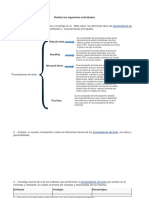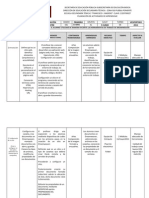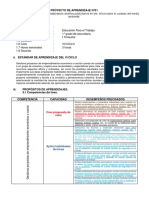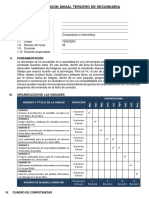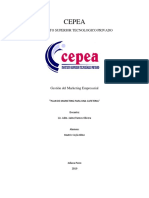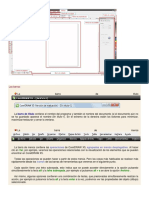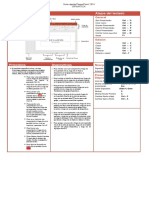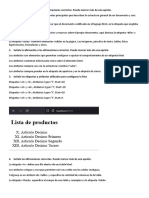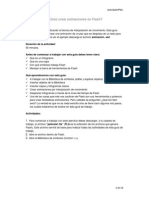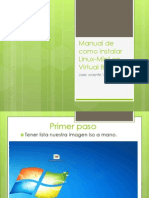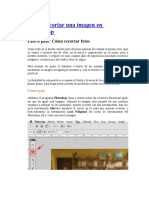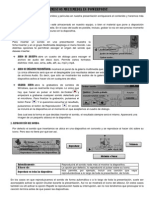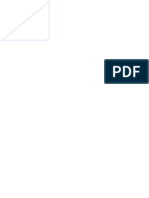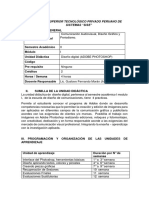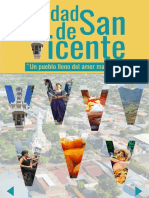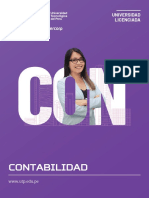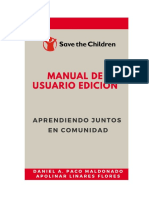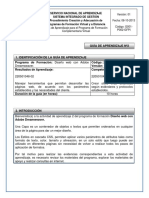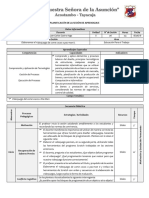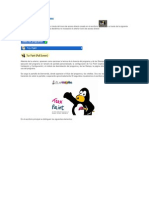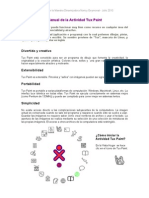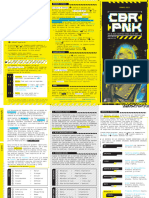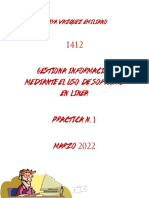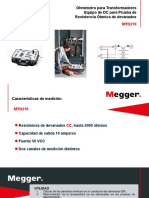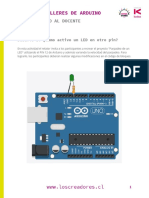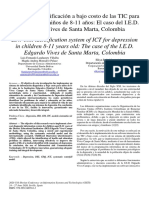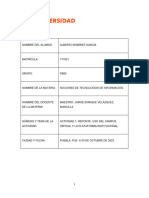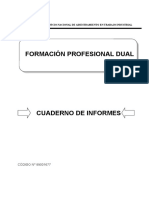Professional Documents
Culture Documents
Manual de TuPaint
Uploaded by
Néstor Raúl RebollarCopyright
Available Formats
Share this document
Did you find this document useful?
Is this content inappropriate?
Report this DocumentCopyright:
Available Formats
Manual de TuPaint
Uploaded by
Néstor Raúl RebollarCopyright:
Available Formats
versin 0.9.
14
Un sencillo programa de dibujo para nios
Copyright 2004 por Bill Kendrick
New Breed Software
bill@newbreedsoftware.com
http://www.newbreedsoftware.com/tuxpaint/
14 de Junio de 2002 - 24 de Setiembre de 2004
Acerca de
Qu es 'Tux Paint'?
"Tux Paint" es un programa de dibujo libre diseado para nios chicos (3 o
ms aos). Presenta una interfaz simple y fcil de usar, divertidos efectos de
sonido y una estimulante mascota de dibujo animado que ayuda a guiar al
nio mientras utiliza el programa. Provee una tela vaca y una gran variedad
de herramientas de dibujo que ayudan al nio a ser creativo.
Licencia:
Tux Paint es un proyecto de Cdigo Abierto; un programa libre lanzado bajo
las disposiciones de la Licencia Pblica General de GNU (General Public
License o GPL). Es libre y el 'cdigo fuente' del programa est disponible.
(Esto le permite a otros agregar funciones, corregir errores y utilizar partes del
programa en sus propios programas bajo licencia GPL.)
Ver COPIADO.txt con el texto completo de la licencia GPL.
Objetivos:
Sencillo y Divertido
Tux Paint est concebido como un programa de dibujo sencillo para
nios chicos. No est pensado como una herramienta de dibujo de uso
Pgina 1 de 24 LEEME del Tux Paint
23/09/2013 file:///C:/Program%20Files/TuxPaint/docs/es/html/LEEME.html
general. S est concebido para ser divertido y fcil de usar. Efectos de
sonido y un personaje de tipo dibujo animado le permiten al usuario
saber qu est sucediendo y mentenerse entretenido. Tambin hay
punteros de ratn tipo dibujo animado de formas extra grandes.
Extensibilidad
Tux Paint es extensible. Es posible agregar y quitar pinceles y "sellos"
con imgenes. Por ejemplo, una maestra puede agregar una coleccin
de figuras de animales y pedirle a sus alumnos que dibujen un
ecosistema. Cada figura puede tener un sonido asociado y textos
descriptivos, los cuales se despliegan cuando el nio selecciona la
figura.
Portabilidad
Tux Paint es portable a varias plataformas de computacin: Windows,
Macintosh, Linux, etc. La interfaz luce idntica en todas ellas. Tux
Paint se ejecuta correctamente en sistemas viejos (como un Pentium de
133MHz) y puede ser compilado para correr mejor en sistemas lentos.
Simplicidad
No hay necesidad de acceder directamente a otras reas de la
computadora. La imagen en curso es conservada cuando se sale del
programa y reaparece cuando ste se vuelve a usar. Guardar las
imgenes no requiere conocimiento de cmo crear nombres de archivo
o utilizar el teclado. La apertura de las imgenes se realiza mediante su
seleccin de entre una coleccin de miniaturas de las mismas. El acceso
a otros archivos de la computadora est restringido.
Usando Tux Paint
Cargando Tux Paint
Usuarios de Linux/Unix
Tux Paint debe haber colocado un cono en en el men de KDE
y/o GNOME, bajo 'Graficos'.
Alternativamente, es posible ejecutar el siguiente comando desde
una consola del sistema (p.ej: "$"):
$ tuxpaint
Si ocurriera algn error, se mostrar en la terminal (en "stderr").
Usuarios de Windows
Si Tux Paint fue instalado utilizando el 'Instalador de
Tux Paint', el mismo debi efectuar una consulta
sobre si se deseaba colocar un acceso directo en el
men 'Incio' y/o en el escritorio. Si se asinti, ser
posible ejecutar Tux Paint desde la seccin Tux Paint del men
'Inicio' (bajo "Todos los Programas" en Windows XP), o
haciendo doble clic en el cono de Tux Paint en el escritorio.
Tux Paint
Pgina 2 de 24 LEEME del Tux Paint
23/09/2013 file:///C:/Program%20Files/TuxPaint/docs/es/html/LEEME.html
Si se instal el Tux Paint desde un archivo comprimido ZIP o si
se contest negativamente a la consulta antes mencionada durante
el proceso de instalacin, ser necesario hacer doble clic sobre el
propio ejecutable de Tux Paint "tuxpaint.exe", en la carpeta
'Tux Paint' en la computadora.
Por defecto el 'Instalador de Tux Paint' colocar la carpeta del
Tux Paint en "C:\Archivos de Programa\", aunque es posible
que esta hubiera sido modificada durante el proceso de
instalacin.
Si se utiliz el archivo ZIP para instalarlo, la carpeta del 'Tux
Paint' se encontrar donde esta hubiera sido colocada al extraer el
contenido del ZIP.
Usuarios de Mac OS X
Simplemente hacer doble clic sobre el cono de "Tux Paint".
Pantalla de Ttulo
Al cargarse, Tux Paint muestra una pantalla inicial con los crditos.
Una vez que la carga se ha completado, se presiona una tecla o un clic con el
ratn para continuar (o, luego de unos 30 segundos, la pantalla de ttulo
desaparecer automticamente.)
Pantalla Principal
La pantalla principal est dividida en las siguientes secciones:
Izquierda: Barra de Herramientas
Pgina 3 de 24 LEEME del Tux Paint
23/09/2013 file:///C:/Program%20Files/TuxPaint/docs/es/html/LEEME.html
La barra de herramientas contiene los controles de dibujo y edicin.
Central: Tela de Dibujo
La parte ms grande de la pantalla, en el centro, es la tela de dibujo. Es
en ella, obviamente, donde se dibuja!
Derecha: Selector
Dependiendo de la herramienta activa, el selector muestra distintas
cosas. p.ej: mientras la herramienta Pintar est activa, muestra los
varios pinceles disponibles. Al seleccionar la herramienta Sellos, ste
muestra las diferentes figuras que pueden ser usadas.
Pgina 4 de 24 LEEME del Tux Paint
23/09/2013 file:///C:/Program%20Files/TuxPaint/docs/es/html/LEEME.html
Inferior: Colores
Una paleta con los colores disponibles se muestra cerca de la parte
inferior de la pantalla.
Extremo Inferior: rea de Ayuda
En la parte ms baja de la pantalla, Tux, el Pingino de Linux, da
sugerencias y otras informaciones al dibujar.
Pgina 5 de 24 LEEME del Tux Paint
23/09/2013 file:///C:/Program%20Files/TuxPaint/docs/es/html/LEEME.html
erramientas Disponibles
erramientas de Dibujo
Pintar
La herramienta Pintar permite dibujar a mano
alzada, usando distintos pinceles (elegidos en el
Selector de la derecha) y colores (elegidos en la paleta de
Colores en la parte inferior).
Si se mantiene presionado el botn del ratn y se arrastra el
mismo, ste dibujar a medida que se mueve.
A medida que se dibuja, se escucha un sonido. Cuanto ms
grande sea el pincel, ms grave ser su tono.
Sellos de oma
La herramienta Sellos se asemeja a sellos de goma
o calcomanas. Permite estampar imgenes pre-
dibujadas o fotografas (como una foto de un caballo, un
rbol o la Luna) sobre la tela.
A medida que se mueve el ratn, un contorno lo acompaa,
indicando donde ser ubicado el sello.
Cada sello puede tener su propio efecto de sonido. Algunos
sellos pueden ser coloreados o teidos.
Los sellos pueden ser achicados o agrandados y muchos de ellos
pueden ser invertidos vertical u horizontalmente, utilizando
controles en la parte inferior derecha de la pantalla.
(NOTA: Si la opcin "nostampcontrols" fue seleccionada,
Tux Paint no mostrar los controles para Espejar, Invertir,
Achicar y Agrandar los sellos. Ver la documentacin de
las"Opciones".)
Pgina 6 de 24 LEEME del Tux Paint
23/09/2013 file:///C:/Program%20Files/TuxPaint/docs/es/html/LEEME.html
Lneas
Esta herramienta permite dibujar lneas rectas
usando los pinceles y colores que normalmente se
utilizan con la herramienta Pintar.
Hacer clic y mantener presionado para escoger el punto
inicial de la lnea. A medida que se mueve el ratn, una
delgada 'banda elstica' indicar donde ser dibujada la
lnea.
Soltar el botn para completar la lnea. Se escuchar un
sonido tipo "sproing!".
iguras
Esta herramienta permite dibujar figuras simples,
tanto rellenas como slo sus contornos.
Seleccionar una figura del selector de la derecha (crculo,
cuadrado, valo, etc.).
En la tela, hacer clic y arrastrar para estirar la figura desde
donde se inici la operacin. Algunas figuras pueden
cambiar su proporcin (p.ej: el rectngulo y el valo), otras
no (p.ej: el cuadrado y el crculo).
Soltar el botn para fijar el tamao.
Modo Normal
Ahora es posible mover el ratn sobre la tela para
rotar la figura.
Hacer clic otra vez; la figura se dibujar usando el
color actual.
Modo Simple
Pgina 7 de 24 LEEME del Tux Paint
23/09/2013 file:///C:/Program%20Files/TuxPaint/docs/es/html/LEEME.html
Si el modo simple est activado (opcin "--
simpleshapes"), la figura se dibujar sobre la tela al
soltar el botn del ratn. (Sin el paso para la
rotacin.)
Texto
Escoger un tipo de letra (de las 'Letras' disponibles
a la derecha) y un color (desde la paleta en la parte
inferior). Hacer clic en la pantalla y aparecer all un
cursor. Ingresar el texto, ste se mostrar en pantalla.
Presionar Enter o ntro para que el texto sea dibujado
sobre la imagen; el cursor se mover una lnea hacia abajo.
Hacer clic en otro lugar de la imagen para que la lnea de
texto se mueva all, donde se podr continuar la edicin.
M gicas E ectos Especiales
Las herramientas 'Mgicas' son un conjunto de
herramientas especiales. Seleccionar uno de los
efectos "mgicos" desde el selector de la derecha y luego
hacer clic, arrastrando el ratn por la imagen para aplicar el
efecto.
Arcoiris
Esta herramienta es similar a Pintar, pero a medida
que se mueve el ratn, ste pasa por todos los colores
del arcoiris.
C ispas
Esta herramienta dibuja brillantes chispas amarillas
en la imagen.
Espejar
Al hacer clic con el ratn sobre la imagen usando el
efecto mgico "Espejar", la imagen entera ser
invertida horizontalmente, transformndola en una
imagen a espejo.
nvertir
Similar a "Espejar". Hacer clic y la imagen entera
ser invertida verticalmente.
Desen ocar
Pgina 8 de 24 LEEME del Tux Paint
23/09/2013 file:///C:/Program%20Files/TuxPaint/docs/es/html/LEEME.html
Esta herramienta deja la imagen borrosa por donde
se pase el ratn.
lo ues
Esta herramienta deja la imagen cuadriculada
("pixelizada") donde se haya pasado el ratn.
egativo
Esta herramienta invierte los colores en donde se
pase el ratn. (p.ej: el blanco se vuelve negro y
viceversa.)
Desvanecer
Esta herramienta desvanece los colores en donde se
arrastre el ratn. (Hacerlo sobre el mismo punto
varias veces lo tornar finalmente blanco.)
Ti a
Esta herramienta hace que partes de la imagen
(donde se mueva el ratn) luzcan como dibujadas
con tiza.
otear
Esta herramienta hace que la pintura "gotee" donde
se haya pasado el ratn.
rueso
Esta herramienta hace que los colores ms oscuros
de la imagen se vuelvan ms gruesos por donde se
pase el ratn.
ino
Similar a "Grueso", excepto que los colores ms
oscuros se vuelven ms finos (los colores ms claros
se vuelven ms gruesos).
ellenar
Esta herramienta inunda la imagen con un color.
Permite rellenar rapidamente partes de la imagen,
como si se tratara de un libro para colorear.
oma de orrar
Esta herramienta es similar a Pintar. Donde se
haga un clic (o clic y arrastrar), la imagen ser
borrada a blanco o a la imagen de fondo, si se comenz un
dibujo a partir de una 'Plantilla'.
La goma de borrar puede tener varios tamaos.
A medida que el ratn es movido, un contorno cuadrado
sigue al puntero, indicando la parte de la imagen que ser
borrada.
A medida que se usa la goma de borrar, se escucha un
sonido "chillonamente limpio".
Otros Controles
Des acer
Pgina 9 de 24 LEEME del Tux Paint
23/09/2013 file:///C:/Program%20Files/TuxPaint/docs/es/html/LEEME.html
Hacer clic en esta herramienta deshar la ltima
accin de dibujo. Hasta es posible deshacer ms de una
vez!
Nota: Tambin es posible presionar Control en el
teclado para deshacer.
e acer
Hacer clic en esta herramienta rehar la accin de
dibujo que se acab de deshacer con el botn
'Deshacer'.
Mientras no se vuelva a dibujar nada, es posible rehacer
tantos pasos como se hayan "deshecho"!
Nota: Tambin es posible presionar Control en el
teclado para rehacer.
uevo
Hacer clic en el botn "Nuevo" comenzar un
nuevo dibujo. Antes de hacerlo se pedir confirmar
la decisin.
Nota: Tambin es posible presionar Control en el
teclado para comenzar un nuevo dibujo.
Abrir
Esto muestra una lista de todas las imgenes que
han sido guardadas. Si hubiera ms de las que
entran en la pantalla, usar las flechas "Arriba" y "Abajo" en
las partes superior e inferior de la lista para desplazarse por
la lista de imgenes.
Hacer clic en una imagen para seleccionarla, luego...
l Hacer clic en el botn verde
Pgina 10 de 24 LEEME del Tux Paint
23/09/2013 file:///C:/Program%20Files/TuxPaint/docs/es/html/LEEME.html
"Abrir" en la parte inferior
izquierda de la lista para abrir la imagen
seleccionada.
(Alternativamente, es posible hacer
doble clic en la miniatura de una imagen
para abrirla.)
l Hacer clic en el botn marrn
"Borrar" (la lata de basura) en la
parte inferior derecha de la lista
para borrar la imagen seleccionada. (Se
pedir una confirmacin.)
l O hacer clic en el botn rojo
"Atrs" (flecha) en la parte
inferior derecha de la lista para
cancelar y regresar a la imagen que se
estaba dibujando previamente.
'Plantillas'
Adems de las imgenes creadas por el usuario, Tux Paint
puede proveer 'Plantillas'. Abrirlas es igual que crear una
imagen normal, excepto que la imagen no aparece en
blanco. Las 'Plantillas' pueden ser, bien como la pgina de
un libro para colorear (un contorno en blanco y negro de
una imagen, que se puede colorear), o como una fotografa
3D (con un plano de fondo y uno de frente, para dibujar
entre medio de ambos).
Las miniaturas de las 'Plantillas' aparecen con fondo verde
en el dilogo 'Abrir'. (Las imgenes normales tienen fondo
azul.) Al abrir una 'Plantilla', dibujar sobre ella y luego
hacer clic en 'Guardar', una nueva imagen es creada (no se
sobreescribe la 'Plantilla' original, de forma que se pueda
volver a utilizar).
Si se elige abrir un imagen y la imagen actual no haba sido guardada,
se consultar si se desea gurdarla o no. (Ver "Guardar", ms abajo.)
Nota: Tambin es posible presionar Control O en el
teclado para obtener el dilogo 'Abrir'.
uardar
Guarda la imagen actual.
Si no haba sido guardada anteriormente, crear una nueva
entrada en la lista de imgenes guardadas. (Crear un
nuevo archivo.)
Pgina 11 de 24 LEEME del Tux Paint
23/09/2013 file:///C:/Program%20Files/TuxPaint/docs/es/html/LEEME.html
Nota: No se har ninguna pregunta (p.ej: nombre de
archivo). Simplemente se guardar la imagen y se
escuchar un efecto de sonido tipo "obturador de cmara".
Si YA se haba guardado la imagen con anterioridad, o si la
imagen haba sido abierta usando el comando "Abrir", se
preguntar antes si se desea sobreescribir la versin vieja o
crear una nueva imagen (un nuevo archivo).
(NOTA: Si una de las opciones: "saveover" o
"saveovernew" estuviera activa, no se consultar antes de
guardar sobre otra imagen. Ver la documentacin de las
"Opciones" del programa.)
Nota: Tambin es posible presionar Control S en el
teclado para guardar una imagen.
mprimir
Hacer clic sobre este botn para imprimir la
imagen!
Deshabilitando la Impresin
Si la opcin "noprint" fue activada (tanto con
"noprint=yes" en el archivo de configuracin de
Tux Paint, como usando "--noprint" en la lnea de
comandos) el botn "Imprimir" estar deshabilitado.
Ver la documentacin de las "Opciones" del
programa.
Restringiendo la Impresin
Si la opcin "printdelay" fue activada (tanto con
"printdelay=SEGUNDOS" en el archivo de
configuracin, como usando "--
printdelay=SEGUNDOS" en la lnea de comandos)
slo se podr imprimir una vez cada O
segundos.
Por ejemplo, con "printdelay=60", se podr
imprimir slo una vez por minuto.
Ver la documentacin de las "Opciones" del
programa.
Pgina 12 de 24 LEEME del Tux Paint
23/09/2013 file:///C:/Program%20Files/TuxPaint/docs/es/html/LEEME.html
Comando de Impresin
in ni s en e
El comando usado para imprimir es realmente un
conjunto de comandos que convierten la imagen
(PNG) a un archivo PostScript y lo envan a la
impresora:
pngtopnm | pnmtops | lpr
Este comando puede ser cambiado modificando el
valor "printcommand" en el archivo de configuracin
de Tux Paint.
Ver la documentacin de las "Opciones" del
programa.
Printer Settings
indo s s en e
Por defecto, Tux Paint simplemente imprime usando la impresora
por defecto, con las preferencias predeterminadas, cuando se
presiona el botn 'Imprimir'.
Sin embargo, si se mantiene presionada la tecla ALT en el
teclado al presionar el botn (siempre y cuando no se encuentre
en modo pantalla completa), se muestra el dilogo de impresin
de Windows, donde es posible cambiar las preferencias.
Es posible guardar los cambios en la configuracin de la
impresora utilizando la opcin "printcfg", ya sea usando "--
printcfg" en la lnea de comandos o "printcfg=yes" en el
propio archivo de configuracin del Tux Paint
("tuxpaint.cfg").
Si se utiliza la opcin "printcfg", las preferencias de impresora se
cargarn desde el archivo "userdata/print.cfg". Cualquier
cambio ocurrido ser tambin guardado ah.
Ver la documentacin de las "Opciones" del programa.
Salir
Haciendo clic en el botn "Salir", cerrando la
ventana del Tux Paint o presionando la tecla
"Escape" se saldr de Tux Paint.
(NOTA: El botn "Salir" puede ser deshabilitado (p.ej: con
la opcin de lnea de comandos "--noquit"), pero la tecla
Escape an seguir funcionando. Ver la documentacin
de las "Opciones" del programa.)
Pgina 13 de 24 LEEME del Tux Paint
23/09/2013 file:///C:/Program%20Files/TuxPaint/docs/es/html/LEEME.html
Primero se pedir confirmar la decisin de salir.
Si se elige salir y y no se ha guardado la imagen actual, se
consultar antes si se desea guardarla. Si no fuera una
nueva imagen, entonces se consultar si se desea guardarla
sobre la versin anterior o crear una nueva imagen. (Ver
"Guardar" arriba.)
NOTA: Si la imagen es guardada, se volver a abrir
automticamente la prxima vez que se use el Tux Paint!
Abriendo Otras m genes en Tux Paint
El dilogo 'Abrir' del Tux Paint slo muestra las imgenes creadas en el propio Tux Paint,
pero qu pasa si se quisiera abrir otra imagen o fotografa en Tux Paint para su edicin?
Para hacer esto, simplemente se necesita convertir la imagen al formato PNG (Portable
Network Graphic) y colocarla en el directorio donde Tux Paint guarda sus imgenes.
("~/.tuxpaint/saved/" bajo Linux y Unix, "userdata\saved\" bajo Windows o
"Library/Preferences/tuxpaint/saved/" bajo Mac OS X.)
Usando 'tuxpaint-import'
Los usuarios de Linux y Unix pueden utilizar el script "tuxpaint-import" en
una consola, el cual se instala conjuntamente con el Tux Paint. ste utiliza
algunas de las herramientas NetPBM para convertir la imagen
(""anytopnm""), reescalarla de forma que se ajuste a la tela del Tux Paint
("pnmscale") y convertirla a PNG ("pnmtopng").
Tambin utiliza el comando "date" para obtener la hora y fecha actuales, que
es la convencin que Tux Paint utiliza para nombrar los archivos guardados.
(Recuerda que nunca se pide un 'nombre de archivo' al Guardar o Abrir
imgenes!)
Para usar 'tuxpaint-import', simplemente ejecutar el comando desde la
lnea de comandos y suministrarle el(los) nombre(s) de el(los) archivo(s) que
se desea(n) convertir.
stos sern convertidos y colocados en el directorio de imgenes guardadas
del Tux Paint. (Nota: Si ests realizando esto para otro usuario - p.ej: tu hijo,
necesitars asegurarte de ejecutar el comando usando su cuenta en el equipo.)
Por ejemplo:
$ tuxpaint-import abuela.jpg
abuela.jpg -
> /home/username/.tuxpaint/saved/20020921123456.png
jpegtopnm: WRITING A PPM FILE
La primera lnea ("tuxpaint-import grandma.jpg") es el comando a
ejecutar. Las siguientes dos lneas es la salida del programa mientras se est
Pgina 14 de 24 LEEME del Tux Paint
23/09/2013 file:///C:/Program%20Files/TuxPaint/docs/es/html/LEEME.html
procesando.
Ahora ya es posible cargar Tux Paint y una versin de la imagen original
estar disponible en el dilogo 'Abrir'. Simplemente hay que hacer doble clic
sobre su cono!
acindolo Manualmente
Los usuarios de Windows, Mac OS X y BeOS debern por el momento
realizar la conversin manualmente.
Cargar un programa grfico que sea capaz de abrir la imagen y de guardarla
en formato PNG.
(Ver "PNG.txt" para obtener una lista de programas sugeridos y otras
referencias.)
Reducir el tamao de la imagen a no ms de 448 pixels de ancho y no ms de
376 pixels de alto.
(el tamao mximo es de 448 x 376 pixels)
Guardar la imagen en formato PNG. Es altamente recomendado nombrar el
archivo usando la fecha y hora actuales, porque esa es la convencin utilizada
por Tux Paint:
AAAAMMDDhhmmss.png
l AAAA = Ao
l MM = Mes (01-12)
l DD = Da (01-31)
l HH = Hora, en formato de 24 horas (00-23)
l mm = Minuto (00-59)
l ss = Segundo (00-59)
p.ej:
20020921130500 - para el 21 de Setiembre de 2002, a la
1:05:00pm
Colocar este archivo PNG en el directorio de archivos guardados del Tux
Paint ('saved'). (Ver ms arriba.)
Bajo Windows, esto es en la carpeta "userdata". Bajo Mac OS X, esto es en
"Library/Preferences/tuxpaint/" en el directorio personal.
Extendiendo al Tux Paint
Si se quieren agregar o cambiar cosas tales como los Pinceles y Sellos usados por el Tux
Paint, es posible hacerlo de forma sencilla incluyendo o removiendo archivos del disco
duro.
Nota: Se necesitar reiniciar el Tux Paint para que los cambios surtan efecto.
Pgina 15 de 24 LEEME del Tux Paint
23/09/2013 file:///C:/Program%20Files/TuxPaint/docs/es/html/LEEME.html
Dnde van los arc ivos
Arc ivos Est ndar
Tux Paint busca sus archivos de datos en el directorio 'data'.
Linux y Unix
Dnde va este directorio depende del valor fijado
para "DATA_PREFIX" al compilar Tux Paint. Ver
INSTALACION.txt para ms detalles.
Por defecto, este directorio es:
/usr/local/share/tuxpaint/
Si ha sido instalado desde un paquete, es ms
probable que sea:
/usr/share/tuxpaint/
Windows
Tux Paint busca una carpeta llamada 'data' en la
misma carpeta en que se encuentra el ejecutable.
Esta es la carpeta que utiliz el instalador al instalar
Tux Paint, p.ej:
"C:\Archivos de Programa\TuxPaint\data"
Mac OS X
Tux Paint guarda sus archivos en la carpeta
"Libraries" de la cuenta del usuario, dentro de
"Preferences", p.ej.:
/Users/Juan/Library/Preferences/
Arc ivos Personales
Tambin es posible colocar pinceles, sellos, tipos de letra y
plantillas en los directorios personales y que el Tux Paint los
utilice.
Linux y Unix
El directorio personal para cada usuario de Tux Paint
es "~/.tuxpaint/".
Por ejemplo, si el directorio personal fuera
"/home/carlos", entonces el directorio del Tux
Paint sera "/home/carlos/.tuxpaint/".
Pgina 16 de 24 LEEME del Tux Paint
23/09/2013 file:///C:/Program%20Files/TuxPaint/docs/es/html/LEEME.html
No olvidar el punto (".") que hay antes de la palabra
'tuxpaint'!
Windows
El directorio personal del Tux Paint se llama
"userdata" y reside en la misma carpeta que el
ejecutable, p.ej:
"C:\Archivos de
Programa\TuxPaint\userdata"
Para agregar pinceles, sellos, fuentes o plantillas crear
subdirectorios bajo el directorio personal del Tux Paint llamadas
"brushes", "stamps", "fonts" y "starters" respectivamente.
(Por ejemplo, si se hubiera creado un pincel llamado "flor.png",
debera ser puesto en "~/.tuxpaint/brushes/" bajo Linux o
Unix.)
Pinceles
Los pinceles utilizados para dibujar con las herramientas Pintar y Lneas del
Tux Paint son simplemente imgenes PNG en escala de grises.
El canal alfa (transparencia) de la imagen PNG es
utilizado para determinar la forma del pincel, lo que
significa que los bordes de la figura pueden suavizarse
('anti-alias') y que sta puede ser parcialmente
transparente!
Las imgenes para los pinceles deberan tener un mximo
de 40 pixeles de ancho y 40 de alto. (tamao mximo es
40 x 40.)
Debern simplemente ser ubicadas en el directorio "brushes".
Nota: Si los nuevos pinceles aparecen siempre con cuadrados o rectngulos
slidos, es porque no se ha usado la transparencia alfa! Ver el documento
"PNG.txt" para ms informacin y consejos.
Sellos
Todos los archivos de sellos van en el directorio "stamps". Es til crear
subdirectorios y sub-subdirectorios all para organizar los sellos. (Por
ejemplo: es posible tener una carpeta "celebraciones" con subcarpetas
"noche de brujas" y "navidad".)
m genes
Pgina 17 de 24 LEEME del Tux Paint
23/09/2013 file:///C:/Program%20Files/TuxPaint/docs/es/html/LEEME.html
Los Sellos de Tux Paint pueden contener una serie de archivos
separados. El archivo que es requerido es, por supuesto, la
imagen en s misma.
Los Sellos usados por Tux Paint son
imgenes PNG. Pueden ser en colores o en
escala de grises. El canal alfa (transparencia)
de la PNG es usado para determinar la forma
que tendr la imagen (de otro modo se
estampara un gran rectngulo en el dibujo).
Las PNGs pueden ser de cualquier tamao,
pero en la prctica, una de 100 pixeles de
ancho por 100 pixeles de alto (100x100) es suficientemente
grande para el Tux Paint.
Nota: Si los nuevos pinceles aparecen todos con bordes
rectangulares de un color slido (p.ej.: blanco o negro), es
porque no se ha usado la transparencia alfa! Ver el documento
"PNG.txt" para ms informacin y consejos.
Texto Descriptivo
Es un archivo de texto (".TXT") con el mismo nombre de la
PNG. (p.ej: la descripcin de "imagen.png" se almacena en
"imagen.txt" en el mismo directorio.)
La primera lnea del archivo de texto ser utilizado como la
descripcin (en Ingls de EE.UU.) de la imagen del sello. Debe
estar codificado utilizando UTF-8.
Soporte de diomas
Es posible agregar lneas adicionales al archivo de
texto para proveer traducciones de la descripcin,
para que sean mostradas cuando Tux Paint se est
ejecutando en otro idioma (como Espaol o Francs).
El comienzo de la lnea debe corresponder al cdigo
del idioma en cuestin (p.ej.: "fr" para Francs y
"zh_tw" para Chino Tradicional), seguido de
".utf8=" y la descripcin traducida (codificada en
UTF-8).
Hay scripts en el directorio "po" para convertir los
archivos de texto al formato PO (y de vuelta) para
facilitar la traduccin a distintos idiomas. As es que
no debera ser necesario agregar o cambiar
traducciones directamente en los archivos de texto.
Si no estuviera disponible la traduccin para el
idioma en que est funcionando Tux Paint, se
Pgina 18 de 24 LEEME del Tux Paint
23/09/2013 file:///C:/Program%20Files/TuxPaint/docs/es/html/LEEME.html
utilizar el texto correspondiente a "Ingls
(EE.UU.)" en su lugar.
Usuarios de Windows
Usar el Bloc de Notas o WordPad para editar/crear
estos archivos. Asegurarse de guardarlos como
Documento de Texto y que tengan la extensin
".txt" al final del nombre de archivo...
E ectos de Sonido
Es un archivo de sonido en formato WAVE (".WAV") con el
mismo nombre que la PNG. (p.ej.: el efecto de sonido de
"imagen.png" ser el sonido "imagen.wav" en el mismo
directorio.)
Soporte de diomas
Para tener sonidos para las diferentes localizaciones
(p.ej.: si el sonido fuera alguien diciendo una palabra
y se quisiera tener versiones traducidas de esa
palabra), se deben crear archivos WAV con la
etiqueta de la localizacin en el nombre del archivo,
en la siguiente forma: "SELLO_LOCALIZACIN.wav"
El efecto de sonido de "imagen.png", cuando Tux
Paint se ejecuta en Espaol, sera "imagen_es.wav".
En Francs: "imagen_fr.wav". Y as
sucesivamente...
Si no puede ser abierto un efecto de sonido
localizado, Tux Paint intentar abrir el archivo de
sonido 'por defecto'. ("imagen.wav")
Opciones de los Sellos
Aparte de darles una forma grfica, un texto descriptivo y un
efecto de sonido, tambin es posible dar a los sellos otros
atributos. Para hacer esto, se necesitar crear una 'archivo de
datos' del sello.
Un archivo de datos del sello es simplemente un archivo de texto
que contiene las opciones.
El archivo tendr el mismo nombre que la imagen PNG, pero con
una extensin ".dat". (p.ej.: el archivo de datos de
"imagen.png", es el archivo de texto "imagen.dat" en el mismo
directorio.)
Sellos Coloreados
Pgina 19 de 24 LEEME del Tux Paint
23/09/2013 file:///C:/Program%20Files/TuxPaint/docs/es/html/LEEME.html
Los sellos pueden hacerse tanto "coloreables" como
"teibles".
Coloreables
Los sellos "coloreables" funcionan de
forma similar a pinceles - se escoge el
sello para obtener la forma y luego se
escoge el color que se desea que tenga.
(Los sellos de smbolos, como los
matemticos y musicales, son un
ejemplo de esto.)
Nada de la imagen original es utilizado,
excepto la transparencia (el "canal
alfa"). El color del sello es slido.
Agregar el trmino "colorable" al
archivo de datos del sello.
Teibles
Los sellos "teibles" son similares a los
"coloreables", excepto que los detalles
de la imagen original se preservan. (Para
decirlo ms tcnicamente, se utiliza la
imagen original, pero su color es
cambiado basado en el color
actualmente seleccionado.)
Agregar el trmino "tintable" al
archivo de datos del sello.
Algunas veces no se quiere que las
partes blancas o grises de la imagen sean
teidas (ver por ejemplo el sello del
marcador removible del paquete de
sellos estndar). Se puede agregar el
trmino "notintgray" al archivo de
datos del sello para lograr esto. Slo las
reas con una saturacin de ms del 25
% son teidas.
Sellos nalterables
Pgina 20 de 24 LEEME del Tux Paint
23/09/2013 file:///C:/Program%20Files/TuxPaint/docs/es/html/LEEME.html
Por defecto, un sello puede ser invertido vertical u
horizontalmente, o ambos a la vez. Esto se logra con
los controles bajo el selector de sellos, en la parte
inferior derecha de la pantalla del Tux Paint.
Algunas veces, no tiene sentido que un sello sea
invertible; por ejemplo, sellos de letras o nmeros.
Algunas veces los sellos son simtricos, por lo que
permitir invertilos horizontalmente no es til.
Para evitar que un sello sea invertible verticalmente,
agregar la opcin "noflip" a su archivo de datos.
Para evitar que un sello sea espejado (invertido
horizontalmente), agregar la opcin "nomirror" a su
archivo de datos.
Usuarios de Windows
Usar el Bloc de Notas o WordPad para editar/crear
estos archivos. Asegurarse de guardarlos como
Documento de Texto y que tengan la extensin
".dat" al final, en vez de ".txt"...
m genes Pre Espejadas
En algunos casos, se puede desear proveer una versin pre-
dibujada de la imagen espejada de un sello. Por ejemplo, si se
imagina un dibujo de un camin de bomberos con las palabras
" ep r en o de o eros" escritas en un costado.
Probablemente no se quiera que el texto aparezca alrevs cuando
la imagen sea invertida!
Para crear una versin espejada de un sello para que Tux Paint
utilice, en vez de calcular el espejado por s mismo, simplemente
crear un segundo archivo ".png" con el mismo nombre, pero con
la palabra "_mirror" agregada antes de la extensin del archivo.
Por ejemplo, para el sello "camin.png" se creara otro archivo
llamado "camin_mirror.png", que sera usado cuando el sello
fuera espejado (en vez de utilizar una imagen dada vuelta de la
imagen 'truck.png').
Tipos de Letra
Las fuentes utilizadas por Tux Paint son Fuentes TrueType (TTF).
Simplemente hay que ubicarlas en el directorio "fonts". Tux Paint
cargar la fuente y proveer cuatro tamaos distintos en el 'Selector de
Fuentes' al usar la herramienta 'Texto'.
Pgina 21 de 24 LEEME del Tux Paint
23/09/2013 file:///C:/Program%20Files/TuxPaint/docs/es/html/LEEME.html
'Plantillas'
Las 'Plantillas' aparecen en el dilogo 'Abrir', al lado de
la imgenes que cre el usuario. stas tienen un fondo de
color verde, en vez de azul.
Al contrario de las imgenes creadas por el usuario, cuando se abre una
'plantilla' en realidad se est creando una nueva imagen. En vez de estr en
blanco, la nueva imagen ya muestra el contenido de la 'plantilla'. Adems, a
medida que la nueva imagen es editada, el contenido de la 'plantilla' original
an tiene efecto sobre ella.
Estilo Libro para Colorear
El tipo ms bsico de 'plantilla' es similar a las imgenes en un
libro para colorear. Son un contorno de una figura que puede ser
coloreada y agregrsele detalles. En Tux Paint, mientras se
dibuja, se escribe texto o se estampa un sello, el contorno
permanece siempre 'por encima'. Es posible borrar partes de lo
que se ha dibujado, pero no se puede borrar el contorno.
Para crear esta clase de 'plantilla', simplemente dibujar el
contorno de una imagen en un programa de pintura, hacer el resto
de la imagen transparente (eso aparecer como blanco en
Tux Paint) y guardarla en formato PNG.
Estilo Escena
Conjuntamente con la superposicin de estilo 'libro para
colorear', tambin es posible proveer una imagen de fondo
separada, como parte de la 'plantilla'. La superposicin ocurre de
igual modo: no es posible dibujar por sobre ella, ser borrada o
afectada por las herramientas 'Mgicas'. Sin embargo el fondo
s!
Cuando la herramienta 'Goma de Borrar' es usada en una imagen
basada en esta clase de 'plantilla', en vez de hacer que el fondo se
vuelva blanco, vuelve a pintar esa parte de la tela con la imagen
original de fondo.
Al crear tanto un contorno superpuesto, como un fondo, es
posible crear 'plantillas' que simulen profundidad. Imagnese un
fondo que muestre el ocano y superpuesta la imagen de un
arrecife. Se podra entonces dibujar (o estampar) un pez en la
imagen. stos aparecern en frente del ocano, pero jams 'en
frente' del arrecife.
Para crear esta clase de 'plantilla', simplemente crear una imagen
para superponer (con transparencia alfa) como se describe ms
arriba y guardarla como PNG. Luego crear otra imagen (sin
transparencia) y guardarla con el mismo nombre de archivo, pero
con "-back" agregado a ste. (p.ej.: "arrecife-back.png" sera
el ocano de fondo de la imagen "arrecife.png" que ser
superpuesta 'delante' del dibujo hecho por el usuario.)
Pgina 22 de 24 LEEME del Tux Paint
23/09/2013 file:///C:/Program%20Files/TuxPaint/docs/es/html/LEEME.html
Las 'plantillas' deben ser del mismo tamao que la tela del Tux Paint. En el
modo por defecto de 640x480, eso sera: 448x376 pixels. (Si se utiliza el
modo 800x600, sera: 608x496.)
Deben ser colocadas en el directorio "starters". Cuando se accede al
dilogo 'Open' de Tux Paint, las 'plantillas' aparecern al comienzo de la lista
con un fondo verde.
ota: Las 'Plantillas' no pueden ser sobreescritas desde dentro del Tux Paint,
dado que abrir una 'plantilla' es en realidad como crear una nueva imagen. (En
vez de estar en blanco, ya hay algo con lo que trabajar.) El comando 'Guardar'
simplemente crea una nueva imagen, como lo hara si se hubiera usado el
comando 'Nuevo'.
ota: Las 'plantillas' se encuentran 'adjuntas' a las imgenes guardadas por
medio de un pequeo archivo de texto que lleva el mismo nombre del archivo
guardado, pero con extensin ".dat". Esto permite que el fondo y el frente, si
haba alguno, continen afectando al dibujo an luego que se haya salido del
Tux Paint o que otra imagen haya sido abierta o comenzada. (En otras
palabras, si se basa un dibujo en determinada 'plantilla', siempre permanecer
afectado por sta.)
M s Literatura
Otra documentacin incluida con Tux Paint (en la carpeta/directorio "docs") incluye:
l AUTORES.txt
Lista de autores y contribuyentes
l CHANGES.txt
Listado de cambios entre versiones
l COPIADO.txt
Licencia de copiado (La Licencia Pblica General de GNU)
l INSTALACION.txt
Instrucciones para compilar/instalar, cuando sea apropiado
l OPCIONES.html
Instrucciones detalladas sobre las opciones de lnea de comandos y del archivo de
configuracin de Tux Paint, para aquellos que no deseen utilizar el programa
Tux Paint Config
l PNG.txt
Notas sobre la creacin de imgenes en formato PNG para ser usadas en Tux Paint
l TODO.txt
Una lista de caractersticas pendientes y errores a ser solucionados
Cmo Obtener Ayuda
Por ms ayuda, contactarse con New Breed Software (en ingls):
http://www.newbreedsoftware.com/
Pgina 23 de 24 LEEME del Tux Paint
23/09/2013 file:///C:/Program%20Files/TuxPaint/docs/es/html/LEEME.html
Tambin es posible participar en las varias listas de correo de Tux Paint:
http://www.newbreedsoftware.com/tuxpaint/lists/
Pgina 24 de 24 LEEME del Tux Paint
23/09/2013 file:///C:/Program%20Files/TuxPaint/docs/es/html/LEEME.html
You might also like
- Sistemas AutomatizadosDocument74 pagesSistemas AutomatizadosOmar Bautista0% (1)
- ZK Iclock700 Id PDFDocument2 pagesZK Iclock700 Id PDFRenzo Pariona MartinezNo ratings yet
- Tux Paint ManualDocument24 pagesTux Paint ManualArmando MendozaNo ratings yet
- Tux PaintDocument4 pagesTux Paintmadela46No ratings yet
- Informatica 3Document3 pagesInformatica 3Remy QuezadaNo ratings yet
- PLANEACION DreamweaverDocument5 pagesPLANEACION DreamweaverAidee SandovalNo ratings yet
- Disolventes AlifáticosDocument1 pageDisolventes AlifáticosAndres Rueda ChaparroNo ratings yet
- Icono de Tux Paint PDFDocument1 pageIcono de Tux Paint PDFSebastian Donayre Maraví100% (1)
- Proyecto Apr. Ept - N1 - 1° GradoDocument6 pagesProyecto Apr. Ept - N1 - 1° GradoMaria YallicoNo ratings yet
- Texto Guia, PHP-MYSQLDocument22 pagesTexto Guia, PHP-MYSQLVladimir Ruben Poma LimachiNo ratings yet
- Infokids IIDocument92 pagesInfokids IIkikegenioNo ratings yet
- Tutorial Tux PaintDocument37 pagesTutorial Tux Paintraul1236No ratings yet
- Formularios en ExcelDocument3 pagesFormularios en ExcelCF RLNo ratings yet
- 5.WordPress, Entrada, PáginaDocument6 pages5.WordPress, Entrada, PáginaFernando AliNo ratings yet
- ChepiaDocument75 pagesChepiaCristopherRodriguezNo ratings yet
- Proshow Producer v3.0.1942 - Manual em EspanholDocument15 pagesProshow Producer v3.0.1942 - Manual em EspanholAlvoErrado2No ratings yet
- 3ero Sesion de Aprendizaje ComputoDocument33 pages3ero Sesion de Aprendizaje ComputoRosslady PizarroNo ratings yet
- Manual ComputacionDocument20 pagesManual ComputacionmarlexirNo ratings yet
- Íconos y Accesos DirectosDocument3 pagesÍconos y Accesos DirectosCésar BautistaNo ratings yet
- Computación SecundariaDocument11 pagesComputación SecundariaI. E. ANTONIO ZWEIFEL - AUQUIMARCANo ratings yet
- Manual PublisherDocument9 pagesManual Publisherpercy canales egasNo ratings yet
- Elementos de PowerpointDocument3 pagesElementos de PowerpointSalvador Aaron CardenasNo ratings yet
- Taller Unidad 3 - Transiciones en PowerPointDocument8 pagesTaller Unidad 3 - Transiciones en PowerPointProfe Miguel FrancoNo ratings yet
- Guia 2 - Los NavegadoresDocument2 pagesGuia 2 - Los Navegadoresjeckson_loza67% (3)
- Somos Pequenos ArquitectosDocument25 pagesSomos Pequenos ArquitectosCarol FloresNo ratings yet
- Computacion Elementos de EscritorioDocument2 pagesComputacion Elementos de EscritorioLuis Quispe AgueroNo ratings yet
- POWERPOINT - Folleto de Power Point 2013 - Actualizado Ener - 2015 PDFDocument23 pagesPOWERPOINT - Folleto de Power Point 2013 - Actualizado Ener - 2015 PDFDesbas RodríguezNo ratings yet
- Cepea AvanceDocument5 pagesCepea AvanceJhoan Ü BnqNo ratings yet
- Manual Básico PhotoshopDocument8 pagesManual Básico PhotoshopProa AsociadosNo ratings yet
- Las Barras Corel DrawDocument22 pagesLas Barras Corel DrawJesus Aleurqueque0% (1)
- Guía Rápida PowerPoint 2016Document2 pagesGuía Rápida PowerPoint 2016Fran Aragón RoccoNo ratings yet
- PARTE 1 Introducción A La InformáticaDocument11 pagesPARTE 1 Introducción A La InformáticaCristopherRodriguez100% (1)
- SílabusDocument101 pagesSílabusRonald Del Angel Canchihuaman Ricaldi100% (1)
- Manual Completo de JClicDocument100 pagesManual Completo de JClicLuis Alberto Aguilar DuenasNo ratings yet
- Proshow ProducertutorialDocument15 pagesProshow ProducertutorialMiriam Pereyra AmaviscaNo ratings yet
- Examen Parcial 1 - PreguntasDocument6 pagesExamen Parcial 1 - PreguntasLUIS CANCHARI CUYUTUPACNo ratings yet
- Triptico en CorelDocument2 pagesTriptico en CorelJosé AlbertNo ratings yet
- Movie MakerDocument7 pagesMovie MakerBrayan OrtizNo ratings yet
- Guia Practica N°02 - Creando Animacion BasicaDocument10 pagesGuia Practica N°02 - Creando Animacion BasicaMeche Arohuanca ANo ratings yet
- Manual de Como Instalar Linux-Mint en Virtual BoxDocument26 pagesManual de Como Instalar Linux-Mint en Virtual Boxmalicha12No ratings yet
- Recortar Imagen en PhotoshopDocument7 pagesRecortar Imagen en PhotoshopFrancisco MendozaNo ratings yet
- Tema 2 Historia y Evolución Del Sistema Operativo WindowsDocument2 pagesTema 2 Historia y Evolución Del Sistema Operativo WindowsJOSE DANIEL AVILA MEJIANo ratings yet
- Elementos Multimedia en PowerpointDocument4 pagesElementos Multimedia en PowerpointJacqueline Maraza75% (4)
- Corel Practica PEPSIDocument9 pagesCorel Practica PEPSIexaltor6No ratings yet
- Ficha de Trabajo 18 4to Año - IDENTIFICANDO LAS PARTES DE COREL DRAWDocument3 pagesFicha de Trabajo 18 4to Año - IDENTIFICANDO LAS PARTES DE COREL DRAWCristian Paul SAYAVERDE QUISPENo ratings yet
- Adobe PothoshopDocument11 pagesAdobe PothoshopLuz Nayda CastroNo ratings yet
- Crear Un Live CD de Windows XPDocument21 pagesCrear Un Live CD de Windows XPFrancisco Cabello RNo ratings yet
- Competencias Digitales WordDocument26 pagesCompetencias Digitales Wordluis fernandoNo ratings yet
- Diseño Digital (Photoshop)Document8 pagesDiseño Digital (Photoshop)Luis Bravo ValcarcelNo ratings yet
- Guacoreldrawx6 140220081047 Phpapp02 PDFDocument26 pagesGuacoreldrawx6 140220081047 Phpapp02 PDFErnesto Galvez LazaroNo ratings yet
- PDF InteractivoDocument8 pagesPDF InteractivoAnonymous m7HHU3fNo ratings yet
- Tipos de Navegadores para Internet y Toda La WebDocument7 pagesTipos de Navegadores para Internet y Toda La WebBrenda Gabriela Arrazola LopezNo ratings yet
- Silabo EPT-2020 Vacacional - VIDocument7 pagesSilabo EPT-2020 Vacacional - VIRonald Alcántara Quispe100% (1)
- UTP Brochure Contabilidad PGDocument8 pagesUTP Brochure Contabilidad PGGUSTAVO GUNAR BLANCO CLAROSNo ratings yet
- Manual WordpressDocument26 pagesManual WordpressDaniel Antonio Paco MaldonadoNo ratings yet
- Guia de Aprendizaje 2Document5 pagesGuia de Aprendizaje 2Anonymous 8Sd3WACoNo ratings yet
- Sesión 06 - Scratch 2.0Document2 pagesSesión 06 - Scratch 2.0Juan Carlos Castro IngaNo ratings yet
- Los Elementos Básicos en El Puesto de TrabajoDocument24 pagesLos Elementos Básicos en El Puesto de TrabajoJuan Carlos Hurtado SalasNo ratings yet
- Tux PaintDocument15 pagesTux PaintGustavo3020No ratings yet
- Manual Tux Paint 17Document20 pagesManual Tux Paint 17Ni VenNo ratings yet
- Tutorial de Tux PaintDocument12 pagesTutorial de Tux PaintYamel Lucia Flores MancillaNo ratings yet
- (Es-Latam) CBRPNK - Maestra - v1Document2 pages(Es-Latam) CBRPNK - Maestra - v1Óscar Fernández GonzálezNo ratings yet
- Lista de Chequeo y Cuestionario Software Programacion-Correccion-Dici2 PDFDocument18 pagesLista de Chequeo y Cuestionario Software Programacion-Correccion-Dici2 PDFbaltasar ramirezNo ratings yet
- Practica 1 PDFDocument13 pagesPractica 1 PDFAnaya Vazquez EmilianoNo ratings yet
- InformeDocument20 pagesInformeJuan Carlos Perez ParragaNo ratings yet
- Presentacion Del Uso Del Equipo MTO de MeggerDocument24 pagesPresentacion Del Uso Del Equipo MTO de MeggerCris PolNo ratings yet
- Desafío 5Document6 pagesDesafío 5Amanda Santis CNo ratings yet
- Expansion 1280 CompressedDocument228 pagesExpansion 1280 CompressedOctavio Perez TrujanoNo ratings yet
- Estrategia de Formación y Desarrollo de La CompetenciaDocument8 pagesEstrategia de Formación y Desarrollo de La CompetenciaKarinaTorresNo ratings yet
- TRABAJO Modelamiento de Un Puente Con HEC RASDocument6 pagesTRABAJO Modelamiento de Un Puente Con HEC RASOrlando RCcNo ratings yet
- Galvanic Body SpaDocument2 pagesGalvanic Body SpaSusana MaquedaNo ratings yet
- Base de Datos en AccessDocument12 pagesBase de Datos en AccessFranklin MendezNo ratings yet
- Calidad de La Atencion MedicaDocument54 pagesCalidad de La Atencion MedicaJessica Cristina Mendoza Moreno100% (1)
- Lab. 03 Control Potencia FrecuenciaDocument7 pagesLab. 03 Control Potencia FrecuenciaJose Ivan CuetoNo ratings yet
- Kaso U1 A3Document10 pagesKaso U1 A3Efra RinconNo ratings yet
- Guia Python 2015 - Soto, ArriagadaDocument66 pagesGuia Python 2015 - Soto, ArriagadaVALENTINA CARVAJALNo ratings yet
- Actividad 1 (171921 - Alberto Ramírez García)Document8 pagesActividad 1 (171921 - Alberto Ramírez García)Alberto Ramirez GarciaNo ratings yet
- Ejercicios Propuestos Memorias Mapa Memorias PDFDocument2 pagesEjercicios Propuestos Memorias Mapa Memorias PDFAntonio Andres Duffoo MarroquinNo ratings yet
- My BookDocument148 pagesMy BookBelén Serra CajasNo ratings yet
- Esquema Del Proyecto de innovación-MDLL-2021Document8 pagesEsquema Del Proyecto de innovación-MDLL-2021CHRISTIAN GARFIASNo ratings yet
- Qué Es Un Plan de AcciónDocument5 pagesQué Es Un Plan de AcciónVanessa TrujilloNo ratings yet
- Cómo Instalar y Configurar Cuda en WindowsDocument5 pagesCómo Instalar y Configurar Cuda en WindowsHelme Romero100% (1)
- Cuaderno de InformesDocument24 pagesCuaderno de InformesJuan DominguezNo ratings yet
- Informe Del Proyecto de Acondicionamiento de SeñalDocument5 pagesInforme Del Proyecto de Acondicionamiento de SeñalAlejandro Ozaeta EidelmanNo ratings yet
- 1908EM-CON-PTC-121 Rev.01 PROCEDIMIENTO PARA LA INSTALACIÓN DE TUBERÍA CORRUGADA HDSDocument5 pages1908EM-CON-PTC-121 Rev.01 PROCEDIMIENTO PARA LA INSTALACIÓN DE TUBERÍA CORRUGADA HDSjesus gutierrezNo ratings yet
- Proyecto Final Ferreteria CovensyDocument76 pagesProyecto Final Ferreteria CovensyJimmy RieraNo ratings yet
- Taller UnoDocument15 pagesTaller Unojohn hernandezNo ratings yet
- OTC2 Centrifuga Separadora para El Tratamiento de Liquidos A Base de Aceite ESDocument4 pagesOTC2 Centrifuga Separadora para El Tratamiento de Liquidos A Base de Aceite ESCarlosNo ratings yet
- Todas Las Partes de La Computadora o PCDocument6 pagesTodas Las Partes de La Computadora o PCJohana RecinosNo ratings yet
- Laboratorio Matemáticas DiscretasDocument5 pagesLaboratorio Matemáticas Discretasfre fireeNo ratings yet