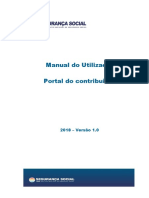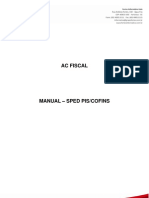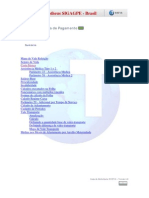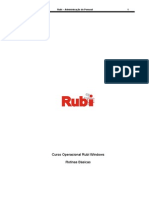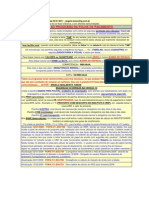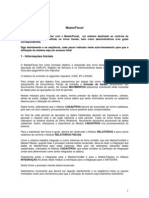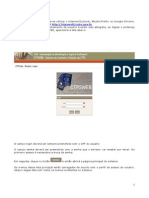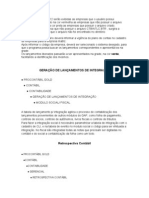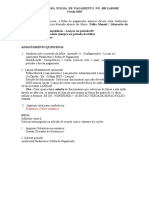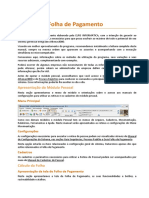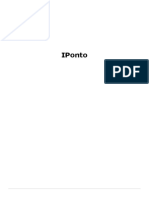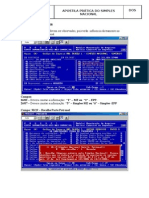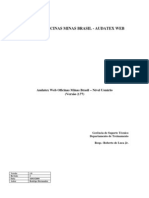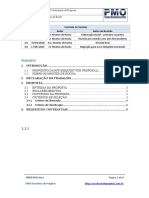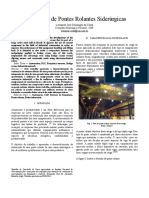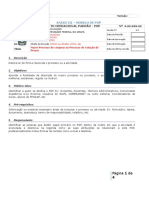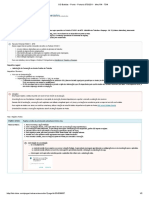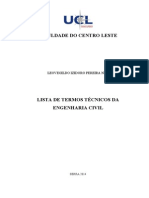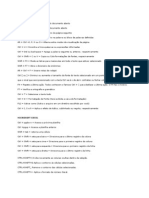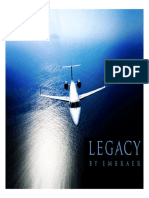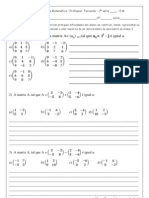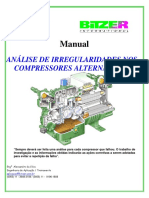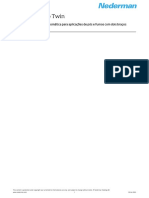Professional Documents
Culture Documents
Dexion Manual
Uploaded by
Eliane OliveiraCopyright
Available Formats
Share this document
Did you find this document useful?
Is this content inappropriate?
Report this DocumentCopyright:
Available Formats
Dexion Manual
Uploaded by
Eliane OliveiraCopyright:
Available Formats
EXERCCIOS
Utilizando o sistema Dexion Folha de Pagamento Cadastro: Empresa Empregados / Scios Autnomo Tabelas: INSS IRRF Cadastro de empresas: Acesse o menu Arquivo/Empresas... 1
...clique no boto incluir... ... informe o nmero da empresa e pressione ENTER, preencha os seguintes dados con forme exemplo demonstrado nas figuras abaixo: Guia Informaes Gerais: 2
Guia Responsveis e INSS: Guia FGTS e Contrib. Sindical: 3
Guia CAGED, DARF e RAIS: Guia GPS a Recolher: Esta guia o sistema utiliza para arquivar as GPSs da empresa, GPS contribuinte individual e GPS empregado domstico. 4
Guia DARF a Recolher: Esta guia o sistema utiliza para arquivar os DARFs referente ao IRRF dos empregados, scios e autnomos e PIS sobre folha de pagam ento. Fim da incluso do cadastro da empresa!! 5
Cadastro de Empregados / Scios: Acesse o menu Arquivo/Empregados... ...clique no boto incluir... 6
... informe a chapa do empregado e pressione ENTER, preencha os seguintes dados conforme exemplo demonstrado nas figuras abaixo: Guia Dados Pessoais: 7
Guia Documentos: 8
Guia Admisso: Ateno para o campo Categoria! Tipos mais comuns: 1 - Empregados; 5 - Diretor no empregado com FGTS; 11 - Direto r no empregado e demais empresrios sem FGTS; 6 - Empregado domstico; 7 - Menor apre ndiz. 9
Guia Dados Funcionais: Ateno para o campo Salrio e Tipo de Salrio! Exemplo 1: Se o empregado mensalista, informe o salrio do ms e o tipo. Salrio de R$1200,00 - Tipo de Salrio 1 Mensal Exemplo 2: Se o empregado horista, informe o salrio da hora e o tipo. Salrio de R$10,50 - Tipo de Salrio 5 Horrio Exemplo 3: Se for um scio de empresa, deixe o campo salrio em branco e o tipo. Salrio em branco Tipo de Salrio 9 Pr-labore 10
Obs.: Caso o empregado tenha dependentes, preencher tambm: Guia Dependentes e Cdigos Bsicos: Subguia: Dependentes 11
Subguia Cdigos Bsicos: facultado ao usurio incluir nesta guia cdigos que sero utiliza dos na confeco da folha de pagamento alm dos cdigos bsicos (Salrio, INSS, IRRF e FGTS) gerados internamente pelo sistema. Exemplo: Empregado que recebe todo ms valores calculados automaticamente ou valores fixos. Exemplo: - Insalubridade (72) e De scanso Semanal Remunerado (6) - Clculo automtico - Gratificao (51) - Valor fixo Ao c onfeccionar folha de pagamento pela opo Gerar Cdigos Bsicos do Empregado, o sistema al de gerar Salrio(1), INSS(74), IRRF(82) e FGTS(94), tambm ir pegar os cdigos informa dos nesta guia. Fim da incluso do cadastro do empregado!! 12
Cadastro de Autnomos: Acesse o menu Arquivo/Autnomos... 13
... clique no boto incluir... ... informe a chapa do autnomo e pressione ENTER, preencha os seguintes dados con forme exemplo demonstrado nas figuras abaixo: 14
Guia Informaes Gerais: 15
Caso o autnomo tenha dependentes, preencher tambm esta guia. Guia Dependentes e RPA: Subguia Dependentes Fim da incluso do cadastro do autnomo!! 16
Cadastro da Tabela do INSS: Acesse o menu Arquivo/Tabelas do INSS... ... clique no boto incluir... 17
Informe o dia 1 do ms de vigncia da tabela, pressione ENTER, preencha os dados soli citados conforme demonstrado no exemplo da figura abaixo: Fim da incluso do cadastro da tabela do INSS!! 18
Cadastro da Tabela do IRRF: Acesse o menu Arquivo/Tabelas do IRRF... ...clique no boto incluir... 19
Informe o dia 1 do ms de vigncia da tabela, pressione ENTER, preencha os dados soli citados conforme exemplo demonstrado na figura abaixo: Fim da incluso do cadastro da tabela do IRR!! 20
Confeco da Folha de Pagamento Para confeccionar folha de pagamento, acesse o menu Arquivo/Confeccionar a Folha , como demonstrado na figura abaixo: Preencha ou selecione os seguintes campos/dados, conforme exemplo demonstrado na figura abaixo. - Tipo da Folha: Mensal - Data do Pagamento: 30/09/2010 - Competn cia: 09/2010 Clique no boto Ok 21
Ao clicar no boto Ok o sistema ir mostrar a tela abaixo. Clique no boto Gerar. Ao clicar no boto Gerar o sistema ir mostrar a tela abaixo. Preencha ou selecione os seguintes campos/dados, em seguida clique no boto Gerar, conforme exemplo demonstr ado na figura abaixo: Chapa Inicial e Chapa Final: Informe a chapa inicial e fin al (se pretende gerar a folha para todos os trabalhadores da empresa, deixar est es campos em branco) 22
Tipo de Salrio: Se tem mais de um tipo de salrio na empresa, deixar este campo em branco para o sistema gerar cdigos para todos os trabalhadores. Empresas: Informe o nmero da empresa ao nmero da empresa (o sistema permite que seja gerado de toda s as empresas ao mesmo tempo). Ex.: 1 a 999. O que gerar: Marque a opo "Gerar cdigo s bsicos do empregado. s clicar no boto "Gerar" Observao 1: O sistema ir gerar os se ntes cdigos: 1 Salrio; 74 INSS 82 IRRF 94 FGTS Estes cdigos so considerados pelo tema como bsicos. Obs. 1 - Excepcionalmente no ms de maro, o sistema ir gerar o cdigo 86 Contribuio Sindical. Obs. 2 Alm dos cdigos gerados pelo sistema (bsicos), o us oder definir outros (descanso semanal remunerado, insalubridade, periculosidade, etc.) na subguia Cdigos Bsicos dentro do cadastro do empregado na guia Dependentes e Cdigos Bsicos. 23
Clique no boto Gerar. Ao clicar no boto gerar, o sistema ir mostrar a tela abaixo: Clique no boto OK: Ao clicar no boto OK, o sistema ir mostrar a tela abaixo. Clique no boto alterar... 24
...informe a chapa do empregado e verifique se h a necessidade de inserir, altera r ou deletar algum cdigo, ajustando a folha de pagamento do empregado. Clique no boto Ok. Clicando no boto OK, o sistema ir mostra a seguinte tela. Clique no boto Fechar. 25
Fim da confeco da folha de pagamento!! 26
Calculo da Folha de Pagamento Acesse o menu Atualizaes/Calcular a folha, conforme demonstrado na figura abaixo: Preencha ou selecione os seguintes campos/dados, conforme demonstrado no exemplo e figura abaixo: Exemplo: - Tipo da Folha: Mensal - Data do Pagamento: 30/09/20 10 - Competncia: 09/2010 - Empresa: 01 a 01 - Data do vencimento da GPS: 20/10/20 10 - Data do pagamento da GPS: 20/10/2010 Clique no boto Calcular 27
Ao clicar no boto Calcular o sistema ir mostrar a tela abaixo: Clique no boto OK Fim do clculo da folha de pagamento!! 28
Visualizar / Imprimir Relatrio da Folha de Pagamento Acesse o menu Relatrios/Folha de Pagamento conforme demonstrado na figura abaixo: Preencha ou selecione os seguintes campos/dados, conforme demonstrado no exemplo e figura abaixo: - Tipo da Folha: Mensal - Data do Pagamento: 30/09/2010 - Comp etncia: 09/2010 - Perodo: 01/09/2010 a 30/09/2010 - Empresa: 1 a 1 Clique no boto Vi sualizar ou Imprimir 29
Fim da visualizao e/ou impresso da folha de pagamento!! 30
Visualizar / Imprimir Contra-Cheque Acesse o menu Relatrios/Contra-Cheque conforme demonstrado na figura abaixo: Preencha ou selecione os seguintes campos/dados, conforme demonstrado no exemplo e figura abaixo: - Tipo da Folha: Mensal - Data do Pagamento: 30/09/2010 - Comp etncia: 09/2010 - Perodo: 01/09/2010 a 30/09/2010 - Empresa: 1 a 1 Clique no boto Vi sualizar ou Imprimir 31
Fim da visualizao e/ou impresso do contra-cheque!! 32
Visualizar / Imprimir GPS Acesse o menu Relatrios/GPS Guia da Previdncia Social conforme demonstrado na figu ra abaixo: Preencha ou selecione os seguintes campos/dados, conforme demonstrado no exemplo e figura abaixo: Competncia: 09/2010 GPS a imprimir: Todas Imprime total: Sim Pa gamento at: 20/10/2010 Empresas: 1 a 1 Clique no boto Visualizar ou Imprimir 33
Fim da visualizao e/ou impresso da GPS!! 34
CADASTRO DO SINDICATO Acesse o menu Arquivo, Sindicatos... ...clique no boto incluir, informe o nmero do sindicato e preencha as seguintes in formaes conforme exemplo demonstrado na figura abaixo: Guia Informaes Gerais Entidad e, Endereo, Bairro, Cidade, UF, Telefone, CNPJ, Cd. Sindical: Informar cdigo da ent idade sindical com 12 caracteres. Ex.: 00419209006-5 Agncia: [do Boleto da GRCS] informar o cdigo da agncia do sindicato. Ex.: 0002 35
Guia Definio do clculo das mdias Informe a quantidade de meses que o sindicato da ca tegoria determina para fazer a mdia salarial do empregado. Ex. Mdia pelas 8 maiore s remuneraes dos ltimos 12 meses Clculo de Mdias de acordo com o sindicato J vem como padro a opo "SIM". Ex.: Empregado com salrio fixo de R$690,00, teve variveis (Hora Ex tra e Descanso Semanal Remunerado) em apenas dois mses. Variveis Meses Novembro De zembro Janeiro Fevereiro Maro Abril Maio Comisso Horas Extras Ad. Noturno Descanso (Quantidade de (Quantidade de Semanal Horas) Horas) Remunerado 22,00 44, 00 24, 84 39,81 36
Junho Julho Agosto Setembro Outubro Se manter a opo SIM, o sistema vai fazer a mdia s omando a quantidade de meses (02), dividindo pela mesma quantidade (02). Se util izar a opo "NO", o sistema vai fazer a mdia somando a quantidade de variveis (2 meses ), dividindo por 8 meses. Cdigos que so utilizados o clculo de mdias, exceto o salrio . Informe os cdigos que sofrem variaes de um ms para outro. Ex.: Comisses, Horas Extr as, Adicional Noturno, Descanso Semanal Remunerado, etc. Cdigos cujos ltimos valor es so somados s mdias, exceto o salrio. Informe os cdigos que no sofrem variaes de um para outro. 37
Ex.: Gratificaes fixas, Anunio, Trinio, Insalubridade, Periculosidade, etc. Obs.: In forme nmero do sindicato no cadastro dos empregados. 38
Visualizar / Imprimir GRCS-Guia de Recolhimento da Contribuio Sindical Acesse o menu Relatrios/GRCS Guia da Recolhimento da Contribuio Sindical conforme d emonstrado na figura abaixo: Preencha ou selecione os seguintes campos/dados, conforme demonstrado no exemplo e figura abaixo: GRCS Patronal Modelo: GRCS Patronal Competncia: 01/2010 Data do Vencimento: 31/01/2010 Data da Emisso: 25/01/2010 Empresas: 1 a 1 Clique no boto V isualizar ou Imprimir 39
GRCS de Empregados Modelo: GRCS de Empregados Competncia: 03/2010 Data do Vencime nto: 30/04/2010 Data da Emisso: 20/03/2010 Empresas: 1 a 1 Clique no boto Visualiza r ou Imprimir Fim da visualizao e/ou impresso da GRCS Guia de Recolhimento da Contribuio Sindical!! 40
Visualizar / Imprimir DARF IRRF ou PIS Acesse o menu Relatrios/DARF IRRF e PIS conforme demonstrado na figura abaixo: Preencha ou selecione os seguintes campos/dados, conforme demonstrado no exemplo e figura abaixo: Data do vencimento: 01/10/2010 a 31/10/2010 Data do pagamento do DARF: Preenchimento obrigatrio somente se estiver em atraso. Empresas: 1 a 1 C lique no boto Visualizar ou Imprimir 41
Fim da visualizao e/ou impresso do DARF IRRF e PISl!! 42
COMO INCLUIR PASSAGENS Acesse o menu Arquivo, Passagens... ...clique no boto incluir, preencha os seguintes campos conforme exemplo demonstr ado na figura abaixo. Clique no boto. Descrio: informar a descrio que identifique mel hor a passagem. Ex.: Taguatinga/Plano Piloto, Ligao, Circular... Vale-Transporte: informe a quantidade, o valor dos vales-transporte e o tipo (papel ou carto) que o empregado ir receber por dia. 43
Obs.: Informe o nmero da passagem no cadastro do empregado, guia Dados Funcionais. 44
COMO EMITIR RECIBO DE ENTREGA DE VALE-TRANSPORTE Acesse o menu Relatrios, Relatrios Utilizados no Dia-a-Dia... ...selecione Recibo de Entrega de Vale-Transporte... 45
...preencha os seguintes campos conforme exemplo demonstrado na figura abaixo. C hapa inicial e chapa final: Deixe em branco se necessitar gerar o recibo para to dos os empregados. Modelo: Passagem, Passagem Individual, Escala, Escala Individ ual ... Perodo: Informe o perodo a que se refere os vales e os dias de feriados. P ara Emitir Seguindo os Modelos: Passagem: Cadastre Passagens no menu Arquivo, Pa ssagens e Coloque o numero desta passagem no cadastro do empregado Obs.: Sair um relatrio com todos os Empregados indicados nas Chapas inicial e Final. Passagem I ndividual: Cadastre passagens no menu Arquivo, Passagens e Coloque o nmero desta passagem no cadastro do empregado Obs.: Sair um relatrio para cada empregado. Esca la: Cadastre escala no menu Arquivo, Escalas de Trabalho e Coloque o numero da e scala no cadastro do empregado Obs.: Sair um relatrio com todos os empregados indi cados nas chapas inicial e final. Escala Individual: Cadastrar escala no menu Ar quivo, Escalas de Trabalho e Coloque o numero desta escala no cadastro do empreg ado Obs.: Sair um relatrio para cada empregado. Clique no boto visualizar ou Imprim ir... 46
47
GERAR ARQUIVO PARA O CAGED Acesse o menu Atualizaes/Gerar Arquivo para o ACI CAGED... ...preencha os campos conforme exemplo demonstrado na figura abaixo. Clique no b oto Gerar. 48
Ao clicar no boto Gerar o sistema ir mostrar a tela abaixo. Clique no boto Ok. Obs.: Para conferir as informaes que foram geradas para o CAGED o usurio poder visua lizar o Espelho do CAGED, no menu Relatrios/Espelho do CAGED... Preencha a competncia e o grupo no ACI, clique no boto visualizar. 49
Exemplo: Para validar o arquivo CAGED, acesse o aplicativo do ACI Windows... Ao acessar o aplicativo CAGED o sistema ir mostra a seguinte tela. Clique em Pross eguir. 50
Ao clicar em prosseguir, o sistema ir mostrar a seguinte tela: Antes de validar o arquivo faa alguns ajustes: Acesse o menu Ferramentas/Atualiza r Parmetro... 51
Conforme exemplo demonstrado na figura abaixo, ajuste as informaes solicitadas. Cl ique no boto Gravar. 52
Para Validar o Arquivo CAGED, acesse o menu Analisador... ...ao clicar no menu Analisador, o sistema ir mostrar a seguinte tela. Selecione no campo Arquivos do tipo: na parte de inferior da tela, a opo Todos os Arquivos(*.*). .. 53
...selecione no campo Examinar na parte superior da tela, a unidade, pasta ou cami nho para onde foi gerado o arquivo CAGED... ...para localizar o arquivo, clique na seta na barra de rolamento no canto infer ior, localize o arquivo CAGED e d um duplo clique sobre ele para abrir. Clicando duas vezes no arquivo, o sistema ir mostrar a seguinte tela. Confira e e scolha de acordo com a informao correta, ou Aplicativo ou Arquivo CAGED ... 54
Clicando em qualquer um dos dois Autorizados, o sistema ir mostrar a seguinte tel a. Clique em confirmar. Clicando em confirmar, o sistema ir mostrar a seguinte tela. Clique no boto Sim. 55
Clicando no boto Sim, o sistema ir mostrar a seguinte tela. Clique no boto Ok. Clicando no boto Ok, o sistema ir mostrar a seguinte tela. Clique no boto No. Fim da idao do arquivo CAGED!! Para transmitir o arquivo do CAGED, clique na figura conforme demonstrado no exe mplo abaixo: 56
Ao clicar nesta figura, ser aberto o seguinte endereo na internet : https://www.ca ged.gov.br/index.html Clique em CAGED Web, conforme demonstrado na figura abaixo ... 57
Clicando em CAGED Web, ser aberto outro endereo na internet. https://granulito.mte .gov.br/portalcaged/paginas/recepcao/TL_022_TransmitirAr quivoWeb.xhtml O sistem a ir mostrar a seguinte tela. No campo Transmitir Arquivo, clique no boto Procurar 58
Clicando no boto Procurar o sistema ir mostrar a seguinte tela. Localize unidade/pas ta onde foi salvo o arquivo... 59
Clicando na pasta o sistema ir mostrar a seguinte tela. Abra a pasta (AciWin) ond e foi salvo o arquivo... 60
Clicando nesta pasta o sistema ir mostrar todos os arquivos salvos dentro dela. D um duplo clique neste arquivo conforme exemplo demonstrado na figura abaixo. Clicando no arquivo o sistema ir mostrar a seguinte tela. Preencha o campo abaixo e clique no boto Enviar, conforme exemplo demonstrado na figura abaixo. 61
Fim da transmisso do arquivo CAGED!! 62
GERAR E IMPORTAR ARQUIVO SEFIP SEFIP PARA EMPRESAS EM GERAL (CD. RECOLH. 115) EMPRESA MODELO LTDA com 03 emprega dos, 01 Scio e 01 Autnomo, confeccionou Folha de Pagamento mensal para competncia 0 3/2009. Acesse o menu Atualizaes, Gerar Arquivo para o SEFIP FGTS e INSS Preencha os seguintes campos: Competncia: Informe a competncia para gerao do arquivo SEFIP. CNP J ou CEI ou CPF: Preencha somente com umas das trs opes. Responsvel, Pessoa para Con tato, Telefone, Endereo, Bairro, CEP, Cidade, UF, E-mail, Grupo no SEFIP: Informe o grupo indicado no cadastro da(s) empresa(s) (Menu Arquivo/Empresas/Alterar, g uia FGTS e Contribuio Sindical). Cdigo de Recolhimento: Selecione o Cdigo de Recolhi mento 115 Modalidade: Selecione a Modalidade 0 Recolhimento do FGTS: Selecione a opo 1 FGTS no prazo ou 2 FGTS em atraso ou 3 Em atraso Ao Fiscal ou 4 Individualiza alizao Ao Fiscal. Data do Recolhimento: S preencha se o recolhimento estiver em atras . Recolhimento da GPS: Selecione a opo 1 GPS no prazo ou 2 GPS em atraso ou 3 N S. Data do Recolhimento: S preencha se o recolhimento estiver em atraso. Tipo da F olha: Todas as Folhas Nome do Arquivo: Normalmente C:\SEFIP.RE, para gerar para a unidade C:\ ou A:\SEFIP.RE, para gerar para um disquete. Clique no boto Gerar 63
- O sistema ir mostrar a tela abaixo. - Clique no boto OK. O sistema ir mostrar a tela abaixo com o resumo da gerao do arquivo. 64
Feche ou minimize o sistema Folha de Pagamento. Abra o programa do SEFIP. Clique no menu Arquivo, Importar Folha... 65
... ou clique no cone indicado na figura abaixo. - O sistema ir mostrar a tela abaixo onde o usurio poder selecionar a unidade e o a rquivo gerado. - Para abrir, d um duplo clique no arquivo SEFIP.RE. - O sistema ir mostrar a tela abaixo. - Clique no boto OK. O sistema ir mostrar a tela abaixo. 66
Faa o fechamento do arquivo. 67
FECHAMENTO Aps a incluso de dados ou da importao do arquivo SEFIP, ainda com a guia Movimento sel ecionada, d um clique na linha Cd. Rec. 115 Competncia 03/20....
- O usurio poder utilizar a opo Simular, para simulao do fechamento (podendo verifica este momento se h erros ou no, ou fazer checagem de valores comparando com a Folha de Pagamento), ou ainda, utilizar a opo de Executar, onde o sistema far o fechamento do movimento. - Clicando no boto Executar, o sistema ir mostrar a tela abaixo. Clicando no boto OK, o sistema ir mostrar a tela abaixo. Clique no boto Salvar 68
Obs.: Somente para arquivos gerados com a modalidade 0, o sistema ir mostrar a tela abaixo. - Clique no boto OK.
- Clicando no boto Salvar na guia anterior ou no boto OK na guia atual, o sistema ir m strar a tela abaixo. - Clique no boto OK. - Clicando no boto OK, o sistema ir mostrar a tela abaixo. - Clique no boto OK. 69
- Clicando no boto OK, o sistema ir mostrar a tela abaixo. - Clique em Executar Conec tividade Social. Aps o fechamento faa a transmisso do arquivo utilizando o Conectividade Social. 70
TRANSMISSO DO ARQUIVO SEFIP - Com o Conectividade Social aberto, clique na opo Operaes com o SEFIP. - O sistema ir mostrar a tela abaixo. - Clique no boto Envio de RE 71
- Clicando no boto Envio de RE, o sistema ir mostrar a tela abaixo. - Clique no boto A dicionar. - Clicando no boto Adicionar, o sistema ir mostrar a tela abaixo. - D um duplo clique no arquivo NRA.SFP. 72
- Clicando duas vezes no arquivo NRA.SFP, o sistema ir mostrar a tela abaixo. - O usurio poder manter ou alterar o nome do arquivo indicando por exemplo, a comp etncia a que se refere o arquivo e o nome da empresa. - Clicando no boto OK, o siste ma ir mostrar a tela abaixo. - Para marcar o arquivo que deseja enviar, d um duplo clique em qualquer campo da linha referente competncia a que se refere o arquivo . 73
- Clique no boto Enviar. O sistema ir mostrar a tela abaixo. - Clique no boto Sim. 74
- O sistema ir mostrar a tela abaixo. - Informe a senha e clique no boto OK
- Clicando no boto OK, o sistema ir mostrar a tela com as opes de Salvar Selo e Impr - Clique primeiro no boto Salvar Selo em seguida clique no boto Imprimir. 75
- Clicando no boto Salvar Selo, o sistema ir mostrar a tela onde o usurio poder seleci onar onde quer salvar o arquivo e alterar (se for de seu interesse), indicando u m nome de fcil identificao. - Clique no boto Salvar. 76
Clique no boto OK. - Clicando no boto OK, o sistema volta pra tela anterior, permitindo clicar no boto I mprimir. - Aps a impresso clique no boto Sair. 77
- O sistema ir mostrar a tela abaixo. - Clique no boto OK. 78
Para imprimir a GRF Guia de Recolhimento do FGTS, clique no menu Relatrios, GRF, Ar quivo Selo. - O sistema ir mostrar a tela abaixo. - Selecione em Examinar o diretrio/pasta ond e foi salvo o arquivo selo. - D um duplo clique no Arquivo *.cns - O sistema ir mostrar a tela abaixo. 79
- O usurio poder Visualizar e/ou Imprimir o relatrio. 80
81
GERAO, VALIDAO, TRANSMISSO E IMPRESSO DA GRRF (Multa Rescisria do FGTS) Para Gerar no Sistema Folha Menu Atualizaes, Gerar Arquivo para a GRRF, preencha o s seguintes campos: - CNPJ ou CEI, Responsvel, Pessoa para Contato, E-mail, Telef one com DDD, Endereo, Bairro, CEP, Cidade, UF, Data da Demisso (informe a data da resciso ORIGINAL). Data da Resciso Complementar (preencher somente quando o recolh imento da GRRF for sobre resciso complementar) Data do recolhimento da GRRF Quand o o recolhimento for no prazo a data limite para recolhimento : Aviso Trabalhado: 01dia. Aviso Indenizado: 10 dias. Quando o recolhimento for em atraso, informar a data em que vai ser realizado o pagamento. Nmero da empresa - informe o nmero d a empresa ( possvel gerar arquivo de mais de uma empresa ao mesmo tempo) Chapa Ini cial e Chapa Final (se tiver apenas uma resciso no dia, no necessrio informar chapa inicial e final). Obs. 1: Os demais campos devero ser preenchidos normalmente qu ando necessrio. Nome do Arquivo: C:\GRRF.RE, clique no boto Gerar. 82
Clique no boto "OK" Obs.: Aps a gerao, o sistema visualiza o resumo de tudo que foi gerado. Este relatri o serve principalmente para que sejam analisadas as informaes financeiras (Ms Anter ior Resciso, Ms de Resciso, Aviso Prvio Indenizado, Saldo para Fins Rescisrios e Valo r do FGTS do Dissdio). 83
Feche ou minimize o sistema Folha de Pagamento. Para validar o arquivo dentro da GRRF (Conectividade) Abra o Conectividade Social e clique na opo "Operaes com a GRR F". Aparecer a seguinte janela: 84
Clique no menu Arquivo, Importar Folha. 85
O sistema ir mostrar a seguinte janela: Clique no arquivo GRRF.RE ou digite no campo nome do arquivo 86
C:\GRRF.RE se foi gerado para a unidade "C:\" ou A:\GRRF.RE se foi gerado para u m Disquete e clique no boto "Abrir". Clique no boto "OK". Se o saldo do FGTS j foi solicitado anteriormente, clique no boto no. 87
Clique na guia "Movimento" Clique no sinal de + que fica do lado do nome da empresa para selecionar os trab alhadores que foram gerados para GRRF. 88
Clique com boto direito do mouse sobre no nome da empresa para "Marcar Participao". 89
Marcando a participao o sistema ir mostrar a seguinte janela: Clique no nome do res ponsvel que fica acima do nome da empresa, o sistema vai abrir as opes de "Simulao" e "Fechamento". Clique no boto "Fechamento". 90
Clique na opo "Sim" Informe a Senha do Conectividade Social e clique no boto "OK" Clique no menu Relatrios 91
Clique na opo "Guias" 92
Clique no boto "Consultar" Clique no boto "Imprimir" Clique na Impressora que fica do lado direito acima. 93
94
You might also like
- EXERCÍCIOS DEXION FOLHA PAGAMENTODocument95 pagesEXERCÍCIOS DEXION FOLHA PAGAMENTOlenitafoa100% (2)
- Gerenciando finanças pessoais com Orçamento PessoalDocument7 pagesGerenciando finanças pessoais com Orçamento PessoalWellington NovaisNo ratings yet
- Módulo Domínio Atualizar: ferramenta para cálculo e emissão de guias de impostos em atrasoDocument5 pagesMódulo Domínio Atualizar: ferramenta para cálculo e emissão de guias de impostos em atrasoAndre AlmeidaNo ratings yet
- Cálculo folha pagamento Visual PracticeDocument7 pagesCálculo folha pagamento Visual PracticeernandesNo ratings yet
- Manual do Portal do ContribuinteDocument36 pagesManual do Portal do ContribuinteanuaraNo ratings yet
- PDF - Manual Sped Pis Cofins v2.0Document10 pagesPDF - Manual Sped Pis Cofins v2.0Henrique CavalcanteNo ratings yet
- Apostila - Aba CadastrosDocument20 pagesApostila - Aba CadastrosKAREN CRISTINANo ratings yet
- Manual SW Cobranca Itau PDFDocument14 pagesManual SW Cobranca Itau PDFAri BrasilNo ratings yet
- Apostilas Senior - Rubi - Processo 09 - APO - ColaboradoresDocument3 pagesApostilas Senior - Rubi - Processo 09 - APO - ColaboradoresFabio OliveiraNo ratings yet
- Manual Ordem de Serviço - OticaDocument12 pagesManual Ordem de Serviço - OticaLuis ClaudioNo ratings yet
- Manual ContábilDocument23 pagesManual ContábilHeliomar JuniorNo ratings yet
- GUIA PRÁTICO NOVO SISTEMA FOLHADocument27 pagesGUIA PRÁTICO NOVO SISTEMA FOLHArochamacedoNo ratings yet
- SPEDDocument9 pagesSPEDFabio GimenezNo ratings yet
- Configuração de acumuladores para cálculo de impostosDocument27 pagesConfiguração de acumuladores para cálculo de impostosThomas PraseresNo ratings yet
- Manual de Preenchimento Modelo GeralDocument9 pagesManual de Preenchimento Modelo GeralJackson SingleNo ratings yet
- 01 Manual Bancoob - Sicoobnet EmpresarialDocument14 pages01 Manual Bancoob - Sicoobnet EmpresarialErica SantosNo ratings yet
- Cobrança Bancária Sicoob: Características e OperaçõesDocument48 pagesCobrança Bancária Sicoob: Características e OperaçõesEdgar AlbuquerqueNo ratings yet
- Manual Contabilidade-07161107Document20 pagesManual Contabilidade-07161107Emerson CoelhoNo ratings yet
- Ficha Final de AAFDocument3 pagesFicha Final de AAFana sofiaNo ratings yet
- Folha CALCULO PROTHEUSDocument27 pagesFolha CALCULO PROTHEUSlgbertoi100% (1)
- Manual Integracao AC Fiscal X AC ContabilDocument13 pagesManual Integracao AC Fiscal X AC ContabilLeóstenis Gonçalves de AlmeidaNo ratings yet
- Apostilas Senior - Rubi - Processo 12 - APO - Cálculo MensalDocument14 pagesApostilas Senior - Rubi - Processo 12 - APO - Cálculo MensalFabio Oliveira100% (2)
- Rotinas Rubi WindowsDocument14 pagesRotinas Rubi Windowsraphaellins1994100% (1)
- Planilha Folha de PagamentoDocument54 pagesPlanilha Folha de PagamentoRodrigo Abreu Graizicki100% (1)
- PDDE Prestação ContasDocument33 pagesPDDE Prestação ContasEdson Manuel da SilvaNo ratings yet
- Manual de Inserção de Dados SOF - Projeções de ReceitaDocument14 pagesManual de Inserção de Dados SOF - Projeções de ReceitaLau AmorimNo ratings yet
- Controle fiscal com MasterFiscalDocument101 pagesControle fiscal com MasterFiscalLazaro Renato100% (1)
- Modelo Rpa - CompletoDocument1,419 pagesModelo Rpa - CompletoVanderleiNo ratings yet
- Contabil Ecf PHOENIXDocument10 pagesContabil Ecf PHOENIXClaudia NunesNo ratings yet
- Manual Ctpsweb ConveniadoDocument19 pagesManual Ctpsweb ConveniadoLuciano Nascimento0% (1)
- Sistemas contables CIAD 2000Document48 pagesSistemas contables CIAD 2000Christian Miranda ZambranoNo ratings yet
- Apostila Sicoobnet Empresarial PDFDocument26 pagesApostila Sicoobnet Empresarial PDFRodney RibeiroNo ratings yet
- GL Fi SapDocument51 pagesGL Fi Sapjrtmrangel100% (4)
- Retrospectiva ContábilDocument26 pagesRetrospectiva ContábilIsah AmorimNo ratings yet
- Primavera - Facturação - Manual do utilizador (3)Document30 pagesPrimavera - Facturação - Manual do utilizador (3)adolfodumboluziaNo ratings yet
- Tabela de RescisaoDocument41 pagesTabela de RescisaoLeandro NobreNo ratings yet
- Rescisao Janeiro 2010Document41 pagesRescisao Janeiro 2010BrunoSantosNo ratings yet
- Gerando financeiro automático de folha e guiasDocument7 pagesGerando financeiro automático de folha e guiasIsaac S MeirellesNo ratings yet
- Integracao G5 X ContabilDocument16 pagesIntegracao G5 X ContabilJeferson XavierNo ratings yet
- Roteiro RM Labore - Versão MDIDocument9 pagesRoteiro RM Labore - Versão MDICecilia PenicheNo ratings yet
- Manual Folha PagamentoDocument190 pagesManual Folha PagamentoDalton TavaresNo ratings yet
- Relatorio Sat 2Document14 pagesRelatorio Sat 2euNo ratings yet
- Manual Sped Fiscal v2.0Document13 pagesManual Sped Fiscal v2.0asfss1No ratings yet
- Manual de Instrucoes IpontoDocument131 pagesManual de Instrucoes IpontoJJUNIOR100% (1)
- Config Manual ContratosDocument15 pagesConfig Manual ContratosIsaac S Meirelles100% (1)
- Apostila Pratica Simples Nacional PlusDocument21 pagesApostila Pratica Simples Nacional PlusMarcos Renato Barboza JuniorNo ratings yet
- Guia completo sobre identificações e detalhes do holeriteDocument7 pagesGuia completo sobre identificações e detalhes do holeriteAllan AraujoNo ratings yet
- Passo A Passo - FinanceiroDocument5 pagesPasso A Passo - FinanceiroLEANDRO MOREIRA LIMANo ratings yet
- Três formas contabilização TOTVS FolhaDocument11 pagesTrês formas contabilização TOTVS FolhaReinaldo FascinaNo ratings yet
- Como utilizar o sistema Relatório de Culto Online para lançar informações sobre cultosDocument19 pagesComo utilizar o sistema Relatório de Culto Online para lançar informações sobre cultosnicksuzan71% (7)
- Manual SIAFIDocument28 pagesManual SIAFILeonardo DavidNo ratings yet
- Configuração de Cadastros para Geração LCPDRDocument9 pagesConfiguração de Cadastros para Geração LCPDRHugo DiovaniNo ratings yet
- Radar ESocial - Apostila - eSocial-Carga Inicial (Leiaute 1.0)Document42 pagesRadar ESocial - Apostila - eSocial-Carga Inicial (Leiaute 1.0)Cristiano de Amorim RibeiroNo ratings yet
- Configurar dados empresaDocument5 pagesConfigurar dados empresasandra NETONo ratings yet
- O que é o Fortes FinanceiroDocument35 pagesO que é o Fortes FinanceiroALVARONo ratings yet
- Audatex - ManualDocument13 pagesAudatex - ManualRenato JunkerNo ratings yet
- Reforma casa RFPDocument6 pagesReforma casa RFPLetícia Cristina100% (1)
- MASP Metodologia de Analise e Solução de ProblemaDocument63 pagesMASP Metodologia de Analise e Solução de ProblemaCris RochaNo ratings yet
- Prefixos BináriosDocument2 pagesPrefixos BináriosMarlon Jhow YeungNo ratings yet
- Automação de pontes rolantes siderúrgicasDocument9 pagesAutomação de pontes rolantes siderúrgicasrafaeltopo100% (1)
- Modelo de POP para comprasDocument4 pagesModelo de POP para comprasallanjasperNo ratings yet
- Anais - II EAICJR - 2014 PDFDocument320 pagesAnais - II EAICJR - 2014 PDFEliandro CostaNo ratings yet
- 9.0 Batidas - Ponto - Portaria 373 - 2011 - Meu RH - TDNDocument2 pages9.0 Batidas - Ponto - Portaria 373 - 2011 - Meu RH - TDNRosa Luiza MirandaNo ratings yet
- Termos Técnicos Engenharia CivilDocument58 pagesTermos Técnicos Engenharia CivilLuizFelipeNo ratings yet
- Fazenda São Bento Da LagoaDocument156 pagesFazenda São Bento Da LagoaRenata Toledo100% (1)
- Bloco 1Document24 pagesBloco 1Camila MeloNo ratings yet
- Cupom de EmbarqueDocument2 pagesCupom de EmbarqueMarcelo QuintanilhaNo ratings yet
- Preparacao 5408Document8 pagesPreparacao 5408casNo ratings yet
- Regulamento de extensão do CCT da panificaçãoDocument89 pagesRegulamento de extensão do CCT da panificaçãomafduNo ratings yet
- Por Que o Brasil É Muito DesigualDocument164 pagesPor Que o Brasil É Muito DesigualAaron ColemanNo ratings yet
- Protheus Embedded SQLDocument4 pagesProtheus Embedded SQLEdson EmerichNo ratings yet
- BoletoDocument1 pageBoletoPaulinho MotosNo ratings yet
- CMA5103 Montagem Cinematográfica PDFDocument3 pagesCMA5103 Montagem Cinematográfica PDFMacacaralhoNo ratings yet
- Atalhos Do Office (Word e Excel)Document8 pagesAtalhos Do Office (Word e Excel)Silva SilvaNo ratings yet
- Apostila SQLDocument219 pagesApostila SQLlumaoNo ratings yet
- Manual de Treinamento LegadoDocument216 pagesManual de Treinamento Legadoclebersjc33% (3)
- Avaliação de MatrizesDocument8 pagesAvaliação de MatrizesFernando Luis BentoNo ratings yet
- DicaDocument50 pagesDicaVinicius UcelliNo ratings yet
- Technicaldatasheet Filterbox Nano Twin 76Document6 pagesTechnicaldatasheet Filterbox Nano Twin 76Ana CarolyneNo ratings yet
- TRT-Brasil Informática RedesDocument201 pagesTRT-Brasil Informática RedesMárcio GodoyNo ratings yet
- Modelo Relatório de Estágio IDocument7 pagesModelo Relatório de Estágio IFred BarbosaNo ratings yet
- Norma Esgotamento SanitarioDocument642 pagesNorma Esgotamento SanitariocarlosjrbhNo ratings yet
- Questionário Secundário - JúriDocument2 pagesQuestionário Secundário - JúriJorgeNo ratings yet
- Monografia e TCC R$ 350,00 CuiabáDocument5 pagesMonografia e TCC R$ 350,00 CuiabáLucio CavalieriNo ratings yet
- Apanhador de Sonhos - Ecoantigo - PrologoDocument6 pagesApanhador de Sonhos - Ecoantigo - PrologoMárcio Pumar de Paula Nicolai ChammasNo ratings yet
- Dra Renata Jardini - Noções Básicas de Boquinhas PDFDocument31 pagesDra Renata Jardini - Noções Básicas de Boquinhas PDFRosana Kerkhoff Goulart100% (6)