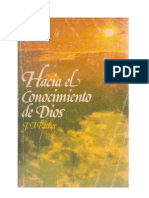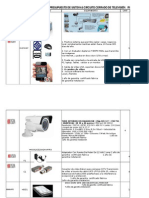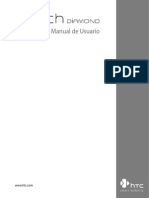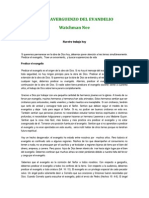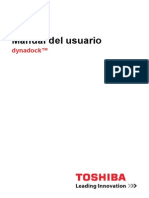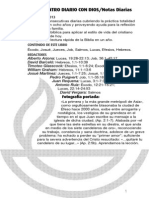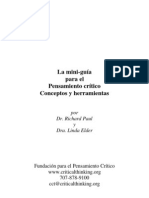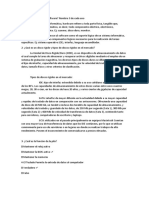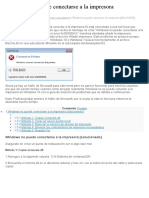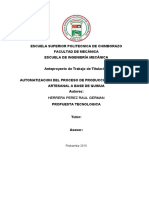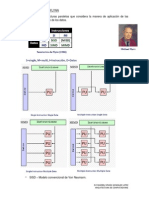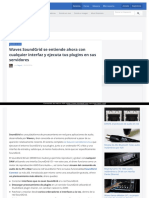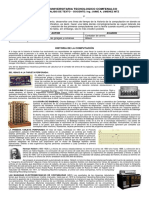Professional Documents
Culture Documents
PR600 Pa600sp
Uploaded by
retraidOriginal Title
Copyright
Available Formats
Share this document
Did you find this document useful?
Is this content inappropriate?
Report this DocumentCopyright:
Available Formats
PR600 Pa600sp
Uploaded by
retraidCopyright:
Available Formats
computers.toshiba-europe.
com
Manual del usuario
PORTG R600
PORTG A600
Manual del usuario ii
PORTG R600/PORTG A600
Contenidos
Captulo 1 Para empezar
Lista de comprobacin del equipo . . . . . . . . . . . . . . . . . . . . . . . . . . . 1-1
Para empezar . . . . . . . . . . . . . . . . . . . . . . . . . . . . . . . . . . . . . . . . . . . . 1-2
Conexin del adaptador de CA . . . . . . . . . . . . . . . . . . . . . . . . . . . . . . 1-3
Apertura de la pantalla. . . . . . . . . . . . . . . . . . . . . . . . . . . . . . . . . . . . . 1-6
Encendido del ordenador . . . . . . . . . . . . . . . . . . . . . . . . . . . . . . . . . . 1-7
Primer arranque del ordenador. . . . . . . . . . . . . . . . . . . . . . . . . . . . . . 1-7
Apagado del ordenador . . . . . . . . . . . . . . . . . . . . . . . . . . . . . . . . . . . . 1-8
Captulo 2 Descripcin general
Parte frontal con la pantalla cerrada. . . . . . . . . . . . . . . . . . . . . . . . . . 2-1
Lateral izquierdo. . . . . . . . . . . . . . . . . . . . . . . . . . . . . . . . . . . . . . . . . . 2-2
Lateral derecho. . . . . . . . . . . . . . . . . . . . . . . . . . . . . . . . . . . . . . . . . . . 2-4
Parte posterior . . . . . . . . . . . . . . . . . . . . . . . . . . . . . . . . . . . . . . . . . . . 2-7
Parte inferior . . . . . . . . . . . . . . . . . . . . . . . . . . . . . . . . . . . . . . . . . . . . . 2-8
Parte frontal con la pantalla abierta . . . . . . . . . . . . . . . . . . . . . . . . . 2-10
Indicadores . . . . . . . . . . . . . . . . . . . . . . . . . . . . . . . . . . . . . . . . . . . . . 2-14
Unidades de discos pticos . . . . . . . . . . . . . . . . . . . . . . . . . . . . . . . 2-16
Adaptador de CA . . . . . . . . . . . . . . . . . . . . . . . . . . . . . . . . . . . . . . . . 2-19
Captulo 3 Hardware, utilidades y opciones
Hardware . . . . . . . . . . . . . . . . . . . . . . . . . . . . . . . . . . . . . . . . . . . . . . . . 3-1
Funciones especiales . . . . . . . . . . . . . . . . . . . . . . . . . . . . . . . . . . . . . 3-7
TOSHIBA Value Added Package . . . . . . . . . . . . . . . . . . . . . . . . . . . . 3-11
Utilidades y aplicaciones. . . . . . . . . . . . . . . . . . . . . . . . . . . . . . . . . . 3-12
Dispositivos opcionales . . . . . . . . . . . . . . . . . . . . . . . . . . . . . . . . . . 3-16
Accesorios opcionales . . . . . . . . . . . . . . . . . . . . . . . . . . . . . . . . . . . 3-33
Manual del usuario iii
PORTG R600/PORTG A600
Captulo 4 Principios bsicos de utilizacin
Utilizacin del panel tctil . . . . . . . . . . . . . . . . . . . . . . . . . . . . . . . . . . 4-1
Uso del sensor de huellas digitales . . . . . . . . . . . . . . . . . . . . . . . . . . 4-2
Cmara Web . . . . . . . . . . . . . . . . . . . . . . . . . . . . . . . . . . . . . . . . . . . . 4-11
Utilizacin de Reconocimiento de cara de TOSHIBA . . . . . . . . . . . 4-12
Utilizacin de las unidades de discos pticos . . . . . . . . . . . . . . . . 4-16
Grabacin de CD/DVD con unidades de DVD SuperMulti . . . . . . . 4-20
TOSHIBA DVD PLAYER . . . . . . . . . . . . . . . . . . . . . . . . . . . . . . . . . . . 4-32
Conservacin de los soportes . . . . . . . . . . . . . . . . . . . . . . . . . . . . . 4-33
Sistema de sonido . . . . . . . . . . . . . . . . . . . . . . . . . . . . . . . . . . . . . . . 4-35
Mdem. . . . . . . . . . . . . . . . . . . . . . . . . . . . . . . . . . . . . . . . . . . . . . . . . 4-37
Comunicaciones inalmbricas . . . . . . . . . . . . . . . . . . . . . . . . . . . . . 4-41
LAN . . . . . . . . . . . . . . . . . . . . . . . . . . . . . . . . . . . . . . . . . . . . . . . . . . . 4-45
Manipulacin del ordenador . . . . . . . . . . . . . . . . . . . . . . . . . . . . . . . 4-47
Utilizacin de la proteccin de unidad de disco duro . . . . . . . . . . 4-48
Utilizacin de la Utilidad de inactividad
y carga USB de TOSHIBA . . . . . . . . . . . . . . . . . . . . . . . . . . . . . . . . . 4-50
Reduccin del calor . . . . . . . . . . . . . . . . . . . . . . . . . . . . . . . . . . . . . . 4-53
Captulo 5 El teclado
Teclas como las de una mquina de escribir. . . . . . . . . . . . . . . . . . . 5-1
Teclas de funcin: F1 F12 . . . . . . . . . . . . . . . . . . . . . . . . . . . . . . . . 5-2
Teclas programadas: combinaciones con la tecla Fn. . . . . . . . . . . . 5-2
Teclas directas . . . . . . . . . . . . . . . . . . . . . . . . . . . . . . . . . . . . . . . . . . . 5-3
Teclas especiales para Windows . . . . . . . . . . . . . . . . . . . . . . . . . . . . 5-5
Teclado numrico superpuesto. . . . . . . . . . . . . . . . . . . . . . . . . . . . . . 5-6
Generacin de caracteres ASCII . . . . . . . . . . . . . . . . . . . . . . . . . . . . . 5-7
Captulo 6 Alimentacin y modos de activacin
Estados de alimentacin . . . . . . . . . . . . . . . . . . . . . . . . . . . . . . . . . . . 6-1
Control de los modos de alimentacin. . . . . . . . . . . . . . . . . . . . . . . . 6-2
Batera . . . . . . . . . . . . . . . . . . . . . . . . . . . . . . . . . . . . . . . . . . . . . . . . . . 6-3
Utilidad de password de TOSHIBA. . . . . . . . . . . . . . . . . . . . . . . . . . 6-11
Modos de activacin . . . . . . . . . . . . . . . . . . . . . . . . . . . . . . . . . . . . . 6-14
Encendido/apagado mediante el panel . . . . . . . . . . . . . . . . . . . . . . 6-15
Suspensin/Hibernacin automtica del sistema. . . . . . . . . . . . . . 6-15
Captulo 7 HW Setup
Acceso a HW Setup . . . . . . . . . . . . . . . . . . . . . . . . . . . . . . . . . . . . . . . 7-1
Ventana HW Setup . . . . . . . . . . . . . . . . . . . . . . . . . . . . . . . . . . . . . . . . 7-1
Captulo 8 Solucin de problemas
Proceso de solucin de problemas . . . . . . . . . . . . . . . . . . . . . . . . . . 8-1
Lista de comprobacin del hardware y del sistema. . . . . . . . . . . . . 8-3
Servicio tcnico de TOSHIBA . . . . . . . . . . . . . . . . . . . . . . . . . . . . . . 8-24
Manual del usuario iv
PORTG R600/PORTG A600
Apndice A Especificaciones
Requisitos ambientales . . . . . . . . . . . . . . . . . . . . . . . . . . . . . . . . . . . . A-1
Apndice B Controlador de pantalla y modo de vdeo
Controlador de pantalla . . . . . . . . . . . . . . . . . . . . . . . . . . . . . . . . . . . . B-1
Modo de vdeo . . . . . . . . . . . . . . . . . . . . . . . . . . . . . . . . . . . . . . . . . . . B-1
Apndice C LAN inalmbrica
Especificaciones de la tarjeta . . . . . . . . . . . . . . . . . . . . . . . . . . . . . . . C-1
Caractersticas de radio. . . . . . . . . . . . . . . . . . . . . . . . . . . . . . . . . . . . C-1
Subbandas de frecuencia admitidas . . . . . . . . . . . . . . . . . . . . . . . . . C-2
Apndice D Interoperatividad de la tecnologa inalmbrica Bluetooth
La tecnologa inalmbrica Bluetooth y la salud . . . . . . . . . . . . . . . . D-2
Informacin sobre legislaciones vigentes. . . . . . . . . . . . . . . . . . . . . D-2
Utilizacin del adaptador Bluetooth
del equipo TOSHIBA en Japn . . . . . . . . . . . . . . . . . . . . . . . . . . . . . . D-4
Apndice E Cable y conectores de alimentacin de CA
Agencias de certificacin . . . . . . . . . . . . . . . . . . . . . . . . . . . . . . . . . . E-1
Appendix F Temporizador de proteccin antirrobo TOSHIBA
Appendix G TOSHIBA PC Health Monitor
Apndice H Anotaciones legales
Iconos no aplicables*1. . . . . . . . . . . . . . . . . . . . . . . . . . . . . . . . . . . . . H-1
CPU*2. . . . . . . . . . . . . . . . . . . . . . . . . . . . . . . . . . . . . . . . . . . . . . . . . . . H-1
Memoria (sistema principal)*3. . . . . . . . . . . . . . . . . . . . . . . . . . . . . . . H-2
Duracin de la batera*4. . . . . . . . . . . . . . . . . . . . . . . . . . . . . . . . . . . . H-3
Capacidad de la unidad de disco duro*5 . . . . . . . . . . . . . . . . . . . . . . H-3
LCD*6. . . . . . . . . . . . . . . . . . . . . . . . . . . . . . . . . . . . . . . . . . . . . . . . . . . H-3
Unidad de procesador grfico (GPU)*7 . . . . . . . . . . . . . . . . . . . . . H-3
LAN inalmbrica*8 . . . . . . . . . . . . . . . . . . . . . . . . . . . . . . . . . . . . . . . . H-4
Inactividad y carga USB*9 . . . . . . . . . . . . . . . . . . . . . . . . . . . . . . . . . . H-4
Proteccin contra copia*10 . . . . . . . . . . . . . . . . . . . . . . . . . . . . . . . . . H-4
Apndice I Si le roban el ordenador
Glosario
ndice
Manual del usuario v
PORTG R600/PORTG A600
Copyright
2008 TOSHIBA Corporation. Todos los derechos reservados. De
acuerdo con las leyes de propiedad intelectual, este manual no puede
reproducirse en forma alguna sin el permiso previo y por escrito de
TOSHIBA. TOSHIBA no se hace responsable de ninguna patente respecto
al uso de la informacin incluida en este manual.
Manual del usuario del ordenador personal porttil TOSHIBA
PORTG R600/PORTG A600
Primera edicin, septiembre de 2008
Los derechos de copyright de msica, pelculas, programas informticos,
bases de datos y otra propiedad intelectual protegidos por las leyes de
copyright pertenecen al autor o al propietario del copyright. Los materiales
sujetos a copyright pueden reproducirse slo para uso personal en el
hogar. Toda utilizacin que traspase lo estipulado anteriormente (incluida la
conversin a formato digital, alteracin, transferencia de material copiado y
su distribucin en una red) sin permiso del propietario del copyright es una
violacin de los derechos de autor o copyright y est sujeto a multas y
penas de prisin. Cumpla la legislacin en materia de copyright al realizar
cualquier reproduccin a partir de este manual.
Advertencia
Este manual se ha comprobado y revisado cuidadosamente con el fin de
lograr la mxima exactitud de su contenido. Las instrucciones y
descripciones son las correspondientes al ordenador personal porttil
PORTG R600/PORTG A600 en el momento de su publicacin. No
obstante, los ordenadores y manuales que le sucedan estn sujetos a
cambios sin previo aviso. TOSHIBA no asume ninguna responsabilidad por
daos ocasionados directa o indirectamente debido a errores, omisiones o
diferencias entre el ordenador y el manual.
Marcas comerciales
IBM es una marca registrada e IBM PC, una marca comercial de
International Business Machines Corporation.
Intel, Intel SpeedStep, Intel Core y Centrino son marcas comerciales o
marcas registradas de Intel Corporation.
Windows, Microsoft y Windows Vista son marcas comerciales registradas
de Microsoft Corporation.
Bluetooth es una marca comercial que pertenece a sus propietarios y que
TOSHIBA utiliza bajo licencia.
Photo CD es una marca comercial de Eastman Kodak.
ConfigFree es una marca comercial de Toshiba Corporation.
Wi-Fi es una marca comercial registrada de Wi-Fi Alliance.
ExpressCard es una marca comercial de PCMCIA.
Secure Digital y SD son marcas comerciales de SD Card Association.
Es posible que en este manual se mencionen otras marcas comerciales y
registradas no enumeradas en esta lista.
Manual del usuario vi
PORTG R600/PORTG A600
Declaracin de conformidad de la UE
Este producto incorpora la marca CE de conformidad con las Directivas
Europeas aplicables. La obtencin de la marca CE es responsabilidad de
Toshiba Europe GmbH, Hammfelddamm 8, 41460 Neuss, Alemania.
Encontrar la declaracin oficial de conformidad completa de la UE en el
sitio Web de TOSHIBA http://epps.toshiba-teg.com en Internet.
Homologacin CE
Este producto presenta la marca CE de conformidad con las Directivas
Europeas exigidas, en particular con la Directiva sobre compatibilidad
electromagntica 89/336/CEE en lo que respecta al ordenador porttil y a
los accesorios electrnicos, incluido el adaptador de alimentacin
suministrado, con la Directiva sobre terminales de comunicaciones y radio
1999/5/CE en el caso de la disponibilidad de accesorios de
telecomunicaciones y con la Directiva sobre bajo voltaje 73/23/CEE con
respecto al adaptador de alimentacin suministrado.
Este producto y sus opciones originales han sido diseados conforme a las
normas aplicables sobre EMC (compatibilidad electromagntica) y
seguridad. No obstante, TOSHIBA no garantiza que el producto contine
cumpliendo dichas normas sobre EMC si se conectan cables o se instalan
opciones no fabricadas por TOSHIBA. En este caso, las personas que
hayan efectuado dichas conexiones de cables o instalaciones de opciones
debern asegurarse de que el sistema (el PC y las opciones o los cables)
continen cumpliendo las normas exigidas. Para evitar problemas de EMC
en general, siga estos consejos:
Conecte/instale nicamente opciones que cuenten con la marca CE
Conecte nicamente cables bien blindados
GOST
Manual del usuario vii
PORTG R600/PORTG A600
Nota de advertencia sobre el mdem
Declaracin de conformidad
El equipo ha sido aprobado [Decisin de la Comisin CTR21] para la
conexin de terminal sencillo paneuropeo a la Red Telefnica Conmutada
Bsica (RTCB).
No obstante, dadas las diferencias existentes entre las RTCB de cada
pas/regin, dicha homologacin no constituye, por s misma, garanta
alguna de un funcionamiento correcto en todos los puntos terminales de
todas las redes RTCB.
En el caso de que surjan problemas, deber ponerse en contacto en primer
lugar con el distribuidor del equipo.
Declaracin de compatibilidad con las redes
Este producto est diseado para funcionar en las siguientes redes, con
las que es compatible. Ha sido sometido a pruebas que demuestran que
cumple los requisitos adicionales contenidos en EG 201 121.
Cada red exige una configuracin de conmutacin y de software
especfica. Consulte los apartados correspondientes del manual del
usuario para obtener ms detalles.
La funcin hookflash (rellamada de registro de interrupcin temporizada)
est sujeta a aprobacin nacional independiente. No se ha comprobado su
conformidad con las normativas nacionales, por lo que no es posible dar
garanta alguna de que dicha funcin tenga un funcionamiento correcto en
todas las redes nacionales.
Esta informacin es aplicable a los modelos con mdem incorporado.
Alemania ATAAB AN005, AN006, AN007, AN009,
AN010 y DE03, 04, 05, 08, 09, 12, 14, 17
Grecia ATAAB AN005, AN006 y GR01, 02, 03, 04
Portugal ATAAB AN001, 005, 006, 007, 011 y P03,
04, 08, 10
Espaa ATAAB AN005, 007, 012, y ES01
Suiza ATAAB AN002
Resto de pases/regiones ATAAB AN003, 004
Manual del usuario viii
PORTG R600/PORTG A600
La siguiente informacin est destinada exclusivamente
a los estados miembros de la UE:
Eliminacin de productos
Eliminacin de bateras y/o acumuladores
El smbolo de contenedor de basura tachado indica que los productos no
pueden desecharse junto a los residuos domsticos. Las bateras y
acumuladores integrados pueden desecharse con el producto. stos sern
separados en los centros de reciclaje.
La barra negra indica que el producto se comercializ con posterioridad al
13 de agosto de 2005.
Al participar en la recogida por separado de productos y bateras,
contribuir a realizar una eliminacin adecuada de productos y bateras y,
de este modo, ayudar a evitar consecuencias negativas para el entorno y
para la salud humana.
Para obtener informacin ms detallada sobre los programas de recogida
y reciclaje existentes en su pas, visite nuestro sitio en Internet
(http://eu.computers.toshiba-europe.com) o pngase en contacto con la
agencia local o el comercio donde compr el producto.
El smbolo de contenedor de basura tachado indica que las bateras y/o
acumuladores no pueden desecharse junto a los residuos domsticos.
Si una batera o acumulador contiene una cantidad de plomo (Pb),
mercurio (Hg) y/o cadmio (Cd) superior a la estipulada en la Directiva
sobre bateras (2006/66/CE), se mostrarn los smbolos qumicos del
plomo (Pb), mercurio (Hg) y/o cadmio (Cd) debajo del contenedor de
basura tachado.
Al participar en la recogida por separado de bateras, contribuir a realizar
una eliminacin adecuada de productos y bateras y, de este modo,
ayudar a evitar consecuencias negativas para el entorno y para la salud
humana.
Para obtener informacin ms detallada sobre los programas de recogida
y reciclaje existentes en su pas, visite nuestro sitio en Internet
(http://eu.computers.toshiba-europe.com) o pngase en contacto con la
agencia local o el comercio donde compr el producto.
Estos smbolos pueden no figurar en funcin del pas y regin de compra.
Manual del usuario ix
PORTG R600/PORTG A600
Cmo desechar el ordenador y las bateras del ordenador
Deshgase de este ordenador conforme a la legislacin aplicable. Para
ms informacin, pngase en contacto con las autoridades locales.
Este ordenador contiene bateras recargables. Tras repetidos usos, las
bateras perdern finalmente su capacidad de retener la carga y tendr
que sustituirla. En determinadas legislaciones, puede ser ilegal
deshacerse de las bateras antiguas tirndolas a la basura con el resto
de residuos.
Cuide el medio ambiente. Consulte a las autoridades municipales
dnde puede reciclar las bateras antiguas o cmo deshacerse de ellas
adecuadamente. El deshecho de este material puede estar regulado
por motivos medioambientales. Para obtener informacin sobre su
eliminacin, reutilizacin o reciclaje, pngase en contacto con las
autoridades municipales.
Programa ENERGY STAR
Su modelo de ordenador puede ser compatible con Energy Star
. Si el
modelo adquirido cumple dichas normas, se mostrar el logotipo de
ENERGY STAR en el ordenador y ser aplicable la siguiente informacin.
TOSHIBA est asociado al programa ENERGY STAR
de la Agencia de
Proteccin Medioambiental (EPA) y ha diseado este ordenador para que
cumpla con las ltimas directrices de ENERGY STAR
sobre eficiencia
energtica. Su ordenador se entrega con las opciones de administracin de
energa predefinidas con una configuracin que proporcionar el entorno
operativo ms estable y un rendimiento ptimo del sistema tanto en modo de
batera como de alimentacin de CA. Con el fin de ahorrar energa, el
ordenador est configurado para que entre en el modo de suspensin, en el
que la alimentacin se reduce y se desactivan el sistema y la pantalla tras
15 minutos de inactividad en modo de alimentacin de CA. TOSHIBA
recomienda dejar activas estas y otras funciones de ahorro de energa para
que el ordenador funcione con la mxima eficiencia energtica. Puede
reanudar el funcionamiento del ordenador desde el modo de suspensin
pulsando el botn de alimentacin. Los productos que consiguen el
ENERGY STAR
previenen las emisiones de gas invernadero cumpliendo
con las estrictas directrices de eficiencia energtica establecidas por la EPA
de EE.UU. y la Comisin de la UE. Segn la EPA, un ordenador que cumpla
con las nuevas especificaciones de ENERGY STAR
consumir entre un
20% y un 50% menos de energa dependiendo de cmo se utilice. Visite
http://www.eu-energystar.org o http://www.energystar.gov para obtener ms
informacin en relacin con el programa ENERGY STAR. Visite
http://www.energystar.gov o http://www.energystar.gov/power para obtener
ms informacin en relacin con el programa ENERGY STAR.
Manual del usuario x
PORTG R600/PORTG A600
Normas de unidades de discos pticos
El ordenador TOSHIBA PORTG R600/PORTG A600 se suministra
con una de las siguientes unidades preinstaladas: unidad de DVD Super
Multi (+-R DL) o unidad de DVD Super Multi.
La unidad tiene una de las siguientes etiquetas:
PRODUCTO LSER DE CLASE 1
LASER KLASSE 1
LUOKAN 1 LASERLAITE
APPAREIL A LASER DE CLASSE1
KLASS 1 LASER APPARAT
Antes de su entrega, se certifica que el producto Lser Clase 1 cumple las
Normas del Departamento de Servicios Sanitarios y Humanos,
Captulo 21, (DHHS 21 CFR) de Estados Unidos.
Para cualquier otro pases, se certifica que la unidad cumple las normas
Lser de Clase 1 de IEC825 y EN60825.
Este ordenador est equipado con una de las unidad pticas de la
siguiente lista:
La unidad emplea un sistema lser. Para garantizar un uso adecuado
de este producto, lea este manual de instrucciones con detenimiento y
gurdelo para consultarlo en el futuro. En el caso de que la unidad
necesite mantenimiento, pngase en contacto con un centro de
servicio autorizado.
El empleo de controles o ajustes o la realizacin de procedimientos
distintos a los especificados puede ocasionar una peligrosa
exposicin a radiaciones
Para evitar la exposicin directa al rayo lser, abstngase de abrir su
cubierta.
Fabricante Tipo
Panasonic
Communications
DVD Super Multi UJ844
Panasonic
Communications
DVD SuperMulti (R doble capa) UJ862
Manual del usuario xi
PORTG R600/PORTG A600
Aviso importante
Las obras con copyright, entre otras, msica, vdeo, programas
informticos y bases de datos, estn protegidas por la legislacin de
copyright. A no ser que se permita de manera especfica bajo la legislacin
de copyright aplicable, no puede copiar, modificar, asignar, transmitir ni
disponer de ninguna otra forma de ningn material sujeto a copyright sin el
consentimiento del propietario del copyright. Tenga en cuenta que la copia,
modificacin, asignacin, transmisin y disposicin no autorizada puede
estar sujeta a reclamaciones por daos y perjuicios y a multas.
Evite utilizar el telfono (salvo si es de tipo inalmbrico) durante una
tormenta elctrica. Existe riesgo remoto de que se produzca una
descarga elctrica a consecuencia de un rayo.
No utilice el telfono para informar de un escape de gas en las
proximidades del escape.
Utilice slo el cable de alimentacin indicado en este manual.
Sustityala slo por el mismo tipo de batera u otro equivalente
recomendado por el fabricante.
Deshgase de las bateras usadas conforme a las instrucciones del
fabricante.
TOSHIBA no asume ninguna responsabilidad sobre los daos provocados
de esta forma.
Utilice solamente la batera suministrada con el ordenador o una batera
opcional. El uso de una batera inadecuada podra daar el ordenador.
Manual del usuario xii
PORTG R600/PORTG A600
Prlogo
Enhorabuena por la adquisicin del ordenador de la serie
PORTG R600/PORTG A600. Este potente ordenador porttil
proporciona excelentes posibilidades de expansin, incluida funcionalidad
multimedia, y ha sido diseado para proporcionar aos de alto rendimiento
informtico con fiabilidad.
En el presente manual se explica cmo instalar y comenzar a utilizar el
PORTG R600/PORTG A600 ordenador. Tambin incluye informacin
detallada sobre la configuracin del ordenador, las operaciones bsicas, la
conservacin del ordenador, la utilizacin de dispositivos pticos y la solucin
de problemas.
Si no tiene experiencia en informtica o en informtica porttil, lea en
primer lugar el Captulo 1, Para empezar y el Captulo 3, Hardware,
utilidades y opciones, para familiarizarse con las funciones, los
componentes y los dispositivos accesorios del ordenador. A continuacin,
lea el Captulo 1, Para empezar, donde encontrar instrucciones
detalladas sobre la instalacin del ordenador.
Si ya tiene experiencia en informtica, contine leyendo el prlogo para
conocer la organizacin del presente manual y, seguidamente,
familiarcese con el manual. Asegrese de que consulta el apartado
Funciones especiales del Captulo 3, Hardware, utilidades y opciones, para
conocer las funciones que son poco frecuentes en otros equipos o
exclusivas del ordenador, as como el apartado del Captulo 7, HW Setup,
para conocer cmo instalar y configurar estas funciones.
Lea el Captulo 3, Hardware, utilidades y opciones si desea conectar
productos o dispositivos externos opcionales.
Convenciones
El manual utiliza los siguientes formatos para describir, identificar y resaltar
trminos o procedimientos operativos.
Abreviaturas
Cuando aparecen por primera vez y con el fin de proporcionar la mayor
claridad, los acrnimos van seguidos de su correspondiente significado.
Por ejemplo, ROM (Read Only Memory, memoria de slo lectura). Tambin
se ofrece una definicin de los acrnimos en el Glosario.
Manual del usuario xiii
PORTG R600/PORTG A600
Iconos
Los iconos identifican los puertos, diales y otros componentes del
ordenador. El panel de indicadores tambin utiliza iconos para identificar
los componentes sobre los que ofrece informacin.
Teclas
Las teclas del teclado se utilizan en el texto para describir numerosas
operaciones. El tipo de letra distinto identifica los smbolos de los
capuchones de las teclas tal y como aparecen en el teclado. Por ejemplo,
ENTER identifica a la tecla ENTER (Intro).
Operaciones con teclas
Algunas operaciones requieren la utilizacin simultnea de dos o ms
teclas. Estas operaciones se identifican mediante los nombres que
aparecen en los capuchones separados por el signo ms (+). Por ejemplo,
CTRL + C significa que debe mantener pulsada la tecla CTRL y pulsar al
mismo tiempo C. Si se trata de tres teclas, mantenga pulsadas las dos
primeras mientras pulsa la tercera.
Pantalla
Mensajes
En este manual se utilizan mensajes para llamar la atencin sobre
informacin importante. A continuacin se identifican cada uno de estos
tipos de mensajes.
ABC Cuando los procedimientos requieren una accin
como hacer clic en un icono o introducir texto, el
nombre del icono o el texto que debe introducir
se representan con el tipo de letra que aparece a
la izquierda.
S ABC
Los nombres de ventanas o iconos o el texto que
genera el ordenador se muestran en pantalla con
el tipo de letra ilustrado a la izquierda.
Preste atencin. Este mensaje informa de que el uso indebido del equipo
o el no seguir las instrucciones puede provocar prdidas de datos o daos
en el equipo.
Lea esta informacin. Las notas son consejos que le ayudarn a utilizar
mejor el equipo.
Indica una situacin de riesgo potencial que podra provocarle la muerte o
lesiones graves si no sigue las instrucciones.
Manual del usuario xiv
PORTG R600/PORTG A600
Terminologa
Este trmino empleado en el presente documento se define de la siguiente
forma:
Inicio La palabra Inicio se refiere al botn de
Microsoft
Windows Vista
.
HDD o unidad de
disco duro
Algunos modelos estn equipados con una SSD
(unidad de estado slido) en lugar de con una
unidad de disco duro.
En este manual, las siglas HDD o el trmino
unidad de disco duro tambin hacen referencia
a SSD, a no ser que se indique lo contrario.
Ilustracin En este manual, las situaciones en las que las
ubicaciones del puerto y del conector para
PORTG R600 y PORTG A600 son las
mismas, las ubicaciones se muestran en las
ilustraciones del PORTG R600.
Manual del usuario xv
PORTG R600/PORTG A600
Precauciones generales
Los ordenadores TOSHIBA estn diseados para optimizar la seguridad,
minimizar el estrs y soportar los rigores del transporte. No obstante, debe
tener ciertas precauciones para reducir el riesgo de daos personales o al
ordenador.
Asegrese de que lee las precauciones generales que se incluyen a
continuacin y las incluidas en el texto del manual.
Proporcione una ventilacin adecuada
Asegrese de que su ordenador y el adaptador de CA tienen
ventilacin adecuada en todo momento y que estn protegidos de
sobrecalentamiento cuando el aparato est encendido o cuando se
conecte un adaptador de CA a una toma de corriente (aunque su
ordenador est en el modo de suspensin). En este caso, sigas las
indicaciones siguientes:
No cubra nunca el ordenador ni el adaptador de CA con ningn
objeto.
No coloque nunca el ordenador ni el adaptador de CA cerca de una
fuente de calor, por ejemplo, una manta elctrica o un calentador.
No cubra ni obstruya nunca los orificios de ventilacin, incluidos los
que estn situados en la base del ordenador.
Utilice siempre el ordenador sobre una superficie rgida y plana. Si
utiliza el ordenador sobre una alfombra u otro material blando,
pueden bloquearse los orificios de ventilacin.
Deje siempre espacio suficiente alrededor del ordenador.
El sobrecalentamiento del ordenador o del adaptador de CA podra
provocar fallos del sistema, daos al ordenador o adaptador de CA o
incluso un incendio, lo que podra ocasionar lesiones fsicas graves.
Manual del usuario xvi
PORTG R600/PORTG A600
Creacin de un entorno adecuado para el ordenador
Site el ordenador en una superficie plana con espacio suficiente para
los dems elementos que precise (como una impresora).
Deje suficiente espacio alrededor del ordenador y de los dems equipos
para proporcionar una ventilacin adecuada. En caso contrario, stos
podran recalentarse.
Para mantener el ordenador en condiciones de funcionamiento ptimas,
proteja el rea de trabajo de:
Polvo, humedad y luz solar directa.
Equipos que generen un campo electromagntico intenso, como
altavoces estreo (aparte de los conectados al ordenador) o telfonos
con altavoz.
Cambios bruscos de temperatura o humedad y fuentes de cambio de
temperatura como rejillas de aire acondicionado o radiadores.
Calor, fro o humedad extremas.
Lquidos y productos qumicos corrosivos.
Lesiones provocadas por el estrs
Lea con atencin el Manual de instrucciones de seguridad y comodidad.
En l encontrar informacin sobre la prevencin de lesiones provocadas
por el estrs en manos y muecas causadas por un uso prolongado del
teclado. El Manual de instrucciones de seguridad y comodidad tambin
incluye informacin sobre el diseo del entorno de trabajo, la postura que
debe adoptar y la iluminacin ms adecuada para ayudarle a reducir las
molestias fsicas.
Quemaduras
Evite un contacto fsico prolongado con el ordenador. Si el ordenador
se utiliza durante un perodo de tiempo largo, su superficie puede
alcanzar una alta temperatura. Aunque la temperatura no parezca muy
alta al tacto, si mantiene un contacto fsico con el ordenador durante
largo tiempo, por ejemplo, al colocar el ordenador sobre sus rodillas o
las manos sobre el reposamuecas, podra sufrir irritaciones en la piel.
Si el ordenador se utiliza durante largo tiempo, evite el contacto con la
placa metlica que sostiene los diversos puertos de interfaz, ya que
podra estar muy caliente.
La superficie del adaptador de CA puede calentarse durante su
utilizacin, pero este estado no indica un funcionamiento errneo. Si
necesita transportar el adaptador de CA, desconctelo y deje que se
enfre antes de moverlo.
No coloque el adaptador de CA sobre un material sensible al calor, ya
que dicho material podra resultar daado.
Manual del usuario xvii
PORTG R600/PORTG A600
Daos por presin excesiva o golpes
No ejerza una excesiva presin sobre el ordenador y evite que reciba
golpes, ya que los componentes del ordenador podran resultar daados o
podra producirse un funcionamiento errneo.
Telfonos mviles
Tenga en cuenta que el uso de telfonos mviles puede interferir en el
sistema de sonido del ordenador. Aunque el ordenador no dejar de
funcionar de ninguna forma, se recomienda mantener una distancia
mnima de 30 cm entre el ordenador y el telfono mvil.
Manual de instrucciones de seguridad y comodidad
Toda la informacin importante sobre seguridad y un uso adecuado de este
ordenador se incluye en el Manual de instrucciones de seguridad y
comodidad adjunto. Asegrese de que lo lee antes de utilizar el ordenador.
Manual del usuario 1-1
Para empezar
Captulo 1
Para empezar
En este captulo se proporciona una lista de comprobacin del equipo e
informacin bsica sobre cmo comenzar a utilizar el ordenador.
Lista de comprobacin del equipo
Desembale con cuidado el ordenador y guarde la caja y el resto del
embalaje por si lo necesita en el futuro.
Hardware
Asegrese de que dispone de estos elementos:
PORTG R600/PORTG A600Ordenador personal porttil
Adaptador de CA y cable de alimentacin (conector de 2 3 clavijas)
Batera (preinstalada en algunos ordenadores)
Software
El siguiente sistema operativo Windows
y software de utilidades se
encuentra preinstalado.
Microsoft Windows Vista
TOSHIBA Value Added Package
TOSHIBA Recovery Disc Creator
TOSHIBA DVD Player
Utilidades de memoria SD de TOSHIBA
Utilidad de arranque de memoria SD de TOSHIBA
Silenciador de unidad de CD/DVD
TOSHIBA Assist
TOSHIBA ConfigFree
Proteccin de unidad de disco duro de TOSHIBA
TOSHIBA Disc Creator (Creador de discos de TOSHIBA)
Es posible que algunas de las funciones que se describen en este manual
no funcionen correctamente en un sistema operativo diferente al
preinstalado por TOSHIBA.
Manual del usuario 1-2
Para empezar
Reconocimiento de cara de TOSHIBA*
Utilidad de inactividad y carga USB de TOSHIBA*
Bluetooth Stack para Windows de Toshiba*
Utilidad de huella dactilar
Windows Mobility Center
Manual en lnea
* Indica el software que se encuentra preinstalado en algunos modelos
Documentacin
PORTG R600/PORTG A600 Manual del usuario
Inicio rpido de PORTG R600/PORTG A600
Manual de instrucciones de seguridad y comodidad
Informacin sobre la garanta
Si falta o est daado alguno de estos elementos, pngase en contacto
con su distribuidor inmediatamente.
Para empezar
En esta seccin se proporciona informacin bsica sobre cmo comenzar
a utilizar el ordenador. En l se tratan los siguientes temas:
Conexin del adaptador de CA
Apertura de la pantalla
Encendido del ordenador
Primer arranque del ordenador
Apagado del ordenador
Reinicio del ordenador
Opciones de recuperacin del sistema y restauracin del software
preinstalado
Todos los usuarios deben leer el apartado Primer arranque del
ordenador.
No olvide leer tambin el Manual de instrucciones de seguridad y
comodidad adjunto para obtener informacin sobre el uso seguro y
correcto de este ordenador. Su finalidad es ayudarle a estar ms
cmodo y ser ms productivo mientras utiliza el ordenador porttil.
Siguiendo las recomendaciones que contiene, reducir las
posibilidades de desarrollar una lesin dolorosa o que le provoque
alguna discapacidad en las manos, los brazos, los hombros o el
cuello.
Manual del usuario 1-3
Para empezar
Conexin del adaptador de CA
Conecte el adaptador de CA cuando necesite cargar la batera o desee
alimentar el ordenador mediante CA. Es tambin la forma ms rpida de
comenzar a trabajar, ya que la batera debe cargarse antes de comenzar a
utilizar el ordenador alimentado mediante batera.
El adaptador de CA puede conectarse a cualquier toma que suministre
corriente de entre 100 y 240 voltios y 50 60 hercios. Para ms
informacin sobre el empleo del adaptador de CA para cargar la batera,
consulte el Captulo 6, Alimentacin y modos de activacin.
Utilice un programa antivirus y asegrese de que lo actualiza con
regularidad.
No formatee nunca un soporte de almacenamiento sin comprobar
primero su contenido, ya que al formatear se destruyen todos los
datos almacenados.
Es recomendable realizar de manera peridica una copia de
seguridad del disco duro interno u otro dispositivo de almacenamiento
principal en soportes externos. Los soportes de almacenamiento, por
lo general, no resultan duraderos ni estables para perodos de tiempo
largos en determinadas circunstancias, por lo que pueden producirse
prdidas de datos.
Antes de instalar un dispositivo o una aplicacin, guarde los datos de
la memoria en la unidad de disco duro o en otros soportes de
almacenamiento. Si no lo hace, podra perder datos.
Manual del usuario 1-4
Para empezar
Utilice siempre el adaptador de CA de TOSHIBA incluido con el
ordenador o utilice adaptadores de CA especificados por TOSHIBA
para evitar cualquier riesgo de incendio u otros daos al ordenador. El
uso de un adaptador de CA incompatible puede provocar fuego o
daos en el ordenador, lo que puede causarle lesiones graves.
TOSHIBA no asume ninguna responsabilidad por cualquier dao que
se derive del uso de un adaptador incompatible.
No conecte nunca el adaptador de CA a una toma elctrica que no se
corresponda con la tensin y la frecuencia especificadas en la etiqueta
reglamentaria de la unidad. Si incumple esta recomendacin, podra
provocar fuego o una descarga elctrica, lo que podra causarle
lesiones graves.
Utilice o compre siempre cables de alimentacin que cumplan las
especificaciones legales de tensin y frecuencia y los requisitos del
pas en el que se utilice. Si incumple esta recomendacin, podra
provocar fuego o una descarga elctrica, lo que podra causarle
lesiones graves.
El cable de alimentacin suministrado cumple las normas de
seguridad aplicables a la regin en el que se comercializa y no debe
utilizarse fuera de dicha regin. Si desea utilizarlo en otras regiones,
compre cables de alimentacin que cumplan las normas de seguridad
de la regin en cuestin.
No utilice un adaptador de conversin de 3 a 2 clavijas.
Cuando conecte el adaptador de CA al ordenador, siga siempre los
pasos en el orden exacto que se ha descrito en el Manual del usuario.
Lo ltimo que se debe hace es conectar el cable a una toma elctrica
activa. De lo contrario, el enchufe de salida CC del adaptador podra
estar cargado elctricamente y provocar una descarga o lesiones
corporales leves si se toca. Como precaucin general de seguridad,
evite tocar las piezas metlicas.
No coloque nunca el ordenador o adaptador de CA sobre una
superficie de madera, un mueble u otra superficie sensible al calor
durante su uso, ya que la temperatura de la base del ordenador y de la
superficie del adaptador de CA aumenta durante su utilizacin normal.
Coloque siempre el ordenador o el adaptador de CA sobre una
superficie plana y dura que sea resistente al calor.
Consulte el Manual de instrucciones de seguridad y comodidad
adjunto para conocer las precauciones que debe adoptar, as como
instrucciones de manejo detalladas.
Manual del usuario 1-5
Para empezar
1. Conecte el cable de alimentacin al adaptador de CA.
Conexin del cable de alimentacin al adaptador de CA (conector de 2 clavijas)
Conexin del cable de alimentacin al adaptador de CA (conector de 3 clavijas)
2. Conecte el enchufe de salida CC del adaptador de CA al puerto
DC IN 15V situado en la parte izquierda del ordenador.
Conexin del conector de salida de CC al ordenador (PORTG R600)
3. Enchufe el cable de alimentacin a una toma de corriente activa.
Debern iluminarse los indicadores de Batera y DC IN de la parte
delantera del ordenador.
Dependiendo del modelo, se incluir junto al ordenador un adaptador/
cable de alimentacin de 2 o de 3 clavijas.
Conector DC IN
(entrada de CC) 15V
Conector de
salida de CC
Manual del usuario 1-6
Para empezar
Apertura de la pantalla
El panel de visualizacin puede abrirse en diversos ngulos de visin para
proporcionar una visualizacin ptima.
Levante lentamente el panel de visualizacin con una mano sin que se
eleve el cuerpo principal del ordenador, mientras sujeta con la otra el
reposamuecas; esto permitir ajustar el ngulo del panel de visualizacin
para obtener una claridad ptima.
Apertura del panel de visualizacin (PORTG R600)
Panel de visualizacin
Tenga cuidado a la hora de abrir y cerrar el panel de visualizacin. Si la
manipula con brusquedad, podra daar el ordenador.
Tenga cuidado de no abrir demasiado el panel de visualizacin, ya
que podra daar las bisagras de dicho panel.
No presione ni empuje el panel de visualizacin.
No levante el ordenador por el panel de visualizacin.
No cierre el panel de visualizacin si entre el panel de visualizacin y
el teclado quedan bolgrafos u otros objetos.
Al abrir o cerrar el panel de visualizacin, coloque una mano en el
reposamuecas para sujetar el ordenador y utilice la otra mano para
abrir o cerrar lentamente el panel de visualizacin (no manipule con
brusquedad el panel de visualizacin al abrirlo o cerrarlo).
Manual del usuario 1-7
Para empezar
Encendido del ordenador
En este apartado se describe cmo encender el ordenador: el indicador de
Alimentacin informar entonces del estado. Consulte el apartado Control
de los modos de alimentacin del Captulo 6, Alimentacin y modos de
activacin para obtener ms informacin.
1. Abra el panel de visualizacin.
2. Pulse el botn de encendido del ordenador y mantngalo pulsado
durante dos o tres segundos.
Encendido del ordenador (PORTG R600)
Primer arranque del ordenador
La pantalla de arranque de Microsoft Windows Vista ser la primera
pantalla que aparezca al encender el ordenador. Siga las instrucciones de
cada pantalla para instalar correctamente el sistema operativo.
Tras encender el ordenador por primera vez, no lo apague hasta
despus de haber configurado el sistema operativo. Consulte el
apartado Primer arranque del ordenador, para obtener ms
informacin.
El volumen no puede ajustarse durante la ejecucin de Windows
Setup.
Botn de
alimentacin
Cuando se muestre, lea atentamente las Condiciones de
licencia del software.
Manual del usuario 1-8
Para empezar
Apagado del ordenador
El ordenador se puede apagar en uno de estos tres modos: modo apagar,
modo hibernacin o modo de suspensin.
Modo Apagar
Al apagar el ordenador en el modo Apagar, no se guarda ningn dato y el
ordenador, al arrancar, muestra la pantalla principal del sistema operativo
al volver a encenderse.
1. Si ha introducido datos, gurdelos en el disco duro o en otro soporte de
almacenamiento.
2. Asegrese de que ha terminado toda la actividad en los discos antes
de extraer los CD/DVD o los disquetes.
3. Haga clic en Inicio.
4. Haga clic en el botn de flecha ( ), situado en los botones de
administracin de energa ( ) y seleccione Apagar
del men.
5. Apague todos los dispositivos perifricos conectados al ordenador.
Asegrese de que el indicador Unidad de disco duro o Unidad de
disco duro/Unidad de discos pticos est apagado. Si apaga el
ordenador mientras se accede a un disco, puede que pierda datos o
que el disco resulte daado.
No apague el equipo mientras haya una aplicacin en ejecucin. Si lo
hace, podra perder datos.
No apague ni desconecte un dispositivo de almacenamiento externo ni
extraiga un soporte de almacenamiento durante la lectura/grabacin
de datos. Si lo hace, podra perder datos.
No encienda inmediatamente de nuevo el ordenador ni los dispositivos
perifricos. Espere un poco para evitar posibles daos.
Manual del usuario 1-9
Para empezar
Modo de suspensin
Si tiene que interrumpir su trabajo, puede apagar el ordenador sin salir del
software que est utilizando haciendo que el ordenador entre en Modo de
suspensin. En este modo, los datos se conservan en la memoria principal
del ordenador, de manera que, al volver a encender el ordenador, pueda
continuar trabajando en el lugar en que interrumpi su trabajo.
Cuando tenga que desactivar el ordenador a bordo de un avin o en
lugares en los que existan normas o control de los dispositivos
electrnicos, apague siempre el ordenador completamente. Tambin
deber apagar cualquier interruptor o dispositivo de comunicacin
inalmbrica y cancelar la configuracin que reactive el ordenador
automticamente, por ejemplo, una funcin de grabacin con
temporizador. Si no apaga el ordenador completamente de este modo, el
sistema operativo podra reactivarse y ejecutar tareas preprogramadas o
conservador datos no guardados, lo que podra producir interferencias
con sistemas de aviacin o de otro tipo, lo que a su vez podra ocasionar
lesiones graves.
Antes de entrar en Modo de suspensin, asegrese de que guarda
todos los datos.
No instale ni desinstale un mdulo de memoria cuando el ordenador
se encuentre en Modo de suspensin. El ordenador o el mdulo de
memoria podran resultar daados.
No extraiga la batera mientras el ordenador est en Modo de
suspensin, a no ser que el ordenador est conectado a una fuente de
alimentacin de CA. Podran perderse los datos existentes en la
memoria.
Cuando el adaptador de CA est conectado, el ordenador pasa al
Modo de suspensin segn la configuracin de Opciones de energa
(para acceder a ella, seleccione Inicio Panel de control
Sistema y mantenimiento Opciones de energa).
Para restaurar el funcionamiento del ordenador desde el Modo de
suspensin, mantenga pulsado el botn de alimentacin o cualquier
tecla del teclado durante un breve perodo de tiempo. Tenga en cuenta
que las teclas del teclado slo pueden utilizarse si est activada la
Activacin mediante teclado en HW Setup.
Si una aplicacin de red est activa cuando el ordenador entra en
Modo de suspensin, es posible que no se restaure la aplicacin
cuando el ordenador se encienda y el sistema regrese del Modo de
suspensin.
Para evitar que el ordenador entre automticamente en Modo de
suspensin, desactive el Modo de suspensin en Opciones de energa
(para acceder a ella, seleccione Inicio Panel de control
Sistema y mantenimiento Opciones de energa).
Para utilizar la funcin Suspensin hbrida, configrela en las
Opciones de energa.
Manual del usuario 1-10
Para empezar
Ventajas del Modo de suspensin
El Modo de suspensin ofrece las siguientes ventajas:
Restaura el entorno de trabajo anterior ms rpidamente que la funcin
de modo Hibernacin.
Ahorra energa mediante el apagado del sistema cuando el ordenador
no recibe ninguna entrada ni se accede al hardware durante un perodo
de tiempo definido por la funcin Modo de suspensin del sistema.
Permite utilizar la funcin de apagado mediante el cierre del panel.
Ejecucin del Modo de suspensin
Puede acceder al Modo de suspensin de cuatro formas distintas:
Haga clic en Inicio y luego en el icono de energa ( ) situado en
los botones de administracin de energa ( ).
Tenga en cuenta que esta funcin debe activarse dentro de las
Opciones de energa (para acceder a ella, haga clic en Inicio Panel
de control Sistema y mantenimiento Opciones de energa).
Haga clic en Inicio y luego en el botn de flecha ( ) y seleccione
Sleep (suspender) del men.
Cerrando el panel de visualizacin. Tenga en cuenta que esta funcin
debe activarse dentro de las Opciones de energa (para acceder a ella,
haga clic en Inicio Panel de control Sistema y mantenimiento
Opciones de energa).
Pulse el botn de alimentacin. Tenga en cuenta que esta funcin debe
activarse dentro de las Opciones de energa (para acceder a ella, haga
clic en Inicio Panel de control Sistema y mantenimiento
Opciones de energa).
Al volver a encender el ordenador, podr continuar en el mismo punto en
que interrumpi el trabajo al apagar el ordenador.
Limitaciones del Modo de suspensin
El Modo de suspensin no funciona en las siguientes situaciones:
El ordenador vuelve a encenderse inmediatamente despus de
apagarse.
Los circuitos de memoria quedan expuestos a electricidad esttica o
ruido elctrico.
Tambin puede activar el modo de suspensin pulsando Fn + F3.
Consulte el captulo 5, El teclado para obtener ms informacin.
Cuando el ordenador est en Modo de suspensin, el indicador de
Alimentacin parpadea en color naranja.
Si utiliza el ordenador alimentado mediante batera, lograr aumentar
su tiempo de funcionamiento global apagndolo en el modo
Hibernacin: el Modo de suspensin consume ms energa cuando el
ordenador est apagado.
Manual del usuario 1-11
Para empezar
Modo Hibernacin
El modo de hibernacin guarda el contenido de la memoria en el disco
duro al apagar el ordenador, de manera que, al volver a encenderlo, se
restaure el estado anterior. Tenga en cuenta que la funcin de modo
hibernacin no guarda el estado de los perifricos conectados al
ordenador.
Ventajas del modo Hibernacin
El modo Hibernacin ofrece las siguientes ventajas:
Guarda los datos en el disco duro cuando el ordenador se apaga
automticamente debido a que la carga de la batera est muy baja.
Cuando encienda de nuevo el ordenador, podr regresar al entorno de
trabajo anterior de forma inmediata.
Ahorra energa mediante el apagado del sistema cuando el ordenador
no recibe ninguna entrada ni se accede al hardware durante un perodo
de tiempo definido por la funcin de hibernacin del sistema.
Permite utilizar la funcin de apagado mediante el cierre del panel.
Inicio del modo Hibernacin
Para acceder al modo de Hibernacin, siga estos pasos.
1. Haga clic en Inicio.
2. Haga clic en el botn de flecha ( ), situado en los botones de
administracin de energa ( ) y seleccione
Hibernar del men.
Guarde los datos. Al acceder al modo Hibernacin, el ordenador
guarda el contenido de la memoria en el disco duro. No obstante, por
razones de seguridad, es recomendable guardar los datos
manualmente.
Perder los datos si extrae la batera o desenchufa el adaptador de
CA antes de que termine la operacin de almacenamiento. Espere a
que se apague el indicador Unidad de disco duro o Unidad de disco
duro/Unidad de discos pticos.
No instale ni desinstale un mdulo de memoria cuando el ordenador
se encuentre en modo Hibernacin. Si lo hace, perder datos.
Tambin puede activar el Modo de hibernacin pulsando Fn + F4.
Consulte el captulo 5 El teclado para obtener ms informacin.
Manual del usuario 1-12
Para empezar
Modo de hibernacin automtica
El ordenador puede configurarse para entrar en el modo Hibernacin
automticamente al pulsar el botn de alimentacin o cerrar la tapa. Para
definir esta configuracin, siga estos pasos:
1. Haga clic en Inicio y luego en Panel de control.
2. Haga clic en Sistema y mantenimiento y luego en Opciones de
energa.
3. Haga clic en Choose what the power button does (seleccionar el
comportamiento del botn de energa) o Choose what closing the lid
does (seleccionar el comportamiento al cerrar la tapa).
4. Active los parmetros de modo de Hibernacin deseados para Al
pulsar el botn de alimentacin y Al cerrar la pantalla.
5. Haga clic en el botn Guardar cambios.
Almacenamiento de datos en el modo Hibernacin
Al apagar el ordenador en el modo Hibernacin, el ordenador tarda unos
instantes en guardar los datos que actualmente estn en memoria en el
disco duro. En este momento, el indicador Unidad de disco duro o
Unidad de disco duro/Unidad de discos pticos se iluminar.
Una vez apagado el ordenador y almacenados los datos de la memoria en
el disco duro, apague todos los perifricos.
Reinicio del ordenador
En algunas circunstancias, deber reiniciar el sistema, por ejemplo, si:
Cambia determinados parmetros de configuracin del ordenador.
Se produce un error y el ordenador deja de responder a los comandos
del teclado.
Si necesita reiniciar el sistema, podr hacerlo de tres formas:
Haga clic en Inicio, luego en el botn de flecha ( ) situado en los
botones de administracin de energa ( ) y seleccione
Reiniciar en el men.
Pulse CTRL, ALT y DEL simultneamente (una vez) para mostrar la
ventana de men y luego seleccione Reiniciar de las Opciones de
apagado.
Pulse el botn de alimentacin y mantngalo pulsado durante cinco
segundos. Una vez que el ordenador se haya apagado, espere entre
10 y 15 segundos antes de volver a encenderlo pulsando el botn de
alimentacin.
No encienda inmediatamente de nuevo el ordenador ni los dispositivos
perifricos. Espere unos instantes para permitir que se descarguen
totalmente todos los condensadores.
Manual del usuario 1-13
Para empezar
Opciones de recuperacin del sistema y restauracin del
software preinstalado
En la unidad de disco duro hay una particin oculta de aproximadamente
1,5 GB asignada a las opciones de recuperacin del sistema. Esta
particin almacena archivos que pueden utilizarse para reparar el sistema
en caso de que se produzca algn problema.
Opciones de recuperacin del sistema
La funcin de opciones de recuperacin del sistema se instala en el disco
duro en fbrica. El men de opciones de recuperacin del sistema incluye
herramientas para reparar problemas de inicio, ejecutar diagnsticos o
restaurar el sistema.
Encontrar ms informacin sobre Reparacin de inicio en el contenido
de la Ayuda y soporte de Windows.
Las opciones de recuperacin del sistema tambin se pueden ejecutar
manualmente para reparar problemas.
1. Apague el ordenador.
2. Mantenga pulsada la tecla F8 y vuelva a encender el ordenador.
3. Aparecer el men Advanced Boot Options (opciones avanzadas de
arranque). Utilice las teclas de cursor para seleccionar Repair Your
Computer (reparar el PC) y pulse ENTER.
4. Siga las instrucciones que aparecen en pantalla a partir de este punto.
Restauracin del software preinstalado
En funcin del modelo adquirido, se ofrecen diferentes formas de restaurar
el software preinstalado:
Creacin de discos pticos de recuperacin
Restauracin del software preinstalado desde los discos de
recuperacin que ha creado.
Restauracin de software preinstalado desde la unidad de disco duro
de recuperacin
La funcin de opciones de recuperacin del sistema quedar inutilizable
si se borra esta particin.
La funcin de copia de seguridad de Windows Vista Complete PC puede
utilizarse en Windows Vista Business Edition y Ultimate Edition.
Manual del usuario 1-14
Para empezar
Creacin de discos pticos de recuperacin
En esta seccin se describe cmo crear discos de recuperacin.
En la unidad de disco duro del ordenador hay una imagen de recuperacin
del sistema que puede copiarse a un disco DVD siguiendo estos pasos:
1. Tenga mano un disco DVD vaco.
2. La aplicacin le permitir escoger entre diversos tipos de discos en los
que copiar la imagen de recuperacin, entre ellos DVD-R, DVD-RW,
DVD+R, DVD+RW.
3. Encienda el ordenador y permtale cargar el sistema operativo de
Windows Vista
de la unidad del disco duro de la forma habitual.
4. Introduzca el disco vaco en la bandeja de la unidad de discos pticos.
5. Haga doble clic en el icono de Creacin de Disco de Recuperacin
ubicado en el escritorio de Windows Vista
o bien seleccione la
aplicacin en el men de Inicio.
6. Una vez el programa Creacin de Disco de Recuperacin est activo,
seleccione el tipo de soporte, introduzca el ttulo que desea darle y por
ltimo haga clic en el botn Crear.
7. Siga las instrucciones que aparecen en pantalla.
Los discos de recuperacin se crearn.
No olvide conectar el adaptador de CA cuando cree discos de
recuperacin.
Cierre cualquier otro software que no sea el de creacin de discos de
recuperacin.
No ejecute programas tales como protectores de pantalla, ya que
estos suponen una carga para la CPU.
Utilice el ordenador con alimentacin total.
No utilice funciones de ahorro de energa.
No grabe en el disco cuando se est ejecutando el software antivirus.
Espere a que termine su ejecucin y luego desactive los programas
de deteccin de virus, incluido cualquier software de comprobacin
automtica de archivos en segundo plano.
No utilice las utilidades, incluidas aquellas que tienen como objetivo
aumentar la velocidad de acceso a la unidad de disco duro. stas
pueden provocar un funcionamiento inestable y daar los datos.
No apague/termine la sesin ni entre en modo de suspensin/
hibernacin durante una grabacin o regrabacin de disco.
Site el ordenador sobre una superficie plana y evite lugares en los
que el ordenador est sometido a vibraciones, como aviones, trenes o
vehculos.
No coloque el ordenador sobre mesas u otras superficies inestables.
Tenga en cuenta que es posible que algunos de los soportes no sean
compatibles con la unidad de discos pticos instalada en su ordenador.
Por ello, deber comprobar que la unidad de discos pticos admite el
disco vaco que ha elegido antes de continuar.
Manual del usuario 1-15
Para empezar
Restauracin del software preinstalado desde los discos de
recuperacin que ha creado.
Si resultaran daados los archivos preinstalados, podr utilizar los discos
de recuperacin que ha creado para restaurar el estado que tena el
ordenador cuando lo recibi. Para realizar esta restauracin, siga estos
pasos.
1. Cargue los discos de recuperacin en la unidad de discos pticos y
apague el ordenador.
2. Mientras mantiene pulsada la tecla F12 del teclado, encienda el
ordenador. Cuando aparezca la pantalla con el logotipo TOSHIBA,
suelte la tecla F12.
3. Utilice las teclas de cursor para seleccionar el icono de CD-ROM del
men. Consulte el apartado Prioridad de arranque del Captulo 7, HW
Setup, para obtener ms informacin.
4. Aparecer un men, en el que deber seguir las instrucciones de la
pantalla.
Configure la BIOS con los valores predeterminados antes de recuperar el
estado de fbrica del ordenador.
Si ha activado la funcin Desactivar sonido pulsando las teclas Fn + ESC,
asegrese de desactivarla para poder escuchar los sonidos antes de
iniciar el proceso de restauracin. Consulte el Captulo 5, El teclado, para
obtener ms informacin.
Al volver a instalar el sistema operativo Windows, el disco duro se
reformatear y se perdern todos los datos.
Manual del usuario 1-16
Para empezar
Restauracin de software preinstalado desde la unidad de disco duro
de recuperacin
Puede encontrar una carpeta HDDRecovery (Recuperacin de HDD) en
su unidad de datos. Esta carpeta almacena los archivos que pueden
utilizarse para recuperar el estado de instalacin original del sistema.
Si posteriormente vuelve a configurar la unidad de disco duro, no cambie,
elimine ni aada particiones de manera distinta a la indicada en este
manual. Si lo hace, puede que no haya espacio disponible para el software
requerido.
Adems, si utiliza un programa de particionamiento de terceros para
reconfigurar las particiones de la unidad de disco duro, puede que despus
le resulte imposible reconfigurar el ordenador.
1. Apague el ordenador.
2. Encienda el ordenador y cuando aparezca la pantalla de TOSHIBA
pulse varias veces la tecla F8.
3. Aparecer el men Advanced Boot Options (opciones avanzadas de
arranque). Utilice las teclas de cursor para seleccionar Repair Your
Computer (reparar el PC) y pulse ENTER.
4. Seleccione el diseo de teclado que prefiera y pulse Siguiente.
5. Para acceder al proceso de recuperacin, inicie una sesin como
usuario con los derechos necesarios.
6. Haga clic en Recuperacin de unidad de disco duro de TOSHIBA en la
pantalla de opciones de recuperacin del sistema.
7. Siga las instrucciones que figuran en el cuadro de dilogo de
Recuperacin de unidad de disco duro de TOSHIBA.
Se restaurar el estado que tena del ordenador al salir de fbrica.
Configure la BIOS con los valores predeterminados antes de recuperar el
estado de fbrica del ordenador.
Si ha activado la funcin Desactivar sonido pulsando las teclas Fn + ESC,
asegrese de desactivarla para poder escuchar los sonidos antes de
iniciar el proceso de restauracin. Consulte el Captulo 5, El teclado, para
obtener ms informacin.
Asegrese de que conecta el adaptador de CA, ya que, de lo contrario,
podra quedarse sin batera durante el proceso de recuperacin.
Al volver a instalar el sistema operativo Windows, el disco duro se
reformatear y se perdern todos los datos.
Manual del usuario 2-1
Descripcin general
Captulo 2
Descripcin general
En este captulo se identifican los distintos componentes del ordenador. Le
recomendamos que se familiarice con todos ellos antes de utilizar el
ordenador.
Parte frontal con la pantalla cerrada
La siguiente figura muestra la parte frontal del ordenador con el panel de
visualizacin cerrado.
Parte frontal del ordenador con el panel de visualizacin cerrado (PORTG R600)
Parte frontal del ordenador con el panel de visualizacin cerrado (PORTG A600)
Nota legal (iconos no aplicables)*1
Para obtener ms informacin sobre iconos no aplicables, consulte la
seccin Notas legales del Apndice H o haga clic en *1 ms arriba.
Manipule el ordenador con cuidado para evitar rayar o daar su
superficie.
Indicadores del sistema
Indicadores del sistema
Indicadores del
sistema
Estos indicadores LED le permiten supervisar el
estado de diversas funciones del ordenador y se
describen con ms detalle en la seccin
Indicadores de sistema.
Manual del usuario 2-2
Descripcin general
Lateral izquierdo
Esta figura muestra el lateral izquierdo del ordenador.
Lateral izquierdo del ordenador (PORTG R600)
Lateral izquierdo del ordenador (PORTG A600)
Orificios de refrigeracin
Bus serie universal
universal (USB 2.0)
Conector para
auriculares
Conector para
micrfono
Dial de control de
volumen
Conector DC IN
(entrada de CC)
15V
Puerto de monitor
externo
Puerto combinado
eSATA/USB
Orificios de refrigeracin
Puerto de bus serie
universal (USB 2.0)
Conector para
auriculares
Conector para
micrfono
Dial de control de
volumen
Conector DC IN
(entrada de CC)
15V
Puerto de monitor
externo
Puerto combinado
eSATA/USB
Conector DC IN
(entrada de CC) 15V
El adaptador de CA se conecta a este conector
para alimentar el ordenador y cargar las bateras
internas. Tenga en cuenta que slo debe utilizar
el modelo de adaptador de CA suministrado con
el ordenador al comprarlo; el uso de un
adaptador de CA errneo puede provocar daos
en el ordenador.
Puerto para monitor
externo
Este puerto proporciona una conexin VGA
analgica de 15 pines.
Este puerto permite conectar un monitor externo
al ordenador.
No hay tornillos de ajuste para el cable del monitor externo en este puerto
del monitor externo del ordenador. Sin embargo, los cables del monitor
externo que tienen conectores con tornillos de ajuste tambin se pueden
usar.
Manual del usuario 2-3
Descripcin general
Puerto combinado
eSATA/USB
Se proporciona un puerto combinado
eSATA/USB, que cumple la norma USB 2.0, en
el lado izquierdo del ordenador. Este puerto
dispone de la funcin eSATA (ATA serie externo).
Los puertos con el icono ( ) tienen la funcin
Inactividad y carga USB.
No deje que penetren objetos metlicos, como tornillos, grapas y clips de
papel, por el puerto combinado eSATA/USB. Los objetos metlicos
externos pueden originar cortocircuitos que daen el PC y provoquen
fuego, lo que podra a su causarle lesiones graves.
Tenga en cuenta que no es posible verificar el funcionamiento de todas
las funciones de todos los dispositivos USB disponibles. Por ello, es
preciso sealar que algunas funciones asociadas a determinados
dispositivos podran no funcionar correctamente.
Orificios de
refrigeracin
Los orificios de refrigeracin evitan que el
procesador se recaliente.
No bloquee los orificios de ventilacin. No deje que penetren por los
orificios de ventilacin objetos metlicos, como tornillos, grapas y clips de
papel. Los objetos metlicos externos pueden originar cortocircuitos que
daen el PC y provoquen fuego, lo que podra a su causarle lesiones
graves.
Puerto de bus serie
universal (USB 2.0)
Se proporciona un puerto USB que cumple la
norma USB 2.0 en el lado izquierdo del
ordenador.
No deje que penetren por los conectores USB objetos metlicos, como
tornillos, grapas y clips de papel. Los objetos metlicos externos pueden
originar cortocircuitos que daen el PC y provoquen fuego, lo que podra
a su causarle lesiones graves.
Tenga en cuenta que no es posible verificar el funcionamiento de todas
las funciones de todos los dispositivos USB disponibles. Por ello, es
preciso sealar que algunas funciones asociadas a determinados
dispositivos podran no funcionar correctamente.
Conector para
micrfono
Un miniconector de 3,5 mm para micrfono
permite la conexin de un miniconector de tres
hilos para micrfono mono.
Conector para
auriculares
Conector hembra de 3,5 mm para auriculares
que permite conectar auriculares estreo.
Manual del usuario 2-4
Descripcin general
Lateral derecho
Esta figura muestra el lateral derecho del ordenador.
Lateral derecho del ordenador (PORTG R600)
Lateral derecho del ordenador (PORTG A600)
Dial de control de
volumen
Utilcelo para ajustar el volumen del altavoz
mono interno y de los auriculares estreo
externos opcionales (si estn conectados).
Mueva el dial de control de volumen hacia la
derecha para reducir el volumen y hacia la
izquierda para aumentar el volumen.
Puerto de bus serie
universal (USB 2.0)
Unidad de
discos pticos
Conector
para LAN
Interruptor de
comunicacin inalmbrica
Ranura
ExpressCard
Ranura para
tarjetas SD
Ranura para
anclaje de
seguridad
Puerto de bus serie
universal (USB 2.0)
Unidad de discos
pticos o conector
de mdem
Conector
para LAN
Interruptor de
comunicacin inalmbrica
Ranura
ExpressCard
Ranura para
tarjetas SD
Ranura para
anclaje de
seguridad
Ranura para tarjetas
SD
Esta ranura acepta una nica tarjeta de memoria
SD/SDHC para transferir al ordenador datos de
dispositivos tales como cmaras digitales.
No deje que penetren por la ranura para tarjetas SD objetos metlicos,
como tornillos, grapas y clips de papel. Los objetos metlicos externos
pueden originar cortocircuitos que daen el PC y provoquen fuego, lo que
podra a su causarle lesiones graves.
Manual del usuario 2-5
Descripcin general
Conector de mdem El conector de mdem permite utilizar un cable
modular para conectar el mdem directamente a
la lnea telefnica.
Algunos modelos estn equipados con un
conector para mdem en lugar de una unidad de
discos pticos.
La conexin a cualquier lnea de comunicacin que no sea una lnea
telefnica analgica puede provocar fallos en el sistema del PC.
Conecte el mdem incorporado slo a lneas telefnicas
analgicas normales.
No conecte nunca el mdem incorporado a una lnea digital
(RDSI).
No conecte nunca el mdem incorporado al conector digital de un
telfono pblico ni a una centraliza privada (PBX) digital.
No conecte nunca el mdem interno a un sistema telefnico por
clave para residencias u oficinas.
Evite utilizar el mdem del ordenador con un cable telefnico
conectado durante una tormenta con aparato elctrico. Existe riesgo
remoto de que se produzca una descarga elctrica a consecuencia de
un rayo.
Unidad de discos
pticos
El ordenador est configurado con una unidad
DVD Super Multi (+-R DL) o DVD Super Multi.
Algunos modelos estn equipados con una
unidad de discos pticos.
Ranura ExpressCard Esta ranura le permite insertar un nico
dispositivo ExpressCard.
Algunos modelos estn equipados con un
dispositivo ExpressCard.
No deje que penetren por la ranura para ExpressCard objetos metlicos,
como tornillos, grapas y clips de papel. Los objetos metlicos externos
pueden originar cortocircuitos que daen el PC y provoquen fuego, lo que
podra a su causarle lesiones graves.
Interruptor de
comunicacin
inalmbrica
Deslice este interruptor hacia la izquierda para
desactivar las funciones de LAN inalmbrica,
Bluetooth y WAN inalmbrica. Deslcelo hacia
la derecha para activar dichas funciones.
Slo algunos modelos estn equipados con
funciones Bluetooth, de LAN inalmbrica y de
WAN inalmbrica.
Manual del usuario 2-6
Descripcin general
No utilice las funciones de LAN inalmbrica (Wi-Fi
) o Bluetooth cerca
de hornos microondas ni en reas sometidas a interferencias de radio
o campos magnticos. Las interferencias de un horno microondas u
otro dispositivo pueden interrumpir el funcionamiento de la funcin Wi-
Fi o Bluetooth.
Desactive todas las funciones inalmbricas cuando se encuentre
cerca una persona con marcapasos u otro dispositivo mdico
elctrico. Las ondas de radio pueden afectar al funcionamiento del
marcapasos o dispositivo mdico, lo que podra provocar lesiones
graves. Siga las instrucciones del dispositivo mdico cuando utilice
cualquier funcin inalmbrica.
Apague siempre la funcin inalmbrica si el ordenador est cerca de
un equipo o aparato de control automtico, como puertas automticas
o detectores de incendios. Las ondas de radio pueden provocar
errores de funcionamiento en dichos equipos, lo que puede provocar
lesiones graves.
Puerto de bus serie
universal (USB 2.0)
El puerto de bus serie universal (USB) se
encuentra en el lateral derecho. Consulte el
apartado Lateral izquierdo para obtener
informacin.
Conector para LAN Este conector permite conectar con una LAN.
El adaptador cuenta con soporte incorporado
para LAN Ethernet (10 megabits por segundo,
10BASE-T), LAN Fast Ethernet (100 megabits
por segundo, 100BASE-TX) y LAN Gigabit
Ethernet (1000 megabits por segundo,
1000BASE-T). Consulte el Captulo 4, Principios
bsicos de utilizacin, para obtener ms
informacin.
No conecte al conector para LAN ningn cable que no sea el cable de
LAN. Si lo hace, podra provocar daos o errores de funcionamiento.
No conecte el cable de LAN a una fuente de alimentacin. Si lo hace,
podra provocar daos o errores de funcionamiento.
Ranura para anclaje
de seguridad
En esta ranura puede ajustarse un cable de
seguridad, que posteriormente puede fijarse a
una mesa u otro objeto de gran tamao para
dificultar el robo del ordenador.
Manual del usuario 2-7
Descripcin general
Parte posterior
La siguiente figura muestra la parte posterior del ordenador.
Parte posterior del ordenador (PORTG R600)
Parte posterior del ordenador (PORTG A600)
Batera
Batera
Batera La batera suministra energa al ordenador
cuando el adaptador de CA no est conectado.
Para ms informacin sobre el uso y el
funcionamiento de la batera, consulte el
Captulo 6, Alimentacin y modos de activacin.
Manual del usuario 2-8
Descripcin general
Parte inferior
La siguiente figura muestra la parte inferior del ordenador. Debe
asegurarse de que la pantalla est cerrada antes de dar la vuelta al
ordenador con el fin de evitar que sufra daos.
Cara inferior del ordenador (PORTG R600)
Cara inferior del ordenador (PORTG A600)
Ranura para mdulos de memoria
Pestillo de liberacin de la batera Bloqueo de la batera Muescas
Puerto de
acopla-
miento
Ranura para mdulos de memoria
Pestillo de liberacin de la batera Bloqueo de la batera Muescas
Puerto de
acopla-
miento
Manual del usuario 2-9
Descripcin general
Muescas Las muescas del ordenador sujetan los ganchos
del Duplicador de puertos delgado II de
TOSHIBA para fijar la conexin de forma segura.
Puerto de
acoplamiento
Este puerto permite conectar un dispositivo
Duplicador de puertos delgado II de TOSHIBA
opcional descrito en el Captulo 3, Hardware,
utilidades y opciones.
Con este ordenador slo puede utilizarse el Duplicador de puertos
delgado II de TOSHIBA. No intente utilizar ningn otro Duplicador de
puertos.
Evite que en el puerto de acoplamiento entren objetos extraos.
Un clip u otro objeto similar puede daar los circuitos del ordenador.
Un obturador de plstico protege el conector.
No utilice el puerto para monitor externo del ordenador cuando
conecte al ordenador el Duplicador de puertos TOSHIBA Express.
Ranura para mdulos
de memoria
La ranura para mdulo de memoria permite la
instalacin, sustitucin y extraccin de un
mdulo de memoria adicional.
Consulte el apartado Mdulo de memoria
adicionaldel Captulo 3, Hardware, utilidades y
opciones.
Pestillo de liberacin
de la batera
Deslice y sujete este seguro en la posicin de
desbloqueo Unlock con el fin de desbloquear la
batera y poder extraerla. Para ms informacin
sobre la extraccin de la batera, consulte el
Captulo 6, Alimentacin y modos de activacin.
Bloqueo de la batera Deslice el bloqueo de la batera para liberarla y
poder extraerla.
Manual del usuario 2-10
Descripcin general
Parte frontal con la pantalla abierta
En este apartado se muestra el ordenador con el panel de visualizacin
abierto. Para abrir el panel de visualizacin, levntelo y colquelo en el
ngulo de visin que le resulte ms cmodo.
Parte frontal del ordenador con el panel de visualizacin abierto (PORTG R600)
Pantalla de
visualizacin
Panel tctil
botones de
control
Botn de
encendido/apagado
de iluminacin
posterior
Sensor de
huella
dactilar
Bisagra de la pantalla
Panel tctil Teclado
Altavoz
Botn de alimentacin
Interruptor de sensor de LCD
(Oculta)
Bisagra de la
pantalla
Botn TOSHIBA Assist
Micrfono
Antena Bluetooth, antenas LAN
inalmbricas, antenas WAN
inalmbricas (No se muestran)
Cmara Web
LED de cmara Web
Manual del usuario 2-11
Descripcin general
Parte frontal del ordenador con el panel de visualizacin abierto (PORTG A600)
Pantalla de
visualizacin
Panel tctil
botones de
control
Botn Presentacin
TOSHIBA
Sensor de
huella dactilar
Bisagra de la pantalla
Panel tctil
Teclado
Altavoz
Botn de alimentacin
Interruptor de deteccin
de LCD (no se muestra)
Bisagra de la
pantalla
Botn TOSHIBA Assist
Micrfono
Antena Bluetooth, antenas LAN
inalmbricas, antenas WAN
inalmbricas (No se muestran)
Cmara Web
LED de cmara Web
Bisagras de la
pantalla
Las bisagras de la pantalla permiten colocar el
panel de visualizacin en ngulos que facilitan la
visualizacin.
Pantalla de
visualizacin
Tenga en cuenta que, cuando el ordenador se
alimenta mediante el adaptador de CA, la
imagen de la pantalla interna es algo ms
brillante que al alimentarse mediante batera.
Esta diferencia de brillo tiene como objetivo el
ahorro de energa de las bateras. Para ms
informacin sobre la pantalla del ordenador,
consulte el apartado Controlador de pantalla y
modo de vdeo del Apndice B.
LED de cmara Web El LED de cmara Web se ilumina cuando la
cmara Web est en funcionamiento.
Algunos modelos estn equipados con LED de
cmara Web.
Manual del usuario 2-12
Descripcin general
Cmara Web La cmara Web es un dispositivo que le permite
grabar vdeo o tomar fotografas con el
ordenador. Puede utilizarlo para chat de vdeo o
videoconferencias empleando una herramienta
de comunicacin como Windows Live
Messenger. Camera Assistant Software le
ayudar a aadir diversos efectos de vdeo a sus
vdeos o fotografas.
Permite la transmisin de vdeo y la utilizacin
de chat de vdeo a travs de Internet mediante
aplicaciones especializadas.
El nmero de pxeles efectivos para esta cmara
Web es de 0,3 millones (tamao mximo de la
fotografa: 640 480 pxeles).
Algunos modelos estn equipados con una
cmara Web.
Consulte el apartado Cmara Web del
Captulo 4, Principios bsicos de utilizacin.
Panel tctil El panel tctil, situado en el reposamuecas, se
utiliza para controlar el movimiento del puntero en
la pantalla. Para ms informacin, consulte el
apartado Utilizacin del panel tctil del
Captulo 4, Principios bsicos de utilizacin.
Botones de control
del panel tctil
Los botones de control situados debajo del panel
tctil permiten seleccionar elementos de mens
o manipular texto y grficos designados
mediante el puntero de la pantalla.
Micrfono Un micrfono incorporado le permite importar y
grabar sonidos para una aplicacin (para
obtener ms informacin, consulte la seccin
Sistema de sonido del Captulo 4, Principios
bsicos de utilizacin).
Teclado El teclado interno proporciona un teclado
numrico superpuesto, teclas dedicadas para el
control del cursor, teclas y . El teclado es
compatible con el teclado ampliado IBM
.
Consulte el captulo 5, El teclado, para obtener
ms informacin.
Altavoz El altavoz mono interno emite sonidos
generados por el software, adems de las
alarmas sonoras generadas por el sistema.
Botn de
alimentacin
Pulse este botn para encender y apagar el
ordenador.
Manual del usuario 2-13
Descripcin general
Botn TOSHIBA
Assist
Pulse este botn para iniciar el programa
automticamente. Con el ordenador apagado,
en suspensin o hibernacin, pulse este botn
para arrancar el ordenador e iniciar el programa.
Botn de
encendido/apagado
de iluminacin
posterior
Pulse este botn para encender o apagar la
iluminacin posterior de la pantalla de
visualizacin.
Si apaga la iluminacin posterior al encontrarse
fuera de edificios y con buena luminosidad,
podr utilizar el ordenador durante ms tiempo.
Algunos modelos estn equipados con un botn
Encendido/apagado de iluminacin posterior.
Botn Presentacin
TOSHIBA
El botn de Presentacin TOSHIBA tiene la
misma funcionalidad que el botn Connect
display (conectar pantalla) de Mobility Center. Al
pulsar este botn cuando hay una pantalla
externa conectada, se abre la pantalla Windows
Vista TMM (Transient Multimon Manager).
Algunos modelos estn equipados con un botn
Presentacin TOSHIBA.
Sensor de huella
dactilar
Este sensor le permite registrar y reconocer una
huella dactilar.
Para ms informacin sobre el sensor de huella
dactilar, consulte el Captulo 4, Uso del sensor
de huellas digitales.
Interruptor de sensor
de LCD
Este interruptor detecta cundo se cierra o se abre
el panel de pantalla y activa la funcin
Encendido/apagado mediante el panel, segn
corresponda. Por ejemplo, cuando se cierra la
pantalla, el ordenador entra en el modo
hibernacin y se apaga; cuando se vuelve a abrir
la pantalla, el ordenador arranca de nuevo y
regresa a la aplicacin en la que estaba
trabajando previamente.
Puede especificarse en las Opciones de energa.
Para acceder a esta funcin, haga clic en Inicio
Panel de control Sistema y mantenimiento
Opciones de energa.
No coloque objetos magnticos cerca del interruptor, ya que el ordenador
entrar en el modo Hibernacin automticamente y se apagar aunque
est desactivada la funcin Apagado mediante el panel.
Manual del usuario 2-14
Descripcin general
Indicadores
En esta seccin se explican las funciones de los indicadores.
Indicadores de sistema
Los indicadores LED del sistema para operaciones concretas del
ordenador se iluminan cuando se estn produciendo las operaciones
correspondientes.
Indicadores del sistema
Antena Bluetooth Algunos ordenadores de esta serie estn
equipados con una antena Bluetooth.
Antenas de LAN
inalmbrica
Algunos ordenadores de esta serie estn
equipados con antenas LAN inalmbrica.
Antenas de WAN
inalmbrica
Algunos ordenadores de esta serie estn
equipados con antenas WAN inalmbrica.
DC IN El indicador DC IN normalmente se ilumina en
color blanco o verde cuando se suministra
energa correctamente al adaptador de
alimentacin de CA. Sin embargo, si la tensin
de salida del adaptador no es normal o si se
produce un funcionamiento errneo de la fuente
de alimentacin del ordenador, este indicador
parpadea en color naranja.
Alimentacin El indicador Alimentacin se ilumina
normalmente en color blanco o verde cuando el
ordenador est encendido. Sin embargo, si
apaga el ordenador en el modo Suspender, este
indicador parpadear en naranja
(aproximadamente un segundo encendido y dos
apagado) cuando el sistema est apagndose y
cuando permanezca apagado.
Batera El indicador Batera muestra el estado de carga
de la batera: blanco o verde indica carga
completa, naranja indica que la batera se est
cargando y el parpadeo en color naranja, que la
carga de la batera es baja. Consulte el
Captulo 6, Alimentacin y modos de activacin
para obtener ms informacin sobre esta
funcin.
Manual del usuario 2-15
Descripcin general
Indicadores del teclado
Las siguientes figuras muestran las posiciones del indicador CAPS LOCK
y los indicadores del teclado numrico superpuesto, que muestran los
siguientes estados:
Cuando se ilumina el indicador CAPS LOCK, el teclado genera
maysculas al pulsar cualquier letra.
Cuando se ilumina el indicador de modo de flecha, el teclado numrico
superpuesto le permite utilizar funciones del cursor.
Cuando se ilumina el indicador de modo numrico, el teclado numrico
superpuesto le permite introducir nmeros.
Unidad de disco duro
o Unidad de discos
pticos
PORTG R600
El indicador Unidad de disco duro se ilumina
en blanco cuando el ordenador accede a la
unidad de disco duro o el dispositivo eSATA
internos.
PORTG A600
El indicador Unidad de disco duro/Unidad de
discos pticos se ilumina en verde cuando el
ordenador accede a la unidad de disco duro,
la unidad de discos pticos o el dispositivo
eSATA internos.
Tarjetas SD El indicador Tarjeta SD se ilumina en color
blanco o verde cuando el ordenador est
accediendo al dispositivo que se encuentra en la
ranura para tarjeta SD.
Comunicacin
inalmbrica
El indicador Comunicacin inalmbrica se
ilumina en naranja cuando las funciones
Bluetooth y LAN inalmbrica estn activadas.
Slo algunos modelos estn equipados con
funciones de LAN inalmbrica y Bluetooth.
WAN inalmbrica El indicador de WAN inalmbrica se ilumina o
parpadea en azul cuando la funcin de WAN
inalmbrica est activada.
El indicador se ilumina o parpadea con el fin de
indicar el estado de conexin de la funcin de
WAN inalmbrica.
Es necesario instalar un mdulo de WAN
inalmbrica para poder utilizar esta funcin.
Algunos modelos estn equipados con un
mdulo de WAN inalmbrica.
Manual del usuario 2-16
Descripcin general
Indicadores de teclado (PORTG R600)
Unidades de discos pticos
El ordenador est configurado con una unidad DVD Super Multi (+-R DL)
o DVD Super Multi. Se usa un controlador de interfaz Serial ATA
(PORTG A600) o USB (PORTG R600) para el funcionamiento del
CD/DVD-ROM. Cuando el ordenador accede a un CD/DVD, se ilumina un
indicador en la unidad. Algunos modelos estn equipados con una unidad
de discos pticos.
Para obtener ms informacin sobre la carga y extraccin de discos,
consulte el apartado Utilizacin de las unidades de discos pticos del
Captulo 4, Principios bsicos de utilizacin.
Indicador CAPS LOCK
Indicador de modo de flechas
Indicador de
modo
numrico
CAPS LOCK
(BLOQ MAYS)
Este indicador se ilumina en color verde cuando
las teclas alfabticas se encuentran bloqueadas
en la posicin de maysculas.
Modo de flechas Cuando se ilumina en color verde el indicador
Modo de flechas, podr utilizar las teclas con
etiqueta gris del teclado numrico superpuesto
como teclas del cursor. Consulte la seccin
Teclado numrico superpuesto del captulo 5,
El teclado para obtener ms informacin.
Modo numrico Cuando se ilumina en color verde el indicador
Modo numrico, podr utilizar las teclas con
etiqueta gris del teclado numrico superpuesto
para introducir nmeros. Consulte la seccin
Teclado numrico superpuesto del captulo 5,
El teclado para obtener ms informacin.
Manual del usuario 2-17
Descripcin general
Cdigos de regin para unidades y soportes de DVD
Los discos y las unidades de DVD SuperMulti se fabrican conforme a las
especificaciones de seis regiones comerciales. Al comprar soportes en
formato DVD-Video, asegrese de que coinciden con su unidad, ya que,
de lo contrario, no se reproducirn correctamente.
Discos grabables
En este apartado se describen los tipos de discos CD/DVD grabables.
Compruebe las especificaciones de la unidad para conocer el tipo de
discos que permite grabar. Use TOSHIBA Disc Creator para grabar discos
compactos. Consulte el Captulo 4, Principios bsicos de utilizacin.
CDs
Los discos CD-R pueden grabarse una vez. Los datos grabados no
pueden ni borrarse ni modificarse.
Los discos CD-RW, incluidos los discos CD-RW de velocidad mltiple,
los discos CD-RW de alta velocidad y los discos CD-RW de velocidad
ultra, pueden grabarse ms de una vez.
DVD
Unidad de DVD SuperMulti
Los discos DVD-R y DVD+R pueden grabarse una vez. Los datos
grabados no pueden ni borrarse ni modificarse.
Los discos DVD-RW, DVD+RW y DVD-RAM pueden grabarse ms de
una vez.
Unidad de DVD SuperMulti con doble capa
Los discos DVD-R, DVD+R, DVD-R (capa dual) y DVD+R (capa doble)
slo pueden grabarse una vez. Los datos grabados no pueden ni
borrarse ni modificarse.
Los discos DVD-RW, DVD+RW y DVD-RAM pueden grabarse ms de
una vez.
Cdigo Regin
1 Canad, EE.UU.
2 Japn, Europa, Sudfrica, Oriente Medio
3 Sudeste Asitico, Asia Oriental
4 Australia, Nueva Zelanda, Islas del Pacfico,
Centroamrica, Sudamrica, Caribe
5 Rusia, Subcontinente Indio, frica, Corea del
Norte, Mongolia
6 China
Manual del usuario 2-18
Descripcin general
Formatos
La unidad admite los siguientes formatos.
Unidad de DVD SuperMulti
La unidad admite los formatos CD-ROM, DVD-ROM, DVD-Video, CD-DA,
CD-Text, Photo CD
TM
(sesin simple/mltiple), CD-ROM Modo 1, Modo 2,
CD-ROM XA Modo 2 (Form1, Form2), Enhanced CD (CD-EXTRA),
Addressing Method 2, CD-R, CD-RW, DVD-R, DVD-RW, DVD+R,
DVD+RW y DVD-RAM.
Unidad de DVD SuperMulti con doble capa
La unidad admite los formatos CD-ROM, DVD-ROM, DVD-Video, CD-DA,
CD-Text, Photo CD (sesin simple/mltiple), CD-ROM Modo 1, Modo 2,
CD-ROM XA Modo 2 (Form1, Form2), Enhanced CD (CD-EXTRA),
Addressing Method 2, CD-R, CD-RW, DVD-R, DVD-R DL, DVD-RW,
DVD+R, DVD+R DL, DVD+RW y DVD-RAM.
Unidad de DVD SuperMulti
El mdulo de unidad DVD SuperMulti de tamao completo le permite
grabar datos en CD/DVD regrabables, adems de ejecutar CD/DVD de
12 cm (4,72") u 8 cm (3,15") sin necesidad de utilizar adaptador.
Cuando el disco de formato DVD-R DL o DVD+R DL se lee con esta
unidad, el disco est disponible slo para lectura.
La velocidad de lectura es inferior en el centro del disco y superior en el
borde externo.
Lectura de DVD 8x (mxima)
Grabacin de DVD-R 8x (mxima)
Grabacin de DVD-RW 4x (mxima)
Grabacin de DVD+R 8x (mxima)
Grabacin de DVD+RW 4x (mxima)
Grabacin de DVD-RAM 3x (mxima)
Lectura de CD 24x (mxima)
Grabacin de CD-R 16x (mxima)
Grabacin de CD-RW 10x (mxima; soportes de velocidad ultra)
Manual del usuario 2-19
Descripcin general
Unidad de DVD SuperMulti con doble capa
El mdulo de unidad DVD SuperMulti (+-R DL) de tamao completo le
permite grabar datos en CD/DVD regrabables, adems de ejecutar
CD/DVD de 12 cm (4,72") u 8 cm (3,15") sin necesidad de utilizar
adaptador.
Adaptador de CA
El adaptador de CA se ajusta automticamente a cualquier tensin
comprendida entre 100 y 240 voltios, as como a frecuencias de 50
60 hercios, lo que permite usar el ordenador casi en cualquier pas/regin
del mundo. El adaptador de CA convierte la energa CA en energa CC y
reduce la tensin suministrada al ordenador.
Para recargar la batera, sencillamente conecte el adaptador de CA a una
fuente de alimentacin y al ordenador. Consulte el Captulo 6, Alimentacin
y modos de activacin para obtener ms informacin.
El adaptador de CA (conector de 2 clavijas)
La velocidad de lectura es inferior en el centro del disco y superior en el
borde externo.
Lectura de DVD 8x (mxima)
Grabacin de DVD-R 8x (mxima)
Grabacin de DVD-R DL 4x (mxima)
Grabacin de DVD-RW 6x (mxima)
Grabacin de DVD+R 8x (mxima)
Grabacin de DVD+R DL 4x (mxima)
Grabacin de DVD+RW 8x (mxima)
Grabacin de DVD-RAM 5x (mxima)
Lectura de CD 24x (mxima)
Grabacin de CD-R 24x (mxima)
Grabacin de CD-RW 16x (mxima; soportes de alta velocidad)
Manual del usuario 2-20
Descripcin general
El adaptador de CA (conector de 3 clavijas)
Dependiendo del modelo, se incluir junto al ordenador un
adaptador/cable de alimentacin de 2 o de 3 clavijas.
No utilice un adaptador de conversin de 3 a 2 clavijas.
El cable de alimentacin suministrado cumple las normas de
seguridad aplicables al pas/regin en el que se comercializa y no
debe utilizarse fuera de dicho pas/regin. Para utilizar el
adaptador/ordenador en otros pases/regiones, deber comprar un
cable de alimentacin que cumpla las normas de seguridad del
pas/regin en cuestin.
Utilice siempre el adaptador de CA de TOSHIBA incluido con el ordenador
o utilice adaptadores de CA especificados por TOSHIBA para evitar
cualquier riesgo de incendio u otros daos al ordenador. El uso de un
adaptador de CA incompatible puede provocar fuego o daos en el
ordenador, lo que puede causarle lesiones graves. TOSHIBA no asume
ninguna responsabilidad por cualquier dao que se derive del uso de un
adaptador incompatible.
Manual del usuario 3-1
Hardware, utilidades y opciones
Captulo 3
Hardware, utilidades y opciones
Hardware
En este apartado se describe el hardware del ordenador.
Las especificaciones reales varan en funcin del modelo adquirido.
Procesador
CPU El ordenador est equipado con un procesador
Intel
.
Procesador Intel
Core
TM
2 Duo que incorpora
una memoria cach de 3MB de segundo nivel
compatible adems con la tecnologa Enhanced
Intel SpeedStep
.
Puede que en el futuro se ofrezcan otros
procesadores. Visite el sitio Web
correspondiente a su regin para conocer los
detalles de configuracin del modelo que ha
adquirido.
Algunos modelos de esta serie usan la tecnologa del procesador Intel
Centrino
2 basada en tres componentes independientes, el procesador
Intel
Core 2 Duo, Intel
WiFi Link 5300AGN-OR-5100AGN e Intel
PM45 Express Chipset.
Nota legal (CPU)*2
Para obtener ms informacin sobre la CPU, consulte la seccin Notas
legales del Apndice H o haga clic en *2 ms arriba.
Manual del usuario 3-2
Hardware, utilidades y opciones
Memoria
Incorporada La placa base tiene instalado un mdulo de
memoria de 1024 MB.
Ranura Se puede instalar un mdulo de memoria de
512, 1024, 2048 4096 MB en la ranura de
memoria del ordenador para obtener un mximo
de 5120 MB de memoria de sistema.
Este ordenador est equipado con mdulos de
memoria con un tamao mximo de 5120 MB.
La cantidad real de memoria del sistema
utilizable ser inferior a la de los mdulos de
memoria instalados.
RAM de vdeo La memoria del adaptador grfico del ordenador,
utilizada para almacenar las imgenes
mostradas en una pantalla de mapa de bits.
La cantidad de RAM de vdeo disponible
depende de la memoria del sistema del
ordenador.
Inicio Panel de control Apariencia y
personalizacin Personalizacin
Configuracin de pantalla.
La cantidad de RAM de vdeo puede
comprobarse haciendo clic en el botn
Configuracin avanzada... en la ventana
Configuracin de pantalla.
Si el ordenador est configurado con ms de 3 GB de memoria, la
memoria podra mostrarse como aproximadamente 3 GB solamente
(en funcin de las especificaciones de hardware del ordenador).
Esto es correcto, ya que el sistema operativo normalmente muestra la
memoria disponible en lugar de la memoria fsica (RAM) incorporada en el
ordenador.
Varios componentes del sistema (como la unidad de procesador grfico
del adaptador de vdeo y los dispositivos PCI como la LAN inalmbrica,
etc.) requieren su propio espacio de memoria. Dado que el sistema
operativo de 32 bits no puede asignar ms de 4 GB de memoria, estos
recursos del sistema se solapan con la memoria fsica. Es una limitacin
tcnica que la memoria solapada no est disponible para el sistema
operativo. Aunque algunas herramientas pueden mostrar la memoria
fsica real incorporada en el ordenador, la cantidad de memoria disponible
para el sistema operativo continuar siendo de tan slo 3 GB
aproximadamente.
Nota legal (Memoria -sistema principal-)*3
Para obtener ms informacin sobre la memoria (sistema principal),
consulte la seccin Notas legales del Apndice H o haga clic en *3 ms
arriba.
Manual del usuario 3-3
Hardware, utilidades y opciones
Alimentacin
Batera El ordenador se alimenta mediante una batera
recargable de in-litio.
Nota legal (duracin de la batera)*4
Para obtener ms informacin sobre la duracin de la batera, consulte la
seccin Notas legales del Apndice H o haga clic en *4 ms arriba.
Batera RTC La batera RTC interna alimenta el reloj de
tiempo real (RTC) y el calendario.
Adaptador de CA El adaptador de CA proporciona energa al
sistema y recarga las bateras cuando stas
estn a bajo nivel. Se suministra con un cable de
alimentacin desconectable que presentar un
conector de 2 o 3 clavijas.
Dado que el adaptador de CA es universal, tiene
capacidad para recibir una amplia gama de
tensiones de entrada de CA entre 100 y
240 voltios; no obstante, debe tener en cuenta
que la corriente de salida vara en funcin del
modelo. El uso de un adaptador inadecuado
podra daar el ordenador. Consulte el apartado
Adaptador de CA del Captulo 2, Descripcin
general.
Manual del usuario 3-4
Hardware, utilidades y opciones
Discos
Unidad de discos pticos
Unidad de disco duro
o unidad de estado
slido
Este ordenador est equipado con uno de los
siguientes tipos de unidad de disco duro (HDD) o
unidad de estado slido (SSD). La capacidad de
cada modelo de HDD o SSD es diferente.
Unidad de disco duro
80 GB
120 GB
160 GB
200 GB
250 GB
SSD
64 GB
128 GB
Tenga en cuenta que parte de la capacidad
global de la unidad de disco duro o unidad de
estado slido est reservada para
administracin.
Puede que se ofrezcan otras unidades de disco
duro en el futuro.
En este manual, las siglas HDD o el trmino unidad de disco duro
tambin hacen referencia a SSD, a no ser que se indique lo contrario.
SSD es un soporte de almacenamiento de gran capacidad que utiliza
memoria de estado slido en lugar de un disco duro magntico.
En determinadas circunstancias poco usuales de no utilizacin durante un
tiempo prolongado y/o de exposicin a altas temperaturas, la SSD puede
ser vulnerable a errores de retencin de datos.
Nota legal (capacidad de la unidad de disco duro)*5
Para obtener ms informacin sobre la capacidad de la unidad de disco
duro, consulte la seccin Notas legales del Apndice H o haga clic
en *5 ms arriba.
Unidad Una de las siguientes unidades de discos
pticos est preinstalada en este ordenador.
Unidad de DVD SuperMulti
Unidad de DVD SuperMulti (+-R DL)
Algunos modelos estn equipados con unidad
de discos pticos.
Manual del usuario 3-5
Hardware, utilidades y opciones
Pantalla
El panel de visualizacin interno del ordenador admite grficos de vdeo de
alta resolucin y puede colocarse en numerosos ngulos para
proporcionar mayor comodidad y legibilidad.
Sonido
No es posible leer ni grabar en discos DVD-RAM de 2,6 GB y 5,2 GB.
Panel de visualizacin Pantalla LCD TFT de 12,1 pulgadas, 16 millones
de colores, con una resolucin de pxeles de
1280 en horizontal 800 en vertical WXGA.
Nota legal (LCD)*6
Para obtener ms informacin sobre el LCD, consulte la seccin Notas
legales del Apndice H o haga clic en *6 ms arriba.
Controlador grfico El controlador grfico maximiza el rendimiento
de la pantalla. Consulte el apartado Controlador
de pantalla y modo de vdeo del Apndice E para
obtener ms informacin.
Anotaciones legales (unidad de procesador de grficos
(GPU))*7
Para obtener ms informacin sobre la unidad de proceso de grficos
(GPU), consulte la seccin Notas legales del Apndice H o haga clic en
*7 ms arriba.
Sistema de sonido El sistema de sonido integrado proporciona
soporte para altavoces y micrfono internos del
ordenador, adems de auriculares y micrfono
externos que pueden conectarse a travs de las
correspondientes clavijas.
Manual del usuario 3-6
Hardware, utilidades y opciones
Multimedia
Comunicaciones
Cmara Web La cmara Web es un dispositivo que le permite
grabar vdeo o tomar fotografas con el
ordenador. Puede utilizarlo para chat de vdeo o
videoconferencias empleando una herramienta
de comunicacin como Windows Live
Messenger. Camera Assistant Software le
ayudar a aadir diversos efectos de vdeo a sus
vdeos o fotografas.
Algunos modelos estn equipados con una
cmara Web.
Consulte el apartado Cmara Web del
Captulo 4, Principios bsicos de utilizacin.
Mdem Permite establecer comunicaciones para datos y
fax. Es compatible con la norma V.90 (V.92). La
velocidad de transferencia de datos y de las
comunicaciones fax depende de las condiciones
de la lnea telefnica analgica. El ordenador
dispone de un conector de mdem para la
conexin a una lnea telefnica. Los protocolos
V.90 y V.92 slo se admiten en EE.UU., Canad,
Reino Unido, Francia y Alemania. En los dems
pases, se encuentra disponible la norma V.90.
Algunos modelos estn equipados con mdem
integrado.
LAN El ordenador cuenta con soporte incorporado
para LAN Ethernet (10 Mb por segundo,
10BASE-T), LAN Fast Ethernet (100 Mb por
segundo, 100BASE-TX) y LAN Gigabit Ethernet
(1000 Mb por segundo, 1000BASE-T).
Bluetooth Algunos ordenadores de esta serie disponen de
funcionalidad de comunicacin inalmbrica
Bluetooth que elimina la necesidad de utilizar
cables entre dispositivos electrnicos como
ordenadores, impresoras y telfonos mviles.
Cuando est activado, Bluetooth ofrece un
entorno de red de rea personal inalmbrica que
es seguro, de confianza, rpido y sencillo.
LAN inalmbrica Algunos ordenadores de esta serie estn
equipados con un mdulo de LAN inalmbrica
compatible con otros sistemas de LAN basados
en la tecnologa de radio DSSS/OFDM (espectro
de difusin de secuencia directa/modulacin por
multiplexacin de frecuencias ortogonales) que
cumplan la norma IEEE 802.11.
Manual del usuario 3-7
Hardware, utilidades y opciones
Funciones especiales
Las siguientes funciones son exclusivas de los ordenadores de TOSHIBA
o funciones avanzadas que hacen que el ordenador sea ms fcil de
utilizar.
Acceda a cada funcin mediante los siguientes procedimientos.
*1Para acceder a las Opciones de energa, haga clic en Inicio Panel de
control Sistema y mantenimiento Opciones de energa.
Nota legal (LAN inalmbrica)*8
Para obtener ms informacin sobre LAN inalmbrica, consulte la seccin
Notas legales del Apndice H o haga clic en *8 ms arriba.
WAN inalmbrica Una tarjeta WAN inalmbrica es compatible con
HSPA y proporciona una comunicacin ms
rpida que las anteriores tarjetas WAN
inalmbricas.
Algunos ordenadores de esta serie estn
equipados con una tarjeta para WAN
inalmbrica.
Botn TOSHIBA
Assist
Pulse este botn para iniciar el programa
automticamente. Con el ordenador apagado, en
suspensin o hibernacin, pulse este botn para
arrancar el ordenador e iniciar el programa.
Botn de
encendido/apagado
de iluminacin
posterior
Pulse este botn para encender o apagar la
iluminacin posterior de la pantalla de
visualizacin.
Si apaga la iluminacin posterior al encontrarse
fuera de edificios y con buena luminosidad,
podr utilizar el ordenador durante ms tiempo.
Algunos modelos estn equipados con un botn
de iluminacin posterior On/Off.
Botn Presentacin
TOSHIBA
El botn de Presentacin TOSHIBA tiene la
misma funcionalidad que el botn Connect
display (conectar pantalla) de Mobility Center. Al
pulsar este botn cuando hay una pantalla
externa conectada, se abre la pantalla Windows
Vista TMM (Transient Multimon Manager).
Algunos modelos estn equipados con un botn
Presentacin TOSHIBA.
Teclas directas Las teclas directas son combinaciones de ciertas
teclas que permiten alterar de forma rpida la
configuracin del sistema directamente desde el
teclado sin necesidad de ejecutar ningn
programa de configuracin del sistema.
Manual del usuario 3-8
Hardware, utilidades y opciones
Apagado automtico
de la pantalla
*1
Esta funcin interrumpe automticamente la
alimentacin del panel de visualizacin del
ordenador cuando no se produce ninguna
entrada desde el teclado durante un perodo de
tiempo especificado; la alimentacin se
restablece cuando vuelve a pulsarse una tecla.
Es posible especificarlo en las Opciones de
energa.
Apagado automtico
de la unidad de
disco duro
*1
Esta funcin interrumpe automticamente la
alimentacin de la unidad de disco duro cuando
no se accede a ella durante un perodo de tiempo
determinado; la alimentacin se restablece
cuando se accede al disco duro. Es posible
especificarlo en las Opciones de energa.
Modo de
suspensin/hibernaci
n automtica del
sistema
*1
Esta funcin apaga automticamente el sistema
en modo de suspensin o hibernacin cuando no
hay actividad ni se accede al hardware durante
un perodo de tiempo especificado. Es posible
especificarlo en las Opciones de energa.
Teclado numrico
superpuesto
Se trata de un teclado numrico de diez teclas
integrado en el teclado del ordenador. Consulte
el apartado Teclado numrico superpuesto en el
Captulo 5, El teclado, para obtener informacin
sobre cmo utilizar esta funcin.
Contrasea de
activacin
Hay disponibles dos niveles de seguridad
mediante contrasea, supervisor y usuario, para
impedir que otras personas puedan acceder al
ordenador sin autorizacin.
Seguridad
instantnea
Una funcin de tecla directa concreta bloquea
automticamente el sistema para proteger los
datos.
Fuente de
alimentacin
inteligente
*1
Un microprocesador en la fuente de alimentacin
inteligente del ordenador detecta la carga de la
batera y calcula automticamente la capacidad
de carga que queda, al tiempo que protege los
componentes electrnicos en caso de que se
produzcan condiciones anmalas, como una
sobrecarga de tensin procedente del adaptador
de CA. Es posible especificarlo en las Opciones
de energa.
Modo de ahorro de
batera
*1
Esta funcin permite configurar el ordenador con
el fin de ahorrar energa de la batera. Es posible
especificarlo en las Opciones de energa.
Encendido/apagado
mediante el panel
*1
Esta funcin apaga automticamente el
ordenador cuando cierra la pantalla y vuelve a
encenderlo al abrirla. Es posible especificarlo en
las Opciones de energa.
Manual del usuario 3-9
Hardware, utilidades y opciones
Modo de hibernacin
automtica por
batera baja
*1
Si la carga de la batera est agotada, hasta el
punto de que el funcionamiento del ordenador no
puede continuar, el sistema entra
automticamente en el modo Hibernacin y se
apaga. Es posible especificarlo en las Opciones
de energa.
Refrigeracin
*1
Con el fin de evitar recalentamientos, el
procesador dispone de un sensor interno de
temperatura que permite que, si la temperatura
interna del ordenador alcanza un nivel
determinado, se active el ventilador o se reduzca
la velocidad de procesamiento. Es posible
especificarlo en las Opciones de energa.
Proteccin de unidad
de disco duro de
TOSHIBA
Esta funcin utiliza el sensor de aceleracin
incorporado en el ordenador para detectar
vibraciones y golpes en el ordenador y mueve
automticamente el cabezal de la unidad de
disco duro a la posicin segura para reducir el
riesgo de daos que pudieran producirse por el
contacto del cabezal con el disco. Consulte el
apartado Utilizacin de la proteccin de unidad
de disco duro del Captulo 4, Principios bsicos
de utilizacin, para obtener ms informacin.
La funcin TOSHIBA HDD Protection (proteccin de la unidad de
disco duro) no garantiza que la unidad de disco duro no resulte
daada.
TOSHIBA HDD Protection no se puede utilizar en modelos equipados
con SSD.
Modo Hibernacin Esta funcin permite apagar el ordenador sin
necesidad de salir del software que est
utilizando. El contenido de la memoria principal
se almacena automticamente en la unidad de
disco duro, de manera que, al volver a encender
el ordenador, pueda continuar trabajando en el
lugar en que interrumpi su trabajo. Consulte el
apartado Apagado del ordenador del Captulo 1,
Para empezar, para obtener ms informacin.
Modo de suspensin Si tiene que interrumpir su trabajo, puede utilizar
esta funcin para apagar el ordenador sin
necesidad de salir del software que est
utilizando. Los datos se conservan en la
memoria principal del ordenador, de manera que,
al volver a encender el ordenador, pueda
continuar trabajando en el lugar en que
interrumpi su trabajo.
Manual del usuario 3-10
Hardware, utilidades y opciones
Funcin de
inactividad y carga
USB
Esta funcin le permite cargar dispositivos
externos compatibles con USB, como telfonos
mviles o reproductores porttiles de msica
digital, a travs del puerto USB cuando el
ordenador est en modo de suspensin o
hibernacin o est apagado.
Esta funcin se administra mediante la utilidad
de Inactividad y carga USB. Para ms
informacin, consulte el apartado Utilizacin de
la Utilidad de inactividad y carga USB de
TOSHIBA del Captulo 4, Principios bsicos de
utilizacin.
Nota legal (Inactividad y carga USB)*9
Para obtener ms informacin sobre la inactividad y carga USB,
consulte la seccin Notas legales del Apndice H o haga clic en el
apartado *9 anterior.
Funcin de activacin
mediante USB
Esta funcin restaura el funcionamiento del
ordenador desde el modo de inactividad
dependiendo de los dispositivos externos
conectados a los puertos USB.
Por ejemplo, si se conecta un ratn o un teclado
USB a un puerto USB, al mover el ratn/teclado
se reactivar el ordenador.
La funcin de activacin mediante USB funciona
con el sistema operativo Windows Vista y es
aplicable a todos los puertos USB.
TOSHIBA PC Health
Monitor
El software TOSHIBA PC Health Monitor
supervisa las funciones del sistema del
ordenador, como el consumo de energa, el
sistema de refrigeracin y el detector de
impactos en la unidad de disco duro. Avisa a los
usuarios cuando se producen determinadas
condiciones en el sistema a travs de mensajes
emergentes. Tambin supervisa el uso del
ordenador y de los dispositivos relacionados
mediante el registro de la informacin relativa a
cada servicio en la unidad de disco duro del
ordenador.
Consulte el Apndice G, TOSHIBA PC Health
Monitor.
Manual del usuario 3-11
Hardware, utilidades y opciones
TOSHIBA Value Added Package
En esta seccin se describen las funciones de componentes TOSHIBA
preinstalados en el ordenador.
Ahorro de energa de
TOSHIBA
Ahorro de energa de TOSHIBA le ofrece
funciones para las ms variadas
administraciones del suministro de energa.
Asignaciones de
botones de TOSHIBA
Esta utilidad controla las siguientes funciones de
botones del ordenador.
TOSHIBA Assist
Encendido/apagado de iluminacin posterior
(en algunos modelos)
Presentacin TOSHIBA (en algunos
modelos)
La aplicacin que se inicia mediante el botn
puede cambiarse.
Utilidad de zoom de
TOSHIBA
Esta utilidad permite aumentar o reducir el
tamao de los iconos del escritorio de Windows
o el factor de zoom asociado a aplicaciones
admitidas especficamente.
Herramienta de
diagnstico del PC
TOSHIBA
La Herramienta de diagnstico del PC TOSHIBA
muestra informacin de configuracin bsica y
permite realizar pruebas de algunos de los
dispositivos de hardware internos del ordenador.
Utilidad de password
de TOSHIBA
La utilidad de contrasea de TOSHIBA le
permite establecer una contrasea que restringe
el acceso al ordenador.
TOSHIBA Flash Cards TOSHIBA Flash Cards ofrece una forma rpida
de modificar las funciones seleccionadas del
sistema e iniciar aplicaciones.
Funcin de tecla directa
Funcin de lanzador de utilidades TOSHIBA
HW Setup Esta utilidad le permite personalizar la
configuracin del hardware conforme a sus
necesidades y los perifricos que utilice.
TOSHIBA
Accessibility
La utilidad TOSHIBA Accessibility ofrece apoyo
a usuarios con incapacidad de movimiento
cuando necesitan utilizar las funciones de tecla
directa de TOSHIBA. En su uso, la utilidad le
permite hacer que la tecla Fn se quede pulsada,
es decir, que puede pulsarla una vez, soltarla, y
luego pulsar una de las teclas Funcin para
acceder a su funcin correspondiente. Cuando
est configurada, la tecla Fn permanece activa
hasta que se pulsa otra tecla.
Manual del usuario 3-12
Hardware, utilidades y opciones
Utilidades y aplicaciones
En este apartado se describen las utilidades preinstaladas en el ordenador
y se indica cmo iniciarlas. Para obtener informacin sobre su
funcionamiento, consulte el manual en lnea, los archivos de ayuda o los
archivos README.TXT correspondientes a cada utilidad.
* Indica el software que se encuentra preinstalado en algunos modelos
Utilidad de huella
dactilar
Este producto incluye una utilidad de huella
dactilar instalada con el fin de detectar y
reconocer huellas dactilares, que pueden
vincularse a un nombre de usuario y contrasea
para eliminar la necesidad de introducir estos
datos mediante el teclado. Simplemente
pasando el dedo registrado por el sensor de
huella dactilar, se activarn las siguientes
funciones:
Inicio de sesin en Windows y acceso a
pgina de inicio con seguridad activada a
travs de Internet Explorer.
Se pueden cifrar/descifrar archivos y
carpetas y puede impedirse el acceso de
terceros a dichos archivos y carpetas.
Desactivacin del protector de pantalla
protegido mediante contrasea al regresar
del modo de ahorro de energa, como, por
ejemplo, el Modo de suspensin.
Autenticacin de la contrasea de usuario
(y, si es aplicable, de la contrasea de unidad
de disco duro) al arrancar el ordenador
(Seguridad al arrancar).
Funcin Single Sign On (registro nico)
La seguridad mediante huella dactilar no puede utilizarse en modelos
que no tengan el mdulo de huella dactilar instalado.
La contrasea de unidad de disco duro (HDD) puede registrarse en la
configuracin de la BIOS. Si olvida la contrasea de unidad de disco
duro, TOSHIBA NO podr ayudarle y la unidad de disco duro DEJAR
DE FUNCIONAR COMPLETA y PERMANENTEMENTE. TOSHIBA
NO asumir responsabilidad alguna por prdida de datos, prdida de
uso o acceso a la unidad de disco duro o cualquier otra prdida para
usted o para cualquier otra persona u organizacin consecuencia de
la prdida de acceso a la unidad de disco duro. Si no puede asumir
este riesgo, no registre la contrasea de unidad de disco duro.
Manual del usuario 3-13
Hardware, utilidades y opciones
Reconocimiento de
cara de TOSHIBA*
Reconocimiento de cara de TOSHIBA utiliza una
biblioteca de caras para comprobar los datos
faciales de los usuarios cuando inician una sesin
en Windows. Si la verificacin es correcta, el
usuario iniciar la sesin en Windows de forma
automtica. De esta forma, el usuario podr evitar
tener que introducir una contrasea o realizar
cualquier otro paso, lo que facilita el proceso de
inicio de sesin.
TOSHIBA DVD
Player
Este software se proporciona para la reproduccin
de vdeo DVD.
Incluye una interfaz y funciones en pantalla. Haga
clic en Inicio Todos los programas
TOSHIBA DVD PLAYER TOSHIBA DVD
PLAYER.
Consulte el apartado TOSHIBA DVD PLAYER del
Captulo 4, Principios bsicos de utilizacin, para
obtener ms informacin.
Para obtener informacin sobre el uso de
TOSHIBA DVD PLAYER, consulte el archivo de
ayuda.
Pueden producirse prdidas de fotogramas, saltos en el sonido o
desincronizacin entre audio y vdeo durante la reproduccin de
algunos ttulos de DVD Video.
Asegrese de conectar el adaptador de CA del ordenador cuando
reproduzca un DVD Video. Las funciones de ahorro de energa
pueden interferir en la reproduccin correcta.
Bluetooth Stack para
Windows de Toshiba
Este software permite la comunicacin entre el
ordenador y dispositivos Bluetooth externos,
como impresoras y telfonos mviles.
Las funciones Bluetooth no pueden utilizarse en modelos que no tengan
mdulo Bluetooth instalado.
Utilidad de arranque
de memoria SD de
TOSHIBA
La utilidad de arranque desde memoria SD de
TOSHIBA permite crear una tarjeta de memoria SD
como dispositivo de arranque del sistema. Puede
iniciar la Utilidad de arranque desde memoria SD
de TOSHIBA a travs de la barra de mens de la
siguiente forma. Haga clic en Inicio Todos los
programas TOSHIBA Utilidades
SD Memory Boot Utility.
Formato de tarjeta de
memoria SD de
TOSHIBA
Esta utilidad le permite formatear una tarjeta de
memoria SD/SDHC para el formato estndar SD.
Manual del usuario 3-14
Hardware, utilidades y opciones
Formato de tarjeta de memoria SD y otras funciones de SD estn
incluidas en Utilidades de memoria SD de TOSHIBA.
Solamente es posible crear una tarjeta de arranque de memoria con
una utilidad de arranque de memoria SD.
TOSHIBA Assist TOSHIBA Assist es una interfaz grfica de
usuario que permite acceder a herramientas,
utilidades y aplicaciones especficas que facilitan
el uso y la configuracin del ordenador.
TOSHIBA ConfigFree TOSHIBA ConfigFree es una suite de utilidades
que permite un control sencillo de dispositivos de
comunicacin y conexiones de red, contribuye a
identificar problemas de comunicaciones y
permite la creacin de perfiles si necesita
cambiar entre diferentes ubicaciones y redes de
comunicaciones. Para acceder a esta utilidad,
haga clic en Inicio Todos los programas
TOSHIBA ConfigFree.
TOSHIBA Mic Effect TOSHIBA Mic Effect le ofrece las funciones
Cancelador eco y Matriz micrfono.
Para ms informacin sobre este software,
consulte el apartado Sistema de sonido del
Captulo 4, Principios bsicos de utilizacin.
TOSHIBA Disc
Creator (Creador de
discos de TOSHIBA)
Puede crear CD y DVD en diversos formatos,
incluidos CD de audio que pueden reproducirse
en un reproductor de CD estndar y CD/DVD de
datos para almacenar archivos y carpetas de la
unidad de disco duro del ordenador. Este
software puede utilizarse en modelos con unidad
de DVD SuperMulti.
Para iniciar esta utilidad, haga clic en Inicio
Todos los programas TOSHIBA CD&DVD
Applications Disc Creator.
Utilidad de DVD-RAM
de TOSHIBA*
Esta utilidad dispone de una funcin de formato
fsico y de proteccin contra escritura de DVD-
RAM. Esta utilidad est incluida dentro del
mdulo de instalacin de TOSHIBA Disc Creator.
Para iniciar esta utilidad, haga clic en Inicio
Todos los programas TOSHIBA CD&DVD
Applications DVD-RAM Utility.
Manual del usuario 3-15
Hardware, utilidades y opciones
Silenciador de unidad
de CD/DVD
Esta utilidad le permite configurar la velocidad de
lectura de la unidad de discos pticos. Puede
configurar el modo Normal, que hace que la
unidad funcione a velocidad mxima para lograr
un acceso rpido a los datos, o Silencioso, que
hace que la unidad funcione a velocidad simple
al reproducir CD de audio, lo que permite reducir
el ruido que produce la unidad durante su
funcionamiento.
Windows Mobility
Center
Mobility Center es una utilidad que permite
acceder a diversos parmetros de configuracin
de PC porttiles de forma rpida en una ventana.
De manera predeterminada, el sistema operativo
ofrece un mximo de ocho piezas de mosaico y
se aaden dos piezas de mosaico adicionales a
Mobility Center.
Bloqueo del ordenador:
Puede utilizarse para bloquear el ordenador
sin apagarlo. Tiene la misma funcin que el
botn de bloqueo situado en la parte inferior
del panel derecho del men inicio.
TOSHIBA Assist:
Puede utilizarse para abrir TOSHIBA Assist
si ya est instalado en el ordenador.
Utilidad de inactividad
y carga USB de
TOSHIBA
Esta utilidad permite activar o desactivarla
funcin de Inactividad y carga USB.
Esta utilidad muestra las posiciones de los
puertos USB que admiten la funcin de
Inactividad y carga USB y muestra la capacidad
restante en la batera.
Para iniciar esta utilidad, haga clic en Inicio
Todos los programas TOSHIBA
Utilidades USB Sleep and Charge.
Trusted Platform
Module (TPM)
TPM (Trusted Platform Module) es un dispositivo
de cifrado de seguridad para la unidad de disco
duro.
Para poder utilizar TPM, es preciso configurar la
BIOS y Infineon TPMSoftware Professional
Package.
Para obtener ms informacin sobre cmo
configurar y utilizar esta utilidad, consulte
Infineon TPM Installation Guide (gua de
instalacin de Infineon TPM).
Manual del usuario 3-16
Hardware, utilidades y opciones
Dispositivos opcionales
Los dispositivos opcionales permiten ampliar las prestaciones y la
versatilidad del ordenador. En este apartado se describe la conexin o
instalacin de los siguientes dispositivos:
Tarjetas/memoria
ExpressCard
Tarjeta Secure Digital (SD) (tarjeta de memoria SD, tarjeta de
memoria SDHC, tarjeta miniSD y tarjeta microSD)
Mdulo de memoria adicional
Dispositivos perifricos
Kit de disquetera USB
Monitor externo
eSATA
Duplicador de puertos delgado II de TOSHIBA
Otros
Anclaje de seguridad
Para activar TPM a travs de la configuracin de la BIOS:
1. Mantenga pulsada la tecla ESC mientras enciende el ordenador.
2. Pulse la tecla F1 cuando se le indique.
3. Pulse la tecla PGDN.
4. Pulse la tecla de flecha abajo hasta que quede resaltado TPM y
luego pulse la barra espaciadora para cambiar el estado de TPM a
Enabled (activado).
5. Pulse la tecla Y (s) para guardar los cambios.
6. Pulse END y despus pulse la tecla Y (s) para aceptar los
cambios. El ordenador se reiniciar.
Para cambiar la configuracin de TPM con la opcin Hide TPM (ocultar
TPM) configurada con el valor Yes (s), cambie la opcin Hide TPM de
Yes a No.
Para conectar dispositivos opcionales (como un dispositivo USB o un
monitor externo) al ordenador, asegrese de que comprueba la forma y la
orientacin del conector antes de establecer la conexin.
Manual del usuario 3-17
Hardware, utilidades y opciones
ExpressCard
El ordenador est equipado con una nica ranura ExpressCard en la que
puede instalarse cualquier dispositivo ExpressCard que cumpla las normas
de la industria, ya est fabricado por TOSHIBA o por otro fabricante. La
ranura admite conexin en caliente y utiliza la interfaz PCI Express que
admite la lectura y escritura de datos a una velocidad mxima terica de
2,5 Gbps.
Introduccin de una ExpressCard
La funcin de instalacin en caliente de Windows le permite introducir
ExpressCards con el ordenador encendido.
Para introducir una ExpressCard, siga estos pasos:
1. Presione el relleno en forma de tarjeta para extraer parcialmente del
ordenador el relleno en forma de tarjeta.
2. Sujete el relleno en forma de tarjeta y extrigalo.
3. Introduzca la tarjeta ExpressCard en la ranura ExpressCard del lateral
del ordenador.
4. Presione la tarjeta ExpressCard con suavidad para asegurar la
conexin.
Insercin de la tarjeta ExpressCard (PORTG R600)
No introduzca una tarjeta ExpressCard mientras el ordenador est en
Modo de suspensin o hibernacin, ya que algunas tarjetas podran no
funcionar correctamente.
ExpressCard
Ranura
ExpressCard
Manual del usuario 3-18
Hardware, utilidades y opciones
Insercin de la tarjeta ExpressCard (PORTG A600)
5. Tras introducir la tarjeta ExpressCard, consulte la documentacin de la
tarjeta y compruebe la configuracin en Windows para asegurarse de
que es la adecuada.
Extraccin de una ExpressCard
Para extraer una ExpressCard, siga estos pasos:
1. Haga clic en el icono Quitar hardware con seguridad de la barra de
tareas de Windows.
2. Seale a ExpressCard y haga clic en el botn de control izquierdo del
panel tctil.
3. Pulse la tarjeta ExpressCard para extraer la tarjeta ExpressCard
parcialmente del ordenador.
4. Sujete la tarjeta ExpressCard y retrela.
Extraccin de la tarjeta ExpressCard (PORTG R600)
ExpressCard
Ranura
ExpressCard
ExpressCard
Manual del usuario 3-19
Hardware, utilidades y opciones
Extraccin de la tarjeta ExpressCard (PORTG A600)
5. Inserte el relleno en forma de tarjeta en la ranura para tarjeta
ExpressCard.
Tarjeta de memoria SD/SDHC
Las tarjetas de memoria SD/SDHC le permiten transferir fcilmente datos
de dispositivos tales como cmaras digitales y PDA (asistentes personales
digitales) que utilicen memoria flash de tarjetas de memoria SD/SDHC. Las
tarjetas cuentan con un alto grado de seguridad y de proteccin de copia.
Aspectos que debe tener en cuenta con la tarjeta de
memoria SD/SDHC
Las tarjetas de memoria SD/SDHC cumplen la norma SDMI (Secure Digital
Music Initiative: iniciativa de seguridad para msica digital), que es una
tecnologa adoptada para evitar la copia o reproduccin ilegal de msica
digital. Por esta razn, no podr copiar ni reproducir material protegido
mediante copyright en otro ordenador o dispositivo, y no podr reproducir
ningn material protegido mediante copyright salvo para su uso personal.
A continuacin se incluye una breve explicacin para distinguir las tarjetas
de memoria SD de las tarjetas de memoria SDHC.
Las tarjetas de memoria SD o SDHC tienen el mismo aspecto exterior.
Sin embargo, el logotipo de las tarjetas de memoria SD y SDHC es
diferente, por lo que debe prestar atencin al logotipo cuando las
compre.
ExpressCard
Cuando no utilice ninguna tarjeta ExpressCard, no olvide introducir el
relleno en forma de tarjeta.
Tenga cuidado de que no penetren objetos externos por la ranura para
tarjetas SD. No deje nunca que penetren en el ordenador o el teclado
objetos metlicos, como tornillos, grapas y clips de papel. Los objetos
metlicos externos pueden originar cortocircuitos que daen el ordenador
y provoquen fuego, lo que podra a su causarle lesiones graves.
El logotipo de la tarjeta de memoria SD es ( ).
El logotipo de la tarjeta de memoria SDHC es ( ).
Manual del usuario 3-20
Hardware, utilidades y opciones
La capacidad mxima de las tarjetas de memoria SD es de 2 GB. La
capacidad mxima de las tarjetas de memoria SDHC es de 16 GB.
Insercin de una tarjeta de memoria SD/SDHC
Para introducir una tarjeta de memoria SD/SDHC, siga estos pasos:
1. Introduzca la tarjeta de memoria SD/SDHC en la ranura para tarjetas
SD del lateral del ordenador.
2. Presione la tarjeta de memoria SD/SDHC con suavidad para asegurar
la conexin.
Insercin de una tarjeta de memoria SD/SDHC (PORTG R600)
Insercin de una tarjeta de memoria SD/SDHC (PORTG A600)
Tipo de tarjeta Capacidades
SD 8MB, 16MB, 32MB, 64MB, 128MB, 256MB,
512MB, 1 GB, 2 GB
SDHC 4 GB, 8 GB, 16 GB
Tarjeta de memoria SD/SDHC
Ranura para
tarjetas SD
Tarjeta de memoria
SD/SDHC
Ranura para
tarjetas SD
Manual del usuario 3-21
Hardware, utilidades y opciones
Extraccin de una tarjeta de memoria SD/SDHC
Para extraer una tarjeta de memoria SD/SDHC, siga estos pasos:
1. Haga clic en el icono Quitar hardware con seguridad de la barra de
tareas de Windows.
2. Seale a SD Memory Card (Tarjeta de memoria SD) y haga clic en el
botn de control izquierdo del panel tctil.
3. Pulse la tarjeta de memoria SD/SDHC para que sobresalga
parcialmente del ordenador.
4. Sujete la tarjeta de memoria SD/SDHC y retrela.
Extraccin de una tarjeta de memoria SD/SDHC (PORTG R600)
Extraccin de una tarjeta de memoria SD/SDHC (PORTG A600)
Asegrese de que la tarjeta de memoria SD/SDHC est bien orientada
antes de introducirla.
Asegrese de que la tarjeta de memoria SD/SDHC est orientada en
la direccin correcta al introducirla en la ranura para tarjetas SD.
No apague el ordenador ni cambie al Modo de suspensin o al modo
hibernacin mientras se copian los archivos (si lo hace, podra perder
datos).
Tarjeta de memoria SD/SDHC
Ranura para tarjetas SD
Tarjeta de memoria
SD/SDHC
Ranura para
tarjetas SD
Manual del usuario 3-22
Hardware, utilidades y opciones
Aplicacin de formato a una tarjeta de memoria SD/SDHC
Las tarjetas de memoria SD/SDHC se venden ya formateadas para
normas especficas. Si formatea la tarjeta de memoria SD/SDHC de nuevo,
asegrese de que la formatea con la utilidad de formato de tarjeta de
memoria SD de TOSHIBA y no con los comandos de formato de Windows.
Para ejecutar la utilidad Formato de tarjeta de memoria SD de TOSHIBA,
haga clic en Inicio Todos los programas TOSHIBA Utilidades
Formato de tarjeta de memoria SD.
Conservacin de los soportes
Tome las siguientes precauciones al manipular la tarjeta.
Conservacin de las tarjetas
No doble las tarjetas.
No exponga las tarjetas a lquidos ni las almacene en lugares hmedos
o cercanos a contenedores de lquidos.
No toque la parte metlica de una tarjeta ni la exponga a lquidos;
asimismo, evite que se acumule suciedad en dicha zona.
Despus de utilizar una tarjeta, vuelva a introducirla en su caja.
La tarjeta est diseada de forma que slo pueda introducirse en un
sentido. No la fuerce para que penetre en la ranura.
No deje la tarjeta parcialmente introducida en la ranura. Empuje la
tarjeta hasta que note que encaja en su sitio.
Asegrese de que el indicador de tarjeta SD Card se apaga antes de
extraer la tarjeta SD/SDHC o apagar el ordenador. Si extrae la tarjeta
de memoria SD/SDHC o apaga el ordenador mientras ste est
accediendo a la tarjeta de memoria, podra perder datos o daar la
tarjeta.
No extraiga una tarjeta de memoria SD/SDHC mientras el ordenador
est en Modo de suspensin o hibernacin. El ordenador podra
quedar inestable o podran perderse datos de la tarjeta de memoria
SD/SDHC.
La utilidad Formato de tarjeta de memoria SD de TOSHIBA no formatea el
rea protegida de una tarjeta de memoria SD/SDHC. Si necesita
formatear todas las reas de la tarjeta de memoria SD, incluida el rea
protegida, utilice una aplicacin que sea plenamente compatible con el
sistema de proteccin de copia.
Manual del usuario 3-23
Hardware, utilidades y opciones
Conservacin de las tarjetas de memoria
Si no desea grabar datos, coloque el interruptor de proteccin contra
escritura en la posicin de bloqueo.
Las tarjetas de memoria tienen una duracin limitada, por lo que es
importante realizar una copia de seguridad de los datos.
No grabe en una tarjeta si el nivel de carga de la batera es bajo. La
escasez de energa podra afectar a la precisin de la grabacin.
No extraiga una tarjeta mientras haya en curso una operacin de
lectura o escritura.
Mdulo de memoria adicional
Puede instalar memoria adicional en el ordenador para aumentar la
cantidad de memoria del sistema disponible. En este apartado se describe
cmo instalar y extraer mdulos de memoria opcionales.
Para obtener ms informacin sobre la utilizacin de tarjetas de memoria,
consulte los manuales que acompaan a las tarjetas.
Debe colocar una alfombrilla bajo el ordenador para evitar rayar o
daar la tapa del ordenador al instalar/sustituir el mdulo de memoria.
En este caso, debe evitar alfombrillas fabricadas con materiales que
acumulen o generen electricidad esttica.
Al instalar o retirar un mdulo de memoria, asegrese de que no toca
ninguna otra rea interna del ordenador.
Utilice solamente mdulos de memoria aprobados por TOSHIBA.
No intente instalar ni extraer un mdulo de memoria en las siguientes
situaciones.
a. Con el ordenador encendido.
b. Con el ordenador apagado en Modo de suspensin o hibernacin.
c. Con la activacin mediante LAN activada.
d. Con la activacin mediante LAN inalmbrica activada.
e. Con el interruptor de comunicacin inalmbrica encendido.
Evite que caigan tornillos y otros objetos extraos en el ordenador.
Podran causar un funcionamiento incorrecto o descargas elctricas.
El mdulo de memoria adicional es un componente electrnico de
precisin que puede resultar gravemente daado por la electricidad
esttica. Dado que el cuerpo humano se carga de electricidad
esttica, procure eliminarla de su cuerpo antes de tocar o instalar un
mdulo de memoria adicional. Para descargar la electricidad esttica
de su cuerpo, toque cualquier metal cercano con las manos desnudas.
Manual del usuario 3-24
Hardware, utilidades y opciones
Aspectos que deben tenerse en cuenta en relacin con errores
de mdulos de memoria
Si instala un mdulo de memoria que no es compatible con el ordenador, el
indicador de Alimentacin parpadear (encendido durante 0,5 segundos,
apagado durante 0,5 segundos) de la siguiente forma:
Si se produce un error, parpadear dos veces en naranja y despus
una vez en verde o blanco.
En todos los casos, deber apagar el ordenador y extraer el mdulo o
mdulos incompatibles.
Instalacin de un mdulo de memoria
Para instalar un mdulo de memoria, siga estos pasos:
1. Apague el ordenador: asegrese de que el indicador de Alimentacin
est apagado (consulte el apartado Apagado del ordenador del
Captulo 1, Para empezar, si es preciso).
2. Retire el adaptador de CA y todos los cables y perifricos conectados
al ordenador.
3. Cerrando el panel de visualizacin.
4. D la vuelta al ordenador de arriba abajo y extraiga la batera (consulte
el apartado Sustitucin de la batera del Captulo 6, Alimentacin y
modos de activacin, si es preciso).
5. PORTG R600: afloje los dos tornillos que aseguran la cubierta del
mdulo de memoria. Este tornillo sujeta la cubierta para evitar que se
pierda.
PORTG A600: afloje el tornillo que asegura la cubierta del mdulo
de memoria. Este tornillo sujeta la cubierta para evitar que se pierda.
6. Deslice una ua o un objeto delgado por debajo de la cubierta y
retrela.
Extraccin de la cubierta del mdulo de memoria (PORTG R600)
Utilice un destornillador Phillips de tamao 0 para retirar y colocar los
tornillos. Si usa un destornillador incorrecto, la cabeza del tornillo se
puede daar.
Utilice un destornillador Phillips de tamao 0.
Tornillos
Cubierta de
mdulos de
memoria
Manual del usuario 3-25
Hardware, utilidades y opciones
Extraccin de la cubierta del mdulo de memoria (PORTG A600)
7. Alinee la muesca del mdulo de memoria con la de la ranura para
memoria e introduzca suavemente el mdulo en la ranura con un
ngulo de 45 grados aproximadamente antes de empujarlo hacia abajo
hasta que los pestillos situados a ambos lados queden ajustados.
Colocacin del mdulo de memoria (PORTG R600)
Tornillo
Cubierta de
mdulos de
memoria
Ranura de
memoria
No deje nunca que penetren en el ordenador objetos metlicos, como
tornillos, grapas y clips de papel. Los objetos metlicos externos
pueden originar cortocircuitos que daen el ordenador y provoquen
fuego, lo que podra a su causarle lesiones graves.
No toque los conectores del mdulo de memoria o del ordenador.
Cualquier residuo depositado en los mismos podra originar
problemas de acceso.
Alinee las ranuras situadas a lo largo de los bordes del mdulo de
memoria con las pestaas de fijacin del conector e introduzca
firmemente el mdulo en el conector. Si le resulta difcil instalar el mdulo
de memoria, empuje suavemente las pestaas de fijacin hacia fuera con
la punta de un dedo.
Asegrese tambin de que sujeta el mdulo de memoria por los bordes
izquierdo y derecho (los bordes que presentan las ranuras).
Manual del usuario 3-26
Hardware, utilidades y opciones
8. PORTEGE R600: coloque la cubierta del mdulo de memoria y
asegrela con los dos tornillos.
PORTEGE A600: coloque la cubierta del mdulo de memoria y
asegrela con un tornillo.
Colocacin de la cubierta del mdulo de memoria (PORTG R600)
Colocacin de la cubierta del mdulo de memoria (PORTG A600)
9. Instale la batera (consulte el apartado Sustitucin de la batera en el
Captulo 6, Alimentacin y modos de activacin, si es preciso.
10. D la vuelta al ordenador.
11. Encienda el ordenador y asegrese de que se reconoce la memoria
aadida: para confirmarlo, seleccione, Inicio Panel de control
Sistema y mantenimiento icono Sistema.
Extraccin de un mdulo de memoria
Para extraer el mdulo de memoria, siga estos pasos:
1. Apague el ordenador: asegrese de que el indicador de Alimentacin
est apagado (consulte el apartado Apagado del ordenador del
Captulo 1, Para empezar, si es preciso).
2. Retire el adaptador de CA y todos los cables y perifricos conectados
al ordenador.
3. Cerrando el panel de visualizacin.
Asegrese de que la cubierta del mdulo de memoria est bien cerrada.
Tornillos
Cubierta de
mdulos de
memoria
Tornillo
Cubierta de
mdulos de
memoria
Manual del usuario 3-27
Hardware, utilidades y opciones
4. D la vuelta al ordenador de arriba abajo y extraiga la batera (consulte
el apartado Sustitucin de la batera del Captulo 6, Alimentacin y
modos de activacin, si es preciso).
5. PORTG R600: afloje los dos tornillos que aseguran la cubierta del
mdulo de memoria. Este tornillo sujeta la cubierta para evitar que se
pierda.
PORTG A600: afloje el tornillo que asegura la cubierta del mdulo
de memoria. Este tornillo sujeta la cubierta para evitar que se pierda.
6. Deslice una ua o un objeto delgado por debajo de la cubierta y
retrela.
7. Empuje los pestillos hacia el exterior para liberar el mdulo de
memoria; un muelle har que sobresalga un extremo del mdulo.
8. Sujete el mdulo por los lados y extrigalo del ordenador.
Extraccin del mdulo de memoria (PORTG R600)
9. PORTEGE R600: coloque la cubierta del mdulo de memoria y
asegrela con los dos tornillos.
PORTEGE A600: coloque la cubierta del mdulo de memoria y
asegrela con un tornillo.
Si utiliza el ordenador durante un perodo de tiempo largo, los
mdulos de memoria y los circuitos situados cerca de los mdulos de
memoria se calentarn. En este caso, deje que los mdulos de
memoria se enfren antes de sustituirlos. De no hacerlo, podra sufrir
quemaduras al tocarlos.
No toque los conectores del mdulo de memoria o del ordenador.
Cualquier residuo depositado en los mismos podra originar
problemas de acceso.
Pestillos
Asegrese de que la cubierta del mdulo de memoria est bien cerrada.
Manual del usuario 3-28
Hardware, utilidades y opciones
10. Instale la batera (consulte el apartado Sustitucin de la batera en el
Captulo 6, Alimentacin y modos de activacin, si es preciso.
11. D la vuelta al ordenador.
Monitor externo
Es posible conectar un monitor analgico externo al puerto para monitor
externo del ordenador. Para conectar un monitor, siga los pasos que se
describen a continuacin:
Conexin del cable del monitor
1. Apague el ordenador.
2. Conecte el cable del monitor al puerto para monitor externo.
Conexin del cable del monitor
al puerto del monitor externo (PORTG R600)
3. Encienda el monitor externo.
4. Encienda el ordenador.
Al encender el ordenador, ste reconocer el monitor externo de forma
automtica y determinar si es en color o monocromo. En el caso de que
tenga problemas para mostrar la imagen en el monitor correcto, puede que
tenga que utilizar la tecla directa Fn + F5 para cambiar la configuracin de
pantalla (si posteriormente desconecta el monitor externo antes de apagar
el ordenador, asegrese de que pulsa de nuevo la tecla directa Fn + F5
para cambiar a la pantalla interna).
Consulte el Captulo 5, El teclado, para ms informacin sobre el uso de
las teclas directas para cambiar la configuracin de visualizacin.
No hay tornillos de ajuste para el cable del monitor externo en el puerto de
monitor externo de este ordenador. No obstante, se pueden utilizar cables
de monitor con conectores con tornillos de ajuste.
Puerto de
monitor externo
Cable de monitor
No desconecte el monitor externo mientras el ordenador est en modo de
inactividad o hibernacin. Apague el ordenador antes de desconectar el
monitor externo.
Manual del usuario 3-29
Hardware, utilidades y opciones
Kit de disquetera USB
La disquetera USB admite disquetes de 1,44 MB o 720 KB y se conecta a
uno de los puertos USB del ordenador.
La disquetera USB
Conexin de la disquetera USB
Para conectar la disquetera, introduzca el conector USB de la disquetera
en un puerto USB del ordenador.
Conexin de la disquetera USB (PORTG R600)
Botn de expulsin
Ranura para
disquete
Indicador de
disco en uso
Conector USB
Asegrese de que el conector est debidamente alineado con el zcalo.
No fuerce la conexin, ya que podra daar los pines de conexin.
Conector USB
Puerto USB
Si conecta la disquetera USB despus de encender el ordenador, el
ordenador tardar unos 10 segundos en reconocerla. No intente
desconectar y volver a conectar la unidad antes de que transcurra este
tiempo.
Manual del usuario 3-30
Hardware, utilidades y opciones
Desconexin de la disquetera USB
Una vez que termine de utilizar la disquetera USB, siga estos pasos para
desconectarla:
1. Espere a que se apague la luz del indicador de Disco en uso para
cerciorarse de que ha concluido toda la actividad relacionada con el
disquete.
2. Haga clic en el icono Quitar hardware con seguridad de la barra de
tareas de Windows.
3. Haga clic en el dispositivo de disquetera USB que desee quitar.
4. Extraiga con cuidado el conector de la disquetera USB del puerto USB
del ordenador.
eSATA (ATA serie externo)
El puerto combinado eSATA/USB del ordenador permite conectar un
dispositivo que disponga de la funcin eSATA.
Conexin del dispositivo eSATA
Para conectar un dispositivo eSATA, siga estos pasos:
1. Conecte un cable eSATA al puerto combinado eSATA/USB.
Conexin de un cable eSATA al puerto combinado eSATA/USB (PORTG R600)
Si desconecta la disquetera USB o apaga el ordenador mientras ste est
accediendo a la disquetera, podra perder datos o daar el disquete o la
disquetera.
Asegrese de que el conector est debidamente alineado con el zcalo.
No fuerce la conexin, ya que podra daar los pines de conexin.
Puerto
combinado
eSATA/USB
Cable eSATA
Manual del usuario 3-31
Hardware, utilidades y opciones
Desconexin de un dispositivo eSATA
Una vez que termine de utilizar el dispositivo eSATA, siga estos pasos para
desconectarlo:
1. Espere a que se apague la luz del indicador del dispositivo eSATA para
cerciorarse de que ha concluido toda la actividad.
2. Haga clic en el icono Quitar hardware con seguridad de la barra de
tareas de Windows.
3. Haga clic e un dispositivo eSATA que desee extraer.
4. Tire con cuidado del conector combinado eSATA/USB del dispositivo
eSATA para extraerlo del puerto combinado eSATA/USB del ordenador.
Duplicador de puertos delgado II de TOSHIBA
El Duplicador de puertos delgado II de TOSHIBA se conecta directamente
a la interfaz de acoplamiento situado en la parte inferior del ordenador. El
adaptador de CA conecta el Duplicador de puertos delgado II de TOSHIBA
a una toma elctrica.
Es posible que un dispositivo eSATA conectado no se reconozca si se
conecta al puerto combinado eSATA/USB del ordenador mientras el
ordenador est en modo de inactividad o en modo hibernacin. Si esto
sucede, desconecte el dispositivo eSATA y vuelva a conectar el
dispositivo mientras el ordenador est encendido.
Si conecta un dispositivo eSATA despus de encender el ordenador, el
ordenador tardar unos 10 segundos en reconocerlo.
No intente desconectar y volver a conectar la unidad antes de que
transcurra este tiempo.
Si desconecta un dispositivo eSATA o apaga el ordenador mientras ste
est accediendo a la unidad, podra perder datos o daar un dispositivo
eSATA o la unidad.
El ordenador debe estar correctamente configurado para conectar con
una LAN. Si se conecta a una LAN mediante la configuracin
predeterminada del ordenador, podra fallar el funcionamiento de la LAN.
Consulte al administrador de la LAN los procedimientos de configuracin
necesarios.
Debe conectar el adaptador de CA antes de conectar un Duplicador
de puertos delgado II de TOSHIBA.
Si conecta un Duplicador de puertos delgado II de TOSHIBA al
ordenador, no podr utilizar los siguientes puertos del ordenador:
conector de LAN, conector DC IN 15V y puerto para monitor externo.
Al conectar un adaptador de CA al Duplicador de puertos delgado II de
TOSHIBA, utilice slo el adaptador de CA incluido con el Duplicador
de puertos delgado II de TOSHIBA. No use el adaptador de CA del
ordenador.
Manual del usuario 3-32
Hardware, utilidades y opciones
En el Duplicador de puertos delgado II de TOSHIBA se encuentran
disponibles los siguientes puertos.
Conector para LAN RJ45
Puerto de monitor externo
Conector DC IN (entrada de CC) 15V
Ranura para anclaje de seguridad
Puerto de USB serie universal 2.0 (cuatro)
Puerto DVI
Anclaje de seguridad
Los anclajes de seguridad permiten fijar el ordenador a una mesa u otro
objeto pesado para dificultar su robo. El ordenador presenta una ranura
para anclaje de seguridad en el lado derecho en la que puede ajustarse el
cable de seguridad, mientras que el otro extremo puede ajustarse a una
mesa u otro objeto similar. Los mtodos empleados para ajustar los cables
de seguridad difieren en funcin del producto. Consulte las instrucciones
para el producto que est utilizando para obtener ms informacin.
Conexin del anclaje de seguridad
Para conectar un cable de seguridad al ordenador, siga estos pasos:
1. Coloque el ordenador de manera que el lateral derecho quede
orientado hacia usted.
2. Alinee el cable de seguridad con el orificio de anclaje y ajstelo
firmemente.
Anclaje de seguridad (PORTG R600)
Dado que no se ha confirmado el funcionamiento del puerto con todos los
monitores DVI (interfaz visual digital), es posible que algunos monitores
DVI no funcionen correctamente.
Ranura para anclaje de
seguridad
Manual del usuario 3-33
Hardware, utilidades y opciones
Accesorios opcionales
Puede aadir una serie de opciones y accesorios para aumentar an ms
la potencia y la comodidad del ordenador. En la siguiente lista se detallan
algunos artculos que estn disponibles a travs de su distribuidor
TOSHIBA:
Kit de memoria DDR2-
800
Puede instalarse un mdulo de memoria de
1024 MB, 2048 MB o 4096 MB (DDR2-800) de
forma fcil en el ordenador.
Adaptador de CA
universal
Si utiliza con frecuencia el ordenador en ms de
lugar, puede que le convenga disponer de un
adaptador de CA adicional en cada uno de estos
lugares de manera que no tenga que transportar
el adaptador.
Adaptador de CA
ultrapequeo
Si utiliza con frecuencia el ordenador en ms de
lugar, puede que le convenga disponer de un
adaptador de CA adicional en cada uno de estos
lugares de manera que no tenga que transportar
el adaptador.
Batera Puede adquirirse una batera adicional para su
uso como batera de repuesto. Hay dos tipos de
bateras adicionales disponibles: de 2900 mAh y
de 5800 mAh. Consulte el Captulo 5,
Alimentacin y modos de activacin para
obtener ms informacin.
Cargador de bateras El cargador de bateras opcional le permite
cargar bateras adicionales sin tener que utilizar
el ordenador.
Kit de disquetera USB La disquetera USB admite disquetes de 1,44 MB
o 720 KB mediante su conexin a uno de los
puertos USB del ordenador. En cuanto a su uso,
tenga en cuenta que, aunque no es posible
formatear disquetes de 720 KB en Windows
Vista, s puede leer y grabar en discos
previamente formateados.
Duplicador de puertos
delgado II de
TOSHIBA
El Duplicador de puertos delgado II de TOSHIBA
proporciona los puertos disponibles en el
ordenador y un puerto de interfaz visual digital
(DVI)*, un puerto para monitor externo, cuatro
puertos USB 2.0 y un conector para LAN.
Adaptador USB
Bluetooth
Se trata de un adaptador Bluetooth que cuenta
con conector USB. Pueden establecerse
comunicaciones inalmbricas con un equipo
compatible con Bluetooth mediante la conexin
al puerto USB del ordenador.
Puede adquirir el mdulo de su distribuidor
TOSHIBA.
Manual del usuario 3-34
Hardware, utilidades y opciones
Ratn ptico
inalmbrico con
tecnologa Bluetooth
El ratn inalmbrico Bluetooth es un ratn ptico
inalmbrico compatible con Bluetooth.
Puede adquirir el ratn inalmbrico Bluetooth de
su distribuidor TOSHIBA.
Auricular estreo
inalmbrico con
tecnologa Bluetooth
El Estreo inalmbrico Bluetooth es un juego de
auriculares estreo inalmbricos compatibles
con Bluetooth.
Puede adquirir el Estreo inalmbrico Bluetooth
de su distribuidor TOSHIBA.
Unidad de DVD
SuperMulti externa
La unidad de DVD SuperMulti admite CD y DVD
de 12 cm (4,72") u 8 cm (3,15") sin un adaptador
y se conecta a uno de los puertos USB del
ordenador.
Unidad de CD-
RW/DVD-ROM externa
La unidad de CD-RW/DVD-ROM externa admite
CD y DVD de 12 cm (4,72") u 8 cm (3,15") sin un
adaptador y se conecta a uno de los puertos
USB del ordenador.
Manual del usuario 4-1
Principios bsicos de utilizacin
Captulo 4
Principios bsicos de utilizacin
Este captulo describe las operaciones bsicas del ordenador y destaca las
precauciones que deben adoptarse al utilizarlo.
Utilizacin del panel tctil
Para utilizar el panel tctil, simplemente toque y mueva la yema de un
dedo en la direccin en que quiera desplazar el puntero de la pantalla.
El panel tctil y sus botones de control (PORTG R600)
Los dos botones situados por debajo del panel tctil se utilizan como los de
un ratn estndar. Pulse el botn izquierdo para seleccionar un elemento
de un men o manipular el texto o los grficos designados mediante el
puntero, y pulse el botn derecho para ver un men u otra funcin
dependiendo del software empleado.
Panel tctil
Botones de control del
panel tctil
Sensor de huella dactilar
Manual del usuario 4-2
Principios bsicos de utilizacin
Uso del sensor de huellas digitales
Este producto incluye una utilidad de huella dactilar instalada con el fin de
detectar y reconocer huellas dactilares. Al registrar la ID y contrasea con
la funcin de autenticacin de huella dactilar, ya no es necesario introducir
la contrasea a travs del teclado. La funcin de huella dactilar le permite:
Inicio de sesin en Windows y acceso a pgina de inicio con seguridad
activada a travs de Internet Explorer.
Se pueden cifrar/descifrar archivos y carpetas y puede impedirse el
acceso de terceros a dichos archivos y carpetas.
Desactivacin del protector de pantalla protegido mediante contrasea
al regresar del modo de ahorro de energa, como, por ejemplo, el Modo
de suspensin.
Autenticacin de la contrasea de usuario (y, si es aplicable, de la
contrasea de unidad de disco duro) al arrancar el ordenador (previa a
la autenticacin del sistema operativo).
Funcin Single-Swipe Sign On (registro en una nica pasada)
Cmo pasar el dedo
La realizacin de los siguientes pasos para pasar el dedo al registrar o
autentificar la huella dactilar le ayudarn a minimizar los errores de
autenticacin:
Alinee la primera falange del dedo con el centro del sensor. Toque
ligeramente el sensor y pase el dedo uniformemente hacia usted hasta que
la superficie del sensor quede visible. Al realizar este proceso, deber
tener cuidado de que el centro de la huella dactilar est en el sensor.
Tambin puede tocar el panel tctil para realizar funciones similares a las
del botn principal de un ratn normal.
Clic: Toque una vez
Doble clic: Tquelo dos veces
Arrastrar y colocar: Toque para seleccionar elementos que desee
mover, deje el dedo sobre el panel tctil tras
el segundo toque y mueva el elemento o
elementos hasta su nueva ubicacin.
Manual del usuario 4-3
Principios bsicos de utilizacin
Las siguientes ilustraciones muestran la forma recomendada para pasar el
dedo sobre el sensor de huella dactilar.
Pase el dedo
Aspectos que deben tenerse en cuenta sobre el sensor de huella
dactilar
Tenga en cuenta lo siguiente al utilizar el sensor de huella dactilar. Si no se
siguen estas directrices, pueden provocarse daos en el sensor, errores de
deteccin, problemas de reconocimiento de huellas o tasas ms bajas de
xito en el reconocimiento de huellas dactilares.
No arae el sensor ni apriete sobre l con una ua o un objeto afilado.
No ejerza una presin excesiva sobre el sensor.
No toque el sensor con los dedos hmedos ni con objetos hmedos.
Mantenga la superficie del sensor seca y sin vapor de agua.
No toque el sensor con un dedo sucio, ya que las pequeas partculas
de polvo o suciedad pueden araar el sensor.
No pegue adhesivos ni escriba en el sensor.
No toque el sensor con un dedo u otro objeto en el que se haya
acumulado electricidad esttica.
Siga estas recomendaciones antes de colocar el dedo en el sensor para
registrar o reconocer una huella dactilar.
Lvese las manos y squeselas totalmente.
Sensor
Sensor
Evite poner el dedo rgido o apretar demasiado en el sensor y
asegrese de que el centro de la huella dactilar est tocando el sensor
antes de pasar el dedo. La lectura de la huella dactilar puede fallar por
cualquiera de estos dos factores.
Compruebe el centro del dibujo concntrico de la huella dactilar y
asegrese de que lo pasa por la lnea central del sensor.
Cabe la posibilidad de que se produzcan fallos en la autenticacin si
se pasa el dedo demasiado rpido o demasiado lento. Siga las
instrucciones de la pantalla para ajustar la velocidad con la que se
pasa el dedo.
Manual del usuario 4-4
Principios bsicos de utilizacin
Descargue la electricidad esttica existente en sus dedos tocando una
superficie metlica. La electricidad esttica es una causa habitual de
errores del sensor cuando el tiempo es seco.
Limpie el sensor con un pao sin pelusa. No utilice detergente ni otros
productos qumicos para limpiar el sensor.
Evite las siguientes situaciones para registrar un huella dactilar, ya que
pueden provocar errores de registro o una cada de la tasa de xito en
el reconocimiento de huellas dactilares.
Si el dedo est hinchado, por ejemplo, despus de tomar un bao.
Si tiene alguna herida en el dedo
Si el dedo est mojado
Si el dedo est sucio o grasiento
Si la piel del dedo est extremadamente seca
Siga estas recomendaciones para mejorar la tasa de xito en el
reconocimiento de huellas dactilares.
Registre dos o ms dedos.
Registre dedos adicionales si se producen fallos frecuentes de
reconocimiento al utilizar dedos registrados.
Compruebe el estado del dedo; los cambios de estado desde el
registro, como heridas, piel extremadamente seca, hmeda, sucia,
grasienta, empapada o hinchada, pueden reducir la tasa de xito de
reconocimiento. Asimismo, si la huella dactilar est gastada o el dedo
engorda o adelgaza, es posible que se reduzca la tasa de xito del
reconocimiento.
La huella dactilar de cada dedo es diferente y nica, por lo que debe
asegurarse de que slo utiliza huellas registradas para la identificacin.
Compruebe la posicin y la velocidad con la que pasa el dedo por el
sensor; observe la ilustracin anterior.
El sensor de huellas dactilares compara y analiza las caractersticas
nicas de una huella dactilar. No obstante, puede que haya casos en
los que algunos usuarios no puedan registrar sus huellas dactilares
debido a que cuentan con insuficientes caractersticas nicas en sus
huellas dactilares.
La tasa de xito del reconocimiento puede variar en funcin del
usuario.
Manual del usuario 4-5
Principios bsicos de utilizacin
Procedimiento de configuracin
Siga este procedimiento cuando utilice por primera vez la autenticacin de
huellas dactilares.
Registro de huellas dactilares
Deber registrar inicialmente los datos de autenticacin requeridos
empleando Fingerprint Enrollment Wizard (asistente de registro de
huella dactilar).
1. Para ejecutar este programa, haga clic en Inicio Todos los
programas TrueSuite Access Manager TrueSuite Access
Manager.
2. Se mostrar la pantalla Verify (verificar), introduzca la contrasea de
inicio de sesin en Windows y haga clic en el botn Next (siguiente).
3. En la pantalla User's Fingers (dedos del usuario), haga clic en el
cuadro situado encima del dedo que desea registrar.
Si vuelve a seleccionarse alguna de las huellas dactilares registradas
previamente, se registrar la informacin ms reciente y se
sobrescribir la informacin anterior.
4. Aparecer la pantalla Fingerprint Enrollment (registro de huella
dactilar) y comenzar el tutorial. En primer lugar, haga clic en Replay
video (volver a reproducir vdeo) y confirme el movimiento adecuado
para el dedo que desea registrar. Luego confirme el mensaje mostrado
en esta pantalla y asegrese de hay una marca de verificacin en la
casilla Run Interactive Tutorial (ejecutar tutorial interactivo). Una vez
hecho esto, haga clic en Siguiente.
5. En la pantalla Scanning Practice (prctica de escaneado), podr
practicar cmo pasar el dedo (tres veces) para asegurarse de que
utiliza el mtodo correcto. Haga clic en Try again (probar de nuevo) si
desea practicar otra vez. Una vez que haya terminado de practicar,
haga clic en el botn Next (siguiente).
El sistema de autenticacin de huella dactilar utiliza el mismo nombre
de usuario y contrasea que los definidos en el sistema operativo
Windows. Si no se ha configurado ninguna contrasea en Windows,
deber configurarla antes de iniciar el proceso de registro de huella
dactilar.
Este sensor dispone de espacio de memoria para al menos
21 patrones de huella dactilar. Es posible que pueda registrar ms
patrones de huella dactilar dependiendo del uso de la memoria del
sensor.
Tambin puede iniciar el asistente de registro de huella dactilar mediante
los siguientes mtodos. Haga clic en el icono de la aplicacin de huella
dactilar (Fingerprint Application) de la barra de tareas.
Manual del usuario 4-6
Principios bsicos de utilizacin
6. Registre la huella dactilar en la pantalla Fingerprint Image Capture
(captura de imagen de huella dactilar).
Deje que el ordenador lea el dedo que se va a registrar 3 veces. Se
mostrar una imagen de la huella dactilar en la pantalla cada vez que
se lea correctamente la huella dactilar.
Una vez leda correctamente la huella dactilar por tercera vez,
aparecer el mensaje Successfully combined (combinadas
correctamente) debajo de las imgenes de la huella dactilar.
Al registrar huellas dactilares por primera vez, pulse el botn Aceptar
cuando se muestre el mensaje We recommend enrolling at least two
fingerprint images. (se recomienda registrar al menos dos dedos).
7. Aparecer la pantalla Users Fingers (dedos del usuario). Haga clic en
Exit (Salir) para completar el registro de la huella dactilar.
Cmo eliminar los datos de huella dactilar
Los datos de huella dactilar se guardan en la memoria no voltil especial
dentro del sensor de huella dactilar. Por consiguiente, si cede el ordenador
a otra persona o se deshace de l de alguna forma, se recomienda el
siguiente procedimiento para eliminar la informacin de huella dactilar:
1. Para ejecutar este programa, haga clic en Inicio Todos los
programas TrueSuite Access Manager TrueSuite Access
Manager.
2. Se mostrar la pantalla Verify (verificar), tras lo cual deber pasar el
dedo registrado o introducir la contrasea de inicio de sesin en
Windows y hacer clic en el botn Next (siguiente).
3. Aparecer la pantalla Users Fingers (dedos del usuario).
Para eliminar todas las huellas dactilares registradas
1. Haga clic en Delete All Fingerprints (eliminar todas las huellas
dactilares).
2. Siga las instrucciones que aparecen en la pantalla para eliminar las
huellas dactilares registradas.
Para eliminar huellas dactilares concretas
1. Haga clic en la marca de huella dactilar situada encima del dedo
registrado.
2. Aparecer en pantalla Are you sure you want to delete this
fingerprint? (est seguro de que desea eliminar esta huella
dactilar?); haga clic en el botn Yes (s).
Se recomienda encarecidamente registrar 2 o ms huellas dactilares.
Repita el procedimiento desde el paso 3 para registrar otra huella dactilar.
Manual del usuario 4-7
Principios bsicos de utilizacin
4. Cuando se seleccione Delete All Fingerprints (eliminar todas las
huellas dactilares), aparecer la pantalla de seleccin de usuario, tras
lo cual deber elegir los datos de huella dactilar del usuario que desea
eliminar.
Al seleccionar Delete current users fingerprints (eliminar las
huellas dactilares del usuario actual) se eliminan los datos de huella
dactilar del usuario que ha iniciado la sesin.
Al seleccionar Delete all users' fingerprints (eliminar las huellas
dactilares de todos los usuarios) se eliminarn los datos de huellas
dactilares de todos los usuarios, aunque este elemento slo puede
seleccionarse si el usuario que ha iniciado la sesin actual tiene
privilegios de administrador. Al seleccionar Delete all users'
fingerprints (eliminar las huellas dactilares de todos los usuarios),
inicie el programa usando el siguiente procedimiento en el Paso 1.
Inicio Todos los programas TrueSuite Access Manager
TrueSuite Access Manager with Admin Privileges.
5. Aparecer un mensaje que le pedir confirmacin para eliminar los
datos de huellas dactilares; haga clic en el botn Yes (s).
Al utilizarlo, tenga en cuenta las siguientes limitaciones del sensor de
huella dactilar:
Se mostrar un mensaje de advertencia cuando el reconocimiento sea
anormal o no se produzca durante un perodo de tiempo determinado.
El sensor de huellas dactilares compara y analiza las caractersticas
nicas de una huella dactilar. No obstante, puede que haya casos en
los que algunos usuarios no puedan registrar sus huellas dactilares
debido a que cuentan con insuficientes caractersticas nicas en sus
huellas dactilares.
La tasa de xito del reconocimiento puede variar en funcin del
usuario.
Toshiba no garantiza que esta tecnologa de reconocimiento de huellas
dactilares est libre de errores.
Toshiba no garantiza que el sensor de huellas dactilares reconozca al
usuario registrado ni que excluya con precisin usuarios no autorizados
en todas las ocasiones. Toshiba no asume responsabilidad alguna por
fallos o daos que puedan derivarse del uso del software o utilidad de
reconocimiento de huellas dactilares.
Aspectos que deben tenerse en cuenta sobre el software de utilidad
de huella dactilar
Puede realizar copias de seguridad de datos e informacin de huellas
dactilares guardadas en utilizando la funcin Import or Export User Data
(importar o exportar datos de usuario) en el software de administracin de
huella dactilar. No obstante, tenga en cuenta que no es posible crear
copia de seguridad de archivos cifrados en File protection (proteccin de
datos) mediante esta funcin. En estos casos, es recomendable que cree
una copia de seguridad de estos archivos en soportes externos mediante
los procesos estndar de copia de archivos.
Manual del usuario 4-8
Principios bsicos de utilizacin
Encrypting File System (EFS) es una funcin de Windows Vista. Si un
archivo se cifra mediante EFS, no podr cifrarse de nuevo mediante la
funcin de autenticacin de huella dactilar.
Inicio de sesin en Windows a travs de la autenticacin de huella
dactilar
Si es preciso, podr utilizar la autenticacin de huella dactilar en lugar del
proceso habitual de inicio de sesin de Windows con su nombre de usuario
y su contrasea.
Este mtodo resulta especialmente til cuando el ordenador tiene muchos
usuarios, ya que permite omitir la seleccin de usuario al arrancar el
sistema.
Procedimiento de autenticacin de huella dactilar
1. Inicie el ordenador.
2. En la pantalla bienvenido de Windows, elija cualquiera de los dedos
registrados y pase la huella dactilar por el sensor; si el proceso de
autenticacin es correcto, el usuario iniciar una sesin en Windows
automticamente.
Fingerprint Pre-OS Authentication (autenticacin de huella dactilar
previa al sistema operativo)
General
El sistema de autenticacin mediante huella dactilar puede utilizarse como
sustituto del sistema de autenticacin de contrasea a travs del teclado
cuando se encienda el ordenador.
Si no desea utilizar el sistema de autenticacin de huella dactilar para la
autenticacin de la contrasea al arrancar y prefiere utilizar el modo de
introduccin basado en el teclado, pulse la tecla BACK SPACE (retroceso)
cuando aparezca la pantalla Fingerprint Pre-OS Authentication
(autenticacin de huella dactilar previa al sistema operativo). Al utilizar este
proceso, la pantalla de introduccin de contrasea cambiar a la versin
basada en el teclado.
Si falla el proceso de autenticacin del usuario, deber iniciar una sesin
en Windows mediante el nombre de usuario y la contrasea
correspondientes. Adems, deber utilizar este proceso de inicio de
sesin manual si la autenticacin de huella dactilar falla tres veces
consecutivas; aparecer un mensaje de advertencia si la autenticacin no
es normal o si no es correcta dentro de un perodo de tiempo
determinado.
Manual del usuario 4-9
Principios bsicos de utilizacin
Cmo activar la configuracin de Fingerprint Pre-OS
Authentication (autenticacin de huella dactilar previa al
sistema operativo)
Es preciso registrar la huella dactilar en la aplicacin de huella dactilar
antes de activar y configurar el sistema de autenticacin de huella dactilar
previo al sistema operativo (Fingerprint Pre-OS Authentication System).
Compruebe que la huella dactilar est registrada antes de establecer la
configuracin (consulte el manual de instrucciones para el registro de la
huella dactilar para obtener ms informacin).
1. Para ejecutar este programa, haga clic en Inicio Todos los
programas TrueSuite Access Manager TrueSuite Access
Manager with Admin Privileges.
2. Se mostrar la pantalla UserAccountControl, haga clic en el botn
Allow (permitir).
Esta configuracin slo puede cambiarse si el usuario que ha iniciado
la sesin actual tiene privilegios de administrador.
3. Pase el dedo registrado por el sensor de huella dactilar.
4. Haga clic en el men Settings (Configuracin) en la pantalla
TrueSuiteAccessManager.
5. Aparecer la pantalla Administrator Setting (configuracin de
administrador); active la casilla Enable Pre-OS Fingerprint
Authentication (activar la autenticacin de huella dactilar previa al
sistema operativo) y luego haga clic en OK (Aceptar).
6. Haga clic en el botn Exit (salir) en la pantalla
TrueSuiteAccessManager.
Debe asegurarse de que utiliza la Utilidad de contrasea de TOSHIBA
para registrar una contrasea de usuario empleando la funcin
Fingerprint Pre-OS Authentication (autenticacin de huella dactilar
previa al sistema operativo) y su funcin ampliada para permitir el uso
de huellas dactilares para acceder al ordenador cuando ste se
enciende.
Si la autenticacin de la huella dactilar falla cinco veces, si supera el
lmite de tiempo o si pulsa la tecla BACK SPACE, aparecer
[Contrasea =] en la pantalla y tendr que introducir la
contrasea de usuario o la contrasea de supervisor manualmente
para iniciar el ordenador.
Cuando pase el dedo, asegrese de que lo hace despacio y a una
velocidad constante. Si observa que esto no mejora el ndice de
autenticacin, deber ajustar la velocidad a la que pasa el dedo.
Si se produce cualquier cambio en el entorno o la configuracin
relativa a la autorizacin, deber proporcionar informacin de
autorizacin, como por ejemplo la contrasea de un usuario (y, si
resulta aplicable, la contrasea de unidad de disco duro).
Manual del usuario 4-10
Principios bsicos de utilizacin
Funcin Fingerprint Single-Swipe Sign On (registro de huella dactilar
en una nica pasada)
General
Esta funcin permite al usuario realizar la autenticacin de contrasea de
usuario/BIOS (y, si es aplicable, la contrasea de unidad de disco duro) y
el inicio de sesin en Windows empleando solamente una autenticacin de
huella dactilar al encender.
Es preciso registrar la contrasea de usuario/BIOS y la contrasea de
inicio de sesin de Windows antes de utilizar la funcin Fingerprint Pre-OS
Authentication (autenticacin de huella dactilar previa al sistema operativo)
y la funcin Fingerprint Single-Swipe Sign On (registro de huella dactilar en
una nica pasada). Emplee la Utilidad de contrasea de TOSHIBA para
registrar la contrasea de usuario/BIOS. Si el inicio de sesin de Windows
no es el predeterminado de su sistema, consulte el manual para registrar la
contrasea de inicio de sesin de Windows.
Slo se necesita una autenticacin de huella dactilar que sustituye a la
contrasea de usuario/BIOS (y, si es aplicable, a la contrasea de unidad
de disco duro) y la contrasea de inicio de sesin de Windows.
Cmo activar la funcin Enable Fingerprint Single-Swipe
Sign On (activar el registro de huella dactilar en una nica
pasada)
Es preciso registrar la huella dactilar en la aplicacin de huella dactilar
antes de activar y configurar la funcin Fingerprint Single-Swipe Sign On
(registro de huella dactilar en una nica pasada). Compruebe que la huella
dactilar est registrada antes de establecer la configuracin (consulte el
manual de instrucciones para el registro de la huella dactilar para obtener
ms informacin).
1. Para ejecutar este programa, haga clic en Inicio Todos los
programas TrueSuite Access Manager TrueSuite Access
Manager with Admin Privileges.
2. Se mostrar la pantalla UserAccountControl, haga clic en el botn
Allow (permitir).
Esta configuracin slo puede cambiarse si el usuario que ha iniciado
la sesin actual tiene privilegios de administrador.
3. Pase el dedo registrado por el sensor de huella dactilar.
4. Haga clic en el men Settings (Configuracin) en la pantalla
TrueSuiteAccessManager.
5. Aparecer la pantalla Administrator Setting (configuracin de
administrador); active la casilla Enable Single Sign-On Fingerprint
Authentication (activar la autenticacin de huella dactilar previa al
sistema operativo) y luego haga clic en OK (Aceptar).
6. Haga clic en el botn Exit (salir) en la pantalla
TrueSuiteAccessManager.
Manual del usuario 4-11
Principios bsicos de utilizacin
Limitaciones de la utilidad de huella dactilar
TOSHIBA no garantiza que la tecnologa de la utilidad de huella dactilar
sea completamente segura y est libre de errores, ni que excluya con
precisin usuarios no autorizados en todas las ocasiones. TOSHIBA no
asume responsabilidad alguna por fallos o daos que puedan derivarse del
uso del software de huella dactilar.
Cmara Web
La cmara Web es un dispositivo que le permite grabar vdeo o tomar
fotografas con el ordenador. Puede utilizarlo para chat de vdeo o
videoconferencias empleando una herramienta de comunicacin como
Windows Live Messenger. Camera Assistant Software le ayudar a
aadir diversos efectos de vdeo a sus vdeos o fotografas.
Permite la transmisin de vdeo y la utilizacin de chat de vdeo a travs de
Internet mediante aplicaciones especializadas.
El nmero de pixeles efectivos para esta cmara Web es de 0,3 millones
(tamao mximo de la fotografa: 640 480 pixeles).
Algunos modelos estn equipados con una cmara Web.
Consulte la ayuda en lnea del software Camera Assistant para ms
detalles.
Cmara Web
El sensor de huellas dactilares compara y analiza las caractersticas
nicas de una huella dactilar. No obstante, puede que haya casos en
los que algunos usuarios no puedan registrar sus huellas dactilares
debido a que cuentan con insuficientes caractersticas nicas en sus
huellas dactilares.
La tasa de xito del reconocimiento puede variar en funcin del
usuario.
Cmara
Web
LED de cmara
Web
Manual del usuario 4-12
Principios bsicos de utilizacin
Utilizacin de Reconocimiento de cara de TOSHIBA
Reconocimiento de cara de TOSHIBA utiliza una biblioteca de caras para
comprobar los datos faciales de los usuarios cuando inician una sesin en
Windows. De esta forma, el usuario podr evitar tener que introducir una
contrasea o realizar cualquier otro paso, lo que facilita el proceso de inicio
de sesin.
Algunos modelos estn equipados con la funcin de TOSHIBA Face
Recognition (Reconocimiento de cara).
No dirija la cmara Web directamente hacia el sol.
No apriete con fuerza sobre la lente de la cmara Web. Si lo hace,
podra reducirse la calidad de imagen. Utilice limpiador de gafas
(bayeta limpiadora) u otro pao suave para limpiar la lente si sta est
sucia.
Reconocimiento de cara de TOSHIBA no garantiza la correcta
identificacin de un usuario. Los cambios en la persona que va a
registrarse, por ejemplo, en su corte de pelo o si lleva gorra o gafas,
pueden afectar a la tasa de reconocimientos si estos cambios tienen
lugar despus de que el usuario se haya registrado.
Es posible que Reconocimiento de cara de TOSHIBA reconozca
incorrectamente caras similares a la del usuario registrado.
Si se necesita un acceso de alta seguridad, deber tener en cuenta
que Reconocimiento de cara de TOSHIBA no es un sustituto
adecuado para las contraseas de Windows. Si la seguridad es
prioritaria, utilice las contraseas de Windows establecidas para el
inicio de sesiones en el ordenador.
Si el fono es claro y/o presenta sombras, es posible que no se
reconozca correctamente al usuario. En este caso, inicie una sesin
empleando su contrasea de Windows. Si el reconocimiento de un
usuario falla repetidas veces, consulte la documentacin del
ordenador para aprender formas que le permitan mejorar el
rendimiento del reconocimiento.
Reconocimiento de cara de TOSHIBA guarda los datos faciales en un
registro cuando falla el reconocimiento de la cara. Al transferir el
ordenador a un nuevo propietario o al deshacerse de l, desinstale la
aplicacin o elimine todos los registros creados por la aplicacin. Para
obtener detalles sobre cmo hacerlo, consulte el archivo de ayuda.
Reconocimiento de cara de TOSHIBA puede utilizarse solamente en
Windows Vista.
Manual del usuario 4-13
Principios bsicos de utilizacin
Advertencia
Toshiba no garantiza que la tecnologa de la utilidad de reconocimiento
facial sea completamente segura y est libre de errores. Toshiba no
garantiza que la utilidad de reconocimiento facial rechace correctamente a
los usuarios no autorizados en todos los casos. Toshiba no asume
responsabilidad alguna por fallos o daos que puedan derivarse del uso
del software o utilidad de reconocimiento facial.
USTED EXIME DE TODA RESPONSABILIDAD A TOSHIBA, SUS
EMPRESAS FILIALES Y DISTRIBUIDORES POR DAOS O PRDIDAS
DE NEGOCIO, BENEFICIOS, PROGRAMAS, DATOS, SISTEMAS DE
RED O SOPORTES DE ALMACENAMIENTO EXTRABLES QUE
PUDIERAN DERIVARSE DEL USO DEL PRODUCTO, AUN EN EL CASO
DE QUE HAYAN SIDO INFORMADOS DE LA POSIBILIDAD DE ESTOS
DATOS O PRDIDAS.
Cmo registrar los datos de reconocimiento facial
Tome una fotografa con el fin de realizar una verificacin facial y registre
los datos necesarios al iniciar una sesin. Para registrar los datos
necesarios al iniciar una sesin, siga los pasos descritos ms abajo:
1. Para iniciar esta utilidad, haga clic en Inicio Todos los programas
TOSHIBA Utilidades TOSHIBA Face Recognition.
La pantalla Registration (Registro) se muestra para un usuario con
sesin iniciada cuya cara no ha sido registrada.
Aparecer la pantalla de administracin de un usuario conectado
que no ha registrado su cara.
2. Si es usted un usuario registrado, haga clic en el botn Register face
(Registrar cara) en la pantalla Management (Administracin); en caso
contrario, aparecer la pantalla Registration (Registro).
Si desea practicar, haga clic en el botn Next (siguiente) de la
pantalla de registro.
Si no desea practicar, haga clic en el botn Skip (saltar) de la
pantalla de registro.
3. Haga clic en el botn Next (siguiente) para iniciar la gua.
4. En primer lugar, tome una fotografa mientras mueve el cuello
ligeramente hacia la izquierda y la derecha.
5. Ahora tome una fotografa mientras mueve el cuello hacia abajo y hacia
arriba.
Haga clic en el botn Back (atrs) para practicar con la gua una
vez ms.
6. Haga clic en el botn Next (siguiente) para iniciar el proceso de captura
de imgenes. Ajuste la posicin de la cara de manera que quepa
dentro del encuadre con forma de cara.
7. Una vez que la cara est correctamente situada, se iniciar la
grabacin. Comience a mover el cuello muy ligeramente a izquierda y
derecha y luego mueva el cuello hacia abajo y hacia arriba.
Manual del usuario 4-14
Principios bsicos de utilizacin
8. El registro terminar despus de mover el cuello repetidamente a la
izquierda, la derecha, abajo y arriba. Cuando el registro se realice
correctamente, aparecer el siguiente mensaje en la pantalla:
Registration successful. Now well do the
verification test. Haga clic en el botn
Siguiente.. Haga clic en el botn Siguiente para realizar la
prueba de verificacin.
9. Realice la prueba de verificacin. Mire hacia la pantalla como lo hace
cuando va a registrarse.
Si falla la verificacin, haga clic en el botn Atrs y vulvase a
registrar. Consulte los pasos 6 a 8.
10. Si la verificacin es correcta, haga clic en el botn Siguiente y registre
una cuenta.
11. Registre la cuenta. Rellene los campos de registro de cuenta. Rellene
todos los campos.
12. Aparecer la pantalla de administracin.
Se mostrar el nombre registrado para la cuenta. Al hacer clic en l,
aparecer la imagen tomada de su cara a la izquierda.
Cmo eliminar los datos de reconocimiento facial
Elimine los datos de imagen, la informacin de cuenta y los datos del
registro personal creados durante el registro. Para eliminar los datos de
reconocimiento facial, siga los pasos descritos a continuacin:
1. Para iniciar esta utilidad, haga clic en Inicio Todos los programas
TOSHIBA Utilidades TOSHIBA Face Recognition. Aparecer
la pantalla de administracin.
2. Seleccione el usuario que se va a borrar en la pantalla de
administracin.
3. Haga clic en el botn Delete (eliminar). Est a punto de
eliminar los datos del usuario. Desea
continuar? aparecer en la pantalla.
Si no desea borrar los datos, haga clic en el botn No y regresar a
la pantalla de administracin.
Al hacer clic en el botn Yes (s) se borrar el usuario seleccionado
de la pantalla de administracin.
Manual del usuario 4-15
Principios bsicos de utilizacin
Cmo iniciar el archivo de ayuda
Para obtener ms informacin sobre esta utilidad, consulte al archivo de
ayuda.
1. Para iniciar el archivo de ayuda, haga clic en Inicio Todos los
programas TOSHIBA Utilidades TOSHIBA Face
Recognition Help.
Inicio de sesin en Windows mediante Reconocimiento de cara de
TOSHIBA
Esta seccin explica cmo iniciar una sesin en Windows con
Reconocimiento de cara de TOSHIBA. Se ofrecen dos modos de
autenticacin.
Pantalla de inicio de sesin en modo AUTO: si el archivo de
autenticacin de la cara est seleccionado de forma predeterminada,
podr iniciar la sesin sin usar el teclado o el ratn.
Pantalla de inicio de sesin en modo 1:1: este modo es bsicamente
el mismo que el modo AUTO, pero la pantalla de seleccionar cuenta
aparecer antes que la pantalla de mostrar imagen capturada, y
tendr que seleccionar la cuenta de usuario que desea autenticar para
poder iniciar el proceso de autenticacin.
Pantalla AUTO Mode Login (inicio de sesin en modo
AUTO)
1. Encienda el ordenador.
2. Aparecer la pantalla de seleccionar cuadrculas:
3. Seleccione Start face recognition ( ) (iniciar reconocimiento facial).
4. Aparecer el mensaje Please turn your face to
the camera (Gire la cara hacia la cmara).
5. Se realizar la verificacin. Si la autenticacin es correcta, los datos de
imagen tomados en el paso 4 se mostrarn progresivamente y se
situarn unos sobre otros.
Si se produce un error durante la autenticacin, regresar a la
pantalla Select Tiles (Seleccionar mosaicos).
6. Aparecer la pantalla de bienvenida de Windows, y se conectar
automticamente a Windows.
Pantalla 1:1 Mode Login (inicio de sesin en modo 1:1)
1. Encienda el ordenador.
2. Aparecer la pantalla de seleccionar cuadrculas:
3. Seleccione Start face recognition ( ) (iniciar reconocimiento facial).
4. Se mostrar la pantalla Select Account (Seleccionar cuenta).
5. Seleccione la cuenta y haga clic en el botn de flecha.
Manual del usuario 4-16
Principios bsicos de utilizacin
6. Aparecer el mensaje Please turn your face to
the camera (Gire la cara hacia la cmara).
7. Se realizar la verificacin. Si la autenticacin es correcta, los datos de
imagen capturados en el paso 6 quedarn atenuados y colocados unos
encima de los otros.
Si se produce algn error durante la autenticacin, volver
automticamente a la pantalla de seleccionar cuadrculas.
8. Se mostrar la pantalla de bienvenida de Windows y se iniciar una
sesin automticamente en Windows.
Utilizacin de las unidades de discos pticos
La unidad de CD-RW/DVD-ROM de tamao completo proporciona una
ejecucin de alto rendimiento para programas en formato CD/DVD-ROM.
Puede ejecutar discos CD/DVD de 12 cm (4,72) u 8 cm (3,15) sin
adaptador. Se utiliza una interfaz de controlador serie ATA
(PORTG A600) o USB (PORTG R600) para el funcionamiento del
CD/DVD-ROM. Cuando el ordenador accede a un CD/DVD-ROM, se
ilumina un indicador en la unidad.
Algunos modelos estn equipados con unidad de discos pticos.
Si tiene una unidad de DVD SuperMulti, consulte tambin Grabacin de
CD/DVD con unidades de DVD SuperMulti para conocer las precauciones
relativas a la grabacin de CD/DVD.
Use la aplicacin de reproduccin de DVD para ver discos en formato
DVD-Video.
Cuando la unidad de discos pticos est apagada, la pulsacin de las
teclas Fn + Tab har que la unidad de discos pticos se encienda.
Adems, es posible establecer la configuracin de manera que se
encienda la unidad de discos pticos y se abra la bandeja al mismo
tiempo.
En aquellos modelos que no estn equipados con unidad de discos
pticos, ser necesaria una unidad de discos pticos externa para
crear los discos de recuperacin. Para crear discos de recuperacin,
se necesita una unidad de discos pticos externa con capacidad de
grabacin, de venta por separado y compatible con el equipo. Podr
adquirirla a travs de distribuidores TOSHIBA.
Este equipo admite las siguientes unidades de discos pticos para
crear y leer discos pticos de recuperacin:
Unidad de DVD Super Multi externa PA3454U
Unidad de CD-RW/DVD-ROM externa PA3438U
Manual del usuario 4-17
Principios bsicos de utilizacin
Carga de discos
Para cargar CD/DVD, siga los pasos que se detallan a continuacin:
1. Cuando est encendido el ordenador, pulse el botn de expulsin para
abrir ligeramente la bandeja de discos.
2. Sujete la bandeja de discos con suavidad y tire de ella hasta abrirla
totalmente.
Al pulsar el botn de expulsin se abrir la bandeja de discos (PORTG R600)
3. Coloque el CD/DVD en la bandeja de discos con la etiqueta hacia
arriba.
Introduccin de un CD/DVD (PORTG R600)
Bandeja de
discos
Botn de
expulsin
Lente lser
Cuando la bandeja est totalmente abierta, el borde del ordenador
quedar ligeramente por encima de la bandeja de CD/DVD. Por
consiguiente, deber girar con cierto ngulo el CD/DVD al colocarlo en
la bandeja. No obstante, tras colocar el CD/DVD, asegrese de que
ste queda en posicin horizontal.
Sujete con suavidad la bandeja de discos desde abajo con su mano
libre al introducir o extraer un CD/DVD de la unidad de discos pticos.
Manual del usuario 4-18
Principios bsicos de utilizacin
4. Haga presin suavemente sobre la parte central del CD/DVD hasta que
note que encaja. El CD/DVD debe quedar por debajo del punto ms
alto del eje, pegado a la base.
5. Empuje en la parte central de la bandeja para cerrarla. Empuje
suavemente hasta que quede cerrada.
Cierre de la bandeja de CD/DVD (PORTG R600)
Extraccin de discos
Para extraer el CD/DVD, siga los pasos que se detallan a continuacin:
1. Para abrir parcialmente la bandeja, pulse el botn de apertura. Tire con
suavidad de la bandeja hasta abrirla completamente.
2. La bandeja presenta a ambos lados unas muescas que permiten
sujetar el CD/DVD. Extraiga con cuidado el CD/DVD.
No toque la lente del rayo lser ni la carcasa circundante, ya que
podra desajustar su posicin.
Evite que penetren objetos en la unidad. Compruebe la superficie de
la bandeja, especialmente el rea detrs del borde delantero, para
asegurarse de que no hay objetos antes de cerrar la unidad.
Si el CD/DVD no queda correctamente colocado al cerrar la bandeja, el
CD/DVD puede resultar daado. Adems, la bandeja podra no abrirse
totalmente al pulsar el botn de apertura.
No pulse el botn de expulsin mientras el ordenador est accediendo a
la unidad de soportes. Espere a que el indicador de la unidad de discos
pticos se apague antes de abrir la bandeja. Asimismo, si al abrir la
bandeja el CD/DVD est girando, espere a que se pare antes de
extraerlo.
Cuando la bandeja se abra ligeramente, espere unos instantes para
asegurarse de que el CD/DVD ha dejado de girar antes de abrir
totalmente la bandeja.
Manual del usuario 4-19
Principios bsicos de utilizacin
Extraccin de un CD/DVD (PORTG R600)
Extraccin de un CD/DVD (PORTG A600)
3. Empuje en la parte central de la bandeja para cerrarla. Empuje
suavemente hasta que quede cerrada.
Cmo extraer un CD/DVD si la bandeja de discos no se abre
Cuando el ordenador est apagado, la bandeja no se abre al pulsar el
botn de expulsin. Si est apagado el ordenador, podr abrir la unidad
introduciendo un objeto delgado (de alrededor de 15 mm), como, por
ejemplo, un clip de papel desdoblado, en el orificio situado cerca del botn
de apertura.
Sujete con suavidad la bandeja de discos desde abajo con su mano libre
al introducir o extraer un CD/DVD de la unidad de discos pticos.
Manual del usuario 4-20
Principios bsicos de utilizacin
Apertura manual con el orificio de expulsin (PORTG R600)
Grabacin de CD/DVD con unidades de DVD SuperMulti
Unidad de DVD SuperMulti
Puede utilizar la unidad de DVD SuperMulti para grabar datos en discos
CD-R, CD-RW, DVD-R, DVD-RW, DVD+R, DVD+RW o DVD-RAM.
TOSHIBA Disc Creator se proporciona como software de grabaciones con
este ordenador.
Orificio de
expulsin
Dimetro de 1,0 mm
Apague el ordenador antes de utilizar el orificio de expulsin. Si el
CD/DVD se encontrara girando, ste podra salir despedido y provocar
lesiones.
Consulte Discos grabables, en el Captulo 2, para obtener detalles
sobre los tipos de discos CD y DVD grabables que admite el
ordenador.
No apague la unidad de discos pticos mientras el ordenador est
accediendo a ella, ya que podra provocar prdidas de datos.
Para grabar datos en soportes CD-R/-RW, utilice la funcin TOSHIBA
Disc Creator instalada en el ordenador.
Si la unidad de soportes pticos est apagada, la bandeja del disco no
se abrir aunque se pulse el botn de expulsin. Utilice la
Alimentacin de unidad ptica para encender la unidad de discos
pticos. Consulte el Captulo 5, Teclas directas.
Cuando se lee un disco del formato DVD-R DL o DVD+R DL, el disco
solamente se puede leer.
Manual del usuario 4-21
Principios bsicos de utilizacin
Mensaje importante
Antes de grabar o regrabar en cualquier disco admitido por la unidad de
DVD SuperMulti, lea y siga todas las instrucciones de instalacin y
utilizacin de esta seccin. De no hacerlo as, puede que la unidad de
DVD-SuperMulti no funcione correctamente y que no realice grabaciones o
regrabaciones correctamente, lo que puede provocar prdidas de datos u
otros daos en la unidad o los soportes.
Advertencia
TOSHIBA no asume responsabilidad alguna por:
Daos en un disco CD-R, CD-RW, DVD-R, DVD-RW, DVD+R,
DVD+RW o DVD-RAM que puedan derivarse de la grabacin o
regrabacin con este producto.
El cambio o la prdida del contenido grabado en un soporte CD-R, CD-
RW, DVD-R, DVD-RW, DVD+R, DVD+RW o DVD-RAM que pueda
derivarse de la grabacin o regrabacin con este producto, as como la
prdida de beneficios o la interrupcin de la actividad empresarial que
pudiera deberse al cambio o la prdida del contenido de las
grabaciones.
Daos que puedan ser debidos al uso de equipos o software de
terceros.
Dadas las limitaciones tecnolgicas de las actuales unidades de grabacin
de discos pticos, puede que experimente errores de grabacin o
regrabacin inesperados debidos a la calidad de los discos o a problemas
en los dispositivos de hardware. En vista de ello, es recomendable realizar
dos o ms copias de los datos importantes por si se produce un cambio no
deseado o una prdida del contenido grabado.
Antes de la grabacin o regrabacin
Como resultado de las pruebas de compatibilidad limitada de
TOSHIBA, sugerimos la utilizacin de discos CD-R, CD-RW, DVD-R,
DVD-RW, DVD+R, DVD+RW o DVD-RAM de los siguientes
fabricantes; no obstante, la calidad de los discos puede afectar al
ndice de xito de las grabaciones o regrabaciones. Tenga tambin en
cuenta que TOSHIBA no garantiza de ninguna manera el
funcionamiento, la calidad ni el rendimiento de ningn disco.
Al grabar informacin en discos empleando una unidad ptica, asegrese
de que conecta siempre el adaptador de CA a una toma elctrica activa.
Es posible que, si graba datos con alimentacin de batera, el proceso de
grabacin falle en ocasiones si escasea la energa de la energa, lo que
podra provocar prdidas de datos.
Manual del usuario 4-22
Principios bsicos de utilizacin
CD-R:
TAIYO YUDEN CO., LTD.
MITSUBISHI KAGAKU MEDIA CO., LTD.
Ricoh Co., Ltd.
CD-RW: (Multi-Speed y High-Speed)
MITSUBISHI KAGAKU MEDIA CO., LTD.
Ricoh Co., Ltd.
CD-RW: (Ultra-Speed -velocidad ultra-)
MITSUBISHI KAGAKU MEDIA CO., LTD.
DVD-R:
Especificaciones de DVD para discos regrabables de uso general
versin 2.0
TAIYO YUDEN Co., Ltd. (para soportes de velocidad 4x, 8x y 16x)
Matsushita Electric Industrial Co., Ltd. (para soportes de velocidad 4x,
8x y 16x)
DVD+R:
MITSUBISHI KAGAKU MEDIA CO., LTD. (para soportes de velocidad
8x y 16x)
Ricoh Co., Ltd. (para soportes de velocidad 8x y 16x)
DVD-RW:
Especificaciones de DVD para discos regrabables de las
versiones 1.1 o 1.2
Victor Company of Japan, Ltd. (JVC) (para soportes de velocidad 2x,
4x y 6x)
MITSUBISHI KAGAKU MEDIA CO., LTD. (para soportes de velocidad
2x, 4x y 6x)
DVD+RW:
Ricoh Co., Ltd. (para soportes de velocidad 2.4x y 4x)
MITSUBISHI KAGAKU MEDIA CO., LTD. (para soportes de velocidad
2x, 4x y 4x)
DVD-RAM: (slo para unidad supermltiple de DVD)
Especificaciones de DVD para discos DVD-RAM versin 2.0,
versin 2.1 o versin 2.2
Matsushita Electric Industrial Co., Ltd. (para soportes de velocidad 3x
y 5x)
Hitachi Maxell, Ltd. (para soportes de velocidad 3x y 5x)
Esta unidad no puede utilizar discos que permitan la grabacin a
velocidad superior a 16x (DVD-R y DVD+R), 8x (discos DVD+RW),
6x (discos DVD-RW), 5x (discos DVD-RAM).
No es posible leer ni grabar en discos DVD-RAM de 2,6 GB y 5,2 GB.
Manual del usuario 4-23
Principios bsicos de utilizacin
Si la calidad del disco es baja o si ste est sucio o daado, es posible
que se produzca un error de grabacin o regrabacin. Compruebe
cuidadosamente si los discos presentan suciedad o daos antes de
utilizarlos.
El nmero real de regrabaciones en CD-RW, DVD-RW, DVD+RW o
DVD-RAM se ve afectado por la calidad de los discos y la forma en que
se utilizan.
Hay disponibles dos tipos de discos DVD-R: de uso profesional y de
uso general. Abstngase de utilizar los discos de uso profesional, ya
que una unidad de ordenador slo puede grabar en discos de uso
general.
Puede utilizar discos DVD-RAM que pueden extraerse de un cartucho y
discos DVD-RAM designados sin cartucho.
Puede que observe que otras unidades DVD-ROM del ordenador u
otros reproductores de DVD no leen discos DVD-R, DVD-RW, DVD+R
o DVD+RW.
Los datos grabados en disco CD-R, DVD-R o DVD+R no se pueden
borrar ni total ni parcialmente.
Los datos borrados de discos CD-RW, DVD-RW, DVD+RW o DVD-
RAM no pueden recuperarse. Compruebe cuidadosamente el
contenido de los discos antes de borrarlos. Si hay conectadas al
ordenador varias unidades que permiten grabar datos en discos,
asegrese de que no borra datos de una unidad equivocada.
Al grabar en un disco DVD-R, DVD-RW, DVD+R, DVD+RW o DVD-
RAM, se precisa espacio en disco para administracin de archivos, por
lo que puede que no sea posible grabar hasta alcanzar la capacidad
total del disco.
Dado que los discos estn basados en la norma DVD, pueden llenarse
de datos ficticios si los datos grabados ocupan menos de 1 GB
aproximadamente. Por tanto, en estas circunstancias, aunque grabe
una cantidad pequea de datos, puede llevar tiempo rellenar el disco
con datos ficticios.
Si hay conectadas varias unidades en las que es posible grabar,
asegrese de que no graba o elimina datos de una unidad equivocada.
Asegrese de que conecta el adaptador de CA al ordenador antes de
grabar o regrabar datos.
Antes de poner el ordenador en modo de inactividad o hibernacin,
asegrese de que ha finalizado la grabacin de DVD-RAM. En este
caso, la grabacin habr finalizado si puede extraer el disco DVD-RAM.
Cierre cualquier otro programa de software que no sea el de grabacin.
No ejecute programas tales como protectores de pantalla, ya que estos
suponen una carga para el procesador.
Utilice el ordenador con alimentacin total; no utilice funciones de
ahorro de energa.
Manual del usuario 4-24
Principios bsicos de utilizacin
No grabe mientras haya en ejecucin un software antivirus; espere a
que termine su ejecucin y luego desactive los programas de deteccin
de virus, incluido cualquier software de comprobacin automtica de
archivos en segundo plano.
No emplee utilidades de unidad de disco duro, incluidas aquellas que
tienen como finalidad aumentar la velocidad de acceso a la unidad de
disco duro, ya que stas podran provocar un funcionamiento inestable
o daar datos.
No deben utilizarse soportes CD-RW (velocidad ultrarrpida +), ya que
pueden perderse o daarse datos.
Le recomendamos que grabe siempre del disco duro del ordenador al
disco CD/DVD, evite leer los datos de dispositivos compartidos tales
como servidores o cualquier otro dispositivo en red.
La grabacin con otros programas que no sean TOSHIBA Disc Creator
no se ha confirmado, por lo que no se garantiza el funcionamiento con
otras aplicaciones.
Durante la grabacin o regrabacin
Siga estas instrucciones antes de grabar o regrabar datos en discos CD-R,
CD-RW, DVD-R, DVD-RW, DVD+R, DVD+RW o DVD-RAM:
Copie siempre los datos de la unidad de disco duro al disco ptico, no
corte y pegue, ya que los datos originales se perdern si ocurre un
error de grabacin.
No realice las siguientes operaciones:
Cambiar de usuario en el sistema operativo Windows Vista.
Utilizar el ordenador para cualquier otra tarea, como mover el ratn,
utilizar el panel tctil o cerrar/abrir el panel de visualizacin.
Iniciar una aplicacin de comunicaciones, como el software de mdem.
Golpear o someter a vibraciones el ordenador.
Instalar, extraer o conectar dispositivos externos, como ExpressCard,
tarjetas de memoria SD/SDHC, dispositivos USB, monitores externos,
o dispositivos pticos digitales.
Utilizar los botones de control de audio/vdeo para reproducir msica y
voz.
Abra la unidad de discos pticos.
No apague, termine la sesin ni entre en modo
Suspensin/Hibernacin durante una grabacin o regrabacin.
Asegrese de que la grabacin o regrabacin finaliza antes de entrar
en Modo de suspensin o hibernacin (la grabacin habr finalizado si
puede extraer el disco ptico de la unidad de disco ptico).
Si la calidad del soporte es baja o si ste est sucio o daado, es
posible que se produzca un error de grabacin o regrabacin.
Manual del usuario 4-25
Principios bsicos de utilizacin
Site el ordenador sobre una superficie plana y evite lugares en los que
el ordenador est sometido a vibraciones, como aviones, trenes o
vehculos. Asimismo, evite utilizar el ordenador en superficies
inestables.
Mantenga alejados del ordenador telfonos mviles y otros dispositivos
de comunicacin inalmbrica.
TOSHIBA Disc Creator (Creador de discos de TOSHIBA)
Tenga en cuenta las siguientes limitaciones a la hora de utilizar TOSHIBA
Disc Creator:
No es posible crear DVD Video utilizando TOSHIBA Disc Creator.
No es posible crear DVD Audio utilizando TOSHIBA Disc Creator.
No es posible utilizar la funcin Audio CD for Car or Home CD Player
(CD de audio para reproductor de automvil o domstico) de TOSHIBA
Disc Creator para grabar msica en discos DVD-R, DVD-RW, DVD+R o
DVD+RW.
No utilice la funcin Disc Backup (copia de seguridad de disco) de
TOSHIBA Disc Creator para copiar DVD Video y DVD-ROM con
proteccin de copyright.
No es posible crear una copia de seguridad de discos DVD-RAM con la
funcin Disc Backup (copia de seguridad de disco) de TOSHIBA Disc
Creator.
No es posible crear una copia de seguridad de un CD-ROM, CD-R o
CD-RW en un DVD-R o DVD-RW empleando la funcin Copia de
seguridad de disco de TOSHIBA Disc Creator.
No es posible crear una copia de seguridad de un CD-ROM, CD-R o
CD-RW en un DVD+R, DVD+RW empleando la funcin Copia de
seguridad de disco de TOSHIBA Disc Creator.
No se puede hacer una copia de seguridad de discos DVD-ROM,
DVD Video, DVD-R, DVD-RW, DVD+R o DVD+RW en discos CD-R o
CD-RW con la funcin Disc Backup (copia de seguridad de disco) de
TOSHIBA Disc Creator.
TOSHIBA Disc Creator no permite grabar en formato de paquetes.
Es posible que no pueda utilizar la funcin Disc Backup (copia de
seguridad de disco) de TOSHIBA Disc Creator para crear copias de
seguridad de discos DVD-R, DVD-RW, DVD+R o DVD+RW grabados
con otro software en otra grabadora de discos pticos.
Si aade datos a un disco DVD-R o DVD+R en el que ya ha gradado,
es posible que no pueda leer los datos aadidos en algunas
circunstancias. Por ejemplo, no pueden leerse en sistemas operativos
de 16 bits, como Windows 98SE y Windows ME; en el caso de
Windows NT4, necesitar Service Pack 6 o posterior y, en Windows
2000, necesitar el Service Pack 2. Adems, algunas unidades de
DVD-ROM y DVD-ROM / CD-R/RW no pueden leer estos datos
aadidos independientemente del sistema operativo de que se trate.
Manual del usuario 4-26
Principios bsicos de utilizacin
TOSHIBA Disc Creator no admite la grabacin en discos DVD-RAM;
para lograrlo, use el Explorador de Windows u otra utilidad similar.
Al crear una copia de seguridad de un disco DVD, asegrese de que la
unidad de origen admite la grabacin en DVD-R, DVD-RW, DVD+R o
DVD+RW. Si no es as, es posible que la copia de seguridad del disco
de origen no se cree correctamente.
Al crear una copia de seguridad de un disco DVD-R, DVD-RW, DVD+R
o DVD+RW, asegrese de que utiliza el mismo tipo de disco.
No es posible eliminar parcialmente datos grabados en un disco CD-
RW, DVD-RW o DVD+RW.
Unidad de DVD SuperMulti con doble capa
Puede utilizar la unidad de DVD SuperMulti para grabar datos en discos
CD-R, CD-RW, DVD-R, DVD-R (capa dual), DVD-RW, DVD+R, DVD+R
(capa doble), DVD+RW o DVD-RAM. TOSHIBA Disc Creator se
proporciona como software de grabaciones con este ordenador.
Mensaje importante
Antes de grabar o regrabar en cualquier disco admitido por la unidad de
DVD SuperMulti, lea y siga todas las instrucciones de instalacin y
utilizacin de esta seccin. De no hacerlo as, puede que la unidad de
DVD-SuperMulti no funcione correctamente y que no realice grabaciones o
regrabaciones correctamente, lo que puede provocar prdidas de datos u
otros daos en la unidad o los soportes.
Consulte Discos grabables, en el Captulo 2, para obtener detalles
sobre los tipos de discos CD y DVD grabables que admite el
ordenador.
No apague la unidad de discos pticos mientras el ordenador est
accediendo a ella, ya que podra provocar prdidas de datos.
Para grabar datos en soportes CD-R/-RW, utilice la funcin TOSHIBA
Disc Creator instalada en el ordenador.
Si la unidad de soportes pticos est apagada, la bandeja del disco no
se abrir aunque se pulse el botn de expulsin. Utilice la
Alimentacin de unidad ptica para encender la unidad de discos
pticos. Consulte el Captulo 5, Teclas directas.
Al grabar informacin en discos empleando una unidad ptica, asegrese
de que conecta siempre el adaptador de CA a una toma elctrica activa.
Es posible que, si graba datos con alimentacin de batera, el proceso de
grabacin falle en ocasiones si escasea la energa de la energa, lo que
podra provocar prdidas de datos.
Manual del usuario 4-27
Principios bsicos de utilizacin
Advertencia
TOSHIBA no asume responsabilidad alguna por:
Daos en un disco CD-R, CD-RW, DVD-R, DVD-R (capa dual), DVD-
RW, DVD+R, DVD+R (capa doble), DVD+RW o DVD-RAM que puedan
derivarse de la grabacin o regrabacin con este producto.
El cambio o la prdida del contenido grabado en un disco CD-R, CD-
RW, DVD-R, DVD-R (capa dual), DVD-RW, DVD+R, DVD+R (capa
doble), DVD+RW o DVD-RAM que pueda derivarse de la grabacin o
regrabacin con este producto, as como la prdida de beneficios o la
interrupcin de la actividad empresarial que pudiera deberse al cambio
o la prdida del contenido de las grabaciones.
Daos que puedan ser debidos al uso de equipos o software de
terceros.
Dadas las limitaciones tecnolgicas de las actuales unidades de grabacin
de discos pticos, puede que experimente errores de grabacin o
regrabacin inesperados debidos a la calidad de los discos o a problemas
en los dispositivos de hardware. En vista de ello, es recomendable realizar
dos o ms copias de los datos importantes por si se produce un cambio no
deseado o una prdida del contenido grabado.
Antes de la grabacin o regrabacin
En base a las pruebas de compatibilidad limitada de TOSHIBA,
recomendamos los siguientes fabricantes de discos CD-R, CD-RW,
DVD-R, DVD-R (doble capa), DVD-RW, DVD+R, DVD+R (doble capa),
DVD+RW o DVD-RAM; no obstante, debe tenerse en cuenta que la
calidad del soporte puede afectar a los ndices de xito de los procesos
de grabacin o regrabacin. Tenga tambin en cuenta que TOSHIBA
no garantiza de ninguna manera el funcionamiento, la calidad ni el
rendimiento de ningn disco.
CD-R:
TAIYO YUDEN CO., LTD.
MITSUBISHI KAGAKU MEDIA CO., LTD.
Ricoh Co., Ltd.
Hitachi Maxell Ltd.
CD-RW: (Multi-Speed y High-Speed)
MITSUBISHI KAGAKU MEDIA CO., LTD.
Ricoh Co., Ltd.
CD-RW: (Ultra-Speed -velocidad ultra-)
MITSUBISHI KAGAKU MEDIA CO., LTD.
Manual del usuario 4-28
Principios bsicos de utilizacin
DVD-R:
Especificaciones de DVD para discos regrabables de uso general
versin 2.0
TAIYO YUDEN Co., Ltd. (para soportes de velocidad 8x y 16x)
MITSUBISHI KAGAKU MEDIA CO., LTD. (para soportes de velocidad
4x, 8x y 16x)
Hitachi Maxell, Ltd. (para soportes de velocidad 8x y 16x)
DVD-R (capa dual):
MITSUBISHI KAGAKU MEDIA CO., LTD. (para soportes de velocidad
4x, 8x y 16x)
DVD+R:
MITSUBISHI KAGAKU MEDIA CO., LTD. (para soportes de velocidad
4x, 8x y 16x)
Ricoh Co., Ltd. (para soportes de velocidad 8x y 16x)
TAIYO YUDEN Co., Ltd. (para soportes de velocidad 4x, 8x y 16x)
DVD+R (Doble capa):
MITSUBISHI KAGAKU MEDIA CO., LTD. (para soportes de velocidad
2,4x y 8x)
DVD-RW:
Especificaciones de DVD para discos regrabables de las
versiones 1.1 o 1.2
Victor Company of Japan, Ltd. (JVC) (para soportes de velocidad 2x,
4x y 6x)
MITSUBISHI KAGAKU MEDIA CO., LTD. (para soportes de velocidad
2x, 4x y 6x)
DVD+RW:
Ricoh Co., Ltd. (para soportes de velocidad 2,4x, 4x y 8x)
MITSUBISHI KAGAKU MEDIA CO., LTD. (para soportes de velocidad
2,4x, 4x y 8x)
DVD-RAM: (slo para unidad supermltiple de DVD)
Especificaciones de DVD para discos DVD-RAM versin 2.0,
versin 2.1 o versin 2.2
MITSUBISHI KAGAKU MEDIA CO., LTD. (para soportes de velocidad
3x y 5x)
Hitachi Maxell, Ltd. (para soportes de velocidad 3x y 5x)
La unidad de DVD SuperMulti no puede utilizar discos que permitan la
grabacin a velocidad superior a 16x (DVD-R y DVD+R), 8x (discos
DVD-R (capa dual), DVD+RW y DVD+R (capa doble), 6x (discos
DVD-RW), 5x (discos DVD-RAM).
Es posible que no se puedan leer algunos tipos y formatos de discos
DVD-R (capa dual) y DVD+R (capa doble).
No es posible leer ni grabar en discos DVD-RAM de 2,6 GB y 5,2 GB.
No es posible leer discos creados en DVD-R (capa dual) formato 4
(grabacin con salto de capa).
Manual del usuario 4-29
Principios bsicos de utilizacin
Si la calidad del disco es baja o si ste est sucio o daado, es posible
que se produzca un error de grabacin o regrabacin. Compruebe
cuidadosamente si los discos presentan suciedad o daos antes de
utilizarlos.
El nmero real de regrabaciones en CD-RW, DVD-RW, DVD+RW o
DVD-RAM se ve afectado por la calidad de los discos y la forma en que
se utilizan.
Hay disponibles dos tipos de discos DVD-R: de uso profesional y de
uso general. Abstngase de utilizar los discos de uso profesional, ya
que una unidad de ordenador slo puede grabar en discos de uso
general.
Puede utilizar discos DVD-RAM que pueden extraerse de un cartucho y
discos DVD-RAM designados sin cartucho.
Puede que observe que otras unidades DVD-ROM del ordenador u
otros reproductores de DVD no leen discos DVD-R, DVD-R (capa
dual), DVD-RW, DVD+R, DVD+R (capa doble) o DVD+RW.
Los datos grabados en discos CD-R, DVD-R, DVD-R (capa dual),
DVD+R o DVD+R (capa doble) no se pueden borrar ni total ni
parcialmente.
Los datos borrados de discos CD-RW, DVD-RW, DVD+RW o DVD-
RAM no pueden recuperarse. Compruebe cuidadosamente el
contenido de los discos antes de borrarlos. Si hay conectadas al
ordenador varias unidades que permiten grabar datos en discos,
asegrese de que no borra datos de una unidad equivocada.
Al grabar en soportes DVD-R, DVD-R (capa dual), DVD-RW, DVD+R,
DVD+R (capa doble), DVD+RW o DVD-RAM, se precisa espacio para
la administracin de archivos, por lo que puede que no sea posible
grabar hasta alcanzar la capacidad total del disco.
Dado que los discos estn basados en la norma DVD, pueden llenarse
de datos ficticios si los datos grabados ocupan menos de 1 GB
aproximadamente. Por tanto, en estas circunstancias, aunque grabe
una cantidad pequea de datos, puede llevar tiempo rellenar el disco
con datos ficticios.
Si hay conectadas varias unidades en las que es posible grabar,
asegrese de que no graba o elimina datos de una unidad equivocada.
Asegrese de que conecta el adaptador de CA al ordenador antes de
grabar o regrabar datos.
Antes de poner el ordenador en modo de inactividad o hibernacin,
asegrese de que ha finalizado la grabacin de DVD-RAM. En este
caso, la grabacin habr finalizado si puede extraer el disco DVD-RAM.
Cierre cualquier otro programa de software que no sea el de grabacin.
No ejecute programas tales como protectores de pantalla, ya que estos
suponen una carga para el procesador.
Utilice el ordenador con alimentacin total; no utilice funciones de
ahorro de energa.
Manual del usuario 4-30
Principios bsicos de utilizacin
No grabe mientras haya en ejecucin un software antivirus; espere a
que termine su ejecucin y luego desactive los programas de deteccin
de virus, incluido cualquier software de comprobacin automtica de
archivos en segundo plano.
No emplee utilidades de unidad de disco duro, incluidas aquellas que
tienen como finalidad aumentar la velocidad de acceso a la unidad de
disco duro, ya que stas podran provocar un funcionamiento inestable
o daar datos.
No deben utilizarse soportes CD-RW (velocidad ultrarrpida +), ya que
pueden perderse o daarse datos.
Le recomendamos que grabe siempre del disco duro del ordenador al
disco CD/DVD, evite leer los datos de dispositivos compartidos tales
como servidores o cualquier otro dispositivo en red.
La grabacin con otros programas que no sean TOSHIBA Disc Creator
no se ha confirmado, por lo que no se garantiza el funcionamiento con
otras aplicaciones.
Durante la grabacin o regrabacin
Siga estas instrucciones antes de grabar o regrabar datos en discos CD-R,
CD-RW, DVD-R, DVD-R (capa dual), DVD-RW, DVD+R, DVD+R (capa
doble), DVD+RW o DVD-RAM:
Copie siempre los datos de la unidad de disco duro al disco ptico, no
corte y pegue, ya que los datos originales se perdern si ocurre un
error de grabacin.
No realice las siguientes operaciones:
Cambiar de usuario en el sistema operativo Windows Vista.
Utilizar el ordenador para cualquier otra tarea, como mover el ratn,
utilizar el panel tctil o cerrar/abrir el panel de visualizacin.
Iniciar una aplicacin de comunicaciones, como el software de mdem.
Golpear o someter a vibraciones el ordenador.
Instalar, extraer o conectar dispositivos externos, como ExpressCard,
tarjetas de memoria SD/SDHC, dispositivos USB, monitores externos,
o dispositivos pticos digitales.
Utilizar los botones de control de audio/vdeo para reproducir msica y
voz.
Abra la unidad de discos pticos.
No apague, termine la sesin ni entre en modo
Suspensin/Hibernacin durante una grabacin o regrabacin.
Asegrese de que la grabacin o regrabacin finaliza antes de entrar
en Modo de suspensin o hibernacin (la grabacin habr finalizado si
puede extraer el disco ptico de la unidad de disco ptico).
Si la calidad del soporte es baja o si ste est sucio o daado, es
posible que se produzca un error de grabacin o regrabacin.
Manual del usuario 4-31
Principios bsicos de utilizacin
Site el ordenador sobre una superficie plana y evite lugares en los que
el ordenador est sometido a vibraciones, como aviones, trenes o
vehculos. Asimismo, evite utilizar el ordenador en superficies
inestables.
Mantenga alejados del ordenador telfonos mviles y otros dispositivos
de comunicacin inalmbrica.
TOSHIBA Disc Creator (Creador de discos de TOSHIBA)
Tenga en cuenta las siguientes limitaciones a la hora de utilizar TOSHIBA
Disc Creator:
No es posible crear DVD Video utilizando TOSHIBA Disc Creator.
No es posible crear DVD Audio utilizando TOSHIBA Disc Creator.
No es posible utilizar la funcin Audio CD for Car or Home CD Player
(CD de audio para reproductor de automvil o domstico) de TOSHIBA
Disc Creator para grabar msica en discos DVD-R, DVD-R (capa dual),
DVD-RW, DVD+R, DVD+R (capa doble) o DVD+RW.
No utilice la funcin Disc Backup (copia de seguridad de disco) de
TOSHIBA Disc Creator para copiar DVD Video y DVD-ROM con
proteccin de copyright.
No es posible crear una copia de seguridad de discos DVD-RAM con la
funcin Disc Backup (copia de seguridad de disco) de TOSHIBA
Disc Creator.
No es posible crear una copia de seguridad de un CD-ROM, CD-R o
CD-RW en un DVD-R, DVD-R (capa dual) o DVD-RW empleando la
funcin Copia de seguridad de disco de TOSHIBA Disc Creator.
No es posible crear una copia de seguridad de un CD-ROM, CD-R o
CD-RW en un DVD+R, DVD+R (capa doble) o DVD+RW empleando la
funcin Copia de seguridad de disco de TOSHIBA Disc Creator.
No es posible crear una copia de seguridad de un DVD-ROM, DVD
Video, DVD-R, DVD-R (capa dual), DVD-RW, DVD+R, DVD+R (capa
doble) o DVD+RW en un CD-R o CD-RW empleando la funcin Copia
de seguridad de disco de TOSHIBA Disc Creator.
TOSHIBA Disc Creator no permite grabar en formato de paquetes.
Es posible que no pueda utilizar la funcin Disc Backup (copia de
seguridad de disco) de TOSHIBA Disc Creator para crear copias de
seguridad de discos DVD-R, DVD-R (capa dual), DVD-RW, DVD+R,
DVD+R (capa doble) o DVD+RW grabados con otro software en otra
grabadora de discos pticos.
Si aade datos a un disco DVD-R, DVD-R (capa dual), DVD+R o
DVD+R (capa doble) en el que ya ha gradado, es posible que no pueda
leer los datos aadidos en algunas circunstancias. Por ejemplo, no
pueden leerse en sistemas operativos de 16 bits, como Windows 98SE
y Windows ME; en el caso de Windows NT4, necesitar Service Pack 6
o posterior y, en Windows 2000, necesitar el Service Pack 2. Adems,
algunas unidades de DVD-ROM y DVD-ROM / CD-R/RW no pueden
leer estos datos aadidos independientemente del sistema operativo
de que se trate.
Manual del usuario 4-32
Principios bsicos de utilizacin
TOSHIBA Disc Creator no admite la grabacin en discos DVD-RAM;
para lograrlo, use el Explorador de Windows u otra utilidad similar.
Al crear una copia de seguridad de un disco DVD, asegrese de que la
unidad de origen admite la grabacin en DVD-R, DVD-R (capa dual),
DVD-RW, DVD+R, DVD+R (capa doble) o DVD+RW. Si no es as, es
posible que la copia de seguridad del disco de origen no se cree
correctamente.
Al crear una copia de seguridad de un disco DVD-R, DVD-R (capa
dual), DVD-RW, DVD+R, DVD+R (capa doble) o DVD+RW, asegrese
de que utiliza el mismo tipo de disco.
No es posible eliminar parcialmente datos grabados en un disco CD-
RW, DVD-RW o DVD+RW.
Verificacin de los datos
Para verificar que los datos se graban o regraban correctamente en un
CD/DVD de datos, siga estos pasos antes de comenzar el proceso de
grabacin o regrabacin:
1. Muestre el cuadro de dilogo de configuracin realizando uno de los
dos pasos siguientes:
Haga clic en el botn Recording settings (configuracin de
grabacin) ( ) para grabar en la barra de herramientas principal
del modo Data Disc (disco de datos).
Seleccione Configuracin de cada modo CD/DVD de datos en
el men Configuracin.
2. Marque la casilla de verificacin Verify written data (verificar datos
grabados).
3. Seleccione el modo File Open o Full Compare.
4. Haga clic en el botn Aceptar.
Cmo obtener ms informacin sobre TOSHIBA Disc Creator
Consulte los archivos de ayuda para obtener ms informacin sobre
TOSHIBA Disc Creator.
TOSHIBA DVD PLAYER
Este software se proporciona para la reproduccin de vdeo DVD.
Incluye una interfaz y funciones en pantalla. Haga clic en Inicio Todos
los programas TOSHIBA DVD PLAYER TOSHIBA DVD PLAYER.
Para obtener informacin sobre el uso de TOSHIBA DVD PLAYER,
consulte el archivo de ayuda.
Tenga en cuenta las siguientes limitaciones a la hora de utilizar TOSHIBA
DVD PLAYER:
Manual del usuario 4-33
Principios bsicos de utilizacin
Notas sobre su utilizacin
Pueden producirse prdidas de fotogramas, saltos en el sonido o
desincronizacin entre audio y vdeo durante la reproduccin de
algunos ttulos de DVD Video.
Cierre las dems aplicaciones al usar el REPRODUCTOR DE DVD
TOSHIBA. No abra otras aplicaciones ni realice ninguna otra
operacin durante la reproduccin de DVD Video. En algunas
situaciones, la reproduccin puede detenerse o no funcionar
correctamente.
Es posible que los DVD no finalizados creados en grabadoras de DVD
domsticas no se puedan reproducir en el ordenador.
Use discos DVD-Video con un cdigo de regin que sea el mismo que
el configurado de forma predeterminada en fbrica o TODOS.
No reproduzca discos DVD Video mientras ve o graba programas de
televisin empleando otras aplicaciones. Si lo hace, podra provocar
errores de reproduccin de DVD Video o de grabacin del programa de
televisin. Adems, si se inicia una grabacin programada durante la
reproduccin de DVD Video, sta puede provocar errores en la
reproduccin de DVD Video o en la grabacin del programa de
televisin. Vea los DVD Video en horas a las que no haya ninguna
grabacin programada.
La funcin de reanudacin no se puede usar con algunos discos en el
REPRODUCTOR DE DVD TOSHIBA.
Se recomienda tener el adaptador de CA conectado mientras se
reproduce un DVD-Video. Las funciones de ahorro de energa pueden
interferir en la reproduccin correcta. Al reproducir DVD-Video con
alimentacin de la batera, establezca las opciones de energa en High
performance (alto rendimiento).
Los protectores de pantalla no se mostrarn mientras se reproduce una
pelcula con el REPRODUCTOR DE DVD TOSHIBA. El ordenador
tampoco entrar en modo de suspensin o hibernacin ni se apagar
mientras se usa el REPRODUCTOR DE DVD TOSHIBA.
No configure la funcin de apagado automtico de la pantalla para que
se ejecute mientras el REPRODUCTOR DE DVD TOSHIBA est en
ejecucin.
No cambie al modo Hibernacin o Suspensin mientras ejecuta
TOSHIBA DVD PLAYER.
No bloquee el ordenador mediante las teclas logotipo de Windows
( ) + L o las teclas Fn + F1 cuando est ejecutando TOSHIBA DVD
PLAYER.
Conservacin de los soportes
En este apartado se proporcionan consejos para proteger los datos
almacenados en los CD, DVD y disquetes. Manipule los soportes con
cuidado. Las siguientes precauciones aumentan la vida til de los soportes
y protegen los datos almacenados en los mismos.
Manual del usuario 4-34
Principios bsicos de utilizacin
CD/DVDs
1. Guarde los CD y DVD en la caja en que se entregaron para protegerlos
y mantenerlos limpios.
2. No doble los CD o DVD.
3. No escriba ni pegue ninguna etiqueta en el CD o DVD; de lo contrario,
se daara la superficie que contiene los datos.
4. Sostenga el CD o DVD por el borde exterior o por el agujero del centro.
Las huellas dactilares en su superficie pueden impedir que la unidad
lea correctamente los datos.
5. No exponga los CD o DVD a la luz solar directa ni a temperaturas
extremas de calor o fro.
6. No coloque objetos pesados sobre los CD o DVD.
7. Si un CD o DVD est sucio, lmpielo con un pao limpio y seco,
frotando desde el centro hacia el exterior (no en forma circular). Si
fuera necesario, utilice un pao ligeramente humedecido con agua o
con un producto limpiador neutro, pero no utilice bencina, disolventes ni
productos similares.
Disquetes
1. Guarde los disquetes en la caja en que se entregaron para protegerlos
y mantenerlos limpios. Si un disquete est sucio, lmpielo con un pao
ligeramente humedecido; no utilice lquidos limpiadores.
2. No abra nunca el cierre ni toque la superficie magntica del disquete,
ya que ello lo daara irreversiblemente y perdera datos.
3. Manipule siempre los disquetes con cuidado para evitar prdidas de
datos.
4. Adhiera siempre la etiqueta del disquete en el lugar correcto y no
coloque nunca una etiqueta nueva sobre otra ya existente, ya que la
etiqueta podra soltarse y daar la disquetera.
5. No utilice nunca un lpiz para escribir en la etiqueta de un disquete, ya
que el polvo que origina la punta del lpiz puede provocar errores de
funcionamiento si penetra en los componentes del ordenador. Utilice
siempre un rotulador y escriba en la etiqueta antes de adherirla al
disquete.
6. No coloque nunca un disquete en un lugar donde pueda entrar en
contacto con agua u otro lquido, o donde pueda existir mucha
humedad; cualquiera de esas situaciones puede provocar prdidas de
datos.
7. No utilice nunca un disquete hmedo o mojado; si lo hace, podra daar
la disquetera u otros dispositivos del ordenador.
8. Se pueden perder los datos si los disquetes se doblan o se exponen al
contacto directo de la luz solar o a temperaturas extremas de calor o
fro.
La disquetera USB slo est disponible como opcin.
Manual del usuario 4-35
Principios bsicos de utilizacin
9. No coloque objetos pesados sobre los disquetes.
10. No coma, fume ni utilice goma de borrar cerca de los disquetes, ya que
la entrada de partculas en la cubierta del disquete puede daar la
superficie magntica.
11. La energa magntica puede destruir los datos de los disquetes. Por
ello, deber mantener los disquetes alejados de altavoces, aparatos de
radio, televisiones y otras fuentes de campos magnticos.
Sistema de sonido
En esta seccin se describen algunas de las funciones de control de audio.
Mezclador de volumen
La utilidad Volume Mixer le permite controlar el volumen del audio para
reproduccin de dispositivos y aplicaciones en Windows.
Para iniciar la utilidad Volume Mixer, haga clic con el botn derecho del
ratn en el icono de altavoz de la barra de tareas y seleccione Open
Volume Mixer (abrir mezclador de sonido) en el submen.
Para ajustar el nivel de volumen de los altavoces o auriculares, mueva
el control deslizante Speakers (altavoces).
Para ajustar el nivel de volumen de una aplicacin que est utilizando,
mueva el control deslizante para la aplicacin correspondiente.
Nivel del micrfono
Siga estos pasos para cambiar el nivel de grabacin del micrfono.
1. Haga clic con el botn derecho del ratn en el icono de altavoz de la
barra de tareas y seleccione Recording Devices (dispositivos de
grabacin) en el submen.
2. Seleccione Microphone (micrfono) y haga clic en Properties
(propiedades).
3. En la ficha Levels (niveles), mueva el control deslizante Microphone
para aumentar o reducir el nivel de volumen del micrfono.
Si considera que el nivel de volumen del micrfono es inadecuado, mueva
el control deslizante Microphone Boost (potenciador de micrfono) a un
nivel superior.
Nivel de pitido del ordenador
Siga estos pasos para cambiar el nivel de reproduccin del pitido del PC.
1. Haga clic con el botn derecho del ratn en el icono de altavoz de la
barra de tareas y seleccione Playback Devices (dispositivos de
reproduccin) del submen.
2. Seleccione Speakers (altavoces) y haga clic en Properties
(propiedades).
3. En la ficha Levels (niveles) mueva el control deslizante Realtek HD
Audio output para aumentar o disminuir el volumen de pitido del
ordenador.
Manual del usuario 4-36
Principios bsicos de utilizacin
Mejoras de audio
Si desea aplicar los efectos de sonido para el altavoz actual, siga estos
pasos.
1. Haga clic con el botn derecho del ratn en el icono de altavoz de la
barra de tareas y seleccione Playback Devices (dispositivos de
reproduccin) en el submen.
2. Seleccione Speakers (altavoces) y haga clic en Properties
(propiedades).
3. En la ficha Enhancements (mejoras), seleccione los efectos de sonido
que desea y haga clic en Apply (aplicar).
Realtek HD Audio Manager
Puede confirmar y cambiar la configuracin de audio empleando Realtek
Audio Manager (administrador de audio Realtek). Para iniciar Realtek
Audio Manager, haga clic en Inicio Panel de control Hardware y
sonido Realtek HD Audio Manager.
Cuando inicie por primera vez Realtek Audio Manager, ver dos fichas de
dispositivo. Speakers (altavoces) es el dispositivo de salida
predeterminado. Microphone (micrfono) es el dispositivo de entrada
predeterminado. Para cambiar el dispositivo predeterminado, haga clic en
el botn Set Default Device (establecer el dispositivo predeterminado)
bajo la ficha de dispositivo elegida.
Informacin
Haga clic en el botn de informacin ( ) para ver informacin de
hardware, informacin de software y la configuracin de idioma.
Administracin de energa
El controlador de audio del ordenador puede apagarse cuando no se utiliza
la funcin de audio. Para ajustar la configuracin de administracin de
energa de audio, haga clic en el botn Power Management .
Cuando la administracin de energa de audio est activada, el botn
circular de la parte superior izquierda de la Administracin de energa
se muestra azul y convexo.
Cuando est desactivada la administracin de energa, el botn es
negro y cncavo.
Configuracin de altavoz
Haga clic en el botn Auto Test (prueba automtica) para confirmar
que el sonido de los altavoces internos o los auriculares procede del lugar
adecuado.
Formato predeterminado
Puede cambiar la velocidad de muestreo y la profundidad de bits del
sonido.
Manual del usuario 4-37
Principios bsicos de utilizacin
TOSHIBA Mic Effect
TOSHIBA Mic Effect pone a su disposicin un entorno manos libres para
mantener una comunicacin mutua a travs del Protocolo Internet o de la
red de rea local. Si desea comunicarse con alguien desde su ordenador,
puede utilizar para ello una aplicacin de mensajes. No obstante, con las
aplicaciones de este tipo oira su propia voz que regresa como un eco
durante la comunicacin, a menos que utilice un sistema de casco o de
casco telefnico. TOSHIBA Mic Effect reduce los ecos generados en su
ordenador.
Para aplicar la cancelacin de eco, siga estos pasos.
1. Haga clic con el botn derecho del ratn en el icono de altavoz de la
barra de tareas y seleccione Playback Devices (dispositivos de
reproduccin) del submen.
2. En la ficha Playback (reproduccin), seleccione Speakers (altavoces)
y haga clic en Properties (propiedades).
3. En la ficha Avanzada, seleccione 16 bit, 48000 Hz (DVD Quality) en
el men desplegable Default Format (formato predeterminado) y luego
haga clic en OK (Aceptar).
4. En la ficha Recording (grabacin), seleccione Microphone
(micrfono) y haga clic en Properties (propiedades).
5. En la ficha Advanced (avanzada), seleccione 2 channel, 16 bit,
48000 Hz (DVD Quality) del men desplegable del panel Default
Format (formato predeterminado).
6. En la ficha TOSHIBA Mic Effect, seleccione la casilla de verificacin
Activar Cancelador eco y haga clic en Aplicar.
Mdem
En este apartado se describe cmo conectar y desconectar el mdem
interno de un conector telefnico. Algunos modelos estn equipados con
un mdem.
La conexin a cualquier lnea de comunicacin que no sea una lnea
telefnica analgica puede provocar fallos en el sistema del ordenador.
Conecte el mdem incorporado slo a lneas telefnicas
analgicas normales.
No conecte nunca el mdem incorporado a una lnea digital
(RDSI).
No conecte nunca el mdem incorporado al conector digital de un
telfono pblico ni a una centraliza privada (PBX) digital.
No conecte nunca el mdem interno a un sistema telefnico por
clave para residencias u oficinas.
Evite utilizar el mdem del ordenador con un cable telefnico conectado
durante una tormenta con aparato elctrico. Existe riesgo remoto de que
se produzca una descarga elctrica a consecuencia de un rayo.
Las funciones de mdem no se pueden utilizar en modelos que no estn
equipados con mdem.
Manual del usuario 4-38
Principios bsicos de utilizacin
Seleccin de regin
Las normativas sobre telecomunicaciones difieren de un pas/regin a
otro/otra, por lo que deber asegurarse de que la configuracin del mdem
interno es la correcta para la regin en la que desea utilizar el mdem.
Para seleccionar una regin, siga estos pasos:
1. Haga clic en Inicio Todos los programas TOSHIBA
Networking Modem Region Select (seleccin de regin de
mdem).
2. Aparecer el icono de Seleccin de regin en la barra de tareas de
Windows.
3. Haga clic en este icono con el botn principal del ratn para ver la lista
de regiones que admite el mdem, as como un submen sobre
informacin de ubicacin de telefona; aparecer una marca de
verificacin junto a la regin y la ubicacin de telefona seleccionadas.
4. Seleccione una regin del men de regiones o una ubicacin de
telefona del submen correspondiente.
Al hacer clic en una regin, sta se convierte en la seleccin
predeterminada del mdem para futuras ubicaciones de marcacin
que se creen dentro del Panel de control de Windows (Opciones de
telfono y mdem).
Al seleccionar una ubicacin de telefona, la regin correspondiente
se seleccionar automticamente y se convertir en la
configuracin predeterminada del mdem.
Men Propiedades
Haga clic en el icono con el botn secundario (derecho) del ratn para ver
el men Propiedades en la pantalla.
Configuracin
Con el men Propiedades, puede activar o desactivar los siguientes
parmetros de configuracin:
Modo de ejecucin automtica
Le permite configurar si la utilidad Modem Region Select (Seleccin de la
regin del mdem) se iniciar automticamente al arrancar el sistema
operativo.
El mdem incorporado slo puede utilizarse en determinados pases y
regiones. El uso del mdem en un rea no especificada para su uso
puede provocar un fallo del sistema. Consulte detenidamente las reas
especificadas antes de utilizarlo.
No utilice la funcin de seleccin de pas/regin de la utilidad de
configuracin del mdem del Panel de control (si dicha funcin se
encuentra disponible). Si cambia el pas/regin de esta forma, el cambio
podra no surtir efecto.
Manual del usuario 4-39
Principios bsicos de utilizacin
Abrir el cuadro de dilogo Propiedades de marcado
despus de seleccionar la regin
Le permite configurar si debe aparecer automticamente el cuadro de
dilogo de propiedades de marcado tras seleccionar la regin.
Lista de ubicaciones para la seleccin de regin
Muestra un submen con informacin de ubicacin.
Abra el cuadro de dilogo si el cdigo de regin no
coincida en el mdem y en la ubicacin actual de telefona
Muestra una advertencia si la configuracin actual de cdigo de regin y
ubicacin de telefona son diferentes.
Seleccin de mdem
Si el ordenador no logra reconocer el mdem interno, aparecer un cuadro
de dilogo del que deber seleccionar el puerto de comunicaciones que
debe utilizar el mdem.
Propiedades de marcado
Debe seleccionar este elemento para ver las propiedades de marcacin.
Si utiliza el ordenador en Japn, la Ley empresarial de
telecomunicaciones exige la seleccin del modo de regin para Japn. Es
ilegal utilizar el mdem en Japn con cualquier otra opcin seleccionada.
Manual del usuario 4-40
Principios bsicos de utilizacin
Conexin del cable modular
Para conectar el cable modular del mdem, siga estos pasos:
1. Enchufe un extremo del cable modular en el conector del mdem del
ordenador.
2. Conecte el otro extremo del cable modular a un conector telefnico
(roseta).
Conexin del mdem interno (PORTG A600)
La conexin a cualquier lnea de comunicacin que no sea una lnea
telefnica analgica puede provocar fallos en el sistema del
ordenador.
Conecte el mdem incorporado slo a lneas telefnicas
analgicas normales.
No conecte nunca el mdem incorporado a una lnea digital
(RDSI).
No conecte nunca el mdem incorporado al conector digital de un
telfono pblico ni a una centraliza privada (PBX) digital.
No conecte nunca el mdem interno a un sistema telefnico por
clave para residencias u oficinas.
Evite utilizar el mdem del ordenador con un cable telefnico
conectado durante una tormenta con aparato elctrico. Existe riesgo
remoto de que se produzca una descarga elctrica a consecuencia de
un rayo.
Cable modular
Conector para mdem
Conector telefnico
No tire del cable ni mueva el ordenador mientras est conectado el cable.
Manual del usuario 4-41
Principios bsicos de utilizacin
Desconexin del cable modular
Para desconectar el cable modular, siga estos pasos:
1. Apriete la palanca que presenta el conector del lado de la roseta y tire
del conector.
2. Apriete la palanca que presenta el conector del mdem del ordenador y
tire del conector.
Comunicaciones inalmbricas
La funcin de comunicacin inalmbrica del ordenador admite algunos
dispositivos de comunicacin inalmbrica.
Slo algunos modelos estn equipados con funciones de LAN inalmbrica
y Bluetooth.
LAN inalmbrica
La LAN inalmbrica es compatible con otros sistemas LAN basados en la
tecnologa de radio Direct Sequence Spread Spectrum/Orthogonal
Frequency Division Multiplexing que cumplan la norma IEEE 802.11 para
LAN inalmbricas.
No utilice las funciones de LAN inalmbrica (Wi-Fi) o Bluetooth cerca
de hornos microondas ni en reas sometidas a interferencias de radio
o campos magnticos. Las interferencias de un horno microondas u
otro dispositivo pueden interrumpir el funcionamiento de la funcin Wi-
Fi o Bluetooth.
Desactive todas las funciones inalmbricas cuando se encuentre
cerca una persona con marcapasos u otro dispositivo mdico
elctrico. Las ondas de radio pueden afectar al funcionamiento del
marcapasos o dispositivo mdico, lo que podra provocar lesiones
graves. Siga las instrucciones del dispositivo mdico cuando utilice
cualquier funcin inalmbrica.
Apague siempre la funcin inalmbrica si el ordenador est cerca de
un equipo o aparato de control automtico, como puertas automticas
o detectores de incendios. Las ondas de radio pueden provocar
errores de funcionamiento en dichos equipos, lo que puede provocar
lesiones graves.
Puede que no sea posible establecer una conexin de red con un
nombre de red especfico empleando la funcin de red ad hoc. Si esto
sucede, ser necesario configurar la nueva red (*) para todos los
ordenadores conectados a la misma red para poder volver a habilitar
las conexiones de red.
* Asegrese de que utiliza un nombre de red nuevo.
No instale ni extraiga un mdulo de memoria mientras est activada la
funcin de Activacin mediante LAN inalmbrica.
Manual del usuario 4-42
Principios bsicos de utilizacin
Frequency Channel Selection (seleccin de canal de frecuencia) de
5 GHz para IEEE 802.11a y/o IEEE802.11n draft 2.0
Frequency Channel Selection (seleccin de canal de frecuencia) de
2.4 GHz para IEEE 802.11b/g y/o IEEE.802.11n draft 2.0
Itinerancia sobre mltiples canales
Administracin de energa de la tarjeta
Cifrado de datos con confidencialidad equivalente a LAN con cable
(Wired Equivalent Privacy, WEP) basado en un algoritmo de cifrado
de 128 bits
Wi-Fi Protected Access (WPA)
Configuracin
1. Asegrese de que el Interruptor de comunicaciones inalmbricas
est activado.
2. Haga clic en Inicio y luego en Connect to (conectar con) para mostrar
la ventana Connect to a network (conectar con una red).
3. Haga clic en Set up a connection or network (configurar una
conexin o red).
4. Siga el asistente. Necesitar el nombre de la red inalmbrica y la
configuracin de seguridad. Consulte la documentacin que acompaa
al router o pregunte al administrador de su red inalmbrica para
conocer la configuracin.
La funcin Activacin mediante LAN inalmbrica permite activar el
ordenador cuando recibe una seal de activacin del ordenador del
administrador mediante una red inalmbrica.
Algunos modelos estn equipados con la funcin Activacin mediante
LAN inalmbrica.
La funcin de Activacin mediante LAN inalmbrica consume energa
aunque el sistema est apagado. Djelo conectado si va a utilizar esta
funcin.
La funcin de Activacin mediante LAN inalmbrica slo es efectiva
cuando se conecta con un punto de acceso. Esta funcin debe de ser
vlida cuando se corta la conexin.
La velocidad de transmisin y la distancia que puede alcanzar a travs
de la LAN inalmbrica vara dependiendo del entorno
electromagntico circundante, los obstculos, la configuracin y el
diseo del punto de acceso y el diseo del cliente y la configuracin
del software o del hardware. La velocidad de transmisin indicada es
la velocidad mxima terica como se especifica en el estndar
correspondiente (la velocidad de transmisin real ser inferior a la
velocidad mxima terica).
El nuevo adaptador de red inalmbrico AR9281 es compatible con
IEEE802.11b/g/draft-n pero no con IEEE802.11a.
Manual del usuario 4-43
Principios bsicos de utilizacin
Seguridad
TOSHIBA recomienda encarecidamente la activacin de la
funcionalidad de cifrado, ya que, de lo contrario, su ordenador quedar
abierto al acceso ilegal por otras personas que utilicen una conexin
inalmbrica. En el caso de que esto suceda, el intruso podr acceder
ilegalmente a su sistema, espiarle o provocar la prdida o destruccin
de datos almacenados.
TOSHIBA no asume responsabilidad alguna por el espionaje o el
acceso ilegal a travs de la LAN inalmbrica, as como por los daos
que de ello se deriven.
Tecnologa inalmbrica Bluetooth
La tecnologa inalmbrica Bluetooth elimina la necesidad de utilizar cables
con ordenadores de sobremesa, entre el ordenador y otros dispositivos
electrnicos, como impresoras y telfonos mviles.
No es posible utilizar las funciones Bluetooth incorporadas del ordenador y
un adaptador Bluetooth externo de forma simultnea. A modo de
referencia, debe saber que la tecnologa inalmbrica Bluetooth incluye las
siguientes prestaciones:
Funcionamiento en todo el mundo
El radiotransmisor y radiorreceptor Bluetooth funciona en la banda de
2,4 GHz, con lo cual es gratuito y compatible con los sistemas de radio de
prcticamente todos los pases del mundo.
Enlaces de radio
Puede establecer fcilmente enlaces entre dos o ms dispositivos, enlaces
que se mantienen aunque los dispositivos no estn en lnea de visin.
Seguridad
Dos mecanismos de seguridad avanzados garantizan un alto nivel de
seguridad:
La autentificacin impide el acceso a datos crticos y hace imposible la
falsificacin del origen de un mensaje.
El cifrado impide posibles intromisiones y mantiene la confidencialidad
del enlace.
Manual del usuario 4-44
Principios bsicos de utilizacin
Bluetooth Stack para Windows de TOSHIBA
Este software est especialmente diseado para los siguientes sistemas
operativos:
Microsoft Windows Vista
A continuacin se proporciona informacin para la utilizacin de este
software con los sistemas operativos indicados. Asimismo, encontrar ms
informacin en los archivos de ayuda electrnicos suministrados con el
software.
Notas de ltima hora relacionadas con Bluetooth Stack
para Windows
de TOSHIBA
1. Software de aplicacin de fax:
Tenga en cuenta que algunos programas de fax no pueden utilizar esta
Bluetooth Stack.
2. Aspectos relativos a mltiples usuarios:
En Windows Vista, el uso de Bluetooth no es compatible con un
entorno multiusuario. Esto significa que, cuando utilice Bluetooth, otros
usuarios que hayan iniciado sesin en el mismo ordenador no podrn
utilizar este tipo de funcionalidad.
Asistencia para el producto
Encontrar informacin actualizada sobre compatibilidad con sistemas
operativos o idiomas y sobre disponibilidad de actualizaciones en el sitio
Web http://www.toshiba-europe.com/computers/tnt/bluetooth.htm en
Europa.
Interruptor de comunicacin inalmbrica
Puede activar o desactivar las funciones de comunicacin inalmbrica
mediante el interruptor de encendido/apagado. Cuando el interruptor est
apagado, no se produce ningn envo o recepcin de datos. Deslice el
interruptor hacia atrs para activar la comunicacin y hacia delante para
desactivarla.
Esta Bluetooth Stack se basa en la especificacin Bluetooth versin
1.1/1.2/2.0+EDR/2.1+EDR. No obstante, TOSHIBA no puede confirmar la
compatibilidad entre productos informticos y/u otros dispositivos
electrnicos que utilicen Bluetooth, al margen de los ordenadores
porttiles TOSHIBA.
Manual del usuario 4-45
Principios bsicos de utilizacin
Indicador de comunicacin inalmbrica
El indicador de comunicacin inalmbrica muestra el estado de las
funciones de comunicacin inalmbrica del ordenador.
Si ha utilizado la barra de tareas para desactivar la LAN inalmbrica,
reinicie el ordenador o realice el siguiente procedimiento para reactivarla
haciendo clic en estas opciones: Inicio Panel de control Sistema y
mantenimiento Sistema Administrador de dispositivos
Adaptadores de red y haga clic con el botn derecho del ratn en el
dispositivo inalmbrico y elija activar.
LAN
El ordenador cuenta con soporte incorporado para LAN Ethernet (10 Mb
por segundo, 10BASE-T), LAN Fast Ethernet (100 Mb por segundo,
100BASE-TX) y LAN Gigabit Ethernet (1000 Mb por segundo, 1000BASE-
T).
En este apartado se describe cmo conectar (con)/desconectar (de)
una LAN.
Tipos de cables para LAN
Estado del indicador Indicacin
Indicador apagado El interruptor de comunicacin inalmbrica est
desactivado; no hay funcionalidad inalmbrica
disponible.
Indicador encendido El interruptor de comunicaciones inalmbricas
est encendido. Salvo del dispositivo detenido
mediante el interruptor de software, todas las
funciones de comunicacin inalmbrica pueden
generar salida de ondas de radio.
No instale ni extraiga un mdulo de memoria mientras est activada la
funcin de Activacin mediante LAN.
La funcin de Activacin mediante LAN consume energa aunque el
sistema est apagado. Djelo conectado si va a utilizar esta funcin.
La velocidad del enlace (10/100/1000 megabits por segundo) cambia
automticamente dependiendo de las condiciones de la red
(dispositivo conectado, cable, ruido, etc.).
El ordenador debe estar correctamente configurado para conectar con
una LAN. Si se conecta a una LAN mediante la configuracin
predeterminada del ordenador, podra fallar el funcionamiento de la LAN.
Consulte al administrador de la LAN los procedimientos de configuracin
necesarios.
Manual del usuario 4-46
Principios bsicos de utilizacin
Si utiliza una LAN Gigabit Ethernet (1000 megabits por segundo,
1000BASE-TX), asegrese de que establece la conexin con un cable
CAT5E o superior. No podr utilizar un cable CAT3 o CAT5.
Si utiliza una LAN Fast Ethernet (100 megabits por segundo, 100BASE-
TX), asegrese de que establece la conexin con un cable CAT5 o
superior. No podr utilizar un cable CAT3.
Si utiliza una LAN Ethernet (10 megabits por segundo, 10BASE-T), podr
establecer la conexin con un cable CAT3 o superior.
Conexin del cable de la LAN
Para conectar el cable de la LAN, siga estos pasos:
1. Apague el ordenador y todos los dispositivos externos conectados a l.
2. Conecte un extremo del cable al conector de la LAN. Empuje
suavemente hasta que note que el pestillo encaja en su sitio.
Conexin del cable LAN (PORTG R600)
3. Conecte el otro extremo del cable a un conector del hub o del router de
la LAN. Consulte con el administrador de la LAN y el proveedor del
hardware o del software antes de utilizar o configurar una conexin de
red.
Conecte el adaptador de CA antes de conectar el cable de la LAN. El
adaptador de CA debe permanecer conectado durante la utilizacin de
la LAN. Si desconecta el adaptador de CA mientras el ordenador est
accediendo a una LAN, el sistema se quedar bloqueado.
No conecte ningn cable al conector para LAN que no sea el cable de
LAN. Si lo hace, podran producirse errores de funcionamiento o
daos.
No conecte ningn dispositivo de alimentacin al cable de LAN
conectado al conector para LAN. Si lo hace, podran producirse
errores de funcionamiento o daos.
Conector para LAN
Cable de LAN
Manual del usuario 4-47
Principios bsicos de utilizacin
Desconexin del cable de la LAN
Para desconectar el cable de la LAN, siga estos pasos:
1. Apriete la palanca que presenta el conector introducido en el conector
para LAN y tire de l.
2. Desconecte el cable del hub o del router de la LAN de la misma forma.
Consulte con el administrador de la LAN y el proveedor del hardware o
del software antes de desconectar del hub.
Manipulacin del ordenador
En esta seccin se explica cmo debe manipular y mantener el ordenador.
Limpieza del ordenador
Para garantizar una vida duradera y sin problemas de funcionamiento,
mantenga el ordenador libre de polvo y suciedad y tenga cuidado con el
uso de lquidos cerca del ordenador.
Evite derramar lquidos sobre el ordenador. Si el ordenador se moja,
apguelo inmediatamente y deje que se seque por completo antes de
volver a encenderlo. En este caso, deber llevar el ordenador al
servicio tcnico autorizado para evaluar el alcance de los datos.
Limpie el plstico del ordenador utilizando un pao ligeramente
humedecido con agua.
Puede limpiar la pantalla pulverizando una pequea cantidad de
limpiacristales sobre un pao suave y limpio y pasando despus el
pao con cuidado por la pantalla.
Transporte del ordenador
Si bien el ordenador se ha diseado para un funcionamiento duradero,
deber tomar algunas precauciones a la hora de moverlo con el fin de
garantizar un funcionamiento sin problemas.
Antes de mover el ordenador, es recomendable cambiar la
configuracin de la funcin de proteccin de unidad de disco duro.
Consulte el apartado Utilizacin de la proteccin de unidad de disco
duro de este captulo para obtener ms informacin.
Asegrese de que haya terminado toda actividad de discos antes
de desplazar el ordenador; compruebe que estn apagados el
indicador de la unidad de disco duro y otros situados en la parte
delantera del ordenador.
Apague el ordenador.
Desconecte el adaptador de CA y todos los dems perifricos antes de
transportar el ordenador.
Nunca pulverice directamente sobre el ordenador ni derrame lquidos
sobre el mismo. Nunca utilice sustancias qumicas o abrasivas para
limpiar el ordenador.
Manual del usuario 4-48
Principios bsicos de utilizacin
Cerrando el panel de visualizacin.
No sujete el ordenador por el panel de visualizacin.
Antes de transportar el ordenador, apguelo, desconecte el adaptador
de CA y espere a que el PC se enfre; si no sigue estas instrucciones,
podra sufrir pequeas quemaduras.
Tenga cuidado de que el PC no reciba golpes; si no sigue estas
instrucciones, podra daar el ordenador, provocar fallos en ste o
prdidas de datos.
No transporte nunca el PC con tarjetas instaladas, ya que podran
daarse el PC y/o la tarjeta, lo que podra originar fallos en el producto.
Utilice siempre un maletn de transporte adecuado para transportar el
ordenador.
Cuando mueva el ordenador de sitio, sujtelo firmemente para evitar
que caiga o golpee cualquier objeto.
No transporte el ordenador sujetndolo por las partes salientes.
Utilizacin de la proteccin de unidad de disco duro
Este ordenador incluye una funcin que permite reducir el riesgo de daos
en la unidad de disco duro.
Mediante la utilizacin del sensor de aceleracin incorporado en el
ordenador, la proteccin del disco duro (TOSHIBA HDD Protection) detecta
vibraciones, golpes y signos similares de movimiento en el ordenador y
mueve automticamente el cabezal de la unidad de disco duro a la
posicin segura para reducir el riesgo de daos que pudieran producirse
por el contacto del cabezal con el disco.
Cuando se detectan vibraciones, se muestra un mensaje en la pantalla y el
icono del rea de notificacin de la barra de tareas cambia al estado de
proteccin. Este mensaje se muestra hasta que se pulsa el botn Aceptar
o hasta que transcurren 30 segundos. Cuando cesan las vibraciones, el
icono recupera el estado normal.
Icono de la barra de tareas
La funcin TOSHIBA HDD Protection (proteccin de la unidad de
disco duro) no garantiza que la unidad de disco duro no resulte
daada.
TOSHIBA HDD Protection no se puede utilizar en modelos equipados
con SSD.
Estado Icono Descripcin
Normal La proteccin de unidad de disco duro
(TOSHIBA HDD Protection) est activada.
Proteccin La proteccin de unidad de disco duro
(TOSHIBA HDD Protection) est activada. El
cabezal de la unidad de disco duro est en
una posicin segura.
No La proteccin de unidad de disco duro
(TOSHIBA HDD Protection) est desactivada.
Manual del usuario 4-49
Principios bsicos de utilizacin
Propiedades de la proteccin de unidad de disco duro de TOSHIBA
Puede cambiar la configuracin de proteccin de la unidad de disco duro
empleando la ventana TOSHIBA HDD Protection Properties (propiedades
de proteccin de la unidad de disco duro de TOSHIBA). Para abrir la
ventana, haga clic en Inicio Todos los programas TOSHIBA
Utilidades HDD Protection Settings (configuracin de proteccin de la
unidad de disco duro). Esta ventana tambin puede abrirse mediante el
icono de la barra de tareas o el Panel de control.
Proteccin de unidad de disco duro
Puede optar por activar o desactivar la proteccin de unidad de disco duro
(TOSHIBA HDD Protection).
Nivel de deteccin
Esta funcin puede establecerse en cuatro niveles. Los niveles de
sensibilidad con los que se detectan las vibraciones, impactos y otros
signos similares pueden establecerse como OFF, 1, 2 y 3 en orden
ascendente. Se recomienda el nivel 3 para lograr una mejor proteccin del
ordenador. No obstante, si el ordenador se utiliza en un entorno mvil o en
otra situacin inestable, la configuracin del nivel 3 de deteccin puede
originar que se ejecute con frecuencia el programa de proteccin de la
unidad de disco duro (TOSHIBA HDD Protection), lo que ralentizar la
lectura y grabacin en la unidad de disco duro. Establezca un nivel de
deteccin inferior si la velocidad de lectura y grabacin en la unidad de
disco duro es prioritaria para usted.
Pueden establecerse diferentes niveles de deteccin en funcin de si el
ordenador se utiliza como dispositivo de mano o para usos mviles o si se
utiliza en un entorno estable, como una mesa de la oficina o de casa. Al
establecer diferentes niveles de deteccin para el ordenador en funcin de
si se alimenta mediante energa de CA (uso en escritorio) o mediante
bateras (dispositivo de mano o uso mvil), el nivel de deteccin cambiar
automticamente en funcin del modo de conexin de la alimentacin.
Visor 3D
Esta funcin muestra en la pantalla un objeto tridimensional que se mueve
en funcin de las vibraciones del ordenador.
Cuando TOSHIBA HDD Protection detecta vibraciones en el ordenador, el
cabezal de la unidad de disco duro se estaciona y el giro del disco del
objeto tridimensional se detendr. Cuando el cabezal abandone la posicin
de estacionamiento, el disco comenzar a girar de nuevo.
El Visor 3D puede iniciarse desde el icono de la bandeja de tareas.
Manual del usuario 4-50
Principios bsicos de utilizacin
Detalles
Para abrir la ventana Details, haga clic en el botn Setup Detail (configurar
detalles) en la ventana TOSHIBA HDD Protection Properties.
Amplificacin de nivel de deteccin
Cuando se desconecta el adaptador de CA o se cierra la tapa, la deteccin
de unidad de disco duro da por hecho que el ordenador se va a transportar
y establece el mximo nivel de deteccin durante 10 segundos.
Mensaje de TOSHIBA HDD Protection
Especifique si debe mostrarse un mensaje cuando est activa la
proteccin de unidad de disco duro (TOSHIBA HDD Protection).
Utilizacin de la Utilidad de inactividad y carga USB de
TOSHIBA
Esta utilidad muestra si la funcin de Inactividad y carga USB est activada
o desactiva y muestra las posiciones de los puertos USB que admiten la
funcin Inactividad y carga USB. Tambin muestra la capacidad restante
en la batera.
Inactividad y carga USB
El ordenador puede suministrar energa de bus USB (CC de 5V) al puerto
USB aunque el ordenador est apagado. Con apagado nos referimos al
modo de inactividad, al modo de hibernacin y al estado apagado.
Esta funcin slo puede utilizarse para puertos que admitan la funcin
Inactividad y carga USB (denominados en lo sucesivo puertos
compatibles).
Este objeto 3D representa visualmente la unidad de disco duro interna
del ordenador. Esta representacin puede no coincidir con el nmero
real de discos, el giro del disco, el movimiento del cabezal, el tamao
de las piezas y su direccin.
Esta funcin puede utilizar gran cantidad de recursos de la CPU y de
memoria en algunos modelos. El ordenador puede perder velocidad al
intentar ejecutar otras aplicaciones cuando est mostrndose el
Visor 3D.
Si somete el ordenador a vibraciones intensas u impactos fuertes,
podra resultar daado.
Esta funcin no surte efecto cuando el ordenador est arrancando, en
suspensin, en hibernacin, en transicin a hibernacin, recuperndose
del modo de hibernacin o apagado. No someta el ordenador a
vibraciones o impactos mientras est desactivada esta funcin.
Manual del usuario 4-51
Principios bsicos de utilizacin
Los puertos compatibles son puertos USB que tengan el smbolo ( ).
Puede utilizar la funcin Inactividad y carga USB para cargar
determinados dispositivos externos compatibles con USB, como telfonos
mviles o reproductores de msica porttiles.
No obstante, la funcin Inactividad y carga USB puede no funcionar con
determinados dispositivos externos aunque sean compatibles con la
especificacin USB. En estos casos, encienda el ordenador para cargar el
dispositivo.
Cuando la funcin Inactividad y carga USB se establezca como
[Activada], se suministrar energa de bus USB (CC 5V) a los puertos
compatibles aunque el ordenador est apagado. La energa de bus
USB (CC 5V) se suministra igualmente a los dispositivos externos
conectados a los puertos compatibles. Sin embargo, algunos
dispositivos externos no pueden cargarse exclusivamente mediante
energa de bus USB (CC 5V).
Pngase en contacto con el fabricante del dispositivo para conocer las
especificaciones del dispositivo externo y comprubelas
cuidadosamente antes de utilizarlo.
La carga mediante la funcin Inactividad y carga USB para cargar
dispositivos externos lleva ms tiempo que cargar los dispositivos con
sus correspondientes cargadores.
Si se conectan dispositivos externos a puertos compatibles y el
adaptador de CA no est conectado al ordenador, la batera del
ordenador se agotar aunque el ordenador est apagado. Por este
motivo, recomendamos conectar el adaptador de CA al ordenador
cuando utilice la funcin Inactividad y carga USB.
Los dispositivos externos conectados a la energa de bus USB
(CC 5V) que interactan con el ordenador apagado pueden estar
operativos en todo momento.
Si se produce una sobrecarga de corriente de los dispositivos
externos conectados a los puertos compatibles, el suministro de
energa de bus USB (CC 5V) puede detenerse por motivos de
seguridad.
Cuando la funcin Inactividad y carga USB se establece como
[Activada], la funcin Activacin de USB no funciona para puertos
compatibles. En ese caso, si hay un puerto USB que no tenga el icono
de compatibilidad con la funcin Inactividad y carga USB ( ), conecte
el ratn o el teclado a dicho puerto.
Si todos los puertos USB tienen el icono de compatibilidad con la
funcin Inactividad y carga USB ( ), cambie la configuracin de la
funcin de inactividad y carga USB a [Desactivado]. Ahora
funcionar la Funcin de activacin mediante USB, pero estar
desactivada la funcin de Inactividad y carga USB.
Los clips de papel o las horquillas del pelo metlicas generan calor si
entran en contacto con los puertos USB. Evite que los puertos USB entren
en contacto con productos metlicos, por ejemplo, al transportar el
ordenador en un bolso.
Manual del usuario 4-52
Principios bsicos de utilizacin
Inicio de la Utilidad de inactividad y carga USB
Para iniciar esta utilidad, haga clic en Inicio Todos los programas
TOSHIBA Utilidades USB Sleep and Charge (Inactividad y carga USB)
Activacin de Inactividad y carga USB
Esta utilidad puede emplearse para activar y desactivar la funcin de
Inactividad y carga USB en grupos. A cada grupo se asignan puertos USB
compatibles con Inactividad y carga USB.
Marque las casillas de cada grupo para activar la funcin de Inactividad y
carga USB para los puertos asignados a dicho grupo. Todos los grupos
estn desactivados de manera predeterminada.
Configuracin del modo de suministro de energa
La funcin Inactividad y carga USB cuenta con diversos modos.
Normalmente debe utilizarse el Modo 1. Establezca uno de los otros
modos si no puede utilizar la funcin de carga en el Modo 1. El modo de
carga seleccionado se aplicar a todos los grupos.
Algunos grupos pueden mostrarse atenuados y, por tanto, no podrn
seleccionarse para algunos modos. Esto indica que dichos grupos no son
compatibles con el modo seleccionado y que, en consecuencia, no se
puede utilizar la funcin Inactividad y carga USB.
En este caso, seleccione otro modo o establezca uno de los Grupos
seleccionables. Es posible que esta funcin no pueda utilizarse con
algunos dispositivos externos conectados aunque est seleccionado el
grupo adecuado. En este caso, quite la marca de las casillas
correspondientes a los distintos grupos y deje de utilizar esta funcin.
Configuracin de batera
Esta utilidad puede utilizarse para especificar el lmite inferior de carga
restante en la batera para Inactividad y carga USB. Desplace la barra
deslizante para especificar el lmite inferior. Si la carga restante en la
batera se sita por debajo de este valor, se detendr la funcin de
Inactividad y carga USB. Al activar la casilla Slo CA, la utilidad se
configura de forma que slo se cargue cuando est conectado el
adaptador de CA.
Manual del usuario 4-53
Principios bsicos de utilizacin
Reduccin del calor
Con el fin de evitar recalentamientos, el procesador dispone de un sensor
interno de temperatura que activa un ventilador de refrigeracin o reduce la
velocidad de procesamiento si la temperatura interna del ordenador
alcanza un nivel determinado. Puede seleccionar si debe controlarse la
temperatura con la activacin del ventilador en primer lugar y,
seguidamente, si es preciso, mediante la reduccin de la velocidad del
procesador; o bien mediante la reduccin de la velocidad del procesador
en primer lugar y, seguidamente, si es preciso, activando el ventilador.
Ambas funciones se controlan mediante las Opciones de energa.
Cuando la temperatura del procesador cae hasta un nivel normal, el
ventilador se desactiva y el funcionamiento del procesador recupera su
velocidad estndar.
Si la temperatura del procesador alcanza un nivel inaceptablemente alto
con cualquiera de estos parmetros, el ordenador se apaga
automticamente para evitar daos. En este caso, se perdern todos los
datos no guardados que se encontraran en la memoria.
Manual del usuario 5-1
El teclado
Captulo 5
El teclado
Todas las disposiciones de teclado del ordenador son compatibles con un
teclado ampliado de 104/105 teclas; al pulsar algunas teclas combinadas,
se pueden ejecutar en el ordenador todas las funciones del teclado
ampliado de 104/105 teclas.
La cantidad de teclas disponibles en el teclado depende del pas o regin
para el que est configurado el ordenador; hay teclados disponibles para
diversos idiomas.
Existen seis tipos de teclas: teclas de mquina de escribir, teclas de
funcin, teclas programadas, teclas directas, teclas especiales para
Windows y el teclado numrico superpuesto.
Teclas como las de una mquina de escribir
Las teclas como las teclas estndar de una mquina de escribir, generan
letras maysculas y minsculas, nmeros, signos de puntuacin y
smbolos especiales que aparecen en la pantalla. Sin embargo, existen
algunas diferencias entre la utilizacin de una mquina de escribir y el
teclado de un ordenador:
Las letras y los nmeros creados en un ordenador varan en la
anchura. Los espacios, que se crean con un 'carcter de espacio',
tambin pueden variar dependiendo de la justificacin de la lnea y
otros factores.
La ele minscula (l) y el nmero uno (1), as como la O mayscula y el
0 (cero), no son intercambiables en el ordenador como lo son en la
mquina de escribir.
La tecla de funcin CAPS LOCK, bloqueo de maysculas, bloquea
slo los caracteres alfabticos en maysculas, mientras que la funcin
de bloqueo de maysculas en una mquina de escribir coloca todas las
teclas en la posicin de maysculas/desplazada.
Las teclas SHIFT (mays), Tab y BACK SPACE (tecla de retroceso)
realizan la misma funcin que en una mquina de escribir pero tambin
tienen funciones especiales en el ordenador.
No extraiga nunca los capuchones de las teclas del teclado. Si lo hace,
podra provocar daos en las piezas situadas debajo de los capuchones.
Manual del usuario 5-2
El teclado
Teclas de funcin: F1 F12
Las teclas de funcin (que no deben confundirse con la tecla Fn), son las
doce teclas que se encuentran en la parte superior del teclado y funcionan
de forma diferente a las dems teclas.
Las teclas F1 a F12 se denominan teclas de funcin porque ejecutan
funciones programadas cuando se pulsan y, cuando se utilizan en
combinacin con la tecla Fn, las teclas marcadas con iconos tambin
ejecutan funciones especficas en el ordenador. Consulte el apartado
Teclas programadas: combinaciones con la tecla Fn en este captulo para
obtener ms informacin, pero recuerde que la funcin ejecutada por las
teclas individuales depender del software que se est utilizando.
Teclas programadas: combinaciones con la tecla Fn
La tecla Fn (funcin) es exclusiva de los ordenadores de TOSHIBA y se
utiliza en combinacin con otras teclas para formar teclas programadas.
Las teclas programadas son combinaciones de teclas que activan,
desactivan o configuran funciones especficas.
Emulacin de teclas de un teclado ampliado
Disposicin de un teclado ampliado de 104 teclas
El teclado del ordenador est diseado para proporcionar todas las
funciones del teclado ampliado de 104 teclas.
Debido a que el teclado es ms pequeo y tiene menos teclas, algunas de
las funciones del teclado ampliado se deben simular utilizando dos teclas
en lugar de una como en un teclado ms grande.
La tecla Fn puede combinarse con las siguientes teclas para simular
funciones similares a las de las teclas de un teclado de 104/105 teclas que
no se incluyen en el teclado del ordenador.
Tenga en cuenta que algunos programas pueden desactivar o interferir
con las funciones de las teclas programadas y que la configuracin de las
teclas programadas no se restaura cuando el ordenador regresa del Modo
de suspensin.
Manual del usuario 5-3
El teclado
Pulse Fn + F10 o Fn + F11 para acceder al teclado integrado en el
ordenador. Cuando se activa, las teclas con marcas grises en el borde
inferior se convierten en las teclas del teclado numrico (Fn +F11) o de
control del cursor (Fn + F10). Consulte el apartado Teclado numrico
superpuesto en este captulo para obtener ms informacin sobre el
funcionamiento de estas teclas, pero recuerde que, de manera
predeterminada, ambas configuraciones estn desactivadas.
Pulse Fn + F12 (ScrLock) para bloquear el cursor en una determinada
lnea. El valor por defecto durante la activacin es desactivado.
Pulse Fn + ENTER para emular la tecla ENTER del teclado numrico del
teclado ampliado.
Teclas directas
Las teclas directas (Fn + una tecla de funcin o la tecla ESC) permiten
activar o desactivar ciertas funciones del ordenador.
Silencio: Pulsando Fn + ESC para encender o apagar el volumen.
Bloqueo: Pulsando Fn + F1 se entra en el modo bloqueo del ordenador.
Para restaurar el escritorio, deber iniciar una nueva sesin.
Plan de energa: Pulsando Fn + F2 se modifica la configuracin de
energa.
Manual del usuario 5-4
El teclado
Suspensin: Pulsando Fn + F3 el sistema pasa a modo de suspensin.
Hibernacin: Pulsando Fn + F4 el sistema pasa a modo de hibernacin.
Salida: Pulsando Fn + F5 cambia la pantalla activa.
Reducir brillo: Pulsando Fn + F6 disminuye el brillo de la pantalla del
ordenador en pasos individuales.
Aumentar brillo: Pulsando Fn + F7 aumenta el brillo de la pantalla del
ordenador en pasos individuales.
Inalmbrico: Pulsando Fn + F8 alterna entre los dispositivos inalmbricos
activos si el interruptor de comunicacin inalmbrica est activado.
Panel tctil: Pulsando Fn + F9 se activa o se desactiva la funcin de panel
tctil.
Para utilizar un modo simultneo, deber establecer la resolucin de la
pantalla interna de manera que coincida con la resolucin del dispositivo
de pantalla externo.
Si no hay ningn dispositivo de comunicacin inalmbrica instalado, no
aparecer ningn cuadro de dilogo.
Manual del usuario 5-5
El teclado
Zoom: Pulsando Fn + Space se cambia la resolucin de pantalla.
ODD: Pulsando Fn + Tab se enciende o apaga la unidad de discos pticos
o se abre la bandeja de discos.
Utilidad de zoom de TOSHIBA (reducir): Pulsando Fn + 1 se reduce el
tamao del icono en el escritorio o el tamao de la fuente dentro de una de
las ventanas de aplicaciones admitidas.
Utilidad de zoom de TOSHIBA (ampliar): Pulsando Fn + 2 aumenta el
tamao del icono en el escritorio o el tamao de la fuente dentro de una de
las ventanas de aplicacin admitidas.
Tecla Fn pulsada
Puede emplear la utilidad Toshiba Accessibility para hacer que la tecla Fn
se quede pulsada, es decir, que podr pulsarla una vez, soltarla y,
seguidamente, pulsar una tecla de funcin (es decir, F Number). Para
iniciar la utilidad Toshiba Accessibility, haga clic en Inicio Todos los
programas TOSHIBA Utilidades Accesibilidad.
Teclas especiales para Windows
El teclado proporciona dos teclas que tienen funciones especiales en
Windows: el botn Inicio de Windows activa el men Inicio y la tecla de
aplicacin tiene la misma funcin que el botn secundario del ratn.
Esta tecla activa el men inicio de Windows.
Esta tecla tiene la misma funcin que el botn secundario (derecho) del
ratn.
Manual del usuario 5-6
El teclado
Teclado numrico superpuesto
El teclado del ordenador carece de teclado numrico independiente, pero
incluye un teclado numrico superpuesto con las mismas funciones; est
situado en el centro del teclado y lo forman las teclas con letras grises en
su borde delantero. La superposicin proporciona las mismas funciones
que el teclado numrico en un teclado ampliado estndar de
104/105 teclas.
Activacin de la superposicin
La superposicin del teclado numrico se puede utilizar para escribir
nmeros o para el control de la pgina o del cursor.
Modo de flechas
Para activar el modo de flechas, pulse Fn + F10; el indicador de Modo de
flechas se iluminar y podr acceder a las funciones de control del cursor y
de pgina mediante estas teclas. Puede pulsar Fn + F10 de nuevo para
desactivar la funcin de superposicin.
Modo numrico
Para activar el modo numrico, pulse Fn + F11; el indicador de Modo
numrico se iluminar y podr acceder a los caracteres numricos
mediante estas teclas. Puede pulsar Fn + F11 de nuevo para desactivar la
funcin de superposicin.
El teclado numrico superpuesto
Manual del usuario 5-7
El teclado
Uso temporal del teclado normal (superposicin activada)
Mientras que utiliza la superposicin, puede acceder temporalmente a las
funciones del teclado normal sin desactivar la superposicin:
1. Mantenga pulsada la tecla Fn y pulse cualquier otra tecla; dicha tecla
funcionar como si la superposicin estuviera desactivada.
2. Escriba los caracteres en maysculas manteniendo pulsadas la tecla
Fn + SHIFT y pulsando cualquier tecla de carcter.
3. Suelte la tecla Fn para continuar utilizando la funcin de superposicin
seleccionada.
Uso temporal del teclado superpuesto (superposicin desactivada)
Mientras que utiliza la funcin de teclado normal, puede utilizar de forma
temporal el teclado numrico superpuesto sin tener que activar:
1. Mantenga pulsada la tecla Fn.
2. Verifique los indicadores del teclado, ya que, al pulsar la tecla Fn, se
activar la funcin de superposicin utilizada ms recientemente; si se
ilumina el indicador de modo numrico, podr utilizar la superposicin
para introducir nmeros, mientras que si se ilumina el indicador de
modo de flechas, podr utilizar la superposicin para la funcin de
control del cursor y de pgina.
3. Suelte la tecla Fn para que el teclado vuelva a su funcionamiento
normal.
Cambio de modos temporal
Si el ordenador est en Modo numrico, podr cambiar temporalmente al
Modo de flechas pulsando la tecla SHIFT, mientras que si est en Modo
de flechas, podr cambiar temporalmente al Modo numrico pulsando
tambin una tecla SHIFT.
Generacin de caracteres ASCII
No todos los caracteres ASCII se pueden generar utilizando el
funcionamiento normal del teclado, pero puede generar estos caracteres
utilizando los cdigos ASCII.
Con la superposicin activada:
1. Mantenga pulsada la tecla ALT.
2. Mediante las teclas de superposicin, escriba el cdigo ASCII del
carcter correspondiente.
3. Suelte la tecla ALT y aparecer el cdigo ASCII en la pantalla.
Con la superposicin desactivada:
1. Mantenga pulsadas las teclas ALT + Fn.
2. Mediante las teclas de superposicin, escriba el cdigo ASCII del
carcter correspondiente.
3. Suelte las teclas ALT + Fn y aparecer el cdigo ASCII en la pantalla.
Manual del usuario 6-1
Alimentacin y modos de activacin
Captulo 6
Alimentacin y modos de activacin
El ordenador dispone de los siguientes recursos de alimentacin: el
adaptador de CA, batera y bateras internas. En este captulo se describe
la utilizacin ms eficaz de estos recursos, incluida la carga y el cambio de
las bateras, consejos para el ahorro energtico de la batera y los modos
de activacin.
Estados de alimentacin
La capacidad operativa del ordenador y el estado de carga de la batera se
ven afectados por las condiciones de alimentacin: si se ha conectado un
adaptador de CA, si se ha instalado una batera y, en tal caso, qu nivel de
carga tiene.
Encendido Apagado
(no funciona)
Adaptador
de CA
conectado
Batera
totalmente
cargada
Funciona
No se carga
LED: Batera blanco o
verde
DC IN blanco o
verde
No se carga
LED: Batera blanco o
verde
DC IN blanco o
verde
Batera
parcialmente
cargada o sin
carga
Funciona
Se carga
LED: Batera naranja
DC IN blanco o
verde
Carga rpida
LED: Batera naranja
DC IN blanco o
verde
Sin batera
instalada
Funciona
No se carga
LED: Batera apagado
DC IN blanco o
verde
No se carga
LED: Batera apagado
DC IN blanco o
verde
Manual del usuario 6-2
Alimentacin y modos de activacin
Tabla 6-1 Condiciones de alimentacin (continuacin)
Control de los modos de alimentacin
Como se muestra en la tabla siguiente, los indicadores Batera, DC IN y
Alimentacin del panel de indicadores del sistema informan sobre la
capacidad operativa del ordenador y el estado de carga de la batera.
Indicador de batera
Compruebe el indicador Batera para determinar el estado de la batera.
El estado de la batera se indica mediante las siguientes luces de los
indicadores:
Adaptador
de CA no
conectado
Carga de
batera por
encima del
punto de
activacin de
batera baja
Funciona
LED: Batera apagado
DC IN apagado
Carga de
batera por
debajo del
punto de
activacin de
batera baja
Funciona
LED: Batera parpadea en
naranja
DC IN apagado
Carga de la
batera agotada
El ordenador se apaga
Sin batera
instalada
No funciona
LED: Batera apagado
DC IN apagado
Encendido Apagado
(no funciona)
Naranja intermitente La carga de la batera est baja, se debe
conectar el adaptador de CA para recargar la
batera.
Naranja Indica que el adaptador de CA est conectado y
la batera se est cargando.
Blanco o verde Indica que est conectado el adaptador de CA y
que la batera est totalmente cargada.
Apagado En cualquier otra situacin, el indicador no se
ilumina.
Si la batera se recalienta mientras se est cargando, dejar de cargarse y
se apagar el indicador de Batera. Cuando la temperatura de la batera
vuelva a ser normal, continuar cargndose; esto ocurre
independientemente de si el ordenador est encendido o apagado
Manual del usuario 6-3
Alimentacin y modos de activacin
Indicador DC IN
Verifique el indicador DC IN para determinar el estado de la alimentacin
con el adaptador de CA conectado; los estados del indicador son los
siguientes:
Indicador de alimentacin
Compruebe el indicador Alimentacin para determinar el estado de
alimentacin del ordenador; los estados del indicador son los siguientes:
Batera
En esta seccin se explican los tipos de bateras, su uso, mtodos de
recarga y manipulacin.
Tipos de bateras
El ordenador tiene dos tipos de bateras diferentes.
Batera
Cuando el adaptador de CA no est conectado, la principal fuente de
alimentacin del ordenador es una batera de iones de litio extrable a la
que en este manual hacemos referencia como batera principal. Puede
adquirir bateras adicionales para utilizar el ordenador durante ms tiempo
alejado de una fuente de alimentacin de CA, pero no cambie la batera
con el adaptador de CA conectado.
Blanco o verde Indica que est conectado el adaptador de CA y
proporcionando una correcta alimentacin al
ordenador.
Naranja intermitente Indica un problema con la fuente de alimentacin.
Deber intentar inicialmente enchufar el adaptador
de CA en otra toma elctrica; si an as no
funciona adecuadamente, pngase en contacto
con su distribuidor.
Apagado En cualquier otra situacin, el indicador no se
ilumina.
Blanco o verde Indica que se est suministrando corriente al
ordenador y que ste est encendido.
Naranja
intermitente
Indica que el ordenador est en Modo de
suspensin y hay suficiente energa disponible
(del adaptador de CA o de la batera) para
mantener este estado. En Modo de suspensin,
este indicador se enciende durante un segundo y
se apaga durante dos.
Apagado En cualquier otra situacin, el indicador no se
ilumina.
Manual del usuario 6-4
Alimentacin y modos de activacin
Antes de extraer la batera, guarde los datos y apague el ordenador o
configure el ordenador con el modo Hibernacin. Tenga en cuenta que, al
entrar en el modo de Hibernacin, el contenido de la memoria se guardar
en la unidad de disco duro, aunque, para mayor seguridad, es conveniente
guardar tambin los datos manualmente.
Batera del reloj de tiempo real (RTC)
Esta batera proporciona alimentacin a las funciones de reloj de tiempo
real interno y de calendario, al tiempo que mantiene la configuracin del
sistema mientras el ordenador est apagado. Si la batera RTC se
descarga completamente, el sistema pierde esta informacin y el reloj de
tiempo real y el calendario dejan de funcionar; en este caso, aparecer el
siguiente mensaje al encender el ordenador:
Puede cambiar la configuracin del reloj de tiempo real enciendo el
ordenador mientras pulsa la tecla ESC, seguida de la tecla F1 cuando se
indique. Consulte el Captulo 8 Solucin de problemas para obtener ms
informacin.
Mantenimiento y utilizacin de la batera
En esta seccin se explica cules son las medidas de seguridad
importantes para manipular la batera correctamente.
Consulte el Manual de instrucciones de seguridad y comodidad
adjunto para conocer las precauciones que debe adoptar, as como
instrucciones de manejo detalladas.
S
**** RTC battery is low or CMOS checksum
is inconsistent ****
Press F1 key to set Date/Time.
La batera RTC no se carga cuando el ordenador est apagado aunque
est conectado el adaptador de CA.
Asegrese de que la batera est bien instalada en el ordenador antes
de intentar cargarla. La instalacin incorrecta puede provocar la
aparicin de humo o fuego o que se rompa la batera.
Mantenga la batera fuera del alcance de los nios. sta puede
provocar lesiones.
Manual del usuario 6-5
Alimentacin y modos de activacin
Carga de las bateras
Cuando disminuye el nivel de la batera, el indicador de Batera parpadea
en color naranja para indicar que slo restan unos pocos minutos para que
la batera se descargue completamente. Si contina utilizando el
ordenador mientras el indicador Batera parpadea, el ordenador activar el
modo Hibernacin para que no pierda datos y luego se apagar
automticamente.
Debe recargar una batera cuando se descarga.
Procedimientos
Para recargar una batera instalada en el ordenador, conecte el adaptador
de CA al conector DC IN 15V y conecte el otro extremo a una toma activa;
el indicador de Batera se iluminar en color naranja cuando se est
cargando la batera.
La batera es de iones de litio y puede explotar si no se sustituye,
utiliza, manipula o recicla correctamente. Deshgase de la batera
conforme a la legislacin local. A la hora de reemplazarla, utilice
solamente los modelos recomendados por TOSHIBA.
La batera RTC del ordenador es de tipo Ni-MH y solamente su
distribuidor o representante de TOSHIBA debe reemplazarla. La
batera puede explotar si no se reemplaza, utiliza, manipula, o
desecha correctamente. Deshgase de la batera conforme a la
legislacin local.
Cargue la batera solamente con una temperatura ambiente de
entre 5 y 35 grados Celsius. De lo contrario, la solucin electroltica
podra salir al exterior, podra deteriorarse el rendimiento de la batera
y reducirse su vida til.
Nunca instale ni desinstale la batera sin apagar primero el ordenador
y desconectar el adaptador de CA. No extraiga nunca la batera
mientras el ordenador se encuentre en Modo de suspensin. Si lo
hace, puede perder datos.
No extraiga nunca la batera con la funcin de Activacin mediante
LAN activada. Si lo hace, perder datos. Antes de extraer la batera,
desactive la funcin de Activacin mediante LAN.
No extraiga nunca la batera con la funcin de Activacin mediante
LAN inalmbrica activada. Si lo hace, perder datos. Antes de extraer
la batera, desactive la funcin de Activacin mediante LAN
inalmbrica.
Utilice solamente el ordenador conectado a una fuente de alimentacin de
CA o al cargador opcional de bateras de TOSHIBA para cargar la batera.
Nunca intente cargarla con ningn otro cargador.
Manual del usuario 6-6
Alimentacin y modos de activacin
Aviso sobre la carga de la batera
Es posible que la batera no comience a cargarse de inmediato si se
presentan las condiciones siguientes:
La batera est extremadamente caliente o fra (si la batera est
extremadamente caliente, puede que no se cargue en absoluto). Para
asegurarse de que la batera se carga hasta su capacidad total, deber
cargarla a temperatura ambiente entre 5 y 35C.
La batera est casi totalmente descargada. En este caso, deje el
adaptador de CA conectado durante unos minutos y la batera
comenzar a cargarse.
El indicador de Batera puede mostrar un rpido descenso en el tiempo de
funcionamiento de la batera si carga una batera en las siguientes
condiciones:
La batera no se ha utilizado durante un largo perodo de tiempo.
La batera se ha descargado completamente y se ha dejado en el
ordenador un largo periodo de tiempo.
Se instala una batera fra en un ordenador que est caliente.
En estos casos, deber seguir estos pasos:
1. Descargue la batera completamente dejndola en el ordenador
encendido hasta que el sistema se apague automticamente.
2. Conecte el adaptador de CA al conector DC IN 15V del ordenador y a
la toma elctrica que est suministrando corriente.
3. Cargue la batera hasta que el indicador Batera se ilumine en color
blanco o verde.
Repita estos pasos dos o tres veces hasta que la batera recupere su
capacidad normal.
Control de la carga de la batera
La carga restante en la batera se puede controlar empleando los
siguientes mtodos.
Haciendo clic en el icono de batera de la barra de tareas.
A travs de Battery Status (estado de la batera) en la ventana
Windows Mobility Center
Debe esperar al menos 16 segundos tras encender el ordenador antes
de intentar averiguar el tiempo operativo restante. Esto se debe a que
el ordenador necesita este tiempo para averiguar la carga restante en
la batera y el tiempo operativo que queda basndose en la velocidad
de consumo de energa actual.
Tenga en cuenta que el tiempo de funcionamiento restante puede
diferir ligeramente del tiempo calculado.
Tras repetidas cargas y descargas, la capacidad de la batera se
reduce gradualmente. Por consiguiente, una batera antigua utilizada
con frecuencia no durar lo mismo que una batera nueva, aunque las
dos estn totalmente cargadas.
Manual del usuario 6-7
Alimentacin y modos de activacin
Tecnologa que aumenta el tiempo de funcionamiento con batera
Este ordenador est equipado con tecnologa que aumenta el tiempo de
funcionamiento con batera.
Las siguientes funciones permiten un mayor tiempo de funcionamiento con
batera.
1. LCD semi-transparente (slo PORTG R600)
Botn de encendido/apagado de iluminacin posterior
Consulte el apartado Funciones especiales del Captulo 3,
Hardware, utilidades y opciones.
2. ODD
Funcin de activacin/desactivacin de unidad de discos
pticos (consulte el apartado Teclas directas del Captulo 5, El
teclado.
3. LAN
Funcin incorporada LAN Enable/Disable
(activacin/desactivacin de LAN)
Consulte el Captulo 7, HW Setup, para obtener ms
informacin.
Optimizacin del tiempo de funcionamiento de la batera
La utilidad de una batera depende del perodo de tiempo que puede
proporcionar alimentacin en una sola carga, mientras que la duracin de
la carga depende de:
Velocidad del procesador
Brillo de la pantalla
Modo de suspensin del sistema
Modo de hibernacin del sistema
Perodo para el apagado de la pantalla
Perodo para el apagado de la unidad de disco duro
Con qu regularidad y qu cantidad de tiempo utiliza la unidad de disco
duro y las unidades de disco externas, por ejemplo, la unidad de discos
pticos y la disquetera.
Qu cantidad de carga posee la batera al comienzo.
Cmo utiliza los dispositivos opcionales, por ejemplo una tarjeta
ExpressCard, a la que la batera proporciona energa.
Para iniciar la configuracin de la BIOS:
1. Mantenga pulsada la tecla ESC mientras enciende el ordenador.
2. Pulse la tecla F1 cuando se le indique.
Para finalizar la configuracin de la BIOS:
1. Pulse End y despus pulse la tecla Y para aceptar los cambios.
El ordenador se reiniciar.
Manual del usuario 6-8
Alimentacin y modos de activacin
Si activa el Modo de suspensin, que puede ahorrar energa de la
batera si apaga y enciende el ordenador con frecuencia.
Dnde almacena los datos y los programas.
Si cierra el panel de visualizacin cuando no est utilizando el teclado;
al cerrar la pantalla, ahorrar energa.
La temperatura ambiental; el tiempo de funcionamiento disminuye con
temperaturas bajas.
El estado de los conectores de la batera; asegrese siempre de que
los conectores de la batera estn limpios, limpindolos con un pao
seco y limpio antes de instalar la batera.
Retencin de los datos al apagar el ordenador
Consulte la gua de informacin del usuario sobre el tiempo de retencin.
Prolongacin de la vida til de la batera
Para maximizar la vida til de las bateras:
Al menos una vez al mes, desconecte el ordenador de la toma de
corriente y utilcelo alimentado mediante batera hasta que sta se
descargue totalmente. Antes de hacerlo, siga estos pasos.
Si posee una batera auxiliar, alterne las bateras.
Si no utiliza el sistema por un perodo de tiempo largo, por ejemplo,
superior a un mes, extraiga la batera del ordenador.
Almacene la batera de repuesto en un lugar fresco y seco, fuera de la
luz directa del sol.
1. Apague el ordenador.
2. Desconecte el adaptador de CA y encienda el ordenador; si no se
enciende, contine con el paso 4.
3. Utilice el ordenador alimentado mediante batera durante cinco
minutos. Si la batera proporciona al menos cinco minutos de
alimentacin, contine utilizndolo hasta que la batera se
descargue completamente; sin embargo, si el indicador Batera
parpadea o existe cualquier otra advertencia de que la batera est
a bajo nivel, contine con el paso 4.
4. Conecte el adaptador de CA al conector DC IN 15V del ordenador
y a la toma elctrica que est suministrando corriente. El indicador
DC IN debe iluminarse en color verde y el indicador Batera debe
iluminarse en color naranja para indicar que la batera se est
cargando. Sin embargo, en el caso de que el indicador DC IN no
se ilumine, ello indicar que no se est proporcionando
alimentacin; compruebe las conexiones del adaptador de CA y
del cable de alimentacin.
5. Cargue la batera hasta que el indicador Batera se ilumine en
color blanco o verde.
Manual del usuario 6-9
Alimentacin y modos de activacin
Sustitucin de la batera
Tenga en cuenta que la batera est clasificada como artculo consumible.
La duracin de funcionamiento de la batera se reducir gradualmente tras
repetidas cargas/descargas, por lo que, cuando llegue al final de su vida
til, deber sustituirla. Asimismo, es posible que tambin deba reemplazar
una batera descargada por otra cargada de repuesto cuando est
utilizando el ordenador sin acceso a una fuente de alimentacin de CA
durante largo tiempo.
En este apartado se explica cmo extraer e instalar la batera y comienza
con el proceso de extraccin, que se detalla en los siguientes pasos.
Extraccin de la batera
Para extraer una batera descargada, siga los pasos que se detallan a
continuacin:
1. Guarde el trabajo.
2. Apague el ordenador; asegrese de que est apagado el indicador de
Alimentacin.
3. Retire todos los cables y perifricos conectados al ordenador.
4. Cierre el panel de visualizacin y coloque el ordenador boca abajo.
5. Deslice el pestillo de la batera (1) hacia la posicin ( ).
6. Deslice y sujete el pestillo de liberacin de la batera (2) para liberar la
batera y poder extraerla del ordenador (3).
No extraiga la batera cuando el ordenador se encuentre en Modo de
suspensin. Los datos se almacenan en la RAM, por lo que, si se
interrumpe la alimentacin del sistema, dichos datos podran
perderse.
En el modo Hibernacin, los datos se perdern si extrae la batera o
desconecta el adaptador de CA antes de que terminen de guardarse
los datos. Espere a que se apague el indicador Unidad de disco
duro o Unidad de disco duro/Unidad de discos pticos.
No toque el pestillo de liberacin de la batera mientras sostiene el
ordenador, ya que podra caerse la batera al liberar el pestillo sin
darse cuenta, lo que podra provocarle heridas.
Manual del usuario 6-10
Alimentacin y modos de activacin
Extraccin de la batera (PORTG R600)
Instalacin de la batera
Para instalar una batera, siga estos pasos:
1. Introduzca la batera en el ordenador hasta alcanzar el tope (1).
2. Asegrese de que la batera est correctamente colocada y que el
bloqueo de la batera (2) est en la posicin ( ).
Fijacin de la batera (PORTG R600)
3. D la vuelta al ordenador.
Batera
Pestillo de
liberacin de la
batera
Bloqueo de la
batera
No toque el pestillo de liberacin de la batera mientras sostiene el
ordenador, ya que podra caerse la batera al liberar el pestillo sin darse
cuenta, lo que podra provocarle heridas.
Batera
Bloqueo de la batera
Manual del usuario 6-11
Alimentacin y modos de activacin
Utilidad de password de TOSHIBA
La Utilidad de contrasea de de TOSHIBA ofrece dos niveles de proteccin
mediante contrasea: Usuario y Supervisor.
Contrasea de usuario
Para iniciar la utilidad, seale o haga clic en los siguientes elementos:
Inicio Todos los programas TOSHIBA Utilities Utilidad de
password.
El cuadro de dilogo de usuario contiene dos campos principales: User
Password [Palabra clave de usuario] y User Token
[Testigo del usuario].
Es posible que se exija autenticacin al usuario para validar sus derechos
al emplear la Utilidad de password de TOSHIBA para eliminar o cambiar
passwords o crear fichas, etc.
Campo Contrasea de usuario
Establecer (botn)
Haga clic en este botn para registrar una contrasea de un mximo de
50 caracteres. Una vez establecida una contrasea, se le pedir que la
introduzca al arrancar el ordenador. Active Establecer la misma
cadena simultneamente como contrasea de usuario de unidad de
disco duro.
Eliminar (botn)
Haga clic en este botn para eliminar una contrasea registrada. Antes
de eliminar una contrasea, deber introducir la contrasea actual
correctamente o introducir una ficha de clave correcta. Utilice la
configuracin de la BIOS para cambiar o eliminar las contraseas de
unidad de disco duro o para establecer la contrasea maestra de
unidad de disco duro (HDD Master Password).
Las contraseas establecidas en la funcin de Utilidad de contrasea de
TOSHIBA no son las mismas que las contraseas de Windows.
Despus de establecer la palabra clave, aparecer un cuadro de
dilogo para preguntarle si desea guardarla en un disquete u otro
soporte. Si olvida el password, podr abrir el archivo de password en
otro ordenador. Asegrese de que conserva el disco o soporte en un
lugar seguro.
Cuando introduzca la cadena de caracteres para registrar la
contrasea, introduzca los caracteres de la contrasea de uno en uno
y no los introduzca como cdigo ASCII ni copiando y pegando la
cadena de caracteres. Adems, asegrese de que la contrasea
registrada es correcta enviando la cadena de caracteres al archivo de
contrasea.
Al introducir una contrasea, no utilice caracteres generados mediante
la pulsacin de las teclas SHIFT o ALT (por ejemplo, ! o #).
Manual del usuario 6-12
Alimentacin y modos de activacin
Cambiar (botn)
Haga clic en este botn para cambiar una contrasea registrada. Antes
de cambiar una contrasea, deber introducir la contrasea actual
correctamente o introducir una ficha de clave correcta. Utilice la
configuracin de la BIOS para cambiar o eliminar las contraseas de
unidad de disco duro o para establecer la contrasea maestra de
unidad de disco duro (HDD Master Password).
Cadena de propietario (cuadro de texto)
Puede utilizar este cuadro para asociar texto a la contrasea. Tras
introducir el texto, haga clic en Aplicar o Aceptar. Cuando se encienda
el ordenador, aparecer este texto junto con el mensaje que pide que
introduzca una contrasea.
Campo Ficha de clave de usuario
Create [Crear] (botn)
Puede utilizar una ficha de clave de tarjeta SD en lugar de introducir la
contrasea. Despus de registrar una contrasea, introduzca una
tarjeta SD por la ranura para tarjetas SD y haga clic en Create (crear).
Puede utilizar una tarjeta SD de cualquier capacidad, pero debe estar
correctamente formateada.
Si se introduce una tarjeta sin formatear o con un formato incompatible,
se le pedir que la formatee con una herramienta llamada Formato de
tarjeta de memoria SD de TOSHIBA. Para iniciar la herramienta de
formato, seale o haga clic en los siguientes elementos:
Inicio Todos los programas TOSHIBA Utilidades Formato
de tarjeta de memoria SD
Para iniciar la configuracin de la BIOS:
1. Mantenga pulsada la tecla ESC mientras enciende el ordenador.
2. Pulse la tecla F1 cuando se le indique.
Para finalizar la configuracin de la BIOS:
1. Pulse End y despus pulse la tecla Y para aceptar los cambios.
El ordenador se reiniciar.
Si olvida la contrasea de usuario de unidad de disco duro, TOSHIBA
NO podr ayudarle y la unidad de disco duro DEJAR DE
FUNCIONAR COMPLETA y PERMANENTEMENTE. TOSHIBA NO
asumir responsabilidad alguna por prdida de datos, prdida de uso
o acceso a la unidad de disco duro o cualquier otra prdida para usted
o para cualquier otra persona u organizacin consecuencia de la
prdida de acceso a la unidad de disco duro. Si no puede asumir este
riesgo, no registre la contrasea de usuario de unidad de disco duro.
Cuando guarde la contrasea de usuario de unidad de disco duro,
apague o reinicie el ordenador. Si no apaga o reinicia el ordenador, los
datos guardados no se reflejarn correctamente. Para obtener ms
informacin sobre cmo apagar o reiniciar el ordenador, consulte
Encendido del ordenador en el Captulo 1.
Manual del usuario 6-13
Alimentacin y modos de activacin
Disable [Desactivar] (botn)
Haga clic en este botn para invalidar la ficha de clave. No puede
volver a dar validez a fichas de clave antiguas, pero puede utilizar las
mismas tarjetas SD para crear nuevas fichas de clave.
Password de supervisor
Si establece una contrasea de supervisor, algunas funciones pueden
estar restringidas cuando un usuario inicie una sesin con la contrasea de
usuario. Para definir una palabra clave de supervisor, ejecute el archivo
TOSPU.EXE. El archivo est situado en la siguiente ubicacin:
C:\Archivos de programa\Toshiba\PasswordUtility\TOSPU.exe
Esta utilidad le permite hacer lo siguiente:
Registrar, eliminar o cambiar la contrasea de supervisor.
Crear o invalidar una ficha de clave de contrasea de supervisor.
Especificar restricciones para usuarios normales.
Arranque del ordenador con palabra clave
Si ya ha registrado una contrasea, existen tres formas de arrancar el
ordenador:
Introduzca una ficha de tarjeta SD antes de encender el ordenador. El
ordenador se iniciar con normalidad y sin solicitar ninguna contrasea.
Pase su huella dactilar por el sensor si ya ha registrado la huella
dactilar con la utilidad de huella dactilar y ha activado la funcin
Fingerprint System Boot Authentication (autenticacin al arrancar el
sistema mediante huella dactilar). Si no desea pasar el dedo o no
puede autenticar la huella dactilar por cualquier motivo, pulse la tecla
BACK SPACE para omitir la pantalla de autenticacin de huella
dactilar. Puede intentar pasar la huella dactilar 5 veces. Si la
autenticacin de la huella dactilar falla 5 veces, deber introducir la
contrasea manualmente para arrancar el ordenador.
Introduzca la contrasea manualmente.
Al formatear una tarjeta de memoria SD, se eliminan todos los datos que
contiene. Asegrese de que guarda los datos existentes en la tarjeta en
otro soporte antes de formatear la tarjeta.
Tras utilizar la ficha de clave creada para autenticacin, no la deje
introducida en la ranura para tarjetas SD. Asegrese de que la extrae y la
almacena en un lugar seguro. Si se deja la ficha de clave en la ranura,
existe el riesgo de que sea robada o de que alguien no autorizado la
utilice para autenticacin y use el ordenador (lo que podra implicar la
extraccin, modificacin o eliminacin de datos) cuando el usuario no
est en su mesa.
Esta funcin de la Utilidad de palabra clave de TOSHIBA le permite anular
slo las fichas de clave de supervisor o todas las fichas de clave, incluidas
las de usuario y las de supervisor.
Manual del usuario 6-14
Alimentacin y modos de activacin
Para introducir una contrasea manualmente, siga estos pasos:
1. Desconecte la alimentacin como se describe en el Captulo 1, Para
empezar. Aparecer el siguiente mensaje en la pantalla:
2. Introduzca la contrasea.
3. Pulse ENTER.
Modos de activacin
El ordenador posee los siguientes tres modos de activacin:
Modo Apagar: El ordenador se apaga sin guardar los datos; por ello,
deber guardar siempre el trabajo antes de apagar el ordenador.
Modo hibernacin: Los datos existentes en memoria se guardarn en el
disco duro.
Modo de suspensin: los datos se mantendrn en la memoria del
ordenador.
Utilidades de Windows
Puede configurar diversos parmetros asociados al Modo de suspensin y
al modo Hibernacin en Opciones de energa (para acceder a stas,
seleccione Inicio Panel de control Sistema y mantenimiento
Opciones de energa).
Teclas directas
Puede utilizar las teclas directas Fn + F3 para acceder al Modo de
suspensin o las teclas Fn + F4 para acceder al modo de Hibernacin;
consulte el Captulo 5, El teclado, para ms detalles.
La contrasea slo es necesaria si el ordenador se ha apagado en modo
Apagar o Hibernacin.
No ser necesario si se apag en el modo Suspender y Reiniciar.
S
Contrasea=
Si introduce la contrasea incorrectamente tres veces seguidas, el
ordenador se apagar. En este caso, deber encenderlo de nuevo para
intentar otra vez la introduccin de la contrasea.
Consulte los apartados Encendido del ordenador y Apagado del
ordenador en el Captulo 1, Para empezar, para obtener ms informacin.
Manual del usuario 6-15
Alimentacin y modos de activacin
Encendido/apagado mediante el panel
Puede configurar el ordenador para que se apague automticamente al
cerrar el panel de visualizacin y para que se vuelva a encender al abrirlo.
Tenga en cuenta que esta funcin slo est disponible para los Modos de
suspensin e hibernacin, no para el modo Apagar.
Suspensin/Hibernacin automtica del sistema
Esta funcin apaga automticamente el sistema en modo de suspensin o
hibernacin si el ordenador no se utiliza durante un perodo de tiempo
determinado. Consulte Funciones especiales en el Captulo 3 para obtener
ms detalles sobre cmo definir esta duracin.
Si la funcin de apagado mediante el panel est activada y apaga
Windows manualmente, no cierre el panel de visualizacin del ordenador
hasta que haya concluido la funcin de apagado.
Manual del usuario 7-1
HW Setup
Captulo 7
HW Setup
En este captulo se explica cmo utilizar el programa HW Setup de
TOSHIBA para configurar el ordenador y ofrece informacin sobre la
configuracin de diversas funciones.
Acceso a HW Setup
Para ejecutar el programa HW Setup, haga clic en Inicio Todos los
programas TOSHIBA Utilidades HWSetup.
Ventana HW Setup
La ventana HW Setup contiene diversas fichas (General, Pantalla,
Prioridad de arranque, Teclado, CPU, LAN, Configuracin de dispositivos y
USB) que permiten configurar funciones especficas del ordenador.
Adems cuenta con tres botones: Aceptar, Cancelar y Aplicar.
General
Esta ventana muestra la versin de la BIOS y contiene dos botones:
Predeterminado y Acerca de.
Configurar
Este campo muestra la Versin de la BIOS que se encuentra
instalada y la fecha.
Aceptar Acepta los cambios y cierra la ventana
HWSetup.
Cancelar Cierra la ventana sin aceptar los cambios.
Aplicar Acepta todos los cambios sin cerrar la ventana
HWSetup.
Predeterminado
Recupera todos los valores definidos en fbrica
para HW Setup.
Acerca de
Muestra la versin de HW Setup.
Manual del usuario 7-2
HW Setup
Pantalla
Esta ficha permite personalizar la configuracin de visualizacin del
ordenador con la pantalla interna o con un monitor externo.
Pantalla al encender
Esta ficha permite seleccionar la pantalla que debe utilizarse al encender el
ordenador. Tenga en cuenta que este parmetro slo est disponible en
modo VGA estndar y no se puede acceder a l desde las propiedades del
escritorio de Windows.
Prioridad de arranque
Opciones de prioridad de arranque
Esta ficha permite seleccionar la prioridad de arranque del ordenador; se
encuentran disponibles las siguientes configuraciones:
Seleccin
automtica
Selecciona un monitor externo si se encuentra
conectado. En caso contrario, selecciona la
pantalla interna (configuracin predeterminada).
LCD + RGB
analgico
Selecciona la pantalla interna y el monitor
externo para visualizacin simultnea.
Si el monitor externo conectado no admite el modo de vdeo actual del
ordenador, la seleccin del modo LCD + RGB analgico no mostrar la
imagen en dicho monitor externo.
FDD > HDD > CD-
ROM > LAN
El ordenador busca los archivos de arranque en
los dispositivos en el siguiente orden.
1. disquetera
*1
, 2. unidad de disco duro, 3. CD-
ROM
*2
, 4. LAN.
HDD > FDD > CD-
ROM > LAN
El ordenador busca los archivos de arranque en
los dispositivos en el siguiente orden. 1. unidad
de disco duro, 2. disquetera
*1
, 3. CD-ROM
*2
,
4. LAN.
FDD > CD-ROM >
LAN > HDD
El ordenador busca los archivos de arranque en
los dispositivos en el siguiente orden.
1. disquetera
*1
, 2. CD-ROM
*2
, 3. LAN, 4. unidad
de disco duro.
HDD > CD-ROM >
LAN > FDD
El ordenador busca los archivos de arranque en
los dispositivos en el siguiente orden. 1. unidad
de disco duro, 2. CD-ROM
*2
, 3. LAN,
4. disquetera
*1
.
Manual del usuario 7-3
HW Setup
Puede omitir la configuracin y seleccionar manualmente un dispositivo de
arranque pulsando las siguientes teclas mientras el ordenador est
arrancando:
*
1
Se utilizar la disquetera para arrancar el ordenador si hay un disco de
arranque en la unidad externa. Si tambin hay tarjeta de memoria SD
instalada, se comprobar primero la disquetera externa, seguido del
dispositivo de memoria SD.
*
2
Se utilizar la unidad de discos pticos para arrancar el ordenador si hay
un disco de arranque en la unidad.
Para cambiar la unidad de arranque, siga estos pasos.
1. Mantenga pulsada la tecla F12 y arranque el ordenador.
2. Aparecer este men con los siguientes iconos: Unidad de disco duro
interna, CD-ROM, Disquetera (o tarjeta de memoria SD), Red (LAN) y
arranque mediante memoria USB.
CD-ROM > LAN >
FDD > HDD
El ordenador busca los archivos de arranque en
los dispositivos en el siguiente orden. 1. CD-
ROM
*2
, 2. LAN, 3. disquetera
*1
, 4. unidad de
disco duro.
CD-ROM > LAN >
HDD > FDD
El ordenador busca los archivos de arranque en
los dispositivos en el siguiente orden. 1. CD-
ROM
*2
, 2. LAN, 3. unidad de disco duro, 4.
disquetera
*1
.
U Seleccione la disquetera USB
*1
.
N Selecciona la red.
1 Selecciona la unidad de disco duro interna.
C Selecciona el CD-ROM*
2
.
M Selecciona la unidad de memoria USB.
FDD > HDD > CD-
ROM > LAN
El ordenador busca los archivos de arranque en
los dispositivos en el siguiente orden.
1. disquetera
*1
, 2. unidad de disco duro, 3. CD-
ROM
*2
, 4. LAN.
HDD > FDD > CD-
ROM > LAN
El ordenador busca los archivos de arranque en
los dispositivos en el siguiente orden. 1. unidad
de disco duro, 2. disquetera
*1
, 3. CD-ROM
*2
,
4. LAN.
Tenga en cuenta que slo aparecer una barra debajo del dispositivo
seleccionado.
Manual del usuario 7-4
HW Setup
3. Utilice las teclas de cursor izquierda/derecha para resaltar el dispositivo
deseado y pulse ENTER.
Opciones de prioridad de la unidad de disco duro
Si hay varias unidades de disco duro instaladas en el ordenador, esta
opcin le permite definir la prioridad de deteccin de unidad de disco; la
primera unidad de disco duro detectada que tenga un comando de
arranque vlido ser el dispositivo desde el que arrancar el sistema.
Tipo de soporte BIOS de memoria USB
Esta opcin le permite establecer el tipo de memoria USB como dispositivo
de arranque.
Si se ha establecido una contrasea de supervisor, es posible que estn
restringidas las funciones de seleccin manual del dispositivo de
arranque.
El mtodo de seleccin de dispositivo de arranque no cambia la
configuracin de prioridad de arranque establecida en HWSetup.
Adems, si pulsa una tecla distinta de las anteriores, o si el dispositivo
seleccionado no est instalado, el sistema arrancar conforme a la
configuracin establecida actualmente en HW Setup.
Unidad de disco
duro incorporada >
USB
Esta opcin establece la prioridad como unidad
de disco duro interna seguida de un dispositivo
de memoria USB (configuracin
predeterminada).
USB > unidad de
disco duro
incorporada
Esta opcin establece la prioridad como un
dispositivo de memoria USB seguido de la
unidad de disco duro interna.
Si no se localiza ningn comando de arranque en la primera unidad de
disco duro detectada, el sistema no arrancar desde las otras
unidades de disco duro de la lista, sino que buscar el comando de
arranque en el siguiente dispositivo en la prioridad de arranque.
Tenga en cuenta que posiblemente no se muestren algunos mdulos.
Unidad de disco
duro
Establece la memoria USB como equivalente de
una unidad de disco duro (configuracin
predeterminada). Con esta configuracin, el
dispositivo de memoria USB puede utilizarse
para iniciar el ordenador como si fuera una
unidad de disco duro basndose en la
configuracin de disco duro de las opciones de
Prioridad de arranque y Prioridad de unidad de
disco duro descritas anteriormente.
Manual del usuario 7-5
HW Setup
Teclado
Activacin mediante teclado
Cuando esta funcin est activada y el ordenador est en Modo de
suspensin, puede encender el ordenador pulsando cualquier tecla. No
obstante, tenga en cuenta que esta opcin slo surte efecto para el teclado
interno y slo cuando el ordenador est en Modo de suspensin.
CPU
Esta funcin le permite establecer el modo de funcionamiento del
procesador.
Modo de frecuencia dinmica de la CPU
Esta opcin le permite configurar los modos de ahorro de energa
asociados al procesador; se encuentran disponibles las siguientes
configuraciones:
Disquetera
Establece la memoria USB como equivalente de
una disquetera. Con esta configuracin, el
dispositivo de memoria USB puede utilizarse
para iniciar el ordenador como si fuera una
disquetera basndose en la configuracin de
disquetera en la opcin de Prioridad de arranque
descrita anteriormente.
Activado
Habilita la funcin de activacin mediante teclado.
Desactivada
Deshabilita la funcin de activacin mediante teclado
(valor predeterminado).
Intercambiable
dinmicamente
Las funciones de intercambio automtico del
consumo del procesador y de la velocidad del
reloj estn activadas; el funcionamiento del
procesador se intercambiar inmediatamente
cuando sea preciso (valor predeterminado).
Siempre alta
Las funciones de intercambio automtico del
consumo del procesador y de la velocidad del
reloj estn desactivadas; el procesador
funcionar siempre con el mximo nivel de
consumo de energa y a mxima velocidad.
Siempre baja
Las funciones de intercambio automtico del
consumo del procesador y de la velocidad del
reloj estn desactivadas; el procesador
funcionar siempre con el nivel de consumo de
energa ms bajo y a baja velocidad.
Manual del usuario 7-6
HW Setup
LAN
Activacin mediante LAN
Esta funcin permite al ordenador encenderse al recibir una seal de
activacin desde la LAN.
La alimentacin se activar automticamente cuando se reciba una seal
de un ordenador del administrador conectado a travs de una red.
La siguiente configuracin puede cambiarse cuando la LAN interna est
Activada.
Conecte el adaptador de CA cuando utilice la funcin de Activacin
mediante LAN. El tiempo de retencin de la batera ser menor al indicado
en este manual si est activada esta funcin. Consulte el apartado
Retencin de los datos al apagar el ordenador del Captulo 6.
LAN interna
Esta funcin activa o desactiva la LAN interna.
No instale ni extraiga un mdulo de memoria mientras est activada la
funcin de Activacin mediante LAN.
La funcin de Activacin mediante LAN consume energa aunque el
sistema est apagado. Djelo conectado si va a utilizar esta funcin.
Para activarla, debe activar las casillas Allow the device to wake the
computer (Permitir que el dispositivo reactive el ordenador) y Only
allow management stations to wake the computer (Permitir que
reactiven el ordenador estaciones de administracin solamente) en
Intel Network Connection (Conexin de red Intel).
Activado
Permite la activacin mediante LAN
(predeterminada).
Desactivada
Impide la activacin mediante LAN.
Activado
Activa las funciones de LAN interna (valor
predeterminado).
Desactivada
Desactiva las funciones de LAN interna.
Manual del usuario 7-7
HW Setup
Configuracin de dispositivos
Configuracin de dispositivos
Esta opcin le permite definir cmo se configurarn los dispositivos de
hardware del ordenador.
USB
Emulacin de legado de teclado/ratn USB
Aunque el sistema operativo no admita dispositivos USB, podr utilizar
esta opcin para activar o desactivar la emulacin de legado de
teclado/ratn USB, lo que le permitir utilizar un ratn y un teclado USB
estndar; para ello, deber establecer las opciones correspondientes con
el valor Activado.
Emulacin de legado de disquetera-USB
Utilice esta opcin para activar o desactivar la emulacin de legado de
disquetera USB. Aunque el sistema operativo no admita USB, podr
utilizar una disquetera USB configurando el elemento Emulacin de
legado USB-disquetera con el valor Activado.
Todos los
dispositivos
La BIOS del ordenador instalar y configurar
todos los dispositivos.
Configurado
por SO
El sistema operativo instalar y configurar
todos los dispositivos que queden bajo su control
(valor predeterminado).
Activado
Activa la funcin de emulacin de legado de
teclado/ratn USB (valor predeterminado).
Desactivada
Desactiva la funcin de emulacin de legado de
teclado/ratn USB.
Activado
Activa la funcin de emulacin de legado de
disquetera USB (valor predeterminado).
Desactivada
Desactiva la funcin de emulacin de legado de
disquetera USB.
Manual del usuario 8-1
Solucin de problemas
Captulo 8
Solucin de problemas
TOSHIBA ha diseado este ordenador para que sea duradero. No
obstante, si se presentase algn problema, los procedimientos que se
describen en este captulo pueden ayudar a determinar la causa.
Todos los lectores deberan familiarizarse con este captulo, ya que el
conocer los problemas potenciales puede ayudar a prevenirlos antes de
que ocurran.
Proceso de solucin de problemas
La resolucin de problemas se ver facilitada en gran medida si sigue
estas recomendaciones:
Detngase inmediatamente nada ms reconocer la existencia de un
problema, ya que cualquier accin posterior puede producir una
prdida de datos o daos a los mismos; podra incluso destruir
informacin valiosa que podra ayudarle a resolver el problema.
Observe lo que ocurre; anote lo que hace el sistema y las acciones que
realiz inmediatamente antes de que surgiera el problema. Si tiene una
impresora conectada, intente imprimir una copia de la pantalla
pulsando la tecla PRTSC del ordenador.
Tenga en cuenta tambin que las preguntas y procedimientos que se
ofrecen en este captulo slo sirven a modo de orientacin, es decir, no
constituyen tcnicas definitivas de resolucin de problemas. Muchos
problemas son de fcil resolucin, pero en algunos casos es posible que
necesite la ayuda de su distribuidor. Si necesita consultar con su
distribuidor o con otros, deber estar preparado para describir el problema
de la forma ms detallada posible.
Lista de comprobacin preliminar
Considere primero la solucin ms sencilla. Los elementos de esta lista de
comprobacin son de fcil resolucin pero pueden causar lo que a primera
vista parece ser un problema serio:
Asegrese de que enciende todos los dispositivos perifricos antes de
encender el ordenador, incluidos la impresora y cualquier otro
dispositivo externo que est utilizando.
Manual del usuario 8-2
Solucin de problemas
Apague el ordenador antes de conectar cualquier dispositivo externo.
El ordenador reconocer el nuevo dispositivo en cuanto se vuelva a
encender.
Compruebe si se han configurado correctamente todos los accesorios
opcionales en el programa de configuracin del ordenador y si se ha
cargado el software de controlador necesario (consulte la
documentacin proporcionada con los accesorios opcionales
correspondientes para obtener ms informacin sobre su instalacin y
configuracin).
Asegrese de que todos los cables estn conectados firmemente al
ordenador, ya que un cable suelto puede causar errores de seal.
Inspeccione todos los cables de conexin para asegurarse de que no
hay ningn pin suelto.
Asegrese de que el disquete, CD o DVD est correctamente cargado
y, en el caso de un disquete, que la pestaa de proteccin contra
escritura est en la posicin correcta.
Tome nota de todo lo que observa y mantenga un diario permanente de
errores. Esto le ayudar a describir cualquier problema a su distribuidor.
Adems, si se trata de un problema recurrente, el diario creado podra
ayudarle a identificar el problema con mucha ms rapidez.
Anlisis del problema
En ocasiones, el ordenador da pistas que pueden ayudarle a identificar el
porqu de un funcionamiento inadecuado. En consecuencia, hgase las
siguientes preguntas:
Qu parte del sistema no funciona correctamente? El teclado? La
unidad de disco duro? El panel de visualizacin? El panel tctil?
Los botones de control del panel tctil? Cada dispositivo produce
sntomas diferentes.
Compruebe las opciones dentro del sistema operativo para asegurarse
de que su configuracin se ha establecido correctamente.
Qu aparece en la pantalla? Aparecen mensajes o caracteres
aleatorios? Si tiene una impresora conectada, imprima una copia de la
pantalla pulsando la tecla PRTSC y, si es posible, consulte el
significado de los mensajes en la documentacin del ordenador, el
software o el sistema operativo.
Compruebe que todos los cables estn bien conectados, ya que un
cable suelto puede causar seales errneas o intermitentes.
Se enciende algn indicador? Cules? En qu color? Se
mantienen encendidos o parpadean? Anote todo lo que vea.
Se oyen pitidos? Cuntos? Son seales largas o cortas? Agudas
o graves? Asimismo, emite el ordenador algn ruido inusual? Anote
todo lo que oiga.
Registre todas sus observaciones para poder describirlas a su distribuidor
o proveedor de servicio.
Manual del usuario 8-3
Solucin de problemas
Lista de comprobacin del hardware y del sistema
En este apartado se abordan los problemas que podran estar provocados
por el hardware o por los dispositivos perifricos conectados al ordenador.
Pueden surgir problemas bsicos en las reas siguientes:
Software El origen del problema puede estar en el software o en un
disco. Si no puede cargar un programa, el soporte o el
programa pueden estar daados. En estos casos, intente
cargar otra copia del programa si es posible.
Si aparece un mensaje de error mientras utiliza un
programa, consulte la documentacin suministrada con l,
ya que estos documentos suelen tener una seccin sobre
resolucin de problemas o un resumen de los mensajes de
error.
A continuacin, consulte cualquier mensaje de error en la
documentacin del sistema operativo.
Hardware Si el problema no lo puede detectar en el software, deber
comprobar la instalacin y configuracin del hardware.
Compruebe primero los puntos de la lista de comprobacin
anterior; si an no puede corregir el problema, pruebe a
identificar la fuente. En el siguiente apartado se ofrece una
serie de listas de comprobacin para los componentes y
dispositivos perifricos individuales.
Antes de utilizar un dispositivo perifrico o software de aplicacin que no
sea un producto autorizado por Toshiba, asegrese de que el dispositivo
o software puede utilizarse con el ordenador. El uso de dispositivos
incompatibles puede provocarle heridas o daar el ordenador.
Arranque del sistema
Comprobacin automtica
Alimentacin
Contrasea
Teclado
Panel de visualizacin interno
Unidad de disco duro
Unidad de DVD SuperMulti
Disquetera USB
ExpressCard
Tarjeta de memoria SD/SDHC
Dispositivo de sealizacin
Sensor de huella dactilar
Dispositivo USB
Dispositivo eSATA
Mdulo de memoria adicional
Sistema de sonido
Dial de control de volumen
Monitor externo
Mdem
LAN
LAN inalmbrica
Bluetooth
Discos de recuperacin
Manual del usuario 8-4
Solucin de problemas
Arranque del sistema
Si el ordenador no arranca de forma correcta, compruebe lo siguiente:
Comprobacin automtica
Fuentes de alimentacin
Contrasea de activacin
Comprobacin automtica
Al arrancar el ordenador, se ejecutar la comprobacin de forma
automtica y aparecer el logotipo de TOSHIBA en pantalla.
Este logotipo permanecer en pantalla unos segundos.
Si la comprobacin automtica concluye con xito, el ordenador intentar
cargar el sistema operativo en funcin de cmo se haya definido la opcin
Prioridad de arranque en el programa HW Setup de TOSHIBA.
Si se presenta cualquiera de las condiciones siguientes, la comprobacin
automtica habr fallado:
El ordenador se para y no emite informacin o mensajes en pantalla
aparte del logotipo de TOSHIBA.
Aparecen caracteres aleatorios en pantalla y el sistema no funciona
como es debido.
Aparece un mensaje de error en pantalla.
En todos los casos, apague el ordenador, vuelva a comprobar todas las
conexiones de cables y reincielo. Si vuelve a fallar la comprobacin
automtica, pngase en contacto con su distribuidor o proveedor de
servicio.
Alimentacin
Cuando el ordenador no est enchufado a una toma de CA, la fuente de
alimentacin principal es la batera. Pero el ordenador dispone de una
serie de recursos de alimentacin aparte de la batera, como la fuente de
alimentacin inteligente y la batera del reloj de tiempo real (o batera
RTC). Todos estos elementos estn interrelacionados y pueden en
apariencia producir problemas de alimentacin.
En este apartado encontrar listas de comprobacin para alimentacin de
CA y la batera. Si no puede resolver un problema despus de seguir los
consejos de la lista, la causa podra residir en otra fuente de alimentacin.
En tal caso, pngase en contacto con su distribuidor o proveedor de
servicio.
Manual del usuario 8-5
Solucin de problemas
Desactivacin por recalentamiento
Si la temperatura del procesador alcanza un nivel inaceptablemente alto
con cualquiera de estos parmetros, el ordenador se apaga
automticamente para evitar daos. En este caso, todos los datos
existentes en la memoria que no se hayan guardado se perdern.
Alimentacin de CA
Si tiene problemas al arrancar el ordenador con el adaptador de CA
conectado, compruebe el estado del indicador DC IN. Consulte el
Captulo 6, Alimentacin y modos de activacin para obtener ms
informacin.
Problemas
Procedimiento
El ordenador se apaga
y el indicador DC IN
parpadea en naranja.
Deje el ordenador apagado hasta que el
indicador DC IN deje de parpadear.
Se recomienda dejar el ordenador apagado hasta su interior que alcance
la temperatura ambiente, aunque el indicador DC IN deje de parpadear.
Si el ordenador alcanza la temperatura ambiente
pero sigue sin arrancar, o si se enciende pero
vuelve a apagarse rpidamente, pngase en
contacto con su distribuidor o proveedor de
servicio.
El ordenador se apaga
y el indicador DC IN
parpadea en color
verde
Indica un problema en el sistema de
refrigeracin; pngase en contacto con su
distribuidor o proveedor de servicio.
Problemas
Procedimiento
El adaptador de CA no
alimenta al ordenador
(el indicador DC IN no
se ilumina en color
blanco o verde)
Compruebe las conexiones del cable de
alimentacin/adaptador para asegurarse de que
estn bien establecidas con el ordenador y con
una toma elctrica.
Verifique el estado del cable y de sus terminales.
Si el cable est deshilachado o daado,
sustityalo, mientras que si los terminales estn
sucios, deber limpiarlos con un pao de
algodn limpio.
Si sigue sin poder utilizar el ordenador con el
adaptador de CA, pngase en contacto con su
distribuidor o proveedor de servicio.
Manual del usuario 8-6
Solucin de problemas
Batera
Si sospecha que existe un problema con la batera, compruebe el estado
del indicador DC IN, as como del indicador de Batera. Para obtener
informacin sobre estos indicadores y el funcionamiento de la batera,
consulte el Captulo 6, Alimentacin y modos de activacin.
Problemas
Procedimiento
La batera no enciende
el ordenador.
La batera puede estar descargada. Conecte el
adaptador de CA para recargar la batera.
La batera no se carga
con el adaptador de CA
conectado (el indicador
de Batera no se
ilumina en naranja).
Si la batera se ha descargado por completo, no
empezar a cargarse inmediatamente. En este
caso, espere un poco antes de volver a
intentarlo. Si an no se carga la batera,
compruebe que el adaptador de CA est
conectado a una toma elctrica que suministra
corriente; esto puede comprobarse enchufando
otro aparato.
Compruebe si la batera est caliente o fra al
tacto. Si es as, no se cargar correctamente y
deber dejar que se aclimate a la temperatura
ambiente antes de utilizarla de nuevo.
Desenchufe el adaptador de CA y retire la
batera para comprobar si las terminales estn
limpias. Si no lo estn, pase un pao suave y
seco previamente impregnado en alcohol.
Conecte el adaptador de CA y vuelva a colocar
la batera, asegurndose de que est bien
asentada en el ordenador.
Compruebe el indicador de Batera; si no se
ilumina, deje que el ordenador cargue la batera
durante al menos 20 minutos. Si el indicador de
Batera se ilumina pasado este tiempo, deje que
la batera contine cargndose durante al menos
otros 20 antes de encender el ordenador. No
obstante, si el indicador sigue sin iluminarse, la
batera podra encontrarse al final de su vida til
y deber sustituirla. En cambio, si no cree que
est al final de su vida til, consulte a su
distribuidor o proveedor de servicio.
La batera no funciona
el tiempo previsto
Si carga a menudo una batera parcialmente
cargada, es posible que no se cargue
completamente. Descargue completamente la
batera y, a continuacin, vuelva a cargarla.
Active la opcin Power saver (ahorro de
energa) bajo Select a power plan (seleccionar
un plan de energa) en las Opciones de
energa.
Manual del usuario 8-7
Solucin de problemas
Reloj de tiempo real
Contrasea
Teclado
Los problemas de teclado pueden tener su origen en la configuracin del
ordenador; consulte el Captulo 5, El teclado para obtener ms
informacin.
Problemas Procedimiento
Aparece el siguiente
mensaje en la pantalla:
RTC battery is
low or CMOS
checksum is
inconsistent.
Press F1 key to
set Date/Time.
La carga de la batera RTC se ha agotado.
Deber establecer la fecha y la hora en la
configuracin de la BIOS siguiendo estos pasos:
1. Pulse la tecla F1. Se mostrar la pantalla de
configuracin de BIOS.
2. Configure la fecha en el campo System
Date.
3. Configure la hora en el campo System Time.
4. Pulse la tecla END; aparecer el siguiente
mensaje de confirmacin.
5. Pulse la tecla Y; esto har que se cierre la
aplicacin de configuracin de la BIOS y se
reinicie el ordenador.
Problemas
Procedimiento
No puede introducir la
contrasea
Consulte la seccin Utilidad de password de
TOSHIBA del Captulo 6, Alimentacin y modos
de activacin para obtener ms informacin.
Problemas
Procedimiento
Algunas teclas
alfabticas generan
nmeros.
Compruebe si est seleccionado el teclado
numrico superpuesto. Pulse la tecla directa
Fn + F11 e intente pulsar teclas de nuevo.
Los caracteres que
aparecen en pantalla
carecen de sentido.
Consulte la documentacin del software para
asegurarse de que no est reasignando el
teclado de alguna forma (la reasignacin implica
el cambio o reasignacin de la funcin de cada
tecla).
Si contina sin poder utilizar el teclado, pngase
en contacto con su distribuidor.
Manual del usuario 8-8
Solucin de problemas
Panel de visualizacin interno
Algunos problemas que aparentemente tienen su origen en la pantalla
pueden en realidad estar relacionados con la configuracin del ordenador.
Consulte el Captulo 7, HW Setup para obtener ms informacin.
Unidad de disco duro
Problemas Procedimiento
No se visualiza nada. Pulse las teclas directas Fn + F5 para ajustar la
prioridad de visualizacin y asegurarse as de
que no est definida para un monitor externo.
Aparecen marcas en el
panel de visualizacin
del ordenador.
Quiz se deban al contacto con el teclado o con
el panel tctil mientras el panel de visualizacin
ha estado cerrado. Intente quitar las marcas
pasando con cuidado un pao limpio y seco por
el panel de visualizacin o, si esto no da
resultado, con un buen limpiador de pantallas
LCD. En este ltimo caso, deber siempre seguir
las instrucciones que acompaan al limpiador de
pantallas y asegurarse siempre de que el panel
de visualizacin se seca bien antes de cerrarla.
Los problemas
descritos anteriormente
siguen sin resolverse o
existen otros
problemas.
Deber consultar inicialmente la documentacin
suministrada con el software para determinar si
es ste el que provoca los problemas. Como
alternativa, puede ejecutar la herramienta de
diagnstico de PC de TOSHIBA para
comprobar el funcionamiento en general del
ordenador.
Si contina sin resolver el problema, pngase
en contacto con su distribuidor o proveedor de
servicio.
Problemas Procedimiento
El ordenador no
arranca desde el disco
duro.
Compruebe si hay un disquete en la disquetera o
un CD-ROM/DVD-ROM en la unidad de discos
pticos. Si es as, extrigalo e intente arrancar el
ordenador de nuevo.
Si esto no surte efecto, compruebe la
configuracin de Prioridad de arranque en la
utilidad HW Setup de TOSHIBA, consulte la
seccin Prioridad de arranque en el Captulo 7,
HW Setup para obtener ms informacin.
Consulte la documentacin del sistema operativo
para determinar si hay un problema en alguno de
los archivos o la configuracin del sistema
operativo.
Manual del usuario 8-9
Solucin de problemas
Unidad de DVD SuperMulti
Para ms informacin, consulte el Captulo 4, Principios bsicos de
utilizacin.
Funcionamiento
demasiado lento.
Puede que los archivos del disco duro estn
fragmentados. En este caso, deber ejecutar la
utilidad de Desfragmentacin para comprobar el
estado de los archivos y de la unidad de disco
duro. Consulte la documentacin del sistema
operativo o la ayuda en lnea para obtener ms
informacin sobre cmo ejecutar y utilizar la
utilidad de Desfragmentacin.
Como ltimo recurso, vuelva a formatear el disco
duro y luego cargue de nuevo el sistema
operativo y los dems archivos y datos. Si
contina sin resolver el problema, pngase en
contacto con su distribuidor o proveedor de
servicio.
Problemas Procedimiento
Problemas Procedimiento
No puede acceder a
un CD/DVD que se
encuentra en la unidad.
Asegrese de que la bandeja de la unidad est
bien cerrada.
Empjela con suavidad hasta que note que
encaja.
Compruebe si est encendida la unidad. Si est
apagada, pulse la tecla directa Fn + Tab y
encindala.
Abra la bandeja y asegrese de que el CD/DVD
est bien asentado. Debe quedar en posicin
horizontal con la etiqueta hacia arriba.
Puede que un objeto haya penetrado en la
bandeja y est bloqueando la luz lser que lee el
CD/DVD. Asegrese de que no existe tal
obstruccin. Extraiga cualquier objeto que haya
podido penetrar.
Compruebe si el CD/DVD est sucio. Si es
preciso, lmpielo con un pao humedecido en
agua o en un producto de limpieza neutro.
Consulte el apartado Conservacin de los
soportes del Captulo 4 para ms detalles sobre
la limpieza.
Manual del usuario 8-10
Solucin de problemas
Disquetera USB
Para obtener ms informacin, consulte el Captulo 3, Hardware, utilidades
y opciones.
Algunos CD/ se
ejecutan
correctamente y
otros no.
Puede que la configuracin del software o del
hardware est causando el problema.
Asegrese de que la configuracin del hardware
se corresponde con las necesidades del
software. Consulte la documentacin del
CD/DVD.
Compruebe el tipo de CD/DVD que est
utilizando. La unidad admite:
DVD-ROM: DVD-ROM, DVD-Video
CD-ROM: CD-DA, CD-Text, Photo CD
(sesin nica/multisesin),
CD-ROM Modo 1, Modo 2,
CD-ROM XA Modo 2
(Form1, Form2), Enhanced
CD (CD-EXTRA), mtodo
de direccionamiento 2
Unidad de DVD SuperMulti
DVD grabable: DVD-R, DVD+R, DVD-RW,
DVD+RW, DVD-RAM
Unidad de DVD SuperMulti con doble capa
DVD grabable: DVD-R/-R DL, DVD+R/+R
DL, DVD-RW, DVD+RW,
DVD-RAM
Compruebe el cdigo de regin del DVD. ste
cdigo debe coincidir con el de la unidad de DVD
SuperMulti. Los cdigos de regin se enumeran
en el apartado Unidades de discos pticos del
captulo 2, Descripcin general.
Problemas Procedimiento
Problemas
Procedimiento
La unidad no funciona Compruebe la conexin entre el ordenador y la
unidad para asegurarse de que es firme.
Algunos programas se
ejecutan
correctamente, pero
otros no
Puede que la configuracin del software o del
hardware est causando el problema.
Asegrese de que estas configuraciones
responden a sus necesidades (consulte la
documentacin correspondiente, por ejemplo, la
documentacin suministrada con el software
utilizado, para obtener ms informacin).
Manual del usuario 8-11
Solucin de problemas
ExpressCard
Para obtener ms informacin, consulte el Captulo 3, Hardware, utilidades
y opciones.
Tarjeta de memoria SD/SDHC
Para obtener ms informacin, consulte el Captulo 3, Hardware, utilidades
y opciones.
No puede acceder a la
disquetera externa
Pruebe con otro disquete. Si puede acceder a l,
la causa del problema est probablemente en el
disquete original y no en la unidad.
Si contina sin resolver el problema, pngase en
contacto con su distribuidor o proveedor de
servicio.
Problemas
Procedimiento
Problemas
Procedimiento
Se produce un error de
ExpressCard
Extraiga la tarjeta ExpressCard del ordenador y
vuelva a introducirla para asegurarse de que la
conexin es firme.
En el caso de que la tarjeta ExpressCard est
conectada a un dispositivo perifrico externo,
asegrese de que la conexin se ha establecido
correctamente.
Si el problema persiste, consulte la
documentacin suministrada con la tarjeta
ExpressCard para obtener ms informacin.
Si contina sin resolver el problema, pngase en
contacto con su distribuidor o proveedor de
servicio.
Problemas Procedimiento
Se produce un error de
tarjeta de memoria
SD/SDHC
Extraiga la tarjeta de memoria SD/SDHC del
ordenador y vuelva a introducirla para
asegurarse de que la conexin es firme.
Si el problema persiste, consulte la
documentacin suministrada con la tarjeta de
memoria SD/SDHC para obtener ms
informacin.
No puede grabar en
una tarjeta de memoria
SD/SDHC
Extraiga la tarjeta de memoria SD/SDHC del
ordenador y compruebe que no est protegida
contra escritura.
Manual del usuario 8-12
Solucin de problemas
Dispositivo de sealizacin
Si est utilizando un ratn USB, consulte tambin el apartado Dispositivo
USB de este mismo captulo y la documentacin del ratn.
Panel tctil
No puede leer un
archivo
Asegrese de que el archivo requerido est
realmente en la tarjeta de memoria SD/SDHC
introducida en el ordenador.
Si contina sin resolver el problema, pngase en
contacto con su distribuidor o proveedor de
servicio.
Problemas Procedimiento
Problemas Procedimiento
El puntero de pantalla
no responde al
funcionamiento del
dispositivo de
sealizacin
En este caso, el sistema puede estar ocupado.
Mueva el ratn de nuevo despus de esperar un
poco.
El doble toque no
funciona
En este caso, deber probar a cambiar la
configuracin de la velocidad de doble clic en la
utilidad de control del ratn.
1. Para acceder a esta utilidad, haga clic en
Inicio Panel de control Hardware y
sonido icono Mouse.
2. En la ventana Propiedades de Mouse, haga
clic en la ficha Botones.
3. Configure la velocidad de doble clic como se
indica y haga clic en Aceptar.
El puntero de la
pantalla se mueve
demasiado lento o
demasiado rpido
En este caso, deber probar a cambiar la
configuracin de la velocidad en la utilidad de
control del ratn.
1. Para acceder a esta utilidad, haga clic en
Inicio Panel de control Hardware y
sonido icono Mouse.
2. En la ventana Propiedades de Mouse, haga
clic en la ficha Opciones de puntero.
3. Configure la velocidad del puntero deseada y
haga clic en Aceptar.
Manual del usuario 8-13
Solucin de problemas
Ratn USB
La respuesta del panel
tctil es excesivamente
sensible o demasiado
poco sensible.
Ajuste la sensibilidad al tacto.
1. Haga clic en Inicio Panel de control
Hardware y sonido icono Mouse.
2. En la ventana Propiedades de Mouse, haga
clic en la ficha Avanzadas.
3. Haga clic en el botn Configuracin de
funciones avanzadas....
4. Aparecer Advanced feature settings
(configuracin de funciones avanzadas).
5. En la configuracin de velocidad del puntero
y de toques, haga clic en el botn
Configuracin....
6. Se mostrar la ventana de configuracin
detallada del panel tctil (Detailed Touch Pad
settings).
7. Mueva la barra deslizante para ajustar la
sensibilidad en Touch Sensitivity
(sensibilidad al tacto).
8. Haga clic en el botn Aceptar.
9. Haga clic en el botn Aceptar de la ficha
Configuracin de funciones avanzadas.
Si contina sin resolver el problema, pngase en
contacto con su distribuidor o proveedor de
servicio.
Problemas
Procedimiento
El puntero de pantalla
no responde al
funcionamiento del
ratn.
En este caso, el sistema puede estar ocupado.
Mueva el ratn de nuevo despus de esperar un
poco.
Retire el ratn del ordenador y vuelva a
conectarlo a un puerto USB que est libre para
asegurarse de que la conexin es firme.
No funciona el doble
clic
En este caso, deber probar a cambiar la
configuracin de la velocidad de doble clic en la
utilidad de control del ratn.
1. Para acceder a esta utilidad, haga clic en
Inicio Panel de control Hardware y
sonido icono Mouse.
2. En la ventana Propiedades de Mouse, haga
clic en la ficha Botones.
3. Configure la velocidad de doble clic como se
indica y haga clic en Aceptar.
Problemas Procedimiento
Manual del usuario 8-14
Solucin de problemas
Sensor de huella dactilar
El puntero de la
pantalla se mueve
demasiado lento o
demasiado rpido
En este caso, deber probar a cambiar la
configuracin de la velocidad en la utilidad de
control del ratn.
1. Para acceder a esta utilidad, haga clic en
Inicio Panel de control Hardware y
sonido icono Mouse.
2. En la ventana Propiedades de Mouse, haga
clic en la ficha Opciones de puntero.
3. Configure la velocidad del puntero deseada y
haga clic en Aceptar.
El puntero de la
pantalla se mueve
errticamente
Puede que los componentes del ratn
responsables de detectar el movimiento estn
sucios. Consulte la documentacin suministrada
con el ratn para obtener instrucciones de cmo
limpiarlo.
Si contina sin resolver el problema, pngase en
contacto con su distribuidor o proveedor de
servicio.
Problemas
Procedimiento
Problemas
Procedimiento
La lectura de la huella
dactilar no ha sido
correcta.
En este caso, deber volver a intentar la
operacin de lectura de huella dactilar con el
dedo en posicin correcta. Para obtener ms
informacin, consulte Uso del sensor de huellas
digitales en el Captulo 4, Principios bsicos de
utilizacin.
Tambin puede intentar realizar de nuevo el
proceso de reconocimiento empleando otro dedo
registrado.
El sensor de huellas dactilares compara y
analiza las caractersticas nicas de una huella
dactilar. No obstante, puede que haya casos en
los que algunos usuarios no puedan registrar
sus huellas dactilares debido a que cuentan con
insuficientes caractersticas nicas en sus
huellas dactilares.
La tasa de xito del reconocimiento puede variar
en funcin del usuario.
Manual del usuario 8-15
Solucin de problemas
Dispositivo USB
Adems de la informacin que se facilita en este apartado, consulte la
documentacin suministrada con el dispositivo USB.
La lectura de la huella
dactilar no es posible
debido a las heridas
existentes en el dedo.
En este caso deber intentar realizar de nuevo el
proceso de reconocimiento empleando otro dedo
registrado. Sin embargo, si no es posible leer la
huella dactilar de ninguno de los dedos
registrados, deber iniciar una sesin
empleando el teclado para introducir la
contrasea.
Si contina sin resolver el problema, pngase en
contacto con su distribuidor o proveedor de
servicio.
Problemas
Procedimiento
Problemas
Procedimiento
El dispositivo USB no
funciona.
Retire el dispositivo USB del ordenador y vuelva
a conectarlo a un puerto que est libre para
asegurarse de que la conexin es firme.
Asegrese de que estn correctamente
instalados los controladores de dispositivos USB
que sean necesarios. Para ello, consulte la
documentacin del dispositivo y la del sistema
operativo.
Aunque el sistema operativo no admita USB,
podr utilizar un ratn USB y/o un teclado USB
configurando la opcin Emulacin de
teclado/ratn USB de la utilidad HW Setup de
TOSHIBA con el valor Activado.
Si contina sin resolver el problema, pngase en
contacto con su distribuidor o proveedor de
servicio.
Manual del usuario 8-16
Solucin de problemas
Funcin de inactividad y carga USB
Para obtener ms informacin, consulte la seccin Utilizacin de la Utilidad
de inactividad y carga USB de TOSHIBA del Captulo 4, Principios bsicos
de utilizacin.
Problemas
Procedimiento
No puedo utilizar la
Funcin de inactividad
y carga USB.
Puede que el valor de funcin de inactividad y
carga USB sea [Desactivada]. Cambie la
configuracin a [Activado].
Si se produce una sobrecarga de corriente del
dispositivo externo conectado al puerto
compatible, el suministro de energa de bus USB
(CC 5V) puede detenerse por motivos de
seguridad. Si sucede esto, desconecte el
dispositivo externo que se encuentre conectado.
Posteriormente, encienda y apague el ordenador
para restaurar la funcin. Si contina sin poder
utilizar esta funcin aunque haya un solo
dispositivo externo conectado, deje de utilizar el
dispositivo externo, ya que su corriente es
superior al valor aceptado por este ordenador.
Puede que algunos dispositivos externos no
puedan utilizar la funcin de inactividad y carga
USB. En este caso, pruebe uno o varios de los
siguientes mtodos.
Seleccione otro modo.
Apague el ordenador mientras los
dispositivos externos estn conectados.
Conecte los dispositivos externos despus
de apagar el ordenador.
Si contina sin poder utilizar esta funcin,
cambie la configuracin a [Desactivada] y deje
de usar esta funcin.
La batera se agota
rpidamente aunque el
ordenador est
apagado.
Cuando la funcin de Inactividad y carga USB
se establece como [Activada], se suministra
energa de bus USB (CC 5V) al dispositivo
externo conectado al puerto compatible. Si se
conecta un dispositivo externo al puerto
compatible y el adaptador de CA no est
conectado al ordenador, la batera del ordenador
se agotar aunque el ordenador est apagado.
Conecte el adaptador de CA al ordenador o
cambie la configuracin de la funcin
Inactividad y carga USB a [Desactivado] o bien,
si hay un puerto que no tenga el icono de
compatibilidad con la funcin Inactividad y carga
USB ( ), utilice dicho puerto.
Manual del usuario 8-17
Solucin de problemas
Dispositivo eSATA
Adems de la informacin que se facilita en este apartado, consulte la
documentacin suministrada con el dispositivo eSATA.
Los dispositivos
externos conectados a
los puertos compatibles
no funcionan.
Es posible que algunos dispositivos externos no
funcionen cuando estn conectados a un puerto
compatible al estar configurada la funcin
inactividad y carga USB como [Activada].
Vuelva a conectar el dispositivo externo despus
de encender el ordenador.
Si el dispositivo externo contina sin funcionar,
conecte el dispositivo a un puerto USB, si lo hay,
que no tenga el icono de compatibilidad con la
funcin Inactividad y carga USB ( ) o cambie la
configuracin de la funcin Inactividad y carga
USB a [Desactivada].
La funcin Activacin
de USB no funciona.
Cuando la funcin inactividad y carga USB se
establece como [Activada], la funcin Activacin
de USB no funciona para puertos compatibles
con la funcin inactividad y carga USB.
En este caso, utilice un puerto USB que no tenga
el icono de compatibilidad con la funcin
Inactividad y carga USB ( ) o cambie la
configuracin de la funcin Inactividad y carga
USB a [Desactivada].
Problemas
Procedimiento
Problemas Procedimiento
El dispositivo eSATA no
funciona
Retire el dispositivo eSATA del ordenador y
vuelva a conectarlo a un puerto que est libre
para asegurarse de que la conexin es firme.
Es posible que un dispositivo eSATA conectado
no se reconozca si se conecta al puerto
combinado eSATA/USB del ordenador mientras
el ordenador est en modo de inactividad o en
modo hibernacin. Si esto sucede, desconecte el
dispositivo eSATA y vuelva a conectar el
dispositivo mientras el ordenador est
encendido.
Asegrese de que estn correctamente
instalados los controladores de dispositivos
eSATA que sean necesarios. Para ello, consulte
la documentacin del dispositivo y la del sistema
operativo.
Si contina sin resolver el problema, pngase en
contacto con su distribuidor o proveedor de
servicio.
Manual del usuario 8-18
Solucin de problemas
Mdulo de memoria adicional
Consulte tambin el Captulo 3, Hardware, utilidades y opciones, del
manual en lnea para obtener informacin sobre la instalacin o extraccin
de mdulos de memoria.
Sistema de sonido
Adems de la informacin que se facilita en este apartado, consulte la
documentacin suministrada con el dispositivo de audio.
Problemas
Procedimiento
Si instala un mdulo de
memoria que no es
compatible con el
ordenador, el indicador
de Alimentacin
parpadear (encendido
durante 0,5 segundos,
apagado durante
0,5 segundos) de la
siguiente forma:
Si hay un error:
parpadea en naranja
dos veces y luego en
blanco o verde una vez.
En el caso de que el indicador de Alimentacin
parpadee al encender el ordenador, deber
asegurarse inicialmente de que el mdulo o
mdulos de memoria instalados son compatibles
con el ordenador. Si hay un error relacionado
con un mdulo de memoria incompatible, existe
la posibilidad de que el mdulo de memoria est
daado.
Si determina que hay instalado un mdulo
incompatible, siga estos pasos:
1. Apague el ordenador.
2. Desconecte el adaptador de CA y todos los
dispositivos perifricos.
3. Extraiga la batera.
4. Extraiga el mdulo de memoria incompatible.
5. Instale la batera y/o conecte el adaptador de
CA.
6. Encienda el ordenador.
Si contina sin resolver el problema, pngase en
contacto con su distribuidor o proveedor de
servicio.
Problemas
Procedimiento
No se percibe ningn
sonido.
Ajuste el control de volumen del ordenador.
Mueva el dial de control de volumen hacia la
izquierda para aumentar el volumen y hacia la
derecha para reducir el volumen.
Compruebe el parmetro de volumen del
software.
Compruebe si Silencio est desactivado.
Asegrese de que sea firme la conexin del
auricular.
Manual del usuario 8-19
Solucin de problemas
Dial de control de volumen
Monitor externo
Consulte tambin el Captulo 3, Hardware, utilidades y opciones y la
documentacin del monitor para obtener ms informacin.
Compruebe la aplicacin Administrador de
dispositivos de Windows, asegrese de que el
dispositivo de sonido est activado y que el
dispositivo est funcionando correctamente.
Para obtener ms informacin, consulte la
seccin Solucin de problemas de Windows en
la Ayuda y soporte de Windows.
Se oye un sonido
molesto.
En este caso, es posible se est produciendo el
acoplamiento del micrfono interno o de un
micrfono externo conectado al ordenador. Para
obtener ms informacin, consulte Sistema de
sonido en el Captulo 4, Principios bsicos de
utilizacin.
El volumen no se puede ajustar durante el
encendido o el apagado de Windows.
Si contina sin resolver el problema, pngase en
contacto con su distribuidor o proveedor de
servicio.
Problemas
Procedimiento
Problemas Procedimiento
No se percibe ningn
sonido.
Ajuste el control de volumen del ordenador.
Mueva el dial de control de volumen hacia la
izquierda para aumentar el volumen y hacia la
derecha para reducir el volumen.
Gire el dial de control del volumen mientras
verifica el volumen para ajustarlo.
Se oye un sonido
molesto.
El volumen no se puede ajustar durante el
encendido o el apagado de Windows.
Si contina sin resolver el problema, pngase en
contacto con su distribuidor o proveedor de
servicio.
Problemas
Procedimiento
No se enciende el
monitor.
Tras comprobar que el monitor est encendido,
compruebe las conexiones para asegurarse de
que el cable de alimentacin/adaptador est bien
conectado al monitor y a una toma de corriente
activa.
Manual del usuario 8-20
Solucin de problemas
No se visualiza nada. Pruebe a ajustar los mandos de contraste y brillo
del monitor externo.
Pulse las teclas directas Fn + F5 por este orden
para modificar la prioridad de pantalla y
asegurarse de que no est definida para la
pantalla interna solamente.
Compruebe si est conectado el monitor
externo.
Si el monitor externo est configurado como
dispositivo de visualizacin principal en el modo
de escritorio ampliado, ste no mostrar nada al
reactivar el ordenador desde el modo de
inactividad si el monitor externo se desconecta
durante el modo de inactividad.
Para evitar que esto suceda, no desconecte el
monitor externo mientras el ordenador est en
modo de inactividad o hibernacin.
No olvide apagar el ordenador antes de
desconectar el monitor externo.
Si el panel de visualizacin y un monitor externo
estn configurados con el modo de clonacin y
se apagan mediante el temporizador, el panel de
visualizacin o el monitor externo no mostrarn
nada al volver a activarse.
En el caso de que suceda esto, pulse Fn + F5
para restablecer el panel de visualizacin y el
monitor externo con el modo de clonacin.
Se produce un error de
pantalla.
Compruebe que el cable que conecta el monitor
externo al ordenador est bien conectado.
Si contina sin resolver el problema, pngase en
contacto con su distribuidor o proveedor de
servicio.
Problemas
Procedimiento
Manual del usuario 8-21
Solucin de problemas
Mdem
Esta informacin es aplicable a los modelos con mdem incorporado.
Problemas Procedimiento
El software de
comunicacin no logra
inicializar el mdem.
Asegrese de que la configuracin del mdem
interno sea la correcta. Consulte el vnculo
Opciones de telfono y mdem en el Panel de
control de Windows.
Oye el tono de
marcacin pero no se
realiza la llamada.
Si la llamada pasa por un sistema PBX
(centralita privada), asegrese de que la funcin
de deteccin del tono de marcacin de la
aplicacin de comunicaciones est desactivada.
Realiza la llamada pero
no se establece la
conexin.
Asegrese de que la configuracin de la
aplicacin de comunicaciones es correcta.
Tras realizar la llamada,
no se oye ningn
indicador de llamada.
Asegrese de que sea correcta la seleccin de
tonos o pulsos en la aplicacin de
comunicaciones.
La comunicacin se
corta de forma
inesperada.
El ordenador interrumpe automticamente la
comunicacin cuando la conexin con la
portadora no se establece correctamente
durante un perodo de tiempo establecido.
Pruebe a alargar este intervalo de tiempo en la
aplicacin de comunicaciones.
El mensaje CONNECT
aparece unos instantes
en pantalla y es
sustituido rpidamente
por el mensaje NO
CARRIER
Asegrese de que la funcin de control de
errores est bien establecida en la aplicacin de
comunicaciones.
Durante la
comunicacin,
aparecen en pantalla
caracteres ilegibles.
En las transmisiones de datos, asegrese de
que la configuracin de bits de paridad y de
parada se corresponda con la del ordenador
remoto. Compruebe la configuracin de control
de flujo y de protocolo de comunicaciones en la
aplicacin de comunicaciones.
No logra recibir una
llamada entrante.
Asegrese de que la funcin de nmero de
indicadores de llamada (timbres) antes de la
contestacin automtica est bien establecida
en la aplicacin de comunicaciones.
Si contina sin resolver el problema, pngase en
contacto con su distribuidor o proveedor de
servicio.
Manual del usuario 8-22
Solucin de problemas
LAN
LAN inalmbrica
Si los siguientes procedimientos no logran restaurar el acceso a la LAN,
consulte al administrador de la LAN. Para ms informacin sobre
comunicaciones inalmbricas, consulte el Captulo 4, Principios bsicos de
utilizacin.
Bluetooth
Para ms informacin sobre comunicaciones inalmbricas Bluetooth,
consulte el Captulo 4, Principios bsicos de utilizacin.
Problemas
Procedimiento
No logra acceder a una
LAN.
Compruebe que la conexin del cable entre el
conector para LAN y el concentrador o hub de la
LAN sea firme.
La activacin mediante
LAN no funciona.
Asegrese de que el adaptador de CA est
conectado. La funcin de Activacin mediante
LAN consume energa aunque el sistema est
apagado.
Si el problema no se soluciona, pngase en
contacto con el administrador de la LAN.
Problemas
Procedimiento
No logra acceder a una
LAN inalmbrica.
Asegrese de que el interruptor de comunicacin
inalmbrica est en posicin de encendido.
La activacin mediante
LAN inalmbrica no
funciona.
Asegrese de que el adaptador de CA est
conectado. La funcin de Activacin mediante
LAN inalmbrica consume energa aunque el
sistema est apagado.
Si el problema no se soluciona, pngase en
contacto con el administrador de la LAN.
Problemas
Procedimiento
No logra acceder a un
dispositivo Bluetooth
Asegrese de que el interruptor de comunicacin
inalmbrica est activado.
Manual del usuario 8-23
Solucin de problemas
Discos de recuperacin
Asegrese de que la aplicacin de Administrador
Bluetooth est en ejecucin en el ordenador y de
que el dispositivo Bluetooth externo est
encendido.
Asegrese de que no haya adaptador Bluetooth
opcional instalado en el ordenador (el hardware
Bluetooth incorporado opcional no puede
funcionar simultneamente a otro controlador
Bluetooth).
Si contina sin resolver el problema, pngase en
contacto con su distribuidor o proveedor de
servicio.
Problemas
Procedimiento
Problemas
Procedimiento
El siguiente mensaje
aparece al ejecutar
Recovery Disc Creator.
The Recovery
Disc Creator can
not be launched
because there is
no recovery
partition,
(Recovery Disc
Creator no puede
iniciarse
porque no hay
particin de
recuperacin).
Ver este mensaje si ha elegido anteriormente
eliminar la particin e intenta crear un soporte de
recuperacin Recovery Media.
Si no hay particin de recuperacin, Recovery
Disc Creator no podr crear un soporte de
recuperacin.
No obstante, si ya ha creado un soporte de
recuperacin Recovery Media, podr utilizarlo
para restaurar la particin de recuperacin.
Simplemente siga las instrucciones en la seccin
Restauracin del software preinstalado desde
los discos de recuperacin que ha creado. del
captulo 1, Para empezar.
Se le pedir que seleccione Restore Original
Factory Image (restaurar imagen original de
fbrica) del men desplegable.
Si no ha creado un soporte de recuperacin
Recovery Media, pngase en contacto con el
servicio tcnico de TOSHIBA para obtener
ayuda.
Manual del usuario 8-24
Solucin de problemas
Servicio tcnico de TOSHIBA
Si necesita ayuda adicional para utilizar el ordenador o si tiene problemas
con su funcionamiento, puede que necesite ponerse en contacto con
TOSHIBA para obtener servicio tcnico adicional.
Antes de llamar
Puesto que algunos de los problemas que surgen pueden estar
relacionados con el sistema operativo o con el software que est
utilizando, es importante investigar primero otras fuentes de asistencia.
Antes de ponerse en contacto con TOSHIBA, intente lo siguiente:
Revise los apartados de solucin de problemas de la documentacin
entregada con el software y/o los dispositivos perifricos.
Si se produce un problema cuando est ejecutando aplicaciones de
software, consulte la documentacin del software para localizar
sugerencias sobre la solucin de problemas. Llame al servicio tcnico
de la empresa de software en cuestin para obtener ayuda.
Consulte al distribuidor del que adquiri el ordenador y/o el software, ya
que suele ser la fuente de informacin y ayuda ms actualizada.
A dnde dirigirse
Si todava sigue sin solucionar el problema y sospecha que est relacionado
con el hardware, escriba a TOSHIBA a la direccin que se indica en la lista
adjunta al folleto de la garanta o visite http://www.toshiba-europe.com en
Internet.
Manual del usuario A-1
Especificaciones
Apndice A
Especificaciones
En este apndice se resumen las especificaciones tcnicas del ordenador.
Requisitos ambientales
Requisitos de alimentacin
Estado Temperatura ambiente Humedad relativa
Funcionamiento De 5C (41F) a35C (95F) Del 20% al 80%
(sin condensacin)
Reposo De -20C (-4F) a 65C
(149F)
Del 10% al 90%
(sin condensacin)
Temperatura de
termmetro hmedo
26C mxima
Estado Altitud (con respecto al
nivel del mar)
Funcionamiento De -60 a 3,000 metros
Reposo De -60 a 10.000 metros
mxima
Adaptador de CA 100-240 voltios de CA
50 60 hercios (ciclos por segundo)
Ordenador 15 V CC
3,0/4,0 Amperios (diferente para cada modelo)
Manual del usuario A-2
Especificaciones
Mdem interno
Esta informacin es aplicable a los modelos con mdem incorporado.
Unidad de control de red (NCU)
Tipo de NCU AA
Tipo de lnea Lnea telefnica (analgica solamente)
Tipo de marcacin Pulsos
Tonos
Comandos de control Comandos AT
Comandos EIA-578
Funcin de
monitorizacin
Altavoz del ordenador
Especificaciones de comunicaciones
Sistema de
comunicaciones
Datos: Dplex
Fax: Semidplex
Protocolo de
comunicaciones
Datos
ITU-T-Rec
(Antes, CCITT)
Bell
Fax
ITU-T-Rec
(Antes, CCITT)
V.21/V.22/V.22bis/V.32
/V.32bis/V.34/V.90
103/212A
V.17/V.29/V.27ter/V.21 ch2
Velocidad de
comunicaciones
Transmisin y recepcin de datos
300/1200/2400/4800/7200/9600/12000/14400/
16800/19200/21600/24000/26400/28800/31200/
33600 bps
Recepcin de datos slo con V.90
28000/29333/30666/32000/33333/34666/
36000/37333/38666/40000/41333/42666/
44000/45333/46666/48000/49333/50666/
52000/53333/54666/56000 bps
Fax
2400/4800/7200/9600/12000/14400 bps
Nivel de transmisin -10 dBm
Nivel de recepcin -10 a -40 dBm
Impedancia de
entrada/salida
600 ohmios 30%
Correccin de errores MNP clase 4 y UIT-T V.42
Compresin de datos MNP clase 5 y UIT-T V.42bis
Suministro de energa +3,3V (energa suministrada por el ordenador)
Manual del usuario B-1
Controlador de pantalla y modo de vdeo
Apndice B
Controlador de pantalla y modo de vdeo
Controlador de pantalla
El controlador de pantalla interpreta los comandos del software y los
convierte en comandos de hardware que activan y desactivan partes
concretas de la pantalla.
El controlador de pantalla tambin controla el modo de vdeo y que emplea
las normas industriales para gestionar la resolucin de la pantalla y el
nmero mximo de colores que pueden visualizarse a la vez. Por
consiguiente, los programas escritos para un modo de vdeo concreto
podrn ejecutarse en cualquier ordenador que admita el modo en cuestin.
Modo de vdeo
La configuracin de modo de vdeo se establece a travs del cuadro de
dilogo Propiedades de pantalla.
Para abrir el cuadro de dilogo Propiedades de Pantalla, haga clic en
Inicio Panel de control Apariencia y personalizacin
Personalizacin Configuracin de pantalla.
Debido a la resolucin aumentada de la pantalla de visualizacin, puede
que las lneas parezcan partidas al visualizar imgenes en modo de texto
de pantalla completa.
Al ejecutar algunas aplicaciones (por ejemplo, una aplicacin en 3D, de
reproduccin de vdeo, etc.), puede que observe interferencias, parpadeo
o prdida de fotogramas en la pantalla.
En el caso de que esto ocurra, ajuste la resolucin de la pantalla
reducindola hasta que la imagen se muestre correctamente.
Es posible que la desactivacin de Windows Aero
TM
tambin contribuya a
resolver este problema.
Manual del usuario C-1
LAN inalmbrica
Apndice C
LAN inalmbrica
Este apndice ha sido confeccionado con la idea de ayudarle a configurar
una red LAN inalmbrica con un mnimo de parmetros.
Especificaciones de la tarjeta
Caractersticas de radio
Las caractersticas de radio de los mdulos de LAN inalmbrica varan en
funcin de:
El pas/la regin en la que se adquiri el producto
El tipo de producto
La comunicacin inalmbrica suele estar restringida por la legislacin local
en materia de radio. Aunque los productos de conexin inalmbrica a red
LAN inalmbrica estn diseados para su funcionamiento en la banda libre
de licencia de 2,4 GHz y 5 GHz*, la normativa local en materia de radio
puede restringir el uso del equipo de comunicaciones inalmbricas.
Factor de forma Minitarjeta PCI Express
Compatibilidad
Estndar IEEE 802.11 para LAN inalmbricas
Certificado Wi-Fi (Wireless Fidelity: fidelidad
inalmbrica) otorgado por la Wi-Fi Alliance.
El logotipo Wi-Fi CERTIFIED es una marca
de homologacin de Wi-Fi Alliance.
Sistema operativo de
red
Microsoft Windows Networking
Protocolo de acceso
a soportes
CSMA/CA (prevencin de colisiones) con
acuse de recibo (ACK)
Consulte el Folleto informativo para el usuario para conocer la
legislacin que puede resultar aplicable en su pas/regin.
Manual del usuario C-2
LAN inalmbrica
* Depende del mdulo de LAN inalmbrica que est instalado.
El alcance de la seal inalmbrica est relacionado con la velocidad de
transmisin de la comunicacin inalmbrica. Las comunicaciones con un
alcance de transmisin ms bajo pueden alcanzar distancias ms largas.
El alcance de los dispositivos inalmbricos puede verse afectado si las
antenas se sitan cerca de superficies metlicas y de materiales
slidos de alta densidad.
El alcance tambin se ve afectado por los obstculos existentes en la
ruta de la seal de radio, ya que pueden absorber o reflejar la seal de
radio.
Subbandas de frecuencia admitidas
Con las restricciones que pueda imponer la legislacin en materia de radio
en su pas/regin, el mdulo de LAN inalmbrica puede admitir diferentes
conjuntos de canales de 5 GHz/2,4 GHz. Consulte a la oficina comercial
TOSHIBA o a un representante autorizado para LAN inalmbrica para
obtener informacin sobre la legislacin en materia de radio aplicable en
su pas / regin.
Conjuntos de canales de la banda de 2,4 GHz (IEEE inalmbrica
802.11 Revisin b, g y n draft 2.0)
Frecuencia de radio
Banda de 5 GHz (5150-5850 MHz) (Revisin
a y n draft 2.0)*
Banda de 2,4 GHz (2400-2483,5 MHz)
(Revisin B/G y N Draft 2.0)
El nuevo adaptador de red inalmbrica AR9281 es compatible con
IEEE802.11b/g/draft-n, pero no es compatible con IEEE802.11a.
Gama de frecuencias
ID de canal
2400-2497 MHz
1 2412
2 2417
3 2422
4 2427
5 2432
6 2437
7 2442
8 2447
9 2452
10 2457*
1
11 2462
Manual del usuario C-3
LAN inalmbrica
*1 Canales predeterminados en fbrica
*2 El ancho de banda y el canal que pueden utilizarse dependen del
mdulo de LAN inalmbrica instalado. Los canales en los que est
aprobado su uso difieren en funcin del pas o la regin de que se trate.
La configuracin de canales se administra de la siguiente forma:
Para clientes inalmbricos que operen en una infraestructura de LAN
inalmbrica, el mdulo de LAN inalmbrica comenzar a funcionar
automticamente en el canal identificado por el punto de acceso a LAN
inalmbrica. Con itinerancia entre distintos puntos de acceso, la
estacin puede cambiar dinmicamente a otro canal si es preciso.
En un punto de acceso a LAN inalmbrica, el mdulo de LAN
inalmbrica utilizar el canal predeterminado en fbrica (impreso en
negrita), a no ser que el administrador de la LAN haya seleccionado un
canal distinto al configurar el dispositivo de punto de acceso de LAN
inalmbrica.
Para el mdulo de LAN inalmbrica instalado en clientes inalmbricos
que operen en modo de par a par, la tarjeta utilizar el canal
predeterminado 10.
Conjuntos de canales de la banda de 5 GHz (IEEE inalmbrica 802.11
Revisin a y n draft 0)
12 2467*
2
13 2472*
2
Gama de frecuencias
ID de canal
2400-2497 MHz
ID de canal de gama de
frecuencia
5150-5850 MHz
36 5180*
1
40 5200*
1
44 5220*
1
48 5240*
1
52 5260*
1
56 5280*
1
60 5300*
1
64 5320*
1
100 5500*
1
104 5520*
1
108 5540*
1
112 5560*
1
116 5580*
1
120 5600*
1
Manual del usuario C-4
LAN inalmbrica
*1 El canal que puede utilizarse depende del mdulo de LAN inalmbrica
instalado. Los canales en los que est aprobado su uso difieren en
funcin del pas o la regin de que se trate. La configuracin de canales
se administra de la siguiente forma:
Para clientes inalmbricos que operen en una infraestructura de LAN
inalmbrica, el mdulo de LAN inalmbrica comenzar a funcionar
automticamente en el canal identificado por el punto de acceso a LAN
inalmbrica. Con itinerancia entre distintos puntos de acceso, la
estacin puede cambiar dinmicamente a otro canal si es preciso.
124 5620*
1
128 5640*
1
132 5660*
1
136 5680*
1
140 5700*
1
149 5745*
1
153 5765*
1
157 5785*
1
161 5805*
1
165 5825*
1
ID de canal de gama de
frecuencia
5150-5850 MHz
Manual del usuario D-1
Interoperatividad de la tecnologa inalmbrica Bluetooth
Apndice D
Interoperatividad de la tecnologa
inalmbrica Bluetooth
El adaptador Bluetooth de TOSHIBA est diseado para lograr la
interoperatividad con cualquier producto de tecnologa inalmbrica
Bluetooth que se base en la tecnologa de radio FHSS y es compatible con
las siguientes normas:
Especificacin Bluetooth Ver. 2.1+EDR, conforme a lo definido y
aprobado por el Bluetooth Special Interest Group.
Certificado del logotipo de tecnologa inalmbrica Bluetooth conforme a
lo definido por el Bluetooth Special Interest Group.
Cuando utilice adaptador Bluetooth de TOSHIBA cerca de dispositivos
de LAN inalmbrica de 2,4 GHz, las transmisiones Bluetooth pueden
ralentizarse o provocar errores. Si detecta interferencias mientras
utiliza un adaptador Bluetooth de TOSHIBA, cambie la frecuencia,
traslade el ordenador a un rea situada fuera del alcance de la
interferencia de dispositivos de LAN inalmbrica de 2,4 GHz (40
metros o ms) o detenga la transmisin del ordenador. Visite el
siguiente sitio Web de productos de PC de TOSHIBA.
Los dispositivos Bluetooth y de LAN inalmbrica operan en el mismo
rango de frecuencias de radio y pueden interferir entre s. Si utiliza
dispositivos Bluetooth y de LAN inalmbrica simultneamente, puede
que experimente en ocasiones un rendimiento de la red inferior al
ptimo o incluso perder la conexin de red.
Si experimenta este problema, apague inmediatamente la tarjeta
Bluetooth o la LAN inalmbrica.
Visite el siguiente sitio Web de productos de PC de TOSHIBA.
Sitio Web de soporte para productos de PC de TOSHIBA.
En Europa, visite
http://www.toshiba-europe.com/computers/tnt/bluetooth.htm
En Estados Unidos visite
http://www.pc.support.global.toshiba.com
Manual del usuario D-2
Interoperatividad de la tecnologa inalmbrica Bluetooth
La tecnologa inalmbrica Bluetooth y la salud
Los productos de tecnologa inalmbrica Bluetooth, al igual que otros
dispositivos de radio, emiten energa electromagntica de radiofrecuencia.
No obstante, el nivel de energa emitido por los dispositivos con tecnologa
inalmbrica Bluetooth es muy inferior al que emiten otros dispositivos
inalmbricos, como, por ejemplo, los telfonos mviles.
Dado que los productos de tecnologa inalmbrica Bluetooth operan
conforme a las directrices de las normas y recomendaciones de seguridad
para radiofrecuencias, TOSHIBA considera que la tecnologa Bluetooth
inalmbrica es segura para su utilizacin por parte de los consumidores.
Estas normas y recomendaciones reflejan el consenso de la comunidad
cientfica y es el resultado de las deliberaciones de los paneles y comits
de cientficos que continuamente revisan e interpretan la abundante
documentacin existente al respecto.
En algunas situaciones o entornos, el uso de la tecnologa inalmbrica
Bluetooth puede estar restringido por el propietario del edificio o por
responsables de una organizacin. Entre estas situaciones pueden
encontrarse las siguientes:
La utilizacin del equipo con tecnologa inalmbrica Bluetooth a bordo
de aviones o
En cualquier otro entorno en el que se perciba o se identifique como
nocivo el riesgo de interferencia con otros dispositivos o servicios.
Si no est seguro sobre la poltica que rige en materia de utilizacin de
dispositivos inalmbricos en una organizacin o un entorno concreto (por
ejemplo, en aeropuertos), le recomendamos que pida autorizacin para
utilizar el dispositivo inalmbrico de tecnologa Bluetooth antes de
encender el equipo.
Informacin sobre legislaciones vigentes
General
Este producto cumple todas las especificaciones obligatorias para
productos exigidas por los pases/regiones en los que se vende. Adems,
el producto cumple las siguientes normas.
Unin Europea (UE) y EFTA
Este dispositivo cumple los requisitos de la Directiva sobre
R&TTE 1999/5/CE y, en consecuencia, se le ha concedido la marca CE.
Manual del usuario D-3
Interoperatividad de la tecnologa inalmbrica Bluetooth
Canad: Industry Canada (IC)
Este dispositivo cumple la norma RSS-210 de Industry Canada.
Su utilizacin est sujeta a las siguientes dos condiciones: (1) Este equipo
no puede provocar interferencias, y (2) este equipo debe aceptar cualquier
interferencia recibida, incluidas las interferencias que puedan provocar un
funcionamiento no deseado del dispositivo.
El trmino IC delante del nmero de homologacin del producto slo
indica que se han cumplido las especificaciones tcnicas exigidas por
Industry Canada.
EE.UU.: Comisin Federal de Comunicaciones (FCC)
Este equipo ha sido sometido a pruebas que confirman su cumplimiento de
los lmites para dispositivos digitales de clase B, conforme a la parte 15 de
las normas de la FCC. Estos lmites estn diseados para proporcionar
una proteccin razonable frente a interferencias dainas en instalaciones
domsticas. Este equipo genera, utiliza y puede irradiar energa de
radiofrecuencia. Si no se instala y utiliza conforme a las instrucciones,
puede provocar interferencias dainas en comunicaciones de radio. No
obstante, no existe garanta alguna de que no se produzcan interferencias
en instalaciones concretas.
En el caso de que este equipo provoque interferencias dainas en la
recepcin de radio o televisin, lo que puede determinarse encendiendo y
apagando el equipo, el usuario deber intentar corregir dichas
interferencias adoptando una o varias de las siguientes medidas:
Reoriente o cambie de lugar la antena receptora
Aumente la distancia entre el equipo y el receptor.
Conecte el equipo a una toma de un circuito distinto al del receptor.
Consulte a su proveedor o a un tcnico con experiencia en radio / TV
para obtener ayuda.
TOSHIBA no asume responsabilidad alguna por interferencias de radio o
televisin provocadas por la modificacin no autorizada de los dispositivos
incluidos con este adaptador Bluetooth de TOSHIBA o por la sustitucin o
conexin de cables y equipos distintos de los especificados por TOSHIBA.
La eliminacin de las interferencias provocadas por dicha modificacin,
sustitucin o conexin no autorizada ser responsabilidad del usuario.
Manual del usuario D-4
Interoperatividad de la tecnologa inalmbrica Bluetooth
Precaucin: Exposicin a radiacin de radiofrecuencia
La potencia de salida irradiada por el adaptador Bluetooth de TOSHIBA es
muy inferior a los lmites de exposicin a radiofrecuencias exigidos por la
FCC. No obstante, el adaptador
Bluetooth de TOSHIBA debe utilizarse de
forma que se minimice la posibilidad de contacto con los seres humanos
durante su funcionamiento normal. El instalador de este equipo de radio
debe asegurarse de que la antena est situada u orientada de manera que
no emita un campo de radiofrecuencia que supere los lmites establecidos
por Health Canada para la poblacin en general; puede consultar el cdigo
de salud (Safety Code 6) en el sitio Web de Health Canada, http://www.hc-
sc.gc.ca/ewh-semt/pubs/radiation/99ehd-dhm237/index-eng.php.
Taiwn
Utilizacin del adaptador Bluetooth del equipo TOSHIBA en
Japn
En Japn, el ancho de banda de frecuencias de 2.400 - 2.483,5 MHz para
sistemas de comunicaciones de datos de baja potencia de segunda
generacin, como es el caso de este equipo, se solapa con el de los
sistemas de identificacin de objetos en movimiento (estaciones de radio e
instalaciones de radio especificadas como de baja potencia).
1. Adhesivo
Coloque el siguiente adhesivo en los ordenadores que incorporen este
producto.
Artculo 12 Sin permiso de DGT o NCC, ninguna empresa, compaa o
usuario est autorizado a cambiar la frecuencia, mejorar la
potencia de transmisin o alterar las caractersticas
originales y el rendimiento de dispositivos de radiofrecuencia
autorizados como de baja potencia.
Artculo 14 Los dispositivos de radiofrecuencia de baja potencia no
podrn influir en la seguridad de aeronaves ni interferir en
comunicaciones legales; si se produce una de estas
circunstancias, el usuario deber interrumpir de inmediato su
funcionamiento hasta que no se produzca ninguna
interferencia.
Por comunicaciones legales se entiende comunicaciones de
radio operadas de conformidad con la ley de
telecomunicaciones.
Los dispositivos de radiofrecuencia de baja potencia deben
ser susceptibles de recibir interferencias de comunicaciones
legales o de dispositivos emisores de ondas de radio ISM.
Manual del usuario D-5
Interoperatividad de la tecnologa inalmbrica Bluetooth
2. Indicacin
En este equipo aparece la indicacin que se muestra a continuacin.
(1) 2.4: Este equipo utiliza una frecuencia de 2,4 GHz.
(2) FH: Este equipo utiliza modulacin FH-SS.
(3} 1: El alcance de interferencias de este equipo es inferior a 10 m.
(4) Este equipo utiliza un ancho de banda de frecuencias de
2.400 MHz a 2.483,5 MHz.
Es imposible evitar la banda de sistemas de identificacin de objetos en
movimiento.
3. TOSHIBA Direct PC
De lunes a viernes: 10:00-17:00
Telfono gratuito: 0120-15-1048
Marcacin directa: 03-3457-4850
FAX: 03-3457-4868
El ancho de banda de frecuencia de este equipo puede
funcionar en el mismo rango que dispositivos industriales,
aparatos cientficos, instrumental mdico, hornos microondas,
emisoras de radio con licencia y emisoras de radio de baja
potencia sin licencias especficas para sistemas de
identificacin de objetos mviles (RFID) empleadas en lneas
de produccin de fbricas (otras emisoras de radio).
1. Antes de usar este equipo, compruebe que no interfiere
en el funcionamiento de ninguno de los equipos
indicados.
2. Si este equipo produce interferencias de radiofrecuencia
en otras emisoras de radio, cambie rpidamente la
frecuencia usada, cambie la ubicacin del aparato o
apague la fuente de emisiones.
3. Pngase en contacto con TOSHIBA Direct PC si tiene
problemas con las interferencias causadas por este
producto a otras emisoras de radio.
Manual del usuario D-6
Interoperatividad de la tecnologa inalmbrica Bluetooth
Autorizacin para el dispositivo
Este dispositivo ha obtenido la aprobacin de cumplimiento de condiciones
tcnicas y pertenece a la clase de dispositivos de equipos de radio para
sistemas de comunicaciones de datos de baja potencia estipulados en la
Ley comercial de telecomunicaciones.
El nombre del equipo de radio es el siguiente: EYXF3CS
INSTITUTO JAPONS DE HOMOLOGACIONES PARA EQUIPOS DE
TELECOMUNICACIONES
Nmero de homologacin: D08-0305001
Se aplican las siguientes restricciones:
No desmonte ni modifique el dispositivo.
No instale el mdulo inalmbrico incorporado en ningn otro
dispositivo.
Manual del usuario E-1
Cable y conectores de alimentacin de CA
Apndice E
Cable y conectores de alimentacin de CA
El conector de entrada del cable de alimentacin de CA debe ser
compatible con las diversas tomas de corriente CA internacionales y el
cable debe cumplir las normas correspondientes al pas/regin en el que
se utilice. Todos los cables deben cumplir las siguientes especificaciones:
Agencias de certificacin
En Europa, el cable de alimentacin de dos conductores debe ser de tipo
VDE, H05VVH2-F o H03VVH2-F, mientras que el cable de alimentacin de
tres conductores debe ser de tipo VDE, H05VV-F.
Longitud: Mnimo 1,7 metros
Dimensiones del
cable:
0,75
mm2 mnimo
Intensidad de
corriente:
Mnimo 2,5 Amperios
Tensin nominal: 125 o 250 VCA
(segn las normas de alimentacin elctrica de
cada pas/regin)
EE.UU. y Canad: Incluido en la lista de UL y certificado por CSA
N 18 AWG, Tipo SVT o SPT-2
Australia: AS
Japn: DENANHO
Europa:
Austria: OVE Italia: IMQ
Blgica: CEBEC Pases Bajos: KEMA
Dinamarca: DEMKO Noruega: NEMKO
Finlandia: FIMKO Suecia: SEMKO
Francia: LCIE Suiza: SEV
Alemania: VDE Reino Unido: BSI
Manual del usuario E-2
Cable y conectores de alimentacin de CA
En los Estados Unidos y Canad, la configuracin del enchufe de dos
terminales debe ser de 2-15P (250 V) o 1-15P (125 V) y la configuracin
del enchufe de tres terminales, de 6-15P (250 V) o 5-15P (125 V) segn
Manual de cdigos elctricos de EE.UU. y la Parte II del Cdigo elctrico
de Canad.
En las siguientes ilustraciones se muestran las formas de los enchufes de
EE.UU. y Canad, Reino Unido, Australia y Europa.
EE. UU. Reino Unido
Aprobado por CSA
Canad
Aprobado por UL
Australia
Aprobado por BS
Europa
Aprobado por AS Aprobado por los
organismos
correspondientes
Manual del usuario F-1
Temporizador de proteccin antirrobo TOSHIBA
Apndice F
Temporizador de proteccin antirrobo
TOSHIBA
Esta funcin le permite configurar una contrasea de BIOS activada
mediante temporizador que impide que otras personas no autorizadas
puedan acceder al ordenador en caso de robo.
Si supera el lmite de tiempo, se le exigir que proporcione la autenticacin
de contrasea o huella dactilar para la BIOS y la unidad de disco duro para
obtener acceso al sistema.
Para establecer los permisos y los lmites del temporizador de proteccin
antirrobo de TOSHIBA, emplee la Utilidad de contrasea de TOSHIBA.
La configuracin slo puede activarla o modificarla un usuario con permiso
de supervisor. Si no se ha establecido la contrasea de supervisor, haga
clic en el botn Establecer en Contrasea de supervisor en la ficha de
supervisor de la Utilidad de contrasea de TOSHIBA y establezca la
contrasea en la pantalla que aparece.
Luego haga clic en el botn Set (establecer) en TOSHIBA Anti-theft
Protection Timer (Temporizador de proteccin antirrobo de TOSHIBA).
Proceda del siguiente modo si se supera el lmite establecido.
Si est registrada la contrasea de supervisor pero no la de usuario,
introduzca la contrasea de supervisor para arrancar el ordenador.
Si se han registrado tanto la contrasea de supervisor como la de
usuario, introduzca cualquiera de estas contraseas o realice la
autenticacin mediante huella dactilar para arrancar el ordenador.
El lmite cuenta el nmero de das desde la ltima vez que se inici
una sesin en Windows hasta la siguiente vez que se arranca el
ordenador. El rango de valores posibles es de 1 a 28 das.
Se necesita autenticacin si se modifica el reloj del ordenador de
manera significativa.
Si se elimina la contrasea de supervisor, esta funcin se desactivar.
Manual del usuario G-1
TOSHIBA PC Health Monitor
Apndice G
TOSHIBA PC Health Monitor
El software TOSHIBA PC Health Monitor supervisa las funciones del
sistema del ordenador, como el consumo de energa, el sistema de
refrigeracin y el detector de impactos en la unidad de disco duro. Avisa a
los usuarios cuando se producen determinadas condiciones en el sistema
a travs de mensajes emergentes. Tambin supervisa el uso del ordenador
y de los dispositivos relacionados mediante el registro de la informacin
relativa a cada servicio en la unidad de disco duro del ordenador.
La informacin recabada incluye el tiempo de funcionamiento de los
dispositivos y el nmero de operaciones o cambios de estado (por
ejemplo, informacin sobre el nmero de usos del botn de
alimentacin y de combinaciones de la tecla Fn, adaptador de CA,
batera, LCD, ventilador, unidad de disco duro (HDD), volumen de
sonido, interruptor de comunicacin inalmbrica, Duplicador de puertos
TOSHIBA Express y USB), fecha en que se utiliz el sistema por
primera vez y tambin el uso del ordenador y de los dispositivos (por
ejemplo, la configuracin de energa, temperatura y recarga de la
batera, CPU, memoria, tiempo de iluminacin posterior y temperatura
de diversos dispositivos). Los datos almacenados utilizan una pequea
parte de la capacidad total del disco duro, aproximadamente 3 MB o
menos al ao.
Esta informacin se utiliza para identificar y proporcionar notificacin de
las condiciones del sistema que pueden afectar al rendimiento del
ordenador Toshiba. Tambin puede utilizarse para ayudar a
diagnosticar problemas en el caso de que el ordenador requiera
reparacin de Toshiba o un proveedor de servicio autorizado por
Toshiba. Adems, Toshiba tambin puede utilizar esta informacin para
analizar sus controles de calidad. Siempre respetando las restricciones
indicadas ms arriba, los datos de la unidad de disco duro registrados
pueden transferirse a entidades situadas fuera de su pas o regin de
residencia (por ejemplo, fuera de la Unin Europea). Estos pases
pueden tener o no tener la misma legislacin en materia de proteccin
de datos o los mismos niveles de proteccin de datos que los exigidos
en su pas o regin.
Manual del usuario G-2
TOSHIBA PC Health Monitor
Una vez activado, podr desactivar TOSHIBA PC Health Monitor en
cualquier momento mediante la desinstalacin del software a travs de
Desinstalar un programa en el Panel de control. Al hacerlo, se eliminar
automticamente toda la informacin recogida de la unidad de disco
duro.
El software TOSHIBA PC Health Monitor no ampla o modifica en modo
alguno las obligaciones de Toshiba estipuladas en su garanta limitada
estndar. Se aplicarn las condiciones y limitaciones de la garanta
limitada estndar de Toshiba.
Inicio de TOSHIBA PC Health Monitor
TOSHIBA PC Health Monitor puede iniciarse de las siguientes formas:
Haga doble clic en TOSHIBA PC Health Monitor en Welcome Center
(centro de bienvenida).
Haga clic en Inicio Todos los programas TOSHIBA
Utilidades PC Health Monitor.
Haga clic en el icono en el rea de notificacin y luego haga clic en el
mensaje TOSHIBA PC Health Monitor is not enabled. Please click
here for more details. cuando se muestre. (*)
Con independencia del mtodo utilizado, se mostrar la pantalla
explicativa de TOSHIBA PC Health Monitor.
Al hacer clic en Siguiente se mostrar la pantalla TOSHIBA PC Health
Monitor Software Notice & Acceptance (Aviso y aceptacin del software
TOSHIBA PC Health Monitor). Lea detenidamente la informacin
mostrada. Al seleccionar Enable this software program now (activar
este software a partir de ahora) y hacer clic en Aceptar, el programa
quedar activado. Al activar el software TOSHIBA PC Health Monitor,
usted acepta estos trminos y condiciones, as como el uso
y el uso compartido de la informacin recogida. Una vez que el programa
est activado, se mostrar la pantalla TOSHIBA PC Health Monitor y el
programa comenzar a supervisar las funciones del sistema y a recoger
informacin.
(*) Este mensaje no volver a mostrarse despus de hacer clic en Enable
this software program now (activar este software a partir de ahora) o
Disable this software program now (desactivar este software a partir
de ahora) en la pantalla TOSHIBA PC Health Monitor Software Notice &
Acceptance (Aviso y aceptacin del software TOSHIBA PC Health
Monitor).
Manual del usuario G-3
TOSHIBA PC Health Monitor
Si se muestra un mensaje de TOSHIBA PC Health Monitor
Se mostrar un mensaje si se detecta algn cambio que pueda interferir en
el funcionamiento del programa. Si se muestra el siguiente mensaje
especial, realice el procedimiento indicado ms abajo.
Si se muestra el mensaje It is possible that the PC cooling performance has
decreased. Please click [OK] to run the TOSHIBA Cooling Performance
Diagnostic Tool to check the cooling performance of your PC.
1. Haga clic en Aceptar para iniciar TOSHIBA Cooling Performance
Diagnostic Tool (herramienta de diagnstico del rendimiento de la
refrigeracin de TOSHIBA).
2. Es posible que el rendimiento de refrigeracin del PC haya disminuido.
Le recomendamos encarecidamente que realice la revisin de su PC a
travs de un proveedor autorizado de servicio TOSHIBA.
Si tiene que usar el PC durante un corto perodo de tiempo antes de
llevarlo al proveedor autorizado de servicio TOSHIBA, le recomendamos
que cambie la configuracin del mtodo de refrigeracin.
Haga clic en Inicio Panel de control Opciones de energa
Change plan settings (cambiar configuracin de plan) Change
advanced power settings (cambiar configuracin avanzada de
energa) Configuracin de ahorro de energa de TOSHIBA
Mtodo de refrigeracin Optimizacin de batera.
Esta herramienta de diagnstico del rendimiento de la refrigeracin del PC
no expande o modifica en modo alguno las obligaciones de Toshiba
contempladas en su garanta limitada estndar. Se aplicarn las
condiciones y limitaciones de la garanta limitada estndar de Toshiba.
* Si se muestra otro mensaje, siga las instrucciones que se muestran en
pantalla.
Manual del usuario H-1
Anotaciones legales
Apndice H
Anotaciones legales
En este captulo se indica la informacin de Notas legales aplicable a los
ordenadores TOSHIBA. En el texto de este manual, se utiliza *XX para
indicar las descripciones de Notas legales que afectan a los ordenadores
TOSHIBA.
Las descripciones de este manual que afectan a este ordenador se marcan
con *XX azul. Al hacer clic en *XX, aparecer la descripcin
correspondiente.
Iconos no aplicables*1
El chasis de determinados ordenadores est diseado para aceptar todas
las configuraciones posibles para una serie de productos completa.
El modelo seleccionado puede no disponer de todas las funciones y
especificaciones correspondientes a todos los iconos o interruptores
mostrados en el chasis del ordenador, a no ser que haya seleccionado
todas esas funciones.
CPU*2
Anotaciones legales acerca del rendimiento de la unidad central de
proceso (CPU).
El rendimiento de la CPU del ordenador puede diferir de las
especificaciones en las siguientes circunstancias:
utilizacin de determinados productos perifricos externos
utilizacin de alimentacin mediante batera en lugar de alimentacin
de CA
utilizacin de determinados medios, grficos generados por ordenador
o aplicaciones de vdeo
utilizacin de lneas telefnicas estndar o conexiones de red lentas
utilizacin de software de modelacin complejo, como las aplicaciones
de diseo asistido por ordenador de gama alta
utilizacin de varias aplicaciones o funcionalidades de manera
simultnea
utilizacin del ordenador en reas con baja presin de aire (altitud
elevada, > 1.000 metros o > 3.280 pies sobre el nivel del mar)
Manual del usuario H-2
Anotaciones legales
utilizacin del ordenador a temperaturas situadas fuera del rango de
5C a 30C (de 41F a 86F) o superiores a 25C (77F) en altitud
elevada (todas las referencias a la temperatura son aproximadas y
pueden variar en funcin del modelo de ordenador concreto. Para
obtener ms informacin, consulte la documentacin del ordenador o
visite el sitio Web de Toshiba: http://www.pcsupport.toshiba.com).
El rendimiento de la CPU puede diferir tambin de las especificaciones
debido a la configuracin del diseo.
En algunas situaciones, el ordenador puede apagarse automticamente.
Se trata de una funcin de proteccin normal diseada para reducir el
riesgo de prdida de datos o daos en el producto cuando las condiciones
externas no son las recomendadas. Para evitar el riesgo de prdida de
datos, cree siempre copias de seguridad de los datos de manera peridica
almacenndolas en soportes de almacenamiento externos. Para lograr un
rendimiento ptimo, utilice el ordenador slo en las condiciones
recomendadas. Consulte las restricciones adicionales en la
documentacin del PC. Pngase en contacto con el servicio tcnico de
Toshiba; consulte la seccin Servicio tcnico de TOSHIBA del captulo 8
Solucin de problemas para obtener ms informacin.
Informtica de 64 bits
Los procesadores de 64 bits estn diseados para aprovechar las ventajas
que ofrece la informtica de 32 y 64 bits.
La informtica de 64 bits exige que se cumplan los siguientes requisitos de
hardware y software:
Sistema operativo de 64 bits
CPU, Chipset y BIOS (Basic Input/Output System) de 64 bits
Controladores de dispositivos de 64 bits
Aplicaciones de 64 bits
Algunos controladores de dispositivos y/o aplicaciones pueden no ser
compatibles con una CPU de 64 bits y, por consiguiente, es posible que no
funcionen correctamente. El ordenador lleva preinstalada una versin del
sistema operativo de 32 bits, a no ser que se indique explcitamente que el
sistema operativo es de 64 bits.
Memoria (sistema principal)*3
El sistema grfico del ordenador puede utilizar parte de la memoria
principal del sistema para rendimiento grfico, lo que puede reducir la
cantidad de memoria del sistema disponible para otras actividades del
ordenador. La cantidad de memoria principal del sistema asignada para
grficos puede variar dependiendo del sistema grfico, de las aplicaciones
utilizadas, del tamao total de la memoria y de otros factores. Los equipos
configurados con un sistema operativo de 32 bits pueden trabajar con
hasta 3 GB de memoria del sistema. Slo los equipos configurados con un
sistema operativo de 64 bits pueden trabajar con 4 GB o ms de memoria
del sistema.
Manual del usuario H-3
Anotaciones legales
Duracin de la batera*4
La duracin de la batera depende en gran medida del modelo, la
configuracin, las aplicaciones, la configuracin de la administracin de
energa y las prestaciones utilizadas, as como de las variaciones naturales
de rendimiento producidas por el diseo de componentes concretos. Las
cifras publicadas de duracin de batera se alcanzan en determinados
modelos y configuraciones probadas por Toshiba en la fecha de
publicacin. El tiempo de recarga vara en funcin del uso. La batera
puede no cargarse mientras el ordenador se utiliza con alimentacin
completa.
Despus de un tiempo, la batera perder su capacidad para cargarse
totalmente y deber sustituirla. Se trata de una circunstancia comn a
todas las bateras. Para adquirir una nueva batera, consulte la informacin
sobre accesorios que se entrega con el ordenador.
Capacidad de la unidad de disco duro*5
Un Gigabyte (GB) representa 10
9
= 1.000.000.000 de bytes utilizando
potencias de 10. Sin embargo, el sistema operativo del ordenador registra
la capacidad de almacenamiento mediante potencias de 2 para la
definicin de 1 GB = 2
30
= 1.073.741.824 bytes y, por tanto, puede mostrar
una capacidad de almacenamiento inferior. Asimismo, la capacidad de
almacenamiento disponible se ver reducida si el producto incluye uno o
ms sistemas operativos preinstalados, como el sistema operativo de
Microsoft, y aplicaciones de software preinstaladas, o contenido
multimedia. La capacidad formateada real puede variar.
LCD*6
Con el tiempo, y dependiendo del uso del ordenador, el brillo de la pantalla
LCD se deteriorar. Esta es una caracterstica intrnseca de la tecnologa
LCD.
El brillo mximo slo est disponible cuando el ordenador funciona con el
modo de alimentacin de CA. La luminosidad de la pantalla se ver
reducida cuando el ordenador funcione con la batera y es posible que no
pueda aumentar el brillo.
Unidad de procesador grfico (GPU)*7
El rendimiento de la unidad de procesador grfico (GPU) puede variar
segn el modelo de producto, la configuracin del diseo, las aplicaciones,
las opciones de administracin de energa y las funciones utilizadas. El
rendimiento de la GPU slo se optimiza cuando el ordenador se utiliza en
el modo de alimentacin de CA, mientras que puede reducirse
considerablemente al utilizarse con alimentacin de batera.
Manual del usuario H-4
Anotaciones legales
La memoria grfica total disponible es, segn corresponda, la memoria de
vdeo dedicada, la memoria de vdeo del sistema y la memoria del sistema
compartida. La memoria del sistema compartida vara en funcin del
tamao de la memoria del sistema y de otros factores.
LAN inalmbrica*8
La velocidad de transmisin y la distancia que puede alcanzar a travs de
la LAN inalmbrica vara dependiendo del entorno electromagntico
circundante, los obstculos, la configuracin y el diseo del punto de
acceso y el diseo del cliente y la configuracin del software o del
hardware.
La velocidad de transmisin real ser inferior a la velocidad mxima
terica.
Para utilizar la funcin Atheros SuperAG o SuperG, el cliente y el
punto de acceso deben admitir la funcin correspondiente. El rendimiento
de estas funciones vara dependiendo del formato de los datos
transmitidos.
El adaptador inalmbrico se basa en la versin preliminar de borrador de la
especificacin IEEE 802.11n, que puede no ser compatible o admitir todas
las funciones (por ejemplo, de seguridad) de determinados equipos Wi-Fi.
Inactividad y carga USB*9
La funcin Inactividad y carga USB puede no funcionar con determinados
dispositivos externos aunque sean compatibles con la especificacin USB.
En estos casos, encienda el ordenador para cargar el dispositivo.
Proteccin contra copia*10
Las normas de proteccin anticopia aplicables incluidas en ciertos
soportes pueden evitar o limitar la grabacin o visualizacin del soporte.
Manual del usuario I-1
Si le roban el ordenador
Apndice I
Si le roban el ordenador
En el caso de que le roben el ordenador, le ayudaremos a encontrarlo.
Antes de ponerse en contacto con TOSHIBA, tenga a mano la siguiente
informacin, que ser necesaria para identificar de forma exclusiva el
ordenador:
Pas en que fue robado el ordenador
Tipo de ordenador
Nmero de modelo (nmero de referencia o PA)
Nmero de serie (8 dgitos)
Fecha en que se produjo el robo
Su direccin y su nmero de telfono y fax
Para dejar constancia del robo de forma escrita, siga este procedimiento:
Rellene el formulario de Comunicacin de robo TOSHIBA (o una copia
de ste) incluido ms abajo.
Adjunte una copia de la factura o recibo de compra del ordenador en el
que se especifique el lugar en que lo compr.
Enve por fax o por correo el recibo de compra y el formulario de
comunicacin a la direccin indicada ms abajo.
Para dejar constancia del robo a travs de Internet, siga este
procedimiento:
Visite http://www.toshiba-europe.com. En el rea de producto, elija
Computer Systems.
En la pgina Computer Systems, abra el men Support & Downloads
y elija la opcin Stolen Units Database.
Los datos que introduzca se utilizarn para realizar un seguimiento de su
ordenador en nuestros puntos de servicio.
Extreme siempre los cuidados con el ordenador y evite las situaciones
propicias para que se lo roben. El ordenador es un valioso dispositivo que
puede resultar atractivo a los ladrones, por lo que no deber perderlo de
vista cuando se encuentre en lugares pblicos. Para aumentar las
medidas de seguridad antirrobo, puede adquirir cables de seguridad para
su uso con el ordenador tanto en casa como en la oficina.
Tome nota del tipo, el nmero de modelo y el nmero de serie del
ordenador y guarde esta informacin en un lugar seguro. Encontrar esta
informacin en la cara inferior del ordenador. Le recomendamos
igualmente que conserve la factura de compra del ordenador.
Manual del usuario I-2
Si le roban el ordenador
Formulario de comunicacin de robo TOSHIBA
Enviar a: TOSHIBA Europe GmbH
Technical Service and Support
Leibnizstr. 2
93055 Regensburg
Alemania
Nmero de fax: +49 (0) 941 7807 921
Datos del propietario
Pas donde se produjo
el robo:
Tipo de ordenador:
(por ejemplo,
PORTG R600/
PORTG A600)
Nmero de modelo:
(por ejemplo, PPR60 o
PPA60 YXT)
Nmero de serie:
(por ejemplo,
12345678G)
Fecha del robo: Ao Mes Da
Apellidos, nombre:
Empresa:
Calle:
Cdigo postal/Ciudad:
Pas:
Telfono:
Fax:
Manual del usuario Glosario-1
Glosario
Glosario
Los trminos de este glosario cubren temas relacionados con el manual.
Se incluyen algunos sinnimos para facilitar la consulta.
Abreviaturas
AC: Corriente alterna
ACPI: Interfaz de alimentacin y configuracin avanzada
AMT: Tecnologa de gestin activa de Intel
ASCII: American Standard Code for Information Interchange.
BIOS: Sistema bsico de entrada/salida
bps: bits por segundo
CD: disco compacto
CD-ROM: Disco compacto de memoria de slo lectura
CD-RW: Disco compacto regrabable.
CMOS: Semiconductor complementario de xido metlico
CPU: Unidad central de procesamiento
CRT: Tubo de rayos catdicos
DC: Corriente continua
DDC: Canal de visualizacin de datos
DDR: Tasa doble de transferencia de datos
DIMM: Mdulo de memoria dual en lnea
DVD: Disco verstil digital
DVD-R: Disco verstil digital regrabable.
DVD-RAM: Disco verstil digital de memoria de acceso aleatorio.
DVD-R (Dual Layer): Disco verstil digital grabable de capa dual
DVD-ROM: Disco verstil digital de memoria de slo lectura.
DVD-RW: Disco verstil digital para lectura y escritura.
DVD+R (Double Layer): Disco verstil digital regrabable de doble capa
eSATA: ATA serie externo
FDD: Unidad de disquetes
FIR: Infrarrojos rpidos.
Manual del usuario Glosario-2
Glosario
GB: Gigabyte
HDD: unidad de disco duro
IDE: Electrnica de unidad integrada
I/O: Entrada/Salida (E/S).
IRQ: solicitud de interrupcin
KB: kilobyte
LAN: Red de rea local
LCD: pantalla de cristal lquido
LED: Diodo emisor de luz / Dispositivo luminoso
MB: Megabyte.
OCR: Reconocimiento ptico de caracteres (lector).
PC: Ordenador personal
PCI: Interconexin de componentes perifricos
RAM: Memoria de acceso aleatorio
RGB: Rojo, verde y azul.
ROM: memoria de slo lectura
RTC: Siglas inglesas de Real Time Clock: Reloj de tiempo real
SDRAM: Memoria de acceso aleatorio dinmica sincronizada
SLI: Interfaz de enlace escalable
SO-DIMM: Mdulo de memoria en lnea dual de contorno pequeo
SSD: Unidad de estado slido
TFT: Transistor de pelcula delgada
USB: Bus serie universal
UXGA: Matriz de grficos ultraampliada.
VGA: Siglas inglesas de Video Graphics Array. Adaptador de grficos de
vdeo estndar
WAN: Red de rea extensa
WXGA: Matriz ancha de grficos ampliada.
XGA: Matriz de grficos ampliada.
Manual del usuario Glosario-3
Glosario
A
activar: Activar una opcin del ordenador. Consulte tambin desactivar.
adaptador: Dispositivo que proporciona una conexin compatible entre
dos unidades. Por ejemplo, el adaptador de la pantalla interna del
ordenador recibe informacin del software y lo transforma en
imgenes en la pantalla. El adaptador puede presentarse de
diversas formas, desde un microprocesador a un simple conector:
un adaptador inteligente (capaz de realizar ciertos procesamientos)
tambin puede recibir el nombre de controlador.
Ahorro de energa: Utilidad de TOSHIBA que le permite establecer los
parmetros de configuracin para diversas funciones de ahorro de
energa.
alfanumrico: Caracteres del teclado entre los que se encuentran las
letras, los nmeros y otros smbolos, como los signos de
puntuacin o los smbolos matemticos.
almacenamiento en disco: Grabacin de datos en un disco magntico.
Los datos se organizan en pistas concntricas similares a las de un
disco fonogrfico.
aplicacin: Grupo de programas utilizados conjuntamente para una tarea
especfica como contabilidad, planificacin financiera, hojas de
clculo, tratamiento de textos y juegos.
archivo: Conjunto de informacin relacionada; un archivo puede contener
datos, programas o ambas cosas.
arranque en caliente: Reinicio o reinicializacin de un ordenador sin
apagarlo.
arranque en fro: Iniciar un ordenador apagado (encendiendo el
interruptor).
arranque: Forma abreviada de secuencia de arranque. Programa que
inicia o reinicia el ordenador. El programa lee instrucciones de un
dispositivo de almacenamiento en la memoria del ordenador.
ASCII: American Standard Code for Information Interchange. El cdigo
ASCII es un conjunto de 256 cdigos binarios que representan las
letras, los nmeros y los smbolos ms utilizados.
asignar: Reservar un espacio o una funcin para una tarea concreta.
asncrono: Relacin de tiempo carente de regularidad. En
comunicaciones por ordenador, hace referencia al mtodo de
transmisin de datos que no requiere transmitir una corriente de bits
constante a intervalos de tiempo regulares.
Manual del usuario Glosario-4
Glosario
B
binario: Sistema de numeracin en base dos, compuesto de ceros y unos
(activado o desactivado), utilizado por la mayora de los
ordenadores digitales. El dgito situado en el extremo derecho de un
nmero binario tiene el valor 1, el siguiente, el valor 2, a
continuacin 4, 8, 16 y as sucesivamente. Por ejemplo, el nmero
binario 101 representa al 5. Vase tambin ASCII.
BIOS: Sistema bsico de entrada/salida. Firmware que controla el flujo de
datos en el ordenador. Vase tambin firmware.
bit de parada: Uno o ms bits de un byte que siguen al carcter
transmitido o los cdigos de grupo en comunicaciones en serie
asncronas.
bit: Trmino que deriva de binary digit (dgito binario), unidad bsica de
informacin utilizada por el ordenador. Puede ser cero o uno. Ocho
bits forman un byte. Vase tambin byte.
bits de datos: Parmetro de comunicacin de datos que controla el
nmero de bits (dgitos binarios) utilizados para generar un byte. Si
bits de datos = 7, el ordenador puede generar 128 caracteres
nicos. Si bits de datos = 8, el ordenador puede generar 256
caracteres nicos.
blindaje contra interferencias de radiofrecuencia: Blindaje metlico que
rodea las placas de circuitos impresos de la impresora o el
ordenador para impedir las interferencias de radio y televisin.
Todos los ordenadores generan seales de radiofrecuencia. FCC
regula la cantidad de seales que un dispositivo informtico puede
permitir que salga de su blindaje. Los dispositivos de Clase A son
adecuados para su uso en oficinas. Los de Clase B proporcionan
una clasificacin ms restrictiva para uso de equipos domsticos.
Los ordenadores porttiles TOSHIBA cumplen las normas para
dispositivos informticos de Clase B.
Bluetooth: Tecnologa de radio de corto alcance diseada para simplificar
las comunicaciones inalmbricas entre ordenadores, dispositivos
de comunicacin e Internet.
borrar: Vase suprimir.
bps: Bits por segundo. Se utiliza para medir la velocidad de transmisin de
un mdem.
bfer (memoria intermedia): Porcin reservada de la memoria en la que
se almacenan temporalmente los datos. Los bfers compensan a
menudo las diferencias en la velocidad de flujo existentes entre un
dispositivo y otro.
bus: Interfaz para la transmisin de seales, datos o corriente elctrica.
byte: Representacin de un solo carcter. Secuencia de ocho bits tratados
como una sola unidad; tambin la unidad asignable ms pequea
del sistema.
Manual del usuario Glosario-5
Glosario
C
cach L1: Cach de nivel uno. Cach de memoria integrada en el
procesador como ayuda para mejorar la velocidad de
procesamiento. Consulte tambin memoria cach, cach L2.
cach L2: Cach de memoria instalada en la placa base como ayuda para
mejorar la velocidad de procesamiento. Es ms lenta que la cach
L1 y ms rpida que la memoria principal. Consulte tambin
memoria cach, cach L1.
capacidad: Cantidad de informacin que puede almacenar un dispositivo
de almacenamiento magntico como un disquete o un disco duro.
Normalmente se describe en trminos de kilobytes (KB), donde un
KB = 1024 bytes, megabytes (MB), donde un MB = 1024 KB y
gigabytes (GB), donde un GB = 1024 MB.
carcter: Cualquier letra, nmero, signo de puntuacin o smbolo que use
el ordenador. Sinnimo de byte.
carpeta: Icono de Windows que se usa para almacenar documentos u
otras carpetas.
CC: Corriente continua. Corriente elctrica que fluye en una direccin.
Este tipo de energa es la que normalmente proporcionan las
bateras.
CD: Un disco compacto individual. Vase tambin CD-ROM.
CD-R: El disco compacto grabable (CD Recordable) se puede grabar una
vez y leer muchas veces. Vase tambin CD-ROM.
CD-ROM: La memoria de slo lectura de discos compactos es un disco de
alta capacidad que se puede leer pero no grabar. La unidad de CD-
ROM utiliza un rayo lser, en lugar de cabezales magnticos, para
leer los datos del disco.
CD-RW: Los discos compactos de lectura/escritura (Read/Write) se
pueden grabar varias veces. Vase tambin CD-ROM.
chasis: La estructura fsica donde se aloja el ordenador.
chip: Pequeo semiconductor que contiene lgica y los circuitos del
ordenador para la realizacin de procesos y funciones de memoria
y entrada y salida de datos o el control de otros chips.
CMOS: Semiconductor complementario de xido metlico. Circuito
electrnico fabricado en una plancha de silicio que precisa poca
energa. Los circuitos integrados realizados con la tecnologa
CMOS pueden presentarse en formato muy compacto y cuentan
con gran fiabilidad.
COM1, COM2, COM3 y COM4: Los nombres asignados a los puertos de
serie y de comunicaciones.
comandos: Instrucciones que se introducen en el teclado del terminal y
que dirigen las acciones del ordenador o de sus dispositivos
perifricos.
Manual del usuario Glosario-6
Glosario
compatibilidad: 1) Capacidad de un ordenador de aceptar y procesar
datos del mismo modo que otro ordenador sin modificar los datos o
los soportes en los que se transfieren.
2) Capacidad de un dispositivo para conectarse o para comunicarse
con otro sistema o componente.
componentes: Elementos o partes constitutivas de un sistema.
configuracin: Los componentes especficos de un sistema (terminal,
impresora, unidades de disco, etc.) y los parmetros que definen su
funcionamiento. Utilice el programa HW Setup para controlar la
configuracin del sistema.
controlador de dispositivo: Un programa (llamado controlador) que
permite que un ordenador se comunique con un dispositivo.
controlador: Hardware y software integrados que controlan las funciones
de un dispositivo interno o perifrico (por ejemplo, el controlador de
teclado).
controlador: Programa de software, generalmente parte del sistema
operativo, que controla una parte concreta del hardware (suele ser
un perifrico como la impresora o el ratn).
copia de seguridad: Copia de un archivo, normalmente en un disco
extrable, guardada para el caso de que el archivo original se pierda
o resulte daado.
corriente alterna (CA): Corriente elctrica que invierte su direccin de
flujo a intervalos regulares.
CPU: Siglas en ingls de Central Processing Unit (Unidad central de
proceso). Parte del ordenador que interpreta y ejecuta
instrucciones.
cuadro de dilogo: Ventana que permite al usuario introducir datos para
configurar el sistema o registrar cualquier otra informacin.
cursor: Rectngulo o lnea pequea intermitente que indica la posicin
actual en la pantalla.
D
datos: Informacin de un hecho, mensurable o estadstica que un
ordenador puede procesar, almacenar o recuperar.
desactivar: Desactivar una opcin del ordenador. Consulte tambin
activar.
diodo emisor de luz (LED): Dispositivo semiconductor que emite una luz
cuando se aplica una corriente
disco de arranque: Consulte disco del sistema.
disco de arranque: Consulte disco del sistema.
disco de sistema: Un disquete que contiene los archivos de sistema
operativo necesarios para iniciar el ordenador. Cualquier disquete
puede formatearse como disco del sistema. El disco del sistema
recibe tambin el nombre de disco de arranque o disco de inicio.
Compare con disco no de sistema.
Manual del usuario Glosario-7
Glosario
disco duro: Dispositivo de almacenamiento compuesto de un disco o
discos rgidos que se pueden codificar magnticamente con datos.
Los discos duros almacenan mucha ms informacin que los
disquetes y se usan para el almacenamiento a largo plazo de
programas y datos. El disco duro principal (o el nico) de un
ordenador suele ser fijo pero algunos ordenadores tienen discos
duros auxiliares extrables. De forma predeterminada, el disco duro
tiene asignada la unidad C.
disco no de sistema: Un disco para almacenar programas y datos que no
se puede usar para iniciar el ordenador. Compare con el disco del
sistema.
dispositivo de sealizacin: Cualquier dispositivo, como el panel tctil o
un ratn, que le permite mover el cursor por la pantalla.
dispositivos de E/S (entrada/salida): Equipo utilizado para comunicarse
con el ordenador y para la transferencia y recepcin de datos.
disquete: Disco extrable que almacena los datos codificados
magnticamente.
disquetera (FDD): Dispositivo electromecnico para leer y escribir en
disquetes.
doble clic: Presionar y soltar el botn principal del dispositivo de
sealizacin rpidamente dos veces sin mover dicho dispositivo. En
el sistema operativo Windows, esto se refiere al botn primario del
dispositivo de sealizacin, a menos que se indique lo contrario.
documentacin: Conjunto de manuales y dems instrucciones que se
redactan para los usuarios de un sistema informtico o una
aplicacin. La documentacin de los sistemas informticos incluye
normalmente informacin sobre aprendizaje y procedimientos, as
como sobre las funciones del sistema.
DVD: Un disco (o vdeo) verstil digital individual. Consulte tambin DVD-
ROM.
DVD-R (+R, -R): Un disco verstil digital grabable puede grabarse una vez
y leerse muchas veces. La unidad de DVD-R utiliza un rayo lser
para leer datos del disco.
DVD-RAM: Un disco verstil digital de memoria de acceso aleatorio es un
disco de alta capacidad y rendimiento que permite almacenar
grandes volmenes de datos. La unidad de DVD-ROM utiliza un
rayo lser para leer datos del disco.
DVD-ROM: Un disco verstil digital de memoria de slo lectura es un disco
de alta capacidad y rendimiento adecuado para la reproduccin de
vdeo y otros archivos de alta densidad. La unidad de DVD-ROM
utiliza un rayo lser para leer datos del disco.
DVD-RW (+RW, -RW): Disco verstil digital regrabable que puede
escribirse muchas veces.
Manual del usuario Glosario-8
Glosario
E
E/S: Entrada/Salida. Hace referencia a la aceptacin y transferencia de
datos hacia y desde un ordenador.
eco: Devolver un reflejo de los datos transmitidos al dispositivo emisor. Es
posible visualizar la informacin en la pantalla o imprimirla, o bien
hacer ambas cosas. Cuando un ordenador vuelve a recibir los datos
que envi a un TRC (u otro dispositivo perifrico) y, a continuacin,
vuelve a transmitir los datos a la impresora, se dice que la
impresora hace eco del TRC.
ejecutar: Interpretar y llevar a cabo una instruccin.
entrada: Los datos o instrucciones que se proporcionan a un ordenador,
un dispositivo de comunicacin u otro perifrico desde el teclado o
dispositivos internos o externos de almacenamiento. Los datos
enviados (o salida) por el ordenador transmisor constituyen la
entrada del ordenador receptor.
escape: 1) Cdigo (cdigo ASCII 27) que indica al ordenador que lo que
sigue son comandos; se usa con perifricos como impresoras y
mdems.
2) Modo de cancelar la tarea que se efecta en ese momento.
estado en lnea: Estado de funcionamiento de un perifrico cuando est
listo para recibir o transmitir datos.
F
firmware: Conjunto de instrucciones incorporadas en el hardware que
controla y dirige las actividades de un microprocesador
formatear: Proceso de preparacin de un disco vaco para que se pueda
usar por primera vez. El formateo establece la estructura del disco
que el sistema operativo espera antes de escribir archivos o
programas en el disco.
G
gigabyte (GB): Unidad de almacenamiento de datos equivalente a
1024 megabytes. Vase tambin megabyte.
grficos: Dibujos, fotografas y otras clases de imagen como diagramas o
grficos para presentar informacin.
H
Hacer clic: Presionar y soltar el botn principal del dispositivo de
sealizacin sin mover dicho dispositivo. En el sistema operativo
Windows, esto se refiere al botn primario del dispositivo de
sealizacin, a menos que se indique lo contrario. Consulte
tambin doble clic.
Manual del usuario Glosario-9
Glosario
hardware: Componentes fsicos, electrnicos y mecnicos de un sistema
informtico: normalmente, el mismo ordenador, las unidades de
disco externas, etc. Vase tambin software y firmware.
hercio: Unidad de frecuencia de ondas igual a un ciclo por segundo.
HW Setup: Utilidad de TOSHIBA que permite configurar los parmetros de
diversos componentes de hardware.
I
icono: Pequea imagen grfica que se muestra en la pantalla o en el panel
de indicadores. En Windows, los iconos representan objetos que el
usuario puede manipular.
indicacin: Mensaje que proporciona el ordenador para informar que ya
est listo, que necesita informacin o que se efecte una accin.
infrarrojos rpidos: Estndar del sector que permite la transmisin
inalmbrica de datos en serie a velocidades de hasta 4 Mbps.
instruccin: rdenes o comandos que especifican cmo desempear una
tarea en concreto.
interfaz: 1) Componentes de hardware y de software de un sistema que se
usan especficamente para la conexin entre sistemas y
dispositivos.
2) Conexin fsica de un sistema o dispositivo con otro para el
intercambio de informacin.
3) El punto de contacto entre el usuario, el ordenador y el programa;
por ejemplo, el teclado o un men.
K
K: Proveniente de la palabra griega kilo; significa 1.000. Se suele usar
como equivalente de 1024, o 2 elevado a la dcima potencia.
Vase tambin byte y kilobyte.
kilobyte (KB): Unidad de almacenamiento de datos que equivale a
1024 bytes. Vase tambin byte y megabyte.
L
LAN inalmbrica: Local Area Network (LAN), red de rea local a travs de
comunicaciones inalmbricas.
LAN: Un grupo de ordenadores u otros dispositivos dispersados en un
rea relativamente limitada y conectados por un enlace de
comunicaciones que permite la interaccin de cualquiera de los
dispositivo con otro en la red.
M
megabyte (MB): Unidad de almacenamiento de datos equivalente a
1024 kilobytes. Vase tambin kilobyte.
megahercio: Unidad de frecuencia de ondas igual a un milln de ciclos por
segundo. Vase tambin hercio.
Manual del usuario Glosario-10
Glosario
memoria cach: Una seccin de memoria muy rpida en la que est
duplicada la informacin que se usa con ms frecuencia para
disponer de un acceso ms rpido. Acceder a los datos desde la
memoria cach resulta ms rpido que hacindolo desde la
memoria principal del ordenador. Consulte tambin cach L1,
cach L2.
memoria de acceso aleatorio (RAM): Memoria voltil que se puede
escribir y leer. Aqu, voltil significa que la informacin de la RAM se
pierde cuando desconecta el ordenador. Este tipo de memoria se
usa para la memoria principal del ordenador. Consulte tambin
memoria. Compare con ROM.
Memoria de slo lectura (ROM): Memoria no voltil que puede leerse
pero no puede grabarse en ella. Aqu, no voltil significa que la
informacin en ROM permanece tanto si el ordenador recibe
alimentacin como si no. Este tipo de memoria se utiliza para
almacenar el BIOS de su ordenador, que son instrucciones
esenciales que lee el ordenador cuando lo enciende. Consulte
tambin BIOS, memoria. Compare con RAM.
memoria flash: Memoria no voltil que se puede escribir y leer. La
informacin de la memoria flash se conserva tanto si el ordenador
recibe alimentacin como si no. Este tipo de memoria se utiliza para
conservar los datos de huella dactilar. Consulte tambin memoria.
Compare RAM y ROM.
memoria no voltil: Memoria capaz de almacenar la informacin de forma
permanente. Si se apaga el ordenador, los datos que haya en la
memoria no voltil no se alterarn.
memoria voltil: Memoria de acceso aleatorio (RAM) que almacena
informacin si el ordenador recibe alimentacin.
memoria: Suele referirse a la memoria principal del ordenador donde se
ejecutan los programas y se almacenan temporalmente y procesan
los datos. La memoria puede ser voltil y guardar los datos
temporalmente, como la RAM, o puede ser no voltil y conservar
los datos de forma permanente como la ROM. La memoria principal
de un ordenador es la RAM. Consulte RAM, ROM.
men: Interfaz de software que muestra una serie de opciones en la
pantalla. Tambin se le denomina pantalla.
microprocesador: Componente de hardware que hay en un solo circuito
integrado que lleva a cabo instrucciones. Tambin se denomina
unidad central de proceso (CPU), una de las partes principales del
ordenador.
modo: Mtodo de funcionamiento; por ejemplo, el modo apagar, el modo
de suspensin o el modo hibernacin.
monitor: Dispositivo que usa filas y columnas de pxeles para mostrar
caracteres alfanumricos o imgenes grficas. Vase tambin
TRC.
mdem: Derivado de modulador/desmodulador; dispositivo que convierte
(modula) los datos digitales para transmitirlos por lneas telefnicas
y despus los convierte (desmodula) a formato digital en el lugar en
que se reciben.
Manual del usuario Glosario-11
Glosario
MP3: Norma de compresin de audio que permite la transmisin de alta
calidad y la reproduccin en tiempo real de archivos de sonido.
O
OCR: Reconocimiento ptico de caracteres (lector). Tcnica o dispositivo
que utiliza rayos lser o luz visible para identificar caracteres e
introducirlos en un dispositivo de almacenamiento.
ordenador host (central): Ordenador que controla, regula y transmite
informacin a un dispositivo o a otro ordenador.
P
palabra clave: Secuencia de caracteres exclusivos que se emplea para
identificar a un usuario especfico. El ordenador proporciona
diversos niveles de proteccin mediante palabra clave: usuario,
supervisor.
Panel tctil: Dispositivo de sealizacin integrado en el reposamanos del
ordenador TOSHIBA.
pantalla de cristal lquido (LCD): Cristal lquido sellado entre dos lminas
de cristal revestidas con material conductor transparente. El
recubrimiento del lado de visualizacin est compuesto por
segmentos de formacin de caracteres con guas que se extienden
hasta el borde del vidrio. La aplicacin de tensin entre las lminas
de vidrio modifica el brillo del cristal lquido.
pantalla TFT: Una pantalla de cristal lquido (LCD) compuesta por una
matriz de celdas de cristal lquido que utilizan la tecnologa de
matriz activa con transistor de pelcula fina (TFT) para dirigir cada
celda.
pantalla: Un TRC, LCD u otro dispositivo de creacin de imgenes que se
usa para ver el contenido que produce un ordenador.
paridad: 1) Relacin simtrica entre dos valores (enteros) de parmetros
que estn activados o desactivados; par o impar; 0 1.
2) En comunicaciones serie, un bit de deteccin de errores que se
aade a un grupo de bits de datos sumando el nmero de bits en
valores pares o impares. La paridad puede definirse como ninguna,
impar o par.
PCI: Interconexin de componentes perifricos Estndar industrial de bus
de 32 bits.
perifrico: Cualquier dispositivo, como una impresora o joystick, que se
une al ordenador y se controla mediante la CPU del ordenador.
pxel: Elemento de una imagen. El punto ms pequeo que puede
generarse en una pantalla o una impresora. Tambin se le
denomina pel.
placa base: Vase placa madre.
Manual del usuario Glosario-12
Glosario
placa madre: Nombre que en ocasiones se emplea para referirse a la
placa principal de circuitos impresos del equipo de procesos. Est
compuesta por circuitos integrados que ejecutan las funciones
bsicas del procesador y proporciona conectores para la adicin de
otras tarjetas que ejecutan funciones especiales.
plug and play: Capacidad de Windows que permite que el sistema
reconozca automticamente las conexiones de los dispositivos
externos y que efecte las conexiones pertinentes en el ordenador.
predeterminado: Valor del parmetro seleccionado automticamente por
el sistema cuando el usuario o el programa no proporcionan
instrucciones especficas. Tambin se conoce como valor
predefinido o prefijado.
programa informtico: Conjunto de instrucciones escritas para un
ordenador que le permiten conseguir un resultado en particular.
programa: Conjunto de instrucciones que un ordenador puede ejecutar
para conseguir un resultado en concreto. Vase tambin aplicacin.
proteccin contra escritura: Mtodo para proteger un disquete de
borrados accidentales.
puerto: Conexin elctrica mediante la cual el ordenador enva y recibe
datos a y de dispositivos u otros ordenadores.
R
red: Un grupo de ordenadores y dispositivos asociados que estn
conectados mediante instalaciones de comunicaciones. Una red le
permite compartir datos y dispositivos perifricos, como impresoras,
con otros usuarios e intercambiar correo electrnico.
reiniciar: Volver a iniciar un ordenador sin apagarlo (tambin se denomina
arranque en caliente o reinicializacin suave).Vase tambin
arrancar.
RGB: Rojo, verde y azul. Dispositivo que usa tres seales de entrada,
cada una de las cuales activa un can de electrones para un color
aditivo bsico (rojo, verde y azul) o puerto para utilizar tal tipo de
dispositivo. Vase tambin TRC.
RJ45: Conector LAN modular.
S
salida: El resultado de una operacin informtica. La salida se refiere
generalmente a datos.
1) impresos en papel,
2) visualizados en una pantalla,
3) enviados a travs de un puerto serie de mdem interno
4) almacenados en algn tipo de soporte magntico.
SCSI: Siglas de Small Computer System Interface. Interfaz estndar del
sector para conectar distintos perifricos.
sensor de huellas digitales: El sensor de huellas digitales compara y
analiza las caractersticas exclusivas de una huella digital.
Manual del usuario Glosario-13
Glosario
seal analgica: Seal cuyas caractersticas como amplitud y frecuencia
varan en proporcin al (son una analoga de) valor que debe
transmitirse. Las comunicaciones de voz son seales analgicas.
sncrono: Disponer de un intervalo constante de tiempo entre eventos,
caracteres o bits sucesivos.
SIO: Entrada/Salida en serie. Metodologa electrnica utilizada en la
transmisin de datos en serie.
sistema informtico: Combinacin de hardware, software, firmware y
perifricos, conjuntados para procesar datos y convertirlos en
informacin til.
sistema operativo: Grupo de programas que controlan el funcionamiento
bsico de un ordenador. Las funciones del sistema operativo
incluyen la interpretacin de programas, la creacin de archivos de
datos y el control de la transmisin y recepcin (entrada/salida) de
datos de la memoria y los dispositivos perifricos.
software: Conjunto de programas, procedimientos y documentacin
asociados a un sistema informtico. Especficamente hace
referencia a los programas del ordenador que dirigen y controlan
las actividades del sistema informtico. Vase tambin hardware.
solicitud de interrupcin: Seal que proporciona a un componente
acceso al procesador.
suprimir: Eliminar datos de un disco u otro dispositivo de almacenamiento
de datos. Sinnimo de borrar.
T
tarjeta de memoria SD/SDHC: Las tarjetas Secure Digital (Seguridad
Digital) son tarjetas de memoria flash que se usan en diversos
dispositivos digitales, como cmaras digitales y asistentes
personales digitales (PDA).
tarjeta: Tarjeta de circuito impreso Tarjeta interna que contiene
componentes electrnicos, denominados chips, que realizan
funciones concretas o aumentan la capacidad del sistema.
TCR: Tubo de rayos catdicos. Tubo de vaco en el que los haces
proyectados en una pantalla fluorescente producen puntos
luminosos. Ejemplo de ello es el televisor.
tecla directa: Funcin del ordenador en la que algunas teclas,
combinadas con la tecla de funcin extendida, Fn, se pueden usar
para configurar parmetros del sistema como el volumen de los
altavoces, por ejemplo.
tecla programada: Combinaciones de teclas que emulan las teclas de un
teclado de IBM, cambian algunas opciones de configuracin,
detienen la ejecucin de programas y acceden al teclado numrico
superpuesto.
teclado numrico superpuesto: Caracterstica que permite usar ciertas
teclas del teclado para efectuar entradas numricas o para controlar
los movimientos del cursos y de la pgina.
Manual del usuario Glosario-14
Glosario
teclado: Dispositivo de entrada que contiene interruptores que se activan
pulsando manualmente teclas marcadas. Cada una de las
pulsaciones activa un conmutador que transmite un cdigo
especfico al ordenador. El cdigo transmitido por cada tecla genera
el carcter (ASCII) marcado en la tecla.
teclas de funcin: Las teclas que van de F1 a F12 le indican al ordenador
que ejecute determinadas funciones.
terminal: Teclado de mecanografa y pantalla de TRC conectados al
ordenador para la entrada y salida de datos.
tiempo de guarda de escape: El tiempo antes y despus de que un
cdigo de escape se enve al mdem, que distingue entre escapes
que pertenecen a los datos transmitidos y los que constituyen un
comando para el mdem.
U
unidad de disco duro (HDD): Dispositivo electromecnico para leer y
escribir en un disco duro. Vase tambin disco duro.
unidad de disco: Dispositivo que, de forma aleatoria, accede a la
informacin de un disco y la copia en la memoria del ordenador.
Tambin escribe datos de la memoria al disco. Para llevar a cabo
estas tareas, la unidad hace girar fsicamente el disco a alta
velocidad bajo un cabezal de lectura-escritura.
USB: Bus serie universal Esta interfaz serie le permite comunicar con
varios dispositivos conectados en cadena a un solo puerto del
ordenador.
V
ventana: Parte de la pantalla en la que se muestra la propia aplicacin, el
documento o un cuadro de dilogo. Se utiliza frecuentemente para
hacer referencia a las ventanas de Microsoft Windows.
VGA: Siglas de Video Graphics Array. Adaptador de vdeo estndar del
sector que permite la ejecucin de cualquier software que se utiliza
de forma muy extendida.
W
WAN inalmbrica: Wide Area Network (WAN), red de rea extensa a
travs de comunicaciones inalmbricas.
Wi-Fi: Trmino de marca comercial registrada de Wi-Fi Alliance que
significa fidelidad inalmbrica, y es otro trmino para el protocolo de
comunicacin que permite una conexin de Ethernet usando
componentes de comunicacin inalmbricos.
Manual del usuario ndice-1
ndice
ndice
A
Adaptador de CA, 3-3
adicional, 3-33
conexin, 1-3
Alimentacin
apagado, 1-8
apagado automtico del
sistema, 6-15
encendido, 1-7
encendido/apagado
mediante
el panel, 3-8, 6-15
estados, 6-1
indicadores, 6-2
modo Apagar, 1-8
modo de suspensin, 1-9
modo Hibernacin, 1-11
Anclaje de seguridad, 3-32
ubicacin, 2-4
B
Batera, 2-7, 3-3
adicional, 6-1
carga, 6-5
control de la carga, 6-6
extensin de la vida til, 6-8
indicador, 2-14, 6-2
modo de ahorro, 3-8
reloj de tiempo real, 3-3, 6-4
sustitucin, -xi, 6-9
tipos, 6-3
Bluetooth, 3-6, 4-43
Adaptador USB
Bluetooth, 3-33
Auricular estreo
inalmbrico, 3-34
Bluetooth Stack para
Windows de
Toshiba, 3-13
problemas, 8-22
Ratn ptico
inalmbrico, 3-34
Botn de encendido/apagado
de iluminacin posterior, 3-7
Botn Presentacin
TOSHIBA, 3-7
Botn TOSHIBA Assist, 3-7
C
Cmara Web, 2-12, 3-6, 4-11
Caracteres ASCII, 5-7
Comunicacin de robos
TOSHIBA, I-2
Comunicacin inalmbrica, 4-41
indicador, 2-15, 4-45
Conservacin
de disquetes, 4-34
Conservacin de
los soportes, 4-33
CD/DVD, 4-34
conservacin
de tarjetas, 3-22
Manual del usuario ndice-2
ndice
conservacin de tarjetas de
memoria, 3-23
disquetes, 4-34
Contrasea
arranque del ordenador
con, 6-13
de activacin, 3-8
problemas, 8-7
supervisor, 6-13
usuario, 6-11
Controlador grfico, 3-5
D
Dial de control de volumen, 2-4
problemas, 8-19
Discos de recuperacin, 1-15
problemas, 8-23
Dispositivo de sealizacin
botones de control del panel
tctil, 2-12, 4-1
panel tctil, 2-12, 4-1, 8-12
ubicacin del panel tctil,
2-10, 2-11
utilizacin, 4-1
Dispositivo eSATA, 3-30
problemas, 8-17
Dispositivo USB
problemas, 8-15
Disquetera USB
problemas, 8-10
Duplicador de puertos delgado II
de TOSHIBA, 3-33
E
eSATA, dispositivo
puerto combinado
eSATA/USB, 2-3
ExpressCard, 3-17
extraccin, 3-18
introduccin, 3-17
problemas, 8-11
F
Fn + 1 (Utilidad de zoom de
TOSHIBA -reducir-), 5-5
Fn + ENTER, 5-3
Fn + ESC (Silencio), 5-3
Fn + espacio (Zoom), 5-5
Fn + F1 (Lock
bloqueo), 5-3
Fn + F10 (modo de flechas), 5-3
Fn + F11 (modo numrico), 5-3
Fn + F12 (ScrLock), 5-3
Fn + F2 (Power Plan
plan de energa), 5-3
Fn + F3 (Sleep
suspensin), 5-4
Fn + F4 (Hibernate
hibernar), 5-4
Fn + F5 (Output
salida), 5-4
Fn + F6 (Reducir brillo), 5-4
Fn + F7 (Aumentar brillo), 5-4
Fn + F8 (Inalmbrico), 5-4
Fn + F9 (panel tctil), 5-4
Fn + Tab (ODD), 5-5
Fn +2 (Utilidad de zoom de
TOSHIBA -aumentar-), 5-5
Formato de tarjeta de memoria
SD de TOSHIBA, 3-13
H
Herramienta de diagnstico del
PC TOSHIBA, 3-11
HW Setup
acceso, 7-1
configuracin de
dispositivos, 7-7
CPU, 7-5
general, 7-1
LAN, 7-6
pantalla, 7-2
prioridad de arranque, 7-2
teclado, 7-5
USB, 7-7
ventana, 7-1
Manual del usuario ndice-3
ndice
I
Indicador DC IN, 2-14, 6-3
Indicador Unidad de disco duro
o Unidad de disco duro/Unidad
de discos pticos, 2-15
Indicadores, 2-14
Interruptor de comunicacin
inalmbrica, 2-5, 4-44
K
Kit de disquetera USB, 3-29
L
LAN, 3-6, 4-45
conector, 2-6
conexin, 4-46
desconexin, 4-47
problemas, 8-22
tipos de cables, 4-45
LAN inalmbrica, 3-6, 4-41
problemas, 8-22
Limpieza del ordenador, 4-47
Lista de comprobacin del
equipo, 1-1
Lista de documentacin, 1-2
M
Memoria, 3-2
adicional, 3-33
extraccin, 3-26
instalacin, 3-24
problemas, 8-18
Mdem, 3-6
conector hembra, 2-5
conexin, 4-40
desconexin, 4-41
men de propiedades, 4-38
problemas, 8-21
seleccin de regin, 4-38
Modo de inactividad
configuracin, 1-9
Modo de suspensin
automtica del sistema, 3-8
Modo Hibernacin, 3-9
Monitor externo, 2-2, 3-28
problemas, 8-19
O
Orificios de refrigeracin, 2-3
P
Pantalla, 3-5
apagado automtico, 3-8
apertura, 1-6
aumentar brillo, 5-4
bisagras, 2-11
controlador, B-1
reducir brillo, 5-4
Prioridad de arranque, 7-2
Problemas
alimentacin, 8-4
alimentacin de CA, 8-5
anlisis, 8-2
arranque del sistema, 8-4
batera, 8-6
Bluetooth, 8-22
comprobacin
automtica, 8-4
contrasea, 8-7
desactivacin por
recalentamiento, 8-5
discos de
recuperacin, 8-23
dispositivo de
sealizacin, 8-12
dispositivo eSATA, 8-17
dispositivo USB, 8-15
disquetera USB, 8-10
LAN, 8-22
LAN inalmbrica, 8-22
lista de comprobacin del
hardware y del
sistema, 8-3
Manual del usuario ndice-4
ndice
mdulo de memoria
adicional, 8-18
monitor externo, 8-19
panel de visualizacin
interno, 8-8
panel tctil, 8-12
ratn USB, 8-13
reloj de tiempo real, 8-7
sensor de huella
dactilar, 8-14
servicio tcnico de
TOSHIBA, 8-24
sistema de sonido, 8-18
Tarjeta de memoria
SD/SDHC, 8-11
tarjeta Express Card, 8-11
teclado, 8-7
unidad de disco duro, 8-8
unidad de DVD
SuperMulti, 8-9
Procesador, 3-1
Proteccin de unidad de disco
duro, 4-48
Proteccin de unidad de disco
duro de TOSHIBA, 3-9
Puerto de acoplamiento, 2-9
R
RAM de vdeo, 3-2
Reduccin del calor, 3-9, 4-53
S
Sensor de huella dactilar
problemas, 8-14
ubicacin, 2-10, 2-11
utilizacin, 4-2
Sistema de sonido
altavoz, 2-12
conector hembra para
auriculares, 2-3
conector hembra para
micrfono, 2-3
control de volumen, 2-4
micrfono, 2-12
problemas, 8-18
T
Tarjeta de memoria
SD/SDHC, 3-19
extraccin, 3-21
formato, 3-22
introduccin, 3-20
nota, 3-19
problemas, 8-11
Tarjeta SD
indicador, 2-15
Teclado, 5-1
emulacin de teclado
ampliado, 5-2
problemas, 8-7
tecla Fn pulsada, 5-5
teclas como las de una
mquina de
escribir, 5-1
teclas de funcin
F1... F12, 5-2
teclas directas, 5-3
teclas especiales para
Windows, 5-5
Teclado numrico
superpuesto, 3-8
activacin de la
superposicin, 5-6
modo de flechas, 5-6
modo numrico, 5-6
uso temporal del teclado
normal
(superposicin
activada), 5-7
uso temporal del teclado
superpuesto
(superposicin
desactivada), 5-7
Manual del usuario ndice-5
ndice
Teclas de funcin, 5-2
Teclas directas, 3-7
aumentar brillo, 5-4
bloqueo, 5-3
hibernar, 5-4
inalmbrico, 5-4
ODD, 5-5
panel tctil, 5-4
plan de energa, 5-3
reducir brillo, 5-4
salida, 5-4
silencio, 5-3
suspensin, 5-4
Utilidad de zoom de
TOSHIBA
(aumentar), 5-5
Utilidad de zoom de
TOSHIBA
(reducir), 5-5
zoom, 5-5
Teclas programadas
ENTER, 5-3
ScrLock, 5-3
teclado ampliado, 5-2
TOSHIBA Assist, 3-14
TOSHIBA ConfigFree, 3-14
TOSHIBA Disc Creator
(Creador de discos de
TOSHIBA), 3-14, 4-25, 4-31
TOSHIBA Mic Effect, 3-14
TOSHIBA Value Added
Package, 3-11
Transporte del ordenador, 4-47
U
Unidad de disco duro, 3-4
apagado automtico, 3-8
Unidad de disco duro de
recuperacin, 1-13, 1-16
Unidad de DVD SuperMulti
problemas, 8-9
utilizacin, 4-16
Unidad supermltiple de DVD
grabacin, 4-20
Utilidad de arranque de
memoria SD de TOSHIBA, 3-13
Utilidad de zoom de
TOSHIBA, 3-11
Utilidad DVD-RAM de
TOSHIBA, 3-14
V
Visualizacin
pantalla, 2-11
W
WAN inalmbrica, 3-7
Windows Mobility Center, 3-15
You might also like
- El Conocimiento Del DIOS SANTO. J.I. PackerDocument185 pagesEl Conocimiento Del DIOS SANTO. J.I. PackerCatherine Wilson100% (8)
- CCTV 8 CANALES 1TB GARANTÍADocument9 pagesCCTV 8 CANALES 1TB GARANTÍAClever Huamaní Rúa0% (2)
- John Mcarthur Nuestro Extraordinario DiosDocument0 pagesJohn Mcarthur Nuestro Extraordinario DiosMilo Choqueanco Caceres0% (1)
- Tomo IDocument70 pagesTomo IretraidNo ratings yet
- Norman Parish-El Reino de DiosDocument22 pagesNorman Parish-El Reino de DiosJuan Gonzalo Fernandez Mendoza100% (1)
- Tomo 2Document104 pagesTomo 2retraidNo ratings yet
- Preguntas Sobre El Evangelio Watchman Nee PDFDocument116 pagesPreguntas Sobre El Evangelio Watchman Nee PDFJanice OrtizNo ratings yet
- HTC - Manual de UsuarioDocument282 pagesHTC - Manual de UsuarioretraidNo ratings yet
- No Me Averguenzo Del EvangelioDocument5 pagesNo Me Averguenzo Del EvangelioretraidNo ratings yet
- El MATRIMONIO SUJETO A DIOS-H. Norman WrightDocument89 pagesEl MATRIMONIO SUJETO A DIOS-H. Norman WrightHUGO SAENZ95% (41)
- Bautismo de Infantes - Francis SchaefferDocument10 pagesBautismo de Infantes - Francis SchaefferCami ContrerasNo ratings yet
- Dynadock User's ManualDocument0 pagesDynadock User's ManualretraidNo ratings yet
- ANIMO Dios No Nos Olvida PDFDocument180 pagesANIMO Dios No Nos Olvida PDFluisfer2244No ratings yet
- 741 - C. S. Lewis - Esa - Horrible - FortalezaDocument240 pages741 - C. S. Lewis - Esa - Horrible - FortalezaericsoncristNo ratings yet
- Eficacia de La OracionDocument5 pagesEficacia de La Oracionkid_latigoNo ratings yet
- Notas Diarias 1 Sem. 2013Document191 pagesNotas Diarias 1 Sem. 2013retraidNo ratings yet
- Catalogo2012 Secretariado TrinitarioDocument44 pagesCatalogo2012 Secretariado TrinitarioretraidNo ratings yet
- El Libro de Oración Común 1979Document772 pagesEl Libro de Oración Común 1979retraidNo ratings yet
- Programa Taller Teológico 2012-2013Document16 pagesPrograma Taller Teológico 2012-2013retraidNo ratings yet
- Clie Novedades 2011 PDFDocument16 pagesClie Novedades 2011 PDFretraidNo ratings yet
- San Pablo 2012Document169 pagesSan Pablo 2012retraidNo ratings yet
- Sigueme Novedades 2011Document22 pagesSigueme Novedades 2011retraidNo ratings yet
- Mapas Mentales - BuzanDocument68 pagesMapas Mentales - Buzanretraid100% (1)
- Guia de Usuario Sygic v3Document43 pagesGuia de Usuario Sygic v3Jose VilNo ratings yet
- La Mini Guía para El Pensamiento CríticoDocument26 pagesLa Mini Guía para El Pensamiento Críticobubulinaestrella100% (1)
- Tecnología de La Información Tarea Tema #03Document2 pagesTecnología de La Información Tarea Tema #03Jolss SaldixSemNo ratings yet
- P1 E2 Componentes SolucionadoDocument3 pagesP1 E2 Componentes SolucionadoRaquel100% (1)
- Buses del sistemaDocument3 pagesBuses del sistemaPALACIOS001No ratings yet
- TP Claudio VonchDocument3 pagesTP Claudio VonchNahuel NahuelNo ratings yet
- Rev P3 - 9130 Firmware Upgrade GuideDocument26 pagesRev P3 - 9130 Firmware Upgrade GuideCris TianNo ratings yet
- Banco de Preguntas de INFORMATICADocument21 pagesBanco de Preguntas de INFORMATICACristofer AdamsNo ratings yet
- Imprimir GeneracionesDocument20 pagesImprimir GeneracionesMarce RoyeroNo ratings yet
- Politicas Servicio Geolocico ColombianoDocument8 pagesPoliticas Servicio Geolocico ColombianoAndres Gustavo Murillo ArceNo ratings yet
- Conexiones Cliente-Servidor Mediante Sockets en JavaDocument10 pagesConexiones Cliente-Servidor Mediante Sockets en JavaDavid Aguirre RamirezNo ratings yet
- Fundamentos InformáticosDocument11 pagesFundamentos InformáticosMaria Alejandra Romero GuerreroNo ratings yet
- Guia de Conexion de HP49G v0.8Document4 pagesGuia de Conexion de HP49G v0.8carolacorderoNo ratings yet
- Manual DMS P21Document42 pagesManual DMS P21jcrr51187No ratings yet
- 1383 S12 Modulo IDocument640 pages1383 S12 Modulo IKevin Navarro GonzalezNo ratings yet
- Infografia Linea Del Tiempo TicsDocument7 pagesInfografia Linea Del Tiempo TicsOmar Antonio Jarquin GijonNo ratings yet
- Control de motor CD con AVR y PICDocument16 pagesControl de motor CD con AVR y PICSonny MooreNo ratings yet
- Formato Diagnosticó de LupeDocument4 pagesFormato Diagnosticó de LupeAlejandroMNo ratings yet
- Mini SatéliteDocument7 pagesMini SatéliteVICTOR HUGO HERNANDEZ CISNEROSNo ratings yet
- Error Impresora SolucionDocument8 pagesError Impresora SolucionRigobertoNo ratings yet
- ESCUELA SUPERIOR POLITECNICA DE CHIMBORAZO AnteproyectoDocument19 pagesESCUELA SUPERIOR POLITECNICA DE CHIMBORAZO AnteproyectoPablo Esteban Cumbicus JaramilloNo ratings yet
- Tarea Semana 7Document8 pagesTarea Semana 7Brian Ya VezNo ratings yet
- Categorizacion FlynnDocument9 pagesCategorizacion FlynnENaí GarciaNo ratings yet
- Driver BoosterDocument2 pagesDriver BoosterFelipe BarbaNo ratings yet
- Https - WWW - Hispasonic - Com - Noticias - Waves Soundgrid Entiende Ahora Cualquier Interfaz Ejecuta Tus Plugins Servidores - 42295Document8 pagesHttps - WWW - Hispasonic - Com - Noticias - Waves Soundgrid Entiende Ahora Cualquier Interfaz Ejecuta Tus Plugins Servidores - 42295embcgoldNo ratings yet
- Notebooks - 386 System - PROPUESTA SMART LEASING PREMIUM 006 - 2022 - CREDINKADocument10 pagesNotebooks - 386 System - PROPUESTA SMART LEASING PREMIUM 006 - 2022 - CREDINKAMario J. PumaNo ratings yet
- 03 Capítulo 02B Parallel Sysplex en CastellanoDocument25 pages03 Capítulo 02B Parallel Sysplex en CastellanoMarcelo BulloriniNo ratings yet
- Cronología en La Evolución Del Factor de Forma de La BoardDocument5 pagesCronología en La Evolución Del Factor de Forma de La BoardKEVIN SUAREZNo ratings yet
- 2 Actividad HISTORIA DE LA COMPUTACIONDocument2 pages2 Actividad HISTORIA DE LA COMPUTACIONNestorYhanleeJulioNuñez0% (1)
- Arquitectura de ComputadorasDocument3 pagesArquitectura de ComputadorasBonniecynthiaNo ratings yet
- M-AD-01 Manual Administracion de Bienes - DNPDocument21 pagesM-AD-01 Manual Administracion de Bienes - DNPMauricio Garzon GonzalezNo ratings yet