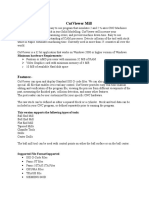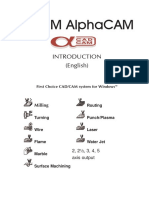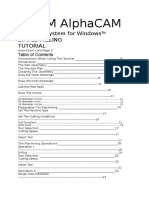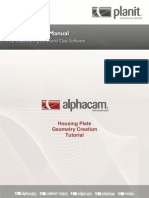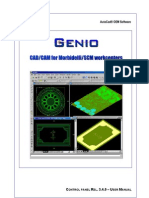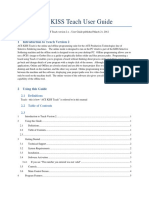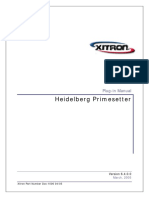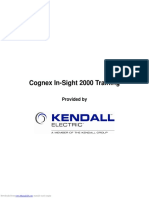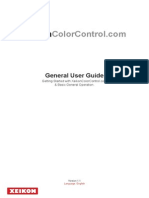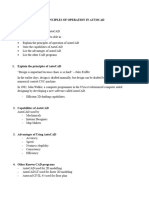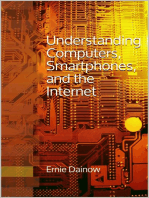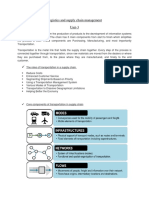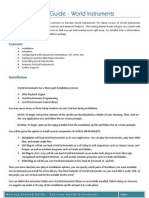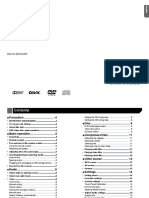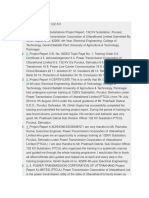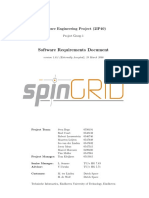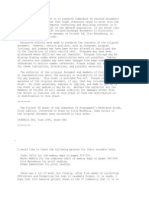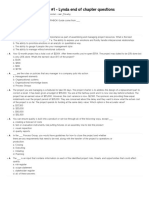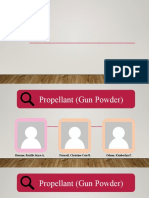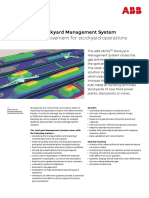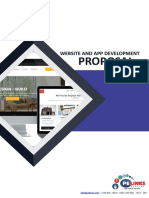Professional Documents
Culture Documents
DGS and GMS Manualv6.0
Uploaded by
rolandorr8Copyright
Available Formats
Share this document
Did you find this document useful?
Is this content inappropriate?
Report this DocumentCopyright:
Available Formats
DGS and GMS Manualv6.0
Uploaded by
rolandorr8Copyright:
Available Formats
CONTENTS
CHAPTER ONE ................................................................................................................................................... 2 SYSTEM OUTLINE.............................................................................................................................................. 2 SECTION 1 ABOUT THIS USERS MANUAL ........................................................................................................ 2 SECTION 2 SOFTWARE AND HARDWARE ...................................................................................................... - 4 CHAPTER 2 RICHPEACE DESIGN AND GRADE SYSTEM ..............................................................- 6 SECTION 1 INTERFACE FOR DGS............................................................................................................... - 6 SECTION 2 QUICK ACCIDENCE ..................................................................................................................... - 9 SECTION 3 SHORTCUT TOOLBAR ................................................................................................................. - 37 SECTION 4 TRADITIONAL DESIGN TOOLBAR ............................................................................................ - 63 SECTION 5 SPECIAL DESIGN TOOLBAR ..................................................................................................... - 91 SECTION 6 PATTERN TOOLBAR .............................................................................................................. - 108 SECTION 7 GRADING TOOLBAR ............................................................................................................... - 122 SECTION 8 EDIT TOOLBAR ....................................................................................................................... - 141 SECTION 9 TOOLBAR MENU ...................................................................................................................... - 149 FAQ ...................................................................................................................................................... 187 CHAPTER 3 GARMENT MARKING SYSTEM ...................................................................................- 196 SECTION 1 PREFACE INTRODUCTION ..................................................................................................... - 196 SECTION 2 QUICK ACCIDENCE ................................................................................................................. - 198 SECTION 3 MARKER TOOLBAR ................................................................................................................. - 206 SECTION 4 FILE TOOLBAR ........................................................................................................................ - 215 SECTION 5 TOOLBAR MENU ................................................................................................................. - 239 SECTION 6 USAGE OF THE HIDDEN TOOLBAR ......................................................................................... - 274 CONCLUSION ..............................................................................................................................................- 278 -
Section 1 About this users Manual---System Outline
Chapter One
System Outline
Section 1
About this Users Manual
Functional Instruction
Chapter One - It covers the content of each chapter and partial special terms and basic configuration of system as well as the installation of software and hardware. Chapter Two - It roundly introduces the function and operation in Richpeace DGS system. This pattern design system is very flexible. It is compatible to different methods of pattern design, which accords with pattern design habit for user. You can create the pattern by free design and formula design. The size can be input by formula and calculated automatically. You can add seam allowance and button hole; you also are able to complete some work, such as complicated dark shifted, spread, adjustment after dark merger, and so on. After pattern creation, grading would be generated automatically. You can scan and download fashion photo for reference and save it along with pattern. System possesses various grading methods--point grading, line grading, rule grading, body grading, shoulder grading and so on, which can be selected as per your habit. You can copy grading value by selecting one point, more points or whole piece. You can handle the shrinkage as per the different material requirement. Standard international measurement database for China, French, America, Japan and Germany can be found here, meanwhile, you can build it by yourself. Software is available to connect digitizer to import patterns and to connect some output equipments to print, plot and cut patters with 1:1 proportion or any proportion. Chapter Three - It roundly involves the operation and functions in Richpeace GMS system. In GMS system, it provides you with multiplied nesting methods-- automatic, manual and interactive marking. With many shortcut keys, it can speed up your operation. Automatic calculation function is available to calculate the efficiency, fabric wastage, pieces total quantity, etc. You can split up marker as per material and colors, match the stripe as per specific requirement, and do the nesting for tubular material. Piece can be put in the aided marker so as to interactive use between main marker and aided marker. It is connected with some output equipments to print, plot and cut patters with 1:1 proportion or any proportion.
How to Read the Users Manual
This manual divides into two chapters to represent the operations and functions of Richpeace
2
Section 1 About this users Manual---System Outline
DGS and GMS system. In every system of interface part, it briefly shows you the operational environment, so that you are familiar with this system. In the section of Quick Accidence, it introduces the operational flow of whole system. Going through this section, you can complete the simple operation. In the sections of Shortcut Toolbar and the otther Toolbars, it shows you the function and usage of every tool in detail. It becomes your dictionary and teaches you how to utilize this system. In this chapter, you can figure out all of the features and operations for each tool which helps you master this system easily. In FAQ section, it lists some common problems occurred during your practice and provides the answer at the same time. The appendix chapter offers a list of shortcut keys to make your work easily.
Section 2 Software and Hardware---System Outline
Section 2
Software and Hardware
System Requirement of the Computer
Please make sure that the system has met the following requirements before installation: z z z z z z 42.6 Pentium or above CPU 512 MB RAM 40GB or above free hard disk space Independent display card (128 bit ,128 MB) SVGA display or other display with higher resolution radio Service platform: Windows98/2000/xp
Installation of Software
1. Exit all application programs and switch off the computer 2. Insert the Dongle keyonly for enterprise version 3. Switch on your computer 4. Insert CD into CD-ROM, 5. Run SETUP in the CDROM Disk 6. Follow the setup instruction to install the software
Installation of Plotter
1. Switch off the computer and plotter; 2. Connect the plotter by serial cable with COM port of the computer (Or Connect the plotter by Parallel cable with LPT port of the computer) 3. Switch on the computer and follow the instructions of the users manual of the plotter. NOTE 1. It is forbidden to insert and pull out serial cable when computer is running 2. Ensure the plotter is closed before switching on the power 3. The socket should be connected properly.
Special terms of this manual
-4-
Section 2 Software and Hardware---System Outline
Click (Single click the left key) means when pointing the mouse to the wanted object, then press the left button and release the mouse instantly. Right Click (Single click the right key) means when pointing the mouse to shortcut list and shift another shortcut key, also mean to end an operation. Double click means when pointing the mouse to select a wanted object, then press the left button of mouse by 2 times and release it. Marquee Select means single click and move the mouse to the blank space, then frame the selected objected in a rectangle. Ctrl+Z In the context, Ctrl+Z means press ctrl and press Z key in the same time. Drag means: for example for beeline AB, press A point with left click of mouse, and move in to B point, then releasing the mouse.
-5-
Section 1 Interface for DGS---Richpeace Design and Grade System
Chapter 2
Richpeace Design & Grading System
Section 1
Interface for DGS
Richpeace Pattern Design & Grading system is created under the Windows98/2000/XP and specifically for the manufacturer of sewn products. The major features are z z z z z z The system runs under standard Windows interface All icons with English prompts
operation
of
The powerful tools and visualized icons are suitable for any kind of pattern making ways The size can be input in expressions or calculated automatically Dimension can be added automatically Auto-grading is available after the base size is finished
z The patterns can be customized according to different figures based on the Size Measure Sheet z Style Designs can be scanned in and saved together with the patterns
z It is available to connect with I/O equipments so that images can be scanned in and pattern files can be printed out in scaled size or plotted/cut out in real size
Interface Introduction
DGS includes two pattern designing modesFree Design and Formula Design. When you open DGS, the system will show you the dialog box of Select design type so that you can select one and then enter into its interface accordingly.
The Interface for Free Design
-6-
Section 1 Interface for DGS---Richpeace Design and Grade System
The interface includes: z Menu bar
Menu refers to the row of words at the top of the screenthere are seven system menus. Each word represents a different menu. In order to access each menu, the user must click the mouse once by the name of the menu to drop down its entire list of commands. There are four ways to select a command from a menu: 1. After you select a menu, you can still use mouse to click each command to select it. on the keyboard to select a
2. After you select a menu, you can use the arrow button command from the menu.
3. After you select a menu, you can select a command by pressing its shortcut letter on the keyboard. The shortcut letter will be from the command word and marked with an underline. 4. Use the shortcut key to select a command directly. The shortcut key will be marked after a command word. Such as Ctrl+N means you can press Ctrl and N key on the keyboard to create a new file. All of the shortcut key will be listed in the appendix. z z Shortcut Toolbar Some commands in common use are put here in manner of icon. Pattern Listbox It is a pictorial list of pieces within a design file. The Pattern Listbox shows a small picture of each piece in a design file. By dragging a picture, you can adjust its arrangement order in the Pattern Listbox. You can display the Pattern Listbox on the top of the screen or change its location from Option --System Setup--Interface Setup--Piece Listbox Arrange. z z z Traditional Design Toolbar: The basic tools for drawing a pattern are put here. Special Design Toolbar: The tools for Free Design mode are put here. Pattern Toolbar: to create a pattern, the tools in this toolbar can be used to
After using the tool of scissor
-7-
Section 1 Interface for DGS---Richpeace Design and Grade System
adjust the created patterns. Such as adding darts, notches, drills, etc. z z z z Edit Toolbar: The tools in Edit toolbar can be used to modify edit and adjust a pattern. Grade Toolbar: Some tools for grading are put here. Left Window: Right Window There are rulers shown along its upper and left edges. You can design new patterns here. Here you can modify the pieces for grading, arrange the pieces for plotting, show the plotting border. And you can move, rotate the select piece, etc. z Status Bar The Status Bar is on the bottom of the interface. The status bar displays information of the current tool and the prompts for its operation.
The interface for Formula design
The difference between Formula design interface and Free design interface is that the anterior interface doesnt have the toolbar of Special Design Toolbar. And the patterns designed in Formula Design can be graded automatically by editing more sizes.
-8-
Section 2 Quick Accidence---Richpeace Design & Grading System
Section 2 Quick Accidence
How to Save a DGS File
Before using Richpeace DGS, it is important to know how to manage files under Windows98/2000/XP. If you are enough familiar with Windows95/98 Operation, you can skip over this chapter. The management for DGS files is standard Microsoft storage mode. to enter into DGSand then select a design mode from the Double click the icon of dialog box of Select design type, lets select Free design here and then click OK. Now, we have created a new unnamed file and we can begin to design a pattern.
It is necessary to consider whether we need to save the new unnamed file. If you need to save the new file, you can click the icon of as. Click the icon of to get the dialog box of save
to back to the root directory to select a path for the new file.
Double click the diskDclick the icon of to create a new folder special for DGS files. You can name it as you need, for example, you can name it as Garment Technology Noteonce the folder of Garment Technologyhas been created, you can save your files there next time. You can pressOpenor double click the folder to open it. You can also create a new
-9-
Section 2 Quick Accidence---Richpeace Design & Grading System
sub-folder under this folder. NoteYou can name the sub folders as required, such as clients name, apparel style, order date etc.
Type in a filename in the textbox of Filenamefor the DGS file and then click Save. If you need to open a DGS file, you can click the icon of Open. to get the dialogue box of
Click the icon of back to the directory of My computer. Double clickMy computer --D--Richpeace-folder name for the saved DGS files. And then double click the folder name to open it. If you didnt save the new file when the computer was shut down due to the sudden power off, you can select the option of Safety Restore when re-open DGS to get back the unsaved file just now.
Setup Size Table
Before designing patterns for a new style file, we need to type in the size for this style file. It will be useful for your pattern designing, at the same time, it makes you keep the detailed size info. The size info can be saved as *.siz file and can be modified for the other style files. For instance, we will draw pattern for a ladys shirt with the size of 160/84A. Click menu SizeSize Edit to get the dialog box ofSetup Size Table.
- 10 -
Section 2 Quick Accidence---Richpeace Design & Grading System
Click the first button of the second row shown as in the above dialogue box with the arrow sign and type in the part name for the shirt length: Shirt Length, when you click the button, the system will add a new row (the third row) below it so that you can type in another part name. Click the first button of the third row and then type in Bustand type in Shoulder in the fourth row, and then Back Length, Collar, Sleeve Length. Click the button after the one of Shirt Length and then type in the measurement for the shirt length: 64and then 98 for Bust40.5 for Shoulder 40 for Back Length35 for Collar53 for Sleeve Lengthand then clickOK.
Note: the measurements in common use can be saved and then can be opened and modified for your future using. You can clickSaveto save the current one as a *.siz file. When you want to open a saved one for a new file, you can click open the dialog box of Setup Size Table and then clickOpento get the dialog box of Openwhere you can select the size file. After you select a size, for instance the one of Basic block.size, and then click Open to open it. You can use the icon to select all measurement in the size file or use or
to select the measurements that you need and then click OK.
- 11 -
Section 2 Quick Accidence---Richpeace Design & Grading System
Operation of Windows
There are five tools to be used to control the view of the Windows. These tools will make your designing more convenient. Zoom in/Zoom outPut the cursor on the place where you want to zoom and then press the key of + to zoom in it. You can also drag a mouse to select the contents that you want to magnify and click to zoom in it. Zoom outPut the cursor on the place where you want to zoom and then press the key of + from the data keyboard to zoom out it. You can also select the tool of Zoom in and then press the key of Ctrl to switch the tool to Zoom out and then click to zoom out the pattern. All visualClick the tool to make all patterns in windows in view. You can also click right click when you use the tools of Zoom in, Zoom out, Expanding or 1:1 Display tools. 1:1 Display: View the pattern in real size on screen. Expanding: Click the tool to select it and then put the cursor on the place where you want to zoom to magnify the place until you loose the mouse. Setup Original point: Click the tool to select it and then click the point where you want to define it as original point.
Design Patterns for a Ladys Shirt
NoteAll the tools used here will be introduced in detail in the later chapters. Measurement Sheet UnitCM Size Description Shirt Bust Shoulder Back Collar length Length 160/84A Measurements 64 98 40.5 40 35
Sleeve Length 53
Draw Pattern for the Back Piece
Select to draw a rectangle with the length of 64cm (Shirt length) and width of 24.5cmBust /4:98/4=24.5cm
- 12 -
Section 2 Quick Accidence---Richpeace Design & Grading System
Use the same tool of
to draw a rectangle with the width of 7cmCollar/5: 35/5=7cmand to draw
length of 2cm(Neckdrop back: 2cm)for back collar. Select the tool of Aptitude Pen the curve for back collar, and then use to adjust the curve.
Select the tool of and then put the cursor on the center back point (A) to make it redclick Enter to get the dialog box of Offset shown as Pic one , type in 21.75 to appoint the back shoulder widthBack shoulder width: 40.5/2+1.5=21.75cm and shoulder drop (4.5cm) to get the anchor point for shoulder drop point, and then connect the shoulder drop point (C) and neck side point (B) to get the back shoulder line.Shown as Pic 2
Picture 1 Select the tool of 40cm).
- 13 -
Picture 2
to draw the Bust lineAD length: 98/6+7=23.3cm, Waist line (AE length:
Section 2 Quick Accidence---Richpeace Design & Grading System
Click to get the Back breadth from the bust line Back breadth: 98/6+2.5=18.3cm , and then draw the Back breadth line and shoulder drop line.
Select
to divide the Back Breadth Line into three parts.
Click
to draw the back Armhole line and then use
to adjust the curve.
- 14 -
Section 2 Quick Accidence---Richpeace Design & Grading System
Use
to draw the Side Seam and then select
to adjust the side seam curve.
Use
to draw the Bottom line and then select
to adjust.
Select
to draw a 90 degree line from the shoulder line to confirm the length for the shoulder to draw the shoulder dartShown as Pic
dart.Shown as Pic 1 and then use the tool of 2.
- 15 -
Section 2 Quick Accidence---Richpeace Design & Grading System
PIc 1 Select
Pic 2
to divide the back waist(between back center line and side seam) into two parts and to draw
to draw a vertical line to confirm the waist dart length, and then use then use the two dart width pointshaft dart width: 3/2=1.5cm
Click to draw the dart curves to get the dart. You can also use the tool of waist dart after the back piece is picked.
to draw the
Draw pattern for the front piece Select to copy the assistant line and bust line, waist line from the back piece.
- 16 -
Section 2 Quick Accidence---Richpeace Design & Grading System
Click
to draw a rectangle with the width of 6.7cm Collar/5-0.3: 35/5-0.3=6.7cm and length of to draw the front collar curve and then use
7cm(Neckdrop front: 7cm)for front collar, select to adjust it.
Select the tool of and then put the cursor on the center front point (A1) to make it redclick Enter to get the dialog box of Offset, type in -19.55 to appoint the shoulder widthshoulder width: 40.5/2-0.71.5=19.55cm and shoulder drop(5cm) to get the anchor point for shoulder drop point(C1), and then connect the shoulder drop point (C1) and neck side point (B1) to get the shoulder lineShown as Pic 1. And then get the Bust breadth from the bust lineBust breadth: 98/6+1.5=17.83cm, and then draw the Bust breadth lineShown as Pic 2 and Pic 3.
Pic 1
- 17 -
Section 2 Quick Accidence---Richpeace Design & Grading System
Pic 2 Select the tool of to move the Bust line 2CM up.
Pic 3
Select
to divide the Bust Breadth Line into three parts. Click to adjust the curve.
to draw the Front Armhole
line and then use
Use
to draw the Side Seam and then select to adjust.
to adjust the side seam curve. And then
draw the Bottom line and select
- 18 -
Section 2 Quick Accidence---Richpeace Design & Grading System
Click
to divide the Front Bust breadth into 2 parts to get its middle point M. Use the tool of to click the side seam line to get the point N with the length of 2 CM from the Underarm point.
Connect the point M and Point N and then delete the curve with 2 cm to get the underarm dart.
Use the tool of to get the Dart Apex for side seam dart. And then click to get a point 7CM away from the Point N on the side seam (9Cm away from the underarm point) and then connect the Dart Apex to get the dart line.(Shown as Pic 1) Use the tool of to delete the assistant lines and then use to transfer the underarm dart from the
to the side seam dart line. (Please refer to the detailed introduction for the tool of Special Design Toolbar).
Pic 1
PIc 2
PIc 3
Use the tool of
to adjust the side seam line.(Please refer to the detailed introduction for the to add the dart
from the Special Design Toolbar) (Shown as Pic1 And select tool of bottom lines for the side seam dart. (Shown as Pic 2.
- 19 -
Section 2 Quick Accidence---Richpeace Design & Grading System
Pic 1 Select then use
Pic 2
to draw the fly facing outside edge that it is the parallel line of the Center front line and to extend the front neck curve to the fly facing outside edge. And then use the same to divide
way to extend the bottom line the fly facing outside edge. (Shown as Pic 1). Select the waist line to get the position of the waist dart, and then use as Pic 2)
to draw the wait dart. (Shown
Pic 1
Pic 2
Draw Pattern for the Sleeve
Select the tool of to measure the length of Front Armhole (Front AH) and Back Armhole
(Back AH) and record the measurements. And then use the tool of to draw a vertical line with the length of 49CM (Sleeve length-4=49) assign 11.8CM for sleeve cap 98/10+2=11.8 and then draw a horizontal line for the muscle line.
- 20 -
Section 2 Quick Accidence---Richpeace Design & Grading System
Select the tool of
to assign the length of Back AH+0.5 for the length of AC, and assign the to draw the sleeve cap curve.
length of Front AH for the line of AD. And then use
Select the tool of
to complete the lines of CE, EB, BF, FD. And then click to draw GG, HH.
to divide the
front and back muscle line and then use
Click to divide EG and HF to get their mid points of C and D. And then use CC and DD. Use
to connect
to do the necessary offset to get the contour line for the sleeve pattern. And then use to adjust the cuff curve.
Select
to draw the cuff with width of 4CM and length of 21.6CM (Bust/5+2).
- 21 -
Section 2 Quick Accidence---Richpeace Design & Grading System
Draw Pattern for the Collar
Select Select to measure and record the back neck length and front neck length. to draw a horizontal line with the length of (Back neck+Front neck)/2, and then use to draw parallel lines shown as
to draw the vertical lines with the length of 8CM and use the following pics and then use
to connect to get the collar curves.
Pick up Pieces
Here we pick up the front piece by the tool of :
Select the tool of and click shoulder neck point, front neck curve, front neck point to pick up the neck curve For picking up a curve, you need click three points: two ending points and any points on the curve. If for beeline, you need to pick it up by only clicking its two end points and then the other lines until to close the total contour lines of the piece to pick up the total piece. After the piece is picked up, it will be put to the Pattern Listbox, click the piece to select it, and then use the tool of to pick up its internal lines. For the picked pieces with the internal lines of waist to create its waist darts.
lines, we can use the tool of
Weave Line
After a piece is picked up, the weave line will be created for the piece automatically. In the Right Window, the weave line for the selected pieces will be shown in blue. There are three ways to modify the direction for a weaveline : Select this tool, and then select a piece. Right click on 1. Weaveline parallel with two points this piece to change the weaveline direction at 45 degree. click and endpoint of the reference line and then drag the mouse to its 2. Use the tool of another endpoint and click. The weaveline direction will be modified along to the reference line. and weaveline rotate to vertical : These two tools 3. Weaveline rotate to horizontal can be used to rotate the selected piece according to its weave line direction horizontally or vertically. and then click to If you want to move a weave line in the right window, you can use the tool of select the weave line and then move to the proper position and then click to confirm.
- 22 -
Section 2 Quick Accidence---Richpeace Design & Grading System
Add Seams for a Pattern
For example, we will add seam allowance for the front piece. Select the front piece from the pattern listbox to put it to the right window. And then select the tool of to click any point from its contour line to get the dialog box of Add seam, and then input the seam allowance of 1cm to add seam for the front piece.
The difference seam allowance can be inputted separately. For example, we will add 2.5CM seam allowance for the bottom. , marquee select the bottom line and then right click to get the dialog box of Still use the tool of Add seam, and then input the seam allowance of 2.5cm to add seam for the bottom.
Add Notch
Use the tool of to click on the position where you need to add a notch to add one. And you can also use the tool to change the notchs angle. Many types of notches are available in the system and their depth and width can be modified as you want here.
- 23 -
Section 2 Quick Accidence---Richpeace Design & Grading System
Setup Piece Information
After the pieces are picked up, you can click Style Infofrom Patternmenu to get the dialog box of Style info. And then type in the necessary info.
In the same way, you can clickPattern info from Patternmenu to get the dialog box of Piece Info. And then type in the necessary info. Note: You can double click one piece in the Pattern Listbox to get the dialog box of Piece Info.
- 24 -
Section 2 Quick Accidence---Richpeace Design & Grading System
After the information are typed in, click Applyto confirm. Some of the piece information can be put above or below its weave line. You can select the contents from System Setup menu-Weave line info to be shown with the weave line. At the same time, the contents can be typed in the textbox directly.
You can click Font button in this dialog box to adjust the font for the contents shown with the weave line.
Save
When you save a new file by click for the first time, you need to select a path for this file and
- 25 -
Section 2 Quick Accidence---Richpeace Design & Grading System
then you can only click
to save the file later.
Grade the Shirt by Point Grading
Click to open the dialog box ofOpen, where you can select the files to be opened. Double click the filename to open it.
Click SizeSizeEdit to get the dialog box of Setup Size Table, input measurements for each size and each part. And then click OKto confirm.
Click to get the dialog box of Setup Color, in this dialog box, click the size name and then click a color for it.
- 26 -
Section 2 Quick Accidence---Richpeace Design & Grading System
Click
to get the point grade table.
to Put the front and back piece on working area in the same direction, and then click marquee select the front and back shoulder point and back shoulder dart points, and then input -0.6 for dX and -0.1 for dY in the textbox of S size. And then click of these selected grading points. to add grading value to all
Use
to marquee select the grading points on front and back seam side and side seam dart to add grading value
points, and then input -1 for dX in the textbox of S size. And then click to all of these selected grading points.
- 27 -
Section 2 Quick Accidence---Richpeace Design & Grading System
Use
to marquee select the waist darts from the front piece and the back piece, and then to add grading value to all of these selected
input -0.5 for dX in the textbox of S size, click grading points.
Use
to marquee select the dart apexes of front and back darts, and then input 2 for dY in to add grading value to all of these selected grading points.
the textbox of S size, click
Use
to marquee select the waist points from the darts and seam side, input 1 for dY in the
- 28 -
Section 2 Quick Accidence---Richpeace Design & Grading System
textbox of S size, and then click
to add grading value to all of these selected grading points.
Use
to marquee select the outer point from the front and back piece, input 0.5 for dY in the to add grading value to all of these selected grading points.
textbox of S size, and then click
Use
to marquee select the shoulder and neck points from the front and back piece, input -0.2 to add grading value to all of these selected
for dX in the textbox of S size, and then click grading points.
- 29 -
Section 2 Quick Accidence---Richpeace Design & Grading System
Use
to marquee select the neck point from the front piece, input 0.2 for dY in the textbox of S to add grading value to all of these selected grading points.
size, and then click
The graded front and back pieces shown as the below.
Grade the Sleeve
NotePoint 1Input 0.3 for dX in the textbox of S sizeinput 0.4 for dYPoint 2Select input 0.4 for dX and 1.5 for dY in the textbox of S size, select Operation Input the grading value for Point 1 and Point 2.
- 30 -
Section 2 Quick Accidence---Richpeace Design & Grading System
Click Point 1, and click
in the point grading table, and then click point 3, and then click
to copy the to paste the grading values from Point 1 to Point 3. You can also use the tool of grading value: Select this tool, click point 2 and then click point 4 to copy the grading value for point 1 to point 3. If the grading value for Point 3 is dX: -0.3, dY: 0.4 while the one for Point 1 is dX: 0.3, dY: 0.4, you can click to change dX: 0.3, dY: 0.4 to dX: -0.3, dY: 0.4 X.
Grade the Collar
Use to marquee select the point 1 and point 2, input 0.5 for dX in the textbox of S size to
grade half of the collar. Shown as the below left pic. And then use ,select the line 34 as the symmetry axis (press the cursor on point 3 and then drag the cursor on point 4 and then release the button)and then click pic. to get the whole collar piece.Shown as the below right
Original
After symmetry copy
- 31 -
Section 2 Quick Accidence---Richpeace Design & Grading System
Grade the Cuff
Use to marquee select the point 1 and point 2, input 0.8 for dX in the textbox of S size.
How to Draw a Dart
Click to select the front piece in the pattern list box, the select front piece will be shown in the selected color. NoteThe color of the selected piece can be set. You can just click the tool of dialog box ofSetup Colourto set color for the different item. to get the
to click point 1, point 2 and point 3 and then drag the mouse to a proper position and Select then click to get the dialog box of Rhombus Dart.
NoteWhen you use this tool to add a dart to a piece, the auxiliary line in the piece should be shown.
- 32 -
Section 2 Quick Accidence---Richpeace Design & Grading System
There are six different darts in the system Name Function It can be used for an inner dart. You need to make the three points in advance (two tines and one waist point of specific dart). It is used for an exterior dart, a different from Rhombus-dart. Designate the two points including both the bottom and the tine of dart. Designate the two points including both the bottom and the tine of dart. Designate the two points (the bottom points of dart). Designate the three points (the two bottom points and one tine of dart). Operation Click the two tines and then click the waist point of dart, then drag the mouse and click, finally input the width of the dart in the dialog box. Click the bottom, the tine and the waist of dart in turn, and drag the mouse and click to confirm the width of the bottom, and then drag the mouse to confirm the waist of the dart. Click the bottom and the tine in turn, and drag the mouse to make the dart to spread. Finally input the width of the bottom in the dialog box. Click the bottom and the tine in turn, and drag the mouse to make the dart to spread in one side. Finally input the width of the bottom in the dialog box. Click the two points of the bottom of the dart, and then drag the mouse and click in the direction of the dart tine, finally input the depth of the dart. Click the bottom points and the tine of the dart respectively.
Rhombus-dart
Taper Dart
Two way tine Dart
Single way tine Dart
No orientation Dart
No symmetry Dart
Print
Use to select the pieces need to be printed and put them to right working area from pattern listbox. You can use Ctrl+F12 to put all of the pieces in the pattern listbox to working area. And use F12 to update all pieces in working area to pattern listbox. Press F10 to show the plot borderthe plot border line shown in red dashed line, And then use to put the pieces to proper position or use to adjust their orientation.
If there are pieces arent included in the plot border, there will be a red circle shown in these pieces to remind you to readjust them.
- 33 -
Section 2 Quick Accidence---Richpeace Design & Grading System
Click
to get the dialog box of Print and Preview.
Click Previewto enter into the interface of print preview. You can select Print Setup command from Filemenu to get the dialog box ofPrint Setup:
The above are the complete introduction of drawing patterns for a style. If there is any question about some tool or menu, you can look through its detailed explanation from Chapter 4. In the mean time, you can also use the tool of to get help.
- 34 -
Section 2 Quick Accidence---Richpeace Design & Grading System
Read Pattern by Using a 16-Key mouse
Preparing patterns for digitizing: Before digitizing a pattern, mark the following items on the pattern pieces. 1.Grade points. 2.Weaveline. 3.Notches. Not all patterns have notches. 4.Button or drill holes. Not all patterns have drill holes. 5.Internal lines and internal elements. Not all patterns have internal lines or elements. 6.Dart. Not all patterns have darts. The dart should be marked with 4 points. Three of the four points are on the boundary line, the beginning, end, and middle of the dart. The fourth point is the apex or depth of the dart. 7.Any piece Information that the user would like to enter using the digitizer, for example piece name, piece description, quantity, and flip restriction. Op Attach the prepared pattern onto the digitizer tablet using masking tape. Pattern pieces can be taped to the digitizer tablet in any direction, or even on top of each other. The weave line automatically straightens the piece when displayed on the screen. Note: Masking tape is easier to remove from the digitizing tablet and paper patterns. Rather than using tape, some users prefer to use a big sheet of clear vinyl or plastic to hold pieces in place. or use the shortcut key if F11 to get the dialog box ofRead Pattern. This dialog box Click in divided into three sections. The left section contains digitizer menu commands used with a four button digitizer. The right section is a scaled down view of the digitizing tablet. The bottom section describes the purpose for each button on the digitizer cursor.
to begin digitizing the piece boundary (outer perimeter) in the clockwise directionIt is Select the default set when you open the dialog box of Read Pattern. The first digitized point refers to Point #1. We recommend that the user always begin digitizing at the same location, perhaps the top right hand corner of each piece. The Point # 1is the intersection between the beeline and the curve, we can define it as a grading point and press Key 1to input it. Similarly, the point# 591415 can be inputted by pressing Key 1 too.
- 35 -
Section 2 Quick Accidence---Richpeace Design & Grading System
The points #2, 3, 4 are curve and non-grading points, so you can press Key 4 to input them. Similarly, the points # 10, 11, 12 and 13 can be inputted using Key 4. If the points #6, 7 are grading points, you can press Key 1+3 to input themwe use key 3 to input notch point. If they are non-grading points, then we press key A+3 to input Point #6 and press Key A to input Point # 7. Press key 1 to input point # 19 and then press key 2 to close the contour. This step is necessary, or else, all of the digitized info will be missed when you clickEndto finish your work.
Weave line must be digitized after the piece boundary. Place the 16 button cursor over each end of the weave line (Point # 20, 21) and select key D to input it. Darts are partially digitized when digitizing the boundary. After the piece boundary has been digitized, place the cursor over the beginning of the dart(point # 22) and the apex or depth of the dart (point # 23) and then press key 5. Similarly, input points # 24, 25. Buttons or drill holes must be digitized after the piece boundary. Place the 16 button cursor over each of the buttons (points # 26, 27, 28) and select key B to input these buttons. Click Endto close the dialog box of Read Pattern to finish digitizing this pattern. Note Press they key C to undo the last operation.
- 36 -
Section 4 Traditional Design Toolbar---Richpeace Design and Grade System
Section 3
Shortcut Toolbar
NewN Ctrl+N Function It is used to establish a new file. Operation 1.Click the icon or press CTRL+N to get a dialog box of Select design type,click to select the option of Free Design or Formula Design and then clickOKto create a new file. If you select the option of Safety restore, you can open the file that it was being edited last time. It is useful to get the auto saved current file when there was a sudden power cut or computer flash.
2.If there is an unsaved file when you use the command of New, the system will ask you save the current file or not?. You can click Yes to save it to a selected path or click No to not save or Click Cancel to exit the command of New. Note After selecting the option of Save Each StepfromOptionmenuSystem Setup Auto Save , the unsaved file can be restored except the last operation when you applySafety restoreto open it. OpenO Ctrl+O Operation Click the icon or press Ctrl+O to get the dialog box ofOpen where you can select one file and then click Open or double click the file name to open it.
Openparameters Style Image Tick to show the style image of the selected pattern file. Search file Click the button to get the dialog box of Search File.
- 37 -
Section 4 Traditional Design Toolbar---Richpeace Design and Grade System
Search Fileparameters Browseoption After selecting the folder with *.ptn files, the style image of these ptn files will be shown in the browse window. If the ptn file hasnt a style image, it will be shown as .
Searchoption According to the provided items, type in the contents for searching, and then select the path where the files located, click Start to search. After the file is searched out, it will be shown in the window ofSearch File, you can click Open to open it. SaveS Ctrl+S
Function It is used to save an existing file. Operation 1.Click the icon or press Ctrl+S to get the dialog box of Save as, type in the file name in the textbox of Filenameand then click Save to save the file following the selected path. 2.If it is a current file, you can click the icon to save it to the current path under the current filename.
Undo
Ctrl+Z
- 38 -
Section 4 Traditional Design Toolbar---Richpeace Design and Grade System
Function It is used to reverse the most recent operation performed in the current file. You can undo the 20 most recent operations. Operation Click the icon or press Ctrl+Z or click right button to get the draw down menu and then click UNDO from the draw down menu. Note When the icon ofUndois gray, it means there are no operation can be undone. Redo Function It is used to reverse any operation changed by the Undo command. You can use the Redo tool until all of the undone operations have been reversed.
Read Pattern
F11
Function It is used to open the dialog of Read Pattern so that you can enter a hand made paper pattern into the computer when you use a digitizer.
Operation Attached the prepared pattern onto the digitizer tablet using masking tape. Pattern pieces can be taped in any direction or even on top of each other. The Weaveline automatically straightens the piece when displayed on the screen. Click the icon of , or press only F11 to display the dialog box of Read pattern.
Click the icon of to make it concaveIt means that the icon is selected, and then you can digitize the piece contour in clockwise. Place the digitizer cursor + over the point that will be inputted, and then press the proper button according to the attribute of the point,The attributes for each of the 16 buttons are described whereafter. Close the contour by pressing button number 2 on the digitizer mouse. After the contour is closed, the icon of will be selected automatically, and then the darts, drills can be digitized If there is a closed assistant line need to be digitized, you need to click to select to digitize it press the proper button according to the attribute of the point, end each unclosed assistant line by pressing button number 2. According to the operations shown in the Table 1, digitize the other elements in any order. Click the command of New Pattern to put the digitized pattern to Pattern Listbox and then
- 39 -
Section 4 Traditional Design Toolbar---Richpeace Design and Grade System
you can read a new pattern in the dialog box ofRead Pattern. After all of the pattern pieces are digitized, click End to close the dialog box of Read Pattern. Parameters Instruction on Read Patterns Digitize Piece Contour Function It is used to digitize piece contour. Its the default icon of GGS. Operation Click the icon to make it concave and use the cursor to digitize the points of piece contour. Unclosed Auxiliary line and Closed Auxiliary line Operation or 1. After the contour of one piece have been digitized, click the icon lines. 2. Similarly, input the internal lines and press the key 2 in keypad to end. to digitize internal
Digitize a Graded Nest Function It is used to digitize a graded nest. Operation 1. Stack the paper patterns on top of one another from the smallest to the largest size along a specific side. Tape them to the digitizing tablet. Click Pattern --Edit Size to edit the sizes and appoint the base size, click OK. , or press only F11 to display the dialog box of Read patternand then Click the icon of digitize the base size to the dialog box as normal. Press the icon . Input one grading point using the key 1 in keypad, and then read in the corresponding points of other sizes through key E according to the order from the smallest to the largest size (bypass the base size). Input other grading points referring to the above method. Click the key 2 in keypad to end the digitizing. You can open Point grading table to check the grading value for each grading point after inputted by digitizer. Note: Standard digitizing can be read in with present function in 16-key mouse through the attribute of different points. If it is a 4-key mouse in which dont contain the preset function, you can click the options of Key 1 in the dialog box Read Patterns, and then press the Yellow button (Key 1) to read in the points. The usages for these keys are introduced in the annexed table below. (Shown as in Fig. 2-3) The attributes for each key in 16-key mouse are described as below (the relevant key of 4- key cursor is attached after the function): Key Function Grading point on one line (Yellow Key) Close the perimeter from (White Key) Notch (Blue Key) Non grading point on a curve Dart Drill hole Grading point on a curve Cutting line
- 40 -
the
last
digitized
point
to
first
Section 4 Traditional Design Toolbar---Richpeace Design and Grade System
0 A B C D E F
Buttonhole Circle Non-grading point on one line Button Undo (Green Key) Base line Graded The auxiliary button
Fig. 2-1 Table 1:
4-Key and 16-Key mouse
Notch
Notches can be digitized by pressing attribute Key (key 1, 4, 7 or A) +Key 3 while digitizing the piece boundary. When digitizing the piece boundary, the beginning, end, and middle of the dart should be entered by pressing attribute Key (usually key 1) +Key 3, After the piece boundary has been digitized, place the cursor over the beginning of the dart on the piece boundary and press key 5 and then place the cursor over the apex or depth of the dart and press key5. After the piece boundary has been digitized, the icon of will be selected automatically, place the cursor over one of the end points and press key 1, and then press attribute key to input middle pointsIf it is beeline, you can press key 1 and if it is curve, you can press Key 4, and then input the another end point by pressing Key 1, finally, press key 2 to end to After the piece boundary has been digitized, click select it, and then input all points on the close auxiliary line according to their attributes. And then press key 2 to end. After the piece boundary has been digitized, place the cursor over each end of the weave line and press key D. If no weave line is digitized, the software automatically creates one that is parallel to the lower edge of the digitizing tablet. After the piece boundary has been digitized, place the cursor over each of the buttons and then press key B. After the piece boundary has been digitized, place the cursor over each end of the button hole and press key 9. After the piece boundary has been digitized, place the cursor over the center position of the drill and then press key 6. After the piece boundary has been digitized, place the cursor over the center of the circle and then press key 0, place the cursor over the edge of the circle and press key 0 again to confirm the radius.
Dart
Unclosed auxiliary line
Closed auxiliary line Weave line Button Button hole Drill
Circle
- 41 -
Section 4 Traditional Design Toolbar---Richpeace Design and Grade System
Cutting line
When digitizing the piece boundary, press the attribute key +key 8 to input the two end points of the cutting line.
Print and Preview patternV Operation to get the dialog box of Print and Preview. 1.Click 2.Click Previewto show the preview interface. If it is ok, you can click Printto print it out. 3.And you can clickCancelto exit the interface of Preview.
Parameters forPrint and preview Scaleis used to set the print scale for the selected pieces. Remain edgeis used to configure the print page. Print Modeis used to print grading pieces as overlapped mode or separate mode. Pieces plot Function It is used to plot the pieces in real size (1:1). You can plot pieces after connecting with a plotter directly or by net. Operation 1. Put all the pieces that need to be plotted to the right working area and arrange them according to the plot border. And then click to get the dialog box of Plot.
2.Click Setup to get the dialog box of Plot where you can select the current plotter, paper size,
- 42 -
Section 4 Traditional Design Toolbar---Richpeace Design and Grade System
plotting port etc. And then click OK to plot.
Note You can set Outside line and Inside line for the plotted pieces as Solid line or Dashed line from menu ofOptionSystem SetupPlot Parameter. If the plotter have the function of cutting piece, you can select the option Cut outside line to cut pieces.
Parameters forPlot Actualis used to plot the pieces in real size (11). Plot Scaleis used to set the plot scale for the selected pieces. Each Size Overlap , Each Size Separate is used to print grading pieces as overlapped mode or separate mode. Setupclick it to get the dialog box of Plot where you can set the parameters for plotting. Note If you want to print assistant designing lines, you clickFile menu--Print SketchPrint to get the dialog box of Print, and then clickOKto open all of the contents in the working area. Parameters forPlotter
- 43 -
Section 4 Traditional Design Toolbar---Richpeace Design and Grade System
You can get this dialog box of Plotterby clicking Setupfrom the dialog box ofplot. Current PlotterIt is used to select the plotter model. Click the small triangle to pull down the plotter names in which you can select the current plotter. Paper Sizeis used to select the page size. Click the small triangle to pop up a pull-down list, you can select the current page of click User-defined to input page size and then click OKto confirm. It is used to set the left margin for the plotting paper. It is used to set the right margin for the plotting paper. It is used to set the space between two plotting. It is used to set the space between the contraposition sign. Portrait Landscape orientationIt is used to set the plotting direction. Output to FileIt is used to save the plotting file as PLT format to an appointed folder. These PLT files can be opened and plotted by plotter center directly. Operation forOutput to File 1.Select the option of Output to Filein the dialog box of Plotter 2.Click Browseto get the dialog box ofOutput filename and then select a path for the PLT file, after input the filename and then click Save to back to the dialog box of Plotter.
Port You
can
click
it
to
get
the
dialog
box
of LAN
Plot
Setup
- 44 -
Section 4 Traditional Design Toolbar---Richpeace Design and Grade System
Parameters forLAN Plot Setup Lan Plotyou can tick it to use a Lan plotter. Click LANto get the dialog box of LAN where you can select the shared plotter and then click OKto back
to the dialog box of LAN Plot Setup. Port Setting up If there is a plotter connected with your computer, you can cancel the selecting of Lan Plotand set the plot port. As to the method, you can refer to below step: 1, Go to from Folder of Richpeace CAD in C drive. 2, Double click the icon to pop up a dialog box of Plot Center, (shown as below). if the plotter is connected to your computer by parallel port, you can select LPT1 and then click OK If the plotter is connected to your computer by serial port, you can select COM1; And for the other setting, you can use the default ones and then click OK.
- 45 -
Section 4 Traditional Design Toolbar---Richpeace Design and Grade System
ErrorYou can click it to get the dialog box ofPlot Correct Error.
Operation forPlot Correct Error Note especially Generally, please dont modify the data in this dialog box. And it is advised that only the plotter administrator can modify the data. Here, we set a password to prevent the unbending modification, if you need the password, please contact with Richpeace company. 1.Click Errorto get the dialog box ofPassword. 2.Input the password to get the dialog box ofPlot Correct Error. Here you can input the real measurement plotted for 1m in width. Here you can input the real measurement plotted for 1m in length. 3.For examplewe need to plot a rectangle of 1mX1m in our systembut after plotted, the measured length for the rectangle is 998mmX998.2mm (widthXlength)that means that we need to adjust the plot error so that we plot the pieces from our system without any error. We can input 998mm fro width and 998.8mm for length and then clickOK. (Shown as the below pic)
Point Grade Table
- 46 -
Section 4 Traditional Design Toolbar---Richpeace Design and Grade System
Operation 1. Click to get the Point Grade Table.
to click one grading point to highlight the textbox of dX and dY. 2. Select 3. Click the textbox of dX and dY in the size column that nearer and smaller to the base size and input the grading value. If the base size is the smallest size, you can input the grading value to the textbox in size column that nearer and larger to the base size.. 4.Click Tips Equal X, Equal Yor Equal XY to grade the selected grading point.
1. You can use to marquee select one or more grading points. You can click on an empty place or press ESC to cancel the selection. 2. Right click to get the shortcut menu that includes some tools in common use.
3. After selecting the grading points that you want to grade, input grading value to the Point Grade Table, and then grade these grading points. Note Before inputting grading values, if the original grading values for all the selected points are the same, then the grading value in the Grade Table will be shown as white color. Or else, it will be shown as gray color.
- 47 -
Section 4 Traditional Design Toolbar---Richpeace Design and Grade System
Parameters forPoint Grade Table The size with the dot mark is the base size where you cant input grading value for base size. And the other sizes with the tick mark can be inputted grading values. Symmetry grade Function It is used to adjust the grading direction automatically while you paste a points grading value to its symmetrical grading point. Operation 1.OpenPoint Grade Table. 2. Click to select the icon . (If it is concave means it is selected.) to copy
3.Use to click point A with the point grading value of 0.15 -2.4 , and then click its grading value.
to paste the copied grading value to point B. The grading 4. Click the point B and then click value for point B will be adjusted to -0.15-2.4 automatically.
Use symmetry grade
No use symmetry grade
Relative Grading/Absolute Grading Function It is used to switch the showing mode for the grading values between relative value and absolute value. Operation 1. Click to select it (it will be concave) to make the grading value in the grade table shown as absolute value. (The value is the difference between the current size and base size). again to cancel to select it (it will be popped out) to make the grading value in the 2. Click grade table shown as relative value. (The value is the difference between the current size and its former size).
- 48 -
Section 4 Traditional Design Toolbar---Richpeace Design and Grade System
Angle Function It is used to define the angle of XY axis. You can control the direction of the XY axis when you grade by the function of Angle . When the angle degree is Zero, the right direction of X axis and the upward direction are the positive direction. When the angle degree isnt Zero, the direction of XY will change with the angle degree.
Operation 1.Click the icon 2. Click the button of angle of XY. in thePoint Grade Table. to display the pull down menu and then select the option to define the
Parameters Last Point Direction The X direction is defined by connecting the current grading point with the last grading point. Next Point Direction The X direction is defined by connecting the current grading point with the next grading point. Tangent Direction The X direction is defined by the tangent line crossing the current point. Right Rotate 90 Degree It is used to rotate the XY axis in the direction of right 90 degree. Left Rotate 90 Degree It is used to rotate the XY axis in the direction of left 90 degree.
- 49 -
Section 4 Traditional Design Toolbar---Richpeace Design and Grade System
Previous Grading Point Function It is used to select the previous grading point. Note The points in the piece contour are ordered by clockwise direction. Operation 1. Use 2. Click to click a point to select it. to select the previous point of the current point.
Next Grading Point Operation: 1. Use 2. Click to click a point to select it. to select the next point of the current point.
Copy Grading CTRL+C Function It is used to copy the grading values from the graded points. You can copy grading value from one point or a set of points. Operation 1. Click a graded point to show its grading value in the Point Grade Table. 2. Click to copy the grading value so that the grading value can be pasted to another point. NoteIf you select one more grading points by marquee selecting, you cant use the function of Copy Grading. Paste XY CTRL+V Function: It is used to paste the copied grading value of the dX and dY to the other point. Operation 1. After you copied grading value from one point, you can click another point that you want to paste the copied grading value. 2. Click to paste the grading value. 3. You can paste the copied grading value to one selected grading point or one more grading points marquee selected by left button. Paste X Function: It is used to paste the Dx value from the copied grading point to the selected points. Operation 1. After you copied the grading value, click the point need to be graded. 2. Click to paste the DX value to the selected point.
- 50 -
Section 4 Traditional Design Toolbar---Richpeace Design and Grade System
Paste Y Function: It is used to paste the DY value from the copied grading point to the selected points. Operation 1. After you copied the grading value, click the point that needs to be graded. 2. Click to paste the DY value to the selected point.
Neg X Function It is used to reverse the grading values for a graded point in the X direction. That is to say, if the X value for a grading point is +X, you can click this tool to change it to X or from X to +X. Operation Click to select a grading point and then click this icon. Neg Y Function It is used to reverse the grading values for a graded point in the Y direction. That is to say, if the Y value for a grading point is +Y, you can click this tool to change it to Y or from Y to +Y. Operation Click to select a grading point and then click this icon. Neg XY Function It is used to reverse the grading values for a graded point in the X and Y direction. That is to say, if the X and Y value for a grading point is +X and +Y, you can click this tool to change it to X and Y or from X and -Y to +X and +Y. Operation Click to select a grading point and then click this icon. X Equal to 0 Function It is used to change all the X grading values for a graded point to Zero. That is to say that no grading is ready for a grading point in X direction. Operation Click to select a grading point and then click this icon. Y Equal to 0 Function It is used to change all the Y grading values for a graded point to Zero. That is to say that no grading is ready for a grading point in Y direction. Operation Click to select a grading point and then click this icon. Equal X Shift+X Function: It is used to grade the selected grading points at equal grading value in the X direction. Operation 1.Click to select a grading point, the textbox of Point Grade Table will be bright to show that you can input grading value to the selected point. 2. Click the textbox of the size which is smaller and near to the base size to input the grading value, and then click the icon to even grade the grading point in X direction.
- 51 -
Section 4 Traditional Design Toolbar---Richpeace Design and Grade System
Equal Y Shift+Y Function: It is used to grade the selected grading points at equal grading value in the Y direction. Operation 1.Click to select a grading point, the textbox of Point Grade Table will be bright to show that you can input grading value to the selected point. 2. Click the textbox of the size which is smaller and near to the base size to input the grading value, and then click the icon to even grade the grading point in Y direction. Equal X and Y Shift+Q Function: It is used to grade the selected grading points at equal grading value in the X and Y direction. Operation 1.Click to select a grading point, the textbox of Point Grade Table will be bright to show that you can input grading value to the selected point. 2.Click the textbox of the size which is smaller and near to the base size to input the grading value, and then click the icon to even grade the grading point in X and Y direction. X non equal grading Function: It is used to grade the selected grading points at non equal grading values in the X direction. Operation 1.Click to select a grading point, the textbox of Point Grade Table will be bright to show that you can input grading value to the selected point. 2. Click the textbox of each size to input the grading value one by one, and then click the icon to non equal grade the grading point in X direction. Y non equal grading Function: It is used to grade the selected grading points at non equal grading values in the Y direction . Operation 1.Click to select a grading point, the textbox of Point Grade Table will be bright to show that you can input grading value to the selected point. 2. Click the textbox of each size to input the grading value one by one, and then click the icon to non equal grade the grading point in Y direction. XY non equal grading Shift + B Function: It is used to grade the selected grading points at non equal grading values in the X and Y direction. Operation 1.Click to select a grading point, the textbox of Point Grade Table will be bright to show that you can input grading value to the selected point. 2.Click the textbox of each size to input the grading value one by one, and then click the icon to non equal grade the grading point in X and Y direction. Rule Grading Table Rule Grading is a special grading way that can save a great deal of point grading values. These grading values can be loaded at any moment when you do grade. Operation
- 52 -
Section 4 Traditional Design Toolbar---Richpeace Design and Grade System
1. Select the tool of and then select a grading point or a contour line of the pattern. You can also select all the grading points in the pattern by counter clockwise.
2.Click the icon of 3.Click the icon of
to get the dialog box of Rule Grading Table. in the dialog box of Rule Grading Table.
to get the dialog box of Add Rule Option, and then type in the Rule 4.Click the icon of name of Armholein the textbox ofRule. For the options forData Origin, you can select the one of Current Selected Point, and then click Add to add it as a rule. Then click Close Note You can select another grading point and then add it as another rule option. Many rule options can be added according to this way..
to select the relative 5. Select the pattern needed to be graded, and then use the tool of grading points or line. In the dialog box of Rule Grading Table, click the small black triangle near to the Ruleto get its pull down menu and then select the rule of Armhole, click to apply the grading values for back armhole to the curve of the front armhole curve.
- 53 -
Section 4 Traditional Design Toolbar---Richpeace Design and Grade System
6. Use this way, you can grade the front piece as following pic.
Rule Grading TableParameters New Function It is used to create a new rule file. It is the first step for creating a new rule library. Open Function: It is used to open a saved rule file. Operation Click the command to get the dialog box of Open, and then you can open the rule file with the extension of .rul.
Save
- 54 -
Section 4 Traditional Design Toolbar---Richpeace Design and Grade System
Function: It is used to save the current rule file. Save the grading values for one or more grading points as rule option, and a rule file includes one or more rule options. Operation 1. If the current rule file has been saved before, you can click the icon to save it to the original path and update the original rule file. 2. If it is a new rule file never to be saved before, you can click the icon to get the dialog box of Save as, after select the path and type in the file name and then click Saveto save it. Save as Function: It is used to save and copy the rule file. Operation 1. Create a new rule file or open a saved rule file. 2.Click the icon to get the dialog box of Save as, select the path and type in the file name and then click Saveto save it. Close Function It is used to close the rule file. Operation Click the icon to close the rule file. If the rule file hasnt been saved, the system will show a dialog box to ask whether to save it or not. Add Rule Function: It is used to add the grading values of the current grading points to rule option. Each rule option can include grading value for one grading point or more grading points. Delete Rule Function: It is used to delete a rule option from a rule file. Operation Click the small black triangle near to the Rule to get its pull down menu and then select the rule option need to be deleted and then click the icon to delete it.
Apply Function: It is used to apply the grading values in one rule option to the selected grading points. Operation 1. In the Rule Grading Table, click to open a rue file, and then click a rule option to open it. 2. Click to select the pattern need to be graded and then select the grading points. Note The first grading point selected will be apply grading value from the # 1 in rule option in Rule Grading Table, and the other grading points will apply the next grading value in clockwise. Add RuleParameters Current Selected PointIt means the points selected by the tool of All pointsIt means all of the points of the selected pattern by the tool of Equal It is used to add an equal grading value in DX and DY. Length Measurement Table . .
- 55 -
Section 4 Traditional Design Toolbar---Richpeace Design and Grade System
Function It is used to display the lengths and add the length values for two or more line segments together. Operation 1.Click the icon to get the dialog box of Compare piece length. 2. Click the tool , press on the start point and then drag the cursor to the end point clockwise to select this line segment. in the dialog box to show the length of the selected line segment. 3. Click the icon of 4. In the same way to select another line segment. And then the option of State +will show the sum of the two line segments. 5. And then select the third line and click , and select the fourth line, and then click as well to show the lengths for these two lines. From the option of State - , the sum of these two lines will be shown also. 6.In the option ofDifference, the difference of the sum of the first two lines between the sum of the second two lines will be shown. 7. line. 8. 9. Horizontal Sum It is used to add or reduce the horizontal displacement of the selected Vertical Sum It is used to add or reduce the vertical displacement of the selected line. RemoveIt is used to clear all of the lengths have been input in the dialog box.
10. PrintIt is used to print the current table A. Operation Click the button of Print to get the dialog box of Input Table Name. Type in the table name and then click OK to print.
Show/Hide remark Function It is used to show or hide all of the remarks. NoteOnly the patterns designed in the Formula design have remarks. Operation Click the icon to select it to show the remarks. Tip When the remarks are shown, you can select any of the tools from the traditional toolbar and then
- 56 -
Section 4 Traditional Design Toolbar---Richpeace Design and Grade System
press shift to realize the following functions 1.Modify the length of a line segment: Right click the remark to get the dialog box ofLength cut formula, you can modify the length here.
2. Move the cursor near to the remark; you can modify the remark in the following three different ways. While the cursor is near to the remarked line, it will change to the form shown as in the left fig. You can click, drag, and click again to move the both remark and remarked line simultaneously. While the cursor is near to the front part of remark, it will change to form shown as in the left fig. You can click, drag, and click again to move the remark. While the cursor is near to the end point of the remark, it will change to the form shown as in the left fig. You can click to show/hide the both remark and remarked line simultaneously.
Show/Hide note of variable Function It is used to show or hide note of variable. Operation The note of variable is the measurement recorded by the tool Click to select the tool of Show/Hide design lines Function All the lines designed by the tools in traditional toolbar can not be picked up by the tool of can be show or hide by this tool. Operation Click to select the tool to show the design lines. Only show one piece or to show the note of variable. .
- 57 -
Section 4 Traditional Design Toolbar---Richpeace Design and Grade System
Function 1. It is used to lock the selected pattern. When the pattern is locked, the tools in the pattern toolbar can operate only for this pattern. Thus it can prevent you from disturbing the other pieces by accident. 2. If you use this tool, it will make the computer run more speedily due to no more patterns need to be shown in the right working area. 3. If you use this tool, the right working area will show only the selected pattern. When you select another pattern, the current pattern will be updated to pattern list automatically. Operation 1. Click to select a pattern and then click the icon of pattern. 2. Click another pattern in the Pattern list box to lock it. 3. Click the icon to make it convex to cancel the locking. Update pattern Function Move the updated pattern in the working area to the pattern list box. Operation Select a pattern and then click the icon. Tip You can press F12 to update all the patterns in the right working area to the pattern list box. Equal height grade to make it concave to lock the selected
No use Equal height grade Function
Use Equal height grade
It is used to make their height equal for the curves between two grading points after graded. Operation 1. Click to select a pattern. 2. Select the curve graded. 3. Click to make the height of the graded curve equal.
Shape Grade
- 58 -
Section 4 Traditional Design Toolbar---Richpeace Design and Grade System
No use shape grade Function
Use shape grade
When the graded sizes are too much, some curve such as neck curve may be out of shape. If you think the grading effect is out of shape, you can use the tool of graded curve. Operation 1. Click to select a pattern. 2. Select the graded curve. 3. Click the tool of Auto Grading Function It is used to show the grading effect for the patterns designed by the Formula Design way. Copy Piece Function It is used to copy the selected pattern. The copied new pattern will be put to the pattern list box. Operation Click to select a pattern and then click the icon to copy the selected pattern. There will be a dialog box of copy a pieceto ask whether to create the regenerate design line for the new patter. . to finalize the shape of the
YesSelect Yes, there will be separate design lines will be created in the left working area so that you can modify the new pattern later. No, share design line with original Piece The new pattern will use the same design lines with the original pattern. Color Setup Function It is used to set the color for Pattern list box, working area and sizes. Operation 1.Click the icon to get the dialog box ofSetup Color. There are three options in the dialog box. 2.Click to select one option and then select one item, and then click to select a color, click
- 59 -
Section 4 Traditional Design Toolbar---Richpeace Design and Grade System
Apply to change the color for the selected item. After set new colors for all the necessary items in the three options, click OKto confirm. Setup List boxParameter
Pattern List boxitems Click the item and then click a new color for it and then clickApply.
Work Windowsitems 1Window backgroundIt is used to set the color for the working background. 2The 1st operation color: It is used to set the prompt color for the first operation. 3The 2nd operation color: It is used to set the prompt color for the second operation by right click. 4The 3rd operation color: It is used to set the prompt color for the third operation by right click. 5The 4th operation colorIt is used to set the prompt color the fourth operation by right click. 6Measure prompt color: It is used to set the color for the cursor coordinate. 7Remark color: It is used to set the color for all remarks. 8Unselected Pattern color: It is used to set the color for the unselected pattern that is picked up pattern by the tool of
- 60 -
Section 4 Traditional Design Toolbar---Richpeace Design and Grade System
9Selected Pattern color: It is used to set the color for the selected pattern. 10Scan Image color: It is used to set the color for the scanned image. 11 Plaid and Stripe color: It is used to set the color for the plaid and stripe color added to the working area.
Sizeitems It is used to set the color for sizes. Note It is better to set each size at different color and different brightness so that each size can be checked easily after grading. Tips Press the cursor in the right color list and then drag to left or right to show more colors. Line color Function It is used to select the line color when you draw a pattern. It can also set the color for design lines together with the tool of Operation 1. Click the pull down list to select one color, and then you can draw design line by the selected color. 2. If you need to change the color for designed lines, you can click the small triangle of the tool of to get its pull down list and then select a color. And then click to select line to change its color. Line type to click the .
- 61 -
Section 4 Traditional Design Toolbar---Richpeace Design and Grade System
Function It is used to select the line type when you draw a pattern. It can also set the line type for design lines together with the tool Operation 1. Click the pull-down list to select one line type, and then you can draw design line by the selected line type. 2. If you need to change the line type for designed lines, you can click the small triangle of the tool to get its pull down list and then select a line type. And then click to select of click the line to change its type. to .
- 62 -
Section 4 Traditional Design Toolbar---Richpeace Design and Grade System
Section 4
Traditional Design Toolbar
Zoom in Function It is used to zoom the object in the working area. Operation 1.Click the icon in the working area to zoom in the object. Or use the tool marquee select part of a pattern to zoom in it. 2.Right click to zoom all patterns in working area. Tips Whatever tool you are using, you can press the spacebar to switch it to the tool of The related tools of : .
All Visual Function Click it to view all patterns in the left working area. 11 Display Function Click the tool to show the patterns in the working area in real size. Expanding Function It is used to magnify the selected place. Operation Select the tool, the cursor will be shown as a pic of camera. Click or press left button to blow up the appointed place. Right click to show all working area. Setup Original Point Function It is convenient to measure a line after set up the original point. Operation 1.Click the tool. 2. Click an ending point of the line needed to be measured. The ending point of the line will be defined as the original point.
- 63 -
Section 4 Traditional Design Toolbar---Richpeace Design and Grade System
3.Move the cursor to another end point of the line, there will be a line shown in the Rule so that you can check the line length from the Rule.
Adjust Tool Function It is used to adjust a curve, change beeline length and position. Operation 1. The usage for the tool in left working area: A. Drag a pointClick to select the tool, and then click a curve to select it. The selected line will be highlighted. And then click on anywhere of the selected line and drag to adjust it. After it is ok, click to confirm. B. Delete a point from a curve or zigzag line: Click to select the tool, and then click a curve or zigzag line to select it. The selected line will be highlighted. And then put cursor on one point to make it bright and press Delete to delete it. C. Delete a curve or a zigzag line: Click to select the tool, and then click a curve or zigzag line to select it. The selected line will be highlighted. And then press Delete to delete it. D. Press SHIFT to switch the selected line between curve and zigzag line. E. Switch between another tool with the Adjust tool: When you are using another tool in left working area, when a line is selected, you can right click to switch the current tool to the tool of to adjust the selected line. And right click again to switch it to the original tool. 2. The usage for the tool in right working area: A. Parallel Move and Scale Move: In the right working area, after selected a line, you can click a point in the selected line and drag it to get the dialog box of Parallel Move Point. After type in the moving length, you can move the selected line accordingly. If you select the option of Inner parts Move too, then the inner lines will be moved following the selected contour line. You can press Shift to switch between the function of Parallel Move and Scale Move.
- 64 -
Section 4 Traditional Design Toolbar---Richpeace Design and Grade System
Parallel Move Scale Move B. Move line point: click a point and then drag the cursor and click to get the dialog box ofMove line point.
3. The usage for the tool in Formula Design: A. Modify the beeline lengthSelect the tool, click the end point of a beeline, and then move the cursor to move the end point of the beeline accordingly. If right click, you can get the dialog box of Length cut formula, and then input the proper data here to modify the length for the beeline. B. Move beelineSelect the tool, click the start point of a beeline, and then move the cursor to move the beeline accordingly. 4. The usage for the tool in Free Design: A. Modify a group of lines or points. Operation Press Ctrl, marquee select the lines and points needed to be modified to get the dialog box of Move. And then release Ctrl. Input the offset in the dialog box and then click OK to confirm. If you select the option of Reserve the original line, point, then the original lines and points wont be deleted.
B. Move extreme point for a line. Click an extreme point and then move cursor to move the selected point accordingly. The length of the line maybe changed during the moving. C. Adjust point position in a curveSelect the tool, make the cursor near to the point to make it bright (If you need to add one point to the curve, you can click on the curve), and then right click to get the dialog box of Offset, input offset and then click OK.
. If you need to adjust the point to an appointed position, you need to add a point by the tool of D. Modify the corner pointIt is used to modify the corner pointor separate point, in the same time, you can delete the points in the appointed length area.
- 65 -
Section 4 Traditional Design Toolbar---Richpeace Design and Grade System
Before modify
After 3CM offset, the above pattern is widen.
Operation 1)Select the tool and then right click on the point needed to be modified. 2)Input the offset in the dialog box of Offsetand then click OK to confirm. 3)If you select the option of Association adjust radius, the points between the appointed radius can be adjusted at the same time. The following is the sketch map for the function of association adjust radius.
Original
No select the option of Association adjust radius or the circled line length is more than the appointed radius.
Select the option of Association adjust radiusor the circled line length is less than the appointed radius.
Aptitude Pen F Function It includes many functions. Hereinafter thirteen functions will be introduced in detail. Operation 1. Switch to T-Square Click right button to switch functions between curve and T-Square. The T-Square function can be used to draw horizontal line, vertical line and 45 degree line. 2. T Square: function for beeline. When the icon is shown as T-square, use it to click the start point and drag (when you drag the cursor, you will find there are only three directions available: vertical, horizontal and 45*n degree the cursor to the end point and then click to get the dialog box Length cut formulain Formula design or Lengthin Free design. Input the data to the textbox and then click Ok. Length cut formula Parameters
- 66 -
Section 4 Traditional Design Toolbar---Richpeace Design and Grade System
+M.V. Click the button and then click the textbox after the sign of+to get the pull down list where you can select the measurements for different specifications that included in Size Table and Measure Variable. The Parameters included in Size Table are Bust, waist, Shirt length and so on. And the parameters included in Measure Variable are the measurements measured and recorded by the tool of . +cont It is used to add an adjustment or a dart value. -M.V. It is used to delete the data that inputted by+M.V.. -cont It is used to delete the data that inputted by+cont. Length Parameters
Length You can input the length directly for the line. Calculator: It is an important button in the title bar on the top of the dialog box of Length. Click to get the dialog box for a Calculator, you can calculate the length here and then the icon input the calculated date to the textbox of Length.
CalculatorParameters TextboxHere the used formula and inputted data will be shown and the calculated result will be displayed after the sign of =. Parameters AreaThe specifications will be shown here and you can double click one to input its measurement to the textbox. Calculator AreaHere you can input the numbers and operators to the textbox. You can also use the same one in your keyboard. It means the first letter of BACK each click to delete the latest character in the textbox, you can also use the key of to delete.
- 67 -
Section 4 Traditional Design Toolbar---Richpeace Design and Grade System
It means the first letter of CLEARclick to clean all of the contents in the textbox. It meansOK click it to apply the calculated result after the sign of =to the textbox of Length. 3. Draw a beeline at any angle Use the tool of Aptitude Pen to click and drag in the working area and click the endpoint to get the dialog box of Beeline, input the measurement to the textbox and then click OK.
Dialog box for Formular Design Dialog box for Free Design 4. Draw a parallel line For example: There is a line AB and point C, we will draw CD parallel with line AB. Put the cursor on the point Ahold the button and dont loose, and then drag the cursor to the point B and then releasedont clickto select the line AB. Click the point C and drag the cursor to get the parallel line of AB and then click to get the dialog box of Length Input the measurement of CD and then click OK.
5. Draw an extending line For example: We will extend AB and then get line AC. Put the cursor on the point Ahold the button and dont loose, and then drag the cursor to the point B and then releasedont clickto select the line AB Click the point B and drag the cursor to get the extending line of AB and then click to get the dialog box of Length. Input the measurement of BC and then click OK.
6. Draw a line cross the original one
- 68 -
Section 4 Traditional Design Toolbar---Richpeace Design and Grade System
Dot PositionParameters Length It means the length between the cross point (B) and the reference point (A) of the original line AB. (AB=10) Scale It means the scale of AB/AC. If you select the option of Scale, you can input the scale data to control the position for the cross point. Refer the other End point It means to change the reference point to another end point. OK Click to confirm the position of the current point. 7. Draw zigzag line and curve When the current function for the tool is drawing curve, you can press SHIFT to switch to draw zigzag line. If the endpoint is overlapped or close to the starting point when you click right button to finish the zigzag line or curve, the drawn zigzag line or curve will be closed automatically. You can use the tool to draw open or closed assistant line in right working area. 8. Draw marqueeonly available in Free design V Use the tool to click on a blank area and then drag a marquee to select lines. The selected lines will be shown in red. The operation of marquee selecting can be more times to select more lines. The selected lines can be deleted by pressing DEL. 9. Close corneronly available in Free design T Use the tool to marquee select the two lines of an unclosed corner, and then right-click to close the corner. If there are two possible closed corners, you can put the cursor on the same side with the corner that you want to keep when you operate right click.
Right click here Marquee select two lines 10. One way extendonly available in Free design H Use the tool to marquee select the lines that will be extended. (The extended lines can be one or more, such as the curve AB and beeline CD shown in the Pic 1). And then click the target lineShown as the horizontal line in the Pic 1. Right click to extend AB and CD to the horizontal line. If there are two possible extending directions, you can put the cursor near to the extended point when you operate right click. (Two extending directions shown as Pic 2 and Pic 3).
- 69 -
Section 4 Traditional Design Toolbar---Richpeace Design and Grade System
Pic 1 Pic 2 Pic 3 11. Two-way extendonly available in Free design Use the tool marquee select the line or lines that will be extended to two target lines. And then click the two target lines.
Before extending
After extending
12. Draw assistant line in right working area OperationThe assistant line can be curve and beeline. 13. Offset function For example, use this function to draw a shoulder slope line. and then put the cursor on the center back point (A) to make it red. A. Select the tool of B. Click Enter to get the dialog box of Offset shown as Pic one , type in 21.75 to appoint the back shoulder widthBack shoulder width: 40.5/2+1.5=21.75cm and shoulder drop (4.5cm) to get the anchor point for shoulder drop point. C. And then connect the shoulder drop point (C) and neck side point (B) to get the back shoulder slope line.
Picture 1 Set Square
Picture 2
FunctionBe used to draw a vertical line of a random line. Operation 1.Click A (the endpoint of a beeline) and drag the cursor to B (another extreme of the beeline), and click to select the line of AB. 2.Click C (the random point of AB), the dialog box Dot Position will appear, input data to confirm the position of the point.
- 70 -
Section 4 Traditional Design Toolbar---Richpeace Design and Grade System
3.Drag the cursor in the vertical orientation and click, the dialog box of Length cut formulain Formula Design or Length in Free Design will appear, input the data of the length needed, click OK to complete the drawing of CD.
NoteThe point C can be on the line, or out of the line. Thus, there are four conditions. 1.The vertical line across the random point C on the line AB. (Shown as Pic 1) 2.The vertical line across the endpoint B on the line AB. (Shown as Pic 2) 3.The vertical line across the point C out of the line AB. (Shown as Pic 3) 4.Two intersecting vertical lines.(Shown as Pic 4)
The related tools of Tangent from point to circle or between two circles Function It is used to draw tangent from point to a circle or between two circles. Operation 1.Click the point on or out of a circle. 2.Click the point on a circle, the tangent will appear. Tangent Function It is used to draw a tangent for a curve from a point on it. Operation 1.Click to select the curve and then click on it to get the dialog box of Dot Positionwhere we can assign the position for the tangent point. And then clickOKto confirm.
- 71 -
Section 4 Traditional Design Toolbar---Richpeace Design and Grade System
2.Drag the cursor to show the tangent line and then click to get the dialog box of Lengthwhere we can assign the length for the tangent line. And then click OKto confirm. Scan Open or Close curve Function It is used to trace out pattern from the scanned pics. Especially for the pattern making of toys. Operation 1. Scan Open Curve A. SelectScan Imagefrom theDisplay menu. B. Select Scan Imagefrom the File menu to scan an image. The scanned image will be shown in the working area. C. Select the tool of and then make the mouse near to the contour line of the image. The
tool of will snatch at a point from the contour line, and then drag the mouse to another point and then click to snatch at it up to the total open curve need to be inputted from the scanned image and then right click to end. Tips If you need to input a beeline from the scanned image, you can press Shift and click the two end points of the beeline to scan it. And then release the Shift to continue inputting curve. 2. Scan Close Curve Operation If you need to input a close contour line, you can right click to close the inputted curve when the end point is near to or overlapped to the start point. Point P Operation In the left working area, select the tool and put the cursor a line and then click, there will be a dialog box ofDot Positionappears. Type in the proper data and clickOKto confirm. If you put the cursor on an existent point and click, you can delete the existent point.
In the right working area, select the tool and click the line on which you plan to add a point. The
- 72 -
Section 4 Traditional Design Toolbar---Richpeace Design and Grade System
line will be red and the dialog box of Add point on linewill appear. You can set point type and point position in the dialog box. Add point on lineParameters: Point type You can define the point as Curve point or Grading point. Orientation You can control the point position here. Refer Grading Point You can appoint grading point as reference point here.
If you select Grading for the Point Type , The dialog box of New point Grading will appear after you clickOK. New point GradingParameters: Auto If you select this option, the added grading point will be graded together with the line. Apply horizontal If you select this option, the item of horizontalwill be bright and then you can type in the proper data in the textbox. You can select Big Size is right or Big Size is left to appoint how to grade the added point in horizontal direction. Apply vertical If you select this option, the item of verticalwill be bright and then you can type in the proper data in the textbox. You can select Big Size is up or Big Size is down to appoint how to grade the added point in vertical direction. In the right working area, the tool can equally divide a selected line. Operation: Select the tool, and then drag the cursor to select a line to get the dialog box of Equal add point on line, and then type in the number to divide the select line and click ok to confirm.
Tips If you put the cursor on an existent point and click, you can delete the existent point. The related tools Offset Point Operation Click the reference point and then move the cursor to the target position and then click to get the
- 73 -
Section 4 Traditional Design Toolbar---Richpeace Design and Grade System
dialog box of Offset. When you move the cursor, the distance with the reference will be shown as DX and DY. Input the offset to the dialog box and then clickOKto confirm. Replace Point Operation Select the tool and click the original point to make it bright. And then click the target point, then the original point will be replaced by the target point. Eraser E Operation 1.Select the tool and then click the point and line to delete it. 2.If you need to delete many points and lines together, you can use this tool to marquee select these points and lines to delete them. The related tool of the tool of
Part Delete The usage in Formula design Function It can be used to delete part of a curve. Operation Use this tool to click the point of intersection, and then click on the part of the curve to delete it. The usage in Free design Function It can be used to delete the line between two points (including intersection and extreme point). Operation Use this tool to click the point, click on the curve and click another point in turn to delete the curve. Note If no point on a line, you can add point to the line. And the intersection point, turning point and endpoint are available as well. Equal dividerD Function It is used to equal divide a beeline. Operation 1.Click to select the tool, and the textbox with a number will be shown in the right of the shortcut toolbar. 2.You can input the number of part instead of the original number. 3.Click one extreme point of a line and then move the cursor to another extreme point to divide the line. The usage only for Free design 1.Click to select the tool, and the textbox with a number will be shown in the right of the shortcut toolbar. 2.Put the cursor on the beeline need to be divided. 3.When the beeline is red, you can press the number to define how many segment need to be divided and then click to confirm. 4.You can also type the number of part instead of the original number. Offset function for the equal divider For example to define the knee line for a trousers. 1.Use this tool to click the Crotch point and then move the cursor to the bottom point and click ENTER to get the dialog box of Offset Point orOffset.
- 74 -
Section 4 Traditional Design Toolbar---Richpeace Design and Grade System
2.Type in the offset in the textbox and then click OK to confirm.
Formula Design The related tools of this tool
Free Design
Equal distance to the point on line Ctrl+2 Function It is used to draw two equal distance points from the middle point. Operation 1.Select the tool to click a point on a line and then drag the cursor following the line and click to get the dialog box of Length. 2.Type in the length in the textbox and then click OKto confirm.
Compasses C Function It is used to intercept a stable length from a point to a line (Single compasses). Or intercept two stable lengths from a point to two points (Double compasses). Operation 1.Single compasses for example to draw the shoulder slope line for the back piece. Select the tool to click the shoulder neck intersection, loose the mouse, and then click the drop line on the shoulder to get the dialog box Length, type in the length of the shoulder line and then click OKto get the shoulder slope line. 2.Double compasses Select the tool and then click the two extremes A and B one by one and drag the cursor to get the dialog box of Double compasses type in the length for the first border and the second border and then click OK to confirm.
- 75 -
Section 4 Traditional Design Toolbar---Richpeace Design and Grade System
RectangleS Operation Click and drag and then click to get the dialog box ofRectangle type in the length for it and then click OK. Note If the start point or end point is located on a line, there will be two different situations: If the point is located on an existent point of the line, there will no dialog box appear. If the point isnt located on an existent point of the line, the dialog box of Dot position will appear. And you can type in length to define the point position and click OKto confirm. Tips Offset function for the tool of Rectangle. Here lets draw the breast pocket for instance. 1. Select the tool and put the cursor on the point A to make it bright and then press ENTER to get the dialog box of Offset.
2. Type in the offset in the dialog box and then click OK to confirm to appoint the start point of the rectangle, and then drag the mouse and click to get the dialog box of Rectangle type in the length and width for the rectangle in the dialog box.
, press CTRL and marquee select the 3. Click ok to get the rectangle. And then use the tool of line need to be adjusted shown as the picture and click to get the dialog box of Move, type in the offset in the dialog box.
- 76 -
Section 4 Traditional Design Toolbar---Richpeace Design and Grade System
4. Click OK to confirm. And you will find that the pocket rectangle is adjusted as required.
The related tools Horizontal/Vertical line Function It is used to draw a right angle line. But this tool should be used with the existent two points (including end points of a line). Operation Click the two points that are not in a same horizontal or vertical line in turn, and then move the cursor to one side of the connected line this two points and click. Protractor Function It is used to draw a line at certain angle from one end point of the original line. It can also measure the angle between two arcs or two beelines. Operation In the left working area 1.Click the tool of and then click the point A and B in turn. 2.And then move mouse and click to get the dialog box of Beeline. The angle of A and the length of AC will be shown in the dialog box.
- 77 -
Section 4 Traditional Design Toolbar---Richpeace Design and Grade System
In the right working area , and then click the intersection of two contour lines and click another point on 1.Click the tool any line to get the dialog box of Angle measurewhere you can see the degree for horizontal angel, vertical angel and Angel 1. The angel measured in the working area is named as angel 1. 2.Click Change to get the dialog box of Change Angle where you can type in the new degree for horizontal angel or Vertical angle and then select Fix start point or Fix end point clickOKto back to the superior dialog box.
CR Circle Operation Click the tool and then click in the working area and drag, then click to get the dialog box as following pictures. After typing in the length for the radius and then click OK.NoteThe tool can be used to draw assistant circle in the right working area.
Dialog box in Formula design
Dialog box in Free design
The related tools Three points curve Operation Click three points to draw an arc including the three points. NoteThis tool is unavailable in right working area. CSE Curve Operation Use this tool to click and drag and then click to confirm the length for the radius. And then drag and
- 78 -
Section 4 Traditional Design Toolbar---Richpeace Design and Grade System
click to get the dialog box where you can type in the length for the arc. And then click OK to confirm. NoteThis tool is unavailable in right working area Three points circle Operation Click this tool and then click three points to draw a circle that including the three points. Note This tool is unavailable in right working area. Ellipse Operation Select the tool, click, drag and click to get the dialog box of Ellipse. Type in the length for and , and then click OK. Note The dialog box in left working area is Ellipse . And the ellipse will have four control points.
In the right working area, when you draw an ellipse on a pattern the dialog box will be Draw Ellipse. The ellipse will be drawn as broken line, and it is an assistant ellipse for the pattern.
ScissorW Operation Select the tool and then click a point on the contour line and then click on contour line clockwise in turn until to close it. The picked pattern will be put to the pattern list box automatically.For the usage in left working area Tips 1. When you click on the contour line, you can click only two end points for a beeline. If for a curve, you need to click the first end point, and then click on the curve and then click another end point to pick it up. 2.If the rest contour lines become to green when you click the contour line to pick it up, you can
- 79 -
Section 4 Traditional Design Toolbar---Richpeace Design and Grade System
right click to pick the rest contour line together. The usage for some simple patterns marquee For some simple patterns without any assistant lines inside, you can use the tool select to pick it up. For the usage in left working area In the right working area, you can use this tool to pick up a new pattern by clicking on the contour line or assistant line of the picked pattern clockwise.
1.Use this tool and then click on the contour line to make it green.
2.After click the last contour line to close the contour for the new pattern, one dialog box will appear to ask Pick up Pattern Finish?. ClickOK to confirm or clickCancel to cancel. 3.If the rest contour lines become to green when you click the contour line to pick it up, you can right click to pick the rest contour line together. The related tools Pattern Assistant line Function It is used to pick up assistant lines for a pattern. Operation 1.Click a pattern in the pattern list box to select it. 2.Select this tool and then click on points or lines to select them or marquee select them to pick them up. Note If you want to delete some selected assistant line, you can select the pattern and then use the tool to delete it. Tips If you want to select some parts of a line, you can click one of the endpoint and then drag to another end point, right click to finish. Modify pattern Function It is used to add or cut a part to the picked pattern so that no need to re-pick the pattern.
- 80 -
Section 4 Traditional Design Toolbar---Richpeace Design and Grade System
Add a part to the picked pattern Operation 1.Select the pattern need to be modified. 2.Select the tool, and click point 1,2,3,4,5,6,1 in turn to close the part need to be added.
Cut a part from the picked pattern Operation 1.Select the pattern need to cut a part from it. 2.Select the tool, and click point 1, 2, 3, 4, 1 in turn to close the part need to be cut. Rotate Paste/Move Function It is used to rotate and copy a set of points and lines. In Formula Design, the copied lines will be interlocked with the original lines. Interlock After you rotated and copied the original lines, there will be a relation between the copied lines with the original lines. When we use the tool of Adjust Tool to adjust one of them, another one will be adjusted automatically together. We named it as Interlock. Note The function of interlock is available only in Formula design for this group of tools. If in Free design, can only copy, no the function of interlocked adjustment. Operation 1.Marquee select the contents need to be copied and right click to confirm. 2.Click a point to define the axes, and then click any point on a line to get the reference line, and then drag cursor to rotate the selected contents. 3.Click to get the dialog box ofRotate and then type in the rotate angle for the reference line or the moved length, click OKto confirm.
- 81 -
Section 4 Traditional Design Toolbar---Richpeace Design and Grade System
4.When you adjust the original curve, the copied lines will be adjusted accordingly automatically. 5.In Free design, when you rotate the copied lines to the target position, you can press CTRL to switch to Rotate/Move, or else, it will be Rotate/Paste. But in Formula design, this tool can be operated only for Rotate/Paste. 6.This tool can be used in both left working area and right working area. But in right working area, it is used to rotate the internals of pattern. The related tools Common use Angel Rotate Function It is used to rotate a set of points and lines at 45 *n degree. Operation 1.Marquee select the contents need to be rotated and right click to confirm. 2.Click a point to define the axes, and then click any point on a line to get the reference line, and then drag cursor to rotate the selected contents. 3.Click to confirm. NoteThis tool is unavailable in Formula Design. Symmetry Paste /Move K Function It is used to mirror and paste a set of points and lines along a symmetry axes. The copied line will be interlocked with the original ones in Formula Design. Operation 1.Click two end points of the symmetry line to select it. 2.Marquee select the original points and lines, and then right click to confirm. 3.If you adjust the original curves by the tool of Adjust Tool, you will find the copied curved will be adjusted automatically. 4.In Free design, when you select the symmetry axes line, you can press CTRL to switch to Symmetry/Move, or else, it will be Symmetry/Paste. But in Formula design, this tool can be operated only for Symmetry/Paste. Flip Paste/Move Function It is used to flip, move, copy and paste a line. The copied line will be interlocked with the original ones in Formular Design. Operation 1.Put the cursor on the line or curve need to be rotated, the line will be shown as red color, and then move the cursor on a point to make it bright, and then click, then you can move the line, now you can press the Spacebar to rotate the line at the degree of 90 counter clockwise. Each a press will rotate 90 degree. After you rotate the line ok you can move it to the proper position and click OK to confirm. 2.If you adjust the original curves by the tool of Adjust Tool, you will find the copied curved will be adjusted automatically. 3.In Free design, when you click to put the rotated line to the proper position, you can press CTRL to switch to Flip/Move, or else, it will be Flip/Paste. But in Formula design, this tool can be
- 82 -
Section 4 Traditional Design Toolbar---Richpeace Design and Grade System
operated only for Flip/Paste. Group Paste/Move G Function It is used to move, copy and paste a set of points and lines. Operation 1.Select the tool. 2. Marquee select the contents need to be copied and right click to confirm. 3.Click any point from the original contents as a reference point, and then move the copied contents to the target position and click to get the dialog box of Move Value type in the value and then clickOkto confirm. 4.If you adjust the original curves by the tool of Adjust Tool, you will find the copied curved will be adjusted automatically. 5.In Free design, when you click to put the copied contents to the target position, you can press CTRL to switch to Group/Move, or else, it will be Group/Paste. But in Formula design, this tool can be operated only for Group/Paste. 6.This tool can be used in both left working area and right working area. In the right working area, it can used to copy and move the internal assistant lines. Move Rotate/Paste Function It is used to rotate and paste the copied lines. In Formular design, the interlock function of the tool can be used to adjust the neck curve. Operation For exampleIn Formular design, adjust the neck curve by the interlock function of this tool. 1. Select the tool, and then click the point 1, 2, 3, 4 in turn (after clicked, the points will be bright. And then click the back armhole curve and back neck curve to make them connect with the front piece shown as the picture. And then right click to confirm.
. 2. Click the tool of 3. Click the back armhole curve connected with the front and adjust it. You will find the original back armhole curve will be adjusted together with the copied one automatically. 4. The back neck curve can be adjusted in the same way, and then right click to confirm
- 83 -
Section 4 Traditional Design Toolbar---Richpeace Design and Grade System
It is interlocked with the copied one connected with the Front piece.
5. Use the tool of Line type
to delete some useless lines.
Function It can be used to change line type. Operation In left working area Click the small triangle of the icon to get its pop up list to select one line type. And then use the tool to click the line in working area to change its type. You can also marquee select many lines to change their type together. In right working area Click the assistant line in a piece to get the dialog box of Linetype define where you can select the line type. If you select the option of Line with Notch, you can add notch to the pattern contour according to the assistant line automatically.
The related tools Match color Function It is used to change the line color. Operation Click the small triangle of the icon to get its pop up list to select one color. And then use the tool to click the line in working area to change its color. You can also marquee select many
- 84 -
Section 4 Traditional Design Toolbar---Richpeace Design and Grade System
lines to change their color together. Compare lengthR Function It is used to subtract the sum of a set of lines from the sum of another set of lines and then show the difference. Operation 1.Select the tool, and then click or marquee select the lines for the first set and then right click to add their length. 2.Then click to select or marquee select another set of lines and then right click to get the dialog box ofLength compare which will show the difference between the first set of lines and another set of the lines.
The related tools Compare two lines length Function It is used to subtract the length of the second line from the length of the first line and then show the difference. Operation 1.Click the icon and then click two lines to get the dialog box of Length compare which will show the length difference. 2.Click OK to finish. Total lengthV Function It is used to add several lines and show the total length. Operation 1.Click the icon and then click to select or marquee select the lines need to be added, right click to get the dialog box of Length compare which will show the total length. 2.ClickOK to finish. Make Dart Function It is used to add dart for a pattern and then adjust the contour line and add dart line accordingly. Operation 1.Click this tool. 2.Click the contour line and dart line in turn.
- 85 -
Section 4 Traditional Design Toolbar---Richpeace Design and Grade System
3.Click on a space to select the dart direction. 4.Type in the dart width to the dialog box and then clickOK. 5.Then the contour line will be red and the added dart line will be blue. You can adjust the red contour line and then right click to confirm.When you adjust the contour line, you can put the cursor on a point to make it bright and then press DEL to delete it. NoteIf the clicked position is different, then the made dart and the closed side of dart are also different;
Line/Curve Stretch
- 86 -
Section 4 Traditional Design Toolbar---Richpeace Design and Grade System
Function Be used to change the length of the line/curve (In the formular design only change the curve length). Operation The usage in the left workaround: 1.Select the tool, click a line; 2.The dialog boxAdjust the curve length popup(As below); 3. Input value of the new length or increased length, and then click OK.
The usage in the right workaround: 1.Select the tool: 2.Click the point on the line or separately click the two ends of the lines then the dialog box Length adjustmentpopup; 3.SelectDisper then display the disper value of each size. 4. Input the data in the size edit text box, then click OK. 2
Length adjustmentParameter Instruction: Move point 1 and 2 along with the connected line between point1 ad point 2; Move point 1 along with the connected line between point1 ad point 2; Move point 2 along with the connected line between point1 ad point 2; Keep the position of point1 and 2 and adjust the curve amount between point1 and 2; Keep the position of point2 and move point1 along horizontal direction; Keep the position of point 1 and move point 2 along horizontal direction; position of point2 and move point 1 along vertical direction; and move point 2 along vertical direction; Keep the
Keep the position of point 1
- 87 -
Section 4 Traditional Design Toolbar---Richpeace Design and Grade System
Copy Click to copy the current value. Paste When you copy the each size length of a line, then choose another line to click Paste to paste the grading value previously copied;
The Hidden Tools Behind The Tool Icon :
Horizontal Stretch
Vertical Stretch
Diagonal Stretch; The three tools are the
same as the tool Line/Curve Stretch to adjust the length of the line or curve in the right workaround, the operation is same. Horizontal Stretch Function Be used to increase or shorten a line by making one end of a curve or line as axis and move another end along level direction. Operation 1.Select the tool, click one end of a line, the selected point will be light; 2.Drag and click ,the dialog boxAdjust curve lengthpopup; 3.Input the value, then clickOK. Note If there are many line cross, be careful the selected line becomes red. Vertical Stretch Function Be used to increase or shorten a line by making one end of a curve or line as axis and move another end along vertical direction. OperationThe same as Horizontal Stretch. Diagonal Stretch Function Be used to increase or shorten a line by making one end of a curve or line as axis and move another end along direction of the line connected with two points. OperationThe same as Horizontal Stretch. Curve Stretch Function Be used to increase or shorten a line by making one end of a curve or line as axis and move another end along random direction . Operation 1.Select the tool, click one end of a line, drag it to the aim point then click its OK; 2.Drag it to aim line then click ,the dialog boxPoint Positionpopup; 3.Input the value of the length or proportion and clickOK. Extend curve end point Function Be used to increase or shorten a line by moving an end point of a curve or line along with the line direction. Operation 1.Select the tool, click an end point, the dialog boxAdjust curve lengthpopup;
- 88 -
Section 4 Traditional Design Toolbar---Richpeace Design and Grade System
2.Input any item amount in the two dialog boxesNew lengthorLength increase(The system will auto calculate another item), clickOK. Add word Function Be used to add word on the design line. Operation In the left working area: 1. Click the icon then click in the left working area, the word dialog box popup;(As below Pic); 2.Input word and click theFont, amend the font , type, size and so on in the popup dialog box; 3. Changing Row Function: After inputting the word with keyboard press the button Enter; 4.Choose phrase in the word lab: In the word lab double click the required word or input the corresponding word in the text box , and then choose the proper high or angle; 5.ClickOK.
WordDialog box parameter setup: As above Figure Word: Be used to input required word. Height: Be used to setup the size of word. Angle: Be used to setup the angle of word arrangement; Font Click the popup dialog boxFont, you could setup the word effect , color and so on more about font. Above setup could be displayed in the screen in time but usually you have to setup the font as 3-4cm then you could see clearly the word without partly zoom in. Edit dictionary: There are many functions when you open the edit dictionary: Cursor +ENTER= New line Cursor selected Word +DELETE =Delete TIPS: 1.Move Word
- 89 -
Section 4 Traditional Design Toolbar---Richpeace Design and Grade System
Select the tool and move it close to word, the word is light, then click and drag to proper position then click again . 2.Amend or delete word Select the tool and move it close to word, the word is light, then double click then dialog box Word popup, input word in the text box to amend the word; Press the DEL to delete the word. In the right working area: The popup dialog box as below figure, there are more icons about four direction. Operation 1. If you want to move the word in the grading system, first click the selected the word with the tool then the word dialog box popup; 2.At this time the word appears in the word bar of dialog box, press the direction button to move the word. Note: Others are the same as left workaround operation.
- 90 -
Section 5 Special Design Toolbar--- Richpeace Design and Grade System
Section 5
Special Design Toolbar
Cross isometry line (B) Function It is used to draw isometry line for a line and cross with selected two lines. Operation 1. Click the line AC to draw isometry line, then the Line AC becomes red; 2. Then respectively click the line AB, CD, the isometry line will be crossed with the two lines;
3.Drag the mouse to proper position and click, the dialog boxDistancepopup, if you click on the line the dialog boxPoint Positionpopup; 4.Input the value, clickOK. The Hidden Tools Behind The Tool Icon : Not cross isometry line (Q) Function It is used to draw one or two more isometry lines. Operation 1.Select the tool; 2.Click one line and drag mouse to proper position then click again, the dialog box Parallel popup, if click on the line then thePoint Positionpopup; 3.Input the value, clickOK. Round Corner Function The tool is used to draw the tangency arc for the two lines that go across or could go across, and clear the surplus part out of round corner, be able to amend the pocket and cover of pocket. Operation 1. Select the tool and respectively click the two lines(Note: the two lines mustnt be parallel), close
- 91 -
Section 5 Special Design Toolbar--- Richpeace Design and Grade System
one line then drag mouse, you could see a arc and one end point of the line is light; 2.Click the mouse the Point Position , input the length (the length is between the tangency point and lighten point), or proportion(its the scale for the tangency point on the line), clickOK.
Original
After using
The Hidden Tools Behind The Tool Icon : Tangency arc of the two lines Function The tool is used to draw the tangency arc for the two lines go across or could go across, and keep the original part of the line. The operation is the same as above, but the result is different, shown as below figure.
Original Snip Line
After using
Function It is used to snip one line or curve to two parts from random point Operation 1. Select the tool then click on the line until it becomes red. The system will auto snatch the one end of line; 2.Then click and thePoint Positionpopup, input value, ClickOK. Note The selected point could be already existed (for example, cross point). Then the dialog box wont popup and directly snip the line from the point. TIPS The tool also could be used to delete a line, double click a end of line to delete it. The Hidden Tools Behind The Tool Icon : Connection Function It is used to connect the line that is snipped. Operation Select the tool, click the required line respectively, and then click right mouse.
- 92 -
Section 5 Special Design Toolbar--- Richpeace Design and Grade System
Association Non-association Function When the end crossed of the line is adjusted by the adjust tool, the end that is used by association tool will be adjusted together, the end that is used by non-association tool will be adjusted one by one. Operation Select the association tool lines. , click the two lines, and then associate the crossed point of the two
Original Select the non-association tool would not be associated.
After associating, move point A then the ends of two lines are moved together. , click the two lines, then the crossed point of the two lines
Original
After associating, move point A then only one end of the line is moved.
Transfer Function It is used to transfer the dart of the pattern. Operation Transfer the whole dartAs below figure, where the dark is not transferred 1. Click the icon, then click or box choose the whole lines thats associated with the transfer (figure 1), Right click mouse to end; 2.Click or box choose the cut line as the new dart line, (Figure 2, selected lines are blue)right click mouse to end; 3.Click one transferred dart line(Figure 3, selected lines are green, make sure the green point must be on the dart tine point); 4.Click another transferred dart line(Figure 4, the line is purple); 5.The dart has been transferred.(Figure 5) Note Before transferring, you have to delete the connected line of the under two points of the transferred dart, and confirm the cut line position of the new dart line. While doing the operation, there is the clew about how to do the next operation in the status bar, you could refer to it to finish the operation.
- 93 -
Section 5 Special Design Toolbar--- Richpeace Design and Grade System
Figure 1
Figure 2
Figure 3
Purple lines
Figure 4 Figure 5 Transfer the part dart. 1.Select the tool; 2.Click or box choose the whole lines thats associated with the transfer.(figure 1), Right click mouse to end; 3. Click or box choose the cut line as the new dart line, (Figure 2, selected lines are blue)right click mouse to end; 4. Click the start line of combined dart, the lightened point must be on the dart tine point (Figure 3, the lines are green) 5.Press CTRL, there is a movable purple line, move it to the middle of the dart then left click the mouse, theRotatepopup(Figure 4), input the value in the dialog box then pressOK.(Figure 5)
Cut line
Figure 1
Figure 2
Figure 3
Figure 4
Figure 5 Purple line
- 94 -
Section 5 Special Design Toolbar--- Richpeace Design and Grade System
Combine and adjust Function The tool is used to adjust the length of the dart line and pattern border smooth after combining the dart. (As below figure) Operation 1.Select the tool; 2. Click the border lines that is required to be adjusted, then right click the mouse to end; 3. Click the dart line, then the selected lines will temporarily sewed up along the dart line ( As below figure of Adjusting) 4.Adjust these red line, after finishing right click mouse to end, all the adjusted lines will return original place. Dart line Adjust line
Before adjustment
Adjusting
After adjustment
TIPS The tool could adjust several closest darts which are the same border line at the same time. The way is the same as above. The Hidden Tools Behind The Tool Icon : Symmetry adjust Function It is used to adjust the line after symmetry, commonly use to adjust the collar (As below figure) Operation 1. Click the start and end point of symmetry axis; 2.Then click the lines thats required to flip, then right click mouse: 3.Use the tool click the flipped lines , after they are light then click the point on the line, and drag it to proper position; 4.After adjusting the required lines then right click to end.
Before adjustment Adjusting After adjustment Note You could click the tool Add point on the line or press the DEL to delete the selected line. Move & Rotate AdjustN Function
- 95 -
Section 5 Special Design Toolbar--- Richpeace Design and Grade System
It is use to adjust the line after moving and rotating, commonly use to adjust the arm whole curve. Operation Example One: Arm hole adjust, click order is shown as right below figure 1.Select the tool 2. Click the line 12, the lightened point must be on the point 1(As figure 1); 3. Click the line 34, the lightened point must be on the point 3(As figure 2); 4.Click the line 15, line 15 will be copy to ponit3 and becomes blue;(As figure 3) 5.Click right button near the blue line then it turns purple and control points appear;(As figure 4) 6.Adjust the control points, click the right mouse to end; 7.If click the line3,4 and line 1,2 then click the line3,6 , another arm hole curve will be adjusted;(As figure 5)
Figure 1
Figure 2
Figure 3
Figure 4
Figure 5 Example Two: Hem adjustment
Figure 1 Figure 2 1.Select the tool 2.Double click line AA(Figure 1) when line AA turns original black; 3.Box choose or click the line ABBB, then the line ABBBbecomes blue (Figure 2), right click the mouse to end the step;
- 96 -
Section 5 Special Design Toolbar--- Richpeace Design and Grade System
Pic 3 Pic 4 4.Click the point C, then click the point 1 that is about 2 cm distance from point C on the line CC (Note: Line C1is the line or a curve similar line, click the length between point C or point 1 is different according to the outline shape of the pattern, click must be corresponding from down to up) (Figure 3) 5.Click the point B, then click the point that is about 2 cm distance from point B on the line BB (Click must be corresponding from down to up) (Figure 3) 6.Box choose CC CDDDor click each line then click the right button; (Figure 4); 7.Continuously click the point E then click the point 2 that is about 2 cm distance from point E on the line EE (Note: Line E2 is the line or a curve similar line, click the length between point E or point 2 is different according to the outline shape of the pattern, click must be corresponding from down to up) (Figure 5);
Figure 5 Figure 6 8.Click the point D, then click the point that is about 2 cm distance from point D on the line DD (Click must be corresponding from down to up) (Figure 5) 9.Box choose the line EEEFFFor click each line then click right button; (Figure 6); According to the step 6,7,8 to finish the last pattern (As figure 7);
Figure 7 Figure 8 10.Right click the mouse two times and click the adjusting the hem line of the pattern then the hem line turns purple, after finishing adjustment click right mouse to end; (Figure 9 is the adjusted effect)
- 97 -
Section 5 Special Design Toolbar--- Richpeace Design and Grade System
Figure 9 Add dart line Function It is used to the place that is required to add dart adjust amount after dart transfer, spreading dart or dividing the dart; (As below figure) Operation 1.Select the tool; 2. Click the curve or fold line which is close to one side(As below figure first click the point 1 then click point 2); 3. Click the curve or fold line which is close to another side(As below figure first click the point 3 then click point 4); Then you could see the dart adjust amount has been added; Note: If the curve or lines are close to another side then click the point 4,3,2,1 in turn; Otherwise there will be an error.
The Hidden Tools Behind The Tool Icon : Dart spread Function Be used to add the spreading amount for the sleeve mountain in order to make the hubble-hubble sleeve; (As below figure) Operation 1.Select the tool icon; 2.Click sleeve mountain curve; 3.Click the spreading line in turn ( One or two pieces); 4.Click the right mouse, input the spreading amount in the popup dialog box, then clickOK.
- 98 -
Section 5 Special Design Toolbar--- Richpeace Design and Grade System
Original
After spreading dart
Tiny pleat Function It is used to add the tiny pleat for a line (or a part of the line), as below figure. Operation 1. Select the tool icon; 2. Click the line thats required to add the tiny pleat. (Or a part of the line) 3. Click the right mouse button , input the total amount of the tiny pleat, each pleat amount and pleat quantity in the popup dialog box. Then click OK.
Insert dart Function It is used to insert the dart for the drawn pattern. Operation 1.Select the tool pattern; 2.Click the point A, and press the left mouse button to click the point B in turn, then right click to end; 3.Click the inserted dart line, the dialog box Insert dart popup, input the dart width in the text box.
Original 4.Press OK .
Operation
- 99 -
Section 5 Special Design Toolbar--- Richpeace Design and Grade System
After finish Divide or deduct surplus amount Function It is used to amend, divide pattern or deduct surplus for pattern. Operation The operation of the pattern without dividing line, shown as below figure 1 No spreading line
Figure 1
Figure 2
Figure 3
Spread 1.Select the tool li 2.Box choose the whole pattern, right click to end; 3. Click the no spreading line (If there are more than two lines, please box choose them); 4. Click the spreading line (when there are two spreading lines, box choose them), right click to end, popup the dialog box as figure 3; 5. Input the divided amount, total spread amount and so on in the dialog box, the pattern is
displayed as figure 4; click OK to get the pattern as figure 5.
Picture 4 Picture 5 6. While selecting the divided lines, if press CTRL at the same time, then the no spreading line and spreading line will be connected smoothly.
- 100 -
Section 5 Special Design Toolbar--- Richpeace Design and Grade System
The operation for the pattern with dividing line, shown as below figure: No spreading line Dividing line 1.Select the tool Spreading 2.Box choose the whole pattern, right click mouse button; line 3. Click the no spreading line, spreading line, dividing line then right clicks;
The figure of not pressing the key CTRL 4. Input the dividing amount in the popup dialog box, click OK; 5.Press the key CTRL, after divided, the spread lines will be connected smoothly.
The figure of not pressing the key CTRL Deduct the surplus amount according to the appointed dividing line. Adjust the shape but keep the length.
Shorten the line
Operation 1.Select the tool, box choose the up collar pattern, then right click; 2.Click the line adjusted shape but keep the length; 3.Then click the shorten line, then click the right button; 4.The dialog boxDividepopup, input each shorten amount or total shorten amount, you only
- 101 -
Section 5 Special Design Toolbar--- Richpeace Design and Grade System
need fill the alternative and the system will auto calculate another one;
5.Then shorten the under collar line by the same way. The Hidden Tools Behind The Tool Icon : Box pleat spread Function It is used to spread the pattern, and add the pleat mark and pleat adjust amount. Operation The operation of spreading line, shown as below figure: Up fold line
Down fold line
1.Select the tool 2.Box the whole pattern, the lines turn red, right click to end; 3.Select the spreading line from the fix end , then click the spreading line in turn, the lines turns blue, right click to end; 4.Click the up fold line(Should bias line), it turns green, right click to end; 5.Click the down fold line(Hem line), the line turns purple, right click to end; 6.The dialog boxBox pleat expandingpopup; 7.Input the value in the dialog boxBox pleat expanding, clickOK. Box pleat expandingdialog box parameter instruction Box Pleat AmountIt is used to define the pleat quantity. Upside ValueThe spread amount of fold line close to up fold pleat amount; Downside ValueThe spread amount of fold line close to down fold pleat amount;
- 102 -
Section 5 Special Design Toolbar--- Richpeace Design and Grade System
Pleat lineIt is used to choose to mark the line amount of the box pleat. Click to choose three lines or five lines; Hidden Pleat, Shown PleatSelect then display as Hidden pleat or Visual pleat; Use BiasSelect then display the bias mark in the up fold line , otherwise dont display, input the bias quantity in the back text box. Start positionIt is used to input the distance from the first bias end to border line; IntervalIt is used to input the interval distance of the bias. The operation of no spreading line: 1.Select the tool 2.Box choose the whole pattern, the pattern lines turn red, right click to end; 3. On the status of no spreading line, click right key; 4.Select the up fold line then click right key; 5.Select down fold line then click right key; 6.Select the fixed end, it could be side seam or center line; 7.The dialog boxBox pleat expandingpopup, input the required amount, then click OK.
Knife pleat spread Function Be used to spread the pattern with knife pleat, and add the pleat mark and pleat adjust amount. (As below figure)
Operation The process is the same as box pleat, just only the popup dialog box and the made pleat are different, and you also could make the knife pleat spread without spread line.
- 103 -
Section 5 Special Design Toolbar--- Richpeace Design and Grade System
Knife pleat expandingdialog box parameter instruction as above figure: Top ValueThe spread amount of fold line close to up fold pleat amount; Bottom ValueThe spread amount of fold line close to down fold pleat amount; Use Diagonal Select then display the bias mark in the up fold line , otherwise dont display, input the bias quantity in the back text box. Start positionBe used to input the distance from the first bias end to border line; IntervalBe used to input the interval distance of the bias. Insert/adjust the craft picture Function 1. To make the craft picture cooperated with the orderSave to picture lib under the menuFile . 2. To open and adjust the craft picture. Operation Insert craft picture: 1. Select the tool; 2. Separately click or box choose the figure (The figure is drawn by tradition tool or special tool); 3. Right click then you could see the figure that will be enclosed by a broken line rectangle; 4.Click theFileSave to picture lib; 5.Popup dialog boxSave to picture lib, then choose the path, input the picture name in the file name bar, clickSaveto add a craft picture. Open and adjust the craft picture: 1.Select the tool; 2. Click and drag, then click to draw a rectangle area in the blank place where you need to add the craft picture. (Note: you must click in the blank ) 3.Then click the picture in the popup craft lib dialog box; 4.ClickOKto open the picture; 5.Then you could drag the handle of picture to get the size you required; 6.After finishing then click in the blank.
- 104 -
Section 5 Special Design Toolbar--- Richpeace Design and Grade System
Adjustment of craft picture rectangle frame: When you put the mouse cursor in the rectangle frame, the cursor change the shape as the picture shown then click and drag the mouse to proper position and click again. When the cursor is put on the right/left side frame, it will turn the shape as the picture shown, then click and drag the mouse to proper position and click again.
Move
Horizontal Stretch
The operation is same as above. Vertical Stretch When the cursor is put on the four corners of rectangle frame, it will turn the shape as the picture shown, then click and drag the mouse to proper position and click again.
Rotate
Adjustment of Craft picture proportion: 1.Select the tool 2.Select the whole pattern; 3.Click right key; 4.Press key ENTER, the proportion dialog box popup, as below picture; 5.Input the proportion you want to change in the dialog box then click OK.
The Hidden Tools Behind The Tool Icon :
- 105 -
Section 5 Special Design Toolbar--- Richpeace Design and Grade System
Fill line Function It is use to fill the isometry line in the required place. Operation 1.Select the tool icon; 2.Click the border of the filling zone in turn, after that the border line turns red; 3.Then separately click the two points to draw a blue line as the referred direction of filled bias line; 4.Click then input the interval distance of the bias in the itemIntervalof popup dialog box; 5.ClickOK.
Before filling
Filling
After Filled Scale Function It is used to make all the figures and lines to zoom in or zoom out to appointed size in the workaround.
Operation 1. Separately click the start and end point of a line, appoint it as referred line (Or click two points respectively); 2.Input the new length or proportion; (Input the alternative then system will auto calculate another
- 106 -
Section 5 Special Design Toolbar--- Richpeace Design and Grade System
one ) 3.Click OK then all the figures and lines zoom in or zoom out to appointed size in the workaround. Note The tool can magnify or reduce the real size but the magnify tool make the observation easy, it wont change the real size. only zoom in visually to
- 107 -
Section 5 Special Design Toolbar--- Richpeace Design and Grade System
Section 6
Pattern Toolbar
Choose and amend tool Function It is used to choose the required point or line and operate with the tools in the point grading table, ruler grading table, length checking table and grading toolbar, edit toolbar or amend the property of point, notch, and drill. Operation 1. With the tool click the point to select the point, as figure 1 shown below. There is a small rectangle frame in the point 1; 2.Clockwise drag to choose the point1, point2(namely press left key on the point1 and drag to point2 along clockwise then loose the key), to choose the line12, as the figure 2, there will be many control points displayed on the line 12; 3.Counter-clockwise drag to choose the point1, point2(namely press left key on the point1 and drag to point2 along clockwise then loose the key), to choose the line21, as the figure 3 there will be many control points displayed on the line 21; 4.After choosing a point then press the CTRL to click other points, multiple points will be selected; In the blank press the left key to box choose the zone points;
Figure 1 Figure 2 Figure3 5.Click the blank or press ESC to cancel the selected point; 6.Double click the points on the pattern to change the point property in the popup dialog box Point property;
- 108 -
Section 5 Special Design Toolbar--- Richpeace Design and Grade System
Point propertyparameter instruction: CurveSelected is curve point, not selected is beeline point; GradingSelected is grading point, not selected is non grading point; Seam type On the added seam allowance pattern, the item is active and choose the corner type to change the seam corner type. 7.With the tool double click the border line notch of the pattern to change the fix method or angle of the notch in the popup dialog boxNotch Edit;
8.With the tool double click the drill/button to change the drill shape or radius and so on in the popup dialog boxProperty;
9. It is used to choose the overlapped point type. For example: With the tool click the overlapped point of the assistant line and border line, the
- 109 -
Section 5 Special Design Toolbar--- Richpeace Design and Grade System
dialog boxMatch point choicepopup, in the dialog box choose the point is assistant point or border line point. Mostly it is used to grade;
Notch Function It is used to add the notch for the pattern and adjust the angle of the notch, As adjust the notch of trousers hem. Operation Add notch Select the tool and click on the pattern border line where you want to add notch, theNotch Edit popup, keep the default value or change it in the text box, then clickOK.
Notch EditParameter Instruction(As above figure) Orientation Mode When selected and fix as front or back grading point, the notch could be fixed as the distance between the front or back grading point to the notch; AngleInput the angle amount to adjust the notch angle.
- 110 -
Section 5 Special Design Toolbar--- Richpeace Design and Grade System
LengthInput the length value according to different fix method; equal gradingEach size notches distances are the same as the base size notch, select Disperthen each size notch length is the distance between each size notch and base size notch; Notch PropertyParameter Instruction In the dialog boxNotch Editclick the Propertythen theNotch Propertypopup. Numbertext box: Be used to input the No. of matching the stripe and plaid, after confirmed the No. you could match the stripe and plaid. OrderIt is used to confirm the notch to Only draw or Cut in the auto cutter;Operation Method Be used to confirm the notch operation is no stop , stop before operation or after operation. Note: Dont allow several notches have the same matching plaid No. in the same pattern. Adjust the notch angle Select the tool, click the notch and drag it, then a red line will come out and rotate it to proper angle then click.
Drill/Button(O) Function It is used to add the drill and the button on the finished pattern. Operation According to the amount and distance of drill/button, the system auto draws the position of the drill/button. 1)Select the tool 2)Click the deep point of the front collar, popup the drill/button dialog box; 3)Input the proper value in the dialog box, if you want to change the property of button, then click the property in the dialog box; 4)Select the button property in the property dialog box, or change it to drill then click OK. 5)Return to above dialog box click OK. Then you could see the added button effect; As right below figure.
- 111 -
Section 5 Special Design Toolbar--- Richpeace Design and Grade System
Button/DrillDialog box Parameter Instruction Start position: Namely click point position, there are two situations: 1.If the point is just your confirmed point position, then click OK; 2.If the point isnt the aim point , then it will be taken as reference point, Under the Start position input the coordinate value of the aim point(the point is origin),then the first button position has been fixed. The start point could be off set by moving up and down, right and left or rotating angle; NumberThe amount of added button. , , , means the horizontal distance, vertical distance, bias distance, rotate angle between the two buttons; PropertyDialog Box Parameter Instruction Operation Method: The several shape of the button. Radius: The round radius of the button. Stripe Matching: Its for the pattern match stripe and plaid, if its required then input the corresponding value in the edit number and amend inside option. SelectAmend all the drill(Button) in this style:Then in this style all the drill(Button) , its operation way, radius, match stripe and plaid are all the same as the property setup. Confirm the start and end point position , system will auto averagely arrange by the button amount. 1Click the tool icon; 2Click the button start point (Dont loose) and drag to end point(The two points could be on the line or not); 3Loose button then popup the add button dialog box; 4In the dialog box only need input the amount of the button(You also could change the property).
Process 1
Process 2
- 112 -
Section 5 Special Design Toolbar--- Richpeace Design and Grade System
Drill/ButtonDialog Box Button/DrillDialog box Parameter Instruction means the added amount of the drill. Property: If you need match stripe and plaid, then clickProperty to popup a dialog box to amend inside option. Button Hole Function One: According to the amount and distance of button hole, the system auto draw the position of button hole. Operation 1.Select the tool, when clicking the start point then click one point to confirm the length of the button hole , right click to end; 2.Popup the add button hole dialog box and input the proper value; 3.Click OK, then you will see there are five button holes on the pattern.
Add button holeParameter Instruction Start point: Namely click point position, there are two situations: 1.If the point is just your confirmed point position, then click OK; 2.If the point isnt the aim point , then it will be taken as reference point, Under theStart point input the coordinate value of the aim point(the point is origin),then the first button position has been fixed. Repeat offsetincludes repeat amount of button hole, horizontal off set , vertical off set, all of them are the coordinate value as the origin is the first start point. Anglebutton hole angle, according to the actual requirement of the pattern to setup the angle of the button hole. TypeFor the button hole there are different types, there is a small drag triangle in the back of the type, you could choose the different shapes button hole. Function Two: Confirm the start and end button hole position , system will auto averagely arrange by the button hole amount. Operation 1.Left key click point A and Point B, then click one point and move mouse to click again; 2.Popup the Dialog box Add button hole on line;
- 113 -
Section 5 Special Design Toolbar--- Richpeace Design and Grade System
3.In the Dialog box input the corresponding value then click OK.
Add button hole on lineParameter Instruction TypeFor the button hole there are different types, there is a small drag triangle in the back of the type, you could choose the different shapes button hole. Repeat offsetincludes repeat amount of button hole, horizontal off set , vertical off set, all of them are the coordinate value as the origin is the first start point. Angle with linebutton hole angle, according to the actual requirement of the pattern to setup the angle of the button hole. Rhombus Dart Function Before using the tool, please draw a line with aptitude pen and fix the pleat position and length then fix dart waist position with pencil tool. Operation as below figure: 1.Select the tool 2.Click the point A,B,C in turn; 3.The red rhombus dart appear, then drag to proper position along D direction; 4.Popup dialog box, as below figure, input the proper value in the dialog box, click OK.
- 114 -
Section 5 Special Design Toolbar--- Richpeace Design and Grade System
Dart parameterDialog box Parameter Instruction: (As above figure) Dart Measure: The width value of the dart; Dart waist Orientation: Setup the start point (point A) as dart waist position; Drill: Setup the drill of the dart tine and waist, select then drill; The Hidden Tools Behind The Tool Icon :
Taper Dart Operation: As below figure: 1.Select the tool 2.Click the three points B,A,C in turn, the picture1 appear; 3.Move the mouse to point D then click the left key; 4.Move the mouse to near point C, the picture 2 appear; 5.Click then taper dart dialog box, input the proper value, then click OK. As picture 4.
Taper Dart Parameter Instruction: As below figure Setup the width of the dart bottom and dart waist in the dialog box, the property of notch/ dart waist drill/ dart tine drill could be setup.
- 115 -
Section 5 Special Design Toolbar--- Richpeace Design and Grade System
The tool cant be used to transfer dart in the left working area, and cant be used to make the taper dart in the right workaround. Two ways tine dart Operation 1.Select the tool, Click the fix line A-B (Point A, B); 2.There will be red dart line, click then the dialog box popup, setup the proper value in the dialog box the click OK.
Besides make the two ways tine dart, the tool also could be used to transfer, now introduce the way how to transfer the waist dart to oxter dart. 3. First with the two ways tine dart make the dart waist in the pattern, then click the dart tine point C and connect point D;
4.Loose the mouse, click the random point in the red frame then move the mouse;
- 116 -
Section 5 Special Design Toolbar--- Richpeace Design and Grade System
5.TheDart TransferDialog box popup, input the transferred amount in the dialog box, then click OK.
One way tine dart Operation 1.First make the fixed line AB of a pleat; 2.Select the tool, Click point A , point B, then the red pleat line appears, click and theDart/Tine pleatDialog box popup, input dart width and click OK to make a one way tine dart(As below figure);
3.As to the way how to transfer dart of one way tine dart is the same as two ways tine dart. Non orientation dart Operation 1.Select the tool, Click the fixed point A, B; 2.Move the mouse , the red dart line appears, then click and the dialog box Dart/Tine Pleat popup, input the depth of the dart and click OK;
- 117 -
Section 5 Special Design Toolbar--- Richpeace Design and Grade System
3.The way how to transfer dart is the same as two ways tine dart tool. Dissymmetry tine dart For the tool you have to fix the points of the dart with, then choose the tool to draw, operation and the transfer dart way is the same as non orientation dart. One way knife pleat Operation 1. In the left working area: If there is confirmed line then separately click the two ends of the line, input the value in the popup dialog boxKnife pleatthen pressOK. 2. In the right working area: 1) Click the border of the pattern, the dialog boxAdd point on the linepopupinput the data to confirm the top point position of the pleat; 2) Drag mouse , click the second point, confirm the bottom point position of the pleat in the popup dialog box; then the dialog box Add pleat popup according to the clew to choose the pleat type, depth, amount, interval arrangement and so on, then clickOK.
Two ways knife pleat Operation Refer to one way knife pleat. Box pleat Operation Refer to one way knife pleatthe popup dialog box isBox pleat.
- 118 -
Section 5 Special Design Toolbar--- Richpeace Design and Grade System
Eraser Function It is used to delete the pleat, dart, notch, and drill which are added by the tools in the pattern list.
Weave line and two points parallel Function It is used to change the direction of weave line or move the weave line. Operation 1.In the left/right working area, drag select the two ends of line which is required to be parallel with weave line and then the weave line will be auto parallel with the appointed line; 2.In the left working area, move the cursor of the tool to the weave line, when it becomes red , right click the mouse then the weave line will clockwise rotate 45 degree . 3.In the left working area, move the cursor of the tool to the weave line, when left click the mouse button and the weave line becomes red, press numerical button or to increase or shorten the length of weave line. Ruler/ Measurement tool (L) Function Measure the length of the line. Operation 1.In the left working area: Directly click the two ends(click three points for the curve) of the line required to be measured then the measure length dialog box will popup and the length of the line is displayed, click the command button Record to record the length;(As below figure)
- 119 -
Section 5 Special Design Toolbar--- Richpeace Design and Grade System
2.In the right working area: Clockwise(A-B) drag to select the two ends of the line(curve) required to be measured then the measure length dialog box will popup and the lengths of the line in the different sizes are displayed;( As below figure)
Copy point grading amount Function Copy the same grading amount. Operation 1.Select the tool; 2.Clockwise drag select point 1 and point 2(namely selected the cuff line), loose the mouse then the point 1 is light;(Shown as Pic 1); 3.Along the same direction drag select the corresponding points which are required to paste grading amount, the system auto adds the same grading amount for the corresponding lines(Shown as Pic 2); 4.Counter-Clockwise drag select point 2 and point 1(namely selected the lines out of cuff line), loose the mouse then the point 2 is light;(Shown as Pic 3); 5.Along the same direction drag select the corresponding points which are required to paste grading amount, the system auto adds the same grading amount for the corresponding lines(Shown as Pic 4);
- 120 -
Section 5 Special Design Toolbar--- Richpeace Design and Grade System
Pic1
Pic2
Pic3 Pic4 6.Clockwise drag select the point A and point Bnamely selected cuff line loose the mouse then the point A is light;(Shown as Pic5); 7.Along the same direction drag select the corresponding points which are required to paste grading amount, the system auto adds the same grading amount for the corresponding lines(Shown as Pic6);
Pic5
Pic6
Pic7
8.Select the copy point grading amount tool, click the point A then press the Ctrl and click the point Apoint B, now the grading amounts have been copied to point Apoint B If you want to copy the X direction grading amount then press Ctrl +X , If you want to copy the Y direction grading amount then press Ctrl +Y ;
- 121 -
Section 7 Grading Toolbar---Richpeace Design and Grade System
Section 7
Grading Toolbar
Move Pattern Function: Move one piece to a proper position or overlapping two pieces according to one point Operation: 1. Move piece: Select the command, click one piece and drag the piece to a proper position and click it. 2. Overlapping two pieces according to one point: Select the command, click one point in the piece, drag it to one point of another piece, and then click. Tip: Whatever tools you are using, you can put the cursor on the piece and then press the Spacebar to change the tool into the Move Piece.
Add Seam
Operation: 1. Click one point of the piece to popup the dialog box of Add seam, input the data and click OK, to add allowance for the whole piece 2. Select lines of different pieces, click right button to popup the dialog box, input the value of seam to add seam for different pieces. 3. If one of the borders has different type of seam, you can select it separately and input the seam value and type in the dialog box.
- 122 -
Section 7 Grading Toolbar---Richpeace Design and Grade System
Parameter Instruction on Add Seam Hereunder, we will explain the corner types in the dialog box Add Seam. We define the order in or indicate the corners that have not been added the the clockwise direction. The icon seam. P Border 1, 2 intersect
The seams at the corner of the piece extend and intersect naturally.
Symmetry on 2
It is often used in the operation of hemline. Tuck up the seam according to border 2, and then modify the seam corner according to the seam1, 3.
2 vertical length
Extend border 2 to the intersecting point with border, and then cut the corner along the vertical line referring to border 2. It is often used in the armhole of princess line.
Cut Angle Bisector Draw the bisector of the angle and extend the line to intersecting point. Draw the vertical line of the bisector at this point then cut the corner along the vertical line. The length of the red line can be input to the dialog box.
Cut on bias
- 123 -
Section 7 Grading Toolbar---Richpeace Design and Grade System
It is often used in the sleeve or shirt. You can input the length of red line into the dialog box.
2 length fix Extend the sewing line of border 1 to extending line of border 2. You can input the length of segment 2 in the dialog box and make the vertical line of border 2.
length fix 1 vertical
Extend the sewing line of border 1 to extending line of border 2. In segment 2, you can input the length from turning pointing of the corner to the seam, and make the vertical modify. It is often used in the princess design or the armhole of two sleeves. Tip: , press F8, Click point 1 and drag to another point along the princess line, click again, Select loose F8, Click point 2, drag to another point along the princess line, click again. The system will adjust the princess seam length equal automatically Symmetry on 1 Referring to the operation of Symmetry on 2 1 vertical length Referring to the operation of 2 vertical length 1 length fix Referring to the operation of 2 length fix 1 length fix 2 vertical Referring to the operation of
length fix 1 vertical
Vertical to 1, 2 sewing lines Draw the vertical lines of the two sewing lines across the top point of the corner, and then cut the corner along the connecting line. Extending the sewing line Extend the sewing line to the seam side, cut the corner along the connect line of the intersecting points. Tip: After the seams have been added, we can change the seam type with below two tools.
- 124 -
Section 7 Grading Toolbar---Richpeace Design and Grade System
1. Select the Pick tool to dblclick the point to change the corner type of the point. 2. Select the Add Seam tool to click one point and drag the cursor to the other point to select the sewing line and change the corner type of the to extreme points. Both ends extend to outline Function: It is used to extend both ends of the assistant line to the outline Operation: , select one line, or use rectangle select multi-lines, both ends of the selected assistant Click lines will extend to the outline Tip: 1. You can select one assistant line or select multi assistant lines by rectangle select. All the selected lines will be extended to the outline. 2. If you want extend only one end of the assistant line to the border, please refer to the Extend line in the list of Edit menu. Adjust length between two points Function: It is used to adjust the straight length between two points. Operation: 1. Select , click two end points of the curve line (show as the following picture, after selecting the two points, they will be connected by a red line) 2. Input the value of the straight length in the dialog box, and click OK
The tools hided behind this tool:
False sewing Function: It is used to join two pieces together as one along a shared segment provisionally so as to modify the correlative points and lines for two pieces. For example, the neckline can be modified using the tool. After the pieces have been modified, they can return to the unattached state. Operation: 1. Select the command and then click the starting point and endpoint of the shared segment. 2. Click the starting point and endpoint of the shared segment in another piece. The pieces will be sewed together automatically. Note: The shared segment must be a beeline without point on it except the starting point and the
- 125 -
Section 7 Grading Toolbar---Richpeace Design and Grade System
endpoint. The two pieces will be joined together from the starting point to the starting point, and the endpoint to the endpoint. Tip: After false sewing two pieces, just switch to another tool, and use Move Pattern to separate the two pieces, which has been false sewed. Rotate piece Function: It is used to rotate the entire piece or the weave line. Please refer to the information on the dialog box Rotate. Operation: 1. Select one piece 2. Select the command to popup the dialog box of Rotate, Edit the Angle and press the button counter clockwise or weave. clockwise direction to rotate the Whole piece, Weave fix, and only
3. Or select one line of the piece, Click , Press the buttons of Line horizontal, Line vertical, Flip horizontal, Flip vertical to rotate the piece. 4. After you do all the operation, press Close to end.
Parameter Explanations on Rotate Whole Piece Select this option. Edit the Angle and press the button to rotate the piece counter clockwise to rotate the piece in clockwise direction. or press the button Weave Fix You can operate it according to the above operations, but the weave line is immovable. Only Weave You can operate it according to the above operations, the piece will be immovable, but only the weave line will be rotated. Line Horizontal or Line Vertical Press the two buttons to rotate the piece in order to ensure the selected segment of the piece will be horizontal or vertical. Flip Horizontal or Flip Vertical Press the two buttons to make the piece flip horizontally or vertically. Close After all the operation, press it to end. Tip: 1. Select the command, click any two points inside or outside the piece, the piece will rotate with the circle of first point; 2. Select the command, move the mouse to the piece, click the right button to rotate the piece 90 degree each time in clock direction. Combine two pieces
- 126 -
Section 7 Grading Toolbar---Richpeace Design and Grade System
Function one: It is used to combine two pieces together. Operation: 1. Select the command; 2. Click the right piece picture 1, and then click the left piece, the two pieces will be combined into one piece.
Picture 1 Picture 2 Function two: It is used to false sewing or combine two piece together. Operation: 1. Select the command; 2.Click Point A, B in the left piece, then click point C, D in the right piece, select Only combine display, click OK (Picture 1), the two piece Will show as combine display; select Two pieces combine, the two piece will be combined into one piece
Original picture
- 127 -
Section 7 Grading Toolbar---Richpeace Design and Grade System
Only combine display
Two piece combine into one piece
Symmetry copy a part of one piece Function: It is used to copy group of lines. The line to be copied should be closed.
Operation: Select the command, click the symmetry axis, click the assistant line, it will be copied automatically. Note: The assistant should only have two joint points with the piece; there is no limit of the points inside the piece. Single line expanding/flouncing expanding Function: It is used to make the piece single line expanding or flouncing expanding. Operation: Single line expanding: 1. Select the command 2. Click both ends of the line, which is to be expanded, to popup the dialog box of Add point in line, click OK.
- 128 -
Section 7 Grading Toolbar---Richpeace Design and Grade System
3.The dialog box of Add expanding value will be popped out, input the value and click OK, you can see there are two points in the bottom line, use the ruler to measure the distance between two points, it is the value thats expand.
Flouncing expanding 1. Select the command 2. Drag to select both ends of the line, whose length is not going to be changed, in clock direction 3. Drag to select both ends of the line, whose length is going to be changed, to popup the dialog box as following. Input the value and select the expanding mode, the preview will appear in the left side, click OK to end.
Shoulder grading Function: It is used to grade the Shoulder according to half value of shoulder width, after grading, the shoulder line of all sizes are parallel; Operation: 1. Select the command, click Point 1, 2 (or click both ends of weaving line), click shoulder point 3; 2. Input the value in the dialog box, and click OK to end.
Parameter instruction on Shoulder grading 1. Parallel previous point 2. Parallel next point 3. Grading independent You can choose any way of above; refer to clock direction on the previous or next point. Tick Disper to input the grading value to the size, which is smaller and next to the base size. No tick Disper to input the length of different sizes. Horizontal/ Vertical Adjust
- 129 -
Section 7 Grading Toolbar---Richpeace Design and Grade System
Function: It is used to adjust one line to be horizontal or vertical after reading pattern from digitizer. Operation: 1. Select the command; drag the starting point of one line to the end point; 2.It will popup the dialog box as following; if the select line is horizontal or vertical, the dialog box will not be popped. 3. Select the option in the dialog box, the starting point is Point 1, the end point is Point 2, select one fix point, another point will rotate to horizontal or vertical, or You can choose two points to move. Click Ok to end.
Note: This function is not used to rotate the piece to horizontal or vertical, it is modify one line of the piece, and thus the size of the piece will have small change. It is normally used in tiny adjustment. Curve replaced Function: It is used to replace a curve by the other curve. Operation: 1. Select the command and click the two endpoints of a curve. 2. And then click the two endpoints of the other curve that will be replaced. Note: Select the line in the clockwise direction. Cut or along assistant line cut Operation: 1. Click the mouse on the boundary of the piece where you want to begin cutting. 2.If there is no point in the boundary, it will popup the dialog box Add Point on Line, After that input the necessary information and click OK to confirm the position of the point. Note: 1. If the auxiliary line exists in the piece, you can cut along the auxiliary line directly. If there is point in the boundary, you can cut directly no need to Add point on line. 2. If cutting the piece according to point, the start point and end point should be in the boundary of the piece
- 130 -
Section 7 Grading Toolbar---Richpeace Design and Grade System
3. Input the points attribute in Point type, input the point position in Orientation, and click OK to end 4. Select Yes or No in the dialog box of cut with base line? (Yes means all the cut lines is parallel after cutting)
5. Input seam in the dialog box of Add seam, click OK to end. Input Vertical Grading Line Function: This tool, and all the tools which are hidden behind it, are the command of line grading. Line grading is a new and simple grading method. With suppositional grading lines, it divided the horizontal and vertical grading value directly to the pattern. The Tools, which are hided
Line Grading Table Operation: Click the icon to popup the dialog box Line Grading Table
Input Vertical Grading Line
- 131 -
Section 7 Grading Toolbar---Richpeace Design and Grade System
Function: It is used to input a vertical grading line along with which the horizontal grading value will be input. The piece will be graded in horizontal direction. Operation: 1. Select the command and click the cursor out of the piece and then drag the cursor vertically to the other side of the piece and click the right button. 2. It will popup the menu, and then clicks End to complete the grading input. Note: The grading line will cross the piece, and the two endpoints of the grading line will lie out of the piece. Input Horizontal Grading Line Function: It is used to input a horizontal grading line along with which the vertical grading value will be inputted. The piece will be graded in vertical direction. Input Any-angle Grading Line Function: It is used to input an in sequent line along which the in sequent value will be input. The piece will be grade based on the grading line direction. Input Grading Value Function: It is used to input the grading value to the grading line. Operation: 1. When the grading lines have been input, click this icon to popup the dialog box Line Grading Table. 2. Click one endpoint of the grading line, and the textbox of the dialog box will brighten, and then input the grading values, if the grading is even, press the Even button to input the other grading values automatically. If the grading is not even between different sizes, after input value of different sizes, click OK
The other grading lines and grading values can be input by referring to the above steps. Input Mid Grading Point Function: It is used to insert a mid grading Point. When the grading values are not equal, such as the grading values of the waist, hips and crotch of a trouser are 3, 2.4 and 0.6, we must insert one point in the position of the hips to input the different grading value. Operation: 1. Select the command and click on the position that the mid grading Point will be added. 2. In the dialog box Line Grading Table, Tick the option in Same Data for q1, q2 and q3, and then input the grading values of q1, q2 and q3.
- 132 -
Section 7 Grading Toolbar---Richpeace Design and Grade System
Input Base Point Function: It is used to set the base point so as to decide the spreading direction of the pieces. Operation: 1. Select the command and move the cursor to the position that you want to make it as the base point and click. 2.Click the command Line Grading from the Line Grading menu or click the corresponding icon directly, the pieces have been graded will be reset along the base point. Note: 1. The base point is not indispensable for one piece, if there is no base point, the graded pieces will be spread towards the two sides according to the grading line. 2. If the base point exists in one point of the piece contour, the graded pieces will be spread towards the side faraway form the base point. 3. If the base point lies in a grading line, the graded pieces will be spread towards the two sides according to the grading line symmetrically. 4. If you want to set the base point, the base point must be set within the piece.
Line Grading Operation: After you complete the grading line and grading values, you can click the icon to grade the piece. Display/Hide Grading Line Function: It is used to Show or Hide all the grading lines. Operation: Click the tool, then the lines, which drawn by tools in Line grading toolbar, will be hide. Click the tools again; the grading lines will appear again. Delete Grading Lines Function: It is used to delete all the grading lines. Operation: Click the icon and it will popup the dialog box to ask whether you want to delete all the grading lines or not. Line Grading Option Function: It is used on the setting of Line grading. Operation: Click the icon, it will popup the dialog box Line Grading Option.
- 133 -
Section 7 Grading Toolbar---Richpeace Design and Grade System
Line Grading a Skirt 1. Click the icon to input the Vertical Grading Line. Click at the point A and drag the cursor to point B and click, then you can click the right button to select End in the pull-down menu.
2. Then select icon , and click at point C and drag the cursor to the point D and click, then you can click the right button to select End in the pull-down menu.
3. Click the icon
, and then click a middle point on line AB to input the mid grading point E.
- 134 -
Section 7 Grading Toolbar---Richpeace Design and Grade System
4. Click the icon
to popup the Line Grading Table.
5. Click the icon , and then click the point A or B on the Vertical grading line to select it. If the grading values at the position q1, q2 and q3 are not equal, you shouldnt tick the item Same Data for q1, q2, q3. Inputting grading values as following. If the grading values are even, you must click the Equal button to input the data for size L and XL automatically. Note: The position of q1 is the waistline point, its grading values is 0.75 The position of q2 is the hips line point, its grading values is 0.6 The position of q3 is the skirt line point, its grading values is 0.75
to click the point C or D to select the Horizontal 6. Again use the Input Grading Value icon grading line. If the grading values of q1, q2, q3 are equal, tick the item Same Data for q1, q2, q3, and then input the value for one of the three positions and then click Equal button.
- 135 -
Section 7 Grading Toolbar---Richpeace Design and Grade System
7. Click the icon
to grade the piece.
Similarly, you can grade the other pieces following the above steps. While the grading has been completed, remember to save the file. Here, we grade the front piece as a further example: The length dispersion between the nearest two sizes =2cm The bust dispersion between the nearest two sizes = 4cm The waist dispersion and hip dispersion between the nearest two sizes are equal to that of the bust.
- 136 -
Section 7 Grading Toolbar---Richpeace Design and Grade System
(Vertical) Line 1: grade the width of armhole (Vertical) Line 2: grade the width of shoulder (Vertical) Line 3: grade the width of the front neck curve (Horizontal) Line 4: grade the front neck drop (Horizontal) Line 5: grade the armhole drop (Horizontal) Line 6: grade the body part from armhole to waistline (Horizontal) Line 7: grade the body part from waistline to bottom , and then click one extreme point of Input Grading Value: click the Input Grading Value icon the grading line to input the grading values. (Vertical) Line 1: input the grading value of 0.4cm (Vertical) Line2: input the grading value of 0.4cm (Vertical) Line3: input the grading value of 0.2cm (Horizontal) Line4: input the grading value of 0.2cm (Horizontal) Line5: input the grading value of 0.3cm (Horizontal) Line6: input the grading value of 0.5cm (Horizontal) Line7: input the grading value of 1cm Total grading values (Horizontal): Line1 + Line 2 + Line 3 =1.0cm (1/4 B) Total grading values (Vertical): Line 4 + Line 5 + Line 6 +Line 7=2.0cm(L). Note: 1. The starting point of the grading line must be out of the contour of the piece. 2. You can add a middle grading point on the grading line. 3. A grading line only can have at two intersections with the piece contour. 4. You need set the value of q2 if the grading values of q1, q2 and q3 are different. 5. In Line Grading, you neednt consider the direction of your grading, just need input a negative value for the next smaller size from the base size, the system can grade your pattern in the right direction automatically. 6. The attributes of the points on contour are the same as that of the Point Grading. Input Horizontal measurement Function: This tool, and all the tools which are hide behind it, are the command of Body Grading. By setting the specifications of different sizes, and defining the location of several pivotal sizes according to the specification chart, the system will automatically calculate the grading value of one piece. The Tools: (which are hidden)
Input Horizontal Measurement Function: It is used to input the measurement in horizontal direction. Operation: 1. Click the icon and click the two points that you want to appoint the horizontal measurement of them. It will popup the dialog box Appointed measurement. 2. Click the size name of the horizontal measurement in the Body measurement, 3. Click the Apply Measurement button to input the data of the size name to the textbox, and then you can input the corresponding formula. 4. Click OK to appoint horizontal measurement. Note: You can dblclick the size name to select it and then press the Apply measurement button.
- 137 -
Section 7 Grading Toolbar---Richpeace Design and Grade System
Parameter Instruction on Appointed Measurement Matching Value: Tick the option to add the additional quality. For example, the length of one line is 21.5cm, when the formula is bust/4, and the bust of the base size is 84cm, (84/4=21cm), and the GGS will change the formula to bust/4+0.5=21cm) automatically. If the option is not selected, the GGS will not change the formula and receive the size that you offer completely. Base size Fix: Tick the option to keep the size of the base size. Whatever formula you offer, the size of the base size will not change. If the option is not selected, the size of the base size will change with the formula. Apply Measurement: [Trouser length] means the dimension of bust. Apply Dispers: [@trouser length] means the grading value of bust. For example, the length of the base size of one line is 10cm, when using the formula shoulder, the GGS apply the dimensions of shoulder to all sizes of the line. If you use the formula of [@shoulder]+10, the GGS apply the dimension of the difference between the size and the base size +10 to the line of a size. The difference will be calculated automatically according to the size and measurement. Size: In the textbox, you can use the operators of + (plus), - (subtract), * (multiply by), and / (divide by). For example: [bust]/4+1.5 [bust]*Fig.2-1.5 [bust]/4+[@shoulder]*2+1.5 Body Measurement: To input the dimension of the size name to the textbox of dimension, you can dblclick the size name or click the size name, and then click the Apply dimension button. Note: 1. When you want to delete a measurement line, you can use the Eraser tool near to either endpoint of the line. When a small circle appears near the endpoint, please dblclick the circle to delete the measurement line. (Shown as in Fig.2-78)
- 138 -
Section 7 Grading Toolbar---Richpeace Design and Grade System
2. When you want to change the Dimension Appointment, you can dblclick the small circle, and then it will popup the dialog box Dimension Appointment, after that you can modify the data in it. Input Vertical Measurement Input Slanting Distance Measurement Input Curvelength Measurement You can refer to the usage on Input Horizontal measurement while you use the above three commands. Body Grading Function: It is the last step of body grading. Operation: After you complete the grading line and grading values, you can click the icon to grade the piece. Setup Fixed Point Function: It is used to confirm whether one point or will be graded, or only graded in a certain direction
Operation: 1. Click the icon and then click the point on one piece, it will popup the dialog box Point Limited. 2. Select the required option and then click OK. 3. When you want to select multipoint, you can click the starting point and then drag the cursor to the endpoint in the clockwise direction. Display/Hide Measurement Line Function: It is used to Show or Hide all the measurement lines. Operation: Click the tool, then the lines, which drawn by tools in body grading toolbar, will be hide. Click the tools again; the measurement lines will appear again. Delete Measurement Lines Function: It is used to delete all the measurement lines, which are drawn by tools in body grading toolbar. Operation: Click the icon and it will popup the dialog box to ask whether you want to delete all the measurement lines or not.
Delete Fixed Point Function:
- 139 -
Section 7 Grading Toolbar---Richpeace Design and Grade System
It is used to delete the symbol of fix point, which is made by Setup Fix Point Operation: Click the icon, the symbol of fix point, which is made by Setup Fix Point, will be deleted. Note: You should first set the size to start the Body grading, it is done as following Preview Standard Size Library Operation: 1. Click the menu Size -- Preview Standard Measurement. It will popup the dialog box Preview International Standard. 2. Click the pull-down arrow next to the Size Series to see a list of available standard sizes. Click
3. Select a standard size and then press the button Apply. A dialog box will be displayed to ask if you Apply Preview Sizes as Style Size Data? Click OK.
- 140 -
Section 8 Edit Toolbar---Richpeace Design and Grade System
Section 8
Edit Toolbar
Point Parameter Function: It is used to define the attribute of a point in the sideline, or the attribute of one point in the assist line. Operation: 1. Use the Select Tool , to select one point
2. Click the Icon , it will popup the dialog box. If the point you have selected is one point of the sideline, it will popup the dialog box of Point
Property; if it is one point of the assist line, it will popup the dialog box of Assistant Point Property. Parameter Instruction on Point Property There are four types of points, Curve point, Straight point, Grading Point, Non-grading point. Two types of points are displayed here, Curve Point and Grading Point. Not tick the Curve line, it is Straight line, not tick grading point, it is Non-grading point. Parameter Instruction on Assist Point Property Point Type: Can change the attribute of selected point; Orientation Mode: Four types of orientation to choose for grading Auto Grading: When it is selected, the point will be graded automatically based on the sideline No Auto Grading: When it is selected, the point will not be graded. Distance to Point: The selected point will be graded based on the distance to another point, which is in the sideline. Operation: 1.Use tool select the assist point, click to popup the dialog box of Assistant Point
- 141 -
Section 8 Edit Toolbar---Richpeace Design and Grade System
Property, you can see a yellow point appeared. 2.Select Equal data 3.Input the data of S size, and click OK, you can see the distance between the assistant line and Point A is 6.416cm.
Scale two point: Grading based on the proportion between the assistant point and two lines. Operation: tool select the assist point, click to popup the dialog box of Assistant Point 1.Use Property, select Scale two Point, you can see a yellow point appeared in point B.
2.Click Orientation Point, and select Equal Data 3.Input the length of S size, click OK, the proportion of the assistant point on the AB line is 0.475.
Symmetry Copy Function: It is used to generate new pattern by symmetry. Operation: icon, Click one starting point of a piece, dont close the mouse, drag to the end 1.Choose point (Point 2), loose the mouse, the symmetry axis has been selected. 2. Click icon, to generate the new pattern, and the original pattern still exist.
- 142 -
Section 8 Edit Toolbar---Richpeace Design and Grade System
Parallel Design Function: It is used to draw a parallel line for the selected line. For example, the tool can It is used to draw a Cuff and the Welt of a Neckline. Operation: , click one endpoint of one line and drag the cursor to another endpoint 1. Select the Pick Tool of the line and loose to select the line. to popup the dialog box. 2.Click 3.Input the width between the two parallel lines in the dialog box 4.If you want to make more than one parallel lines, input the data in Quantity and Interval, all the parallel lines will appear. 5.If the selected line is assistant line, it will popup out the dialog box of Match Point Choice. 6.Select Open assistant line, click Ok;
7.Input the value in the dialog box of Assistant line Parallel
Parameter instruction on Parallel Design: Extend to start point It is used to make the parallel extend the start point to the sideline. Extend to end point It is used to make the parallel extend the end point to the sideline. Quantity It is used to input the quantity of the parallel lines Interval It is used to input the distance of the parallel lines Parameter instruction on Assistant line Parallel Horizontal The distance of parallel moving along the horizontal side of the original line, positive value is move to the positive side of the X axis; negative value is move to the negative side of X axis; Vertical The distance of parallel move along the vertical side of the original line, positive value is move to the positive side of the Y axis; negative value is move to the negative side of Y axis; Slanting The distance of parallel move along the vertical side of the original line
- 143 -
Section 8 Edit Toolbar---Richpeace Design and Grade System
All size alone with point or line z Function: It is used to input reference point or line of grading Operation: 1. Click the icon 2. Click and select one point or line as the reference point / line.
, all the grading will be a line to this reference point or line. , or the short key Z, there will be four types of aline, which are shown as below:
Click four times
XY Aline
Y Aline
X Aline
Comeback
Note: The controlling point is circled by a small rectangle. The direction is as following;
Come back to original aline Function: It is used to comeback the aline of different sizes, which has been done after Operation: Click , the aline of different sizes will comeback Weave line rotate to the horizontal Function: It is used to place the piece with the weave line horizontally. Operation Select the piece, and click icon of
- 144 -
Section 8 Edit Toolbar---Richpeace Design and Grade System
Weave line rotate to the vertical Function: It is used to place the piece with the weave line vertically. Operation Select the piece, and click icon of Horizontal flip Operation: Select the piece, and click icon of Vertical flip Operation: Select the piece, and click icon of Full screen display Function: Click , the system will show all the pieces in the work area. Toolbar hide behind this icon to make the vertical flip to make the horizontal flip
Curve Grading table: Function: Be used is to grade the sizes based on the extension of base size. It is often used when grading princess line of women suit. Parameter instruction on Curve grading table: Copy Grading Value Paste Grading value in X Y Paste Grading value of small size Paste Grading value of big size Reverse XY Reverse small size Reverse big size
Auto Auto Grading Grading along previous Grading along the curve line in the previous part
Previous grading point Next Grading Point Equal Grading Non Equal grading Small size Equal to Zero Big size Equal to Zero
Grading along next Grading along the curve line in the next part * Be out Base line The grading point of this size is not in the base line
Operation: 1.Click the icon to open the dialog box of Along Curve grading. Click point B, and select Grading along previous, input the distance from S size to the base size as -0.5, you can see the Grading of L size is not along with the grading line.
- 145 -
Section 8 Edit Toolbar---Richpeace Design and Grade System
2. Click point C, and select Grading along next, input the distance from S size to the base size as -0.5, you can see the Grading of S size is not along with the grading line.
3.Select Point B, click B to Point C
, then Select point C, click
to paste grading value of S size in Point
4. Select Point C, click , then Select point B, click B to Point B 5. The result will be show as the following picture:
to paste grading value of L size in Point
Scale Grade Function: It is used to grade the sideline and scale of pieces by inputting the grading values in horizontal and vertical direction. Operation: to popup the dialog box; 1. Select the piece, click 2. Input the grading value of different sizes in the dialog box, click Non equal. 3. If the grading value of different sizes is even, you can input value to the size, which is near and smaller to the base size and input the grading value. (If the base size is the smallest size, you can input the grading value to the textbox in size column that near and larger to the base size.)
- 146 -
Section 8 Edit Toolbar---Richpeace Design and Grade System
4. When using Scale grade, you can choose not grade sideline, only grade the Assistant line, circle, character string, button, drill. Tick Out line grading too to grade the side line. Note: Tick All Piece working area, to grade all the pieces in the work area with the grading value appointed in the textbox.
Piece Association Function: It is used to display the relative patterns according to the relative position on digitizer. Operation: Click the icon to make it concave. When you input pieces, the pieces will be displayed in the work area according to the relative position on digitizer. That is to say, if the pieces on digitizer are overlapped, the pieces input in the working area will also be overlapped. Otherwise, the pieces will be separated. Assistant line become outline Function: Covert the assistant line into the outline Operation: 1. Use to select one point in the assistant, which is going to be converted into side line
, the selected assistant line will become the sideline. A new piece is generated, the 2. Click original piece not exist.
Add notch to all seam allowance corners
- 147 -
Section 8 Edit Toolbar---Richpeace Design and Grade System
Function: Can add the notch to the allowance based on requirement
Operation: 1.Add allowance to the pieces 2.Click , the notch will be automatically added.
Help Function: The shortcut key to use help function Operation: Click , then click any icon of the tool, it would popup out the dialog box of Richpeace DGS Help, to show you the function and operation of the selected tool
- 148 -
Section 9 Toolbar Menu---Richpeace Design and Grade System
Section 9
Toolbar Menu
File Menu
Function: The commands in the menu of file are used to operate on files Operation: Click the menu to show the pull down menu, and then click the command you want. You also can click the icon in the standard toolbar or use the shortcut Alt + F. The commands of New, Open, Save, have been explained in the Shortcut toolbar. Save as (A) Function: Be used to duplicate the current file. Operation: From the menu File select the command Save as, the dialog box of Save as will appear, enter the filename or change the path to save the current file. Save to Picture Lib(B) Function:
- 149 -
Section 9 Toolbar Menu---Richpeace Design and Grade System
It is used to cooperate with Operation: 1. Click
Add/Adjust templet to make the technical picture.
Add/Adjust templet to select the technical picture
2. Click right button to finish selecting of the picture, you can see the picture is selected by a broken line rectangle. 3. Click File - Save to picture lib, to popup the dialog box of Save templet Image, enter the file name and select the path for the file, Click save to save the file. Search File (F)
Function: It is used to help you to search one file. Operation: 1. Input the Inquiry condition in the Inquiry Item 2. Select the root directory in the Browse, such as C\, Click Search 3. The file what you need will be find. Unite file(U) Function: It is used to load an existing design file into the current design file. Operation: Click the File to select the Unite file, it will popup the dialog box Open. And then select the desired file from the file list box, and click Open. Import DXF Format File (H) Function: It is used to import the DXF format files that have been designed using the other CAD programs. Operation: Click File--- Import DXF Format File, it will popup the dialog box of Open, select the path and file name, click OK. Export DXF Format File (J) Function: It is used to convert GGS files to the DXF format files in order that the files designed in GGS can be opened in other CAD systems. Operation: 1. Click File--- Export DXF Format File, it will popup the dialog box of Save as, select the path
- 150 -
Section 9 Toolbar Menu---Richpeace Design and Grade System
and file name, click OK. Import AAMA Format file (K) Function It is used to import AAMA formatted file. Operation 1. Click EditImport AAMA Format File. 2.It will popup the dialog box to ask if you save the file, after you complete this selection, it will popup the dialog box Open, after that select the file and click OK. Open Scan imageC Function: It is used to open the scan image Operation: Click File Open scan image, to popup the dialog box of Open scan image, select the path, and click OK Scan ImageM Function: It is used to scan the image and drawing into the work area, and then use the tools of make them pattern. to
Operation: 1. From the menu Display select the command Scan Image to show the dialog box. 2. Click Preview to preview the image, and drag the spring frame to select the image. 3. Click Scan to scan the image, and the image will be input to the work area. Note: 1. The last image will be covered with the next image. You can save only the last image in the DGS. 2. The color of the scan image must differ from the color of the Window background. In shortcut toolbar, Click Colour seupt to popup the dialog box, In work windows, you can set the color for Scan base map.
Select ScannerL Function: It is used to select scanner. Operation:
- 151 -
Section 9 Toolbar Menu---Richpeace Design and Grade System
Click File--- Select Scanner, to popup the dialog box, then click the scanner that you want to use, finally click the Ok. Plot Sketch (D) Function: Be used to plot the sketch, the setup is same with Print Sketch (P) Function: Be used to print sketch or print preview sketch .
Parameter instruction on Print Scale to define the proportion of the output Remain edge to setup the edge of the printing Setup to define the name of printer, paper size, direction and so on. Print Sketch ----Preview Function: It is used to preview the designed sketch before print Operation: 1. Click file --- Print Sketch ----Preview 2. Click Ok, to popup the dialog box, Next Page, last page, two pages to adjust the pages
Print Size Table (T) Function: Be use to print size table and preview the print information. Print piece informationI Function: Be used to print the detail information of pieces, such as piece name, comment, fabric, quantity and so on. Operation: Click file Print piece information, to popup the dialog box of Print piece information. Parameter instruction on Print Pieces information All piecesif this command is selected, when press Print, the information of each the piece in the window will be printed out one by one. Only selected pieceWhen this command is selected, press Print, the information of the selected piece will be printed out. PreviewClick to preview the information to be printed.
- 152 -
Section 9 Toolbar Menu---Richpeace Design and Grade System
Print General informationG Function: It is used to print the information for all current pieces and display them together. Parameter Instruction on Print General Info All Size and All Material The two options are the default options in the GGS. You can click them to delete the tick, and then select the size or material in the pull-down list to print the information of the size and the material. Press the Preview button to preview the information list.
Printer setupR Function: It is used to setup the printer before printing or after changing a new printer. Digitizer SetupE
- 153 -
Section 9 Toolbar Menu---Richpeace Design and Grade System
Parameter Instruction on Digitizer Setup Digitizer Model It is used to setup the model of the current digitizer. Digitizer Size It is used to setup the size of the digitizer Port It is used to select the port, with which current digitizer is connected Select default button setup If ticked, the corresponding button will apply the default setting by the system automatically. Digitizer Menu Area It is used to set the row and column in the digitizer menu. Print menu After setting the Digitizer Menu, click this button to print the digitizer menu automatically Note: The digitizer menu is the one set by the system; you can print it out, and paste it to one corner of the digitizer, for convenient input the command. ExitX Function: It is used to exit the current system. Operation: 1. Click the File Menu --- Exit. 2. If there is an opened file in the work area, it will popup a dialog box to ask if you need to save the current file. 3. You dont need to save the current file, press the button NO to exit the system. 4. If you need to save the file, press the button YES to save the file, and then exit the system. Edit Menu
- 154 -
Section 9 Toolbar Menu---Richpeace Design and Grade System
Copy PatternC Function: It is used to duplicate the selected pieces to the clipboard. Then use the Paste Piece command to paste the duplicated piece into the same or different file. Operation: and then click the piece that you want to duplicate. 1. Click the Pick tool 2. Click Edit---Copy, and the piece will be duplicated in the clipboard. Cut PatternX Function: It is used to cut the current piece to the clipboard. You can use the Paste Piece command to paste the duplicated piece into the same or different file. The file that has been cut will not exist in the original file. Operation: Same with Copy Pattern Paste PatternV Function: It is used to save the piece performed by the two commands Copy Pattern or Cut Pattern in the clipboard into the current file or different file. Operation: 1. Click the Edit menu, select Paste Pattern to paste the pattern, which is put in the clipboard, by the command of Copy pattern or Cut pattern 2. The pattern can also be pasted to other files. Copy BitmapB Function: Cooperate the Add/Adjust the templet Operation: 1. Click Add/Adjust the templet
- 155 -
to save the selected pattern as a picture.
, select one designed pattern in the left working area;
Section 9 Toolbar Menu---Richpeace Design and Grade System
2. Click right button, to finish selecting. 3. Click Edit Copy Bitmap, the selected picture is copied. Now, you can open another software to paste the picture 4. The pictures can be pasted to other design software, or Excel. All assistant points convert grading points (G)
Function: It is used to change the assistant points in the pattern to be the grading points Operation: 1. Select the pattern 2. Click Edit - All assistant points convert grading points All assistant points convert non grading points (N) Function: It is used to change the assistant points in the pattern to be non grading points. The operation is same as All assistant points convert grading points. Pattern convert closed assistant lineL Function: It is used to convert the pattern into the assistant line of another pattern. Operation: 1. Click Move pattern, Click the pocket and drag to the proper position of the trouser; 2. Select one point in the pocket with the select tool 3. Click Edit - Pattern convert closed assistant line
Two separate pattern
One pattern and the assistant line
Closed assistant line convert patternH Function:
- 156 -
Section 9 Toolbar Menu---Richpeace Design and Grade System
It is used to convert closed assistant into one pattern. Operation: 1. Use select tool to select one point in the assistant line 2. Click Edit - Closed assistant line convert pattern, the closed assistant line will be changed into one pattern, and separated. Line Extend (E) Function: It is used to extend a selected line in any direction by a specified value or to a selected point on the pieces edge.
Operation: 1. Select the tool , select one end point of the assistant line 2. Click Edit - Line Extend to popup the dialog box Extend Line Segment, and then select the desired option and click OK. Parameter Instruction on Line Extend Extend Length Tick this option to brighten the textbox, and then input the value for the exact length of the extension Extend Fore Extend the line to the direction of the forward point. Extend back Extend the line to the direction of the backward point. Note We set the forward and backward point in the clockwise direction. Round AngleY Function: It is used to create a curved corner where two lines intersect on a boundary line. Operation: 1.Selecting the Pick Tool , click the intersection in the corner. 2. Click the Edit --Round Angle or press the shortcut key. 3.It will popup the dialog box Round Angle, and then input a value for the radius of the rounded corner in the dialog box and click OK. Join Assistant LineJ
- 157 -
Section 9 Toolbar Menu---Richpeace Design and Grade System
2 1
Function: It is used to joint the separated assistant line. Operation: drag point 1 to point 2 1. Use modify tool 2. Click Edit - Join Assistant Line, the line is joint
Pattern MakingD Function: It is used to design some simple figures, such as a rectangle, polygon and circle. Draw a Rectangle
Operation: Click the menu Edit -- Pattern Making and then click the command Rectangle. It will popup the dialog box Rectangle, and then input the values for the length and width of the rectangle and then click OK. Import PatternI Function: It is used to input the piece of the object that is too large, thick and irregular to be input with the digitizer.
- 158 -
Section 9 Toolbar Menu---Richpeace Design and Grade System
Fig. 2-2 Dialog box Pattern Data Input Operation: 1. Click the menu Edit-- Import Pattern, and then it will popup the dialog box Input pieces information. 2. Define two reference points next to the object, and input the value of the distance of AB for the textbox Between two Points. 3. Name some characteristic points with the Number 1, 2, 3 and measure the distance of each point to the two reference points. Mark the distance between the characteristic points and the point A with AA. And mark the distance and the characteristic points and the point B with BB. 4. Click the OK to add one piece to the end of the piece list box.
Auto Arrange plot zone (A)
Function: It is used to make simple nesting. Operation: Necessity condition: there is some pieces in the work area. Click Edit - Auto Arrange plot zone, the pattern, the pieces in the right area will do the simple nesting automatically based on the marker width. Record pattern position (S) Function: It is used to realize memory the position of the pieces in the work area, after nesting Operation: Condition: the pieces have been nested. Click Edit - Record pattern position, the system will record the pattern position automatically. Resume last recorded pattern position (R) Function: It is to resume the pattern position, which has been record by Record pattern position
- 159 -
Section 9 Toolbar Menu---Richpeace Design and Grade System
Operation: 1. After nest all the pieces in the work area, use the Record pattern position to record the pattern position. 2. Next time, if you want to print these patterns, just put the patterns into the work area, click Resume last recorded pattern position, it will place all the patterns as last time. Pattern Menu
Style info S
Ctrl+L
Function It is used to input all style info, If some piece you need input some special info, you can modify in next command Pattern info , The content of Pattern info can be transferred to GMS system, and plotting. Operation: 1.Click this option, the system will show dialogue box ofStyle info, then you can input all the information as requirement.
- 160 -
Section 9 Toolbar Menu---Richpeace Design and Grade System
Click the button which is nearby the text box of Style image the system will show the dialogue box of Style image you can choose the style picture from the right path, the style picture format should be *.jpg,*.bmp, after that, clickOpen then you can go back the dialogue boxStyle info after you setup all option well, you can click okto confirm. Note For all the option which comes with Setup button ,after you input the data, you should press the relative Setup button. Usage of Edit dictionary
to edit dictionaryyou can input all text in one time, after that, you can edit the text Click content, like add, delete, Transfer. When you use the text which you had input, you just need click the black triangle which nearby the text box, and then choose the text which you want is ok. Add textMove the cursor to the place where you want add text, then input text is ok. Delete textPress and holding mouse, then move cursor to the position where you want delete, then press Delete key is ok. TransferMove the cursor to the front of the text with you want to transfer to next row, then press Enter key is ok. Pattern infoP Ctrl+I
- 161 -
Section 9 Toolbar Menu---Richpeace Design and Grade System
Function It is used to input one pattern detailed information. Operation 1.Click any piece from piece list window, then click the menu ofPatternPattern info or double click the piece, the system will show the dialogue box ofPattern info input all pieces information, then press Apply to confirm If you still want edit the info for next piece, please don't close the dialogue box, just use mouse and click next piece is ok. 2.You also can double click the piece with the Pick up tool from right window to show the dialogue box ofPattern info. Note Copies If it is a even number, if current piece is left piece, you can choose the option of Left from Orientation , then choose the option Left right that means if one piece is Left, the other will be right, otherwise, all pieces will be left.
Note Pattern infoin the dialogue box, you can setup different material here, and different material with different copies For example: If one piece, it is face fabric and also lining fabric, the copy of face fabric is 2, the lining copies is 4, thus you can input the fabric type as Face and Lining then input the copies as:2 and 4. General InfoG Function It is used to check pattern total information, include pattern, one piece square, perimeter, and relative fabric. Operation ClickPatternGeneral info you will see all pieces information here.
- 162 -
Section 9 Toolbar Menu---Richpeace Design and Grade System
Delete selected pattern grading C
Ctrl+G
Function It is used to remove the grading value of selected piece.
Operation 1. Select the pieces which had graded in the right working window. 2.ClickPatternDelete selected pattern grading if working area has two or more selected pieces, the system will show dialogue box of Remove all grading for choose pattern? If working area just has one selected piece, system will remove the grading value automatically, but now show the dialogue box. 3.Only selected Pieces It means only remove the grading value for current selected pieces. 4.Workaround All Pieces It means remove all pieces grading value in the right working window. Delete Pattern CharacterT Function This command is used to remove text from selected piece.NoteIt is not included the text which stay up and down of the weave line.
Operation
- 163 -
Section 9 Toolbar Menu---Richpeace Design and Grade System
1. Select one piece from right working area. 2.Click Pattern Delete Pattern Character . When the working area has two or more piece, the system will show the dialogue box ofDelete text from piece,if only have one pieceit will remove the text automatically, but not show the dialogue box. 3.Only selected pieces It means only remove the text for current selected pieces. 4.Workaround All Pieces It means remove all text for all piece in the right working window. Delete Pattern Assistant line grading (F) Function It is used to remove the grading value of assistant line from the selected piece.
Operation: 1. Choose the piece which has assistant line and assistant line is grading in the right working window. 2.PatternDelete Pattern Assistant line grading if has two or more pieces in the right window, the system will the dialogue box asDelete assistant line grading value If working area just has one piece, the system will remove the assistant line grading value automatically, but not show the dialogue box again. 3.Only selected piece It means only remove the assistant line grading value for current selected pieces. 4.Workaround All pieces It means remove all pieces assistant line grading value in the right working window. Remove selected Pattern M
Ctrl+M
Function It is used to remove the selected Pattern in the right working window. Operation 1.PatternDelete selected Pattern or you can use shortcut key CTRL+M 2.The selected pieces in the right working window will be remove and not show againif you want to show the pieces and operate again, you need choose the pieces again from the piece list window. Delete Selected Pattern D Ctrl+D
Function It is used to delete the selected pieces, Please note: this function can not be redo Operation 1.PatternDelete selected Pattern or you can use shortcut keyCTRL+D 2.The system will show the dialogue box, click Yes to delete selected piece, click No to cancel.
Delete all Patterns A
- 164 -
Section 9 Toolbar Menu---Richpeace Design and Grade System
Function It is used to delete all pieces in the right working window from the pieces list window, please use this command carefully, it can not undo. Operation 1.PatternDelete all Patterns 2.The system will show the dialogue box, clickYesto delete all pieces, clickNoto cancel.
Update all patternsU
F12
Function It is used to update all pieces from the working area to the pieces list window Operation 1.PatternUpdate all patterns,or shortcut key F12 2. All pieces which are in the working area will be update to the pieces list window. All patterns into workaround Q
Ctrl+F12
Function It is used to put all pieces from pieces list window to the working area. Operation 1.PatternAll patterns into workaround,or you can use shortcut key CTRL+F12 2. All pieces from pieces list window will be put to the working area.
Assistant line Auto-grading With outlineH Function It is used to make assistant line graded along the piece
Operation ConditionThe assistant line will extend and touch the pieces. 1.PatternAssistant line Auto-grading With outline if there are two or more piece in the working area, the system will show the dialogue box of Assistant line auto grading if only one piece, the system will grading for the assistant line automatically. 2.Only selected pieces It means only use for selected pieces 3.Workaround All pieces It means use for all pieces in the right working window Add seam allowanceW Function It is used to add seam allowance for all pieces in the working area.
- 165 -
Section 9 Toolbar Menu---Richpeace Design and Grade System
Operation 1.PatternAdd seam allowance 2.The system will show dialogue box ofit asks do you want add same seam allowance for all pieces? All original seam allowance and corner angel type will be deleted 3.Choose Yesto confirm if choose No , the system will show the dialogue box ofWorkaround All pieces Add seam allowance, after that, input the new seam allowance value. 4. All pieces in the working area will be added the same seam allowance. Note When you add new seam allowance, all original seam allowance and corner angel type will be deleted Tips When the pattern has a lot pieces, you can put all of them into the working area and add same seam allowance, then modify one by one. Scale ZoomE Function It is used to zoom in/zoom out pieces with scale in the X and Y direction. Operation Choose the piece, holding Shift key, clickPattern-Scale Zoom the system will show the dialogue box, input the value and clickOkto confirm.
Parameter MeasureIt means selected piece measurement. ScaleIt means the multiple of zoom. ValueIt is the different between the new piece and the original piece. NewIt means new measurement after change. Scale for selected pieces onlyIt is only used for selected piece. Scale for all piecesIt is only used for all pieces in working area.
- 166 -
Section 9 Toolbar Menu---Richpeace Design and Grade System
ShrinkageR Function It is used to make shrinkage for the piece, for all pieces which add shrinkage, the system will memory the shrinkage, when you make the new shrinkage for it, the system will show the old shrinkage, you also can remove or modify the old shrinkage. For exampleIn the beginning, you add 5% shrinkage for the piece, now you change to the new material, and the new material shrinkage is 7%, you just need change the original shrinkage to new shrinkage is ok. Operation 1.Click the pick up tool then choose the piece which you want to add shrinkage. 2.PatternShrinkage, the system will show the dialogue box ofPiece Shrinkage 3.Input the new value for warp and weft direction in the option of New shrink rate. 4.ClickOkto confirm.
Parameter Before shrinkage it shows piece original measurement. New shrink rate Input new shrinkage. Change Value It will show the difference between new shrinkage and original shrinkage. After shrinkage The system will calculate automatically. Only for selected pieces it is used for selected piece.Shrinkage for all pieces it is used for all pieces in working area. Weave lineB
Redefine weave line B ctrl+R Function It is used to modify the weave line, rotate or move. If you want to come back to original situation, you can choose the command of Redefine weave line. Adjust weave line length L ctrl+J Function It is used to adjust the length of weave line.
- 167 -
Section 9 Toolbar Menu---Richpeace Design and Grade System
Operation 1.Patternweave lineAdjust weave line length 2.The system will show the dialogue box of Weave line length Adjust input the value and click Ok to confirm. No need resume aligningN Function This command is used with the tool of all size align with point or line after Operating , the system wont come back to original layout situation, but use the current align as default situation. Operation PatternNo need resume aligning n. Patterns associate frame line F2 Function After you modify the basic size or assistant line in the right working window, the pieces wont be relative with the design line, and if you modify the design line again, the pieces wont change automatically. In the menu of Pattern, you can define the relation between the design line and piece by manual, or you can recover the relation between the design lien and piece, no relation pieces, the system will show with different color.
Tips The quantity of piece: you can define the relation for only one piece or all pieces in the working area. Operation Pattern Patterns associate frame line select the needful option, after that, click Ok to confirm.
- 168 -
Section 9 Toolbar Menu---Richpeace Design and Grade System
Size Menu
SizeEdit E
ctrl+E
Function It is used to input pattern size measurement, in the formula design, after you input all size measurement, system can be grading automatically with the size measurement. In free design, you can setup all size information here, it is used for grading.
Tips Before you design the piece, first you have to input the size measurement toSize--SizeEdit --Setup size table it will make the design become more easy. The input size measurement can be saved to the size library, if other style has similar size, you can open and modify directly, it save much time. Operation Please refer details from Fast operation. Preview standard size Lib. S
Function This standard size library have saved some size information, you can choose and apply to use, the size information will be saved to your size measurement library, you can use these information directly, but no need to edit again.
- 169 -
Section 9 Toolbar Menu---Richpeace Design and Grade System
Save to standard size measurement library
Operation For the new input size measurement, if you need save it to your size library, you can clickSize Preview standard size Lib. ClickAdd to size Lib
2.The system shows dialogue box ofSave current Style Size Measurement to standard library then you can give a name for the new size measurement, clickOkto confirm.
- 170 -
Section 9 Toolbar Menu---Richpeace Design and Grade System
3.If you want to apply the file from the standard library, clickSizePreview standard size measurement Lib. 4.The click the triangle from the Size series, and choose the right file name, clickApply Measure Variable V Function It is used to save the variable value, when you use ruler and measurement, and click the button of Record System will save the value automatically. Operation SizeMeasure Variable the system will show dialogue box of Measure Variable, here you can check all size information, also you can modify the value, the operation is: Click the symbol of variable, after it show light, click the triangle to show the pull down list, choose the new variable symbol, or you can input a name directly, clickOkto confirm.
Variable symbol
Display Menu
- 171 -
Section 9 Toolbar Menu---Richpeace Design and Grade System
Function It is used to control show/hide all tools bar and element. Status bar Style Image. Scan Image. Ruler Pattern list box shortcut toolbar Traditional Design toolbar Specialty design toolbar Pattern Toolbar Grading toolbar Edit toolbar User- defined toolbar1 User-Define toolbar2you tick for the option it will show, otherwise not show. Create sketch as pattern ArrangeI Function After modifying the pieces in the right working window, it become no relative with the design sketch, if you use this command, the design sketch will be setup layout as the Same as pieces in the right window. Operation 1. Put all pieces which you need modify in the right working window. 2.DisplayCreate sketch as pattern Arrange. Left/Right window Maximum F3
Function It is used to make maximum the left or right window, so that the operator work more convenient. Operation DisplayLeft/Right window Maximum or use shortcut key F3. Press F3 to switch the maximum left window and right window. Option Menu
Function It is use to setup all parameter to meet designer requirement and make they operation become convenient. System setupS Function It is used to setup system parameter. Auto matchingParameter
- 172 -
Section 9 Toolbar Menu---Richpeace Design and Grade System
Match closest point of curve Match intersection point of curve and line Match intersection point of two curves Normally these three option are used together, they bare used to catch the point from different line/curve. Auto Matching the point when modify curve It is used to catch the closest point automatically when you modify the curve. Keep shape of curve when adjust control point Choose this option, when you modify the curve control point, the curve can be keep the same shape. Setup weave lineParameter
- 173 -
Section 9 Toolbar Menu---Richpeace Design and Grade System
Default direction of weave line After you pick up the piece, the system will show the weave line automatically with default direction. Length of Weave line It means the length of weave line. The system default the length of weave line will accord to piece measurement. Or you can setup a max. measurement, the operation is: ChooseWeave line maximum length you can input the measurement of length and arrow, then click Apply to confirm. Plaid_StripeParameter
- 174 -
Section 9 Toolbar Menu---Richpeace Design and Grade System
Function It is used to show the grid or stripe in the working area, it is referenced when you modify or layout pieces. Parameter Grid TickGrid Input the value ofWidth Height ClickOk,the system will show the grid in the working area. Stripe TickVertical Stripe input the interval value between two vertical parallel lineTick Horizontal Stripe input the interval value between two horizontal parallel lineClickOk, the working area will show the stripe of vertical and horizontal. ClickColor The system shows the dialogue box of Color, choose the color which you want to show, clickOk to confirm. After, clickApplyorOk to confirm the grid and stripe setup. Switch setupParameter
Open measure dialogue Tick this option, when you use traditional tool to design pattern, the system will show the dialogue box, otherwise, not show. Open move dialogue In the right working windowwhen you need modify the outline of the piece, tick the option of Open move dialogue it will show the relative dialogue box. Open size select dialogue In the right working windowwhen you need modify the outline of the piece, but you only want for one size, but not other size, you should tick the option of Open size select dialogue the system will show the dialogue box to choose the size. Auto update seam When you modify the pieces which already has the seam allowance, tick this option, the seam allowance will be changed automatically.
- 175 -
Section 9 Toolbar Menu---Richpeace Design and Grade System
display dart, pleat with line If you tick this option, otherwise it only shows the notch and dart peak. Display cursor data If you tick this option, system will show the X,Y coordinate data near the cursor. Display control point Ctrl+K Tick this option, all control point (not grading point) will be showed. Display grading point Ctrl+F Tick this option, all grading points will be showed. Display assistant line point Tick this option to show all assistant line point. Display Seam F7 Tick this option, all seam allowance will be showed. Only display base F4 Tic this option, it only shows the basic size. Weave line infoParameter
- 176 -
Section 9 Toolbar Menu---Richpeace Design and Grade System
Operation Click the triangle which near to the option of Weave line up Weave line down choose the options which you want show on the weave line, the text box will show the relative code, after that, clickApply Ok to confirm. Scan ImageParameter Normally you only keep the default setup, if you need modify, you can change accordingly, after that, clickApply Ok to confirm.`
Plot ParameterParameter
- 177 -
Section 9 Toolbar Menu---Richpeace Design and Grade System
Line WidthIt is used to setup size of printing line when use ink-jet plotter. Point SizeIt is used to setup size of printing point when use ink-jet plotter. It is used to setup the gap of dashed line. It is used to setup the gap of dot and line. It is used to setup the gap of dot line. Outside line Inside line Assistant line It is used to setup the printing line type for these lines. Draw inside lineTick this option, when you output to plotter, it will
plot the inside line.
Draw inside outline notchTick this option, when you output to plotter, it will plot notch on the inner outline Cut outside lineTick this option, when you output to cutting plotter, it will cut outline. Draw weave lineWhen output to plotter, it will plot the weave line. Fixedwhen you tick the optionCut outside line, this option is available. When you output the piece to the cutting plotter, the border of cutting as follow:
FixedWhen you output to cutting plotter, you dont want piece is cut completely, you can setup the length which is not cut, the part of not cut length still connect with the piece. It is useful for some cutting plotter which want continues cutting. CutIt is used to setup one cutting length. Notch type of outside line Tick the option of Outside line notch use the same type, when you output the pieces to plotter or cutting plotter, all notch type of outline is same.
- 178 -
Section 9 Toolbar Menu---Richpeace Design and Grade System
GMS OptionsParameter
Export net outline to GMS Tick this option, the inner outline will be sent to the GMS system, you also can setup the line as solid line or dashed. Export notch/dart/pleat on net outline to GMSTick this option, the notch of inner outline will be sent to the GMS system. Net outline line type Tick solid line, the inner line will be sent to GMS system with solid line type. Tick dashed line, the inner line will be sent to GMS system with dashed line type. UnitsParameter
Operation It is used to setup the unit, you can choose mm,cm,Inch and Chinese Chu. Click the triangle in the option of Precision, you can choose the precision as your requirement. When you use Inch, you can choose the format of fraction and decimal fraction. NoteWhen you input data, you didnt input the denominator, system will default the precision as denominator. Interface setupParameter
- 179 -
Section 9 Toolbar Menu---Richpeace Design and Grade System
Piece list box arrange Click any one option of Left, Right, Up, down , you can setup the position of pieces list window by relative with working area. Setup screen size Normally you can use the default setting, but you can change the setup, after that, clickApply finish all setting, clickOkto confirm. Choose white cursor Tick the option ofChoose white cursor, then click any tool, you can change the cursor as white color.
Default ParameterParameter
- 180 -
Section 9 Toolbar Menu---Richpeace Design and Grade System
Default notch Function It is used to setup default notch, the default setting is notch deep 5mmnotch width is 3.5mm, all these data can be changed. Tick the option of Default notch the pattern all notch will be changed to the new notch. Operation Double click the text box, input the new data, after that, clickOkto confirm. Pleat show Function It is used to setup default setting for pleat, the number of pleat line 4, start point is10mmdistance of pleat line is 5mm, all these data can be changed. Operation Double click the text box, input the new data, after that, clickOkto confirm. Snatch and pieces copies Function Snatch radiusIt is used to setup sensibility of cursor, take your catch point as center of circle, the circle radius is calculated by the pixel, when the cursor is moved inside the circle, cursor will catch the point. If the screen resolution is 800X600you can setup 5~15 pixel is ok. Pieces copiesIt means pieces default copies. Dart Drill distance Operation It is use to setup normal drill distance of dart, double click text box, input data, after that, clickOkto confirm. Seam allowance Tick this option, if the piece already has seam allowance, it will show the value between the sewing line and cutting line.
- 181 -
Section 9 Toolbar Menu---Richpeace Design and Grade System
Height of Character The system default is 5mm FontIt is used to choose the text font type of seam allowance value, you can setup the font type, size and color. Auto add seamThe system default is 10.00 mmthe default value you can change. Tick this option, after you pick up the piece, the system will add the seam allowance 10.00 mm to the piece automatically. As scale It means when you zoom in or zoom out piece, the text will be changed in scale as the piece. Minimal heightIt is used to control the minimal height of text, if the default setting is 2 mm, it means the text height of display and plot is 2mm. Hole lengthIt is used to setup the default button hole fixed length, the default length is 10.0 mm Auto SaveParameter
Save Interval It is used to setup the interval of save. Save each step It is used to save every operation automatically. Save name It is used to setup the file name and path for auto save file. Click the button ofBrowse, you can setup the path. If you dont want system save file automatically, you can remove the tick ofUse auto save. Fixed pathIt is allow to save file only in this path. Files only can be saved to fixed directory Tick this option, the file will be saved to appointed path automatically, you no need worry you can not find the file due to you dont choose this option and save to other path. Select Material ImageB Function:
- 182 -
Section 9 Toolbar Menu---Richpeace Design and Grade System
It is used to setup the fabric picture in the system and the design can view the effect. Operation 1.ClickOptionSelect Material Image the system will show the dialogue box ofSelect Material Image. 2.Click Browse you can find the picture from the right path, the picture format should be *.bmp, other format can not be used. 3.Input the fabric width and height which you want to show in the text box ofMeasure. 4.Tick the option ofFill all frame you can preview the whole picture in the preview frame. 5.Click Okto confirm.
Material Image Display modeM
Function This command including follows four display mode: 1.Hide Material ImageChoose this option, system will not show the fabric picture. 2.Display Material ImageIt will display fully picture in the working area. 3. Display Material Image in pieces Choose this option, system will only show the picture inside the piece, and the picture is random, just like the piece move onto the fabric, this command can let the piece choose best picture. 4.Lock Pattern ImageIt only show the picture inside the piece, and once you setup well the picture, even you move the pieces, the picture not move. Use default setup A Operation Click Option Use default setup the system will ask, you ChooseYes to confirm, otherwise, chooseNo
really want to use default setup?
- 183 -
Section 9 Toolbar Menu---Richpeace Design and Grade System
Note If you choose this option, all setup which is default or you have changed will come back to default setup. Normally you can not use this option, once you use, all setup which you have changed as your requirement will be go back to the original setup. Default font F
Function You can setup the default font, you can choose different font type, size and color. Match at Image edge E Function Choose this option, when you use the tool of and draw the open, then closed curve of scanned picture. The cursor will match the edge of picture, so that you can draw more exactly. User-defined toolbar D Function This function will make the designer operate the system more convenient. Operation 1.ClickOptionUser-defined toolbar 2.In the option of Setup User-defined toolbar , you can choose the User-defined toolbar 1 3.Click the icon which you want to add to toolbar 1,then clickAdd you can choose multiple icon and add to toolbar 1.
4.ClickOk the self-define toolbar 1 will show in the window. NoteYou need tick the option ofDisplayUser-defined toolbar 1, then the user-toolbar can be showed. Help Menu
Help ThemeH
- 184 -
Section 9 Toolbar Menu---Richpeace Design and Grade System
Function Help ThemeHere includes all help contents of system.
Operation 1.ClickHelpHelp theme The system will show the dialogue box. 2.Double click the help content form theCatalogue, until you find the content. ClickPrint the help content. 3.Click Index , you can input the text for searching, click Display , it will show the help content which you search.
Note: Some ways to get the help.
- 185 -
Section 9 Toolbar Menu---Richpeace Design and Grade System
1. Choose the help theme directly. 2. Click the icon from the standard toolbar directly. 3. Use shortcut key to open online help. Play Demo Function Click here the system will play the demonstration automatically. A
About Richpeace DGS
Operation Click Help About Richpeace DGS the system will show the information of version number and copyright.
- 186 -
FAQ---Richpeace Design and Grade System
FAQ
1. About system font define If you setup the font from WindowsStartSetupControl paneldisplay, and click the option ofAppearance and setup the font size, please note, the setup is only used for the operation system Window2000/xpOperation display font, it is not relative with our CAD system. The font setup in our system is: 1.Click the menu of OptionDefault font 2.The system will show the dialogue box offont 3.You can setup the font type, size and color here 4.ClickOkto confirm.
2. Network plotting First, all computer name can not only use the number such as 12and so on, you should add one or more letter before the number, such as PDS1PDS2 and so on. Secondly, if computer uses the network plotting, its data directory should share the same directory of the computer which connects with the plotter directly.
Finally, in the computer which connect with the plotter, copy and paste the Plot center plotcenter.exeto Startup. 3. How to adjust the curve quickly? When you adjust the curve, if the curve has so many control points, you should adjust point one by one. In this way, it will take you much time. If the curve is not smoothly, the solution is that you can delete some non- important point, and then adjust again. Operation 1.Choose modify tool
187
click the curve, the curve will become red color and means is selected.
FAQ---Richpeace Design and Grade System
2. Move the mouse onto the control points which you want to remove, do not click, and press the shortcut Delete to remove the points. (Or you can input the point quantity which you think it is enough for the current curve) 3. Click the point and modify. 4. Why some assistant line can not be deleted This situation happens when you pick up the assistant line for the wrong piece. For example, you want to pick up the assistant line of pocket for the front piece, but you choose the sleeve accidentally, not front piece, so first you have to make sure you dont choose the wrong piece. We have two ways to settle this problems: Select the tool and close Open then use mouse to click, if the assistant is
wrong for the piece, you can use the tool
to delete it.
and click the piece one by one in the piece list window, all pieces will be put into the 2.Select working area, you will find the assistant line in the wrong piece. 5. How to adjust the curve of Collar When you finished the suit collar, but the curve of the collar need to adjust, if by manual, you need cut the collar by scissors, and then flip the color along the flip line, then adjust it. Our system solution is: Open the suit file which collar is finished. Select the tool and zoom in the collar.
Select the tool selected.
click the flip line two end-points(dashed), the line become red color, it means
Click the curve of collar, the curve will be symmetrical copy with the red color, and the copied line shows blue color.
188
FAQ---Richpeace Design and Grade System
Right click the blue line, it become purples color and show the control point, adjust the control point, you can see the original collar curve is adjusted automatically.
After adjust well, right click to confirm.
6. How to add notch by manual If you only want to change the notch only for one size, the operation as follows: 1. Select the tool and double click the notch in the right working area. 2. The system shows the dialogue box of Edit Notch, here you can setup the distance for all size notch. 3. Input the new data for that size which you want to change. Data equal It is used to setup equal distance for every size notch. DispersIt will only show the difference between the size and basic size. 4.After finish, clickOkto confirm.
189
FAQ---Richpeace Design and Grade System
If some size notch you want to show, but some size not show, the operation is: 1. Use mouse to remove the tick of small rectangle in front of the size name which you want to show. 2. The system will show the dialogue box:
3. Click Yes to confirm. 6. Why the notch is moved and lost? The notch position is define by the previous and next point. When you add the notch on the line, the system will create one more control point, so the notch actually as like a control point, which is relative with the previous and next point. If the relative point is moved, the notch will be moved together, if you remove the relative point, the notch will be removed too. 7. Digitizing wrong type of point When you reading the pieces from digitizer, sometimes maybe you read the wrong type of the point, such as Grading point, you read to Control point, the curve point you read to line point, after you finish reading, you can double click these with mouse, the system will show the dialogue box ofProperty of point on the line, you can change the setup there. 8. How to grade with production measurement If you get one order, it only has the production measurement, if you use manual grading, it will take a long time, you can use follows quickly way: For example: Pattern is a pant, the operation as follows: First of all, to measure the size of waist and length ClickFileRead Pattern, digitizing pattern to computer. Click the piece one by one from the piece window, all pieces will be put into the working area. ClickPoint gradingSizeEditinput the pant measurement here from production sheet.
190
FAQ---Richpeace Design and Grade System
After confirm, click Size Preview standard size library the system will show the dialogue box as follows:
Click the triangle next the option of Size series, and chooseWomen Pants[America] delete size 6,8,12. ClickSizeEdit Size, the system will show the dialogue box of Setup Size you can input the measurement there which you get from the basic size and other size from the production sheet.
191
FAQ---Richpeace Design and Grade System
ClickSave the system will show the dialogue box ofSave as, input the filename and click Ok
and click A point and holding mouse to click the B pointsthen drag the Select the tool mouse in vertical to show the red line as follows, after that, left click to confirm.
The system will show the dialogue box as follows, double click LEG-LENGTH, the measurement will show in the textbox, input -5then clickOk
192
FAQ---Richpeace Design and Grade System
and click B point and holding mouse to click the C pointsthen drag the mouse in Select horizontal to show the red line as follows, after that, left click to confirm.
The system will show the dialogue box as follows, double click WAIST, the measurement will show in the textbox, input /4then clickOk
Click
Body gradingthe pattern will be graded as your measurement.
193
FAQ---Richpeace Design and Grade System
DGS shortcut key list
A B C D E F G H I J K L
Adjust tool Cross isometry line Protractor Equal divider Eraser Aptitude pen Group paste/Move Two-way extend Total length Move rotate/Paste Symmetry paste/Move Ruler/Measure Length
M N O P Q R S T V W Z
Symmetry adjust Move Rotate/Adjust Drill/Button Point Not cross isometry line Compare length Rectangle One-way extend Corner Scissors Align to selected line and point
F1 F2 F3 F4 F5 F7 F8
Help Associate Max. Left/Right window Show basic/Show all size Sewing line become solid line Show/Hide cutting line Calculate seam allowance for two associated pieces Show/Hide seam allowance value Show/Hide plotting page line Digitizing Renew all pieces Keep curve shape All pieces enter working area Two isometry point on line Save as
Ctrl+I Ctrl+J Ctrl+K Ctrl+L Ctrl+M Ctrl+N Ctrl+O
Pattern info Adjust weave line length Show/Hide control point Style info Remove pieces New Open Print sketch Create new weave line Save Paste grading value Lock pieces Remove XY isometry grading XY not isometry grading X equal grading Y equal grading Select next piece Select previous piece Not catch point selected
F9 F10 F11 F12 Ctrl+F11 Ctrl+F12 Ctrl+2 Ctrl+A Ctrl+C Ctrl+D Ctrl+E Ctrl+F Ctrl+G Shift
194
Ctrl+P Ctrl+R Ctrl+S Ctrl+V Ctrl+W Ctrl+Z Shift+Q Shift+B
Copy grading value Shift+X Delete piece Shift+Y Size edit Tab Show/Hide grading Shift+Tab point Remove grading of Ctrl selected piece When you use the curve tool, holding Shift to draw the
FAQ---Richpeace Design and Grade System
ESC Spacebar key
Enter U X Y
straight line Cancel current operation When you use any other tool, holding Spacebar key, the current tool will changed to Magnifier tool. In the right working window press spacebar key, then release, the current tool will change to Move tool. It is used to edit the text. Choice the point, press Enter, system will show the point property. Holding U, and use mouse to click the piece, the piece will go back to the piece list window. Work with grading tool, it is used to copy X direction grading value. Work with grading tool, it is used to copy Y direction grading value.
195
Section 1 Preface introduction---Garment marking System
Chapter 3 Garment Marking System
Section 1
Preface Introduction
FUNCTION OVERVIEW GMS is a professional marker-making system specifically for garment industry. It has simple and friendly interface with clear and definite thinking, all marker tools are powerful and convenient. This system can help your to improve efficiency, shorten production cycle and increase technology content and additional value for garment so as to strengthen users capacity of competition. This system features in Three methods for marker-making: Automatic, manual and interactive marking methods; Quickly and correctly marker making through keyboard; Automatically calculating material length, efficiency, total pieces, total sets; Manually or Automatically depart maker according to size; Manually or Automatically depart maker according to material; Manually or Automatically depart maker according to different material number; Automatic adjusting stripes; Can connect with printer or plotter for printing small size patterns or plotting and cutting patterns at 1:1. Interface
Marker Interface it contains Menu Bar It contains all the menu commands. File Toolbar The common-used commend in the bar list can offer you the great convenience. Piece window In Piece window, it has all pieces for a marker file. Each piece is put into the individual box. The
- 196 -
Section 1 Preface introduction---Garment marking System
size of piece box can be adjusted by dragging its right or left border. Clicking the right button can rearrange the pieces by their area, height, width, material and or original order in the dialog box. Notes: If one small piece box is changed, the other piece box will be changed accordingly. Size list Each small piece box has its size list where all sizes and the piece numbers of each size are shown. Marker Toolbar 1, Marker Toolbar 2: Both tools are used to control the pieces on marker. These tools can perform the following operations, such as: move, rotate, flip, Zoom in, Zoom out and measure etc. Work area with ruler On the marker in work area, you can align the piece optionally to acquire the most highly efficient marker mode. Aided marker You can put Pieces on the aided marker according to the size, and then drag pieces onto the work area to operate as per request. Status bar The Status bar is at the bottom of the interface. It shows important information. And it contains 8 parts from left to right. Show the coordinate position in work area or the operation prompts of current selected tool. Show the total quantity of each size. Show the total quantity of pieces on marker. Show the efficiency of cloth of current marker. Show the total length and the used length of current marker. Show the overall width of current marker. Show the total quantity of plies in current marker. Show the current unit of Length, such as mm or cm. You can change the unit in Length of Work units in Marker menu.
- 197 -
Section 2 Quick Accidence---Garment Marking System
Section 2
Automatic Marking 1.
Quick Accidence
Click
and the dialog box Marker definitions will pop up. You can setup parameters in the dialog box and the marker border. The marker width in the dialog box can be defined as per the real width of cloth; Length is suggested longer slightly.
2. Click Ok to popup the dialog box.
3. Click Load to popup the dialog box, and then select the format of the pattern file. You can select PDS file or GGS file.
4. Click filename, then click Open to popup a dialog box Order for Marker Making. Then you can
- 198 -
Section 2 Quick Accidence---Garment Marking System
alter or add more parameter inside the table. All information about pieces in this dialog box have been defined in PDS or GGS systems when you design your pattern; and you can click the textbox to renew or revise these contents as you require.
5. Input the size quantity for each set: come to the Sets column and enter the sets quantities requested in each box. 6. Click Ok to return to the previous dialog box.
7. Click Ok again, and you will see that the pieces with their sizes list have been displayed in piece window and size list bar.
8. Then you should set the parameter for the pattern display and print. Click OptionsPieces in marker, click to cancel Colors of set, click the arrow slider by Above weave line to tick Size,
- 199 -
Section 2 Quick Accidence---Garment Marking System
Pattern name and what are needed to be displayed in piece to define the description.
9. Click NestingStart AutoNesting to make the marker. After the marker has been completed, the dialog box Marker solution will popup immediately. You can pull the horizontal scroll bars to view all marker solution.
10. Click Ok to show the marker in the screen, you can view the marker-related information in status bar, Length will show the real used material.
- 200 -
Section 2 Quick Accidence---Garment Marking System
11. Click FileSave as to flip the dialog box Save as, and click
for a new folder.
Tips: New folder is necessary only for the first time, and while you save the file again, just open the folder, revise new folder name as GMS.
12. Double click this folder, and then input Jean in the textbox Filename, Click Save.
Automatic marking ends up here, the following is Interactive Marking Automatic marking please refers to above. After automatic making has been ended,
- 201 -
Section 2 Quick Accidence---Garment Marking System
You can select to adjust manually. Click one piece and move it to the right position on marker. The selected piece will be filled with bias. 1. Click then click and drag a rectangle marquee over the area you want to zoom in to zoom in part of the marker.
2. Select as you need, or adjust the position of pieces through clicking 8, 2, 6, 4 in small keypad, then click in the blank position, the piece will show in filled state. It means the piece has aligned well, if the piece is not in filled state, it means that the piece has overlapped parts and should be realigned. 3. Click to show the whole marker, refer to the above method and readjust the other pieces until they meet your satisfaction. 4. Save this marker. Manual Marking As to how to load patterns, please refer to the narration of above automatic Marker in this chapter. When the patterns load into GMS, drag the moving bar under the piece window to look for the suitable pieces which need to align first. Then double click this piece. It will put into the marker automatically and is arranged on the left top of working area. Double click the pieces on the Size list bar. Per double-click by one time, pieces will reduce one. Pieces will fall into the working area and align closely, but dont overlap.
- 202 -
Section 2 Quick Accidence---Garment Marking System
To arrange pieces by the following method: Moving Keep pressing the piece by right click of mouse, and drag the mouse to the proper direction, then piece will slip and get closer to other pieces. Single click the selected piece to adjust the position of piece by Key 8, 2, 4, 6 or select , which you can find in Options-Custom Toolbar, and then add them in the customize Toolbar. RotateUse key 5 or right click of the mouse to rotate 90or 180 Rotate a certain angle: For special piece, you can use Key 1 or 3 to adjust angle. Before that, you should click off the Limit Rotation in Marker Tool Bar 1.
Overlap: Use any one of tool or use key 8, 2, 4, 6 to move piece so as to lie over piece to a certain length. 6. When there showing 0 value in the size list bar, it represents the pieces align and put in the working area completely, then save the marker. Stripe Adjust 1. Click you can setup a new market, and then load files from PDS or GGS into marker. If you dont know how to do it, please refer to operation at the beginning of this chapter. 2. Click Options tick Show stripe to view stripes. 3. Click MarkerDefine Stripes to popup the dialog box
4. Click Define Material, and pop up Stripe Definitions, then set stripes and grids according to the real material. After finishing setting, click OK to return the previous dialog box.
- 203 -
Section 2 Quick Accidence---Garment Marking System
5. Select the piece in the Piece Window, then click Define Marks in the Stripe dialog box, and pop up another box Define Stripe Marks
6. Click Add, and pop up the dialog box Add Mark, Name the mark freely referring to the following, then click OK return to the previous dialog box; if you need more marks, continue to click Add, otherwise click Close.
Refer to Internals in the Stripe dialog box, then select the notch or drill which you want to match the stripe by clicking the Prev or Next if the internals are more in this piece. Tick the Stripe Adjust in the Stripe mark, then click the arrow slider by the textbox, pitch on mark
- 204 -
Section 2 Quick Accidence---Garment Marking System
1, click Apply. Move the mouse to select another piece in the Piece window without closing the Stripe dialog box. Repeating the step 7 and 8, then both pieces are matching the stripes. Click and drag the back piece from Piece Window to marker, then loose the mouse in the marker, click right button to flip and then move it to the right position. Click and drag the Yoke from Piece Window to marker, then loose the mouse. Click right button to flip, and move it to the right position. Its the position will be adjusted according to the back piece automatically.
Tips: You cant operate the next piece before the previous one is placed well, because the next piece will be adjust in terms of the first one. If you consider the position of the two pieces are not suitable, you must place them back to piece window by double clicking the piece. You can use the same Mark number for the big and small sleeve piece, or reset to save material by referring to the above operations.
- 205 -
Section 3 Marker Toolbar---Garment Marking System
Section 3
Marker Toolbar
Marker Toolbar 1
Functions: You can do the following operations for the pieces in marker: select, move, rotate, flip, zoom in, zoom out, measure and input text etc. Select piece Function: This tool can be used to select and move pieces. Operation: It can be used in the following five ways: 1. Select a piece: Click the icon and then click one piece; 2. Select more pieces: Click the icon, then click and drag in the blank place in the marker to drag rectangle marquee in order to select several pieces, after that loose the mouse; or press and hold Ctrl button, and then click the pieces that you want to select one by one. 3. Rectangle marquee more pieces Rectangle marquee more piece in the Size list bar. You can select a certain sizes for certain pieces at one time, and right-click the mouse, then all the pieces selected in rectangle align into the market automatically. 4. Move: click the icon, then click one piece, and then drag the piece to the best position, then loose it. 5. Return the piece in working area to piece window: Click this tool, double click piece, then this piece will be put back into the Piece window instantly. You also can return more pieces by rectangular selection. Tips: 1. If you want to place one piece on the marker to other blank place (the blank area will roomy enough to place the piece), you can click the right button on the piece and then drag the mouse to this blank place, then loose the mouse. The piece will be placed in the blank area close to the other pieces automatically. 2. When you want auto nest by this tool, Press CTRL, double click the certain size in the size list bar, then pieces with all size for one pattern will be placed into the working area; Pressing SHIFT and double click the certain size, you can put all pieces with this size for this pattern into the working area. After nesting, if there is pace to cover other pieces, system will import other piece of other size to nest in this space. For example, if the space can contain 3 little pieces, but selected pattern just have 2 pieces. In this case, system would choose the best one piece from anther pattern to cover the remainder space. Show maker by width Operation: Click the icon, full width of marker is shown. Show all pieces Operation: Click the icon, all the pieces on the marker are shown.
- 206 -
Section 3 Marker Toolbar---Garment Marking System
Show Full length marker Operation: Click the icon, full length of marker is shown. Limit Rotation (L) Function: This command is used to limit the usage of these tools such as, and rotate 90 deg. rotate piece by any angle,
Operation : 1. Click to make the icon concave, or click OptionsLimit Rotation and tick it, or press the shortcut key Alt+O+L. 2. The setting about rotating in PieceInformationLimit Marking will do work. 3. Click to make the icon convex, and then you can rotate pieces freely. Tips: Usage of key 1(rotate clockwise) or key 3 (rotate anti-clockwise)Make the icon convex, select the piece when it shows bias, and press key 1 or key 3. The piece will rotate at a certain angle by one time. You can set the rotation angle in OptionsParameterFixed Deg, then input the angle. Note: when the icon is concave, the above operation can not be implemented. Usage of Key 5(rotate 90 deg)Make the icon concave, select the piece when it shows bias, and press key 5. The piece will flip vertically if only Limit Marking is set as 2 way in PieceInformation; Make the icon convex, the piece will rotate at 90 deg in any direction. Limit Flip (T) Function: This command is used to limit the usage of these tools such as flip horizontally, flip
flip piece vertically, Operation 1. Click it to make the icon concave , or click OptionsLimit Flip, or press the shortcut key Alt+O+T. 2. The setting about flipping in PieceInformationLimit Marking will start functioning. 3. Click to make the icon convex and the piece will be flipped without the limits in the dialog box of Piece Info. Tips: 1. Usage of key 7 (rotate vertically) or key 9 (rotate horizontally)Make the icon concave, piece doesnt flip neither with key 7 nor with key 9 as long as Quantity shows 1 and Attribute shows single in PieceInformation; but make it convex, under this situation, piece flips vertically with key 7 and with key 9 horizontally. 2. Usage of key 7 (rotate vertically) or key 9 (rotate horizontally)Make the icon concave or convex, piece can flip vertically with key 7 and horizontally with key 9, as long as Quantity shows 2 and Attribute shows single, and Limit marking tick Flip allowed in PieceInformation. Zoon in Function: It can be used for magnifying the specified area. Operation: 1. Click the icon.
- 207 -
Section 3 Marker Toolbar---Garment Marking System
2. Click or click and drag a rectangle marquee to select the area to be magnified, and then loose the mouse. 3. After zooming in, you can click the right button to return to the previous state. Clean marker (Ctrl+C) Function: It can be used to clear all pieces on marker and move them from workaround to the piece list box. Operation: 1. Click the icon, or click markerClear marker, or use the shortcut key Ctrl+C to clear marker. 2. Click Yes in the pop up dialog box to clean all the pieces on the marker, otherwise click No. Measure Function: It can be used for measuring the distance between any two points on marker. Operation: 1. Click the icon. 2. Click the left button and drag the mouse from the start point to the end point on marker, and then loose the mouse. 3. The distance of DX, DY will be displayed in the status bar. Rotate piece any angle Function: While is concave, you can set up the degree and direction to rotate the piece with this tool. Operation: 1. Click the icon, then pop up a dialog box., 2. Input the degree and direction in the box. 3. Click Ok, the selected piece will rotate as per your setting. Rotate 90 degree Function: When the icon is concave, select Four-way or Any angle in PieceInformation-- Limit Marting, you can click this tool rotate the selected piece by 90 degree on marker. Operation: 1. Click the piece to be rotated on marker. 2. Click the icon or click right button of the mouse or key 5 in small keypad to rotate the piece at 90. Tips: Select 2-way in Limit Marting, click right button of the mouse or key 5 to rotate the piece at 180. Flip horizontally Function: It can be used to flip the piece on marker horizontally when you select 2-way, 4-way, or Any in PieceInformationLimit Marking and select the flip allowed as the same. Operation Select the pieces, single click the icon or key 9, pieces will flip horizontally accordingly. Flip vertically
- 208 -
Section 3 Marker Toolbar---Garment Marking System
Function: It can be used to flip the piece on marker vertically when you select the flip allowed in PieceInformationLimit Marking. Operation Select the pieces, single click the icon or key 7, pieces will flip vertically accordingly. Text Function: It is used to add the text on the marker. Operation Select the tool, and click the piece on the marker, then pop up a dialog box of Text, input the text, click OK
Parameter explanation inside TEXT:
It is used to adjust the poison of the text. You can click the arrows for up, down, left and right movement; pressing CTRL also can accelerate the movement. Height and Angle: They are used to adjust the height and angle of the text. If you need more fine adjustment, you can edit the Font. All sizes: Tick it, the above texts will be added to all sizes automatically. Marker Text Function: It is used to input text in the blank of the marker. Operation: 1. Select this tool; 2. Click the blank on marker and the dialog box Marker Text will be popped out; 3. Input the text in the dialog box, and then click OK. Note: You must tick Show Marker Text under Options; otherwise, it will not be displayed. Group Function: It is used to form two or more piece to be a group. Operation: 1. Rectangle marquee two or more pieces, the pieces are in the selected status. 2. Single click the icon in the toolbar, these piece group together automatically.
- 209 -
Section 3 Marker Toolbar---Garment Marking System
3. Pieces can be move as a group by the same time.
Ungroup Function: It is opposite to , and used to split up the group. Operation: Select the grouped pieces, click this tool, then pieces can be split up. Marker Toolbar Two
Function: This toolbar is used to set up the aided marker; do the flip and spread for the symmetrical pieces Show width of aided marker Operation: Click this tool, the aided marker is displayed according to the width. Show all pieces in aided marker Operation: Click this tool; all the pieces in the aided marker can be displayed. Show whole aided marker Operation: Click this tool; whole aided marker can be displayed. Right fold, Left fold, Bottom fold, Top fold Function: When you need to nest the tubular marker, you can fold the pieces up or bottom for which requests
- 210 -
Section 3 Marker Toolbar---Garment Marking System
symmetry up and bottom; you can fold the pieces by left or right side for which requests symmetry by left and right. Operation: In MarkerDefine Marker, set the Plies as 2, and Layout mode is Faced, then set the Folded mode as Bottom folded
Click piece which requests symmetry up and bottom, then select the Bottom fold. You can view the piece is folded half, and stay in the folded side on the marker accordingly.
4. Likewiseclick piece which requests symmetry by left and right side, then pick up the
or
. You can view the piece is folded half, and stay in the folded side on the marker accordingly. Unfold piece Function: Unfold the piece. Operation: Select the folded piece, click the tool, then you can see the piece is outspread. Cut order set up Function: It is used to set up the cutting sequence when pieces are cut in auto-cutter Operation: Click the icon, then you can see the cutting sequence on the pieces.
2. Press CTRL, click the piece, and then pop up a dialog box of Cutting setup
- 211 -
Section 3 Marker Toolbar---Garment Marking System
3. Input the number in the Cut order, then the cutting sequence can be changed. 4. Click or in the Start Point, you can move the cutting starting point. 5. Tick Set all same piece, and click OK, then select the piece again. The starting point for all the pieces on the marker is the same. Draw rectangle Function: It is used to draw the rectangle, and can be printed or plotted along with the marker. Operation: 1. Select this tool, click on the marker, release and drag the mouse, and then a rectangle can be drawn. 2. Select , move the mouse to the outline of rectangle. When the cursor turn a arrow, right click, a delete box come up, click delete, then the rectangle is deleted. Overlapped checking Function: It is used to check the overlapped value when pieces overlap together Operation: 1. Click this tool, and the icon become concave. 2. Move the mouse and click the overlapped piece showed as below. Then you can see the max overlapped value to the selected piece with another piece.
- 212 -
Section 3 Marker Toolbar---Garment Marking System
Define layer Function: It is used to define the overlapped part to reserve or discard when two pieces overlapped together. Operation 1. Select this tool 2. Click the piece which you need to plot entirely and set it as 1 layer (top), then the other piece will be set as 2 layers (bottom) automatically. 3. When plotting, the piece set as 1 layer (top) can be output entirely, but for the one set as 2 layers (bottom), the overlapped part with grey line shown as below can be selected not to output or plot in dashed line.
Note: You can change the number optionally for this two overlapped pieces by left click the mouse inside piece. The rule is that piece with smaller number overlay the piece with bigger number, such as No2 overlay No3, No4 overlay No8, and No 15 overlay No20.
Cap nest Function: It is used to define the nest method for pieces, such as normal, interleaving, reverse, etc. Operation: 1. Select the pieces, and then click the icon. 2. Pop up a dialog box of Cap pieces nesting 3. Define the nesting method in the Mode. You can tick Same distance, Nest whole row only, Show distance optionally Then click OK, you can do the nest for the particular size for this piece.
- 213 -
Section 3 Marker Toolbar---Garment Marking System
Same proportion marker and aided marker Function: It is used to show the major and aided marker in proportion. Operation: Click this tool and make the icon concave, then the pieces on the major and aided marker are shown in proportion. If you click the tool again, the proportion turns back as before.
Place pieces to aided marker Function: It is used to place the pieces in the piece box to the aided marker. Operation: Click the icon, pop up a dialog box, select the certain size or all size, then click Put, all the selected size are placed in the aided marker. Then click Close.
Clean aided marker Function: Click this tool; you can move all the pieces on the aided marker to the piece box.
- 214 -
Section 4 File Toolbar---Garment Marking System
Section 4
File Toolbar
Function: It is used to acquire the commands of file menu to complete the operation of New, Open, Save and Print, and Set up, Alter and Check the piece information, etc.
Open a pattern file Function: 1. Load is to select the nest files such as PDS or .PTN 2. View is to check all the content of Order for marker making. 3. Delete is to remove the selected file. 4. Add pieces are to add another files with the same sizes and load to the marker.
Operation: z Load 1. Click Load; pop up a dialog box of Order for marker making 2. Do the setting according to the content and click OK. View 1. Select the files name and then click View. 2. Popup a dialog box of Order for marker making, and alters the content, then click OK. 3. Turn back to the first dialog box, and click OK. Delete Click the files name and select Delete. Add pieces 1. Click Add pieces, pop up a dialog box of Select file 2. Pick out the PTN, PDS files, then Click Load, pop up a dialog box of Order for marker making
- 215 -
Section 4 File Toolbar---Garment Marking System
again. 3. Do the setting according to the content and click OK. 4. You can repeat step 2-3 to add more files. Tips Double click the filenames; you can alter the options in the dialog box Order for marker making.
Order for marker making (refers to the table above) File It lists the path and filename of the current pattern. Order, Pattern, Customer and material If the three have been defined in Global Info, you neednt rename them. Piece Name It is used to define the name of the piece. If you renew it, the original name will be replaced. Description It contains the pieces attributes or all notes of the selected piece. Quantity It is used to define the quantity of the piece on marker. This number will be displayed in size list in the form of counter and it will diminish during marker making until all pieces are completed or the marker is full. If the number in Quantity is 0, its piece will not be read for marker making. Material It is used to define the material of the selected piece. If you want to replace it with different material, you can define the material in this column. Side You can define a single piece, right or left attribute for the selected piece in this column. If you need only one piece, the system will default it as single piece, if it is even number such as 2, you can select right or left piece. Both It is used to define if the piece is symmetric. If piece number is 2 and the symmetry attribute is Yes, you will have two symmetric pieces for right and left; and If piece number is 2 and the symmetry attribute is NO, you will have two same pieces for right and left. Tips: If piece number is even number and the pieces will be symmetric, you can tick the option of Set Both-Attribute if pieces count is even to define the Both automatically
- 216 -
Section 4 File Toolbar---Garment Marking System
Horz Shrinkage, Horz Scaling, Vert Shrinkage, Vert Scaling When you input the percentage, piece will shrink relatively before they are placed on the marker. Code It is used to define the code of the piece. You can define a series of number or a code of the piece type Size name It displays the size name for all sizes. Set You can input the set number for all sizes in this column. For example, if the quantity of size L is half of the size M, then size M is 2 sets when size L is one set. Reverse sets It is used to the nest by 1 way. It shows the quantity for reversed pieces. Note: If you want to display the contents in this dialog box, you must click OptionsPieces on marker to popup the dialog box show Pieces on marker, then click the black triangle by Top or Bottom under Description, and select the input items in the popped floating menu. New Function: It is used to create a new marker file. Operation: 1. Click the icon to popup the dialog box Marker definition where you can set the marker. 2.Click Ok to popup the dialog box Save changes to untitled.mkr?, if you click Ok, it will display the dialog box Save as, click Save after you input the path and filename, then popup Select pattern files. 3. Click Load, popup Select file to select PDS or PTN, click OK, then popup Order for Marker Making again. 4. Do the setting according the dialog box, then click Ok. 5. Return to the first dialog box, click OK to build a new marker.
Marker definition, please refer to instruction shown as above. Comment When you input the marker name or other related contents in the comment, they will be displayed in the right side of the dialog box. Marker selection Tick this item to select marker size from the marker size list in the dialog box Marker definition. Width This window is used to define the marker width. Length This window is used to define the marker length. The value is only a reference value of the longest length of the cutter, and you can alter it during the marker making process as you need.
- 217 -
Section 4 File Toolbar---Garment Marking System
Plies It means the total plies of material on marker. Layout mode It means the mode for the material placed on the marker, such as single or face. Total pieces It used to display the total area of piece on marker. Marker border If the material has damaged borders, you need define them to assure the pieces will not enter the damaged Left is used to define the left margin of the marker borders. Right is used to define the right margin of the marker borders. Top is used to define the top margin of the marker borders. Bottom is used to define the bottom margin of the marker borders. Open Operation: 1. Click the icon to popup the dialog box Open marker file. (Refer to below fig) 2. Select an existing marker file, each marker file has the same format .MKR, then press return button or click Open, or double click the filename.
Save Operation Click the icon; if the .MKR file has been saved before, then this file will be saved under the current files; if this file is saved for the first time, you can use the command of Save as. Note: .MKR will be added as the format of this file automatically Save current nesting Function: It is used to save a big marker in several small markers. In the following cases: material defects, without big enough worktable to make marker or limited fabric length, you have to separate a big marker into several small markers. When one small marker is full, you can save it through Save current nesting one by one and named them as a series of names like MARKER-1, MARKER-2, MARKER-3, etc. Operation: 1. Click the icon to popup the dialog box Save current Solution, refer to below fig. 2. You can input a file name in the dialog box, or you can click Browse to select filename.
- 218 -
Section 4 File Toolbar---Garment Marking System
3. Click Ok.
Save Current Solution Parameter instruction: Browse You can save the current marker with a specified filename and save others with the same name with an additional serial number. Save current nesting only After you tick the option, it will save the nesting on current marker, and the un-nested pieces will not be saved. If you dont tick the option, the whole parts (including aligned and non-aligned pieces will be saved). All Markers If you tick the option, it will save all markers. If you dont tick this option, it just saves the current marker. Print marker Function: It is used to export small scale marker by a printer. Operation: Click the icon to popup the dialog box Print marker, and select print option, then click Ok.
Plot
- 219 -
Section 4 File Toolbar---Garment Marking System
Function: It is used to plot the pattern in real size (1:1). Only the computer with the plotter connected with the Serial Port and the LPT in computer or the computer with plotter in network can plot the pattern. Operation: 1. Click this icon after you finish the nesting, then popup a dialog box Plot. 2. Click Setup, popup another Plot dialog box, do the setting for the Current plotter, Paper Size, Edge, and Port, then click OK. Note: If you want to output the sewing line shown as solid, you select Plot auxiliary line as solid in OptionParameterPlot or Print.
Plot parameter instruction: Scale is to plot pieces at 1:1 proportion. Plot Scale is to plot piece by the percentage between the scale size and real size. Cut pieces is to cut piece automatically when computer connect with the Cutting Plotter. Cut frame is to cut the frame of the marker when computer connect with the Cutting Plotter. Plot selected pages is to set the plotting length and page.
Setup is to setup some parameter in the plotter, click this option, and popup a dialog box shown as below fig.
- 220 -
Section 4 File Toolbar---Garment Marking System
Parameter Instruction on Plotter: (shown as above) Current Plotter: It is used to select the plotter model. You can click the small triangle to popup the pull-down list, and select the current plotter in it. Paper Size: It is used to select the paper type. You can click the small triangle to pull down the page sizes, and then you can select the page type or self-define it by clicking Custom to input the size in the dialog box. is used to set the left margin for the plot paper. is used to set the right margin for the plot paper. is used to set the space between two plotting. is used to set the space between the contraposition signs. Portrait, landscape orientation is used to select the plotting direction. Export to File. It is used to consolidate the plotting files and save them in a special folder, and then you can draw out these files directly to plot in the data center. Operation for Output to File (Shown as below fig)
1. Click to select the Output to File in the dialog box Plot. 2. Click the Browse to popup the dialog box Output Filename, you can select a path to establish a new folder for printing and input the filename, and then click Save to return to the dialog box Plot. Port: Click this option, popup a dialog box Communication Setup. Correct Error: Click this option to popup the dialog box Correct Plot Error
- 221 -
Section 4 File Toolbar---Garment Marking System
Parameter Instruction on Communication Setup: Network Plotter: Tick it to startup the Network Plotter. Click the button Network to popup the dialog box Network (Shown as below). And then click the computer to be connected with plotter and click Ok.
Operation on Correct Plot Error (Shown as below fig) Especial Note: You dont modify the data in Correct Plot Error facilely, and it is advised that only the plotter administrators should be allowed to modify the data. Here, we set the Password to prevent the unbending modification.
Click the Correct Error to popup the dialog box Password, and then input the password and click OK. (For the password, refer to Richpeace) The textbox will be input the actual output data of a rectangle that you make both its width and height at 1 m. means the actual output side by 1m for the width. means the actual output side by 1m for the length. For instance: If a rectangle in the software is 1mX1m, but after output, the size is shorten as 998mmX998.2mm,
- 222 -
Section 4 File Toolbar---Garment Marking System
and then you need to alter the value as 998mm in width, and 998.8mm in length. Click Ok. Port Setting up If there is a plotter connected with your computer, you can cancel the selecting of Lan Plotand set the plot port. Method you can refer to below step: 1, Go to from Folder of Richpeace CAD in C drive. 2, Double click the icon to pop up a dialog box of Plot Center, (shown as below). if the plotter is connected to your computer by parallel port, you can select LPT1 and then click OKIf the plotter is connected to your computer by serial port, you can select COM1; And for the other setting, you can use the default ones and then click OK.
Print preview Function: It is used to preview the marker will be printed. Operation: Click the icon to popup the interface Print preview, if you are satisfied with it, click Print marker.
Undo Function: It is used to return to the previous operation for more times. Operation: Click this icon; you can return to the previous operation.
- 223 -
Section 4 File Toolbar---Garment Marking System
Redo Function: It is used to resume the previous operation for more times. Operation: Click this icon, and you can resume the previous operation. Add piece Function; It is used to add the quantity for certain pieces. It can increase the quantities for one size only, and also can increase quantities for all sizes. Operation: 1. Select the piece size in Size box. 2. Click the tool, popup a dialog box, and type the amount in Quantity.
3. Click Ok. Tip: Tick All size means to increase the quantities for all size.
Working units Function: This tool can be used to set the work unit for the marker. Operation 1. Click the icon or click MarkerWork units, or use the shortcut key Alt+M+W to popup the dialog box. 2. Click the required unit in the dialog box, and click Ok.
- 224 -
Section 4 File Toolbar---Garment Marking System
Setup parameters
Function: It can be used to set some defaults of this system. Including Parameters of nesting, Parameters of pieces, Show parameters and Plot or print, File Directory Operation 1. Click the icon or click OptionsParameters, or you can press the shortcut key Alt+O+P to popup the dialog box Parameters. 2. After you complete the revision, press Apply. Revise other options in the same way then click Ok.
- 225 -
Section 4 File Toolbar---Garment Marking System
Parameters of Nesting parameter instructions (see fig as above) Show overlap status by virtual border, Right limit as base line Tick both of options, and click Apply, then it will be some changes accordingly when nesting. Self-adjusting of overlapped pieces Ticking this option then the overlapped pieces will be flicked automatically when you make your marker manually. Fixed Moving It means that you can move pieces a step length for each click of the in the keyboard. Fixed Deg It is used to control the angle of rotation for each press through key 1or key 3 in keyboard. Single Click Piece list to Nest Piece Tick this option, you can click the piece into maker by single click in the Size box, otherwise you need to double click. It is optional individually. Not duplication when insufficiency Tick this option is used that if the quantity is not sufficient, you can not duplicate the marker, and duplicate reverse. Rotate Piece by hot key according woveline limit Tick this option is used that you can rotate the piece by number key. Not need press mouse when move piece Tick this option is used that you dont need to move the piece by pressing mouse. Not place piece when overlapped You can set up this option only after you tick Not need press mouse when move piece. It means you are not able to overlap piece when aligning the marker.
- 226 -
Section 4 File Toolbar---Garment Marking System
Parameters of pieces (see fig as above) The option contains the defaults just like length, width of notches, radius of buttons and the default set when pattern upload into the marker as well as auto adjust wove line. You can edit them here by inputting new value in textbox to create new defaults
Show parameters(see fig as above) Default Click Show Parameters then select a new font in the item Default. Window Size It contains Piece window width, Piece window height and Size list box height. You can input new values by double clicking the box following each item, or click the fine adjusted slider to revise
- 227 -
Section 4 File Toolbar---Garment Marking System
the default. Show zero pieces Select the option to display the piece whose quantity is 0 in piece window. If you dont tick this option, pieces can not be shown in the Piece window and Size box. Show size at head Tick this option means size number comes before the quantity of piece in the Size box. Show Pieces Description Tick this option, description can be shown on the piece. Marker Text above pieces Marker text to mark the text on the marker, if tick this option, texts will not be Use tool covered by pieces. This option can be selected as required. Show folded border of piece. Tick this option; the folded line in the piece can be displayed.
Selected Non-selected Only change current pieces status This option can be selected as required. If you select it, when nesting, the later placed piece overlap the forma placed piece, then this piece will be shown hollow with outline blue, but the forma piece is still in filled status. If you dont select it, when nesting, the later placed piece overlap the forma placed piece, then this piece will be shown hollow with outline blue, but the former piece is shown hollow with outline red as well.
Selected Non-selected Show Marker test According to proportion Tick this option, marker text and piece text will be displayed according to the proportion. Non tick, it can be shown by the real size. Show bottom limit Tick this option to display bottom limit.
Bottom limit
Set number using letter Tick it, the name of Set is shown by letter, otherwise by number Show last right limit Tick it, after nesting, save the marker, then adjust the pieces to nest by the second time, then you can view the limit line at the end and the marker turns green and stop in the original position. In this case, you can compare with the maker length between the first time and the second time to
- 228 -
Section 4 File Toolbar---Garment Marking System
see which one is better. Show pleat and dart with line Tick this option, dark or pleat is displayed with line; non tick, the dark or pleat line can not be shown. Show auxiliary line as In this option, assistant line inside the piece can be changed to show as Solid, Dashed, Dotted, Dashed-Dotted and Original. Status main Click the little triangle button next to the textbox, it popup many options. You can select some as required and make it shown on the Status Bar.
Show parameters: (see fig as above) Color Printing Select this option to print marker in color printing. Plot Marker Border Select the option to plot the marker with its border. Description at head Select the option to plot the marker description prior to plot the marker. Draw pieces Border when Cutting Select the option to draw the piece border when cutting, if not, it will not draw piece border when cutting. Cut pieces in One page Select the option to be used in some special situation where there is a piece placed between the first page and the second page. When cutting, this page will be selected by system to cut in the second page, instead of cutting the part in first page. Plot stripe in border only Select the option to plot the stripe line on the marker. Draw all pieces then cut Select the option to draw the piece line then cut. Use software broken line Select the option to plot the dashed line under the circumstance if the plotter does not have the function to plot the broken line, you should use this option to set up in advance. Plot auxiliary line
- 229 -
Section 4 File Toolbar---Garment Marking System
You can change the auxiliary line as Solid, Dashed, Dotted, Dashed-Dotted and Original if necessary. Plot covered pieces border as You can plot covered pieces border as Solid, Dashed, Dotted, Dashed-Dotted and None as required. Check before plotting or printing UnNested Pieces, pieces in aided marker, Fit symmetry, Different Material. In above four options, you can select one or some as needed, and then the system will send a reminder to check if you want to plot before plotting. It means length between dashed line and interval. It means length between dot line and interval It means length between dashed line, dot line and interval No Cutting Seg. It is used to cut pieces in the terms of above line shape. By inputting value to define the length that how long can be cut, and how long can be remained. Cutting Seg It is used to define the cutting length per cutting.. Description Click the arrow button to popup the list, the items selected will be shown on the border of the marker. Here you can do the operation such as edit, delete, change the line and type the font directly, which can be viewed in below preview column.
File Directory (see above fig) Specify Directory Tick it to save the file to the designated directory. Select colors Function: It can be used to specify different colors for the system interface, all sizes and all sets.
- 230 -
Section 4 File Toolbar---Garment Marking System
Operation: Click the icon, or click OptionsColors, or press the shortcut key Alt+O+C to popup the dialog box Select colors Select colors parameter instructions: 1. Select color for General objects. Click General objects. Drag the slipper bar under Name box, and select a object. Select color for the object in the color box.. Click Ok. 2. Select color for size. Click sizes, Drag the slipper bar and select a size name, then the selected size name can be shown in the Name box. If you cant find the required name in the list, you can click Add to add one? ? which can be shown and you can input size name in the size name box; Select color for the size. Click Ok. 3. Define the names and colors of several sets. Click Sizes. Input or select size name. Click Sets. Input the name of the first set in the Name box Click Add. Select a color for it. Click Add again. Input the name of the second set in the Name box and select a color for it. Add several sets in the same way. Click OK. 4. Define the color of Style color. Click Style color Click Add. Select a color for it. Click OK. If you want to change the color, you can click the color box to select color, and then the new color will replace the old one. TIP Double click any of the color block, popup a color dialog box. You can define more colors Define Marker
- 231 -
Section 4 File Toolbar---Garment Marking System
Function: It can be used to edit or change the parameters about current marker such as marker size, plies and marker border etc. Operation: Click the icon to popup the MarkerDefine Marker, or click the shortcut key Ctrl+M to popup it.
Define Marker (see above fig) Comment It is used to fill in the marker description. After typing the information and tick the Comment in Description from Parameter--Plot or Print, when plotting or print, this comment can be output. Marker selection Select the option to pick up the reference marker which you used before under the Comment. Width: it is used to define the width of marker (material) Length: It is used to define the length of marker (material) Plies: It is used to define the plies. Layout mode: You can select the Single or Faced. If the mode is Faced, you need to select the Folded mode by three way, top, bottom and left. Marker border: It is used to define a marker border to avoid the defect on the material border.
Select fonts Function This command can be used to select fonts of the interface shown on the marker, and to decide the fonts when print and output. Operation 1. Click OptionsFonts, or press the shortcut key Alt+O+F 2. Popup a dialog box Font 3. Select the items in the left box to setup the font. 4. Click the Select Font in the right side, and choose the needed font then click Ok.
- 232 -
Section 4 File Toolbar---Garment Marking System
5. You can limit the font size by set up the parameter in Text Size. 6. Tick Size of Ignored text to input the size. 7. Click Ok. Tip: If you select System Font, system will set up the default parameter in Type, Pattern and Height.
Reference Marker Function It is used to open a finished marker for reference. Operation 1. Click this tool to popup a dialog box of Reference Marker. 2. Click this icon to popup a dialog box of Open marker file. 3. Open a marker which you need to make reference. You can align a new maker based on it. Close Pieces Display Bar Function It is used to open and close Piece Window Operation The tool is concave to open the piece window. The tool is convex to close the piece window. Open/Close Size List box Function It is used to open and close Size List Box. Operation The tool is concave to open the size list box. The tool is convex to close the size list box. Special note: Only if the Piece Window is open, this tool is activated. Piece Info This command contains three options: Piece info (see fig as below) Function: It is used to place the information for the current size of the current piece. Operation: Click one size of a piece in size list.
- 233 -
Section 4 File Toolbar---Garment Marking System
Click the icon. Click the option that contains the contents to be defined in PDS or GGS, you can check these info and alter each value as needed, the nesting will start according to the revised info. Click Apply, the contents in this option will be confirmed, click Close after the three options are all confirmed.
Tip: You can select the next piece or size to be revised without closing the dialog box. Note The contents in the option are valid for the selected size of the selected piece. Options of Piece Info: Order, Pattern, Size and Material These four items have been set in the style information and piece information of PDS or GGS. You cant change them here, but you can change them in the dialog box Order for marker making during loading the file. Piece name, CodeDescription The three items have been set in the style information and piece information of PDS or GGS. You can input or revise them in Order for marker making during loading pattern files. Area It shows you the piece area. Perimeter It shows you the piece perimeter. Virtual Border It is used to set up the virtual interval for piece when cutting. Quantity It shows the quantity of the selected piece for the selected size. You can check and edit the number again and the new quantity will be displayed in the size list after you click Apply. Plies It shows you the plies of the spreading. You can check or edit it again by clicking the icon Remainder It shows you the quantities of the pieces that have not been put on marker. Attribute .
- 234 -
Section 4 File Toolbar---Garment Marking System
It can be used to define the piece attribute such as single piece, left piece, right piece, and pairing or folded mode. a. If the quantity of the same piece is 2, which is also defined in pairing, then you will get two pieces for right and leftafter that choosing left will define the current piece is left, the other one is right. b. If the quantity of the same piece is 2, but the pairing is invalid (no ticking), you will have the two same pieces. Folded mode The option Top or Bottom can be used to specify the piece can be folded up and down; while you align for the tubular material, some pieces will be folded along its left border or right border. And the option Left or Right means the piece can be folded for the left and right. Limit Marking During making marker, you can rotate the piece and optimize the piece layout on marker for higher efficiency of the material. You can select Any to rotate the piece randomly. Generally, it is not selected because you have to consider the yarn direction. Besides, you can tick the option Flip allowed, which means that you can flip this piece during marker making. In some cases, such as one-way material or the arrangement is strictly limited by the requirement of stripes and grids and you dont hope to rotate pieces, then you can specify One-way to limit the direction of the piece. In the same way, you can rotate the piece by 180when you specify Two-way and rotate it by 90when you specify Four-way. Auto Nesting Normal It means that the system will put all pieces on marker according to the priority that has been set in NestingStart Autonesting during auto marker making. Final It means to finally place the selected piece on marker during auto marker making. Lock piece It means the selected piece will not be put on marker during auto marker marking.
All Size Info (see fig as above) This option can be used to set the size attribute of all the selected pieces simultaneously. Most contents in it are the same as that in Piece info, please refer to the instruction of Piece info.
- 235 -
Section 4 File Toolbar---Garment Marking System
Tip: The contents in this option are valid for all sizes of the selected piece.
Total Piece Info (see fig as above) In order to alter all piece data simultaneously, you can input data in total piece info to take effect on each size of each piece. Most functions in Total piece info are similar to the previous two options. The following instruction is mainly for a few different options. Current size only Tick this option, then select one size from size list and return to the option for editing, the editing result is only valid for the selected size after you click the button Apply. This only takes effect for the selected size of the selected piece. For example, firstly tick the option Current size only, then select any one size in size list, after that, you can input the value 2 in piece quantity of the option Total piece info. Then you can find that all piece quantities of the current size will be changed to 2. Weight per square centimeter It is used to define the weight of the cloth. You can use it to calculate the total weight of the cloth for all pieces of all sizes. Input the real weight for per square centimeter and click Recalculate then you can get the total weight of all pieces. Tip You must click the button Apply after you complete each item. Close Click Close after you complete the edit. Rotate Piece Function: It can be used to rotate the selected piece at any angle or duplicate piece after rotating and add it to the piece window. If the selected piece is not on marker, you can rotate the piece through this command or duplicate after rotating and add it to the piece window. If the selected piece has been placed on marker, then you only need to rotate it to create a new piece, and add it to the piece window Operation: (see fig as below) 1. Click the piece to be rotated in piece window. 2. Click PieceRotate to popup the dialog box Rotate piece. 3. If you want to rotate and duplicate the piece, you can select Duplicate piece. 4. Input the angle to be rotated. 5. Select clockwise or counter-clockwise under rotate direction. 6. If you want to rotate all size pieces, you can tick All sizes. Otherwise only rotate one size piece. 7. Click Ok.
- 236 -
Section 4 File Toolbar---Garment Marking System
Flip Piece Function: This order is used to flip the piece. If the selected piece is not on marker, you can flip the piece through this command without duplicating the piece; you can also flip to produce a new piece, and then add it to the piece window. If the selected piece has been placed on marker, then you can only flip to create a new piece, and add it to the piece window. Operation: (see fig below) 1. Click the piece to be flipped in piece window. 2. Click PieceFlip to popup the dialog box Flip Piece. 3. If you want to duplicate the piece, you can click Duplicate. 4. Select the direction from the two options: Up /down and left /Right. 5. If you want to flip all size pieces, you need to click the option All Sizes. 6. Click Ok.
Cut Piece Function: You can cut the selected piece vertically or horizontally through this command. In order to save the material during marker making, you can cut the piece and place them on markers separately. Operation: (see fig. as below) 1. Select the piece to be cut in the piece window. 2. Use the command to popup the dialog box Cut a piece. 3. Not tick the Half-Cut, you can cut the piece at any position. 4. Move the red cursor + in the right preview window and place it at the right position. Meanwhile you can view the position in X and Y from the Cutting line. You also can input the value in X and Y to define the cutting position.
- 237 -
Section 4 File Toolbar---Garment Marking System
5. Select Horizontal cut or Vertical cut. 6. Input the seam value in the textbox Seam width. 7. If you want to half-cut the piece, you can select Half-cut. 8. Click Ok.
Delete Pieces Function: This order is used to delete the selected pieces of one size or all sizes in piece window or marker. Operation: (see fig. as below) Click the piece that you want to delete in the Piece window. Click the icon to popup a dialog box, ask if you want to delete the same piece of other sizes or not. If you want to delete all sizes, click OK; if you want to delete one size only, click NO, or you can click Cancel not to delete any size.
Material Toolbar Function It is used to select the material to nest in this file, shown as below. Operation 1. Right click the Status bar to show up the Material Toolbar 2. Click the little triangle arrow to display the kind of material 3. Select one type, then the relative pieces made of this fabric will display in the Piece Window.
- 238 -
Section 5 Toolbar Menu---Garment Marking System
Section
Toolbar Menu
File Menu
Function: File menu has various commands including New, Open, Merge, Save, Plot and Print etc. These commands such as Open a pattern file, New, Open, Merge, Save, Save current nesting, Print, Preview, About, Help have the corresponding icons in file toolbar. The following is the instruction for other menu: Open HP-GL file H
Function It is used to open HP-GL file from exported from other CAD software, then output through Plotter. Operation 1. Click FileOpen HP-GL file, 2. Popup a dialog box of Open to select files with HP-GL format, then double click Open 3. Click Plot. Close HP-GL file L
Function It is used to close opened HP-GL file. Operation After open HP-GL the file, click FileClose HP-GL, then you can close this file.
- 239 -
Section 5 Toolbar Menu---Garment Marking System
Depart with single material
Ctrl+T
Function: It is used to save the current opened marker as multiple marker files according to sizes.
Operation: (refer to fig. as above) Click FileNew to set marker, select and load file. Click FileDepart with single material to popup the dialog box Depart. Click Auto Depart to popup the dialog box Auto Depart, and then edit each item as you require. Click Ok, the system will automatically depart the marker for you; you can also depart it by yourself. Click Add and then input the quantity of each size under the relevant size name. Add markers one by one in the same way until you complete all. You can input the filename to the textbox Filename or click filename at right to create filename automatically. Click Browse to select saving path. Return the original Depart dialog box, click Save. Note: Click then you will find the new departed files already there. Open a file and you will see that the selected sizes in size list have been put on one marker. If you need make your marker, you can do it by using automatic marking or manual marking. Finally click Depart with multiple material R Ctrl+R to save the marker.
Function: It is used to save the current opened marker as multiple material marker files as per the color of cloth and unit as set.
- 240 -
Section 5 Toolbar Menu---Garment Marking System
Operation (refer to fig. as above) Click FileNew to set marker, select and load pattern files, then click Ok. Click FileDepart with multiple material to popup its dialog box. Click Add to add the material number, click once for one number. Input the number of sets for each size of each marker according to different material numbers. Click Auto depart to popup the dialog box Auto depart, edit each item as you demand, click OK. Input the filename in Filename or press filename, the system will create a filename automatically. Click Browse to select saving path, and then click OK. Return to the original depart dialog box, and then click Save. Note: Click to popup the dialog box, then open a file in it, you will see that the pieces with the same material number has been put on one marker. If you need make the marker, you can do it by using automatic marking or manual marking. Finally click Separate pieces according to material E Function: It is used to save the opened marker as multiple material marker files according to material. to save the marker.
Operation: (refer to fig. as above) Click FileNew to set marker, select and load pattern files, then click Ok. Click FileSeparate pieces according to material to popup its dialog box. Click OK.
- 241 -
Section 5 Toolbar Menu---Garment Marking System
Note: Click to popup a dialog box. Open a file and you will see that the pieces of the same material have been placed on one marker. If you need make your marker, you can do it by using automatic marking or manual marking. Finally click Calculation File to save the marker.
Calculation file includes: New single Material Calculation file, Open single Material Calculation File, New multiple Material Calculation file, Open multiple Material Calculation file. If you want to align only one material, you can select the single Material Calculation file; if you want to align more materials, you can select multiple Material Calculation file. New single Material Calculation fileN Function It is used to calculate the total cloth quantity used for one order instantly. Operation 1. Create a new marker, load a pattern files, click FileCalculation file-- New single Material Calculation file 2. Popup a dialog box to input a file name to click Save to save this file. 3. Popup a New Calculation file and input the set quantity in the Total. 4. Click Auto Depart to popup a dialog box.
5. Input the set amounts which needs to lay per marker in Sets in a Marker , the max plies amounts in Max Plies and select Allowed Same Size in Marker if it is allowed to have the same size in marker. Then click Ok.
- 242 -
Section 5 Toolbar Menu---Garment Marking System
6. Return to the previous dialog box. The system has nested already. Click Unit same marker, it is used to unit the files. Click File Name, and input the Head, Tail, Waste, Wastage, then click Save & Continue. 7. Popup a dialog box of Calculation. Click Auto Nest, you can calculate the efficiency and total quantity for cloth. 8. Click Save. 9. If you need to nest manually, you can select the file name which needs to nest by hand, then click Manual Nest to draw out this file to nest manually. 10. Click FileApply and Return to return to the Calculation dialog box after the manual nest. 11. Repeat step of 8-9 to calculate all markers, then Save.
Note: System will select the higher efficiency marker compared between Auto nest and Manual nest, and calculate the best fabric usage. New multiple Material Calculation file M Function It is used to calculate the total cloth quantity used for one order as per difference material instantly. Operation 1. Create a new marker, load a pattern file, click FileCalculation file-- New multiple Material Calculation file 2. Popup a dialog box to input a file name to click Save to save this file. 3. Popup a dialog box of New multiple Material Calculation file, click Add Material, to edit the name of material in Material, and then input the total set for each size of each material. 4. Click the Depart, popup a dialog box and define the sets for each marker, max plies amounts in Max Plies and select Allowed Same Size in Marker if it is allowed to have the same size in marker. Then click Ok. 5. Return to the previous dialog box. The system has nested already. Click Unit, you can unit the files. Click File Name, and input the Head, Tail, Waste, Wastage, then click Save & Continue. 6. Popup a dialog box of Multi-Material Calculation. Click Auto Nest, you can calculate the efficiency and total quantity for cloth for each marker. 7. Click Save. 8. If you need to nest manually, you can select the file name which needs to nest by hand, and then click Manual Nest to draw out this file to nest manually. 9. Click FileApply and Return to return to the Calculation dialog box after the manual nest. 10. Repeat step of 8-9 to calculate all the marker, then Save.
- 243 -
Section 5 Toolbar Menu---Garment Marking System
Open Single Material Calculation file O, Open Multiple Material Calculation fileP Function It is used to open the saved calculation files Operation 1. Click FileCalculation File-- Open Single Material Calculation file 2. Click Save after review and revision 3. Click to view the saved files of each marker.
Save as A Function This command is used to firstly save one file or backup one file. Operation (refer to fig. as below) Click FileSave as to popup the dialog box Save as, input the file name and select the path to save, then click OK. Note: The system will add the same extension name .MRK to each marker file automatically.
- 244 -
Section 5 Toolbar Menu---Garment Marking System
Size Exchange
Function Click FileSize Exchange, popup a dialog box to select the changed size, click Ok. Tick Show Pattern to show up the style name for pattern. If there is piece overlapped, you can adjust the piece then save. L
Associate
Function It is used if piece is required to be revised in PDS and GGS after it aligned on marker. But by this function, after revision, this piece updates automatically on the previous marker and does not need to re-align again. (File name can not be amended) Operation 1. Click FileAssociate, popup a dialog box. 2. Select the path for original File and Associate File 3. Click Ok to fulfill this function.
Plot
Function It is used to set up the plot. Operation You can refer to the Plot tool in File Toolbar. Plot Preview V Function You can plot files by select the page. Operation 1. Click FilePlot Preview 2. System can split the nested marker into several pages which is shown as below. 3. Click File--PlotPlot Selected Pages. You can select the page to plot.
- 245 -
Section 5 Toolbar Menu---Garment Marking System
Export Bitmap B Function It is used to export the whole marker including some information as a .bmp format file. Operation: Click EditExport Bitmap. Edit the length and height of the bitmap and then click OK. Note: The length of the bitmap is the length of the marker.
Export dxf fileG Function It is used to save the nested marker with dxf format, so as to utilize in other CAD system, and make the good compatibility with other system. Printer Setup U Function It can be used to set the commands and parameters for printer. Print Marker
Print Marker Parameter instruction (refer to the above fig) Setup
- 246 -
Section 5 Toolbar Menu---Garment Marking System
It is used to set up the parameter of Print Operation 1. Click File-Print Marker--Setup 2. Popup a dialog box of Print. 3. Select the proportion for the marker after outputting in Size and input the pager Margin in the blank of Left, Right, Top and Bottom if needed.
Preview It is used to check the printing result of marker. Operation: Click Print MarkerPreview. It will popup the interface of print preview, if you are satisfied with the interface, you can click OK. Print It is used to print the marker. Operation: Click Print MarkerPrint. Popup a dialog box of Print, click Ok. MutiLine Marker Preview It is used to review the printed effect for MutiLine Marker Operation 1. Click Print MarkerMuti Line Marker Preview 2. Popup the interface, if you are satisfactory with the effect, you can click OK. MutiLine Marker Print It is used to print the Muti Line Marker Operation 1. Click Print MarkerMutiLine Marker Print 2. Setup the parameter inside the dialog box, and then click OK. Print File Setup It is used to define a file with work or Excel format under the printed marker. Normally it is applicable to MutiLine Marker Print. Operation 1. Click FilePrint MarkerPrint File Setup 2. Popup a dialog box of Print File Setup, and click Browse to open a file, then click Open to return to the previous dialog box. 3. Tick print file and define Page Margin, then click Ok to set up this as bottom file. Print Information
- 247 -
Section 5 Toolbar Menu---Garment Marking System
Setup It is used to setup the information of marker information. Operation: Click FilePrint InformationSetup. It will popup the dialog box Nesting Information. Click the small triangle following by All Info or Size Info, and then click to tick the items you need. You can also check and edit again all contents in the textbox All Info and Size Info. And these contents can be shown in the Preview. Finally click OK. Note: If you want to display the contents selected in Size Info, you must tick the Size Info in the last option All Size.
Preview It is used to check the printing result of marker information. Operation: Click Print InfoPreview. It will popup the interface of print preview, if you are satisfactory with the interface, you can click OK. Print Function: It is used to print the marker info. Operation: Click Print InformationPrint. Click OK in the dialog box Print.
- 248 -
Section 5 Toolbar Menu---Garment Marking System
The last five files used before Function It is used to open the last five file used before. Operation Click File to select a file on the list, then you can open this file. Exit Function: It is used to end the operation of this system. Operation: Click this command to exit the system. Note: Click on the top right of the system interfaceyou can also exit this system. Piece Menu Function: It contains some commands directly relate to the operation and attributes of pieces, such as Pieces info, Rotate pieces, and Internals parameter etc. (see fig. as below)
Information, Flip piece, Rotate, Cut and Delete, all these commands have the shortcut icons in pieces toolbar and the operation please refer to the instructions. Internals N
Function: This command is used to revise the attributes of all internals such as notches, holes and buttons. Users can check and revise their size, type, etc. Operation (refer to fig. as below) 1. Click the piece on marker that you want to revise some attributes of its internals. 2. Click PieceInternals to popup the dialog box internals.
- 249 -
Section 5 Toolbar Menu---Garment Marking System
3. Select the internals and revise the attributes of it in the dialog box. 4. Click Close after you complete the revision. Internals parameters instruction: Previous, Next: Click Previous or Next to select the previous or next internal to be edited in the right preview window. Internals type: The types of internals such as notches and buttons will be shown in this dialog box. Internals type contains three forms: notch, button hole and apex. Notch: After you select notch, the notch will light and you can alter its type like T, U, and Box etc. Input new values in the textboxes following Length and Width. Hole: While you select Hole, only one textbox Length is light. Input a new value in this textbox then press Apply to alter the length for button hole. Apex: Select an apex. If there are notches and holes at the apex and dart waist, all these internals will be light. Select apex or dart waist in the item Dart. The following setup about notch and hole please refer to the instruction of Drill in PDS manual and Notch previous mentioned. Note: Two options Radius and Distance are listed in drill. It shows the radius of the drilled hole and distance between this hole and the apex of the dart. Input the value, and click Apply. Show: Tick this option, the series codes of various internals will be shown in the right preview window. Number: This option is used to alter the arranging order of the selected internals by inputting a new number. Reset: Click this button then the code of each internal will be reset to the beginning state. Delete: It is used to delete the selected internals. Apply: You must click this option after you edit internals of one piece; it cant take the editing result effect immediately.
- 250 -
Section 5 Toolbar Menu---Garment Marking System
Global InternalsT Function: This command can be used to alter internal attributes of the pieces. It is often used to simultaneously alter one internal attribute for all pieces on marker, and the above command Internals just can alter the attribute of one internal in one Piece. Global internals parameters instruction (Refer to fig. as below)
Global internals parameters instruction (Refer to fig. as below) Piece Current. While you tick this option, it only aims at one current size of the current selected piece. The attribute of selected internals for the current selected size will be altered. Current all sizes. While you tick this option, it aims at all sizes of the current selected piece. The attribute of selected internals for all size will be altered. All. While you tick this option, it aims at all pieces of all sizes. The attribute of selected internals for all pieces will be edited. Type of internals There are several kinds of internals in this item like Drill, Notch and Dart etc. When you select one internal, the system will show you the current state of it in this dialog box and you can edit it in the right area. Original notch area and Original drill area This area is used to select the type of the current Notches or Drills. For example, there are three types of notches in a piece: T, V and U. If you want to change all type U into type T, and change all type V into type BOX, firstly you need select type U from Original notch area in the left, then select type T from Alter notch area, after that click Apply. Change type V into type BOX in the same way. Parameters You can tick the box to alter attributes of the selected internals such as notch, button and drill etc. Length and width. You can edit the length and width of notches and buttons here. Radius. It is used to control the radius of the drills and buttons. Distance. While you edit the dart, you can control the distance between drill point and the dart apex or dart waist. Alter notch area and Alter drill area It is used to alter and edit the attributes of notches and drills. Please refer to the detailed instruction in above example Original notch area and Original drill area. Edit Weave Line W
- 251 -
Section 5 Toolbar Menu---Garment Marking System
Function It is used to adjust the weave line of selected piece. Operation 1. Click PieceWeave Line 2. Popup a dialog box of Edit Weave Line. You can click the four arrows to adjust the position of weave line. 3. Lengthen, Shorten, it can lengthen and shorten the weave line. 4. Vertical Center, Horizontal Center, it can make the weave line center vertically and horizontally. 5. Click Apply to close the window if you finish the adjustment.
Edit Weave Line of All pieces A Function It is used to adjust the weave line for all pieces. Operation Click PieceEdit Weave Line of All Pieces, popup a dialog box, click the Vertical Center, Horizontal Center to make the weave line center vertically and horizontally for all pieces.
Set All Pieces Count to1 Function It is used to set the quantity of all pieces as 1. Operation 1. Click PieceSet All Pieces Count 1
- 252 -
Section 5 Toolbar Menu---Garment Marking System
2. The quantity of all pieces is displayed as 1 in Piece Window 3. If you need to turn back to the previous quantity, you can follow below instruction. 1) Click to open pattern file 2) Popup Select Pattern Files, click file name and select View 3) Popup Order for Maker Making, click Ok to return previous dialog box and click Ok, the quantity in Piece Window is resumed Marker Menu Function: This menu contains some commands related to marker and marker making. Through these commands, you can specify the size of your marker, clear marker, put pieces on marker, move pieces out of marker and check the overlapped pieces etc.
Clear marker, Clear selected pieces, Define marker, Reference Marker and Work units, all these commands have the corresponding icons in Utility toolbar. Select All Pieces A
Operation Click MarkerSelect All Pieces, then all the pieces on the marker are selected Select Folded PieceF
Operation Click Marker-Select Folded PiecePieces on Marker Top, then all pieces folded on the top of marker are selected. Tip: Usage for Other commands inside this option refer to above operation, such as Piece on Marker Bottom, Piece on Marker Left, All Folded Piece. Select Current Piece, Current Size G
- 253 -
Section 5 Toolbar Menu---Garment Marking System
Operation Click MarkerSelect Current Piece, Current Size, then the current piece is selected. Select Current Piece, All size I Operation Click MarkerSelect Current Piece, All size, then all sizes of current piece are selected. Select All Piece, Current Size N Operation Click MarkerSelect All Piece, Current size, then all pieces with same size are selected. Check Overlapped Pieces O
Operation Click MarkerCheck overlapped pieces, or press Alt+M+O, Popup a dialog box of Overlapped Pieces. Tick Check overlapped Piece and click Ok, then the all overlapped pieces on marker will be lighting. In addition, the overlapped pieces are non-filled and a Warn dialog box will be popped out automatically. Tick Overlapped pieces large than, and type the value in the blank, click ok, popup a dialog box to inform you of how many pieces to satisfy the this condition. Tick the largest lap; click ok, popup a dialog box to inform you of the largest overlapped value. Tip While the overlapped pieces are placed separately without overlapped parts, the color will resume to the original color. Check Current Solution K
Function: While pieces are placed on marker, you can check the current marker solution. You can check the completed sets, uncompleted sets and overlapped pieces through this command. In the meantime, you can also view the original sets, piece quantity for each sets and incomplete pieces etc. Operation: Click MarkerCheck current solution, or press Alt+M+K to popup the dialog box Check Solution. Select the Patten and Size by clicking the pull-down arrow to check the size for needed pattern. Select Complete or Incomplete to check pieces.
- 254 -
Section 5 Toolbar Menu---Garment Marking System
Check solution parameters instruction: (refer to fig. as above) Pattern It shows you the path and filename of the current piece. If you want to check another file, you can click the pull-down slider and select the required file in this list. Size It shows you the current size. You can select another size by clicking the pull-down slider on the right side of Size and check all info about each size. Initial order It can show pieces sets required to be completed in the marker. Complete It shows you the total quantity of sets completed on marker. Plies It shows you the plies of cloth on marker. You can alter it in Marker---Define Marker. Pieces in one set It shows you the quantity of pieces in each set. Pieces in incomplete It shows you the quantity of the pieces for the specified size on marker after marker making. Complete Click this button then all pieces in complete sets will flash, finally all these complete pieces will be shown in selected state. Incomplete Click this button then all pieces in incomplete sets will flash, finally all these incomplete pieces will be shown in selected state. Define Material Pattern H
Function It is used to show the material pattern on the marker. Operation 1. Click OptionShow Pieces pattern 2. Click MarkerDefine Material Pattern to popup a dialog box. Click Selected Pattern, Open dialog popup again.
- 255 -
Section 5 Toolbar Menu---Garment Marking System
3. Pick out the required material pattern and click Open. 4. Then click OK, the pattern is shown on the marker. 5. If you want to alter or delete the material pattern, you can click MarkerDefine Material Pattern to popup a dialog box. Repeat step 2, then you can alter the pattern; if you click Delete Pattern, pattern on the marker can be removed. Fix Marker Length X Function It is used to fix the marker length. Operation Click Marker Fix Marker Length, marker length will be fixed as per the current length. You can alter the marker length in the Marker Definitions by clicking icon Define Baseline D Operation: Click MarkerDefine Base Line. It will popup the dialog box Edit Base Line. Click Add under the column Vertical Line and Horizontal Line and input the value to define the position for one Vertical Line and horizontal base line. Defining all horizontal and vertical lines one by one in the same way. Click ADD to create one baseline, Click Delete to cancel one. Finally click OK. You can also select a base line first and then delete it by clicking Delete. Note You must tick Show Base Line under the menu Options. Otherwise, it will not be shown.
- 256 -
Section 5 Toolbar Menu---Garment Marking System
Define Enter line E
Function It is used to define the position where the page is separated when printing and plotting, or define the space between two markers. Operation 1. Click MarkerDefine Enter line. 2. Popup a dialog of Define Enter line, click Add to input the value in the Position and Space. You can add, delete and clear the line by this way, then click OK. 3. The line is shown on the marker automatically. You can adjust the position by dragging the line with mouse. 4. Click Print MarkerMultiLine Marker Preview 5. You can view the printed effect with separated page.
Define Stripes
Function This command is used to define the stripes, grids, stamps or imitating design. When you want to place one piece in material with one specific design, and you also hope this specific design is in the specific position of the piece, you can use the command Define Stripes. This command can let your pieces be cut correctly to ensure the specific design is complete. Operation: 1. Click OptionsDefine Stripe.
- 257 -
Section 5 Toolbar Menu---Garment Marking System
2. Click Options and tick the item Show stripe then the stripes will be shown on marker 3.Click MarkerDefine Stripe, or press Alt+M+S, then the dialog box Stripe will be shown. 4. Check or edit the selected parameters again. 5. Click Ok.
Stripe Definitions parameter instruction (refer to fig. as above) X This value is used to define the beginning of stripe (horizontal) in the X direction; it begins with the left side of marker. Y This value is used to define the beginning of stripe (vertical) in the Y direction; it begins with the topside of marker. Horizontal distance It can be used to input the distance between two horizontal stripes Vertical distance It can be used to input the distance between two vertical stripes. Horizontal angle It means the inclination between one stripe line and the horizontal line. We define the counter-clockwise direction as the positive direction. Vertical angle It means the inclination between the other stripe line and the vertical line. We define the counter-clockwise direction as the positive direction. A, B, C, D It is another way to define the stripe.
- 258 -
Section 5 Toolbar Menu---Garment Marking System
Define Stripe Marks parameter instruction (refer to fig. as above) Pattern It is used to show and select the style name for the loaded piece, this name has been input in Piece Information of PDS or GGS. Size It is used to select the size with this defined stripe mark. Add It is used to add a new mark for stripe adjustment. Click it to popup the dialog box Add mark, (see fig. 0-36), then input the mark name and tick horizontal---adjust and vertical---adjust, finally click Ok. Edit It is used to alter the stripe mark. Click it to popup the dialog box Edit a mark, you can edit the selected mark again here. Delete You can delete the current selected mark by selecting it then clicking this command. Clear You can click this button to delete all stripe marks.
- 259 -
Section 5 Toolbar Menu---Garment Marking System
Add a mark parameter instruction: Name: You can input letters or numbers to name a mark. Horizontal indicates the horizontal attributes of the mark. Adjust Piece will select position in the horizontal direction according to the mark if you tick this item. Set offset: Ticking it and input the distance value between two marks in two aligned outlines of the pieces. Vertical indicates the vertical attributes of the mark. Note: You must specify the same serial number (stripe mark), notch or button type for the matching points sewn together. For example, if the front piece and back piece need be sewn together, you must add the same notch and specify the same serial number for the matching position (such as the matching position both in front and back waist lines). If you want to sew a side pocket on the right of front piece, you must add one internal hole on both the front piece and side pocket respectively and specify the same serial number of the stripe mark. Then, while the first piece is placed on marker, the second piece will be decided its position to be placed according to the first one Automatically all pieces with the same mark serial number will be placed in the right place on marker according to the first piece. Stripe adjustment doesnt work during automatic marking. Align P Function: It is used to align the two selected pieces according to these commands. Operation: Click the blank on marker, and drag a rectangle marquee to select several pieces. Click MarkerAlign, select any of modes as required, such as Left, Right, Top, Bottom, Horizontal Center, Vertical Center Tick the required modes, the selected pieces will be aligned according to these modes. Rearrange Auxiliary Marker B
Operation Click MakerRearrange Auxiliary Marker, pieces on the Auxiliary Marker will align automatically according to size. Note:
- 260 -
Section 5 Toolbar Menu---Garment Marking System
This function only can be applied when there are pieces on the auxiliary marker. Refresh T F5
Function Its used to clear the useless points created during running this program. Operation Click MarkerRefresh or press Alt+M+T. Option Menu Function: This menu contains some commonly used show/hide commands. (see fig. as below)
For the following items: Parameter, Limit rotation, Limit flip, Round after rotation, Colors and Fonts, you can find the corresponding shortcut icons in utility toolbar. Please refer to the detailed instruction introduced before. Adjust Stripe S
Function: This command is one show/hide command to be used for adjusting stripe position for the material with stripes and grids. Operation: Click OptionsAdjust Stripe to tick for the adjustment of stripes and grids. Tip: The command Stripe definition in marker menu can be used to define the intervals between stripes or grids. Show stripe H Operation:
- 261 -
Section 5 Toolbar Menu---Garment Marking System
Click Options and tick Show stripe. Show Base line W
Function: It is used to show or hide the base line on marker. Operation: Click to tick OptionsShow Base Line, and click again to cancel the tick. Show Marker Text E
Function: It is used to show or hide the text on marker. Operation: Click the Options and tick Show Marker Text then you can show or edit marker text. Show Markers PatternA Function It is used to show or hide the material pattern on marker. Operation Click the Options and tick Show Markers Pattern, and click again to cancel the tick. Show Pieces Pattern B Function It is used to show or hide the material pattern on piece. Operation Click the Options and tick Show Pieces Pattern, and click again to cancel the tick. Round After Rotation R
Function: It is used to control the rotation command on or off by using mouse for manual rotation. Operation Click OptionRound After Rotation to rotate the selected pieces at around 0, 90, 180 by using tool of or . When the angle is close to 6 at the range of 090180, 270, system would define angle automatically to the closest one. For example, if the angle you rotate is at 84 or 96 degree, and click this option, angle for the piece is to adjust as 90 degree automatically. Piece on MarkerD
Function: This command is used to show the specific information on pieces or export them together with files. All selected information you want to export will be shown in the screen. Operation: Click OptionsPieces on marker, or press the shortcut key Alt+O+D to popup the dialog box Show pieces on marker.
- 262 -
Section 5 Toolbar Menu---Garment Marking System
Tick some options and click OK then some information related to the selected options will be shown in the screen and exported together with the files.
Show pieces on marker parameter instruction: (see fig. as above) Piece Border It is to output the marker by printer and plotter with border line. This is option is suggested to tick. Virtual Border This option is used to control to show/off the buffer figure on the screen. You can export pieces with all attributes set here by a plotter. If you want to export the buffer figure through plotter, you should tick this option. Fill color It can be used to fill pieces. You can change the color through the command Color in Option menu. Color of set Ticking this option then the system will show you the piece color according to set. On no ticking, it will show you the piece color according to size. You can alter the color of set and size through the command menu Color. Weave line It means to show the weave line by ticking this option, or hide it without ticking this option. Auxiliary line It means to show auxiliary line by ticking, or hide it without ticking this option. Text It means to show the texts on pieces that input through text tool in PDS or GGS by ticking, or hide them by no ticking. Internals Drill, Button, Notch, Dart, Button Hole, Cutting line and Pleat: You can show and export the internals like drill, button, notch, dart, button hole, cutting line and pleat by ticking them or hide them without ticking. Draw Ticking it then all selected internals will be shown in the mode Draw. Tip You can define the mode of all internals in the dialog box Internals under the menu Piece. Cut, Drill and Drill M43, M44, M68: Ticking them then all selected internals will be shown in the mode Cut. It means to define the all objects selected in Object by ticking as show at cut mode. Description You can click the arrow slider following the textbox to popup the pull-down list and tick the items you want to show above or under the weave line. You can also directly input text or the code of each command in textbox. The texts or items you selected will be shown on pieces. Reverse Piece Mark It is used to define the mark for the reversed piece. You should input the mark such as 123456 in
- 263 -
Section 5 Toolbar Menu---Garment Marking System
the blank area, and then tick the Reverse Piece Mark in the option for Top or Bottom under description. When nesting, you can view the mark shown on the reserved piece (see fig as below.)
Font on Woveling Upwards always Tick this option, the font on the weave line is shown always in upwards direction. Non tick, the font is shown in the opposite direction.
Tick
Non tick
Marker Full Length M Function Tick this option to show the maker with full length. Operation: Click OptionMarker Full Length to show the full length of marker, otherwise, it is be hided. Zoom all pieces on marker Z
Function It is used to show all pieces on marker at the fullest screen. Operation Click Options and tick Zoom all pieces on marker or press the shortcut key Alt+O+Z, and then you can zoom all pieces on marker. Toolbars and Windows
Operation Click the OptionToolbars and Windows to tick the name of the toolbar. It will display on the marker interface. Otherwise, it will close. But the default is selected.
- 264 -
Section 5 Toolbar Menu---Garment Marking System
Auto Save E Function: It is same as the function of Save. The discrepancy is that this option can be saved file automatically in the original path as per time setting. It can exempt from some serious suffering such as switching off the power abruptly Operation 1. Click OptionAuto Save to popup a dialog box and tick the Enable Auto Save. 2. Set up the time on the Interval and click OK 3. If your marker is saved before, then when the auto saving time arrives, system will save the files with same file name in the original path. 4. If marker is not saved before, when auto saving, it will popup a dialog box for you to select the path and name the file, then click OK.
Custom Toolbar
- 265 -
Section 5 Toolbar Menu---Garment Marking System
Function It used to customize the toolbar. Operation: (see above fig.) 1. Select the wanted toolbar name under the left bottom of Custom Toolbar 2. Click the tool icons one by one which can be used often, click Add, these tool will be added to the left box under Custom automatically. 3. Click Upwards and Downwards to make the selected tool to move up and down to one position by single click. 4. Click OK. Tip: After customizing the toolbar, you want to right click in the Status Bar to popup a toolbar list shown as below. Click the Customized Toolbar defined by you just now, and the toolbar lay above Piece Window.
Nesting Menu
- 266 -
Section 5 Toolbar Menu---Garment Marking System
Function: It contains some commands related to automatic marker making. (Refer to fig. as above) StopS Function This command is used to stop nesting during the process of auto marking. After you begin the auto marking, you can click this command to stop the process of it. Operation: 1. Click NestingStart AutoNesting. 2. If you want to stop the nesting process, you can press NestingStop. 3. Popup the dialog box Check solution. 4. If you want to continue the nesting, click NestingStart AutoNesting. Tip: When automatic marking stops, you can not continue doing it. Start AutoNesting A Function: This command is used to start automatic marking. Operation 1. Click NestingStart AutoNesting . 2. When completion, it will popup a dialog box of Check Solution. 3. If some pieces have already put on the marker, system continues to align the remained pieces and will finish nesting if you dont stop. Setup Parameters S Function: This command is used to set Speed for automatic marking. You can limit the whole automatic marking process according to the settings in this dialog box before starting your marking.
- 267 -
Section 5 Toolbar Menu---Garment Marking System
Auto Nesting Setup parameters instruction: Fill Hole of Nested Pieces: Tick this option, in the Normal and Slow speed; some little pieces are inserted intelligently in the hole between pieces for a nested marker. Time nest T
Function It is used to set up the time and Efficiency when nesting. Duplicate All D Function: While in manual marking, some pieces have been put on marker and you want to align remainder pieces refer to the completed parts. You can use this command to mirror and copy the position for each remainder piece. Operation Select , and then double click pieces in piece list box to place them on marker, move them to the right position. Click MarkerDuplicate All, the remaining piece will be completed according to the previous pieces. If there are incomplete sets, a dialog box will be popped out to query if you continue duplicating the remainder pieces. Clicking Ok to continue or click No to stop duplicating. If you can not use this function to duplicate pieces, as to the following situation, you might notice it AClick Not duplication when insufficiency in ParameterParameter of Nesting, then the warning message of Piece quantity is not enough appear when you click Duplication All. If you want to carry out this function successfully, you should add the pieces quantity and Sets in Order and Marker Marking by clicking . Then execute this command again. BNon tick Not duplication when insufficiency in ParameterParameter of Nesting, then the warning message of Piece quantity is not enough appear. Click Yes, then the pieces are duplicated, but the quantity in the Size List will represent minus count. If you want to calculate the material usage, it is better to add the quantity for the pieces, otherwise the calculation will be
- 268 -
Section 5 Toolbar Menu---Garment Marking System
wrong. Duplicated Reverse All V Function Select this option to make remained pieces aligned referring the completed parts and laid on the marker at 180 degree. Operation After aligning some parts, click NestingDuplicated Reverse All, then duplicate the remainder pieces in the same nesting status and they are laid on the marker at 180 degree as well. Others, you can refer to Duplicate All
Note: The selected pieces with bias are reversed marker. Duplicated Selected K Function Select this command to make remainder pieces for selected pieces to align referring the competed pieces. Operation After aligning some parts, click or Ctrl + to select the reference pieces, then pick out NestingDuplicated Selected to duplicate the remainder pieces by the same nesting status and they lay on the marker flatly. Duplicated Reverse Selected N Function Select this command to make the remainder pieces for selected pieces aligned referring to the completed parts, and laid on the marker at 180 degree. Operation After aligning come parted, click or Ctrl + to select the reference pieces. Then click NestingDuplicated Reverse Selected to duplicate the remainder pieces by the same nesting status and lay on the marker at 180 degree. Rotate 180 Degree for All Piece of a Set F4
Function Select this command to rotate all pieces of a set for the selected pieces at 180 degree. Report R
Function: It shows you the current marking solution such as efficiency, complete sets, plies, size and quantity of one set, etc. (see Fig. as below)
- 269 -
Section 5 Toolbar Menu---Garment Marking System
Operation: During or after marker making, click NestingReport to check the current marking solution. Click Ok after you view it.
Cutter Menu
Edit Cutting Order
It is used to edit the cutting order. You can refer to the usage by tool Auto Set Cutting Order A
Click the Auto Set Cutting Order, the cutter will cut the piece according to the cutting order. Calculate Menu Function It is used to calculate the weight of fabric.
Calculate Material Weight
Function It is used to calculate the weight for used material. Operation 1. After pieces complete aligning, click Calculate Material Weight 2. Popup a dialog box to input the Weight per Unite. System will calculate the weight of material automatically (width*length*Plies* weight per unite).
- 270 -
Section 5 Toolbar Menu---Garment Marking System
Calculate Efficiency and Marker Length
Function It used to calculate the marker length as per the efficiency. Operation 1. Click Calculate-- Calculate Efficiency and Marker Length 2. Input the Efficiency. System will calculate the material length as per the efficiency.
Cap Nesting Menu
Setup
Function: It is used to setup the parameters of the pieces of cap, here, most parameters are similar with the dialog of Order for Marker Making, including counts of each size, quantity of pieces, material and mode of nesting, you can define nesting mode for each mode. Operation Click Cap NestingSetup to popup a dialog box of Para Setup. You can input the Quantity, Sets per Unit in the dialog box and nesting mode under Mode in the right position, such as Normal, Reverse, and Interleaving.
- 271 -
Section 5 Toolbar Menu---Garment Marking System
Estimate Material
Function: It used to estimate the length of material according your setup, and most of functions in this dialog are similar with the calculation command in the menu file. Operation Click NestingEstimate material to popup a dialog box, you can define the Unit and wastage, when finish, click Calculate, then you can calculate the material usage for each size, then click OK.
Nest N Operation Click Cap NestingNest to popup a dialog box. You can define the Not Reverse Piece or Reverse Piece. Then click OK, system can do the nesting automatically.
- 272 -
Section 5 Toolbar Menu---Garment Marking System
Help Menu Function :(refer to fig. as below) It is used to show definitions and operations of menu and toolbars in this system. For command Help Topics, you can figure out the relative instruction in the Menu bar and Tool bar. For which we have a detailed explanation before.
Help Topics
Function: This online help is the details and instructions about all commands and functions of the program. You can get help online at any time. Operation: Click HelpHelp Topics or key in F1 to show the main index for help. Move the mouse to the required topic. Click this topic when the cursor becomes a little hand figure. Finally you can find all details about this topic. Continue to search the content, you can find the required information. Help H Function: This command is used to instruct you how to utilize the Help function. If you never use the online help, with this command, you are aware of the profile and functions of Help, you also can find out a lot of help information for Windows. AboutA Function You can find some information about copyright and the present version of Richpeace GMS
- 273 -
Section 6 Usage of the Hidden Toolbar---Garment Marking System
Section 6
Usage of the Hidden Toolbar
Select Optionuser-defined Toolbar to show up 16 hidden tools by the way of user-defined Toolbar.
Move upside, Move downside, Move leftwards, Move rightwards Function It is used to move selected piece by four directions up, down, left and right. It is similar to the function by key 8, 2, 4, 6.
Remove Pieces Function It is used to remove the selected pieces to Piece Window. Operation Selected the deleted piece, click this tool.
Round after Rotation Function It is used to control the rotation command on or off by using mouse for manual rotation. Operation You can refer to optionsRound after Rotation
Show Marker Guage Function It is used to show or hide the marker guage.
Merge
- 274 -
Section 6 Usage of the Hidden Toolbar---Garment Marking System
Function It is used to merge one more marker files with *. Mkr format along with current marker. Operation 1. Select this tool to popup a dialog box of Union Marker File, 2. Pick up a file with MRK, and then click Open. This marker appears displayed behind the previous marker.
Zoom out Function After zooming in the marker, with this command, the size for patterns turn back to the previous display proportion. Operation When pieces zoom in on working area, click this tool to resume the display proportion. By one time click, the display proportion would resume by one time until the icon turn grey.
Zoon out Aided marker Function This command is used to resume the pieces back to previous display proportion. Operation: When pieces zoom in on aided marker, click this tool to resume the display proportion. By one time click, the display proportion would resume by one time until the icon turn grey.
Rotate 90 degree anti-clockwise
Function Select 4-way or Any in Piece-InformationLimit Marking, or make the tool convex in 1-way or 2-way, then click this command to rotate the selected pieces at 90 degree anti-clockwise Operation Select piece and click this tool. The piece would rotate at 90 degree anti-clockwise. Note When you select 2-way, with right click or pressing key 5, you can rotate piece at 180 degree.
Rotate 180 degree Function Select 2-way, 4-way or Any in Piece-InformationLimit Marking, you can use this command to rotate the selected pieces at 180 degree. Operation
- 275 -
Section 6 Usage of the Hidden Toolbar---Garment Marking System
1. Select the required pieces, Note:
If you select 1-way and make the tool convex, click this command or key 5, you also can rotate the selected pieces at 180 degree.
Specific Rotation Function 1. Make the icon convex, and select this command, you can rotate the selected piece at any angle by axes if clicking point. 2. When the icon is convex, or Select 2-way, 4-way or Any in Piece-InformationLimit Marking, with this tool, you can rotate the selected piece at 180 and 90 degree by axes if clicking point. Operation 1. Click this tool 2. Select piece by the mouse without loosing the mouse and drag piece to rotate. 3. When you satisfy with the angel, you can release the mouse. Center Rotation Function 1. Make the icon convex, and select this command, you can rotate the selected piece at any angle by axes if center point. 2. When the icon is convex, or Select 2-way, 4-way or Any in Piece-InformationLimit Marking, with this tool, you can rotate the selected piece at 180 and 90 degree by axes if center point. Operation You can refer to the specific rotation. Tip You can use Key 1 rotated clockwise, or 3 anti-clockwise to adjust the angle slightly. You also can adjust it in OptionParameterFixed degree to input the value. About You can refer to HelpAbout. Help You can refer to Help in manual bar.
- 276 -
Section 6 Usage of the Hidden Toolbar---Garment Marking System
Shortcut Keys in GMS
Ctrl + A Ctrl + C Ctrl + F Ctrl + I Ctrl + M Ctrl + N Ctrl + O Ctrl + S Ctrl + X Ctrl + Y Alt + 1 Alt + 2 Alt + 3 Alt + 4 Alt + 5 Alt + 0 Space bar F3 F4 F5 Save as Clear all piece in marker, and return to size list Switch between the current state and display whole marker Piece information Define marker New Open a marker file Save Redo Undo File Toolbar Marker Toolbar 1 Marker Toolbar 1 Piece Window Size List Box Status Bar shift by Tool Re-align pieces on aided marker according to the set of size Rotate all sets of selected piece at 180 degree Refresh
Double Click Double click piece on marker to put it into the Piece Window; Double click piece on Size List Bar to lay piece to marker 8246 Move selected piece upside by key 8, downside by key 2, leftwards by key 4 and rightwards by key 6 579 Rotate selected piece at 90by key 5, flip selected piece Vertically by key 7, flip selected piece horizontally by key 9 13 Rotate selected piece clockwise by key 1, anti-clockwise by key 3 Note: 9 number keys in the keyboard have the same function as 9 letters in the keyboard, shown as below: 1 Z 2 X 3 C 4 A 5 S 6 D 7 Q 8 W 9 E
8&W 2&X 4&A 6&Dare relative with NUM LOCK, when opening NUM LOCK, these keys is moving step by step; when closing NUM LOCK, the selected piece would move up, down, left and right
move the selected piece on marker upwards rightwards
, downwards
, leftwards
- 277 -
Conclusion
Conclusion
Thanks for reading the garment CAD user manual of Richpeace. This is a user manual especially for Richpeace garment CAD. If some operations inside this book are different from the practical operations during using this software and hardware, you should refer to the practical operation. If some functions introduced inside this manual vary from real functions, it is possibly because you are using the different version from the book stated. Richpeace Company reserves the final interpretation right of usage of software and hardware. If you have any questions, please contact us by the following ways: Website: Http://www.richpeace.com E-mail: Sales@richpeace.com Address: Floor 2, A building, Nan Yuan industrial park, Xin Yuan Rd.,Nanshan District ,Shenzhen P.R.C. Telephone: +86 755- 26400302/ 26407213/ 26407236 Fax: +86 755- 26407202/26411015
- 278 -
You might also like
- Experiment No. 1: Aim: Study of The CNC Lathe Trainer Kit & Cut Viewer Turn SoftwareDocument18 pagesExperiment No. 1: Aim: Study of The CNC Lathe Trainer Kit & Cut Viewer Turn SoftwareJarvis EdwinNo ratings yet
- PeakTech DMM Tool Manual enDocument20 pagesPeakTech DMM Tool Manual enajoaomvNo ratings yet
- Cutviewer Turn User Guide V3Document21 pagesCutviewer Turn User Guide V3Lawrence Adu-GyamfiNo ratings yet
- EasySped VALIDATE - User ManualDocument32 pagesEasySped VALIDATE - User ManualshashiNo ratings yet
- Analysis: User'S Guide 3D-ProcessingDocument27 pagesAnalysis: User'S Guide 3D-ProcessingemadhsobhyNo ratings yet
- CutViewer Mill Assignment by Sumit Singal and Parkash RaghavDocument16 pagesCutViewer Mill Assignment by Sumit Singal and Parkash RaghavandljnnjdsNo ratings yet
- MasterCAM - X5 - Mill Level 1 Training - Tutorial #7Document98 pagesMasterCAM - X5 - Mill Level 1 Training - Tutorial #7Rafael Donadio100% (5)
- Introduction AlphacamDocument20 pagesIntroduction Alphacamtalina50% (2)
- MONGUIDocument22 pagesMONGUIAlexNo ratings yet
- Alphacam ManualDocument22 pagesAlphacam Manualsteve0% (1)
- Lathecam Designer User Manual.: Total Commitment To Education and Training WorldwideDocument40 pagesLathecam Designer User Manual.: Total Commitment To Education and Training WorldwideKainat jamilNo ratings yet
- Shapes On CNC Machines. Here We Study Mastercam For CNC Milling MachinesDocument11 pagesShapes On CNC Machines. Here We Study Mastercam For CNC Milling MachinesMarius CucuietNo ratings yet
- Cloud Laser Cutting System ManualDocument66 pagesCloud Laser Cutting System ManualmesecipresNo ratings yet
- Housing Plate Geometry Creation Tutorial 2011 r1 v2.1Document25 pagesHousing Plate Geometry Creation Tutorial 2011 r1 v2.1alexbotia100% (1)
- NCStudio CNC Router ManualV4.4Document31 pagesNCStudio CNC Router ManualV4.4pejic1722No ratings yet
- Proteus VSM PDFDocument101 pagesProteus VSM PDFMauro AntiveroNo ratings yet
- CS68 ECDIS ManualDocument143 pagesCS68 ECDIS ManualSphinx MarineNo ratings yet
- Table C: Download Tablecurve 2D® Trial VersionDocument5 pagesTable C: Download Tablecurve 2D® Trial VersionhesticaestebanNo ratings yet
- Government Polytechnic, Ahmedabad Computer Engineering DepartmentDocument73 pagesGovernment Polytechnic, Ahmedabad Computer Engineering DepartmentDhruvik TankNo ratings yet
- Manual AlphacamDocument60 pagesManual AlphacamMiticaGrigore91% (11)
- 1000 MDC - For MillingDocument142 pages1000 MDC - For MillingAlfonso CervantesNo ratings yet
- Graphics Tablet User ManualDocument55 pagesGraphics Tablet User ManualByju MannilNo ratings yet
- Genio CAD CAMDocument264 pagesGenio CAD CAMThanos0% (1)
- Cutviewer Mill User Guide V3Document18 pagesCutviewer Mill User Guide V3Diana HenandezNo ratings yet
- Cutviewer Mill User Guide V3Document19 pagesCutviewer Mill User Guide V3Paul TumbacoNo ratings yet
- GPS Baseline Processing SoftwareDocument39 pagesGPS Baseline Processing SoftwareMinyo IosifNo ratings yet
- ACE KISS v2.0.4 User GuideDocument12 pagesACE KISS v2.0.4 User GuideHyeseong ChoiNo ratings yet
- Heidelberg Primesetter: Plug-In ManualDocument12 pagesHeidelberg Primesetter: Plug-In ManualGRABADOS EXPRESNo ratings yet
- Egstar Manual PDFDocument90 pagesEgstar Manual PDFrufuelNo ratings yet
- Debug and Print: CatalogueDocument68 pagesDebug and Print: CatalogueRodrigo Mata GomezNo ratings yet
- Cognex In-Sight 2000 Training: Provided byDocument48 pagesCognex In-Sight 2000 Training: Provided byADANNo ratings yet
- RDC6332MUser's Manual OfLaser Cut Off Line Control SystemDocument63 pagesRDC6332MUser's Manual OfLaser Cut Off Line Control SystemCristian LopezNo ratings yet
- MCEdit User's ManualDocument28 pagesMCEdit User's ManualtecnicostunelesNo ratings yet
- HMIi Wincc v6 2 Getting Started enDocument120 pagesHMIi Wincc v6 2 Getting Started enHery100% (1)
- Xeikon: General User GuideDocument23 pagesXeikon: General User Guideionicaionut4569No ratings yet
- Computer Shop Management SystemDocument33 pagesComputer Shop Management Systemvickram jainNo ratings yet
- Introduction to Proteus VSM (Part I) - Design and simulate digital circuitsDocument16 pagesIntroduction to Proteus VSM (Part I) - Design and simulate digital circuitsNirmal Kumar Pandey100% (1)
- Edgecam User GuideDocument1,173 pagesEdgecam User Guidesohrabzz67% (3)
- Graphical Machining Process SimulatorDocument37 pagesGraphical Machining Process SimulatorFrodoNo ratings yet
- Sumo Quick TutorialDocument12 pagesSumo Quick TutorialBihina HamanNo ratings yet
- UT61D Computer Interface SoftwareDocument7 pagesUT61D Computer Interface Softwaredaniel villaNo ratings yet
- Principles of Operation in AutocadDocument11 pagesPrinciples of Operation in AutocadalexNo ratings yet
- SynthEyes™ 2008.0.1000 User ManualDocument341 pagesSynthEyes™ 2008.0.1000 User ManualjakubnicakNo ratings yet
- Acst ManualDocument20 pagesAcst ManualMauricio Ávalos NorambuenaNo ratings yet
- Xitron Plugin For TrendsetterDocument16 pagesXitron Plugin For TrendsetterRogerio FerracinNo ratings yet
- Pattern System InstructionDocument19 pagesPattern System Instructionkrma417467% (3)
- Quick Installation Guide: Printer Overview Loading The RibbonDocument2 pagesQuick Installation Guide: Printer Overview Loading The RibbonmozzonniNo ratings yet
- Creality Ender 3 and Creality Slicer Tutorial for 3D printers and tips and tricks.From EverandCreality Ender 3 and Creality Slicer Tutorial for 3D printers and tips and tricks.No ratings yet
- CNC Router Essentials: The Basics for Mastering the Most Innovative Tool in Your WorkshopFrom EverandCNC Router Essentials: The Basics for Mastering the Most Innovative Tool in Your WorkshopRating: 5 out of 5 stars5/5 (3)
- How To Speed Up Computer: Your Step-By-Step Guide To Speeding Up ComputerFrom EverandHow To Speed Up Computer: Your Step-By-Step Guide To Speeding Up ComputerNo ratings yet
- Solidworks 2018 Learn by Doing - Part 3: DimXpert and RenderingFrom EverandSolidworks 2018 Learn by Doing - Part 3: DimXpert and RenderingNo ratings yet
- Understanding Computers, Smartphones and the InternetFrom EverandUnderstanding Computers, Smartphones and the InternetRating: 5 out of 5 stars5/5 (1)
- Vendor Seminar Guatemala - AI 2015 (En) - 1-3Document46 pagesVendor Seminar Guatemala - AI 2015 (En) - 1-3rolandorr8No ratings yet
- DGS and GMS Manualv6.0Document278 pagesDGS and GMS Manualv6.0rolandorr8No ratings yet
- Select Pattern Control PointDocument2 pagesSelect Pattern Control Pointrolandorr8No ratings yet
- DGS and GMS Manualv6.0Document278 pagesDGS and GMS Manualv6.0rolandorr8No ratings yet
- 193 Um015 - en P PDFDocument736 pages193 Um015 - en P PDFAdelson PimentelNo ratings yet
- Emerging Nokia Group Discusses Mobile Phone EvolutionDocument11 pagesEmerging Nokia Group Discusses Mobile Phone EvolutionArunachalamNo ratings yet
- Logistics and Supply Chain Management Unit-3Document24 pagesLogistics and Supply Chain Management Unit-3AkhiNo ratings yet
- Getting Started Guide - WORLDDocument7 pagesGetting Started Guide - WORLDburrubNo ratings yet
- Direct Hydrogen Fuel Cell Electric Vehicle Cost AnalysisDocument10 pagesDirect Hydrogen Fuel Cell Electric Vehicle Cost AnalysisANo ratings yet
- PS 663x ENGDocument10 pagesPS 663x ENGtoseruNo ratings yet
- Action Plans and EU Acquis Progress Report 2023 WEBDocument212 pagesAction Plans and EU Acquis Progress Report 2023 WEBRaza KandicNo ratings yet
- Avh 3850 DVDDocument27 pagesAvh 3850 DVDEnrique DNNo ratings yet
- PF260Document4 pagesPF260sundyaNo ratings yet
- Electrical SubstationsDocument16 pagesElectrical SubstationsEngr Syed Numan ShahNo ratings yet
- Joint Light Tactical VehicleDocument16 pagesJoint Light Tactical Vehicleramesh0% (1)
- Software Requirements Document PDFDocument54 pagesSoftware Requirements Document PDFAshishJaiswalNo ratings yet
- Commodore 64 Programmer's Reference GuideDocument395 pagesCommodore 64 Programmer's Reference GuidemjmtNo ratings yet
- Tracy' Set #1 - Lynda End of Chapter QuestionsDocument38 pagesTracy' Set #1 - Lynda End of Chapter QuestionsKofiBNo ratings yet
- Intelligent Drive Systems, Worldwide ServicesDocument32 pagesIntelligent Drive Systems, Worldwide Servicesjonas marquesNo ratings yet
- Jan-2020 P TDocument64 pagesJan-2020 P TmaheshgupteNo ratings yet
- YUTAKI S Technical Bulletin Doc6286 v1 en-EUDocument18 pagesYUTAKI S Technical Bulletin Doc6286 v1 en-EUstomakosNo ratings yet
- Introduction Data ManagementDocument12 pagesIntroduction Data ManagementGeofrey BasalirwaNo ratings yet
- 1.0 A Negative Voltage Regulators MC7900 Series: TO 220 T Suffix Case 221abDocument17 pages1.0 A Negative Voltage Regulators MC7900 Series: TO 220 T Suffix Case 221abjoseNo ratings yet
- Turbomachinery Aerodynamics Prof. Bhaskar Roy Prof. A M Pradeep Department of Aerospace Engineering Indian Institute of Technology, BombayDocument25 pagesTurbomachinery Aerodynamics Prof. Bhaskar Roy Prof. A M Pradeep Department of Aerospace Engineering Indian Institute of Technology, BombaySpeculeNo ratings yet
- Effective Strategies For Virtual Classroom ParticipationDocument3 pagesEffective Strategies For Virtual Classroom ParticipationRicha SinghNo ratings yet
- Draft Parking Policy For BMRDocument75 pagesDraft Parking Policy For BMRSathya SankaranNo ratings yet
- Roads in MozambiqueDocument17 pagesRoads in MozambiqueGladys Joyce FaustinoNo ratings yet
- Difference Between ECN, ECR, ECODocument3 pagesDifference Between ECN, ECR, ECOmkumarshahiNo ratings yet
- Gun PowderDocument20 pagesGun Powderkimberlyn odoñoNo ratings yet
- ABB FactSheet SYMS - 112018Document2 pagesABB FactSheet SYMS - 112018Muhammad Hassan BalochNo ratings yet
- Niq Logistics PropozalsDocument20 pagesNiq Logistics PropozalsPelumi Gabriel obafayeNo ratings yet
- VLSI Design of Low Power Reversible 8-Bit Barrel ShifterDocument6 pagesVLSI Design of Low Power Reversible 8-Bit Barrel Shiftereditor_ijtelNo ratings yet
- Subaru Diesel - TuningDocument28 pagesSubaru Diesel - TuningEdwinNo ratings yet
- Four Probe MethodDocument9 pagesFour Probe MethodKANWAR JABAR SINGH GILLNo ratings yet