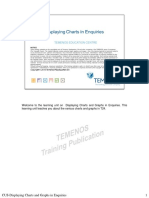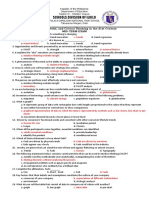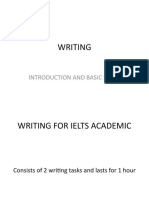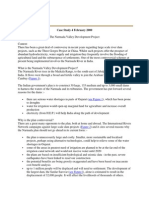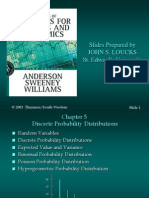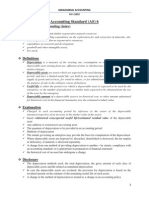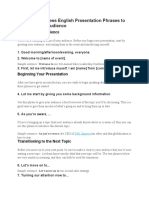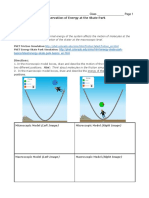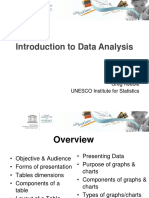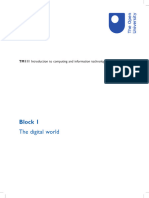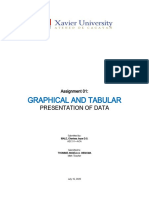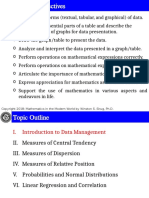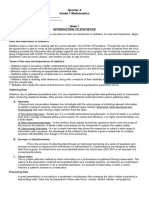Professional Documents
Culture Documents
Overview of An Organization Chart in Powerpoint
Uploaded by
HRish BhimberOriginal Description:
Original Title
Copyright
Available Formats
Share this document
Did you find this document useful?
Is this content inappropriate?
Report this DocumentCopyright:
Available Formats
Overview of An Organization Chart in Powerpoint
Uploaded by
HRish BhimberCopyright:
Available Formats
Overview of an organization chart in powerpoint
The organizational chart slide allows you to present a view of a hierarchical structure, it needn't be a corporate organizational structure, and could be anything from a family-tree, to a visual representation of related skills, to a representation of the inter-relationships between species. An organization chart graphically represents the management structure of an organization, such as department managers and nonmanagement employees within a company. By using a SmartArt graphic in Microsoft Office PowerPoint you can create an organization chart and include it in your presentation. To create an organization chart quickly and easily, you can type or paste text in your organization chart and then have the text automatically positioned and arranged for you. When you add an assistant box to an organization chart layout, such as Organization Chart, a bullet with a line attached indicates the assistant box in the Text pane. Although you can use other hierarchy layouts to create an organization chart, the assistant box and the hanging layouts are available only with organization chart layouts. To quickly add a designer-quality look and polish to your SmartArt graphic, you can change the colors or apply a SmartArt Style to your organization chart. You can also add effects, such as glows, soft edges, or 3-D effects. In Office PowerPoint 2007 presentations, you can animate your organization chart.
Create an organization chart
1. On the Insert tab, in the Illustrations group, click SmartArt. 2. In the Choose a SmartArt Graphic gallery, click Hierarchy, click an organization chart layout (such as Organization Chart), and then click OK. 3. To enter your text, do one of the following:
Click in a box in the SmartArt graphic, and then type your text. Click [Text] in the Text pane, and then type your text.
Copy text from another location or program, click [Text] in the Text pane, and then paste your text.
Add or delete boxes in your organization chart
Add a box
1. Click the SmartArt graphic that you want to add a box to. 2. Click the existing box that is located closest to where you want to add the new box. 3. Under SmartArt Tools, on the Design tab, in the Create Graphic group, click the arrow under Add Shape, and then do one of the following:
To insert a box at the same level as the selected box but following it, click Add Shape After. To insert a box at the same level as the selected box but before it, click Add Shape Before.
To insert a box one level above the selected box, click Add Shape Above. To add an assistant box, click Add Assistant.
To insert a box one level below the selected box, click Add Shape Below.
Add Assistant is available only for organization chart layouts. It is not available for hierarchy layouts, such as Hierarchy.
Delete a box
To delete a box, click the border of the box you want to delete, and then press DELETE.
Change a solid line to a dotted line
To show a dotted-line reporting relationship between two boxes, change the style of the line between the two boxes.
1. Click the SmartArt graphic whose line you want to change. 2. Right-click the line, and then click Format Shape on the shortcut menu. 3. Click Line Style, and then click the Dash type that you want.
Change the hanging layout of your organization chart
A hanging layout affects the layout of all boxes below the selected box.
1. Click the box in the organization chart that you want to apply a hanging layout to. 2. Under SmartArt Tools, on the Design tab, in the Create Graphic group, click Layout, and then do one of the following:
To center all of the boxes below the selected box, click Standard.
To center the selected box above the boxes below it and arrange the boxes below it horizontally with two boxes in each row, click Both. To arrange the selected box to the right of the boxes below it and left-align the boxes below it vertically, click Left Hanging. To arrange the selected box to the left of the boxes below it and right-align the boxes below it vertically, click Right Hanging.
Change the colors of your organization chart
You can apply color combinations that are derived from the theme colors to the boxes in your SmartArt graphic.
1. Click the SmartArt graphic whose color you want to change. Under SmartArt Tools, on the Design tab, in the SmartArt Styles group, click Change Colors.
2.
3. Click the color combination that you want.
Change the background color of a box in your organization chart
1. Right-click the border of a box, and then click Format Shape on the shortcut menu. 2. Click the Fill pane, and then click Solid fill. 3. Click Color, and then click the color that you want. 4. To specify how much you can see through the background color, move the Transparency slider, or enter a number in the box next to the slider. You can vary the percentage of transparency from 0% (fully opaque, the default setting) to 100% (fully transparent).
Apply a SmartArt Style to your organization chart
A SmartArt Style is a combination of various effects, such as line style, bevel, or 3-D, that you can apply to the boxes in your SmartArt graphic to create a unique and professionally designed look.
1. Click the SmartArt graphic whose SmartArt Style you want to change. 2. Under SmartArt Tools, on the Design tab, in the SmartArt Styles group, click the SmartArt Style that you want.
Animate your organization chart
If you're using Microsoft PowerPoint 2007, you can animate your organization chart to emphasize each box, each branch, or each hierarchical level.
1. Click the SmartArt graphic organization chart that you want to animate. 2. On the Animations tab, in the Animations group, click Animate, and then click By branch one by one.
You might also like
- The Sympathizer: A Novel (Pulitzer Prize for Fiction)From EverandThe Sympathizer: A Novel (Pulitzer Prize for Fiction)Rating: 4.5 out of 5 stars4.5/5 (121)
- A Heartbreaking Work Of Staggering Genius: A Memoir Based on a True StoryFrom EverandA Heartbreaking Work Of Staggering Genius: A Memoir Based on a True StoryRating: 3.5 out of 5 stars3.5/5 (231)
- Grit: The Power of Passion and PerseveranceFrom EverandGrit: The Power of Passion and PerseveranceRating: 4 out of 5 stars4/5 (588)
- Devil in the Grove: Thurgood Marshall, the Groveland Boys, and the Dawn of a New AmericaFrom EverandDevil in the Grove: Thurgood Marshall, the Groveland Boys, and the Dawn of a New AmericaRating: 4.5 out of 5 stars4.5/5 (266)
- Never Split the Difference: Negotiating As If Your Life Depended On ItFrom EverandNever Split the Difference: Negotiating As If Your Life Depended On ItRating: 4.5 out of 5 stars4.5/5 (838)
- The Emperor of All Maladies: A Biography of CancerFrom EverandThe Emperor of All Maladies: A Biography of CancerRating: 4.5 out of 5 stars4.5/5 (271)
- The Little Book of Hygge: Danish Secrets to Happy LivingFrom EverandThe Little Book of Hygge: Danish Secrets to Happy LivingRating: 3.5 out of 5 stars3.5/5 (400)
- The Subtle Art of Not Giving a F*ck: A Counterintuitive Approach to Living a Good LifeFrom EverandThe Subtle Art of Not Giving a F*ck: A Counterintuitive Approach to Living a Good LifeRating: 4 out of 5 stars4/5 (5794)
- The World Is Flat 3.0: A Brief History of the Twenty-first CenturyFrom EverandThe World Is Flat 3.0: A Brief History of the Twenty-first CenturyRating: 3.5 out of 5 stars3.5/5 (2259)
- Shoe Dog: A Memoir by the Creator of NikeFrom EverandShoe Dog: A Memoir by the Creator of NikeRating: 4.5 out of 5 stars4.5/5 (537)
- The Gifts of Imperfection: Let Go of Who You Think You're Supposed to Be and Embrace Who You AreFrom EverandThe Gifts of Imperfection: Let Go of Who You Think You're Supposed to Be and Embrace Who You AreRating: 4 out of 5 stars4/5 (1090)
- The Hard Thing About Hard Things: Building a Business When There Are No Easy AnswersFrom EverandThe Hard Thing About Hard Things: Building a Business When There Are No Easy AnswersRating: 4.5 out of 5 stars4.5/5 (344)
- Team of Rivals: The Political Genius of Abraham LincolnFrom EverandTeam of Rivals: The Political Genius of Abraham LincolnRating: 4.5 out of 5 stars4.5/5 (234)
- Her Body and Other Parties: StoriesFrom EverandHer Body and Other Parties: StoriesRating: 4 out of 5 stars4/5 (821)
- Hidden Figures: The American Dream and the Untold Story of the Black Women Mathematicians Who Helped Win the Space RaceFrom EverandHidden Figures: The American Dream and the Untold Story of the Black Women Mathematicians Who Helped Win the Space RaceRating: 4 out of 5 stars4/5 (895)
- The Unwinding: An Inner History of the New AmericaFrom EverandThe Unwinding: An Inner History of the New AmericaRating: 4 out of 5 stars4/5 (45)
- Elon Musk: Tesla, SpaceX, and the Quest for a Fantastic FutureFrom EverandElon Musk: Tesla, SpaceX, and the Quest for a Fantastic FutureRating: 4.5 out of 5 stars4.5/5 (474)
- On Fire: The (Burning) Case for a Green New DealFrom EverandOn Fire: The (Burning) Case for a Green New DealRating: 4 out of 5 stars4/5 (74)
- The Yellow House: A Memoir (2019 National Book Award Winner)From EverandThe Yellow House: A Memoir (2019 National Book Award Winner)Rating: 4 out of 5 stars4/5 (98)
- CUS9.Displaying Charts in T24 PDFDocument17 pagesCUS9.Displaying Charts in T24 PDFMrCHANTHA100% (1)
- Years Serving The Scientific and Engineering CommunityDocument48 pagesYears Serving The Scientific and Engineering CommunitySohidul MondalNo ratings yet
- Midterm For TrendsDocument3 pagesMidterm For TrendsMaRvz Nonat Montelibano88% (25)
- English8Q2F (PIVOT)Document40 pagesEnglish8Q2F (PIVOT)Iris Rivera-Perez89% (9)
- Lesson Plan in StatisticsDocument6 pagesLesson Plan in Statisticskenneth pascual100% (2)
- IELTS Writing Task 1Document144 pagesIELTS Writing Task 1Ashraf Bourei100% (1)
- WRITING Intro and ParaphraseDocument17 pagesWRITING Intro and ParaphraseRestu PratiwiNo ratings yet
- India's Telecommunication Network Is The Second Largest in TheDocument7 pagesIndia's Telecommunication Network Is The Second Largest in TheHRish BhimberNo ratings yet
- At05 Pp01 Conventional SignsDocument18 pagesAt05 Pp01 Conventional SignsHRish BhimberNo ratings yet
- Rcom Abridged 2012-13Document96 pagesRcom Abridged 2012-13Jason RobertsonNo ratings yet
- Detailed Cost StructureDocument7 pagesDetailed Cost StructureHRish BhimberNo ratings yet
- Summer InternshipDocument5 pagesSummer InternshipHRish BhimberNo ratings yet
- Specific OrderDocument12 pagesSpecific OrderHRish BhimberNo ratings yet
- 13525module 1Document252 pages13525module 1DrVikram NaiduNo ratings yet
- Conventional Signs: and Further Information To The Swiss Topographic MapsDocument7 pagesConventional Signs: and Further Information To The Swiss Topographic MapsHRish BhimberNo ratings yet
- Credit RatingDocument18 pagesCredit RatingAmanjyot SinghNo ratings yet
- EntrepreneurshipDocument75 pagesEntrepreneurshipHRish BhimberNo ratings yet
- MDocument4 pagesMHRish BhimberNo ratings yet
- Slides Prepared by John S. Loucks St. Edward's University: 1 Slide © 2003 Thomson/South-WesternDocument54 pagesSlides Prepared by John S. Loucks St. Edward's University: 1 Slide © 2003 Thomson/South-WesternHRish BhimberNo ratings yet
- LeasingDocument9 pagesLeasingHRish BhimberNo ratings yet
- Explain The Importance of Purchasing in A Manufacturing OrganizationDocument14 pagesExplain The Importance of Purchasing in A Manufacturing OrganizationHRish BhimberNo ratings yet
- Capital Budgeting MethodsDocument17 pagesCapital Budgeting MethodsHRish BhimberNo ratings yet
- Capital Budgeting MethodsDocument17 pagesCapital Budgeting MethodsHRish BhimberNo ratings yet
- Case Study 4 February 2000-Narmada ProjectDocument14 pagesCase Study 4 February 2000-Narmada ProjectHRish BhimberNo ratings yet
- Slides Prepared by John S. Loucks St. Edward's University: 1 Slide © 2003 Thomson/South-WesternDocument36 pagesSlides Prepared by John S. Loucks St. Edward's University: 1 Slide © 2003 Thomson/South-WesternHRish BhimberNo ratings yet
- Slides Prepared by John S. Loucks St. Edward's University: 1 Slide © 2003 Thomson/South-WesternDocument44 pagesSlides Prepared by John S. Loucks St. Edward's University: 1 Slide © 2003 Thomson/South-WesternHRish BhimberNo ratings yet
- Slides Prepared by John S. Loucks St. Edward's University: 1 Slide © 2003 Thomson/South-WesternDocument51 pagesSlides Prepared by John S. Loucks St. Edward's University: 1 Slide © 2003 Thomson/South-WesternHRish BhimberNo ratings yet
- Slides Prepared by John S. Loucks St. Edward's University: 1 Slide © 2003 Thomson/South-WesternDocument34 pagesSlides Prepared by John S. Loucks St. Edward's University: 1 Slide © 2003 Thomson/South-WesternHRish BhimberNo ratings yet
- Slides Prepared by John S. Loucks St. Edward's University: 1 Slide © 2003 Thomson/South-WesternDocument30 pagesSlides Prepared by John S. Loucks St. Edward's University: 1 Slide © 2003 Thomson/South-WesternHRish BhimberNo ratings yet
- Slides Prepared by John S. Loucks St. Edward's University: 1 Slide © 2003 Thomson/South-WesternDocument28 pagesSlides Prepared by John S. Loucks St. Edward's University: 1 Slide © 2003 Thomson/South-WesternHRish BhimberNo ratings yet
- Slides Prepared by John S. Loucks St. Edward's University: 1 Slide © 2003 Thomson/South-WesternDocument34 pagesSlides Prepared by John S. Loucks St. Edward's University: 1 Slide © 2003 Thomson/South-WesternHRish BhimberNo ratings yet
- Slides Prepared by John S. Loucks St. Edward's University: 1 Slide © 2003 Thomson/South-WesternDocument34 pagesSlides Prepared by John S. Loucks St. Edward's University: 1 Slide © 2003 Thomson/South-WesternHRish BhimberNo ratings yet
- Slides Prepared by John S. Loucks St. Edward's University: 1 Slide © 2003 Thomson/South-WesternDocument54 pagesSlides Prepared by John S. Loucks St. Edward's University: 1 Slide © 2003 Thomson/South-WesternHRish BhimberNo ratings yet
- LeasingDocument9 pagesLeasingHRish BhimberNo ratings yet
- Statistics Full BookDocument135 pagesStatistics Full BookHRish BhimberNo ratings yet
- Accounting StandardDocument6 pagesAccounting StandardHRish BhimberNo ratings yet
- Bootcamp ManualDocument4 pagesBootcamp ManualShahroz MemonNo ratings yet
- HS Student Handout Conservation Energy NGSS (Conservation of Energy at The Skate Park)Document10 pagesHS Student Handout Conservation Energy NGSS (Conservation of Energy at The Skate Park)Alex DatsiukNo ratings yet
- Lesson Planning Bar ChartsDocument1 pageLesson Planning Bar ChartsJonathan RobinsonNo ratings yet
- 23.2 IELTS Academic Task 1 Language ChartsDocument5 pages23.2 IELTS Academic Task 1 Language ChartszrdNo ratings yet
- Life Sciences Study Materials Drawing Graphs 2012Document8 pagesLife Sciences Study Materials Drawing Graphs 2012api-202349222No ratings yet
- Unit 03 - 04Document27 pagesUnit 03 - 04Nigussie WenNo ratings yet
- Best Excel Chart For AnalysisDocument52 pagesBest Excel Chart For AnalysisEko RatriantoNo ratings yet
- g8 English Lesson Exemplar 2nd QuarterpdfDocument74 pagesg8 English Lesson Exemplar 2nd QuarterpdfLouie Jan SarnoNo ratings yet
- Introduction To Data AnalysisDocument21 pagesIntroduction To Data AnalysisVitorNo ratings yet
- ch02 Business StatisticsDocument67 pagesch02 Business StatisticsAffan Ali SiddiquiNo ratings yet
- Block 1 The Digital World: TM111 Introduction To Computing and Information Technology 1Document328 pagesBlock 1 The Digital World: TM111 Introduction To Computing and Information Technology 1lamarosafranciscoNo ratings yet
- Assignment 1Document4 pagesAssignment 1CJ IbaleNo ratings yet
- MMW Chap 4 Data Management Part 1Document54 pagesMMW Chap 4 Data Management Part 1Marjorie MalvedaNo ratings yet
- MS Office Lab ManualDocument28 pagesMS Office Lab ManualsherlockNo ratings yet
- Best of Bundle PDF Course 2022 - Quantitative Aptitude Questions For Mains ExamsDocument61 pagesBest of Bundle PDF Course 2022 - Quantitative Aptitude Questions For Mains ExamsAnustup GhoshNo ratings yet
- Excel Shortcut KeysDocument23 pagesExcel Shortcut KeysMorshedDenarAlamMannaNo ratings yet
- Types of Bar Chart Bar Charts Uses Bar Chart Statistics Difference of Bar and Histogram Charts Advantages & DisadvantagesDocument20 pagesTypes of Bar Chart Bar Charts Uses Bar Chart Statistics Difference of Bar and Histogram Charts Advantages & DisadvantagesSusheel YadavNo ratings yet
- Smith ChartDocument14 pagesSmith ChartEmiaj LabampaNo ratings yet
- G7Q4 MathDocument23 pagesG7Q4 Mathdwaynezaijan2No ratings yet
- IndexDocument54 pagesIndexNalini JainNo ratings yet
- Johnson Grammar School (Icse&Isc) Hyderabad: NOTES OF LESSON (2022-23)Document4 pagesJohnson Grammar School (Icse&Isc) Hyderabad: NOTES OF LESSON (2022-23)SashankNo ratings yet
- Sample Rubrics: Graphing Rubric 1Document2 pagesSample Rubrics: Graphing Rubric 1RutchelNo ratings yet
- Unido Cement Project - Key Performance IndicatorsDocument16 pagesUnido Cement Project - Key Performance Indicatorsedortiz1No ratings yet