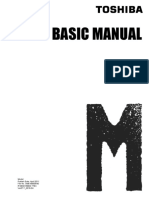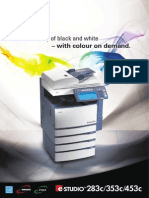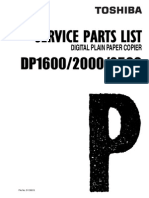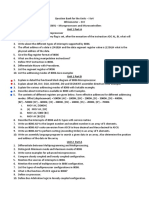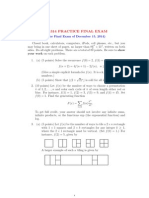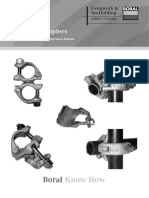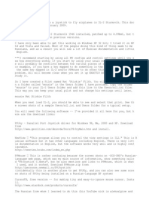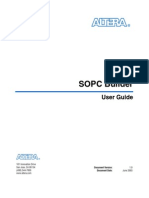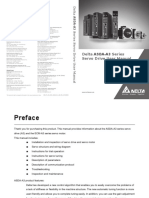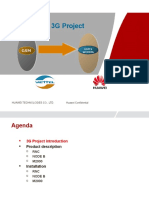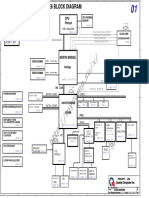Professional Documents
Culture Documents
Es2500c 3500c 3510c Operating Instructions
Uploaded by
jayschrodter0 ratings0% found this document useful (0 votes)
24 views1 pageoperating instruction for 3510c
Copyright
© Attribution Non-Commercial (BY-NC)
Available Formats
PDF, TXT or read online from Scribd
Share this document
Did you find this document useful?
Is this content inappropriate?
Report this Documentoperating instruction for 3510c
Copyright:
Attribution Non-Commercial (BY-NC)
Available Formats
Download as PDF, TXT or read online from Scribd
0 ratings0% found this document useful (0 votes)
24 views1 pageEs2500c 3500c 3510c Operating Instructions
Uploaded by
jayschrodteroperating instruction for 3510c
Copyright:
Attribution Non-Commercial (BY-NC)
Available Formats
Download as PDF, TXT or read online from Scribd
You are on page 1of 1
OPERATING INSTRUCTIONS
FINISHING- AUTOMATIC STAPLING
1. Place paper in the cassette(s). When using this mode in bypass copying, be sure to specify the paper size. 2. Place the original(s). 3. Press the NON-SORT, NON-STAPLE key. 4. Press the FRONT STAPLE or DOUBLE STAPLE or REAR STAPLE key. 5. Press the START key.
MAGAZINE SORT & SADDLE-STITCHING MODE (BOOKLET MODE)
1. Place paper in the cassette(s). 2. Set the paper size. 3. Place the original(s). When placing them in the reversing automatic document feeder (optional), set them by referring to the order of pages in the illustrations below. When placing them on the glass, place the first
1-SIDED ORIGINALS TO 2-SIDED COPIES
page of the originals first if MAGAZINE SORT or MAGAZINE SORT & SADDLE-STITCH is selected. If SADDLE-STITCH is selected, set them in the order of pages 12-1, (2-11), 10-3, (4-9), then 8-5, (6-7). 4.Press the NON-SORT, NON-STAPLE key. 5. Press the MAGAZINE SORT or
CHANGING TONER CARTRIDGE
1. Open the front cover. 2. Put your fingers in the groove and slowly pull out the colour toner cartridge to be replaced. 3. When the cartridge is pulled out more than halfway, pull it straight out while supporting it. 4. Shake the new toner cartridge well to loosen the toner inside. 5. Pull out the seal in the direction of the arrow. 6. Insert the new toner cartridge straight until it stops. 7. Close the front cover straight until it stops.
3.
4.
4.
1. Place paper in the cassette(s) When using this mode in bypass copying be sure to specify the paper size. 2. Place the original(s)
1.
2.
3. On the basic screen, press the key.
1 > 1 SIMPLEX
SADDLE-STITICH key. Select other copy modes as required. 6. Press the START key.
4. Press the 1 > 2 DUPLEX key or 2 > 2 DUPLEX Select other copy modes as required. 5. Press the START key.
SCAN TO FILE OR USB
1. Place the original(s). For instructions about placing the originals, see Operators Manuals for Basic Function. 2. Press the SCAN button on the control panel to enter the scan menu. The basic scan menu is displayed. 3. Press the SCAN TO FILE OR USB button. The SCAN TO FILE OR USB screen is displayed. *4. If you want to store the scanned data in the USB media, connect the USB media to the equipment, press the MFP LOCAL the USB MEDIA button. Button is selected (displayed as reversed button). 5. Press the ENTER button. The screen returns to the basic scan menu. Press the SCAN! button. *TIP: If the USB media is not connected to the equipment, the USB MEDIA button cannot be selected. button to release and then press
BLACK & WHITE/COLOUR COPY MODE SELECTION
This function allows you to select the Full Colour mode, the Black mode and the Auto Colour mode. 1. Press the FULL COLOUR , BLACK or AUTO COLOUR button. FULL COLOUR : Regardless of colour, all originals are colour copied. - BLACK : Regardless of colour, all originals are copied in black & white (default setting). AUTO COLOUR : The type of original is automatically distinguished. Coloured originals are colour-copied and black & white originals are copied in black & white.
TIP When using the AUTO COLOUR mode, pay attention to the following points. - In the AUTO COLOUR mode, if the colour area is too small, the colours are close to black or they are too light, colour originals may be copied in black & white. In this case, select the FULL COLOUR mode. Yellowish originals or originals with a coloured background may be automatically copied in colour even though they are black & white. To be sure to make the copies in the desired mode, select FULL COLOUR or BLACK.
5.
6.
CHECKING THE METER READING
1. Press the User Functions (123) key. 2. Press the Print Out Total Counter Icon. 3. Collect the printed counter report from the exit tray.
For Toshiba Service and Supplies call:
You might also like
- FC-5055C BM en 0007Document141 pagesFC-5055C BM en 0007jayschrodterNo ratings yet
- PM KitsDocument1 pagePM KitsjayschrodterNo ratings yet
- 3540c 4540cSeriesSpecShtDocument2 pages3540c 4540cSeriesSpecShtjayschrodterNo ratings yet
- C550 Print Operations Ver 44Document427 pagesC550 Print Operations Ver 44jayschrodterNo ratings yet
- Estudio 5520c eS6530Bro LowResDocument8 pagesEstudio 5520c eS6530Bro LowResjayschrodterNo ratings yet
- Mashi Series BrochureDocument8 pagesMashi Series BrochurejayschrodterNo ratings yet
- Estudio 283 - 353 - 453cbroDocument8 pagesEstudio 283 - 353 - 453cbrojayschrodterNo ratings yet
- Specifications ScanDocument8 pagesSpecifications ScanRoy KarrerNo ratings yet
- Konica-Minolta - Bizhub C20 - ServiceMan (2008)Document495 pagesKonica-Minolta - Bizhub C20 - ServiceMan (2008)Jonathan LongNo ratings yet
- Toshiba E-Studio DP16!20!25 (0) - PARTSDocument164 pagesToshiba E-Studio DP16!20!25 (0) - PARTSjcontractorNo ratings yet
- The Subtle Art of Not Giving a F*ck: A Counterintuitive Approach to Living a Good LifeFrom EverandThe Subtle Art of Not Giving a F*ck: A Counterintuitive Approach to Living a Good LifeRating: 4 out of 5 stars4/5 (5783)
- The Yellow House: A Memoir (2019 National Book Award Winner)From EverandThe Yellow House: A Memoir (2019 National Book Award Winner)Rating: 4 out of 5 stars4/5 (98)
- Never Split the Difference: Negotiating As If Your Life Depended On ItFrom EverandNever Split the Difference: Negotiating As If Your Life Depended On ItRating: 4.5 out of 5 stars4.5/5 (838)
- Shoe Dog: A Memoir by the Creator of NikeFrom EverandShoe Dog: A Memoir by the Creator of NikeRating: 4.5 out of 5 stars4.5/5 (537)
- The Emperor of All Maladies: A Biography of CancerFrom EverandThe Emperor of All Maladies: A Biography of CancerRating: 4.5 out of 5 stars4.5/5 (271)
- Hidden Figures: The American Dream and the Untold Story of the Black Women Mathematicians Who Helped Win the Space RaceFrom EverandHidden Figures: The American Dream and the Untold Story of the Black Women Mathematicians Who Helped Win the Space RaceRating: 4 out of 5 stars4/5 (890)
- The Little Book of Hygge: Danish Secrets to Happy LivingFrom EverandThe Little Book of Hygge: Danish Secrets to Happy LivingRating: 3.5 out of 5 stars3.5/5 (399)
- Team of Rivals: The Political Genius of Abraham LincolnFrom EverandTeam of Rivals: The Political Genius of Abraham LincolnRating: 4.5 out of 5 stars4.5/5 (234)
- Grit: The Power of Passion and PerseveranceFrom EverandGrit: The Power of Passion and PerseveranceRating: 4 out of 5 stars4/5 (587)
- Devil in the Grove: Thurgood Marshall, the Groveland Boys, and the Dawn of a New AmericaFrom EverandDevil in the Grove: Thurgood Marshall, the Groveland Boys, and the Dawn of a New AmericaRating: 4.5 out of 5 stars4.5/5 (265)
- A Heartbreaking Work Of Staggering Genius: A Memoir Based on a True StoryFrom EverandA Heartbreaking Work Of Staggering Genius: A Memoir Based on a True StoryRating: 3.5 out of 5 stars3.5/5 (231)
- On Fire: The (Burning) Case for a Green New DealFrom EverandOn Fire: The (Burning) Case for a Green New DealRating: 4 out of 5 stars4/5 (72)
- Elon Musk: Tesla, SpaceX, and the Quest for a Fantastic FutureFrom EverandElon Musk: Tesla, SpaceX, and the Quest for a Fantastic FutureRating: 4.5 out of 5 stars4.5/5 (474)
- The Hard Thing About Hard Things: Building a Business When There Are No Easy AnswersFrom EverandThe Hard Thing About Hard Things: Building a Business When There Are No Easy AnswersRating: 4.5 out of 5 stars4.5/5 (344)
- The Unwinding: An Inner History of the New AmericaFrom EverandThe Unwinding: An Inner History of the New AmericaRating: 4 out of 5 stars4/5 (45)
- The World Is Flat 3.0: A Brief History of the Twenty-first CenturyFrom EverandThe World Is Flat 3.0: A Brief History of the Twenty-first CenturyRating: 3.5 out of 5 stars3.5/5 (2219)
- The Gifts of Imperfection: Let Go of Who You Think You're Supposed to Be and Embrace Who You AreFrom EverandThe Gifts of Imperfection: Let Go of Who You Think You're Supposed to Be and Embrace Who You AreRating: 4 out of 5 stars4/5 (1090)
- The Sympathizer: A Novel (Pulitzer Prize for Fiction)From EverandThe Sympathizer: A Novel (Pulitzer Prize for Fiction)Rating: 4.5 out of 5 stars4.5/5 (119)
- Her Body and Other Parties: StoriesFrom EverandHer Body and Other Parties: StoriesRating: 4 out of 5 stars4/5 (821)
- VP504 FHDTV10A Service ManualDocument26 pagesVP504 FHDTV10A Service Manualsbarnett38@No ratings yet
- What Are Update AnomaliesDocument44 pagesWhat Are Update AnomaliesAlex LeeNo ratings yet
- Sjzl20090609-Unitrans ZXONM E300 (V3.19R2) Maintenance Manual - 516854Document129 pagesSjzl20090609-Unitrans ZXONM E300 (V3.19R2) Maintenance Manual - 516854CROIX ROUGENo ratings yet
- FX Trainer PDFDocument162 pagesFX Trainer PDFPajar BarokahNo ratings yet
- Modelling - Bridging Tekla PDFDocument14 pagesModelling - Bridging Tekla PDFJorge Santos RomeroNo ratings yet
- KVLDocument2 pagesKVLChromil ChlorideNo ratings yet
- Fountaine Fifth WheelDocument24 pagesFountaine Fifth Wheelfdpc1987No ratings yet
- Microprocessor Question BankDocument3 pagesMicroprocessor Question BankDORAIRAJ ADARSH Y UEC19132No ratings yet
- Lesson 3 - Software in ICTDocument10 pagesLesson 3 - Software in ICTsa biblica walang bullyNo ratings yet
- Variateur ACS800 01 HW Notice InstallationDocument164 pagesVariateur ACS800 01 HW Notice InstallationAnonymous sQSRggPY10No ratings yet
- 18.314 Practice Final ExamDocument4 pages18.314 Practice Final ExamLionel CarlosNo ratings yet
- The History of MotorolaDocument4 pagesThe History of MotorolaDr-Yasir A. SoomroNo ratings yet
- Causes and Effect of Harmonics in Power System IJSETR-VOL-3-IsSUE-2-214-220Document7 pagesCauses and Effect of Harmonics in Power System IJSETR-VOL-3-IsSUE-2-214-220emmanuel akaNo ratings yet
- Programming in C++: Assignment Week 1Document11 pagesProgramming in C++: Assignment Week 1Mitlesh Reddy Yannam100% (1)
- ScaffoldCouplers14Document8 pagesScaffoldCouplers14Guatemalan1979No ratings yet
- Mouse As Joy TextDocument5 pagesMouse As Joy TextWilliams NiloNo ratings yet
- SOPC Builder: User GuideDocument20 pagesSOPC Builder: User GuidedominhchiNo ratings yet
- Frequently Asked Questions - ENGDocument24 pagesFrequently Asked Questions - ENGDario Mamani VillrgasNo ratings yet
- Delta Ia-Asd Asda-A3 Um en 20190805Document845 pagesDelta Ia-Asd Asda-A3 Um en 20190805usman akbarNo ratings yet
- GTA 3 Download & Gameplay GuideDocument11 pagesGTA 3 Download & Gameplay Guidedigital libraryNo ratings yet
- LPC2148Document26 pagesLPC2148karthik0433No ratings yet
- NSK Ball Bearing UnitsDocument244 pagesNSK Ball Bearing UnitsDenis DavydovNo ratings yet
- Activation Vista Ultimate SP1Document4 pagesActivation Vista Ultimate SP1Ihya UmasNo ratings yet
- Viettel 3G Project: Umts WcdmaDocument65 pagesViettel 3G Project: Umts WcdmaTú Nguyễn NgọcNo ratings yet
- Customizing RMS ReceiptsDocument3 pagesCustomizing RMS ReceiptsNicoNo ratings yet
- Command Line: Change DirectoryDocument12 pagesCommand Line: Change Directoryapi-362845526No ratings yet
- Sharp Serial Dot Matrix Printer DP-730 Parts & ServiceDocument44 pagesSharp Serial Dot Matrix Printer DP-730 Parts & ServiceChristopher CollinsNo ratings yet
- Lenovo 3000 G430 - Quanta LE6 Rev.1ADocument34 pagesLenovo 3000 G430 - Quanta LE6 Rev.1Aaries_2010No ratings yet
- Zive MP2Document12 pagesZive MP2Sandhya JakkuNo ratings yet
- Agilent Medalist I3070 In-Circuit Test SystemDocument6 pagesAgilent Medalist I3070 In-Circuit Test SystemAli BabarNo ratings yet