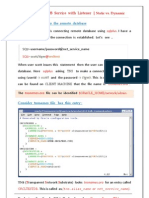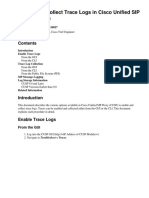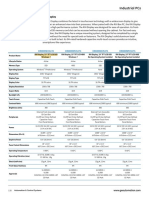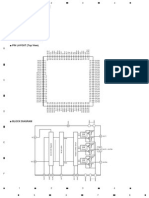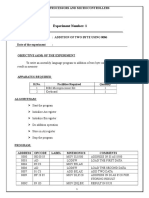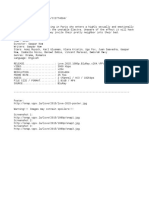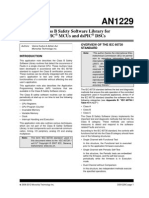Professional Documents
Culture Documents
ValidatorPRO Manual 21146576 Rev000
Uploaded by
Cesar Zaccagnini0 ratings0% found this document useful (0 votes)
51 views0 pagesUser's Guide ValidatorPRO and ValidatorPRO-NT www.jdsu.com. About Your ValidatorPRO. 2. Main Unit Features. 2. Remote Unit Features. 3. Battery and Power Management. 4 Integration with Plan-Um Software. 5. Summary of Auto Test Steps. 5 Basic Operation. 6 Setup Menu. 6. Display Contrast. 6. Shutdown Timeouts. 6. Date / Time. 6. Localization. 6. Calibration (test lead compensation) 6. Cable Test Schedule. 9. Site Information. 9. Custom Cable
Original Description:
Copyright
© Attribution Non-Commercial (BY-NC)
Available Formats
PDF, TXT or read online from Scribd
Share this document
Did you find this document useful?
Is this content inappropriate?
Report this DocumentUser's Guide ValidatorPRO and ValidatorPRO-NT www.jdsu.com. About Your ValidatorPRO. 2. Main Unit Features. 2. Remote Unit Features. 3. Battery and Power Management. 4 Integration with Plan-Um Software. 5. Summary of Auto Test Steps. 5 Basic Operation. 6 Setup Menu. 6. Display Contrast. 6. Shutdown Timeouts. 6. Date / Time. 6. Localization. 6. Calibration (test lead compensation) 6. Cable Test Schedule. 9. Site Information. 9. Custom Cable
Copyright:
Attribution Non-Commercial (BY-NC)
Available Formats
Download as PDF, TXT or read online from Scribd
0 ratings0% found this document useful (0 votes)
51 views0 pagesValidatorPRO Manual 21146576 Rev000
Uploaded by
Cesar ZaccagniniUser's Guide ValidatorPRO and ValidatorPRO-NT www.jdsu.com. About Your ValidatorPRO. 2. Main Unit Features. 2. Remote Unit Features. 3. Battery and Power Management. 4 Integration with Plan-Um Software. 5. Summary of Auto Test Steps. 5 Basic Operation. 6 Setup Menu. 6. Display Contrast. 6. Shutdown Timeouts. 6. Date / Time. 6. Localization. 6. Calibration (test lead compensation) 6. Cable Test Schedule. 9. Site Information. 9. Custom Cable
Copyright:
Attribution Non-Commercial (BY-NC)
Available Formats
Download as PDF, TXT or read online from Scribd
You are on page 1of 0
Users Guide
ValidatorPRO and ValidatorPRO-NT
www.jdsu.com/know
Table of Contents
i
1 Introduction....................................................................1
1.1 ValidatorPRO Capability.........................................3
1.2 ValidatorPRO-NT....................................................3
2 About Your ValidatorPRO..............................................5
2.1 Main Unit Features .................................................5
2.2 Remote Unit Features.............................................8
2.3 ValidatorPRO kit contents (ValidatorPRO NT1150
and ValidatorPRO-NT NT1155).......................................10
3 Battery and Power Management .................................11
4 Integration with Plan-Um Software ..............................13
4.1 Summary of Auto Test Steps................................14
5 Basic Operation...........................................................15
6 Setup Menu.................................................................17
6.1 Display Contrast...................................................18
6.2 Shutdown Timeouts..............................................19
6.3 Date/Time.............................................................20
6.4 Localization...........................................................21
6.5 Calibration (Test Lead Compensation) .................22
6.6 Other Settings.......................................................22
7 Properties Menu..........................................................25
7.1 Battery Info...........................................................26
7.2 Product Version....................................................27
7.3 Memory Usage.....................................................28
7.4 Support Info..........................................................29
8 File Management Menu...............................................31
8.1 J ob Manager.........................................................32
8.2 Copy/Move Utility..................................................33
9 Auto Test Menu...........................................................35
9.1 Cable Test Schedule............................................36
9.1.1 Viewing Test Results.....................................38
9.2 Site Information ....................................................39
9.3 Tester Information.................................................40
9.4 Custom Cable Definitions .....................................41
Table of Contents
ii
9.5 J ob Utilities ...........................................................42
9.5.1 New J ob ........................................................42
9.5.2 Open J ob.......................................................42
9.5.3 Export TuT.....................................................43
9.5.4 Save..............................................................43
9.5.5 Save As.........................................................43
10 Manual Test Menu....................................................45
10.1 Data Cables..........................................................46
10.1.1 Cable Test.....................................................47
10.2 Phone Cables.......................................................48
10.3 Two-Wire Cables..................................................48
10.4 Fiber Cables .........................................................49
11 Network Test Menu (ValidatorPRO-NT)...................51
11.1 Power over Ethernet (PoE)...................................52
11.2 Port Discovery......................................................53
11.3 Ping......................................................................55
11.4 Layer 2 Discovery Protocols.................................58
11.5 Hub Flash.............................................................59
11.6 Wireless Networks................................................59
12 WEEE Directive Compliance....................................61
13 Customer Services and Warranty ............................63
13.1 Customer Service (Standard Services).................63
13.2 Technical Assistance............................................63
13.3 Repair, Calibration and Upgrades.........................63
13.3.1 Repair............................................................63
13.3.2 Calibration.....................................................64
13.3.3 Factory Upgrades..........................................64
13.3.4 Equipment Return Instructions ......................64
13.4 Warranty Information............................................65
13.4.1 Warranty registration.....................................65
Introduction
1
1 Introduction
The ValidatorPRO series of Ethernet Network Management
Tools offers a complete solution to test copper and fiber
Ethernet cables. The ValidatorPRO performs speed
certification to test the data-carrying capabilities of electrical
Ethernet network cables up to 1 Gb/s by testing for noise in
the network, detecting faults in the cabling wiring, and
ensuring that cables are able to support the speed
capabilities of active equipment.
To certify Ethernet speed performance of copper cable runs,
the ValidatorPRO series of handheld testers conducts Bit
Error Rate (BER) tests by sending data packets down
specified cable runs at defined data rates to check for errors
at the maximum throughput of the link. The ValidatorPRO
also reports on signal quality that can impact high-speed
data transmission by measuring signal-to-noise ratio (SNR).
Skew measurements report on the signal time delay
between pairs that can impact Ethernet data transmission.
The ValidatorPRO also provides continuity testing that
detects opens, shorts, miswires, split pairs, reversals, and
high-resistance faults while accurately measuring distance to
faults and total cable length.
The ValidatorPRO includes an integrated optical power
meter that measures optical power at
850/1300/1310/1490/1550 nm on multimode or single-mode
fiber to address an increasing number of Ethernet networks
that now include optical links.
The ValidatorPRO-NT version includes a comprehensive set
of features for testing a networks active network capabilities:
measure Power over Ethernet (PoE) to ensure the correct
power is available on the correct pins, use port discovery to
ensure the correct speed and duplex capability are available;
connect at gigabit Ethernet and run ping tests to verify
connectivity to IP hosts; discover network devices using
Cisco Discovery Protocol (CDP) or Link Layer Discovery
Protocol (LLDP), discovery and display essential information
Introduction
2
regarding functionality and configuration of 802.11 b/g/n
networks.
The ValidatorPRO solution includes the powerful Plan-Um
planning and reporting software for planning network
architectures and organizing cable information and test
results. Plan-Um helps set up each job, defines scope of the
job, aids in testing cable runs, and produces reports for the
installer and customer. The Network Tools feature provides
a quick way to see the network architecture and a way to
document moves, adds, and changes.
Introduction
3
1.1 ValidatorPRO Capability
Measures optical power on SM and MM fiber
Conducts Bit Error Rate (BER) testing to speed certify
Ethernet data transmission speed up to 1000BASE-T
(1 Gb/s)
Measures Signal-to-Noise Ratio and Skew to uncover
impairments to electrical Ethernet data transmission
Tests for opens, shorts, split pairs, miswires, and
reversals and measures distance to opens and
shortssupports all copper network, telco, and coax
cables
Supports sets of 20 ID-only remote identifiers:TP311
(coax), TP312 (RJ 45), TP314 (RJ 11) and KP420
(master kit)
Identifies cable termination on active Ethernet ports
with hub flash
Includes Plan-Um software to create network layout,
document cable tests, show network topology, and
record moves, adds, and changes
1.2 ValidatorPRO-NT
The NT version (NT1155) adds the following:
Measures Power over Ethernet (PoE) voltage and
current
Performs port discovery to detect advertised Ethernet
speed and displays capabilities of network devices
Pings network devices to verify connectivity to active
equipment
Discovers and displays essential information
regarding functionality of 802.11 b/g/n wireless
devices
Used in conjunction with Plan-Um, ValidatorPRO
provides confidence in the physical properties of
cable runs and the overall capability of the network.
About Your ValidatorPRO
5
2 About Your ValidatorPRO
2.1 Main Unit Features
Figure 2.1: Main Unit Features
About Your ValidatorPRO
6
Table 1: Main Unit Features
Item Feature Description
1
Power Key is pushed to power
unit on/off. When unit is on a
short tap changes the
backlight from dim to bright.
Holding key down for over a
second turns the unit off.
2
Menu Key opens a shortcut
window of simple functions
3
Accept Key accepts the
current selection or edited
field.
4
Test Key runs the automatic
test sequence for the
highlighted cable.
5
Quit Key exits the current
selections or moves backup in
the menu sequence.
6
Select Key enables editing of
currently highlighted field or
activates the next level into the
menu navigation sequence.
7
Arrow Keys are used for
navigation of the active-
selected field on the current
menu.
8 Context Sensitive function
keys enable the soft keys,
which appear on the bottom of
the LCD screen.
9
Alphanumeric keypad used to
enter data. Pressing the 1 key
multiple times displays the
following special characters: @
( ) - . , and space. The (*) key
is also a shortcut for the (.)
period punctuation mark.
About Your ValidatorPRO
7
Table 2: Main Unit Features (Cont.)
Item Feature Description
10 Display 4 inch LCD color screen
11 Data J ack RJ 45 8 Position 8 Conductor
(8P8C) modular connector.
T568A/B Wiring
12 Telephone J ack RJ 11 6 Position 6 Conductor
(6P6C) modular connector.
USOC Wiring
13 Coaxial Cable Connector Male F Connector. Coaxial
Cable Interface
14 USB Host Port USB 2.0 host connector for
external flash memory
15 Universal Push Pull Fiber
Adapter
2.5 mm or 1.25 mm (user
interchangeable) universal
push pull adaptor for optical
power meter
16 USB Client Port For future use
17 DC Power Connector For connection to external
power supply
18 Battery Li-ion rechargeable battery
(NT93)
19 Battery Lock Sliding lever to secure battery
About Your ValidatorPRO
8
2.2 Remote Unit Features
Figure 2.2: Remote Unit Features
About Your ValidatorPRO
9
Table 3: Remote Unit Features
Item Feature Description
1 Link LED Turns on when a link is
established with another
network device (typically the
ValidatorPRO main unit).
2 Charge LED Battery is charging when LED
light is blinking.
3 Battery State When selected the battery
capacity is shown.
4 Battery State Indicator Shows percentage of battery
charge remaining. A LOW
indication indicates the battery
must be recharged
immediately.
5 Data J ack RJ 45 8 Position 8 Conductor
(8P8C) modular connector.
T568A/B Wiring
6 Telephone J ack RJ 11 6 Position 6 Conductor
(6P6C) modular connector.
USOC Wiring
7 Coaxial Cable Connector Male F Connector. Coaxial
Cable Interface
8 DC Power Connector For connection to external
power supply
About Your ValidatorPRO
10
2.3 ValidatorPRO kit contents (ValidatorPRO
NT1150 and ValidatorPRO-NT NT1155)
One smart remote
One set 1-8 wiremapping remotes (RJ 11/RJ 45)
(TP612)
Two lithium ion rechargeable batteries (NT93)
Two universal AC adapter/charger units
One 1.83 m (72 in) USB client-to-PC connection cable
(series A plug to series B plug)
Two 19 cm (7.5 in) RJ 12 to RJ 12 cables for no-fault
connection to RJ 11 or RJ 45 jacks
Two 30.48 cm (1 ft) patch cables with RJ 45
connectors
Two 60.96 cm (2 ft) RJ 45 to 8 alligator clips cord sets
Two sacrificial cables for RJ 45 mod plug
One sacrificial coupler F-jack to F-jack
USB drive including Plan-Um cabling installation
and planning software, user guide (product manual),
and ValidatorPRO firmware
Deluxe carrying case
100 speed certified cable labels
One 12V vehicle charger
Battery and Power Management
11
3 Battery and Power Management
The ValidatorPRO requires two (7.2V Li-ion) batteries one
main unit, one remote. Use only J DSU batteries, (included).
NOTE: Each battery must be fully charged ( 8 hours) the
first time it is used to report correct remaining charge
capacity immediately after a full charge. If the battery is
replaced, it is necessary to start a new charge cycle by
either disconnecting the AC adapter momentarily or pressing
the Reset Charge (RST CHRG) soft key (F1) on the
Properties/Battery Info. The batteries in the main unit and
the remote unit are interchangeable.
When powered on, the ValidatorPRO reports the charging
status at the top of the screen under the battery icon. A
green full battery icon indicates the battery is fully charged.
As the battery discharges, the percentage of remaining
charge is displayed in 10% steps. The battery icon changes
from green to amber when the battery reaches
approximately 30% of its charge capacity.
When the battery is low, the battery icon will change to red
and begin to flash. An audible warning tone will sound when
the battery reaches low to notify the user that in
approximately three minutes, the ValidatorPRO will power
down automatically and save the current job.
In addition to the charging status, additional information that
is useful to monitor the loss of capacity in the battery over
time is displayed on the Battery Properties screen.
Charging will continue when the ValidatorPRO is powered
off but there is no visual indication. The ValidatorPRO has
various timeout conditions to conserve battery life. The
specific timeout values are adjustable in the Setup,
Shutdown Timeouts screen.
The batteries continue to charge during operation. The
batteries included in the kit are designed to work with the
ValidatorPRO battery information system. They have the
ability to store usage information that can be used to monitor
Battery and Power Management
12
the loss of capacity in the battery over time. Using other
batteries not supplied by J DSU will result in not knowing the
battery condition or state of charge.
Depending on the test being run, each unit can run on
battery power for up to eight hours. Since the remote uses
considerably less power than the ValidatorPRO main unit, a
full days use can be assured by swapping the batteries
between the two in the middle of the day.
The lithium-ion batteries for ValidatorPRO can be used and
stored in locations that do not exceed 122 degrees
Fahrenheit (50 degrees Celsius) or 32 degrees Fahrenheit (0
degrees Celsius) limits. If the ValidatorPRO senses an out of
range condition while charging, it displays Hot or Cold below
the battery symbol and suspends charging. The remote
flashes the charging light rapidly and suspends charging for
as long as the temperature is out of range.
ValidatorPRO will not be able to provide accurate test results
if the AC power is not grounded properly. It is recommended
that both the main unit and remote are operated on battery
power (not AC power) during the cable tests.
Integration with Plan-Um Software
13
4 Integration with Plan-Um Software
The ValidatorPRO kit includes Plan-Um Cabling Project
Management software that allows for the planning of jobs,
automating testing, and generating reports. Plan-Um can be
installed on a PC from the included USB thumb drive. Plan-
Um can then be used to create job files that include some or
all of these elements:
J ob information details of the tester and the job site.
Network view logical view of network topology
Floor plan physical view of network topology
Inventory what material is needed for the job
Cable test schedule what cables need to be tested
and what tests need to be run on each cable.
Standard and custom cable types can be used.
Once the job file is created in Plan-Um it can be transferred
or saved to the USB thumb drive from the PC and then
opened on the ValidatorPRO. The cable test schedule will be
available in the auto test menu. Cables can then be tested
using the auto test function. Tests performed on specific
cable types will be determined by the cable definition.
Once all tests are complete, the job file can be saved to the
USB thumb drive and transferred back to the PC where it
can be opened, analyzed, and reports can be printed.
Reports can contain some or all of these elements:
J ob information details of the tester and the job site.
Network view logical view of network topology
Floor plan physical view of network topology
Inventory what material was used in the job
Cable test summary
Cable test details details of test results for each
cable tested.
J ob notes
Please refer to the auto test menu section for further details.
Integration with Plan-Um Software
14
4.1 Summary of Auto Test Steps
Create job on PC using Plan-Um
Transfer Plan-Um job file to USB thumb drive
Open job file on ValidatorPRO (can chose to transfer
job file to ValidatorPRO internal memory first or to
simply open direct from USB thumb drive)
Use cable test schedule to run auto tests on cables
Save job file to USB thumb drive
Transfer job file to PC and open with Plan-Um
Print reports
Basic Operation
15
5 Basic Operation
This section describes the basic operation and navigation of
the ValidatorPRO user interface (UI). The following sections
provide details on how to perform specific functions and
tests.
The main unit is turned on by pressing the red power button.
Once on, this button can be momentarily pressed to toggle
the backlight from dim to bright. Holding the power button
down for more than one second turns the unit off.
When in a menu, the arrow keys are used to highlight a
menu choice. The SELect key is then pushed to access the
highlighted choice.
Once in a sub-menu, or at an option screen, the QUIT key is
used to return to the previous menu. The top left section of
the display identifies the current screen.
Pull-down selection menus are available in most views. For
example, in the cable test schedule it is possible to change
the cable type being tested. For pull-down menus the
SELect key is used to select the field and activate the pull
down menu. The arrow keys are then used to highlight a
specific choice. Finally, the ACCPT (accept) key is pressed
to accept the highlighted choice.
When entering alphanumeric text (entering job information
for example), the keypad is used. The keypad functions
much like that of a multi-tap configured cell phone multiple
presses of the same key toggles through the choices. For
example, repeated presses of the 5 key show the following
choices: 5, j, k, l, J , K, L. The ACCPT or right arrow keys can
be used to move to the next character location.
The MENU key opens a shortcut window of common
functions. The content of this window is context sensitive to
the screen that is currently active but will always show the
following five choices:
1. Home
2. Save J ob
Basic Operation
16
3. J ob Manager
4. Copy/Move Utility
5. Take Screenshot
Home provides a shortcut to the home screen (preventing
repeated presses of the QUIT key)
Save J ob saves the current job. This is particularly useful if
the auto-save function has been turned off and a job needs
to be saved partway through the cable test schedule. The
currently active job file is always displayed in the top left
corner of the display.
J ob Manager and Copy/Move Utility provide a shortcut to
these two File Management Utilities.
Take Screenshot saves the current screen to the internal
memory as a .png file. Screenshots can be transferred from
internal to external memory using the copy/move utility.
Setup
17
6 Setup Menu
The Setup menu allows the user to adjust internal functions
such as Display Contrast, the internal time clock, English or
Metric units, the displayed language, Shutdown Timeouts,
perform Response Tests, and turn on Auto-Save. Most of
these functions can be set once and left alone unless a
specific change is desired.
Figure 6.1 Setup Menu
Setup
18
6.1 Display Contrast
The ValidatorPRO main unit allows contrast settings for
different environments. Use the + (F1) soft key to increase
the contrast for a dark environment or (F2) soft key to
decrease the LCD contrast in a bright environment.
Figure 6.2 Display Contrast
Setup
19
6.2 Shutdown Timeouts
Several power save options are available on the
ValidatorPRO to conserve battery life.
The screen saver (Backlight) timeout will cause the
display to blink. Pressing any key will bring back the
full screen and reset the timer.
The operating system timeout will cause the unit to
shut down in any mode but tone generator.
The tone generator timeout will cause the unit to shut
down when in tone generation mode.
Click the down arrow on each drop-down dialog box and
select the number of minutes desired before each function
turns off. Press Accept, and then press Set (F1) to initiate
your selections and return to the Setup screen.
Figure 6.3 Shutdown Timers
Setup
20
6.3 Date/Time
Using the drop-down dialog boxes, select the current year,
month, day, hour, and minute. Press Accept to select your
choice and move to the next field. Press Set (F1) to confirm
your choices and return to the Setup Screen.
Figure 6.4 Real Time Clock
Setup
21
6.4 Localization
Using the drop-down dialog box, select Metric or English
units to report length measurements. Press Accept. Do the
same for the language selection. Press OK to confirm your
choice and return to the Setup screen.
Figure 6.5: Localization
Setup
22
6.5 Calibration (Test Lead Compensation)
The calibration (test lead compensation) procedure is
performed to set a reference point for cable length to 0
feet/meters. This can be used to compensate for the length
of a test cable the end of the test cable will be 0
feet/meters after this function is performed. Once calibration
is performed, the ValidatorPRO retains the information.
Figure 6.6 Calibration
6.6 Other Settings
The Other Settings button allows the user to be able to turn
on and off the cable frequency response (attenuation) tests
that are run during an auto test. In addition, the user can
turn on and off the auto-save performed after each cable is
tested. Using the drop-down dialog box next to the label
Perform Response Tests, select Yes or No to turn on or off
the cable frequency response test during an Auto Test.
Using the drop-down dialog box next to the label Turn On
Auto- Save, select Yes or No to turn on or off the auto-save
feature performed after each cable test during an Auto Test.
Press Accept to set the selection. Press OK to confirm your
choice and return to the Main menu screen.
Setup
23
There are three different results that are generated and
graphs plotted during a cable frequency response
(attenuation) test: Near-end Crosstalk (NEXT), echo (return
loss) response, and channel response. These tests are un-
calibrated approximations of the cables attenuation and
should be used for reference only.
Figure 6.7: Other Settings
Properties
25
7 Properties Menu
The Properties menu displays buttons that contain
information regarding: the state of charge associated with
the battery, product revision levels, available free space on
the internal memory, and J DSU support information.
Figure 7.1: Properties Menu
Properties
26
7.1 Battery Info
This screen indicates whether the unit is operating on
Battery Power or External Power (AC) and displays
information that allows the user to monitor the remaining
charge status and aging of the battery.
The Battery Info screen also includes a Reset Charge (RST
CHRG) F1 soft key. The purpose of this function is to reset
the charge cycle when you change out the battery. You can
also start a new charge cycle by disconnecting the AC
adapter momentarily.
The battery from the remote can be placed into the main unit
and its properties can be viewed.
NOTE: For additional power and battery information see the
Battery and Power Management section of this guide.
Figure 7.2: Battery Properties
Properties
27
7.2 Product Version
This screen displays the products electronic serial number
plus the revision levels of the hardware, firmware and
software in the ValidatorPRO- NT.
NOTE: The actual serial number for warranty registration
appears only on the rear decal for the unit and is not
electronically stored in the unit.
Should you require technical assistance you may be asked
to refer to this screen to confirm current product revision
information. This screen will also be important in managing
product upgrades and updates.
VAL_valapp shows the revision of TUI (firmware) installed.
Figure 7.3: Product Version
Properties
28
7.3 Memory Usage
The ValidatorPRO includes an internal memory and a USB
thumb drive for transferring job files to and from the
ValidatorPRO. The memory usage screen can be used to
view the amount of available memory for either internal or
external memory.
Figure 7.4: Memory Properties
Properties
29
7.4 Support Info
The Support Screen displays Technical Support contact
information.
Figure 7.5: Support Info
File Management
31
8 File Management Menu
The File Management menu provides access to the J ob
Manager and the Copy/Move Utility.
Figure 8.1: File Management Menu
File Management
32
8.1 Job Manager
The J ob Manager displays a list of jobs that have been
uploaded from Plan-Um or have been created in the
ValidatorPRO and are on the internal or external memory.
Highlight a job name and press the Open (F1) soft key to
select an existing job to test or edit the job information using
the Auto Test menu functions. Other function keys allow the
job file to be copied, renamed, or deleted.
J ob files can also be opened from the Auto Test | J ob
Utilities menu.
Figure 8.2: Job Manager
File Management
33
8.2 Copy/Move Utility
The Copy/Move Utility allows for files to be transferred
to/from the internal memory to/from an external USB thumb
drive. This utility is useful for transferring several job files
to/from the internal memory or for copying template files
to/from the internal memory. It is also useful for copying or
moving screen shots, and power meter or Wireless (-NT only)
CSV results files from the internal memory to an external
USB thumb drive.
Use the left and right keys to move between the table and
the memory location selection box. Once in the memory
location selection box, select, the up and down arrows, and
the ACCPT key are used to select which memory is shown
in the table.
Figure 8.3: Copy/Move Utility
File Management
34
There are four function keys available:
COPY (F1) - Copies selected files from selected
memory location to other memory location.
MOVE (F2) - Move selected files from selected
memory location to other memory location.
SEL ALL (F3) - Selects all files
UNSEL (F4) - Deselects all selected files
You can individually select files by using the SEL button and
Up and Down keys.
Auto Test
35
9 Auto Test Menu
Creating a job within Plan-Um and then running Auto Tests
from the Cable Test Schedule on the ValiadatorPRO is the
easiest and most efficient way to test cables and document
the results. See the Plan-Um section of this manual for
detailed instructions on how to integrate job information and
test results between Plan-Um and the ValidatorPRO.
Creating a job in Plan-Um and opening it on the
ValidatorPRO is the simplest way to create a Cable Test
Schedule and enter Site Information, Tester Information, and
Custom Cable Definitions. If it is desired to create or edit this
information on the ValidatorPRO, the Auto Test menu allows
this.
Figure 9.1: Auto Test Menu
The most common workflow is to open a job file from the
USB thumb drive using J ob Utilities then use the cable test
schedule to run tests. All test results will be stored on the
USB thumb drive. Once all tests are complete, the file can
be saved, the USB thumb drive removed from the
ValidatorPRO, connected to a PC, then the file opened with
Plan-Um on a PC allowing reports to be printed.
Auto Test
36
Alternatively, the job file can be transferred from USB thumb
drive to internal memory (eliminating the need to leave the
USB thumb drive plugged in while running tests.)
9.1 Cable Test Schedule
The Cable Test Schedule displays all the individual cable
runs associated with the open job. The open job is displayed
at the top left corner of the display. For each cable, its ID,
Type, the from and to are displayed along with the Test
Result. If the cable has not been tested a question mark (?)
will be displayed in the Result column.
Figure 9.2: Cable Test Schedule
To test a cable on the list, highlight the Cable ID you wish to
test. Attach that cable to the appropriate connector on the
main unit. Attach the remote unit to the other end of the
cable you wish to test.
With the remote connected to the cable, the test function can
be started by pressing the TEST button. You will hear relays
switching in the main unit and remote. A link is established
with the remote, and ValidatorPRO begins testing the cable
to the parameters that have been defined for its type.
Auto Test
37
Once the tests are complete for a particular cable, the Cable
Test Schedule displays the results and the test highlight
automatically increments to the next cable in the list.
There are six functions available using the soft keys. The
Function (F4) key is used to show the additional functions.
The six functions available are:
1. Add Cable (ADD CBL)
2. Delete Cable (DEL CBL)
3. Results
4. Page Up (PG UP)
5. Page Down (PG DOWN)
6. SORT
Add and delete cable allows cables to be added to or
deleted from the cable test schedule. The ID, Type, From
and To fields can be edited for new or existing cables using
the alphanumeric keypad.
Results allows results of cable tests to be viewed on the
ValidatorPRO. Please see the following section for more
details on viewing test results.
Page up and page down can be used instead of the up and
down arrows to allow for quicker scrolling through long cable
test schedules.
Sort allows the cable test schedule to be sorted by any of the
five columns. Select the column to be sorted using the arrow
keys and press the SORT function key. The entire cable test
schedule will then be sorted by that field. Pressing sort twice
will reverse the sort order.
In addition to the functions available with the soft function
keys, pressing the menu key will bring up window with
several other choices:
Cable Details
Go to Top
Go to Bottom
First untested
Auto Test
38
9.1.1 Viewing Test Results
When a cable is selected and the Results soft function key is
pressed, the test results will be displayed on the screen
along with details of the test such as the date and time of the
test. For Network (Ethernet) cables the results show include:
Expected and measured wiremap
Length
Skew
SNR
BERT
The page up and page down soft function keys (F1 and F2)
are used to change between summary/wiremap results and
detailed results. The response (RESP) soft function key (F3)
can be used to view the cable frequency response plot data.
Figure 9.3: Test Results (Page 2)
Auto Test
39
9.2 Site Information
Selecting the Site Info button displays the Customer Contact
Information associated with the currently open job. By
highlighting and selecting a field you can update or change
the information in each field, i.e.; J ob ID, Contact name, etc.
Press Accept to accept the changes that were made and exit
that field. To save text press Menu, scroll to Save J ob, and
press Select.
Figure 9.4: Site Info
Auto Test
40
9.3 Tester Information
Selecting the Contractor Info button displays the Contractor
Information associated with the currently-open job.
Information on this screen can be added or changed in the
same manner as on the Site Info screen.
Figure 9.5: Tester Information
Auto Test
41
9.4 Custom Cable Definitions
Selecting the Custom Cable Definitions button displays all
defined cable types loaded into the ValidatorPRO from the
current job and what auto tests will be performed for the
cable type. The soft keys, F1 thru F3, allow for adding,
editing, and deleting cable information.
Figure 9.5: Custom Cable Definition (Data Cable)
Auto Test
42
9.5 Job Utilities
This screen has buttons to allow the creation of a new job
file, open an existing job file, export a template file, save the
file that is currently open, or save an open file as a file with a
new name.
Figure 9.7: Job Utilities
9.5.1 New Job
The new job utility allows a new job file to be created on
either the internal or external memory, specify a file name,
and specify a TuT (template) file to be used for the new job.
9.5.2 Open Job
The open job utility provides access to the J ob Manager
where job files can be opened, copied, renamed, and
deleted. The J ob Manager is also accessible from the file
management menu. More information on the J ob Manger is
provided in Section 8 (File Management Menu)
Auto Test
43
9.5.3 Export TuT
The export TuT utility creates a new template from open job
file. The template name and memory location can be
specified.
9.5.4 Save
The save utility saves the current job.
9.5.5 Save As
The Save As utility allows the open job to be saved with a
different name. The memory location can also be specified.
Figure 9.8: Save As
Manual Tests
45
10 Manual Test Menu
The Manual Tests menu gives access to individual tests that
can be performed on Data, Phone, 2-wire, or fiber cables.
The tests that can be performed for each selected cable type
are listed on the Manual Test screen for that type. Manual
test results for copper cables cannot be saved. For fiber
cables, manual test results can be saved as .CSV files and
imported into common spreadsheet programs.
Figure 10.1: Manual Cable Test Menu
Manual Tests
46
10.1 Data Cables
Data Cables are defined as cables wired to T568A/B pin
numbering and pairing. Cable tests check cables for correct
wiremap, length, Skew and Signal to Noise Ratio. Bit Error
Rate Tests (BERT) can be performed to ensure the cable
can carry 1000BASE-T Gigabit Ethernet signals. It is also
possible to send tone over the cable and trace cables to
active devices with hub flash.
Figure 10.2: Manual Data Cable Test Menu
Manual Tests
47
10.1.1 Cable Test
Cable Tests can be performed with the ValidatorPRO remote,
the set of 1-8 wiremapping remotes (RJ 11/RJ 45) (TP612),
the TP312 RJ 45 ID-only remotes, or with no remote. The
TP612 remote wiremappers are designed to report wiremap
length and Skew results only. A Link Test Error message
appears Unable to Measure SNR. To measure Signal to
Noise Ratio you must use the ValidatorPRO remote unit.
Testing without a remote only allows for length to be
measured. The soft function keys available vary based on
the type of remote being used.
Figure 10.3: Manual Data Cable Test Results
Length Constant is used for length measurement and is
adjusted in .1pF increments by pressing the up and down
arrow keys. The displayed cable length is recalculated as the
length constant is changed. This allows an unknown length
constant to be determined by attaching a known length of
cable and running the test. The length constant can be
varied up or down until the displayed length matches the
measured length. The displayed length constant is then the
correct value for that cable. This same adjustment feature is
on both the Phone and 2-Wire test screens.
Manual Tests
48
10.2 Phone Cables
Phone Cables are defined as cables wired to the USOC 3-
pair standard for pin numbering and pairing. The test shows
opens, shorts and length of the run. The wiremap and length
measurements are displayed.
10.3 Two-Wire Cables
2-wire cables are tested for wire map and length. Tone can
also be sent over the cable.
Manual Tests
49
10.4 Fiber Cables
Optical power on Single-Mode and Multi-Mode fiber cables
can be measured for absolute power (dBm) as well as
relative power (dB) at 850, 1300, 1310, 1490 and 1550 nm.
Activate the optical power meter by selecting Manual tests
from the Start menu and then select Fiber Cables
Figure 10.4: Optical Power Meter
From the power meter screen use the soft keys to control the
actions of the power meter. There are six functions available
with the F4 soft key used to change the functions available
for selection. The six functions available are:
1. WAVELEN (Wavelength)
2. dBm/dB
3. REF (Reference)
4. AUTO
5. SAVE
6. NEW
Continually pressing WAVELEN cycles through the five
wavelengths. The selected wavelength is shown in the top
left of the screen.
Manual Tests
50
dBm/dB changes the measurement mode from absolute to
relative.
REF makes the current power measurement the reference
value and sets the dB measurement to 0 dB. If REF is
pressed while in absolute (dBm) mode, the power meter will
change to relative (dB) measurement mode and zero the
meter. The current reference level in dBm is always shown
in the bottom right portion of the screen.
The AUTO function places the power meter in auto
wavelength detection mode allowing it to work with J DSU
optical sources such as the OLS-6. If the optical source
being measured is modulated, the frequency of modulation
will be shown in the top right of the screen.
Power meter results can be saved to a .csv file on either the
internal or external memory. Each time the SAVE soft key is
pressed a new entry in the .csv file will be created.
If it is desired to create a new file (instead of appending the
existing file), the NEW softkey can be used.
Network Tests
51
11 Network Test Menu (ValidatorPRO-NT)
Active Network Tests are only available on the
ValidatorPRO-NT (NT1155). There are six active network
tests designed to provide insight into the functionality of
wired and wireless Ethernet/IP networks. The five tests are:
1. Power over Ethernet
2. Port Discovery
3. Ping
4. Layer 2 Discovery Protocols
5. Hub Flash
6. WiFi
To run network tests, select Network Tests from the Start
Menu then select the appropriate network test with the arrow
keys and press SELect.
Figure 11.1: Network Tests Main Screen
Network Tests
52
11.1 Power over Ethernet (PoE)
The Power over Ethernet test detects and reports voltage
presence on the line. If no voltage is present initially, the
Validator PRO proceeds to initiate IEEE802.3af PoE protocol
to activate, test, and report whether PoE is found at the far
end (the Power Source), the type and mode of PoE, polarity
and wiring (e.g. 1-2 pair positive and 3-6 pair negative), and
whether it meets the IEEE802.3af PoE standard (pass or
fail). Both the PoE voltage and current will be reported after
the test.
Figure 11.2: Power over Ethernet
Network Tests
53
11.2 Port Discovery
Port discovery identifies telephone or network devices
connected to the other end of the jack or cable. The test
begins with a search for voltages that may be present. If
voltages are found, the patterns for commonly used services
are compared to the voltages observed and reported as
phone, ISDN or legacy phantom power as appropriate. If the
voltage pattern is unknown, the port pin conditions are
reported.
If no telephone or voltage sources are found, ValidatorPRO
attempts an Ethernet link. If a link is found, information
about the link is displayed:
Identifies the Ethernet connection
Speed linked at (10, 100 or 1000 Megabit)
Type of link (MDI, MDI-X or Auto MDI/MDI-X)
Advertised Speeds of the connected Ethernet device
Advertised duplex capabilities of connected Ethernet
device
SNR
Skew if 1000BASE-T
Figure 11.3: Ethernet Port Discovery
Network Tests
54
If neither voltages nor Ethernet is detected, ValidatorPRO
searches for its remote to run a cable test. If the remote is
found, a manual mode cable test is run and the remote ID,
wiremap, full Signal to Noise Ratio, and Skew test results
(1000Mbit only) are displayed. Speed testing, as well as
placing tone on a cable, is performed in the Manual Test
mode of the ValidatorPRO only. If a remote is not found, a
one-ended test for shorts and split pairs is run and the
results are reported.
If the results appear to be un-powered Ethernet equipment,
that is reported as well.
To run Port Discovery tests, select Port Discovery from the
Network Tests menu and connect the ValidatorPRO main
units Network jack to the interface to be tested.
Network Tests
55
11.3 Ping
The Ping Test is used to verify connectivity to resources on
or off the network and IP addresses. The Ping Test will
simultaneously Ping up to seven different IP addresses and
can be run in DHCP or manual addressing modes.
To run Ping tests, select Ping from the Network Tests menu
and connect the ValidatorPRO main units Network jack to
the interface to be tested.
In DHCP mode, the ValidatorPRO-NTs assigned address
and the addresses of the router/gateway and DNS server
plus the net mask are obtained automatically from a DHCP
server and the values displayed on the ValidatorPRO. Press
select button on Get IP Parameters to start the DHCP
request process.
The Ping Tool soft key (F3) only shows on the IP address
screen once valid DHCP information or manual IP addresses
are configured.
Figure 11.4 Ping Tool IP Address
For manual IP addresses, uncheck the DHCP mode box by
pressing the up and down arrow keys to highlight the DHCP
box and press Select to deselect DHCP mode. Use the
arrow keys to highlight the My IP, Gateway Router (GWRTR)
Network Tests
56
and Domain Name Server. Edit these fields as necessary
using the keypad, Backspace (F1) and Delete (F2) soft keys.
Press Accept to confirm your current selection and move to
the next field. The Netmask is entered next to My IP as a
count of ones starting from the left (255.255.0.0 = 16,
255.255.255.0 = 24, etc.). Press the down arrow to Select
the box titled Configure IP Parameters and initiate the
operation to verify that the MY IP address entered is not in
use already.
The Ping Targets must be set manually. To change the IP
targets, press the Targets soft key (F4) and edit these fields
as necessary using the keypad, Backspace (F1) and Delete
(F2) soft keys. The www.com soft key (F3) is used as a
shortcut to add the common www. prefix and the .com
suffix to an entered name. Pressing the F3 soft key would
change J DSU to www.jdsu.com. When entering
addresses, the * button is a shortcut for the period (.)
punctuation mark needed to enter dotted-quad or URL
addresses. Press Quit to return to the previous screen
(either IP Address or Ping Tool).
Figure11.5: Manual Ping Targets
Network Tests
57
All the IP addresses that are currently setup to be pinged are
displayed on entry. Uncheck the box next to any addresses
you do not want to ping. The Host/IP address can be edited
directly on this screen (the default URL is www.google.com)
and the Targets soft key (F4) and subsequent screen is used
to edit the four other user defined targets. Press the Ping
soft key to start the ping operation of up to seven IP
addresses simultaneously. Press Quit to stop the Ping test.
The ValidatorPRO will issue a DHCP release request to the
DHCP server when in DHCP mode.
You can increase the length of the data packet used to ping
by highlighting the target IP Address and using the right
arrow key to highlight the word Long. Press Select to toggle
the size of the data packet between normal and long.
Pressing the PING softkey actives the test.
Network Tests
58
11.4 Layer 2 Discovery Protocols
This feature detects Layer 2 Discovery Protocol messages
broadcast by Layer 2 devices over the network to inform
each other of their existence and capabilities. The
ValidatorPRO-NT supports Cisco Discovery Protocol (CDP)
and Link Layer Discovery Protocol (LLDP)
To view Layer 2 (L2) Discovery Protocol broadcast
messages select Network Tests from the Start menu then
select L2 Discovery Protocols from the Network Tests menu.
Next connect a patch cable from the ValidatorPRO-NT main
units network port to the Ethernet interface to be monitored
for L2 discovery protocols.
L2 discovery protocol information automatically displays and
a message Reading L2 Discovery Packets from Network
appears on the screen.
Figure 11.6: LLDP Display Screen
The soft function keys allow the test results to be cleared
and the reading of L2 packets to be stopped and started.
Network Tests
59
11.5 Hub Flash
Hub flash sends an intermittent link signal to flash the link
status light on Ethernet equipment. A specific data rate or
Any can be selected to have the hub and the ValidatorPRO
auto negotiate the speed. Pressing the F1 soft key starts this
test. Hub flash is also on the ValidatorPRO from the Manual
Test menu.
Figure 11.7: Hub Flash.
11.6 Wireless Networks
Selecting Wireless Networks from the Network Tests menu
will power on the internal 802.11 b/g/n device and begin
searching for Managed and Ad-Hoc networks. Networks
found will be displayed with the following information:
Level
Mode
Security (On or off)
Protocol
Channel
SSID/MAC
Network Tests
60
Mode will display if the network is a managed (infrastructure)
or ad-hoc network. Protocol will display the type of WiFi
network found. SSID will be shown unless the wireless
network is set to hide its SSID.
If a wireless network was found but has since been lost, the
level will display LOST.
Figure 11.8: WiFi Results
The Save soft key saves the discovered information to the
internal memory as a .csv file that can be read by most
spreadsheet programs. The copy/move utility can be used to
transfer the file from internal to external USB memory. The
Menu key provides a shortcut to the copy/move utility.
The Restart soft key clears all results and begins a new scan.
The Details soft key displays additional details about the
selected network such as noise level and encryption type.
Select networks by using the up and down arrows on the
keypad.
WEEE Directive Compliance
61
12 WEEE Directive Compliance
J DSU has established processes in compliance with the
Waste Electrical and Electronic Equipment (WEEE) Directive,
2002/96/EC, and the Battery Directive, 2006/66/EC.
This product, and the batteries used to power the product,
should not be disposed of as unsorted municipal waste and
should be collected separately and disposed of according to
your national regulations. In the European Union, all
equipment and batteries purchased from J DSU after 2005-
08-13 can be returned for disposal at the end of its useful life.
J DSU will ensure that all waste equipment and batteries
returned are reused, recycled, or disposed of in an
environmentally friendly manner, and in compliance with all
applicable national and international waste legislation. It is
the responsibility of the equipment owner to return
equipment and batteries to J DSU for appropriate disposal. If
the equipment or battery was imported by a reseller whose
name or logo is marked on the equipment or battery, then
the owner should return the equipment or battery directly to
the reseller. Instructions for returning waste equipment and
batteries to J DSU can be found in the Environmental section
of J DSUs web site at www.jdsu.com. If you have questions
concerning disposal of your equipment or batteries, contact
J DSUs WEEE Program Management team at
WEEE.EMEA@jdsu.com.
Customer Services and Warranty
63
13 Customer Services and Warranty
This section provides a description of customer services
available through J DSU (including returns policies and
procedures) and warranty information.
13.1 Customer Service (Standard Services)
Customer Service accompanies the sale of every J DSU
product. Customer Service services include:
Technical Assistance (Business Hour)
Instrument Repair (Under Warranty Repair,
Calibration Services, and Upgrade Services)
Immediate Return Authorizations
13.2 Technical Assistance
Expert business hour technical support is included with your
product. Please reach the technical support organization in
your region:
North America:
866-228-3762 x 2300
Europe, the Middle East & Africa:
49-7121-86-1345
E-mail: nettechsupport@jdsu.com
13.3 Repair, Calibration and Upgrades
Our service centers provide repair, calibration, and upgrade
services for J DSU equipment. J DSU understands the impact
of equipment down time on operations and is staffed to
ensure a quick turnaround. Available services include the
following:
13.3.1 Repair
All equipment returned for service is tested to the same
rigorous standards as newly manufactured equipment. This
Customer Services and Warranty
64
ensures products meet all published specifications, including
any applicable product updates.
13.3.2 Calibration
J DSUs calibration methods are ISO approved and based on
national standards. J DSU recommended factory calibration
interval of this product is (24) months. The stated
confirmation interval shall be regarded as a recommendation.
The real definition of the confirmation interval should be
made by the user. The type of application and the
environmental conditions should be taken into account.
Contact a J DSU service center or customer service in your
region regarding calibration.
13.3.3 Factory Upgrades
Any unit returned for a hardware feature enhancement will
also receive applicable product updates and will be
thoroughly tested, ensuring peak performance of the
complete feature set.
13.3.4 Equipment Return Instructions
Please contact your regional Technical Assistance Center to
get a Return or Reference Authorization to accompany your
equipment.
For each piece of equipment returned for repair, attach a tag
that includes the following information:
Owners name, address, and telephone number.
The serial number (if applicable), product type, and
model.
Warranty status. (If you are unsure of the warranty
status of your instrument, contact Technical
Assistance.)
A detailed description of the problem or service
requested.
The name and telephone number of the person to
contact regarding questions about the repair.
Customer Services and Warranty
65
The return authorization (RA) number (US customers),
or reference number (European Customers).
If possible, return the equipment using the original shipping
container and material. If the original container is not
available, the unit should be carefully packed so that it will
not be damaged in transit; when needed, appropriate
packing materials can be obtained by contacting J DSU
Technical Assistance. J DSU is not liable for any damage
that may occur during shipping. The customer should clearly
mark the J DSU-issued RA or reference number on the
outside of the package and ship it prepaid and insured to
J DSU.
13.4 Warranty Information
J DSU guarantees that its products will be free of all defects
in material and workmanship. This warranty extends for the
period of 12 months for test instruments and 3 months for
cables from date of manufacture or purchase (proof of
purchase required).
All products deemed defective under this warranty will be
repaired or replaced at J DSUs discretion. No further
warranties either implied or expressed will apply, nor will
responsibility for operation of this device be assumed by
J DSU.
The provision of hardware, services and/or software are
subject to J DSUs standard terms and conditions available at
www.jdsu.com/terms.
13.4.1 Warranty registration
Please register your product at www.jdsu.com/know-register
www.jdsu.com/know
Document Information
Doc.# 21146576
Revision 000
English
You might also like
- Shoe Dog: A Memoir by the Creator of NikeFrom EverandShoe Dog: A Memoir by the Creator of NikeRating: 4.5 out of 5 stars4.5/5 (537)
- The Subtle Art of Not Giving a F*ck: A Counterintuitive Approach to Living a Good LifeFrom EverandThe Subtle Art of Not Giving a F*ck: A Counterintuitive Approach to Living a Good LifeRating: 4 out of 5 stars4/5 (5795)
- Hidden Figures: The American Dream and the Untold Story of the Black Women Mathematicians Who Helped Win the Space RaceFrom EverandHidden Figures: The American Dream and the Untold Story of the Black Women Mathematicians Who Helped Win the Space RaceRating: 4 out of 5 stars4/5 (895)
- The Yellow House: A Memoir (2019 National Book Award Winner)From EverandThe Yellow House: A Memoir (2019 National Book Award Winner)Rating: 4 out of 5 stars4/5 (98)
- Grit: The Power of Passion and PerseveranceFrom EverandGrit: The Power of Passion and PerseveranceRating: 4 out of 5 stars4/5 (588)
- The Little Book of Hygge: Danish Secrets to Happy LivingFrom EverandThe Little Book of Hygge: Danish Secrets to Happy LivingRating: 3.5 out of 5 stars3.5/5 (400)
- The Emperor of All Maladies: A Biography of CancerFrom EverandThe Emperor of All Maladies: A Biography of CancerRating: 4.5 out of 5 stars4.5/5 (271)
- Never Split the Difference: Negotiating As If Your Life Depended On ItFrom EverandNever Split the Difference: Negotiating As If Your Life Depended On ItRating: 4.5 out of 5 stars4.5/5 (838)
- The World Is Flat 3.0: A Brief History of the Twenty-first CenturyFrom EverandThe World Is Flat 3.0: A Brief History of the Twenty-first CenturyRating: 3.5 out of 5 stars3.5/5 (2259)
- On Fire: The (Burning) Case for a Green New DealFrom EverandOn Fire: The (Burning) Case for a Green New DealRating: 4 out of 5 stars4/5 (74)
- Elon Musk: Tesla, SpaceX, and the Quest for a Fantastic FutureFrom EverandElon Musk: Tesla, SpaceX, and the Quest for a Fantastic FutureRating: 4.5 out of 5 stars4.5/5 (474)
- A Heartbreaking Work Of Staggering Genius: A Memoir Based on a True StoryFrom EverandA Heartbreaking Work Of Staggering Genius: A Memoir Based on a True StoryRating: 3.5 out of 5 stars3.5/5 (231)
- Team of Rivals: The Political Genius of Abraham LincolnFrom EverandTeam of Rivals: The Political Genius of Abraham LincolnRating: 4.5 out of 5 stars4.5/5 (234)
- Devil in the Grove: Thurgood Marshall, the Groveland Boys, and the Dawn of a New AmericaFrom EverandDevil in the Grove: Thurgood Marshall, the Groveland Boys, and the Dawn of a New AmericaRating: 4.5 out of 5 stars4.5/5 (266)
- The Hard Thing About Hard Things: Building a Business When There Are No Easy AnswersFrom EverandThe Hard Thing About Hard Things: Building a Business When There Are No Easy AnswersRating: 4.5 out of 5 stars4.5/5 (345)
- The Unwinding: An Inner History of the New AmericaFrom EverandThe Unwinding: An Inner History of the New AmericaRating: 4 out of 5 stars4/5 (45)
- The Gifts of Imperfection: Let Go of Who You Think You're Supposed to Be and Embrace Who You AreFrom EverandThe Gifts of Imperfection: Let Go of Who You Think You're Supposed to Be and Embrace Who You AreRating: 4 out of 5 stars4/5 (1090)
- The Sympathizer: A Novel (Pulitzer Prize for Fiction)From EverandThe Sympathizer: A Novel (Pulitzer Prize for Fiction)Rating: 4.5 out of 5 stars4.5/5 (121)
- Her Body and Other Parties: StoriesFrom EverandHer Body and Other Parties: StoriesRating: 4 out of 5 stars4/5 (821)
- ROUTE v7 Chapter 1 Exam - CCNP v7 Exam Module Question & AnswerDocument5 pagesROUTE v7 Chapter 1 Exam - CCNP v7 Exam Module Question & AnswerJorge Lurbe Huertas83% (6)
- LTE Feature Up To FL15ADocument146 pagesLTE Feature Up To FL15AYoucef BelhadiaNo ratings yet
- Vanteddu Sai Kiran Reddy: Mtech Microelectronics at Iiit-AllahabadDocument1 pageVanteddu Sai Kiran Reddy: Mtech Microelectronics at Iiit-AllahabadSai Kiran Reddy VantedduNo ratings yet
- Registering Database Service With ListenerDocument17 pagesRegistering Database Service With ListenerG.R.THIYAGU ; Oracle DBA100% (4)
- Implementation Approaches To Huffman DecodingDocument6 pagesImplementation Approaches To Huffman DecodingklpNo ratings yet
- Enable and Collect Trace Logs in Cisco Unified SIP Proxy (CUSP)Document7 pagesEnable and Collect Trace Logs in Cisco Unified SIP Proxy (CUSP)sumit rustagiNo ratings yet
- MCD+Viewer+1 0+User+Guide PDFDocument29 pagesMCD+Viewer+1 0+User+Guide PDFFrincu Adrian IoanNo ratings yet
- Cnet206 c01 PDFDocument8 pagesCnet206 c01 PDFQifang MaNo ratings yet
- Configuring VNetwork Distributed Switch For VMware View MyvirtualcloudDocument5 pagesConfiguring VNetwork Distributed Switch For VMware View MyvirtualcloudPrasad V.ANo ratings yet
- Design of Binary Multiplier Using Adders-3017 PDFDocument5 pagesDesign of Binary Multiplier Using Adders-3017 PDFAdrian Walter JavierNo ratings yet
- Netapp Storage Efficiency: Author Srisuba SelvachamyDocument45 pagesNetapp Storage Efficiency: Author Srisuba Selvachamysubhrajitm47No ratings yet
- RXI Industrial PCDocument1 pageRXI Industrial PCCarlos ACNo ratings yet
- N61PB-M2S 090918Document47 pagesN61PB-M2S 090918Juan Bascuñán YevenesNo ratings yet
- File HandlingDocument77 pagesFile Handlingchittaranjan baralNo ratings yet
- Asus RT-AC66u User's ManualDocument70 pagesAsus RT-AC66u User's ManualbrabbitNo ratings yet
- Integrated Atapi DVD Drive Manager: Fully Integrated Chip For Game Consoles and DVD Players/RomsDocument2 pagesIntegrated Atapi DVD Drive Manager: Fully Integrated Chip For Game Consoles and DVD Players/RomscasaswqNo ratings yet
- STM32 Companion Chip Summary - ESD&iPadDocument3 pagesSTM32 Companion Chip Summary - ESD&iPaddcesentherNo ratings yet
- Contract Labour Management SystemDocument4 pagesContract Labour Management SystemRishita BhutdaNo ratings yet
- DCR Compatibility Matrix 090626Document202 pagesDCR Compatibility Matrix 090626Akram BoushabaNo ratings yet
- Olympus CAMEDIA Master CD-ROMDocument2 pagesOlympus CAMEDIA Master CD-ROMbtemple1452No ratings yet
- 0 640 sn755870Document2 pages0 640 sn755870lj41No ratings yet
- 01 - SSE Academy BoolDocument65 pages01 - SSE Academy BoolAmmar AltamimyNo ratings yet
- PRINT Microprocessor ManualDocument84 pagesPRINT Microprocessor ManualRajalakshmi SNo ratings yet
- Chapter 4Document14 pagesChapter 4Wesley BeckerNo ratings yet
- ASRock H81M-DGS R2.0 MotherboardDocument73 pagesASRock H81M-DGS R2.0 MotherboardadhishorNo ratings yet
- WWW VPPV LaDocument1 pageWWW VPPV LaGabriella Alves RamosNo ratings yet
- Arena AnimationDocument14 pagesArena AnimationKriti JainNo ratings yet
- NCDrive Version Info - ENDocument17 pagesNCDrive Version Info - ENRafaelNo ratings yet
- Networkingdevices 161021181705Document41 pagesNetworkingdevices 161021181705Andrew C. BrazaNo ratings yet
- AN1229: Class B Safety Software Library For PIC® MCUs and dsPIC® DSCsDocument72 pagesAN1229: Class B Safety Software Library For PIC® MCUs and dsPIC® DSCsDeni She100% (1)