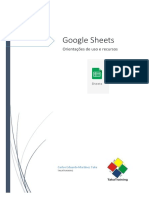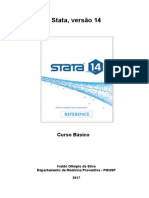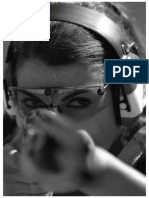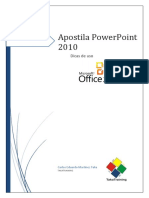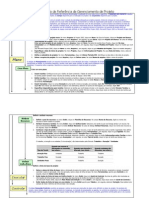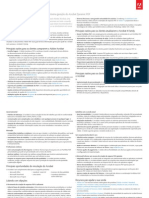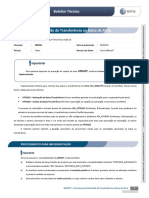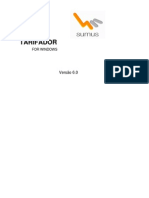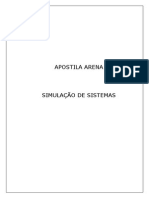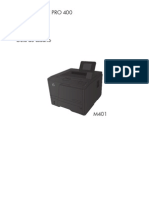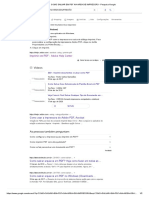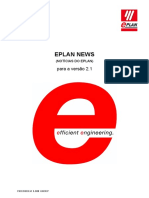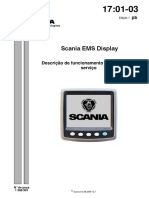Professional Documents
Culture Documents
Teclas de Atalho Excel 2010
Uploaded by
Eduardo TakaCopyright
Available Formats
Share this document
Did you find this document useful?
Is this content inappropriate?
Report this DocumentCopyright:
Available Formats
Teclas de Atalho Excel 2010
Uploaded by
Eduardo TakaCopyright:
Available Formats
Usar o teclado para trabalhar com programas da faixa de opes
Mostrar tudo O Office 2010 fornece atalhos de teclado para a faixa de opes, que faz parte do interface de usurio do Microsoft Fluent, para permitir a rpida execuo das tarefas sem precisar usar o mouse.
O que voc deseja fazer?
Acessar qualquer comando da faixa de opes pressionando poucas teclas Alterar o foco do teclado sem usar o mouse
Acessar qualquer comando da faixa de opes pressionando poucas teclas
As teclas de acesso permitem o uso rpido de um comando, pressionando algumas teclas, de qualquer parte do programa. Todos os comandos de um programa que usa uma faixa de opes do Office Fluent podem ser acessados com uma dessas teclas. possvel acessar a maioria dos comandos pressionando de duas a quatro teclas.
1. Pressione e solte a tecla ALT.
As Dicas de tecla so exibidas sobre cada recurso disponvel no modo de exibio atual. O exemplo a seguir do Microsoft Office Word.
2. 3.
Pressione a letra mostrada na dica de tecla sobre o recurso que voc deseja usar. Dependendo da letra pressionada, podero ser exibidas Dicas de tecla adicionais. Por exemplo, se a guia Home estiver ativa e voc pressionar N, a guia Inserir ser exibida, juntamente com as Dicas de tecla dos grupos dessa guia.
4.
Continue pressionando as letras at que pressione a letra do comando especfico ou opo que deseja usar. Em alguns casos, necessrio pressionar primeiro a letra do grupo que contm o comando:
DICA
Para cancelar a ao executada e ocultar as Dicas de tecla, pressione e solte a tecla
ALT.
Alterar o foco do teclado sem usar o mouse
Outra maneira de usar o teclado para trabalhar com programas da faixa de opes mover o foco entre as guias e os comandos at localizar o recurso que deseja usar. A tabela a seguir lista algumas maneiras de mover o foco do teclado sem usar o mouse.
PARA FAZER ISTO
Selecionar a guia ativa da faixa de opes e ativar as teclas de acesso. Mover para outra guia da faixa de opes.
PRESSIONE
ALT ou F10. Pressione uma dessas teclas novamente para retornar ao documento e cancelar as teclas de acesso. ALT ou F10 para selecionar a guia ativa e, em seguida, SETA PARA A ESQUERDA ou SETA PARA A DIREITA. ALT ou F10 para selecionar a guia ativa e CTRL+SETA PARA A DIREITA ou SETA PARA A ESQUERDA para mover entre grupos. CTRL+F1 SHIFT+F10 F6
Mover para outro Grupo na guia ativa.
Minimizar ou restaurar a faixa de opes. Exibir o menu de atalhos para o item selecionado. Mover o foco para selecionar as seguintes reas da janela:
Guia ativa da faixa de opes Seu documento Painel de tarefas Exibir a barra de status na parte inferior da janela
Mover o foco para cada comando na faixa de opes, para a frente ou para trs. Mover para baixo, para cima, para a esquerda ou para a direita entre os itens na faixa de opes. Ativar o comando ou o controle selecionado na faixa de opes. Abrir o menu ou a galeria selecionada na faixa de opes. Ativar um comando ou um controle da faixa de opes para poder modificar um valor. Concluir a modificao de um valor em um controle na faixa de opes e mover o foco de volta para o documento. Obter ajuda sobre o comando ou o controle selecionado na faixa de opes (se nenhum tpico da Ajuda estiver associado ao comando selecionado, o ndice da Ajuda ser exibido para o programa em questo).
ALT ou F10 e, em seguida, TAB ou SHIFT+TAB SETA PARA BAIXO, SETA PARA CIMA, SETA PARA A ESQUERDA ou SETA PARA A DIREITA BARRA DE ESPAOS ou ENTER BARRA DE ESPAOS ou ENTER ENTER ENTER F1
Atalhos do teclado para elementos grficos SmartArt
Os atalhos do teclado descritos nesse tpico de Ajuda referem-se ao layout de teclado americano. As teclas em outros layouts podem no corresponder exatamente s teclas de um teclado americano.
OBSERVAO
Par imprimir esse tpico, pressione TAB para selecionar Mostrar Tudo, pressione
ENTER e, em seguida, pressione CTRL+P.
INSERIR UM ELEMENTO GRFICO SMARTART EM UM DOCUMENTO DO OFFICE
1. No programa do Microsoft Office no qual deseja inserir o elemento grfico, pressione ALT, em seguida N e, em seguida, M, para abrir a caixa de dilogo Elemento Grfico SmartArt. 2. Pressione SETA PARA CIMA ou SETA PARA BAIXO para selecionar o tipo de elemento grfico que deseja. 3. 4. 5. Pressione TAB para mover para o painel de tarefas Layout. Pressione as setas de direo para selecionar o layout que deseja. Pressione ENTER para inserir o layout selecionado.
TRABALHAR COM FORMAS EM UM ELEMENTO GRFICO SMARTART
PARA FAZER ISSO
Selecionar o prximo elemento em um elemento grfico SmartArt. Selecionar o elemento anterior em elemento grfico SmartArt. Selecionar todas as formas. Remover o foco da forma selecionada. Deslocar a forma selecionada para cima. Deslocar a forma selecionada para baixo. Deslocar a forma selecionada para a esquerda. Deslocar a forma selecionada para a direita. Editar o texto na forma selecionada. Excluir a forma selecionada. Recortar a forma selecionada. Copiar a forma selecionada. Colar o contedo da rea de transferncia. Desfazer a ltima ao.
PRESSIONE
TAB SHIFT+TAB CTRL+A ESC SETA PARA CIMA SETA PARA BAIXO SETA PARA A ESQUERDA SETA PARA A DIREITA ENTER ou F2 DELETE ou BACKSPACE CTRL+X ou SHIFT+DELETE CTRL+C CTRL+V CTRL+Z
MOVER E REDIMENSIONAR FORMAS EM UM ELEMENTO GRFICO SMARTART
PARA FAZER ISSO
Aumentar a forma selecionada horizontalmente. Diminuir a forma selecionada horizontalmente Aumentar a forma selecionada verticalmente. Diminuir a forma selecionada verticalmente. Girar a forma selecionada para a direita. Girar a forma selecionada para a esquerda
PRESSIONE
SHIFT+SETA PARA A DIREITA SHIFT+SETA PARA A ESQUERDA SHIFT+SETA PARA CIMA SHIFT+SETA PARA BAIXO ALT+SETA PARA A DIREITA ALT+SETA PARA A ESQUERDA
OBSERVAES
Para aplicar ajustes mais precisos s formas, pressione a tecla CTRL, alm de qualquer um dos atalhos de teclado acima.
Esses atalhos de teclado so aplicados a diversas selees, como se voc tivesse selecionado cada item individualmente.
TRABALHAR COM TEXTO EM UM ELEMENTO GRFICO SMARTART
PARA FAZER ISSO
Mover um caractere para a esquerda. Mover um caractere para a direita. Mover uma linha para cima. Mover uma linha para baixo Mover uma palavra para a esquerda. Mover uma palavra para a direita. Mover um pargrafo para cima. Mover um pargrafo para baixo Mover para o final de uma linha. Mover para o incio de uma linha. Mover para o final de uma caixa de texto. Mover para o incio de uma caixa de texto. Recortar o texto selecionado. Copiar o texto selecionado Colar o texto selecionado Desfazer a ltima ao. Excluir um caractere para a esquerda. Excluir uma palavra para a esquerda Excluir um caractere para a direita Excluir uma palavra para a direita Elevar o texto selecionado. Rebaixar o texto selecionado Verificar a ortografia (no disponvel no Word).
PRESSIONE
SETA PARA A ESQUERDA SETA PARA A DIREITA SETA PARA CIMA SETA PARA BAIXO CTRL+SETA PARA A ESQUERDA CTRL+SETA PARA A DIREITA CTRL+SETA PARA CIMA CTRL+SETA PARA BAIXO END HOME CTRL+END CTRL+HOME CTRL+X CTRL+C CTRL+V CTRL+Z BACKSPACE CTRL+BACKSPACE DELETE CTRL+DELETE ALT+SHIFT+SETA PARA A ESQUERDA ALT+SHIFT+SETA PARA A DIREITA F7
APLICAR UMA FORMATAO DE CARACTERE
PARA FAZER ISSO
Abrir a caixa de dilogo Fonte. Aumentar o tamanho da fonte do texto selecionado. Diminuir o tamanho da fonte do texto selecionado. Alternar as maisculas de minsculas do texto selecionado (letras minsculas, Primeira Letra De Cada Palavra Em Maiscula, LETRAS MAISCULAS). Aplicar formatao em negrito ao texto selecionado. Aplicar um sublinhado ao texto selecionado (no disponvel no Word). Aplicar formatao itlico ao texto selecionado.
PRESSIONE
CTRL+SHIFT+F ou CTRL+SHIFT+P CTRL+SHIFT+> CTRL+SHIFT+< SHIFT+F3 CTRL+B CTRL+U CTRL+I
Aplicar formatao subscrita ao texto selecionado Aplicar formatao sobrescrita ao texto selecionado Ajustar o deslocamento para cima do sobrescrito/subscrito. Ajustar o deslocamento para baixo do sobrescrito/subscrito. Remover toda a formatao de caractere do texto selecionado.
CTRL+SINAL DE IGUAL CTRL+SHIFT+SINAL DE IGUAL CTRL+ALT+SHIFT+> CTRL+ALT+SHIFT+< CTRL+SPACEBAR
COPIAR A FORMATAO DO TEXTO
PARA FAZER ISSO
Copiar a formatao do texto selecionado. Colar a formatao ao texto selecionado.
PRESSIONE
CTRL+SHIFT+C CTRL+SHIFT+V
APLICAR UMA FORMATAO DE PARGRAFO
PARA FAZER ISSO
Centralizar um pargrafo. Justificar um pargrafo. Alinhar um pargrafo esquerda. Alinhar um pargrafo direita. Rebaixar um ponto de marcador. Elevar um ponto de marcador
PRESSIONE
CTRL+E CTRL+J CTRL+L CTRL+R TAB ou ALT+SHIFT+SETA PARA A DIREITA SHIFT+TAB ou ALT+SHIFT+SETA PARA A ESQUERDA
USE O PAINEL TEXTO
PARA FAZER ISSO
Mesclar duas linhas de texto. Exibir o menu de atalho. Alternar entre o painel Texto e a tela de desenho. Fechar o painel Texto. Alternar o foco do painel Texto para a borda do elemento grfico SmartArt. Abrir o tpico da Ajuda do elemento grfico SmartArt. O ponteiro deve estar no painel Texto.
PRESSIONE
DELETE no final da primeira linha do texto SHIFT+F10 CTRL+SHIFT+F2 ALT+F4 ESC CTRL+SHIFT+F1
You might also like
- GUIA PRÁTICO ENSCAPE - Render EficazDocument46 pagesGUIA PRÁTICO ENSCAPE - Render EficazSidney MarcosNo ratings yet
- CimatronE tutorial CAD/CAM integradoDocument186 pagesCimatronE tutorial CAD/CAM integradoAndré Almeida da Silva100% (1)
- Google Sheets: Recursos e orientações essenciaisDocument16 pagesGoogle Sheets: Recursos e orientações essenciaisEduardo TakaNo ratings yet
- Gaspro PDFDocument580 pagesGaspro PDFLuiz Alfredo G. Menezes50% (2)
- Análise descritiva do banco de dados motocobrDocument56 pagesAnálise descritiva do banco de dados motocobrAlbino Velasquez100% (2)
- Visao TiroDocument5 pagesVisao TiroEduardo TakaNo ratings yet
- Marketing Digital ToolsDocument33 pagesMarketing Digital ToolsEduardo TakaNo ratings yet
- Tiro EsportivoDocument114 pagesTiro Esportivorobertomac1984100% (4)
- Glossario Do ITILV3Document49 pagesGlossario Do ITILV3pituxinhaNo ratings yet
- 28 Técnicas de Persuasão Que Aumentam As Chances de Você Receber Um Sim PDFDocument73 pages28 Técnicas de Persuasão Que Aumentam As Chances de Você Receber Um Sim PDFFabricio LimaNo ratings yet
- Apostila Excel2010Document18 pagesApostila Excel2010Eduardo TakaNo ratings yet
- Apostila PowerPoint2010Document15 pagesApostila PowerPoint2010Eduardo TakaNo ratings yet
- Apostila Word2010Document16 pagesApostila Word2010Eduardo TakaNo ratings yet
- Marketing Digital ToolsDocument33 pagesMarketing Digital ToolsEduardo TakaNo ratings yet
- Office 2010: Word, Excel e PowerPointDocument52 pagesOffice 2010: Word, Excel e PowerPointEduardo Taka100% (1)
- Folheto - Acrobat X - Integração Com Microsoft-SharePoint - OfficeDocument7 pagesFolheto - Acrobat X - Integração Com Microsoft-SharePoint - OfficeEduardo TakaNo ratings yet
- Guia Introdutório do Excel 2013Document6 pagesGuia Introdutório do Excel 2013Wolfgang WaessmanNo ratings yet
- Resumo - ITILDocument3 pagesResumo - ITILEduardo TakaNo ratings yet
- Curso de Matemática FinanceiraDocument3 pagesCurso de Matemática FinanceiraEduardo TakaNo ratings yet
- Ricardo Vargas-pmbok-5ed-Processes Only A3 PT Jan2014Document1 pageRicardo Vargas-pmbok-5ed-Processes Only A3 PT Jan2014anatfelix4809No ratings yet
- Guia Rápido de Referência de Gerenciamento de ProjetoDocument3 pagesGuia Rápido de Referência de Gerenciamento de ProjetoEduardo TakaNo ratings yet
- Guia de Recursos de Vendas - Acrobat XDocument3 pagesGuia de Recursos de Vendas - Acrobat XEduardo TakaNo ratings yet
- Gerar Numeração de Página Após o Sumário No Word 2010Document2 pagesGerar Numeração de Página Após o Sumário No Word 2010Eduardo TakaNo ratings yet
- Trab de CiênciasDocument2 pagesTrab de CiênciasEduardo TakaNo ratings yet
- Folheto - Acrobat X - Integração Com Microsoft-SharePoint - OfficeDocument7 pagesFolheto - Acrobat X - Integração Com Microsoft-SharePoint - OfficeEduardo TakaNo ratings yet
- A vida e obras de Alfredo VolpiDocument3 pagesA vida e obras de Alfredo VolpiEduardo Taka100% (1)
- Introdução À Construção de GUI - Tutorial Do NetBeans IDEDocument6 pagesIntrodução À Construção de GUI - Tutorial Do NetBeans IDECarlos ManoelNo ratings yet
- SEI-RJ - Manual Do Usuário Avançado 54 PGDocument54 pagesSEI-RJ - Manual Do Usuário Avançado 54 PGAnonymous VJHwe0XBNo ratings yet
- Verniz Reserva No IllustratorDocument23 pagesVerniz Reserva No IllustratorEfrero RochyNo ratings yet
- Controle para Solic de Transf Ou Baixa de AtivoDocument38 pagesControle para Solic de Transf Ou Baixa de AtivosoncoelhoNo ratings yet
- Manual SumusDocument212 pagesManual SumusMaicon Zurschimiten0% (1)
- Apostila Simulação de Sistemas - ARENADocument67 pagesApostila Simulação de Sistemas - ARENApeteprevedelloNo ratings yet
- Processador de texto: introdução e componentesDocument35 pagesProcessador de texto: introdução e componentesGuilherme HansenNo ratings yet
- Manual HP 400 Laserjet Pro PDFDocument154 pagesManual HP 400 Laserjet Pro PDFNia_s2No ratings yet
- 3-Truques-E-Segredos AutoCADDocument71 pages3-Truques-E-Segredos AutoCADdmeinhapimNo ratings yet
- COMO SALVAR EM PDF NA AREA DE IMPRESSÃO - Pesquisa GoogleDocument2 pagesCOMO SALVAR EM PDF NA AREA DE IMPRESSÃO - Pesquisa GoogleCesar Natalício KmiecikNo ratings yet
- Manual Do Util2000 PDFDocument21 pagesManual Do Util2000 PDFLeandro MoraisNo ratings yet
- FIS SPED Fiscal BRA PDFDocument106 pagesFIS SPED Fiscal BRA PDFWilliam FurtadoNo ratings yet
- News Eplan PT BRDocument200 pagesNews Eplan PT BRviki mikiNo ratings yet
- Análise espacial de dados com TerraViewDocument53 pagesAnálise espacial de dados com TerraViewLilliane Renata DefanteNo ratings yet
- Ana Paula Ribeiro Sarmet Smiderle e Laura Rebel Moreira AlvesDocument83 pagesAna Paula Ribeiro Sarmet Smiderle e Laura Rebel Moreira AlvesLorena CarvalhoNo ratings yet
- Mapa Mental Informática IIDocument8 pagesMapa Mental Informática IIcarlosdmarNo ratings yet
- Manual Integracao DJ PDFDocument113 pagesManual Integracao DJ PDFdionNo ratings yet
- Ufcd752 - Apontamentos 1Document6 pagesUfcd752 - Apontamentos 1Carla PachecoNo ratings yet
- PDF Tools Passo A Passo v.2.1Document27 pagesPDF Tools Passo A Passo v.2.1Henrik CibulskiNo ratings yet
- Primeiros Passos Com Dropbox PDFDocument10 pagesPrimeiros Passos Com Dropbox PDFJhonatasNo ratings yet
- Navegadores e InternetDocument6 pagesNavegadores e InternetKaneda ShotaroNo ratings yet
- Manual Monitoramento Conectividade Polos UABDocument10 pagesManual Monitoramento Conectividade Polos UABMatheus SacramentoNo ratings yet
- Livro - Meu Primeiro Solidworks PDFDocument120 pagesLivro - Meu Primeiro Solidworks PDFLuciano DantasNo ratings yet
- 02 - Display SCANIA PDFDocument20 pages02 - Display SCANIA PDFDaniel zanelatto100% (1)
- Conceitos Avançados de Programação e Interfaces GráficasDocument13 pagesConceitos Avançados de Programação e Interfaces GráficasCarla PachecoNo ratings yet
- Instrucoes Cacimbo v01 p02Document11 pagesInstrucoes Cacimbo v01 p02Carlos TeixeiraNo ratings yet