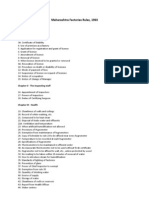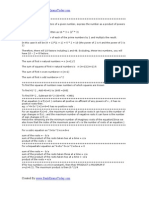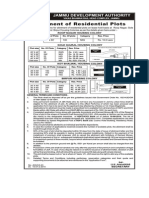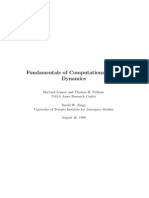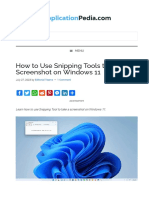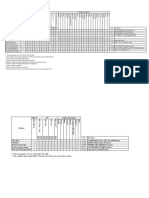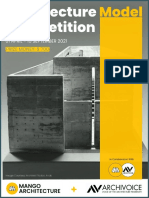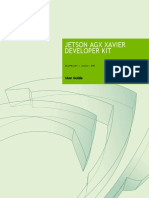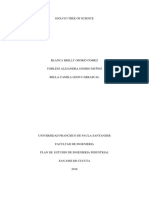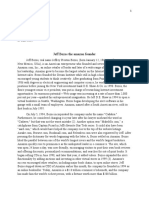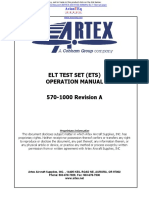Professional Documents
Culture Documents
Introduction To CF D Module
Uploaded by
Pankaj GuptaOriginal Description:
Original Title
Copyright
Available Formats
Share this document
Did you find this document useful?
Is this content inappropriate?
Report this DocumentCopyright:
Available Formats
Introduction To CF D Module
Uploaded by
Pankaj GuptaCopyright:
Available Formats
Version 4.
3b
Introduction to
CFD Module
C o n t a c t I n f o r ma t i o n
Visit the Contact Us page at www.comsol.com/contact to submit general inquiries, contact
Technical Support, or search for an address and phone number. You can also visit the Wordwide
Sales Offices page at www.comsol.com/contact/offices for address and contact information.
If you need to contact Support, an online request form is located at the COMSOL Access page at
www.comsol.com/support/case.
Other useful links include:
Support Center: www.comsol.com/support
Download COMSOL: www.comsol.com/support/download
Product Updates: www.comsol.com/support/updates
COMSOL Community: www.comsol.com/community
Events: www.comsol.com/events
COMSOL Video Center: www.comsol.com/video
Support Knowledge Base: www.comsol.com/support/knowledgebase
Part No. CM021302
I n t r o d u c t i o n t o t h e C F D M o d u l e
19982013 COMSOL
Protected by U.S. Patents 7,519,518; 7,596,474; and 7,623,991. Patents pending.
This Documentation and the Programs described herein are furnished under the COMSOL Software License
Agreement (www.comsol.com/sla) and may be used or copied only under the terms of the license agreement.
COMSOL, COMSOL Multiphysics, Capture the Concept, COMSOL Desktop, and LiveLink are either registered
trademarks or trademarks of COMSOL AB. All other trademarks are the property of their respective owners, and
COMSOLAB and its subsidiaries and products are not affiliated with, endorsed by, sponsored by, or supported by
those trademark owners. For a list of such trademark owners, see www.comsol.com/tm.
Version: May 2013 COMSOL 4.3b
cfd_introduction.book Page i Monday, April 29, 2013 3:12 PM
| i
Contents
Introduction . . . . . . . . . . . . . . . . . . . . . . . . . . . . . . . . . . . . . . . . . . . 1
Aspects of CFD Simulations . . . . . . . . . . . . . . . . . . . . . . . . . . . . . . . . 2
The CFD Module User Interfaces . . . . . . . . . . . . . . . . . . . . . . . . . 7
The Physics List by Space Dimension and Study Type . . . . . . . . . 14
The Model Library . . . . . . . . . . . . . . . . . . . . . . . . . . . . . . . . . . . . . 19
Tutorial ExampleBackstep . . . . . . . . . . . . . . . . . . . . . . . . . . . . 20
Model Geometry . . . . . . . . . . . . . . . . . . . . . . . . . . . . . . . . . . . . . . . . 20
Domain Equations and Boundary Conditions . . . . . . . . . . . . . . . . . 20
Results . . . . . . . . . . . . . . . . . . . . . . . . . . . . . . . . . . . . . . . . . . . . . . . . . 21
Tutorial ExampleWater Purification Reactor . . . . . . . . . . . . . 28
Model Geometry . . . . . . . . . . . . . . . . . . . . . . . . . . . . . . . . . . . . . . . . 29
Domain Equations and Boundary Conditions . . . . . . . . . . . . . . . . . 29
Notes About the Implementation . . . . . . . . . . . . . . . . . . . . . . . . . . 30
Results . . . . . . . . . . . . . . . . . . . . . . . . . . . . . . . . . . . . . . . . . . . . . . . . . 30
Reference. . . . . . . . . . . . . . . . . . . . . . . . . . . . . . . . . . . . . . . . . . . . . . . 31
cfd_introduction.book Page i Monday, April 29, 2013 3:12 PM
ii |
cfd_introduction.book Page ii Monday, April 29, 2013 3:12 PM
Introduction | 1
Introduction
The CFD Module is used by engineers and scientists to understand, predict, and
design the flow in closed and open systems. At a given cost, these types of
simulations typically yield new and better products and operation of devices and
processes compared to purely empirical studies involving fluid flow. As a part of
an investigation, simulations give accurate estimates of flow patterns, pressure
losses, forces on surfaces subjected to a flow, temperature distribution, and
variations in fluid composition in a system.
Figure 1: Flow ribbons and velocity field magnitude from the simulation of an Ahmed body. The simulation
yields the flow and pressure fields and calculates the drag coefficient as a benchmark for verification and
validation of turbulence models.
The CFD Modules general capabilities include stationary and time-dependent
flows in two-dimensional and three-dimensional spaces. Formulations of different
types of flow are predefined in a number of fluid flow user interfaces, which allow
you to set up and solve fluid flow problems. The fluid flow user interfaces define
a fluid flow problem using physical quantities, such as pressure and flow rate, and
physical properties, such as viscosity. There are different fluid flow user interfaces
that cover a wide range of flows, for example, laminar flow, turbulent flow,
single-phase flow, and multiphase flow.
cfd_introduction.book Page 1 Monday, April 29, 2013 3:12 PM
2 | Introduction
The fluid flow user interfaces formulate conservation laws for the momentum,
mass, and energy. These laws are expressed in partial differential equations, which
are solved by the module together with the corresponding initial conditions and
boundary conditions. The equations are solved using stabilized finite element
formulations for fluid flow, in combination with damped Newton methods and,
for time-dependent problems, different time-dependent solver algorithms. The
results are presented in the graphics window through predefined plots relevant for
CFD, expressions of the physical quantities that you can define freely, and derived
tabulated quantities (for example, average pressure at a surface and drag
coefficients) obtained from a simulation.
The work flow in the CFD Module is quite straightforward and can be described
by the following steps: define the geometry, select the fluid to be modeled, select
the type of flow, define boundary and initial conditions, define the finite element
mesh, select a solver, and visualize the results. All these steps are accessed from the
COMSOL Desktop. The mesh and solver steps are usually carried out
automatically using default settings, which are tuned for each specific fluid flow
user interface.
The CFD Modules Model Library describes the fluid flow user interfaces and
their different features through tutorial and benchmark examples for the different
types of flows. Here you find models of industrial equipment and devices, tutorial
models for education, and benchmark models for verification and validation of the
fluid flow user interfaces. Go to The Model Library to access these resources.
This introduction is intended to give you an accelerated start-up in CFD model
building. It contains examples of the typical use of the module, a list of all the fluid
flow user interfaces including a short description for each user interface, and two
tutorial examples, Tutorial ExampleBackstep and Tutorial ExampleWater
Purification Reactor, to introduce the workflow.
Aspects of CFD Simulations
The physical nature of a flow field is governed by conservation laws for mass
momentum and energy, supplemented by boundary and initial conditions, and
may be characterized by a set of parameters such as the Reynolds number, the
Mach number and the Grashof number.
The Reynolds number, for example, expresses the ratio of the inertia force to the
friction force. For very small values of the Reynolds number the CFD Module
offers the Creeping Flow user interface, for intermediate values, the Laminar Flow
user interface, and for very large values, the Turbulent Flow user interfaces.
Similarly, the Mach number expresses the ratio of the speed of the fluid motion to
the speed of sound of the flowing medium. For Mach numbers greater than 0.3,
there is the High Mach Number Flow user interface.
cfd_introduction.book Page 2 Monday, April 29, 2013 3:12 PM
Introduction | 3
Temperature variations caused by heat transfer, compression work or work done
by friction forces result in an inhomogeneous density field. The significance of
thermally induced buoyancy forces in the momentum equation is characterized by
the ratio of the Grashof number, to the square of the Reynolds number for
Reynolds numbers greater than one, or, to the Reynolds number for Reynolds
numbers smaller than one. For non-vanishing values of this ratio, the Non
Isothermal Flow user interface is available.
You can apply the Two-Phase Flow user interfaces in the Multiphase Flow branch
to model moving, deformable interfaces separating two different fluids whereas
the other user interfaces in this branch mainly are intended for modeling
suspensions of many particles, droplets or bubbles. Among the latter, the
Euler-Euler Model user interface is able to handle high concentration levels with
frequent collisions and transients in the relative velocity between the phases
(non-vanishing ratios of the particle relaxation time to the macroscopic flow
time-scale). For reacting flow and flow in porous media, the Chemical Species
Transport and Porous Media and Subsurface Flow user interfaces are available.
Contrary to experimental analyses, most often performed in a laboratory, where
measurements are limited to a small number of points, a CFD simulation gives the
big picture of the flow field. Qualitative interpretation of the flow and pressure
fields is usually the first step towards creating or improving a design.
Figure 2 shows the flow field around a solar panel. The presence of a wake in front
of the panel, caused by another panel in the solar power plant, may cause lift forces
that would not be present if the panel was analyzed alone in a simulation.
Three-dimensional graphics such as surface plots, animations, streamlines,
cfd_introduction.book Page 3 Monday, April 29, 2013 3:12 PM
4 | Introduction
ribbons, arrows, and particle tracing plots are examples of the tools that you can
use for qualitative studies.
Figure 2: Turbulent fluid flow around a solar panel solved using the CFD Module.
In addition to the qualitative big-picture view, simulations performed with the
CFD Module give accurate quantitative estimates of properties of the system, such
as the average flow at a given pressure difference, the drag and lift coefficients of
bodies subjected to a flow or the air quality in a ventilated room.
In Figure 3 and Figure 4, the pressure losses are estimated for a nozzle used in
medical applications. The shear stresses and fluid forces in the nozzle system may
also reveal the risks for causing blood damages in medical equipment, which have
to be accounted for when controlling the flow.
cfd_introduction.book Page 4 Monday, April 29, 2013 3:12 PM
Introduction | 5
Figure 3: Pressure field and flow field in a model of a nozzle relevant for applications in medical design.
Figure 4: Pressure difference between inlet and outlet at different average flow rates through the nozzle.
cfd_introduction.book Page 5 Monday, April 29, 2013 3:12 PM
6 | Introduction
For quantitative studies, the CFD Module has a vast range of tools for evaluating
results. For example, to evaluate surface and volume averages, maximum and
minimum values, and derived values (functions and expressions of the solution) as
well as to generate tables and x-y plots. Derived values such as drag and lift
coefficients and other values relevant for CFD are predefined in the module.
Typically, qualitative studies form the basis for understanding, which in turn can
spark new ideas. These ideas can then lead to significant improvements to products
and processes, often in quantum leaps. Quantitative studies, on the other hand,
form the basis for optimization and control, which can also greatly improve
products and processes but usually in a series of many smaller steps.
cfd_introduction.book Page 6 Monday, April 29, 2013 3:12 PM
The CFD Module User Interfaces | 7
The CFD Module User Interfaces
The fluid flow user interfaces in this module are based on the laws for conservation
of momentum, mass, and energy in fluids. Different combinations and expressions
of the conservation laws, applicable to the relevant physics of the flow field, result
in the different flow models. These laws of physics are translated into sets of partial
differential equations with corresponding initial and boundary conditions.
A fluid flow user interface defines a number of features, comprising specifications
for the fluid properties, boundary conditions, initial conditions and possible
constraints. Each feature represents an operation that describes a term or
condition in the conservation equations. Such a term or condition can be defined
on a geometric entity of the model, such as a domain, boundary, edge (for 3D
models), or point.
Figure 5 shows the Model Builder including a Laminar Flow user interface and the
settings window for the selected Fluid Properties 1 feature node. The Fluid
Properties 1 node adds the terms to the model equations to a selected geometrical
domain. Furthermore, the Fluid Properties 1 feature may link to the Materials
feature node to obtain physical properties such as density and dynamic viscosity,
in this case the fluid properties of water. The fluid properties, defined by the
Water, liquid material, can be functions of the modeled physical quantities, such
as pressure and temperature. In the same way, the Wall 1 node adds the boundary
conditions to the walls of the fluid domain.
cfd_introduction.book Page 7 Monday, April 29, 2013 3:12 PM
8 | The CFD Module User Interfaces
Figure 5: The Model Builder including a Laminar Flow user interface (to the left), and the Fluid Properties
settings window for the selected feature node (to the right).The Equation section in the settings window
shows the model equations and the terms added by the Fluid Properties 1 node to the model equations.
The added terms are underlined with a dotted line. The text also explains the link between the Water,
liquid material node and the values for the fluid properties.
The CFD Module includes a large number of Fluid Flow user interfaces for
different types of flow. It also includes Chemical Species Transport user interfaces
for reacting flows in multicomponent solutions and user interfaces for heat transfer
in solids, fluids, and porous media found under the Heat Transfer branch.
Figure 6 shows the fluid flow user interfaces and the other physics user interfaces
that are included as displayed in the Model Wizard for a 3D model, see also The
Physics List by Space Dimension and Study Type on page 14. A short description
cfd_introduction.book Page 8 Monday, April 29, 2013 3:12 PM
The CFD Module User Interfaces | 9
of the user interfaces follows.
Figure 6: The 3D model physics list for the CFD Module as shown in the Model Wizard.
cfd_introduction.book Page 9 Monday, April 29, 2013 3:12 PM
10 | The CFD Module User Interfaces
SINGLE-PHASE FLOW
The Laminar Flow user interface ( ) is primarily applied flows of low to
intermediate Reynolds numbers. The user interface solves the Navier-Stokes
equations, for incompressible and weakly compressible flows (up to Mach 0.3).
This fluid flow user interface also allows for simulation of non-Newtonian fluid
flow.
The user interfaces under the Turbulent Flow branch ( ) model flow of high
Reynolds numbers. These user interfaces solve the Reynolds-averaged
Navier-Stokes (RANS) equations for the averaged velocity field and averaged
pressure. The turbulent flow user interfaces have different models for the
turbulent viscosity. There are several turbulence models availablea standard k-c
model, a k-e model, an SST (Shear Stress Transport) model, a Low Reynolds
number k-c model and the Spalart-Allmaras model. Similarly to the Laminar Flow
user interface, compressibility (Mach < 0.3) is selected by default.
The standard k-c model is the most widely used turbulence model since it is often
a good compromise between accuracy and computational cost (memory and
CPU-time). The k-e model is an alternative to the standard k-c model and it can
often give more accurate results especially in recirculation regions and close to
solid walls. However, the k-e model is also less robust than the standard k-c
model. The SST model combines the robustness of the k-c model with the accuracy
of the k-e model, making it applicable to a wide variety of turbulent flows. The
Low Reynolds number k-c model is more accurate than the standard k-c model,
especially close to walls. The Spalart-Allmaras model is specifically designed for
aerodynamic applications, such as flow around wing profiles, but is also widely
used for other applications due to its high robustness and decent accuracy. Higher
resolution is needed in the near-wall region for the SST model, the Low Reynolds
number k-c model and the Spalart-Allmaras model and thus the better accuracy
provided by these models comes at a higher computational cost.
The Creeping Flow user interface ( ) approximates the Navier-Stokes equations
for very low Reynolds numbers. This is often referred to as Stokes flow and is
appropriate for use when viscous flow is dominant, such as in very small channels
or microfluidics applications.
The Rotating Machinery user interfaces ( ) are applicable to fluid flow problems
where one or more of the boundaries rotate, for example in mixers and propellers.
The physics user interfaces support compressibility (Mach < 0.3), laminar
non-Newtonian flow, and turbulent flow using the standard k-c model.
MULTIPHASE FLOW
The user interfaces under the Bubbly Flow branch ( ) model two-phase flow
where the fluids form a gas-liquid homogeneous mixture, and the content of the
cfd_introduction.book Page 10 Monday, April 29, 2013 3:12 PM
The CFD Module User Interfaces | 11
gas is less than 10%. There is support for both laminar and turbulent flows using
an extended version of the k-c turbulence model which accounts for
bubble-induced turbulence. For laminar flows, the user interface supports
non-Newtonian liquids. The Bubbly Flow user interfaces also allow for mass
transfer between the two phases.
The physics user interfaces under the Mixture Model branch ( ) are similar to
the Bubbly Flow user interfaces but assume that the dispersed phase consists of
solid particles or liquid droplets. The continuous phase has to be a liquid. There
is support for both laminar and turbulent flows using the k-c turbulence model.
For laminar flow, the user interface supports non-Newtonian fluids. The Mixture
Model user interfaces also allow for mass transfer between the two phases.
The Euler-Euler Model user interface ( ) for two-phase flow is able to handle
the same cases as the Bubbly Flow and Mixture Model user interfaces but is not
limited to low concentrations of the dispersed phase. In addition, the Euler-Euler
Model user interface can handle large differences in density between the phases,
such as the case of solid particles in air. This makes the model suitable for
simulations of fluidized beds.
The Two-Phase Flow, Level Set user interface ( ) and the Two-Phase Flow,
Phase Field user interface ( ), are both primarily applied to model two fluids
separated by a fluid interface. The moving interface is tracked in detail using the
level set method and the phase field method, respectively. Similar to other fluid
flow user interfaces, these user interfaces support both compressible (Mach < 0.3)
and incompressible flow. They support laminar flow where one or both fluids can
be non-Newtonian. The user interfaces support turbulent flow, using the standard
k-c turbulence model, as well as Stokes flow.
NONISOTHERMAL FLOW
The Non-Isothermal Flow, Laminar Flow user interface ( ) is primarily applied
to model slow-moving flow in environments where the temperature and flow
fields have to be coupled. A typical example is natural convection. The physics user
interface has predefined functionality to couple heat transfer in fluids and solids.
The Non-Isothermal Flow, Turbulent Flow user interfaces ( ) solve the
Reynolds-Averaged Navier-Stokes (RANS) equations coupled to heat transfer in
fluids and in solids. There is support for additional RANS turbulence models the
standard k-c model, a k-e model, an SST model, a Low Reynolds number k-c
model and the Spalart-Allmaras model.
The Conjugate Heat Transfer user interface ( ) is also included in the CFD
Module and is almost identical to the Non-Isothermal Flow user interface, since
they only differ in the default settings.
cfd_introduction.book Page 11 Monday, April 29, 2013 3:12 PM
12 | The CFD Module User Interfaces
HIGH MACH NUMBER FLOW
The High Mach Number Flow, Laminar Flow user interface ( ) solves
momentum and energy equations for fully compressible laminar flow. This physics
user interface is typically used to model low-pressure systems, where the flow
velocity can be very large but where the flow stays laminar.
The High Mach Number Flow, Turbulent Flow user interfaces ( ) solve
momentum and energy equations for fully compressible turbulent flow coupled to
a RANS turbulence model. There are two versions: one that couples to the k-c
turbulence model and one that couples to the Spalart-Allmaras turbulence model.
POROUS MEDIA AND SUBSURFACE FLOW
The Brinkman Equations user interface ( ) models flow through porous media
where the influence of shear stresses are significant. This physics user interface
supports both the Stokes-Brinkman formulation, suitable for very low flow
velocities, and Forchheimer drag, which is used to account for effects at higher
velocities. The fluid can be either incompressible or compressible, given that the
Mach number is less than 0.3.
The Darcys Law user interface ( ) models relatively slow flows through porous
media for cases where the effects of shear stresses perpendicular to the flow are
small.
The Free and Porous Media Flow user interface ( ) models porous media
containing open channels connected to the porous media, such as in fixed-bed
reactors and catalytic converters.
The Two-Phase Darcys Law user interface ( ) sets up two Darcy-law equations,
one for each fluid phase in the porous medium, and couples the two, for example
using a capillary expression. It is tailored to model effects such as moisture
transport in porous media.
REACTING FLOW
The Laminar Flow user interface ( ) under Reacting Flow combines the
functionality of the Single-Phase Flow and Transport of Concentrated Species user
interfaces. Using this physics user interface the mass and momentum transport in
a reacting fluid can be modeled from a single user interface, with the couplings
between the velocity field and mixture density set up automatically. This user
interface is applicable to flow in the laminar regime.
The Turbulent Flow user interfaces ( ) under Reacting Flow apply the
Reynolds-Averaged Navier-Stokes (RANS) equations together with the
functionality in the Transport of Concentrated Species user interface to model
mass and momentum transport in turbulent reacting fluid flow. The supported
cfd_introduction.book Page 12 Monday, April 29, 2013 3:12 PM
The CFD Module User Interfaces | 13
RANS models comprise of the standard k-c model, a k-e model and a Low
Reynolds number k-c model.
REACTING FLOW IN POROUS MEDIA
The Reacting Flow in Porous Media, Transport of Diluted Species multiphysics
user interface ( ) models diluted reacting mixtures transported by free and/or
porous media flow. The model coupling for the velocity field is set up
automatically. In addition, effective diffusion coefficients in a porous matrix can
be calculated from the porosity.
The Reacting Flow in Porous Media, Transport of Concentrated Species user
interface ( ) is a multiphysics user interface treating concentrated reacting
mixtures transported by free and/or porous media flow. The model couplings
between velocity field and mixture density are set up automatically. In addition,
effective diffusion coefficients in a porous matrix can be calculated from the
porosity.
THIN-FILM FLOW
The Thin Film Flow user interfaces ( ) model the flow of liquids or gases
confined in a thin layer on a surface. Applying equations defined on a surface,
these user interfaces compute the average velocity and pressure in narrow planar
structures. The user interfaces are thus boundary user interfaces, which means that
the boundary level is the highest level; they do not have a domain level. The
simulation of the flow of a lubrication oil between two rotating cylinders is an
example of a possible application for this user interface.
cfd_introduction.book Page 13 Monday, April 29, 2013 3:12 PM
14 | The CFD Module User Interfaces
The Physics List by Space Dimension and Study Type
PHYSICS ICON TAG SPACE DIMENSION PRESET STUDY TYPE
Chemical Species Transport
Transport of Diluted
Species*
chds all dimensions stationary; time dependent
Transport of Concentrated
Species
chcs all dimensions stationary; time dependent
Reacting Flow
Laminar Flow rspf 3D, 2D, 2D
axisymmetric
stationary; time dependent
Turbulent Flow, k-c rspf 3D, 2D, 2D
axisymmetric
stationary; time dependent
Turbulent Flow, k-e rspf 3D, 2D, 2D
axisymmetric
stationary; time dependent
Reacting Flow, Turbulent
Flow, Low Re k-c
rspf 3D, 2D, 2D
axisymmetric
stationary; time dependent
Reacting Flow in Porous Media
Transport of Diluted
Species
rfds 3D, 2D, 2D
axisymmetric
stationary; time dependent
Transport of Concentrated
Species
rfcs 3D, 2D, 2D
axisymmetric
stationary; time dependent
Fluid Flow
Single-Phase Flow
Single-Phase Flow, Laminar
Flow*
spf 3D, 2D, 2D
axisymmetric
stationary; time dependent
Turbulent Flow, k-c spf 3D, 2D, 2D
axisymmetric
stationary; time dependent
Turbulent Flow, k-e spf 3D, 2D, 2D
axisymmetric
stationary; time dependent
Turbulent Flow, SST spf 3D, 2D, 2D
axisymmetric
stationary with initialization;
transient with initialization
Turbulent Flow, Low Re k-c spf 3D, 2D, 2D
axisymmetric
stationary with initialization;
transient with initialization
cfd_introduction.book Page 14 Monday, April 29, 2013 3:12 PM
The CFD Module User Interfaces | 15
Turbulent Flow,
Spalart-Allmaras
spf 3D, 2D, 2D
axisymmetric
stationary with initialization;
transient with initialization
Creeping Flow spf 3D, 2D, 2D
axisymmetric
stationary; time dependent
Rotating Machinery, Laminar
Flow
rmspf 3D, 2D frozen rotor;
time dependent;
Rotating Machinery,
Turbulent Flow, k-c
rmspf 3D, 2D frozen rotor;
time dependent
Thin-Film Flow
Thin-Film Flow, Domain tff 3D, 2D, 2D
axisymmetric
stationary; eigenfrequency;
frequency domain;
frequency domain modal;
time dependent;
time dependent modal;
frequency-domain,
perturbation
Thin-Film Flow, Edge tffs 2D stationary; eigenfrequency;
frequency domain;
frequency domain modal;
time dependent;
time dependent modal;
frequency-domain,
perturbation
Multiphase Flow
Bubbly Flow
Laminar Bubbly Flow bf 3D, 2D, 2D
axisymmetric
stationary; time dependent
Turbulent Bubbly Flow bf 3D, 2D, 2D
axisymmetric
stationary; time dependent
Mixture Model
Mixture Model, Laminar
Flow
mm 3D, 2D, 2D
axisymmetric
stationary; time dependent
Mixture Model, Turbulent
Flow
mm 3D, 2D, 2D
axisymmetric
stationary; time dependent
PHYSICS ICON TAG SPACE DIMENSION PRESET STUDY TYPE
cfd_introduction.book Page 15 Monday, April 29, 2013 3:12 PM
16 | The CFD Module User Interfaces
Euler-Euler Model
Euler-Euler Model, Laminar
Flow
ee 3D, 2D, 2D
axisymmetric
stationary; time dependent
Two-Phase Flow, Level Set
Laminar Two-Phase Flow,
Level Set
tpf 3D, 2D, 2D
axisymmetric
transient with initialization
Turbulent Two-Phase Flow,
Level Set
tpf 3D, 2D, 2D
axisymmetric
transient with initialization
Two-Phase Flow, Phase Field
Laminar Two-Phase Flow,
Phase Field
tpf 3D, 2D, 2D
axisymmetric
transient with initialization
Turbulent Two-Phase Flow,
Phase Field
tpf 3D, 2D, 2D
axisymmetric
transient with initialization
Porous Media and Subsurface Flow
Brinkman Equations br 3D, 2D, 2D
axisymmetric
stationary; time dependent
Darcys Law dl all dimensions stationary; time dependent
Free and Porous Media
Flow
fp 3D, 2D, 2D
axisymmetric
stationary; time dependent
Two-Phase Darcys Law tpdl 3D, 2D, 2D
axisymmetric
stationary; time dependent
Non-Isothermal Flow
Laminar Flow nitf 3D, 2D, 2D
axisymmetric
stationary; time dependent
Turbulent Flow
Turbulent Flow, k-c nitf 3D, 2D, 2D
axisymmetric
stationary; time dependent
Turbulent Flow, k-e nitf 3D, 2D, 2D
axisymmetric
stationary; time dependent
Turbulent Flow, SST nitf 3D, 2D, 2D
axisymmetric
stationary with initialization;
transient with initialization
PHYSICS ICON TAG SPACE DIMENSION PRESET STUDY TYPE
cfd_introduction.book Page 16 Monday, April 29, 2013 3:12 PM
The CFD Module User Interfaces | 17
Turbulent Flow, Low Re k-c nitf 3D, 2D, 2D
axisymmetric
stationary with initialization;
transient with initialization
Turbulent Flow,
Spalart-Allmaras
nitf 3D, 2D, 2D
axisymmetric
stationary with initialization;
transient with initialization
High Mach Number Flow
Laminar Flow hmnf 3D, 2D, 2D
axisymmetric
stationary; time dependent
Turbulent Flow, k-c hmnf 3D, 2D, 2D
axisymmetric
stationary; time dependent
Turbulent Flow,
Spalart-Allmaras
hmnf 3D, 2D, 2D
axisymmetric
stationary with initialization;
transient with initialization
Heat Transfer
Heat Transfer in Fluids ht 3D, 2D, 2D
axisymmetric
stationary; time dependent
Heat Transfer in Porous
Media
ht 3D, 2D, 2D
axisymmetric
stationary; time dependent
Heat Transfer in Solids ht 3D, 2D, 2D
axisymmetric
stationary; time dependent
Conjugate Heat Transfer
Laminar Flow nitf 3D, 2D, 2D
axisymmetric
stationary; time dependent
Turbulent Flow
Turbulent Flow, k-c nitf 3D, 2D, 2D
axisymmetric
stationary; time dependent
Turbulent Flow, k-e nitf 3D, 2D, 2D
axisymmetric
stationary; time dependent
Turbulent Flow, SST nitf 3D, 2D, 2D
axisymmetric
stationary with initialization;
transient with initialization
Turbulent Flow, Low Re k-c nitf 3D, 2D, 2D
axisymmetric
stationary with initialization;
transient with initialization
Turbulent Flow,
Spalart-Allmaras
nitf 3D, 2D, 2D
axisymmetric
stationary with initialization;
transient with initialization
PHYSICS ICON TAG SPACE DIMENSION PRESET STUDY TYPE
cfd_introduction.book Page 17 Monday, April 29, 2013 3:12 PM
18 | The CFD Module User Interfaces
Mathematics
Moving Interface
Level Set ls all dimensions transient with initialization
Phase Field pf all dimensions time dependent
* This is an enhanced user interface, which is included with the base COMSOL package but
has added functionality for this module.
PHYSICS ICON TAG SPACE DIMENSION PRESET STUDY TYPE
cfd_introduction.book Page 18 Monday, April 29, 2013 3:12 PM
The Model Library | 19
The Model Library
To open a CFD Module Model Library model, select View > Model Library
from the main menu in COMSOL Multiphysics. In the Model Library window
that opens, expand the CFD Module folder and browse or search the contents.
Click Open Model and PDF to open the model in COMSOL Multiphysics and a
PDF to read background theory about the model including the step-by-step
instructions to build it.
The MPH-files in the COMSOL model libraries can have two formats:
Full MPH-files include all meshes and solutions. In the Model Library these
models appear with the icon. If the MPH-files size exceeds 25MB, a tip
with the text Large file and the file size appears when you position the
cursor at the models node in the Model Library tree.
Compact MPH-files include all settings for the model but have no built
meshes and solution data to save space (a few MPH-files have no solutions
for other reasons). You can open these models to study the settings and to
mesh and re-solve the models. It is also possible to download the full
versionswith meshes and solutionsof most of these models through
Model Library Update. In the Model Library these models appear with the
icon. If you position the cursor at a compact model in the Model Library
window, a No solutions stored message appears. If a full MPH-file is
available for download, the corresponding nodes context menu includes a
Download Full Model item ( ).
The rest of this guide uses two models from the Model Library. The Tutorial
ExampleBackstep, which starts on the next page, solves a laminar flow problem
and Tutorial ExampleWater Purification Reactor on page 28 examines a
turbulent flow problem using the Turbulent Flow, k-c user interface.
cfd_introduction.book Page 19 Monday, April 29, 2013 3:12 PM
20 | Tutorial ExampleBackstep
Tutorial ExampleBackstep
This tutorial model solves the incompressible Navier-Stokes equations in a
backstep geometry. A characteristic feature of fluid flow in geometries of this kind
is the recirculation region that forms where the flow exits the narrow inlet region.
The model demonstrates the modeling procedure for laminar flows in the CFD
Module.
Model Geometry
The model consists of a pipe connected to a block-shaped duct (see Figure 7).
Due to symmetry, it is sufficient to model one eighth of the full geometry.
Figure 7: The model geometry showing the symmetry.
Domain Equations and Boundary Conditions
The flow in the system is laminar and therefore apply the Laminar Flow user
interface.
The inlet flow is fully developed laminar flow, described by the corresponding
inlet boundary condition. This boundary condition computes the flow profile for
fully developed laminar flow in channels of an arbitrary cross section. The
Wall
Wall
Symmetry
Symmetry
Inlet
Outlet
cfd_introduction.book Page 20 Monday, April 29, 2013 3:12 PM
Tutorial ExampleBackstep | 21
boundary condition at the outlet sets a constant relative pressure. Furthermore,
the vertical and inclined boundaries along the length of the geometry are
symmetry boundaries. All other boundaries are solid walls described by a non-slip
boundary condition.
Results
Figure 8 shows a combined surface and arrow plot of the flow velocity. This plot
does not reveal the recirculation region in the duct immediately beyond the inlet
pipes end. For this purpose, a streamline plot is more useful, as shown in Figure 9.
Figure 8: The velocity field in the backstep geometry.
cfd_introduction.book Page 21 Monday, April 29, 2013 3:12 PM
22 | Tutorial ExampleBackstep
Figure 9: The recirculation region visualized using a velocity streamline plot.
The following instructions show how to formulate, solve, and reproduce these
plots.
Model Wi zard
The first step is to select the space dimension and the Laminar Flow user interface
for stationary studies.
1 Open COMSOL Multiphysics. In the Model Wizard the Space Dimension
defaults to 3D. Click Next .
2 In the Add physics tree under Fluid Flow>Single-Phase Flow, double-click
Laminar Flow (spf) to add it to the Selected physics list. Click Next .
3 Under Studies>Preset Studies select Stationary .
4 Click Finish .
cfd_introduction.book Page 22 Monday, April 29, 2013 3:12 PM
Tutorial ExampleBackstep | 23
Gl obal Def i ni ti ons - Parameters
The first task is to define a parameter for the inlet velocity then use this parameter
to run parametric studies.
1 In the Model Builder, right-click Global Definitions and choose Parameters
.
2 Go to the Parameters settings window. In
the table, enter the following settings:
- In the Name field, enter v0
- In the Expression field, enter 1[cm/s]
- In the Description field, enter Inlet
velocity
Geometry 1
You can build the backstep geometry from geometric primitives. In order to save
time, a file is available for insertion into the model. This file contains the sequence
of geometry that builds the backstep.
Note: The location of the file used in this exercise varies based on your
installation. For example, if the installation is on your hard drive, the file path
might be similar to C:\Program Files\COMSOL43a\models\.
1 In the Model Builder under the Model 1 (mod1) node, right-click the
Geometry 1 node. From the context menu select Insert Sequence from File
.
2 In the Insert Sequence from File window, browse to the folder
CFD_Module\Single-Phase_Tutorials under the COMSOL installation
directory and double-click the file backstep_geom_sequence.mph.
3 In the Geometry settings window, click the Build All button .
The geometry sequence is now inserted into your model and should look like the
geometry in Figure 7 on page 20.
cfd_introduction.book Page 23 Monday, April 29, 2013 3:12 PM
24 | Tutorial ExampleBackstep
Materi al s
1 From the main menu, select
View>Material Browser .
2 In the Material Browser window, under
Built-In right-click Water, liquid and
choose Add Material to Model from
the menu.
The physical properties are now available
for the CFD simulation. This also defines
the domain settings. The next step is to
specify the boundary conditions.
Lami nar Fl ow
Inlet 1
1 In the Model Builder, right-click Laminar
Flow and choose Inlet .
2 Go to the Inlet settings window. Select
Boundary 1, which represents the inlet.
3 Under Boundary Condition from the
Boundary condition list, select Laminar
inflow.
4 Under Laminar Inflow in the U
av
field,
enter v0 (defined as a Global Parameter).
cfd_introduction.book Page 24 Monday, April 29, 2013 3:12 PM
Tutorial ExampleBackstep | 25
Symmetry 1
1 In the Model Builder, right-click Laminar
Flow and choose Symmetry .
2 Go to the Symmetry settings window.
Select Boundaries 2 and 3 only.
Outlet 1
1 In the Model Builder, right-click Laminar Flow and choose Outlet .
The default outlet condition specifies a zero relative pressure.
2 Go to the Outlet settings window. Select Boundary 7 only.
The sequence of nodes in the Model Builder under
Laminar Flow should match the figure.The D in the
upper left corner of a node means it is a default node.
All other boundaries now have the default wall condition.
Mesh 1
1 In the Model Builder under Model 1, click
Mesh 1 .
2 Go to the Mesh settings window. Under
Mesh Settings from the Element size list,
select Coarse.
The physics induced mesh automatically introduces a mesh that is a bit finer on
the walls compared to the free stream mesh. The following figure shows the
boundary layer mesh at the walls.
cfd_introduction.book Page 25 Monday, April 29, 2013 3:12 PM
26 | Tutorial ExampleBackstep
3 Click the Build All button on the settings window.
Zoom into the mesh in the Graphics window to confirm it matches the figure.
Study 1
1 In the Model Builder, right-click Study 1 and choose Compute .
When Compute is selected, COMSOL automatically uses a suitable solver for
the problem.
cfd_introduction.book Page 26 Monday, April 29, 2013 3:12 PM
Tutorial ExampleBackstep | 27
Resul ts
Two plots are automatically created, one slice plot for the velocity and one
pressure contour plot on the wall.
Velocity (spf)
1 In the Model Builder under Results, expand the Velocity (spf) node.
2 Right-click Slice 1 and choose Delete. Click Yes to confirm.
3 In the Model Builder, right-click Velocity (spf) and choose Surface .
4 Right-click Velocity (spf) and choose Arrow Surface .
5 Go to the Arrow Surface settings window.
- Under Coloring and Style from the
Arrow length list, select Logarithmic.
- From the Color list, select Yellow.
6 Click the Zoom Extents button on the
Graphics window toolbar.
The plot in Figure 8 on page 21 displays in
the Graphics window. To see the
recirculation effects, create a streamline plot
of the velocity field.
3D Plot Group 3
1 In the Model Builder, right-click Results and choose 3D Plot Group .
2 Right-click 3D Plot Group 3 and choose Streamline .
3 In the Graphics window, select Boundary 1 only and right-click it to add this
boundary to the selection list in the Streamline settings window. The
streamlines now start at this boundary.
4 Go to the Streamline settings window. Under Coloring and Style from the Line
type list, select Tube.
5 Right-click Streamline 1 and choose Color
Expression .
The plot in Figure 9 on page 22 displays in the Graphics
window.
cfd_introduction.book Page 27 Monday, April 29, 2013 3:12 PM
28 | Tutorial ExampleWater Purification Reactor
Tutorial ExampleWater Purification Reactor
Water purification for turning natural water into drinking water is a process
constituted of several steps. At least one step must be a disinfectant step. One way
to achieve efficient disinfection in an environmentally friendly way is to use ozone.
A typical ozone purification reactor is about 40 m long and resembles a mace with
partial walls or baffles that divide the space into room-sized compartments (Ref.
1). When water flows through the reactor turbulent flow is created along its
winding path around the baffles towards the exit pipe. The turbulence mixes the
water with ozone gas that enters through diffusers just long enough to inactivate
micro-pollutants. When the water leaves the reactor, the remaining purification
steps filter off or otherwise remove the reacted pollutants.
In analyzing an ozone purification reactor, the first step is to get an overview of
the turbulent flow field. The results from the turbulent-flow simulation can then
be used for further analyses of residence time and chemical species transport and
reactions by adding more physics to the model. The current model solves for
turbulent flow in a water treatment reactor applying the Turbulent Flow, k-c user
interface.
cfd_introduction.book Page 28 Monday, April 29, 2013 3:12 PM
Tutorial ExampleWater Purification Reactor | 29
Model Geometry
The model geometry along with some boundary conditions are shown in
Figure 10. The full reactor has a symmetry plane which is utilized to reduce the
size of the model.
Figure 10: Model geometry. All boundaries except the inlet, outlet and symmetry plane are walls.
Domain Equations and Boundary Conditions
Based on this velocity, which is 0.1 m/s, and a length scale L equal to the diameter
of the inlet, the Reynolds number is
Here v is the kinematic viscosity. The high Reynolds number clearly indicates that
the flow will be turbulent. This means that the flow must be modeled using a
turbulence model. In this case, you will use the k-c model which is often used in
industrial applications, much because it is both relatively robust and
computationally inexpensive compared to more advanced turbulence models. One
major reason to why the k-c model is inexpensive is that it employs wall functions
to describe the flow close to walls instead of resolving the very steep gradients
there. All boundaries in Figure 10 except the inlet, the outlet and the symmetry
plane, are walls.
Inlet
Outlet
Symmetry
Re
U L
v
-------------
0.1 0.4
1 10
6
---------------------- 4 10
5
= = =
cfd_introduction.book Page 29 Monday, April 29, 2013 3:12 PM
30 | Tutorial ExampleWater Purification Reactor
The inlet velocity is prescribed as a plug flow profile. The turbulent intensity is set
to 5 and the turbulent length scale is specified according to Table 3-3 in
Theory for the Turbulent Flow User Interfaces in CFD Module Users Guide. A
constant pressure is prescribed on the outlet.
Notes About the Implementation
Three-dimensional turbulent flows can take a rather long time to solve, even when
using a turbulence models with wall functions. To make this tutorial feasible, the
mesh is deliberately selected to be relatively coarse and the results are hence not
mesh-independent. In any model, the effect or refining the mesh should be
investigated in order to ensure that the model is well-resolved.
Results
The velocity field in the symmetry plane is shown in Figure 11. The jet from the
inlet hits the top of the first baffle which splits the jet. One half creates a strong
recirculation zone in the first chamber. The other half continues down into the
reactor and gradually spreads out. The velocity magnitude decreases as more fluid
is entrained into the jet.
Figure 11: Velocity field in the symmetry plane.
cfd_introduction.book Page 30 Monday, April 29, 2013 3:12 PM
Tutorial ExampleWater Purification Reactor | 31
Figure 12 gives a more complete picture of the mixing process in the reactor. The
streamlines are colored by the velocity magnitude, and their width are
proportional to the turbulent viscosity. Wide lines hence indicate high degree of
mixing. The turbulence in this model is mainly produced in the shear layers
between the central jet and the recirculation zones. The mixing can be seen to be
relatively weak in the beginning of the reactor and that it increases further
downstream.
Figure 12: Streamlines colored by velocity. The width of the streamlines are proportional to the turbulent
viscosity.
Reference
1. http://www.comsol.com/stories/hofman_water_purification/full/
cfd_introduction.book Page 31 Monday, April 29, 2013 3:12 PM
32 | Tutorial ExampleWater Purification Reactor
Model Wi zard
The first step is to select the space dimension and the Turbulent Flow, k-c user
interface for stationary studies.
1 Open COMSOL Multiphysics. In the Model Wizard the Space Dimension
defaults to 3D. Click Next .
2 In the Add physics tree, select Fluid Flow>Single-Phase Flow>Turbulent
Flow>Turbulent Flow, k-c (spf) .
3 Click Next .
4 Under Studies>Preset Studies select Stationary .
5 Click Finish .
Gl obal Def i ni ti ons - Parameters
The first task is to define a parameter for the inlet velocity. Parameters can be used
to run parametric studies.
1 In the Model Builder window, right-click Global Definitions and choose
Parameters .
2 Go to the Parameters
settings window. In the
table, enter the following
settings:
- In the Name field, enter
u_in
- In the Expression field,
enter 0.1[m/s]
- In the Description field,
enter Inlet velocity
cfd_introduction.book Page 32 Monday, April 29, 2013 3:12 PM
Tutorial ExampleWater Purification Reactor | 33
Geometry 1
You can build the reactor geometry from geometric primitives. In order to save
time, a file is available for insertion into the model. This file contains the sequence
of geometry that builds the reactor.
The location of the file used in this exercise varies based on your installation. For
example, if the installation is on your hard drive, the file path might be similar to
C:\Program Files\COMSOL43a\models\.
1 In the Model Builder under the Model 1 node, right-click the Geometry 1
node. From the context menu select Insert Sequence from File .
2 In the Insert Sequence from File window, browse to the folder
CFD_Module\Single-Phase_Tutorials under the COMSOL installation
directory and double-click the file
water_purification_reactor_geom_sequence.mph.
3 In the Geometry settings window, click the Build All button .
The geometry sequence is now inserted into your model and should look like the
figure below.
cfd_introduction.book Page 33 Monday, April 29, 2013 3:12 PM
34 | Tutorial ExampleWater Purification Reactor
Materi al s
1 From the main menu, select View>Material Browser .
2 In the Material Browser window, under Built-In right-click Water, liquid and
choose Add Material to Model from the menu.
The physical properties are now available for the CFD simulation. This also defines
the domain settings. The next step is to specify the boundary conditions.
cfd_introduction.book Page 34 Monday, April 29, 2013 3:12 PM
Tutorial ExampleWater Purification Reactor | 35
Turbul ent Fl ow, k-c
Inlet 1
1 In the Model Builder window, under
Model 1 right-click Turbulent Flow, k-c
and choose Inlet .
2 Select Boundary 1, which represents the
inlet.
3 In the Inlet settings window, locate the
Boundary Condition section.
4 In the L
T
edit field, type 0.07*0.2[m].
5 Locate the Velocity section. In the U
0
edit
field, type u_in.
Symmetry 1
1 In the Model Builder window, right-click Model 1>Turbulent Flow, k-c and
choose Symmetry .
2 Select Boundary 3 only.
Outlet 1
1 Right-click right-click Turbulent Flow, k-c and choose Outlet .
2 Select Boundary 28 only.
The sequence of nodes in the Model Builder under
Turbulent Flow, k-c should match the figure.The D in the
upper left corner of a node means it is a default node.
All boundaries not selected in Inlet 1, Symmetry 1 or Outlet
1 now have the default wall condition.
cfd_introduction.book Page 35 Monday, April 29, 2013 3:12 PM
36 | Tutorial ExampleWater Purification Reactor
Mesh 1
The physics induced mesh automatically introduces a mesh that is a bit finer on
the walls compared to the free stream mesh and it also refines the mesh at sharp
corners and adds a boundary layer mesh.
The finer mesh on the walls are not critical in this model since most of the
turbulence is produced in the shear layers between the jet and the recirculation
zones. The boundary layer mesh can also be coarsened in order to save
computational time.
1 In the Model Builder window, under Model 1 click Mesh 1 .
2 In the Mesh settings window, locate the Mesh Settings section.
3 From the Element size list, choose Coarser.
Size 1
1 Right-click Model 1>Mesh 1 and choose Edit
Physics-Induced Sequence . A mesh sequence as
depicted here to the right will appear. It contains
suggestions made by the physics user interface. The
asterisk on each of the mesh features indicate that the
features are not yet built.
2 In the Model Builder window, under Model 1>Mesh 1
right-click Size 1 and choose Disable .
cfd_introduction.book Page 36 Monday, April 29, 2013 3:12 PM
Tutorial ExampleWater Purification Reactor | 37
Boundary Layer Properties 1
1 In the Model Builder window,
expand the Model 1>Mesh
1>Boundary Layers 1 node,
then click Boundary Layer
Properties 1 .
2 In the Boundary Layer Properties
settings window, locate the
Boundary Layer Properties section.
3 In the Number of boundary layers
edit field, type 2.
4 In the Thickness adjustment factor
edit field, type 6.
5 In the Model Builder window,
collapse the Mesh 1 node.
6 Click the Build All button.
The mesh is now complete and should match the figure below. The mesh can
differ slightly depending on which computer architecture that you use. The mesh
in the figure is built on a Windows computer, and will look similar, but not
identical, if instead built on, for example, a Linux computer.
cfd_introduction.book Page 37 Monday, April 29, 2013 3:12 PM
38 | Tutorial ExampleWater Purification Reactor
Study 1
Next, solve for the flow field. This takes approximately 15 minutes on a quad-core
desktop computer.
1 In the Model Builder, right-click Study 1 and choose Compute .
When Compute is selected, COMSOL automatically uses a suitable solver for the
problem.
Resul ts
Three plots are automatically created, one slice plot for the velocity, one pressure
contour plot on the wall and one boundary plot of the wall lift-off in viscous units
for the wall functions. The last one is important since it gives an indication on how
well resolved the flow is at the walls. See Theory for the Turbulent Flow User
Interfaces in CFD Module Users Guide for further details on the wall functions.
The following steps reproduce Figure 11 on page 30.
First, create a data set that corresponds to the non-wall boundaries.
Data Sets
1 In the Model Builder window, under Results
right-click Data Sets and choose Surface .
2 Select Boundaries 1, 3, and 28 only.
Velocity (spf)
1 In the Model Builder window, expand the Results>Velocity (spf) node.
2 Right-click Slice 1 and choose Disable .
3 In the Model Builder window, click Velocity (spf) .
4 In the 3D Plot Group settings window, locate the Data section.
5 From the Data set list, choose Surface 3.
6 Right-click Velocity (spf) and choose Surface .
7 In the Surface settings window, locate the Data section.
8 From the Data set list, choose Surface 2.
9 Locate the Coloring and Style section. From the Coloring list, choose Uniform.
cfd_introduction.book Page 38 Monday, April 29, 2013 3:12 PM
Tutorial ExampleWater Purification Reactor | 39
10From the Color list, choose Gray.
11Right-click Velocity (spf) and choose Surface .
12Right-click Velocity (spf) and choose
Arrow Surface .
13In the Arrow Surface settings window,
locate the Coloring and Style section.
14From the Arrow length list, choose
Logarithmic.
15Select the Scale factor check box.
16In the associated edit field, type 1.4.
17In the Number of arrows edit field, type
300.
18From the Color list, choose White.
19In the Model Builder window, under
Results click Velocity (spf) .
20In the 3D Plot Group settings window,
click to expand the Title section.
21From the Title type list, choose Manual.
22In the Title text area, type Velocity
field.
23Click the Plot button .
cfd_introduction.book Page 39 Monday, April 29, 2013 3:12 PM
40 | Tutorial ExampleWater Purification Reactor
Proceed to reproduce Figure 12 on page 31 as follows.
1 In the Model Builder window, under Results>Velocity (spf) right-click Surface
1 and choose Copy .
3D Plot Group 4
1 Right-click Results and choose 3D Plot Group .
2 In the Model Builder window, under Results right-click 3D Plot Group 4
and choose Paste Surface .
3 Right-click 3D Plot Group 4
and choose Streamline .
4 In the Graphics window, select
Boundary 1 only and right-click it
to add this boundary to the
selection list in the Streamline
settings window. The streamlines
now start at this boundary.
5 In the Streamline settings window,
locate the Streamline Positioning
section.
6 In the Number edit field, type 45.
7 Locate the Coloring and Style
section. From the Line type list,
choose Ribbon.
8 In the Width expression edit field,
type spf.nuT*1[s/m].
9 Select the Width scale factor check
box.
10In the associated edit field, type
100.
11Right-click Results>3D Plot
Group 4>Streamline 1 and
choose Color Expression .
cfd_introduction.book Page 40 Monday, April 29, 2013 3:12 PM
Tutorial ExampleWater Purification Reactor | 41
12In the Color Expression settings
window, click to expand the Range
section.
13Select the Manual color range
check box.
14In the Minimum edit field, type 0.
15In the Maximum edit field, type
0.1.
16In the Model Builder window,
click 3D Plot Group 4 .
17In the 3D Plot Group settings window, click to expand the Title section.
18From the Title type list, choose Manual.
19In the Title text area, type Streamlines colored by velocity. Width
proportional to turbulent viscosity.
20Click the Plot button .
cfd_introduction.book Page 41 Monday, April 29, 2013 3:12 PM
42 | Tutorial ExampleWater Purification Reactor
cfd_introduction.book Page 42 Monday, April 29, 2013 3:12 PM
You might also like
- FlaringDocument4 pagesFlaringPankaj GuptaNo ratings yet
- Cbse WWF India Wild Wisdom QuizDocument7 pagesCbse WWF India Wild Wisdom QuizPrasanna Kumar PerumalNo ratings yet
- Entrepreneurship Compensation CorporationDocument16 pagesEntrepreneurship Compensation CorporationPankaj GuptaNo ratings yet
- Maharashtra Factories Rules, 1963Document210 pagesMaharashtra Factories Rules, 1963Jatin Shah100% (4)
- Boiler Safety ValvesDocument21 pagesBoiler Safety ValvesParveen KohliNo ratings yet
- Cbse WWF India Wild Wisdom QuizDocument7 pagesCbse WWF India Wild Wisdom QuizPrasanna Kumar PerumalNo ratings yet
- Maths Shortcuts PDFDocument7 pagesMaths Shortcuts PDFTochi Krishna AbhishekNo ratings yet
- FlaringDocument4 pagesFlaringPankaj GuptaNo ratings yet
- ANSI Valve StandardDocument5 pagesANSI Valve StandardsandystaysNo ratings yet
- AdvertDocument1 pageAdvertPankaj GuptaNo ratings yet
- Asian Nitrogen Syngas 2013 Singapore Solving The Problem of Hot Walled Ammonia Synthesis ConverterDocument9 pagesAsian Nitrogen Syngas 2013 Singapore Solving The Problem of Hot Walled Ammonia Synthesis ConverterPankaj GuptaNo ratings yet
- Fluid Dynamics PresentationDocument16 pagesFluid Dynamics PresentationPankaj GuptaNo ratings yet
- Knock-Out Drums or Pots (KOD) Are Widely Used in The Oil & Gas Industry For SeparatingDocument5 pagesKnock-Out Drums or Pots (KOD) Are Widely Used in The Oil & Gas Industry For SeparatingPankaj GuptaNo ratings yet
- IIBPS PO Exam Free Study Material General English GrammarDocument16 pagesIIBPS PO Exam Free Study Material General English GrammarAmitPandeyNo ratings yet
- Crane SafetyDocument33 pagesCrane SafetyRajanbabuNo ratings yet
- IS - Tower CranepdfDocument9 pagesIS - Tower CranepdfPankaj GuptaNo ratings yet
- Computer Awareness Model Papers For RBI Assistant ExamDocument6 pagesComputer Awareness Model Papers For RBI Assistant ExamSaurabh KarangutkarNo ratings yet
- Computational Fluid Dynamics: Course NotesDocument68 pagesComputational Fluid Dynamics: Course NotesPankaj GuptaNo ratings yet
- Fortran CompilingDocument15 pagesFortran CompilingMarian GrigoreNo ratings yet
- RBI Assistant Exam General Awareness Related To Banking Industry PDFDocument8 pagesRBI Assistant Exam General Awareness Related To Banking Industry PDFPallavi GulivindalaNo ratings yet
- Mesh CFDDocument65 pagesMesh CFDPankaj GuptaNo ratings yet
- Computational Fluid Dynamics: Course NotesDocument68 pagesComputational Fluid Dynamics: Course NotesPankaj GuptaNo ratings yet
- Crane SafetyDocument33 pagesCrane SafetyRajanbabuNo ratings yet
- 114 Handy Formulae For Quantitative Aptitude ProblemsDocument12 pages114 Handy Formulae For Quantitative Aptitude ProblemsRaju.Konduru91% (69)
- Fundamentals of CFDDocument276 pagesFundamentals of CFDSainath SatishNo ratings yet
- QTDocument42 pagesQTRushdMomaniNo ratings yet
- Operations ResearchDocument98 pagesOperations Researchapi-370496378% (9)
- CFD51Document18 pagesCFD51Pankaj GuptaNo ratings yet
- Introduction To Fluid Mechanics: Pankaj Gupta, So/D, IpsdDocument27 pagesIntroduction To Fluid Mechanics: Pankaj Gupta, So/D, IpsdPankaj GuptaNo ratings yet
- The Subtle Art of Not Giving a F*ck: A Counterintuitive Approach to Living a Good LifeFrom EverandThe Subtle Art of Not Giving a F*ck: A Counterintuitive Approach to Living a Good LifeRating: 4 out of 5 stars4/5 (5794)
- Shoe Dog: A Memoir by the Creator of NikeFrom EverandShoe Dog: A Memoir by the Creator of NikeRating: 4.5 out of 5 stars4.5/5 (537)
- The Yellow House: A Memoir (2019 National Book Award Winner)From EverandThe Yellow House: A Memoir (2019 National Book Award Winner)Rating: 4 out of 5 stars4/5 (98)
- Hidden Figures: The American Dream and the Untold Story of the Black Women Mathematicians Who Helped Win the Space RaceFrom EverandHidden Figures: The American Dream and the Untold Story of the Black Women Mathematicians Who Helped Win the Space RaceRating: 4 out of 5 stars4/5 (895)
- The Hard Thing About Hard Things: Building a Business When There Are No Easy AnswersFrom EverandThe Hard Thing About Hard Things: Building a Business When There Are No Easy AnswersRating: 4.5 out of 5 stars4.5/5 (344)
- The Little Book of Hygge: Danish Secrets to Happy LivingFrom EverandThe Little Book of Hygge: Danish Secrets to Happy LivingRating: 3.5 out of 5 stars3.5/5 (399)
- Grit: The Power of Passion and PerseveranceFrom EverandGrit: The Power of Passion and PerseveranceRating: 4 out of 5 stars4/5 (588)
- The Emperor of All Maladies: A Biography of CancerFrom EverandThe Emperor of All Maladies: A Biography of CancerRating: 4.5 out of 5 stars4.5/5 (271)
- Devil in the Grove: Thurgood Marshall, the Groveland Boys, and the Dawn of a New AmericaFrom EverandDevil in the Grove: Thurgood Marshall, the Groveland Boys, and the Dawn of a New AmericaRating: 4.5 out of 5 stars4.5/5 (266)
- Never Split the Difference: Negotiating As If Your Life Depended On ItFrom EverandNever Split the Difference: Negotiating As If Your Life Depended On ItRating: 4.5 out of 5 stars4.5/5 (838)
- A Heartbreaking Work Of Staggering Genius: A Memoir Based on a True StoryFrom EverandA Heartbreaking Work Of Staggering Genius: A Memoir Based on a True StoryRating: 3.5 out of 5 stars3.5/5 (231)
- On Fire: The (Burning) Case for a Green New DealFrom EverandOn Fire: The (Burning) Case for a Green New DealRating: 4 out of 5 stars4/5 (73)
- Elon Musk: Tesla, SpaceX, and the Quest for a Fantastic FutureFrom EverandElon Musk: Tesla, SpaceX, and the Quest for a Fantastic FutureRating: 4.5 out of 5 stars4.5/5 (474)
- Team of Rivals: The Political Genius of Abraham LincolnFrom EverandTeam of Rivals: The Political Genius of Abraham LincolnRating: 4.5 out of 5 stars4.5/5 (234)
- The World Is Flat 3.0: A Brief History of the Twenty-first CenturyFrom EverandThe World Is Flat 3.0: A Brief History of the Twenty-first CenturyRating: 3.5 out of 5 stars3.5/5 (2259)
- The Unwinding: An Inner History of the New AmericaFrom EverandThe Unwinding: An Inner History of the New AmericaRating: 4 out of 5 stars4/5 (45)
- The Gifts of Imperfection: Let Go of Who You Think You're Supposed to Be and Embrace Who You AreFrom EverandThe Gifts of Imperfection: Let Go of Who You Think You're Supposed to Be and Embrace Who You AreRating: 4 out of 5 stars4/5 (1090)
- The Sympathizer: A Novel (Pulitzer Prize for Fiction)From EverandThe Sympathizer: A Novel (Pulitzer Prize for Fiction)Rating: 4.5 out of 5 stars4.5/5 (121)
- Her Body and Other Parties: StoriesFrom EverandHer Body and Other Parties: StoriesRating: 4 out of 5 stars4/5 (821)
- PCG Log BookDocument22 pagesPCG Log BookPardon Gabriel ChinhamoNo ratings yet
- Declaration of XXXXXXXXX.: (Redacted) Location in The United States of AmericaDocument17 pagesDeclaration of XXXXXXXXX.: (Redacted) Location in The United States of AmericaEnwardCZorhanz94% (31)
- Artikel B.inggrisDocument4 pagesArtikel B.inggrisNaya BelajarNo ratings yet
- DevOps Chapter 1Document60 pagesDevOps Chapter 1vort100% (1)
- Applicationpedia - Snipping Tools To Take A Screenshot On WindowsDocument9 pagesApplicationpedia - Snipping Tools To Take A Screenshot On WindowsOecil KritingzNo ratings yet
- ISTQB Glossary-Introduction V3.4Document7 pagesISTQB Glossary-Introduction V3.4Mahmoud MustafaNo ratings yet
- Matlab Robotics ToolboxDocument20 pagesMatlab Robotics ToolboxRajesh RavindranNo ratings yet
- CERC Regulations 2019Document33 pagesCERC Regulations 2019Bidur Gautam100% (1)
- ENT ReadmeDocument2 pagesENT ReadmegaNo ratings yet
- Attacking IEC-60870-5-104 SCADA Systems PDFDocument6 pagesAttacking IEC-60870-5-104 SCADA Systems PDFJoao MartinsNo ratings yet
- eS383P Supported OS EDocument2 pageseS383P Supported OS EEmad SaadNo ratings yet
- 4 ResalehDocument424 pages4 ResalehArmin NiknamNo ratings yet
- Tablesmith 4.5: RPG Generation ToolDocument36 pagesTablesmith 4.5: RPG Generation ToolBigBadKeithNo ratings yet
- An Operational Amplifier Is A DC-coupled High-Gain Electronic Voltage Amplifier WithDocument16 pagesAn Operational Amplifier Is A DC-coupled High-Gain Electronic Voltage Amplifier WithsalmanNo ratings yet
- Zd420 Cartridge Parts Catalog 03-09-2016 en UsDocument2 pagesZd420 Cartridge Parts Catalog 03-09-2016 en UsEtigraf S.A.No ratings yet
- 30 B 5 C 7Document16 pages30 B 5 C 7Irfan shagooNo ratings yet
- NV Jetson Agx Xavier Developer Kit User GuideDocument23 pagesNV Jetson Agx Xavier Developer Kit User GuideLuboš ŘehounekNo ratings yet
- Keithly 2002 ManualDocument361 pagesKeithly 2002 ManualSteve KirkmanNo ratings yet
- Uensayo Tree of ScienceDocument4 pagesUensayo Tree of SciencebrillyNo ratings yet
- Jeff Bezos The Amazon FounderDocument3 pagesJeff Bezos The Amazon FounderNusrat AliNo ratings yet
- C BasicsDocument92 pagesC BasicsjavedNo ratings yet
- Inv1597368271 2Document3 pagesInv1597368271 2Ibrahim El AminNo ratings yet
- 3D Incompressible Navier-Stokes Solver Lower-Gauss-Seidel AlgorithmDocument1 page3D Incompressible Navier-Stokes Solver Lower-Gauss-Seidel Algorithmscience1990No ratings yet
- Elt Test Set (Ets) Operation Manual 570-1000 Revision ADocument28 pagesElt Test Set (Ets) Operation Manual 570-1000 Revision Anixon_b_2000No ratings yet
- Sage ERP X3: Development Part 1 Exercises Level 1Document24 pagesSage ERP X3: Development Part 1 Exercises Level 1Yahya ChiguerNo ratings yet
- Inverter Documents-OM Textiles 4MW Rev00Document18 pagesInverter Documents-OM Textiles 4MW Rev00Kalayanaraman Ramakrishnan100% (1)
- 21 InfotainmentDocument10 pages21 InfotainmentIqtidar ANo ratings yet
- Akash Updated ResumeDocument3 pagesAkash Updated ResumeAkash PatilNo ratings yet
- A Multi-Sphere Scheme For 2D and 3D PackingDocument5 pagesA Multi-Sphere Scheme For 2D and 3D PackingArs Santosh KumarNo ratings yet