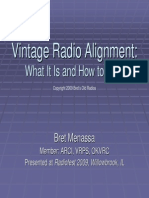Professional Documents
Culture Documents
Introduction To Multimedia Editing: With Sony Vegas Movie Studio
Uploaded by
Izzuddin SiregarOriginal Title
Copyright
Available Formats
Share this document
Did you find this document useful?
Is this content inappropriate?
Report this DocumentCopyright:
Available Formats
Introduction To Multimedia Editing: With Sony Vegas Movie Studio
Uploaded by
Izzuddin SiregarCopyright:
Available Formats
tasha@creativenarrations.net * (206) 422-72673 * www.creativenarrations.
net
4800 Fremont Ave. N. #102, Seattle, WA 98103
Introduction to Multimedia Editing
With Sony Vegas Movie Studio
Sony Vegas Movie Studio Tutorial creative narrations 2011
2
Table of Contents
1. Sony Vegas Movie Studio at a Glance .............................................................................. 3
2. Getting Started ................................................................................................................. 4-5
3. Recording Your Voice ..................................................................................................... 5-6
4. Editing your voice ............................................................................................................... 7
5. Adding Pictures and Video (Media) ................................................................................ 7-8
6. Adding Special Effects .................................................................................................. 8-11
7. Adding Text, Titles, and Credits ...................................................................................... 11
8. Adding Music .................................................................................................................... 12
9. Making a Movie ................................................................................................................. 13
10. Troubleshooting Guide ............................................................................................. 14-20
Sony Vegas Movie Studio Tutorial creative narrations 2011
3
1. Sony Vegas Movie Studio at a Glance
Sony Vegas Movie Studio Tutorial creative narrations 2011
4
2. Getting Started
a. File management
Video editing programs create references, or links, to your files. That means if you
move them, the program gets very confused. Three important tips:
Keep ALL of your pictures, music, etc in the same umbrella folder called
Yourname_story. Within the umbrella folder, create folders for your images,
music, audio, videos, and final movies and call them Name_story_music
Name_story_images, etc.
Always copy media (songs, photos, etc.) from USB drives, CDs, or any
external device to the appropriate folder. Then remove external device.
Never move around your files.
b. Saving your project
When you open up Vegas Movie Studio, it will ask you a lot of new questions, you can
basically skip through all of them using the defaults, until you get to the box that looks
like this:
Here it is asking you where you want to save your project (a project is where we edit
your story together. Dont just skip through and do the default here, but make sure
you select the umbrella folder called Yourname_story
c. Changing preferences
Editing will be easier if you get in the habit of going to Options Menu and selecting
Preferences. Scroll down to the line that says make space bar play/pause button
rather than play/stop button.
d. Introduction to timeline and tracks
Your timeline comes with three audio and three video tracks. At any point you can
zoom in or out on your timeline. By clicking on any point on your timeline, first, you can
use the wheel on your mouse to zoom in on details or conversely show a broader view
Sony Vegas Movie Studio Tutorial creative narrations 2011
5
of your timeline so that you can move events or sections around.
! "#!
Your workspace is fully customizable so you can adjust the sizes
of tabs and windows as well as dock (and undock) windows from
each other. If you ever press pan/crop button and the window
doesn't seem to pop up, check the tabs... it might be docked with
another window. (Also, happens when the "video monitor" comes
up missing. First check the tabs, if not, try looking at the list under
"view" to see if its checked.)
You can also use the buttons on each axis on the timeline to zoom into your timeline,
as well as your list of video/audio tracks.
e. Shortcuts
S=split track
V= volume indicator/audio envelope
Space= pause/play
U= unlink (use this if you dont want the audio associated with a video clip or vice
versa)
Control Z= Undo
3. Recording Your Voice
a) Connecting Microphone
After you plug in your microphone to the USB port, there should be some indication
that the computer recognizes the new hardware. Usually the light on your
microphone will turn on. If you are using the snowball microphone, please make
sure the switch in the back is set to option one.
b) Changing Control Panel Settings
Make sure that you are using the correct microphone (program will often default to
the built-in mic.) Go into control panel > sound to select correct input for recording.
Please note, this is different in every operating system but the key is to adjust the
RECORDING volume, not the playback volume. We usually start it at about 90%
input.
Sony Vegas Movie Studio Tutorial creative narrations 2011
6
c) Recording
1. Click Arm for Record button on the audio track called VOICE (its a red
button).
2. When youre ready, click the record button on the bottom of the timeline.
Make sure your cursor is at the beginning of where you want your narration
to start. Watch the levels to make sure they dont go into the red zone, they
should hover around 12 db.
! "!
Recording your voiceover into Sony Vegas Movie Studio
1. Make sure that you are using the correct microphone (program will often
default to the built-in mic.) Go into control panel > sound to select correct
input for recording. Please note, this is different in every operating system
but the key is to adjust the "RECORDNG volume, not the playback
volume. We usually start it at about 90% input.
2. After opening up Vegas Movie Studio, save your project on the desktop
with your firstname_story. The program will automatically make a folder
with the same name as your project and put your project in it, it will also
make a folder called "recordings where all the audio files will be.
3. Click "Arm for Record button on the audio track called "VOCE (it's a red
button).
4. When you're ready, click the record button on the bottom of the timeline.
Make sure your cursor is at the beginning of where you want your
narration to start. Watch the levels to make sure they don't go into the red
zone, they should hover around 12 db.
5. When you're done, click on stop button on the bottom of the timeline.
6. When prompted, rename each recording (call it a_first fewwords,
b_nextwords, etc.) They will all be saved into the "recordings folder within
your story folder in case you are transferring files.
3. When youre done, click on stop button on the bottom of the timeline.
4. When prompted, rename each recording (call it a_first few words,
b_nextwords, etc.) Navigate to the audio folder in your Your
name_story folder and make sure to save them there.
5. Listen (with headphones) and recheck the levels and make sure there are
no buzzes. If needed, adjust the recording volume in control panels until it
is in the correct zone. If your voice is too high or too low, you can try
normalizing the audio by right clicking on the audio click and selecting
Sony Vegas Movie Studio Tutorial creative narrations 2011
7
normalize. Notice the waveforms are more pronounced.
4. Editing Your Voice
a. Listen through to your whole audio first.
It helps to have a printout of your script with you to read through and note where
you need to make edits.
b. Get familiar with your cursor
The playback cursor tells the editor where you are along the timeline. This
long cursor can be used to decide where you want to play your piece from
and to pinpoint where to cut a clip.
Along the vertical edge of a clip a rectangular icon with a horizontal double
arrow indicates the trim tool is activated. This trimmer allows for minor
adjustments to the ends of audio, video, or image clips. You can extend a
clip inward to make it shorter or outward to make it longer.
c. Editing audio clips (trimming and splitting)
i. Trimming audio means editing out the beginning or end of a clip (a
section of audio). For editing out something at the beginning of the clip,
just hover over the left edge of the clip until your trim cursor appears,
click, drag the side of the clip to the right until it begins at the correct
point. For editing out something at the end, click and drag the right side
of the clip to the left until its at the correct point (you need to listen to
make sure).
ii. To take out a section in the middle of the script, you can put the
playhead right before the section you want to take out and type S. This
splits the clip into two sections and then you can use the double arrow
(see above) to remove the section of audio you dont want to hear.
5. Adding Pictures and Video (Media)
a. Importing media
1) Click on the project media tab, click on the import media button (located
under the second toolbar). From there, you can navigate to the file on your
computer and click "open"
Sony Vegas Movie Studio Tutorial creative narrations 2011
8
"#!
2) Click on the project media tab, open the folder and locate the
file on your computer. Click on the file and drag and drop it to the
project media section of your project.
b. Putting media in timeline
After your audio is all set, its time to line up your images so they match. It
will be easiest if you put your images in the track called video. Select a
picture from your project media and drag and drop it right in the video track,
directly above the audio that corresponds to that image. Once your clips are
in the timeline, you can move them around, delete them, and rearrange
them to your hearts content. You can extend and shorten image clips by
hovering over the left or right sides to get double arrow, clicking and
dragging, just like you did with your audio.
6. Adding Special Effects
a. Transitions: Transitions refer to the way that one clip goes to the next. To
make your piece a bit smoother, you might consider adding a crossfade by
simply dragging one edge of a clip over the other. Youll see a cross appear
between the two clips. You can change this to other transitions by clicking
on the transition tab up by the project media, and dragging the one you like
onto the overlapped x.
Note: the longer your transition, the slower the fade or effect.
b. Video effects: Sony Vegas Movie Studio has a whole host of effects up in
the video effects tab by project media. To apply one, you simply choose
the effect, drag it and drop it on the clip of your choice.
Sony Vegas Movie Studio Tutorial creative narrations 2011
9
c. Fading in and out. If you put the arrow over a corner of any video or audio
clip you get a quarter circle with an arrow. Drag it to the right from the left
side of the clip to fade in (from black) and to the left from the right side of the
click to fade out.
d. Panning and Zooming
You can zoom in and out on any photo or video by clicking on the "event
pan/crop" button. There are two reasons you might want to use this feature:
To change the frame of an image a picture can be cropped by adjusting the
width and height of the dashed box surrounding the photo in the new window
(you can do this by clicking and holding any of the 8 corner/side points and
dragging them to get the image you want). You can see what it will look like
adjusted by looking at your video monitor while you adjust the size. Tip: If
you want your image to fill the screen, right click on it and select
match output ratio.
Sony Vegas Movie Studio Tutorial creative narrations 2011
10
To create movement on a picture By creating a before frame and an
after frame for your picture. Some popular ones are starting off seeing the
entire photo, then zoom into see some section of the photo in greater detail
(or vice versa to spice it up)
o Click on the Event Pan/Crop Button
o Notice the mini timeline on the bottom of the window. Double click on
the end of the position mini timeline to create a new point (a diamond
will show up).
! "#!
a click on the Event Pan/Crop Button
b Notice the mini timeline on the bottom of the window.
Double click on the end of the position mini timeline to
create a new point (a diamond will show up).
(since you`re starting Irame shows the entire picture, you just
have to set the end frame because your start frame is already
set)
c- once you`re clicked onto your new point, you can alter the
adjustment box to get to your target 'end Irame Once you
have two points on your mini timeline (with different frames)
when you play the event on your timeline, there will be a
motion as it goes from point A to point B.
You can add as many points as you want to your mini
timeline (with different adjustments for each) or change the
order and position of them. A good variation is to take the
example above (full picture to zoom in) and drag the
diamond points (on the mini timeline) to opposite ends (the
(since youre starting frame shows the entire picture, you just have to set the end frame
because your start frame is already set)
Sony Vegas Movie Studio Tutorial creative narrations 2011
11
o Once youre clicked onto your new point, you can alter the
adjustment box to get to your target end frame Once you have two
points on your mini timeline (with different frames) when you play the
event on your timeline, there will be a motion as it goes from point A to
point B.
o You can add as many points as you want to your mini timeline (with
different adjustments for each) or change the order and position of
them. A good variation is to take the example above (full picture to
zoom in) and drag the diamond points (on the mini timeline) to
opposite ends (the one that was first is now last and the one at the
end, is at the beginning of the mini timeline). Its now opposite
because the picture starts close and then zooms out to show the
entire picture.
e. Transparency - Placing the arrow at the top edge of a clip changes the
arrow to a hand with a double arrow. This allows you to adjust the opacity of
the entire clip. You might want to do this to superimpose one image on
another.
7. Adding Text, Titles, and Credits
a. Text and titles: Go to Insert ! Text ! Media; This will pull up a window
with an assortment of options for the font properties, text placement and
outline/shadow properties. The last two options are important to explore
since text laid over a video needs to be emphasized with being obtrusive.
b. Credits: Other forms of text and media can be selected from the Media
Generators tab along the bottom left portion of the Vegas Editing
environment. A Credit Roll is an option with the tab menu. Credits are a
way to disclose to viewers details about the production. This is important for
celebrating peoples involvement in the production and in practice is a great
way of attributing credit to artists that have granted you permission to use
their media in your digital story. Credits can also serve as instruction to the
audience to visit a site, participate in an event or motivate a community into
action of that is the intent.
Plain scrolling on black credit rolls can be edited so that you can list
important section headers (like images) in larger fonts while details about
the section elements (name of picture and the artist) in smaller type. Be
sure to place some space between sections.
Please include an end slide for your project as the final piece to give
attribution to workshop and funders. Typically these pieces are in for 4
seconds with a fade up and down to black.
Sony Vegas Movie Studio Tutorial creative narrations 2011
12
8. Adding Music
After selecting your music and importing it, simply drag the song from your project media
down into the audio track called, music. Notice the Mixer next to the preview pane of the
lower right corner of the screen. During playback, you will notice the mixer meter rising and
falling depending of the audio level intensity across the tract. As a rule of thumb, meter
ratings between 6 and 12 DB are a recommended range for voice clarity and intensity.
Youre going to notice that the music will most likely overpower your voice.
There are three main ways to adjust your volume.
1. Track volume on the left side of each audio track is a volume adjuster you
can make the music lower by pulling it to the lefttry -15 to start. Note: dont
make your voice louder, make the music softer!
2. Gain - Within each track you can pull up whats called an audio envelope by
clicking in the track and typing v. This pulls up a purple line. If you right click
and select add point you are able to add nodes and have your music fade
up and down. You need to include insert two nodes in order to provide the
flexibility and decrease the audio level only within a portion of the music clip.
3. Master track volume. Usually you don't adjust this at all during the course of
a project, but its good to know just in case you have an overall volume that is
muted, too soft, or too loud.
Sony Vegas Movie Studio Tutorial creative narrations 2011
13
"#!
Digital Story Finalizing Checklist
1. Before you make a movie out of your project, please check for the following:
x _Credits: make sure that the storyteller's name, the title of their story,
and any music/photo credits are all included.
x Endslide: please include endslide as the last image on your timeline.
4 seconds with a fade up and down from black.
x Audio: Make sure audio is hovering in the mixer between 6 and 12
db. and that music does not overpower voice.
x Margins: All text should be within the "title safe zone
x Video: Make sure you don't have any strange "glitches!
2. Make Movie: When all the above is complete, you can go ahead and "make a
movie from your story. Please make sure to make two copies.
One BIG - .AVI format
One SMALL - .wmv format
3. Final Save As: When you're all done with Sony, do a "save as and call the
project "final_yourname_story and there is a little box that you can check that
says, "copy media with project that you should click, leave it as "copy source
9. Making a Movie:
Before you make a movie out of your project, please check for the following:
Credits: make sure that the storytellers name, the title of their story, and any
music/photo credits are all included.
Endslide: please include endslide as the last image on your timeline. 4 seconds
with a fade up and down from black.
Audio: Make sure audio is hovering in the mixer between 6 and 12 db. and that
music does not overpower voice.
Margins: All text should be within the title safe zone
Video: Make sure you dont have any strange glitches!
When all the above is complete, you can go ahead and make a movie from your
story. Go to the file menu and select make movie. First, make a small copy that
youll use on your local flash drive or upload to the web. In Movie Studio 9 you can use
the default template. For Movie Studio 10 select the template called 3 MBS . Make
sure to NOT save the movie in the default folder, rather, select the folder called
yourname_final movies. If you want to make a DVD or have a large uncompressed
version of the story, do the process again and use the AVI template. Note: this version
will be a HUGE file.
Final Save As: When youre all done with Sony, do a save as and call the project
final_yourname_story and there is a little box that you can check that says, copy
media with project that you should click, leave it as copy source media when asked.
This way you dont need to worry about stray images, a copy of them will all go to
folder.
Sony Vegas Movie Studio Tutorial creative narrations 2011
14
10. Troubleshooting Guide
a. Replace media/media offline This program actually points to files on your hard drive
rather than changing the the original file. When a file is listed as offline, it just means
that the computer doesn't know where the file is located on your computer. So, you
have a few options when this comes up on your computer.
1) "Search for missing file" - this will bring up an option to search for the file on your
computer. Any possible file will be listed below and you can choose the correct one.
2) "Specify a new location or replacement file" - navigate and choose another file
location (the original file location will be listed up top of the navigation bar if you need
help with the original location.)
Sony Vegas Movie Studio Tutorial creative narrations 2011
15
3) You can also choose one of the bottom two options and ignore one file, or all the files that
are offline.
You can then continue to work on your project with blank events taking the place of any offline
files (and it will also have listed that the media is offline)
Sony Vegas Movie Studio Tutorial creative narrations 2011
16
There are a couple of reasons why you may get the message the following file cannot
be found in the specified location
1) Opening a project - a file used in the project has moved or deleted.
2) Multitasking or coming back to the Movie Studio after minimizing the editing window
- a file used in the project has moved or been deleted.
b. Window layout/zooming in on timeline/window disappearing Your workspace is
fully customizable so you can adjust the sizes of tabs and windows as well as dock
(and undock) windows from each other. If you ever press pan/crop button and the
window doesn't seem to pop up, check the tabs... it might be docked with another
window. (Also, happens when the "video monitor" comes up missing. First check the
tabs, if not, try looking at the list under "view" to see if its checked.)
Sony Vegas Movie Studio Tutorial creative narrations 2011
17
You can undock a window like this by clicking and holding the top left corner of the window
you want to move (near the line of dots) From there you are free to move it to stand freely,
or move it to dock with another area of the program. In this case, the pan crop window has
been restored to stand by itself.
Sony Vegas Movie Studio Tutorial creative narrations 2011
18
c. Loop region - If you ever try to play your project and its on a constantly repeating
loop, check the loop button and take the option off.
d. Audio Issues : Common audio track solutions
a. "Double" sound - sometimes an audio event (like a voiceover) gets accidently
copied overlapping another one. You will hear both sounds conflicting when you
play your project.
To remove this, simply click and hold the extra event and drag it to another audio track,
but in the same position. Now you can choose and click on the unwanted audio event,
press the "U" key (to Un-group it from any other event) then press the delete key.
Sony Vegas Movie Studio Tutorial creative narrations 2011
19
No audio - each individual audio track has its own volume adjustment bar, as well as a
mute button. When muted, the audio track will be darker shaded.
In addition to the mute button for each audio track, there is also a solo button that
when pressed, will mute all tracks that arent in solo mode as well. Again, the
unmated track is laminated normally, and all other audio tracks are shaded/muted.
Sony Vegas Movie Studio Tutorial creative narrations 2011
20
Now that you have the basics down, youll also want to take advantage of the extensive Help
section Sony Vegas Movie Studio offers. Additional tutorials can be found online using google
to search for Sony Vegas Movie Studio tutorials.
Happy editing!
You might also like
- A Heartbreaking Work Of Staggering Genius: A Memoir Based on a True StoryFrom EverandA Heartbreaking Work Of Staggering Genius: A Memoir Based on a True StoryRating: 3.5 out of 5 stars3.5/5 (231)
- The Sympathizer: A Novel (Pulitzer Prize for Fiction)From EverandThe Sympathizer: A Novel (Pulitzer Prize for Fiction)Rating: 4.5 out of 5 stars4.5/5 (119)
- Never Split the Difference: Negotiating As If Your Life Depended On ItFrom EverandNever Split the Difference: Negotiating As If Your Life Depended On ItRating: 4.5 out of 5 stars4.5/5 (838)
- Devil in the Grove: Thurgood Marshall, the Groveland Boys, and the Dawn of a New AmericaFrom EverandDevil in the Grove: Thurgood Marshall, the Groveland Boys, and the Dawn of a New AmericaRating: 4.5 out of 5 stars4.5/5 (265)
- The Little Book of Hygge: Danish Secrets to Happy LivingFrom EverandThe Little Book of Hygge: Danish Secrets to Happy LivingRating: 3.5 out of 5 stars3.5/5 (399)
- Grit: The Power of Passion and PerseveranceFrom EverandGrit: The Power of Passion and PerseveranceRating: 4 out of 5 stars4/5 (587)
- The World Is Flat 3.0: A Brief History of the Twenty-first CenturyFrom EverandThe World Is Flat 3.0: A Brief History of the Twenty-first CenturyRating: 3.5 out of 5 stars3.5/5 (2219)
- The Subtle Art of Not Giving a F*ck: A Counterintuitive Approach to Living a Good LifeFrom EverandThe Subtle Art of Not Giving a F*ck: A Counterintuitive Approach to Living a Good LifeRating: 4 out of 5 stars4/5 (5794)
- Team of Rivals: The Political Genius of Abraham LincolnFrom EverandTeam of Rivals: The Political Genius of Abraham LincolnRating: 4.5 out of 5 stars4.5/5 (234)
- Shoe Dog: A Memoir by the Creator of NikeFrom EverandShoe Dog: A Memoir by the Creator of NikeRating: 4.5 out of 5 stars4.5/5 (537)
- The Emperor of All Maladies: A Biography of CancerFrom EverandThe Emperor of All Maladies: A Biography of CancerRating: 4.5 out of 5 stars4.5/5 (271)
- The Gifts of Imperfection: Let Go of Who You Think You're Supposed to Be and Embrace Who You AreFrom EverandThe Gifts of Imperfection: Let Go of Who You Think You're Supposed to Be and Embrace Who You AreRating: 4 out of 5 stars4/5 (1090)
- Her Body and Other Parties: StoriesFrom EverandHer Body and Other Parties: StoriesRating: 4 out of 5 stars4/5 (821)
- The Hard Thing About Hard Things: Building a Business When There Are No Easy AnswersFrom EverandThe Hard Thing About Hard Things: Building a Business When There Are No Easy AnswersRating: 4.5 out of 5 stars4.5/5 (344)
- Hidden Figures: The American Dream and the Untold Story of the Black Women Mathematicians Who Helped Win the Space RaceFrom EverandHidden Figures: The American Dream and the Untold Story of the Black Women Mathematicians Who Helped Win the Space RaceRating: 4 out of 5 stars4/5 (890)
- Elon Musk: Tesla, SpaceX, and the Quest for a Fantastic FutureFrom EverandElon Musk: Tesla, SpaceX, and the Quest for a Fantastic FutureRating: 4.5 out of 5 stars4.5/5 (474)
- The Unwinding: An Inner History of the New AmericaFrom EverandThe Unwinding: An Inner History of the New AmericaRating: 4 out of 5 stars4/5 (45)
- The Yellow House: A Memoir (2019 National Book Award Winner)From EverandThe Yellow House: A Memoir (2019 National Book Award Winner)Rating: 4 out of 5 stars4/5 (98)
- Vintage Radio AlignmentDocument37 pagesVintage Radio AlignmentIlkham Navi Adi100% (1)
- On Fire: The (Burning) Case for a Green New DealFrom EverandOn Fire: The (Burning) Case for a Green New DealRating: 4 out of 5 stars4/5 (73)
- (Hari 8) Risk MatriksDocument1 page(Hari 8) Risk MatrikslubangjarumNo ratings yet
- ElementsOfRadioServicingCh21 24Document76 pagesElementsOfRadioServicingCh21 24Ilkham Navi AdiNo ratings yet
- Bon2003 AtmDocument158 pagesBon2003 AtmIlkham Navi AdiNo ratings yet
- Komunikasi Bergerak/Nirkabel (Wireless) : Materi 2 A.Yusuf Pulungan, ST, MSCDocument18 pagesKomunikasi Bergerak/Nirkabel (Wireless) : Materi 2 A.Yusuf Pulungan, ST, MSCIlkham Navi AdiNo ratings yet