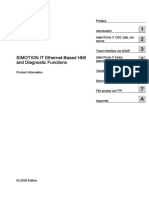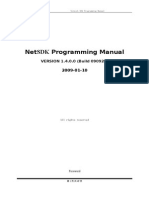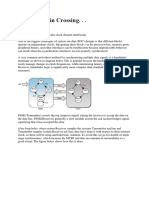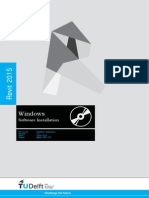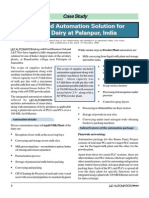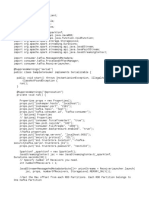Professional Documents
Culture Documents
How To Access Internet On Computer Through Micromax PC Suite Via GPRS
Uploaded by
bikash87Original Title
Copyright
Available Formats
Share this document
Did you find this document useful?
Is this content inappropriate?
Report this DocumentCopyright:
Available Formats
How To Access Internet On Computer Through Micromax PC Suite Via GPRS
Uploaded by
bikash87Copyright:
Available Formats
How to Access Internet on Computer through Micromax PC suite via GPRS
Micromax Q7 Internet Connection with your PC/Laptop/Computer for GPRS is as easy as accessing Docomo-Airtel GPRS Internet from the mobile. All you need to do is to have the Micromax Q7 PC suit along with the modem driver (basically Inf file), which are available on their official website.
Advertisement
Connect Micromax PC suit GPRS internet [Windows 7 & Vista]
Step I: First of all you need to download the Micromax PC suit and driver file which is available on Micrmaxinfo.com, just select your model (say Q7). Now save your modem driver to file location as C:\ Micromax USB Drivers\ and PC suit on any location. Step II : Plug in the Micromax Q& mobile via USB connectivity as of now you can see three option on your mobile as, 1) Mass storage 2)Com port 3)Web cam. Here one has to go for Com port ,press OK. Now, Goto >> Start>>(right click on) Computer >>Manager>>Device manager Here you can see your PC name on the top listed in device manager and go for Add legacy hardware& then proceed to add new device as mentioned in step 1 and 2 on the screen shots.
Step III: Again , Do as directed as mentioned in the screen shot for step no 3 & 4
Step IV: After proceeding further ,here you will be prompted for the big list of various hardware. You need to choose MODEM and click on next:
Step V: Go for manual modem list selector as shown in screen shot step 6. You will be asked to install the modem drivers for Q7, just browse the folder and select the path where you have copied the respective driver files say C:\ Micromax USB Drivers\clcik next and the drivers will get installed.
Step VI: Now your Q7 modem will be on the list named as Media TEK click on MTK GPRS Modem to proceed further as figure out on screen seve step no 7
Step VII: Once you followed all the previous stage successfully ,now you can see the Com port where the USB is connected. Please note that it is/can be different for the all PC/Laptops , so here you can see COM 4 but it may be different for you say Com1 or to like that. So click on next as shown in screen shot no 8. Here you will be through with the Modem installation its now time to connect the Internet.
Step VIII: Run your PC suit from the location where you have copied(downloaded). I have uploaded screen shot of Q7 PC suit , please examine it carefully. At the bottom right of the PC suit You can see the connected message which I have highlighted with round. Guys , please note that unless you dont see that connected message you cant access your PC suit and that might also indicate that PC suit is not connected properly.
Step IX:
Once you get successfully connected with Q& PC suit now go for create connection here you have to create new connection. For Tata Docomo click on Tata Docomo as stp no 8 from screen shot. Just press create button and you are done.
Step X: Now click on Dial up Menu and you can see your created connection say GPRS_Tata_Docomo. Now Just Dial up the selected connection. The same steps can be repeated for the Airtel GPRS as well.
Micromax Q7 GPRS connectivity for Windows XP
Same set of procedure has to be applied for connecting Q7 with win XP as mentioned in our earlier article of LG C2500 Internet connection. So Follow the step 1 to step 5 from the LG c2500 article and rest of the procedure follow from Step VI to X from this article and apply minute changes as needed.
You might also like
- Pay Scale StructureDocument1 pagePay Scale Structurebikash87No ratings yet
- Excel ShortcutsDocument2 pagesExcel Shortcutsbikash87No ratings yet
- Form1 Form: Using Using Using Using Using Using Using Namespace Public Partial Class PublicDocument1 pageForm1 Form: Using Using Using Using Using Using Using Namespace Public Partial Class Publicbikash87No ratings yet
- Configuring The JavaMail Client Service PDFDocument5 pagesConfiguring The JavaMail Client Service PDFBikash Bhanu RoyNo ratings yet
- Java™ Product Versioning SpecificationDocument16 pagesJava™ Product Versioning Specificationbikash87No ratings yet
- A Daring Letter by An IITDocument9 pagesA Daring Letter by An IITbikash87No ratings yet
- UBI - RatesCharges-Rates at Quick GlanceDocument2 pagesUBI - RatesCharges-Rates at Quick Glancebikash87No ratings yet
- 6th Central Pay Commission Salary CalculatorDocument15 pages6th Central Pay Commission Salary Calculatorrakhonde100% (436)
- Banking Terms - Gr8AmbitionZDocument28 pagesBanking Terms - Gr8AmbitionZRajeswara ReddyNo ratings yet
- Java Code ConventionsDocument24 pagesJava Code ConventionsLeeLiNo ratings yet
- JndiDocument76 pagesJndiBuddying TechieNo ratings yet
- EJB Basics - by Example: Dave Landers BEA Systems, IncDocument47 pagesEJB Basics - by Example: Dave Landers BEA Systems, Incgeorge dascaluNo ratings yet
- CsharpthebasicsDocument215 pagesCsharpthebasicsbikash87No ratings yet
- Inception StoryDocument9 pagesInception Storybikash87No ratings yet
- CsharpthebasicsDocument215 pagesCsharpthebasicsbikash87No ratings yet
- The Subtle Art of Not Giving a F*ck: A Counterintuitive Approach to Living a Good LifeFrom EverandThe Subtle Art of Not Giving a F*ck: A Counterintuitive Approach to Living a Good LifeRating: 4 out of 5 stars4/5 (5784)
- The Yellow House: A Memoir (2019 National Book Award Winner)From EverandThe Yellow House: A Memoir (2019 National Book Award Winner)Rating: 4 out of 5 stars4/5 (98)
- Never Split the Difference: Negotiating As If Your Life Depended On ItFrom EverandNever Split the Difference: Negotiating As If Your Life Depended On ItRating: 4.5 out of 5 stars4.5/5 (838)
- Shoe Dog: A Memoir by the Creator of NikeFrom EverandShoe Dog: A Memoir by the Creator of NikeRating: 4.5 out of 5 stars4.5/5 (537)
- The Emperor of All Maladies: A Biography of CancerFrom EverandThe Emperor of All Maladies: A Biography of CancerRating: 4.5 out of 5 stars4.5/5 (271)
- Hidden Figures: The American Dream and the Untold Story of the Black Women Mathematicians Who Helped Win the Space RaceFrom EverandHidden Figures: The American Dream and the Untold Story of the Black Women Mathematicians Who Helped Win the Space RaceRating: 4 out of 5 stars4/5 (890)
- The Little Book of Hygge: Danish Secrets to Happy LivingFrom EverandThe Little Book of Hygge: Danish Secrets to Happy LivingRating: 3.5 out of 5 stars3.5/5 (399)
- Team of Rivals: The Political Genius of Abraham LincolnFrom EverandTeam of Rivals: The Political Genius of Abraham LincolnRating: 4.5 out of 5 stars4.5/5 (234)
- Grit: The Power of Passion and PerseveranceFrom EverandGrit: The Power of Passion and PerseveranceRating: 4 out of 5 stars4/5 (587)
- Devil in the Grove: Thurgood Marshall, the Groveland Boys, and the Dawn of a New AmericaFrom EverandDevil in the Grove: Thurgood Marshall, the Groveland Boys, and the Dawn of a New AmericaRating: 4.5 out of 5 stars4.5/5 (265)
- A Heartbreaking Work Of Staggering Genius: A Memoir Based on a True StoryFrom EverandA Heartbreaking Work Of Staggering Genius: A Memoir Based on a True StoryRating: 3.5 out of 5 stars3.5/5 (231)
- On Fire: The (Burning) Case for a Green New DealFrom EverandOn Fire: The (Burning) Case for a Green New DealRating: 4 out of 5 stars4/5 (72)
- Elon Musk: Tesla, SpaceX, and the Quest for a Fantastic FutureFrom EverandElon Musk: Tesla, SpaceX, and the Quest for a Fantastic FutureRating: 4.5 out of 5 stars4.5/5 (474)
- The Hard Thing About Hard Things: Building a Business When There Are No Easy AnswersFrom EverandThe Hard Thing About Hard Things: Building a Business When There Are No Easy AnswersRating: 4.5 out of 5 stars4.5/5 (344)
- The Unwinding: An Inner History of the New AmericaFrom EverandThe Unwinding: An Inner History of the New AmericaRating: 4 out of 5 stars4/5 (45)
- The World Is Flat 3.0: A Brief History of the Twenty-first CenturyFrom EverandThe World Is Flat 3.0: A Brief History of the Twenty-first CenturyRating: 3.5 out of 5 stars3.5/5 (2219)
- The Gifts of Imperfection: Let Go of Who You Think You're Supposed to Be and Embrace Who You AreFrom EverandThe Gifts of Imperfection: Let Go of Who You Think You're Supposed to Be and Embrace Who You AreRating: 4 out of 5 stars4/5 (1090)
- The Sympathizer: A Novel (Pulitzer Prize for Fiction)From EverandThe Sympathizer: A Novel (Pulitzer Prize for Fiction)Rating: 4.5 out of 5 stars4.5/5 (119)
- Her Body and Other Parties: StoriesFrom EverandHer Body and Other Parties: StoriesRating: 4 out of 5 stars4/5 (821)
- Vsol HG323RGWTDocument2 pagesVsol HG323RGWTkentmultanNo ratings yet
- Inventor File Dialog Open SaveDocument3 pagesInventor File Dialog Open SaveVitorHugoNo ratings yet
- Security Hardening Settings For Windows ServersDocument5 pagesSecurity Hardening Settings For Windows ServersGophisNo ratings yet
- DS124WS ADSL Modem Operation ManualDocument19 pagesDS124WS ADSL Modem Operation Manualhagos g/medhn93% (15)
- Dell EMC Unity High AvailabilityDocument23 pagesDell EMC Unity High AvailabilityHoang HanNo ratings yet
- Shibboleth ArchitectureDocument19 pagesShibboleth Architecturejuse71No ratings yet
- En - Security Center Installation and Upgrade Guide 5.7 SR3Document192 pagesEn - Security Center Installation and Upgrade Guide 5.7 SR3Patricio Alejandro Aedo AbarcaNo ratings yet
- Business Startup in EthiopiaDocument2 pagesBusiness Startup in EthiopiadagimNo ratings yet
- Simotion Opc XML PDFDocument96 pagesSimotion Opc XML PDFGerardo AndresNo ratings yet
- 12.00 Dang The Ngoc Free Space Optical Communication SystemsDocument19 pages12.00 Dang The Ngoc Free Space Optical Communication SystemsFrederick MccartyNo ratings yet
- Data Flow Diagram GuideDocument31 pagesData Flow Diagram GuidePyron Ed Daniel SamaritaNo ratings yet
- IPSec Secures Network TrafficDocument7 pagesIPSec Secures Network TrafficMukesh BollineniNo ratings yet
- AIX and Linux CommandsDocument5 pagesAIX and Linux CommandsChris LaphondNo ratings yet
- 8×8 LED Matrix MAX7219 With Scrolling Text & Android Control Via BluetoothDocument15 pages8×8 LED Matrix MAX7219 With Scrolling Text & Android Control Via BluetoothakashlogicNo ratings yet
- ELSTERDocument4 pagesELSTERManuel GerardoNo ratings yet
- Hitron Product Guide PDFDocument109 pagesHitron Product Guide PDFSecurity MMCNo ratings yet
- NetSDK Programming ManualDocument49 pagesNetSDK Programming ManualParaschiv IonutNo ratings yet
- GovRedirectLinks OnlyDocument2 pagesGovRedirectLinks OnlyNilnNiluNo ratings yet
- Cigale Iu User ManualDocument82 pagesCigale Iu User ManualRaynal DupuisNo ratings yet
- Damn Vulnerable Web ApplicationsDocument16 pagesDamn Vulnerable Web ApplicationsAli KindyNo ratings yet
- Clock Domain CrossingDocument5 pagesClock Domain CrossingRAGUL RAJ SNo ratings yet
- Secunia CSI Best Practice GuideDocument62 pagesSecunia CSI Best Practice GuidemahadvikaNo ratings yet
- Revit 2015 InstallDocument7 pagesRevit 2015 Installgerty lamserNo ratings yet
- Minimag ™: Compact Intelligent Magstripe Swipe ReaderDocument2 pagesMinimag ™: Compact Intelligent Magstripe Swipe ReaderWouter JanssenNo ratings yet
- Banas DairyDocument5 pagesBanas DairyManjari MundanadNo ratings yet
- Web Admin Calypso v14Document80 pagesWeb Admin Calypso v14Juan López Villegas100% (1)
- 03 Installing and Using BootloaderDocument12 pages03 Installing and Using BootloaderPaneendraBhatNo ratings yet
- Maris Navico Manuals ECDIS900 Users Guide Rel LDocument309 pagesMaris Navico Manuals ECDIS900 Users Guide Rel LAdi PrasetyoNo ratings yet
- Poweredge-C5230 - Owner's Manual - En-Us PDFDocument146 pagesPoweredge-C5230 - Owner's Manual - En-Us PDFfarkli88No ratings yet
- SparkDocument2 pagesSparkJose HernandezNo ratings yet