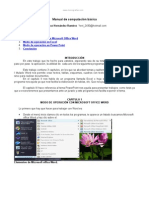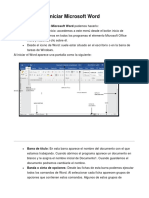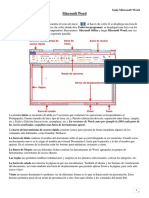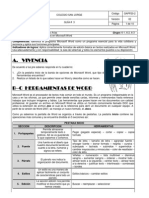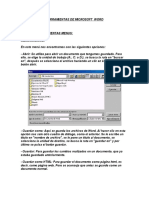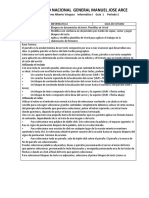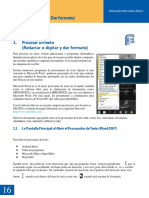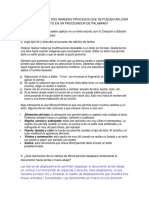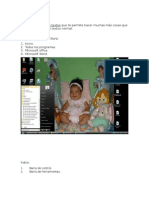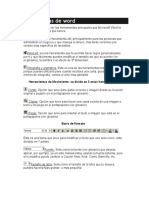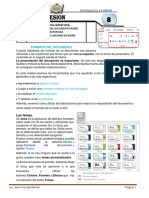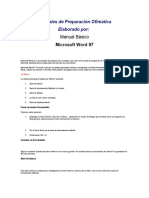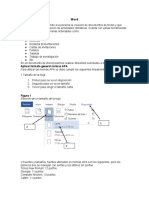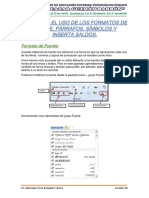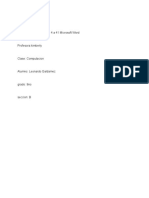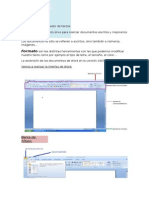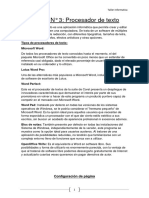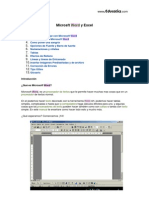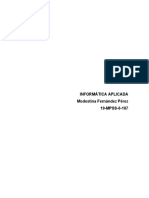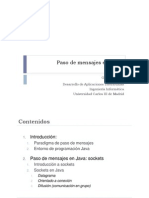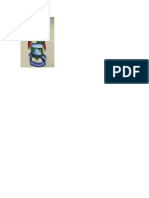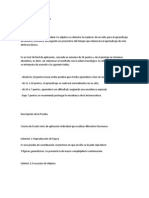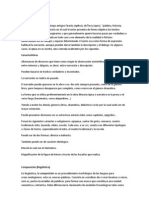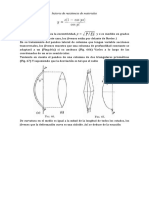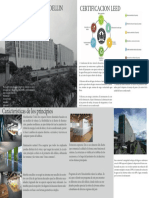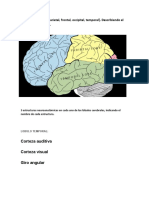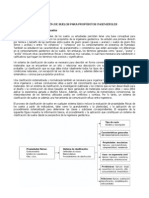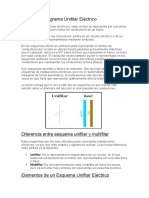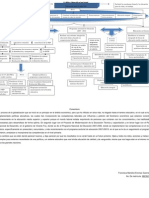Professional Documents
Culture Documents
Computacion Basica
Uploaded by
Elioth RiveraOriginal Title
Copyright
Available Formats
Share this document
Did you find this document useful?
Is this content inappropriate?
Report this DocumentCopyright:
Available Formats
Computacion Basica
Uploaded by
Elioth RiveraCopyright:
Available Formats
www.monografias.
com
Manual de computacin bsica
Yeni Luz Hernndez Ramrez Yeni_2430@hotmail.com 1. 2. 3. 4. 5. Introduccin Modo de operacin con Microsoft Office Word Modo de operacin en Excel Modo de operacin en Power Point Conclusin
INTRODUCCIN En este trabajo que he hecho para ustedes, esperando sea de su total comprensin, les muestro paso por paso la aplicacin, la utilidad de cada uno de los siguientes programas, Word, Excel, PowerPoint. Este trabajo contiene 3 captulos, en los que se abordan temas y subtemas de cada uno. El captulo I titulado Word nos permite crear textos, tablas, esquemas, cuadros con texto o imgenes. Tambin nos sirve para realizar documentos. En el capitulo II nos habla de un programa llamada Excel o hoja electrnica de calculo, este programa nos ayuda ya que nos facilita la elaboracin de tablas, etc. Que nos pueden servir para listas, etc. El capitulo III hace referencia al tema PowerPoint nos ayuda para presentar trabajos: como tesis ya que a veces tenemos que presentarnos ante un jurado y este programa nos facilita exponer el tema. CAPITULO 1 MODO DE OPERACIN CON MICROSOFT OFFICE WORD Lo primero que hay que hacer para trabajar con Word es: Desde el men inicio damos clic en todos los programas, te aparece un listado buscamos Microsoft office Word y haz clic sobre el.
Elementos de Microsoft office Word.
Para ver trabajos similares o recibir informacin semanal sobre nuevas publicaciones, visite www.monografias.com
www.monografias.com
Barra de mens
Barra de herramientas
Barra de formato
Barra de titulo
Regla
Barra de estado Barra de dibujo Barra de desplazamiento
Descripcin de cada barra: La barra de mens es la barra que se puede ejecutar en todos los comandos de Word; consiste en mostrar solo los comandos mas importantes y los que le usuario utiliza. La barra de herramientas estndar contiene iconos para ejecutar de forma inmediata; como guardar, copiar, pegar, etc. La barra formato es la que tiene operaciones comunes como poner en negritas, cursiva, elegir el tipo de fuente, etc. Tambin se puede activar esta barra colocando el puntero en una zona donde no ests haciendo nada dando clic derecho, y este aparecer el siguiente men.
Para ver trabajos similares o recibir informacin semanal sobre nuevas publicaciones, visite www.monografias.com
www.monografias.com
Estilo
Para ver trabajos similares o recibir informacin semanal sobre nuevas publicaciones, visite www.monografias.com
www.monografias.com
Para ver trabajos similares o recibir informacin semanal sobre nuevas publicaciones, visite www.monografias.com
www.monografias.com
Para ver trabajos similares o recibir informacin semanal sobre nuevas publicaciones, visite www.monografias.com
www.monografias.com
Como crear una carpeta: Una vez que identificamos el lugar en el que queremos la carpeta, hacemos un clic derecho sobre ella, seleccionamos nuevo y seleccionamos carpeta.
Para ponerle nombre a la carpeta damos clic derecho sobre ella y seleccionamos cambiar nombre.
Como guardar un documento. Entrar al archivo de la barra de mens y elige guardar como.
Para ver trabajos similares o recibir informacin semanal sobre nuevas publicaciones, visite www.monografias.com
www.monografias.com
y te aparece el siguiente cuadro.
Como imprimir un archivo.
Entrar a archivo seleccionamos la opcin imprimir del men archivo y te aparece un cuadro como el siguiente.
Para ver trabajos similares o recibir informacin semanal sobre nuevas publicaciones, visite www.monografias.com
www.monografias.com
Configurar pagina. El Word hay un rea de trabajo en el que podemos escribir y mrgenes en los cuales no se pueden escribir. Los mrgenes los encontramos en el men archivo, configurar pagina y nos aparece el siguiente cuadro.
Para ver trabajos similares o recibir informacin semanal sobre nuevas publicaciones, visite www.monografias.com
www.monografias.com
En el cuadro de dialogo configurar pgina encontramos los siguientes mrgenes: Superior: indica la distancia entre el borde superior de la pgina y la primera lnea del documento. Inferior: Indica la distancia entre la ultima lnea del documento y el borde inferior de la pagina. Izquierdo: Indica la distancia entre le borde izquierdo de la pagina y el principio de las lneas del documento. Derecho: Indica la distancia entre el borde derecho de la pagina y el final de las lneas del documento.
Teclas de desplazamiento: Con el Mouse: Desplazar el cursor del Mouse hasta el punto que hallamos elegido, dndole un clic, y el punto para escribir se colocara en ese lugar. Con las teclas de direccin: Que son las teclas de Izquierda/ Derecha desplazan el punto de insercin en un a posicin de izquierda / derecha, y las teclas de arriba / abajo desplazan el punto de insercin una lnea arriba / abajo. La tecla fin: Nos lleva al final de la lnea. La tecla inicio: Nos lleva al principio de la lnea.
Combinacin de teclas: Seleccionar. Para seleccionar con el Mouse se puede hacer de dos formas: Palabra a la izquierda: Ctrl. + Flecha izquierda. Palabra a la derecha: Ctrl. + Flecha derecha. Prrafo arriba: Ctrl. + Flecha arriba. Prrafo abajo: Ctrl. + Flecha abajo.
Para ver trabajos similares o recibir informacin semanal sobre nuevas publicaciones, visite www.monografias.com
www.monografias.com
- Arrastrando: Colocando el cursor al principio de la seleccin, presionar el botn izquierdo y, sin soltar el botn, mover el cursor hasta el final de lo que queremos seleccionar. - Haciendo clic y dobl clic: Color el cursos en la palabra y hacer doble clic, la palabra completa quedara seleccionada. Colocar el cursor al inicio de la lnea veremos que el cursor cambia de forma y se convierte en una flecha, hacer clic y la lnea completa quedara seleccionada; y si hacemos doble clic el prrafo complet quedara seleccionado. Encabezado y pie de pgina. Pulsamos Ver en la parte superior de la pantalla y damos clic sobre encabezado y pie de pgina.
Y nos aparece el siguiente cuadro.
Descripcin de la barra de herramientas del encabezado y pie de pgina.
Para ver trabajos similares o recibir informacin semanal sobre nuevas publicaciones, visite www.monografias.com
www.monografias.com
Ortografa y gramtica. Esta funcin nos permite revisar la ortografa del documento, pulsamos sobre herramientas y seleccionamos Ortografa.
Para ver trabajos similares o recibir informacin semanal sobre nuevas publicaciones, visite www.monografias.com
www.monografias.com
Opciones del cuadro Ortografa y Gramtica: Omitir: Cuando consideramos que la palabra es correcta. Agregar: Para completar en el diccionario con una palabra correcta que el programa desconoca de forma que la vuelva a sealar como posible error. Cambiar: Esta opcin sustituye la palabra escrita equivocada por la correcta. Cambiar Todas: si el mismo error se encuentra varias veces damos clic para sustituirla. Como configurar la funcin ortografa y gramtica. Pulsamos sobre herramientas. Elegimos opciones y nos aparece el cuadro de opciones. En el cuadro seleccionamos ortografa y gramtica. Y este nos permite configurar para que se realice la correccin.
Fuente. Para cambiar el tipo de letra o de fuente lo primero que hay que hacer es seleccionar lo que queremos cambiar.
Para ver trabajos similares o recibir informacin semanal sobre nuevas publicaciones, visite www.monografias.com
www.monografias.com
Y elegimos el tipo de fuente que queremos utilizar. Tamao. Tambin podemos cambiar el tamao de la fuente, solo seleccionamos el texto y hacemos clic buscamos el tamao que deseamos. Estilo. Ya que hallamos elegido la fuente y el tamao podemos cambiar el estilo a uno de los 3 disponibles que son: Negritas, Subrayado y Cursiva. Solo seleccionamos el texto y elegimos el estilo que vamos a utilizar. y
Sangra Al aplicar sangra en el prrafo es desplazar ya sea hacia la derecha o a la izquierda. Seleccionamos el prrafo y damos clic en uno de estos botones sea para que se desplace hacia la izquierda o derecha. Como cambiar de minsculas a maysculas. Damos clic en el men formato, elegimos la opcin cambiar a mayscula a minsculas y nos aparecen cinco opciones: de la barra de formato, ya
Tipo oracin: La primera letra despus de cada punto de maysculas y el resto en minsculas. minsculas: en esta opcin todas las letras sern en minsculas. MAYSCULAS: en esta opcin todas las letras sern maysculas. Tupo titul: En esta la primera letra de cada palabra en maysculas y el resto de la palabra en minsculas. tIPO iNVERSO: La primera letra de cada palabra en minsculas y el resto de la palabra en maysculas.
Para ver trabajos similares o recibir informacin semanal sobre nuevas publicaciones, visite www.monografias.com
www.monografias.com
Numeracin y vietas. -La vieta es un smbolo que va antes del texto y cada vez que damos enter se agrega otra vieta. -Para seleccionar una vieta hacemos clic en el men formato seleccionamos Numeracin y Vietas y nos aparecen muchas para que podamos seleccionar haciendo un clic en la vieta seleccionada a utilizar.
Numeracin. La numeracin es una lista enumerada en orden, nos sirve para listar palabras, etc. E igual que las vietas damos enter para que siga la numeracin. Para cambiar la numeracin hacemos clic en la barra de formato seleccionamos numeracin y vietas y damos clic en numeracin.
Bordes y sombreados. Nos permite una mayor claridad de texto de los prrafos. Damos clic en borde exterior que est a un lado de resaltar y color de fuente. Al hacer un clic sobre el nos aparecen todas las opciones.
Para ver trabajos similares o recibir informacin semanal sobre nuevas publicaciones, visite www.monografias.com
www.monografias.com
Bordes. Damos clic en el cotn formato y elegimos bordes y sombreados y nos aparece el siguiente cuadro.
Para ver trabajos similares o recibir informacin semanal sobre nuevas publicaciones, visite www.monografias.com
www.monografias.com
Insertar tabla. Vamos al men tablas, damos clic en insertar tabla y nos aparece el siguiente cuadro. - Numeracin de columnas. - Numeracin de filas. - Autoajustarse: hay tres opciones. - Ancho de columna fijo: si lo dejamos en Automtico ajustara el ancho para que la tabla ocupe todos los espacios entre los mrgenes de la tabla. - antoajustarse a la ventana: El tamao se ajusta al tamao de la ventana y si cambia el tamao de la ventana, la tabla se ajusta al nuevo tamao. - Autoajustarse al contenido. El ancho depende de la cantidad del texto o grafico que tenga cada columna. - Autoformato: con este botn podemos elegir varios formatos ya establecidos. Teniendo la tabla y queremos unir dos celdas, seleccionamos las celdas que queremos unir y damos clic en el men tablas unir celdas.
Para ver trabajos similares o recibir informacin semanal sobre nuevas publicaciones, visite www.monografias.com
www.monografias.com
Descripcin de los elementos de barra de herramientas tablas y bordes.
Para ver trabajos similares o recibir informacin semanal sobre nuevas publicaciones, visite www.monografias.com
www.monografias.com
Ordenar. Permite ordenar las celdas de la tabla en orden. Descendente o ascendente. Entrar al men tabla y elegir la opcin ordenar, aparece el siguiente cuadro.
Imgenes prediseadas. Entrar al men insertar imagen y nos aparecen las siguientes opciones. - Imagen prediseada: Nos muestra imgenes disponibles organizadas por temas o categoras. - Desde archivo: Este abre una ventana similar y seleccionamos una imagen del archivo dndole un clic y esta queda insertada. Descripcin de las funciones y modificaciones de la barra de imagen.
Para ver trabajos similares o recibir informacin semanal sobre nuevas publicaciones, visite www.monografias.com
www.monografias.com
Smbolos. Ir al men insertar y la opcin smbolo y nos aparece el siguiente cuadro.
Para ver trabajos similares o recibir informacin semanal sobre nuevas publicaciones, visite www.monografias.com
www.monografias.com
Referencia. Para poner una referencia, dirigimos el cursor al lugar donde se va a insertar la referencia y seleccionamos nota al pie del men insertar. Y aparece el siguiente cuadro. - damos clic en insertar y anotamos nuestra referencia.
Vista preliminar. Nos vamos al men archivo y elegimos vista preliminar. La vista previa como se muestra en la siguiente imagen.
Para ver trabajos similares o recibir informacin semanal sobre nuevas publicaciones, visite www.monografias.com
www.monografias.com
La vista preliminar tiene la siguiente barra de herramientas.
Vamos a explicar cada uno de los iconos.
Para ver trabajos similares o recibir informacin semanal sobre nuevas publicaciones, visite www.monografias.com
www.monografias.com
CAPITULO 2 MODO DE OPERACIN EN EXCEL Damos clic en inicio, todos los programas y nos aparece el siguiente cuadro y seleccionamos Microsoft office Excel.
Para ver trabajos similares o recibir informacin semanal sobre nuevas publicaciones, visite www.monografias.com
www.monografias.com
Barra de titulo: Indica el nombre del archivo que esta abierto o que se esta utilizando cuando se abre un nuevo documento le pone el nombre de libro 1 en la parte derecha. Barra de mens: En esta barra se puede acceder a todas las opciones que tiene Excel, mediante mens desplegadles, utilizando los botones de minimizar, restaurar y cerrar el archivo. Ayuda: Puede hacer bsqueda de tema o palabras que necesitamos, solo escribe la palabra y oprime la tecla ENTER. Barra de herramientas estndar: En esta barra se encuentran los iconos mas utilizados de este programa como los siguientes:
Para ver trabajos similares o recibir informacin semanal sobre nuevas publicaciones, visite www.monografias.com
www.monografias.com
Barra de formulas: Muestra el contenido de la celda donde esta posicionada el cursor, contenido de la celda activa, ya sea en un texto o en una formula. tambin se puede editar el
Encabezado de columnas: Aqu se puede identificar las columnas que se quieren ver para modificar o agregar nuevo datos. Excel posee un total de 256 columnas con las que se puede trabajar. Barra de herramientas: Esta barra permite darle formato a las celdas como: cambiar el tamao del texto, justificarlo, cambiarle de color o de letra, tambin darle color a las celdas.
Barra de estado: Nos muestra la accin que se esta realizando en Excel ya sea un calculo o buscando algn otro dato, etc. Botones de hoja: Son las hojas de trabajo de un archivo de Excel, este tiene tres hojas (hoja1, hoja2, hoja3), los cuales se le pueden cambiare el nombre, quitar o agregar hojas. Excel puede tener hasta 256 hojas dentro del mismo archivo de trabajo.
Para ver trabajos similares o recibir informacin semanal sobre nuevas publicaciones, visite www.monografias.com
www.monografias.com
Barra de desplazamiento: Se usan para moverse dentro de la misma hoja de trabajo, cuando no podemos ver algunas columnas o filas. Desplazando la barra podemos ver el contenido de la hoja, ya sea de la parte superior, inferior, derecha o izquierda.
Panel de tareas: Nos ayuda a buscar, insertar imagen prediseada, nuevo libro. Etc. Para poder utilizar estos abrimos el triangulo que esta alado del titulo del porta papeles y este desplegara una lista de los paneles disponibles.
rea de trabajo Celdas: Es la interseccin de la columna y de la fila, es donde se capturan los datos deseados. Fila: Cada fila se enumera desde 1 hasta 65536 y es la seleccin horizontal de un conjunto de celdas de una hoja de Excel. Columna: Es el conjunto de celdas seleccionadas verticalmente, cada columna se nombra por letras como: A, B, C, . Indica las columnas seleccionadas y sombreadas para realizar alguna accin.
Para ver trabajos similares o recibir informacin semanal sobre nuevas publicaciones, visite www.monografias.com
www.monografias.com
Guardar 1.- En la barra de mens, selecciona la opcin archivo- guardar como:
2.- Al cerrar el archivo nos pregunta si queremos guardar el documento damos clic en si. Y nos aparece el siguiente cuadro.
Para ver trabajos similares o recibir informacin semanal sobre nuevas publicaciones, visite www.monografias.com
www.monografias.com
Mover una celda usando los mens. Para mover una celda o un rango de celdas se utiliza la opcin cortar y pegar. Ya sea desde el men de la barra de herramientas estndar o con teclas combinadas.
Mover una celda usando grficos o con el Mouse. 1.- Primero se selecciona o se posiciona en la celda que se quiere mover. 2.- Despus se toca una de las orillas de la celda y el puntero del mouse cambia a una cruz. 3.- Esto indica que se puede arrastrar o mover la celda a otra posicin. 4.- oprimiendo el botn izquierdo del mouse sobre el nuevo puntero se arrastra la celda a la posicin deseada. 5.- Finalmente se suelta el botn del mouse y listo la celda se ha movido a otra posicin conservando su formato. Formulas. Es una secuencia formada por valores constantes a otras celdas, nombres, funciones u operaciones. Es una tcnica bsica para el calculo de datos como los siguientes: +, -, X, /.
1.- Toda formula debe empezar con el signo =.
Para ver trabajos similares o recibir informacin semanal sobre nuevas publicaciones, visite www.monografias.com
www.monografias.com
2.- Una formula debe incluir operadores, valores, referencias de celda, nombres de rangos y funciones. Funciones. Una funcin es una formula que se puede definir o utilizar las que ya tiene definidas Excel, quien utiliza una serie de clculos arrojando como resultado un valor ya sea numrico, de texto, de fecha, etc. Para esto se debe seguir ciertas reglas para que funcione correctamente. Si la funcin va al comienzo de una formula debe empezar con el signo =. Los valores de entrada van siempre en parntesis. No dejar espacios ni al principio ni al final de cada parntesis. Los argumentos pueden ser valores constantes. (Nmeros, texto, fecha). Formulas o funciones. Los valores deben de separarse por un punto y coma.
Tabla de precedencias establecidas por Excel. Smbolo del operador ( ) ^ * / + Operacin que realiza parntesis Exponenciacion Multiplica Divide Suma Resta Precedencia 0 1 2 2 3 3
Para ver trabajos similares o recibir informacin semanal sobre nuevas publicaciones, visite www.monografias.com
www.monografias.com
& = > < >= <= <> Funciones bsicas.
Unin / concatenar Comparacin igual que Comparacin mayor que Comparacin menor que Comparacin mayor igual que Comparacin menor igual que Comparacin distinto
4 5 5 5 5 5 5
Suma: calcula la sumatoria de dos o ms celdas o un rango de celdas. Promedio: Calcula el total de celdas de dos o mas celdas o un rango de celdas. Contar: Cuenta el total de celdas que contenga un valor numrico dentro de dos o ms celdas o un rango de celdas. Mx: Determina el valor numrico mximo de dos o ms celdas o un rango de celdas. Mn: Determina el valor numrico mnimo de dos o ms celdas o un rango de celdas. Como accesar estas funciones de manera rpida. 1.- Contar con una serie de valores capturados se posiciona el cursor en la celda donde se desea realizar la funcin.
2.- Despus en la barra estndar se selecciona el icono y se oprime en la fecha esta muestra las funciones bsicas. Despus eliges que funcin vas a utilizar.
3.- Seleccionamos la funcin a utilizar y en el siguiente cuadro mostramos las partes que debe llevare la funcin.
Para ver trabajos similares o recibir informacin semanal sobre nuevas publicaciones, visite www.monografias.com
www.monografias.com
4.- Oprimiendo la tecla ENTER o bien en la barra de funciones dar un clic en el icono introducir aplicar la funcin.
para
Formato de nmero. Se puede tambin accesar algunas opciones de formato de nmero mediante la barra de herramientas formato de manera ms rpida. Entre las opciones se muestran los siguientes. 1.- Oprimiendo el botn los nmeros dentro de las celdas seleccionadas se conviertan a formato moneda anteponiendo e signo de $ y con dos decimales. 2.- El botn asigna a las celdas seleccionadas tengan el smbolo y dos decimales. 3.- Cuando se utiliza el botn se asigna el formato de porcentaje (multiplicara el numero por 100 y le aadir el smbolo %) 4.- Se utiliza para dar a la hoja el formato de contabilidad (con separador de miles y cambio de alineacin) 5.- El botn quita un decimal a los nmeros introducidos en las celdas seleccionadas. 6.- El botn Grafico. Aade un decimal a los nmeros introducidos en las celdas seleccionadas.
Para ver trabajos similares o recibir informacin semanal sobre nuevas publicaciones, visite www.monografias.com
www.monografias.com
Paso1: Selecciona el tipo de grafico Columnas con el primer subtipo de grafico. Paso2: Oprime el botn siguiente y este te llevara a la siguiente ventana. (Donde puedes ver el rango seleccionado a graficar. Aqu puedes cambiar si deseas).
Paso3: Selecciona el botn siguiente. Y aparece el siguiente cuadro.
Para ver trabajos similares o recibir informacin semanal sobre nuevas publicaciones, visite www.monografias.com
www.monografias.com
Paso4: Damos clic en siguiente, es ah donde se termina de configurar el grafico y este pregunta si quieres insertar en una hoja nueva o en la misma hoja de trabajo. Selecciona en una hoja nueva y es la que se te proporcionara y finalmente damos clic en finalizar.
Y si te fijas agrego una hoja nueva llamada grafico 1 en tu libro de Excel.
Vista en 3D 1.- Primero da un clic con el botn izquierdo del Mouse sobre el grafico. Despus seleccionamos en la barra de mens la opcin de grafico- vista en 3D.
2.- Te aparece una ventana llamada vista en 3D aqu puedes modificar las graficas en tercera dimensin.
Para ver trabajos similares o recibir informacin semanal sobre nuevas publicaciones, visite www.monografias.com
www.monografias.com
3.-Tambin puedes cambiar el giro si escoges 40 y despus oprimes el botn aceptar la grafica gira hacia la izquierda. CAPITULO 3 MODO DE OPERACIN EN POWERPOINT 1.- Damos clic en inicio- todos los programas Microsoft office- Microsoft PowerPoint. Como muestra la siguiente figura.
Una vez abierta el documento se puede trabajar en ella.
Para ver trabajos similares o recibir informacin semanal sobre nuevas publicaciones, visite www.monografias.com
www.monografias.com
Es el men principal de este programa, este tiene tres formas de aplicacin. Para abrir un archivo se puede hacer de tres formas: a) Men de herramientas archivo-abrir. b) Estando trabajando en PowerPoint teclea control + letra U, (ctrl.+U) c) Estando dentro de PowerPoint ve a la barra de mens y selecciona el icono Barra de herramientas estndar.
Entre estos iconos se encuentran los mas comunes como: abrir, cerra, imprimir, nuevo, copiar, cortar, hacer, deshacer, etc. Barra de herramientas de formato.
Para ver trabajos similares o recibir informacin semanal sobre nuevas publicaciones, visite www.monografias.com
www.monografias.com
Con est barra podrs dar la forma la contenido de la presentacin, como el tipo de letra, tamao, alineacin, uso de vietas, colores, etc. Diapositiva actual.
Es el rea donde se crea la diapositiva con la que se esta trabajando, es donde se introduce el contenido como: texto, tablas, etc. Panel de notas.
En este espacio se puede agregar texto que nos pueden servir de apoyo al exponer para que podamos dar una mejor explicacin, esta puede ser impresa simultneamente a la diapositiva. Barra de estado.
Se localiza en la parte inferior de la pantalla indicando, el tipo de diseo utilizado, el diccionario activado o la diapositiva que se esta empelando hasta el total de diapositivas creadas. Panel de tareas Es una ventana que se presenta en la parte derecha permite tener acceso directo a opciones para crear una presentacin, el panel de tareas puede ser activada o desactivada desde el men principal.
Para ver trabajos similares o recibir informacin semanal sobre nuevas publicaciones, visite www.monografias.com
www.monografias.com
1.- una vez empleado el panel de control tienes la opcin de realizar actividades para dar forma a la presentacin. Como conectarse a Internet para mostrarte imgenes, informacin sobre PowerPoint, tambin puedes abrir o crear archivos nuevos.
Barra de dibujo.
Para ver trabajos similares o recibir informacin semanal sobre nuevas publicaciones, visite www.monografias.com
www.monografias.com
Esta barra nos sirve para cuando queremos utilizar en una presentacin; dibujos, imgenes prediseadas, o que tu mismo crees los dibujos para presentar la idea que tu quieras transmitir, esto lo podemos hacer desde la barra de herramientas.
Botones de vista Hay tres formas de ver una presentacin que se disean entre ellas, las siguientes. Vista normal: Permite ver tanto del rea de trabajo como la del lado izquierdo con diapositivas miniatura.
Clasificador de diapositivas: Permite ver las diapositivas en miniatura de todas las diapositivas que se llevas trabajando hasta el momento, tambin puedes eliminar, reacomodar, ocultar, cualquiera de ella.
Presentacin: En esta podemos visualizar la presentacin, como se exhibir para la cual ha sido creada, incluyendo todos los efectos, sonidos videos como se hayan incorporado a la misma.
Para ver trabajos similares o recibir informacin semanal sobre nuevas publicaciones, visite www.monografias.com
www.monografias.com
Operaciones bsicas. Abrir: Abre una presentacin que hayas creado anteriormente, y que esta guarda en una unidad externa o ya sea en tu computadora. Existen diferentes formas de abrir un archivo.
1.- Desde la barra de herramientas estndar dar clic en el icono abrir 2.- Con la combinacin de teclas Ctrl. + A. 3.- Desde la barra de mens archivo abrir. 4.- Desde panel de tareas da clic en abrir una presentacin y ms presentaciones. Cerrar.
Te permite quitar de la ventana en la que estas trabajando a la presentacin, se puede cerrar de diferentes formas. 1.- De la barra de mens - cerrar. 2.- De la barra de titulo da clic en el icono 3.- Con la combinacin de teclas Alt. + F4. Guardar.
Existen diferentes formas de guardar un archivo, pero esta opcin consta de dos variables. Guardar: La primera ocasin que se guarda un archivo aparece el cuadro de dialogo en la que se elige el lugar donde se almacenara la presentacin, el nombre y el tipo: solo la primera vez en adelante esta opcin se estar reescribiendo sobre el nombre que seleccionaste. Las opciones para realizar est opcin son: 1.- Da clic en la barra de mens guardar. 2.- De la barra de herramientas estndar da clic en el icono guardar 3.- Con la combinacin de teclas Ctl. + G.
Guardar como: Cuando deseas modificar el nombre del archivo o guardarlo en un lugar diferente puedes elegir est opcin. Las opciones para realizar esta opcin son:
Para ver trabajos similares o recibir informacin semanal sobre nuevas publicaciones, visite www.monografias.com
www.monografias.com
1.- De la barra de men archivo da clic en guardar como: Y nos aparece el siguiente cuadro.
Imprimir.
Te da la alternativa de plasmar fsicamente la presentacin que has elaborado, para imprimir se puede hacer de diferentes maneras. 1.- Desde la barra de mens da clic en archivo y elige imprimir. 2.- Con la combinacin de teclas ctrl. + P 3.- Desde la barra de herramientas estndar da clic en el icono imprimir Al seleccionar ya la forma de impresin te aparece el siguiente cuadro. Y que te mencionaremos las opciones para imprimir una presentacin.
Para ver trabajos similares o recibir informacin semanal sobre nuevas publicaciones, visite www.monografias.com
www.monografias.com
Impresora: Seleccionar la impresora a la cual se enviara el documento, si esta no esta activa se puede seleccionar entre algunas disponibles ya sea conectada directamente a la computadora o bien a la red mediante la opcin buscar impresora. Intervalo de impresin: Seleccin de las diapositivas a imprimir que pueden ser todas, la actual o seleccionar un rango.
Copias: Numero de copias, se puede activar el botn para que esta intercale al momento de imprimir, puede ser que salga primero 1 y despus el 2, o en caso contrario mandara imprimir todo un juego completo y despus el otro. Imprimir: Seleccin de cmo aparecern en papel las diapositivas. o Diapositivas: Imprime una diapositiva por pagina. o Documentos: La activacin de la opcin ser cuando selecciones documentos que permitir elegir cuantas diapositivas deseas por pgina. o Paginas de notas: Incluye debajo de las diapositivas las notas que hayas realizado en la presentacin. o Vista esquema: Imprime la informacin contenida en la presentacin en forma de texto y diapositivas en miniatura.
Para ver trabajos similares o recibir informacin semanal sobre nuevas publicaciones, visite www.monografias.com
www.monografias.com
Opciones de impresin: Selecciona si las diapositivas se deben ajustar al tamao de papel sin enmarcar o incluir comentarios. Color a escala de grises: Selecciona la calidad de los colores que quieras que sea impreso. Vista previa: Muestra en la pantalla de la manera que se imprimir. Cerrar: Cuando ya no vas a trabajar con el documento y puedes cerrar desde la barra de herramientas dando clic en el icono
Diseo de la diapositiva. Este programa ofrece algunos diseos, para aplicar uno de estos se puede hacer de cualquiera de las siguientes formas. 1.- Vamos al men insertar damos clic en nueva diapositiva. 2.- Da clic en el men ver panel de tareas- men panel de tareas- diseo de diapositiva. 3.- Al estar posicionado en una diapositiva damos clic derecho del Mouse diseo de la diapositiva.
Para ver trabajos similares o recibir informacin semanal sobre nuevas publicaciones, visite www.monografias.com
www.monografias.com
Fondo de la diapositiva. Para ponerle fondo a la diapositiva se puede hacer de cualquiera de las siguientes maneras. 1.- De la barra de mens da clic en formato y eliges fondo. 2.- Desde la diapositiva da clic derecho del Mouse y elige fondo.
Para ver trabajos similares o recibir informacin semanal sobre nuevas publicaciones, visite www.monografias.com
www.monografias.com
3.- Eliges el color del fondo que vas a utilizar.
Usando las diferentes combinaciones de colores se pueden ser seleccionados de los estndar o los personalizados, combinaciones de efectos de relleno, texturas, tramas, degradados, como en la siguiente diapositiva.
Insertar texto a la diapositiva. Para agregar texto haces lo siguiente.
Para ver trabajos similares o recibir informacin semanal sobre nuevas publicaciones, visite www.monografias.com
www.monografias.com
Texto de titulo y texto principal: si seleccionaste una diapositiva con este diseo, pon el cursor sobre los recuadros que dicen agregar texto y comienza ha escribir.
Texto en cuadro de texto: Para agregar un cuadro de texto puedes hacerlo de la siguiente forma.
1.- Selecciona de la barra de mens insertar elige cuadro de texto. O ve a la barra de dibujo y da clic en el botn cuadro de texto . 2.- Selecciona en la diapositiva donde quieras que aparezca el cuadro de texto, con el cursor haz un cuadro en donde quiera el texto.
3.- Y escribe el texto dentro del cuadro creado. Insertar nueva diapositiva. Al insertar una nueva diapositiva este agrega una nueva pgina en tu documento, y este tomara el estilo de la diapositiva activa y el diseo. Para insertar una nueva diapositiva realiza lo siguiente. 1.- Selecciona la barra de mens insertar nueva diapositiva. O directamente ve al botn para crear una nueva diapositiva tambin con la combinacin de teclas; Ctrl.+ M, F4.
Para ver trabajos similares o recibir informacin semanal sobre nuevas publicaciones, visite www.monografias.com
www.monografias.com
Da un clic para seleccionar el estilo De la nueva diapositiva.
Eliminar diapositiva.
3.- Oprime la tecla Supr. O ve al men edicin y da clic en eliminar diapositivas. Estilo de la diapositiva. Permite darles a las diapositivas un formato, con la finalidad de una mejor presentacin, este los modifica asignndoles un fondo, un tipo de letra, un titulo, etc. Para a signarles estilo a las diapositivas realiza los siguientes pasos:
Para ver trabajos similares o recibir informacin semanal sobre nuevas publicaciones, visite www.monografias.com
www.monografias.com
1.- En una presentacin que ya tengas o nueva, selecciona del men formato y elige estilo de la diapositiva. 2.- Este te mostrara una ventana de panel de tareas inicio, con el titulo estilo de la diapositiva, donde podrs seleccionar el estilo que mas te guste.
Insertar imagen Imagen prediseada. Esto lo puedes hacer de la siguiente forma. 1.- En la barra de mens insertar selecciona imagen y da clic en prediseadas. O bien desde la barra de dibujo da clic en el icono insertar imagen prediseada 2.- En el panel de tareas aparecer con el titulo imgenes prediseada, ah puedes seleccionar la imagen que mas te gust o buscarla.
Imagen desde archivo. Para insertar una imagen desde archivo se realiza los siguientes pasos. 1.- En la barra de mens insertar da clic en imagen desde archivo o bien por medio de la barra de dibujo con el icono 2.- y aparecer una ventana para buscar el archivo de la imagen que deseas insertar.
Para ver trabajos similares o recibir informacin semanal sobre nuevas publicaciones, visite www.monografias.com
www.monografias.com
3.- Localiza el nombre de la carpeta o dispositivo donde tengas la imagen que vas a utilizar y despus da clic en el botn insertar o da doble clic sobre el nombre del archivo. 4.- Y se insertara en la diapositiva.
Transicin de las diapositivas. Es la forma en la que se mostrar cada diapositiva, en la presentacin de PowerPoint. Se pueden seleccionar diferentes transiciones, para aplicar la transicin a las diapositivas realiza los siguientes pasos. 1.- Selecciona de la barra de mens presentacin y elige transicin de diapositivas.
Para ver trabajos similares o recibir informacin semanal sobre nuevas publicaciones, visite www.monografias.com
www.monografias.com
2.- en el panel de tareas se mostraran el cuadro donde podrs escoger la transicin que t deseas.
3.- Al ir seleccionando cada uno de la lista te va mostrando cada uno de los efectos de cmo se vera en la presentacin. 4.- Tambin puedes modificar la velocidad en que se muestra la diapositiva.
5.- Para ver los efectos de la transicin oprime el botn reproducir.
6.- Para ponerle un sonido cada vez que se presente una diapositiva, lo puedes hacer en la opcin sonido, despus selecciona de la lista el sonido que deseas que se reproduzca.
Para ver trabajos similares o recibir informacin semanal sobre nuevas publicaciones, visite www.monografias.com
www.monografias.com
7.- Una vez aplicadas todas las transiciones a las diapositivas, o bien si quieres que todas las diapositivas lleven los mismos transiciones, oprime el botn de aplicar a todas las diapositivas.
Efectos de animacin. Es la forma en la que quieres que aparezcan los textos o imgenes aplicndoles algn efecto. Para aplicar efectos de animacin realiza los siguientes pasos. 1.- Selecciona o posicinate en al diapositiva que le quieres aplicar los efectos de animacin. 2.- Selecciona de la barra de mens presentacin y elige efectos de animacin.
3.- y te aparecer el siguiente cuadro, del lado derecho de la barra de tareas, con el titulo estilo de la diapositiva, donde podrs seleccionar de la lista algn efecto de animacin.
Para ver trabajos similares o recibir informacin semanal sobre nuevas publicaciones, visite www.monografias.com
www.monografias.com
4.- Selecciona algn efecto y este se mostrara en la pantalla que se aplicara para todos los efectos de la diapositiva. 5.- Puedes aplicar efectos para todas las diapositivas, oprimiendo el botn de aplicar a todas las diapositivas. Personalizar animacin. Este programa tiene varios efectos de animacin, para realizar los efectos de animacin realiza los siguientes pasos. 1.- Selecciona la diapositiva a aplicar los efectos de animacin. 2.- Selecciona de la barra de mens presentacin y da clic en personalizar animacin.
3.- Aparece del lado derecho de la barra de tareas, con el titulo personaliza animacin.
4.- Selecciona de personaliza animacin agregar efectos de entrada y eliges persianas.
Para ver trabajos similares o recibir informacin semanal sobre nuevas publicaciones, visite www.monografias.com
www.monografias.com
5.- Se aplicar el efecto de animacin persianas, al texto que seleccionaste.
Clasificacin de efectos de animacin. Entrada: Presenta el al objeto y lo dejara activo o visible en la diapositiva. nfasis: Aplica un efecto a un objeto, el cual se quiere resaltar o llamar mas la atencin. Salida: Quita el objeto de la diapositiva, al terminar el objeto. Trayectorias de desplazamiento: Aplica un efecto de movimiento, ya sea para u texto o una imagen, a este efecto se le puede indicar cual ser su desplazamiento horizontal, vertical, diagonal; marcando el punto inicial y el final de su trayectoria. CONCLUSIN En la experiencia de computacin bsica aprend ha utilizar mejor Word, Excel, PowerPoint, ya que haba cosas que no savia como se hacan como: En Word no savia combinar, dibujar tablas pero el Prof. nos enseo y pues aprend cosas nuevas e importantes. En Excel vimos lo que son las hojas de clculo y que estas hojas estn con el nombre de libros, desde el 1 al 3, tambin aprend ha sacar promedios, moda, raz, frecuencia, salarios, mensual y semanal, la prima vacacional, el aguinaldo, el IRS, ha cantidades. Tambin se como se hacen listas ya que en Word esta mas complicado y en Excel ya estn las filas y las columnas y ya es solo de escribir los nombres e imprimir. En PowerPoint aprend ha realizar presentaciones para trabajos ha exponer o solo para entregar, tambin ha darles animacin, sonido, ponerles imgenes ya sea para que cada diapositiva tenga su propio efecto o que todas las diapositivas lleven los mismos efectos y estilos, transicin, animacin, etc. Es decir que sean iguales. Le agradezco a mi maestro por ensearme cosas nuevas que no savia o que savia pero no lo poda hacer, ya que me servir de mucho en mi presente como en mi futuro, y espero que tambin ha ustedes les sirva de mucho ya que no es fcil realizar un manual pero hice un esfuerzo y espero que sea de su total agrado y le guste. gracias
Yeni Luz Hernndez Ramrez Yeni_2430@hotmail.com Diciembre de 2008.
Para ver trabajos similares o recibir informacin semanal sobre nuevas publicaciones, visite www.monografias.com
You might also like
- Manual de computación básica en Word, Excel y PowerPointDocument53 pagesManual de computación básica en Word, Excel y PowerPointmaritania15189216No ratings yet
- CUADEERNILLO de Microsoft Word 2022Document26 pagesCUADEERNILLO de Microsoft Word 2022MONICA RODRIGUEZNo ratings yet
- Acciones de Word 2007Document13 pagesAcciones de Word 2007rosemary Nájera AldanaNo ratings yet
- Word Barra HerramientasDocument13 pagesWord Barra HerramientasAnguila Angel Anguila AngelNo ratings yet
- Creación de Archivos Digitales Con Procesador de Palabras - CUARTO DIVERDocument4 pagesCreación de Archivos Digitales Con Procesador de Palabras - CUARTO DIVERSantiago O. MontejoNo ratings yet
- Procesador de Texto WordDocument11 pagesProcesador de Texto WordpaulaNo ratings yet
- Actividad 2Document25 pagesActividad 2Jhohana Guerra MNo ratings yet
- Trabajo de Word Fuente y ParrafoDocument13 pagesTrabajo de Word Fuente y ParrafoNestor Hugo Zavaleta MirandaNo ratings yet
- Iniciar Microsoft WordDocument42 pagesIniciar Microsoft WordHelmut ReynosoNo ratings yet
- Guia para 2do Año WordDocument6 pagesGuia para 2do Año WordBárbara RobledoNo ratings yet
- Guia 3 - WORD EDICIÓN BÁSICADocument10 pagesGuia 3 - WORD EDICIÓN BÁSICAJT100% (1)
- Manual Word ExcelDocument15 pagesManual Word ExcelXavi FunezNo ratings yet
- Herramientas de Microsoft Word - Texto Largo para EjerciciosDocument8 pagesHerramientas de Microsoft Word - Texto Largo para EjercicioskaripulakenaNo ratings yet
- Resumen de Contenidos 1-30Document39 pagesResumen de Contenidos 1-30LOURDES GABRIELA GONZALEZ ORTIZNo ratings yet
- Manejo de Parrafos U2g1Document36 pagesManejo de Parrafos U2g1RodrigoNo ratings yet
- Informatica Guia 1 Segundo Periodo Primer Año 2022Document7 pagesInformatica Guia 1 Segundo Periodo Primer Año 2022Israel Amilcar Alvarenga CortezNo ratings yet
- Metodo de ComputacionDocument9 pagesMetodo de ComputacionGaabbrriieell FllaakkiittooNo ratings yet
- Conceptos Basicos de WordDocument13 pagesConceptos Basicos de WordAnonymous 3ImoacXv100% (1)
- Libro Diseño Grafico (2020)Document33 pagesLibro Diseño Grafico (2020)Lizzy Yessenia Torres 11- 8 BCHNo ratings yet
- Edición y procesos textos WordDocument6 pagesEdición y procesos textos WordJaneth Jaimes Camacho100% (3)
- Separata de Word 2016Document12 pagesSeparata de Word 2016Angeles Granda de RenteriaNo ratings yet
- Guión Word 2016Document21 pagesGuión Word 2016paola alemánNo ratings yet
- Manual de Word 2Document25 pagesManual de Word 2Mariana Vázquez HernándezNo ratings yet
- Guía Word básicaDocument5 pagesGuía Word básicaLeidy TrianaNo ratings yet
- Pasos para Trabajar en WordDocument11 pagesPasos para Trabajar en Wordskate_jsa9501100% (2)
- Herramientas de WordDocument8 pagesHerramientas de Wordcorporacion corcumaNo ratings yet
- Clase de InformáticaDocument11 pagesClase de InformáticaArlen Montiel100% (1)
- Clase de InformáticaDocument13 pagesClase de InformáticaArlen MontielNo ratings yet
- Procesador de TextosDocument11 pagesProcesador de TextosFERNANDONo ratings yet
- TP 4 Informatica 1roDocument3 pagesTP 4 Informatica 1roMilagros MartinezNo ratings yet
- Clase 2 1 WordDocument25 pagesClase 2 1 WordYoel Castro ArticaNo ratings yet
- Sesion 08-Barra Estandar de WordDocument10 pagesSesion 08-Barra Estandar de WordKelly Huamani CanchariNo ratings yet
- New Lesson 023 (Diseño Estilos)Document71 pagesNew Lesson 023 (Diseño Estilos)diatronivNo ratings yet
- Manual de Word 2007Document26 pagesManual de Word 2007Israel LopezNo ratings yet
- Aprender WordDocument15 pagesAprender Wordvictor osorioNo ratings yet
- CeciDocument26 pagesCeciCecilia MoNo ratings yet
- Conociendo Las Características y Alcances de Los Principales Programas Ofimáticos.Document8 pagesConociendo Las Características y Alcances de Los Principales Programas Ofimáticos.VictorNo ratings yet
- Procesador de texto Word: definición y partes principalesDocument22 pagesProcesador de texto Word: definición y partes principalesjuan pablo laraNo ratings yet
- Manual de WordDocument11 pagesManual de WordAlexis Arias100% (1)
- Computacion 3 FinalDocument27 pagesComputacion 3 FinalLinda Julieth Castillo RodríguezNo ratings yet
- Manual de WordDocument21 pagesManual de WordestudiantesiempreNo ratings yet
- Computacion 2Document25 pagesComputacion 2Linda Julieth Castillo RodríguezNo ratings yet
- Programacion 20 - 201er.a F1o 20unidad 203 20procesador 20de 20textoDocument23 pagesProgramacion 20 - 201er.a F1o 20unidad 203 20procesador 20de 20textoMARIA BELCY ARROYO MORONNo ratings yet
- Writer CompletoDocument21 pagesWriter CompletoAraceli Ramirez VigoNo ratings yet
- Cuadernillo TicDocument29 pagesCuadernillo TicNatalia OlivaresNo ratings yet
- Apuntes 1º Procesador de Textos WordDocument16 pagesApuntes 1º Procesador de Textos WordLic Romina MartínezNo ratings yet
- Tarea MediosDocument17 pagesTarea MediosSandrita CMNo ratings yet
- Instructivo de Barra de Opciones de WordDocument5 pagesInstructivo de Barra de Opciones de WordCarlos PerezNo ratings yet
- Modulo 2 BetDocument30 pagesModulo 2 BetDavid QuiroffNo ratings yet
- Guía básica de Microsoft WordDocument16 pagesGuía básica de Microsoft WordJei MarlonNo ratings yet
- Unidad 2 WordDocument9 pagesUnidad 2 WordGalvan Osorio Nelly michelleNo ratings yet
- Curso de WordDocument9 pagesCurso de WordJose BurneoNo ratings yet
- Tercera Unidad Clase 1Document10 pagesTercera Unidad Clase 1Jerick qloOPNo ratings yet
- Manual Básico de Microsoft Word para DocentesDocument17 pagesManual Básico de Microsoft Word para DocentesBraulio CastilloNo ratings yet
- Dangerth WordDocument11 pagesDangerth WordDangerthfrancoNo ratings yet
- Word IIIDocument7 pagesWord IIIJosé Ramón Marcelino RuizNo ratings yet
- Modulo Unidad II Word 2016Document32 pagesModulo Unidad II Word 2016ArmandoNo ratings yet
- Barra de Herramientas EstándarDocument9 pagesBarra de Herramientas EstándarNando Castillo100% (1)
- Procesador de texto: guía básica de WordDocument27 pagesProcesador de texto: guía básica de WordFRANCISCO VALDIVIA GARCIANo ratings yet
- Reglamento de La Ley Del Impuesto de Timbres Fiscales y de Papel Sellado Especial para ProtocolosDocument14 pagesReglamento de La Ley Del Impuesto de Timbres Fiscales y de Papel Sellado Especial para ProtocolosExmaili Macz ReyNo ratings yet
- Reglamento de La Ley Del Impuesto de Timbres Fiscales y de Papel Sellado Especial para ProtocolosDocument14 pagesReglamento de La Ley Del Impuesto de Timbres Fiscales y de Papel Sellado Especial para ProtocolosExmaili Macz ReyNo ratings yet
- Ley de Registro TRIBUTARIO Unificado DECRETO 25-71Document4 pagesLey de Registro TRIBUTARIO Unificado DECRETO 25-71chiogtNo ratings yet
- ABCADUANERODocument16 pagesABCADUANEROHenry GramajoNo ratings yet
- SocketsDocument54 pagesSocketsAlvaro Adrián Izquierdo GómezNo ratings yet
- Manual Usuario Samsung Galaxy s4Document147 pagesManual Usuario Samsung Galaxy s4carlosjeepNo ratings yet
- Tutorial Python 3Document105 pagesTutorial Python 3AndresFelipeBedoyaGiraldo100% (1)
- Principios Basicos de Las Telecomunicaciones PDFDocument61 pagesPrincipios Basicos de Las Telecomunicaciones PDFElioth RiveraNo ratings yet
- Tema 7 - Contadores y RegistrosDocument20 pagesTema 7 - Contadores y RegistrosElioth RiveraNo ratings yet
- Manual Basico de ComputacionDocument65 pagesManual Basico de ComputacionMarcelo QuirogaNo ratings yet
- Amatitlán Constumbres y TradicionesDocument7 pagesAmatitlán Constumbres y TradicionesElioth RiveraNo ratings yet
- TEST ABC de Laurence FilhoDocument15 pagesTEST ABC de Laurence FilhoElioth Rivera60% (5)
- Doña RositaDocument5 pagesDoña RositaElioth RiveraNo ratings yet
- Parcial Fisica 1Document6 pagesParcial Fisica 1AndyNo ratings yet
- Para Una Metodología de Análisis Histórico de La PrensaDocument20 pagesPara Una Metodología de Análisis Histórico de La Prensalefino77No ratings yet
- Comunicación OralDocument4 pagesComunicación OralJonathan CehezNo ratings yet
- Test palográfico: evaluación rápida de funciones psicológicasDocument4 pagesTest palográfico: evaluación rápida de funciones psicológicasValeria Marin DelgadoNo ratings yet
- Ficha Tecnica Neogel TCDocument1 pageFicha Tecnica Neogel TCJohan Vargas100% (2)
- Ag Ganaderia ChacoDocument47 pagesAg Ganaderia ChacofedeperisNo ratings yet
- ResoluciÓn++de++Problemas++Usando+Ecuaciones+ (+Por+La+Editorial+RubiÑos) DesbloqueadoDocument10 pagesResoluciÓn++de++Problemas++Usando+Ecuaciones+ (+Por+La+Editorial+RubiÑos) DesbloqueadoJamal GriffinNo ratings yet
- Resistencia de MaterialesDocument25 pagesResistencia de MaterialesCharlys D. Villanueva TempladeraNo ratings yet
- Directiva Ascenso 2014Document52 pagesDirectiva Ascenso 2014Rolando Quintero YarangaNo ratings yet
- Bancolombia MedellinDocument1 pageBancolombia MedellinBrianVelandiaNo ratings yet
- Neuro PsicologiaDocument10 pagesNeuro PsicologiaZule GarciaNo ratings yet
- Pie de Rey MetrologiaDocument9 pagesPie de Rey MetrologiaDiegoGutierrezNo ratings yet
- Ficha 4Document3 pagesFicha 4Josemir PedrazaNo ratings yet
- SEMANA 14 - EPT 3° y 4°Document4 pagesSEMANA 14 - EPT 3° y 4°Miguel Angel Yupanqui atalayaNo ratings yet
- El Tema Del Doble en William Wilson, Por E CantonDocument9 pagesEl Tema Del Doble en William Wilson, Por E CantonLetrosoNo ratings yet
- Clasificación de SuelosDocument7 pagesClasificación de SuelosMario GonzálezNo ratings yet
- Siembra y Manejo de Pastos Cultivados para Familias RuralesDocument40 pagesSiembra y Manejo de Pastos Cultivados para Familias RuralesEdwin Amable RodriguezNo ratings yet
- Historia Vzla Japon PDFDocument295 pagesHistoria Vzla Japon PDFroselysNo ratings yet
- Tarea 4.1 Estadistica 1Document7 pagesTarea 4.1 Estadistica 1Merary CoelloNo ratings yet
- Dones Del Espiritu SantoDocument4 pagesDones Del Espiritu SantoAlmacenCiberPreferidoNo ratings yet
- Tecnicas de Expresion OralDocument17 pagesTecnicas de Expresion OralSiuyazyoNo ratings yet
- Piensa Como Un GanadorDocument8 pagesPiensa Como Un GanadorJuan CastleNo ratings yet
- Diferencias Conceptuales Entre Cluster y Cadenas Productivas y Sus Implicaciones para La Construccion Del Futuro de RisaraldaDocument22 pagesDiferencias Conceptuales Entre Cluster y Cadenas Productivas y Sus Implicaciones para La Construccion Del Futuro de RisaraldaJohan Sebastián Chávez MosqueraNo ratings yet
- Diagrama Unifilar EléctricoDocument8 pagesDiagrama Unifilar EléctricoMARLON MARTINEZ BARBANo ratings yet
- Reglas gramaticales del francés: artículos, sustantivos, adjetivos, pronombres, verbosDocument2 pagesReglas gramaticales del francés: artículos, sustantivos, adjetivos, pronombres, verbosLaura mendezNo ratings yet
- El Deseo Del OtroDocument7 pagesEl Deseo Del OtroKarina Chocobar100% (1)
- Cambiar FondoDocument9 pagesCambiar FondoEd ErNo ratings yet
- Avance de Trabajo Final de Etica - SICNIE ARELLANO COTRINADocument3 pagesAvance de Trabajo Final de Etica - SICNIE ARELLANO COTRINAHelbert Erquinigo CalizayaNo ratings yet
- Relación Entre La Presión de Clase y PNDocument2 pagesRelación Entre La Presión de Clase y PNVladimir SepulvedaNo ratings yet
- Mapa ConceptualDocument2 pagesMapa ConceptualMarielos EncinasNo ratings yet