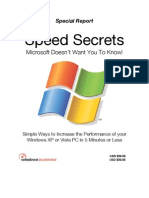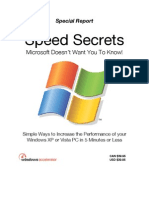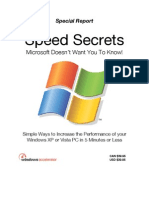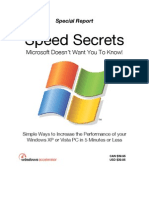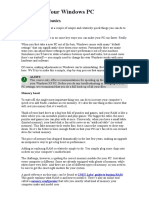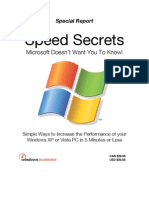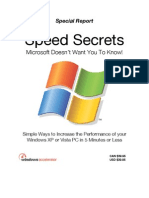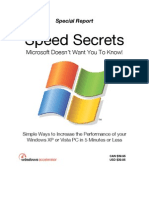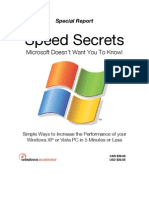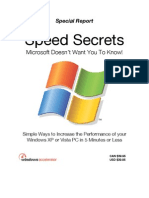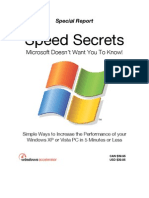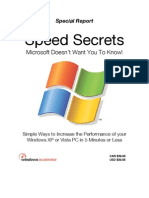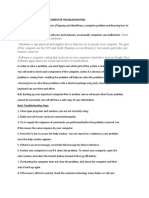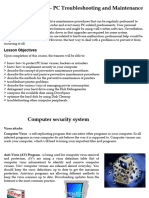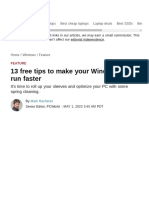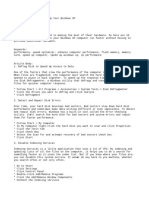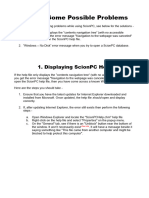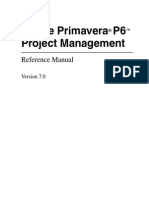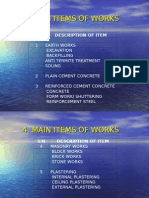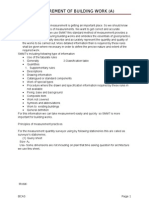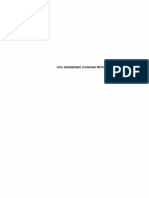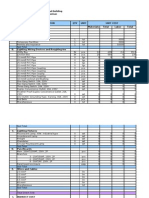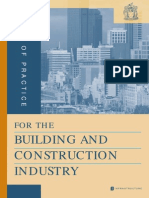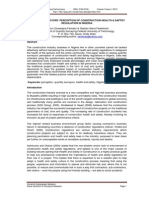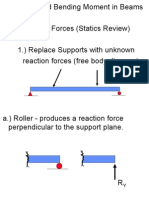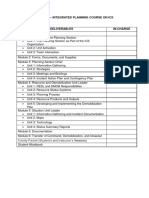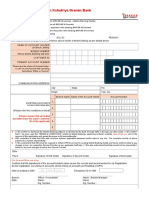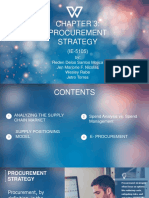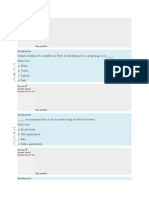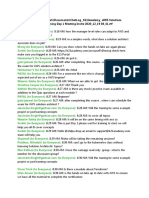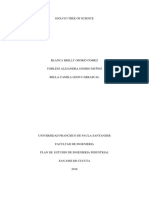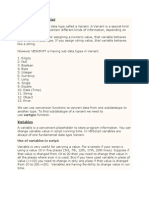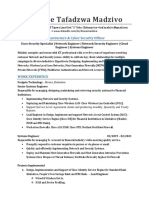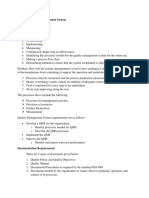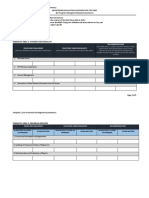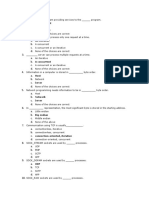Professional Documents
Culture Documents
Quick Start Guide - Computer Troubleshooting Basics
Uploaded by
khajaimadOriginal Description:
Copyright
Available Formats
Share this document
Did you find this document useful?
Is this content inappropriate?
Report this DocumentCopyright:
Available Formats
Quick Start Guide - Computer Troubleshooting Basics
Uploaded by
khajaimadCopyright:
Available Formats
Quick Start Guide Computer Troubleshooting Basics
I. Introduction Computers are incredibly complex devices, and as such have more than a few areas for problems to occur. Presented here are answers to some of the more common problems you may encounter. II. Start-Up (Boot) Problems Occasionally, your computer may not start properly and/or display confusing error messages and options upon start. Two common situations that cause boot errors are described below: 1. Floppy Disk in the Disk Drive When a computer starts, the machines BIOS (Basic Input Output System) looks at various drives in the computer to locate the operating system. The first place the computer looks is usually the floppy drive. If a floppy disk that does not contain an operating system is left in the computer, the boot sequence will stop. Worse, the computer may display error messages: Remove disks or other media or the more cryptic NTLDR is missing Fortunately, the fix for these messages is easy. Simply eject the floppy disk, press any key on the keyboard (the spacebar works nicely), and the computer should start properly. 2. Safe Mode Messages If a computer crashes or is shut down improperly, it may display a bewildering array of start options when the computer is started. These options include: Safe Mode Safe Mode with Networking Safe Mode with Command Prompt Enable Boot Logging Start Windows Normally Etc, etc, etc because in most cases, there is only one operating system, and one choice, Windows XP Professional. In the rare instance that the computer does contain multiple operating systems, you simply choose the desired system and press the keyboard Enter key to complete the startup sequence. Sometime the computer will run disk diagnostics (Scan Disk) as part of this recovery sequence. Let the computer complete this activity. After the scan is finished, you should be able to complete the start up sequence properly. III. Shutdown Problems Just as computers sometimes hang when they start, they also occasionally hang (refuse) to shutdown. Occasionally, computers will lockup during use. If any of these conditions occurs, you can force the computer to shutdown. To initiate a forced shutdown, simply hold the Power Button in on the main system unit for 6 seconds. This will turn the computer off. Shutting down a computer in this manner is only advised when the computer is locked up. When you restart the computer, the machine may present options for safe mode restart. IV. The Computer is Just Plain Ornery Computers, like children, sometimes need a timeout. If your computer is acting oddly, give it a timeout. In other words, shut the computer down normally and restart it. If the computer wont shut down normally, use the forced shutdown method described above. In most cases, once the computer is restarted, the gremlins will be gone. V. Printing from Blackboard and the Web Printing web pages is a challenge for a variety of reasons. Sometimes printed text will be cut off, other times only bits and pieces of the web page will print. Some web pages will have a link to a printer friendly version of the page. Look for this link and use it. These pages are well-designed and nearly always look fine when printed.
Generally the best way to recover from this problem is to select Start Windows Normally using the arrow keys on your keyboard. Once this choice is made, press your keyboard Enter key. After you press the Enter key, the computer may ask you to choose an operating system. This is a bit confusing,
Learning Technologies Center Updated June 6, 2006
Computer Troubleshooting Basic (cont.)
Beware of framesets. Many websites (including Blackboard) are displayed in framesets. A frameset is a container for multiple web pages. In the case of Blackboard, the screen you see is actually composed of three separate web pages. To print from a frameset: 1. Using Internet Explorer, right-click the background of the web page. Perform this right-click in the general area containing the information you wish to print. 2. Select print from the menu that is displayed. This will display a standard Windows print dialog box. 3. Click the Options tab in the print dialog box and choose the option that says Only the selected frame. VI. Saving and Viewing Blackboard Files Professors post a variety of files to Blackboard including Adobe Acrobat (PDF), Word, Excel, and PowerPoint. To view these files it is generally best to save the file to your computers desktop and then open the file by doubleclicking it. To save a file to the desktop: 1. Right-click the hyperlink for the file. 2. When the menu appears, click the Save Target As option. This will display a standard File Save As dialog box. 3. Save the file to the Desktop of the computer. Once the file is saved to the Desktop, it can be opened easily by double-clicking the file icon. Why do we save files to the desktop instead of opening them directly from Blackboard? Saving files to the desktop allows you to open the file in its native application, rather than a file viewer used by your Internet browser. The native application has full functionality; the file viewer often does not. VII. Printing Adobe PDF Files from the Web Adobe Acrobat documents are easy to print from the web, but individuals sometimes experience difficulty with this task. When printing Adobe documents, it is important to select the print button built into the PDF viewer. The Adobe PDF print button is indicated by the blue arrow below. Clicking the browser print button (shown beneath the red symbol) or choosing print from the file menu will print the web page that contains the adobe document, but will not print the actual document. The best approach for printing documents is achieved by first saving the document to the computer desktop and then printing the document from its native application. VIII. Blackboard Documents Wont Open To properly open a file from Blackboard, follow the steps listed in section five. If the file still wont open properly, check to ensure that the files native application editor or viewer is installed on the computer. A computer cannot open or display a file if the appropriate application editor or viewer is not installed. For instance, a professor might post SPSS files on his or her Backboard site. If your computer does not have the SPSS application, the files will not open. If your computer seems to have the correct application for your document or file, check to see if the application is current. The problem may be that the file you are attempting to view is newer than the application you are using to open it. This is a particular problem with Access databases. A computer that has the Access 97 application will not be able to open Access databases created with more recent versions of Access. IX. Additional Questions? Kutztowns Learning Technologies Center staff can help you with basic troubleshooting. To arrange an appointment for training, or to ask additional questions, contact: Will Jefferson Learning Technologies Center Coordinator 610.683.4757
Learning Technologies Center Updated June 6, 2006
You might also like
- Speed Secrets: Microsoft Doesn't Want You To Know!Document25 pagesSpeed Secrets: Microsoft Doesn't Want You To Know!api-3715734No ratings yet
- Windows Speed SecretsDocument25 pagesWindows Speed Secretsapollo111No ratings yet
- Windows Speed SecretsDocument25 pagesWindows Speed Secretskebelet100% (4)
- Start Button Select Control Panel Under Programs ClickDocument25 pagesStart Button Select Control Panel Under Programs Clickapi-25887805No ratings yet
- Windows Speed SecretsDocument25 pagesWindows Speed SecretsSyed Qadir100% (11)
- Windows Speed SecretsDocument25 pagesWindows Speed Secretssaifudin-itsNo ratings yet
- Windows Speed Secrets (From ComDocument25 pagesWindows Speed Secrets (From ComlalaxxNo ratings yet
- Windows XP and Vista Speed SecretsDocument25 pagesWindows XP and Vista Speed SecretsLakusabaNo ratings yet
- Speed UP Your PCDocument25 pagesSpeed UP Your PCJibwa100% (2)
- Windows Speed Secrets - Things Microsoft Doesn 'T Want You To KnowDocument25 pagesWindows Speed Secrets - Things Microsoft Doesn 'T Want You To KnowAbe JohnsonNo ratings yet
- Speed Secrets: Microsoft Doesn't Want You To Know!Document25 pagesSpeed Secrets: Microsoft Doesn't Want You To Know!Neelamegan100% (1)
- Windows Speed SecretsDocument25 pagesWindows Speed SecretsIserNo ratings yet
- Windows Speed SecretsDocument25 pagesWindows Speed Secretslove2allNo ratings yet
- Windows Speed SecretsDocument25 pagesWindows Speed Secretsapi-19797241No ratings yet
- Windows Speed SecretsDocument25 pagesWindows Speed Secretswilder78No ratings yet
- Windows Speed SecretsDocument25 pagesWindows Speed Secretsjinish.K.GNo ratings yet
- Windows Speed SecretsDocument25 pagesWindows Speed SecretsaldrinsymuNo ratings yet
- Windows XP and Vista Speed SecretsDocument25 pagesWindows XP and Vista Speed Secretsammad100% (16)
- Windows Speed SecretsDocument25 pagesWindows Speed SecretsgolnileshNo ratings yet
- Windows XP & Vista PC Speed SecretsDocument25 pagesWindows XP & Vista PC Speed Secretsluqman_akem100% (1)
- Lab Practice FinalDocument20 pagesLab Practice FinalKumera Dinkisa ToleraNo ratings yet
- General Tips: Windows 7Document12 pagesGeneral Tips: Windows 7Sandeep SinghNo ratings yet
- SLOW OR FREEZING (1) .Final 2.0Document27 pagesSLOW OR FREEZING (1) .Final 2.0Franzes Cyma Bagyan DalangNo ratings yet
- Speed Up Your Windows PCDocument12 pagesSpeed Up Your Windows PCwilmarafNo ratings yet
- Windows XP and Vista Speed SecretsDocument25 pagesWindows XP and Vista Speed SecretsDjamel-Eddine KhelladiNo ratings yet
- Windows XP & Vista Speed SecretsDocument25 pagesWindows XP & Vista Speed SecretsLong NguyenNo ratings yet
- Windows XP and Vista Speed SecretsDocument25 pagesWindows XP and Vista Speed SecretsЖивко КаракашевNo ratings yet
- Windows Speed SecretsDocument25 pagesWindows Speed SecretsBogdanGoimNo ratings yet
- Speed Secrets: Microsoft Doesn't Want You To Know!Document25 pagesSpeed Secrets: Microsoft Doesn't Want You To Know!mankuthiraiNo ratings yet
- Windows XP and Vista Speed SecretsDocument25 pagesWindows XP and Vista Speed SecretssanyakaNo ratings yet
- Windows Speed Secrets - Things Microsoft Doesn't Want You To KnowDocument25 pagesWindows Speed Secrets - Things Microsoft Doesn't Want You To KnowunderbirdNo ratings yet
- Windows XP and Vista Speed SecretsDocument25 pagesWindows XP and Vista Speed SecretsiamiedNo ratings yet
- Windows Speed SecretsDocument25 pagesWindows Speed SecretsJorge Cortes LazoNo ratings yet
- Windows Speed SecretsDocument25 pagesWindows Speed SecretsShahnawaz KhanNo ratings yet
- Windows XP and Vista Speed SecretsDocument25 pagesWindows XP and Vista Speed SecretsBen GodomonNo ratings yet
- Windows XP and Vista Speed SecretsDocument25 pagesWindows XP and Vista Speed SecretsHisham MohdNo ratings yet
- Windows Speed Secrets (From ComDocument25 pagesWindows Speed Secrets (From ComBhagya PatilNo ratings yet
- Windows XP and Vista Speed SecretsDocument25 pagesWindows XP and Vista Speed SecretsMilan TrivunovićNo ratings yet
- Speed Secrets: Microsoft Doesn't Want You To Know!Document25 pagesSpeed Secrets: Microsoft Doesn't Want You To Know!Muhammad Abd JalilNo ratings yet
- Windows XP and Vista Speed SecretsDocument25 pagesWindows XP and Vista Speed Secretsra2v0No ratings yet
- Windows Speed SecretsDocument25 pagesWindows Speed SecretsPubudu ChathurangaNo ratings yet
- Windows XP and Vista Speed SecretsDocument25 pagesWindows XP and Vista Speed SecretsMihai Si IoanaNo ratings yet
- Make Your PC Run As Fast As NewDocument2 pagesMake Your PC Run As Fast As Newkarthis26No ratings yet
- 5 Ways To Speed Up Your PCDocument4 pages5 Ways To Speed Up Your PCZahoor BashaNo ratings yet
- HandOut - Basic Computer MaintenanceDocument10 pagesHandOut - Basic Computer MaintenancekathirdcnNo ratings yet
- Troubleshooting: Topic 9: Introduction To Computer TroubleshootingDocument5 pagesTroubleshooting: Topic 9: Introduction To Computer TroubleshootingCaleb MukaviNo ratings yet
- How To Speed Up A Windows XP ComputerDocument8 pagesHow To Speed Up A Windows XP ComputerdedidoNo ratings yet
- It AssignmentDocument18 pagesIt AssignmentZewdie DemissieNo ratings yet
- BVS 2nd QTR CSS Module 1b.finalDocument13 pagesBVS 2nd QTR CSS Module 1b.finalAngel AbellaNo ratings yet
- Technical Lesson 9Document50 pagesTechnical Lesson 9PAUL GONZALESNo ratings yet
- Bi-Weekly PC Main Ten AceDocument3 pagesBi-Weekly PC Main Ten AceBrian HighSierraNo ratings yet
- Grade 9 Ict TroubleshootingDocument115 pagesGrade 9 Ict TroubleshootingRenalyn Dejos0% (1)
- 13 Free Tips To Make Your Windows PC Run Faster - PCWorldDocument20 pages13 Free Tips To Make Your Windows PC Run Faster - PCWorldBikash AhmedNo ratings yet
- Several Solutions To Laptop Slowdowns: The Situation: A SlowdownDocument12 pagesSeveral Solutions To Laptop Slowdowns: The Situation: A SlowdownSanjay ChandwaniNo ratings yet
- 10 Simple Ways To Speed Up Your Windows XPDocument3 pages10 Simple Ways To Speed Up Your Windows XPman.mham99No ratings yet
- List of Tools and Materials/Inventory (Written) :: 3. Assemble System Unit (Manual)Document23 pagesList of Tools and Materials/Inventory (Written) :: 3. Assemble System Unit (Manual)Greg AlvarezNo ratings yet
- How To Solve ProblemsDocument7 pagesHow To Solve ProblemsSuga AhmadiNo ratings yet
- How To Keep Your Computer Running Fast and SmoothDocument7 pagesHow To Keep Your Computer Running Fast and SmoothCharisse Oxales AzuetaNo ratings yet
- Resolving Stop (Blue Screen) Errors in Windows 7: Windows 10 Devices Apps+games Downloads How-To Great ThingsDocument6 pagesResolving Stop (Blue Screen) Errors in Windows 7: Windows 10 Devices Apps+games Downloads How-To Great ThingsShubham KumarNo ratings yet
- Make Your PC Stable and Fast: What Microsoft Forgot to Tell YouFrom EverandMake Your PC Stable and Fast: What Microsoft Forgot to Tell YouRating: 4 out of 5 stars4/5 (1)
- Project Management PDFDocument97 pagesProject Management PDFkhajaimadNo ratings yet
- Curricular Practical Training WorkshopDocument24 pagesCurricular Practical Training WorkshopkhajaimadNo ratings yet
- Project Management PDFDocument97 pagesProject Management PDFkhajaimadNo ratings yet
- Primavera P6 7.0 Project Management Reference ManualDocument560 pagesPrimavera P6 7.0 Project Management Reference ManualCristian Cornejo Catalán100% (1)
- Primavera P6 Project Management Reference Manual PDFDocument700 pagesPrimavera P6 Project Management Reference Manual PDFkhajaimadNo ratings yet
- Cdisc Glossary Terms Version7.1 Final 2008Document54 pagesCdisc Glossary Terms Version7.1 Final 2008chennasunkaraNo ratings yet
- Brickwork Calculating Quantities of BrickDocument5 pagesBrickwork Calculating Quantities of BrickAtish Kumar89% (9)
- RC Column Design BS8110Document5 pagesRC Column Design BS8110dantevariasNo ratings yet
- Buildingconstructionproject2zz 141209020348 Conversion Gate01 PDFDocument77 pagesBuildingconstructionproject2zz 141209020348 Conversion Gate01 PDFkhajaimadNo ratings yet
- Quantity SurveyDocument24 pagesQuantity SurveykhajaimadNo ratings yet
- Tern Engineering & Construction Services PVT - LTD: Quantity Surveying Quantity SurveyingDocument4 pagesTern Engineering & Construction Services PVT - LTD: Quantity Surveying Quantity Surveyingjode2213No ratings yet
- Shear and Moment Equations and Diagrams Shear and Moment Equations and DiagramsDocument21 pagesShear and Moment Equations and Diagrams Shear and Moment Equations and DiagramsPrasanth KumarNo ratings yet
- Design Report (Stair Case & Ramp) PDFDocument26 pagesDesign Report (Stair Case & Ramp) PDFanuj3936No ratings yet
- Bill of Quantities (BOQ)Document1 pageBill of Quantities (BOQ)Azil14No ratings yet
- Main Items of WorksDocument6 pagesMain Items of WorkskhajaimadNo ratings yet
- Measurement of Building Work (A)Document34 pagesMeasurement of Building Work (A)kazafive85% (13)
- Cesmm3 15616 FMDocument7 pagesCesmm3 15616 FMantscar0% (1)
- Qs Syllabus UnescoDocument169 pagesQs Syllabus UnescoVinoj MnoNo ratings yet
- Sample BOQDocument4 pagesSample BOQapi-3769014No ratings yet
- CV - Quantity SurveyorDocument3 pagesCV - Quantity Surveyorgo2aliNo ratings yet
- Cost Estimation: 5.1 Costs Associated With Constructed FacilitiesDocument38 pagesCost Estimation: 5.1 Costs Associated With Constructed FacilitieskhajaimadNo ratings yet
- Analysesanddesignofatwo Storiedrcbuilding 140523063724 Phpapp02 PDFDocument67 pagesAnalysesanddesignofatwo Storiedrcbuilding 140523063724 Phpapp02 PDFkhajaimadNo ratings yet
- Shear and Moment Equations and Diagrams Shear and Moment Equations and DiagramsDocument21 pagesShear and Moment Equations and Diagrams Shear and Moment Equations and DiagramsPrasanth KumarNo ratings yet
- Tendering Code of Practice PDFDocument48 pagesTendering Code of Practice PDFkhajaimad100% (1)
- 49 82 1 SM PDFDocument9 pages49 82 1 SM PDFkhajaimadNo ratings yet
- Presentation On T-Beam Design by WSD MethodDocument20 pagesPresentation On T-Beam Design by WSD Methodkhajaimad100% (1)
- 311 ch133552 100107183003 Phpapp01Document26 pages311 ch133552 100107183003 Phpapp01khajaimad100% (1)
- Lecture No.7 Construction Site: Building Construction Technology IDocument78 pagesLecture No.7 Construction Site: Building Construction Technology IkhajaimadNo ratings yet
- Slab DesignDocument20 pagesSlab Designmanoj_structureNo ratings yet
- Lecture No.7 Construction Site: Building Construction Technology IDocument78 pagesLecture No.7 Construction Site: Building Construction Technology IkhajaimadNo ratings yet
- Group 2 - Integrated Planning Course On IcsDocument1 pageGroup 2 - Integrated Planning Course On IcsJared LibiranNo ratings yet
- Baroda Rajasthan Kshetriya Gramin Bank: DD MM YyyyDocument2 pagesBaroda Rajasthan Kshetriya Gramin Bank: DD MM YyyyBhag Chand KaharNo ratings yet
- Keithly 2002 ManualDocument361 pagesKeithly 2002 ManualSteve KirkmanNo ratings yet
- AOC LE32H158I Service ManualDocument165 pagesAOC LE32H158I Service ManualvmalvicaNo ratings yet
- 3A, 28V, 925Khz Step-Down Converter: The Future of Analog Ic TechnologyDocument13 pages3A, 28V, 925Khz Step-Down Converter: The Future of Analog Ic TechnologyGabriel GodoyNo ratings yet
- Procurement Strategy: By: Reden Delos Santos Mojica Jen Marjorie F. Nicolas Wesley Rabe Jetro TorresDocument33 pagesProcurement Strategy: By: Reden Delos Santos Mojica Jen Marjorie F. Nicolas Wesley Rabe Jetro Torresrl magsino100% (1)
- Kodak DirectView CR-825,850 - Diagrams PDFDocument12 pagesKodak DirectView CR-825,850 - Diagrams PDFAgustín CarranzaNo ratings yet
- Free PPT Templates: Insert The Sub Title of Your PresentationDocument48 pagesFree PPT Templates: Insert The Sub Title of Your PresentationMaria XaritidouNo ratings yet
- Ict-112-Lec-1812s Week 19-Long Quiz 004Document9 pagesIct-112-Lec-1812s Week 19-Long Quiz 004Allick Fitzgerald Nanton Jr.No ratings yet
- INGLES 1. Ultima Version.Document45 pagesINGLES 1. Ultima Version.C̶r̶i̶s̶t̶h̶i̶a̶n̶ V̶e̶r̶a̶ ̶Al̶m̶e̶i̶d̶a̶No ratings yet
- Tabla KatanaDocument4 pagesTabla KatanaAntonioNo ratings yet
- ChatLog - K21Academy - AWS Solutions Architect - SAA - C02 - Training Day 1 Meeting Invite 2020 - 12 - 19 08 - 41Document2 pagesChatLog - K21Academy - AWS Solutions Architect - SAA - C02 - Training Day 1 Meeting Invite 2020 - 12 - 19 08 - 41Fanof AbhijeetNo ratings yet
- Attacking IEC-60870-5-104 SCADA Systems PDFDocument6 pagesAttacking IEC-60870-5-104 SCADA Systems PDFJoao MartinsNo ratings yet
- Uensayo Tree of ScienceDocument4 pagesUensayo Tree of SciencebrillyNo ratings yet
- Dreambox 500 For Newbies 6.1Document140 pagesDreambox 500 For Newbies 6.1Jay McGovernNo ratings yet
- QualityDocument102 pagesQualityNathan BukoskiNo ratings yet
- White Elements Graphic DesignDocument10 pagesWhite Elements Graphic DesignIzaz ArefinNo ratings yet
- Add Disk and Create A PartitionDocument2 pagesAdd Disk and Create A PartitionaitlhajNo ratings yet
- Computer BasicsDocument94 pagesComputer Basicssanthosh hkNo ratings yet
- VB ScriptDocument15 pagesVB ScriptNeelima MadalaNo ratings yet
- GIFIDocument16 pagesGIFIcool_397103608No ratings yet
- Intelligent Power Module and Gate Drive Interface OptocouplersDocument21 pagesIntelligent Power Module and Gate Drive Interface Optocouplersshafiqul islamNo ratings yet
- Fortune - Tafadzwa - Madzivo - Infrastructure & Cyber Security OfficerDocument4 pagesFortune - Tafadzwa - Madzivo - Infrastructure & Cyber Security OfficerFortune Tafadzwa MadzivoNo ratings yet
- Ansys Airfoil 2DDocument11 pagesAnsys Airfoil 2Dmonidogar88No ratings yet
- TQM Clause 45Document4 pagesTQM Clause 45MychaWongNo ratings yet
- Thematic Area 1: System Functionality: Issues and Challenges Solutions Taken/Highlights RecommendationsDocument3 pagesThematic Area 1: System Functionality: Issues and Challenges Solutions Taken/Highlights RecommendationsPanfilo Ferrer Dioquino Jr.No ratings yet
- SNP QuizDocument4 pagesSNP QuizPrashant Pandey100% (1)
- RhinoGold 4.0 - Level 1 - Tutorial 015P - Channel Pendant PDFDocument2 pagesRhinoGold 4.0 - Level 1 - Tutorial 015P - Channel Pendant PDFRafael garzonNo ratings yet
- Tool DesignDocument29 pagesTool DesignPavan TejaNo ratings yet