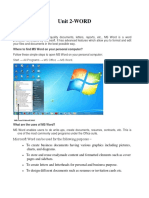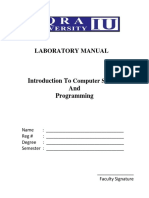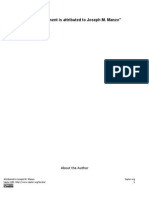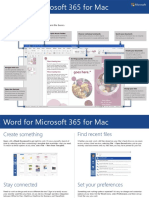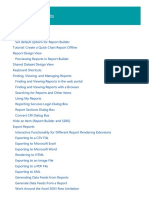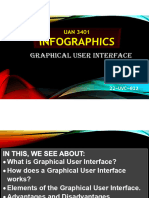Professional Documents
Culture Documents
Frontier Analyst Work Book
Uploaded by
alkatafangiCopyright
Available Formats
Share this document
Did you find this document useful?
Is this content inappropriate?
Report this DocumentCopyright:
Available Formats
Frontier Analyst Work Book
Uploaded by
alkatafangiCopyright:
Available Formats
I Contents
2000-2010 Banxia Software Ltd
An Introduction to Frontier Analyst 4
By Asia Hussain & Matthew Jones, Banxia Software Ltd
Version 4.0, March 2010, for Frontier Analyst version 4
Part I OVERVIEW
1
................................................................................................................................... 1 1 Feedback please
................................................................................................................................... 2 2 The software
................................................................................................................................... 2 3 The tutorial
................................................................................................................................... 2 4 Getting started
................................................................................................................................... 3 5 Ribbon toolbar
................................................................................................................................... 4 6 Application menu
................................................................................................................................... 4 7 Requirements
Part II STAGE 1 - BASIC DATA ENTRY
4
................................................................................................................................... 5 1 The opening screen
................................................................................................................................... 7 2 Pasting data from the clipboard
................................................................................................................................... 9 3 Importing data from a disk file
................................................................................................................................... 10 4 Direct data entry into the data editor
................................................................................................................................... 12 5 Editing the data
................................................................................................................................... 12 6 Activating and removing data
................................................................................................................................... 13 7 Variable types
................................................................................................................................... 14 8 Changing unit and input/output names
Part III STAGE 2 - PROJECT STRUCTURING
15
................................................................................................................................... 15 1 Input minimisation or output maximisation
................................................................................................................................... 16 2 Returns to scale
................................................................................................................................... 17 3 Running the analysis
Part IV STAGE 3 - RESULTS
17
................................................................................................................................... 18 1 Main score display
................................................................................................................................... 20 2 Details window
................................................................................................................................... 22 3 Potential improvement
................................................................................................................................... 23 4 Reference comparison
................................................................................................................................... 24 5 Reference contributions
................................................................................................................................... 24 6 Input/output contributions
................................................................................................................................... 25 7 Reference Frequencies
................................................................................................................................... 27 8 X-Y plot
................................................................................................................................... 29 9 Efficiency plot (X-Efficiency) window
................................................................................................................................... 30 10 Efficiency frontier
................................................................................................................................... 33 11 Summary window
Part V OTHER OPTIONS IN FRONTIER ANALYST
35
................................................................................................................................... 35 1 Weighting
................................................................................................................................... 38 2 Options dialog - Data viewer
Frontier Analyst is developed and published by Banxia Software Ltd. Full information, this
workbook, and a working demonstration of the software are all available free of charge at
www.banxia.com or on request by calling Banxia on +44 (0)1539 815660.
1 An Introduction to Frontier Analyst 4
2000-2010 Banxia Software Ltd
1 OVERVIEW
Frontier Analyst
Workbook 1
By Asia Hussain & Matthew Jones, Banxia
Software Ltd
Version 4.0, Published March 2010.
This is a step-by-step tutorial to introduce you to Banxia's Frontier Analyst.
By spending an hour or so working through the core parts of this tutorial you will get to grips with the
basics of data entry, project structuring, and analysis. You will also start to see more ways in which
Frontier Analyst can help you to explore efficiency. Managers are continuously under pressure to
improve the performance of the organisation and make the best use of resources. Frontier Analyst
can help you determine the relative efficiency of your organisational units, be they people,
departments, vehicles, wards or anything else that you manage.
Frontier Analyst allows you to:
perform comparative efficiency studies
visualise important information
allocate resources more efficiently
obtain information for planning strategy
identify under-achievers
identify star performers
dig deeper than the "bottom line".
Frontier Analyst
is developed and published by Banxia
Software Ltd. Full information, this
workbook and a working demonstration of the software are all available free of charge at www.banxia.
com.
This document may be duplicated as-is or with the Frontier Analyst demonstration disk for personal
training purposes only. For group or commercial training, contact info@banxia.com. All rights
reserved. Apart from the above uses, no part of this publication may be reproduced, stored in a
retrieval system, or transmitted or utilised in any form or by any means, electronic, mechanical,
photocopying, recording or otherwise, without permission in writing from the Publisher, Banxia
Software Ltd. This Workbook may not be lent, resold, hired out or otherwise disposed of by way of
trade in any form of binding or cover other than that in which it is published, without the prior written
consent of the Publisher, Banxia
Software Limited.
Permission for personal use for learning the Banxia
Frontier Analyst
software is explicitly given.
Copyright 1999-2010 Banxia
Software Ltd.
Banxia
and Frontier Analyst
are registered trademarks of Banxia
Holdings Limited. Microsoft
is
a registered trademark and Microsoft Windows
is a trademark of the Microsoft Corporation
. Other
trademarks are registered to their respective owners.
1.1 Feedback please
We welcome your comments and feedback on this tutorial, on how useful you found it and how it
might be improved, so please pass on your comments to us.
Please email your comments to info@banxia.com. Thank you.
2 OVERVIEW
2000-2010 Banxia Software Ltd
1.2 The software
Frontier Analyst is a Windows based efficiency analysis tool, which uses a technique called data
envelopment analysis (DEA) to examine the relative performance of organisational units, which carry
out similar functions. It is, therefore, suited for use in organisations which operate through a system
of outlets (such as retail outlets, banks, franchises and so on) and for use with public sector or "not
for profit" organisations, such as hospitals, schools, and other "unit based" public sector
organisations. The DEA technique evolved in the public sector where measures other than purely
financial measures, were needed to assess performance.
As part of the analysis the inputs (resources) and outputs (products) associated with the business
process are identified. These variables are classified as controllable and uncontrollable variables. A
ratio of output over input is calculated across all of the variables, which results in an efficiency score
for each of the units being analysed. The comparison is peer based and so the potential
improvements identified for inefficient units should be realistic and (largely) achievable.
1.3 The tutorial
As you go through this tutorial you will be asked to perform various tasks and an explanation will be
given of what you have done and why. By the end of the tutorial you should be able to run your own
DEA analysis. Having completed the tutorial the best thing to do is to start to put what you have
learnt into action and work with a situation that is real to you - in doing this you should start to see
some of the benefits of using Frontier Analyst.
This tutorial is based on Frontier Analyst version 4. There may be some differences in the operation
of other versions.
To help you to work your way through the tutorial the following system for displaying information has
been used:
Core exercises are shown in activity boxes using this style (with dark border)
Optional exercises are shown in activity boxes using this style (with light border)
Important points to note are shown in notes boxes using this style (with double border)
Background information is shown with a shadow behind the text. You may not want to read all of the
background information but reading it will give you a better understanding of Frontier Analyst and
DEA.
1.4 Getting started
Before starting the tutorial you should be familiar with the Microsoft Windows
environment and have
a version of Frontier Analyst
installed, either the demonstration or full version.
If you have a CD-ROM: Insert the Frontier Analyst or Banxia Demonstration CD-ROM into the drive.
On most systems, the installer will be detected and automatically started. If your system does not
do this, run the CDStart.exe program on the CD-ROM. The welcome screen will be displayed and
the installation process started.
3 An Introduction to Frontier Analyst 4
2000-2010 Banxia Software Ltd
If you are downloading from the internet: Save the demonstration file (called FA4demo.exe or similar)
to a suitable location. Then start the installer in the usual way (perhaps by double-clicking on it). The
welcome screen will be displayed and the installation process started.
At the end of the installation, you may have to restart your computer to ensure that the components
are properly configured.
Once you have the software installed, use the Start menu to start the application.
1.5 Ribbon toolbar
Frontier Analyst
facilities are available through a modern toolbar system called a "ribbon", as used
in Office 2007. The main ribbon provides access to the most common facilities. Individual windows
have specialised ribbons that are activated when they are in use.
The following tips may help with the operation of the new "ribbon" interface.
Use the Ribbon to find and use features
The Ribbon is the area at the top of the window which provides access to all of the features in the
program. The Ribbon is organized into several tabs (such as Insert, Page Layout, and Review) which
group related features together.
Tip: To temporarily hide the Ribbon, double-click the selected tab or press Ctrl+F1 on the keyboard.
Contextual Tabs show features related to the selected object
Whenever you change the active window the specialized tools for working with that object will
automatically be selected in the Ribbon.
Click the Application Button to do something with your project
The round Application Button contains all of the features that are used to open or start a new project,
to print or close your project. From the bottom of the Application Menu you can open the Options
dialog box to change the way the program works.
Put your favourite features on the Quick Access Toolbar
The Quick Access Toolbar is the customizable place to put features you always want to have one
click away. To add a feature anywhere in the Ribbon to the Quick Access Toolbar, right-click the
control and click Add to Quick Access Toolbar.
4 OVERVIEW
2000-2010 Banxia Software Ltd
1.6 Application menu
The application button is the round button at the top left of the ribbon. When you click on it, the
application menu appears to allow you to select a project file, or to operate on the current project
file.
1.7 Requirements
Frontier Analyst runs under Microsoft Windows 2000, XP and Vista . It requires 15Mb of hard disk
space (plus additional space for your data files), a mouse and a CD-ROM drive or internet
connection for installation. It is advisable to use SVGA (800x600) screen or better. Software sold
under licence (available for inspection prior to purchase on our web site).
2 STAGE 1 - BASIC DATA ENTRY
This section shows you the basic user interface, and how to get data into the software so that you
can analyse it.
5 An Introduction to Frontier Analyst 4
2000-2010 Banxia Software Ltd
2.1 The opening screen
When you have loaded the program and you run it for the first time, you will be faced with a window,
overlaid by an 'Open Project' dialog. This shows existing projects available on your system. To open
an existing project simply click on the project you want to open then click 'OK'. The data will then be
loaded into the Data Viewer window in Frontier Analyst. To begin this tutorial we will open the
"Workbook Stage 1" example.
Action: (opening Workbook Stage 1 example)
1. In the Open Project dialog, click on the "Workbook Stage 1" project and then click OK. This
will load the data into Frontier Analyst and the Data Viewer window will open.
If the project name does not appear in the Open Project dialog, check the "My Documents"
locations as this is where it is installed as standard. If you cannot find it, re-install Frontier
Analyst with the sample projects enabled.
The workbook data is based on the performance information on British Universities. You should now
be faced with a page which looks similar to this.
6 STAGE 1 - BASIC DATA ENTRY
2000-2010 Banxia Software Ltd
Unit names appear in the left hand column (Cambridge, Oxford etc.) and variable names appear in
the first row (across the top of the grid). The variables represent inputs and outputs for the process
being analysed. The variables Staff-Student ratios, Library and Computer, and Facilities and
Spending are inputs in the analysis i.e. these are resources which are used to produce the outputs.
In this example, the outputs being measured are: Teaching Assessments (to represent the external
grade given to the university), Research, Entry Standards, First and 2:1's, and Graduate Destination.
The measured values of the variables for each unit appear in the body of the database grid.
Successful application of DEA requires a number of units (Decision Making Units or DMU's) which
are performing a similar process. In the Workbook Stage 1 example, these Units are simply different
Universities within the UK (Cambridge, Durham, Sheffield etc.). Also necessary are variables which
take the form of inputs and outputs. The determination of which inputs and outputs to use in an
efficiency study is particularly important as they define the basis on which the efficiency of the units
is to be assessed. Only those inputs and outputs which are most relevant to the function of the units
should therefore be included in the analysis.
An input is any resource used by a unit to produce its outputs. This can include resources which are
not a product but are an attribute of the environment in which the units operate. An output is any
product or service produced by a unit or a measure of how effectively a unit has achieved its goals.
There are three main ways in which to enter data into Frontier Analyst:
1. Paste data from clipboard (e.g. Excel)
2. Import from disk file
3. Direct (manual) data entry into the data viewer.
You can also import direct from Excel or SPSS, but we will not cover those options here. To get
some practice of the main options available in Frontier Analyst, export the Workbook Stage 1 data
to a text file and save it to your computer. This will allow you to work through the core activities
which follow.
Action: (exporting the data as a text file)
7 An Introduction to Frontier Analyst 4
2000-2010 Banxia Software Ltd
1. Make sure that the Data viewer is active by clicking on a data item.
2. Go to the Home tab, Export as text item. The export options dialog should now be
displayed.
3. The Include name labels options is selected as default. (We do not need any of the other
options at this time because we have not edited the data in any way). Click OK.
4. Choose where on your computer you want to save the exported data file. We suggest that
you use the file name "DEA sample.txt" and save the file to a suitable location.
5. Close the Workbook Stage 1 project using the Application menu, Close item.
2.2 Pasting data from the clipboard
To carry out the next activity, open the exported data ("DEA sample.txt") using the Windows
Notepad application. This will allow you to copy the data to the clipboard.
Select the data you want to copy into Frontier Analyst, and by using the Edit menu, Copy item to
copy the data to the clipboard (alternatively Ctrl+C may be used).
8 STAGE 1 - BASIC DATA ENTRY
2000-2010 Banxia Software Ltd
Action: (pasting data from the clipboard)
1. Create a new project. Click on the Application button ( ) and select the New Project
menu item.
2. In the Project Wizard select the Paste Data from Clipboard radio button, then click Next. If
there is no suitable data on the clipboard then you will be told, and given the opportunity to
retry. Repeat the copy operation in the source application, and try again.
The clipboard analysis stage is presented as a set of possible ways of interpreting the data
on the clipboard. In general, you should not need to change the options presented (they are
derived by examining the data) and should simply click Next. (If you find that the import
does not work as you expect, you may consider changing the options).
3. After the Import Progress dialog shows that it has completed the import, click Finish. The
data should now appear in the Data Viewer window in Frontier Analyst.
The data is now ready for analysis. From here you could move on to the Project Structuring
stage where you will choose between input minimisation/output maximisation and between
constant and variable returns to scale.
9 An Introduction to Frontier Analyst 4
2000-2010 Banxia Software Ltd
We are not going to work on this data at present as this exercise was to illustrate how the
import options can be used in Frontier Analyst.
4. From the Application menu choose the Close item to close the project. You then have the
option to save or not save the project. In this case there is no need to save the project. Click
No to close the project.
2.3 Importing data from a disk file
Action: (importing data from a file)
1. Click on the Application menu button and select the New Project menu item to create
another project.
2. In the Project Wizard, click the "Import from file" radio button and click Next. You can now
either enter a file name, ("DEA sample.txt") or click the Browse button to display a standard
file selector to choose the file.
3. Select your source data, then click Next. (Some samples are provided in the same directory
as the Frontier Analyst application.)
4. Again, the Project Wizard will show its interpretation of the imported data. Click Next to
continue.
5. After the database storage has completed, click on Finish to complete the import. The data
should now appear in the Data Viewer window in Frontier Analyst.
6. Again, we are going to try other things first, so we will close the project. Use the Application
menu, Close option to close the project. There is no need to save t he project and so when
prompted click "No".
Note: Frontier Analyst will only read delimited text data from files when importing. Therefore, if your
data is saved in Microsoft Excel, you will have to save it as a text (preferably tab delimited) file to be
able to import its contents into Frontier Analyst (or use the direct transfer mode of version 3).
4
10 STAGE 1 - BASIC DATA ENTRY
2000-2010 Banxia Software Ltd
2.4 Direct data entry into the data editor
Now that you have experimented with the Pasting from clipboard and Import from disk file options,
the remaining option is to type the data manually into the Data Editor. Frontier Analyst operates
using a database, not a spreadsheet, so you need to be aware of the differences.
Action: (typing data into the Data Editor)
1. Click on the New button to open another project. If the current project has been changed,
you will be prompted to save it.
2. Select the "Type into data editor" option and click Next.
3. You will be asked to enter the name for an input/output variable, and its type. Enter the first
name from the table below (Teaching Assess), select the type (output), and click Next.
When you click Next the data will be stored, and the edit box will be cleared, ready for the
next variable name. For this example, type Research as the variable name and select
Output for Input/Output type, then click Next. You can now enter the name and type of the
next variable in the analysis.
4. Repeat Step 3 until you have entered all input/output variables required. Select Finish when
you are completed. After entering the variables and finishing, the software moves on to the
unit names.
5. The wizard now asks for the names of the units that you want to add to the project. Simply
enter the name, then click Next. Click Finish when all the units have been added. The
wizard has an option to auto-capitalise the names to save typing effort. When you have
entered all the names, click Finish to close the wizard and return to the data viewer.
6. Manually enter the values for the variables in the Data Viewer window. You can omit this
exercise if you wish as it is merely to give an indication of how you would manually enter the
data values. Alternatively, try entering the values for one unit, then when you are confident
that you know how it is done, move on to the next section.
Teaching
Assess
Research Entry
Standards
Staff-
student
Ratios
Library
and Comp
Facilities
Spend
Firsts and
2:1s
Graduate
Destin-
ation
output output output input input input output output
Cambridge 100 100 100 82 88 69 100 100
Oxford 94 96 99 75 99 66 93 99
Imperial
College of
Science,
Tech
96 85 92 93 86 100 74 94
11 An Introduction to Frontier Analyst 4
2000-2010 Banxia Software Ltd
London
School of
Economics
and P
92 96 92 80 100 82 75 86
Uni
College
London
92 84 81 100 83 73 77 88
Warwick 99 85 81 62 75 72 78 99
Edinburgh 88 79 88 60 77 81 88 89
Bristol 84 72 87 70 70 92 86 99
York 99 79 81 59 70 80 74 86
When manually typing in the values of the variables in Frontier Analyst, the blank cells will appear
with a pink background to indicate it is empty (or zero). When a value for the variable is entered, the
colour of the background will change to either blue, yellow or green depending on the input or output
type. This allows you to visually differentiate between the types of variable.
You can add new units or variables at any stage simply by clicking on the Add button in the top left
hand corner of the Data Viewer window.
The input/output type selection can be one of the following:
Controlled input A controlled input or output is one over which the management of the unit
has control and, as a result, can alter the amount of resource used or
product produced. (Controlled variables are also sometimes referred to as
discretionary variables).
Uncontrolled input An uncontrolled or uncontrollable variable is one over which the unit's
management does not have control and hence cannot alter its level of use
or production. An example of an uncontrolled input for a retail outlet would
be the number of competitors it had in its area. Uncontrollable variables
are also referred to as exogenuously fixed and non-discretionary variables.
Output Outputs are the products (goods, services or other outcome) which result
from the processing and consumption of inputs (resources). An output
may be physical goods or services or a measure of how effectively a unit
has achieved its goals.
Text Text fields are not analysed, but can be used to filter units, perhaps by
region or other category.
Date Date fields are not analysed, but can be used to filter units, perhaps by
period.
Now that you have experimented with the different options for data entry, the next step is to get the
data in the correct format so that we can run the DEA analysis. Click on the Application menu Open
Project item and select the Workbook Stage 1 project. Click OK to re-open the project file. If you are
12 STAGE 1 - BASIC DATA ENTRY
2000-2010 Banxia Software Ltd
prompted to restore the demonstration data click Yes.
2.5 Editing the data
To correct any errors you may have made in inputting your data, simply click on the cell you wish to
change and type in the new value, then press Enter. Note that in the Workbook Stage 1 data, the
value of Teaching Assessments for Cambridge is 100. We will assume for the exercise that this
should in fact be 107.
Action: (editing variable values)
1. Move the pointer over the cell you want to edit (in this case the cell which contains the
Teaching Assessments value for the unit Cambridge).
2. Left click once to select the cell, it will change to indicate that you have selected it.
3. Type in 107 then press Enter.
The data envelopment analysis cannot operate if there are zero values in the dataset. If you try to
analyse and Frontier Analyst reports that you have zero values, you can use the option in Frontier
Analyst which replaces all 0 values with a small number. This is done by clicking on the DEA
Options button on the Analysis tab of the ribbon toolbar. This will open an Analysis Options window.
Below the analysis options there is a check box for the option to Substitute zero values with. Check
this box to use this option. Then specify the value with which you would like the zero values in the
dataset to be replaced. The substitute value that you choose should be small relative to the other
values in the dataset. For formal analysis, you should check and modify all the data yourself.
2.6 Activating and removing data
Having run a preliminary analysis, you may want to assess the impact of certain variables or units
on your results. If one unit is performing exceptionally well, you may want to temporarily remove the
unit from the analysis. By using the facilities in Frontier Analyst you can temporarily remove various
variables and units from the analysis to assess their impact on the results. This allows you to
experiment with your data and get a feel for the most important/influential variables and units.
The Source data tab on the ribbon toolbar contains options to remove (permanently) units and
variables from the analysis. If you want to temporarily remove a unit or variable from the analysis,
you can use the Inactive button to disable or the Active button to enable it. Inactive units and
variables are shown on the data editor using greyed out text. You can still edit the data when in an
inactive state, but the values will be ignored in the analysis.
Action: (making a variable inactive)
1. Move the pointer mouse over one of the cells in the column with the variable Teaching
Assessments, left click once to select the cell.
In the Source data tab on the ribbon toolbar you will find an Input/output section, and to the
left of this two buttons.
13 An Introduction to Frontier Analyst 4
2000-2010 Banxia Software Ltd
2. Click on Inactive. The values for this variable will now be greyed out text. You have
temporarily removed this variable from the analysis.
3. Click on Active to reactivate the variable as we want to use it in the analysis.
Optional activity: (Experimenting with unit active/inactive option)
1. Place the pointer mouse over any of the cells in the row of the unit you want to make
inactive (Durham for example). Left click once on the cell to select it.
In the Source data tab on the ribbon toolbar you will find another set of active/inactive
options in the Unit section. These allow individual units to be made active or inactive.
2. Click on the Inactive button. You will notice that the values of the variables for Durham are
now greyed out. You have now temporarily removed this unit from the analysis.
3. Re-activate the Unit by clicking on the Active button.
An alternative method of making units active and inactive is to use the column of check
boxes next to the unit names. All of the boxes are ticked as default (i.e. all of the units are
active). To de-activate a unit simply double click on the check box for the unit you want to
remove from the analysis. This will remove the tick from the box, and the row for that Unit
will be displayed in greyed out text. To re-activate the unit, double click on the unit's check
box again and it will be re-activated.
2.7 Variable types
The next step is to set the input/output variables in the dataset to their appropriate type. Teaching
Assessments, Research, Entry Standards, First and 2:1's, and Graduate Destination are all outputs
in the analysis, and Staff-student ratios, Library and Computer, and Facilities Spending should be
set to controlled inputs.
Action: (setting variables to appropriate types)
14 STAGE 1 - BASIC DATA ENTRY
2000-2010 Banxia Software Ltd
1. Place the cursor over any cell in the Teaching Assessments column and left click once on
the cell to select the column. The column name will appear in the Input/output section on
the ribbon.
2. On the Source data tab go to the Input/output section and click on the Type drop down list
to view the choices.
3. Select Output. You will notice that the background colour of the column is now blue.
4. Repeat this process for the variables: Research, Entry Standards, Firsts and 2:1's, and
Graduate Destinations. The background colour of each of these columns should now be
blue, indicating that these variables are outputs in the analysis. (If everything is a white
background, see below).
Staff-student ratios, Library and Computer, Facilities and Spending should be set to
Controlled Input.
5. Place the cursor over any cell in the Staff/student ratios column.
6. Left click once on the cell to select it.
7. This time, in the input/output type option select Controlled Input.
8. Repeat this process for the Library and Computer, and Facilities Spending variables.
You should now find that the output columns have a light blue background and the input columns
have a light green background giving visual differentiation between inputs and outputs. (If everything
is a white background, then the colour background option has been turned off, or the contrast on
your display is affecting the output which is particularly common on LCD displays.)
2.8 Changing unit and input/output names
Depending on how you enter the data, it may or not have meaningful names for the units and input
and output variables. You can change them to suit your purposes by clicking in the column for that
variable, and then editing the text in the edit box in the Source data tab of the ribbon. Variable and
unit names should be unique.
For example, if you wanted to change the variable Teaching Assessments to just Teaching, click
one of the cells in the Teaching Assessments column and then delete Assessments from the Input/
output section Name edit box. Press Enter to confirm the change.
15 An Introduction to Frontier Analyst 4
2000-2010 Banxia Software Ltd
If you want to change the name of one of the units, this is done directly in the data viewer. Click on
the cell with the name you wish to change, and then edit the unit name as required.
In general you will find that shorter unit and variable names are best as they occupy less space on
graphs and displays. Abbreviations commonly used in your company or industry will retain
understanding while conserving space.
3 STAGE 2 - PROJECT STRUCTURING
Now that your data is ready and you are confident with using different methods of data input, the
next step is to make decisions about the type of model that you want to use to analyse your data.
Two decisions have to be made which we will look at in detail. The first is whether you want the
analysis to minimise inputs or maximise outputs for the process which you are considering. The
second is whether to assume constant or variable returns to scale. Frontier Analyst uses the most
tried and tested models in DEA, which, in academic literature, have proven to be the most robust.
The two models used are the BCC model for variable returns to scale and the CCR model for
constant returns to scale. (BCC and CCR are the initials of the people who developed the formulae
used.)
3.1 Input minimisation or output maximisation
In Frontier Analyst, the efficiency model can address one of two questions:
1. Given the level of outputs that a unit produces, by how much might the inputs be reduced while
maintaining the current level of outputs? This is input minimisation.
2. Given the current level of inputs used by a unit, what level of outputs should it be possible to
achieve? This is output maximisation.
Note: the use of input minimisation or output maximisation depend on the situation being analysed.
In the case of the output maximisation model, an appreciation of whether it is actually possible to
achieve the target outputs generated by the analysis is needed, e.g. if the output targets are
considered to be unattainable because of external factors then this model is likely to be
inappropriate. Alternatively, it may be that the inputs a unit uses are relatively inflexible in which
case the output maximisation project might be best.
Under the assumption of constant returns to scale, the efficiency results obtained from both the
input minimisation and output maximisation options are identical.
With the Workbook Stage 2 example we will assume that for the given expenditure on Library and
16 STAGE 2 - PROJECT STRUCTURING
2000-2010 Banxia Software Ltd
Computers, Facilities Spending and other input variables, we want to maximise the number of First
and 2:1's as well maximising the Entry Standards and Teaching Assessment etc. Therefore we want
output maximisation.
Action: (setting project type to output maximisation)
1. Left click once on the DEA options button (on the Analysis tab) to open the Analysis
Options dialog.
2. The first set of options refer to the optimisation mode. Left click once on the "Maximize
Outputs" button to select it. Do not close this window yet as we need it in the next section.
If when running your own analysis you want to experiment and change the optimisation project from
minimising inputs to maximising outputs use the DEA button, as we have just done, open the
Analysis Options dialog and change the optimisation mode as desired.
3.2 Returns to scale
Frontier Analyst allows you to assess the relative efficiency of units under a system of either
constant or variable returns to scale. The efficiency results obtained from using the different scale
assumptions are likely to be different.
Using the variable returns to scale option allows the analysis more room to find optimal solutions.
The result of this is that no unit will receive a lower efficiency score using variable returns to scale,
than it had with a constant returns to scale model. Any units which are operating with minimum
input or maximum output levels, will also be found efficient, using variable returns to scale, and so
the total number of 100% efficient units will probably be higher.
The choice of model, constant (CCR) or variable (BCC), depends on the process being analysed.
The question to be asked is, if resources are increased by amount 'x', do outputs increase by the full
amount 'x', or is there a proportionately higher or lower increase in outputs? If the answer is that any
increase in input (resources) used yields a proportionate increase in outputs (results) then this
indicates that a linear relationship between the inputs and outputs, so a constant returns to scale
model should be used. If however, an increase in inputs does not yield the same increase in outputs,
then the variable returns to scale model should be used, as a non-linear relationship between results
and resources has been identified.
For the Workbook Stage 2 example we will use variable returns to scale, as a doubling of the inputs
is not likely to produce a doubling of outputs.
Action: (setting project to variable returns to scale)
17 An Introduction to Frontier Analyst 4
2000-2010 Banxia Software Ltd
1. The second set of options in the Analysis Options dialog refers to the scaling mode. Left
click once on the "Varying returns" button to select it.
You have now chosen your optimisation mode as maximising outputs, and your returns to scale
mode as variable returns to scale. Other options available in the window are the zero replacement
facility (discussed in Editing the data section). The Analysis Options window also has an
Advanced>> button, which opens an extension to the current options, displaying the weighting
options available in Frontier Analyst. Weights are discussed in the Other Options section . Close
the Analysis Options window.
You are now ready to run the DEA model.
3.3 Running the analysis
Action: (running the DEA model)
1. Select the Analysis tab, Analyse Now item. This item is also available on the quick access
toolbar at the top of the main window.
2. Click on the Analyse button once to run the analysis.
Note: If nothing happens, ensure that the "Comparison 1" item is checked in the left-hand
option bar.
If you change the source data and then click on a results window, Frontier Analyst will prompt to
recalculate the results so the displays are always up to date. This can be set to automatically be
done without prompting (and controlled using the general options button at the bottom of the
Application menu ).
4 STAGE 3 - RESULTS
This section outlines the principle results which Frontier Analyst provides. If you have chosen to omit
Stages 1 and 2 of this workbook, then you should load the Workbook Stage 3 project (from the
Frontier Analyst projects directory) now.
35
4
18 STAGE 3 - RESULTS
2000-2010 Banxia Software Ltd
4.1 Main score display
Having clicked on the Analyse button , Frontier Analyst will display a window with the efficiency
scores that have been calculated for each of the units which are active in the dataset. Here, we will
focus on the first tab on the window, the Efficiency scores tab. The grid displayed allows you to
control various result options.
If you right click on the grid, a pop-up menu will appear. This allows you to go to the Data viewer or
the Unit details window with the current unit selected.
In the Workbook Stage 3 example the results should show 38 universities as 100% efficient and 58
inefficient universities.
The title section of the grid allows you to sort the results in a number of ways. Clicking on a title will
sort the data by that column. To reverse the sort order, click again. The direction of the sort is shown
with an indicator. To sort by another column, just click it. If you want to sort by more than one
column, hold the Shift key to add additional sorts. Finally, you can clear the sort by right-clicking a
title and selecting "Clear Sorting". These options allow you to display results according to your own
requirements.
Optional activity: (experimenting with sort options)
1. Click on the Score column title. The order of the data changes.
17
19 An Introduction to Frontier Analyst 4
2000-2010 Banxia Software Ltd
2. Right click on the title, and select Clear sorting. The results are now in the same order in
which the units were entered into the project.
3. Experiment with the other options by simply clicking on the title of the "sort" you want to
view.
Another facility is to see just a sub-section of the results. If you are only interested in the units
considered 100% efficient, you can click on the drop-down indicator that will appear as you move
over the column title. To show only the efficient items, we can select the "Efficient" checkbox in the
list shown when you click on the drop-down button of the Efficient column. If you want to see only
the inefficient units click only the Inefficient box. To see all, click the (all) item.
This principle applies to all of the columns. You can filter on more than one column at a time, so you
could set up complex filters if required.
Optional activity: (experimenting with results display options)
1. Click on the drop-down filter button on the Efficient column.
2. Click on the Efficient box and then the Inefficient box to display different combinations of
results.
Distribution Graph
At the top of the Efficiency Table window, there are a number of tabs. The Distribution tab displays
information about the range of efficiency scores and details the number of units with scores in each
range.
The Labels check box at the top left hand corner of the bar chart allows you to attach labels to the
individual bars which show at a quick glance how many units are in each range. As you can see
from the summary here, there are 11 units in the 81-90 range, 45 in the 91-99.9 range and 38 units
in the Efficient range. i.e. they are 100% efficient.
20 STAGE 3 - RESULTS
2000-2010 Banxia Software Ltd
Note: Technically, the 99.9 is not accurate, as the value could be a little greater in some cases, but
it shows the general idea that the score was not 100.
Action: (displaying summary of scores)
1. Click on the Distribution tab in the Efficiency Table window. This will display a bar chart of
the frequency of efficient units within each range. Check the Labels check box (in the top
left of the window) to display the number of units in each score range.
4.2 Details window
The Unit details window provides information about potential improvements, reference comparison,
reference contributions, and input/output contributions on an individual unit.
Action: (opening unit display window)
1. In the Scores window, right click on a unit line and select the "View unit details" item to
open the unit display window. Alternatively, use the Unit details button in the Results tab of
the ribbon bar.
2. If the top section of the display, "Potential Improvements" is not visible, click and drag on
the sizer-bar to make it visible. To maximize the top area, click on the button in the middle
of the sizer bar.
21 An Introduction to Frontier Analyst 4
2000-2010 Banxia Software Ltd
3. Check the potential improvements display is at the top. If it is not, then click on the button
next to it at the bottom to bring it to the top.
4. Using the drop-down list at the top of the window, select Newcastle-Upon-Tyne. To do this,
left click once on the button at the right of the name. Scroll the list until Newcastle-Upon-
Tyne is visible and left click to select it. (You can type the first few letters to find a unit
quickly.)
This will display the potential improvements for that unit.
22 STAGE 3 - RESULTS
2000-2010 Banxia Software Ltd
4.3 Potential improvement
The first section in the details window shows the potential improvements graph. This is the primary
information display for a unit. The other graphs show the reasoning for these results. Click on the
selector button for Potential Improvements if it is not at the top of the window.
The percentage change in each input variable (output) that the unit would have to make in order to
become efficient is shown in this graph. Input/output variables are along the Y axis, and the potential
percentage improvement along the bottom, X axis.
If you want to view the potential improvements in tabular form, click on the Show as Table button.
The Actual column displays the value that the unit is currently achieving. The Target column displays
the value for the input/output that should be achievable. The percentage difference between these
values is displayed in the Potential Improvement column.
In the Stage 3 example, select the unit "Newcastle-upon-tyne". You can see that the graph shows
that there is room for improvement in each of the output variables (Graduate destinations by 8%,
Firsts and 2.1s by 15% and so on). You will also notice that reductions can be made in two input
variables, (Facilities Spending and Staff-student ratios by 1% and 7% respectively) even though we
chose to optimise outputs. This is shown because to achieve the score given, the unit did not
actually require all of its inputs, and this may be interesting information. The analysis is based on
known performances of peers, so we can't assume that the unit could do better still, but this
information may help gain a fuller understanding.
Similar summaries can be obtained for other units by selecting the unit name from the drop-down list
or using the up and down buttons to scroll through the full list of units.
Optional activity: (looking at potential improvements for different units)
1. Select a different unit from the drop-down list of units.
23 An Introduction to Frontier Analyst 4
2000-2010 Banxia Software Ltd
2. Try to interpret the subsequent improvements shown by the graph.
Note: There will be no potential improvements for units found to be 100% efficient! Select those units
that were found to be inefficient, to view different potential improvement graphs. If you want to see
more than one view at a time, you can open more than one window for the unit using the Window
menu Duplicate unit item.
4.4 Reference comparison
The reference comparison display provides information about the unit performance in comparison
with its "reference units" or peers. Reference units are the 100% efficient units, against which each
inefficient unit is compared. An inefficient unit will have one or more peers in its reference set.
Action: (viewing reference comparison details for a unit)
1. Click on the selector button for Reference Comparison if it is not at the top of the
window.
2. If you have been viewing the details for other units, use the drop-down list of unit names and
select Newcastle-Upon-Tyne from the list of Units.
The list to the left of the window (under the heading Reference Unit), lists the reference
units, here shown to be Cambridge, Warwick and Surrey. Clicking on either of these units
will display the comparison between the reference unit and the unit being analysed
(Newcastle-Upon-Tyne).
3. Click on Cambridge in the Reference set. This will display the graph showing comparison
between Cambridge and Newcastle-Upon-Tyne.
The values of Newcastle-Upon-Tyne are scaled to 100% in the graph, with the comparison
values also scaled to make the relationship more obvious. In the example project, the
variable values for Cambridge (shown by red bars) are 93 for Facilities Spending, 114 for
Library and Computer, and 107 for Staff-student ratios (and so on).
4. Click on Surrey in the Reference set. This displays the graph showing a comparison of
Surrey and Newcastle-Upon-Tyne. Compare with the Cambridge results.
The interpretation of these graphs is very much dependent on the data you have displayed. If one of
24 STAGE 3 - RESULTS
2000-2010 Banxia Software Ltd
the target inputs/output is very different while the other target inputs/outputs are similar to the actual,
then you should investigate why the unit is apparently so different from the reference. If all the inputs/
outputs are very different from their targets then this may typify a bigger problem within the input/
output conversion process. Check the reference contributions for that efficient peer. Full
interpretation of the results requires an understanding of the relationship between inputs and outputs.
This is where your skill as a manager comes in.
4.5 Reference contributions
The Reference Contribution window displays the extent to which each reference unit has contributed
in determining the efficiency of an inefficient unit.
Action: (viewing reference contribution details for a unit)
1. Click on the selector button for Reference Contribution if it is not at the top of the
window.
2. Choose Newcastle-Upon-Tyne as the reference unit.
Reference units are those units which are considered to be 100% efficient and against which an
inefficient unit has been directly compared. The contribution of each reference unit, to the targets of
an inefficient unit's input or output is displayed as a percentage. The reference contribution provides
information on which members of a unit's reference set have had the most influence to setting its
targets for potential improvements. This allows you to identify the key units to compare its
performance against. The contribution for each variable is shown in percentage terms, with inputs
and outputs each totally 100% (display rounding may cause slight imprecision in the displayed
totals).
4.6 Input/output contributions
The input/output contribution panel displays information about the emphasis that the analysis has
used for each input/output variable. This is a useful indication of which inputs and outputs have been
used in determining efficiency, and which have been ignored. In some cases, this may help to
validate the score.
Action: (viewing input/output contribution details for a unit)
25 An Introduction to Frontier Analyst 4
2000-2010 Banxia Software Ltd
1. Click on the selector button for Input/Output Contributions if it is not at the top of the
window.
2. Select Newcastle-Upon-Tyne as the unit.
Note: The values are "normalised" to show a percentage of the overall input and output contributions.
Slight rounding errors may cause them appear to not add up exactly to 100.
As you can see from the graph, the only input used in determining the efficiency score for
Newcastle-Upon-Tyne is Library and Computer and the main output used is Graduate Destinations
with a little of Teaching Assessments. The remaining inputs and outputs have not been used in the
final result. They were considered in the analysis, but were not part of showing the unit in its best
possible light. The advantage of this display is that it allows you to see which inputs and outputs
were used in the analysis score (and which were not) and the importance attached to them. If this
display shows that inputs and outputs that are politically important were not considered an inherent
part of the process then the use of the Weighting facility may be considered. This is described in
the Other Options section of this workbook .
4.7 Reference Frequencies
Moving away from the unit details window, the reference set frequency window displays how many
times an efficient unit appears in an inefficient unit's reference set. The higher the frequency, the
more likely the efficient unit is an example of good performance.
Action: (viewing reference set frequency details for a unit)
1. Locate the Reference Frequencies button situated in the Analysis section of the main form
option bar. Click on this button once to view reference set frequency details.
35
26 STAGE 3 - RESULTS
2000-2010 Banxia Software Ltd
The graph displayed shows that Loughborough is the most frequently occurring reference unit
(appearing in the reference sets of thirty other units). Robert Gordon and Warwick follow with 24 and
23 references. At the bottom of the graph are universities that appear only once or not at all as a
reference unit and so may not be a good exemplar of performance. Efficient units which appear in
only one reference set, as Edinburgh does, may have an unusual combination of inputs and outputs
and as such may not offer an example of best operating practices for inefficient units to emulate.
However, they may be doing something new, innovative and different and worthy of investigation. The
efficient unit which appears in the most reference sets, in this case Loughborough, could be called
the "Global Leader", which performs consistently well in comparison with other units.
The data is also available as a table for when there is too much data to show clearly in the graph.
Click on the Table tab to see the data as text.
27 An Introduction to Frontier Analyst 4
2000-2010 Banxia Software Ltd
In addition to the basic numbers, you can also use the Details tab to view the actual units that are
using the particular peer.
4.8 X-Y plot
The X-Y Plot window available in Frontier Analyst helps you to establish which variables should be
included in the analysis. If one or more variables has a strong positive correlation with another
variable then it may be possible to exclude one of the variables from the analysis (a strong positive
correlation indicates that they may represent the same phenomena). The exclusion of such a
variable would have the benefit of reducing the number of variables used ensuring better
discrimination between the units being analysed. There is a 'rule of thumb' within DEA that the
28 STAGE 3 - RESULTS
2000-2010 Banxia Software Ltd
(number of outputs * number of inputs) = number of potentially efficient units. Therefore reducing the
dimensionality of the problem will result in less units being efficient and thus more knowledge
gained.
Action: (viewing X-Y Plot)
1. Click on the X-Y button on the option bar (in the Analysis section) on the left hand side of
the main Frontier Analyst window.
At the top of the graph there are two drop down lists that show which variables are represented on
the X and Y axes.
2. For the X-axis select Entry Standards from the list (by clicking on the button to access the
drop-down list).
3. For the Y-axis select Research.
The correlation between these two variables is shown in the top right hand corner of the X-Y plot
window. What you are looking for is variables with a high correlation. If two variables are highly
correlated, they may both represent the same basic data. If you can eliminate a variable, it will
increase the discrimination in the analysis.
For the sample project, the two variables Library and Research are fairly highly correlated and as a
result, one of these variables could (potentially) be removed from the analysis. This could be
achieved by making one of the variables temporarily inactive and then re-running the analysis to
assess the impact this action has on the efficiency score. The skill lies in deciding what is an
'acceptable' level of correlation and you must use your judgement to decide what constitutes a high
correlation, for your dataset, generally through experimentation.
29 An Introduction to Frontier Analyst 4
2000-2010 Banxia Software Ltd
Action: (viewing X-Y Plot)
1. Select Library and Computer for the X-axis and Graduate Destinations for the Y-axis
This time the correlation is 0.36. The closer the correlation is to zero the more likely it is that an
increase in the value of one variable does not affect the other variable in a particular direction (either
up or down). Negative correlation can also occur between two variables and this indicates that high
values of one factor are associated with low values of the other factor.
The check box to the right of the Y-axis variable name shown allows you to label the points shown
on the X-Y plot to determine the positioning of the units. Simply check this box to enable this
facility. However, with labels turned on you may find that the display becomes crowded with the
names of the units, making it difficult to see the actual positioning of the units.
If there is a cluster of units that you want to zoom in on, click with the left mouse button and keeping
it pressed drag with the left mouse button down and to the right, encompassing the points you want
zoom in on. As you start to drag an outline box appears. Drag the outline around the points you
want to look at and then release the mouse button. The graph will zoom to display the selected
region.
You can scroll the graph area by clicking and holding down the left mouse button and "sliding" the
graph to the desired position. You can zoom in to resolve detail by clicking the Zoom in button on
the ribbon menu.
To restore the graph to full display, click on the Zoom out button on the ribbon menu.
4.9 Efficiency plot (X-Efficiency) window
The efficiency plot window shows the spread of unit efficiencies plotted against the input and output
variables. This plot can be useful in identifying if units with particular characteristics are either
inefficient or efficient. This is done by plotting a chosen variable to assess the correlation it has with
the efficiency score.
Action: (viewing efficiency plot window)
1. Click on the Efficiency plot button on the option bar on the left hand side of the main
window.
2. For the variable to be represented on the X-axis, choose Research.
30 STAGE 3 - RESULTS
2000-2010 Banxia Software Ltd
The correlation between efficiency score and research is 0.34, indicating that there is only a weak
relationship between the amount of research conducted and the units efficiency score.
Again, the check box next to the variable name allows you to activate labels for the plot. (See X-Y
Plot for details.)
A high correlation between a variable and efficiency indicates that the variable is a key driver of
efficiency, and is important.
Optional activity: (experimenting with different variables)
1. Choose different variables from the list of variables provided and assess the strength of the
relationship between the variable and the efficiency score. You should find that the variable
Graduate Destinations has the highest correlation with 0.43.
4.10 Efficiency frontier
The frontier plot allows you to see a 2-dimensional representation of the efficiency frontier. This can
help you visualise the relationship between units. This is particularly useful when learning or
explaining the concepts of DEA. For some people though, it is all that they use, so experiment and
see how it fits into your method of working.
Important: A frontier plot is only available when you have either two inputs and one output active for
output maximisation, or one input and two outputs active for input minimisation. This is because of
the fact that once you add more inputs or outputs the problem becomes 'multi-dimensional' and can
no longer be shown as a graph. The scaling mode for these plots must be constant returns to scale.
31 An Introduction to Frontier Analyst 4
2000-2010 Banxia Software Ltd
If you click on the Frontier button on the left hand toolbar, at present you will find that the frontier is
not displayed but there is a message saying 'The current data is not suitable'. This is because there
are too many inputs and outputs active in your data to produce a frontier plot. The following exercise
takes you through the modifications you have to make to your dataset in order produce the frontier
plot.
Action: (creating a frontier plot using two inputs and one output)
1. Click on the Data button to return to the data viewer in the Workbook Stage 3 project.
2. Make the following output variables inactive: "Teaching Assessments", "Research", "Entry
Standards", "Graduate Destinations" (and leaving "Firsts and 2:1's" still active). To mark a
variable inactive, use the buttons on the Source data tab of the ribbon menu. (Alternatively,
use the DEA Options dialog in advanced mode, and use the Variable Configuration tab.)
3. Make the following input variable inactive: "Staff-student Ratios" (leaving "Library and
Computer" and "Facilities Spending" still active).
4. Click on the DEA options button and choose Max Out as the optimisation mode and
Constant as the scaling mode. Close the DEA Options window.
5. Run the analysis by clicking on the Analyse button (Analysis tab and the Quick Access
Toolbar at the top).
6. Open the Scores window (using the Scores button, on the Options bar at the left hand side
of the main Frontier Analyst window) and from it the Summary window. You should find that
there are now 37 units in the range of 71-80% efficiency, 22 units between 81-90% efficient,
4 units which are 91-100% efficient and 2 units which are efficient. The two units which are
efficient are St. Andrews and Cambridge (you can check this by looking at the Scores
details).
7. Click on the Frontier plot button on the Results tab on the main ribbon toolbar to produce
32 STAGE 3 - RESULTS
2000-2010 Banxia Software Ltd
the frontier plot for your data.
The combination of constant returns to scale and output maximisation gives a concave frontier. The
X and Y axes are ratios of the input/output variables that are active. Each unit is plotted with respect
to these ratios and the 'frontier' is drawn to envelop the results. The bigger the output, the smaller the
ratio input/output hence the efficient frontier is "below" the units plotted.
There are two units which form the frontier and shown on the plot (on your screen) as red squares.
These two units are St. Andrews and Cambridge (enable the labels facility to view the names of the
units). The inefficient units appear as light blue squares.
Targets for inefficient units are identified by drawing a straight line from the unit to the origin. This is
the target for the inefficient unit.
Frontier Analyst will illustrate the projection from an inefficient unit to the frontier if you click on a
point representing an inefficient unit. The unit display colour will change to red and a line will be
drawn through the unit, onto the frontier. The point of intersection with the frontier is also marked in
red. This point represents the target for the inefficient unit.
Take for example, the unit which is furthest away from the frontier, (Luton). Click on this unit to show
its 'target unit'. This target unit, (call it L' ) is representative of an efficient unit (albeit an imaginary
one), the characteristics of which demonstrate the improvement in output needed to move Luton onto
the efficient frontier, at L'. Similarly, you can click on other inefficient units see where their targets
fall on the frontier
Action: (creating a frontier plot using one input and two outputs)
33 An Introduction to Frontier Analyst 4
2000-2010 Banxia Software Ltd
1. Click on the Data button to return to your input data.
2. Re-activate the output variable Graduate Destinations.
3. Make the following input variable inactive: Library and Computer.
4. Click on the DEA options button and choose Min In as the optimisation mode and Constant
as scaling mode. Close this window.
5. Run the analysis by clicking on the Analyse button.
You should now find that there are 11 units in the range of 61-70% efficiency, 35 units
between 71-80% efficient, 39 units which are 81-90% efficient and 3 units which are efficient.
This time the efficient units are Cambridge, Oxford and Hull.
6. Click on the Frontier button on the option bar on the left-hand side of the main Frontier
Analyst window to show the frontier plot for your data.
This type of frontier is a termed a convex cone or conical hull. The efficient units lie on the upper and
outer surfaces of the frontier, while the inefficient units are "enveloped" by the cone. The mode used
here was input minimisation, so for any given value of input the smaller the input, the greater the
output/input ratio so that the targets for the inefficient units move away from the origin.
The advantage of this display is that it shows clearly the best practice units. It shows the
performance gap between best practice units and under-performers, and highlights their performance
targets. With the convex plot people seem to be able to conceptualise the concepts of DEA more
easily. When explaining the principles of DEA this is the plot most often used. New users are
sometimes "thrown" when they model results in a concave plot.
4.11 Summary window
The improvement summary graph provides a graphical summary of the possible improvements
identified by the analysis. This option allows you to determine the potential improvement calculated
by the DEA analysis for each variable and by unit count. The benefit is that the user has a quick
visual summary of the results of the analysis and can see quickly, where changes should be made.
There are two options available:
1. Overall summary display - showing a pie chart of relative percentages of potential
improvement for each input/output variable. (This is derived by adding up the potential improvements
for each unit - no weightings are applied). If a variable's "slice" of the pie is large then the potential
improvement across units is large. Similarly if the potential improvement of one variable is found to
be very small, then it may not be worth expending effort to improve that variable.
2. Potential improvement by input/output (shown as a distribution graph). For each input/output
variable the graph shows the number of units that show a potential improvement in a certain range.
This range goes up to 700% after which the graph shows 'over 700%'. A large a number of units with
a lot of potential improvement in a particular variable indicates that some effort should be made to
improve that particular variable across all units.
Action: (looking at the overall improvement summary)
34 STAGE 3 - RESULTS
2000-2010 Banxia Software Ltd
1. Reload the Workbook Stage 3 project to ensure that all the right variables are active after
the Frontier Plot section. The easiest way is to select the Workbook Stage 3 item in the
Recent documents section of the application menu. Alternatively, use the Open project
option to select the file on disk.
2. Left-click once on the Improvement summary button in the option bar at the left-hand side of
the main Frontier Analyst window. Click on the 'Overall' tab to view the pie chart.
You should find that the largest slice of potential improvements is for Research at 57.4%,
and the next one is Entry standards at 14.55%. Graduate Destinations shows the lowest
potential improvement. Those variables which have a large slice of the pie are the primary
ones to target, and so the ways and means for increasing (or decreasing for inputs) these
variables should be investigated.
3. Left-click on the By Input/Output tab to view the distribution graph.
4. Select First and 2:1's as the input/output variable.
You should find that 64 units lie in the 0-10% range, 21 lie in the 11-20% range, 6 lie in the 21-30%
range, 4 lie in the 31-40% range and 1 unit lies in the 41-50% range (with all units, maximize
outputs, varying returns to scale set). These results do not show a large number of units with large
potential improvements in the variable but there is one unit which could be improved between 41-
50%. This unit could improve its efficiency by attempting to change the value of this input and this
should be investigated.
35 An Introduction to Frontier Analyst 4
2000-2010 Banxia Software Ltd
Optional: (viewing overall improvement for Graduate Destination and Facilities Spending)
1. Select Graduate Destination as the input/output variable.
You should find that the potential improvements highlighted are for all 17 variables and are in
the range of 0-10% i.e. all 17 units could to be improved in this area but by only a small
percentage.
2. Select Facilities Spending as the variable.
You should now find that 2 units show between 0-10% potential improvements, 10 between 11-20%,
4 between 21-30% and 1 between 31-40%.
This finishes the Introductory tutorial. You may want to review the following sections for future use.
5 OTHER OPTIONS IN FRONTIER ANALYST
This section outlines some additional features of Frontier Analyst. In particular, the weighting and
filtering options.
5.1 Weighting
The purpose of weighting is to ensure that certain key variables are taken into consideration in the
analysis. This is particularly useful when an input or output variable, considered to be an important
part of the process being analysed, is almost completely ignored in the analysis (which you would
see in the unit details Input / Output contributions display). The weighting option allows you to apply
subjective judgements to the maximum and minimum weight which should be attached to particular
input/output variables.
36 OTHER OPTIONS IN FRONTIER ANALYST
2000-2010 Banxia Software Ltd
We advise that you use this option carefully and suggest that you carry out an unweighted analysis
and review the results before manually adjusting the variable's weights. Using this option restricts the
analysis and removes its objectivity. Certain schools of thought suggest that allowing users to
influence the analysis adds bias. It undermines the theoretical basis of DEA which is to provide an
objective, comparative peer based analysis. However, "real world" situations and politics have a
different emphasis - if you are to implement an improvement process, you have to be able to justify
the basis for it. If a unit is judged to be efficient, on the basis of a ratio that is meaningless to the
business, it may be a problem. The weighting facility provided in Frontier Analyst allows you to
ensure that every unit is judged at least to some extent on something that is critical to your
business.
Our previous analysis of the Workbook Stage 3 exercise revealed that the only input used in
determining the efficiency score for Newcastle-Upon-Tyne was Library and Computer, and the main
output used was Graduate Destination. The remaining inputs and outputs were not used in the
optimal solution. It may be though that you feel that one or more important variables cannot be
ignored, probably for political reasons, so weighting can be used to overcome this.
Action: (applying weight restrictions to input/output variables)
1. Go back to the Data viewer window.
2. Make all inputs/outputs active.
3. Open the DEA options window and set the optimisation mode to "Max Out" and the scaling
mode to "Varying".
4. Click on the "Advanced>>" button under the scaling options in the same dialog to show the
tabs. Then click on the Weight control tab.
5. Enter the weighting values given in the table below.
6. Re-run the DEA analysis when prompted.
MIN WEIGHT MAX WEIGHT
Teaching Assessments 0 100
Research 10 100
Entry Standards 0 90
Staff-student ratios 0 100
Library and Computer 0 100
Facilities Spending 10 100
First and 2:1s 0 100
Graduate Destination 10 100
37 An Introduction to Frontier Analyst 4
2000-2010 Banxia Software Ltd
Note: The total of the minimum weights must be less than 100 - you are specifying a minimum
percentage weight that each variable can have. Specifying more than 100% would result in an
infeasible solution. In general, you should use the smallest minimum weights that you can -
minimising the effect of subjective judgements. If you get anywhere near 100%, ease off! You should
be aiming to add a little weight only to key variables.
The total of the maximum weights entered must be at least 100, typically it is 100 for each variable.
The only variables on which weight restrictions were not applied were the variables which were taken
into account in the first analysis. Again, if you want to restrict the importance attached to these
variables you would set minimum and maximum weight levels for these as well.
From the results, you should now find that 29 universities are 100% efficient, a drop of 10 from
unweighted due to the increased restriction placed. If you check the Score Summary graph, this has
changed in comparison to previously.
Having re-run the analysis, if you now look at the input/output contributions for Newcastle-Upon-Tyne
using the unit details window you will find that the input/output variables with weights are now within
the ranges specified. This illustrates how the weighting facility can ensure that important variables
are taken into account.
38 OTHER OPTIONS IN FRONTIER ANALYST
2000-2010 Banxia Software Ltd
5.2 Options dialog - Data viewer
The Options dialog allows you to control various aspects of the operation of Frontier Analyst and is
found in the main Frontier Analyst application menu at the bottom.
If you click on the Data Viewer tab you will find options relating to column colours and automatic
recalculation. The column colours allows you to control whether Frontier Analyst colours the
columns according to their input/output type or whether it will use a standard white background in
some of the displays. Similar control over copying of graphs to the clipboard are available on the
Clipboard graphs tab.
The recalculation option allows you to control whether or not Frontier Analyst prompts you (when
39 An Introduction to Frontier Analyst 4
2000-2010 Banxia Software Ltd
you have changed the DEA options) that the analysis needs to be re-done or whether it will do the
re-analysis automatically. If for example you change the optimisation or scaling mode, edit the input
data, or apply user defined weights, then Frontier Analyst will prompt you to re-run the analysis
(when set to 'Ask when required'). We suggest that with large datasets you use the "Ask when
required" mode.
Decimal Places
Frontier Analyst allows you to control the number of decimals to which variables are displayed. To
change the number of decimal places for any variable use the Variable Configuration tab in the
advanced mode of the Analysis options dialog. Each variable can be displayed to a different number
of decimal places as required.
You might also like
- Shoe Dog: A Memoir by the Creator of NikeFrom EverandShoe Dog: A Memoir by the Creator of NikeRating: 4.5 out of 5 stars4.5/5 (537)
- Never Split the Difference: Negotiating As If Your Life Depended On ItFrom EverandNever Split the Difference: Negotiating As If Your Life Depended On ItRating: 4.5 out of 5 stars4.5/5 (838)
- Elon Musk: Tesla, SpaceX, and the Quest for a Fantastic FutureFrom EverandElon Musk: Tesla, SpaceX, and the Quest for a Fantastic FutureRating: 4.5 out of 5 stars4.5/5 (474)
- The Subtle Art of Not Giving a F*ck: A Counterintuitive Approach to Living a Good LifeFrom EverandThe Subtle Art of Not Giving a F*ck: A Counterintuitive Approach to Living a Good LifeRating: 4 out of 5 stars4/5 (5782)
- Grit: The Power of Passion and PerseveranceFrom EverandGrit: The Power of Passion and PerseveranceRating: 4 out of 5 stars4/5 (587)
- Hidden Figures: The American Dream and the Untold Story of the Black Women Mathematicians Who Helped Win the Space RaceFrom EverandHidden Figures: The American Dream and the Untold Story of the Black Women Mathematicians Who Helped Win the Space RaceRating: 4 out of 5 stars4/5 (890)
- The Yellow House: A Memoir (2019 National Book Award Winner)From EverandThe Yellow House: A Memoir (2019 National Book Award Winner)Rating: 4 out of 5 stars4/5 (98)
- On Fire: The (Burning) Case for a Green New DealFrom EverandOn Fire: The (Burning) Case for a Green New DealRating: 4 out of 5 stars4/5 (72)
- The Little Book of Hygge: Danish Secrets to Happy LivingFrom EverandThe Little Book of Hygge: Danish Secrets to Happy LivingRating: 3.5 out of 5 stars3.5/5 (399)
- A Heartbreaking Work Of Staggering Genius: A Memoir Based on a True StoryFrom EverandA Heartbreaking Work Of Staggering Genius: A Memoir Based on a True StoryRating: 3.5 out of 5 stars3.5/5 (231)
- Team of Rivals: The Political Genius of Abraham LincolnFrom EverandTeam of Rivals: The Political Genius of Abraham LincolnRating: 4.5 out of 5 stars4.5/5 (234)
- Devil in the Grove: Thurgood Marshall, the Groveland Boys, and the Dawn of a New AmericaFrom EverandDevil in the Grove: Thurgood Marshall, the Groveland Boys, and the Dawn of a New AmericaRating: 4.5 out of 5 stars4.5/5 (265)
- The Hard Thing About Hard Things: Building a Business When There Are No Easy AnswersFrom EverandThe Hard Thing About Hard Things: Building a Business When There Are No Easy AnswersRating: 4.5 out of 5 stars4.5/5 (344)
- The Emperor of All Maladies: A Biography of CancerFrom EverandThe Emperor of All Maladies: A Biography of CancerRating: 4.5 out of 5 stars4.5/5 (271)
- The World Is Flat 3.0: A Brief History of the Twenty-first CenturyFrom EverandThe World Is Flat 3.0: A Brief History of the Twenty-first CenturyRating: 3.5 out of 5 stars3.5/5 (2219)
- The Unwinding: An Inner History of the New AmericaFrom EverandThe Unwinding: An Inner History of the New AmericaRating: 4 out of 5 stars4/5 (45)
- The Gifts of Imperfection: Let Go of Who You Think You're Supposed to Be and Embrace Who You AreFrom EverandThe Gifts of Imperfection: Let Go of Who You Think You're Supposed to Be and Embrace Who You AreRating: 4 out of 5 stars4/5 (1090)
- The Sympathizer: A Novel (Pulitzer Prize for Fiction)From EverandThe Sympathizer: A Novel (Pulitzer Prize for Fiction)Rating: 4.5 out of 5 stars4.5/5 (119)
- Her Body and Other Parties: StoriesFrom EverandHer Body and Other Parties: StoriesRating: 4 out of 5 stars4/5 (821)
- Complete Business Plan Course DashboardDocument633 pagesComplete Business Plan Course DashboardNimraj PatelNo ratings yet
- Mastercam 2022 Basics Tutorial - Part1Document3 pagesMastercam 2022 Basics Tutorial - Part1wcwtnuiNo ratings yet
- Smartplant 3D Common Task: Process, Power and Marine DivisionDocument72 pagesSmartplant 3D Common Task: Process, Power and Marine DivisionHoracio Rodriguez86% (7)
- UG B.sc. Information Technology 129 14 Office Automation LabDocument220 pagesUG B.sc. Information Technology 129 14 Office Automation Labfayaz mohammedNo ratings yet
- Lesson PlanDocument13 pagesLesson Planhinatashoyo111901No ratings yet
- Unit 2Document37 pagesUnit 2M DhasriyaNo ratings yet
- Excel CheatsheetDocument12 pagesExcel Cheatsheetppxxdd666No ratings yet
- AI - Excel Learning Kit PDFDocument169 pagesAI - Excel Learning Kit PDFshabeer NahaNo ratings yet
- Cytometry Data Analysis in Flowjo V10: Timothy Quinn Crawford, PHD Application Scientist Flowjo, LLCDocument37 pagesCytometry Data Analysis in Flowjo V10: Timothy Quinn Crawford, PHD Application Scientist Flowjo, LLCFitriana Nur RahmawatiNo ratings yet
- PlanetTogether Product Training - 11x VersionDocument224 pagesPlanetTogether Product Training - 11x VersionMANUEL CASTILLONo ratings yet
- RevitDocument46 pagesRevitJared Cuento TransfiguracionNo ratings yet
- Using Word 2016: A Quick Guide: Getting Started With Word 2016Document9 pagesUsing Word 2016: A Quick Guide: Getting Started With Word 2016Erian G. RetorianoNo ratings yet
- Midterm Lessons in Autocad: Lesson: BlocksDocument28 pagesMidterm Lessons in Autocad: Lesson: BlocksClaine ResendoNo ratings yet
- ICS Lab Manual New PDFDocument71 pagesICS Lab Manual New PDFKiran RaniNo ratings yet
- Mastercam 2017 Interface TutorialDocument90 pagesMastercam 2017 Interface TutorialSơn Đặng100% (3)
- Revit Architecture I HandbookDocument265 pagesRevit Architecture I HandbookVictor Hugo de Oliveira100% (3)
- How To Use Microsoft Excel, The Careers in Practice Series - AttributedDocument409 pagesHow To Use Microsoft Excel, The Careers in Practice Series - AttributedAlfonso J Sintjago100% (1)
- Access: Lesson 1: Exploring The Access EnvironmentDocument42 pagesAccess: Lesson 1: Exploring The Access EnvironmentmuneebrahatNo ratings yet
- Word For MAC Quick Start GuideDocument4 pagesWord For MAC Quick Start GuideagustinldgNo ratings yet
- Applied Business Tools and TechnologiesDocument52 pagesApplied Business Tools and Technologiesjust meNo ratings yet
- Navisworks 2013 Basic Training PDFDocument54 pagesNavisworks 2013 Basic Training PDFSteven CheungNo ratings yet
- HFSS Monocone AntennaDocument26 pagesHFSS Monocone AntennaApNo ratings yet
- Perform Financial CalculationsDocument8 pagesPerform Financial CalculationsTilahun GirmaNo ratings yet
- Excel Spreadsheet Basics: Formulas, Tables, Charts in 40 CharactersDocument35 pagesExcel Spreadsheet Basics: Formulas, Tables, Charts in 40 CharactersJerry HalibasNo ratings yet
- LTBT TM PRGRMR - Data SheetDocument228 pagesLTBT TM PRGRMR - Data Sheetaads1984No ratings yet
- Report Builder SQL Server 2016Document142 pagesReport Builder SQL Server 2016Tximis KurdiNo ratings yet
- Readme Digsi 5 Tea-X-PluginDocument15 pagesReadme Digsi 5 Tea-X-PluginadbNo ratings yet
- (MS Customui) PDFDocument554 pages(MS Customui) PDFOdeen OdNo ratings yet
- LAB MANUAL BCSL-013: Word, Excel, PowerPoint, Email SkillsDocument66 pagesLAB MANUAL BCSL-013: Word, Excel, PowerPoint, Email SkillsRahul KumarNo ratings yet
- BY: Jenhil J Issac 22-UVC-012Document20 pagesBY: Jenhil J Issac 22-UVC-012jenhil457No ratings yet