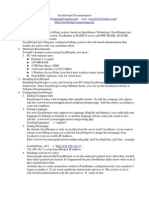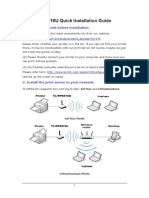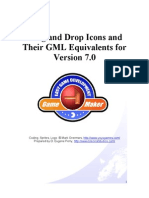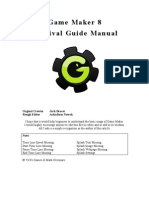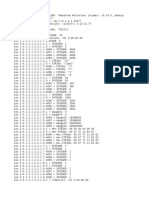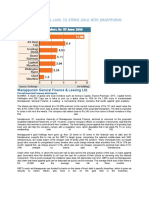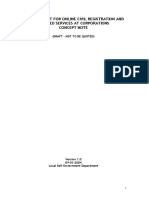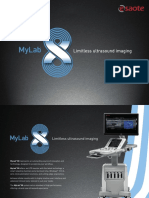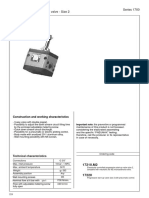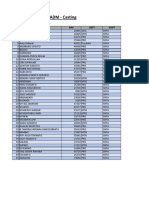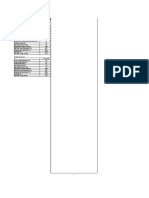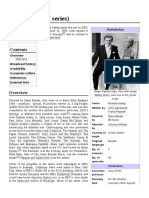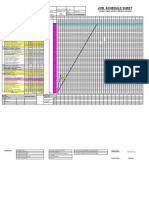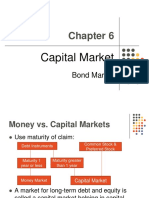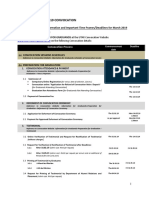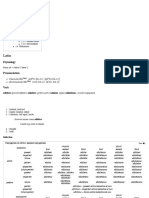Professional Documents
Culture Documents
Manual Tp-Link Printserver
Uploaded by
michelmullernhOriginal Description:
Original Title
Copyright
Available Formats
Share this document
Did you find this document useful?
Is this content inappropriate?
Report this DocumentCopyright:
Available Formats
Manual Tp-Link Printserver
Uploaded by
michelmullernhCopyright:
Available Formats
TL-WPS510U Quick Installation Guide
1. Preparatory work before installation.
(1) Please download the latest compatibility list from our website: http://www.tp-link.com/products/product_des.asp?id=170 Please check whether your printer is in the list. If you can not find your printer there, it may be incompatible with our print server (Of course, maybe we just dont test the printer model). (2) Please directly connect your printer to your computer and make sure you can print without problem. (3) Youd better manually reset the print server to factory default settings first. Please refer here: http://www.tp-link.com/support/showfaq.asp?id=140 (similar as the router to reset)
2. Install the print server to your network.
TL-WPS510U supports two working modes: Ad-Hoc and Infrastructure.
Ad-Hoc Mode
Infrastructure Mode
The default working mode is Ad-Hoc, but if so, you can not get on Internet by wireless while you want to use your printer. When this print server works in Infrastructure mode, you could both share the printer and Internet by wireless or wired connection to your wireless router. To configure the print server to work in Infrastructure mode, you have to configure Ad-Hoc mode first to make your computer connected with print server and then change its working mode. Now, we begin to configure the print server to work in Infrastructure mode.
Step 1 Connect the print server to your printer with the supplied printer cable, and turn on the print servers power. Step 2 Connect your computer to TL-WPS510U (Ad-Hoc Mode).
For Windows XP: (1) On the Windows taskbar, click the Start->Control Panel, then select and double-click Networking Connections. (2) Right Click Wireless Connection, select and click Properties. (3) Select Internet Protocol (TCP/IP), then double click it or click Properties.
(4) Select Use the following IP address and input the static IP address, e.g.192.168.0.101, subnet mask: 255.255.255.0;
(5) Find the SSID WLAN-PS
of wireless print server by Windows Zero
Configuration or vendor utility of wireless adapter. Then click Connect.
For Windows Vista: (1) On the Windows taskbar, click the Start, then select Control Panel;
(2) Select Classic View on the left side then double-click Networking and Sharing center;
(3) Click Manage network connections on the left side;
(4) Right click on Wireless Network Connection and select Properties;
(5) Highlight the Internet Protocol Version 4(TCP/IPv4) and select Properties;
(6) Select Use the following IP address and input the static IP address, e.g.192.168.0.101 Subnet mask: 255.255.255.0, then click OK.
(7) Go back to Network and Sharing Center, then click Manage network connections.
(8)
Right
click
on
Wireless
Network
Connection
and
select
Connect/Disconnect;
(9) Click
Refresh button to view the wireless network. Select the
WLAN-PS, then double click it or click Connect.
Step 3 Configure the wireless print server to connect to your existing wireless network (Infrastructure Mode).
1 Open web browser and type the IP address of the print server (default is
192.168.0.10) to the address bar and press Enter. 2 Type the username and password in the login page. The default username
is admin, and the password is 0000 (the number zero). 3 Click Setup -> TCP/IP at the setup page of the print server, and then
configure the TCP/IP settings. (We recommend a static IP)
Note: If the IP of your existing local network is 192.168.1.x, then the IP of the print server also should be 192.168.1.y y is different from x . Type your routers IP (LAN IP of your router) into the Default Router.
After you Safe & Restart the settings, you should change the static IP of
your wireless network connection from 192.168.0.a to 192.168.1.b, then search and connect the TL-WPS510U again. Please just refer to the Step 2. 5 Then you could log into the setup page again by the IP 192.168.1.y (for
example here is 192.168.1.10). And now we configure the wireless settings. Click Setup -> Wireless, in the Site Survey, please choose the right wireless network that the print server would be connected to. Then you will find the network type is automatically changed to Infrastructure, and other basic settings are also changed for your wireless network. If your wireless router/AP has been set wireless security, then you should make the same settings in the Security Type (you know, in infrastructure mode the print server is just like wireless adapter).
Click Save & Restart to save the settings, then the print server will
connect to your wireless network and any computer wired or wireless connected to the network could access to the print server.
3 Add Standard TCP/IP print port
We recommend run the utility PSWizard to add it automatically.
1 Insert the setup CD into your CD-drive. The auto-run program will be
started. 2 Choose TL-WPS510U to begin the setup.
(3) Choose Setup Wizard to install the print server and configure the connected printer.
(4) Click Next, the wizard will automatically discover the print server.
10
(5) On the Select A Print Server screen, select the print server that you want to configure and click Next.
(6) On the Change Settings screen, just click Next and then to select your printer connected to print server.
11
If your printer is not here, please check whether you have turned on the printer and make sure you have installed the printer driver on the computer. (7) Click Next and finish the whole wizard, then the software will add Standard TCP/IP print port automatically and you could share the printer by print server. If your operating system is XP, please go to Start-> Printers and Faxes and if you can find a copied printer icon (the printer driver), please right click it and set it as default printer.
Note: 1. If you fail to find the print server in the PSWizard, please try to disable the Local Area Connection (the wired connection) and do it again. 2. If some settings changing (such as wireless security) in the wireless router results in the print server (printer) fail to work, I think youd better reset the print server to factory defaults manually and redo all the settings above. 3. You also could add Standard TCP/IP print port manually. Please refer to here: http://www.tp-link.com/support/showfaq.asp?id=181
12
You might also like
- The Subtle Art of Not Giving a F*ck: A Counterintuitive Approach to Living a Good LifeFrom EverandThe Subtle Art of Not Giving a F*ck: A Counterintuitive Approach to Living a Good LifeRating: 4 out of 5 stars4/5 (5794)
- The Gifts of Imperfection: Let Go of Who You Think You're Supposed to Be and Embrace Who You AreFrom EverandThe Gifts of Imperfection: Let Go of Who You Think You're Supposed to Be and Embrace Who You AreRating: 4 out of 5 stars4/5 (1090)
- Never Split the Difference: Negotiating As If Your Life Depended On ItFrom EverandNever Split the Difference: Negotiating As If Your Life Depended On ItRating: 4.5 out of 5 stars4.5/5 (838)
- Hidden Figures: The American Dream and the Untold Story of the Black Women Mathematicians Who Helped Win the Space RaceFrom EverandHidden Figures: The American Dream and the Untold Story of the Black Women Mathematicians Who Helped Win the Space RaceRating: 4 out of 5 stars4/5 (895)
- Grit: The Power of Passion and PerseveranceFrom EverandGrit: The Power of Passion and PerseveranceRating: 4 out of 5 stars4/5 (588)
- Shoe Dog: A Memoir by the Creator of NikeFrom EverandShoe Dog: A Memoir by the Creator of NikeRating: 4.5 out of 5 stars4.5/5 (537)
- The Hard Thing About Hard Things: Building a Business When There Are No Easy AnswersFrom EverandThe Hard Thing About Hard Things: Building a Business When There Are No Easy AnswersRating: 4.5 out of 5 stars4.5/5 (344)
- Elon Musk: Tesla, SpaceX, and the Quest for a Fantastic FutureFrom EverandElon Musk: Tesla, SpaceX, and the Quest for a Fantastic FutureRating: 4.5 out of 5 stars4.5/5 (474)
- Her Body and Other Parties: StoriesFrom EverandHer Body and Other Parties: StoriesRating: 4 out of 5 stars4/5 (821)
- The Sympathizer: A Novel (Pulitzer Prize for Fiction)From EverandThe Sympathizer: A Novel (Pulitzer Prize for Fiction)Rating: 4.5 out of 5 stars4.5/5 (121)
- The Emperor of All Maladies: A Biography of CancerFrom EverandThe Emperor of All Maladies: A Biography of CancerRating: 4.5 out of 5 stars4.5/5 (271)
- The Little Book of Hygge: Danish Secrets to Happy LivingFrom EverandThe Little Book of Hygge: Danish Secrets to Happy LivingRating: 3.5 out of 5 stars3.5/5 (400)
- The World Is Flat 3.0: A Brief History of the Twenty-first CenturyFrom EverandThe World Is Flat 3.0: A Brief History of the Twenty-first CenturyRating: 3.5 out of 5 stars3.5/5 (2259)
- The Yellow House: A Memoir (2019 National Book Award Winner)From EverandThe Yellow House: A Memoir (2019 National Book Award Winner)Rating: 4 out of 5 stars4/5 (98)
- Devil in the Grove: Thurgood Marshall, the Groveland Boys, and the Dawn of a New AmericaFrom EverandDevil in the Grove: Thurgood Marshall, the Groveland Boys, and the Dawn of a New AmericaRating: 4.5 out of 5 stars4.5/5 (266)
- A Heartbreaking Work Of Staggering Genius: A Memoir Based on a True StoryFrom EverandA Heartbreaking Work Of Staggering Genius: A Memoir Based on a True StoryRating: 3.5 out of 5 stars3.5/5 (231)
- Team of Rivals: The Political Genius of Abraham LincolnFrom EverandTeam of Rivals: The Political Genius of Abraham LincolnRating: 4.5 out of 5 stars4.5/5 (234)
- On Fire: The (Burning) Case for a Green New DealFrom EverandOn Fire: The (Burning) Case for a Green New DealRating: 4 out of 5 stars4/5 (73)
- The Unwinding: An Inner History of the New AmericaFrom EverandThe Unwinding: An Inner History of the New AmericaRating: 4 out of 5 stars4/5 (45)
- Easy Hotspot TutorialDocument3 pagesEasy Hotspot Tutorialalbertwida100% (1)
- Cost Justifying HRIS InvestmentsDocument21 pagesCost Justifying HRIS InvestmentsNilesh MandlikNo ratings yet
- Privatization of ExtensionDocument49 pagesPrivatization of ExtensionLiam Tesat67% (3)
- Manual Tp-Link PrintserverDocument12 pagesManual Tp-Link PrintservermichelmullernhNo ratings yet
- A Scrolling Shooter - Game Maker - BatalhaDocument25 pagesA Scrolling Shooter - Game Maker - BatalhamichelmullernhNo ratings yet
- Dci 1000Document2 pagesDci 1000Fabiano W. AméricoNo ratings yet
- Drag and Drop Icons and Their GML Equivalents For Version 7.0Document38 pagesDrag and Drop Icons and Their GML Equivalents For Version 7.0Sean Wu100% (1)
- Game Maker Function GuideDocument110 pagesGame Maker Function GuidemichelmullernhNo ratings yet
- GM Tutorial - Platform Games PDFDocument16 pagesGM Tutorial - Platform Games PDFAstromiumNo ratings yet
- Step by Step Guide Android Ws Client 1.2.0Document7 pagesStep by Step Guide Android Ws Client 1.2.0michelmullernhNo ratings yet
- PongDoc - Game MakerDocument11 pagesPongDoc - Game MakerLuciana NascimentoNo ratings yet
- Appendix: Dhuts-Phase Ii Dhaka Urban Transport Network Development Study-Phase IIDocument20 pagesAppendix: Dhuts-Phase Ii Dhaka Urban Transport Network Development Study-Phase IIhhbeckNo ratings yet
- Art Research Paper OutlineDocument8 pagesArt Research Paper Outlinefyr90d7m100% (1)
- Snmpwalk Westermo DSL ModemDocument24 pagesSnmpwalk Westermo DSL ModemAexNo ratings yet
- Aquamimicry: A Revolutionary Concept For Shrimp FarmingDocument5 pagesAquamimicry: A Revolutionary Concept For Shrimp FarmingMarhaendra UtamaNo ratings yet
- Secondary Laboratory Proposal OnlyDocument5 pagesSecondary Laboratory Proposal Onlylaboratory.databaseNo ratings yet
- Nomura, SBI Caps, IDFC, Wellington Are in Talks To Buy 10% Stake For Rs 1000 CR in Kerala-Based ManappuramDocument2 pagesNomura, SBI Caps, IDFC, Wellington Are in Talks To Buy 10% Stake For Rs 1000 CR in Kerala-Based ManappuramRaghu.GNo ratings yet
- Key GroupsDocument11 pagesKey GroupsJose RodríguezNo ratings yet
- Sevana - Hospital Kiosk ConceptNoteDocument103 pagesSevana - Hospital Kiosk ConceptNotemanojNo ratings yet
- MyLabX8 160000166 V02 LowRes PDFDocument8 pagesMyLabX8 160000166 V02 LowRes PDFhery_targerNo ratings yet
- PneumaxDocument2 pagesPneumaxandresNo ratings yet
- Ex Covid Shift ADocument1 pageEx Covid Shift ADetri Yoga AdhiNo ratings yet
- 201805graphene PDFDocument204 pages201805graphene PDFMohammad RezkyNo ratings yet
- Electrical Engineering: Scheme of Undergraduate Degree CourseDocument2 pagesElectrical Engineering: Scheme of Undergraduate Degree CourseSuresh JainNo ratings yet
- Evaporative Cooling Design Spreadsheet 2014 - MetricDocument1 pageEvaporative Cooling Design Spreadsheet 2014 - MetricCristian MoratayaNo ratings yet
- Is Your Money Safe With Builders Indulging in Criminal Disreputation Management - Story of Navin Raheja & Raheja Developers in GurgaonDocument44 pagesIs Your Money Safe With Builders Indulging in Criminal Disreputation Management - Story of Navin Raheja & Raheja Developers in Gurgaonqubrex1No ratings yet
- Atex ExplainedDocument3 pagesAtex ExplainedErica LindseyNo ratings yet
- Thick Walled Cylinders and SpheresDocument0 pagesThick Walled Cylinders and Spherescrossfirex30No ratings yet
- 1st Division Mancom MinutesDocument18 pages1st Division Mancom MinutesseiNo ratings yet
- Hullabaloo (TV Series)Document3 pagesHullabaloo (TV Series)ozNo ratings yet
- Job Schedule Sheet: 'Lead Time Monitoring GraphDocument48 pagesJob Schedule Sheet: 'Lead Time Monitoring GraphEndraNo ratings yet
- Solution: Wireshark Lab: HTTPDocument7 pagesSolution: Wireshark Lab: HTTPHaoTian YangNo ratings yet
- FINA 3780 Chapter 6Document33 pagesFINA 3780 Chapter 6roBinNo ratings yet
- Cameron Residences - Official Project Brief - 080719Document47 pagesCameron Residences - Official Project Brief - 080719neil dNo ratings yet
- UTAR Convocation Checklist For Graduands Attending Convocation (March 2019) - 1Document5 pagesUTAR Convocation Checklist For Graduands Attending Convocation (March 2019) - 1JoyleeeeeNo ratings yet
- ''Adhibeo'' in LatinDocument5 pages''Adhibeo'' in LatinThriw100% (1)
- 95 IDocument17 pages95 IsvishvenNo ratings yet
- SD HospitalDocument2 pagesSD HospitalSam PowelNo ratings yet
- Debugging With The PL/SQL Debugger: PhilippDocument51 pagesDebugging With The PL/SQL Debugger: PhilippBenjytox BenjytoxNo ratings yet