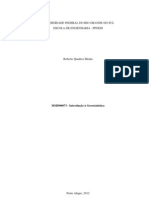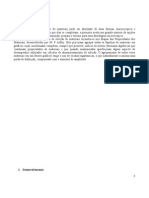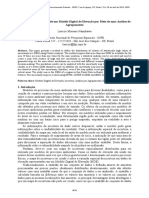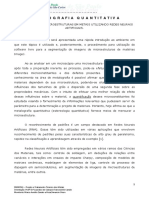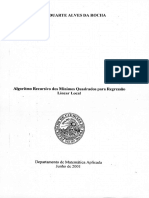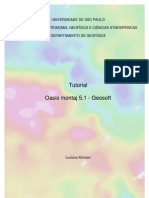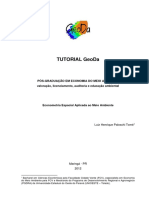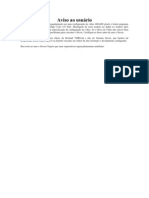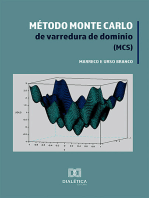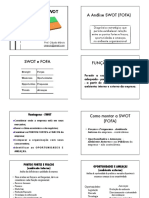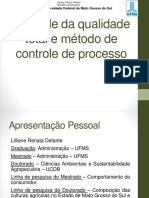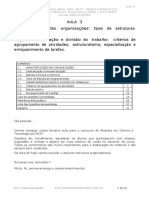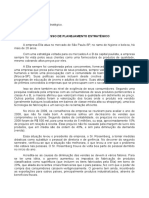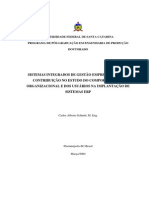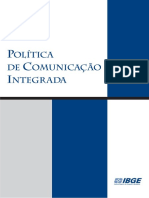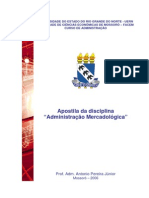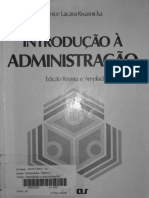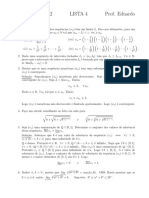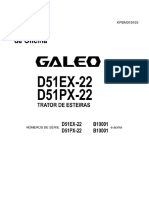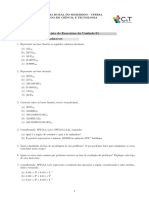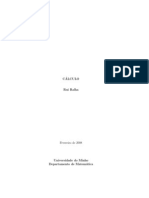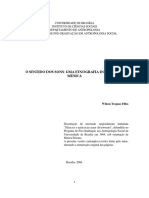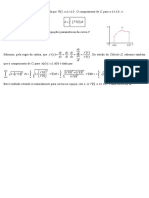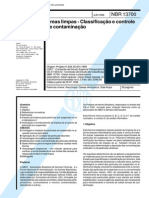Professional Documents
Culture Documents
TERRAVIEW Aula8
Uploaded by
icaroazOriginal Title
Copyright
Available Formats
Share this document
Did you find this document useful?
Is this content inappropriate?
Report this DocumentCopyright:
Available Formats
TERRAVIEW Aula8
Uploaded by
icaroazCopyright:
Available Formats
8.
AULA 8 – Operações de Análise Espacial
Esta aula descreve métodos para análise de dados espaciais com base em metodologias
estatísticas e os algoritmos implementados no TerraView que possibilitam seus usos.
Para seguir os procedimentos abaixo deve-se utilizar os bancos BH.mdb e Metrop_BH.mdb
que foram disponibilizados.
Este documento foi elaborado com a colaboração do LESTE – Laboratório de Estatística
Espacial da UFMG.
8.1 Matriz de Proximidade Espacial
Para estimar a variabilidade espacial de dados de área, uma ferramenta básica é a
Matriz de Proximidade Espacial, também chamada Matriz de Vizinhança. Dado um
conjunto de n áreas {A1,..,An}, construímos a matriz W(1) (n x n), onde cada um dos
elementos wij representa uma medida de proximidade entre Ai e Aj.
A matriz de proximidade é utilizada em cálculos de indicadores na fase de análise
exploratória dos dados espaciais ou outras análises disponíveis no TerraView como
será visto mais adiante. Como seu cálculo é um procedimento custoso e pode ser feito
de acordo com vários critérios, o TerraView permite o seu armazenamento no banco
de dados, dessa forma, a mesma matriz pode ser usada em diferentes análises,
evitando seu cálculo diversas vezes e obtendo-se eficiência.
Com o banco BH.mdb aberto, torne o Tema UP ativo. Para calcular a matriz de
proximidade escolha na Barra de Menu a opção Análise Æ Matriz de Proximidade...
Æ Criar Matriz de Proximidade..., obtendo a interface mostrada na figura a seguir.
Ao final da operação será criada uma matriz que diz, para cada objeto, quais, dentre
os outros objetos, são considerados seus próximos.
INPE – Divisão de Processamento de Imagens
8.2
Figura 8.1 – Interface de criação da Matriz de Proximidade.
Nessa interface faça:
1. Escolha o Tema que contém os dados. Nesse caso o tema UP (Unidades de
Planejamento) de Belo Horizonte;
2. No quadro Estratégia de Construção deve ser escolhida uma dentre as
estratégias disponíveis para decidir como os objetos estão próximos entre si.
As possibilidades são:
a. Contigüidade: um objeto está próximo apenas daqueles com os quais
compartilha uma fronteira. Essa característica é fortemente dependente
da geometria dos objetos e, portanto deve-se garantir que a geometria
dos objetos do Tema onde será executada a análise esteja correta, sem
falhas de digitalização ou construção.
INPE – Divisão de Processamento de Imagens
8.3
b. Distância: um objeto está próximo de outro caso os centróides de suas
áreas estejam a uma distância d especificada pelo usuário no campo
Distância (habilitado quando essa estratégia é escolhida);
c. Vizinhos mais próximos: um objeto está próximo apenas dos n
vizinhos mais próximos (considerando seus centróides) e onde n é
indicado pelo usuário no campo Número de vizinhos (habilitado quando
essa estratégia é escolhida);
Nesse caso escolha a estratégia de Contigüidade;
3. No quadro Peso permite que sejam atribuídos pesos às proximidades
encontradas. As possibilidades são:
a. Sem peso: todos os objetos estão próximos com o mesmo peso;
b. Distância Inversa;
c. Distância Inversa ao Quadrado.
4. A opção Salvar arquivo de saída permite que a matriz de proximidade
calculada no TerraView seja salva em arquivos texto, para intercâmbio com
outros softwares de análise espacial. Nesse caso, devem ser preenchidas as
indicações do formato, localização e nome do arquivo;
5. Clique em Executar.
A matriz é construída e armazenada no banco de dados, associada a esse Tema.
Através do menu Análise Æ Matriz de Proximidade... Æ Selecionar Matriz de
Proximidade... temos acesso à interface mostrada na figura abaixo, que permite
manipular as matrizes de proximidade geradas para um determinado Tema.
1
2
3 4
Figura 8.2 – Interface de seleção de Matriz de Proximidade.
Nessa interface faça:
1. Escolha o Tema que contém as matrizes de proximidade;
2. Observe na lista quais as matrizes disponíveis;
INPE – Divisão de Processamento de Imagens
8.4
3. Clique no botão Designar Matriz como Default para indicar que a matriz
selecionada será a matriz usada nas operações espaciais que serão
executadas a seguir e que necessitem de uma matriz de proximidade;
4. Clique no botão Remover Matriz para remover a matriz selecionada.
8.2 Índice de Moran Global
Visa identificar a estrutura de correlação espacial que melhor descreve os dados. A
idéia básica é a caracterização da dependência espacial, mostrando como os valores
estão correlacionados no espaço.
De uma forma geral, o índice de Moran presta-se a um teste cuja hipótese nula é de
independência espacial; neste caso, seu valor seria zero. Valores positivos (entre 0 e
+1) indicam para correlação direta e negativos, (entre 0 e –1) correlação inversa. Uma
vez calculado, é importante estabelecer sua validade estatística. Para estimar a
significância do índice, a abordagem mais comum é um teste de pseudo-significância.
Com o banco BH.mdb aberto, torne o Tema UP ativo. Na Barra de Menu escolha a
opção Análise Æ Estatística Espacial.
1º Exemplo: Não há autocorrelação Espacial:
Uma nova janela irá aparecer (Estatística Espacial), na qual você deverá:
1. Definir o Atributo sobre o qual deseja verificar a presença de correlação espacial.
Selecione o atributo homicídios em 2003 (HOM_03).
2. Torne ativa a opção Índice de Moran.
3. Vamos avaliar a significância do teste. Escolha 99 permutações.
4. Executar o procedimento.
5. O resultado do teste será mostrado através do Valor do Índice e do p-valor.
INPE – Divisão de Processamento de Imagens
8.5
5
3
Figura 8.3 – Janela Estatística Espacial para Índice de Moran Global.
Verifica-se que não há a presença de autocorrelação espacial da variável Homicídios
em 2003, uma vez que o índice de Moran teve valor de 0.105837, com significância de
0.12. Um índice de valor pequeno, juntamente com a significância acima de 0.05, traz
evidências de que não se deve rejeitar a hipótese de que não há autocorrelação
espacial.
Pode-se fazer, também, uma análise visual através de um Mapa Temático. Por
exemplo, escolha cinco passos iguais para o atributo em questão, através da opção
Editar Legenda... do menu popup do Tema UP.
INPE – Divisão de Processamento de Imagens
8.6
Figura 8.4 – Mapa Temático do atributo Homicídios em 2003.
Se houvesse autocorrelação espacial, era esperado que áreas com maiores (menores)
proporções de homicídios fossem mais próximas, no entanto, o mapa acima mostra
que isso não é verificado, uma vez que não há um padrão claramente observado no
mapa. As áreas em rosa escuro são aquelas de maior proporção de homicídios no ano
de 2003, como indicado pela legenda.
- 2º Exemplo: há autocorrelação Espacial:
Siga os mesmos passos definidos no 1º Exemplo, no entanto, escolha o atributo
Renda Média Mensal (rendamedia).
Verifica-se que há a presença de autocorrelação espacial da variável Renda Média
Mensal, uma vez que o índice de Moran teve valor de 0.446818, com significância de
0.01.
Pode-se observar que o Mapa Temático relativo à variável renda média mensal,
mostra claramente um padrão espacial, ou seja, uma alta correlação espacial. Desta
forma, áreas que apresentam uma renda média similar, de uma forma geral, estão
mais próximas umas das outras no mapa apresentado.
INPE – Divisão de Processamento de Imagens
8.7
Figura 8.5 – Mapa Temático do atributo Renda Média.
8.3 Índice de Moran Local - LISA
Os indicadores globais de autocorrelação espacial, como o Índice de Moran, fornecem
um único valor como medida da associação espacial para todo o conjunto de dados de
área, que é útil como caracterização de toda a região de estudo. Por contraste, muitas
vezes é desejável examinar padrões numa escala de maior detalhe, para verificar se a
hipótese de estacionariedade do processo verifica-se localmente.
Para tanto, é preciso utilizar indicadores de associação espacial que possam ser
associados às diferentes localizações de uma variável distribuída espacialmente. Essa
metodologia utiliza o Índice de Moran Local para encontrar a correlação espacial
dessas áreas. Por se tratar de um indicador local, tem-se um valor específico de
correlação para cada área, permitindo assim, a identificação de clusters de áreas e
outliers.
Com o Banco de Dados BH.mdb aberto, selecione o Tema UP novamente. Na Barra
de Menu escolha a opção Análise Æ Estatística Espacial.... Uma nova janela irá
aparecer, na qual você deverá:
INPE – Divisão de Processamento de Imagens
8.8
1. Definir o Atributo sobre o qual deseja verificar correlação espacial local. Escolha
rendamedia.
2. Tornar ativa a opção Índice de Moran Local (LISA).
3. Avaliar ou não a significância do teste. Escolha o nível de significância se desejado
(99).
4. Inserir o Prefixo da coluna a ser gerada. Digite RENDA.
5. Executar o procedimento.
3
4
Figura 8.6 – Janela Estatística Espacial para Índice de Moran Local (LISA).
As colunas geradas são as seguintes:
Figura 8.7 – Janela Estatística Espacial para Índice de Moran Local (LISA).
INPE – Divisão de Processamento de Imagens
8.9
• Z: Vetor dos desvios dos valores observados;
• Wz: Vetor da média ponderada local;
• MoranIndex: Índice de Moran Local;
• LISASig: Valor da estatística p;
No exemplo, podemos considerar que se ela for maior que 0.05, não há
autocorrelação ela é significativa. Para enxergar isto no mapa podemos fazer a
seguinte consulta por atributos. Selecione, no menu poupup do Tema UP, a opção
Consulta por Atributos... e ao aparecer a janela você deverá:
1. Selecionar o Atributo RENDALISASig.
2. Selecionar operador >.
3. Digitar o nível de significância. Digite 0.05.
4. Clique em Nova consulta.
Figura 8.8 – Consulta por Atributo RENDALISASig.
A consulta faz com que as regiões de valor-p maior que 0.05 sejam selecionadas em
amarelo, como mostra o mapa acima (não há autocorrelação espacial). Portanto, as
regiões que apresentam significância, ou seja, apresentam autocorrelação espacial,
serão as marcadas em vermelho.
INPE – Divisão de Processamento de Imagens
8.10
• BoxMap: Valores apresentados correspondem a relação entre os valores de Z e
Wz em um Gráfico de Dispersão dividido em quadrantes (Q). Os valores variam de
1 a 4, onde 1 corresponde aos valores de Q1 (alto-alto – valores altos de Z e
valores altos de Wz), 2 (Q2) baixo-baixo, 3 (Q3) alto-baixo, 4 (Q4) baixo-alto.
No caso em estudo, se o vetor dos desvios (Z) e o das médias (Wz) forem altos -
caso de quadrante Q1 - podemos admitir que se trata de uma UP de renda média
alta, cercada por outras UPs que apresentam a mesma situação; e no caso Q2
uma UP de renda média baixa, cercada por outras UPs de mesma situação.
Já os casos Q3 e Q4 detectam UPs de rendas mais altas e mais baixas que se
localizam perto de UPs de rendas mais baixas e mais altas, respectivamente.
É importante observar que este tipo de estudo separa as UPs em apenas 2 grupos
quanto à renda média (alta e baixa).
Para visualizar este resultado, vamos fazer um Mapa Temático usando a legenda
criada a partir da coluna RENDABoxMap, selecionando no menu poupup do Tema UP,
a opção Editar Legenda...:
1. Em Modo selecione Valor Único.
2. Em Atributo selecione UP.RENDABoxMap.
3. Selecione Cores para a legenda.
4. Clique em Aplicar.
5. Clique em Executar.
INPE – Divisão de Processamento de Imagens
8.11
Figura 8.9 – Editor de Legenda por RENDABoxMap.
Pode-se observar que a região da Barragem e a Favela do Cafezal estão em
evidência, como duas ilhas azuis em meio a uma concentração cor-de-rosa, já que são
duas UPs de rendas baixas rodeadas de UPs de rendas altas.
Continue fazendo esta análise no mapa clicando nas UPs que achar interessante.
LISAMap: Os valores desta coluna, de 0 a 4, só serão gerados se for selecionado
algum nível de significância na interface.
Na geração do LISAMap, os índices locais são classificados como:
– não significantes (0);
– com confiança de 95% (1, p=0.05), 99% (2, p=0.01) e 99,9% (3, p=0.001).
Podemos, a partir da coluna criada, fazer o mapa de Consulta de Atributos,
escolhendo apenas no Atributo RENDALISAMap, e clicando em Nova Consulta.
Podemos também, criar uma legenda e fazer o mapa (Editar Legenda...), da mesma
maneira que foi feito com RENDABoxMap, porém substituindo o Atributo por
RENDALISAMap.
INPE – Divisão de Processamento de Imagens
8.12
Figura 8.10 – Consulta de Atributos por RENDALISAMap.
Observe que o mapa da esquerda é exatamente igual ao mapa gerado a partir da
coluna RENDALISAProb, pois ambos evidenciam regiões não significantes, ou seja,
aquelas com p-valor maior que 5 %¸ na cor rosa. Lembrando que, se o p-valor for
maior que 5%, não podemos dizer que há autocorrelação espacial entre as UPs.
No mapa da direita, observa-se que as UPs abaixo de 95% de confiança estão em cor
rosa, as Ups com 95% de confiança estão em laranja, as com 99% em verde e as com
99,9% estão em azul. É importante frisar que a interpretação deste mapa é totalmente
diferente do mapa desenhado no item BoxMap, uma vez que este visualiza
significância enquanto o do item anterior visualiza renda.
• MoranMap: Os valores desta coluna só serão gerados se for selecionado algum
nível de significância na interface. Este resultado apresenta somente as regiões
para os quais os valores de Ii, foram considerados significantes (com intervalo >
95%), diferente do BoxMap que não considera significância. Neste caso, os índices
locais Ii são associados ao diagrama de espalhamento de Moran.
Os valores serão os seguintes: 0 (não significante), 1 – Q1 (alto-alto), 2 - Q2
(baixo-baixo), 3 – Q3 (alto-baixo), 4 - Q4 (baixo-alto).
INPE – Divisão de Processamento de Imagens
8.13
Faça os mesmos mapas para esta coluna e observe que o mapa de atributos
(Consulta por Atributo) continua igual aos encontrados anteriormente e que o mapa
com legenda (Mapa Temático) apresenta informações novas:
Figura 8.11 – Consulta de Atributos por MoranMap.
O mapa da direita considera todas as informações vistas em um só mapa, e oferece
uma visão geral melhor para detecção de clusters locais. A interpretação das cores é a
seguinte:
• Cor de Rosa (1º intervalo): Regiões onde não se pode afirmar que há correlação.
• Laranja (2º intervalo): Região de renda média alta, correlacionada com regiões na
mesma situação.
• Verde (3º intervalo): Região de renda média baixa, correlacionada com regiões na
mesma situação.
• Azul (4º intervalo): Região de renda média baixa, correlacionada com regiões em
situação oposta.
As regiões de rendas médias altas, correlacionada com regiões em situação oposta
não aparecem neste mapa porque não foram consideradas significantes.
Ao olharmos para o mapa do BoxMap, podemos ver que a zona rosa, que
corresponde à zona laranja deste novo mapa é bem maior. Esta é uma das mudanças
provocadas pelo índice de significância e que talvez seja indesejada, dependendo do
que se quer estudar. Logo, é importante, ao fazer análises, olhar todos os mapas e ver
se alguma informação importante foi perdida ou alguma desnecessária foi
acrescentada.
INPE – Divisão de Processamento de Imagens
8.14
8.4 Média Móvel
O Método de Média Espacial Móvel é uma técnica que explora o valor médio mi do
atributo na região de estudo (primeira ordem).
Como obter a média local no TerraView:
Com o Banco de Dados BH.mdb aberto, selecione o Tema UP. Na barra de menu
escolha a opção Análise Æ Estatística Espacial.... Uma nova janela (Estatística
Espacial) irá aparecer, na qual você deverá:
1. Definir o Atributo sobre o qual deseja verificar correlação espacial. Escolha
rendamedia.
2. Tornar ativa a opção Média Local.
3. Avaliar ou não a significância do teste. Escolha o nível de significância se
desejado (99).
4. Inserir o Prefixo da coluna a ser gerada (RendaMedia).
5. Executar o procedimento.
5
Figura 8.12 – Estatística Espacial com Média Local.
INPE – Divisão de Processamento de Imagens
8.15
Faça uma legenda com modo Quantil e faça um Mapa Temático com a coluna
gerada.
Figura 8.13 – Mapa Temático do atributo gerado.
8.5 Funções G e G*
O Índice de Moran Local pode apresentar alguns problemas em sua interpretação, em
função de sua distribuição estatística exata não ser conhecida perfeitamente e ter de
ser estimada por simulações. Por isso, às vezes pode ser interessante o uso das
funções normalizadas G e G*.
As funções G e G* são dois índices de autocorrelação espacial local, que permitem o
teste de hipóteses sobre a concentração espacial da soma dos valores, associados
aos pontos na vizinhança do ponto considerado.
Uma vez que estes indicadores são compostos por uma somatória de valores de
atributos, a observação de valores significativamente altos de Gi e Gi* indica a
existência de ocorrência deste atributo em valores altos, sendo o oposto um indício de
agrupamento de valores baixos.
INPE – Divisão de Processamento de Imagens
8.16
A principal diferença entre as funções G e G* é que na primeira, considera-se apenas
os valores de todos os vizinhos, e na segunda, considera-se também a região em
estudo no cálculo do índice.
Como obter as estimativas das Funções G e G* no TerraView:
Com o banco de BH.mdb aberto, selecione o Tema UP. Na Barra de Menu, escolha a
opção Análise Æ Estatística Espacial....
Uma nova janela (Estatística Espacial) irá aparecer, na qual você deverá:
3
4
Figura 8.14 – Estatística Espacial para Função G.
1. Definir o Atributo sobre o qual deseja verificar a presença de correlação espacial.
Selecione o atributo rendamedia.
2. Torne ativa a opção G.
INPE – Divisão de Processamento de Imagens
8.17
3. Vamos avaliar a significância do teste. Escolha 99 permutações.
4. Defina um Prefixo da coluna a ser gerada com os valores estimados da função G
(este passo é opcional).
5. Executar o procedimento.
Uma nova coluna será criada, com os valores estimados da função G. Assim, a partir
destas estimativas, pode-se criar um Mapa Temático, como verificado abaixo:
Figura 8.15 – Mapa Temático da Função G.
Siga os mesmos passos definidos no caso anterior, no entanto, pedindo agora, a
opção G*. O mapa temático pode ser verificado abaixo.
Figura 8.16 – Mapa Temático da Função G*.
INPE – Divisão de Processamento de Imagens
8.18
8.6 Taxas Bayesianas Empíricas
Nesta seção, você irá construir taxas (razões) a partir de atributos dos objetos dos
mapas. Primeiramente, você irá calcular a taxa bruta de homicídios ocorridos no ano
2000, para as Unidades de Planejamento (UP’s) de Belo Horizonte. Em seguida,
usaremos as ferramentas de Bayes Empírico Global e Bayes Empírico Local para
ajustar as taxas.
A taxa bruta é uma divisão entre um numerador (número de homicídios, seqüestros,
mortes) e um denominador (população em risco, em geral). A taxa bruta apresenta
grande instabilidade para regiões com população de risco pequena, isto é, regiões
com pequenas populações estão muito mais suscetíveis às flutuações nas taxas,
devido à ocorrência de uns poucos eventos por mero acaso, do que regiões
populosas. As Taxas Bayesianas Empíricas baseiam-se no uso de informação das
outras áreas que compõem a região de estudo, para diminuir esta instabilidade não
associada ao risco de ocorrência do evento.
O primeiro requisito do TerraView para calcular as Taxas Bayesianas é que o
denominador (a população de risco) não contenha valores menores ou iguais a zero.
Caso não houvesse dados sobre população para algumas UP’s de Belo Horizonte,
seria necessário, portanto, criar uma camada que contivesse apenas UP’s para os
quais temos esses dados.
8.6.1 Calculando a Taxa Bruta
Para calcular a Taxa Bruta, crie uma nova coluna na sua tabela de hom_2000_Collect
(Tema UP). Para criar uma nova coluna (Taxa), use o menu popup a partir do
cabeçalho da coluna na sua janela de grade e escolha a opção Adicionar Coluna....
Figura 8.17 – Criação de nova coluna.
INPE – Divisão de Processamento de Imagens
8.19
Depois de criar a coluna chamada de Taxa, use o menu popup a partir desta coluna e
altere seus dados:
Figura 8.18 – Opção de alteração de dados da coluna criada.
Você deve fazer uma operação onde o numerador é o número de homicídios no ano
de 2000 e o denominador é a população das UP’s de BH no mesmo ano.
Para isso, renomeie a coluna Crimes2000_2_object_id_10_count para HOM_2000
(Clique com o botão direito no menu da coluna e escolha a opção Modificar Nome da
Coluna...).
INPE – Divisão de Processamento de Imagens
8.20
Figura 8.19 – Janela para alteração de dados da coluna criada.
8.6.2 Calculando a Taxa Bayesiana Empírica Global
Você irá, agora, criar uma coluna com a Taxa Bayesiana Empírica Global, para
ajustar as taxas para UP’s de população pequena. Para isto, use a opção Análise Æ
Bayes Empírico Global... da Barra de Menu. A janela Bayes Empírico Global, para
entrada de parâmetros será aberta.
Informe os seguintes parâmetros:
1. No campo Tema, selecione o Tema desejado UP.
2. No campo População em Risco, selecione a tabela e a coluna que contém os
dados de população: UP e POP_2000.
3. No campo Número de Casos, selecione a tabela e a coluna que contém os dados
do numerador da taxa (no nosso caso, homicídios em 2000): hom_2000_Collect e
HOM_2000.
4. No campo Correção da Taxa Multiplicativa, selecione 1.
5. Execute o procedimento para criar a nova coluna, denominada GEBayes. Se
desejar, altere seu nome no campo Nome da Nova Coluna.
INPE – Divisão de Processamento de Imagens
8.21
Figura 8.20 – Janela Bayes Empírico Global.
Na tabela UP aparecerá a coluna GEBayes, com as taxas bayesianas globais.
8.6.3 Calculando a Taxa Bayesiana Empírica Local
É possível, ainda, ajustar as taxas baseando-se apenas na informação da vizinhança
de cada UP. Para isto, use a opção Análise Æ Bayes Empírico Local.... A janela
Bayes Empírico Local para entrada de parâmetros será aberta, para que você possa
informar os seguintes parâmetros:
1. No campo Tema, selecione o tema desejado UP.
2. No campo População em Risco, selecione a tabela e a coluna que contém os
dados de população: UP e POP_2000.
3. No campo Número de Casos, selecione a tabela e a coluna que contém os dados
do numerador da taxa (no nosso caso, homicídios em 2000): hom_2000_Collect e
HOM_2000.
4. No campo Correção da Taxa Multiplicativa, selecione 1.
5. Execute o procedimento para criar a nova coluna, denominada LEBayes. Se
desejar, altere seu nome no campo Nome da Nova Coluna.
INPE – Divisão de Processamento de Imagens
8.22
Figura 8.21 – Janela Bayes Empírico Local.
Na tabela UP aparecerá a coluna: LEBayes, contendo os valores das Taxas
Bayesianas Locais de cada UP.
8.6.4 Comparando as taxas
A figura abaixo representa um gráfico onde você tem no eixo X os valores das Taxas
Brutas e no eixo Y, os valores para as Taxas Bayesianas Globais calculadas
anteriormente. Como podemos ver, existe uma forte associação entre os valores.
INPE – Divisão de Processamento de Imagens
8.23
Figura 8.22 – Gráfico de Dispersão Taxa x GEBayes.
Figura 8.23 – Gráfico de Dispersão GEBayes x LEBayes.
INPE – Divisão de Processamento de Imagens
8.24
A partir do gráfico de dispersão entre as taxas bayesianas globais e locais também é
possível perceber uma forte associação (figura acima).
8.6.5 Criando Mapas Temáticos a partir das Taxas
Finalmente, vamos desenhar os mapas baseados nas Taxas Brutas e depois nas
Taxas Bayesianas. Podemos comparar estes dois mapas e verificar as diferenças
entre eles. Com o Tema ativo (UP) use a opção Editar Legenda... do menu popup
para criar um Mapa Temático de Quantil (4 fatias). A figura abaixo representa as
UP’s segundo a Taxa Bruta por grupo de 100 mil pessoas.
Figura 8.24 – Mapa Temático da Taxa Bruta.
Você irá construir agora um mapa com as mesmas características do anterior, sendo
que você estará usando as informações de Taxa Bayesiana Empírica Global e da
Taxa Bayesiana Empírica Local. Embora pareça que os mapas sejam semelhantes,
perceba que a escala do mapa muda.
INPE – Divisão de Processamento de Imagens
8.25
Figura 8.25 – Mapa Temático de GEBayes.
Figura 8.26 – Mapa Temático de LEBayes.
INPE – Divisão de Processamento de Imagens
8.26
8.7 Mapa de Kernel
O Mapa de Kernel é uma alternativa simples para analisar o comportamento de
padrões de pontos, tratando-se de um indicador de fácil uso e interpretação.
Basicamente, o Mapa de Kernel fornece, por meio de interpolação, a intensidade
pontual do processo em toda a região de estudo. Assim, temos uma visão geral da
intensidade do processo em todas as regiões do mapa.
Com o banco de dados de Belo Horizonte aberto (BH.mdb), torne visíveis os Temas
Bairros e Crimes1997. Lembre-se de que você só verá os pontos de crimes se os
mesmos forem desenhados sobre os bairros, ou se os polígonos dos bairros estiverem
transparentes.
1. No menu Análise escolha a opção Mapa de Kernel....
Figura 8.27 – Menu para Mapa de Kernel.
A tela abaixo aparecerá e nela serão definidos os parâmetros para fazer o mapa de
Kernel.
INPE – Divisão de Processamento de Imagens
8.27
Figura 8.28 – Janela Mapa de Kernel.
2. No campo Região de Suporte escolha a opção Grade sobre os eventos.
Esta opção criará um retângulo envolvendo todos os pontos do Tema selecionado.
Este retângulo pode ultrapassar o limite da sua região de estudo.
Com a opção Grade sobre a região, se a região escolhida possuir apenas um
polígono, por exemplo, o Tema Limite, será criada uma grade que não ultrapassa o
limite desta região. Caso a região escolhida possua mais de um polígono, como é o
caso do Tema Bairros, a grade será um único retângulo que envolve todos os
polígonos de uma só vez. Com esta opção o TerraView cria um novo PI que será
utilizado na construção do mapa.
A opção Sem grade considera como grade os próprios polígonos do Tema escolhido.
Nesta opção, a legenda é associada diretamente ao Tema e não é criado um outro
Plano, como nas opções anteriores, e sim uma coluna.
3. No campo Opções da Grade a opção Número de Colunas define a suavização
do mapa. O valor padrão de 50 produz bons resultados.
INPE – Divisão de Processamento de Imagens
8.28
4. No campo Nome do Plano, defina o nome do novo PI, onde serão guardadas as
informações do mapa de kernel (Kcrimes1997).
5. No campo Eventos escolha a opção Ponto e selecione o tema Crimes1997, no
campo Tema.
6. Nos campos reservados ao Algoritmo, não é necessário fazer modificações. A
Função e o Cálculo, definidos como padrão pelo programa, são os
tradicionalmente utilizados.
7. Com a opção Adaptativo selecionada, o raio é calculado automaticamente.
8. Clique em Executar.
Figura 8.29 – Gerando o Mapa de Kernel
Agora um novo Plano de Informação e um novo Tema serão automaticamente criados
com o nome que você definiu no passo 4. Este novo PI representará a densidade dos
crimes em Belo Horizonte (calculado por unidade de área), de acordo com a função
quártica. A exibição do mapa de Kernel na tela de visualização também é automática.
A figura abaixo representa o mapa criado com os Temas e atributos escolhidos acima,
juntamente com a visualização do Tema Bairros.
INPE – Divisão de Processamento de Imagens
8.29
Figura 8.30 – Visualização do Mapa de Kernel com o tema Bairros.
Devido à grande quantidade de pontos na região central de Belo Horizonte, o Mapa de
Kernel indica uma forte concentração de crimes em um único ponto da cidade e
praticamente desconsidera outras áreas de criminalidade, comprometendo a
visualização.
INPE – Divisão de Processamento de Imagens
8.30
8.7.1 Exibindo a Legenda no Mapa de Kernel
Quando fazemos um mapa de kernel, ele é exibido automaticamente na Tela de
Visualização, ao contrário da legenda. Para exibir a legenda junto ao mapa você deve
seguir os seguintes passos:
1. Ative o menu popup do Tema KCrimes1997, que foi criado automaticamente
pelo programa.
2. Escolha a opção Visibilidade das Representações....
3. Na janela Visibilidade do Tema marque a opção Legenda.
A legenda aparecerá no canto superior esquerdo da Tela de Visualização. Clique no
botão Edição do Tema para que você possa mover a legenda para a posição que
desejar.
Será feito agora um mapa com os Temas de homicídios em 1997. Primeiramente, é
necessário criar um outro Tema, apenas com os Homicídios Consumados contidos
dentro de Crimes.
Como fazer isso?
Com o banco de dados de BH.mdb aberto, torne visíveis os Temas Bairros e
Crimes1997.
Lembre-se de que você só verá os pontos de crimes se os mesmos forem desenhados
sobre os bairros, ou se os polígonos dos bairros estiverem transparentes.
1. Ative o menu popup do Tema Crimes1997.
2. Escolha a opção Consulta por Atributo....
3. No campo Atributo escolha a opção NAT.
4. Escolha o Operador =.
5. Ative Valores do Atributo e escolha a opção B04002-HOMICIDIO CONSUMADO.
6. Clique em Nova Consulta.
INPE – Divisão de Processamento de Imagens
8.31
5 4
Figura 8.31 – Consulta por Atributo.
Você acabou de consultar somente os crimes com descrição de homicídio consumado.
7. Crie um novo PI com os itens consultados e depois crie uma Vista com essa nova
camada chamada Homicidios1997. Para isso, ative o menu popup do Tema
Crimes1997 e selecione Criar Plano a partir do Tema....
8. Na opção Seleção de Objetos escolha objetos Consultados.
9. Escreva o Nome do Novo Plano de Informação como Homicidios1997.
10. No campo Projeção selecione Vista e a projeção correta dos dados.
INPE – Divisão de Processamento de Imagens
8.32
Figura 8.32 – Criar Plano de Informação a partir do Tema.
O Plano de Informação é criado, porém ainda é necessário criar um Tema para que os
homicídios possam ser visualizados. Com o Plano Homicídios1997 selecionado,
adicione um Tema, escolhendo a tabela correta, da mesma maneira da janela abaixo:
Figura 8.33 – Adicionar Tema.
INPE – Divisão de Processamento de Imagens
8.33
Com os Temas Bairros e Homicidios1997 visíveis, faça os procedimentos para criar o
mapa de kernel:
1. No menu Análise escolha a opção Mapa de Kernel....
2. No campo Região de Suporte escolha a opção Grade sobre os eventos.
3. No campo Opções da Grade a opção Número de Colunas define a suavização
do mapa. O valor padrão de 50 produz bons resultados.
4. No campo Nome do Plano defina o nome do novo Plano de Informação onde
serão guardadas as informações do mapa de kernel (Khomicidios1997).
5. No campo Eventos escolha a opção Ponto e selecione o Tema Homicidios1997
no campo Tema.
6. Nos campos reservados ao Algoritmo, não é necessário fazer modificações. A
Função e o Cálculo definidos como padrão pelo programa são os
tradicionalmente utilizados.
7. Com a opção Adaptativo selecionada, o raio é calculado automaticamente.
8. Clique em Executar.
Figura 8.34 – Criação do Mapa de Kernel.
INPE – Divisão de Processamento de Imagens
8.34
O mapa abaixo é gerado, após inserir a legenda como explicado anteriormente, e
desenhado juntamente ao Tema Bairros.
Figura 8.35 – Visualização do Mapa de Kernel e legenda.
A única diferença entre as opções Grade sobre a região e Grade sobre os eventos
é a área abordada pelo mapa de Kernel, como pode ser visto abaixo:
INPE – Divisão de Processamento de Imagens
8.35
Figura 8.36 – Diferença entre as opções de grade do Mapa de Kernel.
Lembre-se que os mapas acima foram desenhados juntamente ao Tema Bairros.
Para que o mapa de Kernel seja automaticamente desenhado sobre o Tema desejado
deve-se escolher a opção Sem grade, seguindo os passos seguintes:
1. No campo Região de Suporte selecione Sem grade.
2. Em Opções da Grade, escolha o Tema que deseja servir como grade, no caso,
escolha o Tema Bairros;
3. Escolha Khomicídios1997_2 como Nome da Coluna a ser criada;
4. Finalmente, selecione os dados a serem mapeados (Homicídios1997);
5. Execute o procedimento.
INPE – Divisão de Processamento de Imagens
8.36
Figura 8.37 – Geração do Mapa de Kernel sem grade.
Figura 8.38 – Visualização Mapa de Kernel com Legenda.
INPE – Divisão de Processamento de Imagens
8.37
Perceba que desta maneira, basta desenhar o Tema Bairros para visualizar o mapa de
kernel com os limites dos bairros, enquanto nas outras opções de grade, a
visualização destes limites juntamente ao mapa de Kernel, só é possível desenhando
também o Tema Bairros.
Para criar mapas com a Região de Suporte Æ Grade sobre a região ou Sem grade,
é necessário verificar se os bancos de informações estão na mesma projeção que a
Vista e o Tema de eventos!
Outras informações importantes
1. Sobre a opção Conjunto de Dados
Eventos do tipo Ponto se referem a dados pontuais, portanto todos os Temas da Vista
ativa, que possuírem dados pontuais, estarão disponíveis para serem escolhidos como
Tema.
É possível ainda atribuir “pesos” aos eventos, habilitando a opção Com Atributo e
escolhendo a tabela e a coluna onde estão localizados os pesos.
Eventos do tipo Área se referem a dados agregados, normalmente uma contagem.
Todos os Temas que possuem dados de área poderão ser escolhidos como Tema.
Um exemplo seria escolher o Tema Bairros e usar a coluna de POP2000 como
atributo da tabela Bairros. Para esse mapa, escolha o Nome do Plano como Kbairros.
INPE – Divisão de Processamento de Imagens
8.38
Figura 8.39 – Mapa de Kernel com Atributos.
Assim, o mapa é desenhado como na figura abaixo:
Figura 8.40 – Mapa de Kernel com evento Área.
INPE – Divisão de Processamento de Imagens
8.39
Caso execute um mapa de Kernel por Bairros sem nenhum atributo, será atribuído
peso um a todos os bairros e o mapa revelará a concentração de bairros em Belo
Horizonte. Nesse segundo mapa escolha Nome do Plano como Kbairros2. O mapa
gerado é o seguinte:
Figura 8.41 – Mapa de Kernel sem a seleção de atributos.
2. Sobre o Algoritmo
Na parte reservada ao algoritmo, o usuário tem a opção de escolher a Função que
será utilizada para fazer os cálculos, o que será calculado e o raio a ser utilizado.
A opção normalmente utilizada nos mapas de Kernel, a qual é o default do TerraView,
é a Função Quártico e Cálculo Densidade.
Temos três opções para Cálculo:
• Densidade: retorna a densidade de crimes por unidade de área.
• Média de Movimento Espacial: retorna o número esperado de crimes por unidade
de área.
• Probabilidade: retorna a probabilidade de um crime, que já ocorreu, estar
localizado em determinada área.
As figuras abaixo representam a diferença entre o Cálculo da Densidade (figura à
esquerda) e o Cálculo da Média de Movimento Espacial (figura à direita) para o
INPE – Divisão de Processamento de Imagens
8.40
Mapa de Kernel Sem grade para dados de Homicidios1997, do Tema Bairros. Para o
segundo mapa, crie outro Tema do PI Bairros com o nome de Bairros2, caso contrário
o primeiro mapa será substituído.
Figura 8.42 – Cálculo da Densidade e Cálculo da Média de Movimento Espacial
3. Sobre o Raio
O raio é um parâmetro muito importante na hora de fazer um mapa e sua definição
exige do usuário um bom conhecimento dos crimes e da região do estudo.
O TerraView facilita essa tarefa, ao permitir a utilização do Kernel Adaptativo. A
opção Adaptativo calcula automaticamente um raio, considerando o número de
eventos e a área. Os resultados obtidos usando o raio adaptativo são bastante
razoáveis.
Entretanto, desmarcando a opção Adaptativo, você poderá selecionar um raio de três
formas distintas:
1. Definindo um valor específico, que deve ser dado na mesma medida dos dados
visualizados.
O painel Informações, da janela de confecção do Mapa de Kernel, mostra a
largura e a altura do retângulo que envolve os eventos, para servir como guia
nessa seleção.
INPE – Divisão de Processamento de Imagens
8.41
2. Selecionando o valor através do slider que mantém proporção da altura (ou
largura da região se essa for maior), em divisões de 10 em 10 por cento.
Figura 8.43 – Configuração do raio.
3. Após abrir a janela do Mapa de Kernel, ao pressionar o botão segure o botão Ctrl
do teclado e trace no mapa o raio desejado, o valor desse raio será transcrito
automaticamente na caixa Raio que está ativa.
Figura 8.44 – Ajuste do raio.
INPE – Divisão de Processamento de Imagens
8.42
8.8 Regionalização de áreas: o método SKATER
O software TerraView oferece a ferramenta de regionalização de áreas, para que se
possa agrupar áreas menores (municípios, bairros) em áreas maiores, que além de
serem contíguas (próximas no espaço), tenham também semelhança segundo os
atributos associados (homicídios, seqüestros). Para isso, utiliza-se a ferramenta
estatística espacial implementada no TerraView do método SKATER.
O método SKATER se constitui numa análise de conglomerados que leva em conta a
localização espacial dos objetos. Trata-se de uma situação em que temos um mapa
particionado em áreas, cada uma delas com uma posição geográfica determinada, e
desejamos que áreas com características semelhantes pertençam ao mesmo
conglomerado espacial. Estas características são dadas pelas variáveis medidas
Para realizarmos este módulo, usaremos outro banco de dados, uma vez que a
análise se torna mais interessante. Abra o banco de dados Metrop_BH.mdb.
OBS: Toda vez que utilizamos a metodologia do SKATER, normalmente
padronizamos as variáveis. Assim, utilizaremos todas as variáveis de interesse
padronizadas: variáveis com terminação p (nome da variável_p).
Com o Tema Metrop.1980 ativo, do seu banco de dados Metrop_BH.mdb, você irá
construir um mapa de tal modo que as áreas estarão agrupadas segundo as variáveis
de valor contido nas colunas: ICV80_P, DEM80_P, TRAB80_P, AAGU80_P, IAE80_P,
TANALF80_P, MANOS80_P, ESP80_P, TMI80_P, RENDA80_P e POBRES80_P.
Descrição das variáveis:
• ICV80: Índice de Condição de Vida geral, no ano de 1980.
• DEM80: Defasagem escolar média (em anos) entre crianças de 7 a 14 anos, no
ano de 1980.
• TRAB80: Porcentagem de crianças de 10 a 14 anos que trabalham, no ano de
1980.
• AAGU80: Abastecimento adequado de água, no ano de 1980.
INPE – Divisão de Processamento de Imagens
8.43
• TANALF80: Taxa de analfabetismo da população de 15 anos ou mais (%), no ano
de 1980.
• MANOS80: Número médio de anos de estudo (pop. de 25 anos ou mais, no ano de
1980).
• ESP80: Esperança de vida ao nascer (em anos), no ano de 1980.
• TMI80: Taxa de mortalidade infantil (por mil nascidos vivos), no ano de 1980.
• RENDA80: Renda familiar per capita média (Cr$1000 de 01/09/91), no ano de
1980.
• POBRES80: Proporção de pobres (P0), no ano de 1980.
As variáveis utilizadas serão as padronizadas (..._p), devido ao impacto que diferentes
escalas podem ter na função de dissimilaridade e na soma de quadrados dentro dos
conglomerados. Assim, as variáveis que serão utilizadas para a regionalização
possuem uma escala padronizada com média zero e desvio padrão igual a 1 (um),
como pode ser verificado ativando o menu popup de cabeçalho de qualquer uma das
variáveis descritas acima e escolhendo a opção Estatística.... A padronização foi
obtida subtraindo a variável original de sua média e dividindo pelo desvio padrão.
Para construir este mapa regionalizado, como podemos chamá-lo, utiliza-se a
ferramenta de estatística espacial Análise Æ Skater..., no menu principal do
TerraView.
1. No campo Método de Agregação, você deve escolher o critério para definir o
número de regiões (grupos) maiores a serem formados. A opção Grupos permite
que você defina um número fixo e a opção População permite que você defina a
população mínima de cada grupo.
No último caso, você deverá informar onde se encontram os dados de população
no campo Seleção de Dados de População. Selecione Grupos e entre com valor
10.
2. No campo Seleção de Tema, você deve escolher sobre qual tema você deseja
realizar o agrupamento. Selecione Metrop. 1980.
INPE – Divisão de Processamento de Imagens
8.44
3. No campo Resultados, você deve definir a tabela e o nome da coluna onde será
armazenado a qual grupo cada região pertence. A opção padrão é ska, mas você
pode alterá-la.
4. No campo Seleção de Atributos você irá escolher as informações que serão
utilizadas para calcular a similaridade entre as áreas, como por exemplo, o índice
de Condição de Vida padronizado (ICV80_P), o Abastecimento adequado de água
padronizado (AAGU80_P), etc. Na lista Atributos do Tema você tem disponível
todos os atributos possíveis (numéricos) e na lista Atributos Selecionados,
aqueles que você escolheu para realizar a agregação, escolha todas as variáveis
mencionadas em Descrição das variáveis acima precedidas do nome da tabela
(Plan1.), por exemplo, Plan1.ICV80_P, Plan1.AAGUA80_P...
5. Execute o procedimento para gerar as regiões maiores.
1 3
Figura 8.45 – Janela Árvore Geradora Mínima (SKATER).
INPE – Divisão de Processamento de Imagens
8.45
Uma nova coluna ska será gerada na sua tabela do Tema Metrop. 1980, contendo o
grupo ao qual cada área pertence. Um gráfico da diminuição da variância também é
gerado automaticamente como mostrado abaixo.
Figura 8.46 – Gráfico da Diminuição da Variância.
Através da análise da diminuição da variância o método permite analisar o melhor
número de conglomerados a serem formados, à medida que esses vão sendo
gerados. Existe uma diminuição rápida no início, quando o número é pequeno. A partir
de um certo ponto, essa diminuição é pequena, significando que a geração de mais
conglomerados não aumenta substancialmente a homogeneidade interna de cada um.
Para visualizar estas áreas no seu mapa ativo, você precisará construir um mapa
temático de Valor Único utilizando esta nova coluna gerada.
INPE – Divisão de Processamento de Imagens
8.46
8.9 Visualizando os Resultados
A figura abaixo representa os procedimentos para gerar a visualização gráfica do
mapa e do Tema Metrop. 1980 agrupado em função dos grupos formados pelo método
Skater observados na coluna ska. Os procedimentos serão os seguintes:
1. Ative o menu popup do tema Metrop. 1980 ativo.
2. Escolha a opção Editar Legenda.
3. Em Parâmetros de Agrupamento Æ Modo, escolha Valor Único.
4. Escolha a coluna CAMP91_2.ska;
5. Use Precisão igual a 1.
6. Escolha as Cores e clique em Aplicar.
7. Execute o procedimento.
4 6
Figura 8.47 – Visualização dos novos conglomerados criados pelo método SKATER.
INPE – Divisão de Processamento de Imagens
8.47
Vemos claramente a associação espacial entre as áreas e conglomerados bem
definidos, com exceção de três ou mais áreas, com o conjunto de dados utilizado.
Fazendo o mesmo procedimento, porém utilizando os dados de 1991 (Tema Metrop.
1991), pode-se fazer uma comparação visual desta formação de conglomerados,
utilizando as mesmas variáveis, nos dois anos de estudo.
1980 1991
Figura 8.48 – Comparação entre os aglomerados com dados de 1980 e 1991.
Utilizando Dados de População
Retornando ao Tema Metrop. 1980, faça agora uma regionalização utilizando as
mesmas variáveis, porém, selecionando como método de agregação uma população
mínima de 20.000 habitantes para cada grupo.
Clique novamente em Análise Æ Skater... e:
1. No campo Método de Agregação, selecione População e entre com o valor
20000;
2. Em Resultados nomeie a Coluna de ska2;
3. Em Seleção de Tema, escolha o Tema Metrop. 1980;
INPE – Divisão de Processamento de Imagens
8.48
4. Você deverá informar onde se encontram os dados de população no campo
Seleção de Dados de População. Na opção Coluna escolha Pop1980 da Tabela
CAM91_2;
5. Em Seleção de Atributo selecione: Plan1.ICV80_P, Plan1.DEM80_P,
Plan1.TRAB80_P, Plan1.AAGU80_P, Plan1.IAE80_P, Plan1.TANALF80_P,
Plan1.MANOS80_P, Plan1.ESP80_P, Plan1.TMI80_P, Plan1.RENDA80_P,
Plan1.POBRES80_P.
6. Clique em Executar.
1 2
Figura 8.49 – Janela Árvore Geradora Mínima SKATER.
Para visualizar um mapa com os novos conglomerados formados, utilizando a
informação da população de cada área, procedemos da mesma forma como foi visto
no caso anterior. Aqui também, é utilizada a ferramenta Editar Legenda... no entanto,
utilizando como atributo a coluna CAMP91_2.ska2 (lembre-se de remover o mapa feito
no caso anterior, uma vez que cada Tema só aceita um Mapa Temático).
INPE – Divisão de Processamento de Imagens
8.49
Figura 8.50 – Visualização dos novos conglomerados.
Vemos claramente a associação espacial entre as áreas e conglomerados bem
definidos, com o conjunto de dados utilizado.
Abaixo, temos uma comparação visual dos resultados da formação de conglomerados,
utilizando as mesmas variáveis, nos dois anos de estudo, com a informação de
população.
INPE – Divisão de Processamento de Imagens
8.50
1980 1991
Figura 8.51 – Comparação ente os dados através do mapa.
Exportando os Resultados
Se você quiser visualizar esta figura já na forma de impressão, você pode salvar sua
tela de visualização a partir do seguinte caminho: Arquivo Æ Salvar Tela de
Visualização Æ Arquivo.... Deste modo, você irá salvar uma figura no formato .bmp
que, posteriormente, poderá ser inserida em outros programas, como no caso deste
tutorial pela figura abaixo:
INPE – Divisão de Processamento de Imagens
8.51
Figura 8.52 – Exportação da figura.
8.10 Bibliografia
1. DRUCK, S.; CARVALHO,M.; CÂMARA,G.; MONTEIRO, A.M.V. (2004) “Análise
Espacial de Dados Geográficos.” Embrapa.
2. HAINING, R.P. (1990). Spatial data analysis in the social and environmental
sciences. Cambridge University Press, Cambridge.
3. ANSELIN, L. (1995) "Local indicators of spatial association - LISA". Geographical
Analysis, 27:91-114.
4. BAILEY, T.C. & GATRELL, A.C. Interactive Spatial Data Analysis. Essex: Longman
Scientific & Technical, 1995.
INPE – Divisão de Processamento de Imagens
8.52
5. GATRELL, A.C., BAILEY, T.C., DIGGLE, P.J, ROWLINGSON, B.S. Spatial point
pattern analysis and its application in geografical epidemiology. Trans Inst Br Geogr
1996, 21:256-273.
6. GETIS,A.; ORD, J.K.. (1992) "The analysis of spatial association by use of distance
statistics." Geographical Analysis, 24:-206.
7. ASSUNÇÃO, R. (2003). Estimadores Bayesianos Empíricos Espaciais de Taxas -
Depto de Estatística, UFMG.
8. BEATO, C.; WARD, P. (2004). Urban Space and Social Marginalization: The Case
of the Metropolitan Region of Belo Horizonte - University of Texas at Austin and
UFMG
9. CÂMARA, G.; MONTEIRO, A.M; FUKS, S.; CAMARGO, E.; FELGUEIRAS (2001)-
Análise Espacial(2001)
10. MARSHALL, R. (1991). Mapping disease and mortality rates using Empirical Bayes
estimators. Applied Statistics 40, 283-294.
11. BOWMAN, A.W. & AZZALINI A. (1997). Applied smoothing techniques for data
analysis: the kernel approach with s−plus illustrations. NY: Oxford University Press
12. BURT, E.; BARBER, M. (1996). Elementary Statistics for Geographers. New York.
The Guilford Press.
13. HÄRDLE, W. (1991). Smoothing Techniques, With Implementations in S, Springer,
New York.
14. LEVINE, Ned. CrimeStat 2 [Manual]. Annandale, VA and Washington, D.C.: Ned
Levine &Associates and the National Institute of Justice, 2000.
15. PARZEN, E. (1962). On the estimation of a probability density and mode. Annuals
of Mathematical Statistics, 33:1065-1076.
16. ROSENBLATT, M. (1956) Remarks on Some Nonparametric Estimates of a
Density Function, Annals of Mathematical Statistics 27: 832-835.
17. SILVERMAN, B. W. (1986) Density Estimation for Statistics and Data Analysis.
New York: Chapman and Hall.
18. WHITTLE, P. (1958). On the smoothing of probability density functions. Journal of
the RoyalStatistical Society, Series B, 55:549-557.
19. ASSUNÇÃO R.M., LAGE J.P. e REIS E.A. (2003) Análise de Conglomerados
Espaciais via Árvore Geradora Mínima. Submetido a Revista Brasileira de
Estatística.
INPE – Divisão de Processamento de Imagens
8.53
20. NEVES C.M., CÂMARA G., ASSUNÇÃO R.M. e FREITAS C.C. (2002)
Procedimentos Automáticos e Semi-automáticos de Regionalização por Árvore
Geradora Mínima. In: Simpósio Brasileiro de Geoinformática, GeoInfo 2002 (4 :
2002 dez 5-6 : Caxambú – MG), pp. 109-116. Anais / Editado por Davis Jr C. A. e
Borges K.A.V. – Belo Horizonte (MG) : SBC.
21. LAGE J.P, ASSUNÇÃO R.M., REIS E.A. (2001) A Minimal Spanning Tree
Algorithm Applied to Spatial Cluster Analysis. In: Electronic Notes in Discrete
Mathematics, Jayme Szwarcfiter and Siang Song (editores), Elsevier Science
Publishers, Vol. 7, online publication.
INPE – Divisão de Processamento de Imagens
You might also like
- ArcGIS Geoestatística AnalystDocument57 pagesArcGIS Geoestatística AnalystPatrysylva FlávioNo ratings yet
- NEGRAO, Joao Ricardo - Introdução Ao Geostastical Analyst Do ArcGisDocument152 pagesNEGRAO, Joao Ricardo - Introdução Ao Geostastical Analyst Do ArcGisTcanettieriNo ratings yet
- cncg2015 Comunicao 20Document8 pagescncg2015 Comunicao 20Pricila DuarteNo ratings yet
- Geoestatística de depósito mineralDocument21 pagesGeoestatística de depósito mineralRoberto Menin100% (2)
- Classificação e regressão com k-vizinhosDocument16 pagesClassificação e regressão com k-vizinhosPedro MeloNo ratings yet
- Seleção de materiais utilizando mapas de AshbyDocument9 pagesSeleção de materiais utilizando mapas de AshbyAntonio Alves de FariaNo ratings yet
- Seleção de materiais utilizando mapas de AshbyDocument9 pagesSeleção de materiais utilizando mapas de AshbyneombaNo ratings yet
- Estimativa da Incerteza de MDE por Análise de AgrupamentoDocument8 pagesEstimativa da Incerteza de MDE por Análise de AgrupamentoErison BarrosNo ratings yet
- Aula sobre mineração de dados e classificação estatísticaDocument17 pagesAula sobre mineração de dados e classificação estatísticaRodrigo OliveiraNo ratings yet
- Tutorial Image J - Quantificação de Microestruturas em Metais Utilizando Redes Neurais ArtificiaisDocument9 pagesTutorial Image J - Quantificação de Microestruturas em Metais Utilizando Redes Neurais ArtificiaisLucas MoraisNo ratings yet
- MATLABDocument13 pagesMATLABGefté AlcantaraNo ratings yet
- 3332 9353 1 PBDocument2 pages3332 9353 1 PBVictor Dias AlmeidaNo ratings yet
- FRAGSTATS: Análise de FragmentosDocument6 pagesFRAGSTATS: Análise de FragmentoscintiaNo ratings yet
- 08 - Prática e Desafios Dentro Do Contexto de Redes NeuraisDocument6 pages08 - Prática e Desafios Dentro Do Contexto de Redes NeuraisRafael SimbaNo ratings yet
- Análise Geoestaística No Arcgis 10.1 - TutorialDocument33 pagesAnálise Geoestaística No Arcgis 10.1 - TutorialAdriano JoseBarrosNo ratings yet
- Mineração de Dados ClassificadoresDocument14 pagesMineração de Dados ClassificadoresJean CarlosNo ratings yet
- TOPICO10Document9 pagesTOPICO10Edileusa Vieira dos Santos AbreuNo ratings yet
- Cesar Duarte Alves Da Rocha: Departamento de Matemática Aplicada Junho de 2001Document49 pagesCesar Duarte Alves Da Rocha: Departamento de Matemática Aplicada Junho de 2001Vagner CostaNo ratings yet
- Atividade Prática - Gestão de Recursos Hídricos e Bacias HidrográficasDocument15 pagesAtividade Prática - Gestão de Recursos Hídricos e Bacias HidrográficasCavalini Assessoria AcadêmicaNo ratings yet
- Projeto Eiki Dos SantosDocument5 pagesProjeto Eiki Dos SantosJuliaNo ratings yet
- Amostra Complexa - PnadDocument15 pagesAmostra Complexa - PnadRicardo SantosNo ratings yet
- Estatística Aplicada a Negócios: Análise de DadosDocument6 pagesEstatística Aplicada a Negócios: Análise de DadosLindsei XavierNo ratings yet
- Resolução - (032) 98482-3236 - Atividade Prática - Gestão e Manejo de Recursos Hídricos e Bacias HidrográficasDocument16 pagesResolução - (032) 98482-3236 - Atividade Prática - Gestão e Manejo de Recursos Hídricos e Bacias Hidrográficassportfolios 123No ratings yet
- CT04-63 1506826063Document5 pagesCT04-63 1506826063Mayara AlvesNo ratings yet
- Relatório Previsão de DemandaDocument9 pagesRelatório Previsão de Demandaengemary2022No ratings yet
- Análise de Dados em RDocument16 pagesAnálise de Dados em RWládia XavierNo ratings yet
- Tutorial GeosoftDocument19 pagesTutorial GeosoftGuilherme Bozelli Pontes100% (2)
- Aula Ansys do Básico ao AvançadoDocument79 pagesAula Ansys do Básico ao AvançadoCaio ZeredoNo ratings yet
- Aula Ansys do Básico ao AvançadoDocument31 pagesAula Ansys do Básico ao AvançadoCaio ZeredoNo ratings yet
- 2019.06.16 - Aula Ansys Do Básico Até o AvançadoDocument61 pages2019.06.16 - Aula Ansys Do Básico Até o AvançadoCaio ZeredoNo ratings yet
- Apostila Analise Fatorial 2020Document20 pagesApostila Analise Fatorial 2020silvia ribeiroNo ratings yet
- Tutorial GeoDaDocument20 pagesTutorial GeoDaMaiara Lazarin Sampaio100% (5)
- Artigo - CRITIC-MOORA - Seleção de MouseDocument9 pagesArtigo - CRITIC-MOORA - Seleção de MouseKaio SantosNo ratings yet
- Mapas auto-organizáveis de Kohonen e métodos de inicialização e podaDocument11 pagesMapas auto-organizáveis de Kohonen e métodos de inicialização e podaDaniel PivenNo ratings yet
- Conversao de Raster para Poligono Usando o ArcMapDocument9 pagesConversao de Raster para Poligono Usando o ArcMapmaster1793No ratings yet
- Relátorio 2 - Analises GraficosDocument18 pagesRelátorio 2 - Analises GraficosLuan VictorNo ratings yet
- Aula 4 - Conceitos Basicos de Capacidade de ProcessosDocument16 pagesAula 4 - Conceitos Basicos de Capacidade de ProcessosMaiko AlmeidaNo ratings yet
- Aula de EstatísticaDocument22 pagesAula de EstatísticaRobson Carlos NogueiraNo ratings yet
- GeoDa TutorialDocument20 pagesGeoDa TutorialDiego PalmiereNo ratings yet
- Passo A Passo Do ImageJ - Tamanho de GrãoDocument3 pagesPasso A Passo Do ImageJ - Tamanho de GrãoRaphael Prestes SalemNo ratings yet
- Relatório JOEL - BackpropagationDocument21 pagesRelatório JOEL - BackpropagationDev BranvierNo ratings yet
- Relatório 10Document10 pagesRelatório 10carlos oooowNo ratings yet
- Tutorial Qgis ClassificacaoDocument13 pagesTutorial Qgis ClassificacaoPaola P. VillegasNo ratings yet
- QGIS 2.8: Substituição de Pixels Negativos No MDEDocument16 pagesQGIS 2.8: Substituição de Pixels Negativos No MDEJorge SantosNo ratings yet
- Classificação de Imagens No ArcGis 10Document15 pagesClassificação de Imagens No ArcGis 10Wayne JuniorNo ratings yet
- Relatório de OrdenaçãoDocument13 pagesRelatório de Ordenaçãomarretap94No ratings yet
- Tutorial PROCONFDocument3 pagesTutorial PROCONFROGERIO CABRAL DOS ANJOSNo ratings yet
- Introdução A Dados em PainelDocument23 pagesIntrodução A Dados em PainelRicardo Santos100% (1)
- Análise de Desempenho de Detectores e Descritores de Características Utilizando A Plataforma Computacional Raspberry PiDocument10 pagesAnálise de Desempenho de Detectores e Descritores de Características Utilizando A Plataforma Computacional Raspberry Pihians carolNo ratings yet
- Lista Busca Local PDFDocument7 pagesLista Busca Local PDFAlessandro Gambin da SilvaNo ratings yet
- Mapa Declividade SRTM BrasíliaDocument17 pagesMapa Declividade SRTM BrasíliaAndersFreitasNo ratings yet
- Queda Livre ProfessorDocument5 pagesQueda Livre ProfessorNeo TugaNo ratings yet
- Aula 5 - Computacao Grafica - EngenhariaDocument10 pagesAula 5 - Computacao Grafica - Engenhariaapi-3813652No ratings yet
- Trabalho2 - Cálculo NuméricoDocument16 pagesTrabalho2 - Cálculo NuméricoPaulo Marcus HarataniNo ratings yet
- Aula 5Document8 pagesAula 5luiz schefferNo ratings yet
- Manual SisvarDocument69 pagesManual SisvarIsa Assumpção JunqueiraNo ratings yet
- Programação Matemática: Otimização Linear e Não LinearFrom EverandProgramação Matemática: Otimização Linear e Não LinearNo ratings yet
- Aula1 Estrategia EmpresarialDocument96 pagesAula1 Estrategia EmpresarialLilliane Renata DefanteNo ratings yet
- Definindo a missão e propósitos da empresaDocument88 pagesDefinindo a missão e propósitos da empresaLilliane Renata DefanteNo ratings yet
- Controle e avaliação do planejamento estratégicoDocument76 pagesControle e avaliação do planejamento estratégicoLilliane Renata DefanteNo ratings yet
- Case Ibm Aula1Document10 pagesCase Ibm Aula1Lilliane Renata DefanteNo ratings yet
- Análise SWOT emDocument6 pagesAnálise SWOT emLilliane Renata DefanteNo ratings yet
- Definindo a missão e propósitos da empresaDocument88 pagesDefinindo a missão e propósitos da empresaLilliane Renata DefanteNo ratings yet
- Aula1 Estrategia EmpresarialDocument89 pagesAula1 Estrategia EmpresarialLilliane Renata DefanteNo ratings yet
- Resumo DornelasDocument3 pagesResumo DornelasNayara Vieira100% (4)
- Tema 4 Adm MercadologicaDocument50 pagesTema 4 Adm MercadologicaLilliane Renata DefanteNo ratings yet
- Tema 1 - Controle Da Qualidade Total e Merodo de Controle de ProcessoDocument68 pagesTema 1 - Controle Da Qualidade Total e Merodo de Controle de ProcessoLilliane Renata DefanteNo ratings yet
- Arte, criação e o difícil ponto finalDocument18 pagesArte, criação e o difícil ponto finalLilliane Renata DefanteNo ratings yet
- Aula3 Admin GeralDocument32 pagesAula3 Admin GeralLilliane Renata DefanteNo ratings yet
- Questões para Revisão-Aula 1Document2 pagesQuestões para Revisão-Aula 1Lilliane Renata DefanteNo ratings yet
- Tema 3 - Funcao Producao - Operacao - Valor AdicionadoDocument55 pagesTema 3 - Funcao Producao - Operacao - Valor AdicionadoLilliane Renata DefanteNo ratings yet
- Planejamento estratégico EllaDocument4 pagesPlanejamento estratégico EllaLilliane Renata DefanteNo ratings yet
- Gerenciando projetos com sucessoDocument178 pagesGerenciando projetos com sucessoeduardotorresmartins100% (1)
- Simulado ENADE Marketing com 12 questõesDocument11 pagesSimulado ENADE Marketing com 12 questõesCristine Dantas LimaNo ratings yet
- Org - Processos.tomada DecisaoDocument186 pagesOrg - Processos.tomada DecisaobecintraNo ratings yet
- Frans CafeDocument7 pagesFrans CafeLilliane Renata DefanteNo ratings yet
- 202544Document296 pages202544Reynan MatosNo ratings yet
- FerramentasDocument29 pagesFerramentasAline Weber da SilvaNo ratings yet
- Líder Luiza Helena constrói Magazine Luiza com foco em pessoasDocument3 pagesLíder Luiza Helena constrói Magazine Luiza com foco em pessoasJailton Nonato100% (1)
- PauloGarcia Hotelurbano EmpreendedorismoserialDocument6 pagesPauloGarcia Hotelurbano EmpreendedorismoserialLilliane Renata DefanteNo ratings yet
- Politica de ComunicacaoDocument30 pagesPolitica de ComunicacaoLilliane Renata DefanteNo ratings yet
- Pet Dreams Case PDFDocument13 pagesPet Dreams Case PDFLilliane Renata Defante0% (1)
- Apostila Administração MercadológicaDocument37 pagesApostila Administração MercadológicaLidiane Lessa CorreiaNo ratings yet
- Faber-Castell inova após 248 anos no mercadoDocument2 pagesFaber-Castell inova após 248 anos no mercadoFabiola FariasNo ratings yet
- Introdução À Administração - Eunice Lacava PDFDocument272 pagesIntrodução À Administração - Eunice Lacava PDFLilliane Renata DefanteNo ratings yet
- BoticarioDocument2 pagesBoticarioerogbarNo ratings yet
- BalancaDocument1 pageBalancaLilliane Renata DefanteNo ratings yet
- Edo (Armando Augusto de Castro Junior) PDFDocument213 pagesEdo (Armando Augusto de Castro Junior) PDFedfram100% (2)
- Manual Treinamento Vendas StarSoftDocument58 pagesManual Treinamento Vendas StarSoftGilson RamosNo ratings yet
- Cálculo de limites usando propriedadesDocument7 pagesCálculo de limites usando propriedadesAbgail PinheiroNo ratings yet
- Matemática Preparatória | 21160 - Operações, Funções e SucessõesDocument3 pagesMatemática Preparatória | 21160 - Operações, Funções e Sucessõesmelon meloniNo ratings yet
- Resolução de EDOs por séries de potênciasDocument15 pagesResolução de EDOs por séries de potênciasAldenis Everton100% (1)
- Apostila de Calculo IVDocument97 pagesApostila de Calculo IVRRSantosNo ratings yet
- Heidegger introduz o ser-aí para responder à questão do serDocument6 pagesHeidegger introduz o ser-aí para responder à questão do servitcardoso100% (1)
- Checklist MatematicaDocument2 pagesChecklist MatematicaRenata SilvaNo ratings yet
- Relação, Função e ConjuntosDocument59 pagesRelação, Função e Conjuntosmarcorubim100% (1)
- Análise de sequências e séries numéricasDocument3 pagesAnálise de sequências e séries numéricasLeonardo ZwanNo ratings yet
- D51EX 22 D51PX 22 Serie B10001 e Acima PDFDocument1,109 pagesD51EX 22 D51PX 22 Serie B10001 e Acima PDFrodrigoborges10100% (5)
- AS's - CÁLCULO DIFERENCIAL E INTEGRAL IDocument39 pagesAS's - CÁLCULO DIFERENCIAL E INTEGRAL IMetrology SoluçõesNo ratings yet
- Cálculo Diferencial e Integral I - APS1Document3 pagesCálculo Diferencial e Integral I - APS1Wagner SouzaNo ratings yet
- Apostila capacidade-HCM2010Document36 pagesApostila capacidade-HCM2010Filipe Souza de Jesus100% (1)
- Cap 2 7 Diferenciabilidade e Continuidade Das Derivadas ParciaisDocument10 pagesCap 2 7 Diferenciabilidade e Continuidade Das Derivadas ParciaisAugusto PippiNo ratings yet
- Cálculo Numérico - Lista de Exercícios sobre Erros Numéricos e Métodos para Encontrar RaízesDocument4 pagesCálculo Numérico - Lista de Exercícios sobre Erros Numéricos e Métodos para Encontrar RaízesMayra TorresNo ratings yet
- Calculo - Séries, Limites, Sucessões, DerivadasDocument115 pagesCalculo - Séries, Limites, Sucessões, DerivadasBoss_VV97% (30)
- Trajano - DissertaçãoDocument211 pagesTrajano - DissertaçãoDiego Flores100% (1)
- Cap 8Document52 pagesCap 8Mobius FcmNo ratings yet
- Dissertação - Versão Final - Renato LobatoDocument76 pagesDissertação - Versão Final - Renato LobatoRenato Fabrício Costa LobatoNo ratings yet
- 480 ProgramaDocument4 pages480 Programaanon_730236075No ratings yet
- Solutions to Real Analysis exercisesDocument137 pagesSolutions to Real Analysis exercisesJason AndersonNo ratings yet
- Apostila Treinamento MCI100Document14 pagesApostila Treinamento MCI100Alescio CostaNo ratings yet
- Hysys - AJUSTESDocument19 pagesHysys - AJUSTESmieiroluiz12No ratings yet
- Ebook Entrevista Helio Couto 1. - Ressonância Harmônica...Document73 pagesEbook Entrevista Helio Couto 1. - Ressonância Harmônica...Alessandro SantiagoNo ratings yet
- Comprimento de arco de curvas paramétricasDocument7 pagesComprimento de arco de curvas paramétricasÁtila DamascenoNo ratings yet
- Sequencias2 PDFDocument14 pagesSequencias2 PDFCezar Oliveira OliveiraNo ratings yet
- Princípios dos preparos em prótese parcial fixaDocument26 pagesPrincípios dos preparos em prótese parcial fixaClovis BuenoNo ratings yet
- NBR 13700 - Areas Limpas - Classificacao E Controle de ContaDocument29 pagesNBR 13700 - Areas Limpas - Classificacao E Controle de ContaJoão Cavalcanti0% (1)