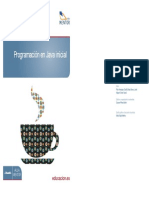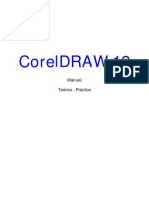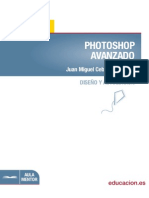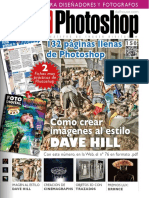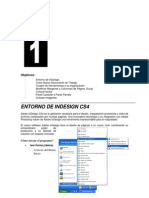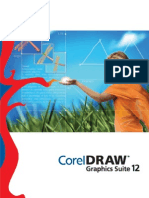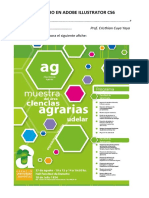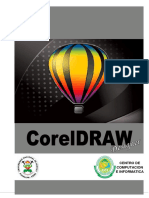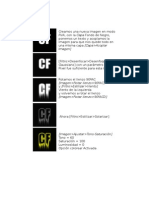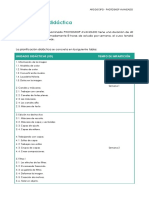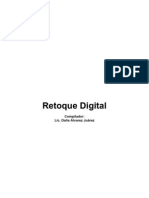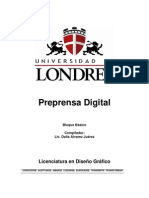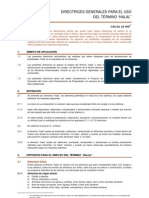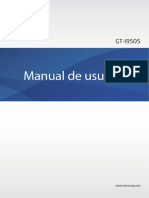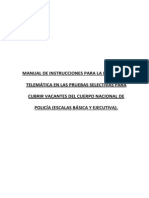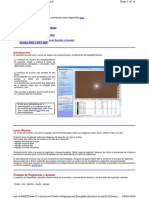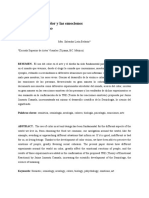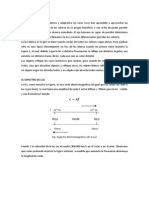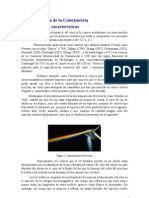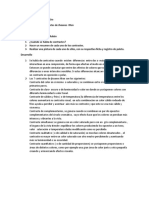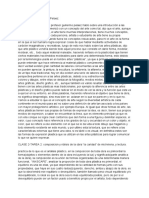Professional Documents
Culture Documents
Manual Photoshop Aula Mentor
Uploaded by
juananlinaraCopyright
Available Formats
Share this document
Did you find this document useful?
Is this content inappropriate?
Report this DocumentCopyright:
Available Formats
Manual Photoshop Aula Mentor
Uploaded by
juananlinaraCopyright:
Available Formats
q PhotoshoP.
APlicAciones fotogrficAs
ndice
Captulo1.Elespaciodetrabajo 12
Introduccin 12
1. Preferencias de Photoshop 14
1.1. Preferencias generales 14
1.2. Manejo de archivos 16
1.3. Pantalla y cursores 18
1.4. Transparencia y gama 19
1.5. Unidades y regla 20
1.6. Guas, cuadrcula y sectores 21
1.7. Plugins y discos de memoria virtual 21
1.8. Memoria cach y cache de imagen 22
2. Crear un monigote 23
2.1. Restituir los ajustes de fbrica de Photoshop 23
2.2. Crear el lienzo de trabajo 24
2.3. Herramientas y opciones 25
2.4. Usando la barra de opciones de la herramienta 25
2.5. Elegir el color de la pintura 27
2.5.1. Seleccionar un color en la paleta muestras 27
2.5.2. Seleccionar un color con el selector de color 27
2.5.3. Seleccionar un color en la paleta color 30
2.6. Dibujar el monigote 30
2.7. Visualizar la imagenen pantalla 31
2.7.1. Aumentar o reducir la visualizacin 31
2.8. Informacin sobre la imagen 33
2.8.1. Guardar el documento 34
2.9. Manejar las ventanas de documentos 36
2.10. Vista nueva 36
2.11. Reglas, guas y cuadrcula 36
3. Trabajar con las paletas 37
3.1. Organizar las paletas 38
3.2. Men de la paleta 38
3.3. Contenedor de paletas 39
3.4. Personalizar el espacio de trabajo 39
3.5. Usando mens contextuales 39
4. Cerrar Photoshop 40
Captulo2.Cuestionesprevias 42
Introduccin 42
indice
1. Mejorar el rendimiento del programa 42
1.1. Requisitos mnimos de hardware 43
1.2. El monitor, la parte ms importante del equipo 43
1.3. Tarjeta de video 44
1.4. Extras 44
1.5. Windows XP 45
1.6. Optimizar Photoshop 46
1.6.1. Memoria Ram 46
1.6.2. Memoria virtual 47
1.6.3. Purgar Photoshop 47
2. La imagen digital 48
2.1. Dgitos, unidades del sistema 49
2.2 Unidades bsicas de almacenamiento 50
2.3. Las imagenes digitales en dos dimensiones 50
2.3.1. Imgenes vectoriales 51
2.3.2. Imgenes de mapa de bits 53
2.4. Formatos de archivo 56
2.5. La compresin de archivos 59
3. Photoshop para fotgrafos 60
3.1. Novedades en Photoshop Cs 61
3.2. Flujo de trabajo para fotgrafos 62
4. Actividades 63
Captulo3.Ellaboratoriodigital 68
Introduccin 68
1. El laboratorio digital 68
1.1. El proceso de trabajo digital 69
1.2. El equipo implicado en el fujo de trabajo para fotografa 69
1.2.1. Equipos de entrada 70
1.2.2. Tratamiento de la imagen 72
1.2.3. Equipos de salida 73
1.3. Servicios del laboratorio digital 75
2. Gestin del color 75
3. Los componentes de un sistema de gestin de color 77
3.1. Qu es un espacio de color? 77
3.1.1. Color RGB 78
3.1.2. Color CMYK 78
3.2. Gama de color 79
3.3. Relacionar los espacios de color RGB y CMYK 80
3.4. Los perfles ICC 80
3.4.1. Por qu molestarse con perfles? 81
3.5. Jugando con los espacios de color 82
4. Gestin del color en un sistema abierto 83
6 PhotoshoP. APlicAciones fotogrficAs
4.1. Calibrar el monitor 83
4.2. Confgurar Photoshop 88
4.2.1. Normas de gestin de color 88
4.2.2. Los ajustes de prueba 89
4.2.3. Calibrar el escner 92
4.2.4. Calibrar la impresora 92
5. Gestin del color en un sistema cerrado 92
Captulo4.Capturayadministracindeimgenes 96
Introduccin 96
1. Caractersticas de la imagen digital 97
1.1. Tipos de documentos 97
1.1. Resolucin 98
1.2 Profundidad de bits 102
1.3. Rango dinmico 104
1.4. Ruido en la imagen 106
1.5. Fidelidad del color 106
2. Cmaras y escneres fotogrfcos 107
2.1. Escner 107
2.1.1. Cmo funciona el escner 108
2.1.2. Tipos de escner 109
2.1.3. Software de escaneado 110
2.2 Cmaras digitales 111
2.2.1. Caractersticas de una cmara digital 111
3. Proceso de captura de la imagen 113
3.1. Control de calidad 115
3.1.1. Control inicial del original 115
3.1.2. Anlisis de los medios disponibles 115
3.1.3. Registrar los procedimientos de inspeccin 116
3.2. Determinar la resolucin en funcin de la salida 117
3.2.1. Ejemplo general 120
3.2.2. Clculo de la resolucin 121
3.2.3. Resolucin automtica 122
3.2.4. Archivo maestro 123
3.3. Anlisis de la imagen 124
3.3.1. Recortar y enderezar fotografas. 124
3.3.2. Analizar el histograma 126
3.3.3. Correcciones 128
3.3.4. Calibrado del sistema 128
3.4. Observaciones previas antes de escanear una imagen 129
4. Guardar los negativos originales 129
indice )
5. Gestin de archivos grfcos 130
5.1. Opciones de la vista miniaturas 131
5.2. Organizar las imgenes 132
5.3. Renombrar archivos 132
5.4. Editar en el explorador de archivos 133
5.5. Exportar la cach 133
Captulo5.Ajustesespaciales 136
Introduccin 136
1. Antes de empezar 136
2. Recorte de la imagen 137
2.1 Herramienta Recortar 138
2.2. Recortar a un tamao especfco 139
2.3. Crear herramientas de recorte personalizadas 141
2.4. No slo es recortar 142
3. Orientar fotografas 144
3.1. Orientar con precisin 144
3.2. Orientacin y recorte 146
4. Corregir la perspectiva 147
5. Corregir distorsiones 151
5.1. Corregir localmente 153
Captulo6.Ajustedelrangodinmicoyelcontraste 156
Introduccin 156
1. Antes de empezar 157
1.1. 16 bits vs. 8 bits 157
1.2 Valores de luminosidad claves 158
2. Ajustar el rango dinmico de la imagen 160
2.1 Anlisis de la imagen 160
2.2. Corregir el rango dinmico automticamente 163
2.2.1. Niveles automticos 164
2.2.2. Contraste automtico 164
2.3. Establecer los valores automticos por defecto 165
2.4. Brillo y contraste 166
2.5. Correccin con niveles 167
2.5.1. Determinar los valores de blanco y negro de salida 167
2.5.2. Expandir el rango tonal 168
2.6. Experimentar con niveles 170
3. Mayor fexibilidad con curvas 172
3.1. Entender las curvas 172
3.2. Experimentar con curvas 175
8 PhotoshoP. APlicAciones fotogrficAs
3.3. Ajustes clsicos 177
3.4. Controlar las zonas corregidas 179
4. Otros procedimientos 180
4.1. Control del contraste con dos exploraciones en el escaner 180
4.2. Aclarar zonas oscuras 185
4.3. Oscurecer imgenes claras 187
4.4. Modos de fusin para alterar el contraste 187
4.5. Sombra/iluminacin 188
4.5.1. Sobre una fotografa real 192
4.6. Rescatar detalle en las sombras 192
4.7. Obtener detalle en las luces 195
4.8. Mscara de contraste 196
4.9. Una ltima consideracin 198
Captulo7.Ajustesdecolor 199
Introduccin 200
1. Color: generalidades 200
1.1. Un poco de teora del color 201
1.2. El crculo cromtico 202
1.2.1. Relaciones de armona y contraste 205
1.3. Modelos de color perceptivos y reproductivos 205
2. Preliminares antes de la correccin 208
2.1. Qu hay que rastrear en una imagen? 208
3. Ajustes globales rpidos 209
3.1. Color automtico 209
3.1.1. Mejorar el ajuste color automtico 211
3.2. Variaciones 211
3.3. Filtro de fotografa 213
3.4. Igualar color 215
4. Correccin manual del color 217
4.1. Puntos de referencia 218
4.2. Equilibrio de color "profesional" 220
4.3. Habr algn gris medio en la imagen? 222
4.4. Correccin para fotografas de estudio 223
4.4.1. Agilizar la correccin de la sesin fotogrfca 225
5. Correccin selectiva del color 225
5.1. Eliminacin de los ojos rojos 225
5.1.1. Mtodo rpido 226
5.1.2. Mtodo tono/saturacin 226
5.2. Ajustar los tonos de la piel 227
5.3. Da nublado/da soleado 229
indice g
Captulo8.Limpiarymejorarlasimgenes 233
Introduccin 234
1. Eliminar polvo y rascaduras 235
1.1. Limpiar con el fltro Polvo y rascaduras 235
1.2. Limpiar con el pincel de historia 238
1.2.1. Confgurar la paleta historia 238
1.2.2. Abordar la limpieza 239
1.3. Limpieza automtica 241
1.4. Herramientas tampn, pincel corrector y parche 242
1.4.1. Limpiar una fotografa 246
1.4.2. Limpiar reas con el parche 248
2. Eliminar el ruido digital 252
3. Eliminar artefactos JPGE 254
4. Y algunas trampas 256
4.1. Suprimir elementos indeseables de la imagen 257
4.2. Quitar arrugas 260
Captulo9.Procedimientosfnales 263
Introduccin 264
1. Guardar una copia del archivo de trabajo 264
2. Dispositivos de impresin para RGB 266
2.1. Impresoras de inyeccin de tinta 266
2.2. Impresoras de sublimacin 268
2.3. Impresoras fotogrfcas digitales 269
2.4. Impresoras fotogrfcas digitales hbridas 270
3. Ajustar el tamao de impresin 270
3.1. Opciones del tamao de la imagen 272
3.2. Reducir la dimensin en pxeles 273
3.3. Incrementar el nmero de pxeles 275
3.3.1. Tcnica alternativa 276
4. Enfocar la imagen 278
4.1. Mscara de enfoque 281
4.2. Tcnica alternativa con mscara de enfoque 281
4.3. Tcnica Paso alto 283
4.4. Restituir el grano 284
5. Lanzar la imagen a la impresora 285
5.1. Impresiones de prueba 286
5.2. Imprimir 286
5.2.1. Impresin en un sistema cerrado 287
5.2.2. Impresin en un sistema abierto 288
5.3. Crear un conjunto de imgenes 289
1o PhotoshoP. APlicAciones fotogrficAs
5.4. Crear una hoja de contactos para el CD o DVD 290
6. Optimizar imgenes para la Web 291
7. Mostrar las fotografas 294
7.1. Galera de fotografas Web 294
7.2. Presentacin en PDF 297
8. Y se acab? 298
Glosario 299
cAPtulo 1: el esPAcio de trAbAjo 11
Elespacio
detrabajo
En este captulo aprender a:
Conocer las opciones de Preferencias y el espacio de
trabajo de Photoshop.
Crear un espacio de trabajo personalizado.
Realizar una prctica de edicin sencilla para familia-
rizarse con el programa.
1
1z PhotoshoP. APlicAciones fotogrficAs
Captulo1.Elespaciodetrabajo
Introduccin
Antes de entrar en las posibilidades de produccin y tratamiento de
imgenes digitales que ofrece Photoshop, vamos a echar un primer
vistazo al rea de trabajo.
Al abrir Photoshop por primera vez y reparar en todos los mens,
paletas y las diversas herramientas que presenta el programa, la sensa-
cin puede ser bastante inquietante. Pero tras los primeros pasos en el
tratamiento de imgenes con Photoshop, se revela que su flosofa de
trabajo permite afrontar cualquier proyecto con fuidez y efcacia.
En el espacio de trabajo de Photoshop se encuentran distribuidas, y
ordenadas, una serie de paletas y herramientas que se reparten el es-
pacio con la ventana del documento. El interfaz de Photoshop consta,
bsicamente, de la barra de men, la paleta de opciones, la paleta de
herramientas, las paletas fotantes y la ventana del documento. Cada
cosa en su lugar, y cada zona bien diferenciada del resto.
Muy pronto descubriremos que la colocacin y gestin de las he-
rramientas y paletas es de suma importancia para obtener un fujo de
trabajo efcaz.
cAPtulo 1: el esPAcio de trAbAjo 1
(A) Barra de mens, la barra de mens se sita en la parte
superior, bajo la barra de ttulo de Photoshop, y contiene los
mens con los comandos que permiten ejecutar diversas acciones
en las imgenes. Tambin se localizan las opciones que controlan
la apariencia y gestin de Photoshop. Los mens estn organiza-
dos por temas para facilitar la localizacin de los comandos. Por
ejemplo, el men Seleccin contiene los comandos para trabajar
con selecciones.
(B)Paletadeopciones, situada inmediatamente debajo de la
barra de mens, contiene las opciones principales que permiten
modificar los parmetros de la herramienta seleccionada en la paleta
de herramientas. Si una herramienta no funciona como esperamos,
lo ms probable es que uno de los parmetros, si no son varios, no
sean los adecuados para el trabajo que pretendemos hacer.
A la derecha de la paleta de opciones se incluye un rea donde
almacenar las paletas de uso frecuente para que no ocupen espa-
cio en el rea de trabajo. Esta rea se denomina contenedorde
paletas, y slo est disponible con una resolucin de pantalla
superior a 800 x 600 pxeles.
(C)Paletadeherramientas, al abrir por primera vez Photoshop
se sita a la izquierda de la ventana. En esta paleta se agrupan
las herramientas necesarias para editar y crear imgenes de una
manera eficaz. En algunas de las herramientas aparece un tringulo
negro, en la esquina inferior derecha, que indica que debajo se
ocultan ms herramientas.
(D)Paletas, el rea de paletas se encuentra a la derecha de la
pantalla. Sobre este espacio se encuentran las paletas que permiten
supervisar y modificar distintos aspectos de la imagen. Algunas
paletas aparecen agrupadas en distintas ventanas colocadas en
este espacio, y todas se pueden ocultar o desplegar desde el men
Ventana. Photoshop permite modificar la colocacin y distribucin
de las paletas dentro del rea de trabajo.
(E) Barra de estado, se encuentra en la parte inferior de la
ventana, y muestra informacin sobre la imagen activa y la herra-
mienta seleccionada. Entre la informacin mostrada se encuentran:
el tamao de visualizacin actual y el tamao de archivo, as como
una informacin breve acerca del uso de la herramienta activa.
1q PhotoshoP. APlicAciones fotogrficAs
1.PreferenciasdePhotoshop
Las preferencias de trabajo en Photoshop se pueden modifcar para
adecuar las distintas funciones del programa a nuestra forma de trabajar.
El cuadro de dilogo de preferencias se localiza en el men Edicin.
Photoshop crea un archivo donde se registran las opciones preferidas
referentes a diversos aspectos de funcionamiento y gestin del fujo de
trabajo. Cada vez que se cierra Photoshop se genera un nuevo archivo
de preferencias.
Si durante una sesin de trabajo con Photoshop el comportamiento
del programa no es el esperado, puede ser un sntoma que nos advierte
que el archivo de preferencias est daado. Para solucionarlo podemos
restaurar las preferencias a sus ajustes por defecto de la siguiente forma:
arrancar el programa, y antes de que aparezca la ventana de presentacin,
pulsar Alt + Control + Alternativa Maysculas. Photoshop solicita la
confrmacin para eliminar los ajustes actuales. Tras confrmar arranca
el programa como si fuera la primera vez.
1.1.Preferenciasgenerales
Para abrir la ventana de las preferencias seleccionamos en el men
Edicin > Preferencias > Generales.
En Selectordecolor elegimos Adobe para mostrar el cuadro propio
del programa para seleccionar el color, y en Interpolacindeimgenes
bicbica (superior) ya que es el mtodo ms lento, pero ms preciso,
cAPtulo 1: el esPAcio de trAbAjo 1
para asignar valores de color a los pxeles que se crean al remuestrear
una imagen y que produce los degradados tonales ms suaves para la
mayora de las situaciones.
En Estadosdehistoria podemos establecer el nmero de pasos en
la edicin de una imagen que permanecen en la memoria. As se pue-
de recuperar la apariencia que tena la imagen en uno de los estados
guardados. Cuanto mayor sea el nmero de estados de la imagen que
Photoshop guarda, mayor es el consumo de memoria.
Dentro de Opciones desactivar la opcin ExportarPortapapeles para
ahorrar tiempo a la hora de cerrar el programa. Si se prev pegar el
contenido del portapapeles en otra aplicacin tras cerrar Photoshop
dejar la casilla activada.
Si se activa la casilla Zoom cambia el tamao de las ventanas,
Photoshop redimensiona automticamente la ventana al aumentar o
reducir cuando se utiliza el atajo de teclado Control ms las tecla (-)
para reducir y (+) para ampliar.
La opcin de Actualizar autom. doc. abiertos actualiza los docu-
mentos cuando se pasa desde Photoshop a Image Ready. En el caso de
que esta casilla est desmarcada, Photoshop preguntar siempre que
se pase de una aplicacin a otra.
Notifcaralterminar indica a Photoshop que avise con una seal
acstica cuando fnalice una tarea, y la opcin Colores dinmicos
asegura que los colores cambien en la paleta color cuando se arrastran
los deslizadores.
Al marcar la casilla de Guardar ubicaciones de paleta se obliga
al programa para que mantenga la ltima disposicin elegida de las
paletas.
Con Mostrarnombresdefuenteseningls fuerza al programa para
que muestre los nombres de las fuentes en el lenguaje de la versin de
Photoshop usada (lo mismo se aplica a la casilla de Mostrar opciones
de texto asitico).
Usar tecla Mays. para cambiar de herramienta permite utilizar
las herramientas ocultas en la barra de herramientas usando el atajo
de teclado (por ejemplo, con la herramienta pincel seleccionada se
puede alternar entre pincel y lpiz pulsando la combinacin de teclas
Alternativa Maysculas + B).
16 PhotoshoP. APlicAciones fotogrficAs
Si marcamos Registro de historia se habilitan funciones para poder
registrar en un archivo todos los pasos realizados sobre la imagen. Al
seleccionar Metadatos la informacin textual se agrega al archivo de
imagen que se puede consultar usando el explorador de archivos o en
el cuadro de informacin de archivo. Pero si preferimos que esta infor-
macin se guarde en un archivo de registro externo marcamos la opcin
de Archivodetexto. Al marcar esta opcin se nos pedir un nombre
y la ubicacin del archivo de registro que se crear. La opcin Ambos
guarda los metadatos en el archivo y crea un archivo de texto.
En el men emergente Editarelementosderegistro, se nos permite
optar entre tres opciones de registro: Slo sesiones para registrar la en-
trada y salida de Photoshop, as como la apertura y cierre de archivos;
Conciso, adems de la informacin incluida en Slo sesiones se aade
la informacin que se refeja en la Paleta de Historia; y, por ltimo,
Detallado para registrar de forma pormenorizada todas las acciones
realizadas.
Finalmente, dentro de las preferencias generales, el botn Restaurar
todos los cuadros de dilogo de aviso vuelve a hacer visibles aquellos
cuadros de aviso en los que se marc la casilla no recordar ms durante
la ejecucin del programa.
1.2.Manejodearchivos
Para acceder a este cuadro de dilogo de preferencias, como a todos los
dems, se puede acceder directamente dentro del men Edicin. Tambin
se puede llegar a travs del cuadro de opciones, localizado en la parte
superior de la ventana de Preferencias generales, o valindose de los
botones de anterior o siguiente para navegar secuencialmente por las
distintas ventanas de preferencias.
Puede resultar til guardar una miniatura de la imagen integrada en
el archivo para previsualizar la imagen sin tener que abrir el archivo.
Para ello seleccionamos Guardar siempre en el cuadro de opciones Prev.
Imagen en Opciones para guardar archivos. La imagen guardada de
esta forma requiere ms bits de informacin que si la imagen se guarda
sin miniatura.
Como Windows es capaz de generar miniaturas de forma independiente,
se puede seleccionar la opcin de No guardar para reducir el tamao del
La opcin Usarcomillastipo-
grfcas sustituyen las comi-
llas iniciales y fnales por co-
millas tipogrfcas.
Metadatos son datos referente
a otros datos. Algunos forma-
tos de archivos de imgenes
contienen informacin que
puede visualizarse en formato
texto, donde se recogen as-
pectos descriptivos y adminis-
trativos relativos a la imagen,
tales como nombre del archivo,
fecha de creacin, dimensio-
nes, resolucin, etc.
BIT es la unidad mnima de
informacin utilizada en los
sistemas informticos. El bit
slo puede tomar el valor de
uno o de cero.
cAPtulo 1: el esPAcio de trAbAjo 1)
archivo de imagen. Al archivar imgenes para la Web es conveniente
que no se genere la miniatura para que el archivo tenga menor tamao.
Cuando se utiliza el comando Guardar para Web del men Archivo se
evita que Photoshop guarde la miniatura aunque est seleccionado
Guardar miniatura en las preferencias.
Es muy aconsejable seleccionar Usar minsculas en Extensinde
archivo para aumentar la compatibilidad de las imgenes para su
uso en una pagina HTML.
En Compatibilidad de archivo, desmarcamos la opcin de Omitir
etiqueta de perfil EXIF si queremos mantener la especificacin
del espacio cromtico generado por la cmara. Al activar la casilla
PreguntarantesdeguardararchivosTIFFconcapas, Photoshop
ofrece la opcin de mantener las capas, o acoplarlas, al guardar
una imagen con capas en el formato de archivo TIFF.
El formato TIFF se suele usar como formato de archivo final para
la impresin, por lo que no es necesario que contenga informacin
en distintas capas. El fujo de trabajo habitual consiste en mantener una
copia, con las capas necesarias para el tratamiento de la imagen, en el
formato nativo de Photoshop (PSD), y otro archivo con todas las capas
acopladas en formato TIFF. Un archivo TIFF con capas tendr un tamao
considerablemente mayor que el mismo archivo TIFF sin capas.
Photoshop ha introducido en la versin CS un nuevo formato de archivo
que admite documentos de hasta 300.000 pxeles en cualquier dimensin.
El nuevo formato de archivo se denomina PSB y es compatible con todas
18 PhotoshoP. APlicAciones fotogrficAs
las caractersticas de Photoshop, como capas, efectos y fltros. En estos
momentos, su compatibilidad se limita slo a Photoshop CS. Marcamos la
casilla de Habilitarformatodedocumentogrande(.psb) para poder
trabajar con este formato.
A pesar de que los archivos creados con Photoshop CS nunca sern
totalmente compatibles si se abren con versiones anteriores, la opcin
Maximizarsiemprelacompatibilidad para los archivos de Photoshop
PSD obliga a Photoshop a que incluya una versin ms simple de la
imagen dentro del archivo para reducir los problemas de compatibilidad.
Si con total seguridad se prev que los archivos creados con Photoshop
CS no se van a abrir con versiones anteriores, es conveniente seleccio-
nar Nunca reducir el tamao del archivo y agilizar su apertura. En caso
contrario, seleccionamos Siempre. Si la compatibilidad la requerimos
en funcin de la imagen tratada, seleccionamos Preguntar para decidir
en el momento de guardar el archivo.
En Versin Cue podemos activar un conjunto de caractersticas para
aumentar la productividad cuando se trabaja en colaboracin con otros
tcnicos, o para el trabajo individual, y es compatible con todas las
aplicaciones de Creative Suite Adobe (Adobe GoLive CS, Adobe Illustra-
tor CS, Adobe InDesign CS y Adobe Photoshop CS). Marcamos la casilla
HabilitargestindearchivosdegrupodetrabajodeVersinCue
para activar esta funcin.
Y por ltimo, se puede seleccionar el nmero de archivos que se mos-
trarn en lalistadearchivosrecientes que aparecer en el submen
Abrir recientes del men Archivo.
1.3.Pantallaycursores
Con el botn Siguiente se accede a las preferencias de pantalla y cur-
sores.
Es conveniente tener desactivada la opcin de Canales de color, en el
apartado de Visualizar, ya que no ayuda en nada. Resulta ms complicado
analizar un canal representado con su color que en escala de grises.
La opcin Usar tramado de difusin se utiliza con ordenadores poco
potentes, con tarjetas grfcas de slo 8 bits de color, 256 colores, para
producir un aspecto ms suave, de los colores, aunque no sea tan exac-
cAPtulo 1: el esPAcio de trAbAjo 1g
to. Opcin desfasada gracias a la gran potencia de las tarjetas grfcas
actuales.
Dirigida a ordenadores lentos, la opcin Usar doblado de pxeles
realiza una visualizacin reducida de la imagen mientras se realizan
ajustes como por ejemplo, la correccin de la imagen con el comando
Curvas. Con esta opcin marcada, Photoshop slo muestra un cuarto
de los pxeles reales de la imagen.
En las opciones de Cursores de pintura se puede elegir entre mostrar
el icono que representa la herramienta utilizada (Estndar), una cruz de
precisin (Preciso) o el contorno del pincel a su tamao real (Tamao
de pincel), opcin sealada por defecto.
Cuando se utilizan las herramientas que no pintan sobre la imagen,
como el cuentagotas o cualquiera de las herramientas de seleccin, se
puede elegir en Otros cursores si se desea ver el icono que representa
la herramienta (Estndar) o el cursor de precisin (Preciso).
Hacer clic sobre Siguiente para acceder a otra ventana de preferen-
cias.
1.4.Transparenciaygama
En este cuadro de dilogo se establece cmo se representan las transpa-
rencias de una imagen en la pantalla. Se pueden establecer el tamao
de la cuadrcula y los colores del ajedrezado.
Durante l a edicin de una
imagen, se puede alternar en-
tre el cursor Preciso y Tamao
de pincel pulsando la tecla
Bloqueo Maysculas.
Al marcar el modo de cursor
Estndar para otros cursores,
se puede alternar entre Estn-
dar y Preciso con la teda Bloq
Mays.
zo PhotoshoP. APlicAciones fotogrficAs
Adems, se puede defnir el color que utilizar Photoshop para marcar
las zonas fuera de gama, cuando se trabaja con imgenes RGB o Lab, al
elegir el comando de men Vista > Avisar sobre gama.
Pasamos a la ventana de Preferencias siguiente.
1.5.Unidadesyregla
En Unidades se establecen las unidades de medida de las Reglas y del
tamao de texto, Tipo. Las opciones de Tamao de columna se referen
a unidades de artes grafcas para establecer la Anchura de la columna
en impresin y la separacin entre ellas, Medianil. Resoluciones pre-
cAPtulo 1: el esPAcio de trAbAjo z1
establecidas de documentos nuevos permite establecer la resolucinde
impresinydepantalla por defecto cuando se abre Archivo > Nuevo para
crear un documento nuevo.
Pulsamos sobre Siguiente.
1.6.Guas,cuadrculaysectores
Las guas, cuadrculas y lneas que delimitan los sectores resultan imprescin-
dibles para la composicin y diseo de imgenes digitales. En la ventana de
Preferencias se puede personalizar su visualizacin, tanto en color como en
estilo y, en el caso de la cuadricula, tambin las subdivisiones y la separacin
entre lneas.Pasamos a la siguiente ventana de Preferencias.
1.7.Pluginsydiscosdememoriavirtual
Photoshop reconoce automticamente los Plugins instalados en la carpeta
plugins dentro de la carpeta del programa. Tambin se puede especifcar
un directorio adicional para contener ms Plugins de otros diseadores de
software marcando la casilla Directoriodeplugins adicionales. Al pulsar
el botn de Seleccionar se abre el Explorador de archivos para localizar la
carpeta contenedora.
Con plugins de terceros, anteriores a Photoshop CS, que requieran el
nmero de serie de una versin anterior de Photoshop para que puedan
utilizarse, hay que introducirlo en el cuadro Nmero de serie existente
de Photoshop.
Plugin es una aplicacin que
interacta con un programa
para aportar una funcin es-
pecfica. En Photoshop, los
plugins se utilizan para aplicar
fltros a las imgenes, automa-
tizar procesos o importar algu-
nos archivos grfcos especia-
les.
zz PhotoshoP. APlicAciones fotogrficAs
Cuando el equipo se est quedando sin memoria RAM para poder pro-
cesar la imagen, se utiliza espacio de disco duro para simular memoria
RAM de sistema. A este espacio de disco duro se le denomina disco de
memoria virtual. Photoshop soporta hasta cuatro discos de memoria
virtual.
Es muy aconsejable que el disco primero sea distinto al disco donde
se encuentra el sistema operativo y Photoshop. Y no sirve hacer una
particin del disco principal y establecerla como disco virtual, ya que
es la misma cabeza lectora la que tiene que alternar entre ejecutar el
sistema y proporcionar espacio al disco virtual.
Para aplicar los cambios hay que reiniciar Photoshop.
1.8.Memoriacachycachedeimagen
Los niveles de cach de la imagen afectan a la velocidad de redibujado
de la imagen en pantalla a expensas de la exactitud de la informacin
mostrada. Con imgenes grandes es conveniente elegir un nivel de 5
o ms. Si se marca la opcin de Utilizarcachparahistogramas se
obtiene mayor rapidez pero menor precisin. Es aconsejable dejar sin
marcar esta casilla.
En el apartado Uso de la memoria se determina la cantidad de memoria
RAM que utilizar Photoshop. Cuanto mayor sea el porcentaje asignado
cAPtulo 1: el esPAcio de trAbAjo z
mayor ser la velocidad de ejecucin. Pero si se ejecutan otras aplica-
ciones de forma simultnea con Photoshop es conveniente reducir la
cantidad asignada a Photoshop.
2.Crearunmonigote
La mejor forma para familiarizarnos con el espacio de trabajo de Pho-
toshop es la realizacin de una prctica sencilla: dibujar un monigote.
No hay que considerar esta prctica, ni las prcticas que se realizarn
durante el curso, como un guin cerrado. Es ms til tomarlas
como una gua abierta para experimentar y descubrir las infinitas
combinaciones que ofrece el programa.
2.1.RestituirlosajustesdefbricadePhotoshop
Antes de iniciarnos en el desarrollo del primer proyecto, vamos a
restituir a Photoshop sus ajustes iniciales. Para ello pulsamos la
combinacin de teclas Alt + Control + Alternativa Maysculas antes
de que aparezca la ventana de bienvenida de Photoshop. Inmedia-
tamente se interrumpir la lectura del archivo de preferencias para
mostrarnos una ventana preguntando si queremos eliminar el archivo
de ajustes. Confrmamos la eliminacin y Photoshop arrancar con la
misma confguracin que la primera vez tras su instalacin. Reajus-
zq PhotoshoP. APlicAciones fotogrficAs
tar las preferencias siguien-
do las descripciones del
punto anterior y reiniciar
Photoshop.
Photoshop permite restau-
rar la posicin de las paletas
a su estado original mediante
Ventana > Espacio de trabajo
> Restaurar ubicaciones de
paletas. Tambin podemos
devolver a su estado inicial
las opciones de una herramienta, o de todas, haciendo clic en el icono
de la herramienta dentro de la barra de opciones para acceder a la pa-
leta emergente de la herramienta. A continuacin, abrimos el men de
la paleta marcando sobre el tringulo situado en la esquina superior
derecha y seleccionamos Restaurar herramienta o Restaurar todas para
restaurar slo la herramienta activa o todas, segn se trate.
2.2.Crearellienzodetrabajo
Para empezar vamos a crear un documento nuevo. Seleccionamos
Archivo > Nuevo. En el cuadro de dilogo del comando Nuevo nom-
bramos la imagen como Monigote, seleccionamos personalizar en
el cuadro de dialogo Predefinir, e introducimos las dimensiones de
cAPtulo 1: el esPAcio de trAbAjo z
la imagen, con un valor de 16 cm de anchura y 11 cm de altura y
96 pxeles/pulgada en el recuadro de resolucin.
En Mododecolor abrimos el cuadro de opciones para seleccionar
Color RGB y 8 bits. Por ltimo Contenidodefondo Blanco (para
esta primera prctica dejamos el apartado de Avanzadas sin tocar).
Tras pulsar sobre Aceptar se abrir una ventana en Photoshop que
representa el lienzo de la imagen con las caractersticas que hemos
definido.
La imagen que se crear con estos ajustes tendr un tamao de
737,3 K, como se observa en la esquina inferior derecha del cuadro
de dilogo.
2.3.Herramientasyopciones
El cuadro de herramientas contiene las herramientas de seleccin,
pintura y edicin, adems de los cuadros de seleccin de color de
fondo y frontal y las herramientas de visualizacin.
Para seleccionar una herramien-
ta picamos sobre ella, aunque
tambin se puede recurrir al atajo
de teclado correspondiente a esa
herramienta. Para conocer el atajo de teclado de la misma situamos
el cursor sobre la herramienta y un cuadro de texto nos mostrar
la denominacin de la herramienta y su atajo de teclado. Para
comenzar con nuestra primera imagen en Photoshop, seleccionamos
la herramienta Pincel haciendo clic sobre ella con el ratn o bien pre-
sionamos la tecla (B).
2.4.Usandolabarradeopcionesdelaherramienta
Las herramientas presentan distintas opciones que modifcan su funcio-
namiento y que se eligen en la paleta de opciones. Cada herramienta
tiene asociada su propia paleta de opciones que aparece en cuanto se
selecciona en la paleta de herramientas.
En la barra de opciones de la herramienta pincel elegimos un ta-
mao de pincel 13 de borde duro, el Modo de pintura Normal, y la
Opacidad y el Flujo al 100%.
En esta primera prctica nos
limitamos a introducir los va-
lores facilitados. En temas
posteriores analizaremos cada
uno de los aspectos que des-
criben una imagen, y que nos
encontramos en esta ventana.
Algunas de las herramientas
incluyen un pequeo tringulo
en la esquina inferior derecha
que nos revela la presencia de
herramientas adicionales. Para
que aparezcan hacemos clic
con el ratn y mantenemos
pulsado el botn hasta que se
abra una ventana emergente.
Movemos el cursor a la herra-
mienta que se quiera usar y
pinchamos sobre ella con el
ratn.
Si no aparece la barra de op-
ciones en el espacio de traba-
jo, abre el men ventana y
marca el comando de Opcio-
nes.
z6 PhotoshoP. APlicAciones fotogrficAs
La herramienta de pintura colorea con el color frontal mostrado en
el cuadro de herramientas. Para seleccionar rpidamente el color
negro como color frontal hacer clic sobre los cuadrados pequeos
negro y blanco a la izquierda de las muestras de color, o bien
presionando la tecla D. Las pequeas flechas cerca de las muestras
de color permiten intercambiar entre el color de fondo y el color
frontal o usando el atajo de teclado X.
En la ventana de la imagen colocamos el cursor en la parte superior
izquierda y, manteniendo presionado
el botn del ratn, movemos el cursor
diagonalmente de derecha a izquierda
por toda el rea de la imagen. A con-
tinuacin, nos situamos en la esquina
superior derecha y repetimos la opera-
cin pero con diagonales de izquierda
a derecha.
No es necesario cubrir la imagen de
una sola vez: al soltar el botn del
ratn dejamos de dibujar y podemos
retomar el trabajo colocando el cursor
donde hayamos parado y seguir con los
trazos negros.
La imagen tiene que quedar parecida a la mostrada en la captura
de pantalla. La idea es crear un fondo de color uniforme para poder
dibujar como si de una pizarra se tratara.
Por defecto, la barra de opciones aparece acoplada debajo de la
barra de men, pero si no estamos cmodos con esa ubicacin slo
tenemos que colocar el puntero en el
borde izquierdo de la barra, picar y
arrastrarla a cualquier parte del rea
de trabajo.
Para volverla a anclar debajo del
men la acercamos a la parte superior
de la pantalla. Si hacemos doble clic
cAPtulo 1: el esPAcio de trAbAjo z)
sobre el borde izquierdo, la barra de opciones se minimiza para
dejar slo presente el icono de la herramienta.
2.5.Elegirelcolordelapintura
En Photoshop tenemos la posibilidad de mantener seleccionados dos
colores siempre activos: el color frontal y el color de fondo. El prime-
ro se destina para pintar y rellenar las zonas de la imagen. El color
de fondo corresponde al color del papel o soporte, y Photoshop lo
utiliza para rellenar las reas borradas de una imagen y crear rellenos
de degradado.
Se puede designar un nuevo color frontal o de fondo con la herra-
mienta Cuentagotas, la paleta Color, la paleta Muestras o el Selector
de color.
2.5.1.Seleccionaruncolorenlapaletamuestras
Para seguir con nuestro proyecto vamos a seleccionar un color distinto
como color frontal para dibujar sobre la pizarra virtual que hemos
creado.
En la rea de Paletas localizamos la paleta Muestras que, por de-
fecto, se encuentra agrupada en la segunda ventana de paletas. Si
no est visible hacemos clic sobre la solapa donde se lee Muestras.
Si la paleta no se encontrara en el rea de trabajo abrimos el men
Ventana y marcamos Muestras.
Al moverse por encima de la paleta Muestras el cursor cambia a un
cuentagotas, que es la herramienta utilizada para tomar muestras de
color. Hacemos clic sobre el color elegido para pintar despus sobre
la pizarra.
Si se quiere establecer el color de fondo, se mantiene pulsada la
tecla Alt. al seleccionar el color en la paleta Muestras.
2.5.2.Seleccionaruncolorconelselectordecolor
El selector de color es otra alternativa que nos ofrece Photoshop
para seleccionar el color frontal y de fondo. Se accede a la ventana
de seleccin haciendo clic sobre el color frontal o el color de fondo
dentro de la paleta de herramientas.
z8 PhotoshoP. APlicAciones fotogrficAs
El color actual est marcado por un pequeo crculo dentro del
Campo de color. La gama cromtica est marcada en el Regulador de
Color con dos tringulos.
El campo de color y el regulador que se muestra en la ventana represen-
tada es el resultante de seleccionar el componente H dentro del modelo
HSB. Si seleccionamos algn otro componente dentro de este modelo, o
del modelo RGB o Lab, el aspecto cambia.
Distintas representaciones de la ventana Selector de Color segn el
modelo de color y componente seleccionado.
Para seleccionar un color con el modelo HSB seleccionamos primero
el tono (H) en el Regulador de color mediante los tringulos blancos, o
El modelo de color HSB, basado
en la percepcin humana, se
utiliza dentro de Photoshop
para defnir un color basndose
en el tono, la saturacin y el
brillo, pero no permite la edi-
cin de imgenes con este
modelo.
Modo HSB: seleccionado H (tono)
Modo HSB: seleccionado S (saturacin)
Modo HSB: seleccionado B (brillo)
Modo RGB: seleccionado el canal
R (rojo)
Modo RGB: seleccionado el canal G
(verde)
Modo RGB: seleccionado el canal
B (azul)
cAPtulo 1: el esPAcio de trAbAjo zg
directamente haciendo clic sobre una
tonalidad dentro del regulador.
Tono (H) es el color refejado o
transmitido a travs de un objeto.
Podemos seleccionar el tono dentro del
Regulador de color. Tambin se puede
introducir numricamente el tono en
el cuadro de texto H. El tono se mide
como una posicin en la rueda de co-
lores estndar y se expresa en grados
entre 0 y 360, correspondiendo cero
grados a la tonalidad roja.
En segundo lugar elegimos la sa-
turacin y el brillo de la tonalidad
seleccionada haciendo clic sobre el
campo de color. Tambin podemos
introducir un valor numrico en los
cuadros de texto correspondientes.
La Saturacin (S) representa la
cantidad de blanco que existe en
proporcin al tono. Cuanto ms
blanco est presente menor es la
saturacin. Se mide como porcentaje
comprendido entre 0% (menor satu-
racin) y 100% (mayor saturacin).
El Brillo (B) es la luminosidad rela-
tiva del color y se suele medir como
un porcentaje comprendido entre 0%
(menos luminoso o negro) y 100%
(ms luminoso o blanco).
En el cuadro de campo de color
la saturacin aumenta hacia el
borde derecho y disminuye hacia la
izquierda; el brillo es mayor en la
zona superior y disminuye segn se
encuentre ms cerca del borde infe-
Modo Lab: seleccionado el canal
L (luminosidad)
Modo Lab: seleccionado el canal
a (verde-rojo)
Modo Lab: seleccionado el canal
b (azul-amarillo)
o PhotoshoP. APlicAciones fotogrficAs
rior. Adems de poder seleccionar un color con los modelos de color HSB,
RGB y Lab, Photoshop nos permite seleccionar un color determinado
dentro de una librera de colores, como por ejemplo Pantone, entrando
en la ventana Colores personalizados a travs del botn Personalizar
enla ventana del Selector de Color.
2.5.3.Seleccionaruncolorenlapaletacolor
La Paleta de Color, dentro de la misma ventana que la Paleta Muestras,
permite seleccionar los valores de los colores frontal y de fondo actua-
les. Dentro del submen de la paleta, que se abre haciendo clic en el
pequeo tringulo de la esquina superior derecha, podemos elegir el
modo de color con el que queremos trabajar.
Tambin se puede seleccionar de forma rpida un color frontal o de
fondo, en el espectro de colores que aparecen en el recuadro de color
situado en la parte inferior de la paleta.
El color para el monigote lo seleccionamos en el modo RGB introducien-
do los siguientes valores en los cuadros numricos: 255R, 182G y 0B.
Para aadir un color a la Paleta Muestras, activamos la paleta haciendo
clic en la solapa de la misma. Para aadir el color frontal a las muestras
se coloca el puntero en un lugar vacio y, cuando el cursor se transforme
en un cubo de pintura, hacemos clic. De esta forma si se quiere utilizar
el mismo color slo habr que seleccionarlo en la paleta muestras.
Para eliminar un color de la paleta Muestras marcamos sobre su
miniatura mientras se pulsa Alt. El cursor cambia su aspecto por el de
unas tijeras.
2.6.Dibujarelmonigote
Con la herramienta de pincel seleccionada y confgurada con las opciones
de herramienta indicadas anteriormente y el color creado en la paleta
Color, colocamos el cursor sobre el lienzo, pulsamos el botn izquierdo
del ratn y arrastramos para dibujar al monigote.
No es necesario realizar todo el dibujo de una sola vez. Podemos
repetir la operacin de dibujo hasta que completemos la fgura. Si en
algn momento del proceso cometemos un error, activamos el comando
Deshacer en el men Edicin, o con el atajo de teclado Control + Z, para
deshacer la ltima accin realizada. Podemos deshacer pasos anteriores
cAPtulo 1: el esPAcio de trAbAjo 1
activando el comando Paso atrs en el men Edicin, o el atajo de
teclado Control + Alt + Z.
Se puede experimentar con diversos tamaos de pincel seleccionndo-
lo previamente en la barra de opciones, o abriendo el men contextual
de la herramienta colo-
cando el cursor sobre la
imagen y presionando
el botn derecho del
ratn.
Tambi n podemos
probar con otros colores
seleccionndolos en el
Selector de Color o en
las paletas Muestras o
Color. Este es un buen
momento para realizar todos los experimentos que queramos hasta coger
soltura con la herramienta y con alguna de las opciones apuntadas.
2.7.Visualizarlaimagenenpantalla
Se puede visualizar la imagen en el rea de trabajo con un valor de
magnifcacin que va desde alrededor de 0,20% al 1600%. El porcentaje
de zoom se muestra en la barra de titulo de la ventana, as como en
la barra de estado.
El tamao de visualizacin de la imagen, tras usar las herramientas
de visualizacin o los comandos del men Vista, no repercute en las
dimensiones originales del documento.
2.7.1.Aumentaroreducirlavisualizacin
Cuando se desee ampliar o reducir la visualizacin de la imagen se puede
optar por uno de estos mtodos:
A) Al seleccionar la herramienta Zoom el cursor se transforma en
una lupa con un signo ms en el centro. Al hacer clic sobre la
imagen se ampla alrededor del punto en el que se hace clic. A
cada clic del ratn el porcentaje de ampliacin aumenta hasta
un mximo de 1600%. Para reducir el porcentaje de zoom man-
tenemos pulsada la tecla Alt en el momento de hacer clic sobre
Autora: Andrea (5 aos)
z PhotoshoP. APlicAciones fotogrficAs
la imagen. El puntero se convierte en una lupa con un signo
menos en el centro.
B) En la Paleta Navegador pulsamos sobre el botn aumentar (mon-
taas grandes) o el botn reducir (montaa pequea) hasta
alcanzar el grado de
ampliacin deseado.
El mismo efecto lo ob-
tenemos arrastrando
el tringulo entre los
dos botones, ya sea
ampliando la vista si
lo movemos hacia la
derecha o reducindola si lo arrastramos a la izquierda. Tambin
se puede establecer el grado de ampliacin introduciendo el por-
centaje en el cuadro de texto Zoom situado en la parte inferior
izquierda de la paleta.Para seleccionar el rea visualizada en la
ventana del documento arrastramos el recuadro rojo sobre el
rea de previsualizacin.
C) El men Vista > Aumentar o con el atajo de teclado Control y +
para ampliar la imagen. Para reducir el porcentaje de zoom Vista
> Reducir o con el atajo de teclado Control y -.
D) Otra forma para ajustar la visualizacin es introduciendo el por-
centaje de ampliacin en el cuadro de texto Zoom situado a la
izquierda de la barra de estado.
Adems:
E) Se puede determinar la zona de ampliacin recuadrando con la
herramienta zoom el rea de la imagen.
F) Para visualizar una imagen al 100%: marcamos la herramienta
Zoom, o abrir Vista > Pxeles reales, o con el botn correspon-
diente dentro de la barra de opciones.
G) Si se quiere adaptar la escala de visualizacin para que encaje
toda la imagen en el rea de trabajo se hace doble clic en la he-
rramienta Mano, o seleccionamos Vista > Encajar en pantalla.
Cuando se realiza cualquiera de las acciones anteriores para establecer
el tamao de visualizacin en pantalla, la ventana mantiene siempre
un tamao constante independientemente del aumento de la imagen.
cAPtulo 1: el esPAcio de trAbAjo
Photoshop permite que la ventana se redimensione automticamente al
aumentar o reducir la vista. Para ello, y con la herramienta Zoom activa,
pulsamos sobre el botn Encajar ventana en la barra de opciones de la
herramienta. Si se utilizan los atajos de teclado hay que seleccionar
previamente en el men de preferencias la opcin Zoom con teclado
cambia las ventanas de tamao.
2.8.Informacinsobrelaimagen
En la barra de estado, localizada en la parte inferior de la pantalla de
Windows, se muestra informacin extra sobre las propiedades de la
imagen.
A la izquierda nos encontramos con el cuadro de texto de ampliacin
visto en el punto anterior. El siguiente elemento es el cuadro de vista
preliminar que muestra, por defecto, el tamao del archivo. Si se hace
clic sobre este cuadro aparece una representacin que muestra el ta-
mao de impresin de la imagen en relacin con el tamao de pgina
defnido para la impresin. Adems se puede comprobar la resolucin
de la imagen con este elemento si se pulsa la tecla Alt al hacer clic con
el ratn. Si pulsamos la tecla Control y el botn izquierdo del ratn al
mismo tiempo, se muestra la informacin de azulejos de la imagen.
Las preferencias de visualizacin para el cuadro de Vista Preliminar
se pueden modifcar pulsando el botn con un icono de fecha situado
a la derecha. Las opciones que se muestran son:
Tamaos de archivo, se presenta a la izquierda el tamao del
documento actual de la versin simple y a la derecha su tamao
incluyendo las capas.
Perfl del documento muestra el perfl de color asociado. El perfl
de color describe cmo se establecen los valores de color en un
espacio de color.
Dimensiones del documento muestra las dimensiones fsicas
del documento en la unidad seleccionada en men Preferencias >
Unidades y reglas.
Tamaos virtuales se presenta en la primera cifra la cantidad de
memoria RAM utilizada, y en la segunda la memoria RAM dispo-
nible para Photoshop que se estableci en el men Preferencias >
Memoria y cach de la imagen.
El tamao del azulejo es una
caracterstica de la tecnologa
ZoomView que incorpora Pho-
toshop para segmentar imge-
nes de alta resolucin y distri-
buirlas en Internet. El sistema
permite ampliar o reducir una
imagen y obtener panormicas
para ver sus distintas partes.
q PhotoshoP. APlicAciones fotogrficAs
Efciencia resume el rendimiento de la memoria virtual que ges-
tiona Photoshop. Las cifras bajas indican que sera conveniente
purgar la memoria y el portapapeles. Para ello ir a men Edicin >
Purgar > Deshacer y Edicin > Purgar > Portapapeles. Slo purgar
Historias, que es un contenedor donde se guardan los cambios
de la imagen durante el proceso de edicin, en el caso de que no
se tenga que recurrir a ella para deshacer los cambios introducidos
en la imagen.
Temporizador cronometra el tiempo que se invierte en aplicar un
fltro o una serie de pinceladas seguidas.
Herramienta actual muestra el nombre de la herramienta selec-
cionada en el cuadro de herramientas y se usa como recordatorio
cuando se suele trabajar con la mayora de las paletas ocultas.
Adems se muestra a la derecha de la fecha una informacin
adicional sobre las opciones de la herramienta seleccionada y una
indicacin visual sobre el tiempo de ejecucin de los procesos de
Photoshop sobre el nombre de la accin que se est realizando.
2.8.1.Guardareldocumento
Cuando se est trabajando sobre una imagen es altamente aconsejable
guardar el documento cada cierto tiempo, as evitamos que un corte
de luz, o un problema del sistema operativo, eche abajo el trabajo de
varias horas.
Para guardar un documen-
to abrimos Archivo > Guardar
como.
Como es la primera vez que
guardamos el documento nuevo
que hemos creado slo aparece
en el men archivo Guardar
como y Guardar para la Web.
Cuando trabajemos con un ar-
chivo o hayamos guardado una
vez el documento nuevo creado,
cAPtulo 1: el esPAcio de trAbAjo
tambin tendremos la opcin de Guardar, que archiva el documento de
forma directa sobre el existente.
En el cuadro de dilogo de Guardar como podemos seleccionar
la carpeta de destino donde se archivar el documento con el
nombre de archivo que le hayamos asignado y el formato grfico,
que por defecto ser PSD.
Al mismo tiempo se pueden configurar una variedad de op-
ciones de guardado de archivos. La disponibilidad de opciones
depende de las caractersticas de la imagen que se guarde y del
formato de archivo seleccionado.
Copia, guarda una copia del archivo dejando abierto el ar-
chivo actual en el escritorio.
Canalesalfa, guarda informacin del canal alfa con la ima-
gen. Si no se marca esta opcin, los canales alfa se eliminan
en la imagen guardada.
Capas, mantiene todas las capas de la imagen en el archivo.
En el caso que queramos acoplar las capas al guardar el archivo
hay que desmarcar esta casilla.
Anotaciones, guarda anotaciones realizadas en el documento
con la herramienta Notas.
Tintasplanas, guarda informacin del canal de tinta plana
con la imagen.
Usarajustedeprueba, Perfil ICC, crea un documento con
el perfil de color incrustado en la imagen para la gestin del
color.
Miniatura, guarda datos para mostrar una miniatura de la
imagen cuando se selecciona el archivo.
Usar extensin en minsculas, convierte a minsculas la
extensin del archivo.
Para guardar la imagen dejamos las opciones tal y como se
muestra en la captura de pantalla, y nos limitamos a hacer clic
sobre el botn de Guardar. Cuando el documento se ha guarda-
do se cierra la ventana y regresamos al espacio de trabajo de
Photoshop.
Canal Alfa: informacin aadi-
da al pxel que defne su valor
de transparencia, tal y como
los canales de color describen
el valor tonal de cada pxel.
6 PhotoshoP. APlicAciones fotogrficAs
2.9.Manejarlasventanasdedocumentos
Vamos a crear otro documento sobre el que no realizaremos ninguna
accin ni se guardar, slo lo vamos a utilizar para iniciarnos en la
gestin de las ventanas.
Abrimos Archivo > Nuevo e introducimos los mismos valores que los
fjados el documento Monigote, pero lo nombramos como Ventana 2.
Para organizar los documentos abiertos en el espacio de trabajo
abrimos el men Ventana > Documentos y seleccionamos:
Cascada sirve para disponer las ventanas en cascada desde la
esquina superior izquierda de la pantalla.
Mosaicosirve para distribuir las imgenes en el espacio de trabajo
como un mosaico.
Cerrartodo sirve para cerrar todos los documentos abiertos en
Photoshop. Si se ha modifcado algunos de los documentos abiertos,
El programa preguntar, antes de cerrarse, si se quieren guardar
los cambios.
Para seleccionar el documento sobre el que queremos trabajar slo
hay que marcar sobre su barra de ttulo.
Cerramos, sin guardar, el archivo Ventana 2.
2.10.Vistanueva
Se puede tener un segunda ventana de visualizacin de la imagen sobre la
que se est trabajando abriendo Ventana > Documentos > Ventana Nueva.
De esta forma se puede disponer
de una ventana que muestra una
visin ampliada de una zona de
la imagen y, en la otra ventana,
de una vista completa de la ima-
gen para ver simultneamente
los cambios.Seleccionamos la
herramienta Pincel para pintar sobre la vista ampliada y comprobamos
el resultado sobre la ventana que muestra toda la imagen.
2.11.Reglas,guasycuadrcula
Las reglas, las guas y la cuadrcula ayudan a colocar con pre-
cisin imgenes y elementos en la imagen.
Si queremos que los valores que
defnen el documento nuevo
sean los mismos que los de una
imagen que est abierta en
Photoshop slo hay que selec-
cionarlo en el submen Venta-
na > Documentos con el cuadro
de dialogo de Nuevo abierto.
cAPtulo 1: el esPAcio de trAbAjo )
Para mostrar la cuadrcula abrimos Vista > Mostrar > Cuadrcula.
La cuadrcula resulta muy til para disponer elementos simtrica-
mente dentro de la imagen. Las caractersticas de visualizacin de
la cuadrcula se determinan en las preferencias de Photoshop.
Las lneas gua se comportan de manera similar a la cuadrcula
y se utilizan para fines similares.
Para aadir una gua nueva abrimos
Ventana > Gua nueva. En el cuadro
de dialogo se elige si la gua ser
una lnea horizontal o vertical, y
su posicin desde el origen intro-
duciendo un valor numrico.
Otra forma para aadir las lneas gua es, siempre que las reglas
se muestren (Vista > Mostrar reglas), haciendo clic sobre una de
las reglas y, sin soltar el botn, arrastrar hasta lo posicin deseada.
Soltar el botn para colocar la gua en su lugar. Si se quiere modificar
la posicin, se selecciona la herramienta Mover y se arrastra al lugar
requerido. Cuando estn colocadas todas las guas es aconsejable
bloquearlas para impedir que se muevan accidentalmente. Abrimos
Vista > Bloquear guas. Si se quiere prescindir de las lneas guas
seleccionar Vista > Borrar guas.
En ocasiones, los extras aadidos a la ventana del documento,
como las cuadrculas, lneas guas o los bordes de una seleccin,
molestan y no dejen apreciar detalles de la imagen. Photoshop
permite ocultar todos los extras desmarcando el comando Extras
del men Vista.
El atajo de teclado del comando Extras es uno de los ms utiliza-
dos en el trabajo cotidiano con Photoshop y se utiliza, sobre todo,
para ocultar los bordes de una seleccin: Control + H.
3.Trabajarconlaspaletas
Las paletas se localizan por defecto a la derecha del espacio de
trabajo, apiladas en grupos, y su funcin es ayudarnos a supervisar
y modificar imgenes.
Para mostrar u ocultar cualquiera de las paletas se selecciona en
el men Ventana. > (nombre de la paleta). Una marca a la izquierda
Una opcin interesante que
permite Photoshop es la posi-
bilidad de ajustar de forma
precisa distintos elementos de
la imagen, selecciones, formas,
etc, a las lneas gua, adems
de a la cuadrcula como a los
lmites del documento. Abri-
mos Vista > Ajustar a y en el
submen seleccionamos los
elementos que se desea para
realizar los ajustes. Cuando se
quiera anular el comportamien-
to slo hay que abrir el subme-
n y desmarcarlo.
8 PhotoshoP. APlicAciones fotogrficAs
de su nombre nos indica que la paleta est visible al frente de su grupo.
Si no aparece marcada indica que la paleta est cerrada, o est oculta
detrs de una paleta visible dentro de un grupo de ellas.
3.1.Organizarlaspaletas
Las paletas se pueden distribuir en el rea del espacio de trabajo
haciendo clic sobre la barra de ttulo, arrastrndola al lugar elegido y
soltando el botn para plantarla.
Para que una paleta se ajuste al borde la pantalla, pulsar la tecla Al-
ternativa Maysculas mientras se arrastra la paleta hacia esa posicin.
La gestin de las caractersticas visuales de la paleta es igual que
la gestin de cualquier ventana de programa del sistema operativo:
minimizar, maximizar, tamao de la ventana, etc.
Para hacer visible una paleta presente en el rea de trabajo marcamos
sobre su pestaa. Para reorganizar las paletas en grupos distintos o
separarlas de su grupo, la desplazamos fuera del grupo o a otro grupo
arrastrando la pestaa. Soltamos el botn del ratn para colocarla.
Se puede ocultar todas las paletas abiertas, la barra de herramientas y
la barra de opciones pulsando la tecla Tab. Para hacerlas visibles volver
a pulsar la tecla Tab.
Para ocultar o mostrar nicamente las paletas pulsar Alternativa
Maysculas + Tab.
3.2.Mendelapaleta
Todas las paletas tienen mens con comandos que afectan a las opcio-
nes disponibles, a las opciones asociadas a la paleta o a la ventana de
dilogo.
La forma ms rpida de locali-
zar una paleta es ir al men
Ventana y seleccionar el nom-
bre de la paleta.
cAPtulo 1: el esPAcio de trAbAjo g
Para entrar en el men de la paleta, hacemos clic en la fecha situa-
da en la esquina superior derecha de la paleta. Con el men abierto
movemos el cursor al comando y pinchamos sobre l.
3.3.Contenedordepaletas
Encima del rea de paletas, a la derecha de la barra de opciones de la
herramienta, se encuentra en contenedor de paletas. Photoshop reserva
esta rea para guardar aquellas paletas que no utilicemos habitualmente
y evitar que resten espacio al rea de trabajo.
Para colocar una paleta en el contenedor la arrastramos a ste para
acoplarla.
3.4.Personalizarelespaciodetrabajo
En los primeros contactos con Photoshop se nos pueden esconder las
paletas en el espacio de trabajo tras otras paletas, o simplemente
desaparecen, y se pierde mucho tiempo buscando y localizando las
paletas perdidas.
Todos los cambios producidos
en la colocacin y en las paletas
mostradas se guardan al salir
de la aplicacin. Si en algn
momento se quiere restablecer
las posiciones por defecto de
las paletas se abre Ventana >
Espacio de trabajo > Restaurar ubicaciones de paleta. Pero si queremos
guardar una distribucin concreta de las paletas como un espacio de
trabajo para poder recuperarlas en cualquier momento seleccionamos
Ventana > Espacio de trabajo > Guardar espacio de trabajo. Despus
de dar un nombre en el cuadro de dilogo que aparece y guardarlo se
podr cargar en cualquier momento mediante Ventana > Espacio de
trabajo y seleccionamos el espacio de trabajo guardado. Se pueden
guardar diferentes confguraciones de paletas para los distintos fujos
de trabajo con los que trabajemos.
3.5.Usandomenscontextuales
Como complemento a los mens, al seleccionar una herramienta se
puede disponer de un men contextual especfco donde se muestran
qo PhotoshoP. APlicAciones fotogrficAs
las opciones de confguracin ms comunes. Tambin podemos acceder
a mens contextuales especfcos cuando posicionamos el cursor sobre
una paleta.
El men contextual asociado a una herramienta o paleta se muestra
colocando el puntero sobre la imagen si es una herramienta o sobre un
elemento de la paleta y haciendo clic con el botn derecho del ratn.
4.CerrarPhotoshop
Abrir Archivo > Salir o el atajo de teclado Control + Q o cerrar la ventana
del programa. Si la imagen ha sido modifcada desde la ltima vez que fue
guardada se abrir una ventana que nos pregunta si queremos guardar los
cambios. En caso contrario, Photoshop se cerrar directamente.
cAPtulo 2: cuestiones PreviAs q1
Cuestiones
previas
En este captulo aprender a:
Mejorar el rendimiento del programa para nuestro
trabajo.
Confgurar aquellos aspectos del sistema operativo y
Photoshop que optimizan el rendimiento del programa.
Desarrollar una comprensin de la estructura de la
imagen digital.
Analizar y evaluar de forma crtica la calidad de la ima-
gen atenindose a la profundidad de color y el formato
grfco de archivo utilizado.
Mejorar el fujo de trabajo con Photoshop para fo-
tografa.
2
qz PhotoshoP. APlicAciones fotogrficAs
Captulo2.Cuestionesprevias
Introduccin
En este primer tema vamos a dar los primeros pasos para mejorar el rendi-
miento del programa. En temas posteriores ajustaremos otros parmetros
para adaptar Photoshop a nuestra particular forma de trabajo.
Tambin se tratan los conceptos bsicos sobre imagen digital y los
formatos de archivos con los que podemos trabajar en Photoshop, siem-
pre con la mirada dirigida a la fotografa digital, aunque abriendo el
tema a otros campos, como el diseo grfco.
1.Mejorarelrendimientodelprograma
Si se quiere obtener el mximo rendimiento de trabajo con Photoshop,
es necesario asegurarse de que el sistema, tanto en hardware como en
software, est optimizado para el fujo de trabajo con fotografas.
La eterna disputa sobre qu plataforma es mejor para trabajar con
Photoshop es, al da de hoy, una prdida de tiempo. Prcticamente cual-
quier equipo que se adquiera en la actualidad, ya sea Macintosh o PC,
es capaz de ejecutar Photoshop, al menos, a nivel bsico. Aunque hay
que reconocerle algunas ventajas del sistema operativo Mac frente al
Windows en lo referente al mbito multimedia (para ser justos hay que
mencionar que es un sistema operativo ms nuevo). Habr que esperar
a la nueva versin de Windows para comprobar las mejoras que ofrece.
La versin de Windows que se aproxima lleva el nombre de Windows
Longhorn. En Internet nos encontramos muchos sitios que nos describen
las nuevas funciones del nuevo sistema operativo de Microsoft.
Informacin en ingls: http://msdn.microsoft.com/Longhorn/
default.aspx
Informacin en castellano: http://www.duiops.net/windows/win-
long/winlong.htm
El equipo tiene que adecuarse
a nuestra forma de trabajar, y
no al contrario. La confgura-
cin bsica que recomienda
Photoshop es vlida para la
mayora de los afcionados a la
fotografa digital. Si adquiri-
mos un equipo de altas pres-
taciones puede que nunca
aprovechemos la capacidad de
proceso del equipo, y estemos
tirando dinero que podramos
utilizar para la compra de otros
dispositivos o perifricos.
cAPtulo 2: cuestiones PreviAs q
En primer lugar vamos a ver los componentes bsicos de hardware en
un sistema dirigido al tratamiento digital de imgenes fotogrfcas, para
poder optimizar y personalizar el equipo a nuestras necesidades.
1.1.Requisitosmnimosdehardware
Para poder ejecutar con fuidez Photoshop CS sobre Windows XP, Adobe
recomienda la confguracin siguiente:
Procesador Intel Pentium III o 4
192 MB de RAM (se recomiendan 256 MB)
280 MB de espacio disponible en el disco duro
Monitor en color con tarjeta de vdeo de colores 16 bits o su-
perior
Resolucin del monitor de 1.024 x 768 o superior
Unidad de CD-ROM
Pero si nos molestan mucho los tiempos muertos de espera mientras
se aplica un comando o un fltro, es conveniente disponer al menos de
512 MB de memoria RAM y un disco duro de 40 Gbyte (los discos duros
de 40 Gbyte son ahora mismo un estndar, pero ya se montan discos
de hasta 120 Gbyte sin que el coste adicional sea excesivo).
Si disponemos de un equipo con estas caractersticas, podemos estar
seguros que tenemos los pilares de un poderoso sistema de edicin de
imgenes fotogrfcas. Si lo acompaamos de los perifricos adecuados,
podremos enfrentarnos a cualquier trabajo de edicin de imgenes fo-
togrfcas con soltura y fuidez.
1.2.Elmonitor,lapartemsimportantedelequipo
Una pantalla de rayos catdicos (CRT) de 17 pulgadas es una buena
opcin, pero si es posible, un tamao de 20 o 22 pulgadas resulta la
mejor opcin. Con tamaos de pantallas menores el espacio de trabajo
de Photoshop se reduce y se amontonan las paletas difcultando su
uso prctico.
Las pantallas TFT se estn haciendo muy populares gracias a que
ocupan un reducido espacio en la mesa de trabajo y a la bajada de
precios. Para el trabajo de un fotgrafo presentan algunos inconve-
nientes, como que son difciles de calibrar para obtener una salida de
color consistente y que el color y el brillo varan considerablemente
La referencia numr ica de
Pentium se cambi al pasar de
la versin 3 a la 4 de romana a
decimal. Es cierto, que en al-
gunos lugares se hace referen-
cia a la numeracin romana
para ambos casos.
qq PhotoshoP. APlicAciones fotogrficAs
en funcin del ngulo de visin. Seguro que en poco tiempo se vern
resueltos estos inconvenientes.
Y bueno, si tenemos la posibilidad de disponer de dos monitores (es-
pacio y dinero) podemos conectar una segunda pantalla ms pequea
y utilizarla para mostrar el rea de paletas de Photoshop y dejar, de
este modo, la pantalla principal slo para visualizar la imagen y las
herramientas.
Y por qu es la parte ms importante del equipo? En primer lugar, sa-
lud para nuestra vista. Y en segundo lugar, es un elemento indispensable
para poder realizar retoques fotogrfcos correctamente. La inversin
en un buen monitor no se pierde, mientras funcione, sabiendo que en
las actualizaciones de hardware que hagamos en el futuro no habr que
invertir en un monitor.
Con monitores CRT podemos establecer la resolucin que queramos,
limitados slo por la tarjeta grfca que poseamos. En cambio, los mo-
nitores TFT suelen trabajar con una resolucin fja. Es posible bajarla
pero eso reduce la calidad de la imagen.
1.3.Tarjetadevideo
Una tarjeta grfca con aceleracin por hardware y memoria dedicada,
con 32 MB como mnimo, permitir ejecutar resoluciones de pantalla
mayores en el monitor, mostrar millones de colores y proporcionar ac-
tualizaciones rpidas de pantalla.
Adems, como estas tarjetas liberan de trabajo al procesador, el
tiempo utilizado para realizar una accin sobre la imagen se reduce
considerablemente.
No es necesario adquirir la gama ms alta en las tarjetas grfcas,
preparadas para la edicin multimedia o los juegos. La gama media de
las marcas ms conocidas es sufciente para nuestro propsito.
1.4.Extras
Una segunda unidad de disco duro, que utilizaremos como disco de
almacenamiento y, como veremos ms adelante, como disco de memoria
virtual.
Una regrabadora de CD, o mejor de DVD, para realizar copias de segu-
ridad de los archivos fotogrfcos. En la actualidad, el CD y el DVD son
cAPtulo 2: cuestiones PreviAs q
el soporte de intercambio de archivos ms universalmente aceptado.
Cualquier ordenador actual viene equipado con, por lo menos, un lector
de CD o DVD.
Si el ordenador no dispone de algn puerto USB, se tratar probable-
mente de un equipo demasiado anticuado para trabajar con imgenes
fotogrfcas digitales. La conexin USB es hoy en da un estndar de
conexin para escneres, impresoras y cmaras digitales. La ltima ver-
sin es la USB 2.0, que proporciona un fujo de transmisin de datos
elevado, sufciente para el trabajo con fotografas.
El puerto FireWire
TM
(IEEE 1394) es ms rpido, aunque tambin ms
caro, que el USB. Descargar una tarjeta de memoria de 250 MB puede
resultar algo tedioso a travs del puerto USB, por eso la eleccin del
puerto FireWire es una alternativa muy atrayente.
Y por ltimo, adquirir una tableta digitalizadora nos har ms agrada-
ble la edicin de fotografas y arrinconaremos defnitivamente el ratn.
Una tabla A5 o A6 es sufciente para realizar nuestro trabajo (existen en
el mercado tablas A6 con un precio muy ajustado y no roban mucho
espacio al escritorio que, como es mi caso, siempre est abarrotado
de los ms diversos objetos).
1.5.WindowsXP
El tratamiento de imgenes fotogrfcas con Photoshop necesita que casi
todos los recursos de nuestro sistema estn a su disposicin. Para que
el fujo de trabajo sea lo ms efectivo es conveniente tener en conside-
racin algunos aspectos en la confguracin del sistema operativo.
No conviene tener otras aplicaciones abiertas junto a Photoshop, ya
que ocupan memoria y ralentizan el trabajo. Puede ser una buena idea
crear una cuenta de usuario en Windows XP que slo arranque con Pho-
toshop y aquellas extensiones necesarias para la ejecucin del programa
y nuestro fujo de trabajo.
En primer lugar, seleccionar otro fondo para el escritorio, ya que la
interfaz Luna, con su estilo azulado, despista un poco. Es ms conve-
niente seleccionar la combinacin de colores Plateado para disponer de
un color neutro en las ventanas.
Tampoco debemos utilizar fondos de escritorio con colorines o im-
genes. Es mejor utilizar un fondo de escritorio neutro del 50% de gris.
Las cmaras y escneres profe-
sionales vienen equipados con
ambas conexiones. Los dispo-
sitivos de gama media y baja
sl o incl uyen l a conexin
USB.
q6 PhotoshoP. APlicAciones fotogrficAs
Mejorar el refresco de pantalla, y la reproduccin de los colores de las
fotografas tratadas con Photoshop no se ver alterada.
Y por ltimo, es una buena costumbre desfragmentar el disco de
sistema cada poco tiempo, sobre todo si somos de los que nos gusta
instalar todo lo que cae en nuestras manos. Tambin tenemos que acos-
tumbrarnos a limpiar la carpeta Temp. frecuentemente y a comprobar
que no se cargan al iniciar el sistema operativo aplicaciones que no
vamos a utilizar.
1.6.OptimizarPhotoshop
Vamos en este punto a modifcar aquellas preferencias de Photoshop
que afectan directamente al rendimiento del programa.
1.6.1.MemoriaRam
La cantidad de memoria instalada en el equipo es un factor determinante
en la velocidad para la edicin de imgenes en Photoshop (ampliar la
cantidad de RAM es, en ocasiones, mucho ms efectivo que incrementar
la velocidad del procesador).
Como se mencion anteriormente, Adobe recomienda 256 MB para
que Photoshop trabaje con fuidez. Pero debido a la memoria mnima
necesaria para que corra Windows XP y Photoshop CS, es conveniente
disponer de al menos 512 MB de memoria RAM.
Como regla general, para una confguracin de Photoshop estndar,
se recomienda una cantidad de memoria RAM de 3 a 5 veces el tamao
del archivo con el que se est trabajando.
Photoshop permite confgurar la cantidad de memoria RAM instalada
en el equipo que utilizar para su ejecucin. Se puede llegar a asignar
hasta un 80% de la RAM, siempre y cuando no se ejecuten otras aplica-
ciones junto a Photoshop. Para ello, seleccionamos en la barra de men
de Photoshop Edicin > Preferencias > Memoria y cach de la imagen.
En el apartado Uso de memoria, introducimos el valor de 80 en
Mximo utilizado por Photoshop. Hay que reiniciarPhotoshop para que
este cambio tenga efecto.
cAPtulo 2: cuestiones PreviAs q)
1.6.2.Memoriavirtual
Cuando toda la memoria RAM est siendo utilizada, Photoshop recurre al
espacio libre del disco duro como memoria virtual (este truco es uti-
lizado tambin por el sistema operativo para administrar la memoria).
Para empezar, es conveniente disponer de un disco duro rpido, pero
si es posible, es mucho mejor disponer de una segunda unidad para
dedicarla a disco de memoria virtual. Si no disponemos de dos discos
duros, podemos asignar la memoria virtual en una particin del disco
duro distinta a la que tengamos instalado el sistema operativo.
Abrimos en Photoshop Edicin > Preferencias > Plugins y discos de
memoria virtual.
En el apartado de Discosdememoriavirtual, seleccionamos en Pri-
mero, la unidad que queramos utilizar como disco de memoria virtual.
El espacio mnimo libre del disco duro debe ser al menos igual que
la cantidad de memoria RAM instalada. Pero para una edicin ptima,
se recomienda tener por lo menos de 400 a 500 MB de espacio libre
en el disco duro.
1.6.3.PurgarPhotoshop
Photoshop almacena en la memoria versiones de la imagen con la que
estamos trabajando a medida que avanzamos en la edicin. Asimismo,
si copiamos parte de una imagen al portapapeles, tambin se cargar
en la memoria. Y estas acciones se realizan con todas y cada una de
las imgenes que estn abiertas en el espacio de trabajo de Photoshop.
Si adems, las imgenes son de gran tamao, se puede desbordar la
memoria y ralentizar el sistema hasta el colapso.
La primera vez que abrimos
Photoshop, una ventana nos
advierte que la unidad de me-
moria virtual de Photoshop
coincide con la del sistema y
que es conveniente seleccionar
un volumen distinto para no
ver reducido el rendimiento del
sistema.
Cuantas ms imgenes estn
abiertas en Photoshop, ms
memoria est ocupada. Slo
hay que abrir aquellas fotogra-
f as con las que realmente
vamos a trabajar para no cargar
en exceso al sistema.
q8 PhotoshoP. APlicAciones fotogrficAs
Para liberar de carga a Photoshop hay que purgar el sistema a me-
dida que progresemos con la edicin. Cuando estemos satisfechos con
la apariencia que la imagen va tomando, podemos borrar el contenido
del portapapeles, de la historia y de la informacin guardada necesaria
para deshacer la ltima accin aplicada a la imagen.
Abrimos Edicin > Purgar y hacemos clic sobre Deshacer, Portapapeles
o Historias si slo queremos limpiar de la memoria uno slo de estos
aspectos. Pero si necesitamos purgar toda la memoria seleccionamos
Todo.
2.Laimagendigital
Imagen digital es la representacin de una imagen realizada por medios
informticos, que se puede visualizar en un monitor, o imprimirla sobre
algn soporte, con un aspecto similar al de una imagen analgica. Aadir
el califcativo digital nicamente adjudica algunas caractersticas ms
al concepto de imagen, que hacen mencin a la forma de codifcacin
y al soporte fsico donde se almacenan.
La informacin contenida en la imagen digital, constituida por una
serie de dgitos binarios (ceros y unos), puede ser leda por un software
especfco de visualizacin que, adems, puede permitir su manipulacin
de diferentes formas para obtener un original de alta fdelidad (como
es el caso de Photoshop).
Una de las grandes ventajas de la fotografa digital frente a la tra-
dicional es que una imagen puede ser reproducida con total exactitud
todas las veces que se desee.
La fotografa digital se alimenta de los conceptos desarrollados a lo
largo de ms de 100 aos de la fotografa tradicional. Por tanto, tene-
mos que abordar el estudio de la imagen digital teniendo una visin
general de los fundamentos fsico-qumicos de la fotografa tradicional,
pero teniendo siempre muy claro que son dos medios distintos, y que
uno no es mejor que el otro de forma absoluta.
La mayor diferencia entre la imagen obtenida mediante los procesos
basados en la pelcula fotogrfca y la imagen digital es su aspecto
visual. La imagen digital presenta un aspecto diferente. O gusta o no
Imagen obtenida explorando
una serie de objetos colocados
en el cristal de un escner
plano.
La calidad de la imagen obte-
nida mediante procesos digi-
tales dista an bastante de la
obtenida con los procesos
tradicionales. Por ejemplo, la
tecnologa digital no puede
igualar la capacidad de regis-
tro en las altas luces que posee
la pelcula fotogrfca. Todo se
andar.
cAPtulo 2: cuestiones PreviAs qg
gusta. Pero esas diferencias de aspecto tambin se ponen de mani-
festo cuando se utilizan pelculas de distinta marca o sensibilidad.
Debatir cul es mejor es tan intil como debatir si la carne o el
pescado. Personalmente me gustan los dos y me decanto por uno o
por otro en funcin del trabajo que tengo que realizar. Pero hay dos
argumentos incuestionables: la tecnologa de la fotografa digital agi-
liza el trabajo y el desarrollo tecnolgico est abriendo nuevas vas de
representacin fotogrfca.
2.1.Dgitos,unidadesdelsistema
La tecnologa digital est basada en dispositivos biestables, que slo
pueden tomar uno de dos valores posibles: 0 1. Su comportamiento
se puede comparar con las dos posiciones que puede tomar un inte-
rruptor correspondiendo, por ejemplo, la posicin de encendido al 1
y de apagado al 0.
La unidad mnima de informacin del sistema son por tanto dgitos,
y se denominan como BIT (binary digit o digito binario). En el sistema
binario de numeracin los nmeros correspondientes a la secuencia del
1 al 20 del sistema decimal se representan de la siguiente forma: 1, 10,
11, 100, 101, 110, 111, 1000, 1001, 1010, 1011, 1100, 1101, 1110,
1111, 10000, 10001, 10010, 10011, 10100.
Todos los nmeros del sistema decimal se pueden representar con el
sistema binario.
Se puede calcular el valor de un byte de forma grfca, tal y como
se muestra en la tabla siguiente. El mtodo consiste en sumar el valor
otorgado a cada BIT segn su posicin, siempre que est encendido,
es decir, cuando toma el valor de 1.
Posicin 8 7 8 5 4 3 2 1
Valor otorgado 128 64 32 16 8 4 2 1 Valor mximo 256
Por ejemplo, el nmero binario 10000001 tiene un valor de 129. Si
empezamos desde la izquierda, slo el primer y ltimo dgito estn
o PhotoshoP. APlicAciones fotogrficAs
encendidos. Como al primero tiene un valor de 128 y el ltimo de 1, el
resultado de su suma es 128+1=129.
.
Posicin
y valor
binario
8
(128)
7
(64)
6
(32)
5
(16)
4
(8)
3
(4)
2
(2)
1
(1)
Valor
obteni-
do
1 0 0 0 0 0 0 1 =129
0 0 0 0 0 0 0 0 = 0
0 0 0 0 1 0 0 1 = 9
0 0 0 0 1 1 0 1 = 13
0 0 1 0 1 1 0 1 = 45
1 1 1 1 1 1 1 1 = 256
2.2Unidadesbsicasdealmacenamiento
La combinacin de 8 bits forma un byte. Es la unidad bsica de medida
comn para la capacidad de memoria o almacenamiento en los sistemas
informticos. Aunque en la actualidad, y debido a los avances en tecno-
loga, se ha quedado pequea y se est sustituyendo por unidades con
mayor valor, como kilobyte (1024 bytes), megabyte (mltiplo binario
del byte que equivale a 1.048.576 bytes) o gigabyte (2 elevado a 30
bytes).
Las unidades informticas de capacidad se enumeran en la tabla
siguiente:
Nombre Abreviatura Factor/nbytes
kilobyte KB 2
10
= 1024
megabyte MB 2
20
= 1 048 576
gigabyte GB 2
30
= 1 073 741 824
terabyte TB 2
40
= 1 099 511 627 776
petabyte PB 2
50
= 1 125 899 906 842 624
2.3.Lasimagenesdigitalesendosdimensiones
Las imgenes digitales que se manejan en el trabajo cotidiano en un
laboratorio fotogrfco digital se caracterizan porque se generan y
representan en dos dimensiones, frente a las imgenes de sntesis que
simulan las tres dimensiones y se utilizan para crear escenarios virtuales
o para su insercin en imgenes cinematogrfcas.
En la imagen, que est realiza-
da en su totalidad con el
sof tware Adobe Photoshop,
presenta una combinacin de
imgenes donde nos encontra-
mos imgenes en mapas de
bits junto a formas vectoriales
y a caracteres tipogrfcos.
cAPtulo 2: cuestiones PreviAs 1
Las imgenes digitales en dos dimensiones se pueden dividir en dos
grandes grupos: imgenesvectorialese imgenesdemapadebits.
Esta divisin no es categrica, ya que las imgenes vectoriales admiten
la incrustacin de imgenes de mapa de bits en su interior, y vicever-
sa, las imgenes de mapas de bits pueden contener formas generadas
mediante vectores.
2.3.1.Imgenesvectoriales
Las imgenes vectoriales se crean mediante ecuaciones matemticas
(vectores) que defnen las lneas y curvas que componen el objeto (ima-
gen orientada al objeto). Los programas ms utilizados en la industria
del diseo grfco para crear este tipo de imagen son: Adobe Illustrator
y Macromedia FreeHand.
Si en un programa de dibujo vectorial dibujamos un crculo, la infor-
macin que recorre el ordenador es una frmula matemtica que describe
el crculo de una manera que podra traducirse como el crculo tiene un
dimetro de tantos centmetros, su centro se localiza en tal punto dentro
del espacio bidimensional, la lnea que lo contornea tiene un grosor de
tantos puntos y un relleno de tal color
Como internamente las imgenes se crean con operaciones geomtri-
cas, cualquier cambio visual que se efecte en la imagen lo que produce
es una modifcacin de la ecuacin matemtica. La imagen modifcada
se generar siguiendo la nueva ecuacin.
Cualquier variacin del tamao de la forma se obtiene multiplicando
o dividiendo el conjunto de la ecuacin por un nmero, de esta forma,
no afecta al aspecto del resultado, sino slo a su tamao fsico fnal.
A la izquierda un dibujo vecto-
rial visto en el modo de repre-
sentacin de lneas bsicas. A
la derecha en modo de repre-
sentacin completa.
z PhotoshoP. APlicAciones fotogrficAs
Por tanto, las imgenes vectoriales son escalables sin que se produzca
prdida de defnicin. Adems, ocupan poco espacio en bits de informa-
cin y los trazados que defnen el dibujo son fcilmente modifcables.
Una imagen vectorial se compone de varias partes, algunas slo son
visibles a la hora de trabajar y se utilizan como herramientas visuales
para modifcar la imagen. Slo el trazado (contorno) y el relleno sern
visibles cuando se imprima la imagen.
Trazado: es la lnea en s. Un trazado puede ser abierto (con los
puntos de inicio y fnal no conectados) o cerrado (con el mismo
punto inicial y fnal). Los trazados pueden ser curvos o rectos,
simples (una sola lnea) o complejos (varias lneas unidas por otros
tantos puntos de control).
Puntosdecontroloanclaje: son los extremos de una lnea, o los
puntos de unin entre las lneas que forman un trazado.
Tiradores: cuando se hace clic sobre un punto de control aparecen
unas pequeas lneas rectas, que salen de los puntos de control, con
un pequeo punto al fnal. Al arrastrar el punto se puede modifcar
la forma del trazado en esa zona.
Contorno: es la lnea imprimible que forma el trazado. Puede ser
una lnea continua o discontinua.
Relleno: puede ser de un color slido, un degradado o un motivo,
y es lo que llena un trazado cerrado.
Trazados cerrados
Trazados abiertos
Los monitores representan las
imgenes sobre una cuadrcula,
por tanto, las imgenes vecto-
riales como las de mapa de bits
aparecen en pantalla como
imgenes pixelares. Slo en la
impresin se ponen de mani-
festo su diferencia.
cAPtulo 2: cuestiones PreviAs
El software de edicin de imgenes vectoriales se basa en herramien-
tas de creacin de fguras geomtricas simples, que pueden modifcarse
editando los puntos de control y tiradores. Varias formas simples se
pueden combinar para formar otras formas ms complejas.
Pero las imgenes vectoriales tienen el inconveniente de no poder
representar algunas caractersticas del objeto de forma natural, y que
son difciles de manejar cuando estn formadas por muchos elementos
con trazos y rellenos complejos.
Cada programa de edicin de imgenes vectoriales crea sus propios
tipos de archivo, que se utilizan como formato de fchero de trabajo
interno. Para poder exportar o mandar a impresin, se ha estandarizado
el formato de fchero EPS (Postcript encapsulado).
POSTCRIPT: Postcript es un lenguaje de descripcin de pgina. Los
archivos Postcript se dirigen a la impresi, u otros dispositivo de salidas,
y se basan en un lenguaje de programacin que describe paso a paso
qu, cmo y dnde imprimir la imagen.
2.3.2.Imgenesdemapadebits
Las imgenes de mapas de bits (tambin llamadas pixelares, bitmap o
raster) tienen una estructura similar a los dibujos realizados con hilos
de diferente color mediante el petit-point (bordado que se realiza sobre
tela tramada).
Una fotografa digital se puede descomponer en una serie de celdillas
elementales distribuidas uniformemente tanto horizontal como verti-
Un pxel es un concepto inma-
terial que no tiene una medida
concreta y que en principio
slo es una unidad de divisin
de una tabla. Aunque se utiliza
para defnir las dimensiones de
una imagen, no podemos saber,
sin informacin complementa-
ria, si un pxel mide 1 cm. o 1
Km. En una imagen formada por
una rejilla de 100 x 100 pxeles
slo podemos saber que est
formada por 10.000 pxeles,
pero para conocer su tamao
fsico real debemos conocer
tambin la resolucin.
q PhotoshoP. APlicAciones fotogrficAs
calmente. Cada celdilla est representada por un determinado nmero
de dgitos binarios que representan tanto su intensidad lumnica como
su color. Cada una de las celdillas se denomina pxel.
Al dibujar un crculo con un software de tratamiento de imgenes
de mapas de bits la imagen se forma
por una serie de celdillas, rellenas de un
determinado color, colocadas en forma
circular dentro de una tabla. El software
no reconoce la forma, como ocurre con las
imgenes vectoriales, sino que interpreta
el agrupamiento de pxeles colocados de
una forma determinada.
Las imgenes formadas por mapas de
bits pierden defnicin al escalarla, ya que lo que se produce es un au-
mento de tamao de la celdilla (pxel) y la ilusin de forma continua
se pierde para tomar relevancia el pxel.
Para formar una imagen cada pxel debe contener tambin la infor-
macin de luminosidad (en imgenes en escala de grises) o el valor de
color, defnidos por un BIT o por un grupo de bits. Cuantos ms bits se
utilicen para cada pxel, mayor es la informacin que puede contener.
Como se vio en el apartado dedicado a los nmeros binarios, si slo
se asigna un BIT de informacin al pxel, ste slo puede tomar dos
valores: 0 1 (por ejemplo, un pxel slo podra ser blanco o negro).
En cambio, si a cada pxel se le asigna un byte (8 bits) el nmero de
valores que puede representar ahora es de 256.
Se puede establecer un sistema de clasifcacin de las imgenes de
mapas de BIT atenindose a la
informacin que se asigna a
cada pxel.
ImgenesdeunBITporpxel:
cada pxel slo puede tener uno
entre dos valores: 0 1. La
imagen resultante es bitonal,
tomando, por ejemplo, el co-
lor blanco para el 0 y el color
negro para el 1. A este tipo de
Ampliacin imagen vectorial
Ampliacin imagen mapa de
bits
Imagen de un bit por pixel
cAPtulo 2: cuestiones PreviAs
imgenes tambin se las deno-
mina como de alto contraste,
de lnea.
Imgenesde8bitsporpxel
(imgenes de escala de grises):
con 8 bits, cada pxel puede
tomar un valor de brillo entre
0 (negro) y 255 (blanco). La
imagen resultante compuesta
por 256 tonos es sufciente para
que el cerebro la interprete como
una fotografa tradicional de blanco y negro.
Imgenesde24bitsporpxel
(ImgenesRGBoLab): a cada
pxel se le asignan tres bytes de
informacin, o sea, cada pxel
contiene informacin de 24 bits
en tres grupos de ocho. Si a cada
grupo de 8 bits se le asigna un
valor de color se obtienen tres
escalas que irn desde el blanco
hasta el la tonalidad ms satu-
rada para cada color. Siguiendo el
esquema tricromo de formacin
de color, se asigna a un grupo el color rojo, a otro grupo el verde y al
ltimo el color azul (RGB). Al superponerse la informacin de los tres
grupos se pueden obtener hasta 16.777.216 millones de tonos de color
(256 Rojo 256 Azul 256 Verde).
Los fcheros LAB, tambin de 24 bits, siguen un modelo de representa-
cin del color distinto. Un byte contiene la informacin de luminosidad,
el segundo byte una informacin de color rojo-verde y el tercer byte
informacin de color relativo al azul-amarillo.
Imgenesde32bitsporpxel (imgenes CMYK): cuando se asigna 4
bytes a cada pxel la informacin es mucho mayor. Las imgenes CMYK
En una imagen de 2 bits, exis-
ten cuatro combinaciones
posibles: 00, 01, 10 y 11. Si
00 representa el negro, y 11
representa el blanco, el valor
01 corresponde a un gris
oscuro y 10 a un gris claro.
La profundidad de bits es dos,
y pueden representarse 2
elevado a 2, es decir 4 tonos
para un pxel. Con 3 bits, 2
elevado a 3 niveles de gris, 8
tonos. Una imagen de 8 bits
puede reproducir 256 valores
de gris, 2 elevado a la octava
potencia.
Imagen de 8 bits por pixel
Imagen de 24 bits por pixel
6 PhotoshoP. APlicAciones fotogrficAs
se utilizan para la impresin, y se utiliza un byte para el cian, otro para
el magenta, uno para el amarillo y un cuarto para el negro.
La informacin de negro (K) que se aade a la informacin de color es
debido a la incapacidad de obtener la densidad sufciente en las sombras
al utilizar slo las tintas cian, magenta y amarillo en la impresin.
Imgenes en color de 8 bits o menos (color indexado): en estas
imgenes se crea un ndice de 256 colores y a cada pxel se le asigna
un valor del ndice. Se pueden crear imgenes con un ndice de color
ms pequeo, por ejemplo de 32 colores, para conseguir una imagen
con menos bits y, por tanto, con menor informacin.
Imgenes de 16 bits por canal: son imgenes que se utilizan para
ediciones de gran calidad en los modos Lab, RGB, CMYK y en escala de
grises. Al tener una mayor profundidad de bits permite ajustes de tono
y color ms suaves, con una menor prdida de informacin que al editar
imgenes de 8 bits por canal.
2.4.Formatosdearchivo
Toda fotografa digital se guarda en un fchero compuesto por dgitos
binarios. Pero no existe un mtodo nico para ordenar estos dgitos.
Adems, en la cmara digital o en el software de tratamiento se puede
aadir otro tipo de informacin (metadatos), o aplicar diferentes algo-
ritmos de compresin para reducir el nmero de dgitos almacenados
Los distintos formatos de archivo ofrecen soluciones diferentes para
guardar el cdigo binario de la imagen y, dependiendo de cual sea el
destino de la imagen, es ms conveniente optar por un formato que
por otro.
Cada formato de archivo consta de los bits con la informacin de la
imagen, bits con la informacin del encabezamiento acerca de cmo
leer e interpretar el archivo, y tambin puede contener algoritmos de
compresin y metadatos.
Los formatos de archivos ms utilizados en la industria de la foto-
grafa digital son:
ElformatoRAW (bruto) son archivos utilizados por las cmaras
de gama media-alta y profesionales que contienen toda la infor-
macin capturada en el momento de realizar la fotografa, sin que
Con * queremos indicar cual-
quier nombre de fchero. Para
todos los formatos de archivo
indicaremos el nombre del
formato y despus de *. la
extensin con la que se guar-
darn los fcheros de ese tipo.
La tabla ndice de 256 colores
correspondiente a la imagen
representa todos y cada uno de
los colores que la forman. En
el ejemplo, los pxeles que for-
man l as letras de Col aCao
tienen asignado el cuarto color
de la tabla.
cAPtulo 2: cuestiones PreviAs )
el software de la cmara aplique ningn ajuste. Se consideran
como los negativos digitales. A pesar de que no es un formato
de archivo universal, ya que cada fabricante de cmaras utiliza
una codifcacin propietaria, es muy utilizado a nivel profesional
ya que permite al fotgrafo interpretar los datos de la imagen a
la hora del tratamiento, en lugar de dejar al software de la cmara
que realice automticamente los ajustes.
BMP (*.bmp): formato grfco nativo del sistema operativo
Windows. Admite una profundidad de BIT de 1 a 24.
TIFF(*.tif): es un formato fexible de imgenes de mapa de bits
que reconoce prcticamente el software de todos los dispositivos,
el software destinado al tratamiento digital de imgenes y cualquier
software de maquetacin del mercado. Se utiliza para la impresin,
y como formato de intercambio en trabajos de edicin realizados
por varios tcnicos que disponen de equipos y software distinto.
Soporta capas, canales alfa y trazados y, en el caso del formato
TIFF 7, transparencias y las nuevas caractersticas de Photoshop.
Es un formato aceptado como universal en el mbito de la impre-
sin de imgenes fotogrfcas digitales siempre que sea plano, es
decir, imgenes compuestas por una sola capa y sin canales alfa.
Admite algunas opciones de compresin como la LZW, ZIP y JPGE,
(el algoritmo JPGE provoca una reduccin en la calidad), pero
normalmente los laboratorios digitales slo admiten archivos sin
comprimir, ya que se ralentiza la apertura del archivo.
JPGE(*.jpg,*.jpe): formato que se ha impuesto para el archivo
de fotografas en cmaras digitales de gama baja y media gracias a
su alta tasa de compresin. Cuando la compresin aplicada es muy
alta se reducir signifcativamente la calidad (a cambio obtendre-
mos fcheros extremadamente pequeos), pero cuando se aplica
una compresin baja obtenemos una calidad muy parecida a la
del original y un fchero pequeo. Una imagen en bruto (RAW) de
alrededor de 20 Mb, de un tamao de 20 x 25 cm, puede reducirse
a 2-4 Mb sin prdida visual en la calidad de la imagen. Cuanto
ms compleja sea una imagen, con ms lneas de contraste, mayor
ser el tamao del archivo (conviene no enfocar en demasa una
imagen si se va a comprimir en formato JPGE). Se utiliza para
guardar una copia de la imagen de reducido tamao para, por
8 PhotoshoP. APlicAciones fotogrficAs
ejemplo, poder incluirla en una pgina Web o para enviarla a un
servicio de impresin en lnea. No es conveniente volver a guardar
una imagen en JPGE, cuando ya se ha comprimido utilizando este
formato, debido a que se daar an ms la estructura de la imagen
y se har visible el patrn de 8 x 8 pxeles en el que se basa la
compresin. Como evolucin del formato JPGE se ha desarrollado
el formato JPGE 2000, que permite una codifcacin con prdidas
y sin prdidas en el mismo archivo.
GIF 89 (*.gif): utilizado de forma universal para archivar
imgenes de color indexado. Entre sus caractersticas destaca que
preserva la transparencia en una imagen y permite guardar varias
imgenes en un mismo archivo para poder visualizarlas como una
animacin (GIF animado).
PNG (*.png): se desarroll como una alternativa de patente
gratuita al formato GIF para la inclusin de imgenes de tono
continuo, preservando la transparencia y para animaciones en la
Web. El formato PNG admite imgenes de hasta 32 bits.
Photo CD (*.pcd): creado por Kodak para la visualizacin de
imgenes escaneadas en un monitor de TV mediante un reproduc-
tor de CD. Debido a su versatilidad se hizo muy popular entre los
profesionales.
PSD(*.psd,*.pdd): es el formato nativo de Photoshop y el nico
que admite todas las funciones de Photoshop. Todo el trabajo de
edicin y retoque de la imagen se realiza bajo este formato y se
guarda como archivo de trabajo. Partiendo de PSD, guardaremos
una copia de la imagen en otro formato dependiendo del uso que
se le vaya a dar.
EPS(*.eps): es el formato de archivo de lenguaje Postcript en-
capsulado (EPS) y se utiliza para transferir imgenes Postcript entre
dispositivos y aplicaciones. Este tipo de archivo puede contener
tanto grfcos vectoriales como de mapa de bits. Un archivo EPS
contiene una vista previa de baja resolucin para mostrarla en la
pantalla y la informacin que se usa para la impresin en Postcript.
Para imprimir archivos EPS se debe usar una impresora Postcript.
DCS(*.eps): versin del formato EPS utilizado por el software
de maquetacin QuarkXPress. En la versin DCS 2.0 se genera un
archivo que contiene una vista preliminar compuesta y cuatro ar-
Color indexado: es un sis-
tema cromtico que utiliza una
tabla de consulta de colores
en lugar de describir el color
para cada pxel. El color de
cada pxel se relaciona con un
color de la tabla (o ndice) de
consulta.
cAPtulo 2: cuestiones PreviAs g
chivos de separacin de color. Formato muy utilizado gracias al uso
extendido en la industria de la edicin del software QuarkXPress.
PDF (*.pdf, *.pdp, *.ai): muy utilizado en Internet como
formato de transferencia de documentos con texto e imgenes de
alta calidad. Se basa en PostScript, y entre sus virtudes se encuen-
tran la capacidad de mantener el diseo de la pgina, los tipos
de letra, los grfcos vectoriales y las imgenes de mapa de bits.
Puede conservar todas las caractersticas de Photoshop y permite
la compresin ZIP y JPGE. Adems presenta opciones de seguridad
para restringir el acceso slo a usuarios autorizados.
2.5.Lacompresindearchivos
Algunos de los formatos de archivo se valen de algoritmos de compre-
sin para reducir el tamao del archivo de imgenes de mapa de bits
y as optimizar su procesamiento, almacenamiento y transmisin. Las
tcnicas de compresin reducen la cadena de cdigo binario de una
imagen a una forma de abreviatura matemtica, basada en complejos
algoritmos.
Existen dos tcnicas para reducir el nmero de bits que originan la
imagen digital: algoritmos de compresin sin prdida y algoritmos con
prdida de datos.
La compresin sin prdidas reduce el cdigo binario sin eli-
minar detalle de la imagen ni informacin de color. Cuando se
descomprime la imagen para su visin o tratamiento es idntica
BIT a BIT al original.
Lossistemasdecompresinconprdida se aprovechan de las
caractersticas de la percepcin visual para desechar la informacin
menos relevante. Con algunos de los algoritmos de compresin
resulta difcil detectar los efectos de la compresin con prdida,
y la imagen puede considerarse sin prdida visual.
Las tcnicas de compresin ms utilizadas son las siguientes:
LZW (Lemple-Zif-Welch): algoritmo de compresin sin prdidas
que puede utilizarse en los formatos de archivo TIFF, PDF, GIF y de
lenguaje PostScript. Ofrece buenos resultados al comprimir imgenes
que contienen zonas amplias de un solo color.
JPEG (Joint Photographic Experts Group): algoritmo de com-
presin con prdidas que se admite como opcin en los formatos
100 ppi: JPGE con compre-
sin baja
100 ppi: JPGE con compre-
sin media
100 ppi: JPGE con compre-
sin alta
6o PhotoshoP. APlicAciones fotogrficAs
de archivo JPEG, TIFF, PDF y de lenguaje PostScript. Los archivos
JPEG no se pueden separar en placas individuales para enviarlos a
una fotomecnica.
ZIP: Compresin sin prdidas ofrecida por los formatos de ar-
chivo PDF y TIFF. El algoritmo de compresin ZIP es ms efcaz
con imgenes con reas grandes de un solo color, al igual que la
compresin con LZW.
3.Photoshopparafotgrafos
Cualquier persona que se acerque a la tecnologa fotogrfca digital,
probablemente se quede completamente abrumado por la gran variedad
de elecciones que hay que tomar antes de obtener un equipo fotogrfco
digital completo. Seguramente slo habr un aspecto que no acarrear
quebraderos de cabeza: la eleccin del software de tratamiento digital
de imgenes fotogrfcas. Por supuesto, Photoshop.
Photoshop es el programa para el tratamiento de imgenes digitales,
creado por Adobe System, que ha revolucionado el mundo de la foto-
grafa digital. Si bien es cierto que existen otros programas con un po-
tencial similar, y a un precio ms ajustado, la implantacin dentro de
la industria profesional es tan amplia que es el referente para cualquier
persona que quiera dedicarse a la fotografa digital.
Pero conocer el funcionamiento y los comandos de Photoshop no
sirven para ser un experto en fotografa digital. Para obtener imge-
nes sobresalientes mediante procedimientos digitales hay que conocer
todo lo referente a los conceptos de pxel, resolucin de imagen, pro-
fundidad de BIT, archivos grfcos, gestin del color, ajustes de tono y
color, calibracin del monitor, algoritmos de remuestreo y un montn
de otros temas tcnicos. Sin olvidar los conceptos relativos a la foto-
Estas dos imgenes tienen la
misma resolucin, tamao y se
han guardado en el formato
JPGE a la misma calidad. Sin
embargo, la imagen de la iz-
quierda tiene un tamao de
779 KBytes y la fotografa de
los girasoles 1366 KBytes. La
causa es que la imagen de los
girasoles presenta ms detalle,
con ms lneas de contraste y
el algoritmo de compresin
JPGE no puede actuar con
tanta efcacia.
cAPtulo 2: cuestiones PreviAs 61
grafa tradicional, tanto en tcnica como creatividad, necesarios para
un entendimiento global de los procesos digitales.
Cualquier profesional en fotografa digital, es ms, cualquier profe-
sional en fotografa tiene muy presente que una fotografa es el resul-
tado de varias tcnicas y que, en cada uno de los procesos, mantener
la calidad es indispensable. No se puede obtener nunca una fotografa
de alta calidad si se falla en algn paso del proceso fotogrfco, desde
la captacin de la imagen, pasando por el revelado y acabando en el
papel.
Photoshop es una buena herramienta para corregir fallos en las im-
genes fotogrfcas y, con mucha dedicacin, se pueden obtener buenos
resultados con imgenes defectuosas. Pero un profesional sabe que el
tiempo dedicado al tratamiento de la imagen es dinero y se puede ahorrar
mucho si se realiza un control de calidad exhaustivo a lo largo del todo
el fujo de trabajo para reducir el tiempo dedicado al tratamiento.
En cada nueva versin de Photoshop aparecen comandos que facilitan
la tarea del tratamiento y retoque de fotografas mediante procedi-
mientos digitales. En este momento, el programa contiene numerosos
comandos destinados al tratamiento de fotografas, algunos muy b-
sicos, dirigidos al usuario que no quiere complicarse mucho la vida y
unos pocos dirigidos a profesionales. A estos comandos son a los que
vamos a prestar una atencin especial, ya que una vez entendido su
funcionamiento, son fciles de usar y las posibilidades de tratamiento
son ilimitadas.
3.1.NovedadesenPhotoshopCs
Entre las novedades que presenta Photoshop CS, con relacin a la versin
anterior, para el tratamiento de fotografas se encuentran:
MdulodeimportacindearchivosRAW: permite la manipu-
lacin directa de los datos de cmara en formato RAW para varios
de los principales modelos de cmara del mercado.
Ampliadoelsoporteparaimgenesde16bits: estn dispo-
nibles todas las funciones necesarias para una completa edicin
de fotografas.
Crearefectosdedesenfoquefotogrfcos: se pueden simular
los efectos del desenfoque producidos por el objetivo de la cmara
fotogrfca.
6z PhotoshoP. APlicAciones fotogrficAs
Simular fltros de fotografa: una nueva capa de ajuste que
permite simular el efecto producido por los fltros de correccin
de color utilizados en la cmara fotogrfca.
Controlarlareproduccinensombrasyluces: un comando nue-
vo permite modifcar las sombras y las luces conservando el valor
de los tonos medios. De esta forma se pueden corregir fcilmente
zonas sobreexpuestas y subexpuestas.
Recortaryenderezarautomticamente: ahora se pueden digi-
talizar varias imgenes a la vez en el escner y ejecutar la nueva
funcin Recortar y enderezar para que Photoshop cree tantos do-
cumentos individuales como imgenes se colocaron en el escner,
girndola en caso necesario.
Crearpanoramasconvariasfotografasrpidamente: esta nueva
funcin combina varias imgenes en panoramas perfectos.
3.2.Flujodetrabajoparafotgrafos
En el trabajo diario con Photoshop se debe buscar un equilibrio entre
la calidad y la efcacia. Algunos de los procesos descritos en este curso
pueden ser realizados aplicando otras tcnicas alternativas, pero los
resultados que vamos a obtener son absolutamente profesionales.
En lneas generales, los guiones de trabajo seguidos por la mayora
de los fotgrafos profesionales en el tratamiento de imgenes digitales
tienen en comn muchos de los procedimientos. Las diferencias se redu-
cen a unos pocos detalles de carcter tcnico. Lo que nadie discute son
los benefcios que se obtienen cuando se sigue un orden determinado
en el tratamiento y las posibilidades de automatizacin que se abren
reducen drsticamente el tiempo dedicado a la edicin.
Mientras que desarrollamos nuestra habilidad con Photoshop, nos
podemos valer de las tcnicas que se describen en el curso como una
gua a seguir para el perfeccionamiento del fujo de trabajo personal.
As que es mejor considerar los pasos enumerados a continuacin como
un trampoln para experimentar y personalizar al mximo el fujo de
trabajo, variando alguno de los parmetros sugeridos y ampliando las
tcnicas descritas en el curso.
Los pasos que vamos a seguir en nuestro fujo de trabajo son:
1. Gestin de color en Photoshop
cAPtulo 2: cuestiones PreviAs 6
2. Adquisicin de la Imagen
3. Anlisis de la imagen.
4. Ajustes espaciales.
5. Correccin tonal y Balance de color.
6. Reparacin y retoque.
7. Guardar una copia de la imagen corregida.
8. Redimensionar la imagen.
9. Enfoque de la imagen.
10.Guardar una copia lista para la impresin, o para la Web.
4.Actividades
Actividad1: abrimos, para analizar y comparar visualmente, los
archivos grfcos incluidos en el CD del curso en la carpeta 01.
La propuesta es educar al ojo para descubrir esos grandes y
pequeos detalles que determinan la calidad de una imagen. Y
la actividad no acaba aqu. Es muy recomendable ver, analizar y
comparar muchas imgenes en cualquier soporte y de cualquier
fuente. Hay algo que no se puede ensear, y que es una tarea
personal, cultivar el sentido crtico visual.
Actividad2: comparamos el tamao y la calidad visual de un
mismo archivo guardado en los formatos ms usuales.
Seleccionamos el archivo RGB.tif y pulsamos sobre el botn
Abrir.
A continuacin abrimos Archivo > Guardar como. En la ventana que
se abre nombramos el archivo como formato_PSD (sin las comillas) y
seleccionamos una ubicacin en el disco duro. En el cuadro de dilogo
tipo seleccionamos PSD para guardar la imagen en este formato (es el
primero de la lista). Hacemos clic sobre Guardar.
Abrimos por segunda vez Archivo > Guardar como, nombramos el archi-
vo como formato_JPGE_alta, y seleccionamos en el cuadro de dialogo
Tipo el formato de archivo JPEG (se encuentra a la mitad de la lista)
y guardamos la imagen. A continuacin se abre otra ventana donde se
puede elegir el grado de compresin que queremos para la imagen. Si
optamos por archivogrande, la compresin que se realiza es pequea
y la calidad de la imagen es la ms alta. Al contrario, si optamos por
6q PhotoshoP. APlicAciones fotogrficAs
archivopequeo, la compresin
es muy elevada y se reduce la ca-
lidad de la imagen.
Para esta primera foto introdu-
cimos 12 en el cuadro numrico
Calidad. Confirmamos picando
sobre OK.
Repetimos el proceso para guar-
dar 2 versiones ms del archivo
como JPEG.
Para la primera versin nom-
bramos el archivo como forma-
to_JPGE_media, e introducimos 8 en el cuadro numrico Calidad.
El tercer archivo lo nombramos como formato_JPEG_baja, e intro-
duce 3 en el cuadro numrico Calidad.
Cerramos la ventana de la imagen, y a continuacin abrimos todas
las imgenes que hemos guardado, adems del archivo RGB.tif, con el
que iniciamos la actividad.
Analizamos y compa-
ramos visualmente la ca-
lidad de las imgenes.
Ampliamos la vista de la
imagen con la herramien-
taZoom y examinamos las
zonas donde se produce
un cambio de tono o de
luminosidad en todas las
imgenes y aquellas reas
de tono continuo para ver
como funciona la compre-
sin JPGE promediando los colores por zonas.
Y no nos limitamos slo a analizar la calidad de la imagen. En el ex-
plorador de archivos de WINDOWS comparamos los tamaos de archivo
obtenidos para cada imagen (seleccionamos la vistadetalles del Ex-
plorador de Windows para visualizar el tamao del archivo).
Tenemos que tener en cuenta que al sobrescribir varias veces un archivo
JPGE degrada la imagen acumulativamente. Para comprobarlo guarda-
cAPtulo 2: cuestiones PreviAs 6
mos la imagen formato_JPGE_media como formato_JPGE_media01
mediante el comando Guardarcomo y seleccionando el formato JPGE a
una calidad de imagen de 8. Cerramos el archivo y lo volvemos a abrir.
Esta vez lo guardamos como formato_JPGE_media02. Repetimos el
proceso hasta obtener 5 imgenes. A continuacin, las abrimos todas
y comparamos cmo se ha degradado la imagen progresivamente.
Es conveniente que repitamos esta prctica con otro tipo de imgenes
donde aparezcan personas, con fotografas que presenten grandes reas
de tono continuo (paisajes con cielos despejados) y con fotografas
muy contrastadas y comparemos los resultados.
cAPtulo 3: el lAborAtorio digitAl 6)
Ellaboratorio
digital
En este captulo aprender a:
Manejar los equipos implicados en el laboratorio
digital.
Las cuestiones relacionadas con la gestin de color.
Mejorar el equipo para la gestin de color.
Evaluar de forma crtica cada uno de los equipos necesa-
rios para el fujo de trabajo en el laboratorio digital.
Confgurar el software implicado en el fujo de trabajo
para conseguir una gestin de color efcaz.
Calibrar el sistema para una gestin de color cerrada.
3
68 PhotoshoP. APlicAciones fotogrficAs
Captulo3.Ellaboratoriodigital
Introduccin
El laboratorio digital se inicia a la sombra de un grupo de progra-
madores que han desarrollado el software especfco que permite
interpretar y operar con las imgenes digitales. Por otro lado se
encuentran los operarios que tratan los archivos grfcos digitales
en funcin de las necesidades especfcas del cliente. Para todo
esto se debe contar con el hardware adecuado en la estacin de
trabajo que permita crear, obtener y tratar imgenes fotogrfcas
digitales.
En la actualidad, la industria fotogrfca se mueve entre las
tcnicas tradicionales de obtencin y reproduccin de imgenes
y las tcnicas digitales. En un futuro no muy lejano, la industria
fotogrfca se mover casi exclusivamente en el rea digital, sobre
todo para el mbito no profesional y en la fotografa periodstica.
Algunos gurs digitales aventuran que la pelcula de 35 mm ha
muerto, pero no ocurre lo mismo con pelculas de formatos mayores
ya que la demanda no es tan grande como para justifcar el desarrollo
tecnolgico digital a cualquier precio.
En este captulo se describen todos los dispositivos implicados en
el laboratorio digital y como controlar la reproduccin del color
en todos y cada uno de los dispositivos.
1.Ellaboratoriodigital
En los ltimos aos, el laboratorio fotogrfco tradicional ha re-
ducido drsticamente la variedad en su oferta de positivado hasta
haber llegado al lmite de slo ofrecer la posibilidad de eleccin
entre copias en brillo o mate. Consecuencia motivada debido a que
las empresas de productos fotogrfcos estn eliminando de sus
catlogos aquellos papeles fotogrfcos para usos especfcos.
En los laboratorios para el afcionado se sustituye la maquinaria
de revelado y positivado tradicional por equipos capaces de imprimir
copias de hasta de 20 x 30 centmetros a partir de todo tipo de
soportes, ya sean analgicos (para lo que cuenta de un escner de
cAPtulo 3: el lAborAtorio digitAl 6g
negativos y transparencias) o digitales (CD-ROM, tarjetas de memoria)
mediante una tecnologa de impresin lser.
El tcnico de laboratorio fotogrfco ha pasado de pelearse con
grandes mquinas procesadoras de pelcula y papel fotogrfco a otra
maquinaria ms sencilla de utilizar. Los nuevos equipos permiten
un control mayor en el proceso de obtencin de copias fotogrfcas
gracias a los controles de gestin de calidad.
Y gracias a todos los avances tecnolgicos en fotografa digital,
cualquier afcionado a la fotografa puede crear su laboratorio digital
particular. Con un escner, un ordenador con un software especfco
de tratamiento de imgenes digitales y una impresora podemos
confgurar nuestro propio laboratorio digital y obtener fotografas
de gran calidad.
1.1.Elprocesodetrabajodigital
Un fujo de trabajo efciente dentro del laboratorio fotogrfco
exige en la actualidad una combinacin coherente entre los procesos
de trabajo tradicionales e hbridos (analgico-digital). Se deben
ajustar los dispositivos implicados en el sistema para poder atender
una gran variedad de procesos en la captura, edicin e impresin
de imgenes fotogrfcas.
El esquema representado a continuacin permite valorar las diferen-
cias entre el proceso fotogrfco analgico y el digital. La posibilidad
de digitalizacin mediante un escner establece un puente entre
ambos mundos y abre un gran abanico de posibilidades creativas y
de produccin para el fotgrafo.
1.2.Elequipoimplicadoenelfujodetrabajopara
fotografa
Cualquier puesto de trabajo presente en un laboratorio digital profe-
sional est compuesto por la maquinaria o hardware y los programas
o software. Componen el hardware la CPU, los perifricos de entrada
y de salida, los dispositivos de almacenaje, de comunicacin, etc. El
sistema se apoya en el sistema operativo (Windows, Mac Os, Linux)
donde corren los programas especfcos de tratamiento de imgenes
como Photoshop, Photopaint, Paint Shop Pro, Gimp, etc.
)o PhotoshoP. APlicAciones fotogrficAs
El fujo de trabajo digital se desarrolla en tres fases: los procesos
de entrada, el tratamiento de la imagen y los procesos de salida.
A continuacin se analizan los equipos que implicados en cada una
de las fases.
1.2.1.Equiposdeentrada
Son aquellos equipos que permiten introducir la informacin
binaria de una imagen digital al equipo de tratamiento. Dentro
de este grupo se encuentran los lectores de CD-ROM, DVD y lec-
tores de tarjetas de memoria. Otros dispositivos de entrada son
el escner y las cmaras digitales.
El proceso puede ser completamente digital, si se parte de una
cmara digital o de una imagen archivada en un medio de almace-
namiento informtico, o hbrido, si el original es una fotografa
analgica y ha de ser digitalizada.
ElEscner es un dispositivo que consta bsicamente de una
fuente de luz fluorescente o incandescente para iluminar el ori-
ginal que se desea digitalizar, un fotosensor (CCD) que recibe la
cAPtulo 3: el lAborAtorio digitAl )1
luz reflejada por el original que se explora y que produce una
seal elctrica, un conversor analgico digital (ADC) que con-
vierte la seal elctrica que genera el CCD en formato binario
(ceros y unos) y un dispositivo que se encarga de almacenar esa
imagen, o de transferirla al ordenador para su almacenamiento
y tratamiento.
El original fotogrfico puede ser una copia sobre papel, un
negativo o una transparencia. La informacin que se genera
presenta la resoluciny el espaciodecolor que determine el
operario.
De los tipos de escner existentes en el mercado, el escnerde
tambor es el ms preciso para digitalizar imgenes y tambin el
ms caro. Los escneresplanos de gama alta se estn acercando
en cuanto a calidad al escner de tambor, manteniendo un precio
mucho ms econmico. A la mayora de los escneres planos se
les puede adosar un dispositivo que les permiten digitalizar ne-
gativos y transparencias, aunque existen escneres especficos
para este tipo de material que ofrecen mayor calidad.
Las cualidades que diferencian a los escneres de gama alta
de los domsticos residen en la mayor resolucin (4800 ppi o
ms, frente a los 1200 ppi de los escneres domsticos), mayor
profundidad de bits, un rango dinmico mayor y un software de
control del escner con ms opciones.
Lacmarafotogrficadigital sustituye la pelcula sensible
a la luz por un dispositivo llamado CCD (Charge Coupling Device
- Dispositivo de Acoplamiento de Carga) o por un dispositivo CMOS
(Complementary Metal Oxide Semiconductor) que convierten la
luz recibida en cargas elctricas.
Su estructura es reticular y cada una de sus celdillas es un
elemento sensible a la luz. Cuantos ms elementos sensibles
presente el CCD, mayor ser la capacidad de captar los detalles
ms finos y, por tanto, mayor ser la resolucin de la imagen.
La diferencia entre las cmaras profesionales y de gama baja no
estriba slo en el tipo de sensor y los megapl xel que ofrece, viene
determinada tambin por el ruido generado en la digitalizacin,
el rango dinmico que captan, el software de cuantificacin, la
memoria, ptica, etc.
CCD: en ingls charge-coupled
device, dispositivo de cargas
(elctricas) acopladas. Su es-
tructura es un circuito integra-
do compuesto por un nmero
determinado de condensadores
acoplados. Dentro de las cma-
ras fotogrfcas digitales o en
el escner, el CCD es el sensor
que registran la imagen gracias
a las minsculas clulas foto-
elctricas que lo forman.
El avance en la tecnologa de
captura digital est propician-
do que las cmaras digitales se
estn imponiendo en ventas a
las cmaras analgicas dentro
del mercado de consumo.
Por ejemplo, una cmara cuyo
CCD presente 2.160 hileras de
1.440 sensores cada una, ten-
dr una resolucin total de
3.110.400 pxeles. Como la re-
solucin de las cmaras digi-
tales se expresa en Megaplxel
la cmara del ejemplo tiene
una resolucin de 3,1 MP.
)z PhotoshoP. APlicAciones fotogrficAs
MP
ResolucinVGA TamaoMximodeImpresin
1.3 (1280x960) Fotos en tamao hasta 9x13 10x15 cm.
2.1 (1600x1200) Fotos en tamao hasta 13x18 cm.
3.1 (2048x1536) Fotos en tamao hasta DIN A4 18x24 cm.
5.0 (2560x1920) Fotos en tamao hasta DIN A3 30x40 cm.
Soportesdealmacenamiento: cualquier medio de almacenamiento
informtico es vlido para contener archivos grfcos, pero a nivel pro-
fesional se utilizan slo unos pocos como los CD-ROM, DVD y tarjetas
de memoria. La razn es muy sencilla, un archivo fotogrfco de calidad
puede pesar ms de 20 Mb y se requieren medios de gran capacidad.
Cuntos disquetes son necesarios para guardar una sola imagen?
Los archivos pueden ser imgenes captadas con una cmara digital,
digitalizadas mediante un escner o generadas por un software de
creacin y tratamiento de imgenes.
Internet: cada vez hay ms agencias de fotografa que sirven las
imgenes a travs de Internet y que ofrecen la posibilidad de visualizar
sus catlogos en la Web. Los precios varan en funcin de la resolucin
de la imagen. A mayor resolucin mayor precio.
Algunas agencias ponen a disposicin de sus clientes catlogos
impresos o en soporte de CD-ROM o DVD que contienen las imgenes
en baja resolucin y, en la mayora de las ocasiones, con una marca de
agua. El cliente selecciona la imagen que desea y la pide por Internet
indicando su referencia.
Las imgenes, de forma general, se obtienen tambin va Internet,
aunque hay agencias que facilitan las imgenes al cliente en CD-ROM
por correo.
1.2.2.Tratamientodelaimagen
Bajo este epgrafe se encuentran tanto los requerimientos de Hardware
como de software.
En el mercado existen muchas aplicaciones dedicadas al tratamiento
de imgenes fotogrfcas por procedimientos digitales. Algunos de los
programas son Freeware, mantenidos y actualizados continuamente por
una comunidad de programadores que se encargan de parchear errores
La marca de agua es una ima-
gen o informacin invisible
para el usuario, que se incor-
pora a las imgenes digitales
para certificar el origen de
material sujeto a copyright.
cAPtulo 3: el lAborAtorio digitAl )
FREEWARE: Software que inclu-
ye la licencia de uso sin cargo.
El software Freeware se puede
redistribuir pero con algunas
restricciones como: no modi-
fcar el cdigo fuente, prohibi-
da su venta, y facilitar siempre
el nombre de su autor. Normal-
mente son de uso personal y
se desautoriza su uso con fnes
comerciales.
de programacin y desarrollar plugins. La aplicacin ms desarrollada en
este aspecto es GIMP, que se origin bajo entorno Linux y que tambin
podemos encontrar para los sistemas operativos Windows y Mac.
Entre el software comercial nos encontramos programas para todos los
gustos. Desde aplicaciones dirigidas al afcionado, donde las posibilidades
de control de la imagen se encuentran reducidas a lo ms mnimo y pre-
sentadas en un orden que el usuario debe seguir, a aplicaciones dirigidas
al mercado profesional donde el nmero de opciones y comandos en cada
versin es mayor. Y, en esta categora, sobresale Photoshop por encima
de todas las aplicaciones informticas.
Photoshop es ahora mismo el estndar profesional en la creacin y
edicin de imgenes fotogrfcas por procedimientos digitales. La ltima
versin sacada al mercado es Photoshop CS (las siglas CS hacen referencia
a un nuevo concepto de Adobe donde ha integrado todas las aplicaciones
grfcas y de edicin como un producto de diseo total) que, segn la
numeracin de versiones que segua Adobe, corresponde a la versin 8.
Respecto al hardware, ya vimos en el captulo 1, Cuestiones previas los
requisitos mnimos de hardware que necesita Photoshop para correr con
fuidez y tambin aquellos aspectos sobre componentes que contribuyen
a agilizar el fujo de trabajo.
1.2.3.Equiposdesalida
A pesar de todos los pronsticos en contra, la demanda de copias foto-
grfcas en soporte papel no ha disminuido, al contrario. La reduccin en
la demanda de copias fotogrfcas tradicionales se ha visto compensada
y superada por la demanda de copias fotogrfcas por procedimientos
digitales.
Pero la salida que se le puede dar a la imagen digital no se limita
slo a su impresin sobre papel. Los caminos que ha abierto el mundo
digital son muchos y variados y el fn ltimo de la imagen digital puede
sobrepasar los lmites del mundo fotogrfco para pasar a formar parte
del campo audiovisual.
Impresin: dos son los procedimientos de impresin que los fotgrafos
utilizan con ms frecuencia para obtener una copia fotogrfca positiva
a partir de una imagen digital: la impresin fotoqumica y la impresin
por chorro de tinta.
)q PhotoshoP. APlicAciones fotogrficAs
La impresinfotoqumica se realiza con una mquina que usa
papeles sensibles fotoqumicos tradicionales, que se procesan
con los mismos qumicos fotogrfcos. Una seal de luz enva
secuencialmente al papel la informacin de color contenida en
cada pxel, impresionando el papel lnea a lnea. Este mtodo de
impresin digital suele ser conocido como impresin Lambda, por
ser ste el nombre con que se comercializa uno de los modelos
ms utilizados. Otro modelo de impresora de este tipo, fabricada
por FUJI, es la Pictrography, que se est abriendo camino como
medio de impresin para pequeas empresas.
La impresin por chorro de tinta se basa en traducir los
valores de color de cada pxel a una combinacin de tintas
que son proyectadas en gotas microscpicas al papel. Hay dos
tecnologas que actualmente se disputan el mercado: trmica y
piezoelctrica. Dentro de las impresoras de chorro de tinta se
encuentran desde las modestas impresoras domsticas hasta los
sofsticados plotters de gran tamao. La calidad que se puede
obtener con la impresin por chorro de tinta ha aumentado de
manera considerable en los ltimos aos, Por ejemplo, HP ofrece
en sus modelos domsticos resoluciones de hasta 4.800 x 1.200
ppp e impresin sin mrgenes.
Existen otros sistemas de impresin como la impresin lser y la
de sublimacin, pero su uso no se ha extendido como los sistemas
fotoqumicos y de chorro de tinta. Y tampoco debemos olvidarnos de
los sistemas de impresin fotomecnica, destinados a la edicin de
libros y revistas.
Soportesdealmacenamientoinformtico: despus de realizar los
procesos requeridos sobre una imagen, su primer destino es siempre
ser guardado como archivo grfco. De esta forma se podr acceder a
la imagen siempre que se desee.
El soporte utilizado de forma mayoritaria es el CD-ROM, aunque
cuando se necesite archivar un gran nmero de imgenes es mejor
recurrir al DVD-ROM gracias a su mayor capacidad (en la actualidad,
se estn montando grabadoras de DVD en casi todos los equipos de
sobremesa de gama media).
cAPtulo 3: el lAborAtorio digitAl )
Otro soporte de almacenamiento que se est imponiendo, debido a
la proliferacin de las cmaras digitales, son las tarjetas de memoria.
Son un medio de memoria externa que consiste en pequeas tarjetas
que se insertan en una ranura especfca de la cmara. La lectura de la
tarjeta se puede hacer desde la misma cmara, pero ltimamente casi
todas las estaciones de trabajo disponen de dispositivos multilectura
para varios tipos de tarjetas.
Internet: la imagen tratada se puede enviar a travs de Internet
al cliente o alojarla en el servidor de una agencia fotogrfca para que
los clientes accedan a ella.
1.3.Serviciosdellaboratoriodigital
Los laboratorios fotogrfcos han ampliado su oferta de servicios
gracias a las posibilidades que ha abierto la fotografa digital. Entre
los trabajos ms demandados se encuentran:
Impresin directa digital: se realizan copias directas de archivos
digitales de todo tipo a papel fotogrfco u otros soportes.
Pasos de archivos digitales a CD o DVD.
Paso de fotogramas analgicos (de negativo y diapositiva de
blanco & negro y color) a CD.
Impresin a partir de tarjetas de memoria.
Digitalizacin: se realiza a partir de todos los formatos de ne-
gativos, diapositivas y copias en papel.
Retoque y restauracin de fotografas antiguas o deterioradas.
Montajes sencillos y efectos especiales directos.
Los laboratorios estn adaptando sus servicios a la demanda actual
de forma progresiva en funcin de las necesidades de los clientes. En
la actualidad, casi todos los laboratorios profesionales ofrecen sus
servicios de fotografa digital a travs de Internet.
2.Gestindelcolor
El ser humano slo es capaz de ver menos del 1% del total de radia-
cin electromagntica emitida por el sol. La zona visible se denomina
espectro visible y oscila entre los 380 (violeta) y los 750 (rojo)
nanmetros.
)6 PhotoshoP. APlicAciones fotogrficAs
Pero no podemos considerar el color slo como un fenmeno fsico
mensurable, adems hay que considerar la respuesta del cerebro a los
estmulos de las diferentes longitudes de onda de la luz. Y no todos
los seres humanos perciben el color de igual forma. La percepcin del
color est condicionada por la experiencia individual y las condiciones
ambientales.
Debido a que la problemtica del colores muy compleja, tiene que
ser abordada desde distintas disciplinas: la fsica, la fsiologa, la
psicologa, su signifcacin cultural, el arte, la industria, etc.
Para aadir an ms complejidad, los distintos medios, tanto me-
cnicos como electrnicos que se utilizan para representar el color,
presentan limitaciones y caractersticas propias que alteran el color
reproducido.
En el mbito de la fotografa digital, cada dispositivo tiene su forma
particular e individual de trasladar la informacin digital al universo
visual, por tanto, la representacin del color depende del aparato en
concreto (es dependiente del dispositivo: Device-dependent). No
se reproducen los colores de igual forma en un monitor (RGB) que en
una impresora de chorro de tinta (CMYK). Debido a esta circunstancia,
es necesario aplicar una buena Gestindelcolor para que la repre-
sentacin de los colores sea coherente en todo el fujo de trabajo. Es
decir, que los colores obtenidos en la digitalizacin se mantengan en
la reproduccin de la imagen.
El propsito de una buena gestin del color es que el usuario pueda
mantener una apariencia coherente y precisa de los colores en toda
la cadena de edicin. Esto es, que la imagen que se vea en el monitor
sea una representacin visual fel a la imagen original, y que la im-
presin mantenga una reproduccin coherente de los colores dentro
de las limitaciones del medio.
La solucin menos compleja para realizar una gestin de color p-
tima es la del sistemacerrado, donde el ordenador est conectado
slo a un dispositivo de entrada, escner o cmara digital, y a una
unidad de salida, una impresora de chorro de tinta, por ejemplo. De
esta forma, tras calibrar los equipos, si los perfles de color no son
exactos no es un asunto muy problemtico siempre que los resultados
sean siempre predecibles.
RGB: las siglas en ingls de
Red, Green, Blue (Rojo, Verde,
Azul). En el sistema RGB se
representan todos los colores
como combinaciones de estos
componentes.
CMYK: las siglas de Cyan, Ma-
genta, Yellow, blacK, (Cian,
Magenta, Amarillo y Negro). Es
el modo de color de los siste-
mas de impresin. En el siste-
ma CMYK se puede representar
una gran gama de colores con
la combinacin de estos cuatro
componentes.
Con el perfl de color de un
dispositivo se describe cmo
se interpreta la informacin de
color de cada pxel.
cAPtulo 3: el lAborAtorio digitAl ))
Para un fujo de trabajo en un sistemaabierto, la gestin de color
debe estar ms formalizada, y el operario no debe descuidarse en
la asignacin de espacios de color y perfles. Cualquier dispositivo
que entre en el sistema no debe suponer un trastorno en el fujo de
trabajo.
Vamos primero a ver los componentes de un sistema de gestin
de color para, a continuacin, ver como confgurar los equipos para
obtener una gestin de color efcaz.
3.Loscomponentesdeunsistemadegestin
decolor
Un sistema de gestin de color (Colour Management System: CMS)
necesita de tres componentes bsicos:
Un espaciodecolor independiente de los dispositivos, al que
generalmente se hace referencia como el espacio de trabajo o
espacio de color de referencia. Los espacios ms utilizados en
fotografa digital son sRGB y aRGB. El primero orientado a la
imagen destinada al monitor y la segunda a la impresin. Hay que
matizar que algunos fotgrafos defende el espacio de color sRGB
como el idneo para el fujo de trabajo dirigido a la impresin.
PerflesICC para cada dispositivo (escneres, monitores, impre-
soras, imprentas, etc.), en los que se describen las caractersticas
de color de cada aparato concreto.
Un mdulodeajustedelcolor (Colour Matching Module: CMM)
que ser el encargado de interpretar la informacin que le propor-
cione cada perfl y realizar las transformaciones sobre como hay
que tratar cada color con respecto al rango de colores disponibles
(gamut) en cada dispositivo.
3.1.Quesunespaciodecolor?
Un rango de colores determinado puede ser creado utilizando la luz
o mediante la mezcla de pigmentos. El espacio de color es un mapa
donde se recogen todos los colores que pueden ser reproducidos por
cualquiera de estos dos sistemas.
Un espacio de color se puede representar grfcamente para visua-
lizar los colores reproducibles y cules no pueden ser reproducidos.
La representacin grfca es una herramienta visual que nos permite
comparar espacios de color para analizar sus diferencias. Para cada
)8 PhotoshoP. APlicAciones fotogrficAs
espacio de color slo se pueden
reproducir los colores que quedan
dentro del rea de la fgura. Los
colores fuera del borde no pueden
representarse en ese espacio de
color.
En el dibujo comprobamos cmo
en el espacio de color aRGB se
pueden representar ms tonalida-
des que en el espacio Apple RGB,
pero con ninguno de los dos se
pueden reproducir todos los colores visibles por el ojo humano.
El espacio de color que se puede obtener con la luz es mucho
ms amplio que el que podemos obtener con pigmentos, es decir,
se pueden representar un mayor nmero de colores-luz que de
colores-pigmento.
Al espacio de color obtenido con la luz se le denomina genrica-
mente como RGB y al obtenido mediante pigmentos se conoce como
CMYK.
3.1.1.ColorRGB
Los coloresproducidosporluces,como en el monitor del ordenador, la
televisin, en la escenografa, tienen como primarios al rojo, el verde
y el azul (RGB), cuya suma recompone la luz blanca, por eso a este
sistema se de denomina sntesisaditiva,y la combinacin y mezcla en
distintas cantidades de los componentes RGB dan origen a la mayora
de los colores del espectro visible.
3.1.2.ColorCMYK
Los coloresprimariospigmento son el magenta, el cyany el amarillo. Se
ha comprobado experimentalmente que las mezclas realizadas con estos
colores pigmento producen mejores resultados a la hora de producir el
resto de los colores.
Cada pigmento absorbe (sustrae) la luz de todos los colores excepto
del color del pigmento, que se refeja hacia el espectador. Como el pig-
Se ha utilizado la letra K (lti-
ma letra de blacK) para repre-
sentar al negro, y as evitar la
confusin con el azul (Blue) del
sistema RGB.
cAPtulo 3: el lAborAtorio digitAl )g
mento resta algunas radiaciones de la luz, a esta sntesis se le denomina
sustractiva.
En la prctica, con la mezcla de los tres primarios sustractivos no se
obtiene el negro debido a las impurezas de los tintes (no existen tintes
puros). Por este motivo se utiliza un pigmento negro, adems de los
primarios sustractivos, para una reproduccin consistente de los colores
en el sistema CMYK.
Otra caracterstica importante que hay que tener en cuenta es que los
colores que se obtienen mediante pigmentos varan segn el tipo de pig-
mento, el modo de aplicarlo sobre el papel y el tipo de papel utilizado.
3.2.Gamadecolor
El rango de colores que existen en un espacio de color se conoce como la
gamadecolor.
Como ya se ha mencionado, el ojo
slo es sensible a una banda estrecha
del espectro electromagntico (es-
pectro visible), pero constituye una
gama de color mayor que la gama de
colores que se puede representar un
monitor dentro del espacio RGB.
La gama de colores que se puede
obtener en una impresin fotogrfca
es an menor que la gama de colores que la obtenida en un monitor.
Sntesis aditiva de colores Sntesis sustractiva de colores
8o PhotoshoP. APlicAciones fotogrficAs
La gama de color se reduce a medida que avanzamos en la cadena de
reproduccin del color. Todos los colores que no pueden reproducirse en un
espacio de color respecto a otro se denominan coloresfueradegama.
El espacio de color CMYK tiene el mayor nmero de colores fuera de
gama respecto a la escena. Por tanto, cualquier impresin en color de una
fotografa slo ser una aproximacin de la imagen representada en el
monitor y, por consiguiente, de la escena.
3.3.RelacionarlosespaciosdecolorRGByCMYK
Como la gama de colores del espacio RGB y CMYK son distintos y, como
vimos anteriormente, son dependientes del dispositivo, cmo los rela-
cionamos?, es decir, cmo podemos prever de qu forma se reproducirn
los colores de un espacio en otro?
El nico espacio de color que podemos defnir de forma precisa es el de
la luz. Partiendo de este espacio de color concreto, se pueden especifcar
espacios de color ms pequeos (subgrupos) que se aproximen a la respuesta
de los distintos dispositivos. Estos espacios contienen la mayora de los
colores del espacio de color RGB, aunque no todos. Los ms utilizados son:
sRGB, aRGB, Colormatch RGB y Bruce RGB.
Estos espacios de color se defnen y miden independientemente del
dispositivo y, por tanto, se emplean como base de cualquier sistema de
gestin de color.
Para controlar la reproduccin de los colores, slo queda relacionar los
distintos espacios de color RGB y CMYK de los dispositivos, tomando como
referencia cualquier subgrupo del espacio de color RGB. Y para ello, echamos
mano a los perfles de color de cada dispositivo.
3.4.LosperflesICC
La imagen digital est compuesta por una serie de pxeles, donde cada
uno de ellos est descrito por un nmero que defne la situacin del pxel
dentro de la imagen y su color descrito como valor numrico (usualmente
segn el esquema RGB).
El perfl de color de cada dispositivo describe cmo interpreta la infor-
macin de cada pxel e informa al CMM (mdulo de ajuste de color) de cul
debe ser la apariencia de los valores del color que el dispositivo muestra.
cAPtulo 3: el lAborAtorio digitAl 81
Es el perfl el que da un signifcado de color real y concreto a lo que no
son ms que nmeros de color en bruto.
A lo largo de la cadena de produccin de imgenes digitales se trabaja
con dos categoras principales de perfles:
Perfles de entrada: des-
criben las caractersticas de
color de escneres y cmaras
digitales. Los perfiles de
color presentes en estos dis-
positivos se consideran de
un solo sentido, y slo es
posible seleccionarlos como
perfl de origen (source). La
consecuencia directa es que
no se puede convertir una
imagen al perfl de color del escner o cmara digital.
Perflesdesalida: describen las caractersticas de color de los
monitores, impresoras, imprentas y flmadoras. Son perfles de dos
direcciones, lo que signifca que es posible convertir una imagen a
su perfl y desde su perfl. Aunque estos dispositivos presentan un
perfl genrico o enlatado (canned), es conveniente la adquisicin
o creacin de un perfl personalizado
3.4.1.Porqumolestarseconperfles?
Las caractersticas de color en la mayora de los dispositivos de tratamiento
de la imagen no suelen ser lineales (linear). Es decir, la combinacin de los
valores iguales en RGB no proporciona un resultado neutro. Por ejemplo,
un valor R128 G128 B128 se debera imprimir como un gris neutro en
nuestra impresora de chorro de tinta, y lo que nos podemos encontrar si
no se realiza una gestin de color correcta, es una desviacin cromtica
obtenindose grises coloreados.
Para superar las incoherencias en la reproduccin de color a lo largo de
la cadena de produccin, efectuamos la edicin del color en un espacio de
color que se comporta bien, o lo que es lo mismo, que el valor R=G=B es
8z PhotoshoP. APlicAciones fotogrficAs
siempre una tonalidad neutra. A este espacio de color se denomina
espaciodetrabajo.
El perfl de color de un dispositivo traduce con exactitud los datos de
color provenientes del escner dentro del espacio de color. Por tanto,
el perfl de color ICC (Consorcio Internacional de Color) es una pieza
de informacin clave, que puede incrustarse en un archivo grfco, y
que activa la gestin de color de Photoshop.
Photoshop permite personalizar la gestin de color que realiza y
adaptarla a nuestro fujo de trabajo. Pero tambin podemos aprove-
charnos de los ajustes preestablecidos presentes en el programa, con
los que obtendremos buenos resultados sin tener que trastear con
perfles y espacios de color.
Considerar todas las cuestiones referentes a la gestin de color
es una tarea muy compleja y se escapan de las intenciones de este
curso.
3.5.Jugandoconlosespaciosdecolor
Vamos a realizar una prctica para simular cmo cambia el aspecto
de la imagen en base al espacio de color utilizado.
En Photoshop, abrimos el archivo circulo_color.jpg del CD. Vamos a
crear un duplicado idntico de la imagen mediante Imagen > Duplicar.
En el cuadro de dilogo nombramos la copia como CMYK, y confrmamos
con OK. Con la ventana del documento CMYK activada, seleccionamos
Vista > Ajustes de prueba > Espacio de trabajo CMYK. A continuacin
activamos la ventana del documento circulo_color y seleccionamos
RGB para Windows en el men Vista > Ajustes de prueba.
Con slo estas dos imgenes abiertas en Photoshop, abrimos
Ventana > Organizar >
Mosaico para ver las dos
imgenes en la pantalla
(si pulsamos previamen-
te la tecla de Tabulacin
ocultamos todas las pa-
letas para ocupar todo el
espacio de trabajo con
las dos imgenes).
Vista previa simulando
el espacio RGB
Vista previa simulando
el espacio CMYK
cAPtulo 3: el lAborAtorio digitAl 8
Qu le ocurre a la vista de prueba de CMYK respecto a la RGB?
Qu colores son los ms afectados? Cul es el espacio de color ms
reducido?
Photoshop nos advierte cuando el color que tenemos seleccionado
en el espacio de color RGB se encuentra fuera de la gama del espacio
de color de impresin CMYK.
En la ventana de Selector de color podemos ver debajo del tringulo
de alerta de fuera de gama el color equivalente CMYK ms prximo.
Al hacer clic sobre el tringulo de alerta el color cambiamos el color
seleccionado al color CMYK equivalente.
Adems, dentro del men Vista, se puede activar Avisar sobre gama
para que se resalten en la imagen que tenemos abierta en Photoshop
aquellas tonalidades que estn fuera de la gama de colores CMYK.
No nos olvidemos de pulsar otra vez la tecla Tabulacin para volver
a visualizar las paletas.
4.Gestindelcolorenunsistemaabierto
Confgurar el fujo de trabajo para que sea compatible con la normativa
de gestin de color requiere utilizar los perfles ICC. De esta forma
nos aseguramos una respuesta de color coherente sin importar los
dispositivos que involucremos en el sistema. Debemos seguir una serie
de pasos, de forma escrupulosa, y no alterarlo despus arbitrariamente
si los resultados no son los esperados. La forma correcta de actuar
sera empezar desde el principio con los ajustes.
Los pasos que vamos a seguir son los siguientes:
Calibrar el monitor.
Confgurar Photoshop.
Calibrar el escner.
Calibrar la impresora.
4.1.Calibrarelmonitor
El procedimiento ms crtico es calibrar el monitor, ya que cualquier
anlisis de la imagen ser realizado, en primer lugar, por la vista. Si
el monitor no est calibrado correctamente, la gestin de color de
la cadena de produccin se viene abajo. Pero un monitor bien cali-
brado, tampoco es un seguro de trabajo. Todo el sistema implicado
8q PhotoshoP. APlicAciones fotogrficAs
debe estar de alguna forma controlado para obtener una reproduccin
coherente del color.
Dependiendo del tipo y fabricante del monitor, el espacio RGB puede
variar ligeramente de un dispositivo a otro. Tambin hay que considerar
que con el paso del tiempo la respuesta de un monitor puede cambiar,
ya que el tubo envejece, por lo que es conveniente calibrar el monitor
con frecuencia.
Disponemos de varios mtodos para calibrar el monitor, unos basados
en sistemas de calibracin visual y otros, como una solucin ms pro-
fesional (y mucho ms cara), basados en dispositivos de hardware, que
trabajan conjuntamente con un paquete de software de calibracin.
Cmo vamos a emplear el mtodo visual, al alcance de todos los bol-
sillos, tenemos que normalizar el ambiente de trabajo para establecer
un entorno visual adecuado y as calibrar correctamente el monitor.
Antes de empezar con el calibrado, el monitor debe estar en-
cendido durante un periodo de 30 minutos para que se estabilice
su respuesta.
Reducimos la iluminacin de la habitacin en unos niveles ms
bien bajos, y as conseguimos un entorno visual neutro para que no
domine a la imagen del monitor. Se deben mantener las mismas
condiciones de iluminacin en cada sesin de trabajo.
Para evitar refejos, construimos una visera con cartulina negra
que sobresalga, por lo menos, 30 cms de la parte superior del
monitor.
Establecer un fondo de pantalla gris neutro, ya que un fondo muy
colorido puede conducirnos a engaos a la hora de determinar las
dominantes de color que pueda tener el monitor.
Bajo el sistema operativo Windows (con sufciente fabilidad a partir
de Windows 98) podemos calibrar el monitor mediante software gracias
a una utilidad de Adobe Photoshop llamada AdobeGamma. El archivo
resultante, despus de realizar el ajuste, lo guardaremos como un perfl
ICC, compatible con el Sistema de control del color (CMS) ColorSync en
Mac OS y con el ICM 2.0 en Windows.
Photoshop usar el perfl del monitor para subsanar las limitaciones
visuales del dispositivo, optimizando la presentacin de las imgenes,
En los monitores CRT, el tubo
de rayos catdicos dispara
electrones hacia el interior de
la pantalla para encender unas
lminas de fsforo que la cu-
bren. Estas lminas de fsforo
envejecen y su respuesta dis-
minuye.
cAPtulo 3: el lAborAtorio digitAl 8
teniendo en cuenta el perfl de cada imagen
(por ejemplo: Adobe RGB, sRGB, ColorMatch)
y el perfl del monitor.
Ejecutamos Adobe Gamma desde el Panel
deControl de Windows.
La aplicacin dispone de un asistente que
nos gua a travs de todo el proceso, pero
no hay que bajar la guardia, ya que como la
evaluacin es subjetiva, existe la posibili-
dad de cometer algn error de calibracin y,
por tanto, una gestin de color inefcaz.
Slo hay que dedicar unos 20 minutos para
completar la calibracin y caracterizar el
monitor. A partir de este momento, podre-
mos utilizar con Photoshop la informacin
del perfl creado para la gestin de color.
La primera ventana (imagen A) despus de
ejecutar Adobe Gamma nos invita a seguir el
asistente paso a paso o ir directamente al
panel de control de calibracin. Como es la
primera vez, vamos a seguir el asistente, por
lo que marcamos la opcin primera. Picamos
en Siguiente para pasar de ventana.
Si el fabricante del monitor nos ha faci-
litado el perfl ICC (imagen B) lo cargamos
pulsando sobre Cargar. En caso contrario
utilizaremos el que ms se ajuste entre los
que trae Photoshop por defecto. Un buen
punto de comienzo sera empezar con Ado-
be RGB (1988) despus de hacer clic sobre
Cargar.
Para realizar el ajuste de la tercera venta-
na (imagen C) tendremos que modifcar los
controles de brillo y contraste del monitor.
En primer lugar ajustamos el contraste al
Imagen A
Imagen B
Imagen C
86 PhotoshoP. APlicAciones fotogrficAs
nivel ms alto. Despus, ajustamos el brillo
para oscurecer el cuadro central todo los
que sea posible, sin que se confunda con el
negro de alrededor, ni que se oscurezca el
borde blanco.
Ahora nos toca seleccionar el tipo de
fsforos (Imagen D) que utiliza el monitor.
Consultar el manual del monitor para deter-
minar esta confguracin. Pero como no es
una informacin que se facilite en monitores
de gama media, podemos escoger entre los
dos tipos ms comunes: Trinitron o P22-EBU.
Pasamos a la ventana siguiente.
Nos aseguramos que no est seleccionado
el cuadro Verslogamanica(imagen E).
En Gamma seleccionamos 2.2. A continua-
cin, ajustamos cada regulador hasta que el
cuadro central se asemeje con el borde para
cada color.
Para facilitarnos la labor, nos alejamos
del monitor y entrecerramos los ojos para
apreciar mejor el ajuste. Si no ajustamos
correctamente la gama de los tres colores
la imagen aparecer teida. Picamos sobre
Siguiente.
Para realizar este paso en imprescindible
haber realizado correctamente el paso ante-
rior. Como la respuesta del fsforo cambia
con el paso del tiempo, habr que elegir el
punto blanco actual (Imagen F), por tanto,
seleccionamos la opcin Medir para Punto
blancodelHardware.
La ventana siguiente nos muestra el proce-
so para obtener el punto blanco del hardware.
Nos aconseja que eliminemos la luz ambiental
y seleccionemos el cuadrado que aparece ms
Imagen D
Imagen E
Imagen F
Imagen G
Imagen H
cAPtulo 3: el lAborAtorio digitAl 8)
neutro de los tres que se mues-
tran en las pantallas siguientes
(Imagen G).
Repetir las veces necesarias
haciendo clic sobre el cuadrado
que nos parezca ms neutro has-
ta que sea el cuadrado central el
gris neutro. Confrmamos el ajuste
pulsando Intro, o seleccionando el cuadrado central. Hacemos clic en
Siguiente en la ventana de Ajuste del punto blanco.
Elegir igualqueHardware (Imagen H) para que el monitor utilice
el punto blanco ajustado en el paso anterior. As evitamos cualquier
truncamiento del rango dinmico del monitor al seleccionar otro
distinto.
Antes de fnalizar, Adobe Gamma nos permite visualizar los cambios
que se han producido seleccionando Antes o Despus ( Imagen I).
Si no estamos seguros de haber realizado correctamente el ajuste,
empezamos de nuevo con el asistente. Si el resultado es el ptimo,
guardamos el perfl con un nuevo nombre, como por ejemplo moni-
tor_(y la fecha), despus de Finalizar el asistente.
No debemos tocar los controles de brillo y contraste del monitor
tras realizar la calibracin. Cualquier alteracin echa al traste el
ajuste creado.
El ajuste se debe guardar en la carpeta WINDOWS\system32\spool\
drivers\color (opcin por defecto).
Si tenemos la suerte de disponer de dos monitores en nuestro en-
torno de trabajo, tendremos que calibrar cada monitor por separado
para crear su perfl ICC propio.
Imagen I
88 PhotoshoP. APlicAciones fotogrficAs
4.2.ConfgurarPhotoshop
Abrimos Photoshop. Ejecutamos Edicin > Ajustes de color. En la ventana
de Ajustesdecolor marcamos Modoavanzado, y seleccionamos Valores
por defecto-Preimpresin Europa en la ventana de opciones Ajustes.
Para los nuevos usuarios esta
opcin de fbrica es mucho mejor
que las que haba en versiones
anteriores de Photoshop y, para la
fnalidad de este curso, los ajustes
que se defnen son totalmente
vlidos para una gestin efcaz
del color.
Para un usuario avanzado, estos
ajustes pueden no ser vlidos
para realizar una gestin de color
coherente en funcin de su fujo de trabajo. O puede que requiera
varios ajustes de color atendiendo a los distintos equipos que pueda
utilizar en su entorno de trabajo.
Bueno, ya slo nos queda comprobar que todas y cada una de las
opciones que aparezcan en el cuadro de dilogo de ajustes de color
de Photoshop coincidan con las mostradas en la captura de pantalla
que mostramos.
4.2.1.Normasdegestindecolor
Hacemos una parada en este cuadro ya que condiciona la poltica en
la gestin de color que realiza Photoshop cada vez que abramos una
imagen. Para no hacerlo muy pesado, slo se va a justifcar la eleccin
que hemos realizado en las opciones de este apartado.
En la mayora de los casos, esta es la confguracin que ofrece un
grado mximo de fexibilidad a la hora de trabajar con imgenes ori-
ginadas con dispositivos y perfles distintos.
A la hora de abrir un archivo en Photoshop, o al editar varias im-
genes con perfles de color distintos, estas son las situaciones con
las que tendremos que enfrentarnos si optamos por esta poltica de
gestin del color:
Mantenerperflesincrustados garantiza que, cuando una imagen
se abre y Photoshop advierte que tiene un perfl incrustado distinto
Si queremos obtener ms in-
formacin sobre cada uno de
los ajustes, slo tenemos que
desplazar el cursor sobre las
diversas opciones y zonas de
este cuadro de dilogo, para
que aparezca una breve expli-
cacin en la zona Descripcin
(situada en la zona inferior de
la ventana).
cAPtulo 3: el lAborAtorio digitAl 8g
al espacio de trabajo que hemos defnido, no se convertir la imagen
al espacio de trabajo. As se mantiene el perfl incrustado, y a la hora
de guardar, seguir incrustado. Lo ms importante es que la aparien-
cia visual de la imagen ser fdedigna. Como tenemos seleccionado
Preguntaralabrir, una ventana nos advertir que el perfl es distinto.
A pesar de la molestia que puede ser en alguna ocasin esta ventana,
nos es muy til para verifcar que se est realizando la gestin de
perfles tal y como la hemos confgurado.
Si la imagen y el espacio de trabajo coinciden, Photoshop no hace
nada especial.
Al pegar una imagen RGB o de escala de grises, la apariencia de
la imagen se mantendr, pero los valores numricos de los pxeles se
alterarn. En caso de ser una imagen CMYK, la apariencia cambiar
pero los valores numricos de los pxeles se mantendrn.
Si la imagen que abramos no presenta un perfl incrustado, Pho-
toshop usar el espacio de trabajo que tenemos defnido para visua-
lizar la imagen durante la edicin. Cuando se guarde la imagen no
se incrustar perfl alguno (a no ser que marquemos la opcin en la
ventana de Guardar para incrustar el perfl).
Al crear una imagen con estas normas de gestin del color nos ase-
guramos que se usar el espacio de trabajo que hemos defnido mientras
se edita. Cuando guardemos la imagen, el perfl se incrustar en ella.
An as, Photoshop nos permite seleccionar otro perfl de color en las
opciones avanzadas dentro del cuadro de dilogo Archivo > Nuevo.
4.2.2.Losajustesdeprueba
El principal problema que nos encontramos cuando no realizamos
una gestin de color coherente es que imgenes que imprimimos no
corresponden a lo que se ve en la pantalla.
Con el Ajustedeprueba (soft proofng, prueba mediante software)
nos valemos del monitor como si fuera un dispositivo de prueba de
color. Por tanto, la importancia a la hora de caracterizar el monitor con
Adobe Gamma se pone aqu de relevancia, ya que una previsualizacin
de prueba fable depende de la calidad y exactitud del perfl del monitor
(lo que ya tratamos anteriormente).
Los ajustes de prueba que creemos sern individualizados para cada
combinacin de dispositivo + papel + tinta que queramos simular.
go PhotoshoP. APlicAciones fotogrficAs
Para ajustar el mo-
nitor como una prueba
de impresin abrimos
el men Vista > Ajustes
de prueba > Persona-
lizar. Los Ajustes de
prueba solo afectan
al documento que est
activo en Photoshop,
aunque haya var ios
abiertos. Para realizar
una confguracin por
defecto para todos los documentos se debe hacer sin ninguna imagen
abierta.
Las opciones que disponemos en esta ventana de men son:
Personalizar: con esta opcin podemos personalizar la si-
mulacin para el dispositivo de impresin u otros dispositivos
de salida. En la opcin Perfl seleccionamos el dispositivo que
queremos simular. Mantener valores de color slo estar dis-
ponible si la imagen y los perfles estn en sintona, es decir si
ambos son RGB o si ambos son CMYK. No es conveniente marcar
esta casilla ya que los resultados son bastante malos. Marcamos
la casilla Usarcompensacindelpuntonegro y, en Propsito,
la eleccin usualmente ms acertada es Relativo colorimtrico o
Perceptual cuando editamos imgenes fotogrfcas. En Simular,
podemos simularPapelblanco (para representar en el monitor
cAPtulo 3: el lAborAtorio digitAl g1
el tono e intensidad del material en el que se va a imprimir) y
simularTintanegra (para que se represente en el monitor cmo
aparecern las zonas ms oscuras al imprimirse). No todos los
perfles de las impresoras, sobre todo de la gama media y baja,
admiten estas opciones. Por ltimo, para guardar los Ajustes
de prueba personalizados basta con hacer clic sobre el botn
Guardar, darle un nombre al archivo fcilmente identifcable
(en adelante, aparecer en la lista de opciones disponibles para
Ajustes de prueba, debajo de la opcin Simular tinta negra).
Los Ajustes de prueba personalizados se guardan en Archivos de
programa/Archivos comunes/Adobe/Color/Profles.
EspaciodetrabajoCMYK:la imagen se muestra usando el es-
pacio de trabajo CMYK que est en uso (defnido en los Ajustes
decolor).
En las opciones de Espacio de trabajo de placa del cian,
magenta, amarillo y negro, se muestra una prueba virtual de
cada una de estas planchas usando el espacio de trabajo CMYK
en uso (defnido en los Ajustesdecolor).
EspaciodetrabajodeplacasCMY: Photoshop muestra una
prueba virtual de estas tres planchas combinadas usando el
espacio de trabajo CMYK que est en uso (defnido en los Ajus-
tesdecolor).
Con RGB para Macintosh y RGB para Windows la imagen
simula el aspecto de los espacios de de trabajo AppleRGB o
sRGB (estndar para Windows).
MonitorRGBmuestra una prueba mediante software usando
el espacio de trabajo del monitor en uso. Si al seleccionar esta
opcin la imagen no presenta el aspecto adecuado es una seal
de que el perfl no es correcto (se ha desajustado o se hizo mal)
y que hay que recalibrar el monitor.
Simular papel blanco: con esta opcin se representa en el
monitor el tono e intensidad del material en el que se va a
imprimir.
Simular tinta negra: proporciona una previsualizacin del
rango dinmico de la imagen basndose en el perfl de Ajustes
deprueba que est en uso.
gz PhotoshoP. APlicAciones fotogrficAs
4.2.3.Calibrarelescner
El escner funciona dentro de su espacio de color particular, por tanto,
ser necesario ajustar su espacio de color para que la imagen se pueda
visualizar correctamente dentro del sistema.
Si el perfl incrustado en la imagen obtenida con el escner no
proporciona una informacin precisa al sistema, no se podrn obtener
imgenes de calidad.
En el mercado hay muchas aplicaciones que nos ayudan con esta
labor, como X-Rite, GretagMacbeth, Ezcolor, etc. Estas aplicaciones fa-
cilitan una imagen de referencia que se digitaliza en el escner con la
confguracin por defecto. La imagen obtenida en pantalla se analiza
mediante un dispositivo hardware para crear el perfl del escner.
4.2.4.Calibrarlaimpresora
Para calibrar la impresora, tenemos tambin que recurrir a un software
de terceros, normalmente el mismo utilizado para calibrar el monitor
o el escner.
Se imprime una carta de color de referencia a la que no se ha aplicado
ninguna gestin de color. Despus se mide la carta de color impresa
usando un espectrmetro para valorar los resultados y usarlos para
crear el perfl de color de la impresora color.
5.Gestindelcolorenunsistemacerrado
Aunque este apartado lleva el concepto gestin de color en el ttulo,
el mtodo explicado a continuacin no puede considerarse como tal.
Slo es un apao para alguien que no quiere liarse con los perfles
de color.
Para que este mtodo funcione, es necesario que todas las imgenes
que utilicemos se creen con los dispositivos que utilicemos habitual-
mente. Si cambiamos en algn momento algn elemento del equipo,
habr que repetir todo el proceso que desarrollamos a continuacin.
Abrimos un archivo que presente un amplio rango de colores y tonos,
con suaves sombras de gris y piel humana. Las impresoras o los esc-
neres suelen facilitar un archivo con estas caractersticas, pero si no
disponemos de esta imagen, podemos bajarnos algunas de Internet.
A continuacin se muestran dos ejemplos de imgenes de ajuste.
ESPECTRMETRO: dispositivo
que determina y mide las ca-
ractersticas del espectro de
color impreso.
cAPtulo 3: el lAborAtorio digitAl g
Imgenes obtenidas de http://
www.inkjetart.com/custom/
Sin realizar ningn ajuste de color o tono con el driver de la impre-
sora, imprimimos el archivo. Colocamos la imagen cerca del monitor
y valindonos de Adobe Gamma, ajustamos la confguracin para la
gama del monitor hasta conseguir que la imagen en pantalla se parezca
a la imagen impresa (la opcin de gama nica sin marcar para poder
realizar ajustes independientes en cada color).
Guardamos el perfl obtenido como impresin_monitor.
Desde ahora, cuando utilicemos el sistema cerrado, slo tendremos
que cargar este perfl con Adobe Gamma. Para un fujo de trabajo en
un sistema abierto, seguiremos trabajando con el perfl que creamos
al calibrar el monitor la primera vez.
Para calibrar el escner digitalizamos la copia impresa. Modifcamos
los ajustes de la imagen que tiene el software del escner hasta que
la vista previa se parezca lo ms posible al original y a la impresin.
Guardamos la confguracin del software del escner como impre-
sin_escaner. Cada vez que utilicemos el sistema cerrado, cargaremos
estos ajustes para escanear una fotografa.
Este no es el mejor fujo de trabajo, ya que no asegura que los colores
sean correctos debido a que la calidad depende directamente de las
caractersticas de los dispositivos. Adems, al modifcar la respuesta
del escner y el monitor para adaptarse a la reducida gama tonal que
se obtiene con una impresora, la calidad se puede ver gravemente
mermada.
cAPtulo 4: cAPturA y AdministrAcin de imgenes g
Capturay
administracin
deimgenes
En este captulo aprender:
Los aspectos que defnen la calidad de una imagen.
A desarrollar una comprensin de aquellos aspectos
implicados en la digitalizacin de imgenes.
Realizar una administracin de archivos efcaz.
A analizar la calidad de la imagen.
A obtener archivos grfcos mediante el proceso de
digitalizacin.
A guardar y administrar archivos grfcos.
4
g6 PhotoshoP. APlicAciones fotogrficAs
Captulo4.Capturayadministracin
deimgenes
Introduccin
Es obvio, pero no sobra decir que es fundamental que la informacin que
se capture durante el proceso de digitalizacin sea lo ms fel al original.
Y no slo debemos pensar en el escner. Las cmaras fotogrfcas tambin
digitalizan la escena.
Controlar la exposicin y el balance de color en la cmara fotogrfca digital
es imprescindible para obtener un archivo grfco de calidad (el control de
la exposicin con las cmaras digitales se escapa de este curso).
Los controles de imagen del escner sern las nicas herramientas para
poder obtener el rango dinmico ms amplio en la imagen y una fdelidad
de los colores originales.
Pero el rango dinmico y el color no son los nicos aspectos que hay que
tener en cuenta. Obtener la sufciente nitidez de la imagen es un aspecto
ineludible.
La defnicin y la calidad de la imagen son conceptos puramente subjetivos.
Los dos conceptos dependen de la valoracin combinada de la resolucin,
pixelado, nitidez y reproduccin tonal. La nitidez, defnida como la capa-
cidad para apreciar y distinguir los detalles de la imagen con claridad, est
relacionada con la defnicin (aspecto subjetivo) y la resolucin (aspecto
objetivo), sin dejar de lado la reproduccin tonal. Por tanto, ninguno de los
conceptos considerados individualmente es un medio efectivo para valorar
la calidad de la imagen. La resolucin, relacionada directamente con el
pixelado, es el nico aspecto que se puede valorar de forma objetiva y del
que se tratar en este tema.
Sin dejar totalmente de lado la cmara digital, en este captulo nos vamos
a centrar principalmente en el proceso de digitalizacin con el escner.
Toda la informacin que se
pierda en el momento de la
digitalizacin, no podr ser
restituida ms tarde.
cAPtulo 4: cAPturA y AdministrAcin de imgenes g)
1.Caractersticasdelaimagendigital
En este punto vamos a tratar aquellos conceptos que caracterizan una
imagen digital. Su comprensin nos ayudar no slo a confgurar el
dispositivo de digitalizacin tambin a interpretar las especifcaciones
que facilita cada fabricante de sus dispositivos para tener la capacidad
de elegir el que mejor se adapte a nuestras necesidades.
Las caractersticas principales que debemos considerar cuando edite-
mos una imagen digital son: tipo de documento, resolucin, profundidad
de bis, rango dinmico, ruido y fdelidad de color.
1.1.Tiposdedocumentos
Para la digitalizacin de imgenes no slo se tiene en cuenta los proce-
sos tcnicos necesarios para convertir una imagen analgica en digital,
tambin los atributos de los documentos fuente (dimensiones fsicas,
nivel de detalle, rango tonal, color, etc.). Todos los documentos aptos
para su escaneado, ya sea en formato de papel o pelcula, se pueden
incluir en una de las cinco categoras siguientes:
g8 PhotoshoP. APlicAciones fotogrficAs
1.Textoimpresoydibujosdelneassimples: documentos de
bordes defnidos, en dos tonos.
2. Manuscritos: imgenes con lneas marcadas pero de bordes
suaves. Presentan un rango tonal ms amplio que los documentos
anteriores.
3.Semitonos: imgenes reproducidas por sistemas de impresin
de semitonos, caracterizadas por una trama de puntos o lneas con
un espaciado regular. En esta categora tambin se incluyen los
grabados, por sus caractersticas visuales anlogas.
4. Tono continuo: documentos que exhiben tonos que varan
sutilmente, como fotografas y pinturas, tanto en escala de grises
como en color.
5.Combinado: documentos donde se combinan elementos de dos,
o ms, de las categoras mencionadas.
1.1.Resolucin
Al hablar de resolucin de una imagen nos referimos a la canti-
dad de pxeles que la forman. Su nmero es finito, y depende de
cuantos pxeles emplee el CCD a la hora de capturar la imagen. Se
expresa como el nmero de puntos de imagen por unidad lineal y
por convenio, se utiliza mayoritariamente la unidad ppi (pxeles por
pulgada). La resolucin en pxeles por pulgada indica la dimensin
absoluta de una imagen.
Una imagen que tenga unas dimensiones absolutas de 600 x 600
pxeles tendr siempre el mismo nmero de pxeles ya tenga un ta-
mao de 6 x 6 cm o de 24 x 24 cm. En cambio, la diferencia visual
ser incuestionable cuando se impriman las dos imgenes ya que
el pxel ser ms evidente en la copia de mayor tamao restando
definicin a la imagen.
Al aumentar la resolucin, la capacidad de reproducir detalles
ms finos aumenta. En el escaneado de originales, la resolucin
de exploracin determina la capacidad del escner para capturar
detalles ms precisos. Sin embargo, una resolucin que supere
la capacidad de reproducir el detalle del sistema de impresin no
proporcionar una mejora evidente en la calidad de la imagen, slo
un mayor tamao de archivo.
Tamao de Impresin = n de
pxeles / resolucin (ppi)
cAPtulo 4: cAPturA y AdministrAcin de imgenes gg
Zona muy ampliada de una ima-
gen con una resolucin de 300
ppp. El tamao de la imagen es
de 10 x 10 centmetros.
La misma imagen, pero a una
resolucin de 72 ppp. Se apre-
cia visualmente la prdida de
nitidez.
Para calcular el tamao de im-
presin de una imagen se utiliza
la frmula siguiente, tanto para
el alto como para el ancho.
Por ejemplo, el tamao de
impresin de una imagen que
tenga 600 x 600 pxeles a una
resolucin de 200 ppi ser:
Tamao de impresin = 600 /
200 >> Tamao de impresin = 3
pulgadas. Como el alto y ancho
son iguales, la imagen tiene un
tamao de 3 x 3 pulgadas.
Como una pulgada equivale a
2,54 centmetros, slo tenemos
que multiplicar el tamao en
pulgadas por 2,54. En el ejem-
plo: 3 pulgadas x 2,54 = 7,62
centmetros.
La clave para un escaneado
correcto consiste en establecer
la resolucin adecuada para captar todos los detalles importantes
del original y que puedan reproducirse en el dispositivo de salida.
La resolucin de la imagen se establece segn los siguientes
factores:
Dimensiones del original y de la imagen final.
Resolucin de escaneado en pxeles por pulgada (ppi siglas
en ingls de pxel per inch).
Resolucin del dispositivo de salida en lneas por pulgada
(lpp siglas de lines per inch) o puntos por pulgada dpp (siglas
en ingles de dots per inch).
Correspondencia en calidad entre el dispositivo de entrada
(por ejemplo, escner) y el dispositivo de salida (por ejemplo,
impresora).
Posibilidad de representar en el dispositivo de salida correc-
tamente la escala tonal y/o tonos de color.
1oo PhotoshoP. APlicAciones fotogrficAs
Al usar un escner o cmara fotogrfca digital es conveniente no
superar la resolucin ptica y, si es necesario, interpolar con Photoshop
para modifcar la resolucin.
La mayora de las personas, cuando inician su andadura por el mundo
digital, se pierden cuando tienen que manejar los parmetros de la
resolucin. La razn es muy sencilla, y es que se tiende a confundir y
mezclar los trminos empleados para describir la resolucin.
Por tanto, es conveniente que aclararemos algunos trminos antes
de meternos de lleno en los procedimientos de digitalizacin de do-
cumentos.
ppi (pixel per inch pxeles por pulgada): los dispositivos de cap-
tacin digital, como los escneres y las cmaras digitales, transforman
la informacin lumnica en pxeles, no en puntos o lneas de imagen!
Cualquier imagen digital est formada por pxeles, con un nmero fnito
y absoluto, dispuestos en un orden exacto formando una cuadrcula.
Referirse a una imagen diciendo que tiene un tamao de 640 x 480
pxeles no nos dice casi nada a la hora de imprimir la imagen. Para
defnir las dimensiones de una imagen digital hay que citar la altura y
anchura de la imagen en pxeles y su resolucin.
Por ejemplo, una imagen de 72 ppp contiene 5.184 pxeles en una
imagen de 1 x 1 pulgada (72 x 72 pxeles).
La misma imagen, con una resolucin de 300 ppp, presenta un nmero
total de pxeles de de 90.000 pxeles (300 x 300 pxeles) en un tamao
de imagen de 1 x 1 pulgada.
Una imagen de 640 x 480 a una resolucin de 72 ppp tendr un tamao
de impresin de 8,8 x 6,6 pulgadas.
La misma imagen a una resolucin de 300 ppp tendr un tamao en el
momento de imprimirla de
2,13 x 1,6 pulgadas (5,4
x 4 centmetros).
Las tres imgenes que
se muestran a continua-
cin tienen un tamao
de impresin de 13 x 9
centmetros, y se aprecia
perfectamente cmo va-
Tamao en pxeles de 1550 x 1010
Una pulgada equivale a 2,54
centmetros. Una resolucin
de 300 ppp equivale a una
resolucin en centmetros de
300 / 2,54 = 118,11 ppc.
cAPtulo 4: cAPturA y AdministrAcin de imgenes 1o1
Tamao en pxeles de 775 x 505
Tamao en pxeles de 155 x 101
ra su aspecto segn su
resolucin.
El pxel por pulgada se
utiliza de forma general
por toda la industria fo-
togrfca digital, tambin
en los pases que utilizan
el sistema mtrico de-
cimal, aunque en estos
pases se utiliza ocasio-
nalmente el parmetro
pxel por centmetro.
La resolucin de la ima-
gen se establece siempre
en pxeles por pulgada
(ppp) cuando se explora
en el escner, en la cma-
ra digital y tambin cuan-
do se trabaja en Photoshop,
o en cualquier otro programa de tratamiento digital de imgenes de
mapas de bits.
dpi (dots per inch puntos por pulgada): se refere siempre a la
resolucin del dispositivo de impresin, ya que slo las impresoras
producen puntos. La resolucin de la impresora se expresa en trminos
lineales ya que estn formadas por una fla de puntos de impresin
colocados uno detrs de otro.
lpi (lines per inch lneas por pulgada): en impresoras tipo lser,
fotocomponedoras, imprentas, etc., la reproduccin de los tonos se
realiza interpolando puntos de diferente dimetro, utilizndose crcu-
los grandes para las sombras oscuras y crculos ms pequeos para las
sombras claras. La resolucin viene dada por la distancia en la impresin
entre estos puntos y se establece por la lineatura de impresin (lpi).
Cuando los crculos se acercan entre ellos (lineatura alta) la cantidad
de detalle aumenta y, por tanto, la resolucin.
Al visualizar las imgenes reproducidas por semitonos a una distancia
normal, dan la impresin de una imagen de tono continuo. Slo tenemos
1oz PhotoshoP. APlicAciones fotogrficAs
que acercarnos a cualquier valla publicitaria para descubrir el tramado
de puntos que forman la imagen.
1.2Profundidaddebits
Ya vimos en el captulo 1, Cuestiones previas, la clasifcacin de imge-
nes digitales en funcin de su modo de color, defniendo imgenes de
1 BIT, de escala de grises, RGB, CMYK. Y comprobamos que cuanta ms
informacin pueda contener un pxel, ms matices de gris, o tonos de
color, se pueden representar.
Si es necesario, releer el tema 1, Cuestiones previas para recordar
toda a informacin referente a los bits, sistema binario y profundidad
de BIT.
La fotografa superior
RGB garantiza una mayor
fdelidad frente a la ima-
gen inferior en formato
GIF de 8 bits. La reduccin
de la profundidad de color
puede tener como resulta-
do la aparicin de artefac-
tos evidentes debido a la
reduccin de tonos.
El nmero de bits que
alcanza un escner en su
exploracin determina la
profundidad de color de la imagen explorada. Si con 24 bits de pro-
fundidad de color en una imagen RGB se obtienen millones de colores,
en la captura de imgenes RGB de 48 bits el nmero de colores es
sensiblemente mayor.
En la actualidad, el mundo de la fotografa digital se mueve entre
dispositivos preparados para captar y tratar imgenes de 24 bits. Algu-
nos escneres y cmaras digitales de gama alta son capaces de manejar
imgenes de 36 bits y hasta 48 bits (12 y 16 bits por canal, respectiva-
mente). Los sistemas de impresin, como las impresoras fotogrfcas por
medios hbridos, las impresoras de chorro de tinta, las impresoras lser
y las de sublimacin, utilizan slo 24 bits para imprimir las imgenes.
cAPtulo 4: cAPturA y AdministrAcin de imgenes 1o
Todo parece indicar que no es necesario guardar ms informacin en
las imgenes, teniendo en cuenta, adems, que con la mayora del
software de tratamiento de imgenes no se pueden manipular imgenes
con ms de 24 bits de informacin. Slo algunos programas diseados
para el retoque profesional, como Adobe Photoshop, ofrecen soporte
para imgenes de 16 bits.
Y para qu reclamamos cada vez ms bits de informacin? Si tenemos
en cuenta que el color no va ms all de diferenciar los 16,7 millones de
tonos que se pueden mostrar con imgenes de 24 bits, qu sentido tiene
aumentar la capacidad de muestreo de los dispositivos digitales?
La respuesta se encuentra en la menor prdida de calidad que se
produce al editar imgenes de mayor nmero de bits por canal, ya que
siempre que se realice una serie de ajustes sobre una imagen se produce
prdida de informacin.
Si editamos imgenes RGB
de 24 bits de informacin,
los ajustes de tono y color
que realicemos pueden daar
gravemente la apariencia de
la imagen, producindose una
posterizacin (saltos tonales
bruscos), o el efecto banding
(bandas de un mismo color)
perdindose as el aspecto de
tono continuo.
Con las imgenes RGB de 48
bits, como el volumen de informacin de partida es mucho mayor, la
prdida que se produce a la hora de editar la imagen ser menor en
comparacin con las imgenes de 24 bits.
Al editar imgenes de 16 bits por canal podemos mantener la in-
tegridad de los datos que el escner o la cmara digital fue capaz de
capturar. Y en el momento de pasar la imagen a 24 bits para su impre-
sin, se conservarn un nmero mayor de datos que si partimos desde
un archivo de 24 bits.
Otro de los factores que condicionan la eleccin entre imgenes de
8 bits por canal o de 16 bits por canal es a la hora de interpolar una
Histograma despus de realizar
varios ajustes sobre una imagen
RGB de 8 bits por canal. Los es-
pacios en gris revelan la prdida
de informacin
Histograma de la misma imagen
RGB, pero con 16 bits por canal,
despus de realizar los mismos
ajustes. No se ha producido pr-
dida de informacin apreciable.
CANAL: las imgenes estn
compuestas por canales, que
se pueden considerar como una
transparencia que contiene
informacin sobre la tonalidad
y brillo de los pxeles. El n-
mero de canales obedece al
modo de color de la imagen.
Por ejemplo, una imagen RGB,
tendr un canal para cada uno
de los colores bsicos: un canal
para el rojo, otro para el verde
y el ltimo para el azul.
1oq PhotoshoP. APlicAciones fotogrficAs
imagen. Con este procedimiento el software utiliza la informacin de los
pxeles de la imagen para generar pxeles nuevos. Y desde el momento
de la captura de la imagen con el CCD de la cmara, o el escner, ya se
produce una interpolacin de la informacin necesaria para obtener una
reproduccin coherente del color. Tambin se interpola la imagen cuando
queremos aumentar el nmero de pxeles en la imagen para conseguir
un tamao mayor de impresin a la misma resolucin.
Por ello, cuanta ms informacin contenga cada pxel, ms fdedigno
ser el resultado obtenido en el momento de la creacin de pxeles
nuevos.
Y tambin infuye la profundidad de bits al convertir espacios de
color. La transformacin de color que sufrirn los pxeles al convertir
una imagen de un espacio de color a otro ser ms precisa si se cuenta
con mayor informacin.
Para evitar la prdida de calidad debemos capturar y editar la imagen
en 16 bits por canal siempre que sea posible y, as, conservar la mayor
cantidad de informacin posible hasta que haya que reducirla a 8 bits
por canal para su impresin.
1.3.Rangodinmico
El rango dinmico determina el intervalo de tonalidades en una imagen,
es decir, expresa la diferencia entre los valores ms claros y los ms
oscuros presentes en la fotografa. Cuanto ms amplio sea el margen
dinmico con ms detalle se reproducir, circunstancia que se aprecia
especialmente en las zonas de sombra.
El rango dinmico es tan importante como el nmero de pxeles para
determinar la calidad de una imagen. En estos momentos es un valor
oculto tras el teln de la batalla de los megapxeles que viven los
fabricantes de cmaras digitales, pero es un valor determinante para la
obtencin de una buena fotografa.
El brillo de una imagen se encuentra entre una valor de densidad de
0 a 4. En la fotografa tradicional se mide como un valor de Densidad
y se mide con un dispositivo especfco llamado Densitmetro.
Las densidades se representan en una escala logartmica y es especial-
mente til ya que la respuesta del ojo al brillo tambin es logartmica.
Una escala logartmica nos permite tambin representar con nmeros
Densidad: se refere a la can-
tidad de plata revelada (o
colorante) que hay en cual-
quier zona de un negativo
blanco y negro, diapositiva
color o negativo de color. La
densidad determina la capa-
cidad del depsito de plata
para detener la luz. Las dife-
rencias de densidad que pre-
senta una emulsin se deben
a los diferentes grados de ex-
posicin que han recibido las
distintas zonas.
cAPtulo 4: cAPturA y AdministrAcin de imgenes 1o
Si la densidad mxima de una
fotografa es 2,2 y la densidad
mnima es de 0,2, la diferencia
de densidad es 2, esto es, la
imagen tiene un rango dinmi-
co de 2. La diferencia de brillo
ser de 100:1.
ms manejables relaciones de brillo, de modo que una diferencia de
densidad de 3 corresponde a una diferencia de brillo de 1000 a 1 (Log
1000 = 3).
En la tabla siguiente se muestra el rango dinmico que presentan
algunos soportes fotogrfcos y soportes de impresin y la capacidad
de capturar el detalle de algunos tipos de escner.
Materialfotogrfco Rangodinmico
Pelcula negativa B&N 3,4 - 4,2
Copias en papel color 1,4 - 2,0
Pelcula negativa color 2,7 3.0
Pelcula para diapositivas color 3,2 4.0
Escner Rangodinmico
Escner plano gama media 2,5 3,2
Escner plano gama profesional 3,4 3,8
Escner de pelcula 3,4 4,1
Escner de tambor 3,4 4,1
Impresin Rangodinmico
Peridico 1.0
Revistas de calidad 1,6 2,2
Impresin fotogrfca 1,6 2,2
Segn el criterio de la profundidad de color, el rango dinmico terico
mximo que pueden alcanzar los distintos tipos de archivos es:
Profundidaddebits Rangodinmico
8 0,8
24 2,4
36 3,6
42 4,2
Pero desgraciadamente la mayora de los dispositivos de captura digital
no suelen cumplir estos parmetros. Se produce prdida de informacin
tanto en la luces como, especialmente, en las sombras.
Si un dispositivo no es capaz de capturar todo el rango dinmico
de la imagen, los tonos que estn por encima de la densidad mxima
1o6 PhotoshoP. APlicAciones fotogrficAs
que es capaz de captar y los tonos que se encuentren por debajo de
la densidad mnima que puede registrar el dispositivo, se perdern y
aparecern en la imagen como un tono continuo.
1.4.Ruidoenlaimagen
El ruido en la imagen que produce el CCD es uno de los factores que ms
limitan el rango dinmico de la
digitalizacin. La causa del ruido
son las interferencias electrnicas
que producen los componentes y
circuitos del sistema y los fallos
en la construccin del sensor.
El ruido cubre las zonas de la
imagen de una forma similar al
que se produce en un televisor
cuando se producen interferen-
cias: puntos de color distribuidos aleatoriamente. El ruido en las foto-
grafas digitales se pone de manifesto, sobre todo, en las sombras.
El ruido es ms acusado en el canal azul de la imagen que en los otros
dos canales. La razn es que los sensores CCD no son muy sensibles a las
ondas ms cortas del espectro visible y es necesario amplifcar su res-
puesta para equilibrarla a la de los otros dos canales. Esta amplifcacin
de la respuesta sobre el canal azul tambin amplifca las interferencias
y, por consiguiente, el ruido.
1.5.Fidelidaddelcolor
Obtener una reproduccin fel del original depende de una serie de
variables, como el nivel de iluminacin del original en el momento de
la captura, la profundidad de bits capturada y generada, la efcacia del
dispositivo de captura y el trnsito del espacio de color del escner
al espacio de color del software de tratamiento o del dispositivo de
impresin.
Mantener una coherencia en el color es uno de los puntos ms con-
fictivos a la hora de digitalizar y reproducir un original.
Los sensores CCD y CMOS estn basados en un mosaico de fltros
de color, y cada elemento (pxel) slo capta informacin de un color;
cAPtulo 4: cAPturA y AdministrAcin de imgenes 1o)
los dems colores se interpolan segn la informacin de los pxeles
adyacentes. El software que gobierna el CCD o CMOS aplica algoritmos
matemticos para interpolar la informacin y obtener una imagen lo
ms fel posible al original. Pero no siempre funciona bien y, como
consecuencia, se obtienen colores errneos en determinados pxeles
de la imagen, sobre todo en los bordes. Este tipo de defecto se conoce
como Coloraliasing.
Para reducir este error se coloca un fltro anti-aliasing delante del
sensor. Con este fltro mejora considerablemente la reproduccin de los
colores aunque a costa de producir un ligero desenfoque.
Cmo consecuencia del uso de este fltro todas las fotografas digitales
requieren de un enfoque en su edicin antes de lanzarla a impresin.
Este efecto no se produce con los respaldos digitales y escneres
fotogrfcos que efectan tres pasadas (una para cada color RGB) para
capturar una imagen.
Existe un sensor, denominado Foveon, con un diseo que imita la
estructura multicapa de la pelcula fotogrfca de color donde el error
Color aliasing no se produce.
2.Cmarasyescneresfotogrfcos
En fotografa nos valemos principalmente de dos sistemas para obtener
una imagen digital por medio de la digitalizacin. Una es por medio
de un escner y la otra gracias a una cmara digital. Los dos dispositi-
vos cubren la misma necesidad: convertir la informacin analgica en
informacin digital.
2.1.Escner
Hace unos aos, el acercamiento a la fotografa digital para cualquier
fotgrafo se produca gracias al escner. Aparatos muy voluminosos,
costosos y de no mucha calidad fueron la puerta de entrada para muchos
fotgrafos tradicionales al mundo digital.
Sensor Foveon
1o8 PhotoshoP. APlicAciones fotogrficAs
En los ltimos aos la bajada de precios que han experimentado y el
aumento de la calidad en la digitalizacin, han hecho que sea uno de
los dispositivos con mayor presencia (junto a la impresora) al lado de
cualquier equipo informtico.
El uso del escner nos permite digitalizar las fotografas que obtene-
mos con nuestra cmara analgica de toda la vida para, posteriormente,
editarlas con cualquier software de edicin de imgenes digitales y
utilizarlas para fnes diferentes, como enviarlas por correo electrnico,
colocarlas en una pgina WEB o imprimirlas.
El escner ha ampliado su mbito de accin y sus funciones (disposi-
tivo de uso exclusivo de diseadores, fotgrafos y fotomecnicos) para
irrumpir en el hogar, los centros educativos y las ofcinas, para usarse
como medio para:
La obtencin de imgenes digitales a partir de fotografas, textos
impresos y objetos.
Adquirir texto editable a partir de originales impresos, valindose
de un software de OCR (Reconocimiento ptico de Caracteres).
Funciones de fotocopiadora o fax cuando se combina con una
impresora y una lnea telefnica.
Actualmente dos tecnologas se reparten el mercado de los escneres
dirigidos al mbito domestico y semiprofesional: CCD y CIS. El primero
es el ms utilizado ya que proporciona una mayor calidad en la explo-
racin. Los escneres basados en la tecnologa CIS son ms pequeos
y livianos, pero sacrifcan el rango dinmico, la profundidad de campo
y la resolucin.
En el mbito profesional, la tecnologa usada se denomina PMT (Pho-
toMultiplier Tube - tubo fotomultiplicador) y est implementada en los
escneres de tambor para producir imgenes de muy alta calidad.
2.1.1.Cmofuncionaelescner
Cuando damos la orden de escaneado de la imagen el proceso que
tiene lugar, de forma muy bsica, es el siguiente:
1. Un dispositivo emite luz blanca hacia el original mientras se
desplaza a lo largo de la zona de digitalizacin.
2. La luz refejada por el original incide sobre el dispositivo
captador (CCD) que se desplaza junto a la luz. Normalmente,
ltimamente, se estn comer-
cializando escneres de gama
semiprofesional que permiten,
adems de escanear opacos, la
digitalizacin de sopor tes
transparentes (pelcula foto-
grfca negativa y diapositi-
vas). La calidad obtenida es
sensiblemente inferior a la que
se puede obtener con los esc-
neres de tambor o los escne-
res especfcos para este tipo
de material.
cAPtulo 4: cAPturA y AdministrAcin de imgenes 1og
el CCD est formado por tres lneas de fotosensores, uno para
cada color RGB.
3. Los cambios de voltaje que experimenta el CCD, provocados
por la luz que se refeja sobre los fotosensores, se almacena en la
memoria del escner a medida que se realiza la digitalizacin.
4. Cuando se ha completado el escaneado, el software del es-
cner enva la imagen al software de tratamiento, o la enva
al sistema operativo para guardarla en el disco duro en uno de
los formatos grfcos disponibles.
2.1.2.Tiposdeescner
Escneresdetambor: producen escaneados con mayor calidad que
cualquier otro tipo de escner. Son sensiblemente ms caros, ms
lentos y requieren un alto nivel de habilidad por parte del tcnico
y unas condiciones ambientales muy controladas.
En este tipo de escner, la imagen se coloca en contacto con la
superfcie circular de un tambor transparente que rota a alta velo-
cidad para que un tubo fotomultiplicador (PMT) explore la pelcula
a lo largo. Su tecnologa es capaz de registrar mejor los detalles en
las sombras, donde faquean la mayora de los escneres y calcular
el grado de enfoque necesario de la imagen para cualquier rea.
Escnerplano: es el tipo de escner ms vendido. Todos los mo-
delos utilizan la misma tecnologa bsica, en la cual un sensor a la
luz (CCD o CIS) y una fuente de luz, montados sobre un brazo mvil,
exploran el documento situado sobre una superfcie de vidrio.
Algunos escneres planos presentan un alimentador de documen-
tos que automatiza la exploracin de grandes volmenes de material
sin la intervencin directa de un tcnico.
Escneres para pelcula: se utilizan para explorar formatos de
pelcula que van desde los 35 mm hasta placas de 9 x 12 cm. Estn
basados en la misma tecnologa que los escneres planos (CCD),
pero ofrecen mayor resolucin y un superior rango dinmico. El
rendimiento suele ser ms lento y son sensiblemente ms caros
(en este momento el precio de estos dispositivos no es muy des-
orbitado y pueden encontrarse ciertos modelos a precios bastante
asequibles).
11o PhotoshoP. APlicAciones fotogrficAs
2.1.3.Softwaredeescaneado
Para obtener digitalizaciones de calidad no slo hay que considerar
las caractersticas tcnicas de hardware del escner, tambin hay
que prestar una especial atencin al software que acompaa al
dispositivo, necesario para poder realizar su cometido.
Algunos de los programas de digitalizacin que acompaan a los
escneres dirigidos al afcionado presentan una interfaz llena de ven-
tanas y botones donde seleccionar cualquier parmetro de escaneado
se convierte en una tarea tediosa. Ante estos programas, el usuario
medio decide no romperse la cabeza y se decanta por la opcin de
escaneado automtico presente en este tipo de software.
Las posibilidades que ofrecen las aplicaciones de los escneres de
gama profesional permiten ajustar los parmetros de la imagen a
nuestro antojo de una forma totalmente transparente para el usuario
y, sobre todo, efcaz.
Entre los parmetros que tenemos que defnir se encuentran el tama-
o de escaneado, resolucin, ajustes de color y la posibilidad de aplicar
diversos fltros (mscara de enfoque, destramar, etc.) en el momento
de la digitalizacin. Adems, el software de un escner profesional
suele ofrecer posibilidades de ajuste de la potencia de la iluminacin
de la lmpara, multiescaneado, ajustes predefnidos y automatizacin
de escaneados (siempre que el hardware lo permita).
Para poder realizar escaneados de calidad es altamente aconsejable
que el software disponga de una herramienta, como el histograma, para
analizar grfcamente la
calidad de la imagen.
Pero para modifcar la
reproduccin tonal es
mejor que el software
nos permita cambiar la
respuesta mediante una
Paleta de curvas.
Si el software que trae
nuestro escner no es muy profesional, podemos adquirir software de
terceros. Entre los ms conocidos se encuentran Vuescan y SilverFast,
que ofrecen un rendimiento superior, e incluso aade posibilidades
cAPtulo 4: cAPturA y AdministrAcin de imgenes 111
de control que no vienen en el software original del escner. Antes
de comprarlos, tenemos que comprobar que el software es compatible
con nuestro escner visitando la pgina WEB de estos fabricantes.
2.2Cmarasdigitales
Las cmaras digitales se han impuesto en ventas a las cmaras tradi-
cionales. Ambas comparten la misma apariencia, pero en su interior
las diferencias tecnolgicas son evidentes, aunque en lo esencial,
como los aspectos referidos a los controles de exposicin, son bsi-
camente iguales.
Una cmara fotogrfca combina el mismo elemento sensor utili-
zado en los escneres (CCD) con ptica de cmara para obtener una
herramienta ms verstil (con la cmara digital se pueden digitalizar
una amplia variedad de documentos y objetos).
Al igual que con las cmaras destinadas a la fotografa tradicional,
la calidad de la imagen es superior en los modelos de gama profesional
debido, no slo a la resolucin que ofrecen, sino a otros aspectos como:
calidad del elemento sensor, rango dinmico, calidad del software de
interpolacin y velocidad de captura.
Para cmaras de gran formato se utiliza una tecnologa similar a
la de un escner plano, con un elemento sensible que explora la
imagen proyectada por las lentes sobre el plano de la imagen en tres
ocasiones, una exploracin para cada uno de los componentes RGB
(respaldo digital). Como se realiza la exploracin en tres tiempos
slo puede utilizarse con sujetos estticos y con una iluminacin
totalmente controlada.
Tambin existen respaldos digitales que realizan la captura en un
solo tiempo, tal y como se realiza en las cmaras compactas y rfex
digitales.
2.2.1.Caractersticasdeunacmaradigital
A continuacin, defniremos brevemente algunos conceptos que debe-
mos considerar a la hora de elegir una cmara fotogrfca digital.
Lagtime: es el tiempo de demora en tomar una imagen, medido en
segundos, mientras la cmara procesa y almacena una foto entre dos
exposiciones.
11z PhotoshoP. APlicAciones fotogrficAs
Resolucin: la resolucin es la capacidad de las cmaras digitales de
grabar los detalles fnos de una imagen. Si una cmara puede capturar
una imagen con una resolucin de 1280 x 960 pxeles (1280 pxeles
horizontales por 960 pxeles verticales), al multiplicar ambos valores se
obtiene 1.228.800 pxeles por imagen, que corresponde a una resolucin
de 1,2 Megaplxel.
Tamaodeimpresinencentmetrosenbase
alaresolucindelaimagen
Megaplxel Pxeles Impresin200dpi Impresin
300dpi
11,1 4064 x 2704 34 x 51 23 x 34
6,3 3072 x 2048 26 x 39 17 x 26
5,0 2592 x 1944 24 x 36 15 x 23
4,1 2272 x 1704 21 x 32 13 x 20
3,2 2048 x 1536 19 x 28 13 x 19
2,0 1600 x 1200 15 x 22 10 x 15
1,0 1024 x 768 10 x16 7 x 11
0,3 640 x 480 6 x 9 4 x 6
Formatodealmacenamiento: se puede guardar una imagen digital
en distintos formatos de archivo, los ms habituales son RAW, TIF, y
JPG. El formato de archivo que utilice la cmara para guardar la imagen
depende del software de la cmara.
Transferenciadeimgenes: esta caracterstica se refere a cmo se
transferen las imgenes al ordenador o a la impresora. Los conectores
que nos encontramos en la actualidad son el USB y el FireWire.
Memoria: en la memoria de la cmara, ya sea interna o con tarjetas,
es donde se almacenan las imgenes. Existen muchos modelos de tarjetas
en el mercado, con capacidades entre 32 Mb y 1 GB.
En la actualidad es muy complicado recomendar una u otra cmara
digital, sobre todo para el mbito del afcionado. Los precios son muy
altos ya que el mercado nos ha acostumbrado a que una cmara de gama
media cueste, como mnimo, unos 300 euros. Y para justifcar estos
precios cargan las cmara de funciones que no se utilizan casi nunca
FIREWIRE: (IEEE 1394) es un
estndar multiplataforma para
entrada/salida de datos en
serie a gran velocidad.
USB: siglas en ingls Universal
Serial Bus. El Bus de Serie
Universal es un estndar mul-
tiplataforma de bus serie para
conectar dispositivos a un
ordenador con una alta trans-
ferencia de datos.
cAPtulo 4: cAPturA y AdministrAcin de imgenes 11
y se olvidan, o no es del inters de los fabricantes, informar de otras
caractersticas, como el Rango dinmico (caracterstica que ya hemos
visto que es de suma importancia para obtener imgenes de calidad).
3.Procesodecapturadelaimagen
El proceso de digitalizacin de una imagen con el escner es el si-
guiente:
1. Colocamos el original correctamente en el mdulo adecuado
(cristal en un escner plano, en el portapelculas en un escner de
pelcula fotogrfca, etc.). Si disponemos de un escner plano, la
zona central del cristal del escner se denomina zona dulce y es
donde se obtiene la mejor calidad ptica. Adems, y en la medida
de lo posible, limpiaremos el material fotogrfco y las superfcies
de soporte del escner (hay que extremar el cuidado al limpiar
el original fotogrfco, ya que si no se realiza correctamente, se
puede introducir ms suciedad).
Tambin nos conviene conocer la distorsin que produce nuestro
modelo de escner. Para ello colocamos dos dados sobre el cristal
del dispositivo, uno en el centro y el otro en una de las esquinas,
y procedemos a digitalizarlos. En la mayora de los modelos se puede
ver tambin un lateral del dado colocado en una esquina. Esto nos
puede ser til para cuando queramos incrementar el efecto tridimen-
sional al escanear un objeto.
2. Abrimos Photoshop. Dentro de Photoshop ejecutamos Archivo >
Importar > y picamos sobre el programa de control de nuestro escner
en la lista que aparece.
3. En la aplicacin del escner, seleccionamos el modo de escaneado,
dependiendo si el original es un opaco (escaneadoporrefexin)
o un material transparente (escaneado por transmisin). Segn
el tipo de escner dispondremos de las dos opciones o de slo una
de ellas.
4. A continuacin elegimos el Modo de color adecuado a la imagen
(para fotografa slo utilizaremos RGB o escaladegrises). Si tenemos
un escner de gama alta, tambin nos ofrece la posibilidad de escanear
entre una profundidad de 8bits a 16bits por canal. La mejor eleccin
es 16 bits, ya que vamos a obtener una imagen de mayor calidad.
En el centro del cristal.
En una esquina del cristal.
11q PhotoshoP. APlicAciones fotogrficAs
5. Pinchamos sobre el botn, o ejecutamos el comando de men, de
VistaPrevia. Si tras realizar la vista previa la imagen no presenta
una orientacin adecuada, reajustamos la posicin del original y
ejecutamos otra vez Vista Previa, o rotamos la imagen mediante el
software del escner. Ms adelante veremos como Photoshop CS puede
orientar y recortar la imagen automticamente.
6. Delimitamos el rea de escaneado sobre la vista previa, utilizando
la herramienta de seleccin y dibujando un marco sobre la zona. Po-
demos editar el tamao del marco despus de dibujarlo para ajustar
con mayor precisin el borde a la imagen.
7. Con el rea de la imagen que vamos a escanear defnida, ajus-
tamos los controles de ajuste de la imagen para obtener el mayor
rango dinmico y el equilibrio de color correcto. Como cada apli-
cacin presenta unos controles diferentes, tendremos que recurrir
a la ayuda o el manual del software del escner para saber cmo
se realizan estos ajustes.
8. Seleccionamos la resolucin ptica de escaneado y el tamao
de la imagen fnal.
9. Ejecutamos el comando de Escanear o Explorar.
10. Tras ser escaneada la imagen, se cierra la aplicacin y se abre
automticamente la imagen en Photoshop. Este es el momento
de analizar la imagen para ver si hemos realizado una exploracin
correcta.
Para alcanzar resultados profesionales, ya que lo normal es que en
nuestra casa no dispongamos de la maquinaria adecuada, es reco-
mendable recurrir a un servicio profesional de digitalizacin de im-
genes para que la exploracin
se efecte con la maquinaria
y software adecuado. En la
imagen superior se muestra
una captura de pantalla del
software de escaneado de un
escner de gama media de HP.
A la izquierda de la ventana
distinguimos el rea de Vista
Previa y a la derecha dos
cAPtulo 4: cAPturA y AdministrAcin de imgenes 11
paneles para controlar el Rango tonal de la imagen y el equilibrio
de color.
Dentro del men, y en la barra de herramientas, seleccionamos
el modo de color y la resolucin (este escner slo explora a una
profundidad de 8 bits por canal).
En la barra de informacin inferior aparece la informacin sobre
tamao, grado de ampliacin y tamao del archivo resultante.
3.1.Controldecalidad
El fujo de trabajo de digitalizacin de imgenes tiene que ser
comprobado y verifcado de forma habitual para que los resultados
obtenidos se adecen a nuestras expectativas de calidad. Por tanto,
el control de calidad es un componente esencial dentro del fujo de
digitalizacin de imgenes y comprende los procedimientos y tcnicas
empleadas para verifcar la calidad de los documentos digitales.
Como en cualquier cadena de trabajo donde intervienen distintos
elementos, las estrategias de control tienen que ser efectuadas en di-
ferentes niveles, desde la limpieza hasta la calibracin del equipo.
3.1.1.Controlinicialdeloriginal
El primer paso es identifcar el producto. Las imgenes que podemos
digitalizar se pueden encontrar sobre soporte opaco (fotografas, im-
genes impresas, dibujos) y transparentes (negativos y dispositivas),
tanto en blanco y negro, escala de grises y color.
3.1.2.Anlisisdelosmediosdisponibles
Verifcar si los dispositivos necesarios para realizar el trabajo estn
presentes y en perfecto estado. Limpiar, siguiendo las recomenda-
ciones del fabricante, el cristal del escner si presenta suciedad o
marcas de huellas. Comprobar que la conexin entre el escner y el
ordenador est realizada correctamente y que el software reconoce
el escner. Adems, valorar si el rendimiento del sistema es suf-
ciente para asegurar la consistencia a lo largo de todo el proceso
de conversin. Entre las caractersticas a evaluar se encuentran la
resolucin, brillo, ruido producido en el escner, reproduccin del
color y otros artefactos.
116 PhotoshoP. APlicAciones fotogrficAs
Un aspecto que no se suele tener muy en cuenta son las condiciones
devisualizacinen las que nos encontramos cuando analizamos la ima-
gen en la pantalla del ordenador. En un entorno inadecuado, todas las
imgenes pueden parecer no satisfactorias, hasta las de ms alta calidad.
Hay que considerar que la confguracin del hardware sea la adecuada
poder realizar todos los procesos de digitalizacin de imgenes.
Tampoco hay que olvidar el entorno de visualizacin. El original
debe examinarse bajo unas condiciones lumnicas altas, mientras que
la representacin de la imagen en la pantalla requiere un medio con
poca luz (no un cuarto oscuro). Lo ms habitual en el entorno profe-
sional es disponer de un puesto de trabajo especfco para realizar la
digitalizacin y otro para el tratamiento de las imgenes. Para que la
imagen no difera al visualizarla en los dos monitores (el del puesto
del escner y el monitor utilizado para la edicin) es necesario calibrar
losdosmonitores (o todos los que estn presentes en la cadena de
trabajo) a un nivel estndar. El mtodo ideal es utilizar un hardware
especfco de calibracin de monitor y software. En caso de no disponer
de estos recursos se utilizan las herramientas de calibracin del software
de tratamiento o, como en el caso del entorno Mac, del sistema opera-
tivo.Otro punto a tener en cuenta es la gestindecolorque realizan
los distintos dispositivos presentes en la cadena de digitalizacin,
imprescindible para mantener la consistencia y apariencia de color en
el escaneado, tratamiento e impresin. Como los colores se generan
de formas diferentes en los dispositivos de entrada (RGB) y de salida
(CMYK) es necesario recurrir a un software de gestin de color (CMS)
para asegurar que los colores del original se reproduzcan con la mayor
precisin posible en la pantalla y en la impresin.
3.1.3.Registrarlosprocedimientosdeinspeccin
Detallar los procedimientos de inspeccin en una serie de formularios
de trabajo que puedan ser utilizados para el entrenamiento y para
facilitar el flujo de trabajo. Estos formularios pueden servir tambin
para documentar cada una de las imgenes digitalizadas.
En el software de los escneres profesionales se incluye la posi-
bilidad de guardar, junto al archivo de imagen, un archivo de texto
donde quedan reflejados los parmetros de la digitalizacin.
cAPtulo 4: cAPturA y AdministrAcin de imgenes 11)
3.2.Determinarlaresolucinenfuncindela
salida
Entre todas las opciones que hay que considerar a la hora de
digitalizar una imagen, no slo hay que tener en cuenta las
directrices que establecen los laboratorios y agencias de fotogra-
fa digital en cuanto a la resolucin y tamao del archivo. Las
agencias de imgenes exigen a sus clientes imgenes entre 40 y
50 Mb en RGB para poder acomodarse a cualquier dispositivo de
salida. Es una buena decisin si no se conoce el tratamiento que
va a soportar el archivo digital, pero la necesidad de remuestrear
la imagen puede afectar negativamente a la calidad final de la
misma.
Si se conoce de antemano las particularidades de la imagen final,
teniendo en cuenta la distancia de observacin y el tema de la ima-
gen, as como el dispositivo de salida, los parmetros de resolucin
y profundidad de color sern especficos para cada caso.
En la actualidad coexisten un nmero elevado de sistemas de
impresin de imgenes digitales. Cada medio de impresin requiere
imgenes que renan unas determinadas condiciones. A continua-
cin, se describen las caractersticas de algunos de los dispositivos
de impresin, con la resolucin recomendada.
Salida en semitonos: es el tipo de reproduccin que utilizan las
impresoras lser, fotocomponedoras, imprentas e impresoras de cera
trmica.
Las imgenes de semitonos, tambin llamadas de trama, se basan en
una ilusin del ojo que, a cierta distancia, aprecia una agrupacin de
puntos y espacios como un solo tono, formado por el promedio entre
el tono y contraste de espacios y puntos.
Con la tcnica de semitonos, una agrupacin de puntos negros sobre
fondo blanco se percibe como un tono gris medio. Una agrupacin de
puntos rojos sobre fondo blanco parecen un tono rosa y una agrupa-
cin de puntos azules sobre fondo amarillo se perciben como un tono
verde.
En el modo de color CMYK usado para la impresin, la estructura de
la imagen a la salida de una impresora de semitonos no guarda ninguna
Cuanto ms grande es una
imagen se necesitan ms pxe-
les para una distancia de visin
normal. Si se prev que la
imagen se observar desde una
larga distancia (por ejemplo,
en vall as publicitar ias) se
puede bajar la resolucin sin
que el espectador se percate
de la reduccin de calidad.
El tema de la imagen tambin
condiciona la resolucin ideal
de sta. En la fotografa de
bodas se emplean resoluciones
ms bajas para disimular defec-
tos de la piel y suavizar el as-
pecto. En cambio, las imgenes
de elementos industriales ne-
cesitarn ms pxeles para re-
producir todos los detalles.
Los datos no son categricos,
por lo que es muy conveniente
consultar de antemano con el
servicio de impresin la reso-
lucin idnea para la imagen.
118 PhotoshoP. APlicAciones fotogrficAs
relacin con la estructura de pxeles de la imagen digital. Las imgenes
se imprimen con puntos de impresin ms gruesos o ms fnos en cada
uno de sus componentes cromticos (cian, magenta, amarillo y negro)
para obtener el tono deseado.
Para que las tramas utilizadas de cada uno de los colores no formen efectos
geomtricos indeseables
entre ellas es necesario in-
clinar cada una en un grado
exacto para formar la roseta
de impresin.
Los ngulos ms frecuen-
tes son los representados
en la imagen. Estos hacen
que la trama de negro se
imprima a 45, ya que es
el ngulo menos evidente
para el ojo humano. Por la razn contraria, la tinta ms clara (amarilla)
se imprime con el ngulo donde el patrn es ms obvio al ojo humano.
Las dos tintas restantes se reparten el espacio de la forma ms espaciada
posible: magenta a 75 y cian a 105 (equivale a los 15 representados en
la imagen).
Como para cualquier tipo de impresin, antes de escanear una imagen es
necesario conocer la lineatura de impresin del dispositivo para determinar
la resolucin de exploracin de la imagen. Los parmetros ms habituales
utilizados en la industria son:
lpp Usohabitual
85 Anuncios en peridicos
100 Seccin editorial del peridico
133 Revistas y folletos
150 Revistas y folletos de gran calidad
175 Folletos profesionales
53 Impresoras lser de 300 puntos por pulgada
106 Impresoras lser de 600 puntos por pulgada
212 Impresoras lser de 1.200 puntos por pulgada
cAPtulo 4: cAPturA y AdministrAcin de imgenes 11g
Como la resolucin en la exploracin la resolucin se defne en
ppp, para ajustarla a la impresin en semitonos, hay que multiplicar
la lineatura por 1,5 para obtener imgenes ntidas, y por 2 para una
imagen algo suavizada (adecuada para retratos).
Por ejemplo, si vamos a escanear una fotografa de un retrato para
imprimir en un folleto profesional (175 lpp) a una relacin de tamao
de 1:1, la resolucin a la hora de realizar la exploracin ser de 175
lpp x 2 = 350 ppp.
Existe una relacin muy estrecha entre la resolucin del sistema
de impresin y la lineatura para determinar cuntos niveles de grises
se puede obtener en la impresin. Una frmula muy utilizada para
conocer el nmero de niveles de gris que se pueden alcanzar consiste
en dividir la resolucin por la lineatura, elevar al cuadrado el resultado
y sumarle 1.
Siguiendo la frmula descrita, si se imprime con una lineatura de
133 lpp una imagen de 600 ppp se obtienen 21 niveles de gris (600
/ 133 = 4,51; 4,51 x 4,51 = 20,34; 20 + 1 = 21). Si se imprime con
la misma resolucin una imagen de 150 ppp se
obtienen slo 2 niveles de gris.
Impresorasfotogrfcashbridas: la impresin
se realiza mediante un rayo lser que expone el
papel fotogrfco convencional para procesarlo
posteriormente con los mismos qumicos utiliza-
dos en fotografa (en realidad comparte el mismo
soporte). Las copias obtenidas presentan una gran
calidad y el precio por copia es similar al de la
fotografa tradicional. Segn el fabricante, varan
las recomendaciones de resolucin, pero para casi
todos los dispositivos de este tipo de encuentra
entre los 240 a 400 ppi.
Impresorasdechorrodetinta: la resolucin en
estos dispositivos se defne en puntos por pulgadas,
y se encuentra entre los 360 dpi para las impreso-
ras ms bsicas con cuatro tintas (CMYK) y 2880
dpi para impresoras de gama profesional y que utilizan, adems de
Impresora Pictrography
1zo PhotoshoP. APlicAciones fotogrficAs
las tintas bsicas CMYK, una ms cian y otra magenta, denominadas
tintas fotogrfcas.
El parmetro idneo para escanear una imagen dirigida a la impresin
con chorro de tinta se determina dividiendo la resolucin de la impresora
por 3. En impresoras de calidad el factor de divisin ser 2.
Por ejemplo, para una impresora de chorro de tinta con una resolucin
de 720 dpp la resolucin de la imagen se encuentra entre 360 y 240
ppp. Para algunos profesionales una resolucin mayor de 240 ppp no
aporta ms calidad a una impresin por chorro de tinta.
ImpresorasdeSublimacin: estas impresoras son capaces de repro-
ducir 256 tonos de gris y/o 16,7 millones de colores acercndose a una
calidad fotogrfca real. La mxima calidad se obtiene cuando los pxeles
de la imagen son del mismo tamao que los puntos de la impresora (una
relacin de resolucin de 1:1).
Multimedia: para una imagen que slo ser visualizada en un monitor,
la resolucin ser la requerida para llenar el monitor. La resolucin para
la imagen ser de 96 ppp para un monitor PC y el tamao se establece
por la resolucin de trabajo del monitor (800x600, 1280x960, etc.).
Un mismo archivo se ver ms pequeo en un monitor ajustado en
alta resolucin que en un monitor ajustado a baja resolucin.
3.2.1.Ejemplogeneral
Para una imagen de 10 x 15 cm, que se reproducir a una escala de
1:1, la resolucin de exploracin ser, para cada dispositivo de salida,
la refejada en la tabla siguiente:
Semitonos: anuncio de peridico 127,5 ppp
Semitonos: revista profesional 225 ppp
Semitonos: impresora lser de 1.200 dpp 1800 ppp
Semitonos: retrato en impresora lser de 1.200 dpp 240 ppp
Impresora fotogrfca hbrida 300 ppp
Impresora de chorro de tinta 240 ppp
Impresora de chorro de tinta 720 dpp, imagen 1 BIT
(B&N)
720 ppp
Impresora de sublimacin 600 dpp 600 ppp
Multimedia 72 ppp
cAPtulo 4: cAPturA y AdministrAcin de imgenes 1z1
3.2.2.Clculodelaresolucin
El mtodo siguiente nos ayuda a calcular la resolucin de escaneado
si conocemos de antemano el dispositivo de destino y el tamao de
impresin.
1 - Crear una imagen
nueva: seleccionamos Ar-
chivo > Nuevo. En el cuadro
de dilogo introducimos los
valores de ancho y alto, el
modo de color y los valores
de resolucin para la ima-
gen fnal.
Por ejemplo, una imagen
de 18 cm de ancho y 24 cm
de alto, con una resolucin
de 300 ppp en color RGB.
En la parte superior del cuadro de dilogo se refeja el tamao que
tiene el archivo con los parmetros que se han introducido.
En el ejemplo la imagen tiene un tamao de 17,3 MB. Tomamos nota
del tamao de archivo que Photoshop ha calculado y hacemos clic en
Cancelar.
No necesitamos crear el archivo. Nos hemos aprovechado del comando
Nuevo para que Photos-
hop calcule el tamao
automticamente, y no
tener que realizar noso-
tros los clculos.
2 - Escanear la ima-
gen: abrimos Archivo >
Importar y seleccionamos
el escner de la lista
que aparece. Usaremos
el software del escner
para explorar la imagen
(puede seleccionarse toda
la imagen o slo un rea de la imagen).
1zz PhotoshoP. APlicAciones fotogrficAs
En el cuadro de dilogo del software del escner ajustamos el rea de
exploracin y el modo de color (el mismo que elegimos para hacer el
clculo). Probamos con distintas resoluciones hasta dar con la que nos
proporcione el mismo tamao de archivo que el obtenido al realizar el
clculo con Photoshop. El tamao de la imagen debe estar al 100%. El
valor que obtengamos no tiene que ser exacto, pero s el ms aproximado.
A continuacin, procedemos a escanear la imagen.
Para el ejemplo, al digitalizar la imagen se requiri una resolucin de
entrada de 510 ppi para obtener el tamao de archivo requerido.
3-Redistribuirlospxeles: con la imagen abierta en Photoshop,
seleccionamos Imagen > Tamao de la imagen y dejamos sin marcar el
cuadro de Remuestrearlaimagen para bloquear las dimensiones en
pxeles. De esta forma, si
cambiamos los valores del
ancho, altura o resolucin,
Photoshop redistribuye
los pxeles de la imagen
para ajustarse a las di-
mensiones sin alterar el
tamao del archivo.
En el ejemplo, la ima-
gen se explor a una ampliacin de 1:1 y a una resolucin de 500 ppp
para que el tamao real archivo de salida coincida con el calculado con
Photoshop.
Si se escribe 300 ppp en el cuadro de resolucin (valor que se deter-
min para que Photoshop calculara el tamao de la imagen), Photoshop
automticamente cambia el tamao de documento a, aproximadamente,
18x24 centmetros, el mismo tamao que el original.
3.2.3.Resolucinautomtica
Photoshop puede establecer automticamente la mejor resolucin de
imagen dependiendo de la trama del dispositivo de salida.
Para ello abrimos Imagen > Tamao de la Imagen y hacemos clic en
el botn Auto. En el cuadro de dilogo que aparece, se ingresa el valor
de la lineatura del sistema de impresin en la casilla Trama y la calidad
que se quiera obtener en funcin de los siguientes parmetros:
cAPtulo 4: cAPturA y AdministrAcin de imgenes 1z
La opcin Borrador corresponde a una resolucin igual que la
lineatura.
La opcin Buena genera una resolucin 1,5 veces mayor que la
lineatura.
La opcin ptima genera una resolucin para la imagen del doble
que la lineatura.
Tras pulsar OK, volvemos al cuadro anterior, y comprobamos cmo
Photoshop ha establecido la resolucin automticamente y el tamao
del documento ha variado.
En el caso de tener la casilla de Remuestrear la imagen marcada,
Photoshop cambia la resolucin pero no modifca el tamao del do-
cumento.
3.2.4.Archivomaestro
Escanear todas las imgenes atendiendo al tamao de salida puede ser
una tarea de locos si tenemos que dirigir cada imagen a dispositivos
distintos.
Qu ocurre si queremos imprimir una imagen que hemos digitalizado
para incluirla en una pgina WEB? La respuesta es sencilla, habr que
repetir el escaneado de la imagen y ajustar los parmetros para ajustarlos
a los requerimientos de la impresora.
Y si la digitalizacin la realizamos a travs de un laboratorio fotogr-
fco. Cunto nos va a costar escanear repetidas veces una fotografa en
1zq PhotoshoP. APlicAciones fotogrficAs
funcin del uso que le vamos a dar? Un gasto innecesario y una perdida
de tiempo considerable.
Lo mejor es obtener un archivomaestro a la mayor resolucin ptica y
profundidad de bits que permite el escner. Cuando posteriormente vayamos
a utilizarla, slo tendremos que abrirla en el software de edicin y ajustar
la imagen a las necesidades requeridas en cada momento.
Para crear un archivo digital maestro de nuestras imgenes procedemos
de la forma siguiente:
Partimos siempre desde un original que sea pelcula fotogrfca. Los
resultados sern mejor que los obtenidos con una copia sobre papel
ya que tienen mayor rango dinmico y no ha sufrido ninguna mani-
pulacin.
Digitalizaremos a la mxima resolucin ptica .
Escaneamos a la mxima profundidad de bits que permita el escner.
Ser mejor 16 bits por canal que 8 bits, ya que admite una mayor
manipulacin con menos prdidas.
Seleccionaremos siempre el espacio de color ms amplio. As podremos
posteriormente convertir la imagen al espacio de color necesario, sin
que haya prdida de colores. El espacio aRGB es una buena eleccin.
No aplicar fltros a la imagen, ni siquiera la mscara de enfoque.
Guardamos la imagen en formato TIFF, sin comprimir. Utilizamos este
formato gracias a su universalidad.
3.3.Anlisisdelaimagen
Antes de proceder al anlisis de la imagen es necesario eliminar aquellas
reas que no forman parte de la imagen, introducidas al no ajustar co-
rrectamente el borde de exploracin o reas que forman parte del original
pero no de la imagen, como bordes o marcos. Estas reas pueden conducir
a engao a la hora de analizar la imagen, por lo que es conveniente orien-
tarla correctamente y descartar toda aquella informacin que no forme
parte de la fotografa.
3.3.1.Recortaryenderezarfotografas.
Para este propsito, en versiones anteriores a Photoshop CS, tenamos
que realizar estos ajustes manualmente. En esta versin, dispone-
mos de un comando de automatizacin que nos facilita la tarea. Si
De una copia fotogrfca sobre
papel fotogrfco no se pueden
obtener ms de 300 ppi de
resolucin. Si escaneamos a
ms resolucin, para una rela-
cin de ampliacin de 1:1, slo
obtendremos ms pxeles pero
no aportar ms informacin
a la imagen. Para un negativo
o diapositiva el valor se en-
cuentra alrededor de los 4000
ppi.
cAPtulo 4: cAPturA y AdministrAcin de imgenes 1z
despus de aplicar la automatizacin no estamos contentos con el
resultado, o preferimos controlar todos los aspectos de la edicin
de la imagen, en el Captulo 4, Ajustes espaciales de la imagen se
explica como orientar y recortar utilizando las herramientas manuales
de Photoshop.
Con el nuevo comando Recortar y enderezar fotografas podemos
obtener archivos de imgenes independientes a partir de varias
imgenes escaneadas en una sola digitalizacin. La automatizacin
funciona mejor si el fondo (la tapa del escner) es de un color uni-
forme y si las imgenes presentan contornos delimitados.
Empezamos abriendo la imagen escaneada o importndola direc-
tamente desde Photoshop con Archivo > Importar > (software del
escner).
Con la imagen en Photoshop podemos limitar las imgenes que
se van a generar. Para ello dibujamos un borde de
seleccin alrededor de las imgenes que queremos
separar.
Para hacer la seleccin utilizamos la herramienta
Marco rectangular. Colocamos el cursor sobre la zona
de la imagen donde queremos iniciar la seleccin
y pulsamos el botn izquierdo del ratn. Arrastra-
mos para selecciona un rea
rectangular que contenga la
imagen.
Abrimos Archivo > Automati-
zar > Recortar y enderezar foto-
grafas. La imagen escaneada
se procesa y, al fnalizar, se
abren un nmero de ventanas
de documentos igual al nmero
de imgenes presentes en el
documento que hemos aislado
con selecciones.
Despus de aplicar el coman-
do, obtenemos dos documen-
tos de la imagen digitalizada.
1z6 PhotoshoP. APlicAciones fotogrficAs
Con algunas imgenes el
comando no funciona correcta-
mente, y son divididas en dos
documentos separados. Para
indicar a Photoshop que slo
hay una imagen que separar,
dibujamos una seleccin alre-
dedor de la imagen y pulsamos
la tecla Alt al ejecutar el co-
mando Archivo > Automatizar >
Recortar y enderezar fotografas.
3.3.2.Analizarelhistograma
Tras el recorte, comprobamos si la imagen presenta exceso de luces
o de sombras examinando el Histograma (Ventana > Histograma). El
histograma representa en un grfco la distribucin tonal de la imagen,
donde la altura es una indicacin proporcional de los valores tonales para
cada uno de los tonos representados en el eje horizontal (de cero a 255
de izquierda a derecha). Gracias a su anlisis podemos descubrir cualquier
problema relacionado con la calidad tonal de la imagen.
Si la representacin grfca de los niveles se encuentra agrupada hacia
la derecha, de arriba hasta abajo, nos indica que hay prdida de detalle
en las luces en la imagen.
Si la grfca muestra el mayor nmero de pxeles agrupados a la izquierda
del grfco, desde arriba hasta abajo, es un signo de perdida de detalle
en las sombras.
cAPtulo 4: cAPturA y AdministrAcin de imgenes 1z)
Cuando el histograma presenta una apariencia de rastrillo indica una
prdida excesiva de pxeles debida, seguramente, a un intento de correc-
cin con el software del escner. Este grfco tambin nos revela una
manipulacin excesiva en su tratamiento con Photoshop.
Una imagen con una gama tonal completa presenta gran cantidad de
pxeles en toda la escala tonal.
Hay que intentar siempre que los valores tonales sean los ms adecuados
en el momento de la digitalizacin. Aunque con Photoshop se pueden
obtener resultados sorprendentes con imgenes tonalmente pobres, no
nos podemos confar. Cuanto ms se manipula una imagen mayor cantidad
de informacin se pierde.
Si tras analizar el histograma se advierte una prdida signifcativa de
pxeles, hay que repetir el escaneado de la imagen y ajustar los valores
de exposicin del software del escner para capturar la mayor gama tonal
posible. Para ello, nos ayudamos del grfco de niveles que incorpora casi
todo el software que acompaa a un escner.
Si la imagen proviene de un archivo, ya se encuentre en un medio de
almacenamiento o desde una cmara digital no nos queda ms remedio
que armarnos de paciencia e intentar
recuperar la imagen. En algunos casos
no podremos obtener resultados del
todo satisfactorios por lo que no
debemos perder el tiempo con estas
imgenes.
No todas las imgenes tienen
que presentar la mayor gama tonal
1z8 PhotoshoP. APlicAciones fotogrficAs
posible. A menudo, nos encontramos con imgenes que se salen de
la normalidad para obtener un ambiente tonal concreto, como en las
fotografas realizadas en clave alta o en las fotografas en clave baja.
Al digitalizar este tipo de imgenes se obtienen histogramas donde
los pxeles se agrupan cerca del lado derecho (con imgenes en clave
alta) o a la izquierda (en imgenes de clave baja).
Cuando el contraste de una imagen es muy acentuado se crea una
atmsfera especial de ms dramatismo. Si la imagen general es oscura,
pero con algunas zonas luminosas que dibujan los objetos se denomina
clave baja. Al contrario, en las imgenes en clave alta predominan
los tonos claros con algunas zonas oscuras que delimitan los objetos.
El contraste acentuado provoca imgenes ms dramticas.
Despus de recortar y analizar la imagen y sin realizar ningn ajuste
sobre la fotografa, lo primero que hacemos es guardarla en el forma-
to TIFF, que es el ms universal, no perdemos calidad y lo podemos
editar en cualquier software de tratamiento de imgenes fotogrfcas.
Abrimos Archivo > Guardar como y seleccionamos TIFF en el cuadro de
dilogo Formato dentro de la ventana Guardar como (es el ltimo
de la lista).
3.3.3.Correcciones
El software de digitalizacin que utiliza el escner suele ofrecer algunos
comandos para corregir varios aspectos del original en el momento de la
exploracin. Entre estas opciones de mejora se incluyen: la eliminacin
de muar, eliminacin de puntos, aumento de la nitidez, ajuste de
profundidad de bits, correccin tonal y de color. Algunos profesionales
preferen no utilizar ninguno de estos procesos en el escner, y pos-
poner algunas correcciones con el software de tratamiento, decisin
obligada si no se dispone de un escner de gama profesional.
3.3.4.Calibradodelsistema
Para asegurar un flujo de trabajo de calidad es indispensable la
calibracin de todos los dispositivos implicados. Este paso previo
evita que el archivo obtenido presente desviaciones en la calidad
que requiere la imagen. La fidelidad del sistema se establece por
Es importante tener en cuenta
que cuando editemos el archi-
vo optemos por el formato
nativo de Photoshop. Guarda-
remos el archivo cada vez que
se ejecute un cambio impor-
tante, ya que debemos evitar
que un imprevisto (corte de
suministro elctrico, bloqueo
del sistema operativo, etc.)
nos eche abajo l a edicin
realizada sobre la imagen.
cAPtulo 4: cAPturA y AdministrAcin de imgenes 1zg
medio de pruebas que verifican la resolucin, reproduccin de
tonos, calidad de colores, ruido y artefactos.
3.4.Observacionespreviasantesdeescanearunaima-
gen
Debido a todos estos factores, hay que determinar individualmente
para cada proyecto las condiciones de calidad de la imagen.
Para optimizar el escaneado hay que tener en cuenta los siguientes
puntos:
La zona central del cristal de un escner plano se denomina zona
dulce y es donde se obtiene la mejor calidad ptica.
Escanear a la mxima resolucin ptica y a la mayor gama de
colores posible si queremos obtener un archivo maestro.
Para reducir el ruido de los escneres planos de gama media-
baja es conveniente utilizar la mayor resolucin ptica y reducir,
despus, el tamao del archivo en Photoshop.
Para algunos trabajos (escaneado de dibujos lineales con mu-
chos detalles) puede que merezca la pena realizar una prueba
escaneando el original con una orientacin normal y una segunda
exploracin con el documento rotado 90, y comparar la calidad
de las dos exploraciones
No realizar correcciones durante el escaneado (si no se disfruta
de un escner profesional).
Guardar la imagen en el formato TIFF, sin compresin, y hacer
copia de seguridad.
4.Guardarlosnegativosoriginales
El software del escner nos permite guardar directamente en el disco
duro la imagen digitalizada.
Si la captura la realizamos con una cmara digital, podemos conectarla
directamente al equipo para descargar las imgenes. Pero es ms efectivo
utilizar un lector de tarjetas de memoria o, an mas prctico, descargar
las imgenes desde la tarjeta a un disco duro porttil (as liberamos la
tarjeta de memoria para poder seguir utilizndola en la cmara) para
luego transferirlas al ordenador mediante el puerto USB o Firewire.
La rapidez a la hora de grabar
las imgenes y el bajo coste
del soporte (CD o DVD), debe-
rn ser alicientes sufcientes
para que no nos saltemos este
paso previo al tratamiento.
1o PhotoshoP. APlicAciones fotogrficAs
Podemos permitirnos el lujo de perder las fotografas que con tanto
entusiasmo hemos captado con la cmara? O podemos perder el tiempo
digitalizando una y otra vez la imagen con el escner? Como seguro
que la respuesta es que no, nuestro primer paso tras la digitalizacin
ser realizar una copia de seguridad en CD o DVD de todas las imgenes
capturadas.
No abrimos las fotos, ni ajustamos los parmetros, ni realizamos una
seleccin de las imgenes vlidas, simplemente las grabamos. De esta
forma, tendremos un juego de negativos digitales que nunca se podrn
borrar o alterar accidentalmente, igual que los negativos tradicionales
que obtendramos de un laboratorio tras procesar la pelcula. Con el
tiempo, imgenes que rechazamos en un primer momento pueden cobrar
un valor insospechado.
Cada copia que obtengamos partiendo del archivo maestro lo nom-
braremos de tal forma que podamos siempre relacionarlos. Por ejemplo,
si al archivo maestro le hemos dado el nombre de sombra_01.tif, a la
imagen preparada para un sistema de impresin la llamaramos som-
bra_01_tinta200.tif, identifcando con el ltimo nmero la resolucin
de la imagen.
5.Gestindearchivosgrfcos
Existen muchos programas en el mercado que nos permiten visualizar
y gestionar archivos grficos:
ACDSee, ThumbsPlus, IrfanView
(gratuito) y tambin Adobe ha
comercializado un software espec-
fco para esta labor llamado Adobe
Photoshop Album.
Pero dentro de Photoshop tene-
mos una paleta que nos permite
realizar esta labor de una manera efciente. Para acceder a ella ejecu-
tamos Ventana > Explorador de archivos, o picamos sobre el icono a la
izquierda del contenedor de paletas.
El explorador de archivos crea miniaturas de imgenes contenidas
en una carpeta del disco duro o en un CD o DVD. Al principio veremos
unos iconos generales de identifcacin de archivos grfcos pero en
cAPtulo 4: cAPturA y AdministrAcin de imgenes 11
un segundo o dos, los iconos se irn sustituyendo por una miniatura
de la imagen.
El explorador de archivos se compone de cuatro paneles y una barra
de men.
La paleta de Navegacin se encuentra en la zona superior izquierda.
Desde este panel podemos examinar el disco duro, el CD, el DVD, la tarjeta
de memoria o una entrada de red.
Debajo del panel de navegacin se encuentra la vistaprevia. Se muestra
una representacin de la imagen que tengamos seleccionada.
A continuacin se encuentra el panel de datos. En esta ventana podemos
informarnos sobre el tamao de la imagen, resolucin, profundidad de
bit, espacio de color y muchos otros ms datos contenidos en el archivo
en forma de Metadatos. Tambin se muestran los datos EXIF (archivo
de imagen intercambiable) que las cmaras digitales incluyen en cada
fotografa de forma automtica donde se detallan algunos datos como la
marca de la cmara, los datos de exposicin, dimensiones de la imagen,
resolucin, etc.
El panel de la derecha, el ms grande, muestra las miniaturas de las
imgenes de la carpeta seleccionada.
En la barrademen nos encontramos con todos los comandos que
podemos ejecutar para la gestin de las imgenes. A la derecha, cuatro
botones nos dan acceso rpido para rotar la imagen, marcarla, buscar
imgenes y borrar las seleccionadas en la ventana de miniaturas.
5.1.Opcionesdelavistaminiaturas
Cuando se pincha sobre una miniatura se oscurece el marco de la imagen
para indicar que est seleccionada. En el panel de vista previa aparece
la imagen seleccionada y en el panel de datos la informacin EXIF y los
metadatos contenidos en el archivo.
Podemos seleccionar varias imgenes a la vez haciendo clic en la primera
y, mientras pulsamos la tecla Control, ir picando sobre las dems fotos.
Tambin podemos seleccionar una serie de fotos seguidas seleccionando
la primera para, a continuacin, hacer clic sobre la ltima mientras se
tiene pulsada la tecla Alternativa maysculas.
Si el tamao de la miniatura que aparece por defecto no se adapta a
nuestro gusto personal, podemos cambiar el tamao dentro del men
Todas las referencias a coman-
dos del men corresponden al
que presenta la ventana del
explorador de archivos y no al
men de Photoshop.
1z PhotoshoP. APlicAciones fotogrficAs
Vista. En este men tambin podemos confgurar otros aspectos que
afecta a la visualizacin de las miniaturas.
5.2.Organizarlasimgenes
Cuando tenemos un gran nmero de imgenes, cualquier tipo de
organizacin ser de gran ayuda. Por ejemplo, para clasificar las
imgenes atendiendo al tema, o segn un parmetro subjetivo de
calidad (arriba las mejores y las ltimas las peores).
En primer lugar marcamos Vista > Mostrar clasificacin. De esta
forma se ver la clasificacin de cada fotografa debajo de su
miniatura. Para etiquetar una imagen la seleccionamos y hacemos
clic con el botn derecho del botn para abrir el men emergente y
seleccionamos Clasificacin. En la ventana que aparece le damos un
nombre para su clasificacin (tambin podemos editar el campo de
clasificacin haciendo clic sobre su referencia en la miniatura).
Despus de introducir la etiqueta, podemos clasificar las imge-
nes segn este dato mediante Ordenar > Clasificacin. Pero si nos
paramos un momento en esta ventana, veremos que las opciones
para ordenar las imgenes son muchas y variadas.
Para eliminar las etiquetas solamente hay que seleccionar las
imgenes a las que queremos borrar su clasificacin y abrir Edicin
> Borrar clasificacin.
Pero tambin podemos etiquetar las imgenes por lotes. Es tan
sencillo como seleccionar las imgenes que queremos etiquetar y
ejecutar Edicin > Clasificacin.
5.3.Renombrararchivos
Desde el explorador de archivos se puede renombrar el archivo. Tampo-
co es que sea algo especial ya que la misma labor la podemos realizar
desde el explorador de archivos de Windows. Pero desde aqu podemos
renombrar automticamente un lote de archivos, y esto si es una gran
ventaja, sobre todo a la hora de cambiar los nombres tan crpticos de
las fotografas generadas en una cmara digital.
Una serie de archivos con nombres como DSCF0169.jpg, DSCF0170.
jpg, etc., no resultan muy descriptivos. Renombrar cada archivo con
cAPtulo 4: cAPturA y AdministrAcin de imgenes 1
una referencia a su contenido (Sombra_01.jpg, sombra_02.jpg, etc.)
nos ayudar a la hora de gestionarlos.
Para renombrar todos los archivos de una carpeta primero los selec-
cionamos mediante el comando Edicin > Seleccionar todo. Seguimos
con Automatizar > Cambiar nombre de lote (tambin conviene pararse
un momento en este men para ver las diferentes automatizaciones
que podemos ejecutar sobre un grupo de archivos).
Cuando aparezca el cuadro de dilogo Cambiarnombredelote, en
primer lugar tendremos que seleccionar un destino para las fotos con
el nuevo nombre. Puede
ser la misma carpeta o
seleccionar otro destino
mediante el botn Ex-
plorar.
En la seccin de Nom-
bres de archivos podemos
renombrar el archivo automticamente con ocho datos distintos. En
la ventana se ha introducido en el primer campo Sombra_ y en el
segundo se ha optado por seleccionar el esquema de organizacin entre
las opciones de Photoshop. En el ejemplo se opt por Nmero de serie
de 2 dgitos.
Tras confrmar con OK, Photoshop se encarga de renombrar los archivos
en pocos segundos.
5.4.Editarenelexploradordearchivos
Podemos valernos del explorador de archivos para realizar ciertas
modifcaciones bsicas en las imgenes, y as ganar tiempo antes de
editarlas con Photoshop.
La edicin se puede realizar sobre una imagen, o varias, rotarlas 180
90 en el sentido de las agujas del reloj (o al contrario) con slo
ejecutar el comando apropiado en el men Edicin.
Cuando se rota una imagen con el Explorador de archivos, se nos
muestra un cuadro en la esquina inferior derecha avisndonos que
simplemente se ha rotado la miniatura y no el archivo. Por tanto, la
rotacin no se producir hasta que se abra la imagen en Photoshop.
1q PhotoshoP. APlicAciones fotogrficAs
5.5.Exportarlacach
Cuando realizamos alguna modifcacin sobre la imagen en el explorador
de archivos, los cambios producidos los guarda Photoshop en la cach,
una especie de archivo de texto oculto, de tal forma que el programa
reconoce si tal imagen se ha rotado, otras se han borrado o se ha re-
nombrado algn archivo.
Siempre que las imgenes permanezcan en la misma carpeta, Photos-
hop leer ese cach y se aplicarn todos los cambios que se realizaron,
aunque esa carpeta se abra meses ms tarde. El problema surge cuando
cambiamos la ubicacin de la carpeta como, por ejemplo, al grabar las
imgenes en un CD. El enlace al cach se pierde y, por tanto, todos los
cambios realizados.
Para que no ocurra esto, Photoshop permite exportar este archivo
cach para adjuntarlo a la carpeta de las imgenes.
Despus de editar y aplicar los cambios en el explorador de archivos,
abrimos Archivo > Exportar cach. Photoshop confrma que el cach se
ha exportado correctamente en un cuadro de dilogo. Al exportar el
cach se crean tres archivos que contienen la referencia a las ediciones
realizadas y las miniaturas creadas.
Al copiar estos archivos junto a las imgenes en un CD, se exportan
tambin los cambios realizados. Al abrir la nueva carpeta del CD en el
explorador de archivos, Photoshop lee el archivo del cach, mostrando
las miniaturas y los cambios que se realizaron.
cAPtulo 5 Ajustes esPAciAles 1
Ajustes
espaciales
En este captulo aprender:
Determinar para cada imagen el ajuste espacial apro-
piado.
Recortar una imagen atendiendo a los estndares de
tamao del mercado, o bajo criterios personales.
Girar una imagen para corregir el encuadre.
Corregir la convergencia de las lneas de una imagen
producidas por la perspectiva.
Corregir la distorsin de la imagen ocasionada por el
objetivo de la cmara.
5
16 PhotoshoP. APlicAciones fotogrficAs
Captulo5.Ajustesespaciales
Introduccin
Y empezamos con el tratamiento de la imagen.
Muchos puristas fotogrfcos se llevarn las manos a la cabeza con el
ttulo de este tema. La copia fotogrfca debe ser una representacin
fel del acto fotogrfco realizado en el momento de apretar el disparador
de la cmara. Es una afrmacin muy interesante pero muy discutible,
porque para otros muchos fotgrafos la interpretacin de ese acto es
tambin un ejercicio de creatividad.
Muchos afcionados que se inician en la fotografa agradecern este
tema y as disponer de una herramienta con la que podrn corregir
algunos de los errores de encuadre ms habituales que se cometen en
el momento de la captacin, sobre todo cuando se utiliza una cmara
digital.
El ingrediente de instantnea que aportan las cmaras digitales a la
fotografa conlleva que muchas de las imgenes obtenidas no presenten
un encuadre correcto, recogiendo zonas de la escena no deseadas. Otro
error muy comn se debe a la incorrecta nivelacin de la cmara a la hora
de realizar la fotografa, lo que produce fotografas donde los sujetos
parecen que van a caerse y el horizonte aparece inclinado.
Pero no slo vamos a limitarnos a corregir estos pequeos errores
producidos por la falta de atencin o la urgencia para captar el mo-
mento, tambin veremos cmo corregir las deformaciones producidas
por el objetivo de cmara, separar las lneas convergentes producidas
al inclinar la cmara a la hora de realizar una fotografa (como ocurre
cuando se fotografa un edifcio desde la base).
1.Antesdeempezar
Ya tenemos nuestros negativos digitales puestos a buen recaudo, ya
sea en un soporte de almacenamiento externo (CD, DVD), o en el disco
cAPtulo 5 Ajustes esPAciAles 1)
duro. El tratamiento que debemos dar a estos archivos es el mismo
que daramos a los negativos fotogrficos ya que son la materia
prima de nuestro trabajo.
Cuando iniciemos la edicin de cualquiera de estos archivos y,
como ya vimos en el tema anterior, guardamos la imagen con un
nombre con el que podamos relacionarlo con su origen y aadimos
al nombre el destino al que va dirigido.
Por ejemplo, un negativo digital al que hemos nombrado como
vacaciones2004_06.tif, lo vamos a editar para una impresin
en un dispositivo de chorro de tinta. Lo abrimos en Photoshop
y, sin realizar ningn ajuste en la imagen, lo guardamos como
vacaciones2004_06_240ppp.psd. A partir de aqu, el archivo al
que realizaremos todo el tratamiento ser una copia del original,
de esta forma no modificaremos los datos originales de la imagen
y podremos recuperarla en otro momento para otro proceso de
edicin.
La extensin del negativo original est condicionada por el
dispositivo de captura. En cmaras digitales de gama media las
imgenes se guardan en el formato de archivo JPGE y as las guarda-
remos. Con cmaras de gama media y alta, las imgenes se pueden
guardar en formato TIFF o RAW (si tenemos las dos posibilidades,
mejor en RAW). Si digitalizamos una imagen a travs del escner,
siempre guardaremos la imagen en formato TIFF. Pero para la edi-
cin utilizaremos el formato de archivo nativo de Photoshop PSD.
Ya veremos al final del curso como archivaremos y catalogaremos
las imgenes tratadas.
Empezamos con la edicin.
2.Recortedelaimagen
Ya aplicamos un nuevo comando de Photoshop CS que recortaba y
orientaba la fotografa para descartar las zonas ajenas a la imagen
obtenidas a la hora de escanear. Si adems requera una correccin
de la orientacin, el comando Recortar y enderezar fotografas
tambin lo realizaba automticamente.
El caso ms habitual ser modificar el encuadre de la fotografa
por motivos estticos para eliminar reas no deseadas.
18 PhotoshoP. APlicAciones fotogrficAs
2.1HerramientaRecortar
Abrimos la imagen recorte.tif. Seleccionamos la herramienta Recortar
(o pulsamos la tecla C) para activarla. Comprobamos que en la paleta
de opciones de la herramienta estn todos los cuadros numricos vacos.
Si no es el caso, con el botn Borrar se vacan todos los campos (ms
adelante utilizaremos estos campos para recortar la imagen a unas
medidas determinadas).
Hacemos clic en la imagen y arrastramos el ratn para dibujar un borde
de recorte. No hay que preocuparse para limitar con precisin el rea
de recorte a la primera, ya que podemos editar la forma posteriormente
arrastrando los puntos de control que aparecen en cada esquina y en el
centro de cada uno de los cuatro lados.
Arrastramos los puntos de control hasta obtener un marco de recorte
cuadrado, tal y como se
muestra en la imagen.
Si despus de hacer clic
sobre la imagen, y sin
soltar el botn del ratn,
pulsamos la tecla Alterna-
tiva Maysculas el rea de
recorte se restringe a una
proporcin cuadrada.
Si pulsamos la tecla Alt,
el rectngulo de seleccin
toma como centro el pun-
to donde hemos pinchado
sobre la imagen.
Pulsando Alternativa
Maysculas + Alt se dibuja
un cuadrado con centro
en el punto donde hemos hecho clic en la imagen.
Cuando soltemos el botn de ratn, el rea que se va eliminar de la
imagen aparece ms oscura. Este aspecto de la herramienta nos ayuda a
hacernos una idea de cual ser el aspecto de la imagen tras el recorte.
cAPtulo 5 Ajustes esPAciAles 1g
Si no se quiere que aparezca el rea de recorte ms oscura, o se quiere
modifcar su apariencia, slo tenemos que modifcar los parmetros en
la paleta de opciones de la herramienta cuando est activado el marco
de recorte.
Una vez se haya ajustado el borde de recorte, simplemente se pulsa
la tecla Intro para recortar (tambin se ejecuta el recorte haciendo
doble clic dentro del rea
delimitada por los bordes
de recorte).
Se puede cancelar el
recorte pulsando la tecla
Esc, haciendo clic sobre
el smbolo de prohibido
en la paleta de opciones
o eligiendo otra herra-
mienta. Si optamos por la
ltima opcin, aparecer
un cuadro de aviso pre-
guntndonos si queremos
recortar la imagen. De las tres opciones seleccionamos No recortar para
no aplicar la herramienta de recorte.
La fotografa queda recortada por el rea defnida con el marco de
recorte. Para fnalizar, guardamos la imagen como recorte_fnal.psd.
2.2.Recortarauntamaoespecfco
Si vamos a mandar la fotografa a un laboratorio es conveniente que las
dimensiones de la fotografa coincidan con uno de los tamaos estndar
de la industria. Pero tambin nos puede condicionar el tamao de la
imagen las hojas del lbum fotogrfco o los marcos de fotos.
Siguiendo con el ejemplo vamos a ajustar el tamao de la imagen para
imprimirla en un papel de 15 x 10 centmetros (uno de los tamaos
estndar).
En primer lugar seleccionamos la herramienta recortar, y en la paleta
de opciones introducimos 10 para el ancho y 15 para la altura en los
Formatodecopiaestn-
darenlaindustria(en
centmetros)
7 x 1 0 / 9 x 1 3 / 1 0 x 1 5 /
11,5x15
13 x 18
15 x 20
20 x 25
20 x 30
24 x 30
24 x 36
30 x 40
30 x 45
40 x 50
40 x 60
50 x 60
50 x 70
60 x 80
60 x 90
75 x 100
1qo PhotoshoP. APlicAciones fotogrficAs
campos correspondientes, seguida cada cifra de la unidad de medida
que vamos a usar.
Dejamos el campo Resolucin sin rellenar para que Photoshop no interpole
pxeles al redimensionar la imagen. El proceso para redimensionar y ajustar
la resolucin de la imagen, en funcin del sistema de impresin, debe rea-
lizarse siempre al fnal del tratamiento de la imagen y, por consiguiente, lo
trataremos en el ltimo tema del curso.
Una vez introducidas las cifras, colocamos el cursor en una zona de la foto-
grafa, hacemos clic y arrastramos para dibujar el borde de recorte. Mientras
arrastramos observaremos como las proporciones del rectngulo no cambian
para que el rea dentro del borde sea siempre de 10 x 15 cm.
Al soltar el botn del ratn, el borde de recorte slo muestra los puntos
de control de las esquinas ya que slo podemos cambiar el tamao pero no
la proporcin.
Para modifcar la posicin del marco de recorte se coloca el cursor dentro
del borde y se arrastra para encuadrar correctamente los objetos deseados.
Cuando consideremos que la imagen se adapta a nuestro gusto, pulsamos In-
tro para efectuar el recorte.
As obtenemos una imagen
que se imprimir a un ta-
mao de 10 centmetros de
ancho por 15 centmetros
de altura y mantenemos
la resolucin original de la
imagen.
Una vez que se haya
introducido la anchura y
altura en la Paleta de op-
ciones, estas dimensiones
permanecern siempre ah
cada vez que se active la
herramienta Recortar, a menos que las borremos pulsando sobre el botn
Borrar.
Guardamos la imagen como recorte_estandar.psd.
Las abreviaturas correspon-
dientes a las distintas uni-
dades de medida son las
siguientes:
p para pulgadas
px para pxeles
cm para centmetros
mm para milmetros
cAPtulo 5 Ajustes esPAciAles 1q1
2.3.Crearherramientasderecortepersonalizadas
Si tenemos unos tamaos de imagen preferidos que utilizamos con frecuencia,
podemos crear una herramienta de recorte preestablecida para cada uno de los
tamaos, en lugar de tener que introducir para cada ocasin las dimensiones
de la imagen en la Paleta de opciones de la herramienta Recortar.
En primer lugar vamos a eliminar las herramientas de recorte preesta-
blecidas que trae por defecto Photoshop, ya que seguramente nunca las
utilizaremos. Para ello, nos dirigimos al Contenedor de Paletas (a la derecha
de la paleta de opciones) y activamos la pestaa de Herram. preest. Tambin
conseguimos que se despliegue ejecutando el men Ventana > Herramientas
preestablecidas.
Si marcamos la opcin Slo herramienta actual, localizada en la parte
inferior de la paleta, la paleta slo mostrar las herramientas preestableci-
das de recorte. En caso de que est desmarcada esta opcin, en la paleta
aparecen todas las herramientas preestablecidas para todas y cada una de
las herramientas de Photoshop.
Para eliminar cada una de las herramientas la arrastramos al icono de la
papelera situado en la parte inferior de la paleta.
Con la herramienta Recor-
tar seleccionada, introduci-
mos las dimensiones para la
herramienta preestablecida
que vamos a crear. Para la pri-
mera herramienta de recorte
preestablecida introducimos
10 en el campo Anchura.
Pulsamos la tecla Tab para
saltar al campo Altura y escribimos 15.
Si las reglas estn confguradas en centmetros en la ventana de preferen-
cias Unidades y reglas, cuando pulsemos la tecla Tab Photoshop insertar
automticamente cm (sin las comillas) detrs del nmero. Si queremos
condicionar las dimensiones que introducimos a una unidad de medida con-
creta slo tenemos que introducir la abreviatura despus de la cifra.
Hacemos visible otra vez la paleta de Herramientas preestablecidas y
pulsamos sobre el icono de Crear nueva herramienta preestablecida (se
localiza en la zona inferior de la paleta y representa una hoja con una
1qz PhotoshoP. APlicAciones fotogrficAs
esquina doblada). Al hacer clic sobre el icono, aparece el cuadro
de dilogo del comando donde nombraremos la herramienta como
10x15 centmetros. Pulsamos sobre el botn OK para crear la he-
rramienta y ya tenemos nuestra primera herramienta de recorte
preestablecida en la paleta de herramientas preestablecidas.
Repetimos el procedimiento para crear un conjunto de herra-
mientas de recorte preestablecidas con los tamaos de recorte
que ms utilicemos.
Para ordenar las herramientas dentro de la paleta, seleccionamos
Edicin > Gestor de ajustes preestablecidos. En el cuadro de dilo-
go que aparece seleccionamos Herramientas del men emergente
Tipo ajuste preestablecido y desplazamos la ventana hasta que
aparezcan las herramientas de recorte creadas. Para ordenarlas
simplemente hay que arrastrarlas hasta la posicin deseada para
reordenarlas.
Cuando tengamos que utilizar una de las herramientas de recorte
creadas slo tenemos que seleccionar la herramienta recortar en
la paleta de herramientas y acceder a las herramientas de recorte
preestablecidas, situada a la izquierda de la barra de opciones de
la herramienta. En cuanto hagamos clic en alguna de las herra-
mientas veremos como los campos numricos cambian para mostrar
las medidas de esa herramienta.
2.4.Nosloesrecortar
Con la herramienta Recortar tambin se puede aumentar el rea
del lienzo para enmarcar la fotografa.
Abrimos la imagen recorte_final.psd (la que guardamos en el
primer punto de este tema). Pulsamos la tecla D para devolver
cAPtulo 5 Ajustes esPAciAles 1q
a los colores de fondo y frontal sus valores por defecto, esto es,
negro como color frontal y blanco como color de fondo.
Ejecutamos Vista > Reducir en dos ocasiones para reducir el
tamao de visualizacin de la imagen. Alrededor de la fotografa
aparece un rea gris en la ventana del documento.
Para descubrir la zona gris de la forma descrita, debe estar
desmarcada la opcin Zoom cambia el tamao de las ventanas en
la ventana de Edicin > Preferencias > Generales.
Seleccionamos la herramienta de Recorte y dibujamos un borde
de recorte con un tamao cualquiera, sin preocuparnos, ya que lo
ajustaremos al tamao deseado a continuacin.
Arrastramos cualquiera de
los controladores fuera de la
imagen hasta la zona gris. Se-
guimos arrastrando los contro-
ladores pertinentes hasta defi-
nir el nuevo tamao del Lienzo.
El rea que dejemos entre el
borde de recorte y la imagen
ser el rea que se aadir
como espacio de lienzo blanco
(color de fondo). Tras ajustar el
borde de recorte, pulsamos la
tecla Intro y el rea enmarcada
1qq PhotoshoP. APlicAciones fotogrficAs
fuera de la imagen se convertir en rea de lienzo blanca. Para
finalizar guardamos la imagen como recorte_marco.psd.
3.Orientarfotografas
Algunas cmaras digitales orientan la imagen automticamente
cuando se fotografa con la cmara girada 90 grados. Si no es el caso,
cambiar la orientacin con Photoshop es realmente sencillo.
Abrimos el archivo giro.tif.
Ejecutamos el comando de men Imagen > Rotar lienzo, y seleccio-
namos el grado y direccin del
giro adecuado para enderezar
la fotografa.
En el caso de esta imagen,
se gir la cmara para captar
el paisaje en vertical. Para
enderezarla en Photoshop se
eligi 90 ACD (noventa grados en sentido contrario a las agujas del
reloj). Tambin podemos girar la
imagen 90 grados en el sentido de
las agujas del reloj (90 AC), 180
grados o unos grados concretos
seleccionando Arbitrario.
Guardamos l a imagen como
giro_final.psd. No cerramos la
ventana porque vamos a seguir
trabajando con este archivo.
Es una prctica muy aconseja-
ble guardar el archivo cada poco
tiempo para evitar que un fun-
cionamiento errneo del equipo o
un corte del suministro elctrico
eche abajo todo el trabajo.
3.1.Orientarconprecisin
Despus de orientar en el punto anterior la fotografa de la puesta
de sol y devolverle la orientacin vertical, observamos como el
cAPtulo 5 Ajustes esPAciAles 1q
horizonte se encuentra ligeramente inclinado hacia la derecha,
consecuencia de una nivelacin incorrecta de la cmara a la
hora de realizar la fotografa.
Aunque la inclinacin que presenta el horizonte en esta foto-
grafa no molesta mucho, vamos a devolverle su horizontalidad.
Para nivelar la fotografa vamos a recurrir a una tcnica sencilla
que nos permite orientar la
imagen con total exactitud y
slo en unos cuantos pasos
sencillos.
En primer l ugar sel eccionamos l a herramienta Medicin
(oculta detrs de la herramienta Cuentagotas).
Buscamos en la imagen una lnea que debera aparecer ho-
rizontal o vertical. En el ejemplo, la lnea del horizonte es
l a mej or candidata. Hace-
mos clic sobre un punto del
horizonte, y arrastramos el
ratn para trazar una lnea.
Mientras trazamos la lnea,
se puede ver el ngulo de inclinacin en la Paleta Info y en
la Paleta de opciones. Photoshop tomar nota de este ngulo,
y colocar la informacin en el lugar adecuado en el paso
siguiente.
Seleccionamos Imagen > Rotar lienzo > Arbitrario para abrir
el cuadro de dialogo Rotar lienzo. En l a casi l l a ngul o,
Photoshop habr colocado el ngulo de rotacin que obtuvi-
mos con la herramienta medicin. Adems, tambin aparece
seleccionado automticamente la direccin correcta del giro,
ya sea en el sentido de la agujas del reloj o al contrario (como
debemos estar siempre bien alerta conviene comprobar que la
direccin del giro es la correcta antes de ejecutar el giro). La
verdad es que Photoshop no suele equivocarse.
Guardamos la imagen mediante Archivo > Guardar.
Como ya la habamos guardado anteriormente, no es necesario
utilizar el comando Archivo > Guardar como. La imagen rees-
cribir el archivo antiguo con los datos de la nueva imagen.
1q6 PhotoshoP. APlicAciones fotogrficAs
3.2.Orientaciny
recorte
La herramienta Recortar
tambin permite rotar
una imagen de forma
libre.
Abri mos el archi vo
giro_recorte.tif.
Vamos a utilizar una de
las herramientas de re-
corte preestablecidas que
creamos anteriormente.
Abrimos el Selector de
herramientas preestable-
cidas localizada a la iz-
quierda de la paleta de op-
ciones de la herramienta
Recortar, y seleccionamos
la herramienta recortar de
15 cm x 10 cm. Dibujamos
el marco de recorte para
encuadrar el rea de la
imagen deseada.
Para girar el marco
de recorte colocamos el
cursor fuera del rea de
recorte, pero cerca del
borde. El cursor cambia
su aspecto para mostrar
una lnea curva con una
punta de fecha a cada
lado. Pulsando el botn
del ratn y arrastrando se
gira el marco de recorte.
En el ejemplo se ha
girado el marco de recorte
Si el rea de recorte se sale del
lienzo y, como ya vimos en el
punto no slo es recor tar,
Photoshop lo rellenar con el
color de fondo despus de re-
cortar. El punto de control si-
tuado en el centro del rea de
recorte marca el eje central de
rotacin. Lo podemos colocar
en cualquier otro lugar, tanto
dentro como fuera del rea de
recorte, para variar el eje de
rotacin.
Posicionamos el marco de
recorte tras girarlo
Este es el resultado tras aplicar
el giro y recorte
cAPtulo 5 Ajustes esPAciAles 1q)
para que el lado superior quede paralelo a la lnea del horizonte. Para
asegurarnos que el giro es el correcto, colocamos el cursor en cualquier
punto dentro del rea de recorte (menos en el punto de control del eje
de rotacin), hacemos clic y arrastramos el marco para alinear el lado
superior con el horizonte. Si es necesario, rectifcamos el giro. Cuando
estemos satisfechos, arrastramos otra vez el marco de recorte a la po-
sicin deseada, y ejecutamos el recorte pulsando la tecla Intro.
Guardamos la imagen como giro_recorte_fnal.psd.
4.Corregirlaperspectiva
Siempre que se incline la cmara para realizar una fotografa, las l-
neas horizontales o verticales de la
escena convergen segn se alejan
de la posicin de la cmara.Como
ejemplo ms representativo, cada
vez que fotografemos un edifcio
o monumento tendremos, casi
siempre, que inclinar la cmara
para poder captar la zona superior.
La imagen obtenida presentar las
lneas verticales convergiendo ha-
cia el cielo.Slo se puede corregir
la perspectiva en la exposicin si
utilizamos un objetivo especial des-
centrable o una cmara tcnica.
Al realizar la fotografa que se
muestra a continuacin, la inclinacin de la cmara provoc que las
lneas verticales del monumento se inclinaran hacia el centro desde la
base. Con Photoshop, y en poco tiempo, se restableci el paralelismo
a las lneas verticales.
Abrimos la imagen perspectiva.tif.
Para que podamos realizar el proceso de correccin de la perspectiva
con mayor precisin y recursos de edicin, vamos a convertir el fondo
en una capa. Al fnal, devolveremos a la capa su propiedad de fondo.
No es el momento de entrar en profundidad en la gestin y utilidad
de las capas en Photoshop. Nos limitaremos a seguir los pasos indicados
La imagen fnal se ha distorsio-
nado para corregir las vertica-
les convergentes, y se ha esti-
rado levemente para corregir
el aspecto aplastado que se
produce casi siempre en la
correccin de la perspectiva.
1q8 PhotoshoP. APlicAciones fotogrficAs
y, en los temas siguientes, profundizaremos en uno de los aspectos ms
potentes de Photoshop: uso y gestin de las capas.
Abrimos Capa > Nueva > Capa a partir de fondo. En la ventana que
aparece nos limitamos a confrmar la conversin de fondo a capa pul-
sando sobre el botn OK, sin modifcar ninguna de las opciones. En la
paleta de capas aparece nombrada como capa 0.
Este es un buen momento para recordar que es conveniente guardar la
imagen cada poco tiempo para evitar los trastornos que puede provocar
para nuestro trabajo un apagn o un fallo del sistema operativo.
Guardamos la imagen como perspectiva_fnal.psd.
Como la imagen est constituida por una capa (no un fondo) slo se
nos permite guardar la imagen en formato psd, pdf o tif, manteniendo la
capa como tal. Como estamos trabajando con Photoshop, la mejor opcin
es utilizar el formato de archivo nativo del programa, esto es, psd.
Antes de efectuar la correccin de la perspectiva, es conveniente
colocar unas lneas gua para tener una referencia visual que nos ayude
en la valoracin de la correccin. En primer lugar hacemos visibles las
reglas mediante Vista > Mostrar reglas. Para colocar las guas pulsa-
mos, en primer lugar, sobre la regla de la izquierda y arrastramos para
colocar una lnea gua en el lugar que estimemos. En el ejemplo, es
conveniente que las lneas guas coincidan con la base o con la zona
alta de la casa.
Tambin se puede utili-
zar una cuadrcula como
referencia abriendo Vista
> Mostrar Cuadricula.
La herramienta Recortar
presenta la funcin de
perspectiva que puede
utilizarse para corregir
estas distorsiones. Pero
no es una herramienta
recomendable, ya que no disponemos de una vista previa y hay que
adivinar la correccin. Por tanto, vamos a desarrollar otra tcnica que
nos permite controlar con ms precisin la correccin.
cAPtulo 5 Ajustes esPAciAles 1qg
Ejecutamos el comando
de Transformacin libre
con las teclas Control +
T (men Edicin > Trans-
formacin libre). Toda el
rea de la imagen apa-
rece enmarcada por un
marco del mismo aspecto
que el que aparece con la
herramienta Recortar, y
que admite las mismas funciones de edicin.
Como el marco de recorte coincide con los lmites de la ventana del
documento, pulsamos Control + 0 para reducir la vista de la imagen y
acceder fcilmente a los puntos de control. Siempre que algn punto
de control quede fuera de la ventana del documento, pulsamos Control
+ 0 para hacerlo visible.
Arrastramos el controlador central del marco de seleccin hacia
abajo hasta que coincida
con el punto de control
situado en la mitad del
borde inferior del marco.
De esta forma, la correc-
cin de la perspectiva
se va a realizar tomando
este punto como punto
central de la distorsin,
producindose un ajuste gradual desde la base hasta la zona supe-
rior.
Pulsamos la tecla Control para entrar en el modo de Distorsin del
comando Transformacin libre.
Si adems pulsamos la tecla Alternativa Maysculas, restringimos el
movimiento del punto de control slo en sentido horizontal o, en su
caso, vertical.
Colocamos el cursor en el punto de control de la esquina superior
izquierda y arrastramos hacia esta direccin hasta que la lnea vertical
1o PhotoshoP. APlicAciones fotogrficAs
de la casa coincida con la lnea gua. Repetimos el
proceso con el punto de control superior derecho
hasta conseguir que la lnea vertical de la casa coin-
cida, o quede paralela, a la lnea gua. Seguramente
tengamos que rectifcar levemente la posicin de
los puntos de control en cada ajuste para refnar la
correccin de la perspectiva.
Esta correccin produce en la mayora de los casos
un aspecto aplastado, por lo que soltamos la tecla
Control y Alternativa Maysculas y arrastramos el
punto de control central superior hacia arriba para
extender la imagen y arreglar el achaparramiento.
No importa que nos salgamos del rea del lienzo, ya
que recuperaremos la imagen perdida tras confrmar
la transformacin libre.
Cuando consideremos que la fotografa presenta
el aspecto adecuado confrmamos la transformacin
pulsando la tecla Intro.
Para recuperar el rea superior de la imagen que
ha desaparecido, abrimos Imagen > Descubrir todas.
Como se observa en las imgenes, la parte superior de
la imagen perdida en la fotografa de la izquierda se
recupera tras ejecutar el comando para hacer visible
toda el rea de la imagen.
Como estamos editando una capa, y no el fondo,
las zonas que no forman parte de la imagen quedan
como transparentes. Photoshop nos muestra esas
zonas como una cuadrcula gris y blanca.
Slo queda recortar la imagen para descartar los
pxeles transparentes. Seleccionamos la herramienta
Recortar, y dibujamos un marco de recorte que deje
fuera la cuadrcula gris y blanca.
Por ltimo, como se seal al inicio de la prctica,
remataremos la prctica devolviendo a la capa su
condicin de fondo. Para ello abrimos Capa > Nueva
> Fondo a partir de capa.
cAPtulo 5 Ajustes esPAciAles 11
En la Paleta Capas se renombra automticamente la capa como Fondo,
tal y como estaba al inicio del proceso.
Ejecutamos Archivo > Guardar para guardar nuestro trabajo.
5.Corregirdistorsiones
La distorsin es un fenmeno muy generalizado en los objetivos de gama
no profesional. Pero hasta algunos objetivos de gama alta presentan
algn tipo de distorsin aunque slo sea en un grado pequeo.
La distorsin de barrilete y la distorsin de cojn son dos de las dis-
torsiones ms frecuentes que nos podemos encontrar. La primera, o
distorsin negativa, se produce cuando se utilizan objetivos de la gama
gran angular. La segunda, o distorsin positiva, suele darse cuando se
usa un teleobjetivo.
La distorsin es ms visible en las lneas verticales de los bordes de
la fotografa.
Las distorsiones pueden ser ms evidentes en funcin del punto de
vista y la posicin de la cmara respecto al sujeto. Por ejemplo, el uso
de un objetivo angular nos obliga a acercarnos mucho al sujeto para
llenar el encuadre. Esto, unido a la distorsin de barril, provoca que
los sujetos aparezcan como hinchados.
La fotografa del ejemplo fue realizada con el objetivo angular y
a poca distancia del sujeto. La distorsin de barril y la perspectiva
exagerada debida a la cercana del sujeto, ha provocado que el rostro
aparezca abultado.
Photoshop dispone de algunos comandos que permiten distorsionar
la imagen de muchas formas. Transformacin libre, perspectiva, licuar
y los fltros de distorsin nos permiten corregir (o provocar, si es el
caso) algunas deformaciones.
Vamos a usar el Filtro Esferizar para corregir la distorsin. Este fltro
est concebido para efectos especiales y las limitaciones de su uso como
fltro para la correccin de la distorsin son penosamente obvias.
Algunas empresas distribuyen fltros para Photoshop que trabajan
mucho mejor corrigiendo la distorsin producida por el objetivo de la
cmara y ofrecen mayor control. Pero como nuestro fn es desarrollar
todo el fujo de trabajo con Photoshop, vamos a valernos slo de sus
herramientas y comandos para este fn.
1z PhotoshoP. APlicAciones fotogrficAs
Abrimos la imagen distorsin.tif.
Vamos a valernos del fltro Esferizar para corregir la distorsin.
Para delimitar el efecto del fltro, seleccionaremos con antelacin
aquella zona que realmente nos interesa corregir. Con una seleccin
adecuada podemos establecer el centro de actuacin del fltro en el
rostro. Si adems calamos la seleccin para disimular los bordes, se
puede corregir slo el rostro del sujeto sin ocasionar ms daos sobre
el fondo. Ya veremos en los temas siguientes los conceptos bsicos
sobre selecciones. Por ahora vamos a limitarnos a realizar la correccin
utilizando una seleccin bsica.
Seleccionamos la he-
rramienta de seleccin
Marco rectangular. Pi-
camos en la esquina
inferior derecha y arras-
tramos para dibujar un
recuadro que enmarque a
la fgura, procurando que
el centro de la seleccin
coincida con la nariz de
la chica.
Ejecutamos el coman-
do Filtro > Distorsionar >
Esferizar. En el cuadro de dialogo elegimos Modo Normal (situado en
la parte inferior de la ventana) y movemos el deslizador de Cantidad
hacia la izquierda para corregir la distorsin de barrilete, vigilando el
resultado en la ventana de previsualizacin. Hay que considerar que
el fltro esferizar distorsiona la imagen desde el centro. Si el sujeto
se encuentra a un lado podemos provocar otro tipo de distorsin, an
menos aceptable.
Guardamos la imagen como distorsion_fnal.psd.
Este es el resultado despus de realizar una seleccin del sujeto,
aplicar el fltro, y seguidamente invertir la seleccin para corregir el
fondo. A continuacin, se efectuaron unos pequeos retoques locales
para disimular algunos daos ocasionados sobre el fondo.
cAPtulo 5 Ajustes esPAciAles 1
5.1.Corregirlocalmente
Photoshop tiene un comando de
distorsin denominado Proyectar. Su
uso provoca la distorsin a la imagen
a lo largo de una curva. Nosotros
vamos a invertir su funcionamiento
para corregir las lneas curvas de
una imagen y transformarlas en
lneas rectas.
Una advertencia, mover los manejadores del fltro Proyectar con preci-
sin es realmente complicado. Tendremos que hacer bastantes intentonas
hasta conseguir la correccin.
Abrimos el archivo distorsion_02.tif.
Seleccionamos la herramienta de seleccin Marco rectangular y coloca-
mos el cursor en la esquina superior derecha de la fotografa.
Creamos una marco de seleccin que encuadre el borde derecho de la
pared. Las lneas punteadas en movimiento (tambin se llama fla de
hormigas) limitan el rea seleccionada.
Las selecciones se utilizan en Photoshop para defnir una zona especfca
de la imagen que se quiere editar aisladamente. En el tema de Espacio
de trabajo se sealan las herramientas de seleccin que tiene Adobe
Photoshop y en temas posteriores veremos en ms profundidad algunas
tcnicas de seleccin.
Abrimos Filtro > Distorsionar > Proyectar, y en la ventana de dilogo
insertamos un punto en el centro de la lnea vertical del cuadro de ajuste.
Movemos ligeramente hacia la izquierda el punto de control que hemos
creado y verifcamos en la zona de previo (en la ventana inferior del cua-
dro de dialogo) hasta conseguir el efecto deseado. En reas no defnidas
seleccionamos Dar la vuelta. Confrmamos la accin con el botn OK.
Como en la vista previa que presenta la ventana del fltro Proyectar no
se aprecia muy bien el resultado, puede que al volver al documento el
grado de correccin que hemos aplicado no sea el adecuado.
Para deshacer la accin recurrimos al atajo de teclado Control + Z, o
mediante Edicin > Deshacer. As el aspecto de la imagen vuelve a su
estado anterior.
1q PhotoshoP. APlicAciones fotogrficAs
Abrimos otra vez el fltro Proyectar y corregimos levemente la posicin
del punto de control (accin ciertamente complicada) para devolver la
derechura a la pared.
Repetimos los mismos pasos para corregir la lnea del rincn de la
izquierda, seleccionando la zona y aplicado el fltro Proyectar. Esta vez,
el punto de control habr que moverlo hacia la derecha.
El desplazamiento de los manejadores respecto a la lnea vertical ape-
nas debe ser perceptible y, debido a la difcultad que ofrece este fltro
para modifcar ligeramente los puntos de control, seguramente habr
que intentarlo varias veces hasta conseguir el efecto deseado.
Terminamos con los ajustes espaciales de la imagen guardando el
ltimo archivo editado como distorsion_02_fnal.psd.
Captulo 6: ajuste del Rango dinmiCo y el ContRaste 1
Ajustedel
rangodinmico
yelcontraste
En este captulo aprender:
Los mtodos de anlisis de una imagen.
Los procesos para corregir el rango dinmico y contraste
de una imagen.
A corregir el rango dinmico de una imagen.
A corregir la reproduccin tonal de una imagen.
6
16 photoshop. apliCaCiones FotogRFiCas
Captulo6.Ajustedelrangodinmico
yelcontraste
Introduccin
El tratamiento digital de una fotografa consiste en su optimizacin para
que sea impresa o publicada siguiendo felmente al original, afrontando
tambin los defectos inherentes en las imgenes digitales.
La tcnica digital de tratamiento de imgenes fotogrfcas permite
solventar fcilmente algunos de los problemas que obligaban a pasar
horas y horas en el cuarto oscuro con la fotografa tradicional. Pero no
todo son ventajas, la tecnologa digital trae consigo otros problemas
como el ruido digital, los artefactos, etc.
Algunos de los problemas los causamos nosotros mismos, ya sea en
el momento de realizar la fotografa o al realizar la digitalizacin en
el escner. Pero otros, son causados en el mismo dispositivo digital a
la hora de la captura.
Los procedimientos que se van a mostrar en este captulo se mueven
entre el mbito del afcionado y del profesional. Los conceptos que vea-
mos para ajustar los valores tonales en Photoshop podremos trasladarlos
a la hora de la digitalizacin. Si el manual del escner no nos aclar
los conceptos y procedimientos para realizar el ajuste tonal, podemos
volver a intentarlo despus de completar este captulo.
Si la imagen procede de un escner y se han ajustado correctamente
los controles de la imagen, un porcentaje muy alto del proceso de edicin
est resuelto. Si la imagen se digitaliz con una cmara digital, y no se
realiz un control preciso de la exposicin (con la exposicin automtica
en la cmara dejamos que el software resuelva la situacin y no siempre
lo hace correctamente), tendremos que ajustar la reproduccin tonal e
intentar solventar el error.
Captulo 6: ajuste del Rango dinmiCo y el ContRaste 1)
Pero no nos vamos a quedar slo en subsanar los defectos. El fotgrafo
profesional puede tener dos visiones diferentes sobre la reproduccin
tonal de sus fotografas:
Por un lado, se busca una reproduccin fel de lo que se plante
en el momento de realizar la fotografa.
Por otro lado, manipular la imagen para obtener una reproduc-
cin tonal, o efectos especiales, imposibles de lograr al realizar
la fotografa.
Las herramientas para realizar ambas tareas son las mismas. La inter-
pretacin que demos a las imgenes es una cuestin personal, solamente
condicionada por los parmetros ptimos de impresin de las luces y
las sombras en el dispositivo de salida seleccionado.
El proceso a seguir para corregir la reproduccin tonal de la imagen
empieza siempre con un ajuste del Rango dinmico, para continuar con
un ajuste de los tonos medios, siguiendo con la correccin del color y
al fnal, si es necesario, se realizan ajustes locales de tono y brillo.
En este captulo nos vamos a dedicar slo al ajuste del contraste y
brillo de la imagen, por procedimientos automticos y manuales.
1.Antesdeempezar
Hasta ahora, nos hemos limitado a orientar la imagen y recortarla para
eliminar aquellas zonas no deseadas de la fotografa. Hemos guardado
el archivo en el formato PSD, nativo de Photoshop, como archivo de
trabajo.
Ahora es el momento de editar el archivo para obtener la mayor calidad
de imagen posible y no podemos afrontar la tarea sin saber cual ser el
destino, ya que el dispositivo de salida nos condiciona los parmetros
de calidad que debemos seguir.
Pero antes de meternos de lleno en la correccin tonal es necesario
aclarar algunos aspectos que condicionan las posibilidades de correccin
y, por tanto, la calidad de la imagen.
1.1.16bitsvs.8bits
A la hora de la digitalizacin es muy importante capturar toda la in-
formacin posible, e intentar mantenerla en el archivo digital durante
18 photoshop. apliCaCiones FotogRFiCas
todo el proceso de edicin para obtener una fotografa de tono
continuo y transiciones suaves.
Como vimos en el captulo dos, la profundidad de bits es un parmetro
que determina el nmero de tonos que se pueden reproducir en una imagen.
Los profesionales trabajan en 16 BIT para mantener la mayor calidad posible
en las fotografas, ya que la informacin de color para cada pxel en muy
superior a la obtenida en una imagen de 8 BIT. Es decir, con 16 BIT dispo-
nemos de 65.536 niveles posibles para cada canal frente a los 256 niveles
que se tienen en 8 BIT.
16 bits slo para profesionales? En principio, la eleccin no debera ser un
problema. Los equipos informticos actuales son capaces de mover volmenes
altos de informacin con fuidez y los medios de almacenamiento, como
discos duros, CD o DVD, ofrecen grandes capacidades de almacenamiento a
precios asequibles. Por tanto, la mejor eleccin es trabajar con imgenes
de 16 BIT siempre que sea posible. La decisin hay que tomarla a la hora de
digitalizar la imagen, durante el escaneado de materiales fotogrfcos o en
el momento de realizar la exposicin con nuestra cmara digital.
Pero no siempre se tiene la oportunidad de trabajar con imgenes de 16
bits. Slo los escneres de gama alta y las cmaras digitales dirigidas a
profesionales generan imgenes de 16 bits.
En Photoshop 7, editar imgenes de 16 bits por canal supona un esfuerzo
enorme de planifcacin. Muchos de los comandos estaban desactivados cuan-
do se editaban este tipo de imgenes y los ajustes de tono y color se deban
aplicar directamente a la imagen (haba que aplicar tcnicas alternativas para
preservar los datos originales y jugar con el Pincel de historia para editar
zonas de la imagen ya que tampoco se podan utilizar mscaras).
En Photoshop CS la capacidad de edicin con imgenes de 16 bits ha
aumentado considerablemente. Aunque todava algunos de los comandos de
Photoshop no se pueden utilizar con este tipo de imgenes (slo hay que
abrir el men Filtros para comprobar cmo la mayora estn desactivados), si
que estn a nuestra disposicin las funciones sufcientes para poder realizar
un trabajo profesional en el ajuste de la imagen.
1.2Valoresdeluminosidadclaves
Cmo se reproducir la escala tonal de la imagen en el dispositivo
de salida? En un monitor calibrado no hay mucho problema puesto
Hay que advertir que siempre
que apliquemos algn tipo de
correccin tonal a una imagen
se pierde informacin y puede
que despus de un tratamiento
intensivo la imagen no presen-
te los parmetros de calidad
mnimos para la impresin. Si
capturamos ms informacin
disponemos de ms margen de
movimiento y la prdida de
informacin no ser tan crti-
ca.
Captulo 6: ajuste del Rango dinmiCo y el ContRaste 1g
que los tonos se representan tal y como son (espacio de color
RGB). Pero cuando el destino es una impresin la cosa cambia. Las
variables que pueden afectar a la reproduccin del color cuando se
utilizan pigmentos van desde el tipo y densidad de los pigmentos,
hasta el color y composicin del papel.
Para obtener reproducciones correctas es necesario definir los
valores de salida para los extremos de la escala tonal, es decir,
para el blanco y para el negro. Los dems tonos se redistribuyen
proporcionalmente despus de realizar el ajuste.
Los valores tipo para el negro y el blanco, en funcin de los dis-
positivos de salida ms comunes, son los siguientes:
Monitor: definimos 0R 0G 0B y 255R 255G 255B, para el
negro y blanco respectivamente.
Impresorafotogrfica: 0R 0G 0B y 255R 255G 255B, para
el negro y blanco respectivamente.
Impresora chorro de tinta: slo cuando se utiliza papel
fotogrfico brillante, los valores son los mismos que en la
impresin fotogrfica. Para otro tipo de papel es necesario
realizar pruebas de impresin.
Para sistemas de impresinporsemitonos (imprentas) hay
que considerar la ganancia de punto (dot gain) para determinar
los valores para el negro y el blanco. Cuando una gota de tinta
golpea el papel es absorbida y se expande dentro del papel. El
porcentaje de expansin se conoce como Ganancia de punto.
Una ganancia de punto del 92% nos indica que el valor de
salida para el negro debe ser 20R 20G 20B (256 0,92 x 256).
Una ganancia de punto para el blanco del 6%, corresponde a
un valor de 240R 240G 240B para el blanco ms blanco (256
0,06 x 256).
Como el nmero de tonos que se puede reproducir en un canal en
imgenes de 8 bits es 256, con la expresin matemtica se obtiene
el valor correspondiente a un 92% de ganancia de punto para el
negro y de un 6% para el blanco.
Pero en este aspecto, como en cualquiera, cada maestrillo tiene su
librillo, y las recomendaciones de ajuste del punto blanco y negro va-
ran ligeramente de un profesional a otro. Los valores oscilan entre 0 a
16o photoshop. apliCaCiones FotogRFiCas
Imagen clara?
Imagen oscura?
Imagen correcta?
20 para los negros y de 240 a 255 para los blancos, y en algunos casos
no se hacen distinciones entre los distintos medios de reproduccin
mediante pigmentos.
Las casas fotogrfcas tradicionales recomiendan que al utilizar sus
papeles en los sistemas de impresin hbridos (la imagen digital se
imprime sobre papeles fotogrfcos tradicionales a los que se les
procesa qumicamente) se utilicen los valores de 0R 0G 0B para las
sombras y 255R 255G 255B para las altas luces, ya que estn ajustados
para obtener densidades muy altas y blancos puros. Las mismas reco-
mendaciones facilitan los fabricantes de impresoras de chorro de tinta
para sus materiales.
Los valores ofrecidos nos pueden valer como punto de partida para
ajustar el rango tonal de nuestras imgenes. Cuando realicemos distin-
tas pruebas de impresin podremos determinar con mayor precisin los
valores indicados para nuestro dispositivo de salida.
Ms adelante, veremos cmo confgurar Photoshop para obtener estos
valores de salida, en el momento que entremos de lleno con los comandos
profesionales de ajuste tonal.
2.Ajustarelrangodinmicodelaimagen
Una vez que hemos abierto la imagen en Photoshop, y hemos realizado
los ajustes espaciales necesarios, el paso siguiente ser aplicar una
correccin del rango tonal.
Si realizamos una calibracin correcta del monitor, un anlisis visual
de la imagen puede ser sufciente, algo que agradecern mucho los
fotgrafos tradicionales. Pero si queremos ser realmente unos profe-
sionales, la apreciacin visual puede conducirnos a error, y es mucho
ms sensato utilizar el Histograma para ver la distribucin exacta de
la luminosidad de la imagen.
2.1Anlisisdelaimagen
Si visualmente apreciamos que hay zonas grisceas que deberan ser
ms oscuras, o grises claros que deberan reproducirse como blancos,
o ambas situaciones, lo ms probable es que tengamos que intervenir
y modifcar el rango tonal. El proceso de ajuste consistir en cambiar
el valor de estos pxeles para aumentarlo en los grises plidos hasta
Captulo 6: ajuste del Rango dinmiCo y el ContRaste 161
obtener pxeles blancos, y reducirlo en los grises oscuros hasta al-
canzar el negro. Los valores correspondientes a los tonos medios se
redistribuyen en consonancia con el ajuste realizado.
Si realizamos este ajuste visualmente puede que no estemos aprovechan-
do todos los valores tonales de la imagen o que una errnea calibracin
del monitor o un ajuste alto de la luz ambiental, nos induzca a error. Por
tanto, la mejor opcin es recurrir al Histograma.
El histograma muestra en un grfco cmo estn distribuidos los pxeles
de la imagen segn su valor tonal. La grfca nos informa visualmente de
la cantidad de pxeles en cada nivel de intensidad del color.
En Photoshop nos encontramos, por defecto, la Paleta histograma
agrupada junto a las paletas Navegador e Info (en la parte superior
del rea de paletas). Si no est visible la abrimos mediante Ventana >
Histograma.
Empecemos familiarizndonos con la Paleta. Vamos a confgurar la paleta
para que muestre ms informacin que en la vista por defecto. Abrimos el
men de la paleta pulsando en el tringulo en la parte superior derecha
y seleccionamos Vistaexpandida.
En la paleta del Histograma podemos visualizar una representacin
grfca de todos los canales juntos (RGB) o de cada canal por separado
seleccionndolo previamente en el men desplegable Canal (A). En (B)
abrimos el men de la paleta. Pulsando sobre (C) actualizamos el grfco
sin almacenar en cach. El icono (D) nos avisa cuando hay datos almace-
nados en cach. En el cuadro (E) se nos informa de los datos estadsticos
de la imagen y en (F) la representacin visual de la distribucin de los
pxeles de la imagen.
La representacin tonal se
muestra desde la izquierda,
donde estn representados los
pxeles ms oscuros, hacia la
derecha, donde se muestran los
valores tonales ms altos.
La representacin grfca del
ejemplo nos indica una imagen
con un nmero mayor de pxe-
les con valores medios-claros,
Existe otra confguracin para
la paleta Histograma denomi-
nada Vista de todos los canales.
Con este tipo de Vista se ven
por separado el histograma de
cada canal para analizar los
valores tonales individualmen-
te en una ventana ampliada.
Este modo de visualizacin se
utiliza para corregir el color
usando Niveles.
16z photoshop. apliCaCiones FotogRFiCas
en una porcentaje de 4 a 5 veces mayor que los pxeles de blancos o
de negros.
En la grfca se relacionan los porcentajes de presencia de pxeles
en cada valor de la imagen, no su nmero. La altura de la grfca para
cada tono nos indica la cantidad de espacio que ocupa en la imagen
comparada con los dems valores de la imagen.
Un primer vistazo al histograma de la imagen nos puede anunciar
cualquier problema relacionado con la calidad tonal, tal y como vimos en
el Captulo 03, captura y administracin de imgenes. Vamos a recordar
los casos ms comunes que nos vamos a encontrar.
Si la grfca se encuentra aplastada desde arriba hasta abajo contra
el borde izquierdo es signo de prdida de tonos en las sombras.
Si la grfca se encuentra aplastada desde arriba hasta abajo contra
el borde derecho es signo de prdida de tonos en las luces.
Si el histograma presenta una apariencia de rastrillo nos informa
que la imagen ha sido manipulada en exceso, o se captur un nmero
insufciente de niveles en la digitalizacin del original.
Captulo 6: ajuste del Rango dinmiCo y el ContRaste 16
El histograma de una imagen con un rango dinmico completo, sin
ningn recorte en las luces ni en las sombras.
Una vez que tengamos decidido que la imagen necesita un ajuste
tonal, hay que escoger una de las utilidades de Photoshop destinadas
a su correccin.
2.2.Corregirelrangodinmicoautomticamente
Vamos a hacer un recorrido por algunos comandos de Photoshop que,
en un slo paso, realizarn los cambios necesarios automticamente
para obtener una gama de luminosidades correcta.
Como cualquier automatismo, no siempre funciona como desearamos.
Nos vamos a limitar a ver cmo funcionan y descubrir si tienen alguna
utilidad en nuestro fujo de trabajo. Pero debemos tener claro que no
son los comandos ms adecuados para una correccin profesional.
Los ajustes automticos suelen funcionar bien con imgenes en las
que predominan los tonos medios, pero si en la imagen se encuentran
pxeles con valores muy altos o muy bajos que no son representativos
de su tonalidad, el resultado ser desastroso. Pero dada la facilidad y
utilidad de estos comandos siempre es conveniente probarlos y evaluar
sus resultados.
Tanto los ajustes automticos, como los comandos de ajuste profesio-
nal, se encuentran agrupados en el men Imagen > Ajustes.
Como en este captulo nos centramos en las acciones destinadas a
ajustar el Rango dinmico
de la imagen (los ajustes
de color los veremos en
el captulo siguiente), ve-
remos slo los comandos
Niveles automticos y
Contrasteautomtico.
Para probar estos co-
mandos y los siguientes,
vamos a utilizar el archivo
playa.tif, una imagen
RGB de 16 bits por canal
(48 bits). Cuando se abra
el archivo en Photoshop,
Es preferible perder informa-
cin en las reas de sombras
que en las luces. Una vez edi-
temos l a imagen para, por
ejemplo, una impresin en se-
mitonos, ser una suerte si
somos capaces de detectar ms
de 50 niveles en una tinta.
16q photoshop. apliCaCiones FotogRFiCas
Imagen original Niveles automticos Contraste automtico
descubriremos algunos fallos ms (puntos negros en la imagen, un velo
azul, etc.) que iremos corrigiendo a lo largo de todo el curso.
Cada vez que utilicemos un ajuste, guardaremos la imagen nombrndola
como playa_(nombre del ajuste realizado), por ejemplo, playa_niveles_au-
tomaticos.tif. Una prctica muy recomendable sera comparar al fnal del
captulo los resultados obtenidos en cada uno de los procesos.
2.2.1.Nivelesautomticos
Cuando utilizamos el comando Niveles automticos, Photoshop determina
automticamente cules son los puntos de mayor y menor valor tonal y
asigna a los pxeles ms claros y los ms oscuros de cada canal de color el
blanco puro (nivel 255) y el negro puro (nivel 0). Por tanto, como ajusta cada
canal, niveles automticos tambin modifca la reproduccin del color de la
imagen, corrigiendo o introduciendo dominantes de color. Los valores tonales
intermedios se redistribuyen proporcionalmente al ajuste realizado.
El valor que se asigna por defecto es 255 para el blanco y 0 para el
negro. Pero, como veremos ms adelante, podremos determinar estos valores
en funcin del dispositivo de salida al que vaya destinada la imagen.
Al aplicar los Niveles automticos a la imagen se aumenta el contraste
porque se ampla la diferencia de tonos entre el valor ms alto y ms bajo
de la imagen.
2.2.2.Contrasteautomtico
El comportamiento de este comando es similar al anterior, con la diferencia
de que el ajuste automtico de niveles se efecta slo sobre el histograma
Captulo 6: ajuste del Rango dinmiCo y el ContRaste 16
general y no sobre los canales individualmente. Por este motivo, este co-
mando puede resolver problemas de contraste pero no introduce, ni elimina,
dominancias de color.
2.3.Establecerlosvaloresautomticospordefecto
Despus de haber probado los dos comandos automticos que dispone
Photoshop para ajustar el rango dinmico y el contraste, vamos a
ajustar las opciones de Niveles automticos y de Contraste automtico
para personalizar su respuesta.
En primer lugar abrimos la ventana de Niveles mediante el atajo
de teclado Control + L (o mediante el comando de men Imagen >
Ajustes > Niveles). Localizamos el botn Opciones justo encima de
los cuentagotas a la derecha de la ventana y lo pulsamos para abrir
el cuadro de dilogo.
En la parte superior de este cuadro, en la seccin de Algoritmos, se
establece lo que ocurre cuando ejecutamos los comandos automticos.
Con la primera opcin, Mejorar contraste monocromtico se establece
el punto de recorte de las luces y las sombras cuando se aplica el
comando Contraste automtico. Con la segunda opcin, Mejorar con-
traste por canal, defnimos los puntos de recorte por canal cuando se
ejecuta Niveles automticos. Y por ltimo, la opcin Buscar colores
oscuros y claros, nos permite determinar los parmetros para cuando
se utiliza el comando Color automtico.
Lo que queremos hacer en este momento es confgurar las dos
primeras opciones. Seleccionamos primero Mejorar contraste mono-
cromtico y, en la seccin de ColoresdedestinoyRecorte, hacemos
clic sobre el cuadro negro para comprobar que los valores RGB son 0.
Si el archivo en lugar de 48 bits
fuera de 24 bits, la prdida de
informacin sera mayor, y
sera visible en el histograma,
tal y como se muestran en es-
toshistogramas.
166 photoshop. apliCaCiones FotogRFiCas
Confrmamos con OK y en el cuadro numrico de Recorte a la derecha
introducimos 0.
Photoshop recomienda
valores de Recorte entre
0% y 1%, pero seala
que debido a los ltimos
avances en los CCD este
valor recomendado pue-
de ser muy alto.
Continuamos hacien-
do clic sobre el cuadro
blanco, comprobamos
que el valor en los cua-
dros numricos de RGB sea 255 y confrmamos con OK. En Recorte
introducimos 0.
Establecidos ya los
valores de recorte para
el comando Contraste
automtico, selecciona-
mos la opcin de Mejorar
contraste por canal y
aplicamos los mismos
ajustes que para Mejorar
contraste monocrom-
tico.
Para que estos valores se apliquen siempre marcamos la casilla Guardar
como valores por defecto, situada en la parte inferior de la ventana.
2.4.Brilloycontraste
Con el comando Brillo/contraste se pueden realizar ajustes sencillos en
la gama tonal de una imagen. Pero su uso tiene un inconveniente muy
grande ya que acta modifcando por igual el valor de todos los pxeles
de la imagen (ajuste lineal), a diferencia de los comandos ms expertos,
como Curvas y Niveles, donde se puede determinar a qu valores se aplica
la modifcacin (ajuste no lineal).
Captulo 6: ajuste del Rango dinmiCo y el ContRaste 16)
Actuamos primero sobre el re-
gulador Contraste para ajustar la
separacin entre luces y sombras
y, a continuacin, con el regulador
Brillo ajustamos el valor de los
tonos medios.
Es conveniente tener siempre
visible la Paleta Histograma para
visualizar las modifcaciones que
se van introduciendo en la ima-
gen segn actuamos sobre los dos
reguladores.
2.5.Correccinconniveles
Este es el momento de actuar de forma profesional, y con profesio-
nal no se quiere decir ms difcil. Cuando veamos lo sencillo que es
controlar el rango dinmico de la imagen con Niveles seguro que ya
no volveremos a utilizar ninguno de los comandos que hemos visto
hasta ahora.
Y para no aplicar los cambios sobre la imagen original, vamos a
utilizar una capa de ajuste para experimentar con diferentes ajustes
de tono sin tener que modifcar los pxeles permanentemente.
Gran parte del potencial de Photoshop de basa en el uso y gestin de
Capas ya que nos permite separar distintos elementos en una imagen y
realizar ajustes individualizados para cada uno. Podemos considerar las
capas como lminas transparentes que contienen los elementos y que
podemos superponer una encima de otra para componer la imagen.
2.5.1.Determinarlosvaloresdeblancoynegrode
salida
En primer lugar hay que ajustar los valores de salida de la imagen para
los blancos, tonos medios y negros con el dispositivo de salida. Con
la confguracin de los valores de salida se busca retener el detalle en
las sombras y en las altas luces, y que los valores tonales intermedios
se redistribuyan para as obtener la mayor escala tonal posible.
El comando Brillo/contraste
permite aumentar la diferencia
existente entre las zonas bri-
llantes y oscuras de una foto-
grafa, es decir, se ajusta el
rango dinmico de la imagen.
Pero el ajuste no lo podemos
realizar con la precisin que
merece cualquier trabajo pro-
fesional.
168 photoshop. apliCaCiones FotogRFiCas
Determinar los valores para los tonos medios no supone mucho pro-
blema, ya que corresponden al valor medio que puede tomar un pxel
entre el blanco y el negro, esto es, 128R 128G 128B, y es adecuado para
cualquier dispositivo de salida. Sin embargo, como ya hemos visto, el
ajuste para el negro y el blanco
depende de la salida elegida.
Nos ponemos manos a la
obra. Vamos a fjar los valores
para una preimpresin en una
impresora de chorro de tinta.
Aunque los valores que vamos
a introducir son los que vienen
por defecto en Photoshop, va-
mos a ver el procedimiento por
si queremos modifcarlos.
Abrimos Imagen > Ajustar
> Niveles. Hacemos doble clic
sobre el cuentagotas blanco
para que aparezca la ventana del selector de color. En los cuadros de
valores del modo RGB introducimos 255 para cada color.
Continuamos haciendo doble clic sobre el cuentagotas de tonos medios.
El valor de Brillo debe ser del 50%, que corresponde a 128R 128G 128B.
Confrmamos con OK.
Por ltimo, doble clic sobre el cuentagotas negro (el situado ms a
la izquierda), y escribimos 0 en los cuadros numricos RGB. Hacemos
clic en OK, y tambin en la ventana Niveles, para confrmar los valores
introducidos.
2.5.2.Expandirelrangotonal
Primero vamos a defnir un concepto que nos ayudar a defnir los puntos
ms claros y oscuros de la imagen: el umbral. Este valor establece el
lmite entre el blanco y el negro en una imagen. Todos aquellos valores
de la imagen que sean ms claros que el valor de umbral aparecern de
color blanco y todos los valores ms oscuros que el valor de umbral se
reproducirn en color negro.
Abrimos Capa > Nueva capa de ajuste > Niveles.
El gris medio en la fotografa
tradicional es aquel que refe-
ja el 18% de la luz. Si escanea-
mos una tarjeta gris fotogr-
fca del 18% de refectancia
con precisin, los valores to-
nales que obtenemos son de
110 para cada uno de los cana-
les RGB.
Captulo 6: ajuste del Rango dinmiCo y el ContRaste 16g
El cuadro de dilogo Niveles tiene una funcin oculta (en realidad
no es que est oculta, slo hay que saber activarla), que nos ayuda en
la tarea de fjar los puntos ms claros y oscuros de la imagen y cuyo
funcionamiento se basa en el valor de umbral.
Manteniendo pulsada la tecla Alt mientras arrastramos el tirador de las
luces hacia la izquierda, observamos cmo toda la imagen se visualiza en
el modo umbral. La ventana
del documento se vuelve
completamente negra y,
segn arrastramos el tirador,
aparecen unas manchas
en la imagen, en forma de
ruido, que corresponden a
las zonas ms luminosas de
la imagen. Los pxeles ms
brillantes de la imagen apa-
recern gradualmente segn
se desplaza el regulador. En
el momento que asome una
zona que no sea muy grande ni agrupada paramos y fjamos el regulador.
Ya podemos soltar la tecla Alt.
Lo que hemos realizado es determinar el valor de umbral para las
luces. Todos los pxeles de la imagen que se encuentren por encima del
valor que hemos determinado (donde hemos fjado el tirador y que se
refeja en el cuadro numrico de la derecha en los Niveles de entrada)
se reproducirn sin detalle, completamente blancas.
Para localizar las sombras, pulsamos otra vez la tecla Alt mientras
arrastramos lentamente el regulador de las sombras hacia la derecha.
Cuando aparezcan los primeros indicios de imagen, fjamos el regulador
para las sombras, y soltamos la tecla Alt.
Todos los pxeles por debajo del punto umbral fjado para las sombras,
se reproducirn completamente negros, sin detalle. El umbral seleccio-
nado para las sombras, queda refejado en el cuadro numrico de la
izquierda en los Niveles de entrada.
El cuadro numrico central corresponde a los tonos medios. Al no
mover el regulador central este valor no cambia.
1)o photoshop. apliCaCiones FotogRFiCas
De esta forma obtenemos
el mximo contraste sin sa-
crifcar el detalle. Y aqu se
juega con ventaja si se tiene
una experiencia fotogrfca
previa, ya que podemos de-
terminar los puntos blancos
y negros de la imagen simu-
lando el efecto de utilizar
papeles de diferente contraste en la fotografa de Blanco y Negro.
Por supuesto, tenemos la oportunidad de decidir qu zonas de la
imagen queremos que se reproduzcan totalmente negra o blanca, a
nuestro gusto personal.
Normalmente, con la mayora de las imgenes que presenta una
gama tonal media, al ajustar el contraste los valores se redistribuyen
proporcionalmente. Pero es posible que la imagen no muestre an su
mejor aspecto, sobre todo si se tratan de imgenes de clave baja o
clave alta. Un ligero ajuste sobre los medios tonos aportar ms vida
a la imagen.
Para ajustar los medios tonos abrimos otra vez el cuadro de dilogo
Niveles. Arrastramos el regulador gris (situado en el centro y bajo el
grfco) hacia la derecha, si se quiere oscurecer la imagen, o hacia la
izquierda para aclararla. El ajuste que realicemos sobre los tonos medios
no modifca los valores de las luces ni de las sombras.
Cancelamos el ajuste ya que no vamos a corregir los tonos medios
con el comando Niveles. Para ello vamos a utilizar el comando Curvas,
mucho ms potente y preciso.
2.6.Experimentarconniveles
Para estudiar el control que tenemos sobre las tonalidades de la imagen
con el comando Niveles vamos a realizar la prctica siguiente.
Desacoplamos la Paleta Info (se encuentra agrupada junto a las Paletas
Histograma y Navegador) y la colocamos al lado de la paleta Histograma.
Colocando el cursor sobre la imagen podemos ver los valores RGB en la
primera seccin de la paleta. Estudiaremos los efectos que realicemos
sobre la imagen analizando las dos paletas.
Captulo 6: ajuste del Rango dinmiCo y el ContRaste 1)1
Adems, vamos a confgurar la herramienta Cuenta-
gotas. La seleccionamos en la Paleta de herramientas,
y en la Paleta de opciones de la herramienta optamos
por un Tamao de muestra de Promedio 3 x 3. De esta
forma, la muestra se realiza sobre una superfcie de 3 x
3 pxeles, dando una media de los valores de los nueve
pxeles muestreados.
Abrimos el archivo escala_grises.jpg. Y a continua-
cin Capa > Nueva capa de ajuste > Niveles. Colocamos
la ventana Niveles de tal forma que podamos visualizar
la ventana del documento escala_grises.jpg.
La imagen presenta dos escalas que van desde un
valor 0 a 255. En la escala superior nos ser ms fcil
identifcar y medir los cambios ya que se ha reducido
el nmero de escalones a nueve. La escala inferior nos
muestra los 256 tonos en una escala continua, donde
podemos apreciar los resultados con una referencia
ms real.
Arrastramos el regulador de las luces y el de las som-
bras hacia el centro para ver el efecto sobre los tonos
claros y oscuros de ambas escalas. Fijamos el regulador
de las luces en un valor de entrada de 191 y el regulador
de las sombras en un valor de entrada de 63 (podemos
introducir estos valores mediante el teclado en los
cuadros numricos de Niveles de entrada).
Si observamos la escala superior, podemos apreciar
cmo los escalones 1, 2, y 3 se han igualado en tono
y presenta un valor de 0, y el escaln 4 ha tomado un
valor de 63 (colocar el cursor sobre la columna 4 y ver
los valores en la Paleta Info). En el otro extremo se han
igualado los escalones 7, 8, y 9 a un valor de 255, y el
escaln 6 presenta ahora un valor de 191. El escaln
5 mantiene su valor.
Probamos a mover el regulador central de los tonos
medios hacia ambos lados para ver el efecto sobre las
escalas.
1)z photoshop. apliCaCiones FotogRFiCas
Devolvemos los reguladores blan-
co y negro a su posicin original.
En la escala de Niveles de sa-
lida movemos el regulador de las
sombras hacia la derecha y obser-
vamos el efecto en la imagen. Lo
devolvemos a su posicin original
y arrastramos el regulador de las
luces hacia la izquierda.
Al desplazar cualquiera de estos
dos reguladores obtenemos un
resultado igual al que se produce
al mover el regulador del Brillo en
el comando Brillo/contraste. Redu-
cimos el contraste en la imagen al
aumentar o reducir en un valor igual todos los tonos.
Con los reguladores de entrada se aumenta el contraste.
3.Mayorfexibilidadconcurvas
Para que la correccin sea ms efcaz, y con mayor control, utilizamos el
comando Curvas.
Si volvemos otra vez sobre el comando Niveles, vemos que slo podemos
modifcar los valores tonales ajustando tres reguladores: uno para las som-
bras, otro para los tonos medios y un ltimo para las luces. Con el comando
Curvas podemos establecer 14 puntos de control, ampliando enormemente
las opciones de correccin.
3.1.Entenderlascurvas
La grfca que nos encontramos en la ventana Curvas relaciona los valores
de luminosidad de entrada (los que presenta la imagen) con los valores de
salida (aquellos que establecemos al realizar la correccin).
En el eje horizontal estn representados los valores originales de la ima-
gen (de entrada) y en el eje vertical los valores fnales que presentar la
imagen (de salida).
En la parte superior de la ventana (A Canal) seleccionamos si
queremos actuar sobre todos los canales o slo en uno. Con el botn
Captulo 6: ajuste del Rango dinmiCo y el ContRaste 1)
(B) seleccionado edita-
mos la curva aadiendo
puntos de control. Si
seleccionamos en botn
(C) podemos dibujar la
curva libremente. Los
cuentagotas (D), (E) y (F),
sirven para confgurar el
punto negro, gris y blan-
co, respectivamente.
Al abrir la ventana
Curvas, la curva aparece
como una lnea a 45 que
nos indica que cualquier tono del original se reproduce con el mismo
valor a la salida. Si desplazamos el cursor por encima de la lnea po-
demos visualizar, debajo de la cuadrcula, los valores representados en
cada punto. Si hacemos clic sobre algn punto de la imagen se nos
muestra en qu lugar de la curva se encuentra.
Para defnir un punto sobre la curva slo hay que pinchar sobre ella
y as creamos un nuevo
Nodo de control, junto a
los que presenta la curva
por defecto al principio y
al fnal de la lnea.
Vamos a realizar la pri-
mera prctica para com-
prender como funciona el
comando Curvas.
Abrimos la imagen ori-
ginal playa.tif. A con-
tinuacin Capa > Nueva
capa de ajuste > Curvas.
En la ventana Curvas, hacemos clic sobre el nodo inferior (el valor ms
oscuro) y lo arrastramos hacia la derecha hasta un valor de Entrada de
20. A continuacin, activamos el nodo del extremo superior (el valor
ms claro) y lo arrastramos hacia la izquierda hasta que el valor de
1)q photoshop. apliCaCiones FotogRFiCas
Entrada sea de 245. Podemos ver el antes y el despus desmarcando y
marcando la casilla de Previsualizar. Confrmamos el ajuste con OK.
Qu hemos conseguido? Pues lo mismo que obtuvimos al ajustar
el rango dinmico con Niveles. Al desplazar el nodo inferior hacia la
derecha es igual que mover el regulador de las sombras hacia la derecha.
Todos los pxeles de la imagen desde 0 a 20 se reproducirn como 0
(valor de Salida). Al mover el nodo superior hacia la izquierda hasta
el valor de entrada 245, llevamos a blanco (valor de Salida 255) todos
los pxeles con un valor entre 245 y 255, lo mismo que conseguimos
al mover el regulador de luces en los niveles hacia la izquierda.
Ahora hacemos clic en el centro de la lnea para crear otro nodo. Lo
arrastramos hacia arriba y hacia abajo y observamos los cambios que
se producen en la imagen.
Hemos creado un nodo al que le corresponde un valor de entrada
de 130 y un valor de salida de 127. Esto nos indica que al ajustar
el rango dinmico en el ajuste que realizamos antes, este valor se
oscureci levemente.
Al desplazar el nodo central hacia arriba hasta el valor de salida
de 190, lo que hacemos es que los pxeles con un valor de 130 en el
Captulo 6: ajuste del Rango dinmiCo y el ContRaste 1)
original se aclaren. Los dems tonos se redistribuyen, aumentando el
contraste en las sombras y reducindose en las luces.
Si arrastramos el nodo central hacia abajo, hasta alcanzar un valor de
salida de 60, oscurecemos los pxeles de la imagen original que tenan un
valor de 130. A la vez, reducimos el contraste en las sombras y lo aumen-
tamos para las luces.
Si subimos el nodo inferior sobre el borde izquierdo y bajamos el nodo
superior sobre el borde derecho, conseguimos lo mismo que obtenamos al
desplazar hacia el centro los reguladores de salida en la ventana Niveles.
3.2.Experimentarconcurvas
Abrimos otra vez el archivo original escala_grises.jpg y creamos una capa
de ajuste Curvas.
Creamos dos nodos sobre la lnea: el primero a un cuarto de las sombras
y el segundo a tres cuartos. Arrastramos los dos nodos para crear una curva
en forma de S.
Analizando los datos en la paleta Info comprobamos cmo se ha reducido
el contraste en los escalones del 1 al 3 y del 8 al 9, y se ha incrementado
en los escalones intermedios. El escaln central, el nmero 7, mantiene
su valor.
1)6 photoshop. apliCaCiones FotogRFiCas
Seguimos con la prctica. Vamos a restaurar la curva a su estado
inicial. Para ello, pulsamos la tecla Alt para que el botn de Cancelar se
transforme en un botn de Restaurar. Al pulsar el botn, el cuadro de
dilogo vuelve a su estado original.
Vamos a trasladar los valores de cada uno de los escalones sobre la
curva. Pulsamos la tecla Control y hacemos clic sobre cada uno de los
escalones de la escala superior de la imagen. Con cada clic del ratn un
nuevo nodo se aade a la curva.
Contando con los nodos de inicio y fnal, tendremos al fnal sobre la
curva 9 nodos de control, los mismos escalones que presenta la escala
de grises de la imagen.
Pulsando la combinacin de teclas Control + Tabulador vamos activan-
do los distintos nodos, que se muestran de color negro. Si observamos
el cuadro numrico de entrada veremos cmo el valor de cada columna
coincide con el representado en la imagen.
Activamos el nodo (4) y, con las teclas del cursor, desplazamos su posi-
cin hacia arriba hasta colocarlo encima de la lnea de divisin central.
Pulsamos Control + Tabulador para activar el nodo (5) y lo desplazamos
hacia arriba con el tecla del cursor hasta que nos marque un valor de
salida de 159.
Activamos el nodo 6, y lo movemos hacia abajo hasta que coincida
con la lnea de divisin central.
La curva tiene que quedar tal y como se muestra en el grfco.
Si examinamos los valores en la paleta Info, al desplazar el cursor
por la imagen, comprobamos cmo los valores de los escalones 4 y 6
son iguales (aunque no parecen iguales debido a un efecto ptico) y el
escaln 5 tiene un valor igual al escaln 6 en la imagen original.
Como hemos visto, modifcar los valores de la imagen sobre la curva
es realmente sencillo. Podemos seguir practicando desplazando los
dems nodos y analizar los cambios sobre la imagen y en las paletas
Histograma e Info.
Cuando terminemos con el anlisis restauramos la curva, y probamos
a ver si somos capaces de conseguir las imgenes que se muestran a
continuacin (una pista, para obtener la apariencia de la segunda imagen
hay que seleccionar el lpiz de la ventana Curvas para dibujar la lnea
a mano).
Captulo 6: ajuste del Rango dinmiCo y el ContRaste 1))
3.3.Ajustesclsicos
A continuacin se muestran las cuatro correcciones generales que vamos
a realizar con ms asiduidad con nuestro archivo fotogrfco digital.
Todos estos cambios se producen siempre despus de ajustar el rango
dinmico con el comando Niveles. Primero creamos una Capa de ajuste
Niveles para ajustar las luces y las sombras y, a continuacin, creamos
otra Capa de ajuste Curvas, por encima de Niveles.
Para controlar mejor la forma de la curva, colocamos primero los nodos
necesarios y despus los desplazamos, ya sea con las teclas de cursor
o arrastrando con el ratn.
Curva clsica para aclarar una
imagen en los tonos medios.
1)8 photoshop. apliCaCiones FotogRFiCas
Con esta curva se oscurecen
los tonos medios.
Con la curva en forma
de S incrementamos el
contraste en la imagen en
los tonos medios.
Curva clsica para reducir
el contraste de una imagen
sin alterar el rango din-
mico.
Captulo 6: ajuste del Rango dinmiCo y el ContRaste 1)g
3.4.Controlarlaszonascorregidas
Ya hemos mencionado cmo con las capas de ajuste podemos modifcar
los tonos de la imagen sin alterar los pxeles originales.
Pero otra ventaja que tenemos al utilizar capas de ajuste es que
podemos restringir las zonas a las que se aplica la correccin en la
imagen. Y debemos agradecrselo a la mscara que acompaa cada
capa de ajuste.
Vamos a oscurecer los tonos medios de la imagen con una curva, tal y
como vimos en el punto anterior. Confrmamos pulsando sobre el botn
de OK. Seguidamente activamos la mscara de capa haciendo clic sobre
su miniatura en la paleta Capas, un reborde negro, ms un icono a la
derecha del ojo, nos revela que vamos a editarla.
Seleccionamos la herramienta Pincel. Posicionamos el cursor so-
bre la imagen, y pulsamos el botn derecho del ratn para abrir el
men contextual de la herramienta. Dentro del men elegimos un
Dimetro maestro de 70 y una Dureza de 0.
Con el color negro como color frontal, pintamos sobre las rocas del
primer trmino. Segn vayamos pintando, la apariencia en esta zona
retorna a la que exhiba antes de aplicar la Capa de ajuste Curvas.
En la imagen representada abajo se han aclarado, utilizando esta
tcnica, las rocas de primer trmino, el rollo de cuerda amarilla
y las zonas de espuma del agua para darles ms presencia (se ha
cambiado el tamao de pincel en funcin de la zona que se iba a
corregir).
18o photoshop. apliCaCiones FotogRFiCas
4.Otrosprocedimientos
Hay mucha gente que no le gusta realizar correcciones tonales con los
niveles y las curvas y se limitan a utilizar los comandos automticos. En
ocasiones los resultados son buenos, y puede que en casos muy contados
excelentes, pero seguro que ms de una vez se han desechado imgenes
que con un poco de conocimiento se habran salvado.
En primer lugar vamos a ver una tcnica para sacar mayor partido a
nuestro escner de gama media y aumentar el Rango dinmico de las
imgenes que capturemos.
Seguiremos con dos tcnicas sencillas basadas en los ModosdeFusin
para aclarar, oscurecer y modifcar el contraste de las imgenes.
En la versin CS, Photoshop ha introducido un comando nuevo que, con
las opciones que vienen por defecto, cumple muy bien su funcin. Pero
tambin podemos controlar el efecto con los reguladores de control que
presenta. Este comando se llama Sombra/iluminacin, y nos resuelve
los problemas en la reproduccin del detalle en escenas en contraluz.
Seguiremos con una prctica para rescatar detalle en las sombras
(muy utilizada por los fotgrafos profesionales de estudio para que no
se empasten las sombras a la hora de imprimir la imagen) y otra para
obtener detalle en las luces (los dos procedimientos se basan en la
misma tcnica).
Comprobaremos que las tcnicas del laboratorio tradicional no han
muerto. Adaptaremos la tcnica de la mscara de contraste al fujo de
trabajo digital.
4.1.Controldelcontrastecondosexploracionesenel
escaner
Los escneres de gama media y baja no son capaces de capturar toda
la informacin contenida en un negativo, sobre todo si es de blanco y
negro. El rango dinmico de un negativo en pelcula de Blanco y negro
puede llegar a 4,2, mientras que un escner de gama media baja no
llega ms all de 3,2.
Por tanto, en esta gama de escneres, si logramos una captura ade-
cuada de las altas luces, las sombras saldrn empastadas. Si al contrario,
Captulo 6: ajuste del Rango dinmiCo y el ContRaste 181
ajustamos los controles para obtener detalle en la sombras, las luces
se capturarn sin detalle.
Pero mediante una combinacin de una doble captura en el escner
y una tcnica sencilla en Photoshop, podremos sacar mejor partido a
nuestro escner de gama media-baja.
Est tcnica se utiliza para escneres planos con adaptador de transpa-
rencias. No se realiza sobre copias en papel, ya que el rango dinmico de
las copias fotogrfcas presentan un valor similar al de nuestro escner,
por lo que en una pasada podremos capturar todo el detalle.
Colocamos el original sobre el adaptador de transparencias, selec-
cionamos el modo de escaneado para negativos, a la mayor resolucin,
profundidad de bits (tristemente esta gama de escneres no ofrece ms
all de 8 bits por canal) y en RGB.
Dependiendo de la marca y el tipo de escner los controles de expo-
sicin pueden mostrar unos reguladores lineales con un histograma de
referencia, o un control de curvas (en escneres de gama alta estn
presentes los dos). En el ejemplo se muestra el software de un escner
de gama media, que normalmente recurre a controles lineales para
ajustar la exposicin.
Ejecutamos el software del escner, y realizamos un Previo o Prees-
caneado de la imagen. Ajustamos el software de exposicin del escner
para registrar correctamente las altas luces, haciendo que el rango di-
nmico se extienda desde las luces hasta los tonos medios del original.
Guardamos esta imagen como altas_luces.tif. (Imagen A).
Imagen altas luces
Imagen A
18z photoshop. apliCaCiones FotogRFiCas
Sin mover el original, y con las mismas caractersticas de explora-
cin, ajustamos los controles para capturar correctamente las sombras,
sin preocuparnos de la imagen quede como lavada, sin detalle en las
luces. Con este ajuste limitamos el rango dinmico desde las sombras
hasta los medios tonos. Guardamos esta imagen como bajas_luces.tif.
(Imagen B).
Cerramos el software del escner y abrimos las dos imgenes en
Photoshop.
Con la imagen altas_luces nos hemos asegurado de capturar detalle
en las reas ms luminosas de la imagen. Con la imagen bajas_luces
hemos obtenido detalle en las sombras. Los tonos medios se reparten
entre las dos imgenes.
Activamos la imagen altas_luces y ejecutamos Seleccin > Todo
para seleccionar toda la imagen y, a continuacin, Edicin > Copiar
(Control + C). Ahora activamos la ventana del documento de bajas_lu-
ces y pegamos la imagen que copiamos mediante Control + V (Edicin
> Pegar).
Como las dos imgenes son del
mismo tamao, se ajustan perfec-
tamente una encima de la otra. Si
queremos utilizar el mtodo de
arrastrar y soltar para no pasar la
imagen por el portapapeles y que
no ocupe memoria, activamos la
Imagen bajas luces
Imagen B
Captulo 6: ajuste del Rango dinmiCo y el ContRaste 18
ventana del documento de bajas_luces y nos dirigimos a la Paleta
capas. Arrastramos el fondo sobre la ventana del documento de altas_lu-
ces mientras mantenemos pulsada la tecla Alternativa Maysculas. Al
pulsar esta tecla, obligamos a Photoshop a que coloque la capa en el
centro de la imagen.
En este momento, el documento altas_luces est compuesto por
dos capas: la capa de fondo, con la imagen donde estn registradas
con detalle las reas ms luminosas de la imagen, y otra capa con la
imagen donde obtuvimos detalle en
las sombras.
Guardamos la imagen como lu-
ces_sombras.psd.
Seleccionamos la capa superior,
y creamos una mscara de capa
ejecutando Capa > Aadir mscara
de capa > Descubrir todas. Segui-
damente, activamos la capa de fondo y la seleccionamos mediante
Seleccin > Todo y la copiamos con Edicin > Copiar (o Control + C).
Vamos a editar la mscara de la capa 1. Pulsamos la tecla Alt y
hacemos clic en la miniatura de la mscara de capa (la ventana del
documento se volver blanca). Pegamos la imagen que copiamos del
fondo mediante Edicin > Pegar en la mscara de capa.
18q photoshop. apliCaCiones FotogRFiCas
Ahora vamos a generar una vista nueva del documento para poder
apreciar los cambios en la imagen mientras editamos la mscara. Se-
leccionamos Ventana >
Organizar > Ventana nue-
va para bajas_luces. En
esta ventana veremos
los cambios introducidos
mientras editamos la ima-
gen original.
Activamos la ventana
del documento original y
hacemos clic en la mscara
de capa. Aplicamos Filtro >
Desenfocar > Desenfoque
gaussiano y desplazamos
el regulador Radio hasta conseguir que desaparezcan todos los detalles
y textura de la imagen de la mscara.
Si observamos la Ventana nueva del documento, comprobamos cmo
la imagen va mejorando su aspecto.
Pero tenemos que seguir con la edicin de la Mscara de capa para
refnar el resultado.
Ejecutamos Imagen > Ajustes > Curvas (no podemos crear una Capa de
ajuste Curvas porque estamos editando la mscara). Creamos un nodo en el
centro de la curva y lo desplazamos hacia la esquina derecha para oscurecer
la imagen y modifcar el contraste. Realizamos el ajuste conveniente hasta
que en la Ventana nueva adquiera el aspecto que deseamos.
Captulo 6: ajuste del Rango dinmiCo y el ContRaste 18
As obtenemos una imagen con detalle en las sombras y luces, aumen-
tando las posibilidades de captura de nuestro escner.
A partir de aqu, podemos seguir con la edicin de la imagen para
ajustar el rango tonal con las tcnicas que hemos visto hasta ahora.
Para esta imagen se cre una Nueva capa de ajuste Curvas, y se mo-
difc para dar ms profundidad a las sombras.
Esta tcnica es vlida tanto para imgenes en Escala de grises para
imgenes en color.
4.2.Aclararzonasoscu-
ras
Abrimos una imagen subexpues-
ta o donde el sujeto principal
est subexpuesto. Para seguir
el ejemplo abrimos el archivo
pamela.tif. Esta imagen se ha
realizado en exterior con una
cmara tradicional compacta,
en contraluz y sin flash. La
escena se poda haber resuel-
to utilizando flash de relleno
o ajustando manualmente los
controles de exposicin, pero
no ha sido el caso.
Nos dirigimos a la Paleta
Capas y aadimos una Nueva capa de ajuste. Para el ejemplo se ha
186 photoshop. apliCaCiones FotogRFiCas
elegido Niveles, pero podra-
mos seleccionar cualquier otra.
Para aplicar esta tcnica nos
da lo mismo.
Sin realizar ningn cambio
en la ventana Niveles, pulsa-
mos sobre OK para confirmar
la creacin de una capa de
ajuste. En la capa Fondo no se
ha producido ningn cambio.
Nos aseguramos de que la
capa de ajuste que hemos
creado est seleccionada, y
cambiamos el Modo de fusin
a Trama.
El resultado es el mismo que
si duplicramos la capa fondo y se le asignase el Modo de fusin
Trama, pero de esta forma el peso del archivo es menor.
Si despus de aplicar el modo de fusin la imagen sigue oscura,
simplemente hay que duplicar
la capa de ajuste que hemos
creado mediante Capa > Du-
plicar capa. Normalmente, con
dos capas es suficiente para
aclarar cualquier imagen.
Si tras duplicar la capa de
aj uste l a i magen aparece
demasiado clara, o si ya en
la primera ocasin la imagen
mostraba un aspecto muy
luminoso, solamente hay que
ajustar la Opacidad de la capa
para controlar el efecto.
Para el ejemplo slo ha he-
cho falta aplicar una capa de
ajuste, y se ha reducido la opacidad al 73% haciendo clic sobre
Captulo 6: ajuste del Rango dinmiCo y el ContRaste 18)
el tringulo a la derecha de la cifra de Opacidad y arrastrando el
regulador hacia la izquierda.
4.3.Oscurecerimgenesclaras
Vamos a corregir una imagen que se expuso para obtener una buena
reproduccin del objeto situado en primer trmino que estaba en
sombras. Parte del fondo, iluminado directamente por la luz del sol,
aparece sobreexpuesto.
La tcnica para corregir este
tipo de imgenes es igual que
en el caso anterior, pero se-
leccionando el Modo de fusin
Multiplicar en lugar de Trama.
Abrimos la imagen botijo.
tif. Creamos una Nueva capa
de Ajuste y seleccionamos el modo de fusin Multiplicar. Como con una
sola capa de ajuste no obtenemos los valores correctos, duplicamos la
capa de ajuste y regulamos su efecto con la Opacidad de la capa.
Se ha oscurecido el fondo, pero ahora el botijo aparece muy os-
curo.
Pero como hemos visto anteriormente, las Capas de Ajuste presentan
una mscara de capa. Por tanto, slo tenemos que enmascarar la zona
del botijo pintando sobre las mscaras para que el Modo de fusin
Multiplicar no se aplique.
La tonalidad azulada en las sombras requiere un ajuste del color,
cuestin que veremos en el captulo siguiente.
4.4.Modosdefusinparaalterarelcontraste
En la Paleta capas nos encontramos con otros tres Modos de fusin
que nos permiten ajustar el contraste de la imagen. Actuamos de igual
forma que con los mtodos para aclarar y oscurecer imgenes.
Aadimos una capa de ajuste, por ejemplo Curvas, pero no realiza-
mos ningn ajuste sobre la curva. Pulsamos sobre OK. Con la nueva
capa activada, seleccionamos uno de los Modos de fusin que se
detallan a continuacin, segn el efecto que deseemos obtener sobre
la imagen.
188 photoshop. apliCaCiones FotogRFiCas
El Modo de fusin Luz Suave aade algo de contraste a la imagen.
Si queremos incrementar mucho ms el contraste seleccionamos el
Modo de fusin Luz intensa.
Con Superponer obtenemos un aumento de contraste medio entre
los dos anteriores.
Como ya se ha mencionado, podemos controlar la intensidad del
ajuste variando la Opacidad de la Capa de ajuste.
4.5.Sombra/iluminacin
Este nuevo comando resuelve
algunos problemas con imgenes
de alto contraste donde aparecen
repartidas en la escena zonas
muy iluminadas junto a zonas en
sombras (un ejemplo claro es la fo-
tografa de un sujeto en la sombra
ante un fondo muy iluminado).
Este comando nos permite con-
trolar la reproduccin de las som-
bras y de las luces por separado en
funcin de los pxeles adyacentes.
Por tanto, su funcionamiento no se limita slo a aclarar las sombras y
a oscurecer las zonas iluminadas, el efecto sobre la imagen es mucho
ms complejo.
Original Luz suave Superponer
Luz intensa
Captulo 6: ajuste del Rango dinmiCo y el ContRaste 18g
Para ver cmo funciona el comando vamos a recurrir otra vez al
archivo escala_grises.jpg.
Para poder analizar mejor el efecto tenemos que tener visible la
paleta Info.
Con la imagen abierta en Pho-
toshop, seleccionamos Imagen >
Ajustes > Sombra/iluminacin. En
la ventana que aparece marcamos
la casilla Mostrar ms opciones para
que aparezca el cuadro de dilogo
completo.
Para ver cmo funcionan los con-
troles vamos a llevar a 0 el tirador
de Cantidad en Sombras y Luces.
Con el tirador de Cantidad de las
sombras a cero, la Anchura tonal
a un 50% y el Radio a 30 pxeles,
marcamos y desmarcamos la casilla de Previsualizar para comprobar
que no se produce ningn cambio en la imagen.
Dejamos la casilla de Previsualizacin marcada para poder ver los
cambios en la imagen.
Movemos lentamente el regulador
de la Cantidad en la seccin de las
Sombras de 0% a 100%. Si observa-
mos la imagen mientras arrastramos
el regulador, advertimos que las
sombras y los tonos medios se
aclaran hasta la columna 7 (un
valor tonal de 191). Los tonos de
las columnas 8 y 9 no cambian. Y
tampoco la columna 1, con un valor
tonal de cero.
Para comprobar los cambios mo-
vemos el cursor sobre la escala y
observamos los valores en la Paleta
Info, en la seccin RGB.
1go photoshop. apliCaCiones FotogRFiCas
La primera cifra nos indica el valor tonal antes de la modifcacin,
y la segunda cifra el valor de esa zona despus del ajuste.
A continuacin, movemos el regulador de Anchura tonal a cero. Otra
vez, procedemos a deslizar lentamente el regulador de Cantidad desde
0% a 100%, mientas observamos los cambios en la imagen.
Ahora advertimos que no se aclaran el mismo nmero de columnas
que antes. Con la Anchura tonal controlamos el rango de valores que
se vern afectados al regular la Cantidad.
Seguimos analizando los cambios. Con la Cantidad al 100%, y la
anchura tonal a 0, slo la columna 2 se ve visualmente afectada. En
la columna 3 en valor tonal cambia levemente. Por tanto, este ajuste
slo afecta a valores tonales por debajo de 30.
Movemos lentamente el regulador de Anchura tonal desde cero hasta
100% mientras observamos cmo se van aclarando las columnas pro-
gresivamente. Con la Cantidad al 100%, la Anchura tonal al 84% y el
Radio a 30 pxeles, los cambios apreciables en la imagen se producen
hasta los valores de la columna 6, y con menor intensidad en la co-
lumna 7. En la columna 8 el ajuste es casi inapreciable.
Activamos el botn Restaurar (pulsar la tecla Alt para que el botn
Cancelar cambie a Restaurar) y lo pulsamos para volver a la confgu-
racin por defecto.
Movemos el regulador del Radio desde cero hasta el fnal de la barra
(los cambios en la imagen tardan ms en aplicarse debido a que el
proceso que realiza Photoshop es ms complejo). El efecto obtenido
es ms sutil. Este controlador nos permite un ajuste ms fno sobre las
reas alteradas con los reguladores de Cantidad y Anchura tonal.
El ajuste del Radio es realmente prctico en las imgenes donde el
sujeto est recortado en contraluz y slo queremos limitar el efecto
a la persona sin que el fondo se vea muy alterado.
El funcionamiento de los reguladores de la seccin de Luces es el
mismo. Para comprobarlo realizamos las mismas pruebas que hemos
ejecutado para las Sombras, y analizamos los resultados que obte-
nemos.
Volvemos a dejar la confguracin de la ventana a los valores por
defecto mediante Restaurar.
Pero hay que tener un cuidado
especial con este regulador ya
que con imgenes fotogrfcas
podemos llegar a desaturar
toda la imagen.
Captulo 6: ajuste del Rango dinmiCo y el ContRaste 1g1
En la seccin Ajustes nos en-
contramos con los reguladores de
Correccin del color y Contraste
de semitono. Estos controles se
usan para afnar an ms el efecto
despus de usar los otros contro-
ladores.
Al incrementarse o disminuir
los valores de Cantidad y Anchu-
ra aparece ruido de color en las
transiciones entre dos tonos. Para
comprobarlo, colocamos los regula-
dores de Cantidad, Anchura tonal y
Radio completamente a la derecha.
Para ampliar la imagen pulsamos Control + + (el signo de la suma en
el teclado numrico) y movemos las barras de desplazamiento de la
ventana hasta que aparezca una zona de transicin entre dos columnas.
Podemos apreciar unos puntos de color justo en la lnea de divisin
entre las dos columnas. Si movemos el regulador de Correccin de
color hacia la izquierda, hasta el valor de -100, los puntos de color
se convierten en tonos de gris.
Como su nombre indica, el regulador de Contraste de semitono
afecta a los tonos medios. Movemos el regulador y apreciamos cmo
se aclaran u oscurecen las columnas centrales.
Por ltimo, las casillas numricas al fnal de la ventana de Recorte
de negro y Recorte de Blanco se usan para establecer la cantidad de
negro y blanco que no deber ser afectado al mover los reguladores.
Los valores por defecto son un buen punto de partida para empezar.
Para ver como funcionan, devolvemos primero las opciones por de-
fecto al comando. En recorte de negro introducimos 10 en el cuadro
numrico y observamos lo que ocurre en las sombras de la imagen
(columna 1). A continuacin, ingresamos 5 y analizamos el resultado
sobre la imagen. Cuanto mayor sea la cifra, el valor de tono afectado
por el recorte es cada vez ms alto. Si introducimos 50%, se convierte
en negro hasta la columna 7.
La imagen despus de aplicar
el comando con los ajustes por
defecto.
1gz photoshop. apliCaCiones FotogRFiCas
Lo mismo ocurre con el valor introducido en Recorte de blanco pero
aplicado a los valores ms altos de la imagen.
4.5.1.Sobreunafotografareal
Vamos a probar el comando sobre una fotografa real.
Abrimos la imagen original pamela.tif. A continuacin, Imagen >
Ajustes > Sombras/iluminacin. Los valores por defecto nos resuel-
ven la imagen de una manera eficaz. Podemos probar otros ajustes
hasta obtener un resultado correcto.
El Histograma antes de aplicar el comando Sombra/iluminacin.
Las sombras se amontonan a la izquierda, y la cantidad de tonos
medios y claros es menor que para las sombras.
El Histograma despus de aplicar el comando. Se aprecia cmo
aumenta la cantidad de pxeles de los medios tonos y luces, y se
reducen las sombras
Probamos con diferentes ajustes para ver si podemos mejorar el
resultado que obtuvimos con la tcnica de Modo de fusin Trama.
Y adems, podemos seguir investigando con una imagen que se
encuentra en la carpeta de Muestras de
Photoshop (Archivos de programa\Ado-
be\Photoshop CS\Muestras\Chica en
isla.jpg) que parece ajustada para que
el comando acte perfectamente con
los ajustes por defecto.
4.6.Rescatardetalleenlas
sombras
No debemos nunca lanzarnos a corre-
gir una imagen sin antes asegurarnos
que realmente necesita algn tipo de
ajuste. Esta mxima hay que seguirla,
sobre todo, cuando vemos en el monitor
una prdida de detalle en las sombras.
Todos los monitores compensan sus
rangos dinmicos reducidos aplicando
una pequea compresin en las luces
Captulo 6: ajuste del Rango dinmiCo y el ContRaste 1g
y una mayor compresin en las sombras. Por tanto, la prdida de
detalle puede ser ficticia.
Si realmente queremos obtener informacin real sobre la imagen,
hay que consultar el Histograma. En el caso de compresin en las
sombras, como vimos al inicio del captulo, debe aparecer un grupo
de barras negras amontonadas a la izquierda del histograma.
Abrimos la imagen palomo_05.tif.
Al analizar el histograma se observa cmo existe un agrupamien-
to de valores a la izquierda. Vamos a utilizar una tcnica que nos
permite rescatar el detalle en las sombras y que seguramente es la
base de funcionamiento del comando de Sombra/iluminacin. Y es
vlida tanto para imgenes en Escala de grises como con imgenes
en color.
En las sombras del fondo, el cabello y en la camiseta no se aprecia
detalle. Si queremos ver si merece la pena el ajuste, movemos el
cursor por la zona y si los valores RGB en la Paleta Info cambian,
es que podemos rescatar el detalle.
Lo primero que vamos a hacer es llevar a primer plano la Paleta
Canales y desacoplarla del grupo de Capas y Trazados arrastrndola
fuera del grupo. Nos resultar ms sencillo realizar el tratamiento
si tenemos visibles las dos paletas, Capas y Canales.
Vamos a crear una mscara basada en la luminancia de la imagen.
Para ello nos dirigimos a la paleta Canales y, con la tecla Control
pulsada, hacemos clic sobre el canal Gris. Si la imagen estuviera en
RGB, activamos cada canal por separado paa descubrir cual presenta
mayor contraste. Con la tecla Control pulsada, hacemos clic sobre
el canal elegido. A continuacin guardamos el canal mediante Se-
leccin > Guardar seleccin con el nombre de sombras. Por qu
lo llamamos sombras si es una seleccin de las luces? La respuesta
en el siguiente paso.
Seleccionamos el canal creado haciendo clic sobre su miniatura
en la paleta Canales para editarlo. Ejecutamos Imagen > Ajustes >
Invertir para modificar la mscara y convertirla en una seleccin
de las sombras.
Lo hemos hecho as, ya que no existe una forma rpida para rea-
lizar una seleccin de las sombras.
1gq photoshop. apliCaCiones FotogRFiCas
Seguimos con la edicin del Canal desenfocndolo mediante Filtro
> Desenfocar > Desenfoque gaussiano, con un valor de radio de 6
(el radio puede variar en funcin de la resolucin de la imagen y
el sujeto fotografiado). Con este paso obtenemos una mscara ms
suave para que no se revelen las separaciones en el ajuste que
vamos a realizar.
En ocasiones hay que aplicar algo de Ruido gaussiano (Filtro > Rui-
do > Aadir ruido) si se aprecian bandas al desenfocar el canal.
Abrimos Imagen > Ajustes > Curvas. Vamos a dibujar una curva de
tal forma que se aclaren las reas de sombras y se oscurezcan los
tonos medios y las luces. Nuestro fn es conseguir una seleccin donde
slo estn recogidas las zonas de sombra de la imagen original.
Colocamos dos nodos, uno a un cuarto de la curva y el segundo a
tres cuartos y los arrastramos para obtener una curva como la que se
muestra en la imagen.
Hay que fjarse que la escala horizontal vaya del negro al blanco. Si
no es as, pulsando en el centro de la escala invertimos la escala.
Activamos el Canal Gris para volver a la edicin de la imagen. Carga-
mos el canal sombras como una seleccin mediante Seleccin > Cargar
seleccin, y en el men desplegable Canal seleccionamos Sombras.
RADIO DE CALADO: su valor
determina l a distancia en
pxeles sobre la cual se difu-
mina una seleccin para con-
seguir transiciones suaves.
Captulo 6: ajuste del Rango dinmiCo y el ContRaste 1g
Gracias al desenfoque que realizamos, la seleccin tiene un radio
de calado igual al desenfoque que aplicamos.
Aadimos una Capa de ajuste Curvas. La seleccin que hemos
cargado se convertir en
la mscara de la capa de
ajuste. Aplicamos un ajus-
te en la curva, para que
se aclaren principalmente
las sombras, creando dos
nodos como en el paso
anterior y arrastrndolos
hacia la izquierda, tal y
como se muestra en la fgura.
Como estamos utilizando una capa de ajuste para rescatar el detalle
de las sombras, podemos modifcar la curva ms adelante, editarla y
cambiar los resultados.
4.7.Obtenerdetalleenlasluces
Abrimos el archivo cubo.tif. La parte superior del cubo aparece sin
mucho detalle, por lo que vamos a aplicar la misma tcnica anterior
para obtener detalle en las luces.
Primero nos aseguramos que hay
detalle en esa zona. Para ello, despla-
zamos el cursor lentamente sobre el
rea blanca del cubo, y comprobamos
que los valores RGB, en la Paleta Info,
cambian de valor.
Cargamos la luminancia de la imagen,
tal y como lo hicimos anteriormente,
y la guardamos como una seleccin
llamada Luces.
Esta vez no invertimos el canal ya
que ahora lo que queremos es tener una
seleccin que recoja las luces.
Seleccionamos el Canal Luces en
la paleta Canales para seleccionar-
1g6 photoshop. apliCaCiones FotogRFiCas
lo, y aplicamos Filtro >
Desenfocar > Desenfoque
gaussiano, con un valor
de 5. Continuamos con un
ajuste de curvas, para que
la seleccin que vamos a
obtener slo recoja las
luces.
Al igual que en el caso anterior, colocamos dos nodos y editamos la curva
para que obtener la forma mostrada en el grfco.
Comprobamos en la ima-
gen del canal que las reas
que rodean la zona lumi-
nosa del cubo se oscurezca,
sin llegar a negro y que la
transicin sea suave.
Activamos el canal gris
para poder editar la imagen.
Cargamos la seleccin, y
creamos una Capa de ajuste Curvas. Modifcamos la curva para obtener la
forma representada a continuacin y as obtenemos el detalle en las altas
luces de la imagen.
4.8.Mscaradecontraste
Este procedimiento imita la mscara de contraste que se utilizaba en el
laboratorio tradicional. El proceso era algo tedioso y complicado, pero era la
nica forma para obtener detalle en las luces y en las sombras con imgenes
muy contrastadas.
Su paso a la edicin digital
hace de esta tcnica un pro-
ceso sencillo, rpido y efcaz.
Permite aclarar sombras, sua-
vizar luces intensas o ambas
cosas a la vez.
Abrimos el archivo estatua.
jpg. La intencin es obtener
Captulo 6: ajuste del Rango dinmiCo y el ContRaste 1g)
ms detalle en la estatua y en las sombras a la izquierda de la foto sin
perder saturacin.
Ejecutamos Capa > Duplicar capa y en el cuadro de dilogo nombramos
la capa como mscara de
contraste. Con esta capa
seleccionada, ejecutamos
Imagen > Ajustes > Des-
aturar para convertir la
imagen a escala de grises.
A continuacin, invertimos
los tonos abriendo Imagen
> Ajustes > Invertir. Ahora,
todo lo que era claro en la imagen se ha vuelto oscuro y lo oscuro claro.
Ahora, necesitamos un procedimiento sencillo para que las zonas blancas de
esta imagen aclaren sus correspondientes oscuras en el original y, al contrario,
que las zonas oscuras de la mscara de contraste suavicen las luces intensas
del original.
La forma es muy sencilla. Lo podemos conseguir de una sola vez mediante
el Modo de fusin Luz suave. Por tanto, seleccionamos Luz suave dentro del
men desplegable Modos de fusin en la Paleta capas para la capa mscara
de contraste.
Como vimos en el punto modos de fusin para alterar el contraste, luz suave
aumenta moderadamente el contraste. Si la imagen requiere mayor contraste
seleccionamos Luz intensa, y para obtener un contraste medio el modo de
fusin Superponer.
El aspecto ahora mismo no es muy bueno, pero lo vamos a arreglar a conti-
nuacin. Necesitamos difuminar los detalles de la mscara de contraste para
suavizar el efecto. Abrimos Filtro > Desenfocar > Desenfoque gaussiano, y
seleccionamos un Radio de 25 (un radio entre 10 a 30 pxeles es vlido para
la mayora de las imgenes que tratemos).
Pero no nos quedamos aqu. Con la Opacidad de la capa se puede atenuar el
efecto, y crear Capas de ajuste adicionales para conseguir el efecto deseado.
4.9.Unaltimaconsideracin
Si estamos tratando imgenes en escala de grises podemos saltarnos el captulo
siguiente y pasar a limpiar las imgenes.
1g8 photoshop. apliCaCiones FotogRFiCas
Pero para seguir con la edicin imgenes en color, despus de haber
corregido los problemas de contraste, antes de limpiar las imgenes hay
que equilibrar la reproduccin del color.
Y para terminar, al fnal del punto 3.2, Experimentar con curvas, se
propuso el reto de obtener dos versiones de la imagen Escala_grises.
jpg. Las curvas que hay que dibujar se muestran en las imagenes de
la izquierda.
Para la primera escala de grises, invertimos la curva para obtener una
inversin tonal en la imagen. El negro en la entrada se reproduce como
blanco a la salida y el blanco en la entrada como negro a la salida. Los
tonos medios sufren la misma inversin recproca.
Para la segunda escala de grises, seleccionamos el lpiz para poder
dibujar libremente la curva. Si pulsamos la tecla Alternativa Maysculas
creamos lneas rectas a cada clic del ratn. Empezamos haciendo clic
en la esquina inferior izquierda y vamos picando para obtener el dibujo
de escalera.
cAPtulo 7: Ajustes de color 1gg
Ajustes
decolor
En este captulo aprender a:
Trabajar con color dentro del mbito fsiolgico y
subjetivo.
Los comandos y herramientas destinados a la co-
rreccin cromtica.
Reconocer cul es el mtodo adecuado para la
correccin del color segn el defecto que presente
la imagen.
Objetivos
Investigar sobre los diferentes modos de represen-
tacin de color, sus mezclas y relaciones.
Realizar correcciones de color teniendo en cuenta
la naturaleza de la imagen.
7
zoo PhotoshoP. APlicAciones fotogrficAs
Captulo7.Ajustesdecolor
Introduccin
Abrimos los ojos y vemos, as de sencillo. A nuestro alrededor la luz
defne la forma y el contorno de los objetos, revela su textura y nos
permite distinguir su estructura, dimensiones y color. Pero esta ltima
caracterstica es slo una ilusin de nuestro cerebro, una quimera, ya
que el color no existe.
Quin no ha comprado una camiseta en unos grandes almacenes y al
llegar a casa ya no nos convence el color? Qu ha ocurrido? La talla es
la misma, el tacto es igual pero el color no es igual, se parece, pero no
es el mismo. Cmo ha podido cambiar de color? La respuesta es muy
sencilla. La camiseta no tiene color, slo hemos experimentado una
sensacin condicionada por el ambiente de los grandes almacenes y al
llegar a casa, en un escenario distinto, la sensacin no es la misma y
el color nos parece diferente.
As que resulta que no hay color a nuestro alrededor. Slo radiaciones
electromagnticas con diferentes longitudes de onda que estimulan el
sentido de la visin (ojo-cerebro). La experiencia del color se aleja de
las propiedades fsicas de la luz y obedece a lo que el cerebro quiere
ver y a las sensaciones que est recibiendo conjuntamente en ese
momento.
La persona que quiera conocer y manipular el color debe conocer los
conceptos fsicos y sus connotaciones subjetivas. Si queremos corregir
el color en una imagen no slo nos basta con un anlisis objetivo de los
valores cromticos de los pxeles, tambin hay que estudiar el ambiente
de la fotografa para conseguir un equilibrio cromtico realista.
1.Color:generalidades
Nos metemos en uno de los temas ms controvertidos en la imagen
digital y en las dems actividades grfcas. Si empezamos diciendo que
el color en s no existe, el asunto parece an ms espinoso.
cAPtulo 7: Ajustes de color zo1
El color no es una caracterstica del objeto, es ms bien una aprecia-
cin subjetiva de los seres humanos y de algunos animales. No todos
tenemos las mismas sensaciones visuales y nuestra percepcin del color
est totalmente condicionada por el entorno.
Cules son los nmeros que estn representados en los crculos? 3,
5, 26, 73? Una simple prueba visual para descubrir algn problema de
discromatopsia (disfuncin en la percepcin del color) pone de mani-
festo las diferencias de percepcin entre personas.
Cul es la luna ms oscura? Todas tienen el mismo color, la diferencia
visual se produce por el contraste con el fondo.
Por tanto, podemos defnir el color como una sensacin que se produce
en respuesta a la estimulacin del ojo y de sus mecanismos nerviosos,
por la energa luminosa de ciertas longitudes de onda.
1.1.Unpocodeteoradelcolor
El espectro electromagntico visible contiene todas las radiaciones
luminosas visibles, se propaga por el espacio y se mide de acuerdo a
su longitud de onda en nanmetros. La luz blanca contiene todas las
radiaciones luminosas visibles y puede descomponerse en todos los
colores del espectro.
El color es un hecho de la visin, consecuencia de las diferencias en
la respuesta del ojo a las distintas longitudes de onda que componen
zoz PhotoshoP. APlicAciones fotogrficAs
el espectro de luz blanca. La distribucin de colores, segn su longitud
de onda, es la siguiente:
Color Longituddeonda(nm)
Violeta 380-436
Azul 436-495
Verde 495-566
Amarillo 566-589
Naranja 589-627
Rojo 627-770
Y qu ocurre cuando la luz incide sobre un objeto? La superfcie de ese
objeto refeja una parte del espectro de luz blanca que recibe y absorbe
las dems. La radiacin refejada estimula los sensores del ojo que envan
la informacin al cerebro, la procesa, y obtenemos la sensacin de color.
Por ejemplo, en el caso de un tomate maduro, su superfcie absorbe las
longitudes de onda correspondientes al verde y al azul y refeja el resto
de la luz que es interpretado por nuestro cerebro como color rojo.
El ojo humano no es igual de sensible a todas las longitudes de onda que
forman la luz diurna. Presenta su mxima sensibilidad a las radiaciones
con un valor de 555 nm (corresponde a un tono amarillo verdoso). Es el
color que nuestra visin interpreta como ms luminoso.
1.2.Elcrculocromtico
En el crculo cromtico estn representados todos los colores visibles.
Nos sirve para observar la organizacin bsica y la interrelacin de los
colores, dentro de un orden fsico relacionado con la longitud de onda.
La secuencia de colores es la misma que nos encontramos en el arco
cAPtulo 7: Ajustes de color zo
iris o en la descomposicin de la luz blanca producida por un prisma
de cristal.
La variable que defne el crculo cromtico es el tono y para defnirlo
se utiliza el ngulo en el que est ubicado, estando el Rojo en el grado
cero.
Vamos a crear nuestro propio crculo cromtico.
Empezamos abriendo el archivo circulo_cromatico.psd.
Est compuesto por tres capas. La capa fondo, de color blanco, una
segunda capa llamada mscara y una tercera capa llamada guas, con
un crculo y tres marcas numeradas.
Para facilitarnos la tarea de edicin, desacoplamos la Paleta Canales
del grupo de Capas y Trazados, y la colocamos al lado de la Paleta Capas.
As, podremos ir de una paleta a otra rpidamente.
Nos aseguramos en la Paleta de herramientas que el color frontal es
el negro y el fondo el blanco (atajo de teclado D). Activamos la herra-
mienta Degradado y, en la Paleta de Opciones de la herramienta, hacemos
clic sobre el tringulo a la derecha del degradado, para seleccionar el
primer degradado de la lista (Color frontal/color de fondo).
Seleccionamos la capa fondo en la Paleta Capas. Vamos a crear el
degradado de color en esta capa. Pero vamos a trabajar en cada canal
por separado.
Seleccionamos el Canal Rojo en la paleta Capas, y creamos un degra-
dado haciendo clic sobre la marca 1 y arrastrando el cursor hasta la
marca 2.
A continuacin, seleccionamos el Canal Verde y trazamos la lnea de
degradado desde la marca 2 a la marca 3.
zoq PhotoshoP. APlicAciones fotogrficAs
Para fnalizar, seleccionamos el Canal Azul, y creamos un degradado
desde la marca 3 a la marca 1.
Para obtener nuestro crculo cromtico slo nos queda activar el
Canal RGB y hacer clic sobre el ojo de la Capa guas para ocultarla.
Nos podemos encontrar varios tipos de crculos de color publicados.
Nosotros no hemos creado nuestro propio crculo de color digital que
podemos utilizar como referencia para los trabajo de edicin que
realicemos.
En el crculo diferenciamos los colores primarios aditivos (rojo,
verde y azul) y los colores primarios sustractivos (cyan, magenta y
amarillo).
Cuando editemos el color en nuestras imgenes, tendremos siempre
presente que todos los colores estn interrelacionados. Aadir o quitar
un color a una imagen afecta directamente a los dems colores. Esto
signifca que cuando se aade un color se reduce el color opuesto y
los adyacentes a ste dentro del crculo cromtico.
cAPtulo 7: Ajustes de color zo
1.2.1.Relacionesdearmonaycontraste
El proceso de correccin del color se ver en gran medida favorecido
si educamos a la visin para hallar similitudes y diferencias entre
los tonos presentes en una fotografa. Con el crculo cromtico
podemos relacionar los colores entre s para ayudarnos a la hora de
reconocer las dominantes de color en una fotografa.
Segn se encuentren colocados los colores en el crculo cromtico
hablamos de:
Primarios: aquellos que con su mezcla se obtienen todos los
dems colores.
Complementarios: son los colores que se encuentran en
lados opuestos del crculo cromtico. Tienen entre s la mayor
diferencia de tono. Si una fotografa presenta una dominante
de color se corrige aadiendo el color complementario.
Anlogos: son los colores adyacentes en el crculo cro-
mtico. En ocasiones, la utilizacin de colores anlogos al
complementario mejoran el equilibrio de color (a los colores
anlogos al complementario se les denomina complementarios
divididos).
Colores primarios RGB Colores
complementarios
Colores anlogos
1.3.Modelosdecolorperceptivosyreproductivos
En 1905 Alber H. Mnsell formul un sistema de ordenacin del
color (el primer lenguaje del color) basado en la percepcin humana.
Mediante la mezcla de pigmentos estableci un rbol de colores con
tres atributos en juego: tono (matiz), saturacin y brillo.
zo6 PhotoshoP. APlicAciones fotogrficAs
Tono (o Matiz): es el color en si mismo. Un tono es el rojo, otro tono
es el amarillo y otro tono es el verde.
Saturacin: tambin se denomi-
na cromatismo e indica la pureza
del color. Una saturacin alta
supone que apreciamos el color en
toda su pureza y cuando se inter-
fere con la mezcla de otros colores
se reduce su saturacin.
Brillo: se refere a la intensidad lumnica del color. Los valores bajos
llevan el color hacia el negro, y valores de brillo alto hacia el blanco.
Por tanto, podemos defnir un color por sus valores de tono, brillo
y saturacin.
Este modelo de representacin se conoce como HSB (Hue, Saturation,
Bright).
Podemos obtener una represen-
tacin visual de este modelo con
el Selectordecolor de Photoshop.
Abrimos el cuadro de dilogo
pinchando sobre el color frontal
en la Paleta de herramientas, y
marcamos el componente B (brillo) en la seccin HSB.
El modelo HSB es un modelo perceptivo del color debido a que se def-
nen sus atributos por la observacin del funcionamiento de la percepcin
humana a la luz. Otros modelos perceptivos son: HSL, Lab y XYZ.
Por otro lado, las tcnicas de reproduccin del color necesitan
utilizar otros modelos no basados en la percepcin y creados con los
condicionantes fsicos de su reproduccin. Los estndares de seleccin
de color en el ordenador son:
El RGB para la representacin a travs de televisores, monitores y
escneres basados en haces luminosos.
El CMYK para la representacin en pintura, impresoras e imprentas,
y est basado en la mezcla de pigmentos.
2.Preliminaresantesdelacorreccin
Ya vimos en el captulo 2, El laboratorio digital, la importancia de
cAPtulo 7: Ajustes de color zo)
realizar una gestin del color para obtener resultados predecibles en
la impresin con nuestras fotografas.
Si tenemos la posibilidad de invertir en equipos de ltima tecnolo-
ga, escner y cmara fotogrfca profesional, un sistema de impresin
fotogrfco de gama alta y, sobre todo, algn sistema de hardware para
la calibracin del sistema, tendremos un control casi total del proceso
de creacin de imgenes. Con estas condiciones, cualquier fallo en la
reproduccin del color sera una ofensa, ya que estaramos trabajando
en un entorno casi automtico.
Pero si no podemos contar con este equipamiento y, por tanto, no
podemos controlar todas las variables que condicionan el fujo de tra-
bajo con fotografas digitales, tendremos que seguir el mtodo manual
y tradicional para gestionar la produccin de fotografas en color.
Con un control manual del proceso, podremos corregir cualquier ve-
ladura o desviacin de color de una imagen que se haya introducido
en cualquier punto de la cadena de produccin.
Todos los CCD presentes en las cmaras, as como en los escneres,
producen siempre una dominante de color en la imagen. Por lo general,
es el color rojo el que tie suavemente la imagen y, en ocasiones, es tan
leve que es difcil descubrirlo pero, cuando se corrige, comprobaremos
cmo el aspecto de la imagen mejora considerablemente. Donde ms
se pone de manifesto es en la piel, ya que somos mucho ms crticos
con la representacin de las personas que con otros aspectos.
En la mayora de las ocasiones, cuando descubrimos un tinte en una
zona de la imagen nos revela que toda la imagen est contaminada por
ese color. Esto signifca, que nuestra actuacin se har sobre todos los
valores tonales de la imagen y, slo en contadas ocasiones, tendremos
que restringir la correccin a un rea.
A medida que adquiramos experiencia en el tratamiento de imgenes
fotogrfcas digitales, veremos que todo est relacionado y que los ajus-
tes que hemos realizado hasta este momento sobre la imagen, como los
que realizaremos posteriormente, condicionan la reproduccin del color.
Cuando hayamos asimilado todos los conceptos y, sobre todo, adquira-
mos la experiencia con el tratamiento de muchas y muchas imgenes,
sabremos cules son las mejores combinaciones y comprobaremos cmo
tenemos el poder de resucitar imgenes que parecan sin remedio.
zo8 PhotoshoP. APlicAciones fotogrficAs
Tambin se pueden utilizar los comandos de Photoshop para el trata-
miento del color con fnes creativos. Partiendo de esto, las posibilidades
de edicin son infnitas y, con una correcta planifcacin del trabajo,
podremos llegar a buen puerto.
2.1.Quhayquerastrearenunaimagen?
Si la veladura de color es muy evidente no tendremos problemas a la hora
de reconocer el error. Pero en ocasiones, la presencia de tinte enemigo
es muy sutil y slo despus de corregir la imagen, nos daremos cuenta
del dao que estaba causando el tinte en la fotografa.
Los aspectos que debemos analizar en una imagen para descubrir si
es necesario una correccin del color son:
Las luces de la imagen: nos referimos a las partes ms brillantes de
la fotografa que deben conservar detalle. En este rango quedan fuera
los brillos especulares producidos por objetos metlicos, el agua, cristal
y otras superfcies pulidas y tambin los brillos producidos por el sudor
en la piel humana. Aunque es obvio no sobra decirlo, algo blanco es
aquello que no contiene ninguna traza de color, es el gris neutro ms
brillante que puede reproducirse con detalle.
cAPtulo 7: Ajustes de color zog
Las sombras de la imagen: la zona ms oscura de la imagen que se
debe reproducir con detalle. Y las sombras no son slo las que arrojan
los objetos, cualquier rea oscura de la imagen es una sombra. Como
tampoco sobra recordarlo, el negro no contiene ninguna traza de color,
por tanto, consideramos la sombra como el gris neutro ms oscuro que
puede reproducirse con detalle.
El gris neutro: el tercer aspecto que debemos considerar en una
imagen son las zonas que deben reproducirse como gris neutro, y un
gris neutro tampoco puede contener rastro de color.
Los tonosdepiel: este es el aspecto ms difcil de tratar. Si en la
imagen no est presente ninguna persona, la correccin de color es
bastante sencilla. Pero corregir el tono de la piel no es sencillo. Hay
muchas tonalidades de piel, desde la blanca (o roscea), pasando por la
amarilla (plido), la morena y la negra. En cada una de esos tonos
de piel genricos, hay infnidad de matices. Como vimos anteriormente,
lo ms habitual es que si un tinte vela una zona de la imagen, realmente
se encuentra en toda la imagen. Siendo as, al corregir el color para un
objeto o rea de la fotografa, tambin se corrige el tono de piel.
3.Ajustesglobalesrpidos
Como ya vimos en el captulo anterior, Photoshop posee algunos coman-
dos que realizan los ajustes automticamente o con poca intervencin
por parte del usuario.
Entre los ajustes automticos o casi automticos que Photoshop
dedica a la correccin del color se encuentran Nivelesautomticos,
Colorautomtico, Variaciones e Igualarcolor.
Todos ellos nos pueden ayudar a la hora de realizar un ajuste de color
sobre la imagen, pero ya veremos ms adelante cmo los procedimientos
profesionales no son ni muy complicados ni muy laboriosos y el control
es mucho mayor.
3.1.Colorautomtico
Igual que confguramos en el captulo anterior las Opcionesdecorrec-
cindecolorautomtica para mejorar el funcionamiento de los coman-
dos Niveles automticos y Contraste automtico, vamos a confgurar las
opciones que intervienen para el ajuste de Color automtico.
z1o PhotoshoP. APlicAciones fotogrficAs
Abrimos el archivo arbol.jpg.
En primer lugar abrimos la Paleta Niveles mediante Control + L, o
Imagen > Ajustes > Niveles. Hacemos clic sobre el botn de Opciones,
justo encima del cuentagotas.
En la seccin superior Algoritmos marcamos la opcin Buscarcolo-
resoscurosyclaros. En la seccin de Coloresdedestinoyderecorte
pinchamos en los cuadros de cada color de destino e introducimos los
valores RGB que va a utilizar el comando Color automtico.
Como ya se explic, los valores
que vienen por defecto en Pho-
toshop suelen funcionar bien con
impresoras fotogrfcas hbridas
e impresoras de chorro de tinta.
Algunos autores recomiendan unos
valores para Sombras de R20 G20
B20, Medios tonos R128 G128 B128
y Luces R240 G240 B240. Slo nos
queda probar y decidir cules son los valores idneos para nuestra
cadena de produccin.
En cualquier caso, marcamos la casilla de Ajustar medios tonos
neutros para que Photoshop busque en la imagen alguna zona con un
color medio casi neutro y ajuste los valores para que el color sea neutro,
y dejamos el porcentaje de Recorte de Sombras e Iluminaciones a 0% si
disponemos de escneres o cmaras digitales de ltima generacin.
No nos olvidamos de dejar marcada la casilla de Guardar como
valorespordefecto para que este ajuste se aplique siempre. Si slo
queremos que se aplique el ajuste en la imagen que tengamos abierta
en Photoshop, no marcamos esta casilla.
Ya slo tenemos que seleccionar Imagen > Ajustes > Color auto-
mtico para aplicar el ajuste automticamente con los valores que
defnimos.
Guardamos el archivo corregido como arbol_color automatico01.
tif.
Tal y como hicimos en el captulo anterior guardamos todas las
imgenes que editemos con una referencia en el nombre del ajuste
realizado.
Original
Despus de aplicar el comando
Color automtico.
cAPtulo 7: Ajustes de color z11
3.1.1.Mejorarelajustecolorautomtico
Es un comando automtico y no podemos esperar que funcione siempre
correctamente. Con algunas imgenes el resultado es bastante malo.
Vamos a ver cmo controlar el ajuste para conseguir mejores resultados
y sacar el mximo partido a este comando.
Abrimos otra vez el archivo original arbol.jpg. Aplicamos el comando
Color automtico. Hasta aqu nada novedoso. Justamente despus de
aplicar el comando, abrimos Edicin > Transicin color automtico.
Esta opcin slo est disponible inmediatamente despus de aplicar
el comando Color automtico. Si aplicamos otro comando de ajuste a la
imagen o un fltro, el comando cambia su nombre por el de Transicin
y el nombre del ltimo comando ejecutado.
Cuando aparezca el cuadro de dilogo Transicin, arrastramos el
regulador de Opacidad hacia la izquierda para reducir el efecto de
Color automtico. Si arrastramos el regulador completamente a la iz-
quierda, la apariencia de la fotografa es la misma que antes de aplicar
el comando.
Tambin se puede cambiar el
Mododefusin para ajustar an
ms la imagen. Vamos a probar con
el Modo de fusin Multiplicar para
oscurecer algo la imagen con una
opacidad del 40%.
Seleccionando otros modos podemos obtener resultados diversos. Con
el Modo de fusin Trama se aclara la imagen, con Luz fuerte se aumenta
el contraste y con Luz suave aumentamos tambin el contraste, pero
con menor intensidad.
Podemos probar todos los modos de fusin para ver qu ocurre sobre
la imagen.
3.2.Variaciones
El comando Variaciones nos ofrece un cuadro de dilogo muy visual
y relativamente fcil de usar. Mediante miniaturas que nos muestran
distintos previos de ajuste, podemos jugar, adems de con el equilibrio
de color, con el contraste y la saturacin.
Este comando no funciona con imgenes de 16 bits.
z1z PhotoshoP. APlicAciones fotogrficAs
Abrimos otra vez el
archivo original arbol.
jpg.
Ejecutamos Imagen >
Ajustes > Variaciones.
En las dos miniaturas
que se encuentran en la
parte superior del cuadro
de dilogo se nos muestra
la imagen Original y la
imagen con los ajustes
actualmente selecciona-
dos (Seleccin actual).
Cuado ejecutamos por
primera vez el comando,
estas dos imgenes son
idnticas. La segunda miniatura se ir actualizando para refejar los
cambios realizados.
Con la seccin donde aparecen las miniaturas en forma de estrella,
aadimos verde, amarillo, cyan, etc., a las Sombras, Medios tonos e
Iluminaciones, segn lo tengamos seleccionado en la parte superior
del cuadro de dilogo.
Una gran ventaja de este comando es que nos avisa sobre el recorte
en Sombras o Luces (zonas que se convierten en Negro o Blanco puro,
respectivamente).
Pulsando sobre las miniaturas de la derecha del cuadro podemos
incrementar o reducir el brillo a la imagen.
Observamos las miniaturas y analizamos cul presenta mejor aspecto.
En este ejemplo, la miniatura Msazul tiene un equilibrio de color
mejor que la original, situada en el centro.
Hacemos clic slo una vez sobre Msazul (la accin de hacer clic
en las miniaturas tiene un efecto acumulativo), y desplazamos el
regulador de ajuste Fino/basto a la segunda raya empezando por la
izquierda (con este regulador controlamos la cantidad de tinte que
se aplica con cada clic) y Msoscuro en la columna de la derecha.
Confrmamos el ajuste con el botn OK.
cAPtulo 7: Ajustes de color z1
3.3.Filtrodefotografa
En la fotografa tradicional hay que colocar un fltro delante del objetivo
para ajustar la Temperaturadecolor de la luz que expone la pelcula
fotogrfca en color. A determinadas horas del da, en zonas en som-
bra en un da soleado o en situaciones de iluminacin artifcial, en la
pelcula en color ms usada por los afcionados, equilibrada para Luz
da se producen desviaciones de color no deseadas.
Con este comando se pretende simular el uso de los fltros de conver-
sin o de equilibrado utilizados en fotografa. No slo se utiliza para
corregir tintes no deseados, tambin para aadir sutiles variaciones
cromticas y obtener as imgenes ms clidas o fras.
Los fltros azules se utilizan para corregir tintes de color amarillos o
naranja en la imagen, provocados al fotografar con pelcula Luz da en
interiores iluminados con luz de tungsteno (bombillas).
Los fltros mbar se utilizan para corregir tintes azulados en la imagen,
como en una sombra en un da soleado o las fotografas en das nubla-
dos con pelcula Luz da. Tambin se usan para corregir las dominantes
azuladas al fotografar en exterior con pelcula color equilibrada para
luz de tungsteno.
Abrimos la imagen sala_espera.jpg.
Visualmente, parece que un tinte azulado tie la imagen. Pero para
conocer realmente cul es el color enemigo slo tenemos que conocer
los valores RGB en alguna zona que debera ser neutra.
Con la Paleta Info visible, desplazamos el cursor sobre zonas que
deberan ser blancas, como el techo o los azulejos a la derecha de la
imagen. Si observamos los valores, el canal verde (G) y el azul (B)
presentan valores muy similares y el canal rojo (R) un valor sensible-
mente menor.
Cul es la dominante de la imagen? El color opuesto al rojo y en el
crculo cromtico que creamos al empezar este captulo, comprobamos
que es el Cyan. Por tanto, el fltro que equilibra la imagen ser uno rojo
(falta rojo en la imagen, pues le sumamos rojo o quitamos cyan).
Colocamos la Paleta Info en un lugar visible para analizar los resulta-
dos, y ejecutamos Capa > nueva capa de ajuste > Filtro de fotografa.
En la seccin Usar podemos optar por uno de los Filtros por defecto
o utilizar otro Color como fltro.
En las cmaras fotogrficas
digitales nos encontramos con
estas desviaciones de color en
las imgenes producidas por un
incorrecto ajuste del Balance
de blanco.
z1q PhotoshoP. APlicAciones fotogrficAs
Nuestra primera opcin va a ser
decantarnos por el fltro Rojo de la
lista emergente Filtro. Movemos
el regulador de la Densidad del
fltro para intensifcar o reducir
el efecto (cuanto ms denso sea
el fltraje, mayor componente roja
aadimos a la imagen).
En la imagen del ejemplo se ha
utilizado una Densidad de 39. Si desplazamos el cursor por el rea del techo
y de los azulejos comprobamos como los valores RGB se han igualado.
Pero no del todo. En algunas zonas del techo presentan todava una
tonalidad rojiza. Si analizamos las muestras que tomamos antes de
realizar la correccin advertimos que el valor Verde es mayor para esa
zona, debido a la temperatura de color de los fuorescentes que dan esa
tonalidad verdosa. Vamos a utilizar otro Filtro de fotografa para anular
esa dominante.
En primer lugar hacemos clic sobre el ojo de la Capa de ajuste Filtro de
fotografa que hemos creado con
el fltro rojo para ocultarla. Selec-
cionamos la herramienta Cuenta-
gotas en la Paleta de herramientas
y tomamos una muestra sobre el
techo, en el mismo lugar que la
lectura que hicimos al principio
(comprobar que en las opciones de la herramienta tengamos seleccionado
Promedio3x3 en Tamaodemuestra). Creamos un nuevo documento
de 50 x 50 pxeles (da igual la resolucin), en RGB, y lo rellenamos con
la herramienta Bote de pintura con el color muestreado. Esta imagen ser
nuestra muestra de color.
Como para corregir una domi-
nante hay que utilizar el color
complementario, ejecutamos Ima-
gen > Ajustes > Invertir. Colocamos
la ventana del documento de esta
imagen en un lugar que no quede
oculta por la imagen teida cuan-
Una gran ventaja es que al ser
una capa de ajuste no vamos
a modifcar los pxeles de la
imagen y podremos editar el
ajuste en el momento que
queramos.
cAPtulo 7: Ajustes de color z1
do la editemos. Activamos el documento sala_espera y abrimos Capa >
Nueva capa de ajuste > Filtro de fotografa. Al hacer clic sobre el cuadrado
coloreado de la opcin de Color abrimos el Selector de color para defnir
el color del fltro. Para ello colocamos el cursor sobre la imagen muestra
de color de 50 x 50 pxeles que creamos y hacemos clic. Confrmamos la
seleccin con OK. Ponemos una
Densidad de 85 y confrmamos las
elecciones con OK.
De esta forma se corrige la domi-
nante de color en la zona del techo
cerca de los tubos fuorescentes.
Podemos probar con los Modos
de fusin de capa Superponer, Luz
suave o Luz intensa para mejorar
la correccin o utilizar la mscara de cada Capa de ajuste para delimitar
la zona donde se aplique la correccin.
3.4.Igualarcolor
Otro comando nuevo que se ha aadido a Photoshop CS.
Este comando ajusta el brillo, la saturacin de color y el equilibrio de
color de una imagen tomando como referencia los valores tonales de otra
imagen. Aunque este comando funciona tambin con slo una imagen
de modo parecido a Color automtico, pero con ms opciones, vamos
a utilizarlo para igualar los colores de una imagen (imagen de origen)
con los de otra imagen (imagen de destino).
El comando es realmente til cuando se quieren combinar en una sola
imagen fotografas que presentan tonalidades diferentes. Funciona muy
bien para igualar tonos de piel en dos fotografas, tarea que manualmente
es bastante complicada.
Y no slo funciona entre dos fotografas. La imagen de origen puede
ser tambin una de las capas del documento y as igualar tambin el
color entre dos capas de la misma imagen.
Abrimos los archivos fores_01.jpg y fores_02.jpg.
Estas dos imgenes se han realizado bajo las mismas condiciones de
luz, en exterior y con un da soleado. En fores_01 se opt por el ajuste
de Balancedeblanco automtico y para la fotografa flores_02 se
seleccion un Balance de blanco para luz de tungsteno.
z16 PhotoshoP. APlicAciones fotogrficAs
Debido a la eleccin de un
Balance de color incorrecto
para la fotografa flores_02,
una tonalidad azul tie toda
la imagen.
Activamos la ventana del
documento de la imagen de
destino, en nuestro caso, el
documento fl ores_02.jpg.
Abrimos Imagen > Ajustes >
Igualar color. En el men Origen de la seccin Estadstica de
la imagen seleccionamos el
archivo flores_01.jpg.
Con el regulador de Lumi-
nancia aumentamos o redu-
cimos el brillo de la imagen
de destino. El regulador de
Intensidaddecolor controla
la saturacin y con Transicin
la cantidad de ajuste aplicada
a la imagen de destino.
Los valores que se han uti-
lizado para obtener la imagen
final son: Luminancia=87, Intensidad de color=102 y Transicin=0,
para que se aplique el ajuste completamente. Dejamos desmarcada
la casilla de Neutralizar con la que el comando intenta neutralizar
las dominantes en la imagen
de destino.
Este es el resultado obtenido
sobre la imagen flores_02.jpg
despus de aplicar el ajuste de
Igualar color.
Tambin se puede seleccionar
un rea de la imagen, tanto
en la imagen de origen como
en la imagen de destino, para igualar el color. De esta forma se
cAPtulo 7: Ajustes de color z1)
igualan zonas concretas de dos fotografas, o dos capas del mismo
documento, como una zona de piel de una imagen para asemejarla
con el tono de piel de otra fotografa.
Primero se seleccion el ros-
tro de la foto de destino con
precisin. A continuacin, se
hizo otra seleccin del rostro
de la fotografa de origen (aqu
no hace falta ser precisos). Se
ejecut el comando de Igualar
color con las opciones de Usar
seleccin de origen para calcu-
lar colores y Usar seleccin de
destino para calcular el ajuste
en la seccin Estadstica de la
imagen.
4.Correccinmanualdelcolor
Ya vimos que para eliminar cualquier tinte de color se debern ajustar
tres valores de la imagen: las sombras, los tonos medios y las luces.
Si tenemos bien calibrado el monitor, podemos realizar el ajuste vi-
sualmente. Pero como son muchas las variables en la visin que pueden
z18 PhotoshoP. APlicAciones fotogrficAs
llevarnos a error, basaremos la correccin en las lecturas numricas para
juzgar el color.
En primer lugar tenemos que localizar estas zonas para despus si-
tuar puntosdemuestra que nos darn informacin permanente de los
valores en esos puntos.
Nos aseguramos de que no hayamos cambiado la confguracin que
utilizamos anteriormente de la herramienta Cuentagotas con la seleccin
de un Promedio de 3 x 3 en Tamaodelamuestra.
La confguracin de la herramienta para tomar una muestra de 1
pxel es adecuada para trabajos de diseo en donde se utilizan colores
planos. Para fotografa, es ms conveniente analizar un rea mayor, ya
que como ocurre en la piel humana, la tonalidad de las superfcies suele
estar compuesta de varios colores.
Ya podemos empezar.
4.1.Puntosdereferencia
Ahora es el momento de utilizar la herramienta Muestradecolor, y
hacer clic en la zona de luces y en la zona de sombras. Pero, cules son
esas zonas? Ya se vio en el captulo anterior como localizar las sombras
y las luces de una imagen (para los tonos medios veremos otra tcnica,
pero no es muy fable), pero vamos a efectuarlo otra vez.
Abrimos la imagen playa.jpg. Es el mismo archivo que utilizamos
para controlar el Rango dinmico en el captulo anterior.
Creamos una Nueva capa de ajuste Niveles. En el cuadro de dilogo
arrastramos el regulador de las sombras, con la tecla Alt pulsada para
entrar en el modo Umbral y fjamos las sombras en el valor que creamos
conveniente.
Procedemos de igual forma para ajustar las luces.
Pero no slo nos limitamos a ajustar los niveles, debemos quedarnos
en la memoria con las zonas ms oscuras y luminosas de la imagen para
poder recoger despus las muestras de color.
Cuando hayamos defnido el Rango dinmico de la imagen y tengamos
localizadas las zonas de sombras y luces, confrmamos la creacin de
la Capa de ajuste con OK.
Seleccionamos la herramienta Muestradecolor (se encuentra agru-
pada junto a la herramienta Cuentagotas y la herramienta Medicin).
cAPtulo 7: Ajustes de color z1g
Con esta herramienta obtenemos los valores numricos del pxel y se
quedan registrados en la Paleta Info.
Y esta decisin es crucial para poder realizar correctamente la correc-
cin de la imagen. Si las muestras no se toman en las zonas apropiadas,
todo el trabajo que realicemos a posteriori ser en vano. Como com-
probamos en el captulo anterior, defnir los valores de las sombras y
de las luces establece la apariencia de la fotografa.
Abrimos la PaletaInfo donde visualizaremos el valor de los pxeles
que muestreemos en unas secciones que se crearn cada vez que tome-
mos una muestra. A continuacin, tomamos la primera muestra sobre
un rea de sombras (en la Paleta Info aparece con un cuentagotas con
el nmero 1), y seguidamente otra muestra sobre una zona de luces
(marcada en la Paleta Info con el nmero 2).
Las muestras en la imagen tambin se numeran automticamente para
relacionarlas con la informacin registrada en la PaletaInfo.
Si queremos cambiar la posicin de alguna muestra slo tenemos
que arrastrarla a otro punto de la imagen. Pero si queremos borrarla,
hacemos clic con el botn derecho y elegimos Eliminar. Si queremos
borrar todas las muestras de la imagen, pulsamos sobre el botn Borrar
en la Paleta de opciones de la herramienta.
Es importante recordar que tanto la zona de luces como la zona de
sombras deben contener detalle. Para la muestra hay que evitar las luces
que no contienen detalle (luces especulares como brillos en los ojos, en
metales, en el cristal, resplandores, etc.) y las sombras profundas.
En la paleta Info observamos los datos obtenidos al tomar las dos
muestras. Si los valores correspondientes a RGB son iguales en la muestra
de las altas luces y tambin lo son en la muestra de las sombras, lo ms
seguro es que la imagen no presente desviacin cromtica. Al contrario, si
los valores de RGB son diferentes en cada una de las muestras, habr que
realizar un equilibrado de color de la imagen.
Sera de gran ayuda tomar una tercera muestra de una zona que fuera
un gris medio neutro. No es necesario que sea el gris medio, pero s que
sea un gris neutro. Pero si no estamos totalmente seguros de que la zona
muestreada sea un gris neutro en la escena, es mejor no realizar ningn
ajuste sobre esta muestra. Despus de realizar el primer ajuste de color
intentaremos ajustar los tonos medios.
zzo PhotoshoP. APlicAciones fotogrficAs
El signifcado de los valores es muy fcil de entender. El valor que so-
bresale por encima de todos es el color que tie la imagen. En los valores
de las luces y en las sombras es el color azul el que despunta por encima
de los otros dos valores.
4.2.Equilibriodecolor"profesional"
Recordamos que todos los colores estn interrelacionados. Aadir o
quitar un color afecta directamente a los dems colores. Esto signi-
fca que cuando se aade un color se reduce el color opuesto y los
adyacentes a ste dentro del crculo cromtico.
Adems, tanto las luces como las sombras deben aparecer como
tonos neutros, esto signifca que los valores de los componentes de
RGB tienen que ser iguales o muy similares. Si se determin en la
toma de muestras un tono gris medio, ste tambin debe presentar
valores cromticos iguales.
Se pueden corregir desviaciones de color con varios comandos, pero
de todos, el comando Curvas es el que ms precisin nos ofrece. En
lugar de aplicar el comando directamente sobre la imagen, vamos a
crear una capa de ajuste ejecutando Capa > Nueva > Capa de ajuste, y
seleccionando Curvas en el men desplegable.
Si observamos la paleta Info, en el rea inferior est refejada la
informacin de las muestras tomadas con la herramienta Muestra de
color. En cada una de las lecturas de RGB aparecen dos nmeros sepa-
rados por una barra inclinada: el nmero de la izquierda corresponde
al valor antes del ajuste y en el de la derecha, se representa el valor
tras realizar el ajuste. En este momento, los dos nmeros son iguales,
ya que an no se ha efectuado ningn cambio sobre la imagen.
En el cuadro de dilogo Curvas podemos establecer dos tipos de
numeracin para mostrar los valores de entrada y de salida haciendo
clic sobre las pequeas fechas que aparecen en el centro del degradado
inferior: el sistema porcentual y el sistema 0-255. Observamos tambin
cmo se invierten los degradados para mantener el punto 0 de cada
sistema de numeracin en la esquina inferior izquierda del grfco.
En el sistema de numeracin 0-255 el cero indica que no hay luz
presente (sombras). Para el sistema de numeracin porcentual indica
En el caso que fueran los valo-
res Rojo y Verde los mayores,
la dominante de color sera la
suma de estos dos colores. Si
echamos mano al crculo cro-
mtico, la suma de Rojo y
Verde (el color que se encuen-
tra entre los dos) es Amarillo.
cAPtulo 7: Ajustes de color zz1
que no hay tinta, por tanto, al imprimir la hoja no se mancha el
papel (luces).
Nos aseguramos que las sombras estn al lado izquierdo y a la
derecha las luces.
Para equilibrar el color hay que trabajar en los canales individua-
les de color. Slo tenemos que seleccionar cada canal en el men
desplegable Canalde la parte superior del cuadro de dilogo Curvas
para editar su curva.
Para marcar sobre la curva de cada canal los puntos de altas luces y
sombras, situamos primero el cursor sobre la zona de sombras, justo
encima de la marca que hemos colocado con la herramienta Muestras
decolor y, con las teclas Control + Alternativa maysculas pulsadas,
hacemos clic con el ratn. Repetimos el procedimiento en la zona de
las luces. Aunque en la curva RGB no veamos los puntos creados, nos
los vamos a encontrar en la curva de cada canal.
Empezamos por el canal Rojo seleccionndolo en el men desple-
gable de la parte superior del cuadro de dilogo. Hacemos clic sobre
el punto creado para las luces en la parte superior de la curva para
habilitar las casillas de entrada y salida y permitir su edicin (da igual
empezar por las luces o por las sombras). En la casilla de entrada
introducimos el valor primero de la muestra de las luces para Rojo
que aparece en la paleta Info (la que tomamos con la herramienta
Muestradecolor) y en la casilla de salida introducimos el valor de
242 (el valor ms alto de los tres).
De esta forma no modifcamos gravemente la luminosidad de la
imagen. Si igualramos los valores a un nmero ms bajo, se oscure-
ceran las luces en la fotografa. Pero si nos gustan las imgenes ms
oscuras, se pueden probar otros valores como, por ejemplo, 230. De
esta forma se oscurecen suavemente las altas luces y la apariencia de
la imagen se adapta a nuestro gusto personal.
Como el valor de sombras de Rojo es el ms bajo no lo tocamos.
Tambin tenemos la opcin de elegir otro valor para las sombras.
El valor Rojo como referencia en las sombras no aclara la imagen,
pero si escogemos otro valor como, por ejemplo, 10, se oscurecera
levemente la fotografa. Si queremos reducir las sombras, igualamos
los tonos a un valor ms alto.
zzz PhotoshoP. APlicAciones fotogrficAs
Repetimos el proceso con los canales Verde y Azul. En los valores
de salida de las luces introducimos el valor 242 para todos los canales.
Para las sombras, introducimos el valor 14 en el cuadro de salida.
Tras realizar los ajustes tonales en cada canal, pulsamos sobre el
botn OK para aceptar los cambios que hemos introducido. Este es el
aspecto que presenta la imagen despus de equilibrarla.
Con los valores que hemos seleccionado reducimos un poco el Rango
dinmico de la imagen. Si queremos aumentar el contraste, slo te-
nemos que igualar el valor de las luces a 255 y el de las sombras a 0.
Pero debemos saber que de esta forma perdemos detalle en las reas
donde tomamos las muestras.
Podramos haber tomado muestras sobre otras reas que no sean
los pxeles ms oscuros y ms luminosos de la fotografa e igualar los
valores RGB teniendo en cuenta ese factor. Si queremos averiguar el
valor de referencia hallamos la media entre los tres valores.
4.3.Habralgngrismedioenlaimagen?
En la mayora de los casos, con el ajuste en las luces y en las sombras
es sufciente para corregir el color de una fotografa. Si no es as, podemos
intentar encontrar un gris neutro en la imagen. No es fcil y la tcnica
descrita a continuacin no es totalmente fable.
Primero confguramos la Paleta Info para que muestre los valores de
Escaladegrises. Hacemos clic con el botn derecho del ratn sobre
el cuentagotas de la seccin RGB y en el men que se abre elegimos
Escala de grises.
Con la herramienta Muestra de color seleccionado, movemos el cursor
por toda el rea de la imagen hasta encontrar un punto donde la lectura
en la Paleta Info, en la seccin de Escala de grises, sea 50%. Pinchamos
para fjar un punto de muestra.
Para comprobar si la eleccin es correcta, primero ocultamos la capa de
ajuste Curvas con la que hemos corregido el color. Creamos otra capa de
ajuste Curvasy seleccionamos sobre el Cuentagotas gris (el del centro)
para seleccionarlo. A continuacin hacemos clic sobre el punto de mues-
tra que colocamos para marcar la zona del gris medio. Si la imagen se
corrige, estamos de enhorabuena. Con los tres valores defnidos podemos
controlar mucho mejor el ajuste.
cAPtulo 7: Ajustes de color zz
Cuando ajustamos los valores para el gris medio
se asign el valor de 128 a los canales RGB, que es
el punto medio en los valores tonales que puede
tomar una imagen en escala de grises.
Pero no siempre funciona bien esta tcnica.
Para corregir el gris medio numricamente, lo
primero es colocar el nodo en la curva. El valor
de salida lo obtenemos calculando la media de
los valores que estn ms cerca de ser iguales de
la muestra de gris medio.
Por ejemplo, si los valores de la muestra para el
gris medio son 145R, 160G y 155B, los ms cerca-
nos son el valor de verde (G) y de Azul (B). El valor
que hay que introducir ser: (160 + 155) / 2 160 (redondeando).
4.4.Correccinparafotografasdeestudio
Si vamos a realizar una sesin fotogrfca en estudio y si adems
mezclamos fuentes de iluminacin distintas, nos va a ahorrar mucho
tiempo en el momento de editar las imgenes para corregirlas si co-
locamos una tarjeta gris fotogrfca (un gris medio que refeja el 18%
de la luz) en el lugar del sujeto.
A la Tarjeta gris fotogrfica le
corresponde unos valores RGB de 110.
Es muy importante recordar este valor
para realizar el ajuste.
Una vez tengamos establecida la
iluminacin y la posicin de la cmara,
slo tenemos que colocar la tarjeta
gris para que aparezca en el encua-
dre y realizar una fotografa. Slo la
primera fotografa. Si no variamos el
esquema de iluminacin durante toda
la sesin, esta foto nos servir de referencia para equilibrar todas las
fotografas.
Para la fotografa del ejemplo se ha utilizado un fash para iluminar
el fondo y una fuente de luz de tungsteno para el sujeto. El balance
zzq PhotoshoP. APlicAciones fotogrficAs
de blancos de la cmara estaba confgurado para luz exterior. Como
consecuencia, el fondo presenta un equilibrio correcto del color y en
el sujeto se aprecia visualmente una tonalidad anaranjada.
Si tenemos la gran suerte de disponer de un ayudante, le pedi-
mos que se coloque en lugar del modelo para realizar la primera
fotografa.
Si estamos trabajando con un modelo, al que estamos pagando
su tiempo, es mejor no gastar dinero y tiempo haciendo las prue-
bas con ste. Cuando abramos la primera fotografa en Photoshop,
tendremos una zona en la imagen con un valor conocido. Slo
tendremos que analizar la reproduccin tonal en la tarjeta gris para
saber qu ajustes tendremos que realizar en la imagen. Y lo que es
an mejor, nos valdremos de un truco rpido para ajustar todas las
imgenes rpidamente.
Con la imagen de prueba abierta en Photoshop, creamos una Nueva
capa de ajuste Niveles para ajustar el Rangodinmico de la imagen,
tal y como vimos en el captulo anterior.
Con la herramienta Muestradecolor, cogemos una muestra de la
tarjeta gris, y colocamos en lugar visible la Paleta Info para visualizar
los cambios en los valores cromticos. Al analizar los valores RGB en
la paleta Info, observamos cmo los canales Rojo y Verde presentan
valores superiores al canal Azul. Y segn el crculo cromtico, con
la suma de estos colores obtenemos el amarillo.
A continuacin creamos otra Capa de ajuste, pero esta vez de
Curvas, ya que vamos a realizar el ajuste de color.
Tomamos una muestra sobre la tarjeta gris, con las teclas Control
+ Alternativa maysculas pulsadas, para introducir un nodo en cada
una de las curvas de los canales RGB.
Ya slo queda ajustar los valores de salida de cada nodo a los
valores conocidos de la tarjeta, esto es, un valor de 110 en cada
canal. Activamos el nodo en el canal rojo e introducimos un valor
de salida de 110. Lo mismo realizamos en cada uno de los canales
Verde y Azul.
Pero al corregir el color sobre el sujeto hemos aadido una do-
minante al fondo. Si no nos molesta, podemos dejar as la imagen,
pero si queremos corregirlo slo tenemos que editar la mscara de
cAPtulo 7: Ajustes de color zz
capa de Curvas y pintar con negro sobre las reas del fondo para
que no se aplique el ajuste. En el ejemplo no se ha considerado
necesario ajustar el fondo.
4.4.1.Agilizarlacorreccindelasesinfotogrfca
Una vez que tengamos corregida la primera imagen con una Capa
de ajuste curvas, corregiremos las dems fotos utilizando la misma
curva.
Abrimos las imgenes. Activamos el documento de la imagen
corregida y, desde la Paleta capas, arrastramos las Capas de ajuste
niveles y curvas sobre cada una de las dems imgenes.
De esta forma tan rpida podemos corregir toda una sesin de
fotos en estudio.
5.Correccinselectivadelcolor
Entramos en un mbito donde la correccin y la manipulacin
se entremezclan. Ya hemos visto que cuando se descubre que un
color tie la imagen lo hace por completo. Slo en situaciones
muy determinadas, como en el caso anterior, se mezclan fuentes
de luz de diferente Temperatura de color que producen zonas
con distinto equilibrio cromtico.
Pero tambin nos encontramos con imgenes donde un retoque
selectivo puede dar ms viveza a la imagen y hasta conseguir un
aspecto ms realista.
Los comandos que vamos a utilizar ya los hemos visto, la ni-
ca diferencia es que ahora vamos a explotar la mscara de capa
que presentan las capas de ajuste. Con diversos ejemplos iremos
viendo algunas de las posibilidades que nos abren estos proce-
dimientos.
Y empezamos por una de las correcciones ms solicitadas.
5.1.Eliminacindelosojosrojos
La de fotos de vampiros que seguro tenemos en nuestro archivo
fotogrfico.
Los ojos rojos es un mal casi inevitable con la mayora de las
cmaras compactas siempre que utilizamos el flash en situaciones
zz6 PhotoshoP. APlicAciones fotogrficAs
de baja luminosidad. El efecto rojo se debe a la reflexin hacia
el objetivo de la cmara de la luz que refleja la retina al tener la
pupila muy abierta.
Si utilizamos un flash separado de la cmara evitamos este de-
fecto. Los mltiples destellos que emiten algunas cmaras antes
de la exposicin pueden reducir el efecto de ojos rojos, pero nor-
malmente no lo evita.
Vamos a ver dos mtodos muy sencillos de realizar la correccin.
Podramos limitarnos a desaturar el rojo y disimular el defecto, pero
vamos a devolver al ojo su color original.
Se pueden actuar de muchas maneras para corregir este defecto.
Si se quieren probar otras alternativas, adelante. Como ya hemos
comprobado, uno de los aspectos ms atractivos de Photoshop es
la posibilidad de explorar y descubrir nuevos caminos para obtener
resultados parecidos.
Photoshop CS ha introducido una nueva herramienta denominada
Sustitucin de color. Su funcionamiento est claramente orientado
a la correccin de ojos rojos. La herramienta es muy sencilla de
utilizar, slo hay que pintar directamente sobre la zona afectada.
El problema que tiene es que slo se puede utilizar directamente
sobre la imagen original.
5.1.1.Mtodorpido
Creamos una Capa nueva mediante Capa > Nueva > Capa. En la
ventana de dilogo nombramos la capa como color ojo, y selec-
cionamos el Modo de fusin Color para esta capa.
A continuacin, tomamos una muestra del color del ojo que no
est contaminado por el rojo.
De esta forma configuramos ese
color como frontal.
Con la capa color ojo activa-
da, pintamos con la herramienta
Pincel directamente sobre el
ojo. Pintamos con cuidado, con
pequeos toquecitos, todos los pxeles rojos de cada ojo.
cAPtulo 7: Ajustes de color zz)
Si nos pasamos, eliminamos el color con la herramienta Borra-
dor.
5.1.2.Mtodotono/saturacin
Abrimos el archivo ojos_rojos.jpg.
Ampliamos la imagen dibujando un rectngulo alrededor de los ojos
con la herramienta Zoom.
Seleccionamos la herramienta de seleccin Varita mgica. En la pale-
ta de opciones introducimos una
Tolerancia de 32, seleccionamos
Suavizado y Contiguo. Hacemos
clic sobre la zona roja de un ojo.
Pulsamos la tecla Alternativa ma-
ysculas (para activar Aadira
laseleccin) y pinchamos sobre
los pxeles rojos del otro ojo.
Si no se han seleccionado todos los pxeles rojos no importa, estamos
empezando. Ms adelante, cuando editemos la mscara de la capa de
ajuste que vamos a utilizar, afnaremos el resultado para corregir todos
los pxeles rojos y suavizar los bordes de la mscara.
Con la seleccin realizada, ejecutamos Capa > Nueva capa de ajuste
> Tono/saturacin. En el cuadro de dilogo marcamos la casilla de
colorear, situada en la parte inferior derecha de la ventana. Ya hemos
eliminado el color rojo del ojo, no est perfecto pero todo se andar.
Cerramos la ventana pulsando sobre OK para ajustar mejor la mscara
y despus terminaremos corrigiendo el color.
Activamos la mscara de la Capa de ajuste Tono/saturacin para
editarla. Seleccionamos la herramienta Pincel y confguramos sus op-
ciones para tener un tamao de pincel que sea un poco ms pequeo
que la zona roja y de bordes difuminados. El color blanco como color
frontal.
En la ventana del documento pintamos sobre el ojo para que el
ajuste Tono/saturacin coloree todos los pxeles rojos en los dos ojos.
Para suavizar el borde de transicin de la mscara aplicamos Filtro >
Desenfocar > Desenfoque gaussiano.
zz8 PhotoshoP. APlicAciones fotogrficAs
Hacemos doble clic sobre la miniatura del ajuste Tono/saturacin
para volver a abrir la ventana de dilogo. Para la imagen se utiliz
los siguientes valores: Tono 0, Saturacin 26 y Luminosidad -17.
Confrmamos el ajuste con OK.
5.2.Ajustarlostonosdelapiel
Para reproducir correctamente un tono de piel en RGB (tono de piel
blanca) los valores deben rondar los siguientes; R220 G190 B165
(para un espacio aRGB). Pero esta referencia es vlida siempre que el
rostro est iluminado
uniformemente y, por
supuesto, con una ex-
posicin correcta.
Podemos probar para
intentar igualar los va-
lores tonales de la piel
de nuestra fotografa
con los recomendados.
Pero la realidad es que,
en la mayora de las
ocasiones, nos encontramos con fotografas de personas donde el
equilibrio de color es correcto para el conjunto de la imagen pero los
tonos de la piel aparecen como quemados por el sol.
Si tenemos bien calibrado el monitor con el ajuste visual que vamos a
realizar para reducir el rojo en la piel se obtienen buenos resultados.
Continuamos con la imagen corregida ojos_rojos.
Con la herramienta
Lazo realizamos una
seleccin de la zona
de la cara. No hace
falta que seamos muy
precisos, ya que pos-
teriormente la ajusta-
remos con la mscara
de la capa que vamos
a crear.
cAPtulo 7: Ajustes de color zzg
Abrimos Capa > Nueva capa de ajuste > Tono/saturacin. En el cuadro
de dilogo seleccionamos Rojos en el men desplegable Editar.
Ya slo tenemos que reducir la cantidad de Saturacin para que los
tonos de piel parezcan ms naturales. Segn arrastremos el regulador,
la cantidad de rojo se ir reduciendo en la piel del sujeto. Confrmamos
el ajuste con OK.
Activamos la mscara de capa de Tono/saturacin. Con la herramien-
ta Pincel, con el borde difuminado, aadimos zonas a la correccin
pintando de Blanco y las dejamos fuera pintando con Negro. Vigilamos
el proceso de enmascarado sobre la imagen.
Acabamos, con la mscara activada, aplicando Filtro > Desenfocar >
Desenfoque gaussiano y aplicamos el Radio de desenfoque adecuado
para que se disimule el borde.
5.3.Danublado/dasoleado
La imagen playa.jpg con la que hemos practicado la correccin del
color se realiz en una tarde nublada. Es una imagen con poco contraste
tonal donde el agua del mar refeja el tono grisceo de las nubes.
Vamos a jugar con una correccin selectiva del color para obtener el
aspecto de un da ms despejado.
Despus del ajuste la imagen qued compuesta por tres capas: la capa
fondo (la imagen), un ajuste de niveles para ajustar el Rango dinmico
y, la capa superior, la Capa de ajuste Curvas con la que realizamos la
correccin color. Pues ahora vamos a crear otra capa de ajuste por
encima de todas para dar algo de color al mar.
Abrimos Capa > Nueva capa de ajuste > Equilibrio de color. En el cua-
dro de dilogo arrastramos el regulador superior hacia el cian (cyan)
para aadir algo de azul brillante
al agua. Se est tiendo toda la
imagen, pero no debemos preocu-
parnos, ms adelante limitaremos
el ajuste con la mscara de la
capa. Seguimos en el cuadro de
dilogo Equilibrio de color, y
arrastramos el ltimo regulador
hacia la derecha hasta que el mar
Toda la imagen presenta un
color azul dominante.
zo PhotoshoP. APlicAciones fotogrficAs
adquiera la tonalidad azul que consideremos adecuada. Confrmamos el
ajuste con OK.
En la paleta Capas seleccionamos la mscara de la capa de ajuste
Equilibrio de color para poder editarla.
Pulsamos la tecla D y a continuacin la tecla X para confgurar
el color frontal como negro y el blanco como fondo. Seleccionamos la
herramienta Pincel y abrimos el men contextual para defnir un pincel
de un tamao mediano y de bordes difuminados.
Durante el proceso de edicin tendremos que variar el tamao del
pincel para adaptarnos a los bordes de las formas durante la edicin.
En el modo mscara, el color frontal por defecto es el color Blanco
y el Negro como color de Fondo. En el modo de edicin estndar los
colores por defecto Frontal y de Fondo se invierten. El atajo de tecla
D nos lleva a los colores por defecto en el modo en el que estemos
editando la imagen.
Pintamos en la ventana del documento sobre aquellas zonas que no
deben ser azules, estas son, las rocas del primer trmino y el rollo de
cuerda y el fotador. Si nos equivocamos, y pintamos sobre la zona del
agua, simplemente tenemos que pulsar la tecla X para invertir los
colores frontal y de fondo, y borrar la mscara en esa zona.
Para el fotador, soporte y rollo de cuerda es mejor utilizar un borde
de pincel ms duro.
Si no estamos completamente seguros de haber cubierto toda la zona,
podemos visualizar slo la mscara pulsando la tecla Alt y hacemos clic
sobre su miniatura en la Paleta capas. Para volver a visualizar la imagen,
pinchamos otra vez sobre la miniatura con la tecla Alt pulsada.
Si lo creemos necesario, podemos suavizar los bordes de la mscara
para conseguir una transicin ms suave entre las rocas y el agua. Con
la mscara activada, abrimos Filtro > Desenfocar > Desenfoque gaussiano,
y ajustamos el regulador del radio hasta que el borde no se note.
Para ajustar el ancho de transicin despus de aplicar el Filtro Des-
enfoque gaussiano, abrimos Imagen > Ajustes > Niveles, con la mscara
activada. Si movemos el regulador de los tonos medios hacia la derecha
reducimos el tamao de la mscara. Al mover el regulador hacia la
izquierda ampliamos el rea de mscara. Segn nos vamos acercando
cAPtulo 7: Ajustes de color z1
al nivel de negros y de blancos, el borde de la mscara se va haciendo
ms duro.
Aunque ya tenemos el mar azul, le falta algo de contraste a la imagen
para simular el aspecto de un da soleado.
Creamos por encima de todas una Nueva capa de ajuste Curvas. Creamos
un nodo a un cuarto de la zona inferior, otro nodo en el centro de la
curva y un ltimo nodo a tres cuartos.
Arrastramos los nodos para conseguir una curva parecida a la que se
muestra en la captura de pantalla. Podemos probar varias formas hasta
dar con el que ms nos guste. Confrmamos con el botn OK.
Para acabar, nos dirigimos a la Paleta capas y seleccionamos el Modo
de fusin Luz fuerte y una opacidad de 78%. Podemos probar otros
modos de fusin y distintos grados de opacidad hasta darle un aspecto
ms soleado a la imagen.
Por ejemplo, con el Modo de fusin Luminosidad cambiamos el con-
traste de la imagen sin aumentar la saturacin.
Podemos rematar la jugada pintando con un gris claro en la mscara
de Equilibrio de color sobre la zona de agua del primer trmino para
que el tono azul no sea tan intenso.
Tambin podemos crear otra capa de ajuste Tono/saturacin para la
zona de las rocas y aumentar la luminosidad y saturacin de color.
cAPtulo 8: limPiAr y mejorAr lAs imgenes z
Limpiar
ymejorar
lasimgenes
En este captulo aprender a:
Crear una base de conocimientos tcnicos que nos
permita enfrentarnos a cualquier mejora de imgenes sin
degradar la calidad.
Analizar de forma crtica una imagen para evaluar los
procedimientos necesarios para reparar pequeas imper-
fecciones.
Aplicar tcnicas especfcas dirigidas a la limpieza y
restauracin de una fotografa.
8
zq PhotoshoP. APlicAciones fotogrficAs
Captulo8.Limpiarymejorarlasim-
genes
Introduccin
Ya tenemos encuadrada la imagen, corregido el rango dinmico, ajus-
tado las tonalidades a nuestro gusto personal y equilibrado y mejorado
la reproduccin del color. Este tema lo dedicaremos a conocer varias
tcnicas que disimularn o eliminarn los pxeles errneos que daan
las fotografas.
La mayora de los fotgrafos inician su andadura con Photoshop para
buscar una herramienta sencilla, rpida y de calidad que les permita
limpiar y reparar fotografas daadas. Photoshop dedica gran parte de su
potencial para realizar esta labor, y en cada nueva versin se mejoran las
herramientas dedicadas a esta tarea redefniendo la forma de trabajar.
Aunque en este tema no se va a tratar la restauracin de fotografas
antiguas, los procedimientos que vamos a desarrollar para limpiar nuestras
fotografas comparten las tcnicas y las herramientas. Eliminaremos los
datos que no pertenecen a la imagen y que la deterioran, como el Ruido
digital producido en la cmara o en el escner, las motas de polvo que se
han introducido en el momento de escanear las imgenes o los pequeos
araazos que pueden presentar las copias o pelculas fotogrfcas y que
se capturan, tristemente, con todo detalle en la digitalizacin.
Pero tambin vamos a hacer un poco de trampa, tal y como hicimos
a la hora de ajustar los tonos modifcando la realidad de la fotografa.
Editaremos la imagen para disimular pequeos defectos en la piel, reparar
superfcies o eliminar aquellos objetos que estropean la composicin de
la fotografa.
A continuacin se detallan algunas de las tcnicas de limpieza de
imgenes ms comunes. Pero su estudio y aprendizaje no debe reducirse
a una visin limitada de que cada procedimiento. Cada tcnica no slo
cAPtulo 8: limPiAr y mejorAr lAs imgenes z
es vlida para un tipo determinado de desperfecto, ni cada tipo de
desperfecto tiene una sola manera de repararlo.
Tenemos que enfrentarnos a este tema con la mente abierta. La
estrategia a seguir en el procedimiento de limpieza y reparacin est
condicionada por las particularidades de cada original y de los elementos
indeseables que queremos disimular o eliminar de la fotografa.
1.Eliminarpolvoyrascaduras
Si echamos un vistazo al grupo de Filtros englobados dentro del
apartado Ruido, nos encontramos con cuatro fltros: uno para Aadir
ruido y los tres restantes destinados a eliminar las imperfecciones de
la imagen (Destramar, Mediana y Polvo y rascaduras). Aunque los tres
fltros dedicados a limpiar la imagen ofrecen buenos resultados de forma
automtica, no es conveniente aplicarlos sobre todos los pxeles, ya que
su accin resta nitidez a la imagen y, sobre todo, no nos sirven para
cuando queramos limpiar imperfecciones mayores que un punto pequeo
o una lnea fna.
Para controlar en todo el momento el proceso, estudiaremos algunos
mtodos manuales que nos permiten actuar de manera puntual y, lo que
es ms importante, con mayor precisin. Aunque el trabajo puede resultar
tedioso, los resultados obtenidos exhibirn mayor calidad.
1.1.LimpiarconelfltroPolvoyrascaduras
Los fltros destinados a eliminar el ruido funcionan bien en casos muy
concretos (imgenes donde predominen grandes reas de tono uniforme
o con puntos pequeos y muy defnidos), pero para la mayora de los
casos no suele ser la eleccin ms conveniente. Si queremos benefciarnos
de su rapidez, eliminaremos el ruido a expensas de una prdida general
de nitidez. Con desperfectos de pequeo tamao, el desenfoque que se
produce es pequeo, y puede que no infuya de forma determinante en
el aspecto visual. Pero si las manchas son de mayor entidad, los altos
valores que habra que utilizar en el fltro para aumentar su intensidad
provocaran tal grado de desenfoque que estropeara, sin lugar a dudas,
la fotografa.
Para evitar que el fltro se aplique en zonas que no muestren desperfec-
tos, podemos restringir su efecto realizando previamente una seleccin
z6 PhotoshoP. APlicAciones fotogrficAs
del rea daada para as aplicar el fltro localmente. Pero, de esta forma,
se pierde la ventaja de la rapidez de su uso, y los resultados obtenidos
se pueden mejorar considerablemente con otros mtodos.
De los fltros dedicados a eliminar el ruido, el fltro Polvo y rasca-
duras es el que mejor se ajusta para nuestros propsitos de limpieza
de fotografas.
Abrimos el archivo
silvia_gafas.tif.
Nos encontramos con
una imagen digital ob-
tenida a partir de una
diapositiva escaneada
con una profundidad de
16 bits, en el modo de
color RGB, a la que no se aplic una limpieza apropiada
Es conveniente realizar una limpieza de la pelcula con un dispositivo
que proyecte aire sobre su superfcie para, de esta forma, desprender
las motas de polvo adheridas. Se procede proyectando el aire sobre la
cara inferior, para que as las partculas de polvo que remueve el aire
de la superfcie caigan por la gravedad. Hay que extremar el cuidado
para no incrustar an ms las partculas de polvo en la pelcula.
Si no se est seguro con el procedimiento, es mejor no hacer nada
ya que se puede ocasionar ms dao.
Ampliamos la vista para explorar la fotografa utilizando la Pale-
ta Navegador. Desplazamos el recuadro rojo sobre la imagen para
analizarla y descubrir dnde se encuentran las partculas de polvo
ms grandes, ya que si eliminamos stas, las ms pequeas tambin
desaparecern.
Ejecutamos el fltro mediante Filtro > Ruido > Polvo y rascaduras.
Arrastramos el regulador de Umbral completamente hacia la izquierda
hasta el valor cero.
El regulador de Umbral establece el grado de diferencia de lumino-
sidad que deben tener los pxeles para poderse eliminar.
Desplazamos tambin el regulador Radio totalmente a la izquierda
hasta el valor cero. A continuacin, arrastramos lentamente el regulador
hacia la derecha mientras vigilamos los cambios sobre la ventana del
cAPtulo 8: limPiAr y mejorAr lAs imgenes z)
documento. Nos detene-
mos justo en el punto en
el que desaparecen los
defectos.
El valor del Radio de-
termina la distancia de la
bsqueda de diferencias
entre los pxeles.
Como el filtro acta
desenfocando la imagen
para ocultar los defectos
(se fusionan los pxeles
ms claros que rodean
la imperfeccin con los
pxeles ms oscuros que la constituyen). Cuanto menor sea el valor del
Radio, la prdida de nitidez ser ms reducida.
Sin perder de vista la imagen, aumentamos el umbral arrastrando
el regulador hasta obtener el valor ms alto posible antes de que los
defectos vuelvan a aparecer.
Para eliminar las motas de polvo en la imagen se ha seleccionado un
valor de Radio de 4, y de
16 en Umbral.
Si analizamos la ima-
gen comprobamos cmo
han desaparecido la to-
talidad de las motas de
polvo, aunque se ha
aadido algo de ruido
en las zonas brillantes
del cabello.
En este caso concreto,
la prdida de nitidez que
ha sufrido la imagen es
visualmente aceptable.
En el ltimo tema vere-
mos cmo devolver la nitidez a la fotografa.
z8 PhotoshoP. APlicAciones fotogrficAs
Como ya se ha indicado, podramos haber procedido limitando previa-
mente las zonas de accin del fltro mediante una seleccin.
Guardamos la imagen como silvia_gafasLimp.psd.
1.2.Limpiarconelpinceldehistoria
La fotografa anterior era una buena candidata para el Filtro Polvo y
rascaduras. Pero si nos encontramos con imgenes con defectos ms
evidentes, la intensidad que habra que aplicar al fltro desenfocara en
exceso toda la imagen.
Si combinamos el fltro Polvo y Rascaduras con la versatilidad que
nos abre el Pincel de historia, logramos mejorar en un grado muy alto
la limpieza.
Esta tcnica es especialmente til cuando el ruido se encuentra en
fotografas, o en zonas con mucho detalle.
Gracias a la funcionalidad del Pincel de historia podremos desenfocar
nicamente las imperfecciones que estropean la fotografa, limitando
la correccin slo a los pxeles con datos ajenos a la imagen. Esto lo
conseguiremos pintando sobre las reas daadas con la informacin de
un estado de la imagen al que se ha aplicado un desenfoque.
1.2.1.Confgurarlapaletahistoria
El funcionamiento del Pincel de historia est ligado a la Paleta Historia.
En esta paleta quedan registrados todos los cambios que se producen
sobre la imagen en estados. Cada estado de una imagen es como si en
cada paso que demos en la edicin de la imagen guardramos una copia
del aspecto en ese momento.
Por ejemplo, si rotamos una imagen, pintamos sobre ella, y termi-
namos aplicando un fltro, la imagen obtenida al aplicar cada uno de
estos procesos queda registrada como un estado independiente en la
cAPtulo 8: limPiAr y mejorAr lAs imgenes zg
lista de la paleta. Si lo deseamos,
podemos seleccionar cualquiera de
estos estados y la imagen volver
a tener la apariencia que tena al
aplicar dicho cambio por primera
vez. A partir de ese momento,
trabajaramos a partir de ese
estado.
Como se puede suponer, guar-
dar toda esa informacin (en
realidad slo se guarda la infor-
macin de los pxeles que han
sufrido algn cambio) resta mu-
chos recursos al sistema (ya esta-
blecimos en el tema 00_espacio
de trabajo el nmero de estados
que almacenar Photoshop en la
memoria cuando confguramos
las preferencias).
Si la Paleta Historia no est visible, abrimos Ventana > Mostrar
historia. Abrimos el men de la paleta, y ejecutamos el comando
Opciones de historia.
En el cuadro de dilogo marcamos la opcin de
permitir historia no lineal para fexibilizar el
funcionamiento de los estados de la historia (esta
opcin permite realizar cambios en el estado selec-
cionado sin eliminar los estados siguientes).
1.2.2.Abordarlalimpieza
Abrimos la imagen abuelo_01.tif.
Partimos de un negativo en blanco y negro al
que no se le aplic una limpieza meticulosa antes
del escaneado, lo que ha provocado la aparicin de
puntos blancos en la imagen (como es un negativo
se invierte la escala tonal para obtener un positivo,
los puntos negros de polvo se reproducen como
zqo PhotoshoP. APlicAciones fotogrficAs
blancos). Pero la imagen tambin presenta puntos negros, que seguramente
se generaron durante el procesado de la pelcula.
Con esta fotografa no es conveniente limitarnos al uso directo del fltro
Polvo y rascaduras sobre toda la imagen, ya que si provocamos una prdida
generalizada de la nitidez, perdemos el detalle en las arrugas, que son las
que dan carcter a este retrato.
Si realizamos una seleccin sobre cada una de las partes daadas para
salvaguardar el detalle del rostro, el proceso de edicin ser una gran tortura.
Con el Pincel de historia limitaremos el desenfoque a las pxeles dainos.
Ejecutamos Filtro > Ruido > Polvo y rascaduras. Con el valor de Umbral a
cero, regulamos el Radio hasta el valor que haga desaparecer todas las im-
perfecciones. No debemos preocuparnos por el aspecto general de la imagen,
ya que recuperaremos la nitidez inicial en el paso siguiente. Aplicamos el
fltro pulsando sobre OK.
Se pueden obtener resultados parecidos utilizando Filtro > Desenfoque
> Desenfoque gaussiano. Es una buena prctica probar esta tcnica con
ambos fltros y comprobar con cual de ellos se desenfoca menos la imagen
al eliminar los desperfectos.
Hacemos clic en la casilla a la izquierda del estado de Polvo y rascaduras
en la Paleta Historia para establecer la fuente de informacin del Pincel de
Historia.
Seleccionamos el estado anterior al estado del fltro. De esta forma recupe-
ramos todo el detalle de la imagen, pero claro, tambin
las imperfecciones.
Activamos el Pincel de Historia en la Paleta de Herra-
mientas. Trabajaremos siempre con un pincel de bordes
difuminados, y ajustaremos el tamao individualmente
al reparar cada imperfeccin, de tal forma que sea lige-
ramente mayor. La Opacidad y el Flujo lo confguramos
al 100% e iremos alternando entre el Modo de pintura
Oscurecer y Aclarar segn nos encontremos con un
desperfecto claro u oscuro, respectivamente.
Ampliamos la vista en la ventana del documento para
centrar la atencin sobre la ceja del ojo izquierdo. En
esa zona descubrimos varios puntos negros.
cAPtulo 8: limPiAr y mejorAr lAs imgenes zq1
Para eliminarlos, seleccionamos el Modo de pintura Aclarar y
pintamos sobre cada imperfeccin con la mayor precisin posible
para no extendernos ms all de la mancha.
Arrastramos las barras de desplazamiento de la ventana para
explorar toda la imagen y descubrir ms puntos negros que
iremos eliminando uno a uno.
A cada clic, pintamos con la informacin los pxeles del estado
Polvo y rascaduras.
Cuando tengamos limpia la imagen de puntos negros, cam-
biamos el Modo de pintura a Oscurecer, y procedemos de igual
forma sobre los puntos claros de la imagen.
Utilizamos el modo oscurecer para ser an ms selectivos al
pintar con el pincel de historia. En este modo solo se reemplazan
los pxeles iguales, o ms claros, que los que se encuentran en
el estado de historia fuente, o sea, el estado del filtro Polvo
y rascaduras.
Con el modo Aclarar slo se sustituyen los pxeles iguales, o
ms oscuros, que los que se encuentran en el estado de historia
donde aplicamos el filtro.
Con un poco de paciencia limpiamos la imagen de puntos ne-
gros y blancos sin restar detalle al resto de la fotografa.
Guardamos la imagen como abuelo_01retocado.psd.
1.3.Limpiezaautomtica
Pero si no tenemos la suficiente paciencia para limpiar una a
una todas las imperfecciones, la tcnica siguiente puede resolver,
en cierta medida, la situacin.
Abrimos el archivo pop_03.tif. La imagen muestra innume-
rables puntos blancos debido al polvo presente en el negativo
en el momento de escanear la pelcula.
Desde la Paleta Capas duplicamos la capa de fondo arrastrando
su miniatura sobre el icono de Crear una capa nueva (el que se
encuentra a la izquierda de la papelera). Seleccionamos el Modo
de fusin Oscurecer para esta nueva capa (si los puntos fueran
oscuros seleccionaramos el Modo de fusin Aclarar).
zqz PhotoshoP. APlicAciones fotogrficAs
Activamos la capa Fondo para editarla. Abrimos Filtro > Ruido >
Polvo y rascaduras. Arrastramos el regulador Umbral completamente
hacia la izquierda hasta el valor cero. Ajustamos el Radio hasta que
desaparezcan las imperfecciones claras. Comprobamos el resultado
sobre la previsualizacin en la ventana del Filtro y en la ventana
del documento.
A continuacin, desplazamos el regulador de Umbral hasta justo el
valor anterior en el que empiezan a revelarse las imperfecciones.
Pero la tcnica tiene un lmite que no debemos sobrepasar. Aunque
la capa superior se encarga de amortiguar el efecto, vigilamos sobre
la ventana del documento que la prdida de calidad en la imagen
no sea visible.
Para ampliar la vista sin tener que cerrar la ventana del filtro,
nos valemos del atajo de teclado Control + +. Para reducir la vista
utilizamos el atajo Control + -.
1.4.Herramientastampn,pincelcorrectoryparche
Desde los inicios de Adobe Photoshop, la herramienta Tampn era
el alma de la restauracin y limpieza de fotografas, hasta que lleg
Photoshop 7 y entraron en juego las herramientas Pincel corrector
y Parche.
El funcionamiento de las tres herramientas es realmente senci-
llo: consiste en tomar una muestra de la zona donante que servir
para reparar la zona daada. Para la mayora de los casos, el rea
Antes
y despus de aplicar la tcnica
de limpieza automtica
cAPtulo 8: limPiAr y mejorAr lAs imgenes zq
donante se elige cerca de la zona daada para mantener la misma
textura y tonalidad.
La introduccin de las herramientas Pincel corrector y Parche vino a resolver
un problema de la herramienta Tampn y es su incapacidad de conservar el
color y la luminancia del rea receptora. Se requiere un tratamiento posterior
para unifcar el color y la luminancia del rea clonada con la zona daada.
Utilizando la misma zona donante, con una diferencia tonal evidente, en
la zona que se ha restaurado con el Tampn se nota el parche. En cambio,
con la herramienta Pincel corrector los pxeles donantes se fusionan con el
rea receptora disimulndose la edicin rehabilitacin de la zona.
El Pincel corrector y el Parche funcionan como un Tampn inteligente,
ajustando la luminancia y crominancia del rea donante a los valores del
rea receptora. Es tal la potencia de estas herramientas, que podemos
escoger reas donantes en sombras para restaurar fragmentos en zonas de
luces y viceversa.
Pero estas dos herramientas nuevas no sustituyen a la herramienta tampn,
simplemente la complementa. Cuando se quieren restituir zonas donde la
imagen ha desaparecido, como en las roturas o en fotografas
donde se ha desprendido la emulsin, slo es posible la restau-
racin con la herramienta Tampn.
Vamos a comparar el funcionamiento del Tampn y el Pincel
corrector.
Abrimos la imagen playa.tif que corregimos tonal y crom-
ticamente en los temas anteriores.
Utilizaremos la Paleta Navegador para analizar la imagen
con mayor detalle. Para ello marcamos Ventana > Navegador,
o hacemos clic sobre la pestaa de la paleta que se encuentra
agrupada con las Paletas Histograma e Info en la zona superior
del rea de Paletas.
Para ampliar la vista del documento, deslizamos el tirador
situado en la zona inferior de la paleta hacia la derecha. Cuando
en el cuadro numrico situado a la izquierda de la barra se nos
muestre una ampliacin del 300% fijamos el regulador.
zqq PhotoshoP. APlicAciones fotogrficAs
Colocamos el cursor sobre
el rectngulo de color presen-
te en la vista en miniatura
de la paleta y lo arrastramos
hasta la esquina superior
izquierda. El rea delimitada
por el rectngulo se muestra
ampliada en la ventana del
documento.
En esa zona descubrimos
puntos y pequeas lneas
negras que no formaban parte de la escena. Continuamos con el proceso
de exploracin arrastrando el recuadro sobre la vista preliminar y as
localizar todos los desperfectos que deslucen la fotografa.
Cuando completemos el anlisis, desplazamos el recuadro hasta el
centro del lado izquierdo de la imagen para localizar, debajo justo de
la ola, un pequeo pelo.
Para poder comparar la limpieza con las dos herramientas, creamos un
duplicado de la imagen mediante Imagen > Duplicar. Para no perdernos
a la hora de comparar renombramos el duplicado como Pincel.
Pulsamos Control + 0 para encajar la ventana en el rea de trabajo.
Activamos la ventana de la imagen original y ejecutamos Ventana >
Organizar > Igualar zoom y ubicacin. De esta forma tenemos la misma
rea ampliada de la imagen en las dos ventanas. Si seleccionamos la
herramienta Mano y desplazamos la imagen original en la ventana del
documento, comprobamos como la copia se desplaza de igual forma.
Seleccionamos la herramienta Tampn en la Paleta de Herramientas.
Optamos por un pincel de bordes difuminados y de un tamao un poco
ms grande que el ancho de la lnea que vamos a eliminar. Confguramos
la herramienta en su Paleta de Opciones tal y como se muestra en la
captura de pantalla siguiente.
Con la casilla de Alineado marcada se muestrean los pxeles de forma
continua, siguiendo el movimiento del ratn. Despus de soltar el botn,
al volver con el proceso de clonacin, el rea donante contina en el
cAPtulo 8: limPiAr y mejorAr lAs imgenes zq
lugar donde se detuvo. Si se desmarca la casilla de Alineado, cada vez
que se inicie el proceso de clonado, la zona donante coincide con la
muestra del punto inicial.
Colocamos el cursor en un zona limpia, que presente un aspecto lo
ms similar posible a la zona receptora y, con la tecla Alt pulsada, ha-
cemos clic para tomar una muestra, as determinamos la zona donante.
Soltamos la tecla, despus de tomar la muestra, para que la herramienta
entre en el modo de clonacin. Pinchamos sobre el comienzo de la lnea
que vamos a limpiar y arrastramos el cursor, con cuidado, hasta el fnal
del pelo, para no extendernos ms all de las partes daadas (una cruz
muestra el punto donante mientras clonamos sobre el pelo). La lnea
negra desaparece ante nuestros ojos tapada por el rea de agua que
tomamos como donante.
En realidad lo que estamos haciendo, de una forma ms rpida, es
seleccionar la zona donante con el borde calado, copiarla y pegarla
sobre el rea receptora. Pero todas estas acciones se realizan con una
mayor sencillez gracias al uso de una herramienta que funciona como
un pincel.
Ahora activamos la ventana del documento Pincel y, con la herra-
mienta Pincel corrector seleccionada, repetimos el mismo procedimiento
con los ajustes de la herramienta que se muestran a continuacin.
Al pintar sobre el pelo puede parecernos que la cosa no va bien. Pero,
como por arte de magia, al soltar el botn del ratn la luminancia y
zq6 PhotoshoP. APlicAciones fotogrficAs
textura de la zona donante se ajusta a los valores del rea daada,
fusionndose con el entorno.
Si comparamos las dos imgenes, comprobamos cmo con la herra-
mienta Tampn se copia la zona donante sobre la zona receptora (con
el borde difuminado del pincel conseguimos que la transicin entre
el rea receptora y la imagen clonada se disimule), y con el pincel
corrector se elimina la lnea conservando la iluminacin y textura de
la zona receptora.
Cuando utilicemos el Tampn hay que poner especial cuidado a la
hora de eliminar imperfecciones sobre la imagen. La tcnica correcta
con esta herramienta consiste en encontrar las zonas donantes que
tengan la misma iluminacin, tono y textura que la zona daada. Al
mismo tiempo, hay que cambiar constantemente el punto de muestra
para evitar patrones repetitivos (sobre todo si tenemos desactivada la
opcin de Alineado).
Al utilizar la herramienta Pincel, siempre debemos seleccionar un
pincel de bordes duros (100% de dureza), ya que la herramienta realiza
una transicin por defecto con el fragmento de destino.
Vamos a dejarlo aqu. Despus de comparar el funcionamiento de
las dos herramientas, veremos a continuacin cmo confgurar sus
opciones para conseguir una limpieza ms precisa evitando la prdida
de informacin del original.
Y bajo est condicin debera desarrollarse siempre todo nuestro tra-
bajo, respetar siempre que sea posible la informacin del original para
poder echar mano de esos datos en cualquier momento del proceso.
1.4.1.Limpiarunafotografa
Cerramos la ventana del documento Pincel, ya que no la vamos a
utilizar. Con la ventana de la imagen de la Playa activada, abrimos
Archivo > Volver para recuperar el aspecto de la imagen que tenamos
archivada.
Creamos una capa nueva pinchando sobre el icono Crear una capa
nueva en la Paleta Capas. Hacemos doble clic sobre su nombre en la
Paleta Capas para poder editarlo, y la renombramos como limpieza.
Vamos a realizar la rehabilitacin de la imagen sobre esta nueva capa,
y as no se perder la informacin del original.
cAPtulo 8: limPiAr y mejorAr lAs imgenes zq)
Pero para poder trabajar sobre una capa independiente tenemos que
activar la casilla Usar todas las capas, ya sea en la Paleta de Opciones
de la herramienta Tampn o en la Paleta de la herramienta Pincel de
historia.
La opcin Usar todas las capas obliga a la herramienta a muestrear los
datos de todas las capas visibles. Si esta casilla est desmarcada, slo se
pueden tomar muestras sobre la capa que estamos editando y como vamos
a utilizar la herramienta sobre una capa transparente, no se dispone de
informacin donante.
Ya slo queda ponernos manos a la obra. Podemos realizar la limpieza con
una herramienta sola o ir alternando entre el Pincel corrector y el Tampn
segn trabajemos. Para esta imagen, se puede realizar todo el proceso
utilizando slo el Pincel corrector ya que no presenta zonas sin imagen.
En ocasiones, es conveniente pintar con pinceladas cortas sobre las zonas
daadas, pero con determinados desperfectos, como con la lnea negra sobre
la que comparamos las herramientas, la limpieza funciona mejor si pintamos
sobre la zona con un slo trazo.
Durante el transcurso de la edicin
iremos cambiando el tamao del
pincel para que se ajuste a la mancha.
Si tras picar una vez sobre una imper-
feccin no se elimina completamente,
repetimos las veces que sea nece-
sario hasta limpiar completamente
la zona, pero sin bajar la guardia.
Si se nota el parche, deshacemos
la accin mediante Control + Z y
repetimos la edicin.
Si nos encontramos que al limpiar una zona el resultado no es muy co-
rrecto, lo intentamos de nuevo pero utilizando el Modo de pintura Aclarar
de la herramienta para eliminar datos oscuros. Si queremos limpiar manchas
claras, seleccionamos el modo Oscurecer.
Aunque la herramienta Pincel corrector puede parecernos que puede
arreglar cualquier desperfecto sobre la imagen, la verdad es que tenemos
zq8 PhotoshoP. APlicAciones fotogrficAs
que poner un cuidado especial cuando nos encontremos imperfecciones en
zonas cerca de pxeles donde se produce un cambio de tonalidad evidente.
Para solucionar este problema de la herramienta, realizamos una seleccin
sobre la imperfeccin para aislarla y as podemos pintar sin que afecte el
cambio de contraste.
1.4.2.Limpiarreasconelparche
La herramienta Parche comparte el mismo funcionamiento que el Pincel
Corrector para subsanar fragmentos daados. Slo vara su forma de uti-
lizacin.
Para comprobar cmo funciona el parche abrimos la imagen piscina.
jpg.
En la esquina inferior derecha observamos los dgitos que representan la
fecha de captura de la imagen, caracterstica que ofrecen algunas cmaras
digitales (y tambin analgicas) para incrustar datos en la imagen. Real-
Si realizamos una seleccin
previa, delimitamos la zona de
fusin y as la herramienta
Pincel corrector no contempla
los pxeles oscuros al limpiar
el pelo. El resultado es una
edicin sin problemas.
Si intentamos limpiar un pelo
cerca de un cambio de tonali-
dad, el proceso de fusin que
realiza la herramienta introdu-
ce pxeles oscuros en la zona.
cAPtulo 8: limPiAr y mejorAr lAs imgenes zqg
mente no es una rutina de trabajo aconsejable ya que estropea
la fotografa y, adems, si queremos consultar esa informacin
slo tenemos que visualizar los Metadatos del archivo en el
explorador de archivos de Photoshop.
Seleccionamos la herramienta Parche (se encuentra agrupada
con la herramienta Pincel corrector). Para comenzar con el pro-
cedimiento podemos actuar de dos formas:
Seleccionamos Origen en la Paleta de Opciones de la
herramienta Parche y arrastramos el cursor alrededor de la
zona que queremos limpiar.
Seleccionamos Destino en la Paleta de Opciones y selec-
cionamos el rea donante (buscamos un rea de la fotografa
lo ms similar posible a la zona receptora).
En la Paleta de opciones de la herramienta comprobamos cmo
comparte funciones con las herramientas de seleccin. Los cuatro
iconos a la izquierda del texto Parche, nos permite sumar, res-
tar e intersecar las selecciones que realicemos con el Parche.
Pero si nos sentimos ms cmodos con las herramientas de
seleccin y adems queremos aprovecharnos de todo su poten-
cial para efectuar una seleccin, Photoshop admite tambin su
utilizacin conjunta con la herramienta Parche. Tras completar
la seleccin, activamos la herramienta Parche y actuamos de
una de las dos formas que se detallan a continuacin.
Colocamos el cursor dentro de la seleccin y realizamos una
de las acciones siguientes:
Si nos hemos decantado por la opcin Origen, arrastramos
el rea seleccionada sobre la zona que queremos que sea la
donante. Al soltar el botn del ratn, el rea receptora se
parchear con los pxeles donantes.
Pero si optamos por la opcin Destino, arrastramos el
rea seleccionada como donante sobre la zona que queremos
limpiar. Al soltar el botn del ratn, el rea receptora se
parchea con los pxeles donantes.
zo PhotoshoP. APlicAciones fotogrficAs
Con cualquiera de las dos opciones, la zona daada desaparece de
sopetn ante nuestros ojos.
Si seleccionamos la opcin Origen, rodeamos la zona receptora
con la herramienta Parche.
Arrastramos el rea seleccionada sobre los pxeles donantes.
Mientras arrastramos podemos previsualizar los pxeles donantes
sobre el rea receptora.
Pero no queda aqu el potencial de la herramienta Parche. En lugar
de utilizar un rea de la imagen como rea donante, la herramienta
permite utilizar un motivo para parchear el rea receptora. Vamos a
comprobar su funcionalidad creando un motivo personal (tomando
como fuente pxeles de la propia fotografa) y aplicndoselo a la
zona daada.
Abrimos el archivo nina_pla-
ya.tif.
Una gran mancha ocupa la ma-
yor parte del cielo, dejando slo
una franja ms o menos limpia a
la derecha. Esta zona ser nues-
tra tabla salvavidas.
Para poder crear el motivo
necesitamos que la imagen est
en Modo de 8 bits. Por tanto,
creamos un dupl icado de l a
fotografa ejecutando Imagen >
Duplicar, y cambiamos la profun-
didad de bits mediante Imagen >
Modo > 8 bits/Canal.
cAPtulo 8: limPiAr y mejorAr lAs imgenes z1
El duplicado slo lo necesitaremos para crear el motivo. Cuando
lo hayamos hecho, seguiremos con la edicin sobre el archivo
original.
Seleccionamos la herramienta Marco rectangular, y realizamos una
seleccin cuadrada (pulsamos la tecla Alternativa Maysculas para
restringir la forma de la seleccin) sobre un rea limpia del cielo
a la derecha de la imagen.
Para crear un motivo basado en esa seleccin abrimos Filtro >
Creador de motivos. En la ventana del comando se nos muestra a
la izquierda la imagen con la seleccin que hemos realizado y a la
derecha el cuadro de herramientas del comando.
Seleccionamos un valor de Suavidad de 1 y un Detalle de muestra
de 21 en la seccin Generacindelazulejo.
Pulsamos sobre el botn Generar situado debajo de Cancelar.
Seguimos pulsando sobre el botn (tras la primera vez el botn
muestra la leyenda de Volver a generar) hasta que veamos que la ima-
gen de la izquierda muestre un aspecto lo ms uniforme posible.
Cuando pensemos que tenemos creado el motivo adecuado, pulsa-
mos sobre el icono que representa un disquete debajo de la imagen
de la seccin Historia del azulejo, y guardamos el motivo con el
nombre cielo_01.
Con los dems iconos se nos permite navegar por los motivos que
hemos creado o borrarlos. Photoshop slo permite generar 20 motivos
temporalmente. Si queremos crear ms motivos no tendremos ms
opcin que borrar algunos de los creados.
Tras guardar el motivo, pinchamos sobre el botn Cancelar. Tambin
cerramos el archivo duplicado sin guardarlo.
Con la herramienta Parche (o con las herramientas de seleccin)
seleccionamos toda el rea deteriorada de la imagen original. Tras
completar la seleccin, abrimos el Selectordemotivo, en la Paleta
de Opciones y seleccionamos el motivo cielo_01 que hemos creado.
A continuacin, hacemos clic sobre Usar motivo, tambin en la paleta
de opciones y veremos como el motivo parchea la zona seleccionada
limpiando la imagen.
Tambin tenemos la opcin de usar un Motivo para limpiar la imagen
al utilizar el Pincel corrector.
Antes
y despus de parchear la zona
con el motivo
zz PhotoshoP. APlicAciones fotogrficAs
Para terminar limpiando la zona daada que se encuentra sobre el
mar, utilizamos la misma tcnica que aplicamos para eliminar la fecha
de una fotografa.
2.Eliminarelruidodigital
En ocasiones, las fotografas obtenidas en situa-
ciones con poca luz muestran puntos de color
(rojos, verdes y azules) por toda la superfcie.
Este ruido digital (tambin llamado ruido ISO
elevado o escalones de color), pueden reducirse
de forma sencilla.
Tambin se produce Ruido digital con escneres
de gama baja cuando se exploran fotografas oscu-
ras a las que se ha aplicado los ajustes de imagen
del software del dispositivo.
Los sensores CMOS producen ms ruido digital que los dispositivos CCD,
pero en la actualidad se est igualando su respuesta.
Abrimos la imagen fa-
rolas.tif.
Ejecutamos Filtro >
Desenfocar > Desenfoque
gaussiano. Arrastramos
el regulador de Radio
completamente hacia la
izquierda para, a continua-
cin, arrastrarlo lentamen-
te hacia la derecha hasta
que los puntos de color se
desenfoquen lo sufciente
cAPtulo 8: limPiAr y mejorAr lAs imgenes z
para que no se diferencien. Aplicamos el Desenfoque gaussiano pulsando
sobre el botn de OK.
Tras aplicar el fltro se ha desenfocado toda la imagen. Pero como ya
hemos comprobado con algunas de las tcnicas descritas anteriormente, el
procedimiento no puede quedar aqu. Con el paso siguiente recuperaremos
la nitidez de la fotografa.
Perseguimos desenfocar
slo la imagen de color,
preservando la luminancia
y as no perder la nitidez.
Para ello, inmediatamente
despus de aplicar el fltro
Desenfoque gaussiano,
seleccionamos Edicin
> Transicin desenfoque
gaussiano. En el cuadro de
dilogo que aparece, cam-
biamos el Modo a Color. De
esta forma, el desenfoque gaussiano obtenido con el fltro slo se aplica al
color sin afectar a los valores de luminancia. De esta forma recuperamos la
nitidez en la luminancia de la imagen, tal y como estaba antes de aplicar
el fltro de desenfoque.
Como se aprecia en la imagen, an se aprecian puntos en la imagen pero
pasan ms desapercibidos al haber eliminado la informacin de color. El
efecto aparece mucho ms apagado y su aspecto es similar al que presenta
la pelcula tradicional de blanco y negro.
Otra tcnica, basada en el mismo principio, consiste en convertir el modo
de color RGB en Color Lab (Imagen > Modo > Color Lab), y aplicar el mismo
desenfoque a los canales a y b (los canales que contienen la informacin
de color en este modo) y dejar intacto el canal de Luminosidad. El resultado
es muy similar, por no decir igual, a la tcnica anterior.
Finalizamos la edicin convirtiendo la imagen a RGB mediante Imagen
> Modo > RGB.
Se puede intercambiar sin problema entre los modos RGB y Color Lab
siempre que queramos, ya que no afecta a la calidad de la fotografa.
zq PhotoshoP. APlicAciones fotogrficAs
3.EliminarartefactosJPGE
Hoy en da la transmisin de imgenes por Internet es una prctica
cotidiana. La gente comparte las instantneas obtenidas con la cmara
digital o con los telfonos mviles, con familiares y amigos a travs del
e-mail casi diariamente. Las imgenes no suelen tener mucha calidad
(sobre todo las generadas por los telfonos mviles) y, normalmente,
presentan los bloques de color que genera una compresin JPGE alta,
necesaria para reducir el tamao del archivo y agilizar la transmisin
por modem.
La siguiente tcnica ayuda a disimular los bloques en la fotografa y
consiste en un desenfoque controlado de la imagen para, a continua-
cin, devolverle algo de nitidez mediante alguna tcnica de enfoque
con Photoshop.
En este punto slo vamos a disimular los bloques. Para devolver la
nitidez a la fotografa y, si es el caso, aumentar el tamao de impre-
sin, aplazaremos su edicin al tema siguiente, donde trataremos estos
aspectos.
Abrimos el archivo
motero.jpg.
Ampliamos la vista en
la ventana para ver cmo
el proceso de compresin
ha daado signifcativa-
mente la fotografa, ex-
hibiendo los bloques
en la mayor parte de la
imagen.
Llevamos el grado de
ampliacin a un 300%,
y encuadramos la fotografa en la ventana del documento para poder
distinguir mejor los cambios sobre la cara del sujeto.
Como en los casos anteriores, hay que desenfocar los pxeles para
disimular los estragos de la compresin. Abrimos Filtro > Desenfocar >
Desenfoque de lente (un fltro nuevo que ha sido aadido a la versin
CS de Photoshop).
cAPtulo 8: limPiAr y mejorAr lAs imgenes z
La ventana del comando presenta una previsualizacin de la imagen a
la izquierda y los controles del fltro a la derecha. Aumentamos la vista
de la previsualizacin haciendo clic sobre el botn situado en la esquina
inferior izquierda (el botn que muestra la leyenda del porcentaje de
ampliacin) y seleccionamos 400%. Encuadramos la imagen arrastrando
las barras de desplazamiento para ver el rostro del motero.
En la seccin de Previsualizar seleccionamos Ms rpido para que
la previsualizacin se genere ms rpidamente. Cuando tengamos
ajustados los parmetros del comando cambiaremos la previsualizacin
a Ms exacto para ver la versin fnal y, si es necesario, realizar los
ltimos ajustes.
En la seccin Iris deja-
mos la Forma Hexagonal
que viene por defecto
(como siempre se pue-
de investigar y probar
el efecto de otras for-
mas). Para aadir des-
enfoque arrastramos el
regulador Radio hasta
que consigamos hacer
desaparecer los bloques
producidos por la com-
presin (para el ejemplo
se ha utilizado un valor de 6).
Dejamos el regulador Curvatura de hoja (suaviza los bordes del iris)
a cero, y el regulador Rotacin tambin a cero (con este regulador se
simula el giro del iris).
En la seccin Iluminacinespecular dejamos el Brillo a cero y el Um-
bral a 255 (con Umbral escogemos el brillo lmite donde todos los pxeles
ms brillantes que ese valor se traten como iluminaciones especulares),
y controlamos el brillo de las iluminaciones con el regulador Brillo.
Para que la imagen resulte ms realista aadimos ruido a la imagen
arrastrando el regulador Cantidad en la seccin Ruido (para el ejemplo
se ha aadido una Cantidad de 20). Optamos por la opcin Uniforme y
Monocromtico para que el ruido no afecte al color de la imagen.
z6 PhotoshoP. APlicAciones fotogrficAs
Para acabar, dentro de la seccin Mapadeprofundidad, seleccio-
namos como Origen la Transparencia y arrastramos el regulador de
Distancia focal de desenfoque hasta el valor ms alto que podamos
sin que llegue a aparecer el patrn de cubos de la compresin JPGE
(el valor elegido en el ejemplo ha sido 124).
Cambiamos la Vista previa a Ms exacto para examinar el resultado
y, si estamos conformes, aplicamos el filtro sobre la imagen.
En la imagen final se puede ver cmo hemos suavizado los mo-
lestos bloques y, aunque el aspecto general no es tan ntido como
en el original, es una fotografa ms agradable. Pero no hemos
terminado an.
En el captulo siguiente aprenderemos cmo aadir nitidez y
ajustar la resolucin para su impresin.
Guardamos la imagen como motero_corregido.tif.
4.Yalgunastrampas
Aunque las tcnicas siguientes no podemos considerarlas dentro
del terreno de la reparacin de imgenes, su aplicacin nos
permite mejorar su aspecto, aunque hagamos algo de trampa con
el original.
Las actividades que se desarrollan a continuacin se basan en los
mismos principios vistos hasta ahora, aunque adaptadas a cada caso
particular. Slo veremos una pequea muestra, ya que las tcnicas de
retoque se aplican en la fotografa de personas de manera habitual,
corrigiendo defectos o mejorando cualquier aspecto (piel, peinado,
dentadura, ojos, maquillaje, celulitis, barrigas, etc.).
Antes Y despus de aplicar el fltro Desenfo-
que de lente
cAPtulo 8: limPiAr y mejorAr lAs imgenes z)
4.1.Suprimirelementosindeseablesdelaimagen
Las cmaras digitales de gama baja-media (aprieta el botn y la cmara
hace el resto) presentan un problema muy delicado a la hora de realizar
tomas instantneas, y es el tiempo de demora a la hora de realizar una
fotografa, es decir, la fraccin de segundo que tarda en realizarse la
captura desde el momento que se pulsa el botn de disparo.
Esta demora en el momento de realizar la fotografa resulta terri-
blemente molesta ya que pueden aparecer en la fotografa elementos
que no vimos en el visor en el momento de apretar el disparador de
la cmara.
Pero no hay que culpabilizar de todos nuestros males a la tcnica.
Quin no se ha encontrado en una fotografa un rbol, un poste de la
luz, un semforo etc. brotando de una cabeza? El elemento estaba
ah, pero no nos dimos cuenta al componer la imagen en el visor de
la cmara.
Despus de los tratamientos que hemos visto hasta ahora en este tema,
arreglar estas imgenes no debe suponer ningn problema. Como hemos
visto, las herramientas Tampn, Pincel corrector y Parche pueden reem-
plazar cualquier pxel de la imagen por otra informacin de la fotografa
(tambin podemos establecer la zona donante en otra imagen).
Y si jugamos adems con las herramientas de seleccin y las capas,
las posibilidades de edicin aumentan considerablemente.
Vamos a ver un ejemplo.
Abrimos el archivo playa_familia_06.jpg.
El retardo sufrido desde que se apret el botn de disparo hasta
que se expuso el elemento sensor, ocasion que un sujeto entrara en
cuadro por la derecha, y se registrara en la exposicin.
Gracias a que el fondo es una textura ms o menos uniforme, el proceso
nos llevar relativamente poco tiempo. Con imgenes ms complicadas
el proceso a seguir es similar, con la salvedad de tener que ser mucho
ms precisos en las selecciones y habr que realizar un trabajo ms
profundo con las herramientas de retoque.
Empezamos realizando una seleccin de la parte superior de la chica
que est andando con la herramienta Lazo. Dentro de la seleccin de-
bemos recoger tambin parte de la zona de agua y cielo que rodea la
fgura para que sea ms sencillo parchear la imagen.
z8 PhotoshoP. APlicAciones fotogrficAs
Y an con la herramienta de seleccin activa, desplazamos la selec-
cin hacia la izquierda (cuando iniciemos el desplazamiento pulsamos
la tecla Alternativa Maysculas para restringir el movimiento a slo el
sentido horizontal) hasta enmarcar la zona donante.
Realizamos la seleccin sobre la fgura para tener ms control sobre el
tamao y forma que tiene que tener la seleccin donante.
Cuando hayamos colocado el contorno de la seleccin en una zona do-
nante que consideremos buena, pulsamos las teclas Control + J para copiar
los pxeles seleccionados en una capa nueva (para realizar la misma accin
podemos ejecutar Edicin > Copiar y, a continuacin, Edicin > Pegar).
Renombramos la capa nueva como torso. Activamos la herramienta
Mover en la Paleta de Herramientas y desplazamos la capa para que tape
la parte superior del cuerpo de la chica, asegurndonos que la lnea del
horizonte no se trunque.
Si queremos afnar an ms en el desplazamiento de la capa podemos
utilizar las teclas de cursor, siempre que tengamos la herramienta Mover
activada.
Los bordes de la capa se distinguen sobre la capa fondo. Para ocultarla
crearemos una Mscara de capa mediante Capa > Aadir mscara de capa >
Descubrir todas. Nos aseguramos que vamos a editar la mscara activando
su miniatura en la Paleta Capas. Confguramos el color negro como frontal,
activamos la herramienta Pincel y, en la Paleta de opciones, seleccionamos
un Pincel preestablecido de un tamao de 64 y de bordes difuminados.
Pintamos con cuidado sobre el borde del parche para conseguir que se
fusionen las dos capas.
Al fnal del proceso nos valdremos de las herramientas Tampn y Pincel
corrector para mejorar los resultados.
cAPtulo 8: limPiAr y mejorAr lAs imgenes zg
Como casi siempre, hay ms de un camino para llegar al mismo destino.
Para obtener el mismo resultado podramos haber calado la seleccin
mediante Seleccin > Calar y, de esta forma, difuminar los bordes de la se-
leccin para conseguir fusionar los bordes de la seleccin con el fondo.
Aplicamos el mismo procedimiento de seleccin para tapar la zona de
la cintura de la chica, renombrando la capa como cintura.
Si necesitamos que los bordes de la mscara estn ms difuminados,
slo tenemos que aplicar el fltro
desenfoque gaussiano sobre la
mscara de capa.
Si en algunos puntos concretos
se rompe la continuidad de la ima-
gen entre el parche y el fondo, no
nos preocupamos. Al fnal realiza-
remos los ltimos retoques.
Con sujetos en la imagen que
ocupen un rea amplia y con una diferencia tonal grande, la herramienta
Parche no funciona correctamente. Slo tenemos que probar para com-
probarlo y, si no estamos contentos, pulsamos Control + Z para deshacer
la edicin.
Ahora entramos en una zona ms crtica, donde lo ms conveniente
es utilizar las herramientas de retoque. Creamos una capa nueva por
encima de todas, la renombramos como Tampn. Teniendo marcada
la opcin Usar todas las capas pintamos con cuidado para reemplazar
los pxeles necesarios, cambiando la zona donante y el tamao y grado
de difuminado del pincel cada vez
que sea necesario y extremando el
perflado cuando estemos cerca de
los bordes de los sujetos.
As, seguimos editando la ima-
gen hasta reemplazar todos los
pxeles que constituyen la fgura
de la chica con los pxeles de la
zona de agua.
Eliminados todos los pxeles que molestaban, creamos una capa
nueva a la que llamaremos ltimos retoques. Utilizaremos esta capa
z6o PhotoshoP. APlicAciones fotogrficAs
para optimizar las zonas
parcheadas, recurriendo a la
herramienta Pincel Corrector,
alternando el Modo de pintura
entre Normal, Aclarar y Oscu-
recer y tambin el tamao del
pincel, segn se requiera en
cada momento.
Y aqu acabamos con la pri-
mera trampa, pero con la que
podemos recuperar imgenes
que, en algn momento de
nuestras vidas, desechamos
por alguna razn (antiguos
novios o novias, coches de-
lante de algn monumento,
granos o heridas en la piel, etc.) Todo un nuevo mundo abierto ante
nuestros ojos.
Y no slo eliminar. Podemos utilizar estas tcnicas para desplazar
elementos de una fotografa y corregir la composicin.
4.2.Quitararrugas
Conociendo las propiedades correctoras de las herramientas Tampn,
Pincel corrector y Parche, eliminar las arrugas de un rostro no debe
suponer ningn problema. Solo hay que tomar muestras en zonas de
piel sin arrugas y reemplazarlas.
Pero en realidad, para algunas imgenes el efecto es tan acusado que
la utilizacin de estas herramientas nos provoca un gran problema y
es que la eliminacin de las arrugas se realiza completamente. Depen-
diendo de la edad del sujeto, es posible que la foto parezca que se
ha retocado y se descubrir la trampa.
Para realizar un retoque ms realista aplicaremos la tcnica siguien-
te.
Abrimos el archivo al que eliminamos las imperfecciones abue-
lo_01retocado.psd.
cAPtulo 8: limPiAr y mejorAr lAs imgenes z61
Acoplamos la imagen mediante Capa > Acoplar imagen, y guardamos la
fotografa como abuelo_01arrugas.psd (as no perdemos la informacin
del archivo original). Ejecutamos Capa > Duplicar capa, y la nombramos
como sin arrugas.
El tratamiento que vamos a ver
se podra realizar sobre el archivo
original, creando una capa por en-
cima donde se combinen todas las
capas visibles. Para ello, creamos
la nueva capa, pulsamos la tecla
Alt, y abrimos el men de la Paleta
Capas. Sin soltar el botn del ratn,
colocamos el cursor sobre Combi-
nar visibles. Al soltar el botn de
ratn, se crear en la nueva capa
una copia de la imagen con todas
las capas visibles combinadas.
A partir de aqu, editaramos la
imagen tal y como se detalla a
continuacin.
Utilizamos el Pincel corrector
sobre la capa sin arrugas para
eliminar las arrugas completa-
mente. Para realizar un retoque
correcto, recogemos muestras en
un rea libre de arrugas cerca de
las zonas a corregir. Alternamos
entre los modos de pintura Normal,
Aclarar (para eliminar las sombras
de la arruga) y Oscurecer (para bo-
rrar los brillos de las arrugas). Tras
terminar el proceso, con todas las
arrugas eliminadas, la fotografa
revela que ha sido retocada.
El aspecto no es muy agradable, ya que parece que lleva una careta
de plstico. Para atenuar el retoque, reducimos la Opacidad de esta capa
Antes
despus del rejuvenecimien-
to.
z6z PhotoshoP. APlicAciones fotogrficAs
arrastrando hacia la izquierda el regulador de la Paleta Capas y compro-
bamos cmo irn apareciendo progresivamente las arrugas originales al
hacer que se vea la capa
inferior.
Reducimos la Opacidad
hasta que se vislumbren
las arrugas, pero sin que
destaquen.
Para el ejemplo se ha
reducido la Opacidad
a un 59%. As conse-
guimos que las arrugas
tengan una presencia
en un porcentaje algo
menor de la mitad que
en el original.
El modelo ha rejuvenecido algunos aos. Acabamos ejecutando el
atajo de teclado Control + S para guardar la edicin.
cAPtulo 9: Procedimientos finAles z6
Procedimientos
fnales
En este captulo aprender a:
Obtener un recurso de informacin tcnica referente a
los sistemas de impresin fotogrfca.
Preparar una imagen para la impresin.
Imprimir fotografas digitales.
Ajustar el tamao y la resolucin de la imagen para
su impresin.
Obtener archivos digitales preparados para su impresin
en diferentes dispositivos de impresin fotogrfca.
9
z6q PhotoshoP. APlicAciones fotogrficAs
Captulo9.Procedimientosfnales
Introduccin
A pesar de que el boom de las cmaras digitales pareca que acabara
con las copias fotogrfcas sobre papel, al fnal todas las fatdicas
previsiones se han venido abajo (si bien es cierto que la demanda de
copias procedentes de negativos fotogrfcos se ha reducido). Y seguro
que sigue creciendo gracias a la aparicin de los quioscos de impresin
digitales, en donde el usuario introduce la tarjeta de almacenamiento
digital, el CD-Rom o el disco de DVD y, en pocos pasos, y con la posi-
bilidad de editar la imagen, se puede imprimir la fotografa.
No queda aqu la cosa, gracias a la tecnologa digital se han abierto
otros medios para compartir nuestras imgenes. Visualizar fotografas
en el ordenador, en la televisin o su transmisin va e-mail es una
prctica habitual para cualquier afcionado.
En este captulo veremos cmo preparar las imgenes segn su desti-
no, ya sea la impresin o su visualizacin en el monitor del ordenador
(las imgenes para verlas en TV, o en una pgina WEB, comparten las
mismas caractersticas).
Utilizaremos algunas de las automatizaciones que ofrece Photoshop
para realizar pginas Web con nuestras imgenes, presentaciones en
formato PDF, conjuntos de imgenes y crear una hoja de contactos de
nuestras fotografas para el CD o DVD.
1.Guardarunacopiadelarchivodetrabajo
Aunque ya vimos en el captulo 3 captura y administracin de im-
genes cmo gestionar los archivos de nuestras imgenes digitales, no
sobra repetir algunas consideraciones que nos permitirn no echar en
saco roto muchas horas de trabajo.
cAPtulo 9: Procedimientos finAles z6
Si las imgenes han sido generadas en una cmara digital, las des-
cargamos al ordenador, renombramos los archivos para facilitar su
identifcacin y, por ultimo, las guardamos en un CD o DVD, sin editarlas.
As salvaguardamos nuestros negativos digitales.
Al tener guardados los archivos digitales en un CD o DVD los prote-
gemos para que no los editemos y modifquemos sin querer. Una buena
gestin de estos soportes nos ayudar a tener localizadas todas las
fotografas digitales.
Si obtuvimos las imgenes digitales a travs de un escner, procede-
mos de igual forma que con las cmaras digitales, pero en este caso si
realizamos una pequea edicin para orientar la fotografa y descartar
los pxeles que no forman parte de la imagen (como vimos en el captulo
5, Ajustes espaciales).
En el momento que comencemos con la edicin de una imagen,
guardaremos siempre una copia
en el formato nativo de PSD para
conservar todas las caracters-
ticas de edicin de Photoshop.
Nombraremos el archivo con
un nombre similar al original
para relacionarlos en cualquier
momento.
Por defecto, Photoshop marca
todas las opciones que presenta
la imagen digital que queremos
guardar. Si por alguna razn no
queremos preservar las capas, los canales alfa o el perfl de color in-
crustado, slo tenemos que desmarcar las casilla pertinentes.
Iremos guardando el archivo segn avancemos en la edicin. Hay que
evitar que un apagn o fallo del sistema no eche al traste el trabajo
realizado.
Otra opcin, sobre todo si estamos realizando la edicin entre varias
personas, es guardar distintas versiones del archivo segn avancemos
en la edicin, aadiendo una referencia del orden, para disponer de un
historial de la misma.
Para no tener que aadir una
sesin de grabacin al CD o
DVD con cada archivo editado,
las guardamos temporalmente
en el disco duro del ordenador.
Si es posible en un disco dis-
tinto al que est instalado el
sistema operativo o en una
particin del disco distinta a
la ocupada por el sistema ope-
rativo. En el momento que
tengamos varios archivos de
trabajo en el disco duro reali-
zamos una copia de seguridad
en CD o DVD.
z66 PhotoshoP. APlicAciones fotogrficAs
En el momento que demos por fnalizado el trabajo, guardaremos el
archivo de trabajo fnal en el formato PSD y lo protegeremos realizando
una copia sobre un CD o DVD.
Este ser nuestro archivodetrabajomaestro. A partir de este archivo
generaremos las imgenes con las caractersticas particulares propias
en funcin del destino fnal.
2.DispositivosdeimpresinparaRGB
Como se adelant en la introduccin, las fotografas digitales pueden
dirigirse a muy diversos destinos, desde impresoras lser a monitores de
TV, pasando por impresoras de inyeccin de tinta, flmadoras e impresoras
lser sobre material fotogrfco, por poner algunos ejemplos.
Exceptuando cuando una imagen fotogrfca se dirige a su publicacin,
donde se requieren imgenes en el modo de color CMYK, la mayora de
los fotgrafos dirigen sus trabajos hacia dispositivos de impresin o
visualizacin RGB.
A continuacin veremos algunos de los dispositivos de impresin ms
utilizados por los fotgrafos, que ofrecen una calidad fotogrfca que
supera los parmetros de calidad que ofreca los medios fotogrfcos
tradicionales dirigidos al afcionado.
2.1.Impresorasdeinyeccindetinta
Es el tipo de impresora ms extendido y su abanico se abre para contener
desde las modestas impresoras domsticas a los sofsticados Plotters de
gran tamao. Aunque el precio por copia no es barato, su versatilidad ha
propiciado su presencia en los hogares, ofcinas, estudios fotogrfcos
y en empresas de edicin y diseo.
Gracias a las impresoras de inyeccin de tinta, un usuario puede
obtener una copia en color de sus imgenes digitales en cualquier
momento y con una calidad que, con algunos modelos, roza la calidad
fotogrfca.
Su tecnologa se basa en la proyeccin de gotas microscpicas sobre
el papel. Estas gotas se superponen para poder reproducir toda la gama
de colores mediante las tintas de color cian, magenta y amarillo, ms
tinta negra. La forma en que se superponen los puntos de color para
Todos los sistemas de impre-
sin que vamos a ver, y que son
los ms utilizados por los fo-
tgrafos, aunque utilizan el
sistema sustractivo para repro-
ducir el color (tintes cian,
magenta, amarillo y negro
CMYK) requieren que las im-
genes estn en el modo de
color RGB. El controlador de la
impresora traduce la informa-
cin RGB a CMYK.
Existen en el mercado cartu-
chos de tinta especfcos para
la impresin de imgenes en
bl anco y negro. Con estas
tintas se mejora considerable-
mente el pobre resultado que
se obtiene al utilizar las tintas
CMYK para impresiones mono-
cromticas. MIS Associates y
Lyson son dos de las empresas
que producen este tipo de
tintas.
cAPtulo 9: Procedimientos finAles z6)
obtener otros colores se conoce como dithering y pretende evitar la
aparicin de lneas provocadas por el mecanismo de inyeccin.
Como con las cuatro tintas no es posible representar con exactitud
todos los colores, el error de color en un pxel se disimula compensando
el color de los pxeles contiguos hacia la derecha y hacia abajo. A esta
tecnologa se la denomina errordedifusin.
Por ejemplo, un pxel que debera ser de un naranja que no es posible
reproducir, se compensa intensifcando la saturacin de los pxeles
contiguos. De esta forma, el aspecto visual de la fotografa mejora
considerablemente.
Como los puntos de impresin se superponen, la resolucin en pun-
tos por pulgada (dpi) que prometen los fabricantes de impresoras no
coincide con los pxeles por pulgada (ppi) de una imagen digital.
Un medio para determinar la resolucin ptima de una imagen digital
para una impresora de inyeccin de tinta determinada es mediante el
infalible, aunque tedioso y costoso, mtodo de prueba y error.
Para tener un punto de comienzo, dividimos la resolucin de la
impresora entre 3 4 para obtener el valor de resolucin en ppi de
la imagen (para una impresora de 1440 dpi la resolucin idnea de la
imagen digital ser: 1440 / 4 = 360 ppi).
Pero la calidad del resultado no slo depende de la resolucin de
la impresora, tambin infuyen la calidad de las tintas, la calidad del
papel utilizado y la tecnologa de los inyectores de tinta. Las reco-
mendaciones siguientes son vlidas para los papeles fotogrfcos de
mayor calidad:
Impresoras de 720 dpi: una resolucin de imagen de 120 a 170 ppi.
Impresoras de 1440 a 2880 dpi: una resolucin de imagen entre 180
y 300 ppi.
Si utilizamos una resolucin mayor de lo necesario, el controlador de
la impresora tiene que descartar informacin, lo que puede degradar
la calidad de la imagen.
La resolucin no es el nico factor a tener en cuenta para obtener
imgenes de calidad. La fotografa, el tipo y gramaje del papel y el
grado de enfoque aplicado infuyen de manera determinante en los
resultados obtenidos.
z68 PhotoshoP. APlicAciones fotogrficAs
En la amplia variedad de soportes y procesos disponibles para este tipo
de impresoras se asienta el gran inters que estn manifestando algunos
fotgrafos ante las posibilidades de impresin que se abren, y que compensa
la prdida de tipos de soportes fotogrfcos tradicionales que se ha producido
en la industria.
Crear un banco de imgenes con las pruebas impresas donde se haga
referencia a los parmetros de impresin utilizados, nos ser de gran ayuda
a la hora de enfrentarnos a cualquier trabajo.
En la actualidad, en el mercado nos podemos encontrar con un nmero
muy elevado de modelos de impresoras de inyeccin de tinta y cada poco
tiempo aparecen ms modelos con mayores prestaciones y a un precio ms
competitivo. Igualmente aparecen una gran variedad de tipos de papel y
de tinta. La eleccin puede resultar complicada y son muchos los factores a
tener en cuenta a la hora de decantarse por un modelo o por otro.
2.2.Impresorasdesublimacin
La sublimacin es el proceso fsico por el cual un cuerpo en estado slido pasa
al estado gaseoso sin pasar por la fase lquida.
En las impresoras de sublimacin, el tinte se encuentra en una cinta transferi-
ble que se calienta gracias a un cabezal trmico que puede variar su temperatura
de una manera muy precisa. De esta forma, los tintes cian, magenta, amarillo
y negro se convierte en gas en proporciones distintas para formar un color. El
tinte evaporizado se mezcla y se transferen al papel como un solo punto. Una
gran ventaja frente a las impresoras de inyeccin de tinta que cada color est
formado por una mezcla de puntos de color. Como consecuencia, las impresiones
obtenidas mediante la tecnologa de sublimacin carecen de granos.
Otra gran ventaja es que el tinte no se deposita sobre la superfcie del papel,
sino que se introduce dentro de las fbras (se utilizan papeles especiales) ob-
tenindose imgenes ms estables.
La saturacin y las gradaciones suaves de color van a marcar la diferencia
entre los modelos de impresoras de inyeccin de tinta.
Pero no todo son ventajas. El coste de la impresora es ms elevado que las
de chorro de tinta aunque, en los ltimos tiempos, se ha producido una rebaja
considerable, as como el precio del papel especial que utilizan y de las tintas.
La resolucin de las fotografa digitales que enviemos a este tipo de im-
presoras debe tener una relacin de 1:1, ya que se obtiene un punto en la
cAPtulo 9: Procedimientos finAles z6g
impresin por cada pxel en la imagen. Es decir, si la impresora es capaz de
reproducir 300 dpi, la resolucin de la imagen ser de 300 ppi.
2.3.Impresorasfotogrfcasdigitales
Este tipo de impresoras utiliza la tecnologa fotoqumica y se utilizan papeles
sensibles fotoqumicos tradicionales para obtener las copias fotogrfcas.
Su funcionamiento consiste en un lser que expone el papel fotogrfco
atendiendo a los componentes RGB de la imagen digital. Se podra considerar
como una ampliadora secuencial, ya que la imagen se expone lnea a lnea,
en vez de toda ella a la vez como en una ampliadora tradicional. Como el
papel expuesto es un soporte fotogrfco tradicional, se procesa siguiendo
los mtodos de revelado qumico de color.
El mayor inconveniente de este tipo de mquinas es su precio, y slo
podremos acceder a ellas llevando nuestros archivos digitales a un labora-
torio profesional.
Pero aqu estriba tambin su gran ventaja. El precio de una copia es similar
a una copia fotogrfca tradicional. Adems, supera en calidad a las copias
que obtenemos por procedimientos tradicionales en los laboratorios de
procesado rpido. La calidad es tan buena, que nos permite obtener copias
de gran tamao partiendo de archivos relativamente pequeos gracias a un
algoritmo de interpolacin aplicado a la salida.
La resolucin de imagen que recomiendan los laboratorios para imprimirlas
en estos dispositivos es de 300 ppi.
El tamao del archivo que optimicemos para este tipo de impresoras
obliga a utilizar soportes de almacenamiento de alta capacidad (CD o DVD).
Por ejemplo, para obtener una copia 20.3 X 25.4 el archivo presentar un
tamao de 21, 6 Mb. Para realizar el cculo multiplicamos las pulgadas por su
resolucin, y el resultado por tres, debido a los tres canales del Modo RGB.
Como una pulgada es 2,54 centmetros, las dimensiones de la impresin en
pulgadas ser de 8 x 10 pulgadas (20,3 / 2, 54 = 7,99 y 25,4 / 2,54 = 10)
La variedad de impresoras digitales de este tipo an no es muy alta,
disputndose el mercado la CSI LightJet y la Durst Lambda, sta ltima con
mayor implantacin.
Otra ventaja es que podemos elegir entre los papeles fotogrfcos ms
econmicos hasta el costoso Ilfochrome (papel que ofrece una gran calidad
y una permanencia de los tintes mayor que en los papeles comunes). Gracias
(8 pulgadas x 300 ppi) x (10
pulgadas x 300 ppi) = 2400 x
3000 = 7.2 Mb. x 3 canales (R,
G, B) = 21.6 Mb.
z)o PhotoshoP. APlicAciones fotogrficAs
a que son los mismos materiales fotogrfcos que el fotgrafo lleva aos
utilizando, su respuesta est sobradamente probada y estudiada.
Muchos fotgrafos rechazan las copias Lambda ya que se pierde una
de las caractersticas estticas de la fotografa tradicional: el grano. Las
copias que se obtienen mediante las impresoras lser fotoqumicas tienden
a producir zonas de color uniforme en reas de la imagen que presentan
texturas fnas.
2.4.Impresorasfotogrfcasdigitaleshbridas
El dispositivo de esta tecnologa que nos encontramos ahora en el mercado
es el modelo Fuji Pictrography. Comparten la misma tecnologa de impresin
que en las impresoras fotogrfcas digitales, es decir, utilizan lser luz RGB
para exponer un material fotogrfco sensible. Pero este material expuesto
no es la copia fnal. Como ocurre con los materiales Polaroid, el soporte
expuesto (Dnor) se procesa y, a continuacin, se transfere la imagen
obtenida al papel.
Aunque no son tan verstiles como las impresoras fotogrfcas digitales
(no permiten tamaos de papel tan grandes), la inversin inicial es menor
y puede ser asumido por una pequea empresa.
La resolucin recomendada para las imgenes dirigidas a este tipo de
impresoras se encuentra entre 260 y 400 ppi.
3.Ajustareltamaodeimpresin
Ahora es el momento para ajustar el Tamao del documento y la resolucin
para la impresin, siempre con la vista puesta en el dispositivo de impresin
que se utilizar.
La mayora de las personas, cuando dan sus primeros pasos en fotografa
digital, se platean cunto espacio fsico ocupa una imagen digital. Y la
respuesta es muy sencilla, aunque no sufciente para resolver las dudas. Las
imgenes digitales no ocupan un espacio fsico. No miden A x B centmetros
como en las fotografas tradicionales (por ejemplo, en una pelcula de paso
universal de 135 cada fotograma mide 24 x 36 milmetros o en una pelcula
de formato 120 se pueden obtener negativos de 4,5 x 6, 6 x 6 6 x 9 cent-
metros). Las imgenes digitales pueden tener cualquier tamao al imprimirlas,
dentro de unos lmites, modifcando simplemente la resolucin.
cAPtulo 9: Procedimientos finAles z)1
La nica informacin relevante referida al tamao de las fotografas
digitales es el nmero de pxeles que forman la imagen. Tanto el tamao
fsico en la impresin, como la resolucin, se pueden alterar, y ser casi
inevitable en el momento que editemos la imagen.
Cuando vimos el proceso de escaneado se trataron dos formas de traba-
jo:
1. Ajustar los parmetros de resolucin en el momento de la digitalizacin
para adecuarlos al dispositivo de salida.
2. Escanear a la mayor resolucin y profundidad de bits que permita el
escner para generar un archivomaestro que, al fnal de la edicin, adap-
taremos a las caractersticas de la imagen de salida.
Si el origen de las imgenes es la cmara digital, la resolucin de la
imagen estar determinada por el dispositivo de captura (CCD o CMOS).
Aunque la recomendacin es trabajar siempre a la mxima resolucin de la
cmara, algunos afcionados preferen bajar la calidad para poder guardar
ms imgenes en la tarjeta.
Tamaodeimpresinencmdelacopia
deacuerdoalacmaradigital
Cmara
MB
Pxeles Impresin 200
dpi
Impresin
300 dpi
11,1 4064 x 2704 34 x 52 23 x 34
6,3 3072 x 2048 26 x 39 17 x 26
5,0 2592 x 1944 24 x 36 15 x 23
4,1 2272 x 1704 21 x 32 14 x 21
3,2 2048 x 1536 19 x 28 13 x 19
2,0 1600 x 1200 15 x 22 10 x 15
1,0 1024 x 768 10 x 16 7 x 11
0,3 640 x 480 6 x 9 4 x 6
Algunos profesionales defenden que es mejor ajustar el tamao y
resolucin de la imagen antes de realizar algn retoque o aumento de
la imagen. Si dejamos el cambio de tamao de la imagen para despus
del ajuste y retoque de la fotografa, aumentar el tamao de la imagen
z)z PhotoshoP. APlicAciones fotogrficAs
puede desvelar una edicin mal ejecutada.
En cambio, al reducir el tamao de la imagen
se disimulan los desperfectos y los retoques
incalifcables.
3.1.Opcionesdeltamaodela
imagen
Abrimos el archivo ninos_feb2002.jpg.
Ejecutamos el comando Imagen > Tamao de
imagen. En el cuadro de dilogo se muestra
la informacin de la imagen en cuanto a la
Dimensin en pxeles, Tamao del documento
y la Resolucin.
En el ejemplo, la imagen tiene un Tamao
deldocumento de 62,51 x 41,66 centmetros,
y una resolucin de 72 ppi (muy baja para ob-
tener resultados de calidad con una impresora
de inyeccin de tinta, impresora fotogrfca o
para fotomecnica).
Una resolucin de 150 ppi suele ser sufcien-
te para una fotografa que se va a imprimir
en una impresora de inyeccin de tinta. Los
laboratorios comerciales requieren que las
imgenes digitales tengan una resolucin
entre 200 y 300 ppi.
Si desactivamos la casilla Remuestrearla
imagen, activada por defecto, antes de intro-
ducir la nueva resolucin, Photoshop ajustar
automticamente la anchura y altura de la
imagen sin cambiar el nmero de pxeles.
El tamao del documento reflejado en los
cuadros de Anchura y Altura ser el ade-
cuado a la hora de imprimir la fotografa
a la mxima calidad.
Por ejemplo, introducimos un valor de
300 ppi (Pxeles/pulgada) en el cuadro
cAPtulo 9: Procedimientos finAles z)
numrico de Resolucin. Las dimensiones del documento cam-
bian automticamente a una Anchura de 15 y una Altura de 10
centmetros.
Como la imagen no se remuestrea, el nmero de pxeles de la
imagen es el mismo despus de variar la resolucin (los cuadro
numricos de la seccin Dimensionesenpxeles no permite su
edicin). Por tanto, al no introducir ni descartar informacin el
tamao del archivo tambin ser el mismo.
Confirmamos los cambios haciendo clic sobre el botn OK. En
la ventana del documento no se apreciar ningn cambio ya que
el tamao en pantalla no ha variado (el nmero de pxeles es el
mismo). Sin embargo, la modificacin del tamao del documento
con esta tcnica tiene las consecuencias siguientes:
Disminuye el tamao fsico de la fotografa (de 62 cm a 15 cm
de anchura).
Al determinar una resolucin de 300 ppi la imagen se puede
imprimir en un sistema de impresin de calidad (impresora foto-
grfica o fotomecnica).
No se han modificado el nmero de pxeles, por lo que la calidad
es la misma (no se ha desenfocado ni pixelado la imagen).
Se ha reducido el tamao del pxel, por tanto hay ms pxeles
por unidad de medida (hemos aumentado la resolucin de 72 ppi
a 300 ppi).
La imagen del ejemplo se imprimir a un tamao de 15 x 10 cent-
metros a una resolucin de 300 ppi en la impresora de inyeccin de
tinta.
Pero, qu ocurre si necesitamos aumentar el tamao del documento y
el nmero de pxeles que tiene la imagen no es sufciente? O al contrario
qu pasa si sobran pxeles y hay que eliminarlos?
3.2.Reducirladimensinenpxeles
El fn de la actividad siguiente es obtener una copia en una impresora
de inyeccin de tinta de 1200 dpi y a un tamao de impresin que se
ajuste a las dimensiones de una hoja de papel de 13 x 9 centmetros.
Por tanto, tal y como se seal en el punto anterior al describir las
caractersticas de los dispositivos de impresin fotogrfcos, la resolu-
z)q PhotoshoP. APlicAciones fotogrficAs
cin de la imagen debe ser de 300 ppi (dividir la resolucin dpi de la
impresora entre cuatro).
Cuando introducimos el Tamao del documento en el cuadro de di-
logo Tamaodeimagen y la Resolucin que ofrece la imagen no es la
adecuada para el dispositivo de impresin, no queda ms remedio que
aadir o quitar pxeles a la imagen. Esta accin se conoce con Remues-
treo y la forma en la que se realiza se denomina Interpolacin.
La interpolacin de la imagen asigna valores de color a los pxeles
que se crean en funcin de los valores de los pxeles adyacentes. Cuanto
ms sofsticado sea el mtodo de interpolacin, mayor es la calidad
que se obtiene.
En el caso de tener que reducir
la resolucin, el remuestreo que
se realiza sobre la imagen no
afecta de forma perceptible a la
calidad. Pero nuestro deseo debe
ser siempre mantener, en la medi-
da de lo posible, los parmetros
de calidad.
Abrimos otra vez Imagen > Tamao de la imagen.
Como ya hemos comprobado, si no se modifca las Dimensiones en
pxeles de la imagen no podemos obtener el Tamao de documento
que queremos.
Para imprimir la imagen al tamao fsico de 13 x 9 centmetros, in-
troducimos el valor 13 en el cuadro numrico Anchura. La dimensin
de Altura se ajusta automticamente a 8,66, para mantener la relacin
de aspecto.
La relacin de aspecto de la imagen no se ajusta con total precisin
al tamao del papel. El resultado ser una estrecha banda blanca
(color del papel) en la parte superior e inferior de la imagen impresa.
Podramos recortar la imagen para que se ajuste a las dimensiones del
papel, como vimos en el captulo de Ajustes espaciales, pero en este
caso no merece la pena.
Tras ajustar el tamao del documento, la resolucin de la imagen es
ahora de 346,222 ppi, un poco superior a la que realmente necesitamos.
Podramos lanzar el archivo a impresin, pero dejaramos en mano del
controlador de la impresora la eliminacin de los pxeles que sobran. Y
cAPtulo 9: Procedimientos finAles z)
cmo lo realizar? Despus de controlar todo el proceso en la edicin
de una fotografa, no podemos permitirnos que este aspecto se escape
de nuestras manos. Realizaremos el ajuste con Photoshop.
Sin cerrar la ventana de Tamaodedocumento, marcamos la casilla
de Remuestrear la imagen. A la derecha de esta opcin nos encontramos
con un cuadro donde podemos elegir un mtodo de interpolacin.
Adobe ha introducido en Photoshop CS dos nuevos mtodos de
interpolacin: Bicbica ms
suavizada y Bicbica ms en-
focada. ste ltimo est optimi-
zado para cuando tengamos que
submuestrear una imagen, como
es el caso que nos ocupa, para
conservar el detalle en la imagen
tras ser remuestreada. Pero son
muchas las ocasiones en las que el enfoque que produce este mtodo
de interpolacin es excesivo.
Nosotros optaremos por el mtodo de interpolacin Bicbica y en-
focaremos la imagen siguiendo alguno de los procedimientos que se
describirn ms adelante.
En el cuadro numrico de Resolucin introducimos 300 Pxeles/pul-
gada.
Al submuestrear la imagen, las dimensiones en pxeles se reducen,
as como el tamao del archivo, como queda patente en la seccin
Dimensionesenpxeles.
Confrmamos el cambio de tamao haciendo clic sobre el botn OK.
Ahora ya tenemos una imagen ajustada para imprimirla en la im-
presora de inyeccin de tinta, al tamao de impresin que habamos
determinado, con la resolucin correcta y con una dimensin de
pxeles menor.
Guardamos el archivo como 01ninos_feb2002.psd, y posponemos
el proceso de enfoque hasta que veamos, ms adelante, la tcnica que
ms se ajusta a la imagen.
3.3.Incrementarelnmerodepxeles
Los inconvenientes aparecen cuando la resolucin de la imagen no
es suficiente para el tamao y el dispositivo de impresin elegidos.
z)6 PhotoshoP. APlicAciones fotogrficAs
Photoshop tiene que inventarse pxeles, o sea, crear informacin
que no estaba en la imagen y que puede dar lugar a fotografas sin
nitidez suficiente.
Photoshop CS ha introducido
el mtodo de interpolacin
Bicbica ms suavizada con
el que se obtienen unos resul-
tados sorprendentes a la hora
de remuestrear una fotografa
cuando se aumenta el nmero
de pxeles.
Abrimos otra vez el archivo de partida ninos_feb2002.jpg.
Marcamos la casilla Remuestrear la imagen y seleccionamos el
mtodo de Interpolacin Bicbicamssuavizada.
Introducimos una Anchura de 24 centmetros y Photoshop ajustar
automticamente la altura a 16 (siempre que tengamos seleccionado
Restringir proporciones).
Comprobamos cmo se ha aumentado las dimensiones en pxeles y,
como consecuencia, el tamao del archivo (de 5,99 MB a 15,3 MB).
Guardamos la imagen como 02ninos_feb2002.psd.
3.3.1.Tcnicaalternativa
A algunos profesionales no les gusta utilizar este mtodo de interpola-
cin para no dejar en manos de
Photoshop el ajuste de aspecto
de los pxeles. Se valen de una
tcnica alternativa, inevitable con
versiones anteriores de Photoshop,
con la que se obtienen muy buenos
resultados sin prdida de calidad
apreciable al ojo humano, siempre
que se parta de imgenes obtenidas con cmaras digitales.
Abrimos por tercera vez ninos_feb2002.jpg.
Ejecutamos otra vez Imagen > Tamao de Imagen y, en el cuadro de
dilogo, marcamos Remuestrearimagen con el mtodo de interpolacin
Bicbico. En la seccin Tamaodeldocumento, cambiamos la unidad
cAPtulo 9: Procedimientos finAles z))
de medida del men emergente de centmetros a porcentaje, e intro-
ducimos 110 en el cuadro numrico (slo es necesario hacerlo en una de
las dimensiones). Al
confrmar el aumento
de tamao pulsando
sobre OK, la imagen
ser un 10 por ciento
mayor. Para aumentar
ms el tamao de la imagen, repetimos el mismo proceso las veces que
sea necesario hasta obtener el tamao deseado.
Un poco pesado si tenemos que aumentar mucho el tamao de la imagen.
Por qu no hacerlo de una sola vez? Pues por alguna razn misteriosa
(seguro que para los programadores de Photoshop no lo es) cuando se
aumenta la imagen en incrementos del 10 por 100 no se difumina y el
pixelado no es tan evidente.
Y si nos resulta muy pesado el proceso de aumento de la imagen, slo
tenemos que automatizarlo de la forma siguiente:
1.Seleccionamos Ventana > Acciones para hacer visible la paleta.
2.Abrimos el men de la paleta y seleccionamos Accinnueva. En el
cuadro de dilogo nombramos la accin con Aumentar 10 por 100 y
asignamos a una tecla de funcin la ejecucin de esta accin. Pulsamos
sobre Grabar. A partir de esta momento, Photoshop grabar todas las
acciones que realicemos en el programa.
3. Ejecutamos Imagen > Tamao de imagen. Cambiamos la unidad de
medida a porcentaje e introducimos 110 en el cuadro numrico, asegu-
rndonos que Remuestrear la imagen est marcado. Hacemos clic sobre
OK para aplicar el aumento de tamao.
4. Hacemos clic sobre el botn Detener ejecucin/grabacin (el
botn cuadrado en la zona inferior de la paleta acciones) para parar la
grabacin.
5. En este momento, cada vez que pulsemos la tecla de funcin asig-
nada para esta accin, la imagen aumentar un 10 por ciento.
Con esta tcnica podemos aumentar el tamao de la imagen hasta
obtener grandes ampliaciones, siempre que partamos de imgenes ge-
neradas con cmaras digitales. Si la imagen se origina en un escner, es
mejor optar por el mtodo de interpolacin Bicbica ms suavizada.
z)8 PhotoshoP. APlicAciones fotogrficAs
Aplicamos la accin las veces necesaria hasta que obtengamos el tama-
o requerido. Archivamos la fotografa como 03ninos_feb2002.psd.
4.Enfocarlaimagen
Debido al fltro anti-aliasing utilizado en los CCD para corregir los errores
de color que se puede producir al interpolar los colores en la captura, las
imgenes digitales suelen aparecer algo desenfocadas cuando se impri-
me la fotografa. Pero si aumentamos el grado de nitidez a una imagen,
seguramente no nos servir para su visualizacin en pantalla ya que se
ver sobreenfocada.
Hay que tener un cuidado extremo a la hora de enfocar la imagen. La
obtencin de mayor enfoque se consigue a expensas de obtener parsitos
en la imagen, adems de enfatizar cualquier ruido presente.
Y como ya se ha citado en varias ocasiones, el enfoque debe realizarse
al fnal del proceso, ya que si se realiza antes, cualquier ajuste en la co-
rreccin del color puede hacer que los defectos provocados por el enfoque
se hagan ms visibles.
Son varios los factores que condicionan el grado de enfoque requerido
para la imagen y que debemos considerar antes de aplicar cualquiera de
las tcnicas que veremos:
Cuanto ms detalles tenga la imagen, mayor debe ser el grado
de enfoque para que aparezcan ntidos. Las imgenes con mucha
textura se vern benefciados si aplicamos un alto grado de en-
foque.
Los paisajes y la piel de las personas no suelen requerir un grado
de enfoque tan alto. Un enfoque suave mejora el aspecto visual
de este tipo de imgenes.
Cuanto mayor sea el grado de impresin, mayor debe ser el grado
de enfoque.
La calidad del papel. Los papeles muy satinados requerirn un
grado de enfoque menor. En papeles de menor calidad, hay que
subir el grado de enfoque para compensar el emborronamiento
que se produce al difundirse la tinta en el papel.
Y para fnalizar, la apreciacin subjetiva individual de cada
persona, infuenciada por la distancia de visin y las condiciones
ambientales.
cAPtulo 9: Procedimientos finAles z)g
De los fltros que permiten mejorar el enfoque, la Mscaradeenfoque
es el que proporciona mayor control y fexibilidad.
Pero tambin probaremos una tcnica alternativa basada en el fltro de
Pasoalto y utilizada por muchos fotgrafos ya que recupera un mtodo
utilizado en el laboratorio fotogrfco tradicional.
Todos los archivos resultantes despus del proceso los guardaremos en
el formato TIFF, debido a su aceptacin universal por todos los sistemas
operativos y aplicaciones grfcas, con todas las capas acopladas, el perfl
de color incrustado y sin comprimir. En muchos laboratorios comerciales
no aceptan archivos TIFF con capas o comprimidos.
4.1.Mscaradeenfoque
El fltro Mascara de enfoque corrige los desenfoques introducidos en el
proceso de edicin digital. Bsicamente, el fltro lo que hace es incrementar
el contraste en una zona donde se produce una diferencia tonal, oscure-
ciendo los pxeles ms oscuros y aclarando los pxeles claros para resaltar
el borde. Visualmente, la sensacin
que obtenemos es una imagen con
mayor nitidez.
A la hora de aplicar el enfoque la
apariencia en pantalla ser de una
imagen sobreenfocada. En cambio,
en la impresin el efecto producido
ser ms suave.
Abrimos la imagen que guarda-
mos como 03ninos_feb2002.psd.
Ampliamos la vista en la ventana
para poder apreciar mejor los cam-
bios que se introducen al aplicar el
fltro. Ejecutamos Filtro > Enfocar > Mscara de enfoque.
En el cuadro de dilogo, arrastramos el regulador Cantidad para deter-
minar el aumento de contraste entre los pxeles. Si se aumenta la cantidad,
los pxeles oscuros sern ms negros y los pxeles claros ms blancos. El
valor normal en este regulador para fotografa se encuentra entre el 60% y
150% (los porcentajes menores para los retratos y paisajes y los mayores
para fotografas con mucho detalle).
z8o PhotoshoP. APlicAciones fotogrficAs
El regulador del Radio determina la separacin que debe haber entre
un pxel claro y otro oscuro para que se aplique el fltro. Lo ms habitual
es utilizar un Radio de 1 (la separacin entre un pxel claro y uno oscuro
debe ser de 1 pxel para que se incremente el contaste, si es mayor no
se introduce ningn cambio).
Por ltimo, con el regulador Umbral se determina cul debe ser la
diferencia tonal entre los pxeles para que se aumente el contraste. Con
un valor de Umbral cero todos los pxeles se vern afectados; segn
aumentemos el valor de Umbral establecemos que la diferencia tonal
debe ser mayor para que se produzca un aumento de contraste. Los va-
lores bajos, entre 0 y 2, suele ser sufciente para fotografas generadas
por una cmara digital. Para materiales fotogrfcos de formato 135 que
han sido digitalizados mediante el escner un valor entre 3 4 suele
ser el ms adecuado.
Vamos arrastrando los reguladores para analizar los cambios sobre la
vista previa. Cuando hayamos comprendido su funcionamiento, cerra-
mos la ventana haciendo clic sobre el botn Cancelar para no aplicar
el fltro.
El fltro tiene un gran inconveniente, ya que si se aplica directamente
sobre toda la imagen se pueden generar halos en las fotografas en color.
Para evitarlo, debemos despreciar la informacin de color y realizar slo
el incremento de la nitidez sobre la luminosidad, como si de una imagen
en escala de grises se tratara.
Empezamos convirtiendo el Mododecolor de la imagen de RGB a
Color Lab mediante Imagen > Modo > Color Lab.
El modo de color Lab est compuesto por tres canales. En uno de los
canales se representa la luminosi-
dad (L) y en los dos restantes se
representa el color. En el canal
a el componente verde-rojo y
en el canal b el componente
azul-amarillo. Photoshop se vale
de este modo de color como paso
intermedio al convertir del modo
de color RGB a CMYK, o viceversa.
Si convertimos la imagen de RGB a Color Lab y, tras la edicin, restitui-
cAPtulo 9: Procedimientos finAles z81
mos el modo RGB, la imagen no
sufre dao.
Para trabajar slo con la infor-
macin de la luminosidad hacemos
visible la Paleta Canales y acti-
vamos el canal de Luminosidad.
Para poder ver la imagen en color
mientras se realiza el enfoque,
activamos el icono del ojo situado
al lado del canal LAB.
Abrimos Vista > Encajar en
pantalla para ver la imagen ms
ampliada. Seguimos el proceso
ejecutando Filtro > Enfocar > Mscara de enfoque.
Como la fotografa es un retrato de grupo, el tamao fnal de la copia
no es muy grande y la imagen no est desenfocada, factores que, como
vimos anteriormente, determinan un grado de enfoque menor. Ajusta-
remos los valores del fltro para obtener un efecto ligero.
Arrastramos el regulador del Radio hasta obtener un valor de 1. Un
valor inferior enfoca slo los pxeles de borde, mientras que un valor
superior enfoca una banda ms ancha de pxeles.
Para el Umbral, seleccionamos un valor de 1, ya que la imagen proviene
de una cmara digital.
Por ltimo, ajustamos la Cantidad a 120.
Si estamos satisfechos con el resultado (la apariencia en el monitor
debe ser de un ligero sobreenfoque) confrmamos la aplicacin del
fltro con OK.
Terminamos restableciendo el modo de color mediante Imagen > Modo
> Color RGB. Guardamos el archivo como 03ninos_feb2002LAB.tif.
4.2.Tcnicaalternativaconmscaradeenfoque
Si la tcnica anterior nos resulta algo pesada al tener que cambiar en
dos ocasiones el modo de color, el procedimiento siguiente simplifca
la edicin logrndose resultados igual de buenos (podemos comparar
en la impresin el efecto de las dos tcnicas).
Abrimos otra vez 03ninos_feb2002.psd.
Slo podremos evaluar el resul-
tado en la copia impresa. Si el
enfoque no es correcto, repe-
timos el proceso ajustando los
valores para incrementar o
reducir el efecto segn el re-
sultado obtenido.
z8z PhotoshoP. APlicAciones fotogrficAs
Ejecutamos Filtro > Enfocar > Mscara de enfoque. Ajustamos los re-
guladores para obtener los mismos valores que en la tcnica anterior y
aplicamos el fltro haciendo clic
sobre OK. Como aplicamos el fltro
sobre toda la informacin de la
imagen es probable que hayan
aparecido halos. Como an no
hemos acabado, eliminaremos los
halos en el paso siguiente.
Para afectar slo a la luminosi-
dad ejecutamos, inmediatamente
despus de aplicar el fltro Mscara
de enfoque, Edicin > Transicin
mscara de enfoque. En la lista desplegable Modo, escogemos Lumino-
sidad.
Pero con esta tcnica se nos permite refnar an ms el efecto. Slo
tenemos que modifcar el valor de
Opacidad para reducir el grado de
enfoque hasta el nivel deseado.
Despus de confrmar el comando,
comprobamos cmo el resultado es
el mismo que al convertir la imagen
al Modo Color LAB.
Guardamos el archivo mediante
Archivo > Guardar como, y lo renombramos como 03ninos_feb2002TRANS.
tif.
Algunos reporteros grfcos, como tienen muy controlado su fujo de
trabajo, preferen aplicar la mscara de enfoque en dos pasos. Tienen
grabada la accin para acelerar el
proceso, ajustando los valores para
aplicar un enfoque ms suave. La
suma de aplicar por dos veces el
fltro reduce el riesgo de aparicin
de artefactos.
Abrimos el archivo motero_co-
rregido.tif, al que eliminamos los
ARTEFACTO: se refere a una
degradacin en una imagen
electrnica.
motero_corregido.tif
Despus de aplicar la Mscara
de enfoque. Hay que tener
cuidado para que no vuelvan a
aparecer los artefactos
cAPtulo 9: Procedimientos finAles z8
artefactos JPGE, y aplicamos la misma tcnica para restituir la nitidez
que perdimos al aplicar el fltro Desenfoque de lente.
4.3.TcnicaPasoalto
Las posibilidades de control que permite esta tcnica, y como adems
simula un procedimiento utilizado en el laboratorio tradicional para
incrementar la nitidez, es la preferida por muchos fotgrafos
Abrimos el archivo 03ninos_feb2002.psd.
En el men de la Paleta Capas seleccionamos Duplicar capa. Renom-
bramos la capa como paso alto. Con la nueva capa seleccionada, eje-
cutamos el comando Filtro > Otro
> Paso alto. Ajustamos un Radio
de 10, y aplicamos el fltro con OK.
Este valor suele dar buen resultado
con las imgenes de 300 ppi.
Con la herramienta Zoom, am-
pliamos la imagen hasta distinguir
los pxeles de la imagen, para
poder examinar el efecto que eje-
cutaremos en el paso siguiente.
En la Paleta Capas, selecciona-
mos el modo de fusin Luzintensa para la capa paso alto, con el modo
de fusin Luz fuerte se obtiene un resultado ms atenuado y con Luz
suave aun ms leve. Tambin en la Paleta Capas, movemos el selector
de la opacidad de la capa hasta un valor comprendido entre el 20% y el
70%, dependiendo de la imagen. Supervisamos el grado de enfoque en
la ventana del documento. El grado de nitidez variar segn el nivel de
opacidad establecido, siendo mayor con valores altos de opacidad.
Una de las grandes ventajas de esta tcnica es que el enfoque se aplica
en una capa aparte. As, podemos activar y desactivar la capa duplicada
para juzgar mejor el efecto.
Y adems podemos guardar la imagen y deshacer el efecto posterior-
mente, ya que el enfoque se realiza en una capa aparte.
Y eso es todo. Terminamos acoplando la imagen mediante Capa >
Acoplar la imagen. Guardamos el archivo como 03ninos_feb2002ALTO.
tif.
z8q PhotoshoP. APlicAciones fotogrficAs
4.4.Restituirelgrano
Si partimos de soportes fotogrfcos tradicionales digitalizados con el
escner, es muy probable que al acabar con la edicin de la imagen, sobre
todo si hemos practicado algn proceso de retoque, se haya perdido el
grano original. Tal y como vimos anteriormente al eliminar los artefactos
JPGE, aadir grano a una imagen aumenta la sensacin de nitidez.
Abrimos el archivo agua_12.tif. Para restituirlo abrimos Capa > Nue-
va > Capa. En el cuadro de dilogo Nuevacapa, la renombramos como
grano, y seleccionamos el Modo de Fusin Luzintensa. De esta forma
se habilita la opcin de RellenarconcolorneutroparaLuzintensa
(50%gris). Marcamos la casilla de verifcacin, y confrmamos la crea-
cin de la capa pulsando sobre OK.
Es necesario rellenar
la capa para poder
aadir el grano en el
paso siguiente.
Con el modo de fu-
sin luz intensa se ocultan todos los pxeles de la capa que tienen un
50 % de gris. La capa se vuelve transparente y no se oculta el fondo.
Para crear el grano abrimos Filtro > Ruido > Aadir ruido. En el cuadro
de dilogo, marcamos la casilla de DistribucinUniforme y Monocro-
mtico. Aplicamos la cantidad que creamos conveniente de grano desli-
zando el tirador hacia
la derecha o hacia la
izquierda, mientras
vigilamos el resultado
en la ventana del do-
cumento. Aplicamos el
fltro pulsando sobre
OK.
Si la dimensin del
grano creado no es
igual al original, se
puede corregir modif-
cando el tamao de la
capa con el comando
cAPtulo 9: Procedimientos finAles z8
Editacin > Transformacin libre. En el marco que aparece, arrastramos los
tiradores hasta igualar el tamao del grano creado con el presente en el origi-
nal. Para aplicar la transformacin se hace doble clic dentro del recuadro.
Hemos visto cmo con slo aplicar grano a la imagen se ha mejorado
la apariencia de nitidez. Pero no es una tcnica correcta. Siempre hay que
aplicar alguno de los procedimientos de aumento de la nitidez que hemos
visto en este captulo y despus, si la imagen lo precisa o por gusto personal,
aplicamos el fltro Aadir grano.
En algunas de las actividades que realizamos para eliminar los desper-
fectos, alcanzbamos los resultados deseados si aplicbamos algn tipo de
desenfoque a la imagen. Es necesario aumentar el enfoque para restituir la
nitidez perdida.
Abrimos el archivo abuelo01_arrugas.psd. Aplicamos directamente el
fltro Mscara de enfoque, ya que se trata de una imagen en escala de grises
y no tenemos problemas con los halos de color, con los valores de 105 para
Cantidad, un Radio de 1 y 3 para
Umbral, que son las recomendacio-
nes para un negativo fotogrfco
que representa a una persona.
A continuacin, creamos una
capa nueva por encima de todas
para Aadirruido a la imagen. Esta
imagen no necesita mucha cantidad,
por lo que un valor entre 1,5 a 3 es
sufciente, con una Distribucin
Gaussiana y, por supuesto, Mono-
cromtico.
Pulsamos el atajo de teclado Con-
trol + T (o Edicin > Transformacin libre), y aumentamos el tamao de la
capa para aumentar el tamao del ruido e igualarlo al grano de la imagen.
Al aadir ruido a la fotografa se disimulan los retoques que realizamos
sobre la imagen.
5.Lanzarlaimagenalaimpresora
Si el destino fnal de la imagen digital es una impresora fotogrfca
digital y, como es casi seguro que no dispongamos de este dispositivo
z86 PhotoshoP. APlicAciones fotogrficAs
en casa, guardaremos el archivo en un CD o DVD y lo llevaremos a un labo-
ratorio comercial para la obtencin de copias fotogrfcas.
Pero si su destino es nuestra impresora de inyeccin de tinta, a continua-
cin veremos los pasos que debemos seguir para confgurar el dispositivo y
as conseguir la mayor calidad.
5.1.Impresionesdeprueba
Photoshop puede simular en pantalla como quedar la imagen en la im-
presin.
La vista de prueba slo ser correcta si se realiza una gestin correcta
con el perfl de la impresora y si se ha realizado una calibracin correcta
del monitor.
Podemos realizar las pruebas en pantalla tanto si estamos en un sistema
abierto, como si trabajamos en un sistema cerrado.
Sistema abierto: en Vista > Ajuste de prueba seleccionamos la opcin
que representa la impresora que vamos a emplear.
Sistema cerrado: en este caso, en el men Vista > Ajuste de prueba
seleccionamos el espacio de monitor que confguramos especfcamente
para que coincida con la prueba de impresin que realizamos en el
captulo 2.
5.2.Imprimir
Podemos aplicar dos fujos de trabajo distintos cuando tengamos que lanzar
la imagen a la impresin. Los dos comparten la mayora de las acciones y
los resultados que podemos obtener son muy similares.
Como hemos realizado en varias ocasiones a lo largo de todo el curso,
probamos los dos mtodos. Con las impresiones en la mano decidiremos
cual se adapta mejor a nuestro fujo de trabajo.
El resultado que vamos a obtener con los dos mtodos es muy parecido. La
teora es que con el segundo mtodo deberamos obtener mejores resultados
ya que se utiliza el motor de conversin de color de Adobe, muy superior al
ICM de Microsoft. Pero, como el controlador de la impresora tambin entra en
juego, se reducen las diferencias hasta el punto de que son imperceptibles
a simple vista.
Los mtodos descritos a continuacin son vlidos para cualquier marca de
impresora, aunque estn basados en un dispositivo de la marca Epson.
cAPtulo 9: Procedimientos finAles z8)
5.2.1.Impresinenunsistemacerrado
Confguraremos el cuadro de dilogo de impresin de Photoshop para obtener
una copia del archivo 03ninos_feb2002ALTO.tif.
Abrimos el cuadro de dilogo Archivo > Imprimir con vista previa. En el cuadro
de dilogo marcamos en la seccin Espaciodeorigen la casilla de Documento.
En la seccin de Espaciodeimpresin seleccionamos la opcin de PerflGestin
decolordeimpresora. Esta es la mejor opcin cuando la impresora no dispone
de perfl. La opcin Propsito aparece atenuada, ya que no se puede alterar
debido a que la conversin no se realiza dentro de Photoshop.
Cuando elegimos Gestindecolordeimpresora se incrusta el perfldees-
paciocolordeorigen en la imagen (en este caso sRGB), necesario para imprimir
en un dispositivo que requiere datos RGB. De esta forma se obliga a Windows y
al controlador de la impresora, para que ejecute la conversin antes de imprimir.
Un proceso interno donde el operario
no toma ninguna decisin, siempre
que le demos el mando a la impresora
como veremos ms adelante.
En la seccin Posicin desmarca-
mos la opcin Centrar para poder
editar los cuadros de Superior e Iz-
quierda. Posicionamos la fotografa en
la hoja introduciendo la distancia entre el borde Superior e Izquierdo a la fotografa.
Tambin se puede arrastrar la imagen en la representacin de la impresin.
En la seccin Tamaodeimpresinescalado dejamos la Escala al 100%,
ya que no debemos alterar el ajuste que hicimos sobre el tamao de la imagen.
Pinchamos sobre el botn Imprimir para pasar al siguiente cuadro de dilogo.
En la ventana Imprimir entra-
mos en Propiedades para ajustar
las opciones de la impresora.
A continuacin, nos apoyaremos
en el cuadro de dilogo de una
impresora Epson para confgurar
la impresin. Slo hay que buscar
en el software de otras impresoras
los parmetros que se citan para
seguir con la actividad. Normal-
z88 PhotoshoP. APlicAciones fotogrficAs
mente coinciden, o presenta una denominacin muy similar, en
todas las marcas.
Dentro del cuadro de dilogo del controlador de la impresora se-
leccionamos el Tipodepapel que se va a usar y la opcin que nos
ofrezca una mayor resolucin (en este caso Photo RPM) para el tipo
de papel que hemos elegido.
Pasamos a la seccin Color. Aqu nos encontramos con las opciones
Ajuste Color, PhotoEnhance o ICM. Marcamos la casilla ICM, ya
que se deshabilitan los controles manuales de ajuste de color y los
procesos de color internos del controlador.
Por ltimo, en la seccin Opcionesdeimpresin, seleccionamos
aquella que nos ofrezca mayor calidad. En el caso de la impresora
Epson la opcin es Sperentrelazado.
Para terminar, basta con apretar el botn Aceptar para regresar
al cuadro de dilogo de Imprimir de Photoshop. Seleccionamos el
nmero de copias en la seccin Copias, y enviamos la imagen a la
impresora haciendo clic sobre el botn Aceptar.
5.2.2.Impresinenunsistemaabierto
Abrimos el cuadro de dilogo Archivo > Imprimir con vista previa.
Por la misma razn que en el mtodo anterior, seleccionamos el
Espaciodeorigen del Documento. Continuamos abriendo la lista
desplegable de Perfl, dentro de la seccin Espaciodeimpresin,
para seleccionar el perfl de nuestra impresora (en este caso Stylus
C83 C84 Series).
Ahora s est activada la opcin de Propsito, ya que en este caso
es Photoshop el encargado de realizar la conversin. Los propsitos de
interpretacin del color que puede realizar Photoshop para adaptarlos
a la gama del espacio de color de destino son cuatro: Perceptual,
Saturacin, Relativocolorimtricoo Absolutocolorimtrico. De
las cuatro opciones seleccionamos Perceptual, que suele ser la mejor
eleccin para imgenes fotogrfcas.
El propsito Perceptual mantiene la relacin visual entre los co-
lores, comprimiendo la gama de color para que se ajuste al espacio
de color del documento.
ICM: perfl de color utilizado
en Windows para hacer corre-
sponder de forma automtica
los colores de la impresin con
los colores de la pantalla.
cAPtulo 9: Procedimientos finAles z8g
Los pasos siguientes seran los mismos que en el mtodo anterior
hasta enviar la imagen a la impresora.
5.3.Crearunconjuntodeimgenes
El comando Conjunto de imgenes nos permite distribuir varias
copias de una fotografa en una sola hoja, como los diseos que se
ofrecen en los estudios de fotografa.
Este comando no limita su funcionamiento al uso slo de una fo-
tografa. Los conjuntos de imgenes pueden combinar diferentes fo-
tografas en la misma hoja, con tamaos y orientaciones distintas.
Photoshop ofrece algunas plantillas distintas para distribuir va-
rias imgenes en una sola hoja e imprimirlas de una sola vez. Pero
tambin podemos crear nuestras propias plantillas.
Para crear un conjunto de imgenes abrimos Archivo > Automatizar
> Conjunto de imgenes. En la parte superior de la ventana, en la
seccin Origen, seleccionamos la imagen que queremos Usar de
cualquier carpeta del disco duro o de una unidad externa. Si tene-
mos una fotografa abierta en el espacio de trabajo, Photoshop la
utilizar como imagen de Origen. Si tenemos abiertas varias, usar
el documento activo.
En la seccin Documento seleccionamos un Tamaodepgina de
20,3 x 25,4 centmetros. Del men emergente Composicin elegimos
el diseo del conjunto de imgenes. Para esta actividad optamos por
(1)5x7(2)2,5x3,5(4)2x2,5. El conjunto seleccionado aparece en
la vista previa.
Tambin podemos elegir la re-
solucin que deseemos y el Modo
de color para la impresin fnal.
En la ltima seccin Etique-
ta, introducimos el texto que
deseemos para que acompae a
las fotografas. En este caso no
lo vamos a utilizar, por lo que
dejamos Ninguno en el men
desplegable de Contenido.
Este es el aspecto que ten-
dr el conjunto de imgenes,
preparado para lanzarlo a la
impresora.
zgo PhotoshoP. APlicAciones fotogrficAs
Si queremos sustituir una de las imgenes para colocar otra
fotografa, hacemos clic sobre ella y se abre una ventana donde
seleccionamos otro archivo grfco de origen.
Hacemos clic sobre OK para que Photoshop ejecute las acciones
necesarias y cree el conjunto de imgenes.
5.4.CrearunahojadecontactosparaelCDoDVD
Si creamos una hoja de contactos para la portada de CD o DVD, tendremos
una referencia visual de las imgenes que contiene el soporte, sin tener
que introducirlo en el lector del ordenador.
Abrimos Archivo > Automatizar > Hoja de contactos II. En el cuadro de
dilogo elegimos Carpeta en Usar, dentro de la seccin Imgenesde
origen, y buscamos la unidad de CD o DVD donde estn las imgenes con
el botn Explorar. Marcamos Incluirtodaslassubcarpetas para que se
exploren todas las carpetas del disco.
En la seccin Documento, seleccionamos como Unidades centme-
tro (cm) e introducimos un valor de 12,06 en Anchura (si el CD tiene
muchas imgenes introducimos 24,12 centmetros) y 12,06 en Altura,
una resolucin de 150 ppi, ya que gracias al reducido tamao de estas
imgenes podemos permitirnos una resolucin baja, y el Mododecolor
RGB. Dejamos marcada Acoplartodaslascapas para obtener una imagen
con slo una capa lista para la impresin.
Para confgurar la composicin de la hoja de contactos recurrimos a la
seccin Miniaturas. A la derecha de la ventana se nos muestra una vista
previa donde, con pequeos cuadros grises, se representa la distribucin
de las miniaturas. Debajo de la miniatura se nos informa sobre el nmero
de hojas de contacto que se crear, el nmero de imgenes y las dimen-
siones de las miniaturas.
En funcin del nmero de imgenes que tengamos grabadas en el CD o
DVD, introducimos los valores correspondientes de Columnas y Filas en los
cuadros numricos para distribuir las miniaturas en la hoja de contactos.
Vigilamos la informacin debajo de la miniatura para conseguir que slo se
cree una pgina. En Colocar decidimos si queremos disponer las miniaturas
primerohaciaunlado o primerohaciaabajo. Si marcamos la casilla
Rotarparamejorarajuste, Photoshop rota las imgenes para que quepan
en la hoja de contactos (independientemente de su orientacin).
cAPtulo 9: Procedimientos finAles zg1
En la parte inferior del cuadro de dilogo marcamos la casilla usar
nombredearchivocomo para que Photoshop imprima el nombre de cada
archivo debajo de su miniatura. Seleccionamos la Fuente y el Tamao
delafuente (un tamao de 6 puntos suele ser sufciente y, al reducir el
tamao de letra, podemos incluir ms miniaturas).
Slo queda confrmar sobre OK y esperar a que Photoshop ejecute todas
las acciones necesarias. Al fnalizar, en el espacio de trabajo de Photoshop
tendremos una ventana de documento con nuestra cartula para el CD o
DVD.
Doblamos por el centro la hoja para introducirla en la caja del CD o DVD.
6.OptimizarimgenesparalaWeb
La optimizacin es el proceso que nos permite ajustar la calidad y el tamao
de la imagen para su visualizacin en Internet o en el monitor del ordenador.
Junto a Photoshop se distribuye el
programa ImageReady, dirigido a
la edicin de imgenes para la WEB,
pero nosotros slo utilizaremos un
comando de Photoshop reservado
para la optimizacin de imgenes
que se visualizarn en el monitor
del ordenador.
Las funciones de Photoshop para
este fn nos permiten previsualizar la imagen optimizada en diferentes
formatos grfcos y con atributos especfcos.
zgz PhotoshoP. APlicAciones fotogrficAs
Podramos ajustar el tamao y la calidad de la imagen con los
procedimientos que hemos visto hasta ahora y acabar guardando la
imagen en uno de los formatos especficos reservados a este efecto.
Pero con el comando GuardarparaWeb disponemos de una serie de
controles con los que podemos establecer los parmetros de calidad
y el formato de archivo idneo, gracias a la valiosa ayuda de una
ventana con varias opciones de previsualizacin.
Otra vez recurrimos al archivo 03ninos_feb2002.psd para esta
actividad con el fin de comparar los resultados obtenidos.
Abrimos Archivo > Guardar para Web.
Como se puede apreciar en la imagen, las opciones de control son
muchas y variadas. Nos limitaremos a ver los aspectos necesarios
dirigidos a la optimizacin de fotografas de tono continuo para su
visualizacin en un monitor y por tanto tambin para la Web.
En la ventana del comando, seleccionamos la vista 2copias hacien-
do clic sobre la tercera pestaa que se encuentra sobre el rea de la
imagen. La ventana se divide en dos para poder ver conjuntamente
la imagen original, a la izquierda, y una previsualizacin de la op-
timizacin a la derecha. Pero las posibilidades de previsualizacin
van ms all, pudindose comparar tres ajustes simultneamente
si hacemos clic sobre la pestaa
4copias.
Con la herramientas Mano y
Zoom se selecciona el rea y
tamao de visualizacin, tal y
como lo haramos en el espacio
de trabajo de Photoshop.
Photoshop tambin simula la
gamma de visualizacin de sistemas operativos Windows y Mac
OS (para cuando LINUX?), ya que una fotografa que se ve correc-
tamente en un sistema operativo, puede verse ms oscura o ms
clara en otro sistema.
Para conocer cmo se ver la imagen en los distintos sistemas,
abrimos el men emergente de previsualizacin y comparamos
los cambios sobre la imagen (Colorsincompensacin no realiza
ningn ajuste al valor gamma de la imagen).
cAPtulo 9: Procedimientos finAles zg
Con la optimizacin lograremos encontrar el equilibrio entre la calidad
de la imagen y el tamao del archivo ms pequeo posible.
En el panel situado a la derecha se encuentran los controles de
optimizacin de la imagen. En
la seccin Ajuste predefnido
seleccionamos JPGE alta, que es
una opcin que nos ofrece unos
ajustes correctos para obtener
una calidad en la fotografa muy
buena. Ampliamos la vista con
la herramienta zoom para com-
parar la imagen original con la
optimizada.
Para cambiar el tamao de la
imagen tenemos primero que
saber cul es la Resolucin de
Pantalla del sistema operativo donde se visualizar la imagen.
Si queremos dirigir la imagen para la Web, tendremos en cuenta que
en la actualidad la mayora de las personas tienen confgurada la Re-
solucin de pantalla a 800 x 600. Pero debido a la reduccin de precios
que estn experimentando los monitores CRT de 17 pulgadas y los TFT,
se est extendiendo la utilizacin de resoluciones de 1024 x 768.
Adems, hay que tener en cuenta que el navegador tambin ocupa
un espacio en la pantalla, por lo que el tamao de la imagen tendr
que ajustarse al rea activa de la aplicacin.
Los monitores TFT trabajan a una resolucin fja. En cambio, con
los monitores CRT se puede trabajar a distintas resoluciones sin que
afecte a la calidad de la imagen.
Para el ejemplo, utilizaremos una dimensin de 800 pxeles de anchu-
ra para que pueda verse por completo en sistemas con una Resolucin
de pantalla de 1024 x 768 y, casi completa, en una Resolucin de
pantalla de 800 x 600.
Activamos la fcha Tamaodeimagen. En la seccin Tamaoori-
ginal se muestran las dimensiones reales en pxeles de la fotografa.
En la seccin Tamao nuevo establecemos el tamao del archivo
optimizado.
zgq PhotoshoP. APlicAciones fotogrficAs
Editamos el cuadro numrico Anchura e introducimos 800. Como
por defecto est marcada la opcin Restringir proporciones, la
altura se ajusta automticamente.
Cuando guardemos el archivo, Photoshop slo cambia el tamao
de la versin optimizada para Web, no se modifica la imagen original
que tenemos abierta en Photoshop.
Hacemos clic sobre el botn Aplicar para que se ajuste el tamao
de la imagen optimizada.
Ampliamos la vista para ver si se ha degradado la fotografa
optimizada y los cambios son prcticamente inapreciables. Debajo
de la vista optimizada se muestra la informacin sobre la imagen:
formato de archivo, calidad en la compresin, tamao del archivo y
el tiempo de descarga aproximado segn el dispositivo de conexin
a la Web.
Si no estamos contentos con la calidad de la imagen, aumenta-
mos su valor en el regulador Calidad, debajo de la opcin Ajuste
predefinido. Si queremos reducir el tamao del archivo, bajamos la
Calidad hasta dar con el valor que consideremos oportuno.
Cuando estemos satisfechos con los resultados, pinchamos so-
bre el botn Guardar. En la ventana Guardar optimizada como,
seleccionamos la carpeta de destino, nombramos el archivo como
03ninos_Feb2002WEB, y seleccionamos en Tipo Slo imgenes
(*.jpg). No creamos la pgina HTML, ya que crearemos un catlogo
WEB a continuacin.
7.Mostrarlasfotografas
Tanto esfuerzo y ahora, cmo enseo mis fotografas a la familia,
amigos, clientesetc.?
Podemos recurrir a los mtodos de siempre, cargar con el lbum
o book de fotografas para compartirlas con unas pocas personas,
o aprovecharnos de las nuevas tecnologas para llegar a ms gente
y de una forma ms verstil.
7.1.GaleradefotografasWeb
Con Photoshop CS podemos crear una galera de fotografas Web
sin tener ningn conocimiento sobre programacin o diseo de
pginas Web.
cAPtulo 9: Procedimientos finAles zg
De forma automtica, Photoshop prepara todas las imgenes y
genera las pginas necesarias, con una pgina inicial que nombra
como Index, en la que se muestran una serie de miniaturas como
enlaces a las fotografas de la galera.
Comenzamos creando una nueva carpeta en el disco duro donde
copiaremos los archivos de im-
genes que queremos incluir en
la galera. Da igual el formato
del archivo de estas imgenes,
Photoshop las convertir au-
tomticamente a JPGE, y las
organizar por orden numrico
o alfabtico.
Ya vimos en el captulo 3
cmo utilizar las funciones
del Explorador de archivos de
Photoshop para renombrar los
archivos uno a uno o en lote.
Cuando tengamos ordenadas las imgenes en la carpeta, abrimos
Archivo > Automatizar > Galera de fotografas Web.
Seleccionamos el diseo de galera en Estilos en la seccin Si-
tio. Photoshop nos ofrece varias plantillas y seguro que alguna se
adapta a nuestras necesidades. Una previsualizacin a la derecha
de la ventana nos muestra el diseo.
En el cuadro de texto siguiente escribimos la direccin de nuestro
Correo electrnico, siempre que deseemos que las personas que
visiten la Web se pongan en contacto con nosotros.
En la seccin Imgenesdeorigen se nos permite elegir entre una
Carpeta o Imgenes seleccionadas del explorador de archivos en el
cuadro desplegable Usar. Como partimos de una carpeta como origen
de nuestras fotografas, seleccionamos esta opcin y la localizamos
pinchando sobre el botn de Explorar.
Pinchando sobre el botn de Destino elegimos la ruta en nuestro disco
duro donde se crear la galera Web.
En la seccin Opciones confguramos diversos aspectos de la galera
abriendo el men desplegable. En las opciones Generales elegimos
Cuando se dirigen las im-
genes a la Web o para vi-
sionarse en un monitor, no
deben enfocarse.
zg6 PhotoshoP. APlicAciones fotogrficAs
la extensin del archivo que queramos para las pginas entre HTM o
HTML. Seleccionamos Agregaratributosdealturayanchuraparalas
imgenes.
Abrimos el men Opciones para seleccionar Titular para defnir el texto
que aparecer en cada pgina de la galera, como el ttulo de la galera
(Nombre del sitio), nuestro nombre (Fotgrafo), Informacin de contacto y
la Fecha. Por ltimo, seleccionamos la Fuente y el Tamao de la fuente.
Segn el Estilo de galera Web que escojamos, algunas de las opciones en
Titular se encontrarn
desactivadas sin posi-
bilidad de edicin.
Con la opcin si-
guiente, Imgenes
grandes, definimos
diversos aspectos de
las pginas de la ga-
lera. Activamos Re-
dimensionar imgenes
y Personalizado, del
men desplegable e
introducimos un tamao de 500 pxeles en el cuadro numrico, teniendo
en cuenta que para algunos diseos se limita el valor ms grande que
podemos seleccionar. En Restringir escogemos Ambas y Medio en el men
de CalidadJPGE. Para aadir un borde a las fotografas introducimos un
valor en Tamaodeborde.
Seguimos confgurando las opciones eligiendo Miniaturas. En Tamao
seleccionamos Medio y, si nos gusta, un Tamaodelborde. Marcamos
Nombre de archivo como leyenda para las miniaturas.
En Colorespersonalizados, opcin que nos encontramos a continuacin,
cambiamos los colores del diseo de la pgina (segn el diseo, algunos
colores no se pueden editar e incluso ninguno).
Si queremos aadir algn tipo de seguridad, seleccionamos las opcin
Seguridad, y editamos el Tipo y las opciones necesarias.
Hacemos clic sobre OK para crear la galera Web. Las pginas Web y las
fotografas se ubicarn en la carpeta de destino, con las imgenes JPEG
cAPtulo 9: Procedimientos finAles zg)
dentro de una subcarpeta de images, las pginas HTML dentro de una
subcarpeta de pages y las miniaturas JPEG dentro de una subcarpeta de
Thumbnails.
Una vez que Photoshop concluya con todas las acciones necesarias
para crear la galera, el navegador Web que tengamos instalado como
predeterminado en el sistema operativo se abrir automticamente para
que inspeccionemos el resultado.
7.2.PresentacinenPDF
El comando Archivo > Automatizar
> Presentacin en PDF (en el men
viene como Presentacin de PDF)
nos permite generar un documento
de varias pginas o una proyeccin
de diapositivas, en formato PDF con
nuestras fotografas.
Pulsando sobre Explorar podemos
localizar las imgenes que vamos a
incluir en la presentacin. Si queremos quitar uno de los archivos aadidos,
lo seleccionamos y pinchamos sobre Eliminar.
En la seccin Opcionesdesalida, hacemos clic sobre la opcin de Guardar
como Presentacin para seleccionarlo y activamos la casilla Ver PDF despus
de guardar para que se abra Acrobat Reader al terminar el proceso y visionar
la presentacin.
El orden de los archivos en la ventana Archivosdeorigen marca la se-
cuencia de las pginas en la presentacin en PDF. Para modifcar el orden,
seleccionamos el archivo y lo arrastramos a la nueva posicin dentro de la
lista.
Determinamos el tiempo, en segundos, que la imagen permanece en pan-
talla durante la presentacin en Avanzar. Con Repetir despus de la ltima
pgina se crea un bucle sin fn en la presentacin para que comience tras
llegar al fnal.En Transicin decidimos, entre una larga lista, qu efecto se
insertar en la transicin entre dos imgenes.
Cuando defnamos todos los aspectos, pulsamos sobre Guardar para crear
la presentacin. En el cuadro de dilogo introducimos el nombre para la
zg8 PhotoshoP. APlicAciones fotogrficAs
presentacin en PDF, y seleccionamos la carpeta de destino para el archivo
guardado. Hacemos clic en el botn Guardar.
A continuacin se abre el cuadro de dilogo Opciones de PDF. De-
terminamos el mtodo de CodifcacinZip (sin prdida de calidad) o
JPEG. Para suavizar imgenes de baja resolucin marcamos la casilla
de Interpolacindelaimagen. Si las imgenes tienen una resolucin
adecuada dejamos esta opcin sin marcar.
Dejamos sin marcar Degradarperfldecolor y, si queremos activar
la Proteccin del PDF, especifcamos las opciones de seguridad en
esta seccin
Hacemos clic en OK, y Photoshop crea inmediatamente la presentacin
en PDF, y la abre en Acrobat Reader.
8.Yseacab?
A lo largo de este libro se ha desarrollado el fujo de trabajo comn para
la mayora de nuestras fotografas.
A partir de este momento, el estudio, la investigacin y la constancia,
nos abrirn un mundo lleno de posibilidades. Podremos enfrentarnos
a cualquier reto, ya que cualquier tcnica especial; restauracin de
imgenes antigas, retoque de retratos, montajes, etc., se basa en los
mismos conceptos. Ser felices.
Glosario 299
Glosario
Aberracin: defciencia ptica ocasionada por las lentes de un
objetivo que da lugar a imgenes borrosas, deformadas o con
desviaciones de color.
Abrasin, seales de: marcas de rozaduras en la emulsin fotogrfca
procesada debidas a causas muy diversas.
Acutancia: Medida fsica objetiva de la nitidez de una imagen
fotogrfca.
Aditivos primarios: Son el rojo, el verde y el azul, y combinndolos
se pueden obtener los dems colores.
Adobe gamma: utilidad de Adobe para calibrar y crear perfles del
monitor que viene incluida en el software de Photoshop.
Algoritmo: secuencia de operaciones matemticas que ejecuta un
software informtico para realizar una accin determinada.
Aliasing: apariencia de escalones en las lneas en ngulo de una
imagen digital debido a la forma cuadrada de los pxeles.
Alisado (anti-aliasing): suavizado de los contornos en una imagen di-
gital para atenuar el efecto sierra producido por los pxeles.
Altas luces especulares: zona con valores altos de brillo en la
imagen que no presenta detalle.
Altas luces: los tonos ms claros de una imagen con detalle. Se
consideran altas luces aquellos tonos comprendidos entre unos
valores del 80% al 100%.
ngulo de visin: ngulo de visin cubierto por un objetivo en
funcin de la distancia focal del objetivo y del tamao del plano
de la imagen. Un objetivo de ngulo de visin normal es aquel
que cubre un campo de 45, al igual que la visin humana.
ngulos de tramado: ngulos que sirven de referencia para indicar
la posicin relativa de los cuatro fotolitos de cuatricroma y
evitar as la aparicin de motivos muar.
300 PhotoshoP. aPlicaciones fotoGrficas
Artefacto: defecto de color que puede afectar a una imagen digital
comprimida. Este fallo se debe a una mala interpretacin de la
informacin de la imagen durante el proceso de compresin.
ASA: abreviatura de American Standards Association (Asociacin
Americana de Normalizacin) que defne la sensibilidad a la luz
de una emulsin fotogrfca. Cuanto mayor sea el nmero mayor
es la sensibilidad. Tambin se utiliza en las cmaras digitales para
indicar la respuesta a la luz del elemento sensor equiparndola
a la emulsin fotogrfca.
Balance de blancos: control manual o automtico presente en las
cmaras digitales que ajusta los valores de brillo de los compo-
nentes rojo, verde y azul (RGB) para obtener una reproduccin
neutra bajo cualquier situacin de iluminacin.
Balance de color: se refere a la fdelidad con que la imagen repro-
duce los colores.
Banding: defecto en una imagen digital cuyo aspecto son franjas
de un mismo color.
Barrido digital (Digital Scan): desplazamiento que realiza el elemen-
to captador CCD o CMOS de un dispositivo de captacin digital
de imgenes para explorar un original.
Bit: (Binary digit) unidad mnima de informacin de un ordenador.
8 bits equivales a un Byte.
BMP: formato de archivo grafco originario del sistema operativo
Windows.
Brillo: trmino que se refere a la luminosidad de un color, indepen-
dientemente del tono y de la saturacin.
Buffer: memoria intermedia utilizada por algunos dispositivos infor-
mticos para guardar la informacin antes de procesarla.
Byte: unidad equivalente a ocho bits de informacin digital Es la
unidad estndar de almacenamiento de informacin binaria.
Calar: accin de difuminado del borde de una seleccin en un de-
terminado nmero de pxel (radio de calado).
Calibracin: accin realizada sobre algn dispositivo para ajustar
su respuesta dentro de un sistema informtico.
Cmara digital: tipo de cmara fotogrfca que utiliza un sensor
CCD o CMOS en lugar de pelcula tradicional.
Glosario 301
Cmaras rfex: tipo de cmaras en las que, gracias a un sistema
ptico, la imagen formada por el objetivo se puede ver en el
visor.
Canal Alfa: canal especial usado para guardar mscaras y selec-
ciones.
Canal: imagen en escala de grises que almacena diferentes tipos de
informacin (como la informacin sobre los pxeles de un deter-
minado color). En el modo de color Escala de grises la imagen
tiene slo un canal de color, una imagen RGB tiene tres canales
y una imagen CMYK tiene cuatro canales).
Capas: una particularidad en algunas aplicaciones grfcas que
permite la composicin de imgenes como si se apilaran ace-
tatos transparentes, teniendo as los elementos en niveles
independientes.
Captura: registro de una imagen.
CCD (Carged Coupled Device): dispositivo de carga acoplada. Sensor
microelctrico de estado slido sensible a la luz utilizado para
la captura de imgenes que genera una corriente elctrica segn
la cantidad de luz que recibe.
CD: medio de almacenamiento digital de slo lectura.
CD-R: medio similar al CD que permite grabar datos una sola vez.
CD-RW: medio similar al CD que ofrece la posibilidad de grabar y
borrar informacin en l tantas veces como sea necesario.
Cibachrome: procedimiento para obtener positivos a partir de
diapositivas.
Clonar: accin de duplicar los pxeles de una imagen en otra zona
o en otra imagen distinta.
CMOS (Complementary Metal Oxide Semiconductor): sensor utilizado
en lugar de los tradicionales CCD en cmaras y escneres foto-
grfcos digitales debido a su coste ms bajo, pero que ofrecen
peor calidad.
CMS: (Colour Management System) sistema de gestin de color que
asegura la uniformidad de los colores en un fujo de trabajo
desde la entrada a la salida de la imagen digital.
CMYK: modo de color basado en los colores sustractivos cian, ma-
genta, amarillo y negro son (son las siglas en ingls). Las tintas
302 PhotoshoP. aPlicaciones fotoGrficas
CMYK se utilizan en los procesos de impresin en imprentas.
Color aliasing: algoritmo que interpola la informacin obtenida por
medio de un dispositivo CCD o CMOS para obtener una informacin
de color lo ms fel posible al original.
Color dominante: color que tie toda la imagen interfriendo en la
reproduccin correcta del color.
Color indexado: modo de color en el cual los colores que pueden
representarse en una imagen estn recogidos en paleta que puede
contener hasta 256 colores.
Color Lab: modo de color con el que una imagen se defne con tres
canales: uno para la luminosidad, uno para los colores del verde
al magenta, y un tercero para los colores del azul al amarillo.
Color primario: color base utilizado para obtener otros colores.
Color secundario o complementario: color obtenido por la mezcla
de dos colores primarios.
ColorSync: sistema de gestin de color desarrollado por Apple.
Compresin: algoritmo que reduce el tamao de los archivos digi-
tales mediante la eliminacin de dgitos binarios de informacin
redundante.
Contraluz: tipo de iluminacin donde la fuente de luz se encuentra
por detrs del motivo, dirigindose hacia la cmara.
Contraste: grado de diferencia en brillo entre las reas ms claras
(luces) y las ms oscuras (sombras) de una imagen.
Conversor A/D: convierte la seal analgica captada por el sensor
de imagen en informacin digital.
Correccin de la Gamma: ajuste realizado sobre una imagen que
no altera el rango dinmico de una imagen, sino la distribucin
de las tonalidades.
Correccin del color: ajuste realizado sobre una imagen para obtener
una reproduccin fel del color original.
Curvas: comando de Photoshop que permite la modifcacin de los
valores tonales de una imagen. Una curva en ngulo recto de
45 deja la imagen sin ningn cambio. Si se altera la forma de
la curva se alteran los valores la imagen.
Cian (cyan): uno de los tres primarios complementarios usados en
la sntesis sustractiva.
Glosario 303
Degradado: transicin gradual entre dos colores.
Densidad mxima: el punto de mxima densidad en una imagen.
Densidad mnima: el punto de mnima densidad en una imagen.
Densidad: medida de la opacidad de un fltro, pigmento o emul-
sin. Cuando se refere a imgenes digitales, indica el grado de
oscuridad en una imagen.
Desenfoque gaussiano: fltro que desenfoca la imagen en una
cantidad variable controlada por el operario.
Destramar: elimina de los puntos de la trama desenfocando la
imagen. La operacin se puede aplicar durante la digitalizacin
o en el proceso de edicin de la imagen.
Diafragma: dispositivo localizado en los objetivos de las cmaras
que determina el tamao de la abertura.
Diapositiva: Imagen fotogrfca positiva sobre una base de pelcula
transparente que se observa por transmisin.
Dimensin de la imagen: conociendo el nmero de pxeles en
horizontal y vertical, adems de la resolucin de la imagen,
se puede conocer el tamao fsico de la imagen. Por ejemplo,
una imagen de 600 x 600 pxeles a una resolucin de 300 ppi,
tendr un tamao de 2 x 2 pulgadas (600 / 300 = 2). Como una
pulgada equivale a 2,54 centmetros, su tamao en centmetros
es de 5,08.
Disco de memoria virtual: espacio del disco duro utilizado para el
almacenamiento temporal y el procesamiento de datos cuando no
hay sufciente memoria RAM disponible para estas funciones.
Distorsin: alteracin de la forma que se produce en una imagen
fotogrfca debido al diseo ptico del objetivo.
Dithering: tecnologa en las impresoras de tinta que determina la
forma en que se superponen los puntos de tinta para reproducir
todos los colores.
Dominante de color: color que tie una imagen sobre los dems.
Dpi: Siglas en ingls de "Dot per inch", puntos por pulgada. Medida
de la resolucin en los dispositivos de impresin.
Emulsin: capa de gelatina en los soportes fotogrfcos que contiene
los elementos sensibles a la luz que forman la imagen.
Enfoque: grado de detalle en una imagen.
304 PhotoshoP. aPlicaciones fotoGrficas
Enmascarar: tcnica utilizada para bloquear el paso de la luz a
determinadas zonas de la imagen.
Error de difusin: tecnologa aplicada en las impresoras para
obtener una reproduccin de los colores visualmente correcta
compensando la saturacin de los pxeles contiguos a un pxel
que presente un color no reproducible.
Escala de grises: modo de color, de 8 o 16 bits, con un solo canal
utilizado para describir imgenes monocromticas.
Escner: dispositivo utilizado para digitalizar materiales analgicos.
Existen distintos tipos, como el escner plano, de tambor o de
transparencias.
Espacio de color: espectro de colores defnido con exactitud.
Espectro electromagntico visible: regin del espectro electro-
magntico, comprendida entre 400 y 700 nanmetros, visible
para el ojo humano.
EXIF: del ingls Exchangeable Image File. Informacin que se incluye
en el archivo de imagen con datos sobre los ajustes de cmara
en al exposicin.
Exposicin: trmino que se refera a la cantidad de luz que llega la
pelcula fotogrfca o el sensor CCD, y que se controla mediante el
tamao de la abertura del diafragma y el tiempo de exposicin.
Filtro Anti-aliasing: Filtro que se coloca delante del sensor CCD o
CMOS de la cmara digital o del escner para reducir el efecto
Color aliasing (ver).
Firewire: nombre con el cual Apple bautiz el protocolo de alta
velocidad de conexin de dispositivos IEEE 1394.
Frecuencia de trama: (Lineatura) la resolucin en lneas por pulgada
(lpi) medida en una imagen de semitonos.
Fuente: conjunto de caracteres (letras, nmeros y smbolos) que
comparten una unidad estilstica.
Gama: rango limitado de colores que puede proporcionar un de-
terminado dispositivo de entrada, de salida o un conjunto de
pigmentos.
GIF: (Graphics Interchange Format). Formato de archivo de imagen
de 256 colores que soporta animacin y transparencias.
Gigabyte: (Gb) 1.024 megabytes.
Glosario 305
Grano: estructura de una imagen fotogrfca formada por partculas
diminutas de plata metlica.
Halo: banda de luz o de color alrededor que rodea los lmites de los
objetos en una imagen.
Histograma: representacin grfca de la gama de tonos de una
imagen digital.
Hormigas en movimiento: forma coloquial para referirse a la lnea
punteada que revela los bordes de una seleccin.
HSB: modo de color basado en el Tono (H), Saturacin (S) y Brillo
(B).
ICC: (International Color Consortium). Consorcio internacional del
color fundado para crear un sistema para la gestin del color
universal.
ICM: (Image Color Manager). Gestin de color de la imagen que
realiza el sistema operativo Windows.
IEEE 1394: ver Firewire.
Interpolacin: cada pxel de la imagen corresponde a un elemento
digitalizado desde el original, y conserva la informacin de tono,
color y espacial completa. Se denomina resolucin ptica. Cuando
a travs de software se aumenta la resolucin de una imagen por
medio de algn algoritmo matemtico (interpolacin), se generan
pxeles atendiendo a la informacin de los pxeles reales. Es decir,
que un pxel obtenido por interpolacin no representa un ele-
mento de informacin original sino una aproximacin a ste.
ISO: (International Standards Organisation). Escala utilizada para
designar la sensibilidad, de una pelcula fotogrfca o un CCD.
JPEG: (Joint Photographic Experts Group). Formato de archivo grfco
que comprime las imgenes con prdida de calidad.
Kelvin: (K): unidad de medida en la que se expresa la temperatura
de color.
Kilobyte (Kb): 1.024 bytes.
Latitud de exposicin: tolerancia de una emulsin para registrar
distintas variaciones del nivel de exposicin.
Latitud: variacin permisible que aplicada a la exposicin, el en-
foque, revelado, etc.
LCD: (Liquid Cristal Display). Pantalla de cristal lquido.
306 PhotoshoP. aPlicaciones fotoGrficas
Lector de tarjeta: dispositivo lector de las tarjetas de memoria fash
que permite transmitir informacin de la cmara digital al PC.
Lineatura de trama: nmero de lneas de puntos por pulgada (lpi)
en una imagen tramada.
LPI: (Lines Per lnch - Lneas por pulgada) Unidad de resolucin
que indica la densidad de flas que conforman un tramado de
semitono.
Luces: reas ms claras de una imagen.
Luminosidad: indica la distribucin de los valores de luces y de
sombras en una imagen.
LZW: (Lempel-Ziv-Welch). Tcnica de compresin de imgenes sin
prdida de calidad.
Magenta: uno de los tres colores primarios sustractivos.
Mapa de bits: imagen digital formada constituida por una rejilla de
pxeles. Tambin se denomina de esta forma a las imgenes de
un solo canal con una profundidad de color de 1 bit.
Mscara de capa: canal alfa que se adjunta a una capa de imagen
que defne la visibilidad de los pxeles de esa capa.
Mscara de enfoque: proceso utilizado para mejorar la nitidez de
las imgenes.
Mscara rpida: modo de edicin en el cual se utiliza un color para
mostrar las reas de una imagen que no se encuentran selec-
cionadas. Canal alfa temporal.
Mate: Superfcie sin brillo ni textura.
Medios tonos: valores tonales en una imagen que se encuentra entre
las luces y las sombras.
Megabyte: unidad de medida de memoria equivalente a 1024 kilo-
bytes.
Megaplxel: unidad de medicin que indica la resolucin en millones
de pxeles del sensor de imagen.
Memoria fash: tipo de memoria no voltil, utilizado en las cmaras
fotogrfcas digitales para el almacenamiento de datos.
Memoria virtual: ver disco de memoria virtual.
Metadatos: informacin en formato texto que se incrusta en un
archivo que almacena diversa informacin, como palabras clave,
categoras, descripciones, etc.
Glosario 307
Modo de color: describe el rango tonal y de color de una imagen.
Muar: motivos causados por una disposicin incorrecta de los n-
gulos de trama. Tambin se denomina as, al efecto de irisacin
producido al fotografar algunos tipos de materiales.
Nanmetro: unidad de longitud equivalente a la milmillonsima
parte de un metro.
Negativo: Imgenes con las tonalidades invertidas con respecto al
sujeto original.
Niveles: intervalos o pasos tonales en una imagen de tono con-
tinuo.
Objetivo: dispositivo ptico formado por una combinacin de lentes
diseado para que los rayos refejados converjan sobre el plano
focal, donde se encuentra la pelcula o el CCD.
Obturador: Mecanismo de la cmara que se abre y cierra, permitiendo
que la luz alcance el sensor de imagen con menor o mayor perma-
nencia. La velocidad con que se abre y cierra viene especifcada
por la denominada velocidad de obturacin.
Opacidad: capacidad de un material para obstruir el paso a la luz.
Papel de contraste variable: papel especial de positivado que
ofrece la capacidad de alterar las caractersticas del contraste
mediante fltros.
PDF: (Portable Document Format). Formato de documento porttil
fexible que puede contener texto e imgenes.
Perfl de color: describe las caractersticas de color de un dispo-
sitivo.
Pxel: abreviatura del concepto ingls Picture Element, el pxel es el
elemento ms pequeo que puede representar un ordenador para
construir una imagen digital. Los pxeles de una imagen estn
ordenados de forma precisa en columnas y flas, y se les asigna
individualmente un valor tonal (negro, blanco, matices de gris
o color) descrito en cdigo binario (ceros y unos).
Pixelado: efecto visual en el que los pxeles de una imagen son
visibles.
PNG: archivo de imagen comprimido, que combina las caractersticas
de los formatos JPEG y GIF.
Poder de resolucin: capacidad de un sistema ptico para diferenciar
308 PhotoshoP. aPlicaciones fotoGrficas
entre dos puntos o lneas muy prximos.
Portapapeles: rea de la memoria del ordenador donde se almacena
temporalmente informacin que se ha copiado o cortado.
Positivo: imagen que presenta las tonalidades de color similares a
las del sujeto original.
Posterizacin: efecto producido por la reduccin drstica del n-
mero de tonos de una imagen que da lugar a una reproduccin
de tonal plana.
Ppi: (Pixels Per Inch - pxeles por pulgada). Medida de resolucin
de una imagen digital
Profundidad de bit: nmero de bits asignados al registro de la
informacin tonal o de color en un pxel.
Punteado: pxeles claros u oscuros aislados en zonas de la ima-
gen.
Punto blanco: punto de referencia que defne la zona ms clara y
neutra de una imagen.
Punto negro: punto de referencia que defne la zona ms oscura y
neutra de una imagen.
RAM: (Random Access Memory) Memoria de acceso aleatorio para
almacenar informacin temporalmente.
Rango dinmico: es la diferencia tonal entre los pxeles ms oscuros
y ms claros de la imagen. Imgenes con un rango dinmico
mayor reproducen ms matices, aunque no se correlaciona di-
rectamente con la cantidad de tonos reproducidos. Si el original
contiene un rango de tonos mayor que el rango dinmico que
puede reproducir la imagen digital, los tonos en los extremos
que quedan fuera del rango se reproducirn como negro o como
blanco, sin defnicin del detalle.
Refraccin: desviacin que se produce en la direccin de propaga-
cin de las ondas luminosas cuando pasan de un medio a otro
de densidad ptica diferente.
Relacin de aspecto: relacin entre la anchura y la altura de una
imagen.
Remuestreo: Aumento o reduccin del nmero de pxeles de una
imagen.
Resolucin de entrada: resolucin empleada en el momento de
digitalizar una imagen en el escner.
Glosario 309
Resolucin interpolada: resolucin de una imagen obtenida al
aplicar un algoritmo matemtico de interpolacin.
Resolucin ptica: resolucin real que ofrece un escner sin in-
terpolar.
Resolucin: la resolucin determina la capacidad de distinguir
los detalles espaciales fnos y se determina por el nmero de
pxeles en horizontal multiplicado por el nmero de pxeles en
vertical. Normalmente se expresa en pxeles por pulgada (ppi).
Cuanto mayor es la frecuencia de muestreo la imagen presenta
ms resolucin.
RGB: Rojo (Red), Verde (Green) y Azul (Blue). Los colores primarios
de luz.
Ruido: interferencia producida por una mala interpretacin de los
pxeles que provoca motas en la imagen.
Saturacin: grado o intensidad del tono de un color.
SCSI (Small Computer System Interface): interfaz y protocolo de
transmisin de datos.
Seleccin fotante: seleccin que puede ser desplazada o modifcada
sin que se alteren los pxeles de la imagen.
Seleccin: pxeles de una imagen aislados para su modifcacin.
Selector de color: paleta utilizada para seleccionar el color.
Sensor de imagen: sensor de imagen en la cmara o en el escner
que permite capturar la imagen.
Sntesis aditiva: Formacin de una imagen en color por mezcla de
la luz Roja, Verde y Azul en cantidades proporcionales a las del
motivo original.
Sobreexposicin: exceso de exposicin a la luz de un material
fotogrfco o del sensor CCD.
Sombras: las zonas ms oscuras de una imagen.
Soporte de almacenamiento: medio fsico para almacenar infor-
macin binaria.
Suavizar: reduccin del tono o color de los pxeles de los bordes de
las formas para evitar los bordes en forma de sierra.
Subexposicin: exposicin insufciente a la luz insufciente de un
material fotogrfco o del sensor CCD.
Tamao de archivo: cantidad de memoria utilizada para almacenar
los datos digitales.
310 PhotoshoP. aPlicaciones fotoGrficas
Tamao de imagen: las dimensiones en pxeles de una imagen en
funcin de su resolucin.
Tamao de lienzo: tamao total de la imagen.
Tarjeta gris: cartulina utilizada en fotografa para medir la exposicin
gracias a que su refectancia est normalizada en un 18%.
Temperatura de color: sistema para defnir la distribucin espectral
de una fuente de luz.
TIFF: (Tagged Image File Format) Formato de archivo utilizado para
guardar las imgenes de mapa de bits, utilizado universalmente
para la distribucin de imgenes para su impresin.
Tolerancia: rango de valores de los pxeles que son afectados al
editar una imagen.
Tono: el nombre del color.
Transparente: objeto que permite el paso de la luz.
USB: puerto de conexin serie.
USM: ver mscara de enfoque.
Velocidad del procesador: capacidad del procesador para realizar
operaciones, medida en megahertzios.
You might also like
- Libro PsicotecnicosDocument145 pagesLibro PsicotecnicosJorge De Alba Revilla100% (5)
- Libro PsicotecnicosDocument145 pagesLibro PsicotecnicosJorge De Alba Revilla100% (5)
- Trucos matemáticos para test psicotécnicosDocument8 pagesTrucos matemáticos para test psicotécnicosJosé María Malceñido100% (1)
- Manual Photoshop Aula MentorDocument311 pagesManual Photoshop Aula MentorjuananlinaraNo ratings yet
- Manual Java INICIAL AULA MENTORDocument172 pagesManual Java INICIAL AULA MENTORJorge Yomismo100% (1)
- Manual de Coreldraw 12Document377 pagesManual de Coreldraw 12madenicola1090% (10)
- Ejercicios PhotoshopDocument7 pagesEjercicios Photoshopjhimyxx2967% (3)
- Fundamentos de Diseño ROBERT SCOTTDocument24 pagesFundamentos de Diseño ROBERT SCOTTKikez FSNo ratings yet
- Photoshop Aula MentorDocument312 pagesPhotoshop Aula Mentorfemabe2250% (2)
- Photoshop Aula Mentor PDFDocument311 pagesPhotoshop Aula Mentor PDFSergio Pérez GómezNo ratings yet
- Tutorial Photoshop para Crear Un Poster LuminosoDocument11 pagesTutorial Photoshop para Crear Un Poster LuminosoWalter AlvarezNo ratings yet
- Photoshop AvanzadoDocument0 pagesPhotoshop AvanzadoggleytonNo ratings yet
- Tutorial DeIllustratorDocument50 pagesTutorial DeIllustratoraxl236100% (3)
- Photoshop Foto Digital PDFDocument26 pagesPhotoshop Foto Digital PDFMathias Rojas ZamoranoNo ratings yet
- La Biblia PhotoshopDocument602 pagesLa Biblia PhotoshopMoisés MirandaNo ratings yet
- Tutoriales de PhotoshopDocument7 pagesTutoriales de PhotoshopWalter Alvarez0% (1)
- EFECTOS Photoshop Practicas Prof. Miguel AngelDocument9 pagesEFECTOS Photoshop Practicas Prof. Miguel AngelHernan Miguel Pantigoso CutipaNo ratings yet
- Corel Draw X6Document832 pagesCorel Draw X6Nomar Vasquez25% (4)
- Crear Un Personaje Sol Feliz Con IllustratorDocument30 pagesCrear Un Personaje Sol Feliz Con Illustratorjohncarlos30No ratings yet
- Manual 1 IndesignDocument28 pagesManual 1 IndesignLynn Cobeñas MuñozNo ratings yet
- Coreldraw 11 SuperfacilDocument78 pagesCoreldraw 11 SuperfacilYACKARE25% (4)
- Trucos PhotoshopDocument62 pagesTrucos Photoshopcapricho820% (1)
- Indesign ResumenDocument13 pagesIndesign Resumentipografia09No ratings yet
- Manual Corel Draw X5Document31 pagesManual Corel Draw X5ceps_2008No ratings yet
- Manual Herramientas Photoshop-Indesign CCDocument28 pagesManual Herramientas Photoshop-Indesign CCRuben Ortiz RojasNo ratings yet
- Curso de Corel Draw 12Document29 pagesCurso de Corel Draw 12lindalee94% (34)
- Corel Draw 12 - Curso CompletoDocument603 pagesCorel Draw 12 - Curso Completorgpontes100% (7)
- Ejercicio en Adobe Illustrator Cs6 Prueba MensualDocument2 pagesEjercicio en Adobe Illustrator Cs6 Prueba MensualcristhianleonelNo ratings yet
- Ejercicios Flash Cs5Document14 pagesEjercicios Flash Cs5Che MarNo ratings yet
- Curso Completo de Photoshop PDFDocument417 pagesCurso Completo de Photoshop PDFanon_901904466100% (1)
- Trabajando Con GIMPDocument72 pagesTrabajando Con GIMPÁngel VillalobosNo ratings yet
- PhotoshopDocument29 pagesPhotoshopVladimir Ruben Poma LimachiNo ratings yet
- Adobe Illustrator Cs4Document36 pagesAdobe Illustrator Cs4Ricardo Alberto Tacanga ZúñigaNo ratings yet
- Curso de Photoshop Cs6Document412 pagesCurso de Photoshop Cs6Ana Fernández80% (5)
- MANUAL Corel Draw 5Document72 pagesMANUAL Corel Draw 5voyferNo ratings yet
- Corel Draw 12 guía completa con ejercicios paso a pasoDocument76 pagesCorel Draw 12 guía completa con ejercicios paso a pasojhopilarmaei100% (1)
- CorelDraw 2017Document832 pagesCorelDraw 2017TitoildeNo ratings yet
- 21 Trucos de Adobe Photoshop CsDocument22 pages21 Trucos de Adobe Photoshop CsMagno Ortiz UlffeNo ratings yet
- Guia 1 Adobe IllustratorDocument20 pagesGuia 1 Adobe Illustratoryulitza ascanioNo ratings yet
- Fundamentos Photoshop CS6Document48 pagesFundamentos Photoshop CS6carloscastro2013No ratings yet
- Photoshop CompletoDocument280 pagesPhotoshop Completojammy100% (2)
- Curso Android Aula MentorDocument453 pagesCurso Android Aula Mentorredsony1422100% (4)
- Ejercicio 9 PhotoshopDocument1 pageEjercicio 9 Photoshopjuanlora100% (1)
- Ejercicios Photoshop 2Document48 pagesEjercicios Photoshop 2PichiskyNo ratings yet
- 6.ARGG013PO PLAN DID v1Document3 pages6.ARGG013PO PLAN DID v1Rocio Cortázar GallicchioNo ratings yet
- El Gran Libro de La Fotografia Digital - SumarioDocument0 pagesEl Gran Libro de La Fotografia Digital - SumarioKeno Souza GensNo ratings yet
- Manual de Usuario de GIMP v2.8Document1,458 pagesManual de Usuario de GIMP v2.8Jorge Adalberto Duque Ocampo50% (2)
- Retoque Digital PDFDocument104 pagesRetoque Digital PDFKarina BarriosNo ratings yet
- Preprensa DigitalDocument115 pagesPreprensa DigitalJMCreaciones100% (7)
- Olympus Manual Fotografia DigitalDocument86 pagesOlympus Manual Fotografia DigitalirenevilanovaNo ratings yet
- 7.ARGG013PO PROG DID v2Document11 pages7.ARGG013PO PROG DID v2Rocio Cortázar GallicchioNo ratings yet
- Fotografia Libre Definitivo WebDocument949 pagesFotografia Libre Definitivo WebFranco Chiappero100% (4)
- Adobe Flash Cs6 1Document5 pagesAdobe Flash Cs6 1Sofi CañariNo ratings yet
- Manual Baja CalidadDocument465 pagesManual Baja Calidad'breeиdiita Peregriiиo0% (1)
- Adobe Photoshop BasicoDocument5 pagesAdobe Photoshop BasicoKoky GomezNo ratings yet
- Mellado, JM - Fotografía Digital de Alta CalidadDocument459 pagesMellado, JM - Fotografía Digital de Alta CalidadJuan Marcelo Profeta100% (1)
- Temario Del 1º Trimestre 5º SecundariaDocument7 pagesTemario Del 1º Trimestre 5º SecundariaCarlos Edson Quiroga CallejasNo ratings yet
- Taller de Producción Visual 2011Document3 pagesTaller de Producción Visual 2011VientrosNo ratings yet
- Curso Lumion 8 Pro CompletoDocument9 pagesCurso Lumion 8 Pro CompletoAndrea B. Mora BonifazNo ratings yet
- Manual - CS6 - PHOTOSHOP BÁSICODocument283 pagesManual - CS6 - PHOTOSHOP BÁSICOMaría FernandezNo ratings yet
- Resolución de Problemas Usando Visual Basic For Applications en ExcelDocument226 pagesResolución de Problemas Usando Visual Basic For Applications en ExcelMilciades Garrido100% (1)
- Capture One User Guide ESDocument141 pagesCapture One User Guide ESÈlia Lleal CusteyNo ratings yet
- UD - 3 - TRATAMIENTO IMAGENES MAPA DE BITS-bloque2 - 15-16 PDFDocument52 pagesUD - 3 - TRATAMIENTO IMAGENES MAPA DE BITS-bloque2 - 15-16 PDFrafaNo ratings yet
- Darktable User ManualDocument271 pagesDarktable User Manualdmrodriguez4No ratings yet
- Curso Integral de Fotografía Digital.Document448 pagesCurso Integral de Fotografía Digital.bichopalo13No ratings yet
- Aprende tildesDocument7 pagesAprende tildessofiagg3333% (3)
- Mensajes SenecaDocument15 pagesMensajes SenecajuananlinaraNo ratings yet
- Introducción a la historia y concepto de calidad en la industria alimentariaDocument13 pagesIntroducción a la historia y concepto de calidad en la industria alimentariajuananlinaraNo ratings yet
- Manual Usuario Samsung Galaxy s4Document147 pagesManual Usuario Samsung Galaxy s4carlosjeepNo ratings yet
- Historia de La ErgonomíaDocument2 pagesHistoria de La ErgonomíajuananlinaraNo ratings yet
- CXG 024sDocument2 pagesCXG 024sjduràn_56No ratings yet
- CXG 024sDocument2 pagesCXG 024sjduràn_56No ratings yet
- Glosario de Términos IslámicosDocument13 pagesGlosario de Términos Islámicosjuananlinara100% (1)
- Manual Samsung S4 PDFDocument147 pagesManual Samsung S4 PDFjuananlinaraNo ratings yet
- Guía higiene elaboración envasado AOVEDocument131 pagesGuía higiene elaboración envasado AOVEjuananlinaraNo ratings yet
- Manual de Aplicacion Del Sistema APPCC en Industrias de Confiteria-Pasteleria-Bolleria y Reposteria de Castilla-La ManchaDocument141 pagesManual de Aplicacion Del Sistema APPCC en Industrias de Confiteria-Pasteleria-Bolleria y Reposteria de Castilla-La ManchaqclarenaNo ratings yet
- Norma ISO 17025Document49 pagesNorma ISO 17025juananlinara100% (1)
- Policía Nacional CNP Escala Básica MAD 2008 PSICOTECNICOS, ORTOGRAFIA, ENTREVISTA PDFDocument366 pagesPolicía Nacional CNP Escala Básica MAD 2008 PSICOTECNICOS, ORTOGRAFIA, ENTREVISTA PDFjuananlinara83% (6)
- Omnibus DoxcDocument16 pagesOmnibus DoxcjuananlinaraNo ratings yet
- 2010Document11 pages2010juananlinaraNo ratings yet
- Poligono Industrial StoreDocument1 pagePoligono Industrial StorejuananlinaraNo ratings yet
- Manual Usua Rio CNPDocument23 pagesManual Usua Rio CNPjuananlinaraNo ratings yet
- Receta LentejasDocument2 pagesReceta LentejasjuananlinaraNo ratings yet
- Autocad 3d EjerciciosDocument41 pagesAutocad 3d EjerciciosjuananlinaraNo ratings yet
- Manual MDT v5Document76 pagesManual MDT v5wsantow67% (3)
- Manual MDT v5Document76 pagesManual MDT v5wsantow67% (3)
- Temario Especifico de BTPDocument144 pagesTemario Especifico de BTPToño CobasNo ratings yet
- Teorías Del ColorDocument27 pagesTeorías Del ColorMaria elena Meza CanalesNo ratings yet
- Teoría de Las 12 EstacionesDocument56 pagesTeoría de Las 12 Estacionesfernanda.saavedra.valdesNo ratings yet
- ColorImágenesDigitalesDocument30 pagesColorImágenesDigitalesAlvaro ReyesNo ratings yet
- 1996 GACcDocument13 pages1996 GACcGustavo PeteteNo ratings yet
- El Color en La Industria de AlimentosDocument69 pagesEl Color en La Industria de AlimentosEvelyn Rivas AdrianzénNo ratings yet
- Estauraciones y Recubrimientos Estéticos: 2. Edición Revisada y AmpliadaDocument22 pagesEstauraciones y Recubrimientos Estéticos: 2. Edición Revisada y Ampliadajose luis moragaNo ratings yet
- Tarea Color Analisis SensorialDocument9 pagesTarea Color Analisis SensorialEvaRossina Aguilar Lugo GerezNo ratings yet
- Convertir Foto A Ilustración AniméDocument30 pagesConvertir Foto A Ilustración AniméDaniel Rodriguez MurilloNo ratings yet
- Diagramacion Diseño IndustrialDocument139 pagesDiagramacion Diseño IndustrialEikki RomanovNo ratings yet
- Manual DeepSkyStackerDocument35 pagesManual DeepSkyStackerDarío Manuel Gil VaraNo ratings yet
- 08 La ImagenDocument20 pages08 La ImagenLourdes Casado SánchezNo ratings yet
- Ejercicios PhotoshopDocument119 pagesEjercicios Photoshopsupermarinting100% (1)
- La Categorización de ColoresDocument14 pagesLa Categorización de ColoresccyecNo ratings yet
- La Semiotica Del Color y Las Emociones PDFDocument9 pagesLa Semiotica Del Color y Las Emociones PDFMich de las MoscasNo ratings yet
- El Color II Armonias y ContrastesDocument74 pagesEl Color II Armonias y ContrastesMaria Alejandra Bernal100% (1)
- Psicología de Los ColoresDocument14 pagesPsicología de Los ColoresMaría Guadalupe GQuintanaNo ratings yet
- Gimp Grupo Cuatro de PracticasDocument6 pagesGimp Grupo Cuatro de PracticasAna Martinez VelencosoNo ratings yet
- Definición color luz espectroDocument6 pagesDefinición color luz espectroJustine Lewis100% (1)
- Breve historia de la colorimetríaDocument17 pagesBreve historia de la colorimetríaKaren ClavijoNo ratings yet
- Curso Avanzado Gestion de Color MGVCOLORDocument153 pagesCurso Avanzado Gestion de Color MGVCOLORJesus FernandezNo ratings yet
- Apunte de ColorDocument16 pagesApunte de ColorGustavo José Damelio PeroniNo ratings yet
- Contrastes de Color IttenDocument9 pagesContrastes de Color Ittenhistoriando patagoniaNo ratings yet
- Teoria Del Color, ArmoniasDocument26 pagesTeoria Del Color, ArmoniasJessicaZaballaNo ratings yet
- Introduccion A Las Artes PlasticasDocument23 pagesIntroduccion A Las Artes PlasticasRichard MurilloNo ratings yet
- Creando efectos y texturas en GIMPDocument76 pagesCreando efectos y texturas en GIMPEDUARDONo ratings yet
- Conceptos Básicos. Asignacion 4.Document11 pagesConceptos Básicos. Asignacion 4.Belen BorjasNo ratings yet
- Ficha Fotomontaje El ExorcistaDocument6 pagesFicha Fotomontaje El ExorcistaJose Ignacio Alvarez-TorresNo ratings yet
- Cualidades Del Color y Gamas CromáticasDocument23 pagesCualidades Del Color y Gamas Cromáticaswalkover69No ratings yet