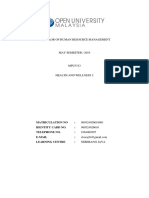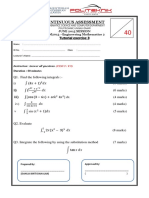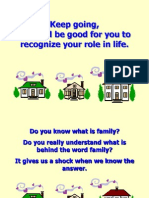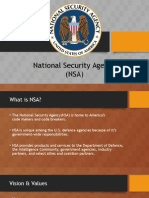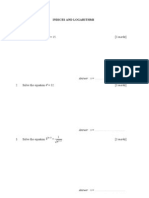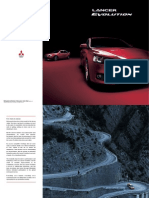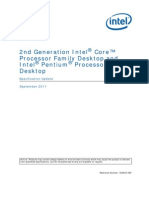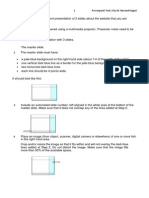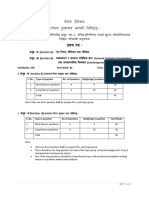Professional Documents
Culture Documents
DV230 Trouble Shooting Guide v1.2 230609
Uploaded by
Dhivaagar ThanarajCopyright
Available Formats
Share this document
Did you find this document useful?
Is this content inappropriate?
Report this DocumentCopyright:
Available Formats
DV230 Trouble Shooting Guide v1.2 230609
Uploaded by
Dhivaagar ThanarajCopyright:
Available Formats
June, 23
DV-230 Trouble Shooting Guide v1.2
P1 W1MAX Desktop Modem with WiFi Function (DV-230)
A) Box Contents
B) Modem Overview
June, 23
DV-230 Trouble Shooting Guide v1.2
C) Modem Minimum System Requirements
Operating System Hardware Software Device
: Any Operating System that has been configured to operate a network card. (Windows/Linux/Mac) : Computer with at least one network card installed. : IE, Mozilla, opera or any web browser. : +12V power adapter, P1 W1MAX Modem (Provided by P1)
Your P1 W!MAX Modem (DV-230) is a Plug and Play device. No configuration is needed.
D) Modem Specifications This information can be found at the bottom of your P1 W1MAX Modem (DV-230). Serial Number S/N MAC Address
June, 23
DV-230 Trouble Shooting Guide v1.2
P1 W1MAX Desktop Modem (DV-230) Troubleshooting Guide
MODEM SETUP
1. Plug the Power Adapter into the plug point and the Adapters DC tip into your Modems AC Power Port.
2. Switch on the power. Wait three seconds for the P1 Logo and all three LED lights to light up.
Back View
Power requirement: +12V, 1A Please use the power adaptor supplied by P1 for guaranteed performance.
If the P1 Logo and all three LED lights do not light up, these are the possible problems and solutions: 1) The plug point is faulty. Switch to another plug point to confirm. 2) The AC Power Adapter is faulty. Replace your power adapter. Should the problem persist, please contact the P1 Care Line at 1300 03 1300 for assistance.
June, 23
DV-230 Trouble Shooting Guide v1.2
3. Please wait 25 seconds for the Modem to boot up. The RED LED will start blinking, indicating P1 Network Initialization.
If the RED LED does not start blinking after 2 minutes, please contact the P1 Care Line at 1300 03 1300 for assistance.
If the RED LED keeps blinking, please reposition your Modem in another direction or near a window. Ensure that the front of the Modem is facing outwards. If problem still persist, please contact P1 Care Line.
4. If your Modem is within coverage, the Yellow LED will start blinking. This indicates that the Modem is getting Authentication from the P1 Network.
If the RED and YELLOW LED keeps blinking in sequence after 2 minutes, please contact our P1 Care Line at 1300 03 1300 for assistance.
June, 23
DV-230 Trouble Shooting Guide v1.2
5. Once Authentication is successful, the GREEN LED will start blinking. Your Modem is requesting the DHCP IP from the P1 Network.
If the Green LED keeps blinking, this indicates a problem in obtaining the DHCP IP from the P1 Network. This may be a temporary network problem. Please contact our P1 Care Line at 1300 03 1300 for assistance.
1. One of the following LED lights will then remain lighted up. The type of colour indicates the signal strength.
Red LED: Weak Signal
Yellow LED: Good Signal
Green LED: Excellent Signal
Modem position guide: Condominiums/Apartments: Modem must face window Houses: Modem must be on top floor, facing window
June, 23
DV-230 Trouble Shooting Guide v1.2
6. Connect one end of the Ethernet cable to your Modems LAN port and the other end to your computer/laptops LAN port.
The P1 W1MAX Modem (DV-230) requires a straight Ethernet Cable to work. For optimum connection, please use Ethernet cable provided by P1.
7. If the Ethernet cable is connected the LAN Blue LED will light up. The LED may blink, indicating that there is data transferring activity between your computer/laptop and the Modem.
If the Blue LED does not light up: Step 1: Please check to ensure that the Ethernet Cable is connected securely. If the problem persists, proceed to Step 2. Step 2: Check if your computers Ethernet Port is enabled and functional.
June, 23
DV-230 Trouble Shooting Guide v1.2
WIFI CONNECTION SETUP
1. Plug in the USB WiFi adapter into the modem. The USB WiFi adapter Blue LED will light up and the Blue LED will be blinking, indicating data is being transmitted.
2. Switch on the WiFi adapter on your laptop.
3. Right-click the Wireless Network Connection icon at the bottom-right of the screen and select View Available Wireless Networks.
June, 23
DV-230 Trouble Shooting Guide v1.2
4. Select the SSID that is printed on your USB WiFi adaptor. Click Connect.
5. You will be prompted to key in the WEP password. The WEP password is printed on your USB WiFi Adapter.
June, 23
DV-230 Trouble Shooting Guide v1.2
6. Once connected, ensure that your laptop has obtained the correct DHCP IP and SSID. Check for signal quality and readjust the position of your Modem accordingly. 7.
8. Note: This step is optional. If you want to change the default SSID or WEP key, open any Internet browser and type in the URL address for Customer Web GUIDE at http://10.1.1.254 Username : admin Password : admin123
June, 23
DV-230 Trouble Shooting Guide v1.2
Laptops Power Saving Schemes when running on Battery
Background : Laptops tend to have those power saving schemes so that the laptop can last longer when running on battery only. The laptop will dim down the brightness of the laptop display screen, lower down the laptops WiFi transmitting power and shutting down or lowering down power of other functions. Troubleshooting steps: 1) In order to isolate the issue that its not our DV230 product issue or Wimax issue, it is advisable to ask the customer when experiencing slow, intermittent or bad internet browsing experience, are they using a laptop and if yes, are they running on battery. 2) If the above are all yes, ask the customer to go to Start -> Control Panel -> System -> Hardware Click Device Manager
June, 23
DV-230 Trouble Shooting Guide v1.2 3) Go to Network Adapters and look for the laptops WiFi driver and double click on it.
4) Go to Advanced and scroll down to look for power management and set it to the highest setting.
June, 23
DV-230 Trouble Shooting Guide v1.2
June, 23
DV-230 Trouble Shooting Guide v1.2
CONNECTIVITY ISSUES
No 1.
DescriptionSuggested Solution Your laptop/desktop cannotI. Ensure that the modem is switched on detect the Modems WiFiand that the USB WiFi Adapter is Signal/SSID.properly plugged into the modem. II. Make sure that user start the wifi at networking -> Wifi at Web GUI. In addition, Disable the Hide SSID option. III. Check that your laptop/desktop has its WiFi function turned on. Ensure that it can detect WiFi 11 frequencies and is able to support B, G and B/G mix mode. IV. To ensure that it is not an issue of weak service signals, position your laptop/desktop near to the Modem. V. Make sure that the SSID you are searching for through the WiFi search network menu matches the SSID that has been set in the Modem.
2.
Your laptop/desktop can detect the Modems WiFi signal and SSID but unable to connect to it.
3.
You are connected to the Modems WiFi SSID but unable to get an IP or has limited connection.
I. Ensure that you are connected to the correct SSID. II. Check your WiFi Security Mode as some security modes may require Radius Server Authentication. III. Ensure you key in the correct and matching security key/mode in the laptop/desktop and Modem. IV. Disable Access Control at the P1 W1MAX Modem (DV-230) WiFi tab on the web GUI. I. Check that you have keyed in the correct and matching security key mode in the laptop/desktop and Modem II. Check that the Modems DHCP server is enabled at Networking -> DHCP Server. Ensure that the DHCP IP range is bigger than the amount of desktop/laptop connected to it via wired or wireless to DV230. III. Disable Access Control at the P1 W1MAX Modem (DV-230) WiFi tab on
June, 23
DV-230 Trouble Shooting Guide v1.2 the web GUI.
4.
You are connected to the Modems WiFi SSID and can an IP but cannot browse the Internet.
5.
You experience irregular or slow browsing when connected through WiFi.
I. Set your laptops/desktops Network Wireless Connection to Obtain IP automatically and Obtain DNS server address automatically. II. Ensure that your Modem is connected to W1MAX service by checking your Modems LED lights. III. Check for proxy settings that disables your connection in your Web browser. IV. User may have to click Repair on their WiFi Network Connection for Windows OS or a similar function for other operating systems. V. Check whether you can ping to the Modem. The gateway for your laptop/desktop should have the same IP as the LAN IP for your Modem. VI. Disable Access Control at the P1 W1MAX Modem (DV-230) WiFi tab on the web GUI. I. Check whether you can ping to the Modem. The gateway for your laptop/desktop should have the same IP as the LAN IP for your Modem. II. To ensure that it is not an issue of weak service signals, position your laptop/desktop near to the Modem. III. Try changing the WiFi Channel to a different channel as it may be due to WiFi Interference. IV. Do a ping and speed test check via wired to the Modem to determine if it is a W1MAX network congestion issue.
June, 23
DV-230 Trouble Shooting Guide v1.2
COMPUTER/LAPTOP SETUP INFORMATION
By default, all Operating Systems (Windows/Linux/Mac) will set the DHCP option to Obtain an IP address automatically.
WINDOWS XP 1. Right-click on the My Network Places icon on your desktop and select Properties from the menu that appears.
2. In the window that appears, (labeled Network and Dial-up Connections) rightclick on the icon titled Local Area Connection and select the item Properties from the menu that appears.
June, 23
DV-230 Trouble Shooting Guide v1.2
3. A window titled Local Area Connection Properties will now appear. In the list below, select the item called Internet Protocol (TCP/IP) and click on the button labeled Properties.
4. A window titled Internet Protocol (TCP/IP) Properties will now appear. In this window, click on the radio button to the left of Obtain an IP address automatically. 5. In the same window near the bottom, make sure the radio button to the left of Obtain DNS server address automatically is filled.
June, 23
DV-230 Trouble Shooting Guide v1.2
Mac OS X This guide assumes that your computer has the network adapter and TCP/IP already installed. All Mac computers certified by Apple to run Mac OS X will have built-in Ethernet adapter hardware and the necessary networking software as part of of OS X's default installation. 1. Click on the Apple Menu Icon in the upper left corner of your screen. 2. Select System Preferences 3. Click on the Network icon.
June, 23
DV-230 Trouble Shooting Guide v1.2
4. Select the TCP/IP tab. 5. From the Configure IPv4 menu, select Using DHCP. 6. Click the Apply Now or Save button.
June, 23
DV-230 Trouble Shooting Guide v1.2
Linux (Fedora) 1. Go to the System Administration and select the Network menu item. This will launch the Network Config tool, which will prompt Configure Network Devices and Connections.
2. Select the appropriate network interface and click on Edit.
June, 23
DV-230 Trouble Shooting Guide v1.2
3. Check on the Activate device when computer starts and Allow all users to enable and disable the device. Check the Automatically obtain IP address settings and choose DHCP (these are default settings). Click on the OK button.
You might also like
- The Subtle Art of Not Giving a F*ck: A Counterintuitive Approach to Living a Good LifeFrom EverandThe Subtle Art of Not Giving a F*ck: A Counterintuitive Approach to Living a Good LifeRating: 4 out of 5 stars4/5 (5794)
- BACHELOR OF HUMAN RESOURCE MANAGEMENT ENTREPRENEURSHIP COURSEDocument2 pagesBACHELOR OF HUMAN RESOURCE MANAGEMENT ENTREPRENEURSHIP COURSEDhivaagar ThanarajNo ratings yet
- The Little Book of Hygge: Danish Secrets to Happy LivingFrom EverandThe Little Book of Hygge: Danish Secrets to Happy LivingRating: 3.5 out of 5 stars3.5/5 (399)
- Health & Wellness Reflective ReportDocument2 pagesHealth & Wellness Reflective ReportDhivaagar Thanaraj100% (1)
- A Heartbreaking Work Of Staggering Genius: A Memoir Based on a True StoryFrom EverandA Heartbreaking Work Of Staggering Genius: A Memoir Based on a True StoryRating: 3.5 out of 5 stars3.5/5 (231)
- Thinking SkillsDocument8 pagesThinking SkillsDhivaagar ThanarajNo ratings yet
- Hidden Figures: The American Dream and the Untold Story of the Black Women Mathematicians Who Helped Win the Space RaceFrom EverandHidden Figures: The American Dream and the Untold Story of the Black Women Mathematicians Who Helped Win the Space RaceRating: 4 out of 5 stars4/5 (894)
- Tutorial 3 Jun2015Document2 pagesTutorial 3 Jun2015Dhivaagar ThanarajNo ratings yet
- The Yellow House: A Memoir (2019 National Book Award Winner)From EverandThe Yellow House: A Memoir (2019 National Book Award Winner)Rating: 4 out of 5 stars4/5 (98)
- Principle of MicroeconomicsDocument10 pagesPrinciple of MicroeconomicsDhivaagar ThanarajNo ratings yet
- Shoe Dog: A Memoir by the Creator of NikeFrom EverandShoe Dog: A Memoir by the Creator of NikeRating: 4.5 out of 5 stars4.5/5 (537)
- Keep Going, It Would Be Good For You To Recognize Your Role in LifeDocument7 pagesKeep Going, It Would Be Good For You To Recognize Your Role in LifeHilary WatsonNo ratings yet
- Elon Musk: Tesla, SpaceX, and the Quest for a Fantastic FutureFrom EverandElon Musk: Tesla, SpaceX, and the Quest for a Fantastic FutureRating: 4.5 out of 5 stars4.5/5 (474)
- Principle of MicroeconomicsDocument10 pagesPrinciple of MicroeconomicsDhivaagar ThanarajNo ratings yet
- Never Split the Difference: Negotiating As If Your Life Depended On ItFrom EverandNever Split the Difference: Negotiating As If Your Life Depended On ItRating: 4.5 out of 5 stars4.5/5 (838)
- National Security Agency (NSA)Document8 pagesNational Security Agency (NSA)Dhivaagar ThanarajNo ratings yet
- Grit: The Power of Passion and PerseveranceFrom EverandGrit: The Power of Passion and PerseveranceRating: 4 out of 5 stars4/5 (587)
- 5 IndicesandLogarithmsDocument6 pages5 IndicesandLogarithmsMuhammad SyazwandyNo ratings yet
- Devil in the Grove: Thurgood Marshall, the Groveland Boys, and the Dawn of a New AmericaFrom EverandDevil in the Grove: Thurgood Marshall, the Groveland Boys, and the Dawn of a New AmericaRating: 4.5 out of 5 stars4.5/5 (265)
- Microsoft Student Innovation Suite: Who Can Qualify?Document2 pagesMicrosoft Student Innovation Suite: Who Can Qualify?Dhivaagar ThanarajNo ratings yet
- Nota Padat Fizik F4 Force and Motion NotesDocument45 pagesNota Padat Fizik F4 Force and Motion Notesslokkro99% (67)
- 2008 Lancer Brochure PDFDocument14 pages2008 Lancer Brochure PDFMuhammadRiady100% (1)
- The Emperor of All Maladies: A Biography of CancerFrom EverandThe Emperor of All Maladies: A Biography of CancerRating: 4.5 out of 5 stars4.5/5 (271)
- 2nd Gen Core Desktop Specification UpdateDocument50 pages2nd Gen Core Desktop Specification UpdateSuhaib TariqNo ratings yet
- On Fire: The (Burning) Case for a Green New DealFrom EverandOn Fire: The (Burning) Case for a Green New DealRating: 4 out of 5 stars4/5 (73)
- Biology NotesDocument6 pagesBiology NotesNurul Hanani AbdullahNo ratings yet
- The Hard Thing About Hard Things: Building a Business When There Are No Easy AnswersFrom EverandThe Hard Thing About Hard Things: Building a Business When There Are No Easy AnswersRating: 4.5 out of 5 stars4.5/5 (344)
- Embeded PU ComputerDocument188 pagesEmbeded PU ComputerLoknath RegmiNo ratings yet
- Team of Rivals: The Political Genius of Abraham LincolnFrom EverandTeam of Rivals: The Political Genius of Abraham LincolnRating: 4.5 out of 5 stars4.5/5 (234)
- F77 - Service ManualDocument120 pagesF77 - Service ManualStas MNo ratings yet
- Grade 9 Supa Scuba Website PresentationDocument4 pagesGrade 9 Supa Scuba Website Presentationlearnaim1785No ratings yet
- Salesforce App Limits CheatsheetDocument50 pagesSalesforce App Limits CheatsheetSatheesh IyerNo ratings yet
- Chapter 1 DBMSDocument32 pagesChapter 1 DBMSAishwarya Pandey100% (1)
- Live Agent Developer GuideDocument54 pagesLive Agent Developer GuideHeatherNo ratings yet
- The Unwinding: An Inner History of the New AmericaFrom EverandThe Unwinding: An Inner History of the New AmericaRating: 4 out of 5 stars4/5 (45)
- Ankabut: The Uae Advanced National Research and Education Network (Nren)Document7 pagesAnkabut: The Uae Advanced National Research and Education Network (Nren)Anonymous EMLVjuGxNo ratings yet
- The World Is Flat 3.0: A Brief History of the Twenty-first CenturyFrom EverandThe World Is Flat 3.0: A Brief History of the Twenty-first CenturyRating: 3.5 out of 5 stars3.5/5 (2219)
- CH 29 Multimedia Multiple Choice Questions Ans Answers PDFDocument9 pagesCH 29 Multimedia Multiple Choice Questions Ans Answers PDFAnam SafaviNo ratings yet
- PKM P3 FIX P Indro PDFDocument1,519 pagesPKM P3 FIX P Indro PDFAnindita IndrianaNo ratings yet
- Basics of SDHDocument94 pagesBasics of SDHAhsan Azam100% (2)
- The Gifts of Imperfection: Let Go of Who You Think You're Supposed to Be and Embrace Who You AreFrom EverandThe Gifts of Imperfection: Let Go of Who You Think You're Supposed to Be and Embrace Who You AreRating: 4 out of 5 stars4/5 (1090)
- Erasing and Reloading The Switch RouterDocument3 pagesErasing and Reloading The Switch RouterDeepan SakadevanNo ratings yet
- What's The Difference Between EPON And GPON Optical Fiber NetworksDocument6 pagesWhat's The Difference Between EPON And GPON Optical Fiber NetworksAbdulrahman Mahammed AlothmanNo ratings yet
- Offline Charging White PaperDocument34 pagesOffline Charging White PaperAhmed SharifNo ratings yet
- Electronics Manual CNCDocument219 pagesElectronics Manual CNCVojkan Milenovic100% (4)
- The Sympathizer: A Novel (Pulitzer Prize for Fiction)From EverandThe Sympathizer: A Novel (Pulitzer Prize for Fiction)Rating: 4.5 out of 5 stars4.5/5 (119)
- SAP Reports Interview Questions Answers GuideDocument10 pagesSAP Reports Interview Questions Answers GuideSwati JainNo ratings yet
- SET-103. RFID Based Security Access Control SystemDocument3 pagesSET-103. RFID Based Security Access Control SystemShweta dilip Jagtap.No ratings yet
- 9A05602 Unix InternalsDocument4 pages9A05602 Unix InternalssivabharathamurthyNo ratings yet
- 5inch HDMI Display User Manual (En)Document5 pages5inch HDMI Display User Manual (En)A MargemNo ratings yet
- Razer Phone 2Document58 pagesRazer Phone 2BhuvanNo ratings yet
- Download PDF A Closed and Common Orbit (Wayfarers) | Read OnlineDocument1 pageDownload PDF A Closed and Common Orbit (Wayfarers) | Read OnlineEdo Shima0% (2)
- IT Y3 NewDocument187 pagesIT Y3 NewShreerama Samartha G BhattaNo ratings yet
- 3.2 HP LaserJet Pro P1102Document2 pages3.2 HP LaserJet Pro P1102NoviJadulNo ratings yet
- SMS Alerts From TOPdeskDocument3 pagesSMS Alerts From TOPdeskTOPdeskNo ratings yet
- Axis Hitz Proxy MethodsDocument5 pagesAxis Hitz Proxy MethodsAdi Guf100% (1)
- Sound On Sound - December 2006 PDFDocument149 pagesSound On Sound - December 2006 PDFJagdish BhandgeNo ratings yet
- Xiseries: High Performance Bar Code PrintersDocument4 pagesXiseries: High Performance Bar Code Printersrodrigogar27No ratings yet
- Her Body and Other Parties: StoriesFrom EverandHer Body and Other Parties: StoriesRating: 4 out of 5 stars4/5 (821)
- Radwin Training Catalog v3.1Document19 pagesRadwin Training Catalog v3.1testNo ratings yet
- Lab Plcomron Pcl1Document8 pagesLab Plcomron Pcl1Mohd FazliNo ratings yet
- Exercise4 Using NfSenDocument31 pagesExercise4 Using NfSenAngel LopezNo ratings yet
- NTC L7 To L8 Syllabus (Open Competition)Document9 pagesNTC L7 To L8 Syllabus (Open Competition)Krishna Prasad PheluNo ratings yet