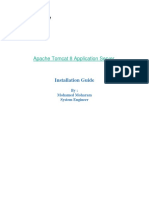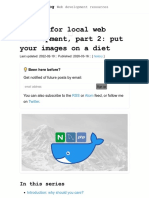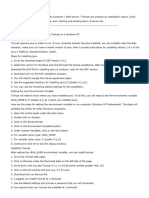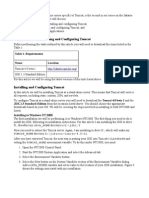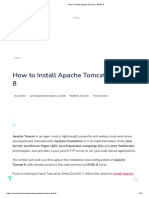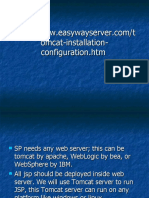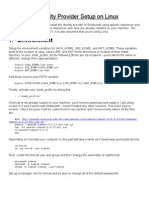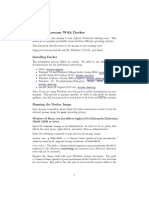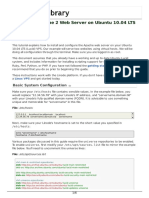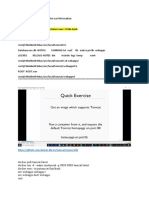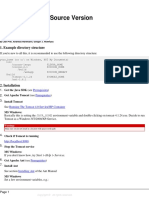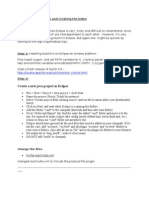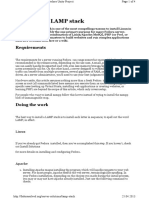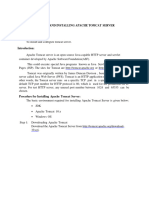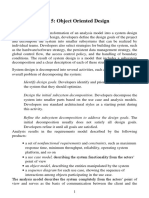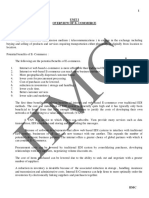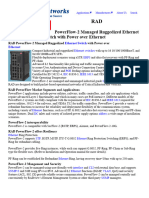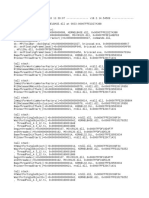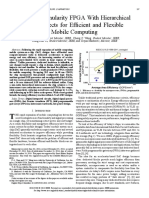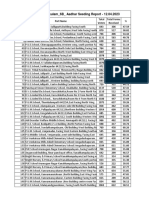Professional Documents
Culture Documents
Instalacion Tomcat en Fedora 17
Uploaded by
realvaradog4831Copyright
Available Formats
Share this document
Did you find this document useful?
Is this content inappropriate?
Report this DocumentCopyright:
Available Formats
Instalacion Tomcat en Fedora 17
Uploaded by
realvaradog4831Copyright:
Available Formats
How To: Installing Apache Tomcat 7 in Linux Fedora Core 17
Home Continuing with the Java tutorials, now is the turn to cover Apache Tomcat. It is a well known Web Container for Java applications working in Web environment. This tutorial is only for installation purposes in Linux. I am using the latest release available for each software while I am writing this tutorial. These are: Fedora Core release 17.You can get it on Get Fedora. Oracles Java JDK release 7 update 04. You can get it on Java SE Downloads. Apache Tomcat release 7.0.27. You can get it on Tomcat 7 Downloads Remember that I already wrote a tutorial named How To: Installing Oracles Java JDK 6/7 in Linux Fedora Core 17. So once you have installed Java in Fedora Core, proceed to return here.
Step 01: Getting Apache Tomcat 7
Just go to Tomcat 7 Downloads. Then go below until the section 7.0.27. Of course this release would change according if exists a new release available. Below an image to show you where you should be located.
Figure 01: Apache Tomcat Downloading Page Section 7.0.27 I am going to work with the core installer, therefore within the core sub section do click in the item or option tar.gz. Once you have done this, you are going to be able to get or download the apachetomcat-7.0.27.tar.gz file. Below an image for a better understanding.
Figure 02: Downloading the apache-tomcat-7.0.27.tar.gz file Note: is always wise do a checksum for any installer you got it. I am not going to cover this, I consider it out of the scope for this tutorial. I just downloaded the apache-tomcat-7.0.27.tar.gz file into the Desktop directory.
Figure 03: The apache-tomcat-7.0.27.tar.gz file into the Desktop directory
Step 02: Creating the installation directory
I am going to create and work in the follow path directory whiteroom/apache/tomcat Then, open the terminal 01 to create the path directory suggested above, but before, be sure to be located in your home user directory, I mean, /home/username. Bear in mind, when you open a new terminal by default it is already located in your home user directory. If you want confirm explicitly where you are located in some terminal, you can use the command pwd.
[section1@localhost ~]$ pwd /home/section1 [section1@localhost ~]$
Listing 01: Terminal 01 Knowing the current location within a terminal My username is section1. Then we can now create the path directory. In the current terminal 01 execute the command mkdir -p whiteroom/apache/tomcat.
[section1@localhost ~]$ mkdir -p whiteroom/apache/tomcat [section1@localhost ~]$
Listing 02: Terminal 01 Creating the path directory whiteroom/apache/tomcat Below the new directory created after of the command execution.
Figure 04: The path directory whiteroom/apache/tomcat empty
Step 03: Copying the installer to our customized installation directory
Proceed to copy (or move if you want it) the Tomcat installer to our path directory whiteroom/apache/tomcat. You must see the follow.
Figure 05: The path directory whiteroom/apache/tomcat with the Tomcat installer
Step 04: Moving to our customized installation directory
In the terminal 01 execute the command cd whiteroom/apache/tomcat
[section1@localhost ~]$ cd whiteroom/apache/tomcat [section1@localhost tomcat]$
Listing 03: Terminal 01 Moving to the path directory whiteroom/apache/tomcat You can know our new location executing again the command pwd in the terminal 01.
[section1@localhost tomcat]$ pwd /home/section1/whiteroom/apache/tomcat [section1@localhost tomcat]$
Listing 04: Terminal 01 knowing the current location within a terminal
Step 05: Unpacking the .tar.gz file
Now is the turn to work around with the .tar.gz file, we only need to unpack it. Therefore again in the terminal 01 execute the command tar -zxvf apache-tomcat-7.0.27.tar.gz
[section1@localhost tomcat]$ tar -zxvf apache-tomcat-7.0.27.tar.gz ... [section1@localhost tomcat]$
Listing 05: Terminal 01 Unpacking the .tar.gz file The three dots () represent a long output when you execute the command indicated. After of the execution of the command a new directory named apache-tomcat-7.0.27 must appear, like shown below.
Figure 06: the new apache-tomcat-7.0.27 directory created after to unpack the apache-tomcat7.0.27.tar.gz file
Step 06: Knowing the apache-tomcat-7.0.27 directory (Optional)
Lets see what directories exists within the apache-tomcat-7.0.27 directory
Figure 07: the apache-tomcat-7.0.27 directory content I am not going to explain each directory right now, in future tutorials, I will do the respective explanation when be appropriate. The directory of our interest right now is the bin directory.
Step 07: Moving to the apache-tomcat-7.0.27s bin directory
Again in the terminal 01 just execute the command cd apache-tomcat-7.0.27/bin
[section1@localhost tomcat]$ cd apache-tomcat-7.0.27/bin [section1@localhost bin]$
Listing 06: Terminal 01 Moving to the path directory apache-tomcat-7.0.27/bin Is always wise be curious, lets see what files we have within the apache-tomcat-7.0.27/bin directory
Figure 08: the apache-tomcat-7.0.27/bin directory content
Step 08: Startup the Apache Tomcat Server
Within the apache-tomcat-7.0.27/bin directory we have a file of our interest to startup the Tomcat server. It is the startup.sh file script. Warning: Bear in mind it is a tutorial only for installation purposes, I am not including mandatory and important configuration settings about the heap size to avoid problems about the performance with Apache Tomcat. It will covered in other tutorials. Therefore, to startup Tomcat just execute the command (really the script) ./startup.sh within the terminal 01
[section1@localhost bin]$ [section1@localhost bin]$ ./startup.sh Using CATALINA_BASE: /home/section1/whiteroom/apache/tomcat/apache-tomcat-7.0.27 Using CATALINA_HOME: /home/section1/whiteroom/apache/tomcat/apache-tomcat-7.0.27 Using CATALINA_TMPDIR: /home/section1/whiteroom/apache/tomcat/apache-tomcat7.0.27/temp Using JRE_HOME: /home/section1/whiteroom/sun/jdk/jdk1.7.0_04 Using CLASSPATH: /home/section1/whiteroom/apache/tomcat/apache-tomcat7.0.27/bin/bootstrap.jar:/home/section1/whiteroom/apache/tomcat/apache-tomcat7.0.27/bin/tomcat-juli.jar [section1@localhost bin]$
Listing 07: Terminal 01 Startup Apache Tomcat Server through the execution of the startup.sh file script To check if the Tomcat has started successfully, proceed to open your favourite Web Browser and write in the URL address http://localhost:8080. If all is correct you must see the follow image.
Figure 09: Checking if Tomcat server is started through the URL address http://localhost:8080
Step 09: Shutdown the Apache Tomcat Server
Again, within the apache-tomcat-7.0.27/bin directory we have a file of our interest to start the Tomcat server. It is the shutdown.sh file script. Therefore, to shutdown Tomcat just execute the command (really the script) ./shutdown.sh within the terminal 01
[section1@localhost bin]$ [section1@localhost bin]$ ./shutdown.sh Using CATALINA_BASE: /home/section1/whiteroom/apache/tomcat/apache-tomcat-7.0.27 Using CATALINA_HOME: /home/section1/whiteroom/apache/tomcat/apache-tomcat-7.0.27 Using CATALINA_TMPDIR: /home/section1/whiteroom/apache/tomcat/apache-tomcat7.0.27/temp Using JRE_HOME: /home/section1/whiteroom/sun/jdk/jdk1.7.0_04 Using CLASSPATH: /home/section1/whiteroom/apache/tomcat/apache-tomcat7.0.27/bin/bootstrap.jar:/home/section1/whiteroom/apache/tomcat/apache-tomcat7.0.27/bin/tomcat-juli.jar [section1@localhost bin]$
Listing 08: Terminal 01 Shutdown Apache Tomcat Server through the execution of the shutdown.sh file script
Final Notes
Congratulations, now you have learned how install Apache Tomcat 7 into Fedora Core 17. In other tutorials, I will explain more about Apache Tomcat 7, be ready!
You might also like
- The Mac Terminal Reference and Scripting PrimerFrom EverandThe Mac Terminal Reference and Scripting PrimerRating: 4.5 out of 5 stars4.5/5 (3)
- Minitab GuideDocument21 pagesMinitab GuideBlazieNo ratings yet
- Apache Tomcat 8 Application ServerDocument11 pagesApache Tomcat 8 Application Serverarm_max78No ratings yet
- Quantar RSS Manual PDFDocument362 pagesQuantar RSS Manual PDFFrancisco NarvaezNo ratings yet
- Apache Tomcat Linux Installation and SetDocument5 pagesApache Tomcat Linux Installation and SetHưng Nguyễn100% (1)
- Amadeus Altea Administration Flight Management Business Rules UG May2016Document397 pagesAmadeus Altea Administration Flight Management Business Rules UG May2016Jose Pulido100% (5)
- Tomcat Web ServiceDocument13 pagesTomcat Web ServicePaulo Tiago Oliveira0% (1)
- Getting Started With Docker On Your VPS (Tutorial) - ServerwiseDocument15 pagesGetting Started With Docker On Your VPS (Tutorial) - ServerwiseJosé Arturo GarcíaNo ratings yet
- Apache TomcatDocument19 pagesApache Tomcatapi-284453517No ratings yet
- How To Integrate JasperReport With Oracle Apex 5.1 - v2Document44 pagesHow To Integrate JasperReport With Oracle Apex 5.1 - v2mmonti2005No ratings yet
- How To Install Apache Tomcat 8Document52 pagesHow To Install Apache Tomcat 8Sachin KuchhalNo ratings yet
- Medical Appointment Booking SystemDocument7 pagesMedical Appointment Booking Systemsegun67% (3)
- Deploying Flask Apps EasilyDocument10 pagesDeploying Flask Apps Easilyatul.jha2545No ratings yet
- Docker For Local Web Development, Part 2 - Put Your Images On A DietDocument17 pagesDocker For Local Web Development, Part 2 - Put Your Images On A DietShirouitNo ratings yet
- KPI LTE FormulaDocument5 pagesKPI LTE FormulaArielNo ratings yet
- Kapeel Satish Savant Mobile Email: Career ObjectiveDocument3 pagesKapeel Satish Savant Mobile Email: Career ObjectiveKapeel SavantNo ratings yet
- Do407 Exam 1 4Document20 pagesDo407 Exam 1 4phyo nyi aungNo ratings yet
- Docker For Local Web Development, Part 1 - A Basic LEMP StackDocument30 pagesDocker For Local Web Development, Part 1 - A Basic LEMP StackShirouitNo ratings yet
- Tomcat DevOps PDFDocument6 pagesTomcat DevOps PDFVenakat P VNo ratings yet
- Executing Microsoft SQL Server Stored Procedure From PHP On LinuxDocument11 pagesExecuting Microsoft SQL Server Stored Procedure From PHP On LinuxAbhilash V PillaiNo ratings yet
- Apache Java Tomcat Mod JKDocument30 pagesApache Java Tomcat Mod JKviren0307No ratings yet
- WeldQ Test Centre Examiner Manual v1.3Document63 pagesWeldQ Test Centre Examiner Manual v1.3mammad EhsaniNo ratings yet
- MCSL 54Document41 pagesMCSL 54Bibekananda ShiNo ratings yet
- PrerequisiteDocument4 pagesPrerequisiteMegha HalasangimathNo ratings yet
- This Article, in Which We Examine Issues Specific To TomcatDocument5 pagesThis Article, in Which We Examine Issues Specific To TomcatGopinathNo ratings yet
- Instalando Tomcat 9 en Rhel 8Document10 pagesInstalando Tomcat 9 en Rhel 8Alberto VelezNo ratings yet
- Install Apache Tomcat 6 CentOSDocument5 pagesInstall Apache Tomcat 6 CentOSBrandon BascheNo ratings yet
- TutorialTomcat5 5 9Document11 pagesTutorialTomcat5 5 9rpalmsNo ratings yet
- Modjk: Running Dspace On Apache HTTPD and Tomcat Using The Mod - JK ConnectorDocument4 pagesModjk: Running Dspace On Apache HTTPD and Tomcat Using The Mod - JK ConnectorJoãoMilaniNo ratings yet
- How To Install Apache Tomcat 8 On CentOS 7 - DigitalOceanDocument19 pagesHow To Install Apache Tomcat 8 On CentOS 7 - DigitalOceanBogdan CosteaNo ratings yet
- How To Install Apache Tomcat 8 On Ubuntu 16Document25 pagesHow To Install Apache Tomcat 8 On Ubuntu 16mlamfriNo ratings yet
- Apache Tomcat TutorialDocument5 pagesApache Tomcat TutorialSurjith ReddyNo ratings yet
- Installing and Running Tomcat 5.5: Obtaining and Unpacking The DistributionDocument7 pagesInstalling and Running Tomcat 5.5: Obtaining and Unpacking The DistributionLive To LoveNo ratings yet
- Java EnvSetupDocument18 pagesJava EnvSetupmyth.superkingNo ratings yet
- How To Install Apache Tomcat in RHEL 8Document30 pagesHow To Install Apache Tomcat in RHEL 8Srinivas ReddyNo ratings yet
- Instalacao ISPConfigDocument20 pagesInstalacao ISPConfigJakson Kley SantosNo ratings yet
- How To Install Apache Tomcat 9 On Ubuntu 18.04 - DigitalOceanDocument1 pageHow To Install Apache Tomcat 9 On Ubuntu 18.04 - DigitalOceanSellé GueyeNo ratings yet
- Running Dspace On Standard Ports (80 For HTTP:// and 443 For HTTPS://)Document8 pagesRunning Dspace On Standard Ports (80 For HTTP:// and 443 For HTTPS://)Gustavo Inocente ChaconNo ratings yet
- JSP - Class2Document23 pagesJSP - Class2Arun SomasundaramNo ratings yet
- Tomcat InstallationDocument7 pagesTomcat Installationshika2906No ratings yet
- Shibboleth SetupDocument17 pagesShibboleth SetupSaless SenNo ratings yet
- MCSL 054Document60 pagesMCSL 054xxx12352No ratings yet
- TomcatDocument25 pagesTomcatapi-3701299100% (1)
- Running Lessons With DockerDocument4 pagesRunning Lessons With Dockerbuzznee666No ratings yet
- TabbyDocument19 pagesTabbyxarere5828No ratings yet
- Apacheubuntu 10.04 LucidDocument6 pagesApacheubuntu 10.04 LucidDiego NobileNo ratings yet
- Docker CommandsDocument15 pagesDocker CommandsvigneshNo ratings yet
- Section 1 MCSL 054 Unit 1Document24 pagesSection 1 MCSL 054 Unit 1MD ASIF IQBALNo ratings yet
- Lab of Mcsl054Document60 pagesLab of Mcsl054SamNo ratings yet
- Installation of The Source Version: 1. Example Directory StructureDocument3 pagesInstallation of The Source Version: 1. Example Directory StructureSabapathy KannappanNo ratings yet
- Nutch ConfigurationDocument6 pagesNutch Configurationdevendraiiit1No ratings yet
- Qe 1Document6 pagesQe 1Govada DhanaNo ratings yet
- Lamp StackDocument4 pagesLamp StackPaul WilliamsNo ratings yet
- Installing DSpace 4.X On CentOS 6.6Document11 pagesInstalling DSpace 4.X On CentOS 6.6Godspower InibuNo ratings yet
- TomcatnDocument8 pagesTomcatnCHANDINI DASARINo ratings yet
- Eclipse - Tomcat SetupDocument19 pagesEclipse - Tomcat SetupsaurabhzeeNo ratings yet
- Virtual Domain ConfigurationDocument36 pagesVirtual Domain ConfigurationsatishnuniNo ratings yet
- Integrating Tomcat With XamppDocument5 pagesIntegrating Tomcat With XamppAiwekhoe BobbyNo ratings yet
- Gzsccet: Assignment of Web TechnlogiesDocument5 pagesGzsccet: Assignment of Web Technlogiesravisingla22No ratings yet
- Ex No 4Document7 pagesEx No 4aathiyaeserviceNo ratings yet
- Koha Installation On DebianDocument4 pagesKoha Installation On DebianRtn M J AbdinNo ratings yet
- How To Install and Setup Apache Tomcat 8 On AIX 7.2Document8 pagesHow To Install and Setup Apache Tomcat 8 On AIX 7.2Fouad BaroutNo ratings yet
- How To Install Apache Tomcat 8 PDFDocument8 pagesHow To Install Apache Tomcat 8 PDFFouad BaroutNo ratings yet
- Instructions For Setting Up The Environment For Java Web PRJ301 - UpdatedDocument15 pagesInstructions For Setting Up The Environment For Java Web PRJ301 - Updatedridotoji5768No ratings yet
- Yum UpdateDocument4 pagesYum Updatesandy_thegameNo ratings yet
- Java ServletsDocument22 pagesJava ServletsCH Abdul MajidNo ratings yet
- Instalar Oracle 10g en Ubuntu La EfectivaDocument11 pagesInstalar Oracle 10g en Ubuntu La EfectivaSantiago GrandesNo ratings yet
- Start Apache and Mysql at Boot On Kali LinuxDocument7 pagesStart Apache and Mysql at Boot On Kali LinuxD S PNo ratings yet
- Object Oriented DesignDocument37 pagesObject Oriented DesignGanesh ThapaNo ratings yet
- Software Testing: ©ian Sommerville 2004Document55 pagesSoftware Testing: ©ian Sommerville 2004anurag_sNo ratings yet
- Pillars of EcommerceDocument8 pagesPillars of EcommerceShaik YusafNo ratings yet
- Sp3d-Electrical ProcedureDocument22 pagesSp3d-Electrical Procedurerithesh.kNo ratings yet
- PowerFlow-2 Managed Ruggedized Ethernet Switch With Power Over Ethernet - Call - 727-398-5252 Your Best DataCom Source For PowerFlow-2 From RADDocument2 pagesPowerFlow-2 Managed Ruggedized Ethernet Switch With Power Over Ethernet - Call - 727-398-5252 Your Best DataCom Source For PowerFlow-2 From RADluismadrilesNo ratings yet
- DST Systems Scores With Scrum and Application Life CycleDocument5 pagesDST Systems Scores With Scrum and Application Life Cyclemeetaisha6924No ratings yet
- Daily Lesson Plan Computer Systems Servicing 11 First Semester, S.Y. 2019-2020Document4 pagesDaily Lesson Plan Computer Systems Servicing 11 First Semester, S.Y. 2019-2020Jubert PadillaNo ratings yet
- Advisory For Community Radio Stations (Details of DPL Holders) - 29-12-22Document3 pagesAdvisory For Community Radio Stations (Details of DPL Holders) - 29-12-22Sathesh KrishnasamyNo ratings yet
- Big Data Mining, and AnalyticsDocument22 pagesBig Data Mining, and AnalyticsAriadna Setentaytres100% (1)
- Country Raport of Angola To The Ipait V Part 2Document26 pagesCountry Raport of Angola To The Ipait V Part 2Paulo DembiNo ratings yet
- Activities For A Future Release-V1-20230102 - 221942Document45 pagesActivities For A Future Release-V1-20230102 - 221942Linh TranNo ratings yet
- BPMPDDocument608 pagesBPMPDFernanda Gerevini PereiraNo ratings yet
- Chapter #7: Volume #1Document44 pagesChapter #7: Volume #1Mohamed MohamedNo ratings yet
- Crash ReportDocument2 pagesCrash ReportLidia GheraliuNo ratings yet
- Synopsis of Password ProtectorDocument3 pagesSynopsis of Password ProtectorAnonymous QrLiISmpFNo ratings yet
- A Multi-Granularity FPGA With Hierarchical Interconnects For Efficient and Flexible Mobile Computing PDFDocument13 pagesA Multi-Granularity FPGA With Hierarchical Interconnects For Efficient and Flexible Mobile Computing PDFBoppidiSrikanthNo ratings yet
- Bepauche International LLC - Teacher Application FormDocument4 pagesBepauche International LLC - Teacher Application FormNamja Ileum Ozara GaabucayanNo ratings yet
- AC126 - 6B - Below 60% Parts Report - 13.04.2023Document3 pagesAC126 - 6B - Below 60% Parts Report - 13.04.2023sivasakthiNo ratings yet
- Transport Layer STDDocument8 pagesTransport Layer STDMd Habibur RahmanNo ratings yet
- Apple Inc SWOT Analysis.Document2 pagesApple Inc SWOT Analysis.Shashank MagulurNo ratings yet
- Gandhi TCS ResumeDocument5 pagesGandhi TCS ResumeYerraNo ratings yet
- Think PadDocument159 pagesThink PadAshik IqbalNo ratings yet