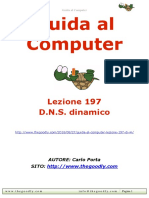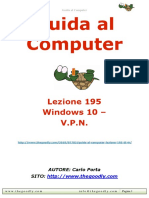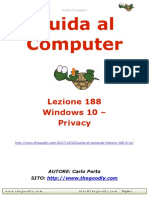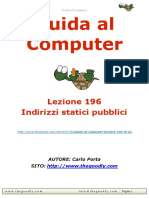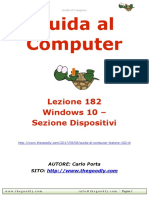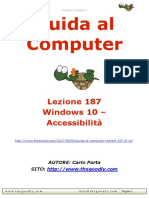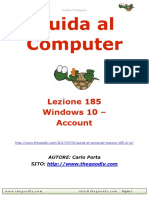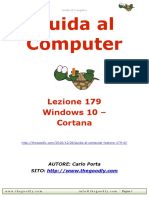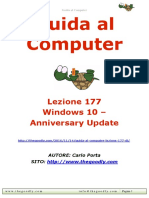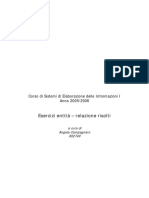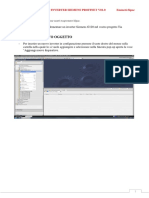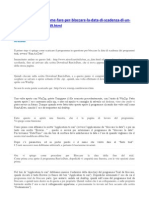Professional Documents
Culture Documents
Guida Al Computer - Sintesi Lezioni 101-110
Uploaded by
CarloOriginal Title
Copyright
Available Formats
Share this document
Did you find this document useful?
Is this content inappropriate?
Report this DocumentCopyright:
Available Formats
Guida Al Computer - Sintesi Lezioni 101-110
Uploaded by
CarloCopyright:
Available Formats
Guida al Computer
Guida al Computer
Sintesi Lezioni 101-110
http://thegoodly.com/2013/10/02/guida-al-computer-sintesi-lezioni-101-110/
AUTORE: Carlo Porta SITO: http://www.thegoodly.com
w w w. t h e g o o d l y. c o m
i n f o @ t h e g o o d l y. c o m
Pagina 1
Guida al Computer Bentornato Goodlier, bentornata. Undicesima decade ed ecco liper-riepilogo partendo dal BackUp e Ripristino del Pannello di Controllo.
Cosa significa?
La via duscita rapida al verificarsi di problemi software. In pochi minuti sarai di nuovo pronto/a a lavorare col tuo PC. Senza la copia di backup sar necessario formattare il disco rigido e reinstallare l O.S., driver e programmi . Puoi vedere la sequenza partendo dalla lezione 54 e seguenti ed i rispettivi video tutorial.
Cosa contiene il backup?
Un file immagine, cio unistantanea del sistema operativo alla data ed ora di quando stato creato. In esso verr memorizzato: Il sistema operativo Gli aggiornamenti fino a quel momento eseguiti I driver delle periferiche installate I programmi installati Le impostazioni del sistema Gli account e quindi i profili compresi di eventuali password Le reti create I file che vorrai inserire nelle cartelle del sistema operativo come documenti, immagini, musica, video, ecc Tutte le altre cose che non ricordo.. ; -))) Non inserire i file personali nella copia di backup in quanto renderebbero corposo il file immagine.
Come si realizza?
Nel Pannello di Controllo clicca sul pulsante BackUp e Ripristino. Puoi creare un file immagine del sistema o configurare un backup selezionando i dati da salvaguardare nello stesso. Clicca su Crea unimmagine del sistema. Si avvier una procedura guidata che realizzer il file immagine del sistema operativo. Il sistema verificher la disponibilit di spazio e tu selezionerai la periferica di memorizzazione e ci che vorrai inserire nel file immagine. Seleziona solo la partizione riservata al sistema e quella dov installato il sistema.
w w w. t h e g o o d l y. c o m
i n f o @ t h e g o o d l y. c o m
Pagina 2
Guida al Computer
Prosegui cliccando su Avanti e poi su Avvia Backup. La durata variabile in base alla corposit del sistema operativo. Il file creato sar denominato WindowsImageBackup. Terminato ci potrai creare un disco di ripristino del sistema, fondamentale per poter accedere al file immagine creato. Unaltra possibilit di realizzare un backup configurarlo tramite il pulsante Configura Backup. Potrai personalizzare il backup selezionando manualmente la periferica dove memorizzarlo ed inserendo i file e/o cartelle opportune. Dopo aver selezionato destinazione e file clicca pure su Salva impostazioni ed esegui backup. Verranno memorizzati i dati ed avviato il processo di creazione del backup. Puoi pianificare la creazione dello stesso in un preciso momento, ripetendo il backup anche ciclicamente.
w w w. t h e g o o d l y. c o m
i n f o @ t h e g o o d l y. c o m
Pagina 3
Guida al Computer Visiona le lezioni 83 ed 84 con i rispettivi videotutorial nelle quali ho descritto il significato ed i tipi di backup. Dopo aver realizzato il tuo BackUp ti ho spiegato come utilizzarlo per un ripristino.
Cos il ripristino?
Un computer compromesso pu avere danni fisici (hardware) o di bit (software). Nel primo caso acquisti o ripari la parte guasta, nel secondo caso puoi sistemarlo in vario modo. 1. 2. 3. 4. 5. 6. Ripristino configurazione di sistema Ripristino allavvio Ripristino da file immagine Ultima configurazione nota Reinstallazione sistema operativo Formattazione e reinstallazione.
Le ultime due soluzioni non rientrano nella metodologia del ripristino puro, ma le cito perch sono pur sempre procedure per riutilizzare il PC quando non si avvia correttamente. Puoi consultare i videotutorial e le lezioni relative alla formattazione (49-50) e reinstallazione (54, 55 e 56) se non sei cosciente sulle azioni da mettere in pratica.
Ripristino configurazione di sistema
Riporta il sistema operativo allo stato che possedeva ad una determinata data. Annulla tutte le modifiche che sono state eseguite nel sistema dopo la data del ripristino che si seleziona. Verranno rimossi driver e programmi installati dopo tale data. Rimangono inalterati i dati personali. Questa procedura utilizza dei punti di ripristino, creati manualmente o automaticamente. La procedura automatizzata, ma manualmente dovrai avviare la stessa e individuare il punto di ripristino.
Come si avvia?
Hai almeno tre possibilit: 1. Dal Pannello di controllo seleziona Backup e Ripristino. Poi clicca sulla scritta Ripristina le impostazioni di sistema o lintero computer e nella successiva infine su Apri Ripristino configurazione di sistema. 2. Clicca su Start, quindi su Tutti i programmi, poi su Accessori , dopo su Utilit di sistema ed infine su Ripristino configurazione di sistema.
w w w. t h e g o o d l y. c o m
i n f o @ t h e g o o d l y. c o m
Pagina 4
Guida al Computer 3. Clicca su Start, quindi nel campo di ricerca digita Ripristino configurazione di sistema e quando evidenziata tale scritta cliccaci sopra.
Durante la configurazione, puoi selezionare altre date selezionando il segno di spunta Mostra ulteriori punti di ripristino. Dalla lista clicca sul punto di ripristino che ti necessita. Il procedimento riavvier il PC. Monitorizza le operazioni ed avrai ripristinato il sistema operativo alla data.
Ripristino allavvio
Qualora tu abbia problemi ad avviare il sistema operativo puoi percorrere questa strada prima di attingere a percorsi pi energici. Tenta di ripristinare la fase di avvio del sistema operativo. A volte capita che alcuni file siano andati persi o siano stati corrotti e quindi un ripristino degli stessi, molto semplicemente, porter il tuo PC a funzionare di nuovo.
Come si avvia?
Devi avviare il computer con il disco di ripristino che ti sei gi creato/a. Seguendo la procedura, si avvier un ambiente di ripristino ed ad un certo punto potrai scegliere le opzioni di ripristino tra cui appunto la funzione ripristino allavvio del sistema operativo.
w w w. t h e g o o d l y. c o m
i n f o @ t h e g o o d l y. c o m
Pagina 5
Guida al Computer
Clicca pure su tale opzione ed inizier un controllo del sistema per rilevare i problemi e tentare di risolverli.
Ripristino da file immagine
Il file immagine di backup che avrai creato verr utilizzato per rimpiazzare/sostituire il precedente. Sar copiato per intero nella partizione ove risiede normalmente il sistema operativo. Al termine dovrai installare o riaggiornare eventualmente i programmi e/o driver alle nuove versioni ed installare gli aggiornamenti del O.S. rilasciati dopo quella data.
Come si avvia?
Devi avviare il PC da disco avendo inserito il disco di ripristino nel lettore. Dopo la
schermata della selezione della lingua, si mostreranno le due possibilit di ripristino; 1. Ripristino allavvio 2. Ripristino dellintero computer partendo da un file immagine. Lambiente di ripristino individuer eventuali file immagine allinterno dei dischi rigidi e tu potrai selezionare quello che pi di aggrada. Una notifica ti allerter che verranno persi tutti i dati presenti sulla partizione ed una tua conferma avvier la procedura di riscrittura del file immagine sulla partizione primaria. La durata sar variabile.
Ultima configurazione valida nota
Se il sistema operativo presenta qualche problema possibile tentare il ripristino solo reimpostando i parametri relativi ad uno stato precedente in
w w w. t h e g o o d l y. c o m
i n f o @ t h e g o o d l y. c o m
Pagina 6
Guida al Computer cui il funzionamento era corretto. Lopzione avvia il sistema operativo scegliendo lultima configurazione nota funzionante utilizzando cos le impostazioni di sistema pi recenti e corrette. In pratica risalente allultimo avvio portato a termine con successo. Questo perch quando si accende e spegne il computer le impostazioni importanti del sistema operativo vengono salvate nel cuore dello stesso, il suo registro. In questo tipo di ripristino vengono utilizzate quelle impostazioni.
Come si avvia?
Allaccensione del computer subito dopo la schermata iniziale del B.I.O.S. premi continuamente il tasto funzioni F8.
Dopo pochissimi secondi avrai mostrate le opzioni di avvio, tra cui appunto lultima configurazione valida nota. Selezionala con i tasti freccia della tastiera e premi invio. Il sistema operativo si avvier seguendo i parametri relativi allultimo avvio efficace e quindi verosimilmente si avvier correttamente a meno di altri problemi.
Ripristino file
La procedura andr a sostituire/recuperare tutti i file e le cartelle che sono contenute nel backup oppure solo alcuni di essi/e.
w w w. t h e g o o d l y. c o m
i n f o @ t h e g o o d l y. c o m
Pagina 7
Guida al Computer
Come si avvia?
Sempre dalla sezione BackUp e Ripristino del Pannello di Controllo troverai alcuni pulsanti che ti permetteranno di eseguire un ripristino in base a ci che vorrai ripristinare: Ripristina file personali Ripristina i file di tutti gli utenti Selezionare un altro backup per il ripristino dei file Avviando la procedura seleziona il ripristino di tutto il backup o solo alcuni file e/o cartelle personali e se riposizionare gli stessi nel punto di origine o altra ubicazione.
w w w. t h e g o o d l y. c o m
i n f o @ t h e g o o d l y. c o m
Pagina 8
Guida al Computer Dopo la selezione partir il ripristino che avr una durata variabile in base alla corposit del backup, da pochi secondi a decine di minuti. Terminato ci potrai ritrovare i file, eventualmente persi e/o rimossi. Passo ora al CENTRO CONNESSIONI DI RETE E CONDIVISIONE.
Cos?
Controlla lo stato della rete, modifica le impostazioni ed stabilisce le preferenze per la condivisione di file e stampanti.
Come accedo?
Clicca sul pulsante omonimo dal Pannello di Controllo. Potrai verificare la presenza o meno di un collegamento ad una rete e/o internet grazie alla presenza di icone che raffigurano il PC, la rete e laccesso ad internet. Se una connessione ad internet realizzata avrai una linea continua tra il computer e la rete ed unaltra dalla rete ad internet. In caso di problemi una o entrambe le linee risulteranno interrotte da una X rossa o un triangolino giallo. Sul lato destro dellicona rappresentante il mondo (internet) c il pulsante Visualizza mappa completa. Visionerai la struttura delle reti a cui partecipa il tuo computer. Se sei connesso ad una rete cliccando sul pulsante, si aprir una nuova schermata in cui potrai selezionare la rete e visionare la sua struttura. Nella sezione subito sotto trovi la lista delle reti attive. A sinistra avrai rappresentato il nome o il numero della rete e la sua tipologia: domestica, aziendale o pubblica. A destra il tipo di accesso (internet), se il PC fa parte di una rete di condivisione (gruppo Home) e il mezzo di connessione per accedere alla rete (Rete locale LAN nel mio caso). Se clicchi sopra al tipo di connessione puoi ottenere in visione alcune caratteristiche e parametri della stessa:
Tipo di connettivit Durata Velocit massima La scheda di rete Lindirizzo fisico della scheda di rete Lindirizzo IP del modem/router Eventuali indirizzi IP della rete ed altri suoi parametri Disabilitazione ed abilitazione della connessione Esecuzione diagnosi della connessione Altre info
Troverai anche dei pulsanti per modificare le impostazioni di rete. I pulsanti che trovi in questa zona sono: 1. Configura nuova connessione o rete 2. Connessione a una rete
w w w. t h e g o o d l y. c o m
i n f o @ t h e g o o d l y. c o m
Pagina 9
Guida al Computer 3. Selezione gruppo Home e opzioni di condivisione 4. Risoluzione problemi
Configura nuova connessione o rete
Configura una connessione in diverse tipologie. Puoi infatti crearti una rete senza fili, cablata, a distanza, configurare un router, un punto di accesso per accedere alla rete o la connessione ad una rete aziendale, ecc. Cliccandoci sopra avvierai una procedura guidata che realizzer quanto esposto. Esegui tale procedura solo dopo aver pianificato il risultato. Se vuoi creare una rete wireless avvia una procedura specifica solo se hai a disposizione dispositivi che supportano il protocollo di ricetrasmissione wireless, altrimenti non realizzerai quanto voluto.
Connessione a una rete
w w w. t h e g o o d l y. c o m
i n f o @ t h e g o o d l y. c o m
Pagina 10
Guida al Computer Cliccaci sopra e si aprir una finestra che ti mostra le reti disponibili, cablate ed eventualmente wireless a cui sei connesso o a cui potenzialmente potrai connetterti. La stessa cosa accade se clicchi sul pulsante Connetti o disconnetti presente al termine della linea della scritta Visualizza reti attive. Se connesso, troverai lo stato di connessione realizzata ad una data rete altrimenti il pulsante di connessione ti consentir di connetterti alluna o allaltra rete.
Risoluzione problemi
Sezione importante quando riscontri problemi nella tua rete. In caso di mancanza di connessione, cliccando sopra questo pulsante, verr eseguita una diagnosi pi o meno lunga che potrebbe correggere automaticamente problemi di rete o ottenere informazioni utili per la risoluzione dei problemi. Tutto automaticamente o per mezzo di un tuo intervento indirizzato dalla procedura. Ora il CENTRO OPERATIVO.
Cos?
una sezione del sistema operativo in cui vengono evidenziati avvisi ed operazioni da suggerite per mantenere Windows efficiente, sicuro e funzionante. Lesistenza di questo strumento segnala una differenza rispetto a delle linee guida di gestione del sistema operativo dettate dal programmatore (Microsoft). Le segnalazioni riguardano manutenzione e sicurezza. I livelli di allerta variano in base al tipo di allerta e vengono evidenziati con colori diversi. Il colore rosso indica un livello di attenzione massimo e specifica di provvedere quanto prima per non minare la sicurezza del sistema operativo. Il colore giallo indica attivit da non eseguire immediatamente, ma
w w w. t h e g o o d l y. c o m
i n f o @ t h e g o o d l y. c o m
Pagina 11
Guida al Computer fortemente consigliata per mantenere uno stato ottimizzato il sistema operativo.
Come si avvia?
Clicca sul pulsante omonimo dal Pannello di Controllo. Nella finestra che si presenta noterai le sezioni di sicurezza e manutenzione con diversi colori (solo se attivati gli avvisi). Se qualche problema stato rilevato, ti verr notificato automaticamente anche con la presenza di una bandierina nella systray.
Cliccandoci sopra visionerai la natura della segnalazione e nel caso, accedi direttamente tramite essa per raggiungere il centro operativo. Esso monitora lo status del sistema operativo e quando varia in relazione alla sicurezza e/o manutenzione reagisce, allertandoti con la sua icona nella systray. Gli elementi che il centro operativo tiene sotto controllo sono: Windows update Impostazioni di sicurezza internet Firewall Protezione da spyware e programmi correlati i n f o @ t h e g o o d l y. c o m Pagina 12
w w w. t h e g o o d l y. c o m
Guida al Computer Controllo dellaccount utente Protezione da virus Windows BackUp Risoluzione dei problemi di Windows Controlla aggiornamenti.
Puoi scegliere quali e quanti elementi monitorare abilitandoli o disabilitandoli singolarmente.
Come si attivano o disattivano gli avvisi?
Pu avvenire dalla schermata principale cliccando sulla scritta Attiva pi il nome del messaggio. Per disattivare gli avvisi clicca sul pulsante Modifica impostazioni Centro Operativo e dalla sezione che si presenta rimuovi i segni di spunta dagli avvisi che vuoi disattivare o impostali in quelli che vuoi attivare.
Successivamente ti ho descritto Crittografia unit BitLocker, presente per solo in alcune versioni di Windows 7.
w w w. t h e g o o d l y. c o m
i n f o @ t h e g o o d l y. c o m
Pagina 13
Guida al Computer
Cos?
Un software di protezione di file e cartelle tramite crittografia, rendendo inaccessibile le partizioni e/o i dischi rigidi del tuo computer . La sua azione non riferita al singolo file o cartella, ma a tutta la partizione o il disco rigido.
w w w. t h e g o o d l y. c o m
i n f o @ t h e g o o d l y. c o m
Pagina 14
Guida al Computer
Come funziona?
Attivata la crittografia, rendi inaccessibile tale partizione a tutti gli utenti e gruppi eventualmente creati. Avviando la procedura, seguirai dei passaggi di configurazione che ti porteranno ad eseguire delle impostazioni. Potrai inserire una password per laccesso alla partizione/disco.
Se il tuo PC provvisto di un lettore di smart card potrai impostare laccesso alla partizione/disco solo se inserita una scheda. Puoi rendere inaccessibile anche la partizione/disco dove installato il sistema operativo. Allatto della creazione della crittografia verr generata una chiave di avvio che memorizzerai. Quando accendi il computer, ad ogni avvio, per accedervi dovrai inserire il dispositivo di memoria. La chiave di sblocco contenuta concorrer a consentirti laccesso al sistema operativo. In caso di problemi a sbloccare lunit puoi rimediare grazie alla chiave di ripristino. Durante il processo della prima crittografia, verr generata la chiave di ripristino, univoca e di appartenenza alla determinata crittografia, che memorizzerai o stamperai.
w w w. t h e g o o d l y. c o m
i n f o @ t h e g o o d l y. c o m
Pagina 15
Guida al Computer Al presentarsi di problemi se non ricordi la password puoi utilizzare la chiave di ripristino ed accedervi nuovamente. Prima di digitare la chiave di ripristino dovrai verificarla ed ecco che durante la procedura di ripristino ti verr fornita una stringa alfanumerica, che leggerai e confronterai con quella che hai in possesso.
Il ripristino pu avvenire anche in maniera automatica se la chiave di ripristino memorizzata su periferica U.S.B.
Come si avvia?
Sempre dal Pannello di Controllo clicca sul pulsante Crittografia unit BitLocker. Una maschera presenter la lista delle partizioni ed affiancati i pulsanti di attivazione. Cliccandoci sopra inizier la procedura di realizzazione della cifratura di tutta la partizione.
w w w. t h e g o o d l y. c o m
i n f o @ t h e g o o d l y. c o m
Pagina 16
Guida al Computer
In essa sceglierai il metodo di sblocco della partizione/disco. Durante il procedimento verr generata anche una chiave di ripristino di crittografia BitLocker univoca, che stamperai o salverai da impiegare qualora si verifichino problemi per lo sblocco dellunit.
La chiave di ripristino si configura come un file con estensione .txt, visionabile col semplice blocco note di Windows, al cui interno scritta la chiave di ripristino BitLocker in formato alfanumerico, ma anche una doppia chiave denominata Identificazione chiave di ripristino ed Identificazione chiave di ripristino completa. In fase di ripristino ti verr mostrata la chiave di identificazione che comparerai con quella in tuo possesso ed inserirai la chiave nel campo relativo. Al termine della procedura di crittografia, la cui durata variabile in base alle dimensioni della partizione, riavviando il PC avrai mostrati gli effetti della crittografia BitLocker. Ti sar impossibile accedere alla stessa con Esplora Risorse. Tentando di esplorare la partizione riceverai una notifica di Accesso negato. Clicca sulla partizione/disco, col tasto destro del mouse, dal men in visione noterai lopzione Sblocca unit. Selezionala ed inserisci la password e/o il pin della smart card. Se non ricordi la password,
w w w. t h e g o o d l y. c o m
i n f o @ t h e g o o d l y. c o m
Pagina 17
Guida al Computer avvia la procedura di ripristino grazie al pulsante Password dimenticata, presente nella schermata di inserimento password. Tramite il pulsante Gestione BitLocker potrai cambiare o rimuovere la password, disattivare la funzionalit BitLocker decrittografando la partizione/disco, ecc. possibile anche crittografare dispositivi di memoria rimovibili , con la funzionalit dedicata chiamata BitLocker To Go. Dopo la sicurezza ti ho evidenziato la sezione Data e Ora.
A cosa serve lorologio?
Viene utilizzato per associare un orario ed una data alloperazione di creazione o modifica dei file presenti sul computer. Questi dati possono essere modificati in qualsiasi momento anche, tecnicamente, inserendoli errati.
Come simposta?
Recati col mouse nella systray e clicca sopra lora col pulsante sinistro. Ti comparir una finestra nella quale trovi data ed orario. Cliccando sul pulsante Modifica impostazioni data e ora entri in sezione modifiche. Trovi 3 sezioni: 1. Data e ora 2. Orologi aggiuntivi 3. Ora Internet 1. Data e ora In questa sezione trovi: Modifica data e ora Modifica fuso orario Il primo ti permetter di accedere alla sezione di modifica, nel quale imposterai il giorno e lorario corretti. In basso trovi anche la scritta Cambia le impostazioni del calendario. Cliccaci sopra e nella nuova finestra potrai cambiare il formato di alcuni parametri, tra cui quello della data ed ora. I vari
w w w. t h e g o o d l y. c o m
i n f o @ t h e g o o d l y. c o m
Pagina 18
Guida al Computer pulsanti Reimposta ti consentono di riportare i parametri al le impostazioni iniziali definite dal programmatore.
2. Orologi aggiuntivi
Ti puoi dilettare a rendere attivi altri 2 orologi a cui puoi associare orari diversi e relative ad altrettante fasce di fusi orari. Selezionando uno o entrambi i segni di spunta Mostra orologio si attiveranno dei campi e imposterai il fuso orario da mostrare ed il nome da dare allorologio. Qualora tu non voglia pi vedere gli orologi aggiuntivi sar sufficiente deselezionare i segni di spunta e cliccare su OK. Lorologio principale e quelli aggiuntivi li potrai visionare cliccando sullorologio nella systray oppure in formato scritto, semplicemente posizionandoti col mouse nella zona relativa alla data ed ora.
w w w. t h e g o o d l y. c o m
i n f o @ t h e g o o d l y. c o m
Pagina 19
Guida al Computer
3. Ora Internet Questa sezione ti consente dimpostare il server a cui lorologio deve connettersi per sincronizzare lora. Cliccando su cambia impostazioni nella nuova finestra puoi impostare un server diverso rispetto a quello standard. Nella successiva sezione del Pannello di Controllo hai preso visione dei Dispositivi e Stampanti. In essa visioni i dispositivi che sono connessi al computer dallesterno. Puoi accedere a funzioni supplementari, come utilizzare un determinato dispositivo o risolvere un problema che riguarda lo stesso.
Come si accede?
Lo sai... La finestra che si aprir, presenter le icone dei vari dispositivi che sono connessi al computer ed alcuni pulsanti. Troverai il monitor e licona che rappresenta il computer stesso. Inoltre se hai installato una stampante, un telefonino, ecc, li troverai tutti elencati. Saranno esclusi quelli presenti allinterno del cabinet, con qualche eccezione e periferiche connesse con cavi diversi dallinterfaccia U.S.B.
w w w. t h e g o o d l y. c o m
i n f o @ t h e g o o d l y. c o m
Pagina 20
Guida al Computer
Cosa faccio da questa cartella?
Dipende dal dispositivo. Ecco elencate le attivit principali: Aggiungere un nuovo dispositivo. Visualizzare le stampanti e dispositivi esterni connessi al computer. Verificare il corretto funzionamento di un dispositivo. Visualizzare informazioni sui dispositivi come marca, modello e produttore. Eseguire attivit con un dispositivo. Provare a risolvere i problemi dei dispositivi che non funzionano. Per eseguire tali operazioni sono presenti dei pulsanti allinterno della finestra che variano cliccando su una o laltra icona, in quanto le operazioni eseguibili varieranno in base al dispositivo. Cliccando poi col pulsante destro del mouse su un dispositivo, nascer un men dedicato che evidenzier le attivit eseguibili per lo specifico dispositivo. Non possibile determinare a priori le possibilit fornite da un dispositivo vista la variet delle periferiche potenzialmente collegabili ad un computer. Ti cito allora alcuni pulsanti che verosimilmente troverai: Aggiungi dispositivo Aggiungi stampante Espelli dispositivo Sfoglia file Visualizza stampa in corso Rimuovi dispositivo Visualizza alcune propriet del dispositivo Risoluzione dei problemi del dispositivo Visualizza ed agisci sulle impostazioni del dispositivo Molto altro ancora
Qualora tu volessi aggiungere un dispositivo o una stampante eseguirai una procedura guidata che tenter di individuare i dispositivi connessi al computer o via cavo (anche di rete) o, se attivo, via wireless/bluetooth.
w w w. t h e g o o d l y. c o m
i n f o @ t h e g o o d l y. c o m
Pagina 21
Guida al Computer Lopzione Espelli dispositivo la puoi equiparare alla procedura di rimozione di una periferica U.S.B. Sfoglia file permette di visionare i file contenuti nel dispositivo come se aprissi Esplora Risorse. Con la funzione Visualizza stampa in corso puoi visionare la lista dei documenti che hai inviato alla stampante ed eventualmente cancellarli. Il pulsante Rimuovi dispositivo rimuove il dispositivo dalla lista e dal sistema operativo. Il pulsante Propriet ti consente di visionare alcune propriet del dispositivo come, marca, modello, caratteristiche, ecc. La funzione Risoluzione dei problemi avvia una procedura per tentare di risolvere i problemi che presenta il dispositivo. Infine tramite i vari pulsanti delle impostazioni puoi personalizzare la funzionalit dei vari dispositivi e renderla quanto pi vicina alle tue necessit.
Puoi avere sotto mano la situazione rapida delle periferiche esterne maggiormente utilizzate e impostare con pochi clic le loro funzionalit e controllo. La decade termina con la gestione dei colori.
A cosa serve?
w w w. t h e g o o d l y. c o m
i n f o @ t h e g o o d l y. c o m
Pagina 22
Guida al Computer A garantirti che la resa dei colori dei dispositivi utilizzati sia accurata al fine di ottenere unefficace rappresentazione dei colori e non affaticare la vista. Ogni dispositivo ha dei metodi specifici per rappresentare un colore per vari motivi. Un colore pu avere rappresentazioni molto diverse tra un dispositivo e laltro, ma anche a volte tra la stessa famiglia dei dispositivi. In genere non necessario intervenire, in quanto le impostazioni iniziali vanno pi che bene nella quasi totalit dei casi e dispositivi. La variazione delle impostazioni in questa sezione avviene cambiando il profilo settato in precedenza. Un file in cui sono presenti le caratteristiche di un determinato dispositivo in una specifica condizione duso. Se deciderai dintervenire, sar necessario prendere atto delle caratteristiche di un determinato profilo in luogo di un altro.
Come si accede?
Pulsante Gestione Colori. Nella finestra che si apre si presenta la possibilit di selezionare 3 sezioni: 1. Dispositivi 2. Tutti i profili 3. Avanzate Dalla sezione Dispositivi puoi selezionare il dispositivo a cui applicare il profilo e nella sezione centrale indicato il profilo attuale per quello specifico dispositivo se gi presente o se lo hai aggiunto.
Un pulsante ti permette di identificare il monitor, se ne hai collegati pi di uno, numerandoli automaticamente. Il segno di spunta Usa impostazioni personalizzate per il dispositivo ti consente di personalizzare la scelta del profilo da applicare al dispositivo e tramite i pulsanti Aggiungi o Rimuovi potrai aggiungerne o rimuoverne. Il pulsante Imposta come profilo predefinito, se attivo, render il profilo che avrai selezionato o aggiunto come predefinito. Infine trovi il pulsante Profili che presenta delle opzioni:
w w w. t h e g o o d l y. c o m
i n f o @ t h e g o o d l y. c o m
Pagina 23
Guida al Computer Combina impostazioni correnti con valori predefiniti di sistema Reimposta impostazioni correnti con valori predefiniti di sistema Carica associazioni Salva associazioni
La prima possibilit abbina le impostazioni presenti con quelle predefinite dal sistema. La seconda opzione reimposta i valori a quelli predefiniti nel sistema. La terza opzione carica un eventuale profilo che avrai scaricato e assocerai ad un dispositivo. Lultima permette di salvare il profilo per conservarlo come BackUp. Nella sezione Tutti i profili trovi elencati i profili applicabili e potrai rimuoverli od aggiungerne altri dai pulsanti relativi. Come sempre il pulsante Aggiungi ti consente di caricare nuovi profili da installare.
Nella sezione Avanzate puoi impostare il profilo ed i parametri di resa per la creazione dei colori da rappresentare oppure scegliere quali tra i profili disponibili rendere predefiniti e che potrai in seguito applicare.
Il pulsante Ricarica tarature correnti fa acquisire le impostazioni che avrai selezionate. Il pulsante Cambia valori predefiniti del sistema varia i profili impostati come predefiniti. La cosa che reputo pi interessante in questa sezione il pulsante Esegui taratura dello schermo che avvia una procedura guidata per variare alcuni parametri del tuo monitor.
w w w. t h e g o o d l y. c o m
i n f o @ t h e g o o d l y. c o m
Pagina 24
Guida al Computer
La taratura dello schermo
Il monitor pu presentare pulsanti sul frontale che ti consentano di variare i parametri di visualizzazione e posizione delle immagini rappresentate sullo schermo. La procedura ti guider nella regolazione di questi pulsanti. Se non sono presenti utilizzerai i cursori che ti mostrer la procedura stessa. Cos facendo ottimizzerai la resa di visualizzazione dello schermo. Durante la procedura andrai a regolare vari parametri che potranno variare in base allhardware che stai utilizzando. Ecco un rapido resoconto delle possibili regolazioni: Impostazioni dei colori base Regolazione gamma Regolazione luminosit Contrasto Bilanciamento colori
Prima di terminare ti ricordo che potrai consultare i libretto delle spiegazioni del monitor per ulteriori approfondimenti ed uso. Nella prossima lezione altro dal Pannello di Controllo. Ora un forte saluto e Stay Tuned Till death do us part! Ciao Goodlier.
Carlo
P.S.= Buona formazione e condivisione Goodlier. Puoi scegliere di seguire il percorso anche su: YouTube Facebook Twitter iTunes Pinterest Google +
w w w. t h e g o o d l y. c o m
i n f o @ t h e g o o d l y. c o m
Pagina 25
Guida al Computer NOTE PER IL LETTORE E POSSESSORE: LICENZE DUSO Quest'opera stata rilasciata sotto la licenza Creative Commons Attribution - NonCommercial-NoDerivs 2.5 Italy. Per leggere una copia della licenza visita il sito web: http://creativecommons.org/licenses/by-nc-nd/2.5/it/ o spedisci una lettera a Creative Commons, 171 Second Street, Suite 300, San Francisco, California, 94105, USA. This opera is licensed under a Creative Commons Attribuzione - Non commerciale - Non opere derivate 2.5 Italia License.
Tu sei libero: di riprodurre, distribuire, comunicare al pubblico, esporre in pubblico, rappresentare, eseguire e recitare quest'opera.
Attribuzione Devi attribuire la paternit dell'opera nei modi indicati dall'autore o da chi ti ha dato l'opera in licenza e in modo tale da non suggerire che essi avallino te o il modo in cui tu usi l'opera.
Non commerciale Non puoi usare quest'opera per fini commerciali.
Non opere derivate Non puoi alterare o trasformare quest'opera, ne' usarla per crearne un'altra.
w w w. t h e g o o d l y. c o m
i n f o @ t h e g o o d l y. c o m
Pagina 26
You might also like
- Modello Di Tesi Di Laurea in LaTeX Per Il Politecnico Di Milano (PoliMi)Document45 pagesModello Di Tesi Di Laurea in LaTeX Per Il Politecnico Di Milano (PoliMi)Luca Maggiori100% (2)
- Guida Al Computer - Lezione 200 - Pre-Ripristino e Post-Ripristino: Linee GuidaDocument7 pagesGuida Al Computer - Lezione 200 - Pre-Ripristino e Post-Ripristino: Linee GuidaCarloNo ratings yet
- Guida Al Computer - Lezione 190 - Windows 10 - Aggiornamenti Automatici e ManualiDocument9 pagesGuida Al Computer - Lezione 190 - Windows 10 - Aggiornamenti Automatici e ManualiCarloNo ratings yet
- Guida Al Computer - Quiz Di Verifica N°20Document7 pagesGuida Al Computer - Quiz Di Verifica N°20CarloNo ratings yet
- Guida Al Computer - Sintesi Lezioni 191-200Document25 pagesGuida Al Computer - Sintesi Lezioni 191-200CarloNo ratings yet
- Guida Al Computer - Lezione 189 - Windows 10 - Sezione Impostazioni - Aggiornamento e SicurezzaDocument11 pagesGuida Al Computer - Lezione 189 - Windows 10 - Sezione Impostazioni - Aggiornamento e SicurezzaCarloNo ratings yet
- Guida Al Computer - Lezione 193 - Windows 10 - D.N.S.Document10 pagesGuida Al Computer - Lezione 193 - Windows 10 - D.N.S.CarloNo ratings yet
- Guida Al Computer - Lezione 197 - D.N.S. DinamicoDocument12 pagesGuida Al Computer - Lezione 197 - D.N.S. DinamicoCarloNo ratings yet
- Guida Al Computer - Lezione 199 - Windows 10 - Regole FirewallDocument13 pagesGuida Al Computer - Lezione 199 - Windows 10 - Regole FirewallCarloNo ratings yet
- Guida Al Computer - Lezione 198 - Apertura Porte (Port Forwarding)Document7 pagesGuida Al Computer - Lezione 198 - Apertura Porte (Port Forwarding)CarloNo ratings yet
- Guida Al Computer - Lezione 192 - Windows 10 - Cortana (Impostazioni)Document11 pagesGuida Al Computer - Lezione 192 - Windows 10 - Cortana (Impostazioni)CarloNo ratings yet
- Guida Al Computer - Lezione 195 - Windows 10 - V.P.N.Document11 pagesGuida Al Computer - Lezione 195 - Windows 10 - V.P.N.CarloNo ratings yet
- Guida Al Computer - Lezione 188 - Windows 10 - Sezione Impostazioni - PrivacyDocument20 pagesGuida Al Computer - Lezione 188 - Windows 10 - Sezione Impostazioni - PrivacyCarloNo ratings yet
- Guida Al Computer - Lezione 196 - Indirizzi Statici PubbliciDocument8 pagesGuida Al Computer - Lezione 196 - Indirizzi Statici PubbliciCarloNo ratings yet
- Guida Al Computer - Lezione 194 - Windows 10 - ProxyDocument9 pagesGuida Al Computer - Lezione 194 - Windows 10 - ProxyCarloNo ratings yet
- Guida Al Computer - Lezione 191 - Windows 10 - AppDocument9 pagesGuida Al Computer - Lezione 191 - Windows 10 - AppCarloNo ratings yet
- Guida Al Computer - Quiz Di Verifica N°19Document7 pagesGuida Al Computer - Quiz Di Verifica N°19CarloNo ratings yet
- Guida Al Computer - Lezione 184 - Windows 10 - Sezione Impostazioni - PersonalizzazioneDocument14 pagesGuida Al Computer - Lezione 184 - Windows 10 - Sezione Impostazioni - PersonalizzazioneCarloNo ratings yet
- Guida Al Computer - Sintesi Lezioni 181-190Document22 pagesGuida Al Computer - Sintesi Lezioni 181-190CarloNo ratings yet
- Guida Al Computer - Lezione 182 - Sezione Impostazioni - Gestione DispositiviDocument8 pagesGuida Al Computer - Lezione 182 - Sezione Impostazioni - Gestione DispositiviCarloNo ratings yet
- Guida Al Computer - Lezione 183 - Windows 10 - Sezione Impostazioni - Rete e InternetDocument10 pagesGuida Al Computer - Lezione 183 - Windows 10 - Sezione Impostazioni - Rete e InternetCarloNo ratings yet
- Guida Al Computer - Lezione 186 - Windows 10 - Sezione Impostazioni - Data/ora e LinguaDocument9 pagesGuida Al Computer - Lezione 186 - Windows 10 - Sezione Impostazioni - Data/ora e LinguaCarloNo ratings yet
- Guida Al Computer - Lezione 187 - Windows 10 - Sezione Impostazioni - AccessibilitàDocument12 pagesGuida Al Computer - Lezione 187 - Windows 10 - Sezione Impostazioni - AccessibilitàCarloNo ratings yet
- Guida Al Computer - Lezione 185 - Windows 10 - Sezione ImpostazioniDocument13 pagesGuida Al Computer - Lezione 185 - Windows 10 - Sezione ImpostazioniCarloNo ratings yet
- Guida Al Computer - Lezione 181 - Windows 10 - Sezione SistemaDocument10 pagesGuida Al Computer - Lezione 181 - Windows 10 - Sezione SistemaCarloNo ratings yet
- Guida Al Computer - Sintesi Lezioni 171-180Document23 pagesGuida Al Computer - Sintesi Lezioni 171-180CarloNo ratings yet
- Guida Al Computer - Quiz Di Verifica N°14Document7 pagesGuida Al Computer - Quiz Di Verifica N°14CarloNo ratings yet
- Guida Al Computer - Lezione 180 - Windows 10 - Sezione ImpostazioniDocument14 pagesGuida Al Computer - Lezione 180 - Windows 10 - Sezione ImpostazioniCarloNo ratings yet
- Guida Al Computer - Lezione 178 - Windows 10 - Centro NotificheDocument9 pagesGuida Al Computer - Lezione 178 - Windows 10 - Centro NotificheCarloNo ratings yet
- Guida Al Computer - Lezione 179 - Windows 10 - CortanaDocument9 pagesGuida Al Computer - Lezione 179 - Windows 10 - CortanaCarloNo ratings yet
- Guida Al Computer - Lezione 177 - Windows 10 - Anniversary UpdateDocument11 pagesGuida Al Computer - Lezione 177 - Windows 10 - Anniversary UpdateCarloNo ratings yet
- Parte5 DvdfilmDocument65 pagesParte5 DvdfilmmarioNo ratings yet
- c115 MotorolaDocument77 pagesc115 Motorolaagigi9565313No ratings yet
- Istruzioni Per L'Installatore E Per Il Servizio Tecnico Di AssistenzaDocument76 pagesIstruzioni Per L'Installatore E Per Il Servizio Tecnico Di AssistenzaMatteo LanciniNo ratings yet
- Manuale Rapido Localizzatore SMS GSM GF07Document2 pagesManuale Rapido Localizzatore SMS GSM GF07Natrella StefanoNo ratings yet
- Esercizi ER Svolti 2005-2006Document16 pagesEsercizi ER Svolti 2005-2006LarxenNo ratings yet
- Algoritmi NotevoliDocument23 pagesAlgoritmi Notevolilock0.batNo ratings yet
- G120 - PN - Setup - V02-BetaDocument30 pagesG120 - PN - Setup - V02-Betadinojr2010No ratings yet
- Come Bloccareil Limite TrialDocument2 pagesCome Bloccareil Limite TrialLigorio AntonioNo ratings yet