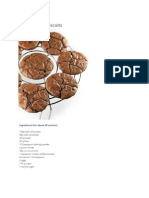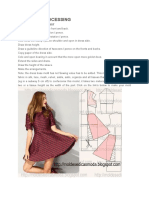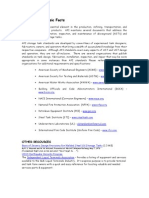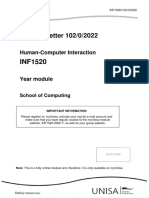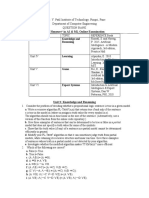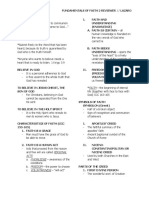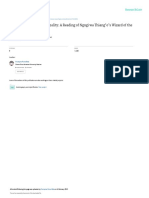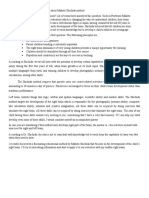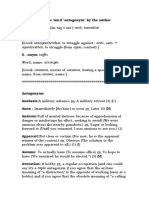Professional Documents
Culture Documents
How To Insert Blocks in AutoCAD 2014
Uploaded by
Nurul Amirah PrinceszaOriginal Title
Copyright
Available Formats
Share this document
Did you find this document useful?
Is this content inappropriate?
Report this DocumentCopyright:
Available Formats
How To Insert Blocks in AutoCAD 2014
Uploaded by
Nurul Amirah PrinceszaCopyright:
Available Formats
How to Insert Blocks in AutoCAD 2014
By Bill Fane from AutoCAD 2014 For Dummies AutoCAD provides a number of ways to insert a block or a whole drawing file, but the most commonly used and most flexible is the Insert dialog box. To insert a block, follow these steps: 1. Set an appropriate layer current. Insert each block on a layer that has something to do with the blocks geometry or purpose :
If all objects in the block definition reside on one layer, you should usually insert the block on that layer. If the block geometry spans several layers, choose a suitable one to insert the block on. For example, a block that shows a gearbox made of geometry on layers named Casing, Armature, Shaft, and Fasteners, for example, would be inserted on a Motors layer.
If any of the block definitions geometry was created on Layer 0 (zero), that geometry inherits the color, linetype, and other object properties of the layer on which you insert the block. 2. On the Home tab of the Ribbon, click the Insert button on the Block panel. The Insert dialog box appears.
3.
Enter the block definition name (or external filename) by using one of these methods:
Use the Name drop-down list to select from a list of block definitions in the current drawing. Click the Browse button to select an external DWG file and have AutoCAD create a block definition from it. Browse to any existing drawing and insert it into the current drawing to create a new block definition within the host drawing. The new definition retains no connection to the inserted drawing.
4.
You can use an external drawing to replace a block definition in the current drawing. If you click Browse and choose a file whose name matches the name of a block definition thats already in the drawing, AutoCAD asks you to confirm the update and updates the block definition in the drawing with the current contents of the external file.
5.
Enter the insertion point, scale, and rotation angle of the block. You can either select the Specify On-Screen check box in each area to specify the parameters onscreen at the command prompt or type the values you want in the text boxes in the Insertion Point, Scale, and Rotation areas. Select the Uniform Scale check box to constrain the X, Y, and Z scaling parameters to the same value.
6.
If you want AutoCAD to create a copy of the individual objects in the block instead of a block reference that points to the block definition, select the Explode check box and click OK.
7.
If you selected the Specify On-Screen check box for the insertion point, scale, or rotation angle, answer the prompts on the Command: line to specify these parameters.
After you insert a block, all the objects displayed in the block reference behave as a single object. When you select any object in the block reference, AutoCAD highlights all the objects in it. AutoCAD gives you three more ways to insert a block:
Drag and drop: Drag a DWG file from Windows Explorer and drop it anywhere in the current drawing window. AutoCAD then prompts you to choose an insertion point and (optionally) change the default scale factor and rotation angle.
The DesignCenter palette: Drag a block definition from the Blocks section of the DesignCenter palette and drop it into the current drawing window. You can import Inventor part (IPT) and assembly (IAM) models directly into AutoCAD 2013 and later. Inventor is AutoCADs 3D parametric and associative sibling, intended primarily for mechanical design. Imported Inventor files come across as dumb 3D solids that lose their parametrics and associativity, but they can be modified and edited like any other AutoCAD 3D solid.
The Tool Palettes window: You first must create and configure appropriate tools. The easiest method is right-clicking a drawing in DesignCenter and choosing Create Tool Palette. A new tabbed page is added to the Tool Palettes window, containing all block definitions from the drawing you right-clicked. Simply click and drag a tool to insert its corresponding block into a drawing. Dragging blocks from a tool palette doesnt give you the chance to specify a different insertion scale, nor can you use all the precision tools in AutoCAD to specify the insertion point precisely. So you may need to move the block into place after inserting it. You should first master the other block insertion methods, especially using the Insert dialog box and DesignCenter palette. Then if you find yourself inserting the same blocks frequently, consider creating a tool palette containing them. Check out the Add Content with DesignCenter topic in the AutoCAD online Help system for more information.
Although the preceding paragraph refers to the Tool Palettes window, palettes in AutoCAD arent like regular windows or dialog boxes. Theyre modeless, so they can stay open while you carry out other tasks outside them. The official programmer-ese term for the palette is enhanced secondary window, or ESW.
Be careful when you insert one drawing into another. If the host (or parent) drawing and the inserted (or child) drawing have different definitions for layers that share the same name, the objects in the inserted drawing take on the layer characteristics of the host drawing. For example, if you insert a drawing with lines on a layer n amed Walls thats blue and dashed into a drawing with a layer named Walls thats red and continuous, the inserted lines on the Wall layer turn red and continuous after theyre inserted. The same rules apply to linetypes, text styles, dimension styles, tabl e styles, multileader styles, and block definitions that are nested inside the drawing youre inserting. To modify a block definition after youve inserted at least one instance of it, use the BEdit (Block Editor) command; choose Block Editor in the Block panel on the Home tab, or simply double-click a block insertion.
You might also like
- Pickachu PatternDocument1 pagePickachu PatternNurul Amirah PrinceszaNo ratings yet
- Si But RamineDocument2 pagesSi But RamineNurul Amirah PrinceszaNo ratings yet
- API 510 Pressure Vessel InspectorDocument1 pageAPI 510 Pressure Vessel InspectorNurul Amirah PrinceszaNo ratings yet
- XXX RadiographsDocument48 pagesXXX RadiographsJoseph MidouNo ratings yet
- The Seven Major ChakrasDocument11 pagesThe Seven Major ChakrasNurul Amirah PrinceszaNo ratings yet
- Project 1 Quality Control ChecklistDocument1 pageProject 1 Quality Control ChecklistAmr HalabyNo ratings yet
- The Seven Major ChakrasDocument11 pagesThe Seven Major ChakrasNurul Amirah PrinceszaNo ratings yet
- ROSEN Group Inspection of Corrosion Under Pipe SupportsDocument8 pagesROSEN Group Inspection of Corrosion Under Pipe SupportsNurul Amirah PrinceszaNo ratings yet
- All Chocolate BiscuitDocument3 pagesAll Chocolate BiscuitNurul Amirah PrinceszaNo ratings yet
- Dress141 ProcessingDocument1 pageDress141 ProcessingNurul Amirah PrinceszaNo ratings yet
- NDT Monitoring Thermal Power StationDocument11 pagesNDT Monitoring Thermal Power StationNurul Amirah PrinceszaNo ratings yet
- Cast Blouse - 66 Easy: BLOUSE TEMPLATE The Blouse Mold Is in Size 38. Note: The Illustration Blouse Mold IsDocument2 pagesCast Blouse - 66 Easy: BLOUSE TEMPLATE The Blouse Mold Is in Size 38. Note: The Illustration Blouse Mold IsNurul Amirah PrinceszaNo ratings yet
- LB-52 Low Hydrogen ElectrodeDocument1 pageLB-52 Low Hydrogen ElectrodeNurul Amirah PrinceszaNo ratings yet
- StfaqDocument4 pagesStfaqiksajidscribdNo ratings yet
- DRESS-155 PROCESSING TRANSFORMATIONDocument1 pageDRESS-155 PROCESSING TRANSFORMATIONNurul Amirah PrinceszaNo ratings yet
- Ultrasonic TestingDocument36 pagesUltrasonic TestingRaj Kumar100% (4)
- Cream Puff Cake RecipeDocument1 pageCream Puff Cake RecipeNurul Amirah PrinceszaNo ratings yet
- General Corrosion and Corrosion Under Deposits On A TubeDocument9 pagesGeneral Corrosion and Corrosion Under Deposits On A TubeNurul Amirah PrinceszaNo ratings yet
- Cream Puff Cake RecipeDocument1 pageCream Puff Cake RecipeNurul Amirah PrinceszaNo ratings yet
- What Every Engineer Should Know About WeldingDocument10 pagesWhat Every Engineer Should Know About WeldingYetkin ErdoğanNo ratings yet
- Welding Table WPS & PQR Check List (Sheet, 2 Pages)Document2 pagesWelding Table WPS & PQR Check List (Sheet, 2 Pages)abomanar100486375% (4)
- Inspection and Test Plan For Pressure VesselDocument4 pagesInspection and Test Plan For Pressure VesselNurul Amirah Princesza100% (3)
- Keeping Stainless Steels Stainless PDFDocument3 pagesKeeping Stainless Steels Stainless PDFNurul Amirah PrinceszaNo ratings yet
- External Floating RoofDocument6 pagesExternal Floating RoofNurul Amirah Princesza100% (1)
- 580 InfoDocument2 pages580 InfoNurul Amirah PrinceszaNo ratings yet
- Clock Spring InstallationDocument8 pagesClock Spring InstallationSham HasanNo ratings yet
- State-Of-The-Art Natural Gas Pipe InspectionDocument5 pagesState-Of-The-Art Natural Gas Pipe InspectionNurul Amirah PrinceszaNo ratings yet
- Chocolate Cake RecipieDocument1 pageChocolate Cake RecipieDavedfenton678349No ratings yet
- The Subtle Art of Not Giving a F*ck: A Counterintuitive Approach to Living a Good LifeFrom EverandThe Subtle Art of Not Giving a F*ck: A Counterintuitive Approach to Living a Good LifeRating: 4 out of 5 stars4/5 (5784)
- The Little Book of Hygge: Danish Secrets to Happy LivingFrom EverandThe Little Book of Hygge: Danish Secrets to Happy LivingRating: 3.5 out of 5 stars3.5/5 (399)
- Hidden Figures: The American Dream and the Untold Story of the Black Women Mathematicians Who Helped Win the Space RaceFrom EverandHidden Figures: The American Dream and the Untold Story of the Black Women Mathematicians Who Helped Win the Space RaceRating: 4 out of 5 stars4/5 (890)
- Shoe Dog: A Memoir by the Creator of NikeFrom EverandShoe Dog: A Memoir by the Creator of NikeRating: 4.5 out of 5 stars4.5/5 (537)
- Grit: The Power of Passion and PerseveranceFrom EverandGrit: The Power of Passion and PerseveranceRating: 4 out of 5 stars4/5 (587)
- Elon Musk: Tesla, SpaceX, and the Quest for a Fantastic FutureFrom EverandElon Musk: Tesla, SpaceX, and the Quest for a Fantastic FutureRating: 4.5 out of 5 stars4.5/5 (474)
- The Yellow House: A Memoir (2019 National Book Award Winner)From EverandThe Yellow House: A Memoir (2019 National Book Award Winner)Rating: 4 out of 5 stars4/5 (98)
- Team of Rivals: The Political Genius of Abraham LincolnFrom EverandTeam of Rivals: The Political Genius of Abraham LincolnRating: 4.5 out of 5 stars4.5/5 (234)
- Never Split the Difference: Negotiating As If Your Life Depended On ItFrom EverandNever Split the Difference: Negotiating As If Your Life Depended On ItRating: 4.5 out of 5 stars4.5/5 (838)
- The Emperor of All Maladies: A Biography of CancerFrom EverandThe Emperor of All Maladies: A Biography of CancerRating: 4.5 out of 5 stars4.5/5 (271)
- A Heartbreaking Work Of Staggering Genius: A Memoir Based on a True StoryFrom EverandA Heartbreaking Work Of Staggering Genius: A Memoir Based on a True StoryRating: 3.5 out of 5 stars3.5/5 (231)
- Devil in the Grove: Thurgood Marshall, the Groveland Boys, and the Dawn of a New AmericaFrom EverandDevil in the Grove: Thurgood Marshall, the Groveland Boys, and the Dawn of a New AmericaRating: 4.5 out of 5 stars4.5/5 (265)
- The Hard Thing About Hard Things: Building a Business When There Are No Easy AnswersFrom EverandThe Hard Thing About Hard Things: Building a Business When There Are No Easy AnswersRating: 4.5 out of 5 stars4.5/5 (344)
- On Fire: The (Burning) Case for a Green New DealFrom EverandOn Fire: The (Burning) Case for a Green New DealRating: 4 out of 5 stars4/5 (72)
- The World Is Flat 3.0: A Brief History of the Twenty-first CenturyFrom EverandThe World Is Flat 3.0: A Brief History of the Twenty-first CenturyRating: 3.5 out of 5 stars3.5/5 (2219)
- The Unwinding: An Inner History of the New AmericaFrom EverandThe Unwinding: An Inner History of the New AmericaRating: 4 out of 5 stars4/5 (45)
- The Gifts of Imperfection: Let Go of Who You Think You're Supposed to Be and Embrace Who You AreFrom EverandThe Gifts of Imperfection: Let Go of Who You Think You're Supposed to Be and Embrace Who You AreRating: 4 out of 5 stars4/5 (1090)
- The Sympathizer: A Novel (Pulitzer Prize for Fiction)From EverandThe Sympathizer: A Novel (Pulitzer Prize for Fiction)Rating: 4.5 out of 5 stars4.5/5 (119)
- Her Body and Other Parties: StoriesFrom EverandHer Body and Other Parties: StoriesRating: 4 out of 5 stars4/5 (821)
- Inf1520 Tut102 2022Document107 pagesInf1520 Tut102 2022Melashini PothrajuNo ratings yet
- English 9: First Quarter: Week 2 ConditionalsDocument7 pagesEnglish 9: First Quarter: Week 2 ConditionalsDaniel Robert BuccatNo ratings yet
- From Freestyle Jobs to Pipeline with JobDSLDocument52 pagesFrom Freestyle Jobs to Pipeline with JobDSLEnriqueNo ratings yet
- Why Is Lesson Planning Important in Teaching EPP? (20 Points)Document2 pagesWhy Is Lesson Planning Important in Teaching EPP? (20 Points)AbegailNo ratings yet
- Lesson 4 RS1 Events in Salvation HistoryDocument9 pagesLesson 4 RS1 Events in Salvation HistoryAker jeri RadiNo ratings yet
- Dicky Surachman CVDocument6 pagesDicky Surachman CVRachman Al GhozaliNo ratings yet
- Honour AI QBDocument6 pagesHonour AI QBRuturaj JadhavNo ratings yet
- Fundamentals of FaithDocument16 pagesFundamentals of FaithAlessandraNo ratings yet
- Mustaphajellfeb 2015Document10 pagesMustaphajellfeb 2015Abdi ShukuruNo ratings yet
- Room Client JavaDocument13 pagesRoom Client JavaCik UnguNo ratings yet
- MTB 3 Pointers 1st Final ExamDocument6 pagesMTB 3 Pointers 1st Final ExamAlessandra NuñezNo ratings yet
- Visio-1 AVR UC History and FeaturesDocument2 pagesVisio-1 AVR UC History and FeaturesAndrs AlvearNo ratings yet
- Verdi-Gossett Becoming A Citizen The Chorus in Risorgimento OperaDocument25 pagesVerdi-Gossett Becoming A Citizen The Chorus in Risorgimento OperaBrenda IglesiasNo ratings yet
- New Equivalence Board of Bse Odisha List 11.06.2019Document4 pagesNew Equivalence Board of Bse Odisha List 11.06.2019Dharmen NialNo ratings yet
- COT 4 RPMS Inter Observer Agreement Form For T I III For SY 2022 2023Document1 pageCOT 4 RPMS Inter Observer Agreement Form For T I III For SY 2022 2023Lyra Maloloy-on100% (3)
- Bolor ShichidaDocument2 pagesBolor ShichidaЖ.Ж. БолорNo ratings yet
- 14th ROMAN 4.2Document7 pages14th ROMAN 4.2Dhruv BajajNo ratings yet
- How To Install Windows Server 2003 Enterprise Edition As Vmware Virtual Machine For Installing Sap ECC 6.0Document11 pagesHow To Install Windows Server 2003 Enterprise Edition As Vmware Virtual Machine For Installing Sap ECC 6.0Joseph DeckerNo ratings yet
- Kitabog Elementary School Inventory of School LibrariesDocument8 pagesKitabog Elementary School Inventory of School LibrariesEmily D. monteciNo ratings yet
- UTFT Image Converters PDFDocument3 pagesUTFT Image Converters PDFErick Alex CachiNo ratings yet
- A Comparative Study Between Full-Parameter and LoRA-basedDocument8 pagesA Comparative Study Between Full-Parameter and LoRA-basedLi DingNo ratings yet
- Oracle Web Logic Lab Guide V1 0Document74 pagesOracle Web Logic Lab Guide V1 0durier100% (6)
- Because I Could Not Stop For DeathDocument13 pagesBecause I Could Not Stop For DeathElfren BulongNo ratings yet
- Lecture ResearchDocument6 pagesLecture ResearchJerico NazarenoNo ratings yet
- Dax Aggregation FunctionsDocument14 pagesDax Aggregation FunctionsSenthil KumarNo ratings yet
- Upgrade JAVA Support Stack With JSPMDocument9 pagesUpgrade JAVA Support Stack With JSPMOcean LeeNo ratings yet
- Computer Science ProjectDocument10 pagesComputer Science Projectsharon monishaNo ratings yet
- Antagonyms LISTDocument10 pagesAntagonyms LISTsdjaf afhskjNo ratings yet
- 1 SetsDocument18 pages1 SetsMyra Shimeath D. LagartoNo ratings yet