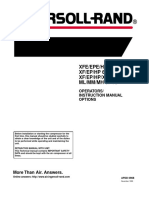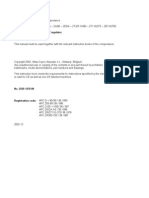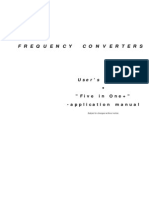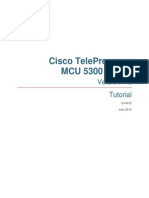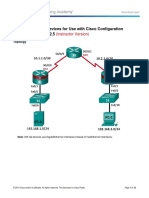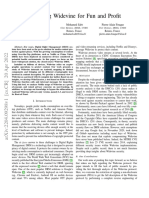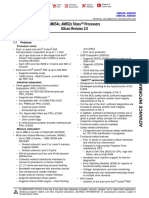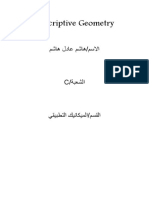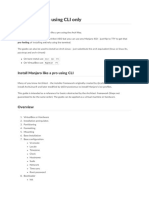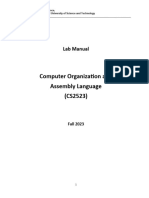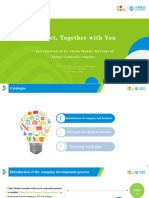Professional Documents
Culture Documents
Excel Basics Manual
Uploaded by
Kashif NadeemCopyright
Available Formats
Share this document
Did you find this document useful?
Is this content inappropriate?
Report this DocumentCopyright:
Available Formats
Excel Basics Manual
Uploaded by
Kashif NadeemCopyright:
Available Formats
1
Excel Basics
Tips & Techniques
Excel Terminology
Whats a spreadsheet? Whats a workbook?
Each Excel spreadsheet is a grid of data divided into rows and
columns. Each block in this grid is called a cell, and it can hold an
individual piece of text or data. Each Excel file/document is
considered a spreadsheet, although Excel also uses the term
workbook to refer to a spreadsheet document.
Whats a worksheet?
Excel permits data to be organized over a number of pages
within each spreadsheet. Each of these pages is a worksheet, and
each one has a labeled tab that displays at the bottom of the Excel
window. Spreadsheets can contain one or more worksheets, and
you can click on a worksheets tab to view its contents.
2
Navigating around your spreadsheet
Finding the active cell
Excel will place any new data in your spreadsheets active cell.
This cell is marked with a thick, dark border.
Changing the active cell
There are several ways to make a new cell active so that you can
insert text or data into it.
Click on a cell to make it active.
Use the tab key. Each time you type the tab key, the active
cell moves one cell to the right in the current row.
Use the shift key-tab key combination. Each time you hold
down the shift key and type the tab key, the active cell
moves one cell to the left in the current row.
Referring to a cell
Every cell is designated with a combination of a letter (drawn
from the cells column) and a number (drawn from the cells
row). This cell reference is useful in identifying a cell for your
own information as well as in formulas and functions.
For example, in the image on this page, the active cells
reference is B2, since the cell is in column B and row 2.
Selecting multiple cells
To select multiple cells for use in a calculation, or to move the data
in those cells to a new location, drag your mouse across those cells.
Youll probably have the most success if you drag your mouse
from the top corner to the bottom corner of your block of cells.
3
Creating a basic spreadsheet
Entering data
Click in the cell that will contain your new data.
Once this cell is active, type your new data into the cell.
After you have finished entering your data, use the tab key
(or another method) to move the active cell to another part
of your spreadsheet.
Editing existing data
Click on the cell that contains the data that you want to
edit.
To replace the existing data, type your new data into the
cell.
To change the data in the cell, doubleclick on the cell.
Excel will then allow you to make changes to the contents
of that cell as if it were a Word document.
o To replace part of the data in that cell, drag the
mouse to select the data to replace. Then, type the
new data.
o To delete part of the data in the cell, select the
data and then type the backspace or the delete key
on your keyboard.
4
Cutting, copying, and pasting data
Select the cell or range of cells containing the data to be
cut or copied. The selected range will have a black border
around it.
o Cutting your data will move it from its current cell
to its new cell.
o Copying the data will keep one copy in its current
cell and another in its new cell.
To cut the data, click on Cut on the standard toolbar at the
top of the Excel window.
To copy the data, click on Copy.
Click in the destination cell for your data.
Click on Paste.
Tip: Cut, copy, and paste shortcuts
To simplify this process, use the following keyboard shortcuts.
Control-X: Cut
Control-C: Copy
Control-V: Paste
The cut, copy, and paste commands are also available from the
Edit menu.
5
Using formulas & functions
Excel makes use of formulas (mathematical expressions that you
create) and functions (mathematical expressions already available
in Excel) to dynamically calculate results from data in your
worksheets.
Creating a simple formula
To start entering a formula in a cell, click in that cell and
then type the formula. Type return or tab to move to the
next cell when you have finished entering the formula.
All formulas begin with the = symbol.
All formulas use the following mathematical operators:
o * multiplication
o / division
o + addition
o - subtraction
Formulas containing numbers will produce a result that
will not ever change.
o The formula =3*8 produces the result 24.
However, a formula containing cell references produces a
result that may change if the data in those cells changes.
o The formula =C3+D3 will produce a result based
upon the data in cells C3 and D3.
If a part of a formula is in parentheses, that part will
always be calculated before the rest of the formula.
o The formula =(B2*C2)-A3 will subtract data in cell
A3 from the multiplied product of cells B2 and C2.
6
Using the Sum function
Sum, one of the most commonly used functions, will produce a
sum of the values in a range of cells.
To start entering a function in a cell, click in that cell and
then type the function. Type return or tab to move to the
next cell when you have finished entering the function.
All functions begin with the = symbol.
The sum function should look as follows:
o =sum(A1:A4)
o A1:A4 refers to the range of cells beginning with
cell A1 and finishing with cell A4.
Tip: Function shortcut
Instead of typing the entire function:
o =Type =sum(
o Drag to select the range of cells to include in your
function. After you select this range, there will be a
blinking dashed border around it.
o Type ) to complete the function. Type tab or return
to move to the next cell.
Using AutoSum
The AutoSum feature allows you to quickly create sums without
typing any function syntax at all.
Click in the cell that will contain your AutoSum.
Click on the AutoSum button on the standard toolbar.
Drag to select the range of cells to be summed.
Type return to complete the AutoSum.
7
Formatting columns & rows
Often, an Excel spreadsheet may not be configured to cleanly
display your data. In addition, it may look downright boring.
Excel provides several tools to make your worksheets more
presentable.
Inserting columns
Excel always inserts columns to the left of the active cell.
To insert a new column, click to select an active cell in the
correct position in your worksheet.
From the Insert menu, select Columns.
Excel will insert your new column.
Inserting rows
Excel always inserts rows above the active cell.
To insert a new column, click to select an active cell in the
correct position in your worksheet.
From the Insert menu, select Rows.
Excel will insert your new row.
8
Deleting columns & rows
Right-click on the letter at the top of the column that you
want to delete or the number at the left of the row that
you want to delete.
From the pop-up contextual menu, choose Delete.
Excel will delete the column or row you selected and shift
the rest of your data to fill the space formerly occupied by
that column.
Resizing columns
In many situations, a cell will be too wide or too narrow to
properly display the data it contains. In these situations, you can
resize the cells column so that the data will display correctly.
To resize a column to a new width, place your cursor on
the gridline between the column to be resized and the next
column to the right.
o When the cursor is in position on the gridline, youll
see a special double-arrow cursor indicating that
Excel is ready to resize the column.
Drag the column gridline left or right to resize the
column. Release the mouse button when the column is at
the width you want.
Tip: Doubleclick on the gridline between two columns to force
Excel to optimally resize the column to the left of your cursor.
9
Resizing rows
To resize a column to a new height, place your cursor on
the gridline between the row to be resized and the row
below it.
o When the cursor is in position on the gridline, youll
see a special double-arrow cursor indicating that
Excel is ready to resize the row.
Drag the column gridline up or down to resize the row.
Tip: Doubleclick on the gridline between two rows to force Excel
to optimally resize the row above your cursor.
Formatting text inside cells
Excel provides many capabilities for formatting text and data
within cells. These text formats allow you to transform a
spreadsheet that is nearly unreadable to one that is attractive and
persuasive.
Changing the font and size of your text
Select the cell or range of cells to receive the new text
formatting.
To change the font, click on the down-facing arrow next
to the font menu on the formatting toolbar.
Click on the name of the font that you want to use for
your text.
To change the size of your text, click on the down-facing
arrow next to the font size menu on the formatting toolbar.
Click on the text size you want.
10
Adding bold, italic, and underline formatting
Select the cell or range of cells to receive the new text
formatting.
To apply bold, italic, or underline formatting, click on the
appropriate button (shown below) on the formatting
toolbar.
Aligning text within a cell
Select the cell or range of cells to receive the new text
formatting.
To apply left, right, or center alignment to your text , click
on the appropriate button (shown below) on the
formatting toolbar.
Formatting borders and colors
Applying borders
Select the cell or range of cells to receive the new text
formatting.
Click on the down-facing arrow next to the border
button on the formatting toolbar.
Select the border to surround the selected cell or cell
range.
bold italic underline
right alignment center alignment left alignment
11
Applying a background color
Select the cell or range of cells to receive the new text
formatting.
Click on the down-facing arrow next to the background
color button on the formatting toolbar.
Select the color that you want.
Changing the color of your text
Select the cell or range of cells to receive the new text
color.
Click on the down-facing arrow next to the text color
button on the formatting toolbar.
Select the color that you want.
Tip: Applying an already selected border or color
On the border button, the border you selected last will be
displayed next to the down-facing arrow.
On the text and background color buttons, a colored bar at the
bottom of the button will display the last color you selected.
To apply an already-selected color or border, select the cells to
receive the formatting, and click on the toolbar button you want.
You might also like
- Price List NoitechDocument32 pagesPrice List NoitechKashif NadeemNo ratings yet
- Vacon CX and Etc PDFDocument317 pagesVacon CX and Etc PDFKashif NadeemNo ratings yet
- SD SM SDB SDE Brochure Dessicant DryersDocument12 pagesSD SM SDB SDE Brochure Dessicant DryersKashif Nadeem0% (1)
- MHM M Ir Book PDFDocument62 pagesMHM M Ir Book PDFKashif NadeemNo ratings yet
- Filters & Products For Compressors, Vacuum Pumps and Compressed AirDocument50 pagesFilters & Products For Compressors, Vacuum Pumps and Compressed AirKashif NadeemNo ratings yet
- At ThermostarDocument8 pagesAt ThermostarLam Ch100% (1)
- Filters & Products For Compressors, Vacuum Pumps and Compressed AirDocument50 pagesFilters & Products For Compressors, Vacuum Pumps and Compressed AirKashif NadeemNo ratings yet
- GA30-90 Antwerp Leaflet EN 2935089249Document16 pagesGA30-90 Antwerp Leaflet EN 2935089249Cheng Mun ChunNo ratings yet
- Manual ItDocument42 pagesManual ItGhinea EugenNo ratings yet
- CAREL S90 TP electronic thermostat user manualDocument8 pagesCAREL S90 TP electronic thermostat user manualKashif NadeemNo ratings yet
- Air Filters Oil Filters - SeparatorsDocument31 pagesAir Filters Oil Filters - SeparatorsAmin Aboo Bilel100% (5)
- Air Filters Oil Filters - SeparatorsDocument31 pagesAir Filters Oil Filters - SeparatorsAmin Aboo Bilel100% (5)
- Filters & Products For Compressors, Vacuum Pumps and Compressed AirDocument50 pagesFilters & Products For Compressors, Vacuum Pumps and Compressed AirKashif NadeemNo ratings yet
- Cross reference chart for MAKRA separator replacement partsDocument29 pagesCross reference chart for MAKRA separator replacement partsabvgdzolicNo ratings yet
- Elektronikon AtlasDocument40 pagesElektronikon Atlasjjkassistec100% (1)
- Vacon CX and EtcDocument317 pagesVacon CX and EtcKashif Nadeem100% (1)
- Filters & Products For Compressors, Vacuum Pumps and Compressed AirDocument50 pagesFilters & Products For Compressors, Vacuum Pumps and Compressed AirKashif NadeemNo ratings yet
- Air Filters Oil Filters - SeparatorsDocument31 pagesAir Filters Oil Filters - SeparatorsAmin Aboo Bilel100% (5)
- Solution Skill Assessment Nise 6thDocument54 pagesSolution Skill Assessment Nise 6thNur Farah Diyana Sabarudin100% (9)
- The Subtle Art of Not Giving a F*ck: A Counterintuitive Approach to Living a Good LifeFrom EverandThe Subtle Art of Not Giving a F*ck: A Counterintuitive Approach to Living a Good LifeRating: 4 out of 5 stars4/5 (5794)
- The Little Book of Hygge: Danish Secrets to Happy LivingFrom EverandThe Little Book of Hygge: Danish Secrets to Happy LivingRating: 3.5 out of 5 stars3.5/5 (399)
- A Heartbreaking Work Of Staggering Genius: A Memoir Based on a True StoryFrom EverandA Heartbreaking Work Of Staggering Genius: A Memoir Based on a True StoryRating: 3.5 out of 5 stars3.5/5 (231)
- Hidden Figures: The American Dream and the Untold Story of the Black Women Mathematicians Who Helped Win the Space RaceFrom EverandHidden Figures: The American Dream and the Untold Story of the Black Women Mathematicians Who Helped Win the Space RaceRating: 4 out of 5 stars4/5 (894)
- The Yellow House: A Memoir (2019 National Book Award Winner)From EverandThe Yellow House: A Memoir (2019 National Book Award Winner)Rating: 4 out of 5 stars4/5 (98)
- Shoe Dog: A Memoir by the Creator of NikeFrom EverandShoe Dog: A Memoir by the Creator of NikeRating: 4.5 out of 5 stars4.5/5 (537)
- Elon Musk: Tesla, SpaceX, and the Quest for a Fantastic FutureFrom EverandElon Musk: Tesla, SpaceX, and the Quest for a Fantastic FutureRating: 4.5 out of 5 stars4.5/5 (474)
- Never Split the Difference: Negotiating As If Your Life Depended On ItFrom EverandNever Split the Difference: Negotiating As If Your Life Depended On ItRating: 4.5 out of 5 stars4.5/5 (838)
- Grit: The Power of Passion and PerseveranceFrom EverandGrit: The Power of Passion and PerseveranceRating: 4 out of 5 stars4/5 (587)
- Devil in the Grove: Thurgood Marshall, the Groveland Boys, and the Dawn of a New AmericaFrom EverandDevil in the Grove: Thurgood Marshall, the Groveland Boys, and the Dawn of a New AmericaRating: 4.5 out of 5 stars4.5/5 (265)
- The Emperor of All Maladies: A Biography of CancerFrom EverandThe Emperor of All Maladies: A Biography of CancerRating: 4.5 out of 5 stars4.5/5 (271)
- On Fire: The (Burning) Case for a Green New DealFrom EverandOn Fire: The (Burning) Case for a Green New DealRating: 4 out of 5 stars4/5 (73)
- The Hard Thing About Hard Things: Building a Business When There Are No Easy AnswersFrom EverandThe Hard Thing About Hard Things: Building a Business When There Are No Easy AnswersRating: 4.5 out of 5 stars4.5/5 (344)
- Team of Rivals: The Political Genius of Abraham LincolnFrom EverandTeam of Rivals: The Political Genius of Abraham LincolnRating: 4.5 out of 5 stars4.5/5 (234)
- The Unwinding: An Inner History of the New AmericaFrom EverandThe Unwinding: An Inner History of the New AmericaRating: 4 out of 5 stars4/5 (45)
- The World Is Flat 3.0: A Brief History of the Twenty-first CenturyFrom EverandThe World Is Flat 3.0: A Brief History of the Twenty-first CenturyRating: 3.5 out of 5 stars3.5/5 (2219)
- The Gifts of Imperfection: Let Go of Who You Think You're Supposed to Be and Embrace Who You AreFrom EverandThe Gifts of Imperfection: Let Go of Who You Think You're Supposed to Be and Embrace Who You AreRating: 4 out of 5 stars4/5 (1090)
- The Sympathizer: A Novel (Pulitzer Prize for Fiction)From EverandThe Sympathizer: A Novel (Pulitzer Prize for Fiction)Rating: 4.5 out of 5 stars4.5/5 (119)
- Her Body and Other Parties: StoriesFrom EverandHer Body and Other Parties: StoriesRating: 4 out of 5 stars4/5 (821)
- Dell Ultrasharp 24 Usbc Hub Monitor U2422he DatasheetDocument4 pagesDell Ultrasharp 24 Usbc Hub Monitor U2422he DatasheetsaidathummaNo ratings yet
- Cisco TelePresence MCU 5300 Series TutorialDocument47 pagesCisco TelePresence MCU 5300 Series TutorialRoger JeríNo ratings yet
- 0.0.0.0 Lab - Configuring Devices For Use With Cisco Configuration Professional (CCP) 2.5 - InstructorDocument12 pages0.0.0.0 Lab - Configuring Devices For Use With Cisco Configuration Professional (CCP) 2.5 - InstructorLupita VázquezNo ratings yet
- CSC236 Group Assignment 9Document6 pagesCSC236 Group Assignment 9Luna LevisteNo ratings yet
- Hangkártya 8738 6ch User Manual 20010115Document58 pagesHangkártya 8738 6ch User Manual 20010115Goldner IbolyaNo ratings yet
- Exploring Widevine For Fun and ProfitDocument12 pagesExploring Widevine For Fun and ProfitcacadevacaNo ratings yet
- New CurriculumDocument32 pagesNew CurriculumLucky SharmaNo ratings yet
- SS3 Data Processing Practical and Test of Practical Questions On Ms WordDocument5 pagesSS3 Data Processing Practical and Test of Practical Questions On Ms WordEjiro Ndifereke80% (5)
- Sensor Fusion and Tracking For Autonomous Systems White Paper PDFDocument15 pagesSensor Fusion and Tracking For Autonomous Systems White Paper PDFGuilherme HenriqueNo ratings yet
- Acceleration of Convolutional Neural Network Using FFT Based Split ConvolutionsDocument5 pagesAcceleration of Convolutional Neural Network Using FFT Based Split ConvolutionsMUPPALLA HEMA VARSHITANo ratings yet
- Am6548 DataSheetDocument279 pagesAm6548 DataSheetNovica JovanovicNo ratings yet
- تقرير مادة الرسم الهندسيDocument7 pagesتقرير مادة الرسم الهندسيHASHIM ADELNo ratings yet
- Napolan National High School S FINALDocument3 pagesNapolan National High School S FINALTabata Qbz TawinNo ratings yet
- Install Manjaro Like A Pro Using CLIDocument12 pagesInstall Manjaro Like A Pro Using CLIJuan Carlos Galue AraujoNo ratings yet
- CxSAST-InteliJ IDE Plugin Guide v8.4.2 To v8.9.0Document19 pagesCxSAST-InteliJ IDE Plugin Guide v8.4.2 To v8.9.0Jesus TarabiniNo ratings yet
- Lab Manual - Computer Organization and Assembly Language - Fall 23Document76 pagesLab Manual - Computer Organization and Assembly Language - Fall 23AnasNo ratings yet
- Connect, Together With You-Introduction of by China Mobile Internet of Things Limited CompanyDocument136 pagesConnect, Together With You-Introduction of by China Mobile Internet of Things Limited CompanyIsaias Alvarez SalasNo ratings yet
- 1.1 5 Storage Self CheckDocument2 pages1.1 5 Storage Self CheckNaj Whirly Jan CumlaNo ratings yet
- 0417 ICT Paper 3 Percent QPDocument9 pages0417 ICT Paper 3 Percent QPAarya KhatryNo ratings yet
- Appendix 3 CIC BIM User Guide For Preparation of Statutory Plan Submissions Revit Dec2020Document160 pagesAppendix 3 CIC BIM User Guide For Preparation of Statutory Plan Submissions Revit Dec2020Li ClaytonNo ratings yet
- 1 - Jananam Maranam RagasiyamDocument64 pages1 - Jananam Maranam Ragasiyamkarthikeyan PNo ratings yet
- Pumper 3 ManualDocument2 pagesPumper 3 ManualdubmastergNo ratings yet
- pt856 ServeradministrationDocument440 pagespt856 Serveradministrationprashant kumar RaiNo ratings yet
- Web Application DevelopmentDocument17 pagesWeb Application Development563 K. VaishnaviNo ratings yet
- Riso Se9380 Brochure - CompressedDocument2 pagesRiso Se9380 Brochure - Compressedanon_434111752No ratings yet
- Cracked - To: (Cracked) Phoenix Keylogger - +45features (Cracked) NCT Dicebot Luckygames V1.1.3Document5 pagesCracked - To: (Cracked) Phoenix Keylogger - +45features (Cracked) NCT Dicebot Luckygames V1.1.3Omar BenyackhlefNo ratings yet
- Autocad Tutorial - Part 1: Draw The Front View of The Mechanical Part From Tutorial 3Document10 pagesAutocad Tutorial - Part 1: Draw The Front View of The Mechanical Part From Tutorial 3Walid Mostapha ShbakloNo ratings yet
- Encore PCI TV Tuner ENLTV-FM3 / ENLTV-3Document32 pagesEncore PCI TV Tuner ENLTV-FM3 / ENLTV-3pablon77100% (3)
- HD6433522 Dsa0087746 PDFDocument455 pagesHD6433522 Dsa0087746 PDFCarlos ChiaraNo ratings yet
- Artisul-D16 - Windows Manual - v.1 - 2018Document28 pagesArtisul-D16 - Windows Manual - v.1 - 2018ateo tubeNo ratings yet