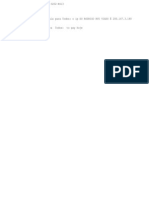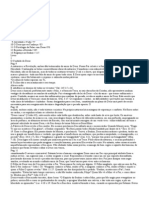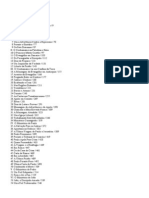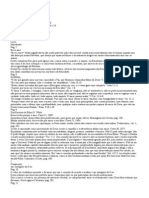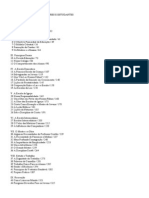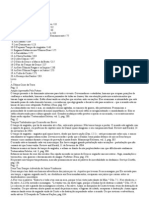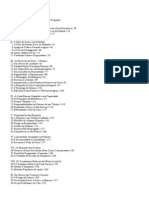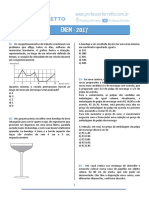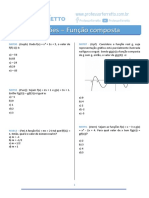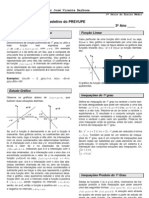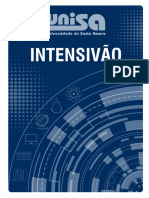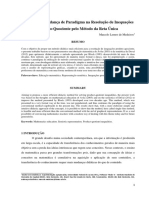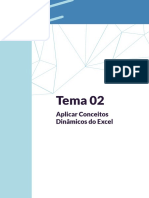Professional Documents
Culture Documents
Aula 12
Uploaded by
Márcio NobreCopyright
Available Formats
Share this document
Did you find this document useful?
Is this content inappropriate?
Report this DocumentCopyright:
Available Formats
Aula 12
Uploaded by
Márcio NobreCopyright:
Available Formats
Um passeio pelo Excel II
Paulo Roberto Rufino Pereira Frederico Tassi de Souza Silva
12
e-Tec Brasil Estatstica Aplicada
META
Apresentar os passos necessrios para a elaborao de grficos e tabelas utilizando o Excel. Aps o estudo desta aula, voc dever ser capaz de: 1. criar tabelas utilizando o Excel; 2. criar grficos utilizando o Excel.
OBJETIVOS
PR-REQUISITOS
Para esta aula importante que voc tenha em mente o que aprendeu nas Aulas 8, 9 e 10 sobre construo de tabelas e grficos e as funes bsicas do programa apresentadas na Aula 11. Tambm importante que voc tenha por perto um computador para que veja, na prtica, o que est sendo ensinado no decorrer da aula.
312
Aula 12 Um passeio pelo Excel II
E A VIAGEM CONTINUA...
Na aula anterior, voc aprendeu a entrar no Excel, conheceu os seus principais comandos e foi apresentado a recursos importantes para sua correta utilizao.
Agata Urbaniak
Fonte: www.sxc.hu
Figura 12.1: Aps todos os preparativos chegamos ao nosso destino. agora s aproveitar.
313
e-Tec Brasil Estatstica Aplicada
Todas essas informaes eram necessrias para que fosse possvel alcanar o objetivo final: construir tabelas e grficos por meio desse programa. Nesta aula, vamos terminar nossa viagem explorando nosso destino e aproveitando o que de bom ele tem a nos oferecer.
DESBRAVANDO O DESTINO: CRIANDO TABELAS NO EXCEL
Para continuarmos nossa viagem importante que voc tenha entendido os caminhos que percorremos at aqui. Utilizando as funes bsicas que foram apresentadas na aula anterior possvel montar uma tabela em uma planilha do Excel. Ento, mos obra! A seguir, voc vai encontrar uma tabela (Tabela 12.1) contendo as notas de quatro alunos de uma determinada escola. Durante o ano letivo, cada aluno passou por trs avaliaes, sendo a nota final a soma
Figura 12.2: O Excel facilita muito a nossa vida na hora em que precisamos construir tabelas e grficos.
das notas de todas as avaliaes.
Tabela 12.1: Notas dos alunos de uma escola. Cada um dos quatro alunos passou por trs avaliaes. Aluno 1 Aluno 2 Aluno 3 Aluno 4 1 avaliao 10 15 12 18 2 avaliao 14 13 18 15 3 avaliao 15 11 11 10,5 Nota final 39 39 41 43,5
Os valores da coluna NOTA FINAL podem ser calculados automaticamente pelo prprio Excel. Basta informarmos ao programa a frmula para que ele faa a conta. Aps a insero das notas na planilha, o resultado da soma aparecer, automaticamente, na ltima coluna.
314
Aula 12 Um passeio pelo Excel II
Primeiro, escreva na coluna A o nome de cada aluno, pulando a primeira clula (A1), porque ela tambm corresponde primeira linha, onde colocaremos outra informao (as avaliaes). Na primeira linha, escreva em ordem as avaliaes, tambm pulando a primeira clula. Lembre-se de que para escrever basta clicar sobre a clula. Veja como fica na Figura 12.3. Agora preencha as clulas com os valores das notas seguindo a ordem da Tabela 12.1 e deixe a coluna de NOTA FINAL em branco (como apresentado na Figura 12.3).
Figura 12.3: assim que fica a Tabela 12.1 escrita na planilha do Excel, ainda sem o clculo da nota final.
O prximo passo calcular a nota final dos alunos. Para que as notas finais dos alunos sejam preenchidas automaticamente pelo Excel, voc tem que escrever a frmula. Para isso, clique sobre a clula E2, que a clula correspondente nota final do primeiro aluno, e digite o caractere = (smbolo de igual) no seu teclado (veja a Figura 12.4). Todas as frmulas comeam com esse sinal.
315
e-Tec Brasil Estatstica Aplicada
Figura 12.4: Na clula E2, comeamos a escrever a frmula da nota final.
Clique agora sobre a clula B2. Ao fazer isso aparecer, escrito na clula E2, logo aps o sinal de igual, B2. Digite o sinal de mais (+). Clique sobre a clula C2 e novamente aparecer, automaticamente, na clula E2, o nome da clula que voc clicou (C2). Digite novamente o sinal de mais (+). Por fim, clique sobre a clula D2. Olhe para a frmula e perceba que ela est dizendo para o programa que a nota final a soma de todas as notas daquele aluno. A nota final = B2 + C2 + D2. Veja a Figura 12.5.
316
Figura 12.5: Frmula da nota final escrita na clula E2. Esta a soma de todas as notas do aluno 1.
Aula 12 Um passeio pelo Excel II
Com a clula selecionada (basta clicar sobre ela), aperte a tecla Enter no seu teclado e aparecer, na clula E2, o resultado da soma: 39, que igual nota final do aluno 1. Caso queira conferir, faa as contas mo ou com o auxlio de uma calculadora. Voc no precisa montar a frmula para todos os alunos do exemplo. Basta fazer o seguinte: aps montar a primeira frmula (no caso do nosso exemplo, o aluno 1), selecione a clula E2. Para isso, s clicar na clula que ela ficar com um retngulo preto em volta (como na Figura 12.5). Coloque a ponta do cursor do mouse sobre o vrtice inferior direita do retngulo (veja o local exato na Figura 12.6). Ao marcar esse vrtice, mantenha o boto do mouse pressionado e arraste-o em direo s clulas E3, E4 e E5. As clulas marcadas ficaro azuis. Solte, ento, o boto do mouse. Os resultados das somas das notas dos quatro alunos aparecero. Veja e confira na Figura 12.7.
Fonte: www.sxc.hu
Figura 12.6: no local indicado pela seta (vrtice inferior direito da clula) que voc deve colocar a ponta do cursor do mouse para arrast-lo at a ltima clula desejada. Com esse procedimento, voc consegue repetir a frmula da primeira clula em todas as outras marcadas.
Sophie
317
e-Tec Brasil Estatstica Aplicada
Figura 12.7: Veja como fica a Tabela 12.1 no Excel. As notas finais foram calculadas pelo prprio programa a partir da frmula fornecida.
Alm de somar, podemos subtrair, multiplicar, dividir e calcular potncias usando o Excel. Para isso s informar o sinal correto para realizar a operao. Na Tabela 12.2, voc encontra os sinais que devemos utilizar para fazer contas no Excel.
Tabela 12.2: Os sinais e suas respectivas operaes que podemos realizar utilizando o Excel. Sinais + * / a^b adio subtrao multiplicao diviso A elevado a B (ab) Operao
318
Aula 12 Um passeio pelo Excel II
MULTIMDIA
informao. se voc quiser saber mais sobre o excel, ir encontrar diversos manuais de instrues espalhados pela rede. Veja, a seguir, dicas de sites interessantes: http://www.fundacaobradesco.org.br/vvapostilas/ex_suma.htm http://www.rtell.com.br/pcp/paginas/excel/ dexcel.htm http://www.virtual.epm.br/material/tis/mat_ apoio/excel97/excel97.htm http://www.tudosobrexcel.com
Fonte: www.sxc.hu
Alex Fiore
A internet uma fonte riqussima de
Agora que voc aprendeu a montar uma tabela no Excel, est apto a passar para a prxima fase da nossa viagem: construir grficos. Voc vai ver como a tarefa fica fcil utilizando esse programa.
ATIVIDADE 1
Atende ao Objetivo 1 Agora que voc viu como se monta uma tabela no excel, hora de tentar fazer sozinho. Leia atentamente as seguintes informaes: O sindicato dos operadores de cilindro de massas (mquina bastante utilizada na indstria de panificao e confeitarias) do estado do Mato Grosso encomendou uma pesquisa sobre o nmero de acidentes de trabalho ocorridos no ano de 2007 em cinco municpios da regio do Mdio Araguaia. O levantamento feito chegou aos seguintes nmeros (dados fictcios): Araguaiana (78), Barra do Garas (46), Cocalinho (57), Novo Santo Antnio (41) e Pontal do Araguaia (62).
319
e-Tec Brasil Estatstica Aplicada
a. A partir dos dados, monte uma tabela aproveitando o modelo a seguir.
b. Agora tente montar a mesma tabela usando o Excel.
ATIVIDADE 2
Atende ao Objetivo 1 Para realizar esta atividade voc precisar de um computador. Abra o Excel e crie uma planilha com os dados da tabela a seguir. Calcule a nota final dos alunos utilizando o recurso de frmulas:
1 avaliao Aluno 1 Aluno 2 Aluno 3 Aluno 4 10 15 12 18
2 avaliao 14 13 18 15
3 avaliao 15 11 11 10,5
Voc aprendeu que o Excel capaz de fazer clculos, desde que voc lhe informe a frmula. Monte, ento, a frmula para que o programa seja capaz de calcular a nota final dos alunos. Mas leve em considerao os seguintes detalhes:
320
Aula 12 Um passeio pelo Excel II
o peso da 1 avaliao 2; o peso da 2 avaliao 3; e o peso da 3 avaliao 5. Uma dica importante: a frmula para calcular a nota final de um aluno : Nota da 1 avaliao 2 + nota da 2 avaliao 3 + nota da 3 avaliao 5 Escreva, na linha a seguir, a frmula que voc montou, mas no deixe de realizar a atividade no computador.
DESCOBRINDO OS MELHORES LUGARES: COMO CONSTRUIR GRFICOS
Voc j sabe que o Excel permite que voc construa grficos, mas ainda no sabe como fazer um desses. sobre a construo de grficos que voc vai aprender agora. Para isso, voc precisa abrir uma planilha e escrever nela uma tabela contendo os dados que devero estar no grfico.
Steve Woods
Fonte: ww.sxc.hu
Figura 12.8: Planilhas eletrnicas, como o Excel, tornam muito mais fcil a vida de quem precisa construir grficos.
321
e-Tec Brasil Estatstica Aplicada
Os dados da tabela sero colocados nas clulas da matriz como voc aprendeu na seo anterior. Depois de montada a tabela, v at o menu e clique no comando INSERIR. Ao fazer isso, uma janela se abrir. Clique, ento, sobre a palavra grfico e uma nova janela vai aparecer, como a que pode ser vista na Figura 12.9. Dentro dessa janela, voc encontrar uma janela com o ttulo tipo de grfico. Nela ver os tipos de grficos que estudamos nas Aulas 9 e 10 (linhas, colunas, barras, pizza) e alguns outros formatos.
Figura 12.9: Planilha do Excel com a janela de grficos aberta. Veja que esquerda da janela existe uma lista com os tipos de grficos que podem ser montados.
Uma forma mais fcil de acessar a janela com os tipos de grficos clicando sobre um cone existente no cabealho da pgina inicial do Excel. O cone o desenho de um grfico em colunas, como mostra a Figura 12.10.
Figura 12.10: A seta preta est indicando o cone que abre a janela com os tipos de grficos.
322
Aula 12 Um passeio pelo Excel II
Como voc j sabe, para montarmos um grfico temos que ter uma tabela em que os dados do grfico esto disponveis. Para nosso exemplo, vamos usar os dados da Tabela 12.3. Nela encontramos mais uma vez as notas de quatro alunos de uma escola.
Tabela 12.3: Notas de quatro alunos de determinada escola. Cada aluno passou por trs avaliaes durante o ano letivo, e a nota final a soma das notas de todas as avaliaes. 1 avaliao 2 avaliao Aluno 1 Aluno 2 Aluno 3 Aluno 4 24 21 18 20 29 19 20 21 3 avaliao 30 40 35 33 Nota final 24 + 29 + 30 = 83 21 + 19 + 40 = 80 18 + 20 + 35 = 73 20 + 21 + 33 = 74
O primeiro passo para a construo de um grfico escrever a tabela em uma planilha do Excel, como na Figura 12.11.
Figura 12.11: Reproduo da Tabela 12.3 em uma planilha do Excel.
323
e-Tec Brasil Estatstica Aplicada
O prximo passo selecionar a tabela. Para fazer isso, clique com o cursor do mouse sobre a clula A1 e arraste at a clula D5, a ltima clula da tabela. Voc ver que todo o espao referente tabela ficar azul, como na Figura 12.11. Em seguida, clique no cone do grfico (aquele apresentado na Figura 12.10). Isso abrir a janela Assistente de Grfico (Figura 12.12) com os tipos de grficos. No topo da janela, temos dois subttulos: Tipos Padro e Tipos Personalizados. Esses subttulos ficam escritos no que chamamos de abas. Na Figura 12.12, a aba Tipos Personalizados est indicada por uma seta cinza. Basta clicarmos sobre a aba para que seu contedo aparea na janela.
Figura 12.12: Assistente de Grfico. Essa a janela que abre ao clicarmos no cone de grficos; nela podemos escolher o tipo de grfico que queremos montar.
Vamos fazer um grfico em colunas. Para isso, clique na palavra Colunas (quando quiser um grfico de outro tipo, s clicar sobre o modelo desejado). Cada tipo de grfico pode ser apresentado em mais de um formato. Observe que esquerda da janela possvel escolher o subtipo do grfico. Vamos escolher o primeiro subtipo de grfico, clicando sobre ele.
324
Aula 12 Um passeio pelo Excel II
ATENO!
Se quiser visualizar como ficar seu grfico no formato que escolheu, clique sobre o boto Manter pressionado para exibir exemplo, indicado com a seta preta na Figura 12.12, e mantenha pressionado o boto do mouse.
Depois de selecionar o subtipo, clique no boto Avanar (fica no rodap da janela). Ao fazer isso, aparecer uma nova janela. Veja a Figura 12.13.
Figura 12.13: Aps escolher o tipo e o subtipo do grfico, o programa avana para uma pgina igual que voc est vendo nesta imagem.
325
e-Tec Brasil Estatstica Aplicada
Nessa nova janela voc tem uma visualizao do grfico. Com a opo Sries em (observe a Figura 12.13), possvel escolher qual a varivel que aparecer no eixo X (eixo horizontal) do grfico. Faa o teste e clique na bolinha em frente palavra Linhas. Observe que a varivel que aparece no eixo X so as avaliaes 1, 2 e 3, e para cada avaliao existem quatro colunas (Figura 12.13). Cada coluna referente a um aluno que fez aquela avaliao. Como saber qual o aluno? s ler no retngulo que aparece do lado direito do grfico, chamado de legenda. Nele est escrito o nmero do aluno e a cor da coluna que o identifica.
Agora clique na bolinha que precede a palavra Colunas e observe que o grfico se altera (Figura 12.14). A varivel que aparece no eixo X refere-se aos quatro alunos. Para cada aluno existem trs colunas que so referentes s trs avaliaes que cada um fez. Da mesma forma, para identificar qual avaliao est sendo representada em cada coluna necessrio ler a legenda do grfico. O que ir determinar qual das duas opes devemos escolher a nfase que queremos dar aos dados.
326
Aula 12 Um passeio pelo Excel II
Figura 12.14: Imagem do grfico quando se opta pelas sries em colunas.
Para o nosso exemplo escolha a opo Linhas e, para seguir em frente, clique novamente no boto Avanar. Uma nova janela ser aberta, igual da Figura 12.15. Na aba Ttulo, voc pode dar um nome ao seu grfico, escrevendo-o no espao Ttulo do Grfico. Pode tambm dar nome aos eixos coordenados: o nome do eixo das categorias (x) e o nome do eixo dos valores (y).
Figura 12.15: Terceira janela aberta na seqncia para a montagem do grfico. Observe que esta janela possui vrias abas que permitem a organizao de vrios itens referentes ao grfico.
327
e-Tec Brasil Estatstica Aplicada
Nas outras abas dessa terceira janela que foi aberta voc conta com muitas opes para deixar seu grfico mais atraente ou do jeito que voc preferir. Experimente clicar nas outras abas e alterar alguns dados, sempre observando como fica o grfico na prpria janela. Aps modificar as configuraes desejadas, clique em AVANAR. Voc estar na ltima etapa da construo de grficos. Nessa etapa aparece mais uma janela, e voc tem que escolher dentre duas opes. Veja a Figura 12.16.
Figura 12.16: Quarta e ltima janela na construo de um grfico. Ela possibilita que voc escolha onde vai colocar o seu grfico.
Nesta ltima etapa, voc ir escolher onde seu grfico ir ficar. Quando voc quiser que o grfico criado no fique na mesma planilha em que foi escrita a tabela (ou seja, uma nova planilha tiver de ser criada para receber apenas o grfico), selecione o item Como Nova Planilha. Se voc deseja que o grfico construdo fique na mesma planilha da tabela, clique em Como Objeto Em e selecione a planilha (Plan1, Plan2, Plan3). No caso do nosso exemplo, escolha esta opo. Finalmente, clique no boto Concluir, que fica no rodap direita desta ltima janela. Aps clicar nesse comando, dever aparecer na sua tela um grfico idntico ao da Figura 12.17.
328
Aula 12 Um passeio pelo Excel II
45 40 35 30 25 20 15 10 5 0 1o avaliao 2o avaliao 3o avaliao Aluno 1 Aluno 2 Aluno 3 Aluno 4
Figura 12.17: Grfico com as notas das trs avaliaes feitas pelos quatro alunos de uma escola.
SAIBA MAIS...
Ao gosto do fregus
O Excel oferece muitas opes para a apresentao final do grfico. Podemos mudar as cores utilizadas, a espessura das colunas e barras, o fundo e at o tipo de borda. Para aprender muitas das possibilidades que a ferramenta oferece, voc ter que brincar muito com ela. A seguir, veja algumas dicas para comear. Para alterar as cores das barras ou outras partes do grfico, clique sobre o local que deseja alterar e depois sobre o cone de cores, que representado por um balde de tinta inclinado. Uma janela se abre e voc pode escolher a cor desejada. Para inserir ou alterar o ttulo, bem como mudar o tipo de grfico e os dados de origem, clique com o
Thiago Miqueias Fonte: www.sxc.hu
Karl-Erik Bennion
boto direito do mouse sobre a rea branca do grfico. Uma janela se abrir e voc poder escolher a opo que deseja modificar. Voc pode, ainda, mudar o fundo e o tipo de borda do grfico. s colocar o cursor do
mouse sobre o fundo do grfico, clicar com o boto direito e, quando a janela se abrir,
escolher a opo Formatar rea de Plotagem.
329
e-Tec Brasil Estatstica Aplicada
Voc acompanhou a montagem de um grfico em colunas, mas pode optar por outros tipos de grficos. Para isso, basta seguir os mesmos passos utilizados na construo do exemplo, alterando apenas o modelo do grfico. Por isso, no deixe de fazer as atividades propostas a seguir. Boa sorte!
ATIVIDADE 3
Atende ao Objetivo 2 Joo Paulo quer montar um grfico utilizando o Excel. Ele se lembra de todos os passos, mas no consegue lembrar a ordem que deve seguir. Ajude-o enumerando os passos para a construo de grficos na ordem correta. Coloque os nmeros dentro dos parnteses. ( ( ( ( ( ( ( ( ) Dar nome ao grfico e aos eixos coordenados. ) Escolher o subtipo de grfico. ) Clicar no cone Grficos. ) Escrever a tabela na planilha. ) Escolher qual varivel ser analisada no eixo X. ) Determinar em que planilha o grfico dever ser apresentado. ) Selecionar a tabela. ) Escolher o tipo de grfico.
Rodrigo Valadares
Fonte: www.sxc.hu
330
Aula 12 Um passeio pelo Excel II
ATIVIDADE 4
Atende ao Objetivo 2 Agora uma atividade prtica. Na tabela a seguir voc encontra a quantidade de folhas de papel utilizadas por determinada escola durante trs meses.
Quantidade de folhas utilizadas pela escola Ms Agosto/2008 Setembro/2008 Outubro/2008
Fonte: Dados fictcios
Quantidade de folhas (por mil folhas) 6,0 7,5 8,0
Com base nos dados da tabela, construa os grficos pedidos (no se esquea de colocar o ttulo): a. Em colunas b. Em barras c. Em linha d. Pizza
RESUMINDO...
O primeiro passo para construir um grfico criar uma tabela com os dados na matriz do Excel. O Excel pode fazer clculos; para isso basta colocar a frmula, com os smbolos adequados, na clula em que o resultado dever aparecer. Utiliza-se + para adio, para subtrao, * para multiplicao, / para diviso e ^ separando-se base de expoente. Para montar o grfico a partir da tabela preciso selecion-la e depois clicar sobre o cone que um grfico (esse o caminho mais fcil). Voc pode escolher o tipo e o subtipo do grfico que desejar em uma janela chamada Assistente do Grfico. Na janela Assistente do Grfico possvel colocar o ttulo do grfico, o nome dos eixos coordenados e escolher em qual dos eixos as variveis devem aparecer.
331
e-Tec Brasil Estatstica Aplicada
INFORMAO SOBRE A PRXIMA AULA
Na prxima aula, voc aprender sobre o conceito de medidas de tendncia central. A primeira medida de tendncia central que voc estudar a mdia aritmtica. At l!
RESPOSTAS DAS ATIVIDADES
ATIVIDADE 1
a.
Acidentes incapacitantes com cilindro de massas regio do mdio Araguaia estado do Mato Grosso 2007 Nome da cidade Araguaiana Barra do Garas Cocalinho Novo Santo Antnio Pontal do Araguaia Nmero de acidentes 78 46 57 41 62
b.
ATIVIDADE 2
Ao escrever os dados da tabela na planilha do Excel, ela ficar da seguinte forma:
332
Aula 12 Um passeio pelo Excel II
Da forma como foi montada a tabela na planilha, as notas do Aluno 1 ficaram dispostas assim: A nota da primeira avaliao est na clula B2. A nota da segunda avaliao est na clula C2. A nota da terceira avaliao est na clula D2. preciso, ento, abrir uma quarta coluna para as notas finais. A frmula dever ser escrita na clula E2. Como foi dito no exerccio, a frmula que leva em considerao os pesos : Nota da 1 avaliao x 2 + nota da 2 avaliao x 3 + nota da 3 avaliao x 5 No lugar das notas, voc deve colocar as clulas em que elas esto, ou seja, a frmula :
=B2*2+C2*3+D2*5 Veja, a seguir, como fica a planilha com a frmula:
333
e-Tec Brasil Estatstica Aplicada
Para que a frmula faa o mesmo clculo para todos os outros alunos, basta selecionar a clula da frmula (clicando com o cursor do mouse sobre ela) e arrastar o mouse at a ltima clula da coluna de nota final (clula E5). Veja a seguir o resultado final.
ATIVIDADE 3
(7) Selecionar a tabela. (5) Escolher qual varivel ser analisada no eixo X. (3) Clicar no cone Grficos. (1) Dar nome ao grfico e aos eixos coordenados. (6) Determinar em que planilha o grfico dever ser apresentado. (8) Escolher o tipo de grfico. (2) Escolher o subtipo de grfico. (4) Escrever a tabela na planilha.
ATIVIDADE 4
a. Em colunas Para fazer esse grfico, basta criar a tabela no Excel, selecionar o grfico e ir em Criar Grfico. Para retirar a legenda, basta clicar sobre ela e teclar DELETE.
334
Aula 12 Um passeio pelo Excel II
Quantidade de folhas utilizadas pela escola A
9 8 7 6 5 4 3 2 1 0
ago/08
set/08
out/08
b. Em barras
Quantidade de folhas utilizadas pela escola A
out/08
set/08
ago/08 0 2 4 6 8 10
c. Em linha
Quantidade de folhas utilizadas pela escola A
9 8 7 6 5 4 3 2 1 0 ago/08 set/08 out/08
335
e-Tec Brasil Estatstica Aplicada
d. Pizza
Quantidade de folhas utilizadas pela escola A
ago/08 set/08 out/08
REFERNCIAS BIBLIOGRFICAS
BUSSAB, Wilton O.; MORETTIN, Pedro A. Estatstica bsica. 5. ed. So Paulo: Saraiva, 2003. MAGALHES, Marcos N.; LIMA, Antonio C. P. Noes de probabilidade e estatstica. 6. ed. So Paulo: EDUSP, 2005. MARTINS, Gilberto A. Estatstica geral e aplicada. 3. ed. So Paulo: Atlas, 2005. MILONE, Giuseppe. Estatstica geral e aplicada. So Paulo: Thomson Learning, 2003.
336
You might also like
- Guia Definitivo para Dashboards PerfeitosDocument33 pagesGuia Definitivo para Dashboards PerfeitosBrunoRibeiro100% (2)
- Conselhos Sobre Saúde, Ellen WhiteDocument173 pagesConselhos Sobre Saúde, Ellen WhiteJeferson WruckNo ratings yet
- (URBANO) Relatorio 1 - Momento de Uma Força Perpendicular Ao Vetor PosicaoDocument11 pages(URBANO) Relatorio 1 - Momento de Uma Força Perpendicular Ao Vetor PosicaoUrbanoNo ratings yet
- Placa Peggotty - Circuito radiónico multifuncionalDocument3 pagesPlaca Peggotty - Circuito radiónico multifuncionalManuel Sobral100% (6)
- Apostila Completa - Excel Avançado - TalentDocument80 pagesApostila Completa - Excel Avançado - TalentMilton MagnoNo ratings yet
- Matemática - Trabalho de Progressão ParcialDocument7 pagesMatemática - Trabalho de Progressão ParcialGiza Risadinha100% (1)
- Area Saude-Subarea CuramerthiolateBulaDocument6 pagesArea Saude-Subarea CuramerthiolateBulaMárcio NobreNo ratings yet
- Area-planejamento-Teoria Da Informação PDFDocument8 pagesArea-planejamento-Teoria Da Informação PDFMárcio NobreNo ratings yet
- AreaSaude Subarea Curamedicina Histamin Bula PDFDocument8 pagesAreaSaude Subarea Curamedicina Histamin Bula PDFMárcio NobreNo ratings yet
- AreaSaudeSubareaCura Medicina DraminBula PDFDocument18 pagesAreaSaudeSubareaCura Medicina DraminBula PDFMárcio NobreNo ratings yet
- Livro Joyce PT CodDocument104 pagesLivro Joyce PT CodMárcio NobreNo ratings yet
- Beneficência Social PDFDocument89 pagesBeneficência Social PDFJeferson WruckNo ratings yet
- Apresentação 1Document2 pagesApresentação 1Márcio NobreNo ratings yet
- NeroDocument1 pageNeroMárcio NobreNo ratings yet
- Caminho A CristoDocument28 pagesCaminho A CristoMárcio NobreNo ratings yet
- A Bíblia: Um guia para a vidaDocument64 pagesA Bíblia: Um guia para a vidaRocha Rogerio100% (1)
- Atos Dos ApóstolosDocument142 pagesAtos Dos ApóstolosShelomon Muquepe JehoiachimNo ratings yet
- Apresentação 1Document2 pagesApresentação 1Márcio NobreNo ratings yet
- Cartas A Jovens NamoradosDocument21 pagesCartas A Jovens NamoradosMárcio NobreNo ratings yet
- Conselhos Sobre A Escola SabatinaDocument40 pagesConselhos Sobre A Escola SabatinaElender Góis GallasNo ratings yet
- Colportor EvangelistaDocument42 pagesColportor EvangelistaMárcio NobreNo ratings yet
- Conselhos Aos Pais Professores e EstudantesDocument137 pagesConselhos Aos Pais Professores e EstudantesMárcio NobreNo ratings yet
- Eventos FinaisDocument73 pagesEventos Finaisaha2304No ratings yet
- Ciência Do Bom ViverDocument132 pagesCiência Do Bom ViverMárcio NobreNo ratings yet
- Cristo em Seu SantuárioDocument37 pagesCristo em Seu SantuárioMárcio NobreNo ratings yet
- Conselhos Sobre o Regime AlimentarDocument229 pagesConselhos Sobre o Regime AlimentarÀ Lei e ao TestemunhoNo ratings yet
- Conselhos Sobre MordomiaDocument81 pagesConselhos Sobre MordomiaMárcio NobreNo ratings yet
- Evangelism oDocument209 pagesEvangelism oMárcio NobreNo ratings yet
- Fé e ObrasDocument29 pagesFé e ObrasMárcio NobreNo ratings yet
- O Desejado de Todas As NaçõesDocument457 pagesO Desejado de Todas As NaçõesI Love Jesus100% (1)
- EDUCAÇÃODocument81 pagesEDUCAÇÃOMárcio NobreNo ratings yet
- Deserto Da TentaçãoDocument26 pagesDeserto Da TentaçãoMárcio NobreNo ratings yet
- Fundamentos Da Educação CristãDocument156 pagesFundamentos Da Educação CristãMárcio NobreNo ratings yet
- Lar AdventistaDocument139 pagesLar AdventistaMárcio NobreNo ratings yet
- Igreja RemanescenteDocument20 pagesIgreja RemanescenteMárcio NobreNo ratings yet
- Equacao 2 GrauDocument6 pagesEquacao 2 GrauFlavin_000% (1)
- Manual SevaDocument40 pagesManual SevaCIMOBRAS FATURAMENTO50% (2)
- ENEM - Congestionamento de trânsitoDocument17 pagesENEM - Congestionamento de trânsitoAniNo ratings yet
- Millenium Paper Grandes Mestres Fazem Grandes DiferencasDocument9 pagesMillenium Paper Grandes Mestres Fazem Grandes DiferencasWimerson GomesNo ratings yet
- Lista de CDI-1 de Engenharia EletrônicaDocument8 pagesLista de CDI-1 de Engenharia EletrônicaVinicius CesarNo ratings yet
- Progressão aritmética e geométrica em provas de matemáticaDocument9 pagesProgressão aritmética e geométrica em provas de matemáticaalunoleosampaNo ratings yet
- Funções-Função CompostaDocument4 pagesFunções-Função CompostaJhonson DouglasNo ratings yet
- Revisao PREVUPEDocument14 pagesRevisao PREVUPELuciano AlvesNo ratings yet
- AULA 10 - Curva - Concordancia VERTICAL SuperlarguraDocument41 pagesAULA 10 - Curva - Concordancia VERTICAL SuperlarguraVictor BelafonteNo ratings yet
- Equações e funções do 2o grau para lucro máximoDocument13 pagesEquações e funções do 2o grau para lucro máximoJoao pedro ManikaNo ratings yet
- Introdução à Matemática IntermediáriaDocument77 pagesIntrodução à Matemática IntermediáriaAssis CostaNo ratings yet
- Teste Recorrente 11 Mat Abril 2017docxDocument5 pagesTeste Recorrente 11 Mat Abril 2017docxDomingos PinhoNo ratings yet
- Livro VwapDocument27 pagesLivro VwapRogerio AraujoNo ratings yet
- ESTATISTICA - Graficos EstatisticosDocument31 pagesESTATISTICA - Graficos EstatisticosLuzimNo ratings yet
- Nova abordagem didática para resolução de inequações produto-quocienteDocument15 pagesNova abordagem didática para resolução de inequações produto-quocienteJuka Bossa'n RollNo ratings yet
- Relatório de estágio em escolaDocument22 pagesRelatório de estágio em escolaBruno VieiraNo ratings yet
- CHS e MAT: De olho na informaçãoDocument108 pagesCHS e MAT: De olho na informaçãoROSYANE FIGUEIREDO DA SILVANo ratings yet
- Iso 13528 Auxílio Ou ObstáculoDocument9 pagesIso 13528 Auxílio Ou ObstáculoRaphael SilvaNo ratings yet
- Criar gráficos dinâmicos no ExcelDocument23 pagesCriar gráficos dinâmicos no ExcelBRENNONo ratings yet
- Resolução de problemas com funções e gráficosDocument10 pagesResolução de problemas com funções e gráficosJoão Carlos CaladoNo ratings yet
- Material DashboardDocument8 pagesMaterial DashboardHariel ImportiNo ratings yet
- Funções Trigonometricas e Identidades Trigonometricas - 2º AnoDocument9 pagesFunções Trigonometricas e Identidades Trigonometricas - 2º AnoIgor MacielNo ratings yet
- Estudocom122552 PDFDocument32 pagesEstudocom122552 PDFnelson de oliveiraNo ratings yet
- Apresentação Turbina PeltonDocument47 pagesApresentação Turbina PeltonFrancisco AlexNo ratings yet
- MATEMÁTICA 1 - 3 Lista - Função Polinomial Do 2º Grau (Função Quadrática)Document6 pagesMATEMÁTICA 1 - 3 Lista - Função Polinomial Do 2º Grau (Função Quadrática)Cauê Duarte MachadoNo ratings yet