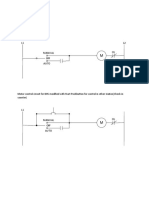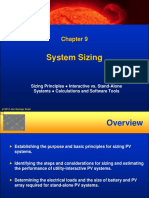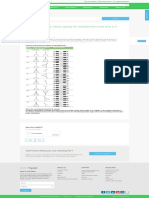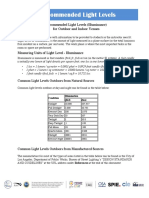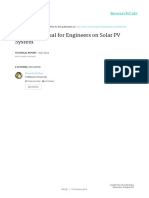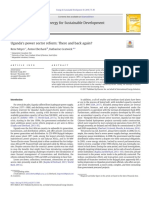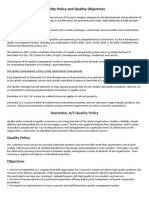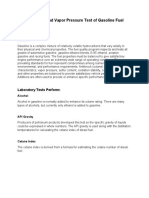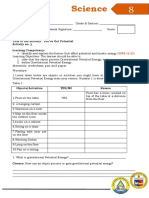Professional Documents
Culture Documents
EtapCh29 OCP
Uploaded by
Kamugasha KagonyeraOriginal Description:
Copyright
Available Formats
Share this document
Did you find this document useful?
Is this content inappropriate?
Report this DocumentCopyright:
Available Formats
EtapCh29 OCP
Uploaded by
Kamugasha KagonyeraCopyright:
Available Formats
Chapter 29
Optimal Capacitor Placement
Most power systems that operate at a lagging power factor due to loads and delivery apparatus
(lines and transformers) are inductive in nature. Therefore, power systems require additional var
flow. This results in reduced system capacity, increased losses and decreased voltage.
According to IEEE Standard 1036-1992 (IEEE Guide for Application of Shunt Power
Capacitors), the purposes of shunt capacitor applications are:
Purpose Benefits
Var support This yields a primary benefit for transmission systems and a
secondary benefit for distribution systems.
Voltage control This yields a primary benefit for both transmission and
distribution systems.
System capacity increase This yields a secondary benefit for transmission systems and
a primary benefit for distribution systems.
System power loss reduction This yields a secondary benefit for transmission systems and
a primary benefit for distribution systems.
Billing charge reduction This does not apply to transmission systems but yields a
primary benefit for distribution systems.
To place shunt capacitors in power systems, you must perform the following tasks:
Determine the bank size in kvar
Determine the connection location
Determine a control method
Determine a connection type (wye or delta)
You can determine the capacitor size and the proper location for voltage support and power factor
correction in different ways. One common method is based on applying rules of thumb
techniques, followed by running multiple load flow studies for fine-tuning the size and location.
Operation Technology, Inc. 29-1 ETAP 5.0 User Guide
Optimal Capacitor Placement Overview
This method may not yield the optimal solution. It can also be very time consuming and
impractical for large systems.
Minimizing the cost while determining the capacitor size and location mathematically is an
optimization problem. Therefore, you should employ an optimization approach. The ETAP
Optimal Capacitor Placement (OCP) module is an extremely powerful simulation tool that is
specifically designed for this application. The OCP module helps you place capacitors for voltage
support and power factor correction while minimizing total cost. The advanced graphical
interface gives you the flexibility to control the capacitor placement process and allows you to
view the results graphically. The precise calculation approach automatically determines the best
location and bank sizes. In addition, it reports the branch capacity release and the savings during
the planning period due to var loss reduction.
The capabilities of the OCP module are summarized below:
Key Features
Best location and bank size
Minimum total installation and operation cost
Voltage support and power factor correction
Capacitor control method
Review capacitor impact on the system
Flexible Operation
Available locations
Selectable capacitor types
Different load categories
Multiple cost functions
User selectable objectives
Flexible constraints
Capability
Advanced graphical user interface
User friendly input and output
Graphically view new capacitors
Radial or meshed networks
Speed and precision control
Integrated load flow results
Standard Crystal Reports
Plotting
Loss reduction savings during the planning period
Capacitor operation cost during the planning period
Profit during the planning period
Reporting
Capacitor properties
Capacitor locations and sizes
Load flow results for maximum, average and minimum loads
Branch capacity release
Cost summary
Operation Technology, Inc. 29-2 ETAP 5.0 User Guide
Optimal Capacitor Placement Study Toolbar
29.1 Study Toolbar
The Optimal Capacitor Placement toolbar appears when you are in the Optimal Capacitor
Placement mode. The toolbar has seven command buttons, as shown below.
Run Optimal Capacitor Placement
Display Options
Alert View
Report Manager
Optimal Capacitor Placement Plots
Halt Current Calculation
Get On-Line Data
Get Archived Data
29.1.1 Run Optimal Capacitor Placement
To run an optimal capacitor placement calculation, do the following:
1. Select and edit a study case from the Study Case toolbar when you are in Optimal
Capacitor Placement mode.
2. Click the Run Optimal Capacitor Placement button to perform the optimal capacitor
placement.
A dialog box appears that allows you to specify the output report name if the Output File
Name is set to Prompt in the Output Report list box. The optimal capacitor placement results
can be viewed in the one-line diagram display, in the output report tabulated formats, and in
the plot formats.
29.1.2 Display Options
To customize the OCP one-line diagram annotation display options, do the following:
1. Click the Display Options button. For more information, see Section 23.4, Display
Options.
Note: You must be in Optimal Capacitor Placement mode.
Operation Technology, Inc. 29-3 ETAP 5.0 User Guide
Optimal Capacitor Placement Study Toolbar
29.1.3 Alert View
The Alert View button is not enabled for this release.
29.1.4 Report Manager
To open the OCP Report Manager, do the following:
1. Click the Report Manager button to display the OCP Report Manager. Here you can
select a variety of pre-formatted output files.
2. Click the Result page.
3. Select a file type.
4. Click OK to display the output report.
For a detailed explanation of the OCP Report Manager, see Section 23.7, Output Reports.
You can also select output files from the Output Report list box.
This list contains all the output report files in the current project folder.
Operation Technology, Inc. 29-4 ETAP 5.0 User Guide
Optimal Capacitor Placement Study Toolbar
Optimal Capacitor Placement Plots
To view optimal capacitor placement plots, do the following:
1. Click the Optimal Capacitor Placement Plots button. The Capacitor Placement Plot
Selection dialog box appears.
2. Select the combinations of plots you want to view, including Loss Reduction Saving
During Planning Period, Capacitor Operation Cost During Planning Period, and Profit
During Planning Period.
Halt Current Calculation
To stop the current optimal capacitor placement calculation, do the following:
1. Click the Halt Current Calculation button (contains the red circle with X icon).
Note: The Halt Current Calculation button is normally disabled. When you start an optimal
capacitor placement calculation, this button becomes enabled and appears as a button with a red
circled X icon. If you terminate the calculation before it completes, one-line diagram displays will
not be available and the output report will be incomplete.
Get On-Line Data
This button is reserved for the on-line Real-Time module.
Get Archived Data
This button is reserved for the on-line Real-Time module.
Operation Technology, Inc. 29-5 ETAP 5.0 User Guide
Optimal Capacitor Placement Study Case Editor
29.2 Study Case Editor
The Optimal Capacitor Placement (OCP) Study Case editor contains solution control variables.
ETAP allows you to create and save an unlimited number of study cases for each type of study.
Like any other study types, you can switch between different OCP study cases. This feature is
designed to organize your study efforts and save you time.
You can use a study case for any combination of configuration status, one-line diagram
presentation, and base/revision data.
The Capacitor Placement Study Case editor consists of six pages:
Info page
Loading page
Bus kV Constraint page
Power Factor Constraint page
Capacitor page
Adjustment page
To Create a New OCP Study Case
1. Go to the Project View.
2. Right-click on the Capacitor Placement subfolder inside the Study Case folder, and select
Create New.
The module creates a new study case, which is a copy of the default study case. You can add
this to the Capacitor Placement subfolder. You can also create a new study case by using the
New button on the OCP Study Case toolbar.
Operation Technology, Inc. 29-6 ETAP 5.0 User Guide
Optimal Capacitor Placement Study Case Editor
When you are in the Optimal Capacitor Placement mode, you can access the Capacitor Placement
Study Case editor by clicking the Edit Study Case button on the Study Case toolbar. You can also
access this editor from the Project View by clicking the Capacitor Placement subfolder under the
Study Case folder.
29.2.1 Info Page
The Info page of the Capacitor Placement Study Case editor allows you to specify some general
solution parameters and study case information.
Study Case ID
The study case ID is shown in this text box. You can rename a study case by deleting the old ID
and entering a new ID. The study case ID is limited to 25 alphanumeric characters. Use the arrow
buttons at the bottom-right of the editor to go from one study case to another.
Operation Technology, Inc. 29-7 ETAP 5.0 User Guide
Optimal Capacitor Placement Study Case Editor
Objective
In the Objective group, you can select the capacitor placement objective. The objective allows the
OCP module to place capacitors to perform voltage support, power factor correction, or both at
the same time.
Voltage Support
If you select this option, the OCP module checks only voltage limits and places capacitors to
meet the voltage limits when minimizing the cost.
Power Factor Correction
If you select this option, the OCP module checks only load power factor limits and places
capacitors to meet the load power factor limits when minimizing the cost.
Both
If you select this option, the OCP module checks both voltage limits and load power factor limits
and places capacitors to meet both the voltage limits and load power factor limits when
minimizing the cost.
Load Flow Parameter
In this group you can set parameters for load flow calculations with which to control load flow
solutions.
Max. Iteration
Enter the maximum number of iterations to attempt convergence. If the solution does not
converge before the specified number of iterations, the load flow calculation stops.
If the attempted solution is for initial load flow calculations, the OCP module will inform you.
However, during the capacitor placement process, the OCP module abandons the solution
because this is not a reasonable capacitor placement result.
Precision
Enter the value for load flow solution precision. The OCP module uses this value to check for
convergence.
For more information, see Chapter 15, Load Flow Analysis.
Precision / Speed Ratio
Move the slider to adjust the precision to speed ratio of the OCP study case. Precision and speed
are linked inversely. While the speed setting increases from 1 to 10, the precision setting
decreases from 10 to 1. The upper value shows the current speed setting. The lower value shows
the current precision setting. Position the slider to the left to get the optimal solution. Moving the
slider to the right will speed up the solution but may yield a less than optimal result.
General Parameter
In the General Parameter group, you can specify cost and control parameters.
Source Energy Cost
If you select this option, the energy cost in $/kWh will be calculated from the generation sources.
Operation Technology, Inc. 29-8 ETAP 5.0 User Guide
Optimal Capacitor Placement Study Case Editor
See the Energy Cost pages of Power Grid and Generator in Chapter 8, AC Elements.
Average Energy Cost
If you enable this option, an average energy cost value will be used.
Cost
Enter the value for average energy cost ($/kWh) in the Cost text box.
Planning Period
Enter the period (years) when you intend to get maximum benefit by installing capacitors. The
OCP module analyzes the cost, saving, and profit during these years.
Interest Rate
Enter the interest rate (%/year) that you want to use to calculate the cost, saving, and profit by
years.
Note: A fixed 3% inflation rate is considered in the cost calculation.
Apply XFMR Phase-Shift
Enable this option to consider transformer phase-shift in load flow calculations. The phase-shift
of a transformer can be found from the transformer editor.
Initial Condition
Initial conditions for all bus voltages and angles can be specified in this section for calculation
purposes.
Use Bus Voltages
Select this option to use bus voltages and angles as entered on the Info page of the bus editors.
Using this option, you can simulate OCP studies with different initial conditions for bus voltage.
Use Fixed Value
This option allows you to simulate OCP studies using a fixed bus voltage and angle for all buses.
When you select the fixed initial condition option, you must enter the initial voltage value as the
percent of the bus nominal voltage. The default values are 100% for bus voltage magnitude and
zero degree for bus voltage angle.
Study Remarks
You can annotate your output pages in the Study Remarks group. Enter up to 120 alphanumeric
characters in the text box. The information you enter here will be printed on the second line of
every output page header line. These remarks can provide specific information for each study
case.
Note: The first line of the header information is global for all study cases and is entered in the
Project Information editor.
Operation Technology, Inc. 29-9 ETAP 5.0 User Guide
Optimal Capacitor Placement Study Case Editor
29.2.2 Loading Page
The Loading page allows you to specify the system loading information.
Loading Category
In the Loading Category group of the OCP Study Case editor, you can specify the operating loads
by selecting a loading category.
Average Load
Select one of the ten loading categories from the Average Load drop-down list for the OCP study
case. For any category you select, ETAP uses the percent loading of individual motors and other
loads as specified for the selected category.
Operation Technology, Inc. 29-10 ETAP 5.0 User Guide
Optimal Capacitor Placement Study Case Editor
Note: You can assign loading to each one of the ten categories from the Nameplate page of the
Induction Machine editor and Synchronous Motor editor and from the Loading or Rating page of
other load component editors.
Operating P, Q
This option is available if your ETAP installation has the Real-Time module. When you select
this box, the operating loads upload from on-line data or a previous load flow study is utilized in
the load flow study.
Generation Category
Generation Category
Select one of the ten generation categories for the OCP study case. For more information, see
Chapter 15, Load Flow Analysis.
Operating P, Q, V
This option is available if your ETAP installation has the Real-Time module. When you select
this box, the operating loads upload from on-line data or a previous load flow study is utilized in
the load flow study.
Charger Loading
For chargers, you have the option to use the loading category load or the operating load.
Note: The operating load for a charger can only be updated from a DC load flow study.
Load Diversity Factor
This group allows you to specify load diversity factors to be applied on the loading category load.
Individual Bus Min. & Max.
When you select this option, the OCP module uses the individual bus load diversity factor that
you specified for each bus. For more information, see the descriptions of the Bus editor in Section
8.1, Bus.
Global
When you select this option, the OCP module uses a global load diversity factor for all buses.
Enter the maximum and minimum global load diversity factor in percentage.
Load Duration (Hours / Year)
Enter the load duration for maximum and minimum load in percent hours per year. The hour for
average load is calculated, since the total hour percentage is 100.
Note: You can use the load duration to investigate capacitor placement effects on a power system.
When the maximum load duration is not zero, OCP places capacitors to meet maximum load
requirement and display load flow results for maximum load. OCP outputs load flow results for
minimum and average load as well. If maximum load duration is zero, OCP places capacitors to
meet average load requirement. OCP displays load flow results for average load and output report
for minimum and maximum load as well. If load durations for both maximum and minimum
loads are zero, OCP places capacitors to meet the minimum load requirement and display load
flow results for minimum load.
Operation Technology, Inc. 29-11 ETAP 5.0 User Guide
Optimal Capacitor Placement Study Case Editor
Example for Using Load Duration to Investigate Capacitor Placement Effect
You may set the load duration for minimum load to 100 so that OCP finds the fixed capacitor
banks and sizes for minimum load conditions. Then, you may set the actual load durations for
maximum, minimum, and average loads to find the switched capacitor banks for load levels
above the minimum condition up to peak load.
29.2.3 Voltage Constraint
The Voltage Constraint page allows you to specify the bus kV constraints.
General Constraint
This group allows you to specify general voltage constraints for maximum and minimum
voltages.
Operation Technology, Inc. 29-12 ETAP 5.0 User Guide
Optimal Capacitor Placement Study Case Editor
General Constraint
When you select General Constraint, you can enter the percentage values for maximum and
minimum voltages.
Maximum Voltage
The Maximum Voltage is the global limit (in percent) for the maximum voltage of all buses,
except the ones selected for the Individual Constraint list.
Minimum Voltage
The Minimum Voltage is the global limit (in percent) for the minimum voltage of all buses,
except the ones selected for the Individual Constraint list.
Individual Constraint
This group displays information on all the selected buses, including the Bus ID, kV rating, and
maximum and minimum voltage. The global constraint does not apply to these buses.
Select/Deselect Buttons
1. Highlight a bus from the list box underneath the buttons.
This box initially lists all the buses in the system for the specified Available Bus option.
2. Click the Select button to move the highlighted bus into the Individual Constraint box.
Note: Highlighting a bus in the Individual Constraint box and clicking the Deselect button
moves that bus into the list box underneath the button to let the bus use global constraints.
Available Bus
In this group you specify which of the available buses to show.
All
Show all the buses in the system.
High Voltage
Show all the buses in the system whose rated voltage is higher than 1 kV.
Low Voltage
Show all the buses in the system whose rated voltage is equal to or lower than 1 kV.
Include Nodes
Check this box to include nodes as buses.
Default Settings
This group sets the voltage limits for the buses that you select for the Individual Constraint list.
Max. Voltage
This option sets the maximum voltage limit in percent.
Min. Voltage
This option sets the minimum voltage limit in percent.
Operation Technology, Inc. 29-13 ETAP 5.0 User Guide
Optimal Capacitor Placement Study Case Editor
29.2.4 Power Factor Constraint
The Power Factor Constraint page allows you to specify the bus power factor constraints.
Allow Over Compensation
If you select this option, the OCP module may place capacitors to supply reactive power that is
more than the loads reactive power demand at that bus, when it is economically justified. When
you select this option, the maximum power factor constraint is not applied.
General Constraint
This group allows you to specify general constraints for maximum and minimum power factor.
When you select General Constraint, you can enter the values for maximum and minimum power
factors.
Operation Technology, Inc. 29-14 ETAP 5.0 User Guide
Optimal Capacitor Placement Study Case Editor
Max. PF
The maximum power factor is the global limit for the maximum power factor of all buses, except
the ones selected for the Individual Constraint list. Max Power Factor is not available when you
enable Allow Over Compensation.
Min. PF
Min Power Factor is the global limit for the minimum power factor of all buses, except the ones
selected for the Individual Constraint list.
Individual Constraint
This box lists information about all the selected buses, including the Bus ID, kV rating, and
maximum and minimum power factor in percentage. The global constraint does not apply to these
buses.
Select/Deselect Buttons
1. Highlight a bus from the box underneath the buttons.
This box initially lists all the buses in the system for the specified Available Bus option.
2. Click the Select button to move the highlighted bus into the Individual Constraint box.
Note: Highlighting a bus in the Individual Constraint box and clicking the Deselect button
moves that bus into the box underneath the button so that the bus uses global constraints.
Available Bus
In this group you specify which of the available buses to show.
All
Shows all the buses in the system.
High Voltage
Shows all the buses in the system whose rated voltage is higher than 1 kV.
Low Voltage
Shows all the buses in the system whose rated voltage is equal to or lower than 1 kV.
Include Nodes
Select this box to include nodes as buses.
Default Settings
This group allows you to specify the power factor limits for the buses which will be selected for
the Individual Constraint list.
Max. PF
Specify the maximum power factor limit (in percent).
Min. PF
Specify the minimum power factor limit (in percent).
Operation Technology, Inc. 29-15 ETAP 5.0 User Guide
Optimal Capacitor Placement Study Case Editor
29.2.5 Capacitor
This page allows you to specify the capacitor information.
Capacitor Info
This group allows you to specify capacitor related information. Each row gives the information
for one kind of capacitor.
Max. kV
Enter the maximum possible rated voltage level (in kV) to which this kind of capacitor can be
used.
Bank Size (kvar)
Enter the bank size in kvar for this kind of capacitor.
Operation Technology, Inc. 29-16 ETAP 5.0 User Guide
Optimal Capacitor Placement Study Case Editor
Max#Banks
Enter the maximum number of banks that can be installed at a bus that uses this kind of capacitor.
Purchase ($/kvar)
Enter the purchase cost in $/kvar for this kind of capacitor.
Note: The purchase cost will be paid off with its interest during the planning period.
Install ($)
Enter the installation cost for installing this kind of capacitor.
Note: The installation cost will be paid off with its interest during the planning period.
Operating ($/BankYr)
Enter the operating cost in $ per bank, per year, for this kind of capacitor.
Note: The cost is for the current year and a 3% per year inflation is considered during the
planning period.
Bus Candidates
Buses
Shows all the available buses in the Bus Category option.
Bus Category
All Buses Shows all the buses in the system.
HV Buses Shows all the buses in the system whose rated voltage is higher than
1 kV.
LV Buses Shows all the buses in the system whose rated voltage is equal to or
lower than 1 kV.
HV SWGR Shows all the switchgear buses in the system whose rated voltage is
higher than 1 kV.
LV SWGR/MCC Shows all the switchgear and MCC buses in the system whose rated
voltage is equal to or lower than 1 kV.
Candidates
Lists all the candidates to install capacitors.
Note: Use the Add and Remove buttons to add or remove bus candidates.
Operation Technology, Inc. 29-17 ETAP 5.0 User Guide
Optimal Capacitor Placement Study Case Editor
29.2.6 Adjustment
The page allows you to specify the adjustment. Adjustments are for load flow study.
For more information, see Chapter 15, Load Flow Analysis.
Operation Technology, Inc. 29-18 ETAP 5.0 User Guide
Optimal Capacitor Placement Display Options
29.3 Display Options
29.3.1 Results Page
The Optimal Capacitor Placement (OCP) Display Options editor consists of a Results page and
three pages for AC, AC-DC, and DC information annotations.
Note: The colors and displayed annotations selected for each study are specific to that study.
Color
Select the color for displaying result annotations on the one-line diagram.
Operation Technology, Inc. 29-19 ETAP 5.0 User Guide
Optimal Capacitor Placement Display Options
Show Units
Select this option to show units for displaying power flow and current on the one-line diagram.
Check All
Select this option to show all available result annotations.
Note: When this box is cleared, the previous settings are restored.
Voltage
Voltage
From the list, Select kV or percent for displaying voltage on the one-line diagram.
Bus Mag.
Select this option to display bus voltages on the one-line diagram.
Note: Bus voltages are displayed at 15 degrees.
Bus Angle
Select this option to display bus angle (in degrees) on the one-line diagram.
Note: Bus voltage angles are displayed at -15 degrees.
Load Term. Mag.
Select this option to display load (motors, lump loads, and static loads) terminal voltages on the
one-line diagram.
Note: Load terminal voltages are displayed at 15 degrees. You can display load terminal voltages
based on load rated kV or bus nominal kV, depending on the selection in Load Term. Base kV.
Load Term. Base kV
This group allows you to select base kV for load terminal magnitude, when you select the voltage
to be displayed in percent.
Note: This group will be disabled if you selected kV for the voltage display.
Load Rated kV
Select this option to use load rated kV as the base for load terminal voltage display.
Bus Nom. kV
Select this option to use bus nominal kV as the base for load terminal voltage display.
Voltage Drop
Line / Cable
Select this option to display line and cable voltage drops on the one-line diagram.
Load FDR
Select a unit for power flow or current flow from the list to be displayed on the one-line diagram.
Operation Technology, Inc. 29-20 ETAP 5.0 User Guide
Optimal Capacitor Placement Display Options
Power Flows
This group allows you to specify how the flows are displayed.
Units
Select the unit (kVA or MVA) to be used to display power flow on the one-line diagram.
kW + jkvar
Select the kW + jkvar option to display power flow in kW+jkvar or MW+jMvar.
kVA
Select the kVA option to display power flow in kVA or MVA.
Amp
Select the Amp option to display current flow in amperes.
%PF
When you select either the Amp or kVA option, you can select this option to show the power
factor of power flow along with the current.
Flow Results
Branch
Select this option to display power flow through all branches on the one-line diagram. ETAP
displays the power flow at one end of a branch (the end that has a positive kW value flowing into
the branch). For 3-winding transformers, all three power flows are displayed.
Source
Select this option to display power flow for generators and power grids on the one-line diagram.
Load
Select this option to display power flow for motors, MOVs, capacitors, lumped loads, and static
loads on the one-line diagram.
Composite Motor
Select this option to display power flow into composite motors.
Composite Network
Select this option to display power flow into composite networks.
Operation Technology, Inc. 29-21 ETAP 5.0 User Guide
Optimal Capacitor Placement Display Options
Panel System
Select this option to display results for panel systems on the one-line diagram, assuming you
selected the Calc. Panel System option in the study case when the load flow calculation was
performed.
Note: If you did not enable the Calc. Panel System option in the load flow study case, or you did
not enable the Panel System display option, no result will be displayed on the one-line diagram.
Panel Systems
For more information, see Chapter 15, Load Flow Analysis.
Branch Losses
Select this option to display branch losses on the one-line diagram.
Note: Losses are displayed inside a bracket in [kW+jkvar] or [MW+jMvar].
Meters
Ammeter
Select this option to display primary current for the branch to which an ammeter is attached.
Voltmeter
Select this option to display primary voltage for the bus to which a voltmeter is attached.
Multi-Meter
Select this option to display the measurements of a multi-meter, including bus voltage, branch
current, branch power flow, power factor, and frequency.
29.3.2 AC Page
This page allows you to specify options for displaying information annotations for AC elements.
Operation Technology, Inc. 29-22 ETAP 5.0 User Guide
Optimal Capacitor Placement Display Options
Color
Select the color for displaying information annotations on the one-line diagram.
ID
Select the check boxes under this heading to display the ID of the selected AC elements on the
one-line diagram.
Rating
Select the check boxes under this heading to display the ratings of the selected AC elements on
the one-line diagram.
Device Type Rating
Generator kW / MW
Power Grid (Utility) MVAsc
Motor HP / kW
Load / Panel kVA / MVA and connection type ( # of phases - # of wires)
Transformer kVA / MVA
Branch, Impedance Base MVA
Operation Technology, Inc. 29-23 ETAP 5.0 User Guide
Optimal Capacitor Placement Display Options
Device Type Rating
Branch, Reactor Continuous amps
Cable / Line # of cables - # of conductor / cable - size
Bus kA bracing
Node Bus bracing (kA)
CB Rated interrupting (kA)
Fuse Interrupting (ka)
Relay 50/51 for over-current relays
PT & CT Transformer rated turn ratio
kV
Select the check boxes under this heading to display the rated or nominal voltages of the selected
elements on the one-line diagram.
Note: For cables/lines, the kV check box is replaced by the T button. Click this button to display
the cable/line conductor type on the one-line diagram.
A
Select the check boxes under this heading to display the ampere ratings (continuous or full-load
ampere) of the selected elements on the one-line diagram.
Note: For cables/lines, the Amp check box is replaced by the L button. Click this button to
display the cable/line length on the one-line diagram.
Z
Select the check boxes under this heading to display the rated impedance of the selected AC
elements on the one-line diagram.
Device Type Impedance
Generator Subtransient reactance Xd"
Power Grid (Utility) Positive sequence impedance in % of 100 MVA (R + j X)
Motor % LRC
Transformer Positive sequence impedance (R + j X per unit length)
Branch, Impedance Impedance in ohms or %
Branch, Reactor Impedance in ohms
Cable / Line Positive sequence impedance (R + j X in ohms or per unit length)
D-Y
Select the check boxes under this heading to display the connection types of the selected elements
on the one-line diagram.
For transformers, the operating tap settings for primary, secondary, and tertiary windings are also
displayed. The operating tap setting consists of the fixed taps plus the tap position of the LTC.
Operation Technology, Inc. 29-24 ETAP 5.0 User Guide
Optimal Capacitor Placement Display Options
Composite Mtr
Select this option to display the AC composite motor IDs on the one-line diagram, then select the
color for displaying the IDs.
Use Default Options
Select this option to use ETAPs Default Display Options.
29.3.3 AC-DC Page
This page allows you to specify display options for information annotations for AC-DC elements
and composite networks.
Color
Select the color for displaying information annotations on the one-line diagram.
Operation Technology, Inc. 29-25 ETAP 5.0 User Guide
Optimal Capacitor Placement Display Options
ID
Select the check boxes under this heading to display the IDs of the selected AC-DC elements on
the one-line diagram.
Rating
Select the check boxes under this heading to display the ratings of the selected AC-DC elements
on the one-line diagram.
Device Type Rating
Charger AC kVA & DC kW (or MVA / MW)
Inverter DC kW & AC kVA (or MW / MVA)
UPS kVA
VFD HP / kW
kV
Select the check boxes under this heading to display the rated or nominal voltages of the selected
elements on the one-line diagram.
A
Select the check boxes under this heading to display the ampere ratings of the selected elements
on the one-line diagram.
Device Type Amp
Charger AC FLA & DC FLA
Inverter DC FLA & AC FLA
UPS Input, output, & DC FLA
Composite Network
Select this option to display the composite network IDs on the one-line diagram, then select the
color for displaying the IDs.
Use Default Options
Select this option to use ETAPs default display options.
29.3.4 DC Page
This page allows you to specify options for displaying information annotations for DC elements.
Operation Technology, Inc. 29-26 ETAP 5.0 User Guide
Optimal Capacitor Placement Display Options
Color
Select the color for displaying information annotations on the one-line diagram.
ID
Select the check boxes under this heading to display the IDs of the selected DC elements on the
one-line diagram.
Rating
Select the check boxes under this heading to display the ratings of the selected DC elements on
the one-line diagram.
Operation Technology, Inc. 29-27 ETAP 5.0 User Guide
Optimal Capacitor Placement Display Options
Device Type Rating
Battery Ampere hour
Motor HP / kW
Load kW / MW
Elementary Diag. kW / MW
Converter kW / MW
Cable # of cables - # of conductor / cable size
V
Select the check boxes under this heading to display the rated or nominal voltages of the selected
elements on the one-line diagram.
For cables, the V check box is replaced by the T button. Click this button to display the conductor
type on the one-line diagram.
A
Select the check boxes under this heading to display the ampere ratings of the selected elements
on the one-line diagram.
For cables, the Amp check box is replaced by the L button. Click this button to display the cable
length (one way) on the one-line diagram.
Z
Select the check boxes under this heading to display the impedance values of the cables and
impedance branches on the one-line diagram.
Composite Mtr
Select this option to display the DC composite motor IDs on the one-line diagram, then select the
color for displaying the IDs.
Use Default Options
Select this option to use ETAPs default display options.
Operation Technology, Inc. 29-28 ETAP 5.0 User Guide
Optimal Capacitor Placement Calculation Method
29.4 Calculation Method
ETAP currently utilizes the genetic algorithm for optimal capacitor placement. The genetic
algorithm is an optimization technique based on the theory of natural selection. . A genetic
algorithm starts with a generation of solutions with wide diversity to represent characteristics of
the whole search space. By mutation and crossover, good characteristics are selected and carried
to the next generation. The optimal solution can be reached through generations.
OCP uses the present worth method to perform alternative comparisons. It considers initial
installation and operating costs, which include maintenance, depreciation, and loss reduction
savings. It also provides interest rate and inflation consideration.
29.4.1 Objective Function of OCP
The objective of optimal capacitor placement is to minimize the cost of the system. The cost
includes four parts:
fixed capacitor installation cost
capacitor purchase cost
capacitor bank operating cost (maintenance and depreciation)
cost of real power losses
The cost can be represented mathematically as:
= =
+ + +
=
load bus
N
l
l
L l i i i ci
N
i
i i
P T C T) C B C Q C x
1
2 2 1
1
0
(
function objective Min
(years) period Planning
year per bank, per of cost Operating
banks capacitor of Number
kVar in size bank Capacitor
banks capacitor of cost kVar Per
1
cost on Installati
0
bus at installed capacitor no means 0 , 1 / 0
candidates bus of Number -
2
T -
C
B
- Q
i
C
i
C
i
i
x
N
i
i
ci
bus
T
l - P
l
l
C
l
L
l
level load at loss system Total
level load of hours, in duration, Time -
minimum and average maximum, levels, Load -
$/kWh in loss, kWh each of Cost -
2
Operation Technology, Inc. 29-29 ETAP 5.0 User Guide
Optimal Capacitor Placement Calculation Method
29.4.2 Constraints
The main constraints for capacitor placement are used to meet the load flow constraints. In
addition, all voltage magnitudes of load (PQ) buses should be within the lower and upper bars.
Power Factor (PF) should be greater than the minimum. It may be a maximum power factor bar.
The constraints can be represented mathematically as:
1) Load Flow: 0 ) , ( = u x F
2) V V buses PQ all for ,
max min max min
PF PF PF V
Operation Technology, Inc. 29-30 ETAP 5.0 User Guide
Optimal Capacitor Placement Required Data
29.5 Required Data
Bus Data
The data required for optimal capacitor placement (OCP) is the same as for load flow
calculations. For buses this includes:
Nominal kV
%V and angle (when the Initial Condition option is set to Use Bus Voltages)
Load diversity factor (when the Loading option is set to Use Bus Diversity Factor on the
Load page of the Study Case editor)
Branch Data
Branch data is entered into the branch editors (Transformer, Transmission Line, Cable, Reactor,
and Impedance editors). The data required for OCP is the same as for load flow calculations. For
branches this includes:
Branch Z, R, X, or X/R values and units, tolerance, and temperature, if applicable
Cable and transmission line, length, and unit
Transformer rated kV and kVA/MVA, tap, and LTC settings
Impedance base kV and base kVA/MVA
Power Grid Data
The data required for OCP calculations includes:
Operating mode (Swing, Voltage Control, or Mvar Control)
Nominal kV
%V and angle for swing mode
%V, MW loading, and Mvar limits (Q
max
& Q
min
) for voltage control mode of operation
MW and Mvar loading for Mvar control mode
Energy cost data (Min MW, Max MW, MW and $Cost Points, if the Use Source Energy
Cost option is selected on the Info page of the Study Case editor)
Synchronous Generator Data
The data required for OCP calculations for synchronous generators includes:
Operating mode (Swing, Voltage Control or Mvar Control)
Rated kV
%V and angle for swing mode of operation
%V, MW loading, and Mvar limits (Q
max
& Q
min
) for voltage control mode of operation
MW and Mvar loading for Mvar control mode of operation
Fuel cost data (Min MW, Max MW, Model Type, MW and $Cost Points, if the Use
Source Energy Cost option is selected on the Info page of the Study Case editor)
Operation Technology, Inc. 29-31 ETAP 5.0 User Guide
Optimal Capacitor Placement Required Data
Inverter Data
The data required for OCP calculations for inverters includes:
Inverter ID
DC and AC rating data
AC output voltage regulating data
Synchronous Motor Data
The data required for OCP calculations for synchronous motors includes:
Rated kW/hp and kV
Power factors and efficiencies at 100%, 75%, and 50% loadings
Loading category ID and % loading
Equipment cable data
Induction Motor Data
The data required for OCP calculations for induction motors includes:
Rated kW/hp and kV
Power factors and efficiencies at 100%, 75%, and 50% loadings
Loading category ID and % loading
Equipment cable data
Static Load Data
The data required for OCP calculations for static loads includes:
Static load ID
Rated kVA/MVA and kV
Power factor
Loading category ID and % loading
Equipment cable data
Existing Capacitor Data
The data required for OCP calculations for static loads includes:
Capacitor ID
Rated kV, kvar/bank, and number of banks
Loading category ID and % loading
Equipment cable data
Lumped Load Data
The data required for OCP calculations for static loads includes:
Load ID
Rated kV, MVA, power factor, and % motor load
Loading category ID and % loading
Operation Technology, Inc. 29-32 ETAP 5.0 User Guide
Optimal Capacitor Placement Required Data
Charger and UPS Data
The data required for OCP calculations for chargers and UPSs includes:
Element ID
Rated AC kV, MVA, and power factor, as well as DC rating data
Loading category ID and % loading
Other Data
There are some study case related data that must also be provided. See the Study Case editor for
study case data requirements.
Note: On the Capacitor page, you must select bus candidates for the OCP module to run
successfully.
Operation Technology, Inc. 29-33 ETAP 5.0 User Guide
Optimal Capacitor Placement Output Reports
29.6 Output Reports
The optimal capacitor placement calculation results are reported on the one-line diagram and in
the Crystal Reports format. The graphical one-line diagram displays the results of calculations
such as bus voltages, branch flows and voltage drops, and load power consumption for maximum,
minimum, or average load.
Use the Display Options editor to specify the content you want to display. The one-line diagram
flags abnormal operating conditions in different colors. These include overloaded cables and
over- or under-voltage buses. The one-line diagram also displays new capacitor information,
which includes the total number of banks, rated kV, rated kvar, operating kvar, and amps.
The Crystal Reports format provides you with reports containing detailed information about
capacitor installation and load flow analysis. You can use the OCP Report Manager to view the
output report.
29.6.1 Crystal Reports format
View from Study Case Toolbar
The Study Case toolbar provides a shortcut for the OCP Report Manger options. When you click
the List Output Reports button, ETAP automatically opens the List Output Report dialog box to
the output report listed in the Study Case toolbar with the selected format. In the example toolbar
shown below, the output report name is OCP and the selected format is Cable.
Report Manager
To open the Report Manager, click the Report Manager button on the Optimal Capacitor
Placement toolbar. The OCP Report Manager includes four pages (Complete, Input, Result, and
Summary) which represent different sections of the output report. The OCP Report Manager
allows you to select from the listed formats for each section of the report. You can also view the
OCP Report Manager using Crystal Reports. Several fields and buttons are common to every
page.
Output Report Name
This field displays the name of the output report you want to view.
Path
This field displays the name of the project file, based on which report was generated, along with
the directory where the project file is located.
Help
Click this button to access Help.
Operation Technology, Inc. 29-34 ETAP 5.0 User Guide
Optimal Capacitor Placement Output Reports
OK / Cancel
Click OK to close the OCP Report Manager and display the Crystal Reports view. This shows the
selected section of the output report.
Note: If you do not make a selection, the OCP Report Manager closes.
Click Cancel to close the OCP Report Manager without viewing the report.
Input Data
This page allows you to select different formats for viewing the input data. The input data is
grouped according to type:
Adjustments
Branch
Bus Constraints
Bus
Cable
Capacitor Info Data
Cover
Impedance
Reactor
SVC
Transformer
Sample 1: Input Data
This section lists system input parameters for buses, transmission lines and cables, transformers,
reactors, impedances, and all connections including tie circuit breakers, fuses, and switches.
Operation Technology, Inc. 29-35 ETAP 5.0 User Guide
Optimal Capacitor Placement Output Reports
For more information, see Chapter 15, Load Flow Analysis.
Result
This page allows you to select different formats for viewing the result report. The formats
include:
LF Report Average
LF Report Maximum
LF Report Minimum
OCP Results
Sample 2: Load Flow Report
This section of the report tabulates detailed load flow results. The results reported include:
Bus ID and nominal kV
Calculated voltage magnitudes and angles
MW and Mvar generation and loading
Branch flows from the bus to all buses connected to it
Flows are given in MW and Mvar, amps, and %PF measured at the bus. Flows into 3-winding
transformers are indicated as flows from one of the bus windings to the other two bus windings
(from Main Bus to Sub 2B and Sub 3).
The settings of tap-changing transformers are also indicated at buses to which a tap side is
connected. These tap settings include the fixed taps and results from the LTCs. Regulated
(voltage-controlled) buses are flagged with an asterisk (*).
Load flow results are reported for average, maximum, and minimum loads.
Sample 3: OCP Results Report
This section of the report tabulates capacitor placement results. The results reported include:
Bus ID
Nominal kV
Calculated voltage magnitudes and angles
Power factor and capacitor bank information (capacitor rated kV, rated kvar per bank,
total number of banks installed, installation cost, total purchase cost, and total operation
cost)
Operation Technology, Inc. 29-36 ETAP 5.0 User Guide
Optimal Capacitor Placement Output Reports
Summary
This page allows you to select different formats for viewing result summary report. They include:
Branch Capacity Release
Branch Loading
Bus Loading
Losses
OCP Cost Summary
Summary
Sample 4: OCP Cost Summary Report
This section of the report tabulates the system cost information. The information summarizes the
cost for each year during the planning period. The costs include installation cost, operation cost,
savings, and profit.
Note: The interest rate is considered for the calculation.
Operation Technology, Inc. 29-37 ETAP 5.0 User Guide
Optimal Capacitor Placement Output Reports
Sample 5: Branch Capacity Release Report
Branch capacity release is the MVA difference of the branch before and after capacitors are
installed.
Operation Technology, Inc. 29-38 ETAP 5.0 User Guide
Optimal Capacitor Placement Output Reports
29.6.2 Plots
You can plot three different curves:
Loss Reduction Saving During Planning Period ($)
Capacitor Operation Cost During Planning Period ($)
Profit During Planning Period ($)
To plot report data, click the Plot button on the Optimal Capacitor Placement toolbar.
The Capacitor Placement Plot Selection dialog box appears. Here you may select any
combination of plots by selecting options.
Note: The interest rate is considered when generating the plots.
Loss Reduction Saving During Planning Period
This plot shows savings in dollars due to loss reduction vs. years. When interest is considered, the
actual saving will increase as a function of time.
Operation Technology, Inc. 29-39 ETAP 5.0 User Guide
Optimal Capacitor Placement Output Reports
Capacitor Operating Cost During Planning Period
This plot shows the operating cost in dollars vs. years. When interest is considered, the actual cost
will increase as a function of time.
Operation Technology, Inc. 29-40 ETAP 5.0 User Guide
Optimal Capacitor Placement Output Reports
Profit During Planning Period
This plot shows profit in dollars vs. years. The saving each year will be used to pay off the
operating cost and installation cost. Any unpaid dollars should be considered as fixed cost, which
is treated as installation cost for the following year.
A positive profit can be yielded when the loss reduction saving is bigger than the operating cost
for each year.
Note: The purpose of placing capacitors is entirely about making profit. Profit might be negative
during the whole planning period for some systems.
Operation Technology, Inc. 29-41 ETAP 5.0 User Guide
Optimal Capacitor Placement Output Reports
29.6.3 One-Line Diagram Display Reports
When OCP finishes capacitor installation, the Calculation in Progress dialog box disappears.
Capacitor installation and load flow results are then displayed on the one-line diagram. The
loading condition depends on the load duration setting.
For more information, see Section 23.3.2, Loading page.
In the following example, one 4.16 kV, 200 kvar capacitor is installed at bus Sub 3.
Operation Technology, Inc. 29-42 ETAP 5.0 User Guide
You might also like
- Motor Control Circuit For BHSDocument1 pageMotor Control Circuit For BHSKamugasha KagonyeraNo ratings yet
- Selection of 3P-TPN-4P MCB & Distribution Board - Electrical Notes & ArticlesDocument1 pageSelection of 3P-TPN-4P MCB & Distribution Board - Electrical Notes & ArticlesKamugasha KagonyeraNo ratings yet
- Inspection and Testing of Electrical InstallationDocument8 pagesInspection and Testing of Electrical InstallationKamugasha KagonyeraNo ratings yet
- PV Solar System SizingDocument33 pagesPV Solar System Sizingnishanthaindika100% (2)
- LuggingDocument6 pagesLuggingKamugasha KagonyeraNo ratings yet
- Calculate Cable Size and Voltage Drop Electrical Notes Articles PDFDocument10 pagesCalculate Cable Size and Voltage Drop Electrical Notes Articles PDFKamugasha Kagonyera100% (1)
- Electrical DraftingDocument51 pagesElectrical DraftingKamugasha KagonyeraNo ratings yet
- Basics of Primary MV SwitchgearDocument1 pageBasics of Primary MV SwitchgearKamugasha KagonyeraNo ratings yet
- Operation and Maintenance of A Gas Insulated SubstationDocument36 pagesOperation and Maintenance of A Gas Insulated SubstationChihiya Fitria NurhayatiNo ratings yet
- What Is Meant by Vector Group For Transformers and Why Is It ImportantDocument1 pageWhat Is Meant by Vector Group For Transformers and Why Is It ImportantKamugasha KagonyeraNo ratings yet
- LightLevels Outdoor+indoor PDFDocument5 pagesLightLevels Outdoor+indoor PDFMauricio Cesar Molina ArtetaNo ratings yet
- Safety Operations On Medium Voltage SwitchgearDocument8 pagesSafety Operations On Medium Voltage SwitchgearKamugasha KagonyeraNo ratings yet
- Martha Stewart Living Radio-Summer Grilling Cookbook 2011Document53 pagesMartha Stewart Living Radio-Summer Grilling Cookbook 2011dianedowning100% (2)
- Eng Econ SlidesDocument34 pagesEng Econ Slidesاحمد عمر حديدNo ratings yet
- Wilson - InstallationManualDocument24 pagesWilson - InstallationManualpaulodias1978No ratings yet
- Training Manual For Engineers On Solar PV SystemDocument259 pagesTraining Manual For Engineers On Solar PV SystemKamugasha Kagonyera67% (3)
- T-011 - Transfer Switch Application ManualDocument114 pagesT-011 - Transfer Switch Application ManualQuang PhamNo ratings yet
- Energy For Sustainable Development: Rene Meyer, Anton Eberhard, Katharine GratwickDocument15 pagesEnergy For Sustainable Development: Rene Meyer, Anton Eberhard, Katharine GratwickKamugasha KagonyeraNo ratings yet
- LightLevels Outdoor+indoor PDFDocument5 pagesLightLevels Outdoor+indoor PDFMauricio Cesar Molina ArtetaNo ratings yet
- Transmission Line and Substation ComponentsDocument72 pagesTransmission Line and Substation ComponentsAbbas KeyvanNo ratings yet
- Outdoor Lighting Catalogue - CompressedDocument34 pagesOutdoor Lighting Catalogue - CompressedKamugasha KagonyeraNo ratings yet
- 1mrk511242-Uen - en Communication Protocol Manual Iec 61850 650 Series IecDocument230 pages1mrk511242-Uen - en Communication Protocol Manual Iec 61850 650 Series IecPatran ValentinNo ratings yet
- Sizing Stand-Alone PV Systems Using the Worst Month MethodDocument17 pagesSizing Stand-Alone PV Systems Using the Worst Month MethodKamugasha KagonyeraNo ratings yet
- 2002 010 Rehtanz Bertsch Wide Area MeasurementDocument6 pages2002 010 Rehtanz Bertsch Wide Area MeasurementKamugasha KagonyeraNo ratings yet
- Transmission Line and Substation ComponentsDocument72 pagesTransmission Line and Substation ComponentsAbbas KeyvanNo ratings yet
- 2441 CH 20 LectureDocument26 pages2441 CH 20 LectureKamugasha KagonyeraNo ratings yet
- 1 STDocument86 pages1 STKamugasha Kagonyera100% (1)
- Time over/underfrequency relay protectionDocument12 pagesTime over/underfrequency relay protectionKeyboardMan1960No ratings yet
- Generator ProtectionDocument69 pagesGenerator ProtectionkarthikNo ratings yet
- The Subtle Art of Not Giving a F*ck: A Counterintuitive Approach to Living a Good LifeFrom EverandThe Subtle Art of Not Giving a F*ck: A Counterintuitive Approach to Living a Good LifeRating: 4 out of 5 stars4/5 (5794)
- The Little Book of Hygge: Danish Secrets to Happy LivingFrom EverandThe Little Book of Hygge: Danish Secrets to Happy LivingRating: 3.5 out of 5 stars3.5/5 (399)
- A Heartbreaking Work Of Staggering Genius: A Memoir Based on a True StoryFrom EverandA Heartbreaking Work Of Staggering Genius: A Memoir Based on a True StoryRating: 3.5 out of 5 stars3.5/5 (231)
- Hidden Figures: The American Dream and the Untold Story of the Black Women Mathematicians Who Helped Win the Space RaceFrom EverandHidden Figures: The American Dream and the Untold Story of the Black Women Mathematicians Who Helped Win the Space RaceRating: 4 out of 5 stars4/5 (894)
- The Yellow House: A Memoir (2019 National Book Award Winner)From EverandThe Yellow House: A Memoir (2019 National Book Award Winner)Rating: 4 out of 5 stars4/5 (98)
- Shoe Dog: A Memoir by the Creator of NikeFrom EverandShoe Dog: A Memoir by the Creator of NikeRating: 4.5 out of 5 stars4.5/5 (537)
- Elon Musk: Tesla, SpaceX, and the Quest for a Fantastic FutureFrom EverandElon Musk: Tesla, SpaceX, and the Quest for a Fantastic FutureRating: 4.5 out of 5 stars4.5/5 (474)
- Never Split the Difference: Negotiating As If Your Life Depended On ItFrom EverandNever Split the Difference: Negotiating As If Your Life Depended On ItRating: 4.5 out of 5 stars4.5/5 (838)
- Grit: The Power of Passion and PerseveranceFrom EverandGrit: The Power of Passion and PerseveranceRating: 4 out of 5 stars4/5 (587)
- Devil in the Grove: Thurgood Marshall, the Groveland Boys, and the Dawn of a New AmericaFrom EverandDevil in the Grove: Thurgood Marshall, the Groveland Boys, and the Dawn of a New AmericaRating: 4.5 out of 5 stars4.5/5 (265)
- The Emperor of All Maladies: A Biography of CancerFrom EverandThe Emperor of All Maladies: A Biography of CancerRating: 4.5 out of 5 stars4.5/5 (271)
- On Fire: The (Burning) Case for a Green New DealFrom EverandOn Fire: The (Burning) Case for a Green New DealRating: 4 out of 5 stars4/5 (73)
- The Hard Thing About Hard Things: Building a Business When There Are No Easy AnswersFrom EverandThe Hard Thing About Hard Things: Building a Business When There Are No Easy AnswersRating: 4.5 out of 5 stars4.5/5 (344)
- Team of Rivals: The Political Genius of Abraham LincolnFrom EverandTeam of Rivals: The Political Genius of Abraham LincolnRating: 4.5 out of 5 stars4.5/5 (234)
- The Unwinding: An Inner History of the New AmericaFrom EverandThe Unwinding: An Inner History of the New AmericaRating: 4 out of 5 stars4/5 (45)
- The World Is Flat 3.0: A Brief History of the Twenty-first CenturyFrom EverandThe World Is Flat 3.0: A Brief History of the Twenty-first CenturyRating: 3.5 out of 5 stars3.5/5 (2219)
- The Gifts of Imperfection: Let Go of Who You Think You're Supposed to Be and Embrace Who You AreFrom EverandThe Gifts of Imperfection: Let Go of Who You Think You're Supposed to Be and Embrace Who You AreRating: 4 out of 5 stars4/5 (1090)
- The Sympathizer: A Novel (Pulitzer Prize for Fiction)From EverandThe Sympathizer: A Novel (Pulitzer Prize for Fiction)Rating: 4.5 out of 5 stars4.5/5 (119)
- Her Body and Other Parties: StoriesFrom EverandHer Body and Other Parties: StoriesRating: 4 out of 5 stars4/5 (821)
- TMX53DC 1607 121 (Drawings Electric)Document13 pagesTMX53DC 1607 121 (Drawings Electric)ChristianNo ratings yet
- EE 004A DC and AC Machinery ExperimentDocument9 pagesEE 004A DC and AC Machinery ExperimentJerome NuevoNo ratings yet
- O359h MilDocument90 pagesO359h MilNisar AhmedNo ratings yet
- Pepsin Enzyme Activity LabDocument4 pagesPepsin Enzyme Activity LabDebrah DebbieNo ratings yet
- July 8 Pages - Gowrie NewsDocument16 pagesJuly 8 Pages - Gowrie NewsTonya HarrisonNo ratings yet
- Quality Policy and Quality ObjectivesDocument2 pagesQuality Policy and Quality ObjectivesrabiulfNo ratings yet
- DensicatDocument8 pagesDensicatAdel SukerNo ratings yet
- National Science Olympiad: SyllabusDocument4 pagesNational Science Olympiad: SyllabusawaninderNo ratings yet
- Cwi QuestionsDocument6 pagesCwi QuestionsGokul Thangam75% (4)
- Model AR Ellipse® Annular Flow Meter PDFDocument2 pagesModel AR Ellipse® Annular Flow Meter PDFjhorlanNo ratings yet
- Case 1088 Repair Manual (Crawler Excavator) PDFDocument971 pagesCase 1088 Repair Manual (Crawler Excavator) PDFrida100% (7)
- PPTs ON BONTON CABLESDocument10 pagesPPTs ON BONTON CABLESShaishav Anand100% (1)
- American Zettler AZ8 1CH 24DSEDocument4 pagesAmerican Zettler AZ8 1CH 24DSEadiegooscarNo ratings yet
- Mahaan FoodsDocument49 pagesMahaan Foodsamandeep0001No ratings yet
- Distillation and Vapor Pressure Test of Gasoline Fuel: Fuels TestedDocument3 pagesDistillation and Vapor Pressure Test of Gasoline Fuel: Fuels TestedReyes, Ishmael Edward John U.No ratings yet
- Production Range: EUROPIPE. The World Trusts UsDocument8 pagesProduction Range: EUROPIPE. The World Trusts UsIslam-Lotfi Hadj-ArabNo ratings yet
- General Principles of Freeze Drying (The Lyophilization Process)Document9 pagesGeneral Principles of Freeze Drying (The Lyophilization Process)Shefali PawarNo ratings yet
- Ptmail - m1021 - Ss - Ev Ultimate Market Intelligence ReportDocument23 pagesPtmail - m1021 - Ss - Ev Ultimate Market Intelligence ReportPIYUSH GOPALNo ratings yet
- Chemical Reactions: Physical Vs Chemical ChangesDocument7 pagesChemical Reactions: Physical Vs Chemical ChangesIfra HassanNo ratings yet
- TriPac EVOLUTION 55711-19-OPDocument52 pagesTriPac EVOLUTION 55711-19-OPRodrigo Hernandez100% (1)
- Masterpact NT and NW: Maintenance GuideDocument32 pagesMasterpact NT and NW: Maintenance GuideRoshin99No ratings yet
- New Wiring Diagram Electric EMS2-tad1640ge PDFDocument2 pagesNew Wiring Diagram Electric EMS2-tad1640ge PDFVanHoang95% (22)
- Factors Affecting Potential EnergyDocument3 pagesFactors Affecting Potential EnergyArgyll PaguibitanNo ratings yet
- Spe 21970 MSDocument13 pagesSpe 21970 MSasu jaranNo ratings yet
- Fire Pump Installation GuideDocument3 pagesFire Pump Installation GuideJeff D. AgustinNo ratings yet
- Arcline® PP.: TIG Quality at MIG Productivity in Aluminium WeldingDocument12 pagesArcline® PP.: TIG Quality at MIG Productivity in Aluminium WeldingRaajNo ratings yet
- Kinetic and Potential Energy PracticeDocument1 pageKinetic and Potential Energy Practicealchemist2000No ratings yet
- Cause Effect Analysis of Oil Loss in Edible Oil IndustryDocument60 pagesCause Effect Analysis of Oil Loss in Edible Oil IndustrySaurabh RaiNo ratings yet
- Assessing The Impact of Industrial RobotsDocument14 pagesAssessing The Impact of Industrial RobotsKarthik SRSNo ratings yet
- Various Configurations of Co2 CaptureDocument16 pagesVarious Configurations of Co2 CaptureMaythee SaisriyootNo ratings yet