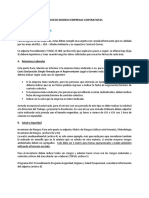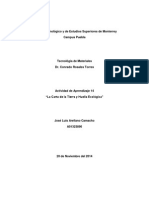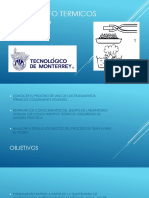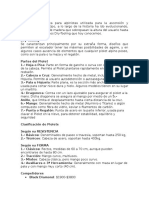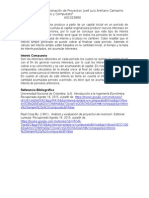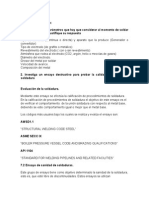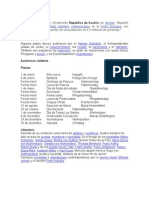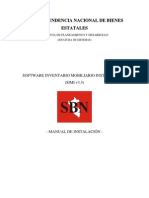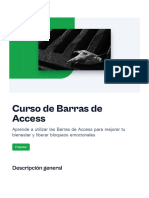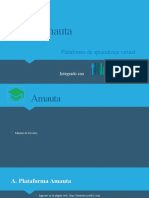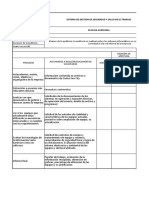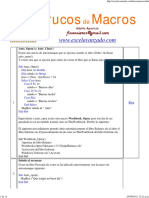Professional Documents
Culture Documents
Guia Blackboard
Uploaded by
Jose Luis Arellano CamachoCopyright
Available Formats
Share this document
Did you find this document useful?
Is this content inappropriate?
Report this DocumentCopyright:
Available Formats
Guia Blackboard
Uploaded by
Jose Luis Arellano CamachoCopyright:
Available Formats
Gua rpida para usar Blackboard
Gua completa en: http://www.itesm.mx/viti/bb/manual/
Cmo acceder a Blackboard?
Paso 1
Ve a la direccin http://www.itesm.mx/cursosbb aparecer la siguiente pantalla, haz click en el botn Login para iniciar el proceso.
Paso 2
Aparecer una imagen como la de la derecha. Si es la primera vez que entras a Blackboard, ve al paso 3, si no, ve al paso 6
Paso 3
Haz click en la liga Primera vez que nos visitas
Paso 4
Introduce tu direccin de correo electrnico del Tec Ej. al262277@ webmail.mty.itesm.mx y el password de correo electrnico y oprime el botn Enviar
Paso 5
Aparecer un mensaje indicando que se inicializ correctamente tu password, oprime el botn Entrar
Cmo acceder a Blackboard?
Paso 6
Ingresa la cuenta y Password. La cuenta se forma por a00 seguido de tu matrcula, por ejemplo, a00262277. El password es el mismo que utilizas para leer tu correo electrnico del Tec.
Paso 7
Enseguida aparecer una pantalla con 3 diferentes pestaas. La pestaa que aparece por omisin es My institution, esta rea contiene herramientas y mdulos de informacin especfica para cada usuario. Nota: Para ms informacin sobre las pestaas, ve a la seccin reas de Blackboard
Paso 8
El mdulo My Courses contiene las ligas a los cursos en que ests inscrito. Para acceder al Taller para preparacin de Remediales haz click en la liga correspondiente.
Paso 9
Ahora ests en el sitio del curso. Del lado izquierdo, aparece la Barra de botones que contiene las herramientas necesarias para que trabajes con tu curso. Por omisin aparecern, del lado derecho, los avisos (Announcements) de tu profesor y del equipo de administracin de Blakboard
Cmo revisar documentos?
Paso 1
En la barra de la izquierda da click sobre la opcin Course Documents
Paso 2
En Course Documents encontrars 5 carpetas, conteniendo materiales relacionados a cada materia remedial. Debers visitar regularmente el contenido de las carpetas pues se actualiza conforme avance tu curso.
Cmo entregar documentos?
Paso 1
Ve al sitio del curso y oprime el botn Tools.
Paso 2
Haz click en Digital Drop Box
Paso 3
Aparecern las siguientes opciones: Add File: Utilzala para colocar en este espacio la tarea completa o el avance que hayas realizado. Al utilizar esta opcin an no envas tu tarea, SOLAMENTE la estas agregando al espacio, por lo que si deseas, puedes quitarla de ah empleando la opcin Remove. Send File: Te permite enviar al profesor tu tarea terminada. Recuerda que una vez que hayas enviado la tarea ya no podrs modificarla. Para enviar la tarea a tu profesor, haz click sobre el botn Send File.
Opcin Select File
Paso 4
Selecciona el archivo que desees enviar. Puedes utilizar la opcin Select File para seleccionar algn archivo que hayas colocado previamente en el espacio, o bien, utiliza el botn Examinar busca el archivo de tu tarea en la computadora y oprime el botn Abrir.
Opcin Examinar
Paso 5
Coloca el ttulo de la tarea y algn comentario adicional que quieras hacer.
Paso 6
Para enviar la tarea, selecciona el botn Submit.
You might also like
- Proceso Carpeta de Arranque - 1Document5 pagesProceso Carpeta de Arranque - 1axia277No ratings yet
- Manual de Archivo y Administración de DocumentosDocument44 pagesManual de Archivo y Administración de DocumentosSizme Rockero Urbano80% (15)
- TTT y CCT 4140Document1 pageTTT y CCT 4140Jose Luis Arellano CamachoNo ratings yet
- Backus - Guía de Implementación - Migración de File ServerDocument15 pagesBackus - Guía de Implementación - Migración de File ServerJimy Caceres GanozaNo ratings yet
- Leccion 1-Conceptos Básicos AutocadDocument30 pagesLeccion 1-Conceptos Básicos AutocadPeterNo ratings yet
- Manual Cambio de Software de Navegación de Chevrolet CaptivaDocument12 pagesManual Cambio de Software de Navegación de Chevrolet CaptivaArmandoNo ratings yet
- Fomulario para La Concesion de Permiso de Residencia Provisional MVV (ES)Document2 pagesFomulario para La Concesion de Permiso de Residencia Provisional MVV (ES)Jose Luis Arellano CamachoNo ratings yet
- Portada ITESMDocument1 pagePortada ITESMJose Luis Arellano CamachoNo ratings yet
- TT AceroDocument21 pagesTT AceroJose Luis Arellano CamachoNo ratings yet
- TTT y CCT 1045Document2 pagesTTT y CCT 1045Jose Luis Arellano CamachoNo ratings yet
- PLBGDocument4 pagesPLBGJose Luis Arellano CamachoNo ratings yet
- PLBG ApuntesDocument2 pagesPLBG ApuntesJose Luis Arellano CamachoNo ratings yet
- Schedule EmmelieDocument10 pagesSchedule EmmelieJose Luis Arellano CamachoNo ratings yet
- Laboratorio1 1Document5 pagesLaboratorio1 1Jose Luis Arellano CamachoNo ratings yet
- Datos Del ProfesorDocument1 pageDatos Del ProfesorJose Luis Arellano CamachoNo ratings yet
- Tarea#16 A01328390Document2 pagesTarea#16 A01328390Jose Luis Arellano CamachoNo ratings yet
- Práctica4 LaboDocument7 pagesPráctica4 LaboJose Luis Arellano CamachoNo ratings yet
- Tarea#2 A01328390Document1 pageTarea#2 A01328390Jose Luis Arellano CamachoNo ratings yet
- PioletDocument2 pagesPioletJose Luis Arellano CamachoNo ratings yet
- I.simple Compuesto A01323890Document1 pageI.simple Compuesto A01323890Jose Luis Arellano CamachoNo ratings yet
- Paper Piolet Equipo7Document5 pagesPaper Piolet Equipo7Jose Luis Arellano CamachoNo ratings yet
- Q Soldadura 2Document3 pagesQ Soldadura 2Jose Luis Arellano CamachoNo ratings yet
- Problemas de Análisis de Esfuerzos en EngranesDocument2 pagesProblemas de Análisis de Esfuerzos en EngranesJose Luis Arellano CamachoNo ratings yet
- Tarea 1Document1 pageTarea 1Jose Luis Arellano CamachoNo ratings yet
- Q Soldadura 2Document3 pagesQ Soldadura 2Jose Luis Arellano CamachoNo ratings yet
- Tarea 1Document1 pageTarea 1Jose Luis Arellano CamachoNo ratings yet
- Problemas Cap. 5 - Fallas Resultantes de Carga EstáticaDocument2 pagesProblemas Cap. 5 - Fallas Resultantes de Carga EstáticaJose Luis Arellano CamachoNo ratings yet
- Problemas FatigaDocument2 pagesProblemas FatigaJose Luis Arellano CamachoNo ratings yet
- Portada ITESMDocument1 pagePortada ITESMJose Luis Arellano CamachoNo ratings yet
- Austria ÖsterreichDocument1 pageAustria ÖsterreichJose Luis Arellano CamachoNo ratings yet
- Austria ÖsterreichDocument1 pageAustria ÖsterreichJose Luis Arellano CamachoNo ratings yet
- Actividad4 A01323890Document1 pageActividad4 A01323890Jose Luis Arellano CamachoNo ratings yet
- Portada ITESMDocument1 pagePortada ITESMJose Luis Arellano CamachoNo ratings yet
- Actividad4 A01323890Document1 pageActividad4 A01323890Jose Luis Arellano CamachoNo ratings yet
- SucursalesDocument1 pageSucursalesJose Luis Arellano CamachoNo ratings yet
- Tarea IDocument6 pagesTarea IPedroEstrellaNo ratings yet
- SIMI ManualdeInstalacionDocument14 pagesSIMI ManualdeInstalacion42959042No ratings yet
- Presentación 1Document49 pagesPresentación 1Guevara SandavilaNo ratings yet
- Cuáles Son Las Partes de Una URLDocument2 pagesCuáles Son Las Partes de Una URLEdgar Israel López Auquilla100% (1)
- Tratamiento Multimedia en Java Con JMF - Carlos Prades Del Valle PDFDocument32 pagesTratamiento Multimedia en Java Con JMF - Carlos Prades Del Valle PDFJosé Luis Haro VeraNo ratings yet
- 25.3.11 Packet Tracer - Logging From Multiple SourcesDocument3 pages25.3.11 Packet Tracer - Logging From Multiple SourcesLeomaris FerrerasNo ratings yet
- Actividad 2, Redes y SeguridadDocument7 pagesActividad 2, Redes y SeguridadGregorio Velasco Parra0% (1)
- Informe Final Practicas ProfesionalesDocument6 pagesInforme Final Practicas ProfesionalescehebaNo ratings yet
- Nuevas VersionesDocument13 pagesNuevas Versionesclave0000No ratings yet
- Informatica III 97 PágDocument97 pagesInformatica III 97 PágynaNo ratings yet
- Admin, GENERADOR GRÁFICO DE IVRDocument12 pagesAdmin, GENERADOR GRÁFICO DE IVRGABO MUÑOZNo ratings yet
- Informe de Práctica Empresarial en La Planta Embotelladora de AguaDocument25 pagesInforme de Práctica Empresarial en La Planta Embotelladora de AguaDaniel Andres Trigo AlfaroNo ratings yet
- Cuadro Comparativo S.ODocument3 pagesCuadro Comparativo S.OFernando LunaNo ratings yet
- Manual Autocad 2009 EspañolDocument183 pagesManual Autocad 2009 EspañolJonathan MendozaNo ratings yet
- Yum Auditore SDocument84 pagesYum Auditore SDiego BlancoNo ratings yet
- Opciones de INT 21H Llamadas A Funciones Del MsdosDocument6 pagesOpciones de INT 21H Llamadas A Funciones Del MsdosAlexanderNo ratings yet
- Linux SudoDocument14 pagesLinux SudolpmqteparioNo ratings yet
- Curso de Barras de AccessDocument19 pagesCurso de Barras de AccessConecta con Tu SerNo ratings yet
- Acceso - MongoDB - PythonDocument33 pagesAcceso - MongoDB - PythonOSCAR ARTURO VASQUEZ SANCHEZNo ratings yet
- Amauta DocenteDocument36 pagesAmauta DocenteLeopoldo Mendoza RodriguezNo ratings yet
- Sistemas OperativosDocument96 pagesSistemas OperativosRosbely GuedezNo ratings yet
- Mini Shell PDFDocument81 pagesMini Shell PDFSandra Escobar RojasNo ratings yet
- Formatos Casino Sun CityDocument12 pagesFormatos Casino Sun CityJAVIER JIMENEZNo ratings yet
- CAP - Windows - 7 - RC - Overview 2-2Document138 pagesCAP - Windows - 7 - RC - Overview 2-2api-19977389No ratings yet
- Excel AvanzadoDocument11 pagesExcel AvanzadoZén ArzateNo ratings yet