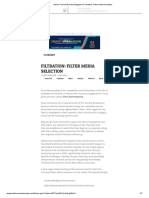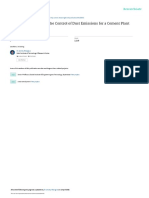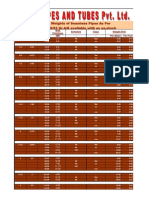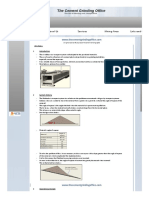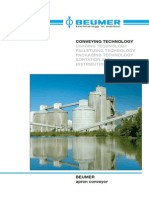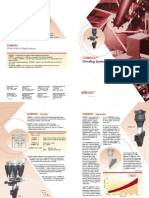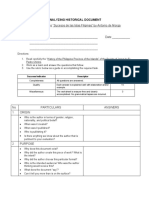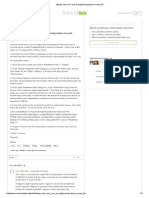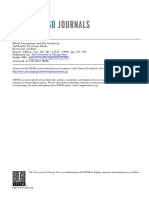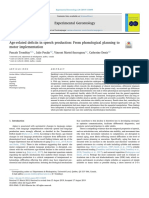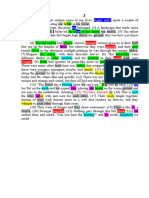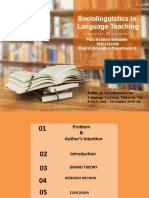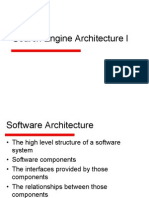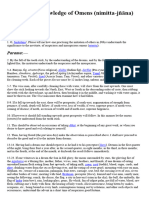Professional Documents
Culture Documents
Using Styles and Templates in Microsoft Word 2003: Guide 11
Uploaded by
m_verma21Original Description:
Original Title
Copyright
Available Formats
Share this document
Did you find this document useful?
Is this content inappropriate?
Report this DocumentCopyright:
Available Formats
Using Styles and Templates in Microsoft Word 2003: Guide 11
Uploaded by
m_verma21Copyright:
Available Formats
Guide 11
Version 1.0
Using styles and templates in
Microsoft Word 2003
This document introduces the concept of styles and templates in Word 2003.
It describes how to create and modify styles within standard templates. It also
describes how to create and modify templates, both on a stand-alone PC and
on the Networked PC service.
Some previous experience of using Word is assumed, particularly character
and paragraph formatting.
Document code: Guide 11
Title: Using styles and templates in Microsoft Word 2003
Version: 1.0
Date: June 2006
Produced by: University of Durham Information Technology Service
Copyright 2006 University of Durham Information Technology Service
Conventions:
In this document, the following conventions are used:
A bold typewriter font is used to represent the actual characters you type at
the keyboard.
A slanted typewriter font is used for items such as filenames which you should
replace with particular instances.
A typewriter font is used for what you see on the screen.
A bold font is used to indicate named keys on the keyboard, for example,
Esc and Enter, represent the keys marked Esc and Enter, respectively.
Where two keys are separated by a forward slash (as in Ctrl/B, for example),
press and hold down the first key (Ctrl), tap the second (B), and then release
the first key.
A bold font is also used where a technical term or command name is used in
the text.
Guide 11: Using styles and templates in Microsoft Word 2003 i
Contents
1 Introduction ....................................................................................................................2
1.1 What is a style? ........................................................................................................2
1.2 What is a template? .................................................................................................2
1.3 Why you should use styles and templates ...........................................................2
2 The Normal template....................................................................................................3
2.1 Using styles and templates on the Networked PC service................................3
3 Using Words built-in styles.......................................................................................3
3.1 Creating a new document based on the Normal template.................................3
3.2 Normal style..............................................................................................................4
3.3 Applying other built-in styles...................................................................................5
3.3.1 Using the Style box..........................................................................................5
3.3.2 Applying a new style to existing text..............................................................6
3.3.3 Understanding the relationship between character and paragraph styles6
3.3.4 Accessing all available styles .........................................................................7
3.3.5 Viewing styles with your text...........................................................................7
4 Altering and creating styles .......................................................................................7
4.1 Altering an existing style by definition...................................................................7
4.2 Altering an existing style by example....................................................................9
4.3 Creating a new style by definition........................................................................10
4.4 Creating a new style by example.........................................................................12
5 Managing styles ..........................................................................................................12
5.1 Naming styles..........................................................................................................12
5.2 Using the Organizer...............................................................................................12
6 Using built-in templates ............................................................................................14
6.1 Using Words built-in templates............................................................................14
6.2 ITS templates..........................................................................................................15
7 Creating and editing templates ...............................................................................15
7.1 Where templates are stored.................................................................................15
7.2 Creating a new template.......................................................................................16
7.2.1 Creating a template based on an existing document................................16
7.2.2 Using Wizards.................................................................................................16
7.2.3 Creating a template from scratch.................................................................17
7.3 Editing an existing template..................................................................................17
8 Managing templates ...................................................................................................17
8.1 Understanding the relationship between styles and templates.......................18
8.2 Understanding global templates ..........................................................................18
8.3 Changing the template attached to a document................................................19
8.3.1 Attaching a different template to a document ............................................19
8.3.2 Using the Style Gallery to preview different templates.............................19
8.4 Deleting templates..................................................................................................20
Guide 11: Using styles and templates in Microsoft Word 2003 2
1 Introduction
Once you have a basic understanding of styles and templates you will find
that document writing takes you less time. This is especially true for long
documents. You will also find it easier to maintain consistency throughout
documents that form part of a series.
1.1 What is a style?
In Word, a style is a set of formats that can automatically be applied to
document text. There are two types of styles: character styles and
paragraph styles.
You can alter the appearance of characters by changing the font, the font
size, whether or not the characters are emboldened and so on. You can
adjust paragraph settings such as how far the text is indented from the
margins, the space before and after it, the amount of spacing between lines
and how the paragraph is aligned.
Instead of applying these settings one at a time by clicking toolbar buttons,
using the keyboard or dialog boxes, a combination of different character and
paragraph formats can all be incorporated into a style. Then, when the style
is selected, Word automatically applies all the formatting for you.
1.2 What is a template?
A template is a special type of Word document that is used as the pattern for
new documents. Using templates can help you to reduce the number of
documents that you have to create from scratch.
A template contains a set of predefined styles that control the appearance of
the text in documents created using the template. In addition to styles,
templates can also contain:
page formatting such as margin settings
boilerplate text for example your address in a template that you use
to write a letter
AutoText entries known as Glossary entries in earlier versions of
Word
macros for running sets of commands sequentially
new toolbars, menus or menu items.
(Dont worry if you are unfamiliar with some of these terms they are not
essential to an understanding of templates.)
Word has a comprehensive range of built-in templates but you can also
create your own.
1.3 Why you should use styles and templates
Styles can significantly reduce the time it takes to format a document. For
example, if you are writing a long document which is divided into sections
with headings (like this one), it is a good idea to use heading styles. You can
either select the style for the headings before you type or apply the style to
typed text.
It is much easier to maintain consistency in a document if you are using
styles. For example, if you are using a heading style and you find that you
change your mind about the appearance of the heading, you can alter the
definition of the style. The changes you make will be cascaded through all
headings in the document that were created using the style, so you wont
have to select each one and make the formatting changes individually.
Using styles can also help you to take advantage of Words automated
features. For example, Word can automatically build and update a table of
contents based on the heading styles in your document. Without styles you
would have to manually apply a field to every single item you wanted to
include in the table of contents.
Using styles and templates also makes it easier to maintain consistency
between a number of documents. If you are typing a document that forms
part of a series (perhaps the minutes of a regular meeting or a chapter in a
dissertation), then you should use a template.
2 The Normal template
Even though you may not realise it, every document in Word is based on a
template. The default template, used unless you specify a different one, is a
file called Normal.dot. (.dot is the file extension used for all template files -
dot is short for document template.) This template contains a number of
styles but again, the default style is called Normal. A document based on
the Normal template is loaded each time Word is started up. So, even if you
have not consciously chosen a template for your document, or a style for the
text within the document, you will be using the Normal template and you will
most probably be using the Normal style.
Even if you are using a template other than Normal.dot, it is always open.
Although it doesnt contain any text, it does include the Word built-in
AutoText entries and over ninety built-in styles. As you work, any new styles,
AutoText entries, macros and many other customisations are stored in the
Normal template, unless you actively elect to save them elsewhere.
Normal.dot is a global template, which means that its styles and other
settings are available to all open documents. You can add more global
templates, either just for your current session or permanently.
2.1 Using styles and templates on the Networked PC service
When you alter styles or create new ones in Word, you can usually choose
whether to confine the changes to the document that you are working on or
to save the changes in the document template, thus affecting all future
documents based on that template.
As mentioned above, the default template used for Word documents is
Normal.dot. On the Networked PC service, if you make changes to
Normal.dot, the file is saved to your j: drive. You can then alter the styles
within this template and use them in future documents.
3 Using Words built-in styles
We will now look at the styles contained within the Normal template by
creating a new document based on this template.
3.1 Creating a new document based on the Normal template
As mentioned earlier, a new document based on Normal is loaded each time
Word is started up. However, there are two other methods for creating a
new document:
Guide 11: Using styles and templates in Microsoft Word 2003 3
click the New button on the standard toolbar click the New button on the standard toolbar
click on F click on File | New on the menu bar.
You will use the second method this time. When you start a new document
by selecting File | New from the menu bar you are given the opportunity
to choose the template on which the document will be based.
1 Click on File | New on the menu bar.
The New Document Task Pane opens. The Blank Document template,
which is another name for the Normal template, is listed under the New
section. Notice that additional templates are also available under the New
from existing document and New from template sections. Some of these
will be looked at later, but for now, choose the Blank Document.
2 Click Blank Document to open a new document.
The next point is fundamental to your understanding of templates. If you are
not clear what it is saying, it might be a good idea to go back and read the
introduction again.
By giving the File | New command, you have just created a new
document file based on the Normal template. You have not opened the
template file itself. This remains unchanged ready to provide the pattern for
the next blank document that is created.
3.2 Normal style
With the blank document open that you created in the last section, notice the
Formatting toolbar beneath the Standard toolbar.
At the left hand side there is a box which is displaying the name
Normal. This is the Style box and it shows that Normal is the style
that is currently governing the appearance of the text at the
insertion point.
Guide 11: Using styles and templates in Microsoft Word 2003 4 yles and templates in Microsoft Word 2003 4
Further to the right is the Font name box. In this box you will see
the name of the font that will be used for any text typed using the
Normal style.
Further to the right is the Font name box. In this box you will see
the name of the font that will be used for any text typed using the
Normal style.
This is the Font size box. It shows that the size of the text is 12pt.
Beside each of these boxes is a down arrow, which indicates a
drop-down list. If you click on an arrow, a list will appear with the
choices currently available to you.
This is the Font size box. It shows that the size of the text is 12pt.
Beside each of these boxes is a down arrow, which indicates a
drop-down list. If you click on an arrow, a list will appear with the
choices currently available to you.
To the right of the Font size box there are three buttons that can be
used to create bold, italic or underlined characters.
To the right of the Font size box there are three buttons that can be
used to create bold, italic or underlined characters.
This set of six buttons are used to left/right align, centre, justify,
distribute or alter the line spacing of the text. The Align Left button
is on.
This set of six buttons are used to left/right align, centre, justify,
distribute or alter the line spacing of the text. The Align Left button
is on.
The two buttons on the left indicate a numbered or bulleted list and
the two on the right are used to indent text.
The two buttons on the left indicate a numbered or bulleted list and
the two on the right are used to indent text.
1 Type a few words to see what Normal style looks like. 1 Type a few words to see what Normal style looks like.
2 Look at the Formatting toolbar. 2 Look at the Formatting toolbar.
The buttons on the Formatting toolbar show the characteristics of the style.
The font is Times New Roman and the font size is 10pt. The text is neither
bold, italic, nor underlined. These toolbar buttons are off. The text is left
aligned, shown by the Align Left toolbar button being on.
The buttons on the Formatting toolbar show the characteristics of the style.
The font is Times New Roman and the font size is 10pt. The text is neither
bold, italic, nor underlined. These toolbar buttons are off. The text is left
aligned, shown by the Align Left toolbar button being on.
3 Press the Enter key to start a new paragraph. 3 Press the Enter key to start a new paragraph.
3.3 Applying other built-in styles 3.3 Applying other built-in styles
3.3.1 Using the Style box 3.3.1 Using the Style box
1 With the insertion point just in front of the new paragraph marker,
click on the down arrow beside the Style box to reveal the list of
styles available.
1 With the insertion point just in front of the new paragraph marker,
click on the down arrow beside the Style box to reveal the list of
styles available.
In Word the Style box doesnt just list the style names, it shows them
formatted so that you can see what they look like. A paragraph marker () is
displayed by paragraph styles and the letter a is displayed by character
styles.
1 Click on the style name Heading 1.
Notice that the name in the Font name box has changed to Arial. The size
of the font is 16 and the Bold button is on.
Guide 11: Using styles and templates in Microsoft Word 2003 5 yles and templates in Microsoft Word 2003 5
Guide 11: Using styles and templates in Microsoft Word 2003 6
2 Type a few words of text.
You will see that the characteristics of the text are indeed those indicated by
the Formatting toolbar.
3 Press Enter to start a new paragraph.
4 Type a few words.
These words will be in the Normal style. This may be surprising to you.
Usually when you start a new paragraph in Word, the characteristics of the
new paragraph will be the same as those of the previous paragraph.
However, it is possible to include in the definition of a style the instruction
that the following paragraph is in a different style. The definition of the style
Heading 1 includes within it the instruction to make the next paragraph
Normal.
3.3.2 Applying a new style to existing text
Paragraphs that have already been typed in one style can have a different
style applied to them.
1 With the insertion point still within the last line of text, click on the
down arrow beside the Style box.
2 From the list of styles, choose Heading 2.
Notice the appearance of the text now. The last paragraph has taken on the
characteristics of the Heading 2 style. Notice that the Bold and Italic buttons
on the toolbar are now on.
You can change the style of any paragraph of text in this way. Simply place
the insertion point within the paragraph and choose a style from the Style
box.
3 Press Enter to start a new paragraph and type a few more words of
text.
4 Try applying each of the remaining styles in the Style box to your
text.
3.3.3 Understanding the relationship between character and paragraph
styles
If you try to apply conflicting character and paragraph styles to the same
text, the font specified in the character style takes precedence. However, if
the paragraph style includes a formatting attribute e.g. bold that the
character style does not include, then the paragraph style will be applied.
Alternatively, it may be the case that both the paragraph and the character
styles include a common attribute, such as bold. In this case, Word would
assume that some contrast is needed between the two styles and would
format the text as not bold.
Manual formatting is superimposed on both character and paragraph styles
but, consistent with the aim to maintain contrast, if you attempt to embolden
text in a paragraph already styled to be in bold, Word will format the text as
not bold.
3.3.4 Accessing all available styles 3.3.4 Accessing all available styles
For simplicity, Word only displays a small number of the built-in styles in the
Style box of a new document. If you want any of the other styles to be
available, you have to open the Style dialog box.
For simplicity, Word only displays a small number of the built-in styles in the
Style box of a new document. If you want any of the other styles to be
available, you have to open the Style dialog box.
1 Select Fo 1 Select Format | Style and Formatting
2 Select All styles from the Show: box.
3 Click on the style you want to use.
3.3.5 Viewing styles with your text
You may like to view the styles in your document as you work. The Style
Area enables you to do this. Note that this facility is only available in Normal
view.
1 Select Tools | Options
2 Click the View tab.
3 Specify a Style Area width greater than 0 cm. (A measurement of 1.5
cm is sufficient to display most style names without reducing the
document area too much.)
Once you have a Style Area you can resize it by clicking and dragging on
the vertical border. If you decide that you no longer want to see the Style
Area, reset the measurement to 0 cm.
4 Altering and creating styles
There are two basic ways of altering or creating styles:
By definition that is, by using the Format | Style command to
display the Style dialog box and using that to define various attributes
of the style.
By example that is, by changing the character and/or paragraph
formatting features of an existing paragraph and applying them to a
style, or giving the altered style a new name.
When you change the definition of an existing style, or create a new one,
you can choose whether or not you want the alteration to be confined to the
document you are currently editing, or for the new/amended style to be
saved with the document template. If the style is saved with the template, it
will be available in all future documents based on that template.
4.1 Altering an existing style by definition
1 Select Format | Style and Formatting
or click the Style and Formatting button on the Formatting
Toolbar.
Guide 11: Using styles and templates in Microsoft Word 2003 7 yles and templates in Microsoft Word 2003 7
The Styles and Formatting Task Pane appears:
If the insertion point in your document was in a paragraph based on Normal
style when you gave the Format | Style command, Normal style will be
selected in the Styles: box as illustrated above.
As mentioned in Section 3.2, Normal style is the default paragraph style for
all documents based on the Normal template. You should therefore think
carefully before making any permanent changes to it. Rather than change
Normal style itself, it is probably better to create a new style based upon it.
This is described later in the guide. For this exercise then, we will select
Heading 3, which is one of the built-in heading styles, to alter.
1 Find Heading 3 in the Pick formatting to apply: list and right-click
on it.
2 Click on Modify
The Modify Style dialog box will open:
Now you need to decide which aspect(s) of the style you wish to change.
Guide 11: Using styles and templates in Microsoft Word 2003 8
1 Click on the Fo 1 Click on the Format button.
As you can see, there are eight formatting attributes to choose from. For this
example, a change will be made to the font, but you could equally well select
one or more of the other attributes.
2 Select Font from the list box.
In the Font dialog box, make the desired change(s). For example, you could
change the font name or font size, or italicise the text.
1 Click on OK.
The Font dialog box will close and you will be returned to the Modify Style
dialog box.
If you want the change(s) that you have made to the style to be incorporated
into the Normal template (and thus be available in all future documents
based on that template) then
2 Click in the Add to template check box.
3 Click on OK.
In the bottom right hand corner of the Style dialog box, where there was a
Cancel button. There is now a button marked Close.
4 Click on Close.
The modified style that you have defined is now available to you in the
current document, if you clicked the Add to template check box. The
modified style will be added to the Normal template and will be available in
all new documents based on that template.
4.2 Altering an existing style by example
For this example you could alter the Heading 3 style again to return it to its
original state.
1 Click the Styles and Formatting button on the Formatting Toolbar.
Guide 11: Using styles and templates in Microsoft Word 2003 9 yles and templates in Microsoft Word 2003 9
2 Right-click Heading 3 style. 2 Right-click Heading 3 style.
3 Make the required changes to the style. 3 Make the required changes to the style.
4 Click OK. 4 Click OK.
The new definition of the style will apply to all instances of the style in the
current document but the template on which the document is based (in this
case Normal.dot) will not be affected.
The new definition of the style will apply to all instances of the style in the
current document but the template on which the document is based (in this
case Normal.dot) will not be affected.
4.3 Creating a new style by definition 4.3 Creating a new style by definition
As an example of the method used to create a new style by definition you
will create a paragraph style called Hanging indent. When a paragraph has
a hanging indent, the first line of the paragraph overhangs to the left above
the lines below. This style is often used to display items in a list (such as a
bibliography) or the minutes of a meeting. Here is an example of a
bibliographic reference using a hanging indent:
As an example of the method used to create a new style by definition you
will create a paragraph style called Hanging indent. When a paragraph has
a hanging indent, the first line of the paragraph overhangs to the left above
the lines below. This style is often used to display items in a list (such as a
bibliography) or the minutes of a meeting. Here is an example of a
bibliographic reference using a hanging indent:
Parker, Roger C. (1990) Looking Good in Print. A Guide to Basic
Design for Desktop Publishing 2nd Ed. Ventana Press.
Parker, Roger C. (1990) Looking Good in Print. A Guide to Basic
Design for Desktop Publishing 2nd Ed. Ventana Press.
1 Start a new paragraph in Normal style then click the Styles and
Formatting button on the Formatting Toolbar.
1 Start a new paragraph in Normal style then click the Styles and
Formatting button on the Formatting Toolbar.
2 In the Style dialog box choose the N 2 In the Style dialog box choose the New Style button.
The New Style dialog box will be displayed.
Word calls the new style Style1 by default.
1 Type in a new name for the style you are going to create:
Hanging indent
Notice that because you have started a paragraph in Normal style, the new
style is based upon it. You could change this if you wish. You can also
specify the style for the following paragraph. This is particularly useful if you
are creating a heading style.
Guide 11: Using styles and templates in Microsoft Word 2003 10 yles and templates in Microsoft Word 2003 10
2 Click on Format.
3 Select Paragraph
The Paragraph dialog box will open. Check that the Indents and Spacing
tab is selected.
1 Adjust the Indentation values to those shown in the above
illustration.
2 Click on OK.
Note that on the Networked PC service, the default unit of measurement is
set to be in centimetres, not inches.
The New Style dialog box will reappear showing the new definition of the
style in the Description box:
1 Do not check the Add to template box on this occasion.
Guide 11: Using styles and templates in Microsoft Word 2003 11
2 Click OK to add the new style to the document. 2 Click OK to add the new style to the document.
The style that you have created is now available to you in the current
document but the document template will remain unchanged.
The style that you have created is now available to you in the current
document but the document template will remain unchanged.
3 Type a paragraph (of more than one line) and apply the new style. 3 Type a paragraph (of more than one line) and apply the new style.
4.4 Creating a new style by example 4.4 Creating a new style by example
To create a new style by example, you should first create a paragraph
formatted in the new style. When you are happy with the appearance of the
style, you need to name it. To do this:
To create a new style by example, you should first create a paragraph
formatted in the new style. When you are happy with the appearance of the
style, you need to name it. To do this:
1 Click the Style and Formatting button on the Formatting Toolbar. 1 Click the Style and Formatting button on the Formatting Toolbar.
2 Right-click the font name you have just created (this is located in the
Formatting of Selected Text box.
2 Right-click the font name you have just created (this is located in the
Formatting of Selected Text box.
3 Click Modify... 3 Click Modify...
4 Rename the style. 4 Rename the style.
5 Click OK. 5 Click OK.
The new style will be available in the current document but the template on
which the document is based will not be affected.
The new style will be available in the current document but the template on
which the document is based will not be affected.
Note: The document you are currently working in is used as the example in
Section 7.2 below. If you intend working through the exercise about using
the Organizer box, dont close your document down. Instead, read the first
part of Section 7.2, which tells you how to save the document so that you
can use it later.
Note: The document you are currently working in is used as the example in
Section 7.2 below. If you intend working through the exercise about using
the Organizer box, dont close your document down. Instead, read the first
part of Section 7.2, which tells you how to save the document so that you
can use it later.
5 Managing styles 5 Managing styles
Before you accumulate too many of them, its a good idea to think about
how you will manage any new or altered styles that you create. The
management of styles includes choosing meaningful names for them,
deciding in which template(s) you want them to be available and
occasionally moving, renaming or deleting them.
Before you accumulate too many of them, its a good idea to think about
how you will manage any new or altered styles that you create. The
management of styles includes choosing meaningful names for them,
deciding in which template(s) you want them to be available and
occasionally moving, renaming or deleting them.
5.1 Naming styles 5.1 Naming styles
Choosing meaningful names for your styles will help you to keep track of
them. Try to make style names as descriptive of their function as possible.
They can be up to 256 characters long and include spaces and punctuation,
but remember that only about 20 characters will actually be visible in the
Style box.
Choosing meaningful names for your styles will help you to keep track of
them. Try to make style names as descriptive of their function as possible.
They can be up to 256 characters long and include spaces and punctuation,
but remember that only about 20 characters will actually be visible in the
Style box.
If you create a set of styles that are only ever used for one type of project
you might like to think of introducing a common factor into all of the names,
starting them all with the same letter(s) for example. That way they will be all
be listed together.
If you create a set of styles that are only ever used for one type of project
you might like to think of introducing a common factor into all of the names,
starting them all with the same letter(s) for example. That way they will be all
be listed together.
5.2 Using the Organizer 5.2 Using the Organizer
You have already seen that you can make a style available in all future
documents based on the template in which it was created, by checking the
A
You have already seen that you can make a style available in all future
documents based on the template in which it was created, by checking the
Add to template box whenever you define a style using the Format |
Style command.
However, if a style isnt available in the place you need it, you can use the
Organizer to copy it. You can choose to copy styles either from a document
Guide 11: Using styles and templates in Microsoft Word 2003 12 yles and templates in Microsoft Word 2003 12
or from a template. As editing and creating templates is covered later in this
Guide, for illustration now we will copy styles from a document.
or from a template. As editing and creating templates is covered later in this
Guide, for illustration now we will copy styles from a document.
In order to copy styles from an existing document it is necessary to have
available a document that contains some customised styles. The document
that you have been editing in the preceding instructions will be used for this
example, but any document would do.
In order to copy styles from an existing document it is necessary to have
available a document that contains some customised styles. The document
that you have been editing in the preceding instructions will be used for this
example, but any document would do.
1 Save the current document using the F 1 Save the current document using the File | Save As command. For
clarity it will be named Hanging indent.doc in this example but it
doesnt matter what you decide to call it.
2 Close the document.
3 Open a new document based on the Normal template by clicking the
New button on the toolbar.
With the new document as the active document:
4 On the Tools menu, click Templates and Add-Ins.
5 Click Organizer, and then click the Styles tab.
The Organizer dialog box will open:
Styles available in the active document are displayed on the left. Styles
available in the Normal document template (Normal.dot) are listed on the
right.
6 Close Normal.dot by clicking on the Close File button beneath it.
7 Click on the Open File button that appears.
In the Open dialog box:
8 Select Word Documents (*.doc) from the Files of type: drop-down
list.
9 Locate the correct drive and folder, select the file you have just saved
and click on Open.
The styles available in the document you have just opened are now listed on
the right hand side of the Organizer dialog box.
Guide 11: Using styles and templates in Microsoft Word 2003 13 yles and templates in Microsoft Word 2003 13
10 Click on a style in the right hand list that is not yet available in the
new document e.g. Hanging indent.
11 Click on the Copy button.
The selected style is copied across to the new document.
You can copy more than one style across at a time by using the usual
methods of selecting more than one item. If a style has the same name as
an existing style in the document or template to which you are copying, a
message appears asking you to confirm that you wish to overwrite the
existing style. Notice that you can also delete a style by selecting it and
clicking the Delete button or use the Rename button to change a style
name.
12 Click Close to close the Organizer dialog box.
Notice that as well as styles, you can also use the Organizer to copy
AutoText entries, Toolbars and Macro Project Items.
6 Using built-in templates
As you saw earlier in this guide, every time you open a new Word
document, by default you are using a ready made template called
Normal.dot. As well as Normal.dot, Word comes with several other
templates that help you create more specialised documents such as faxes
and memos.
The ITS has also created a few customised templates for use within the
University.
6.1 Using Words built-in templates
To select one of Words built-in templates on which to base a document:
1 Click File | New
2 Click the On my computer option.
The illustration below shows you the Letters & Faxes templates. A preview
is displayed in the Preview box as you click on an icon.
Guide 11: Using styles and templates in Microsoft Word 2003 14
3 Select a template and click on OK.
A document based upon the selected template is opened ready for you to
edit and save as required.
6.2 ITS templates
The ITS has created a customised essay template for use within the
University, and a template for editing committee minutes. The former is
available on the Networked PC service, and the latter from the Committee
web pages (http://www.dur.ac.uk/Committees/).
7 Creating and editing templates
In the first part of this guide we looked at altering and creating styles whilst
editing a document. It is also possible to edit the templates on which
documents are based and to create new ones.
A template is simply a special kind of Word document. The main difference
between a template file and a document file is that its filename has a
different extension (.dot instead of .doc) so that Word can recognise it as a
template file. Templates are also stored in a separate folder.
7.1 Where templates are stored
On a stand-alone PC template files are stored in C:\Program
Files\Microsoft Office\Templates. Any new templates that you create will
be stored there by default. It is possible to save template files anywhere on
your hard disk or on a network drive, but normally, only those saved in the
Microsoft Office Templates folder or one of its subfolders will appear in the
New dialog box when you give the File | New command.
On the Networked PC service the Microsoft Office 2003 template files are
stored on a network drive. Any new templates that you create on the
Networked PC service will be stored on the j: drive in the folder
Msoffice\Template.
Guide 11: Using styles and templates in Microsoft Word 2003 15
If you are working on the Networked PC service, when you issue the F If you are working on the Networked PC service, when you issue the File |
New command, Word will look on both your j: drive and on the network
drive on which the Microsoft Office 2003 templates are stored.
7.2 Creating a new template
There are two ways to create a new template, either by saving an existing
document file as a template or by creating one from scratch.
7.2.1 Creating a template based on an existing document
1 Open an existing document.
2 Edit the document as required.
Editing the document may include deleting document specific aspects which
you dont want to appear in other similar documents, or adding boilerplate
text that you do want to appear every time. You could use the Organizer
(described in Section 5.2) to add any styles, AutoText entries, macros,
toolbars or keyboard shortcuts you want. Dont forget to check that the Page
Setup settings, e.g. margins, are as you want them.
3 When you are satisfied with the document, click File | Save As
4 Select Document Template (*.dot) from the Save as type: list box.
As soon as you tell Word that the file you are saving is a template, it
changes the current folder to the one where templates are stored
i.e. Microsoft Office\Templates. If you save your template in this folder, it
will appear in the General tab of the New dialog box. If you would prefer it to
appear in any of the other tabs, double-click on the appropriate folder.
You could also create a new template folder by clicking the Create New
Folder button and entering a name. Once a new folder is created in the
Templates folder and has at least one template stored in it , it will appear as
a tab in the New dialog box.
If you are working on the Networked PC service then your template will be
saved to the j: drive in the folder Msoffice\Template.
5 Type a name for your template in the File name: text box.
6 Click Save.
7.2.2 Using Wizards
Wizards are designed to help you create different types of document quickly
and easily. They walk you through the stages of document creation by
asking you questions about how you want your document to look and then
displaying the document on the screen when you select the Finish button.
The best way to understand what a Wizard does is to try one. To use a
wizard:
1 Click on File | New
2 Select a Wizard. You will find them in the Legal Pleadings, Letters
& Faxes, Memos, Other Documents and Web pages tabs. For
example, you could try Letter Wizard Letter.wiz in the Letters and
Faxes tab.
Guide 11: Using styles and templates in Microsoft Word 2003 16 yles and templates in Microsoft Word 2003 16
Guide 11: Using styles and templates in Microsoft Word 2003 17
3 Follow the on-screen directions and when you have answered all the
questions, click Finish to display the document on the screen.
The settings you choose when using a Wizard are saved by Word so that
the next time you use the Wizard you can select the Finish button on any of
the screens to create a document based on the options previously set.
Alternatively you can edit the document the Wizard produces and save it as
a new template file, as described in the section above.
7.2.3 Creating a template from scratch
Creating a new template from scratch is much the same as creating a new
Word document.
1 Select File | New
2 Check that Blank Document is selected in the General tab.
3 In the Create New box in the bottom right-hand corner of the dialog
box, click on the Template radio button.
4 Click OK.
Notice that the new document that opens is entitled Template1 (2,3 etc.)
rather than the usual Document1.
5 Edit and save the template as described in Section 7.2.1 above.
Note that if you use this method to create a template, it can only be saved
as a template and not as a document file.
7.3 Editing an existing template
To edit a template, you open the template file just as you would open any
other Word document for editing but, you have to tell Word that it is a
template you wish to open and also which folder to find it in.
1 Select File | Open
2 Choose Document Template (*.dot) from the Files of type: drop-
down list.
A list of template files in the current folder will be displayed. This is probably
not the folder your templates are stored in so if this is the case, move to the
correct folder.
Remember on a stand-alone PC, templates are stored in the Microsoft
Office\Templates folder.
On the Networked PC service you will find the supplied templates on the Z:
drive in the folder Licence\MSOffice\Template.
3 Click on the name of the template you want to edit.
4 Click on Open.
5 Edit the template as required and save it as described earlier.
8 Managing templates
You dont just have to use templates one at a time to base new documents
upon. You will get greater benefits from your use of templates if you take
advantage of all their possibilities. This section explains the relationship
between styles and templates, describes global templates in more detail and
teaches you to change the template attached to an existing document.
From time to time you may want to delete templates that have become
outdated, or that you no longer have a use for. Section 8.4 describes how to
do this.
8.1 Understanding the relationship between styles and templates
In the first part of this guide, you learned how to create styles and store
them in a template. The styles available to the current document depend
upon which templates are open at the time. These templates will include:
Normal.dot
The template that the document is based on, if that is different to
Normal.dot.
Any other global templates that are currently loaded. Global templates
are discussed in the next section. By default, no other global templates
other than Normal.dot are loaded.
If several templates are open and each one defines the same style
differently, the style in the template upon which the document is based takes
precedence over those in other templates, global or otherwise.
8.2 Understanding global templates
As discussed in Section 3.2, a global template is one whose styles and other
settings are available to all open documents. Normal.dot is a global template
and is loaded each time Word is started up, but you can add other global
templates at any time during a Word session. To load a global template:
1 Select Tools | Templates and Add-Ins
The Templates and Add-ins dialog box opens.
2 Under Global templates and add-ins, click on Add
Guide 11: Using styles and templates in Microsoft Word 2003 18
Guide 11: Using styles and templates in Microsoft Word 2003 19
3 Select the template you require from the Add Template dialog box.
4 Click OK.
When you are returned to the Templates and Add-ins dialog box, the
added template appears in the Global templates and add-ins box with a
check mark beside it. It will remain loaded until you uncheck the mark or exit
Word.
5 Click OK to close the dialog box.
The next time you start Word, this template will still be listed in the Global
templates and add-ins box, but it wont have a check mark by it. It will only
be loaded when you check the box.
8.3 Changing the template attached to a document
You may wish to change the template associated with an existing document
if, for example, you want to take advantage of any styles, AutoText entries
or macros which may have been created within a particular template. There
are several ways that you can do this:
Items can be copied to a template from another template using the
Organizer as described in Section 5.2.
You can load the template you want to be available as a global
template. This was described in the previous section.
A different template can be attached to the active document. This is
described below.
8.3.1 Attaching a different template to a document
1 Select Tools | Templates and Add-Ins
The Templates and Add-ins dialog box appears.
2 Click on the Attach button.
3 Select the template you require from the Attach Template dialog
box.
4 Click on Open.
5 If you want to update the styles in the existing document to reflect
those in the new template, check the Automatically update
document styles box.
6 Click OK to close the dialog box.
When a different template is attached to a document, customised items (e.g.
AutoText entries, toolbars) reflect the items stored in the new template.
Styles from the newly attached template are only copied to the document if
the Automatically update document styles box was checked. Items from
the previous template are no longer available, unless the document was
based on the Normal template or another global template.
8.3.2 Using the Style Gallery to preview different templates
You can use the Style Gallery to see what a document would look like if you
used the styles from a different template. To do this:
1 With a document open, select Format | Theme.
2 Click the Style Gallery button.
Guide 11: Using styles and templates in Microsoft Word 2003 20
3 Select a template you would like to preview from the Template: list.
4 To apply the styles from the new template, click OK.
Style Gallery does not attach a different template to your document. It only
copies styles from the new template where they override any formatting
settings in the attached template. If you havent used any styles with the
same name in your document yet, then you wont see any difference to the
document in the Style Gallery preview.
If you are previewing the styles in a built-in Word template, clicking the
Example radio button will display a sample document that uses all of the
styles in that template.
Clicking the Style samples button provides an even closer look at the styles
that can be imported from the new template. Word displays each style
name, formatted as the template specifies.
8.4 Deleting templates
Occasionally you may want to delete templates that you no longer have any
use for. Perhaps there are some that you have created as an experiment
while you have been using this guide! Here is a quick method of deleting
templates:
1 With Word open, select File | New
2 Right-click the icon of the template file you want to delete.
3 Select Delete from the shortcut menu.
4 Click Yes to confirm deletion.
You might also like
- A Heartbreaking Work Of Staggering Genius: A Memoir Based on a True StoryFrom EverandA Heartbreaking Work Of Staggering Genius: A Memoir Based on a True StoryRating: 3.5 out of 5 stars3.5/5 (231)
- The Sympathizer: A Novel (Pulitzer Prize for Fiction)From EverandThe Sympathizer: A Novel (Pulitzer Prize for Fiction)Rating: 4.5 out of 5 stars4.5/5 (119)
- Never Split the Difference: Negotiating As If Your Life Depended On ItFrom EverandNever Split the Difference: Negotiating As If Your Life Depended On ItRating: 4.5 out of 5 stars4.5/5 (838)
- Devil in the Grove: Thurgood Marshall, the Groveland Boys, and the Dawn of a New AmericaFrom EverandDevil in the Grove: Thurgood Marshall, the Groveland Boys, and the Dawn of a New AmericaRating: 4.5 out of 5 stars4.5/5 (265)
- The Little Book of Hygge: Danish Secrets to Happy LivingFrom EverandThe Little Book of Hygge: Danish Secrets to Happy LivingRating: 3.5 out of 5 stars3.5/5 (399)
- Grit: The Power of Passion and PerseveranceFrom EverandGrit: The Power of Passion and PerseveranceRating: 4 out of 5 stars4/5 (587)
- The World Is Flat 3.0: A Brief History of the Twenty-first CenturyFrom EverandThe World Is Flat 3.0: A Brief History of the Twenty-first CenturyRating: 3.5 out of 5 stars3.5/5 (2219)
- The Subtle Art of Not Giving a F*ck: A Counterintuitive Approach to Living a Good LifeFrom EverandThe Subtle Art of Not Giving a F*ck: A Counterintuitive Approach to Living a Good LifeRating: 4 out of 5 stars4/5 (5794)
- Team of Rivals: The Political Genius of Abraham LincolnFrom EverandTeam of Rivals: The Political Genius of Abraham LincolnRating: 4.5 out of 5 stars4.5/5 (234)
- Shoe Dog: A Memoir by the Creator of NikeFrom EverandShoe Dog: A Memoir by the Creator of NikeRating: 4.5 out of 5 stars4.5/5 (537)
- The Emperor of All Maladies: A Biography of CancerFrom EverandThe Emperor of All Maladies: A Biography of CancerRating: 4.5 out of 5 stars4.5/5 (271)
- The Gifts of Imperfection: Let Go of Who You Think You're Supposed to Be and Embrace Who You AreFrom EverandThe Gifts of Imperfection: Let Go of Who You Think You're Supposed to Be and Embrace Who You AreRating: 4 out of 5 stars4/5 (1090)
- Her Body and Other Parties: StoriesFrom EverandHer Body and Other Parties: StoriesRating: 4 out of 5 stars4/5 (821)
- The Hard Thing About Hard Things: Building a Business When There Are No Easy AnswersFrom EverandThe Hard Thing About Hard Things: Building a Business When There Are No Easy AnswersRating: 4.5 out of 5 stars4.5/5 (344)
- Hidden Figures: The American Dream and the Untold Story of the Black Women Mathematicians Who Helped Win the Space RaceFrom EverandHidden Figures: The American Dream and the Untold Story of the Black Women Mathematicians Who Helped Win the Space RaceRating: 4 out of 5 stars4/5 (890)
- Elon Musk: Tesla, SpaceX, and the Quest for a Fantastic FutureFrom EverandElon Musk: Tesla, SpaceX, and the Quest for a Fantastic FutureRating: 4.5 out of 5 stars4.5/5 (474)
- The Unwinding: An Inner History of the New AmericaFrom EverandThe Unwinding: An Inner History of the New AmericaRating: 4 out of 5 stars4/5 (45)
- The Yellow House: A Memoir (2019 National Book Award Winner)From EverandThe Yellow House: A Memoir (2019 National Book Award Winner)Rating: 4 out of 5 stars4/5 (98)
- On Fire: The (Burning) Case for a Green New DealFrom EverandOn Fire: The (Burning) Case for a Green New DealRating: 4 out of 5 stars4/5 (73)
- Filter media selection for cement production processesDocument4 pagesFilter media selection for cement production processesm_verma21No ratings yet
- Chain Pull CalculationsDocument39 pagesChain Pull Calculationsmech_abhi100% (2)
- Vibration Severity StandardDocument2 pagesVibration Severity Standardm_verma21No ratings yet
- Baghouse 101 Seminar 2005Document67 pagesBaghouse 101 Seminar 2005ssmith2007No ratings yet
- Toolbox4Planning - Working With Progress S-Curve For A Project or Turnaround WorkDocument2 pagesToolbox4Planning - Working With Progress S-Curve For A Project or Turnaround Workm_verma21No ratings yet
- Is 7054 1973Document16 pagesIs 7054 1973m_verma21No ratings yet
- A 7 Day Weight Loss Plan PDFDocument4 pagesA 7 Day Weight Loss Plan PDFm_verma21No ratings yet
- Belt Conveyor Counter Weight CalculationDocument1 pageBelt Conveyor Counter Weight Calculationm_verma2180% (5)
- Brochure - Loading Spout - Pubc-0499-AulDocument2 pagesBrochure - Loading Spout - Pubc-0499-Aulm_verma21No ratings yet
- Air Slide Working ManualDocument20 pagesAir Slide Working ManualKrishnadas Gopalakrishnan100% (3)
- VSK SeparatorDocument3 pagesVSK Separatorm_verma21No ratings yet
- Welcome To All: Basics of Dedusting (Nuisance) FilterDocument109 pagesWelcome To All: Basics of Dedusting (Nuisance) Filterm_verma21100% (2)
- JETFLEX Burner BrochureDocument8 pagesJETFLEX Burner Brochurenagendra51No ratings yet
- 08 (Rebecca L. Oxford) PDFDocument18 pages08 (Rebecca L. Oxford) PDFSandrine Costa100% (3)
- International Bag FilterDocument4 pagesInternational Bag FilterRAJAMANICKAMNo ratings yet
- इंटरनेट मानक के लिए IS 8598 स्पेसिफिकेशनDocument11 pagesइंटरनेट मानक के लिए IS 8598 स्पेसिफिकेशनm_verma21No ratings yet
- 3M Whole House Filtration Systems PDFDocument4 pages3M Whole House Filtration Systems PDFm_verma21No ratings yet
- Sizes & Weights of Seamless Pipes As Per ASTM A 106/53 Gr.A/BDocument3 pagesSizes & Weights of Seamless Pipes As Per ASTM A 106/53 Gr.A/BMontuJoshiNo ratings yet
- Is 15560 - 2005Document12 pagesIs 15560 - 2005kalpanaadhiNo ratings yet
- World Cement Dust PipesDocument4 pagesWorld Cement Dust PipesBen FriskneyNo ratings yet
- KHD Comflex PDFDocument4 pagesKHD Comflex PDFm_verma21No ratings yet
- Is 808 1989Document20 pagesIs 808 1989713e5db8No ratings yet
- B 1716Document16 pagesB 1716m_verma21No ratings yet
- Is 3746 1966Document14 pagesIs 3746 1966m_verma21No ratings yet
- Air SlidesDocument2 pagesAir Slidesm_verma21100% (2)
- Gulab Jamun Recipe, How To Make Gulab Jamun, Easy Recipe Step by StepDocument10 pagesGulab Jamun Recipe, How To Make Gulab Jamun, Easy Recipe Step by Stepm_verma21No ratings yet
- Beumer Apron Conveyor enDocument8 pagesBeumer Apron Conveyor enm_verma21No ratings yet
- KHD Comflex April 2012Document4 pagesKHD Comflex April 2012m_verma21No ratings yet
- Tableau Incoterms 202000Document5 pagesTableau Incoterms 202000souleymane sow100% (6)
- Jupiter - The Planet Jupiter - Jupiter For Kids PDFDocument4 pagesJupiter - The Planet Jupiter - Jupiter For Kids PDFm_verma21No ratings yet
- Okular ManualDocument23 pagesOkular ManualgregdsNo ratings yet
- Programming Doosan MX Series MDocument9 pagesProgramming Doosan MX Series MRevolusiSoekarnoNo ratings yet
- OPVL Work-Activity Sheet - de MorgaDocument2 pagesOPVL Work-Activity Sheet - de MorgaRachel Miranda GacutanNo ratings yet
- Raihan Fuadi Tugas 3 Bhs InggrisDocument5 pagesRaihan Fuadi Tugas 3 Bhs InggrisRaihan FuadiNo ratings yet
- Notes Graph Theory 050319Document74 pagesNotes Graph Theory 050319NurFatihah Nadirah Noor AzlanNo ratings yet
- Tribute To Fely TchacoDocument8 pagesTribute To Fely TchacoSumedha MM100% (1)
- 1-Answer Any Five of The Following Question: Class - 6Document7 pages1-Answer Any Five of The Following Question: Class - 6ravifactNo ratings yet
- AD9850 Waveform GeneratorDocument9 pagesAD9850 Waveform GeneratorDemixManNo ratings yet
- Abaqus, How Can I Use An Output Temperature in Next Job?: More Questions, Even More AnswersDocument3 pagesAbaqus, How Can I Use An Output Temperature in Next Job?: More Questions, Even More AnswersJA KNo ratings yet
- How Moral Perception Shapes Our Understanding of Particular SituationsDocument26 pagesHow Moral Perception Shapes Our Understanding of Particular SituationsDr. J. Cal BaldariNo ratings yet
- Own Cloud Admin ManualDocument87 pagesOwn Cloud Admin ManualNagraj NagNo ratings yet
- PYNQ Productivity With PythonDocument67 pagesPYNQ Productivity With PythonDr. Dipti KhurgeNo ratings yet
- Goals of This Chapter: COEN-4710 Computer Hardware Processor Part 1: Datapath and Control (Ch.4)Document24 pagesGoals of This Chapter: COEN-4710 Computer Hardware Processor Part 1: Datapath and Control (Ch.4)Đắc Hùng Phú NguyễnNo ratings yet
- Tremblay. Age Related Deficits in Speech ProductionDocument9 pagesTremblay. Age Related Deficits in Speech ProductionpaulyfonoNo ratings yet
- Tysso Installation ManualDocument10 pagesTysso Installation ManualChapa KaziNo ratings yet
- Once There Were Wolves - AnalysisDocument5 pagesOnce There Were Wolves - AnalysisДаниела ИсаевичNo ratings yet
- By Archibald Macleish: Ars PoeticaDocument3 pagesBy Archibald Macleish: Ars PoeticaYasmin G. BaoitNo ratings yet
- Maternal ReportDocument55 pagesMaternal ReportPattNo ratings yet
- Review PPT Putri Azzahra Part 2Document9 pagesReview PPT Putri Azzahra Part 2Putri100% (1)
- Search Engine Architecture 1Document23 pagesSearch Engine Architecture 1aadafullNo ratings yet
- Department of Education: Performance Task #1 Critiquing Form in Creative Non-FictionDocument2 pagesDepartment of Education: Performance Task #1 Critiquing Form in Creative Non-FictionRiya JennerNo ratings yet
- Analysis of RhodoraDocument2 pagesAnalysis of Rhodoramudianto miden100% (2)
- SEO Strategy Infographic Powerpoint PresentationDocument30 pagesSEO Strategy Infographic Powerpoint PresentationIrin DonaNo ratings yet
- Nimitta JnanaDocument2 pagesNimitta JnanaDivākar DāsNo ratings yet
- Use of Has and Have Worksheets For Grade 1Document12 pagesUse of Has and Have Worksheets For Grade 1xxxoNo ratings yet
- Pcc-Kotbzz8a-C24 Finger and Palm Print FormDocument2 pagesPcc-Kotbzz8a-C24 Finger and Palm Print FormGEOFRY KIRUINo ratings yet
- KAG Sacco (Without The Portal)Document15 pagesKAG Sacco (Without The Portal)BIT 2012No ratings yet
- SPC 584 C 70 e 3Document153 pagesSPC 584 C 70 e 3sajeetverma047No ratings yet
- Pembuatan Cerita Dan Karakter 2d Pada Film Animasi DenganDocument13 pagesPembuatan Cerita Dan Karakter 2d Pada Film Animasi DenganSUTARSA, S.Pd 11No ratings yet