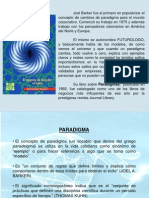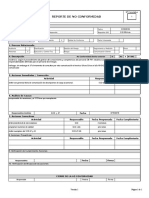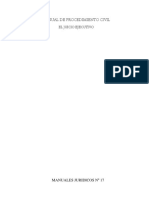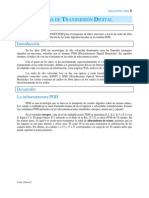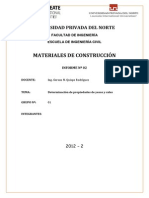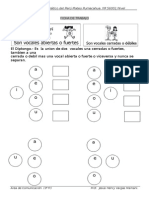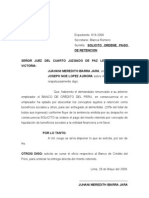Professional Documents
Culture Documents
Configura FTP con FileZilla
Uploaded by
Jam GDOriginal Title
Copyright
Available Formats
Share this document
Did you find this document useful?
Is this content inappropriate?
Report this DocumentCopyright:
Available Formats
Configura FTP con FileZilla
Uploaded by
Jam GDCopyright:
Available Formats
Montar FTP con FileZilla, Impresionante Tutorial!
(Parte 1)
Introduccin (Objetivos - Teora):
A continuacin ustedes podrn observar y luego implementar el informe que elabor a fin de que TODOS puedan aprender a Montar Y Mantener su propio Servidor FTP. El Informe cuenta con imgenes a fin de facilitar la comprensin de lo que iremos explicando paso a paso. Para familiarizarlos lo hice como una especie de tutorial, donde se muestra detalladamente cada paso a seguir para poder montar efectivamente el Server FTP. Lo nico que necesitarn es una Conexin a Internet por Banda Ancha (Preferentemente) , Un computadora de Gama Media, Algo de Tiempo y ganas de Aprender. Comenzaremos primero con un poco de Teora, donde se explicar que significa principalmente un Server FTP, Y dems datos relacionados con el tema. Para los que no saben ni lo que es un Servidor FTP a continuacin podrn encontrar una definicin muy til:
FTP (File Transfer Protocol Protocolo de Transferencia de Archivos) es un protocolo de transferencia de archivos entre sistemas conectados a una red TCP basado en la arquitectura cliente-servidor, de manera que desde un equipo cliente nos podemos conectar a un servidor para descargar archivos desde l o para enviarle nuestros propios archivos independientemente del sistema operativo utilizado en cada equipo. El Servicio FTP es ofrecido por la capa de Aplicacin del modelo de capas de red TCP/IP al usuario, utilizando normalmente el puerto de red 20 y el 21. Un problema bsico de FTP es que est pensado para ofrecer la mxima velocidad en la conexin, pero no la mxima seguridad, ya que todo el intercambio de informacin, desde el login y password del usuario en el servidor hasta la transferencia de cualquier archivo, se realiza en texto plano sin ningn tipo de cifrado, con lo que un posible atacante lo tiene muy fcil para capturar este trfico, acceder al servidor, o apropiarse de los archivos transferidos. Es imprescindible tener una Conexin de Banda Ancha (Con MODEM) para poder Montar efectivamente el Server FTP. Un MODEM es un equipo que sirve para modular y demodular (en amplitud, frecuencia, fase u otro sistema) una seal llamada portadora mediante otra seal de entrada llamada moduladora. Se han
usado modems desde los aos 60 o antes del siglo XX, principalmente debido a que la transmisin directa de las seales electrnicas inteligibles, a largas distancias, no es eficiente. Por ejemplo, para transmitir seales de audio por radiofrecuencia hara falta antenas de gran tamao (del orden de cientos de metros) para su correcta recepcin. Para poder utilizar los Servicios que Brindan los Server FTP se necesita Habilitar los Puertos necesarios, a continuacin explicar que significa Puertos y Cuales se necesitan habilitar: Puertos: En computacin, un puerto es una forma genrica de denominar a una interfaz por la cual diferentes tipos de datos pueden ser enviados y recibidos. Dicha interfaz puede ser fsica, o puede ser a nivel software (por Ej.: los puertos que permiten la transmisin de datos entre diferentes computadoras).
Problemas:
A la hora de comenzar el montaje de nuestro Server FTP se nos presentaran normalmente una Serie de Problemas a Solucionar, los cuales son los siguientes:
Suponiendo que ya contamos con una conexin de banda ancha en nuestro hogar y con la computadora en un buen estado, necesitaremos lo siguiente: dijo:
1. Entrar a la configuracin del MODEM para habilitar los puertos necesarios a fin de que el Server FTP pueda establecer conexiones. 2. Conseguir aplicaciones para FTP de Internet (Descargar FileZilla Server y Client). 3. Crear una cuenta en NO-IP.com, Conseguir Subdominio gratis y luego habilitarlo para ponerlo a trabajar. 4. Instalar correctamente el FileZilla Server y el FileZilla Client. 5. Configurar el Firewall para que NO bloquee las Aplicaciones de FTP. 6. Configurar FileZilla Server para Montar el Server. 7. Configurar FileZilla Client para establecer conexin con el Servidor. 8. Realizar Una Conexin exitosa y luego transferir Archivos.
Los problemas anteriormente mencionados tienen una solucin sencilla en el siguiente informe.
dijo: Configurar el MODEM para habilitar los Puertos.
Por supuesto, adems de otras cosas para que el Servidor FTP funcione correctamente tenemos que previamente Configurar el Router-MODEM. El Router significa enrutador o encaminador. Dispositivo de hardware para interconexin de redes de las computadoras que opera en la capa tres (nivel de red). Los protocolos de enrutamiento son aquellos protocolos que utilizan los routers o encaminadores para comunicarse entre s y compartir informacin que les permita tomar la decisin de cual es la ruta ms adecuada en cada momento para enviar un paquete. Los protocolos ms usados son RIP (v1 y v2), OSPF (v1, v2 y v3), IGRP, EIGRP y BGP (v4), que se encargan de gestionar las rutas de una forma dinmica, aunque no es estrictamente necesario que un router haga uso de estos protocolos, pudindosele indicar de forma esttica las rutas (caminos a seguir) para las distintas subredes que estn conectadas al dispositivo. Comnmente los routers se implementan tambin como puertas de acceso a Internet (por ejemplo un router ADSL), usndose normalmente en casas y oficinas pequeas. Es correcto utilizar el trmino router en este caso, ya que estos dispositivos unen dos redes (una red de rea local con Internet). Para comenzar con la configuracin del Router primeramente tenemos que abrir algn explorador Web como Internet Explorar, Opera o Mozilla Firefox. Yo recomiendo el Opera por funcionalidad. Pero en este caso usaremos el IE por que es el ms difundido. Una vez abierto el Explorador tenemos que ingresar la siguiente direccin IP en la barra de direcciones, la IP es 192.168.1.1 y es una IP general en todas las PC, ya que es la que sirve para entrar a la Configuracin de todos los MODEM.
Una vez ingresada dicha direccin IP aparecer la primera pantalla en la configuracin del Router.
Se nos informa en dicha pantalla la Marca y Modelo del Router, en este caso es Prestige 660-61c. Y luego nos dice que ingresemos la contrasea para poder as configurar dicho Router, la contrasea es generalmente Admin, aunque en nuestro caso fue 123456. Una vez ingresada dicha contrasea hacemos un Clic sobre el botn Login y pasamos a la siguiente pantalla.
Aparecer la segunda pantalla en la configuracin de router, en dicha pantalla podemos observar tres Columnas con determinada cantidad de Opciones cada una, tambin tenemos en la parte superior derecha el Botn Help que es simplemente una Ayuda. En la parte izquierda de la pantalla encontraremos los vnculos a las 3 Columnas que mencionamos anteriormente. Nosotros debemos ir hacia la Seccin Wizard Setup. Las columnas Advanced Setup y Maintenance los recorreremos luego. Hacemos Clic sobre Wizard Setup y vamos a la siguiente pantalla.
Podemos Observar que Nos aparecen una serie de Opciones, La Primera dice Mode (Modo), donde se nos despliega una lista con los modos de trabajo que puede operar el Router, all lo dejamos en Modo Routing para que funcione como un Router. En Encapsulation tenemos que dejarlo en PPPoE, en Multiplex le asignamos LLC. Tambin hay dos Opciones ms que se encuentran dentro de la Seccin Virtual Circuit ID y se llaman VPI (Que le asignamos el valor 8) y VCI (Que le asignamos el valor 35). Una vez realizado esos cambios vamos hacia la siguiente pantalla, por eso tocamos el botn Next. Y as aparece la siguiente pantalla.
Podrn observar que en dicha pantalla nos aparecen el Nombre de Servicio, Nombre de Usuario y la Contrasea. Adems de opciones para la Direccin IP y La Conexin. Nosotros dejamos todos esos valores en su estado original (Sin realizar cambios) y pasamos a la siguiente pantalla presionando el Botn Next.
En esta ltima pantalla se nos informa de los cambios realizados, lo nico que debemos hacer es Seleccionar el botn Save Settings para Guardar los Cambios realizados. Una vez guardado los cambios aparecer la siguiente pantalla, la cual nos informa su esta todo en orden o no. Por eso para que todo este como queremos las configuraciones tienen que tener la terminacin PASS, de lo contrario tendremos que repetir los ltimos dos pasos.
Observando el cuadro anterior, debemos presionar el Botn Start Diagnose para comprobar que todo este en orden. Luego de eso se nos informa que esperemos unos momentos (Cuadro Siguiente).
El Siguiente paso es ir hacia la Seccin Advanced Setup y en ella a la Sub Seccin NAT, en la cual se nos presenta la siguiente pantalla y debemos dejar todo tal cual visualiza la imagen.
En la Configuracin de NAT dejamos el valor SUA Only y a continuacin seleccionamos el Botn Apply para que los cambios surtan efecto. Luego de eso pasamos a la seccin Security.
En dicha seccin Podemos Observar que el MODEM nos proporciona las siguientes reglas de Filtrado, como ser Telnet, FTP, TFTP, Web, SNMP y Ping. Con las cuales nosotros podemos hacer que no funcione Dichos protocoles si as lo establecemos. Para ello deberamos desmarcar los casilleros de los protocolos que no queremos que funcionen, pero no queremos eso, y dejamos todo tal cual muestra la imagen anterior. Tocamos el Botn Apply y pasamos a la Seccin Remote Management.
Una vez ubicados en la Seccin de Mantenimiento Remoto, la cual nos permite configurar el MODEM desde Internet, debemos colocar todo como lo muestra la imagen. En Telnet le asignamos el Puerto 23, a FTP el puerto 21 y a Web el Puerto 80, Como explicamos anteriormente el puerto 21 es el predeterminado para FTP. Una vez hecho eso seleccionamos Apply y pasamos a la siguiente pantalla.
Ahora debemos ir nuevamente a la Seccin NAT pero de Advanced Setup. Donde tenemos que ingresar una serie de datos, lo primero es Poner todo como la imagen lo indica, salvo que en el campo IP Address Debemos ingresar nuestra direccin IP. As llenamos La fila 2 con el Puerto 80 y Nuestra IP y la fila 3 con el Puerto 21. Pasamos al cuadro Password.
En el cuadro anterior sencillamente debemos ingresar una contrasea que podamos recordar, con el fin de que no cualquiera pueda acceder a la configuracin de MODEM a no ser nosotros mismos. Pasamos a la Seccin LAN. En la Seccin LAN vamos a configurar unos detalles relacionados con DHCP y TCP/IP. Vamos a dejar todo como la siguiente imagen lo muestra, cambiando claro la direccin IP por la que tengamos nosotros en este momento.
Una vez dejado todo como lo indica la imagen anterior pasamos a la seccin WAN de Advanced Setup, en la cual no debemos hacer absolutamente nada.
Ahora pasamos a la Seccin NAT de Advanced Setup en la cual solo debemos dejar seleccionada la Opcin SUA Only y le damos Apply para as aplicar los cambios realizados.
Ahora pasamos a la Seccin Dinamic DNS en la cual dejamos todo como se encuentra, pueden observar en la siguiente imagen si tiene dudas.
Ya terminando pasamos a Time And Date, en dicha seccin no hay mayores complicaciones que llenar con la fecha y hora actual. Adems de otros datos tiles.
Ahora si, le damos Apply y pasamos a la Ultima Pantalla, la cual nos indica que la configuracin a Finalizado y que nos da las gracias.
Con esto terminamos la Configuracin del MODEM Router de nuestra PC para un correcto funcionamiento del Servidor FTP. Cuando nos da la opcin de cerrar la ventana elegimos SI. Y listo.
dijo: Crear Subdominio para Server FTP & Habilitarlo.
Para que nuestro Server FTP funcione correctamente es muy aconsejable obtener un subdominio gratis de la pgina http://www.no-ip.com. Dicho subdominio es bsicamente el Nombre Fijo que tiene nuestra pgina Web, Server FTP o Server Web, por ejemplo: www.google.com es un subdominio asignado a una direccin IP que en ese caso nunca cambia, esto se hace por que es mucho mas fcil recordar el subdominio (Nombre del Servidor o Pgina) que la direccin IP que tiene asignada. En No-IP.com podremos crear tantos Subdominios como queramos, todos gratis. Los requerimientos bsicos son registrarse en dicha pgina. Todo el Proceso lo explicaremos a continuacin con imgenes para facilitar todo: Como Primer paso tenemos que obviamente abrir un Explorador Web (Recomendamos Opera o Firefox, son mas rpidos que IE), entrar a www.google.com.ar y tipear en la barra de Bsqueda No-IP. La primer pgina que aparece es a la que debemos acceder http://www.no-ip.com/, entramos a dicha pgina.
Una vez que accedimos a http://www.no-ip.com/ debemos Loguearnos (Si ya estamos registrados) o simplemente registrarnos. Para registrarse en http://www.no-ip.com/ hay que seguir los siguientes pasos: En la pgina de bienvenida ir a donde dice Sign-up Now! que significa Registrase.
Una vez que hicimos clic sobre Sign-up Now! Nos aparece la siguiente pantalla:
Ahora prestar atencin que procederemos a explicar como Registrarse correctamente. Debern completar los siguientes datos siguiendo una serie de consejos, pero todo cambia segn la persona. Por ejemplo a la hora de poner el E-Mail siempre es diferente si las personas son distintas. En la seccin Account Information: E-Mail: Aqu tendremos que poner nuestra direccin de Correo electrnico, por ejemplo: joel_cssk@hotmail.com o joel_snake@yahoo.com
Password & Confirm Password: Nos pide ingresar la contrasea de dicha direccin de correo electrnico y luego confirmarla volvindola a escribir: ********* En la seccin About You: First Name: Aqu ingresaremos nuestro nombre de Pila, aunque no es muy necesario poner precisamente nuestro verdadero nombre, ya que no es un dato relevante. Last Name: Ingresar nuestro segundo nombre. How did you hear about us?: Aqu lo que pretende la pgina es tener una data de como conocimos dicha pgina, elegir cualquier opcin (No tiene importancia). Zip/Postal Code: Ingresemos nuestro cdigo postal, en mi caso 1759. En la seccin Account Access: Security Question: Es una pregunta para la seguridad de tu cuenta, bsicamente debemos elegir una pregunta, y en cuadro siguiente (Your answer) ingresar la respuesta a dicha pregunta. Birthday: Aqu ingresaremos nuestra fecha exacta de nacimiento. En la seccin Verify Your Registration: Enter the code shown: Aqu tenemos que ingresar el cdigo de verificacin, escribir los caracteres que aparecen en la siguiente imagen:
Luego de eso debemos hacer clic en I Accep y listo. Una ves hecho eso nos llegar un Mail a nuestra casilla de correo con un Vnculo para poder activar la cuenta y as poder usar todas sus caractersticas, como Crear Subdominios.
Una vez abierto el mail debemos hacer clic en el Vnculo que nos proporciona:
Listo, nuestra cuenta en No-IP.com ya ha sido activada. Ahora procederemos a loguearnos con dicha cuenta obtenida anteriormente, para ello debemos ingresar de nuevo a http://www.no-ip.com/ y en las siguientes casillas ingresar nuestro E-Mail y nuestra contrasea:
La imagen es muy intuitiva, debemos llevar los datos y hacer clic en Login y ya esta. Estamos logueados y con permiso para poder crear nuestro subdominio. Nos debera aparecer la siguiente pantalla si llenamos los datos correctamente:
Luego de ese paso debemos hacer clic en Add que se encuentra en la seccin de la izquierda de la pagina llamada Host/redirects. All sencillamente iremos para poder crear nuestro subdominio que es el que permitir (entre otras cosas) el correcto funcionamiento de nuestro Servidor FTP.
La creacin de un subdominio es realmente sencilla, bsicamente lo que debemos hacer es lo siguiente:
dijo: En la seccin Hostname tenemos que asignarle un nombre que no exista a nuestro subdominio. Por ejemplo: Forsi2. Luego se nos despliega todo una lista con tipos de Subdominios para diferentes necesidades cada uno. Nosotros debemos elegir serveftp.com
Donde dice Host Type es donde debemos elegir que tipo de Host queremos, no tenemos que tocar nada, dejar la opcin por defecto. Luego en IP Address aparecer nuestra direccin IP, si no llegara a estar debemos escribirla nosotros (http://www.cual-es-mi-ip.net/). Y por ltimo dejar todos los dems datos como se encuentran por defecto y seleccionar Create Host.
Si procedimos de forma correcta tiene que aparecer la siguiente pantalla:
Aqu es donde se visualiza el Host recin agregado, o el Subdominio. En nuestro caso es: forsi2.serveftp.com, tambin la correspondiente direccin IP asignada en el momento, y las opciones para Modificarlo o Borrarlo. Tambin abajo podemos agregar un nuevo Subdominio. Una vez conseguido nuestro nombre de Dominio o Host, procederemos a descargar un programa gratuito que nos proporciona la misma pgina y que nos permite que cada vez que iniciemos sesin en nuestro equipo redireccione nuestra IP Dinmica al nombre de Subdominio que hemos conseguido anteriormente, de tal forma siempre se mantiene actualizado el Host y as permite el correcto funcionamiento del Server. Para ello debemos ir a la solapa Downloads en la misma pgina (http://www.no-ip.com/downloads) y all descargar a nuestro ordenador el programa NO-IP DUC que ya hemos mencionado para que nos sirva.
La pantalla es muy simple de entender, nos muestra tres imgenes, cada una es un Sistema Operativo diferente al otro (Microsoft Windows, Mac y Linux) y sencillamente deberamos elegir que tipo de Sistema Operativo tenemos para as descargar el programa que sea compatible con nuestro sistema. Ya que usando un sistema de Microsoft no deberamos descargar la versin para Linux ya que no nos funcionara. Hacemos clic sobre la Imagen logotipo de Windows y aparecer una nueva pantalla en la que sencilla y fcilmente tendremos que cliquear sobre la siguiente imagen:
Una vez hecho eso se nos redirecciona a una nueva pgina la cual es la siguiente:
En esta nueva pantalla con aspecto colorido solo hay que hacer un clic sobre el hipervnculo Download Now (Descargar ahora) y aparece el cuadro de descarga.
Elegimos guardar, seleccionamos la carpeta de descarga y ponemos nuevamente guardar para dar una confirmacin fina. Una vez finalizada la descarga del archivo debemos ejecutarlo con un simple Doble Clic o abrindolo convencionalmente. En este punto ya no necesitamos tener abierta la pgina NoIP.com. Una ves ejecutado ese programa nos aparecer la siguiente pantallita:
En ella hay que elegir la Ruta de Instalacin (D:/PROG/No-IP en mi caso) y dejar todas las dems opciones en su estado por defecto. Tocar Next (Siguiente) y listo.
Una vez terminada la copia de archivos (Instalacin) tenemos que hacer un clic sobre el Botn Fins (Finalizar) y aparecer una nueva pantallita.
Se nos dice que dicho Software recin instalado necesita una configuracin por parte del usuario para que funcione correctamente. Le damos Next y listo. El Programa No-IP ya se esta ejecutando y se ejecuta como un servicio (Cada vez que iniciamos sesin el Programa ya esta en ejecucin) y aparece siempre en la barra de tareas:
Ahora bien, debemos hacer clic sobre dicho icono en la barra de tareas para que aparezca esta pequea pantalla en donde se nos muestra el Subdominio conseguido anteriormente.
Claramente se ve una carita anaranjada con anteojos negros, lo que significa que el servidor esta Ciego y por lo tanto es inservible, pero para que esto no sea as solo debemos tildar la casilla que se encuentra al lado de la carita. Una vez hecho eso y si obviamente la conexin a Internet est funcionando en forma correcta, la carita cambia al siguiente estado:
Observamos que ya no esta ciego y por lo tanto esta funcionando correctamente. En la otra seccin de dicha pantallita se nos informa que el servidor esta actualizado y no necesita actualizacin. Esto quiere decir que la IP que tengamos en nuestra PC en ese momento fue asignada a nuestro nombre de Subdominio (Forsi2.serveftp.com) y todo esta funcionando bien.
dijo:
Conseguir Programas FileZilla Server & Client e Instalarlos Correctamente:
Descargar Programas: Ya hemos concluido con toda la seccin que involucra a No-IP, ahora debemos proceder a descargar los programar para Montar el Server FTP, nosotros usaremos el Filezilla Server. Para ello abrimos el explorador Web (Opera, Mozilla) y en la barra de direccin escribimos http://filezilla-project.org/ y le damos Enter, as podremos acceder a la pgina de descargar de dichos programas.
En la imagen anterior podemos obeservar la pgina principal de la empresa Filezilla, dicha pgina nos posibilita descargar gratis el software que nos permite montar el servidor FTP y el Software Cliente para conectarse a dicho Server.
Para comenzar la descargar del Filezilla Servidor tenemos que hacer un simple clic sobre la imagen de color gris que dice Download FileZilla Server (Descargar FileZilla Servidor), una vez hecho eso aparecer la siguiente pantalla:
En la anterior imagen podemos observar que el FileZilla Server tiene 2 versiones disponibles, una para los Sistemas Operativos Windows 2000, XP y Vista; la otra es para el Sistema Checksum. Obviamente nosotros haremos clic en el primer vnculo, el cual es FileZilla_Server-0_9_24.exe y sirve para los Sistemas de Micfrosoft anteriormente mencionados. Una vez hecho clic en el Vnculo aparece el siguiente cuadro:
Claramente entendemos que dicho cuadro es para seleccionar el destino de descarga, elegimos Guardar, seleccionamos la carpeta de descarga y le volvemos a dar Guardar. Luego esperamos a que
termine la descarga y listo, solo nos hace falta descargar el FileZilla Cliente para luego poder cerciorarnos de que nuestro Servidor FTP funcione correctamente. Para descargar el FileZilla Cliente volvemos a la siguiente pgina: http://filezilla-project.org/ y en vez de elegir Download FileZilla Server elegimos Download FileZilla Client
Una Vez que hicimos clic sobre la anterior imagen aparecer la siguiente pantalla que es muy parecida a las anteriores vistas:
En la imagen claramente se puede observar los diferentes tipos de programas FileZilla Cliente para poder descargar, los cuales tienen diferentes versiones para diferentes Sistemas Operativos. Tendremos que obviamente descargar el correspondiente para Windows XP, el cual se encuentra disponible en el primer Link que contiene la Pgina y dice: FileZilla_3.0.2.1_wind32-setup.exe (recomendad), Aparecer el siguiente cuadro para poder gestionar dicha descarga (Destino).
Una vez finalizada las descargas debemos ejecutar los ejecutables de dichos programas para as poder proceder a la instalacin de los mismos. Primero nos ubicamos en la Carpeta donde se encuentran Programas FileZilla y all aparecern los siguientes conos:
Instalar FileZilla Server: Le damos doble clic al segundo icono (En este caso FileZilla Server) para as poder instalar el mismo en nuestras PC, aparecer el siguiente cuadro:
Es fcil de interpretar lo que dice el cuadro, es sencillamente una Licencia Pblica en la cual tendremos que estar si o si de acuerdo para poder instalar en Programa, por esta razn hacemos Clic en el botn que dice I Agree (Acepto) y continuamos con la instalacin en el siguiente cuadro:
En el cuadro anterior podremos elegir el tipo de instalacin a seguir, los cuales tenemos: 1. Estndar: Instalacin tpica, sin cambios en nada. Carpeta de destino predeterminada. 2. Full: Las mejoras que tiene son que incorpora el Source Code (Cdigo de Aplicacin) en la carpeta de instalacin del programa. 3. Service Only: Esta opcin solo brinda el servicio de FileZilla Server, no nos brinda otras opciones como la Interfaz. 4. Interface Only: Esta opcin lo que hace es brindarnos la Interface del servidor pero no el Servicio, es la instalacin que menos Pesa pero no es muy conveniente. 5. Custom (Costumbre): Es una instalacin intermedia, no nos brinda la interfaz del servidor ni el cdigo del programa.
Nosotros debemos elegir el tipo de instalacin Standard que es la que mas se adapta a nuestras necesidades. Aparece el cuadro siguiente:
All tenemos que elegir la carpeta de destino del programa FileZilla Server, no hace falta hacer algn tipo de cambio, podemos dejar la carpeta de instalacin predeterminada (C: \Archivos de programa\FileZilla Server). Le damos Next (Siguiente) y continuamos con la instalacin.
En esa pantalla se nos informa que debemos seleccionar el modo en que el FileZilla Cliente se ejecutar, tenemos: Install as Service, started with Windows (default): Significa que se instale como un servicio, que se inicie con Windows (por defecto). Install as Service, started manually: Significa que se instalar el servicio, pero que tendremos que activarlo manualmente, nos es muy conveniente que digamos. Do not install as Service, Start server automatically (not recommended): No se instalar el servicio y se iniciar el servidor automticamente, no es para nada recomendable sta opcin.
Elegimos la primer opcin o predeterminada. Tambin tenemos que seleccionar para la Interfaz de Administracin del FileZilla Servidor, los cuales tiene un rango de 1 a 65535. Dejamos el puerto predeterminado y no tocamos nada ms. Seleccionamos Next y seguimos con la instalacin.
All debemos elegir como queremos que se inicie la Interfaz del Servidor, dejamos las opciones por defecto y seleccionamos Install (Instalar).
Se activa el proceso de instalacin y se copian todos los archivos necesarios para el funcionamiento del programa en nuestra PC. Una vez finalizada la instalacin debemos seleccionar el botn Close (Cerrar).
El Programa FileZilla Servidor ya se encuentra instalado correctamente, ahora podremos configurarlo para as montar el Servidor FTP, pero antes vamos a instalar el Programa FileZilla Cliente, para poder cerciorar el estado del Server en un Futuro.
Instalar FileZilla Cliente: Lo Primero es hacer doble clic sobre el siguiente Icono:
Ahora aparece la Primer pantalla para la Instalacin de FileZilla Cliente.
Como ya hemos explicado anteriormente esta pantalla es la introductoria e informa si aceptamos o no el contrato de licencia. Tenemos que aceptarlo obligatoriamente si es que queremos instalar dicho programa, por ello seleccionamos el botn I Agree (Aceptar) y aparece el siguiente cuadro:
En esa pantalla se nos informa si queremos que el programa se instale para todos los usuarios o para el usuario que est ejecutando dicha instalacin, dejamos la opcin por defecto la cual es para todos los usuarios.
All aparece la pantalla para seleccionar que componentes queremos que se instalen y cuales no. Los Cuales son los siguientes: FileZilla Cliente en si, programa principal. Language Files, Archivos de Idiomas, necesarios si queremos utilizar en programa en diferentes tipos de idiomas. Shell Extensin, Es una adaptacin para la Interfaz Grfica del programa. Desktop Icon, es un Icono del FileZilla Cliente en el Escritorio de Windows. Seleccionamos todas las casillas y tocamos el botn Next (Siguiente), con lo que aparecer la siguiente pantalla:
All tendremos que elegir la carpeta de destino para realizar la Instalacin, en mi caso yo seleccion: D: \PROG \FileZilla Client, Pero ustedes puedes dejar la opcin por defecto, no es demasiado relevante. Le damos Next y seguimos con la instalacin.
Se instalan todos los archivos necesarios para el correcto funcionamiento de la aplicacin y aparece la ltima pantalla.
El Programa se instal correctamente, tocamos Finish (Finalizar) y listo. Ya se encuentran instalados los Programas FileZilla Cliente y FileZilla Servidor. Procederemos a Configurar dichos Programas para poder realizar el montaje del Servidor propiamente dicho.
dijo: Configurar el Firewall para desbloquear los Programas Servidores & Cliente.
Para que nuestro Servidor FTP pueda funcionar Correctamente tenemos que previamente Configurar el Firewall, ya que de lo contrario este ltimo bloqueara las conexiones y as el Server no funcionara como queremos. Comenzaremos explicando precisamente que es un Firewall o Cortafuegos: Es un elemento de hardware o software utilizado en una red de computadoras para controlar las comunicaciones, permitindolas o prohibindolas segn las polticas de red que haya definido la
organizacin responsable de la red. Su modo de funcionar es indicado por la recomendacin RFC 2979, que define las caractersticas de comportamiento y requerimientos de interoperabilidad. La ubicacin habitual de un cortafuegos es el punto de conexin de la red interna de la organizacin con la red exterior, que normalmente es Internet; de este modo se protege la red interna de intentos de acceso no autorizados desde Internet, que puedan aprovechar vulnerabilidades de los sistemas de la red interna. Tambin es frecuente conectar al cortafuegos una tercera red, llamada zona desmilitarizada o DMZ, en la que se ubican los servidores de la organizacin que deben permanecer accesibles desde la red exterior. Un cortafuegos correctamente configurado aade proteccin a una instalacin informtica, pero en ningn caso debe considerarse como suficiente. La Seguridad informtica abarca ms mbitos y ms niveles de trabajo y proteccin. En todas las Computadoras actuales los Sistemas Operativos ya traen su propio Firewall, por ejemplo: En Windows XP Service Pack 2, trae un Firewall, es cual tenemos que configurar correctamente para que Permita las Conexiones necesarias para utilizar el Servidor FTP, ya que el Firewall se encuentra bloqueando los Puertos y Aplicaciones Necesarias para poder realizar la conexin.
Configuracin del Firewall: Ahora bien, lo que deben hacer es lo siguiente: Primero de todo tenemos que ubicarnos en Panel De Control, para ellos vamos a Mi PC y luego Panel de Control.
Una vez ubicados en Panel De Control debemos ir hacia Firewall de Windows, hacer doble clic all y aparecer la siguiente pantalla:
Una vez abierto la Configuracin del Firewall, tenemos que dejarlo en Activado (recomendado), y tendra que quedar as:
Una vez hecho eso pasamos a la Siguiente seccin de la Configuracin, vamos a la siguiente solapa, la cual se llama Excepciones.
Cuando ya estamos ubicados en la Solapa Excepciones se nos muestra que Programas y Servicios estn Bloqueados y Cuales no, los programas que tienen el Casillero Marcado son los que NO estn Bloqueados. Podemos Observa los programas como: Ares p2p for Windows, el Bit Torrent o el Windows Live Messenger. Dichas Aplicaciones tiene el Casillero Marcado y por lo tanto el Firewall les permite establecer Conexiones. Ahora nosotros debemos agregar los programas que utilizaremos, como el FileZilla Server y el FileZilla Client. Para agregar algn programa lo nico que tenemos que hacer es seleccionar el botn Agregar Programa y aparecer la siguiente pantalla.
All tenemos que seleccionar en la Lista de Programas el FileZilla Server Interface y tambien el FileZilla. Entonces una vez seleccionado cada uno, tocamos el botn Aceptar, y pasamos a la siguiente seccin.
En la pantalla anterior podemos observar que el FileZilla Client y el FileZilla Server Interface ya se encuentran habilitados por el Firewall, pero adems de Habilitar los programas tambin tenemos que habilitar los Puertos. Para ello tenemos que hacer Clic sobre el Botn que dice Agregar Puertos e ir hacia la siguiente pantalla.
Podemos Observar que en la Pantalla Agregar Puerto tenemos dos pequeos cuadros, en el Primero tenemos que Agregar un Nombre para el Puerto y en el Segundo tenemos que Ingresar el Nmero del Puerto a Habilitar. Por eso En donde Dice Nombre ponemos Puerto 21. Y en donde dice Nmero de Puerto ponemos el Nmero 21, que es El Puerto que nosotros debemos desbloquear, ya que para las conexiones de tipo FTP se pueden utilizar el puerto 21 o 20. Una vez hecho eso tocamos el botn aceptar. Y aparecer la siguiente pantalla:
Podemos ver que en dicha pantalla ya se encuentran Habilitados los programas necesarios y los Puertos 21 y 20. As que solo tenemos que tocar el botn aceptar y listo. Ya hemos Configurado Correctamente el Firewall.
dijo: Montar Server FTP & Configurarlo Correctamente:
Una vez que tengamos los Programas No-IP ejecutndose correctamente y FileZilla Server & Client instalados, procederemos a montar el servidor FTP y luego a Configurarlo para su correcto
funcionamiento en la PC. Primero Tenemos que ejecutar el Programa FileZilla Server Interface que se encuentra en Inicio Programas FileZilla Server. En la siguiente imagen se puede apreciar claramente su ubicacin.
Una vez seleccionado dicho programa aparece el siguiente cuadro:
En el cuadro titulado Connect to Server (Conectar al Servidor) se nos proporcionara 3 cuadros EDIT y un CHECKBOX los cuales son: Server Addres: Direccin del Servidor FileZilla, aqu se debe ingresar la direccin IP del servidor al cual nos queramos conectar, Es necesario conectarnos a un Servidor FileZilla para as poder Montar el nuestro. No modificamos ningn campo. Port: Puerto por el cual nos queremos conectar. Lo dejamos como est. Administration Password: Contrasea del Administrador, sencillamente es una contrasea para que solo nosotros podamos acceder a la configuracin de nuestro Servidor. Always Connect to this server: Esa casilla debe ser habilitada si queremos que se conecte el servidor automticamente y sin necesidad de teclear la contrasea ni nada ms. Entonces dejamos los Primeros dos EDIT como se encuentran, en el cuadro Administration Password tecleamos una contrasea que podamos recordar fcilmente, activamos la casilla llamada Always Connect to this server y tocamos el Botn OK. Y continuamos con el proceso.
All se puede observar el Programa FileZilla Server en si. Es all donde podremos agregar usuarios, modificar las opciones y administrar todo el servidor. La pantalla nos indica que se ha establecida una conexin con el Servidor y que ahora estamos Logeados. Ahora bien debemos comenzar la configuracin de nuestro Servidor.
Configurar Server: Para comenzar la configuracin del Servidor vamos a Settings
Una vez hecho eso aparecer la siguiente pantalla que es donde aparecen todas las opciones de configuracin del Server FTP.
En la Primera seccin del FileZilla Server Options (Opciones del Servidor FileZilla) aparecen las Opciones Generales, las cuales son: General Settings: Connection Settings (Opciones de Conexin): Aqu nos aparecen diferentes opciones como por ejemplo la eleccin del Puerto a usar, en nuestro caso como es un Server FTP dejamos el Puerto predeterminado que es el N21. Tambin podemos establecer la cantidad Mxima de usuarios que se encuentren conectados (Si dejamos ese campo en 0 significa ilimitado, pero no es conveniente por una
cuestin de agotamiento re recursos. Por eso en dicho campo colocaremos el Valor 5). As tendremos como mximo 5 usuarios conectados al Servidor. Performance Settings (Opciones de Perfomance): Aqu tenemos una sola opcin que es Number of Threads (Numero de hilos), aqu deberiamos aumentar el nmero de Hilos si nuestro Servidor tiene una carga muy pesada, como se gran cantidad de datos. Timeout Settings (Opciones de Desconexin): Aqu contamos con la posibilidad de configurar tres Opciones Importantes. 1. Connections Timeout (Tiempo para desconexin): Es bsicamente el tiempo que durar la conexin con el Servidor, predeterminadamente se encuentra en 120 segundos, Pero es conveniente que aumentemos este valor al mximo posible el cual es 9999. 2. No Transfer Timeout: Este valor especifica el momento en que un usuario tiene que iniciar una transferencia de archivos, Nosotros le ponemos el Valor en 9999, ya que as podemos hacer que el programa espere 9999 segundos antes de realizar una desconexin. 3. Login Timeout: Este valor especifica el tiempo en que un nuevo usuario tiene que ingresar, de lo contrario la conexin se cerrar, por eso en este campo ingresamos el mximo valor, el 9999. As el Programa espera 9999 segundos para realizar una desconexin si es que no ha ingresado ningn usuario. Welcome Message: En esta seccin bsicamente lo que podemos hacer es escribir un mensaje de bienvenida para que los usuarios; por ejemplo, cada vez que el usuario Dorsi ingresa al servidor el primer mensaje que recibir ser: Hola, Bienvenido al Servidor FTP de Foti-Dorsi. Lo nico que debemos hacer es escribir el mensaje que queremos mostrar en el cuadro de texto.
IP Bindings: Esta seccin sirve para obligar al servidor a las direcciones IP que escribiramos en el cuadro de texto abajo, podemos ingresar varias direcciones IP para que el Servidor solamente deje ingresar a ellas. Por ejemplo, escribimos dos direcciones IP en el cuadro de texto, Nuestro Servidor solo funcionar para dichas direcciones IP.
IP Filter: Aqu podremos de un modo muy interesante bloquear determinadas direcciones IP para que no puedan ingresar de ningn modo a nuestro Servidor FTP. Lo nico que debemos hacer es escribir las direcciones IP que no queremos que ingresen al Server en el cuadro de texto que aparece en la pantalla. O tambin podemos bloquear un rango de Direcciones IP, por ejemplo, en el primer cuadro de texto escribimos 201.255.35.44 - 201.255.56.32, de sta forma bloqueamos las direcciones IP desde 201.255.35.44 hasta 201.255.56.32. Y si queremos que entre ese rango determinadas IP si puedan acceder al servidor solo tenemos que escribir la IP en el cuadro de debajo de todo (Excepciones de Bloque de IP). En nuestro caso NO queremos bloquear ninguna direccin por lo que dejamos ambos campos en blanco.
Passive mode settings: Ahora se nos presenta la posibilidad de modificar las Opciones del Modo Pasivo. Lo primero que se nos informa es la posibilidad de modificar la direccin IP del servidor externo para el modo pasivo de las transferencias. Con lo cual debemos dejar tildado el campo Default, de lo contrario tendriamos que poner la direccin IP esttica en el campo de abajo, pero como nosotros no tenemos un IP esttica dejamos el campo en Default. La informacin que nos brinda dicha pantalla para orientarnos es la siguiente: Usar la configuracin PASV si est operativo desde el servidor NAT detrs de un router o de un cortafuego. En ese caso, la direccin IP del servidor no es accesible desde fuera del router, por lo que debera llenar en la direccin correcta aqu. Utilice el puerto serie para limitar el nmero de puertos que tendr que ser remitido a travs del enrutador. Entonces si poseemos un IP Fija o Esttica debemos ingresarla en el cuadro que se llama Use The Following IP, pero este no es nuestro caso. Otros de los campos presentes son: Retrieve External IP Address From (Recuperar direccin IP externa desde), y debajo de eso mismo tenemos un cuadro donde indicaremos el nombre de dominio de donde queremos que se recupere la direccin externa.
Les recuerdo que deben dejar todos los campos exactamente iguales como aparecen en el Imagen de arriba. Security Settings: En esta nueva pantalla tenemos la opcin de modificar las opciones de seguridad del FileZilla Server. Es una pantalla sencilla en la que tenemos la posibilidad de Bloquear transferencias tanto de entrada como de salida hacia otros servidores. Nosotros debemos bloquearlas, por lo tanto tenemos que dejar Marcados los casilleros que dicen Block Incoming server-to-server transfers y Block Outgoing server-to-server transfers. Tambin tenemos la posibibilidad de establecer excepciones a dichos bloqueos, esto se hace marcando los casilleros Strict IP Filter y escribiendo luego las direcciones IP que si pueden establecer las conexiones anteriormente nombradas.
Dejamos todo exactamente como aparece en la imagen que se encuentra arriba. Miscellaneous: Esta pantalla es la de las opciones especiales, o que no tiene una clasificacin en los anteriores cuadros. Las opciones que tenemos son las siguientes: 1. Dont Show Passwords In Message Log: Es un casillero que tenemos que dejar marcado para que en el Mensaje de Logeo o Conexin no se visualicen las Contraseas de los usuario o de El Servidor. Ese casillero tenemos que dejarlo Marcado. 2. Start Minimizad: Para que nuestro Servidor se inicie en Forma Minimizada por comodidad y solo aparezca en la Barra de Tareas dejamos Marcado Dicho Campo. Nosotros queremos por una cuestin de comodidad que el Servidor se inicie Minimizado. 3. Internal Transfer Buffer Size (Tamao del bfer de transferencia interna): Es un cuadro donde nos aparece predeterminadamente el Valor 32768, nosotros podemos modificarlo por el valor que queramos, como por ejemplo 11000. Nosotros dejamos como valor en dicho campo el Valor Predeterminado, entonces solamente tenemos que dejar todo como est (Valor 32768). 4. Socket Buffer Size (Enchufe el tamao del bfer): Al igual que en el campo anterior tenemos que dejar el valor en predeterminado, en este caso es el 65536. Tambin podemos cambiarlo pero no es muy aconsejable.
Luego de esos campos se nos da una especie de orientacin, informndonos los siguiente: Ajustar estos valores si est siendo muy lenta la Transferencia. Por favor, compruebe sus cambios en el tamao del bfer cuidadosamente, demasiado altos o demasiado bajos valores pueden tener un gran impacto sobre el rendimiento de datos. Por lo tanto es muy aconsejable dejar las opciones en Predeterminadas. Tambin tenemos otras opciones como las siguientes: Allow downloading of files which are open for writing by another process please notice that this can result in corrupt transfers: La traduccin de dicha opcin sera, Permitir la descarga de los archivos que estn abiertos para escritura por otro proceso tenga en cuenta que esto puede dar lugar a transferencias corruptos. Nosotros aconsejamos NO Marcar esa casilla, ya que de lo contrario podra traernos problemas en un Futuro. Ignore unroutable IPs on PORT command if remote address is routable: La traduccin sera Ignorar IPs No Ruteables en el computador remoto si direccin es enrutable. En este caso SI tenemos que Dejar marcado el Campo.
Dejamos las opciones de Miscellaneous tal cual como aparecen en la imagen anterior.
Admin Interface Settings: En la primera parte de esta pantalla se nos da un IMPORTANTE aviso, el cual es el siguiente: Por consideraciones de seguridad, la configuracin de la interfaz de administrador slo se puede cambiar desde conexiones locales. Si no est conectado a nivel local (con 127.0.0.1 como servidor IP), todos los cambios en esta pgina ser ignorada por el servidor. Dicho mensaje es muy fcil de entender, NO podremos cambiar la configuracin de dicha seccin del Servidor desde Una Red Ajena, SOLO podremos hacerle desde la Red Local. Tambin tenemos la posibilidad de cambiar el Puerto en el que la interfaz de administrador debe escuchar, (Port on which the admin interface should listen). Dicho campo tiene como valor predeterminado el Puerto 14147, NO lo cambiamos y por lo tanto sigue siendo el puerto de escucha. Luego tenemos dos cuadros de texto que se tiene que llenar SOLAMENTE con direcciones IP: 1. El Primero: Obligar a la interfaz de administrador a las siguientes direcciones IP, y en el cuadro de texto podemos ingresar la IP con la cual si o si tendremos la posibilidad de cambiar la configuracin del Servidor. [Use * para obligar a todas las direcciones. 127.0.0.1 es el valor por defecto vinculante, que siempre existe y no se puede eliminar] 2. El Segundo: Las direcciones IP que se pueden conectar a la interfaz de administrador, all tenemos que ingresar las direcciones IP que queremos que Puedan conectarse a la Interfaz de Administrador para as modificar las opciones del Server. [Usted tambin puede usar comodines en las direcciones IP. (Ejemplo: 123.234.12?.*) 127.0.0.1 puede conectarse a la interfaz de administrador]
Y por ltimo tenemos la Opcin de cambiar la Contrasea del Administrador, para ello tenemos que Marcar la casilla Change Admin Password y se nos habilitaran abajo dos cuadritos ms. El Primer Cuadro (New Password): Aqu simplemente tenemos que escribir la nueva contrasea para la Interfaz del Administrador. El Segundo Cuadro (Retype New Password): Tenemos que escribir la misma contrasea que en el primer cuadro, de lo contrario si la contrasea no es la misma los cambios no surtirn efecto. Como Texto final de la pantalla se nos informa que el Nmero Mnimo De Caracteres para la Contrasea es de 6 Dgitos. Si dejamos en Blanco los cuadros para completar la Contrasea directamente no habr ninguna contrasea. Y que es necesario una Contrasea de Administrador para poder trabajar remotamente con el con el Server. Dejamos Todas las Opciones tal cual aparecen en la anterior imagen.
Logging: Enable Logging To File: Esta opcin debe ser Marcada Para habilitar el registro del fichero (Una especie de historial de los Archivos del FTP), Nosotros preferimos dejarla en blanco o Desmarcada. Pero si
queremos todas las dems opciones obligatoriamente tenemos que Marcar Esta Opcin. Limit Log File Size To: Esta opcin Sirve para Limitar el tamao de archivo de registro, predeterminadamente dicho Archivo tiene como lmite 100K, nosotros lo dejamos como est sin cambiar ningn valor. Logfile Type: Aqu podemos establecer el tipo Archivo de Logeo. Predeterminadamente es FileZilla Server.log, pero tambin podemos cambiarlo y establecer una cantidad de Das en la que queremos que se borren los Archivos de Logeo Viejos. Dejamos todas las Opciones Predeterminadas. NOTA: Todos los archivos de registro se guardan en los registros \ subcarpeta en la carpeta FileZilla Server.
GGS Settings: Enable Kerberos GSS support: Aqu debemos marcar el casillero si queremos Habilitar el soporte Kerberos GSS. NOTA: Es recomendado usar Kerberos para Windows 2.2 versin beta 2.
Dejamos todos los valores en Su estado predeterminado, como se encuentra en la imagen.
Speed Limits: Download Speed Limit: (Lmite de Velocidad de Descarga de Archivos) Bsicamente podemos establecer el Ancho de Banda permitido para Descargas de Archivos alojados en el Servidor, El Ancho de banda Usado siempre Ser El nuestro, y es lo que nos permite poder Descargar o Subir Archivos desde Internet a determinadas Velocidades, teniendo una Conexin de 1 Mega Se podr descargar como Mximo a 125 Kbps y Subir como mximo a 60Kbps. Tenemos tres posibilidades aqu, Establecer un Ancho de Banda Ilimitado (Pero siempre correspondindose a Nuestras capacidades), Establecer un Limite de Descarga Constante ( Ejemplo: Descarga a 10Kbps Siempre fijo) tambin Establecer un Rango de Velocidades de Descarga (Ejemplo: Descargas entre 20 Kbps y 40 Kbps). Establecemos No Limit (Sin Limites de descarga).
Upload Speed Limit: (Lmite de Velocidad de Subida de Archivos)
Esta seccin es Igual a la anterior, pero la nica diferencia es que en vez de configurar el Lmite de Ancho de Banda para La Descarga, configuramos el Lmite de Ancho de Banda para la Subida de Archivos al Servidor desde otra Red Ajena. Aqu tambin Marcamos el Campo que dice No Limit, esto lo hacemos por que no queremos que hayan Lmites de Velocidades y las Trasnferencias sean Mas Fluidas. Aunque si nosotros tenemos ocupado mucho ancho de banda es Conveniente establecer Lmites razonables.
Filetrasnfer Compression: Enable MODE Z Support: MODO Z utilizando el protocolo FTP es posible utilizar transferencias de archivo comprimido. Los archivos comprimidos aceleran muchisimo la descarga de los mismos. Tenemos la Opcin de establecer el Nivel Mnimo y Mximo de Compresin. El Mnimo predeterminadamente se encuentra en 1, pero puede elevarse gasta el 8. El Mximo predeterminadamente se encuentra en 9, y solo estn disponibles ese nivel y el 8. Nosotros dejamos esas opciones en su estado predeterminado (Valor Mnimo 1 y Valor Mximo 9). Para conservacin de energa del CPU, MODE Z no se debe utilizar dentro de las redes locales. Tambin tenemos la posibilidad de establecer que Direcciones IP no utilizarn MODE Z, para ellos debemos escribir dichas IP en el cuadro de texto que se encuentra debajo de todo.
Dejamos los valores tal cual aparecen en la imagen. Las siguientes dos pginas de Configuracin (SSL/TLS settings & Autoban) no tienen relevancia, por lo cual no las explicaremos y. Todas las anteriores ya han sido explicadas con lujo de Detalles, solo se debe presionar el Botn OK, por lo que el Servidor FTP ya est Montado, solo falta crear usuarios para que stos puedan acceder a dicho Servidor y as comenzar algn tipo de transferencia de archivos desde un Equipo a Otro.
dijo: Crear Usuarios para que utilicen el Server FTP:
Los Usuarios son indispensables para poder utilizar las opciones que nos brindan los Servidores FTP, un Servidor FTP tiene que tener usuarios con los cuales poder transferir determinados archivos. Podemos crear Usarios individuales o Grupos de usuarios, siempre los usuarios tendrn que poseer un programa cliente para el servidor, en este caso FileZilla Client y luego conectarse al Servidor (FileZilla Server) a travs de Internet. Para comenzar con la creacin de los usuarios abrimos el FileZilla Server Interface. Y vamos a Edit, luego en el campo desplegable seleccionamos Users (Usuarios). Para guiarnos mejor procedemos tal cual como en la Imagen.
Una vez que hemos hecho Clic sobre Users aparecer la siguiente pantalla que contiene las Opciones importantes.
All podemos observar que la Pgina Users se divide a su vez en 4 Sub Pginas. La primera de ellas es General, todas tienen el mismo grado de importancia pero esta tiene un poco mas de prioridad y atencin.
dijo: COMO EL POST ES DEMASIADO LARGO CONTINUA EN LA SIGUIENTE PARTE!, COMENTARIOS O SI QUIEREN PUNTEAR HAGANLO EN ESTE POST, MUCHAS GRACIAS TARINGUEROS!
Parte 2 (Continuacin): http://www.taringa.net/posts/info/1122294/Montar-Servidor-FTP-con-FileZilla,Impresionante-Tutorial!.html
Montar FTP con FileZilla, Impresionante Tutorial! (Parte 2)
All podemos observar que la Pgina Users se divide a su vez en 4 Sub Pginas. La primera de ellas es General, todas tienen el mismo grado de importancia pero esta tiene un poco mas de prioridad y atencin. General: Podemos observar que ya han sido creados 8 Usuarios (Joel, Dorsi, Jorge, Annimo, etc.). Nosotros explicaremos paso a paso como crear usuarios nuevos: 1. Para ello tenemos que hacer un Clic en el Botn Add (Agregar). 2. Luego aparecer la siguiente pantalla en la que aparecen dos cuadros, en el primer cuadro escribimos un nombre para el usuario que ser agregado, y en el segundo cuadro tenemos que elegir a que grupo pertenece, por ahora escribimos como nombre de usuario Pikula y como Grupo ninguno (No tocamos ese campo). Luego presionamos el Botn OK y pasamos al siguiente paso.
3. El Usuario Pikula ha sido creado, predeterminadamente no cuenta con una contrasea para el acceso al server FTP, por lo que por motivos de Seguridad le estableceremos una Contrasea. Para ello tenemos que seleccionar con Clic simple el Usuario Pikula y luego hacer un Clic sobre el Casillero que dice Password, luego al lado de ese casillero tenemos un campo donde tenemos que escribir la contrasea que queramos.
4. Tambien tenemos la posibilidad de establecer el Mximo de conexiones por Usuario y el Mximo de Conexiones por IP, con lo que en esos campos tenemos que escribir un Nmero que represente la cantidad Lmite para eso. Otras de las opciones que tenemos son la de Eliminar Los Usuarios (Remove), Renombrarlos (Rename) o Copiarlos (Copy).
Shared Folders: Esta Sub Pgina tambien tiene un grado de importancia muy alto, ya que es la que nos permite seleccionar que en que Carpetas podrn interactuar los usuarios, a cada usuario se le pueden asignar Carpetas y hasta Discos enteros. Con los cuales, segn los permisos que le establezcamos, podrn Subir archivos al Servidor, bajarlos del Mismo, Borrarlos, Renombrarlos, Editarlos, Crear directorios, etc.
Para asignar las carpetas con las cuales los usuarios podrn interactuar primero debemos seleccionar con un simple Clic a uno de los usuarios, Por ejemplo Pikula, luego hacer Clic en el Botn Add que se encuentra en el cuadro Shared Folders, NO confundir con el del cuadro Users. Una vez hecho eso aparecer la siguiente pantalla:
All tendremos que elegir una carpeta o Disco con la que queremos que el usuario Pikula pueda trabajar. Es recomendable crear una carpeta que se llama Servidor FTP y asignrsela a la mayora de los usuarios. Una vez seleccionada la Carpeta tocamos el Botn Aceptar y continuamos con el proceso. Aparecer ahora una pantalla conocida, pero con un cambio, ahora el usuario Pikula puede trabajar con la Carpeta Server FTP que se encuentra en el Disco E:. Pero podemos observar que solamente tiene permisos para leer archivos y Copiarlos para su Equipo. Nosotros queremos que tambien pueda Crear carpetas, Borrarlas, Subir Archivos, Borrar Archivos. Con lo que Marcamos absolutamente todas las ventanas de los Minicuadros Files & Directories.
Solo le damos Super poderes a Pikula por que suponemos que es un usuario de confianza que no Eliminar cada Archivo que se encuentre en la carpeta del Servidor FTP. Pero si no estamos seguros de que el usuario sea confiable solo Marcamos las Casillas Read y Write del Mini cuadro Files, de esa forma solo podr Subir y Bajar archivos, pero no eliminarlos ni crear Carpetas. Ya hemos creado un Usuario y le hemos asignado los permisos correspondientes, ahora pasamos a la siguiente Pgina. En la siguiente pgina podremos configurar las opciones de Descargar Y Subida de Datos al Servidor.
Speed Limits:
Lo primero que debemos hacer es tener seleccionado el usuario Pikula, esto se hace tocndolo con un clic simple. Una vez seleccionado el usuario se pueden pasar a configurar las opciones de velocidad, pero primero vamos a explicar para que sirve cada opcin.
Download Speed Limit: En ste cuadro podemos configurar las opciones de Lmite de Velocidad para La Descarga, as tenemos las opciones de elegir entre: Default: Lmite predeterminado, si se es principiante es el recomendado. No Limit: Elimina todas las barreras (Lmites) para la descarga de archivos, entonces el usuario podr descargar del servidor tanto como Capacidad de Ancho de Banda tengamos. sta opcin es la que usamos nosotros, ya que no queremos ningn tipo de lmites. Constant Speed Limit of: Aqu se nos presenta la posibilidad de establecer un Lmite de Ancho de Banda Fijo para la Descarga de Archivos desde el Server FTP. Entonces si queremos que la descarga sea en 20Kbps Fijos lo nico que tenemos que hacer el llenar el EDIT que se encuent ra al lado de sta opcin con el numero que queramos, se nmero representar el Ancho de Banda Fijo. Para ello primero tenemos que Marcar el Casillero de la Opcin. Use Speed Limit Rules: Esta opcin es la ms compleja, ya que tenemos la posibilidad de establecer un Rango de Descarga para los Archivos, lo que tenemos que hacer es Marcar El casillero de dicha opcin y luego presionar el Botn Add que se encuentra al lado del cuadro de texto. All tenemos que ingresar los rangos que queramos.
Upload Speed Limit: En ste cuadro podemos establecer las mismas opciones que en el cuadro anterior, pero con la diferencia que en vez de configurar las opciones de Lmite de velocidad de Descarga, configuramos las de Subida. No es necesario explicar ya que se procede de la misma forma que en el cuadro anterior. Establecemos No Limit para que no existan lmites en la subida de archivos, slo los de capacidades de Nuestra Banda Ancha. Ahora pasamos a la siguiente pgina, que se llama IP Filter. IP Filter: Esta pgina es relativamente sencilla, lo que hace es bloquear las IP que nosotros escribamos en los cuadros de texto para que de ese modo NO puedan acceder a nuestro servidor FTP. Supongamos que el acceso al Servidor se puede realizar de forma annima, y no queremos que determinadas personas puedan entrar, pues lo que tenemos que hacer es de alguna forma conseguir sus direcciones IP y escribirlas en el Primer cuadro de Texto.
En el Segundo cuadro podemos establecer excepciones con respecto al cuadro de arriba, as si por ejemplo es posible que nosotros hallamos bloqueado un rango de direcciones IP, pero entre ese rango hay una o varias direcciones que SI queremos que puedan acceder al Servidor, entonces lo que hacemos es escribir en el Cuadro que se encuentra debajo de todo las direcciones IP que queremos que
se Puedan conectar. En nuestro caso no queremos bloquear ninguna Direccin IP, por eso dejamos todo en su estado predeterminado y seleccionamos el Botn OK. Ahora ya hemos Montado, Configurado y Agregado Usuarios Al servidor, lo nico que nos falta es configurar el Programa FileZilla Cliente, dicho programa lo debe poseer la persona que se quiera conectar a nuestro servidor desde una Red ajena y utilizando Internet.
dijo:
Configurar FileZilla Client para establecer conexin con el Servidor.
El Programa el FileZilla Cliente es indispensable para establecer la conexin con el Servidor FTP, ya que como sabrn a la hora de realizar una conexin se necesita un programa Cliente y Un Programa Servidor. El Programa Servidor ya ha sido configurado, ahora es momento de configurar el Programa Cliente, el FileZilla Client 3.0. Lo Primero que debemos hacer es abrir dicho programa, para ello vamos a la barra de Inicio, Luego seleccionamos Programas y vamos a la carpeta FileZilla Client, entramos a dic ha carpeta y ejecutamos el siguiente archivo:
Una vez ejecutado dicho programa aparecer la pantalla principal de dicho programa y en la cual debemos ir al men de Opciones para poder configurar el programa:
Vamos a Editar, luego a Opciones y a continuacin aparece una nueva pantalla que es de las configuraciones importantes en s.
La primer Pgina es la de Conexin, y en ella encontraremos dos Sub Pginas ms. Pasaremos a explicar cada una de las opciones que nos ofrecen:
Conexin: En sta pgina es donde se pueden establecer algunas de las opciones para la conexin del FileZilla Client con el Programa Servidor. Tenemos una de las opciones ms importantes que son las de Modo de Transferencia, en las cuales tenemos la Opcin de seleccionar el Modo pasivo y el Modo Activo. Modo Pasivo (Recomendado El que usaremos Nosotros): Cuando el cliente enva un comando PASV sobre el canal de control, el servidor FTP abre un puerto efmero (cualquiera entre el 1024 y el 5000) e informa de ello al cliente FTP para que, de esta manera, sea el cliente quien conecte con ese puerto del servidor y as no sea necesario aceptar conexiones aleatorias inseguras para realizar la transferencia de datos. Antes de cada nueva transferencia, tanto en el modo Activo como en el Pasivo, el cliente debe enviar otra vez un comando de control (PORT o PASV, segn el modo en el que haya conectado), y el servidor recibir esa conexin de datos en un nuevo puerto aleatorio (si est en modo pasivo) o por el puerto 20 (si est en modo activo). Modo Activo: En modo Activo, el servidor siempre crea el canal de datos en su puerto 20, mientras que
en el lado del cliente el canal de datos se asocia a un puerto aleatorio mayor que el 1024. Para ello, el cliente manda un comando PORT al servidor por el canal de control indicndole ese nmero de puerto, de manera que el servidor pueda abrirle una conexin de datos por donde se transferirn los archivos y los listados, en el puerto especificado. Lo anterior tiene un grave problema de seguridad, y es que la mquina cliente debe estar dispuesta a aceptar cualquier conexin de entrada en un puerto superior al 1024, con los problemas que ello implica si tenemos el equipo conectado a una red insegura como Internet. De hecho, los cortafuegos que se instalen en el equipo para evitar ataques seguramente rechazarn esas conexiones aleatorias. Para solucionar esto se desarroll el modo Pasivo. Nosotros seleccionamos el Modo Pasivo, esto lo hacemos Marcando el casillero que se encuentra al lado de esa misma opcin.Tambien vamos a seleccionar la Opcin que dice Permitir el retroceso a otro modo de transferencia si es que falla, esto sirve para que si nosotros de algn modo no podemos establecer una conexin en modo Pasivo automticamente pruebe conectarse pero en Modo Activo. Tambin tenemos las opciones de reconexin, las cuales son las siguientes: Nmero Mximo de Reintentos: Aqu podemos establecer cuantas veces queremos que el programa Intente Reconectarse con el Servidor, podemos establecer que intente reconectarse hasta 99 veces, pero nosotros elegimos 2 veces. Intervalo entre Intentos de Conexiones Fallidas: Si una conexin falla podemos establecer en cuanto tiempo trate de reconectarse a partir de que la conexin halla sido mala. Entonces nosotros establecemos que se reconecte a las 5 segundos de que la conexin aya sido Fallida. Se puede establecer que se intente reconectar hasta los 9999 segundos.
Transferencias: En la siguiente pgina podremos establecer las opciones de transferencias de datos. Nmero de transferencias Simultneas: Aqu es donde podemos establecer cual ser la mxima cantidad de archivos que se estarn trasnfieriendo a la vez, se pueden transferir hasta 10 archivos al mismo tiempo con un mnimo de 1 Archivo, Nosotros seleccionamos que se puedan transferir 10 Archivos a la vez. Limite de Descargas Simultaneas: Aqu estableceremos cuantas descargas son permitidas desde el Servidor, Si ingresamos el Nmero 0 no existirn lmites (Nmero de descarga Ilimitadas), podemos ingresar cualquier otro nmero pero dejaremos el valor predeterminado, que es 0. Lmite para Subidas Simultaneas: Aqu bsicamente se puede hacer lo mismo que en la anterior opcin, salvo que en vez de configurar el Nmero Mximo de Descargas configuramos el de Subida, aqu tambien ingresamos el valor 0. As no existirn lmites a la hora de subir archivos.
Tiempo de Espera: Podemos tambin establecer en cuanto tiempo FileZilla intente reconectar si es que no se pueden enviar o recibir datos, por ejemplo: Si nosotros ingresamos el Valor 5 en el EDIT FileZilla esperar 5 segundos para reintentar conectar al Servidor si es que no se pudieron enviar ni recibir datos. Pero nosotros ingresaremos el valor Mximo, el 9999. Lmites de Velocidad: Aqu tenemos la posibilidad de establecer el lmite de subida y el lmite de descarga, dejamos ambos valores en 0, as no existen ningn tipo de lmites.
Interfaz: En sta pgina bsicamente se nos presenta las opciones para configurar la parte visual del Programa, esta seccin es para mejorar la comodidad del usuario.
Podemos cambiar la distribucin de los paneles, les recomiendo probar todas las opciones de distribucin de paneles a fin de que encuentren sus preferidas, Nosotros elegimos la Opcin Clsico por que se nos es ms fcil para trabajar.
Idioma: Si por alguna razn necesitamos que el Programa se encuentre en Ingles, francs, alemn, o cualquier otro idioma podremos cambiarlo en el cuadro de idiomas que aparece en sta pgina. Nosotros obviamente dejamos el castellano o Spanish por que es el idioma que estamos usando y el que ms fcil se nos hace. Para ello si cambiamos el idioma de FileZilla tambin se reiniciar el programa. Las opciones de Edicin de Archivos Remotos, Comprobacin de Actualizacin y depuracin no son de una importancia importante, por lo tanto no nos preocuparemos en modificar ningn valor que se encuentre en ellas y las dejamos en su modo predeterminado. Ya hemos terminado de configurar el FileZilla Cliente, ahora lleg el Momento de Realizar la Primera Conexin.
dijo:
Realizar Una Conexin Entre el Servidor FTP y el Programa FileZilla Cliente:
Como ya hemos explicado antes, y si se siguieron los pasos al pie de la letra, Nuestro Servidor FTP ya est funcionando Correctamente. Ahora procederemos a realizar una conexin con dicho Server FTP
utilizando el Programa Cliente (FileZilla Client). Lo Primero que debemos hacer es Abrir el FileZilla Client, y luego aparece la pantalla principal en la que debemos llenar unos campos que se los diremos a continuacin.
Una vez abierto el programa lo primero que tenemos que hacer si deseamos conectarnos es escribir cada dato que corresponde en los 4 cuadros que se encuentran en la parte Superior. Servidor: Aqu tenemos que ingresar el nombre del Servidor FTP al cual nos queramos conectar, nosotros montamos un Server FTP con el Nombre forsi2.serveftp.com, entonces llenamos el campo tal cual mostraremos en la imagen:
Nombre de Usuario: Aqu ingresamos el nombre de uno de los tantos usuarios que hemos creado, por ejemplo Pikula. Entonces el cuadro quedara as.
Contrasea: Si recuerdan los pasos anteriormente detallados al usuario Pikula no le hemos asignado contrasea de acceso al servidor, por lo tanto ste campo lo dejaremos en blanco. Pero cuando se trate de otro usuario es conveniente asignarle una contrasea de acceso por cuestiones de seguridad.
Puerto: Aqu es donde tenemos que elegir el puerto mediante el cual se realizar la conexin con dicho Servidor FTP. Puede ser el Puerto 20 o 21, Los cuales son para Servicios de Transferencia de Archivos (FTP). Nosotros elegimos el puerto ms usado, el puerto 21.
Una vez ingresado el Puerto debemos hacer un Clic sobre el botn que se encuentra al lado y el cual se llama Conexin Rpida para as realizar la primera conexin. Si todos los pasos fueron realizados correctamente nos aparecer la siguiente pantalla en el FileZilla Cliente:
Podemos observar que en el primer cuadro de arriba se nos informa que se ha identificado correctamente el usuario y su respectiva contrasea, por lo tanto el Usuario est Logeado o Conectado con el Servidor. La Operacin Fue todo un xito. Ahora bien, podemos observar que a la izquierda aparecen las carpetas y discos duros de nuestra computadora, y a la izquierda aparecen las carpetas o discos duros que el Servidor nos ha dado permiso con las cuales interactuar. En el caso del usuario Pikula solo tiene permisos sobre la Carpeta SERVIDOR FTP. Ahora para poder bajar un archivo lo que debemos hacer es Arrastrar un archivo desde la carpeta del Sitio Remoto que en ste caso es SERVIDOR FTP hacia algn disco o carpeta de nuestra PC. Exactamente el mismo proceso tenemos que realizar a la hora se Subir un Archivo al servidor, pero primero seleccionamos el Archivo desde nuestra PC y luego lo Arrastramos hacia la Carpeta del Sitio Remoto (Server FTP).
Podemos observar la barra verde en la parte inferior, que nos muestra el porcentaje de la transferencia, tambin el nombre del archivo, su lugar de ubicacin y de destino y la velocidad de transferencia. Ya hemos podido establecer una conexin y tambin transferir archivos desde un Sitio Remoto a Nuestra PC y viceversa. Lo nico que queda es explicar correctamente el funcionamiento de cada uno de los Botones que tiene el Programa FileZilla Cliente, as tenemos la siguiente barra:
El Primer Icono, tiene forma de dos Computadoras conectadas pro una red, es El Gestor de Sitios, y sirve para guardar direcciones de Servidores FTP, a fin de poder tener una especie de listado de los servidores a los cuales accedemos y no tener que andar recordando la direccin de cada uno de ellos. El segundo Icono sirve para Ocultar o mostrar el rea de Mensajes, Dicha rea es el cuadro que se encuentra arriba de todo y que nos informa mediante texto todos los sucesos que hay en la Conexin, por ejemplo nos informa si pudimos acceder al servidor, si estamos copiando un archivo, si nos desconectamos, etc.
El Tercer y Cuarto icono sirven para Ocultar o Mostrar el rbol de Escritorio Local y Remoto respectivamente. El rbol es bueno en el sentido de que nos facilita mucho la navegacin por las carpetas del Servidor. Si los ocultamos ganamos espacios, pero si el Servidor cuenta con gran Cantidad de carpetas para navegar es conveniente no ocultar el rbol. El quinto icono sirve para Ocultar o Mostrar la Cola de transferencia, la cual es la encargada de gestionar las descargas que todava no hayan comenzado. Cuando ponemos para descargar o subir muchos archivos no todos pueden transferirse al mismo tiempo, por eso todos van a La Cola de Transferencia, y a medida que se termina la transferencia de tales archivos comienzan otros que se encuentran en dicha cola. Es lo mismo si se oculta esta seccin del programa o no, no tiene mucha relevancia. El sexto icono Sirve para Actualizar Las Listas De Archivos & Carpetas, ya que si tenemos permisos para borrar archivos o carpetas estos no se actualizan automticamente en las ventanas que nos muestra la Aplicacin Cliente, es por eso que presionando dicho icono nosotros podemos tener una nocin de cmo se encuentran los directorios y archivos del Servidor. Sirve para actualizar o refrescar el Servidor. El sptimo icono es muy interesante, es el que Sirve para Detener o reanudar el proceso de la Cola de Trasnferencias. Ya que si nosotros necesitamos en algn momento detener la transferencia de Archivos podemos detener dicho proceso solamente tocando dicho Icono. Tambien podemos mandar determinados archivos a la cola de transferencia para su posterior transferencia, y que se inicie determinado proceso cuando nosotros queramos. El octavo icono solo se encuentra activo cuando hay algn tipo de proceso en Marcha, como puede ser la transferencia de algn archivo, una vez que el proceso se encuentra en marcha, dicho icono sirve para poder detener ese proceso. En sntesis sera un botn para abortar. El noveno Icono sencillamente sirve para desconectarse del Servidor FTP al cual nos encontramos conectados en ese momento. Tocando ese botn terminamos con la conexin. El dcimo icono es aquel que sirve para reconectarse al ltimo servidor que estuvimos conectados en caso de que dicha conexin haya sido perdida.
You might also like
- Riesgos Derivados de La Manipulación de Los Alimentos Análisis de Peligros y Puntos de Control CríticoDocument45 pagesRiesgos Derivados de La Manipulación de Los Alimentos Análisis de Peligros y Puntos de Control Críticoantonio minchillo100% (4)
- Paradigmas TerDocument20 pagesParadigmas TerMariaJoseTucciNo ratings yet
- Anexo 1 Formulario de Reporte de NO ConformidadDocument1 pageAnexo 1 Formulario de Reporte de NO ConformidadGerardo Valencia100% (1)
- RAÚL ESPINOZA FUENTES Manual de Procedimiento Civil, El Juicio EjecutivoDocument110 pagesRAÚL ESPINOZA FUENTES Manual de Procedimiento Civil, El Juicio EjecutivoNicko Aguila Gonzalez100% (4)
- Ejercicios de Recuperación Matemáticas 1º Eso (Parte 1)Document10 pagesEjercicios de Recuperación Matemáticas 1º Eso (Parte 1)enkarniNo ratings yet
- Fibra MultimodoDocument5 pagesFibra MultimodoJam GDNo ratings yet
- MK FM Spec U Es (Rev 2) Amvex Medical Gas FM Spec Sheet PDFDocument2 pagesMK FM Spec U Es (Rev 2) Amvex Medical Gas FM Spec Sheet PDFpatrick1009No ratings yet
- Manual para Grabar Juegos Con Nero para Play Station 2Document2 pagesManual para Grabar Juegos Con Nero para Play Station 2Jam GDNo ratings yet
- Configura FTP con FileZillaDocument93 pagesConfigura FTP con FileZillaJam GDNo ratings yet
- Clase 4. Medios de TransmisiónDocument47 pagesClase 4. Medios de TransmisiónJam GDNo ratings yet
- Telefonia SDHDocument16 pagesTelefonia SDHAngel SczNo ratings yet
- Analisis Organizacional Empresa Nutriorganicos LtdaDocument20 pagesAnalisis Organizacional Empresa Nutriorganicos LtdaNelson Jose Rincon BarbaNo ratings yet
- Factores de riesgo y normas de bioseguridadDocument6 pagesFactores de riesgo y normas de bioseguridadPatty HndezNo ratings yet
- Las 12 Partes de Un Protocolo de Investigación PDFDocument6 pagesLas 12 Partes de Un Protocolo de Investigación PDFNathan DVNo ratings yet
- Mapa Conceptual Fitoterapia CompressDocument1 pageMapa Conceptual Fitoterapia CompressVASCO PAOLO IVAN BAZAN MEJIA100% (1)
- Informe Yeso y Cal LaboratorioDocument33 pagesInforme Yeso y Cal Laboratoriozoly104No ratings yet
- Control 1Document7 pagesControl 1carlos valecillosNo ratings yet
- Zona de Convergencia Intertropical - ZCITDocument3 pagesZona de Convergencia Intertropical - ZCITJohny FarfanNo ratings yet
- Presentación Unidad 8 Plástico y HuleDocument26 pagesPresentación Unidad 8 Plástico y Hulecope herreraNo ratings yet
- Manual V 1 0Document78 pagesManual V 1 0isaías_gonzales_1No ratings yet
- Adn y ArnDocument4 pagesAdn y ArnCarolinaNo ratings yet
- Go-Pall-002 Delimer 85%Document2 pagesGo-Pall-002 Delimer 85%DanielNo ratings yet
- Garcia Vazquez Axelvladimir Radioisotopos ManualDocument44 pagesGarcia Vazquez Axelvladimir Radioisotopos ManualunaranitasaltabaNo ratings yet
- GUION Texto Educar en La Sociedad Contemporánea. Hacia Un Nuevo Escenario EducativoDocument3 pagesGUION Texto Educar en La Sociedad Contemporánea. Hacia Un Nuevo Escenario EducativoPaula Isidora Diaz MaturanaNo ratings yet
- Cuajo GaDocument2 pagesCuajo GaNash VélezNo ratings yet
- Fichas de ComunicacionDocument46 pagesFichas de Comunicacionjesus henryNo ratings yet
- Cap N°02-EppDocument20 pagesCap N°02-EppJuan Hernan Valdiviezo DiasNo ratings yet
- Banco de Credito RetencionDocument1 pageBanco de Credito RetencionsuavenitaNo ratings yet
- PRINCIPIOSDocument1 pagePRINCIPIOSAna Patricia Angulo CundumiNo ratings yet
- Proyecto TV Educativa JardinDocument9 pagesProyecto TV Educativa JardinRobinson AlexanderNo ratings yet
- Sesión - 05 - Con TICDocument9 pagesSesión - 05 - Con TICT SNo ratings yet
- Velasco El Habitát de La Nobleza Siglo XviiiDocument42 pagesVelasco El Habitát de La Nobleza Siglo XviiiBetnaly González YáñezNo ratings yet
- Gastronomía Amazónica: Comidas Típicas del Departamento del AmazonasDocument6 pagesGastronomía Amazónica: Comidas Típicas del Departamento del AmazonasJulyan Andrey LacourtNo ratings yet
- Desastre ChosicaDocument30 pagesDesastre ChosicaKaterineKataleyaNo ratings yet
- Tak TimeDocument6 pagesTak TimeEvelin F Gallardo G. GalgNo ratings yet