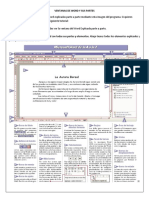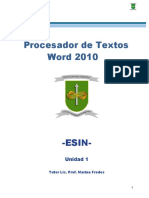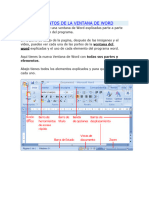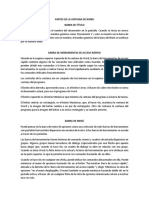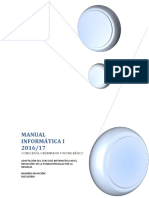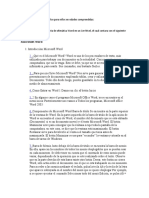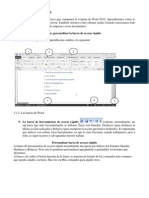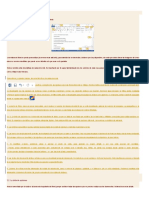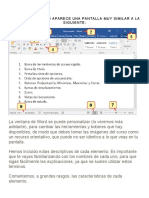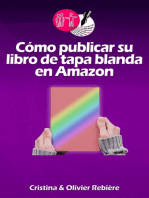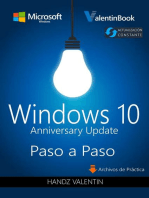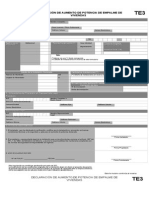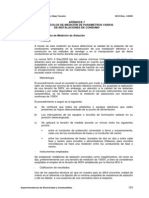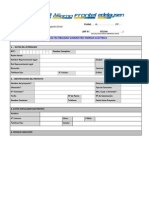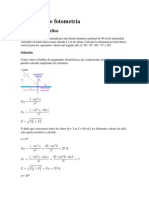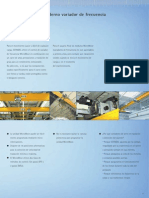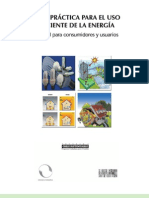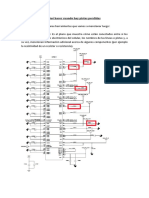Professional Documents
Culture Documents
Manual Word 2003 Avanzado
Uploaded by
Kratos2711Copyright
Available Formats
Share this document
Did you find this document useful?
Is this content inappropriate?
Report this DocumentCopyright:
Available Formats
Manual Word 2003 Avanzado
Uploaded by
Kratos2711Copyright:
Available Formats
MANUAL INTERMEDIO AVANZADO WORD V. 2003.
INDICE RECONOCER LA FUNCIONALIDAD DEL PROCESADOR DE TEXTO WORD............4 DESCRIPCIN DE LA PANTALLA DE WORD..................................................................6 ABRIR UN DOCUMENTO DE WORD.................................................................................8 GRABAR UN DOCUMENTO EN UNA UNIDAD DE DISCO ...........................................9 BARRAS DE MEN Y BARRAS DE HERRAMIENTAS..................................................10 OPCIONES DEL BOTN DERECHO DEL MOUSE..........................................................15 GESTIN DE BARRAS DE HERRAMIENTAS.................................................................16 CONFIGURACIN DE LOS MRGENES Y DEL TAMAO DEL PAPEL....................18 USO DE TABULACIONES Y SANGRAS.........................................................................19 CREAR UNA TABLA EN UN DOCUMENTO WORD......................................................22 COLOCAR LA LETRA CAPITAL A UN PRRAFO.........................................................23 INSERCIN DE IMGENES EN WORD (INSERCIN DE IMGENES PREDISEADAS Y FOTOS)...............................................................................................24 INSERTAR UNA PLANILLA DE EXCEL EN UN DOCUMENTO DE WORD...............25 INSERTAR UN GRFICO EN UN DOCUMENTO DE WORD........................................26 ENCABEZADO Y PIE DE PGINA....................................................................................27 COMBINAR CORRESPONDENCIAS.................................................................................28 NDICES Y SUBNDICES....................................................................................................36 CREAR PLANTILLAS..........................................................................................................38
RECONOCER LA FUNCIONALIDAD DEL PROCESADOR DE TEXTO WORD. Microsoft Word
Word es un programa muy poderoso, que permite digitar todo tipo de documentacin, es por ello que se le denomina Procesador de texto, esta herramienta cuenta con una base de sinnimos, Ortografa, Dibujos y Plantillas de trabajo. Reconocimiento del teclado, funcionalidad de algunas teclas especficas. Teclado
Descripcin:
ESC : Permite abandonar, Escapar, Cancelar. TAB : Tabulador, Tabula, Al presionarla, el cursor va saltando a posiciones Fijas. BLOQ MAYS : Fjese en lado derecho del teclado se enciende la luz de Caps Lock, es decir, si esta apaga estamos en minsculas y si esta encendida estamos en maysculas. TECLA ENTER : Es para dejar Lneas en Blanco o para aceptar. BACKSPACE : Ubicada arriba de la Tecla Enter, Borra hacia la izquierda como muestra la flecha. SUPR : Ubicada al lado derecho de la Tecla Enter. Al presionar esta tecla, se borran todos los caracteres ubicados al lado derecho del cursor. ALT-GR : Al presionar sta tecla, sin soltarla y se presiona el N 2 o la letra Q, se obtiene el @ y si se presiona el N 3 se obtiene el #. TECLA SHIFT : Se utiliza para obtener los smbolos que estn en la parte superior de las teclas, se presionar sta tecla, sin soltar y se presiona la tecla con el carcter a obtener. Tambin sirve para sacar una mayscula. TECLA WINDOWS : Esta tecla al presionarla, activa el botn INICIO de Windows. FIN : Al presionar esta tecla, el cursor se posiciona al final de la lnea. INICIO : Al presionar esta tecla, el cursor se posiciona al comienzo de la lnea. PAGE DOWN O AV PG : (Avance de Pgina) Al ser accionada esta tecla, la pantalla se desplaza una pgina hacia abajo. PAGE UP, RE PG : (Retroceso de Pgina) Al ser accionada esta tecla, la pantalla se desplaza una pgina hacia arriba.
MANUAL WORD AVANZADO DESCRIPCIN DE LA PANTALLA DE WORD
En la pantalla de Word se pueden visualizar dos ventanas tpicas de Windows, la ms exterior es la del programa Word y la interior, en el caso de estar visible, es la ventana del documento actual. Notar que al abrir la aplicacin la ventana interior puede estar dividida a su vez en otras dos ventanas, la izquierda es la ventana en la cual vamos a trabajar, ventana del documento, y la de la derecha que es el denominado Panel de tareas. Mens de control, ttulo y botones de maximizar, minimizar y cerrar Tienen la funcin de controlar la ventana de Word. En el ttulo de la ventana de Word aparece el nombre del documento actual, en el caso de la imagen anterior "Documento3". Identificar Barra de mens y mens contextuales: Permite el acceso a los mens de Word. La mayora de las operaciones llevadas a cabo en Word se realizan a travs de las opciones de la barra de mens. Para acceder a cualquiera de las opciones de la Barra de mens, basta con hacer un clic con el botn izquierdo del ratn sobre la opcin deseada.
En Word XP, los mens desplegables suelen presentar inicialmente, solo las opciones mas utilizadas (con lo cual a lo mejor no encontramos a primera vista la operacin que estamos buscando), pero manteniendo el ratn sobre la doble flecha que se encuentra en la parte inferior del men elegido, ste se despliega por completo mostrando todas las opciones de que dispone dicho men. Es posible personalizar el programa, si se trata del Word XP, para que de primeras se desplieguen los mens completamente. Esto se hace desde el Men Ver -> Barras de herramientas -> Personalizar (abajo). En el panel que aparece, en la solapa superior de Opciones, se marca la casilla de verificacin: Mostar siempre los mens completos. La sintaxis de los mens de Word es la siguiente: Opcin de men con una punta de flecha rellena hacia la derecha. Al hacer un clic sobre esta opcin se desplegar otro men de Word. (Existen submens)
Al hacer un clic sobre esta opcin se desplegar otro men de Word. (Existen submens) Opcin de men con puntos suspensivos. Al hacer un clic sobre esta opcin se desplegar un cuadro de dilogo en el que es posible llevar a cabo distintas operaciones. (Los puntos suspensivos significan que hay algo ms...) Al hacer un clic sobre esta opcin se desplegar un cuadro de dilogo en el que es posible llevar a cabo distintas operaciones. (Los puntos suspensivos significan que hay algo mas...) Opciones sin puntos suspensivos. Al hacer un clic sobre esta opcin se llevar a cabo la operacin concreta. Al hacer un clic sobre esta opcin se llevar a cabo la operacin concreta. Opciones con una ventana izquierda sensible. En este caso el usuario puede hacer un clic en la casilla a la izquierda de la opcin y activarla, una opcin activada tiene un smbolo de verificado. En este caso el usuario puede hacer un clic en la casilla a la izquierda de la opcin y activarla, una opcin activada tiene un smbolo de verificado. El mtodo ms rpido para acceder a los mens de Word es hacer un clic con el ratn sobre las distintas opciones. Si en algn caso se desea activar una opcin del men empleando el teclado se deben pulsar simultneamente las teclas ALT y la letra subrayada del men al cual se quiere acceder. Si queremos por ejemplo acceder al men de Ver bastar con pulsar simultneamente la tecla ALT y la tecla V. Esto lo representaremos desde ahora con ALT+V. Otro mtodo para acceder a los mens desde el teclado es activar la barra de mens pulsando la tecla de funcin F10 (del teclado del ordenador) y desplazarse por ellos mediante la flechas de movimiento (tambin del teclado del ordenador), para acceder a una de las opciones pulsaremos la tecla ENTER cuando estemos sobre la opcin. Mens contextuales. Los mens contextuales o rpidos aparecen al pulsar el botn derecho del ratn, dependiendo de la posicin del puntero del ratn el men contendr unas opciones u otras. Se podra decir que el men contextual tiene las opciones que se pueden aplicar sobre el objeto o lugar en que nos encontramos. A la derecha de la barra de mens, aparece un pequeo panel (que muestra el mensaje: Escriba una pregunta en gris) que nos permite escribir alguna pregunta sobre el programa en caso de dudas. Esto enlazar con la ayuda del programa para tratar de responder a dicha pregunta. A la derecha del todo de la barra de mens, otro botn de cerrar sirve para cerrar el documento con el que estamos trabajando ahora (documento actual). Pero nos quedaramos dentro del programa Word. Es el botn de cerrar de arriba del todo a la derecha el que cierra el programa Word. Por lo tanto uno cierra el programa (el de arriba del todo) y el otro cierra el documento vigente o actual dentro del programa. Consejo: Desde el men Ver deberemos elegir, para trabajar inicialmente con Word de forma mas cmoda, Diseo de Impresin. As, veremos en pantalla, el documento de la forma que mas se parece a como quedar el documento en la realidad al ser impreso (por la impresora).
ABRIR UN DOCUMENTO DE WORD
Forma 1: Hacer clic en el men archivo. Y luego Abrir, Aparecer una ventana en donde debemos elegir la unidad de disco en donde se encuentra nuestro archivo. Elegir la carpeta (si corresponde). Elegir el archivo con un pinchazo. Hacemos clic en el botn Abrir. Forma 2: Hacemos un clic con el botn izquierdo del Mouse sobre este icono ubicado en la barra de tareas y realizamos desde el tercer paso en adelante (forma 1).
GRABAR UN DOCUMENTO EN UNA UNIDAD DE DISCO Se debe hacer un clic con el botn izquierdo del Mouse en el men Archivo. Luego elegimos la opcin Guardar Como. Despus se elige la unidad de disco que puede ser Disco de 3 A:, Disco local C:, Disco local D (CD): donde se almacenar el documento y finalmente presionamos el botn Guardar. Notas: Si el documento fue previamente guardado, solo usamos la opcin Guardar. (La diferencia entre usar Guardar y Guardar Como consultar con el Profesor). Tenga cuidado de abrir ms de una vez el mismo archivo o ejecutar ms de una vez el Word. Para ello, vea la barra de herramientas y para corregir, cierre las aplicaciones. Para cambiarse de un documento a otro estando estos dos abiertos, debemos ir al men Ventana y elegimos el otro nombre del archivo. En el Men Edicin encontramos opciones como deshacer, que significa dejar sin efecto lo ltimo que se hizo y repetir que significa que repita la ltima accin que se hizo. El texto se puede cortar, copiar pegar, claro que estas 3 instrucciones se encuentran en los iconos y resulta mas rpido ocuparlos que el de tener que entrar al men de edicin. El pegado especial es para ciertos momentos en que deseamos Copiar una parte de lo que se tiene seleccionado. Buscar nos permite buscar al interior del documento. Reemplazar busca y reemplaza palabra o letra de acuerdo a un Criterio escrito con anterioridad por el usuario.
Men VER, Es para cambiar la visualizacin de la pantalla de WORD. Es decir, si deseamos que tenga o no barras de desplazamiento, regla, etc. Pantalla completa su nombre lo dice es para ver en toda la pantalla el documento, para volver presione ESC (tecla escape). Se pueden ver los encabezados y pie de pgina, esto sirve cuando se quiere escribir algn mensaje en los encabezados y en los pies de pgina, que aparezca en todas las pginas del documento. Por Ejemplo: N de pgina.
El Zoom es igual al botn que aparece en la parte superior de la barra de herramientas donde uno ajusta el porcentaje de visin en la pantalla, es aconsejable (75% a 100%), ya que con eso se visualiza completamente el documento. BARRAS DE MEN Y BARRAS DE HERRAMIENTAS. Barras de herramientas: Tambin llamadas barras de botones, permiten realizar de una forma rpida y por medio del ratn algunas de las opciones de uso mas frecuente de Word. Estos botones sirven para agilizar la realizacin de estas tareas mediante un simple clic con el ratn (tenerlas mas "a mano"). El nmero de barras de herramientas visibles es variable, las barras de herramientas tambin se pueden personalizar. (Agregar botones, cambiarlos de posicin, eliminar botones que nosotros no utilizamos...) Las barras de Herramientas que se recomienda inicialmente tener debajo de la de mens desplegables son la Estndar y la de Edicin. La primera, la estndar, comienza con un botn que tiene dibujado un folio en blanco y la segunda, la de formato, tiene en su zona central los botones que permiten dar forma a los textos es decir, formato a los textos: negrita: N, cursiva: K y subrayado: S. Consejo: Desde la barra de botones estndar y desde el ventanito del zoom que aparece a la derecha de esta barra mostrando un porcentaje , desplegando el triangulito negro que tiene a su derecha, elegimos Ancho de pgina. De sta forma dominaremos toda la anchura del documento como si lo tuviramos insertado en el carro de una vieja mquina de escribir.
Para trabajar de manera adecuada en Word, debemos tener activadas las opciones Estndar y Formato como mnimo. Ya que estas dos barras de herramientas permiten tener acceso de manera directa a los botones que se utilizan con ms frecuencia en Word. Tales como: Nuevo, Abrir, Guardar, Vista
Preliminar (en la barra de herramientas Estndar), Tipo y tamao de letra, negrito, cursiva, subrayados, alineacin izquierda, centrada, a la derecha y justificada (en la barra de herramientas Formato). Para instalar o quitar iconos en la parte superior de la pantalla. Se debe hacer clic en la opcin Personalizar (la ltima opcin). Luego aparecer una ventana en donde debemos elegir la opcin superior Comandos. Luego, debemos elegir una categora por ejemplo: Formato y en la lista de comandos podemos escoger algn botn que podamos colocar en la barra de herramientas Formato en la parte superior de la pantalla. Para quitar un icono de la barra de Men, se toma el icono de la barra con el Mouse y lo arrastra a la ventana, no importa cual sea est dentro de personalizar la mquina automticamente lo clasifica.
Men Insertar, que permite insertar saltos, nmeros de pgina, anotaciones, fecha y hora, smbolos, nota al pie, epgrafe, imgenes, objetos, base de datos, campos, smbolos y campo de formulario, estos cuatro ltimos son avanzados.
Men Formato. En la opcin Fuentes permite cambiar el tamao de la letra, los colores y otros atributos. En la opcin Prrafo, es para modificar la estructura de los prrafos, sangras, y espaciados. La opcin Tabulaciones, permite especificar el tamao de las tabulaciones. Bordes y sombreado, es para trazar lneas a los bordes de las figuras, tablas o para enmarcar prrafos. Columnas, es para definir el nmero de columnas en que se puede dividir un prrafo. Cambiar maysculas y minsculas, es para cambiar de maysculas a minsculas y viceversa. Letra capital, es para especificar un estilo de letra distinto al principio de un prrafo a la usanza de los libros antiguos. Numeracin y vietas, es para cambiar o utilizar los distintos nmeros o smbolos especiales para introducirlos al comienzo de cada lnea de texto. Esta opcin igual se aplica cuando se quiere numerar los ttulos y/o subttulos.
Men Herramientas. Tiene opciones para la Ortografa, sinnimos, idiomas, contar palabras, autocorreccin, combinacin de correspondencia, sobres y etiquetas, es aqu donde se escriben las Bases de Datos para ser utilizadas en la emisin de correspondencia en forma automtica y la impresin de sobres, cartas y etiquetas. Proteger Documentos, revisiones y opciones, que sirve para cambiar la configuracin de la ubicacin de archivos y los formatos iniciales de entrada. Sobres y etiquetas, til para la creacin o emisin de estos. Para una base de datos, utilice la opcin de combinar Correspondencia.
Men Tabla. Tiene opciones para insertar tablas en el documento, donde despus de creadas se habilitan las opciones de insertar filas y columnas, eliminar filas o columnas, seleccionar y la cuadricula, que es la opcin para que aparezcan los bordes visibles o no. Para colocar lneas continuas se utilizan los bordes, mencionados con anterioridad o utilizando el icono bordes.
Men Ventana. Tiene las siguientes opciones por ejemplo: Crear una nueva ventana, organizar ventanas, dividir ventanas. El tic a la izquierda indica que est trabajando en ese documento. La opcin dividir, se utiliza cuando queremos dividir la ventana del documento en dos, de tal modo de ver dos documentos simultneamente.
Men Ayuda. Este men permite buscar por contenido o por palabra, un tema en especial o ver todo el ndice de la ayuda de Word. Permite mostrar ejemplos y demostraciones sobre un determinado tema.
OPCIONES DEL BOTN DERECHO DEL MOUSE. - Al presionar el botn derecho del Mouse sobre un rea en blanco del documento, aparece la siguiente ventana que nos ayuda a realizar algunas operaciones de manera rpida, es decir, nos dirigimos rpidamente a prrafos, fuentes, o cambio de estilo de numeracin y vietas. - Al presionar el botn derecho del Mouse sobre un rea que contenga texto, imagen, tablas, etc. En el documento, aparece la misma ventana que nos ayuda a realizar algunas operaciones como por ejemplo: fuentes, o cambio de estilo, cortar, copiar, pegar, Mostrar Barra de herramientas de Imagen, etc.
GESTIN DE BARRAS DE HERRAMIENTAS Visualizar una barra de herramientas. Activar la casilla izquierda (mediante clic) de la barra de herramientas elegida en el men de Ver-Barra de herramientas.
Ocultar una barra de herramientas. Desactivar la casilla a la izquierda de la barra de herramientas elegida en el men de Ver-Barra de herramientas.
Tambin se puede ocultar una barra pulsando el botn cerrar de la misma cuando no est fusionada con los bordes de la ventana de documento. En resumen, para comprobar que la o las barras de herramientas estn sacadas, lo podemos hacer de dos formas: - Desde el men de Ver-Barras de Herramientas (las que estn marcadas son las que estn visualizadas). Deberemos tener Estndar y Formato. - Haciendo clic con el botn derecho del ratn en cualquier botn de cualquier barra (llegamos al mismo panel). Mover una barra de herramientas. Cualquier barra de herramientas o botones, tiene a su izquierda del todo, un pequeo nervio gris o palito en relieve, desde donde podemos arrastrar dicha barra de botones a otro flanco de la pantalla. Al sobrevolar dicho relieve, aparece una flecha cudruple, que llamaremos cuatriflecha, lo cual manifiesta la posibilidad de arrastrar en cualquier direccin dicha barra de botones.
A partir de ah, se puede decir que podemos arrastrarlas (las barras de herramientas) a cualquier posicin de la pantalla o bien dejarlas flotantes a modo de pequea ventana por el medio de la pantalla. Si las dejamos flotantes, presentarn una pequea barra de ttulo, de color azul marino o gris (segn versin de Word) con el nombre de la barra de herramientas, y desde donde como con todas las ventanas de Windows, podremos desplazarla arrastrando hacia donde queramos incluso arrimando a un lateral o zona de la pantalla, aparcarlas o fusionarlas debidamente. Comprobamos que se acoplan automticamente. Tambin podemos variar el tamao vertical u horizontalmente arrastrando desde sus bordes como cualquier ventana Windows.
Cambiar el tamao de una barra. Solo se puede hacer con barras flotantes (se ve el ttulo de la barra), bastar con hacer una arrastre sobre el borde de la barra, el puntero del ratn cambia de forma y adquiere la de una doble flecha.
Aadir o quitar botones de una barra de herramientas.
En el caso de las barras de herramientas flotantes (como la de la figura anterior), para aadir o eliminar botones, picamos sobre el pequeo tringulo de la esquina derecha de su barra de ttulo. Elegir ahora agregar o quitar botones y en este caso la opcin tablas y bordes. Accederemos a un men de botones como el siguiente, en el que se puede hacer clic sobre cualquier elemento para aadirlo o eliminarlo de la barra de herramientas. La barras de herramientas segn su posicin pueden ser flotantes o estar fusionadas con los contornos de la ventana de documento. En funcin de las barras de herramientas visibles y su posicin el aspecto de la ventana de Word puede variar mucho. La ortografa se corrige en forma automtica si uno lo desea quiere, las palabras se subrayan cuando esta incorrecta o cuando no se reconoce, adems permite enlazar planillas y grficos de Excel imgenes del ClipArt o PowerPoint o de otros lados.
CONFIGURACIN DE LOS MRGENES Y DEL TAMAO DEL PAPEL Las pantallas que se muestran a continuacin, sirve para configurar el documento completo. Para acceder a estas opciones. El usuario debe elegir el men Archivo y despus elegir la opcin Configurar Pgina. Luego aparecer una ventana en donde el usuario en la mayor parte de las ocasiones, slo debe configurar los Mrgenes que tendr el documento y el Tamao del papel (Carta, oficio u otras medidas). Y despus presionar el botn Aceptar.
USO DE TABULACIONES Y SANGRAS La sangra en primera lnea, deja un espacio determinado en la primera lnea de un prrafo. La sangra francesa, deja un espacio determinado que se aprecia a partir de la segunda lnea en adelante en un prrafo. La sangra izquierda, permite mover las posiciones de las sangras en primera lnea y francesa. La tabulacin, deja establecida una marca o seal en una posicin determinada de la regla para que el cursor quede posicionado en dicha ubicacin presionando la tecla TAB (| |) Por ejemplo, si deseamos crear un Currculum Vitae podemos proceder comenzando a establecer la alineacin justificada y en seguida, escribir CURRICULUM VITAE y despus de presionar dos veces la tecla ENTER escribimos el subttulo ANTECEDENTES PERSONALES.
Con el cursor ubicado al lado derecho de la letra S, tomamos el ratn y nos dirigimos a la zona de la regla ubicada en la parte superior y Presionamos una vez debajo de la posicin 8, ntese que al Presionar, aparecer una lnea punteada que abarca toda esa posicin. Las tabulaciones nos sirven cada vez que queramos alinear ciertos caracteres que se escriben con frecuencia y necesitamos que se ubiquen en determinada posicin. Por ejemplo. Los dos puntos:
Ahora, procedemos a tomar la sangra francesa. Para lo cual nos vamos a la posicin cero de la regla y tomamos dicha sangra con el ratn y manteniendo presionado el botn izquierdo lo llevamos hasta la posicin 8,5 aproximadamente.
Al colocar la tabulacin y la sangra francesa. Debemos presionar la tecla ENTER. Hay que hacer notar que la configuracin de la tabulacin y la sangra francesa, se mantienen. (Las posiciones 8 y 8,5 respectivamente).
Luego de escribir NOMBRE, presionamos una sola vez la tecla TAB. Con esta accin, el cursor quedar situado inmediatamente en la posicin 8, en dicha posicin presionamos nuevamente la tecla TAB para que el cursor se ubique directamente y sin transiciones en la posicin 8,5. Posicin en la cual, procedemos a escribir los datos. Finalmente, vamos llenando los distintos campos que conforman un Currculum Vitae, Ntese que se va manteniendo la misma configuracin de la tabulacin y de la sangra francesa en las posiciones 8 y 8,5 respectivamente.
Adems, en el campo DIRECCION, podemos apreciar el efecto beneficioso que trae el hecho de usar la sangra francesa, la cual ajusta correctamente en la posicin 8,5 el texto correspondiente a la segunda lnea de un prrafo
CREAR UNA TABLA EN UN DOCUMENTO WORD Para insertar una tabla a un documento en Word, debemos dejar el cursor en aquel lugar del documento donde se insertar la tabla. Nos vamos al men Tabla opcin Insertar y luego hacia la derecha se pincha en la opcin Tabla. Aparecer una ventana como la que se ilustra a la izquierda en donde usted deber especificar la cantidad de columnas y de filas que tendr la tabla a crear. La seccin Autoajuste no se configura y pinchamos luego en el botn Aceptar.
COLOCAR LA LETRA CAPITAL A UN PRRAFO. La letra capital consiste en aquella primera letra de un prrafo que posee un diseo o forma distinta al resto del texto, muchos libros o cuentos antiguos lo exhiban en sus pginas. Para establecerla se debe seguir los siguientes pasos. Debemos escribir el prrafo completo, sin esto no funcionar. Luego, se selecciona el prrafo con el Mouse/ratn. Nos vamos al men Formato opcin Letra Capital. Aparecer una ventana en donde debemos elegir que tipo de letra capital deseamos, si es En texto En margen, al pinchar en cualquiera de estos recuadros, se activar el recuadro opciones en donde podemos elegir (si lo deseamos) el tipo de letra (fuente) de la letra capital, las lneas que abarcar (del prrafo) y la distancia desde el texto (que tal lejos quedar la letra capital con respecto al resto del prrafo) Finalmente pinchamos en el botn Aceptar. Y pinchamos en cualquier lugar del documento.
INSERCIN DE IMGENES EN WORD (INSERCIN DE IMGENES PREDISEADAS Y FOTOS) En un documento de Word, podemos insertar imgenes Pre-diseadas las cuales vienen dentro del programa como tambin podemos insertar imgenes obtenidas de un escner, de una cmara digital o bajadas de la Internet. Previamente grabadas en un archivo de imagen. Insercin de imgenes pre-diseadas Dejamos el cursor en cualquier lugar de la pgina donde se colocar la imagen. Nos dirigimos al men Insertar opcin imagen y despus Presionamos en la opcin Imgenes prediseadas. Aparecer una ventana en el lado derecho de la pantalla en donde podemos escribir el nombre de una imagen y pinchamos en el botn Buscar (hay que asegurarse que en el recuadro Buscar en tenga la opcin activada Todas las colecciones Aparecern un nmero variable de imgenes y para elegir una simplemente pinchamos dos veces sobre ella y esperamos unos instantes para que la imagen elegida aparezca en el documento. Ahora la imagen ya est insertada. Pero falta lo mas importante, manipular la imagen. Para ello, debemos seleccionar la imagen ya insertada pinchando una vez sobre ella, debera aparecer una barra de herramientas de imagen y en ella, debemos Presionar en el cuarto icono denominado Ajuste de texto y escoger alguna opcin como: Delante del texto, Detrs del texto, cuadrado segn sea nuestra decisin. La imagen aparecer enmarcada y podemos tomar cualquier crculito con el botn izquierdo del ratn y sin soltarlo, podemos achicar o agrandar la imagen. Si Presionamos una vez y sin soltar el botn izquierdo del ratn y lo movemos, la imagen se ira donde vaya el ratn Insercin de archivos de imgenes almacenadas en disco Se realizan de manera igual, los pasos 1), en el paso 2) se especifica en vez de imgenes prediseadas, se escoge la opcin Desde archivo, los pasos siguientes son que aparece una ventana en donde debemos escoger la unidad de disco y el archivo de imagen que queramos insertar y una vez encontrado dicho archivo, Presionamos dos veces sobre el, despus de realizar esto, se pasa directamente a los pasos 5) y 6) Importante A travs de este ltimo procedimiento, podemos insertar una foto previamente escaneada y almacenada en el disco duro u otro medio a un documento de Word (Planilla Excel o PowerPoint eventualmente). Por ejemplo, si estamos digitando un Currculum Vitae
INSERTAR UNA PLANILLA DE EXCEL EN UN DOCUMENTO DE WORD Los pasos a seguir son:
Hacer un clic con el botn izquierdo del Mouse sobre el icono Insertar Hoja de Microsoft Excel. Posteriormente aparece una ventana desplegable, en donde se debe seleccin la cantidad de filas y columnas que se desean insertar. Una vez seleccionada las filas y columnas deseadas, se insertan automticamente en el documento, quedando como se muestra a continuacin.
INSERTAR UN GRFICO EN UN DOCUMENTO DE WORD Los pasos a seguir son:
Hacer un clic con el botn izquierdo del Mouse en el Men Insertar y un clic en la opcin Imagen posteriormente escoger la sub opcin Grfico. Aparecen las siguientes ventanas, la primera muestra un grfico de ejemplo y la segunda muestra una hoja de datos, donde en esta se debern digitar los datos que se deseen graficar.
ENCABEZADO Y PIE DE PGINA Para insertar un Encabezado y Pie de Pgina debe hacer un clic sobre el men Ver de la Barra de Mens y posteriormente escoger la opcin Encabezado y Pie de pgina, donde aparecer un cuadro de texto como el que se muestra a continuacin:
COMBINAR CORRESPONDENCIAS Los pasos son: Elegir un tipo de documento y un documento principal
El panel de tareas Combinar correspondencia se abre con una pregunta sobre el tipo de documento combinado que est creando. Una vez elegido, haga clic en Siguiente en la parte inferior del panel de tareas. Nota Si tiene compatibilidad de fax en su equipo y un fax mdem instalado, tambin ver Faxes en la lista de tipos de documento. Elegir el documento principal que desea utilizar
Si el documento principal (denominado el documento inicial en el panel de tareas) ya est abierto, o est empezando con un documento en blanco, puede hacer clic en Utilizar el documento actual.
De lo contrario, haga clic en Empezar a partir de una plantilla o en Empezar a partir de un documento existente y busque la plantilla o el documento que desea utilizar. Sugerencia: Cuando hace clic en Empezar a partir de una plantilla y despus en Seleccionar plantilla en el panel de tareas, se abre el cuadro de dilogo Seleccionar plantilla. Desde aqu podr abrir una de las muchas plantillas que estn instaladas en Word. Tambin puede obtener acceso a los cientos de plantillas disponibles en el sitio Web de Microsoft Office Online. Conectarse con un archivo de datos y seleccionar registros: Para combinar informacin exclusiva en su documento principal, debe conectarse (o crear y conectarse) al archivo de datos en el que est almacenada la informacin exclusiva. Si no desea utilizar todos los datos del archivo que va a combinar, puede elegir los registros que desea usar. Conectarse al archivo de datos
En este paso del proceso de combinar correspondencia, el usuario se conecta al archivo de datos donde se encuentra almacenada la informacin exclusiva que desea combinar en su documento. Si la informacin de la lista de contactos de Microsoft Office Outlook es completa y est actualizada, este es un archivo de datos excelente para utilizar en cartas para clientes o mensajes de correo electrnico. Slo tiene que hacer clic en Seleccionar de los contactos de Outlook en el panel de tareas y elegir la carpeta Contactos. Si dispone de una hoja de clculo de Microsoft Office Excel o de una base de datos de Microsoft Office Access que contiene la informacin de sus clientes, haga clic en Utilizar una lista existente y, a continuacin, en Examinar para buscar el archivo. Si todava no tiene ningn archivo de datos, haga clic en Escribir una lista nueva, y utilice el formulario que se abre para crear su lista. La lista se guarda como un archivo de base de datos de direcciones (.mdb) que se puede reutilizar.
Nota Si est creando mensajes de correo electrnico o faxes combinados, asegrese de que su archivo de datos incluye una columna para la direccin de correo electrnico o el nmero de fax. Necesitar dicha columna ms adelante en este proceso. Elegir los registros en el archivo de datos que desea utilizar
Conectarse a un determinado archivo de datos no significa que necesariamente tenga que combinar la informacin de todos los registros (filas) de ese archivo de datos en el documento principal. El cuadro de dilogo Destinatarios de combinar correspondencia se abrir tras conectarse con el archivo de datos que desea utilizar o al crear un nuevo archivo de datos. Puede seleccionar un subconjunto de registros para su combinacin de correspondencia ordenando o filtrando la lista. Siga uno de estos procedimientos: Para ordenar los registros en una columna en orden ascendente o descendiente, haga clic en el encabezado de columna. Para filtrar la lista, haga clic en la flecha junto al encabezado de columna que contiene el valor por el que desea filtrar. Sugerencias Despus de filtrar la lista, puede mostrar todos los registros otra vez haciendo clic en la flecha y, a continuacin, en (Todos). Desactive la casilla de verificacin situada junto a un registro para excluirlo. Sugerencias Si ha creado el archivo de datos como parte del proceso de combinar correspondencia, el botn Modificar estar disponible en este cuadro de dilogo. Puede efectuar cambios a los registros si desea actualizar el archivo.
Agregar campos al documento principal: Tras conectar el documento principal con un archivo de datos, podr empezar a agregar campos que indiquen dnde aparecer la informacin exclusiva en cada copia del documento que genere al combinar. Para asegurarse de que Word pueda encontrar una columna en su archivo de datos que se corresponda con cada direccin o saludo, es posible que tenga que asignar campos. Agregar campos Si el documento principal todava est en blanco, escriba la informacin que aparecer en cada copia. Despus, agregue campos haciendo clic en los hipervnculos en el panel de tareas. Los campos son marcadores que el usuario inserta en el documento principal en ubicaciones donde desea que aparezca informacin exclusiva. Por ejemplo, puede hacer clic en los vnculos Bloque de direcciones o en Lnea de saludo del panel de tareas para agregar campos junto a la parte superior de una carta de un producto nuevo, de manera que cada carta con destinatario contenga una direccin y un saludo personalizados. Los campos aparecen en el documento con comillas dobles, por ejemplo, Bloque de direccin.
Si hace clic en Ms elementos en el panel de tareas, puede agregar campos que coincidan con cualquiera de las columnas del archivo de datos. Por ejemplo, los datos pueden incluir una columna denominada Nota personal. Asignar campos Si en el documento inserta un campo de bloque de direcciones o un campo de lnea de saludo, se le pedir que elija el formato que prefiere. Por ejemplo, la ilustracin muestra el cuadro de dilogo Lnea de saludo que se abre al hacer clic en Lnea de saludo en la lista de tareas. La lista que hay en Formato de la lnea de saludo se utiliza para realizar selecciones.
Si Word no puede hacer coincidir un elemento de saludo o de direccin con una columna del archivo de datos, las lneas de las direcciones y de los saludos no se combinarn correctamente. Para ayudar a evitar problemas, haga clic en Asignar campos. Se abrir el cuadro de dilogo Asignar campos.
Los elementos de una direccin y de un saludo se enumeran a la izquierda y los encabezados de columna del archivo de datos a la derecha. Word busca la columna que coincide con cada elemento. En la ilustracin, Word automticamente hace coincidir la columna Apellido del archivo de datos con Apellidos. Sin embargo, Word no pudo hacer coincidir otros elementos. En este archivo de datos, por ejemplo, Word no puede hacer coincidir Apellidos o Direccin 1.
Utilizando la lista de la derecha puede seleccionar la columna de su archivo de datos que coincida con el elemento de la izquierda. En la ilustracin, la columna Nombre coincide ahora con Apellidos, y la columna Direccin coincide con Direccin 1. No importa si Tratamiento de cortesa, Organizacin y
Nombre del cnyuge no presentan coincidencias puesto que no son relevantes en los documentos que est creando. Cuando haya terminado de agregar y asignar campos en el documento principal, ya estar listo para dar el siguiente paso. Obtener una vista previa de la combinacin y completarla: Una vez agregados los campos al documento principal, ya estar listo para obtener una vista de los resultados de la combinacin. Obtener una vista previa de la combinacin Puede obtener una vista previa de los documentos combinados y efectuar cambios antes de completar del todo la combinacin.
Para obtener una vista previa, siga uno de estos procedimientos: Hojee los documentos combinados utilizando los botones anterior y siguiente del panel de tareas. Obtenga una vista previa de un documento concreto haciendo clic en Buscar un destinatario. Haga clic en Excluir al destinatario si observa que no desea incluir el registro que est mirando. Haga clic en Editar lista de destinatarios para abrir el cuadro de dilogo Destinatarios de combinar correspondencia, en el que puede filtrar la lista si ve registros que no desea incluir. Haga clic en Anterior en la parte inferior del panel de tareas para volver atrs un paso o dos si necesita efectuar otros cambios. Cuando est satisfecho de los resultados de la combinacin, haga clic en Siguiente en la parte inferior del panel de tareas.
Completar la combinacin
Ahora todo depende del tipo de documento que est creando. Si est combinando cartas, puede imprimirlas o modificarlas individualmente. Si elige modificar las cartas, Word las guarda en un nico archivo, con una carta por pgina. Independientemente del tipo de documento que est creando, puede imprimir, trasmitir o guardar todos los documentos o nicamente un subconjunto de los mismos. Sugerencias Si est creando mensajes de correo electrnico combinados, Word enva los mensajes inmediatamente despus de que complete la combinacin. Por tanto, despus de elegir qu mensajes desea enviar, se le pedir que indique la columna del archivo de datos en la que Word puede encontrar las direcciones de correo electrnico de los destinatarios. Tambin se le solicitar que escriba una lnea de asunto para el mensaje. Recuerde que los documentos combinados que guarde son independientes del documento principal. Es una buena idea guardar el documento principal si planea utilizarlo en otra combinacin de correspondencia. Cuando guarde el documento principal, adems de su contenido y de sus campos, tambin se guarda su conexin con el archivo de datos. La prxima vez que abra el documento principal, se le pedir que elija si desea volver combinar en el mismo documento la informacin del archivo de datos. Si hace clic en S, el documento se abre con la informacin del primer registro combinada. Si abre el panel de tareas (men Herramientas, submen Cartas y correo, comando Combinar correspondencia), se encontrar en el paso Seleccionar destinatarios. Puede hacer clic en los hipervnculos del panel de tareas para modificar el archivo de datos con el fin de que incluya un conjunto de registros diferente o para conectarse a un archivo de datos diferente. A continuacin, puede hacer clic en Siguiente en la parte inferior del panel de tareas para continuar con la combinacin.
Si hace clic en No, se perder la conexin entre el documento principal y el archivo de datos. El documento principal se convierte en un documento estndar de Word. Los campos se sustituyen por la informacin exclusiva del primer registro.
NDICES Y SUBNDICES Un ndice enumera los trminos y los temas que se tratan en un documento, as como las pginas en las que aparecen. Para crear un ndice, marque las entradas de ndice (entrada de ndice: cdigo de campo que marca el texto especificado para su inclusin en un ndice en el documento y, a continuacin, genere el ndice. Los pasos a seguir son los siguientes: Seleccione la fuente: Debe Seleccionar el texto que aparecer como N 1 en el ndice, luego hacer un clic con el botn izquierdo del Mouse en la Barra de Formatos, icono Estilo y posteriormente un clic en el formato que desea aplicar al ttulo. Sugerencia: Debe aplicar el mismo estilo a todos los ttulos que aparecern en el ndice.
Una vez marcadas todas las entradas de ndice, elija un diseo de ndice y genere el ndice terminado. A continuacin, Word rene las entradas de ndice, las ordena alfabticamente, crea referencias a sus nmeros de pgina, busca y quita las entradas duplicadas de la misma pgina y muestra el ndice del documento. Para insertar un ndice debe seguir los siguientes pasos:
Se debe hacer un clic en la hoja donde desea insertar el ndice, luego clic con el botn izquierdo del Mouse en el Men Insertar, luego clic en la opcin Referencias y posteriormente un clic en la subopcin ndice y tablas.
Posteriormente aparecer esta ventana:
Debe hacer un clic en la pestaa Tabla de Contenido y marcar las opciones que se muestran en la ventana, si es que las necesitara y luego para que se inserte el ndice debe hacer clic en el botn Aceptar y listo. Para actualizar un ndice debe hacer un clic con el Mouse en el lado izquierdo del primer ttulo y posteriormente presionar la tecla F9 del teclado.
CREAR PLANTILLAS
Las plantillas son elementos que permiten definir y guardar caractersticas concretas para la presentacin de textos, estas se pueden aplicar en cualquier parte del documento. Tambin se utilizan mucho en los procesadores de texto. Para crear una plantilla se deben seguir los siguientes pasos: Debe generar el documento que desea utilizar como plantilla. Almacenar el documento: clic en el men Archivo Guardar Como y aparecer una ventana como sta, donde deber asignarle un nombre como por ejemplo Carta Gerencia y donde dice Guardar como tipo debe desplegar el men emergente y seleccionar la opcin Plantilla de documento. Al seleccionar esta opcin Word automticamente abre la carpeta donde se encuentran almacenadas todas las plantillas sin necesidad de asignarle una carpeta manual, ahora tambin usted puede asignar la direccin de almacenamiento que desee. Para trabajar en la plantilla lo nico que falta por hacer es abrirla desde el men Archivo y escoger la subopcin Abrir y elegir la carpeta de destino.
You might also like
- Manual Word BasicoDocument19 pagesManual Word BasicoculloatNo ratings yet
- Clase de Informatica Contable 20221Document12 pagesClase de Informatica Contable 20221Alma Isabel Moreno InestrozaNo ratings yet
- Partes de la ventana de Word: Barra de título, barra de herramientas, controles, menú, botón de Office y másDocument6 pagesPartes de la ventana de Word: Barra de título, barra de herramientas, controles, menú, botón de Office y másCarlos RodriguezNo ratings yet
- Ventanas de Word y Sus PartesDocument4 pagesVentanas de Word y Sus PartesEdiberto Espinoza GarciaNo ratings yet
- Material de Lectura Semana 1Document32 pagesMaterial de Lectura Semana 1mercedes garcia hernandezNo ratings yet
- Aprender A Manejar Bien Maicrosoft WordDocument13 pagesAprender A Manejar Bien Maicrosoft Wordedin PopNo ratings yet
- 1° AÑO - MICROSOFT WORDDocument25 pages1° AÑO - MICROSOFT WORDgenioschool2020No ratings yet
- Aprender WordDocument37 pagesAprender Wordandrea medranoNo ratings yet
- PCTXT Unidad 1Document24 pagesPCTXT Unidad 1Gonzalo ArandaNo ratings yet
- Word 2016Document27 pagesWord 2016carlos camposNo ratings yet
- Microsoft WordDocument6 pagesMicrosoft WordJose Ricardo Yovera UmboNo ratings yet
- Sistemas - I ParteDocument12 pagesSistemas - I ParteValeria SaavedraNo ratings yet
- Apunte Curso Basico Operador PCDocument38 pagesApunte Curso Basico Operador PCejg_chaco100% (1)
- Cartilla Dos WordDocument7 pagesCartilla Dos WordJose Ricardo Rico EscobarNo ratings yet
- cpt4 Configurar El Modo de La Operacion de La Ventana de Procesador de TextoDocument54 pagescpt4 Configurar El Modo de La Operacion de La Ventana de Procesador de TextoYissel TrujilloNo ratings yet
- selección de ventanas de wordDocument10 pagesselección de ventanas de wordyeimys chNo ratings yet
- Partes de La Ventana de WordDocument10 pagesPartes de La Ventana de WordKennyRamirezNo ratings yet
- Modulo WordDocument19 pagesModulo WordAna Mercedes Tejeda TejedaNo ratings yet
- Manual Informática I 2016Document28 pagesManual Informática I 2016MujeresNo ratings yet
- Teoria Actividad 1Document21 pagesTeoria Actividad 1Nicolas MarinNo ratings yet
- Aprender WordDocument15 pagesAprender Wordvictor osorioNo ratings yet
- Taller de Introducción A Office para Niños (1er Nivel)Document7 pagesTaller de Introducción A Office para Niños (1er Nivel)Victor Jose Caceres RodriguezNo ratings yet
- Trabajo de RecuperaciónDocument10 pagesTrabajo de RecuperaciónrenatooodiegoooNo ratings yet
- La Biblia de Access 2007Document171 pagesLa Biblia de Access 2007Francisco de ML100% (17)
- Actividad de Aprendizaje 2 HardwareDocument12 pagesActividad de Aprendizaje 2 HardwareDiego CajamarcaNo ratings yet
- Capítulo 1 - IntroducciónDocument10 pagesCapítulo 1 - IntroducciónSara LalocaNo ratings yet
- Ventana Principal de WordDocument14 pagesVentana Principal de WordDarwin HernándezNo ratings yet
- Entorno de Word 3.1 PDFDocument6 pagesEntorno de Word 3.1 PDFBernabe Paz BasNo ratings yet
- Word 2013 Tema 2Document5 pagesWord 2013 Tema 2Edder Eduardo Castro LaraNo ratings yet
- Entorno de WordDocument11 pagesEntorno de WordNorma Beatriz AcostaNo ratings yet
- Retoque Fotográfico con Photoshop (Parte 1)From EverandRetoque Fotográfico con Photoshop (Parte 1)Rating: 4 out of 5 stars4/5 (7)
- Excel para principiantes: Aprenda a utilizar Excel 2016, incluyendo una introducción a fórmulas, funciones, gráficos, cuadros, macros, modelado, informes, estadísticas, Excel Power Query y másFrom EverandExcel para principiantes: Aprenda a utilizar Excel 2016, incluyendo una introducción a fórmulas, funciones, gráficos, cuadros, macros, modelado, informes, estadísticas, Excel Power Query y másRating: 2.5 out of 5 stars2.5/5 (3)
- Excel para contadores y administradoresFrom EverandExcel para contadores y administradoresRating: 1 out of 5 stars1/5 (1)
- Excel 2022 - Manual De Usuario Para Principiantes: Manual Simplificado De Microsoft Excel Para Aprender A Usarlo ProductivamenteFrom EverandExcel 2022 - Manual De Usuario Para Principiantes: Manual Simplificado De Microsoft Excel Para Aprender A Usarlo ProductivamenteNo ratings yet
- Aprender las novedades de Windows 7 con 100 ejercicios prácticosFrom EverandAprender las novedades de Windows 7 con 100 ejercicios prácticosNo ratings yet
- GuíaBurros Microsoft Excel: Todo lo que necesitas saber sobre esta potente hoja de cálculoFrom EverandGuíaBurros Microsoft Excel: Todo lo que necesitas saber sobre esta potente hoja de cálculoRating: 3.5 out of 5 stars3.5/5 (6)
- Aprender Windows 7 multimedia y nuevas Ttecnologias con 100 ejercicios prácticosFrom EverandAprender Windows 7 multimedia y nuevas Ttecnologias con 100 ejercicios prácticosNo ratings yet
- Windows 10 Paso a Paso (Anniversary Update)From EverandWindows 10 Paso a Paso (Anniversary Update)Rating: 4.5 out of 5 stars4.5/5 (10)
- Diseña tus Portadas con InkScape: Minilibros prácticos, #5From EverandDiseña tus Portadas con InkScape: Minilibros prácticos, #5No ratings yet
- Introducción al Uso de Formularios (UserForms) en VBAFrom EverandIntroducción al Uso de Formularios (UserForms) en VBARating: 3 out of 5 stars3/5 (6)
- Accusine CataalogoDocument12 pagesAccusine CataalogoMiguel Samaniego GNo ratings yet
- Declaración aumento capacidadDocument2 pagesDeclaración aumento capacidadKratos2711No ratings yet
- Ace Sensores de Mando PDFDocument1 pageAce Sensores de Mando PDFKratos2711No ratings yet
- Aislacion A Una Instalacion ElectricaDocument5 pagesAislacion A Una Instalacion ElectricaGonzalo OlivaresNo ratings yet
- 04 - Cable AluminioDocument4 pages04 - Cable AluminioKratos2711No ratings yet
- Celdas SchneiderDocument26 pagesCeldas Schneiderenvigado2011No ratings yet
- SON T (Sodio de Alta Presion)Document2 pagesSON T (Sodio de Alta Presion)Walter CataldoNo ratings yet
- Ed MTDocument52 pagesEd MTtagliafeNo ratings yet
- Ficha KIT Emergencia ExtendidoDocument5 pagesFicha KIT Emergencia ExtendidoKratos2711No ratings yet
- Formulario Factibilidad SaesaDocument1 pageFormulario Factibilidad SaesaKratos2711100% (1)
- Preensamblado de AluminioDocument2 pagesPreensamblado de AluminioKratos27110% (1)
- Manual FluidsimNDocument385 pagesManual FluidsimNDavid MondragonNo ratings yet
- Sensores IndustrilaesDocument90 pagesSensores Industrilaesenicolas2No ratings yet
- Presupuesto Cinta TransportadoraDocument4 pagesPresupuesto Cinta TransportadoraKratos2711No ratings yet
- Ejercicios de FotometríaDocument20 pagesEjercicios de FotometríaKratos2711No ratings yet
- Variadores de Velocidad y Arrancadores SuavesDocument126 pagesVariadores de Velocidad y Arrancadores SuavesKratos2711No ratings yet
- Elevacion EstindelDocument9 pagesElevacion EstindelKratos2711No ratings yet
- Bombas PedrolloDocument29 pagesBombas PedrolloKratos2711No ratings yet
- Chile SustentableDocument43 pagesChile SustentableKratos2711No ratings yet
- ProteccionesDocument46 pagesProteccionesBrayan RodasNo ratings yet
- Schneider ElectricDocument58 pagesSchneider ElectricRaul MezaNo ratings yet
- Protecciones de SEPDocument52 pagesProtecciones de SEPKratos2711No ratings yet
- Twister 80 WDocument2 pagesTwister 80 WKratos2711No ratings yet
- Magic BticinoDocument22 pagesMagic BticinoKratos2711No ratings yet
- IdroBoX-contenedores-IP55Document10 pagesIdroBoX-contenedores-IP55Kratos2711No ratings yet
- Cotizacion 238607Document1 pageCotizacion 238607Kratos2711No ratings yet
- Apunte Tierra 1Document35 pagesApunte Tierra 1Juan RockoNo ratings yet
- Twister 80 WDocument2 pagesTwister 80 WKratos2711No ratings yet
- Guia de Programacion DANFOSS VLT 5000Document211 pagesGuia de Programacion DANFOSS VLT 5000francisco100% (2)
- Ace Tabla Calculo SeccionesDocument1 pageAce Tabla Calculo Seccionesdariogarcia103633No ratings yet
- Luis - Calderon Tarea Semana 5 LiderazgoDocument5 pagesLuis - Calderon Tarea Semana 5 Liderazgoluis calderon rojoNo ratings yet
- Manual de Ayuda Aplicacion BilaDocument28 pagesManual de Ayuda Aplicacion Bilapapitzulo3No ratings yet
- Saces Manual Usuario Ens: Radicación DE Procesos DE RenovaciónDocument48 pagesSaces Manual Usuario Ens: Radicación DE Procesos DE Renovaciónapi-287485428No ratings yet
- Kachito - Gobierno ElectronicoDocument4 pagesKachito - Gobierno ElectronicoEder Miguel Soto BarbozaNo ratings yet
- Ejercicios Introducción A InternetDocument4 pagesEjercicios Introducción A InternetAlejandrotisNo ratings yet
- Cómo encontrar pistas perdidas en placas de celularesDocument6 pagesCómo encontrar pistas perdidas en placas de celularesDavid BrogginiNo ratings yet
- CalculoDocument6 pagesCalculoWerika HuizarNo ratings yet
- Cuestionario 1Document8 pagesCuestionario 1jairo winthropNo ratings yet
- Octavo-Semestre Informatica-Ficha-2 PDFDocument8 pagesOctavo-Semestre Informatica-Ficha-2 PDFAnthony DuranNo ratings yet
- Hoja de Ruta ALEADocument58 pagesHoja de Ruta ALEAgustavo oyolaNo ratings yet
- Introducción a los PLCs Mitsubishi Serie QDocument18 pagesIntroducción a los PLCs Mitsubishi Serie QferchoNo ratings yet
- ALR0922 46 Alerta de Seguridad Roban Todos Los Datos de UsuariosDocument5 pagesALR0922 46 Alerta de Seguridad Roban Todos Los Datos de UsuariosAlexander SotoNo ratings yet
- Cierre Curso Induccion Reflexion 020519Document10 pagesCierre Curso Induccion Reflexion 020519Quelra Quely PeNo ratings yet
- NARRATOPEDIA El Libro PDFDocument276 pagesNARRATOPEDIA El Libro PDFCatherine Ramos100% (1)
- CenaDocument3 pagesCenaIngscGarciaNo ratings yet
- Simula datos empíricosDocument6 pagesSimula datos empíricosULIAN DAVID GUTIERREZ RESTREPONo ratings yet
- Encuesta Abet A MediasDocument26 pagesEncuesta Abet A MediasAlfredo LauNo ratings yet
- Final Dron Trabajo DirigidoDocument105 pagesFinal Dron Trabajo DirigidoDavid SaavedraNo ratings yet
- Tarea 4 Semana Programación Web II - IDocument5 pagesTarea 4 Semana Programación Web II - ICristhian MontecinosNo ratings yet
- Trabajo Acondicionamiento de SeñalesDocument18 pagesTrabajo Acondicionamiento de SeñalesJhon Ditta GranadosNo ratings yet
- Conectores y Puertos de Una PCDocument17 pagesConectores y Puertos de Una PCJorge BaikerNo ratings yet
- Lista de Precios Agregados CP. Bello OCT 16.2018 Clientes PDFDocument1 pageLista de Precios Agregados CP. Bello OCT 16.2018 Clientes PDFJuan Angel RodNo ratings yet
- Validacion de Sistemas ComputarizadosDocument26 pagesValidacion de Sistemas ComputarizadosDANIBATANo ratings yet
- Levantamiento TopograficoDocument8 pagesLevantamiento TopograficoRenato Iparraguirre Navarro100% (1)
- Master Propio UCM en VFX Efectos Especiales Visuales 2021 2022Document6 pagesMaster Propio UCM en VFX Efectos Especiales Visuales 2021 2022toni gNo ratings yet
- EmpoderateDocument16 pagesEmpoderateJoshua Lancaster YorkNo ratings yet
- Seguridad de Tecnologías de Información, Instrumentos de Medicion.Document21 pagesSeguridad de Tecnologías de Información, Instrumentos de Medicion.Chad WheelerNo ratings yet
- GAP - 2 Rediseñar Los Procesos LogísticosDocument4 pagesGAP - 2 Rediseñar Los Procesos LogísticosPequeñaNo ratings yet
- Dibujo técnico y normas de acotadoDocument9 pagesDibujo técnico y normas de acotadoALEJANDRANo ratings yet
- Control Interno Gloria S ADocument2 pagesControl Interno Gloria S AFlor Alvarado67% (3)