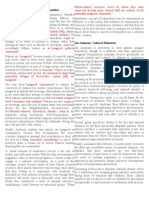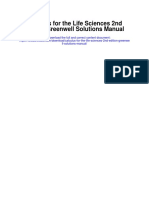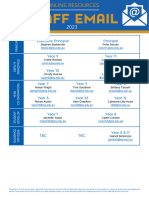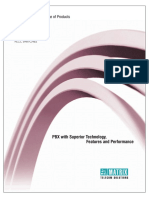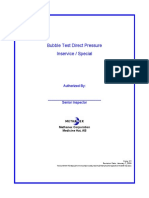Professional Documents
Culture Documents
Ccna4 Config Devs CCP
Uploaded by
PP2012LOriginal Title
Copyright
Available Formats
Share this document
Did you find this document useful?
Is this content inappropriate?
Report this DocumentCopyright:
Available Formats
Ccna4 Config Devs CCP
Uploaded by
PP2012LCopyright:
Available Formats
Configuring Devices for Use with Cisco Configuration Professional (CCP) 2.
5
Objectives
Part 1: Configure CCP Access for Routers Enable HTTP/HTTPS server. Create a user account with privilege level 15. Configure SSH and Telnet access for local login.
Part 2: Basic CCP Configuration Install CCP. Manage communities. Discover router devices.
Background/Scenario
Cisco Configuration Professional (CCP) is a Windows-based device management tool for Integrated Service Routers. CCP simplifies router configurations through easy-to-use wizards. The objective of this lab is to verify that the routers and PC are configured properly for use with CCP. Note: Ensure that the routers and the switches have been erased and have no startup configurations.
Required Resources
routers (Cisco 1841 with Cisco IOS software, release 12.4(20)T1 or comparable) switches (Cisco 2960 or comparable) PC: Windows XP, Vista, or Windows 7 with CCP 2.5, Java version 1.6.0_11 up to 1.6.0_21, Internet Explorer 6.0 or above and Flash Player Version 10.0.12.36 and later
Note: If the PC is running Windows 7, it may be necessary to right-click on the Cisco CP icon or menu item, and choose Run as administrator. In order to run CCP, it may be necessary to temporarily disable antivirus programs and O/S firewalls. Make sure that all pop-up blockers are turned off in the browser.
Part 1: Router Access for CCP
In Part 2 of this lab, you setup a router for use with CCP by enabling HTTP/HTTPS server, creating a privileged user account, and configuring a SSH and Telnet access.
Step 1: Connect to your router through Telnet or SSH or the console.
Enter the global configuration mode using the command:
All contents are Copyright 19922012 Cisco Systems, Inc. All rights reserved. This document is Cisco Public Information.
Page 1 of 5
CCNA 4 Router> enable Router# configure terminal
Step 2: Enable the router HTTP or HTTPS server.
Use the following Cisco IOS Software commands. Router(config)# ip http server Router(config)# ip http secure-server Router(config)# ip http authentication local Note: HTTPS is enabled only for cryptography-enabled Cisco IOS Software images.
Step 3: Create a user with privilege level 15.
Router(config)# username admin privilege 15 password cisco12345
Step 4: Configure SSH and Telnet for local login.
Router(config)# line Router(config-line)# Router(config-line)# Router(config-line)# Router(config-line)# vty 0 4 login local transport input telnet transport input telnet ssh exit
Part 2: CCP Installation and Initial Setup
Step 1: Install CCP
Note: This section can be skipped if CCP is already installed on your PC. a. Download CCP 2.5 from Ciscos website:
http://www.cisco.com/cisco/software/release.html?mdfid=281795035&softwareid=282159854&release=2.5&rellif ecycle=&relind=AVAILABLE&reltype=all
a. Choose the file cisco-config-pro-k9-pkg-2_5-en.zip. Note: Be sure to select the correct CCP file and not CCP Express. If there is a more current release of CCP, you may choose to download it. However, the labs in this course are based on CCP 2.5. b. Agree to the terms and conditions and download and save the file to the desired location. c. Open the zip file and run the CCP executable.
d. Follow the on-screen instructions to install CCP 2.5 on your PC. Note: If Cisco CP is installed on a PC that uses the Microsoft Windows Vista operating system or the Microsoft Windows 7 operating system, Cisco CP may fail to launch. Possible solutions: 1. Compatibility settings: a. Right click on the Cisco CP icon or menu item and select Properties.
All contents are Copyright 19922012 Cisco Systems, Inc. All rights reserved. This document is Cisco Public Information.
Page 2 of 5
CCNA 4 b. While in the Properties dialog box, select the Compatibility tab. In this tab, select the checkbox for Run this program in compatibility mode for. Then in the drop down menu below, choose Windows XP (Service Pack 3) for example, if it is appropriate for your system. c. Click OK.
2. Run as Administrator settings: a. Right click on the Cisco CCP icon or menu item and select Properties. b. While in the Properties dialog box, select the Compatibility tab. In this tab, select the checkbox for Run this program as administrator in Privilege Level section. c. Click OK.
3. Run as Administrator for each launch: a. Right click on the Cisco CP icon or menu item and select Run as Administrator. b. For more information, please refer to the Cisco CP Quick Start Guide or search for run as administrator for your operating system on the internet. Note: It may be necessary to temporarily disable antivirus programs and O/S firewalls in order to run CCP.
Step 2: Create / Manage Communities
CCP 2.5 can discover up to 10 devices in a community. If desired, the information for both R1 and R3 can be included in one community if the PC has network connectivity to the routers. Only R3 is discovered on PC-C in this section as an example. a. On PC-C, start CCP: Start > Cisco Configuration Professional. b. In the Select / Manage Community window, input into the appropriate fields the R3 IP address 192.168.3.1, the Username admin, and the Password cisco12345. c. Click OK to continue.
All contents are Copyright 19922012 Cisco Systems, Inc. All rights reserved. This document is Cisco Public Information.
Page 3 of 5
CCNA 4
Step 3: Discovery Router Devices
a. Click Discover on the Dashboard to discover and connect to R3. If discovery fails, click the Discovery Details button to determine the problem so that you can resolve the issue.
b. Once the router has been discovered by CCP, you are ready to configure your Select Community Member. In this example, the Select Community Member is 192.168.3.1.
All contents are Copyright 19922012 Cisco Systems, Inc. All rights reserved. This document is Cisco Public Information. Page 4 of 5
CCNA 4
All contents are Copyright 19922012 Cisco Systems, Inc. All rights reserved. This document is Cisco Public Information.
Page 5 of 5
You might also like
- The Yellow House: A Memoir (2019 National Book Award Winner)From EverandThe Yellow House: A Memoir (2019 National Book Award Winner)Rating: 4 out of 5 stars4/5 (98)
- Benedict Anderson, Imagined CommunitiesDocument2 pagesBenedict Anderson, Imagined CommunitiesMonir Amine0% (1)
- Hidden Figures: The American Dream and the Untold Story of the Black Women Mathematicians Who Helped Win the Space RaceFrom EverandHidden Figures: The American Dream and the Untold Story of the Black Women Mathematicians Who Helped Win the Space RaceRating: 4 out of 5 stars4/5 (895)
- Introduction To HDLDocument28 pagesIntroduction To HDLBack UpNo ratings yet
- The Subtle Art of Not Giving a F*ck: A Counterintuitive Approach to Living a Good LifeFrom EverandThe Subtle Art of Not Giving a F*ck: A Counterintuitive Approach to Living a Good LifeRating: 4 out of 5 stars4/5 (5794)
- Boarding House Preferences by Middle Up Class Students in SurabayaDocument8 pagesBoarding House Preferences by Middle Up Class Students in Surabayaeditor ijeratNo ratings yet
- The Little Book of Hygge: Danish Secrets to Happy LivingFrom EverandThe Little Book of Hygge: Danish Secrets to Happy LivingRating: 3.5 out of 5 stars3.5/5 (399)
- All India Civil Services Coaching Centre, Chennai - 28Document4 pagesAll India Civil Services Coaching Centre, Chennai - 28prakashNo ratings yet
- Devil in the Grove: Thurgood Marshall, the Groveland Boys, and the Dawn of a New AmericaFrom EverandDevil in the Grove: Thurgood Marshall, the Groveland Boys, and the Dawn of a New AmericaRating: 4.5 out of 5 stars4.5/5 (266)
- Veritas™ High Availability Agent For WebSphere MQ Installation and Configuration Guide / WebSphere MQ InstallationDocument64 pagesVeritas™ High Availability Agent For WebSphere MQ Installation and Configuration Guide / WebSphere MQ InstallationkarthickmsitNo ratings yet
- Shoe Dog: A Memoir by the Creator of NikeFrom EverandShoe Dog: A Memoir by the Creator of NikeRating: 4.5 out of 5 stars4.5/5 (537)
- Low Speed Aerators PDFDocument13 pagesLow Speed Aerators PDFDgk RajuNo ratings yet
- Elon Musk: Tesla, SpaceX, and the Quest for a Fantastic FutureFrom EverandElon Musk: Tesla, SpaceX, and the Quest for a Fantastic FutureRating: 4.5 out of 5 stars4.5/5 (474)
- Green Dot ExtractDocument25 pagesGreen Dot ExtractAllen & UnwinNo ratings yet
- Never Split the Difference: Negotiating As If Your Life Depended On ItFrom EverandNever Split the Difference: Negotiating As If Your Life Depended On ItRating: 4.5 out of 5 stars4.5/5 (838)
- LPS 1131-Issue 1.2-Requirements and Testing Methods For Pumps For Automatic Sprinkler Installation Pump Sets PDFDocument19 pagesLPS 1131-Issue 1.2-Requirements and Testing Methods For Pumps For Automatic Sprinkler Installation Pump Sets PDFHazem HabibNo ratings yet
- Grit: The Power of Passion and PerseveranceFrom EverandGrit: The Power of Passion and PerseveranceRating: 4 out of 5 stars4/5 (588)
- Calculus For The Life Sciences 2nd Edition Greenwell Solutions ManualDocument26 pagesCalculus For The Life Sciences 2nd Edition Greenwell Solutions ManualSharonPerezozqy100% (56)
- A Heartbreaking Work Of Staggering Genius: A Memoir Based on a True StoryFrom EverandA Heartbreaking Work Of Staggering Genius: A Memoir Based on a True StoryRating: 3.5 out of 5 stars3.5/5 (231)
- 2023 Teacher Email ListDocument5 pages2023 Teacher Email ListmunazamfbsNo ratings yet
- Reflection in Sexually Transmitted DiseaseDocument1 pageReflection in Sexually Transmitted Diseasewenna janeNo ratings yet
- The Emperor of All Maladies: A Biography of CancerFrom EverandThe Emperor of All Maladies: A Biography of CancerRating: 4.5 out of 5 stars4.5/5 (271)
- Caradol sc48 08Document2 pagesCaradol sc48 08GİZEM DEMİRNo ratings yet
- Essentials: Week by WeekDocument18 pagesEssentials: Week by WeekHirenkumar ShahNo ratings yet
- The World Is Flat 3.0: A Brief History of the Twenty-first CenturyFrom EverandThe World Is Flat 3.0: A Brief History of the Twenty-first CenturyRating: 3.5 out of 5 stars3.5/5 (2259)
- Ti05001 PDFDocument1 pageTi05001 PDFanggieNo ratings yet
- On Fire: The (Burning) Case for a Green New DealFrom EverandOn Fire: The (Burning) Case for a Green New DealRating: 4 out of 5 stars4/5 (73)
- Reaction Paper FinalDocument5 pagesReaction Paper FinalJelo RoxasNo ratings yet
- The Hard Thing About Hard Things: Building a Business When There Are No Easy AnswersFrom EverandThe Hard Thing About Hard Things: Building a Business When There Are No Easy AnswersRating: 4.5 out of 5 stars4.5/5 (344)
- SavannahHarbor5R Restoration Plan 11 10 2015Document119 pagesSavannahHarbor5R Restoration Plan 11 10 2015siamak dadashzadeNo ratings yet
- Cambridge IGCSE: CHEMISTRY 0620/42Document12 pagesCambridge IGCSE: CHEMISTRY 0620/42Khairun nissaNo ratings yet
- Team of Rivals: The Political Genius of Abraham LincolnFrom EverandTeam of Rivals: The Political Genius of Abraham LincolnRating: 4.5 out of 5 stars4.5/5 (234)
- Days Papers 2001Document341 pagesDays Papers 2001jorgefeitoza_hotmailNo ratings yet
- 35 Electrical Safety SamanDocument32 pages35 Electrical Safety SamanSaman Sri Ananda RajapaksaNo ratings yet
- Omnitron CatalogDocument180 pagesOmnitron Catalogjamal AlawsuNo ratings yet
- The Unwinding: An Inner History of the New AmericaFrom EverandThe Unwinding: An Inner History of the New AmericaRating: 4 out of 5 stars4/5 (45)
- Literature Review of Service Quality in RestaurantsDocument7 pagesLiterature Review of Service Quality in RestaurantsuifjzvrifNo ratings yet
- The Gifts of Imperfection: Let Go of Who You Think You're Supposed to Be and Embrace Who You AreFrom EverandThe Gifts of Imperfection: Let Go of Who You Think You're Supposed to Be and Embrace Who You AreRating: 4 out of 5 stars4/5 (1090)
- Psychoanalytic Theory byDocument43 pagesPsychoanalytic Theory byjoy millano100% (1)
- Inventions Over The Last 100 YearsDocument3 pagesInventions Over The Last 100 YearsHombreMorado GamerYTNo ratings yet
- Matrix PBX Product CatalogueDocument12 pagesMatrix PBX Product CatalogueharshruthiaNo ratings yet
- Women Are Better Managers Than MenDocument5 pagesWomen Are Better Managers Than MenCorazon ValdezNo ratings yet
- Bubble Test Direct Pressure InserviceDocument3 pagesBubble Test Direct Pressure InserviceEdAlmNo ratings yet
- Cool Fire Manual 45M620N2UK 01 PDFDocument198 pagesCool Fire Manual 45M620N2UK 01 PDFPaun MihaiNo ratings yet
- The Sympathizer: A Novel (Pulitzer Prize for Fiction)From EverandThe Sympathizer: A Novel (Pulitzer Prize for Fiction)Rating: 4.5 out of 5 stars4.5/5 (121)
- Chapter 5 - CheerdanceDocument10 pagesChapter 5 - CheerdanceJoana CampoNo ratings yet
- 1 PBDocument7 pages1 PBIndah Purnama TaraNo ratings yet
- 4B - Urp - Shavya's FarmDocument22 pages4B - Urp - Shavya's FarmSnehansh KishoreNo ratings yet
- Her Body and Other Parties: StoriesFrom EverandHer Body and Other Parties: StoriesRating: 4 out of 5 stars4/5 (821)