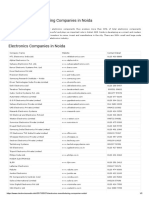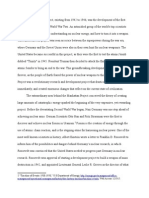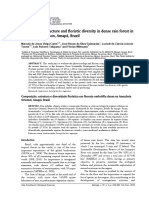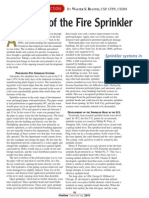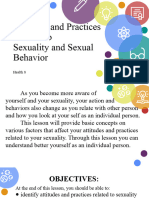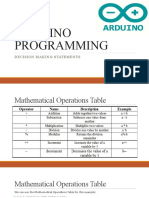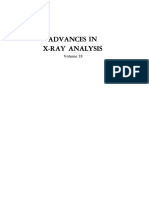Professional Documents
Culture Documents
DHCP
Uploaded by
Phúc HoàngOriginal Description:
Copyright
Available Formats
Share this document
Did you find this document useful?
Is this content inappropriate?
Report this DocumentCopyright:
Available Formats
DHCP
Uploaded by
Phúc HoàngCopyright:
Available Formats
Module 3: Configuring a Client IP Address
Contents Overview Lesson: Configuring a Client to Use a Static IP Address Lesson: Configuring a Client to Obtain an IP Address Automatically Lesson: Using Alternate Configuration Course Evaluation 1 2 9 19 27
Information in this document, including URL and other Internet Web site references, is subject to change without notice. Unless otherwise noted, the example companies, organizations, products, domain names, e-mail addresses, logos, people, places, and events depicted herein are fictitious, and no association with any real company, organization, product, domain name, e-mail address, logo, person, place or event is intended or should be inferred. Complying with all applicable copyright laws is the responsibility of the user. Without limiting the rights under copyright, no part of this document may be reproduced, stored in or introduced into a retrieval system, or transmitted in any form or by any means (electronic, mechanical, photocopying, recording, or otherwise), or for any purpose, without the express written permission of Microsoft Corporation. Microsoft may have patents, patent applications, trademarks, copyrights, or other intellectual property rights covering subject matter in this document. Except as expressly provided in any written license agreement from Microsoft, the furnishing of this document does not give you any license to these patents, trademarks, copyrights, or other intellectual property. 2003 Microsoft Corporation. All rights reserved. Microsoft, MS-DOS, Windows, Windows NT, Active Directory, Microsoft Press, MSDN, PowerPoint, and Windows Media are either registered trademarks or trademarks of Microsoft Corporation in the United States and/or other countries. The names of actual companies and products mentioned herein may be the trademarks of their respective owners.
Module 3: Configuring a Client IP Address
iii
Instructor Notes
Presentation: 60 minutes Lab: 00 minutes This module provides students with the information they need to configure an Internet Protocol (IP) address for a client computer running Microsoft Windows Server 2003. An IP address is required for each computer and device on a network that is running the suite of Transmission Control Protocol/IP (TCP/IP) protocols. The IP address identifies a computers location on the network. When system administrators assign an IP address to a client, they are ensuring that the client can be accurately identified on the network when it sends and receives data. After completing this module, students will be able to:
! !
Configure a client to use a static IP address. Configure a client to obtain an IP address automatically by using Dynamic Host Configuration Protocol (DHCP). Configure a client to obtain an IP address automatically by using Alternate Configuration.
Required materials
To teach this module, you need the Microsoft PowerPoint file 2276A_03.ppt. Important It is recommended that you use PowerPoint 2002 or later to display the slides for this course. If you use PowerPoint Viewer or an earlier version of PowerPoint, all the features of the slides may not be displayed correctly.
Preparation tasks
To prepare for this module:
! ! !
Read all of the materials for this module. Complete the practices. Review the referenced Request for Comments (RFCs).
iv
Module 3: Configuring a Client IP Address
How to Teach This Module
This section contains information that will help you to teach this module.
Lesson: Configuring a Client to Use a Static IP Address
This section describes the instructional methods for teaching this lesson. Static and Dynamic IP Addresses To illustrate the need for a static IP address, explain to students that, because the London computer is configured as a DHCP server for the classroom setup, it requires a static IP address. Emphasize to students that typically address schemes are determined by system engineers. As a system administrator, their role will most likely be to implement addresses that have already been determined elsewhere. Briefly review this procedure, but demonstrate it only if reinforcement is necessary because students will perform this procedure in the practice. This should be straightforward for most students. Show students how to use Ipconfig. Delay showing them the /all switch because it will introduce many terms and concepts not yet covered. Ipconfig is covered in more depth later in the course. Be sure to tell students the network number that x represents.
How to Manually Assign a Static IP Address Viewing Static TCP/IP Configuration Using Ipconfig Practice: Manually Assigning and Viewing an IP address.
Lesson: Configuring a Client to Obtain an IP Address Automatically
This section describes the instructional methods for teaching this lesson. Multimedia: The Role of DHCP in the Network Infrastructure This presentation describes how DHCP responds to requests for IP addresses. Emphasize that students do not need a comprehensive understanding of how DHCP works. Discuss the presentation with students and make sure they understand the reasons for configuring the router to connect to the DHCP server. Use the animated graphic to describe how DHCP automatically renews IP addresses. Ask students where else they can view this information, and confirm that they can use Network Monitor.
Renewing an IP Address Releasing, Renewing and Verifying an IP Address
Module 3: Configuring a Client IP Address
Lesson: Using Alternate Configuration
This section describes the instructional methods for teaching this lesson. How Alternate Configuration Assigns IP Addresses Make sure students understand Alternate Configuration is used when a client is configured to obtain an IP address automatically using DHCP, but a DHCP server cannot be located. Emphasize that two options for Alternate configuration are available: Automatic Private IP Addressing (APIPA), and user configuration. Point out to students that there are four steps in the procedure where they must wait for you to complete the steps. Demonstrate the steps to disable Alternate Configuration before students complete the procedure. Note that performing the steps to disable Alternate Configuration disables both APIPA and user configuration options. During the practice, students are instructed to export the registry key they are changing in order to restore, it if necessary. Caution students to follow directions very carefully when they use Registry Editor.
Practice: Configuring Alternate Configuration
Customization Information
This section identifies the lab setup requirements for a module and the configuration changes that occur on student computers during the labs. This information is provided to assist you in replicating or customizing Microsoft Official Curriculum (MOC) courseware. There are no labs in this module, and as a result, there are no lab setup requirements or configuration changes that affect replication or customization.
Module 3: Configuring a Client IP Address
Overview
*****************************ILLEGAL FOR NON-TRAINER USE****************************** Introduction The information in this module describes how to configure an Internet Protocol (IP) address for a client computer running Microsoft Windows Server 2003. An IP address is required for each computer and device on a network that is running the suite of Transmission Control Protocol/IP (TCP/IP) protocols. The IP address identifies a computers location on the network. When you assign an IP address to a client, you are ensuring that the client can be accurately identified on the network when it sends and receives data. Note In this module, the term client refers to a computer running a Windows operating system on a network running TCP/IP. The term host includes clients and refers to any device on the network that has an IP address. Objectives After completing this module, you will be able to:
! !
Configure a client to use a static IP address. Configure a client to obtain an IP address automatically by using Dynamic Host Configuration Protocol (DHCP). Configure a client to obtain an IP address automatically by using Alternate Configuration.
Module 3: Configuring a Client IP Address
Lesson: Configuring a Client to Use a Static IP Address
*****************************ILLEGAL FOR NON-TRAINER USE****************************** Introduction Assigning an IP address is a fundamental procedure for you to establish client network connectivity. By default, Windows Server 2003 is configured to obtain an IP address automatically by using DHCP. However, there will be instances where it is necessary for you to manually assign and confirm the assignment of an IP address. An IP address that is manually assigned is referred to as a static address. After completing this lesson, you will be able to:
! ! ! ! !
Lesson objectives
Describe a static IP address. Describe a dynamic IP address. Manually assign a static IP address. View static TCP/IP configuration. View TCP/IP configuration using Ipconfig.
Module 3: Configuring a Client IP Address
Static and Dynamic IP Addresses
*****************************ILLEGAL FOR NON-TRAINER USE****************************** Introduction What is a static IP address? When to use a static IP address You can assign either static or dynamic IP addresses for client computers depending on your network configuration and on the computers function. A static IP address is an address that always remains the same and must be manually configured. When you assign static IP addresses, you must manually configure the address for each computer on your network. You use a static IP address when:
!
A client or server is using an application that requires an IP address that does not change. You do not have a DHCP server on your network. You are isolating network connectivity issues for a client computer, and want to determine if a DHCP server is incorrectly configured.
! !
Caution Although manually assigned addresses may provide some benefit, there is the potential for manually assigning duplicate addresses. Assigning the same IP address to more than one client will result in loss of network connectivity. What is a dynamic IP address? A dynamic address is an address that changes over time and is automatically assigned. You use DHCP to assign dynamic addresses. When you assign IP addresses automatically, you can configure the addresses for an entire network from a single location and then dynamically assign them to each computer. Every host on your TCP/IP network must have a unique IP address. This requirement complicates the process of configuring the TCP/IP client. You must be sure that every computer is configured correctly, which means that you must keep track of the IP address assignments. On a small network, configuring the individual TCP/IP hosts, and keeping track of their IP addresses, is relatively straightforward, whether you use static or dynamic addresses. However, on a large network, managing IP addresses can be challenging, and in this case, you can use DHCP to simplify the task.
Managing IP addresses
Module 3: Configuring a Client IP Address
How to Manually Assign a Static IP Address
*****************************ILLEGAL FOR NON-TRAINER USE****************************** Introduction When you assign a static IP address to a client on your network, you must configure the address manually. To assign a static IP address you use the Internet Protocol (TCP/IP) Properties dialog box in Windows Server 2003. To perform this procedure, you must be a member of the Administrators group or the Network Configuration Operators group on the local computer. To open the Internet Protocol (TCP/IP) Properties dialog box: 1. From the Start menu, point to Control Panel, point to Network Connections, and then click Local Area Connection. 2. In the Local Area Connection Status window, click Properties. 3. In the Local Area Connection Properties dialog box, click Internet Protocol (TCP/IP), and then click Properties to display the Internet Protocol (TCP/IP) Properties dialog box. In this dialog box, click Use the following IP address to enter values for the IP address, subnet mask, and default gateway. At a minimum, the IP address and subnet mask are required for configuration of a client. Note In general, most computers have only one network adapter installed and therefore require only a single IP address. When a device, such as a router, has multiple network adapters installed, each enabled adapter needs its own IP address. In some instances, a client may have multiple network adapters.
Procedure
Module 3: Configuring a Client IP Address
Viewing Static TCP/IP Configuration
*****************************ILLEGAL FOR NON-TRAINER USE****************************** Introduction In some situations, you may need to view the IP address information for a specific client. For example, a client on your network may not be able to communicate with other computers on the network. In this situation, you must know the IP addresses of the other computers in order to identify the problem. You can use the Internet Protocol (TCP/IP) Properties dialog box to view static TCP/IP information. Using the Internet Protocol (TCP/IP) Properties dialog box, you can determine whether the IP address configuration has been performed dynamically or statically. However, if the IP address has been configured dynamically using DHCP or Automatic Private IP Addressing (APIPA), you cannot determine the values of the TCP/IP configuration options by using this property page. These options include the IP address, subnet mask, and default gateway. You can determine these values by using this property page only if the configuration has been done manually. You can also use the Support tab from the Local Area Connection Status dialog box to view IP address information. If the interface has a static configuration, the Address Type will indicate Manually Configured.
How to view a static IP address
Module 3: Configuring a Client IP Address
Viewing TCP/IP Configuration Using Ipconfig
*****************************ILLEGAL FOR NON-TRAINER USE****************************** Introduction When you want to obtain information about dynamic IP addresses, you can use Ipconfig. You can also use Ipconfig to view information about static IP addresses not provided when you use the Internet Protocol (TCP/IP) Properties dialog box. Ipconfig is a command-line utility in Windows Server 2003. You can use this utility to view but not set, the TCP/IP configuration options on a client, including the IP address, subnet mask, and default gateway. The Internet Protocol (TCP/IP) Properties dialog box merely displays the specified IP address. Ipconfig provides information such as media state (connected or disconnected). The command syntax for this utility is ipconfig. To start the Ipconfig utility, type ipconfig at the command prompt. The values of the three primary configuration parameters are displayed. If you use the Support tab from the Local Area Connection Status dialog box to view the IP address, the Address Type will indicate Assigned by DHCP if the client has a dynamic TCP/IP configuration.
What is Ipconfig
How to use Ipconfig to view IP addresses
Module 3: Configuring a Client IP Address
Practice: Manually Assigning and Viewing an IP Address
*****************************ILLEGAL FOR NON-TRAINER USE****************************** Introduction Scenario In this practice, you will configure a client to use a static IP address and use the Ipconfig utility to confirm the address assignment. You are part of a client deployment team that is configuring network connection settings. Although most of the clients will require dynamic IP address configurations, a small number of the clients that you are configuring require static IP addresses. Your responsibility is to assign the addresses and verify configuration by using Ipconfig.
Practice
! Assign a static IP address
1. Log on as Computer\Administrator with a password of P@ssw0rd (where Computer is the name of your computer). 2. Click Start, point to Control Panel, point to Network Connections, and then click Local Area Connection. The Local Area Connection Status dialog box appears. 3. Click Properties. The Local Area Connection Properties dialog box appears. 4. Click Internet Protocol (TCP/IP), and then click Properties. The Internet Protocol (TCP/IP) Properties dialog box appears. 5. Click Use the following IP address.
Module 3: Configuring a Client IP Address
6. In the IP address box, type the IP address that corresponds to your computer name in the table below (where x is the network number indicated by your instructor).
Computer Name Vancouver Denver Perth Brisbane Lisbon Bonn Lima Santiago Bangalore Singapore Casablanca Tunis Acapulco Miami Auckland Suva Stockholm Moscow Caracas Montevideo Manila Tokyo Khartoum Nairobi IP Address 192.168.x.11 192.168.x.12 192.168.x.13 192.168.x.14 192.168.x.15 192.168.x.16 192.168.x.17 192.168.x.18 192.168.x.19 192.168.x.20 192.168.x.21 192.168.x.22 192.168.x.23 192.168.x.24 192.168.x.25 192.168.x.26 192.168.x.27 192.168.x.28 192.168.x.29 192.168.x.30 192.168.x.31 192.168.x.32 192.168.x.33 192.168.x.34
7. Press TAB and verify that the subnet mask box displays 255.255.255.0 8. To close the Internet Protocol (TCP/IP) Properties dialog box, click OK. 9. In the Microsoft TCP/IP message box, click OK. 10. To close the Local Area Connection Properties dialog box, click Close. 11. To close the Local Area Connection Status dialog box, click Close. 12. At the command prompt, type ipconfig and press ENTER. 13. Verify that the IP Address attribute matches what you entered in Step 5. 14. Verify that the Subnet Mask attribute is 255.255.255.0.
Module 3: Configuring a Client IP Address
Lesson: Configuring a Client to Obtain an IP Address Automatically
*****************************ILLEGAL FOR NON-TRAINER USE****************************** Introduction Windows Server 2003 includes DHCP, a TCP/IP standard that you can use to automatically assign dynamic IP addresses and other TCP/IP configuration parameters to client computers on your network. When you use DHCP, you centralize the management of IP addresses and other TCP/IP configuration settings, thereby simplifying your administrative tasks. After completing this lesson, you will be able to:
! ! !
Lesson objectives
Describe DHCP. Configure a client to use DHCP. Manually release and renew and verify an IP address.
10
Module 3: Configuring a Client IP Address
What Is DHCP?
*****************************ILLEGAL FOR NON-TRAINER USE****************************** Introduction By default, Windows Server 2003 is configured to obtain an IP address automatically by using DHCP. The DHCP Server service in Windows Server 2003 is integrated with the Active Directory directory service and Domain Name System (DNS) service. DHCP is a service and a protocol that work together to automatically assign IP addresses and other configuration settings to the computers on a network. DHCP dynamically assigns IP addresses to clients from a pool of addresses. When you use DHCP, you:
! !
What is DHCP?
Benefits of using DHCP
Do not have to manually configure each client with an IP address. No longer have to maintain a record of each individual IP addresses that you have assigned. Can automatically assign a new IP address when you move a client from one subnet to another. Can release the IP address of a computer that is offline for a specific amount of time, and then reassign the address to another computer. Reduce the possibility of address duplication because DHCP automatically tracks IP address assignments. Can rely on the DHCP server to detect unauthorized DHCP servers on the network.
Module 3: Configuring a Client IP Address
11
How DHCP works
When a DHCP server receives a request from a DHCP client, it selects an IP address from a pool of addresses (called a scope) defined in its database and offers it to the DHCP client. If the client accepts the offer, the IP addressing information is leased to the client for a specified period of time. As the lease interval progresses, the client renews the address assignment each time it logs on to the network. If the lease expires without a renewal, the IP address is returned to the pool for reassignment. Certain addresses in the scope may be excluded from distribution because they are already assigned as static addresses. The DHCP server provides the client with the following basic information:
! ! !
IP address Subnet mask Default gateway
Other information can be distributed by using DHCP as well, such as DNS server addresses and Windows Internet Name Service (WINS) server addresses. How to enable DHCP You must enable clients in the network to use DHCP by clicking Obtain an IP address automatically in the Internet Protocol (TCP/IP) Properties dialog box, which is selected by default in Windows Server 2003. Note For more information about DHCP, see Request for Comments (RFC) 2131 under Additional Reading on the Student Materials compact disc, and Course 2277B, Implementing, Managing, and Maintaining a Microsoft Windows Server 2003 Network Infrastructure: Network Services.
12
Module 3: Configuring a Client IP Address
Multimedia: The Role of DHCP in the Network Infrastructure
*****************************ILLEGAL FOR NON-TRAINER USE****************************** File location To view the multimedia presentation, The Role of DHCP in the Network Infrastructure, open the Web page on the Student Materials compact disc, click Multimedia, and then click the title of the presentation. At the end of this presentation, you will be able to describe how DHCP:
! ! ! !
Objectives
Assigns TCP/IP configuration data to clients. Manages IP address allocation. Ensures IP address conflicts do not occur. Provides configuration data for a specific period of time.
Module 3: Configuring a Client IP Address
13
Viewing DHCP Assigned Settings on the Client
*****************************ILLEGAL FOR NON-TRAINER USE****************************** Introduction When you want to confirm that information configured on the DHCP server has been successfully distributed to a client, you can use the Ipconfig utility that is included in Windows Server 2003. By using this utility, you can view the parameters assigned by DHCP and thereby ensure that IP addresses for client computers are configured correctly. You can obtain more detailed information about how a client is using DHCP by using the Ipconfig utility and specifying the /all switch. To use the Ipconfig utility with this switch, type ipconfig /all at the command prompt. The screen displays the information about all TCP/IP configuration options. You can now determine whether DHCP is enabled. If the value of the DHCP Enabled attribute is Yes, and a DHCP server IP address is displayed, then the IP address has been obtained by using DHCP. A DHCP server leases an IP address to a client for a specific length of time. The Lease Obtained and Lease Expires attributes display information on when the lease was obtained and when it will expire. If a DHCP server is unavailable to assign an IP address and the IP address is assigned automatically, the word autoconfiguration precedes the value for the IP address of the computer. In this case, the Autoconfiguration Enabled value would be Yes. The DHCP server IP address attribute would not be displayed.
How to obtain DHCP information by using Ipconfig
14
Module 3: Configuring a Client IP Address
Practice: Configuring a Client to Use DHCP
*****************************ILLEGAL FOR NON-TRAINER USE****************************** Introduction Scenario In this practice, you will configure a client to use a dynamic IP address. You are part of a client deployment team that is configuring network connection settings. Your team is responsible for implementing a change from a static addressing scheme to using DHCP. One of the clients has been configured to use a static IP address and you must change it to obtain an address by using DHCP.
Practice
! Configure a client to use DHCP
1. Click Start, point to Control Panel, point to Network Connections, and then click Local Area Connection. The Local Area Connection Status dialog box appears. 2. Click Properties. The Local Area Connection Properties dialog box appears. 3. Click Internet Protocol (TCP/IP), and then click Properties. The Internet Protocol (TCP/IP) Properties dialog box appears. 4. Click Obtain an IP address automatically. 5. Click Obtain DNS server address automatically, and then click OK. 6. To close the Local Area Connection Properties dialog box, click Close. 7. To close the Local Area Connection Status dialog box, click Close. 8. Open a command prompt, type ipconfig /all and press ENTER. 9. Locate the line in the output that reads DHCP Enabled. Is the IP address dynamic or static? ____________________________________________________________ Answer: Dynamic. The DHCP enabled attribute isYes. 10. Close all windows and log off.
Module 3: Configuring a Client IP Address
15
Renewing an IP Address
*****************************ILLEGAL FOR NON-TRAINER USE****************************** Introduction When you identify a connectivity issue with a client on your network, often an effective first step is to manually release and renew the IP address. This action frequently resolves the issue. For example, when you move a client from one subnet to another, the IP address may not be automatically updated for the new subnet. In this case, releasing and renewing the IP address may be all you need to do to solve the problem. In most cases, the client retains the settings assigned to it by the DHCP server until someone explicitly changes them or forces a reassignment. However, when the server dynamically allocates settings, the client leases its IP address for a certain period of time (configured at the server) and must renew the lease to continue using it. The length of an IP address lease is typically measured in days, and is generally based on whether computers are frequently moved around the network or whether IP addresses are in short supply. Shorter leases generate more network traffic, but enable DHCP servers to reclaim unused addresses faster. For a relatively stable network, longer leases reduce the amount of traffic that DHCP generates.
Automatic renewal of IP addresses
16
Module 3: Configuring a Client IP Address
The lease renewal process
The lease renewal process begins when a bound client (a DHCP client with a leased address) reaches what is known as the renewal time value, or T1 value, of its lease. By default, the renewal time value is 50 percent of the lease period. When a client reaches this point, it enters the renewing state and begins generating DHCPREQUEST messages as follows: 1. The client transmits a unicast DHCPREQUEST messages to the server that holds the lease. If the server is available to receive the message, it responds with either a DHCPACK message, which renews the lease and restarts the lease time clock, or a DHCPNACK message, which terminates the lease and forces the client to begin the address assignment process again from the beginning. A DHCPREQUEST to the server that holds the lease is also sent by the client when the client is restarted. If the IP address is available, the lease will be treated like a renewal. If the address is not available, the client receives a DHCPNAK and restarts the lease process. 2. If the server does not respond to the DHCPREQUEST unicast message, the client continues to send them until it reaches the rebinding time value or T2 value, which defaults to 87.5 percent of the lease period. At this point, the client enters the rebinding state and begins transmitting broadcast DHCPREQUEST messages, soliciting an address assignment from any DHCP server on the network. 3. A server can respond with either a DHCPACK or DHCPNACK message. If the lease time expires with no response from any DHCP server, the client's IP address is released and all of its TCP/IP communication ceases, except for the transmission of broadcast DHCPDISCOVER messages. The DHCPDISCOVER broadcasts are used to request configuration parameters from a DHCP server.
Module 3: Configuring a Client IP Address
17
Manually Releasing, Renewing, and Verifying an IP Address
*****************************ILLEGAL FOR NON-TRAINER USE****************************** Introduction In some instances, you will need to manually release and renew an IP address, and then verify that the address has been renewed. For example, when you need to move a client from one subnet to another and the IP address may not automatically updated. A client can release an IP address at any time by transmitting a DHCPRELEASE message. You can do this manually by using the Ipconfig.exe utility in Windows Server 2003, Windows XP Professional Edition, Windows 2000, and Microsoft Windows NT. Note In Microsoft Windows Me, Microsoft Windows 98, and Microsoft Windows 95, you use the Winipcfg.exe utility. To manually release and renew an IP address: 1. At the command prompt, type ipconfig /release and then press ENTER. 2. Type ipconfig /renew and press ENTER again. How to verify an address To verify an address has been renewed, either manually or automatically after passing the T1 or T2 time points, and to view the lease expiration date and time, type ipconfig /all, press ENTER, and note the values for Lease Obtained and Lease Expires.
Lease Obtained. . . . . . . : Tuesday, May 14, 2003 4:59:26 PM Lease Expires . . . . . . . : Friday, May 17, 2003 4:59:26 PM
How to manually release and renew an address
Example of ipconfig/all information
18
Module 3: Configuring a Client IP Address
Practice: Manually Releasing and Renewing an Address
*****************************ILLEGAL FOR NON-TRAINER USE****************************** Introduction Scenario In this practice, you will manually release and renew an IP address. A systems engineer has modified DHCP scope settings. A few of the clients have not received the new scope settings. The systems engineer has requested that you release and renew the address leases for those clients.
Practice
! Release and renew an IP address
1. Log on as ComputerUser with a password of P@ssw0rd (where Computer is the name of your computer). 2. Using Run as, open a command prompt as Computer\Administrator. 3. At the command prompt, type ipconfig /all and press ENTER. 4. Verify that the DHCP enabled attribute is Yes and that you have an IP address. 5. At the command prompt, type ipconfig /release and press ENTER. The IP address and subnet mask of your adapter should read 0.0.0.0 You may receive an error message stating the local area connection is unavailable. 6. At the command prompt, type ipconfig /renew and press ENTER. The IP address and subnet mask of your adapter should be a valid IP address that begins with 192.168.x. 7. At the command prompt, type ipconfig /all and press ENTER. 8. Note the time of the Lease Obtained attribute. What date and time does it show? ____________________________________________________________ Answer: The date and time should be the date and time at which the ipconfig /renew was issued. 9. Close all windows and log off.
Module 3: Configuring a Client IP Address
19
Lesson: Using Alternate Configuration
*****************************ILLEGAL FOR NON-TRAINER USE****************************** Introduction Alternate Configuration is a feature of Windows Server 2003 that you can use to streamline multiple-network connectivity. Alternate Configuration is useful when you are using a computer on more than one network and at least one of the networks does not have a DHCP server. Mobile computer users can use Alternate Configuration to automatically assign IP addresses on both office and home networks without having to manually reconfigure TCP/IP settings. After completing this lesson, you will be able to:
! ! !
Lesson objectives
Describe Alternate Configuration. Decide which Alternate Configuration method to use. Disable Alternate Configuration.
20
Module 3: Configuring a Client IP Address
How Alternate Configuration Assigns IP Addresses
*****************************ILLEGAL FOR NON-TRAINER USE****************************** Introduction Using Alternate Configuration is another way to automatically assign dynamic IP addresses. Understanding how to use Alternate Configuration will help you determine how a client received a particular IP address. Alternate Configuration provides two methods of automatically assigning an IP address. User configured Alternate Configuration and APIPA. User configured Alternate Configuration provides more detailed parameters than APIPA. In situations where you require a specific IP address and subnet mask for a client, or if you require a default gateway, DNS server, or WINS server, you should use Alternate Configuration. In this case, you must supply the required information for the user configured alternate configuration. APIPA is most useful in situations where a reserved IP address in the range from 169.254.0.1 through 169.254.255.254 is acceptable, and you do not need access to a default gateway, DNS server, or WINS server. How Alternate Configuration works By default, a computer running Windows Server 2003 first tries to contact a DHCP server on the network to dynamically obtain configuration for each installed network connection. When the client contacts the server:
!
User configured Alternate Configuration How to determine which Alternate Configuration method to use
If a DHCP server is reached and the leased configuration is successful, TCP/IP configuration is completed. If a DHCP server is not reached, by default the computer instead uses either APIPA or a user configured alternate configuration to automatically configure TCP/IP.
When specifying a user configured alternate configuration, you may also specify a default gateway, WINS servers, and DNS servers. The Alternate Configuration tab is visible only if Obtain an IP address automatically is selected on the General tab of the Internet Protocol (TCP/IP) Properties dialog box.
Module 3: Configuring a Client IP Address
21
How APIPA Assigns IP Addresses
*****************************ILLEGAL FOR NON-TRAINER USE****************************** Introduction APIPA is one of two Alternate Configuration features that you can use to specify an alternate configuration. You only use this method for a network that consists of a single subnet. When you use APIPA, you can create a functioning, single subnet TCP/IP network without having to manually configure the TCP/IP protocol or set up a DHCP server. APIPA is a feature in Windows Server 2003 that automatically configures an IP address. APIPA eliminates errors associated with missing IP addresses that often occur in single-network small office or home office networks that are not connected to the Internet. If a DHCP server cannot be reached to assign an IP address automatically and APIPA has been selected as the mode of alternate configuration, Windows Server 2003 selects an address in the reserved IP-addressing class that ranges from 169.254.0.1 through 169.254.255.254 and assigns the subnet mask of 255.255.0.0. This method of obtaining an IP address is termed Automatic Private IP Addressing. In this method, DNS, WINS, or a default gateway are not assigned.
What is APIPA?
How APIPA works
22
Module 3: Configuring a Client IP Address
Practice: Configuring Alternate Configuration
*****************************ILLEGAL FOR NON-TRAINER USE****************************** Introduction Scenario In this practice, you will configure a client to use a user-configured Alternate Configuration and disable APIPA. Bob, a laptop user, complains of the difficulty in constantly changing the network configuration when going from work to home and of occasionally receiving an IP address that begins with 169. Bob would like to prevent the 169 address from being assigned to his laptop. While at work, Bobs laptop obtains an IP address using DHCP. At home, Bobs laptop uses a static IP address that Bob must manually configure. You inform Bob that Windows XP has an alternate configuration feature that will allow him to continue network connectivity when going between work and home, without manually reconfiguring the network Properties page.
Practice
! Assign a static IP address
1. Log on as Computer\Administrator with a password of P@ssw0rd (where Computer is the name of your computer). 2. Click Start, point to Control Panel, point to Network Connections, and then click Local Area Connection. The Local Area Connection Status dialog box appears. 3. Click Properties. The Local Area Connection Properties dialog box appears. 4. Click Internet Protocol (TCP/IP), and then click Properties. The Internet Protocol (TCP/IP) Properties dialog box appears. 5. Click the Alternate Configuration tab. 6. Click User Configured.
Module 3: Configuring a Client IP Address
23
7. Use the following tables to complete the Alternate Configuration property page (where x is the number of the network).
Computer Name Vancouver Denver Perth Brisbane Lisbon Bonn Lima Santiago Bangalore Singapore Casablanca Tunis Acapulco Miami Auckland Suva Stockholm Moscow Caracas Montevideo Manila Tokyo Khartoum Nairobi Property IP address Subnet mask Default gateway Preferred DNS server Alternate DNS server Preferred WINS server Alternate WINS server IP Address 192.168.x.11 192.168.x.12 192.168.x.13 192.168.x.14 192.168.x.15 192.168.x.16 192.168.x.17 192.168.x.18 192.168.x.19 192.168.x.20 192.168.x.21 192.168.x.22 192.168.x.23 192.168.x.24 192.168.x.25 192.168.x.26 192.168.x.27 192.168.x.28 192.168.x.29 192.168.x.30 192.168.x.31 192.168.x.32 192.168.x.33 192.168.x.34 Value See table above 255.255.255.0 192.168.x.1 192.168.x.200 192.168.x.201 192.168.x.200 192.168.x.201
8. To close the Internet Protocol (TCP/IP) Properties dialog box click OK. 9. To close the Local Area Connection Properties dialog box, click Close. 10. To close the Local Area Connection Status dialog box, click Close.
24
Module 3: Configuring a Client IP Address
! Verify alternate configuration settings
1. Open a command prompt. 2. Type ipconfig /all and press ENTER, locate the DHCP enabled attribute. What is its value? Yes. DHCP is enabled.
3. Locate the Autoconfiguration Enabled attribute. What is its value? Yes. Autoconfiguration is enabled.
4. Note the IP address below: ____________________________________________________________
Wait for your instructor to disable the LONDON network interface.
5. At the command prompt, type ipconfig /release and press ENTER. 6. At the command prompt, type ipconfig /renew and press ENTER. The following error message is displayed: An error occurred while renewing interface Local Area Connection: unable to contact your DHCP server. Request has timed out. 7. At the command prompt, type ipconfig /all and press ENTER. 8. Locate the IP address attribute. How does the attribute read? Answer: Autoconfiguration IP Address. The attribute indicates that the address was not obtained using a DHCP server, but rather was obtained from the alternate configuration feature.
9. Locate the DHCP enabled attribute. What is its value? Answer: Yes. The client computer is still enabled for DHCP even though it cannot locate a DHCP server, therefore the parameter remains Yes.
10. Locate the Autoconfiguration enabled attribute. What is its value? Answer: Yes. In this practice you enabled autoconfiguration.
Wait for your instructor to enable the LONDON network interface.
Module 3: Configuring a Client IP Address
25
! Disable APIPA on the entire computer
1. Click Start, click Run, type regedit and then click OK. 2. Use Registry Editor to navigate to the following registry key:
HKEY_LOCAL_MACHINE\SYSTEM\CurrentControlSet\Services\Tcpip\ Parameters
3. On the File menu, click Export. 4. In the File name box, type c:\tcpip_parameters and click Save. A copy of the registry key is exported. Use this to restore the key if necessary. 5. On the Edit menu, point to New, and then click DWORD Value. 6. Type IPAutoconfigurationEnabled and press ENTER. Note Registry keys are often case-sensitive. Be sure to type the key exactly as shown. 7. Verify that 0x00000000 (0) appears in the data column. 8. Close Registry Editor. Note If the IPAutoconfigurationEnabled entry is not present, a default value of 1 is assumed, which indicates that APIPA is enabled. 9. Restart the computer using the information in the following table.
Parameter Option Comment Value Operating System: Reconfiguration (Planned) Disabled APIPA
26
Module 3: Configuring a Client IP Address
! Verify Alternate Configuration is disabled
1. Log on as Computer\Administrator with a password of P@ssw0rd (where Computer is the name of your computer). 2. Open a command prompt, type ipconfig/all and press ENTER. 3. Locate the Autoconfiguration enabled attribute. What is its value? Answer: No
Wait for your instructor to disable the LONDON network interface.
4. At the command prompt, type ipconfig /release and press ENTER. 5. At the command prompt, type ipconfig /renew and press ENTER. The following error message is displayed: An error occurred while renewing interface local Area Connection: unable to contact your DHCP server. Request has timed out. 6. At the command prompt, type ipconfig /all and press ENTER. 7. Locate the IP address attribute. How does the attribute read? Answer: IP Address: 0.0.0.0. Alternate configuration has been disabled and no DHCP server is available to provide an IP address therefore the IP address reads 0.0.0.0.
! Renew the clients IP address
Wait for your instructor to enable the London network interface.
1. At the command prompt, type ipconfig /renew and press ENTER. 2. Verify that you have received an IP address.
Module 3: Configuring a Client IP Address
27
Course Evaluation
*****************************ILLEGAL FOR NON-TRAINER USE****************************** Your evaluation of this course will help Microsoft understand the quality of your learning experience. At a convenient time before the end of the course, please complete a course evaluation, which is available at http://www.CourseSurvey.com.
THIS PAGE INTENTIONALLY LEFT BLANK
You might also like
- Never Split the Difference: Negotiating As If Your Life Depended On ItFrom EverandNever Split the Difference: Negotiating As If Your Life Depended On ItRating: 4.5 out of 5 stars4.5/5 (838)
- Low rank tensor product smooths for GAMMsDocument24 pagesLow rank tensor product smooths for GAMMsDiego SotoNo ratings yet
- Shoe Dog: A Memoir by the Creator of NikeFrom EverandShoe Dog: A Memoir by the Creator of NikeRating: 4.5 out of 5 stars4.5/5 (537)
- List of Electronics Manufacturing Companies in Noida - ElectronicsmediaDocument2 pagesList of Electronics Manufacturing Companies in Noida - ElectronicsmediaBlue Oceon50% (4)
- The Subtle Art of Not Giving a F*ck: A Counterintuitive Approach to Living a Good LifeFrom EverandThe Subtle Art of Not Giving a F*ck: A Counterintuitive Approach to Living a Good LifeRating: 4 out of 5 stars4/5 (5794)
- 8.9 Basic Maths For Well PlanningDocument9 pages8.9 Basic Maths For Well PlanningKhanh Pham MinhNo ratings yet
- The Yellow House: A Memoir (2019 National Book Award Winner)From EverandThe Yellow House: A Memoir (2019 National Book Award Winner)Rating: 4 out of 5 stars4/5 (98)
- DLP IN ICT 9 1st MeetingDocument2 pagesDLP IN ICT 9 1st MeetingHEDDA FULONo ratings yet
- Hidden Figures: The American Dream and the Untold Story of the Black Women Mathematicians Who Helped Win the Space RaceFrom EverandHidden Figures: The American Dream and the Untold Story of the Black Women Mathematicians Who Helped Win the Space RaceRating: 4 out of 5 stars4/5 (894)
- Presentation SkillsDocument22 pagesPresentation SkillsUmang WarudkarNo ratings yet
- The Little Book of Hygge: Danish Secrets to Happy LivingFrom EverandThe Little Book of Hygge: Danish Secrets to Happy LivingRating: 3.5 out of 5 stars3.5/5 (399)
- Manhattan Project SummaryDocument5 pagesManhattan Project Summaryapi-302406762No ratings yet
- IIT BOMBAY RESUME by SathyamoorthyDocument1 pageIIT BOMBAY RESUME by SathyamoorthySathyamoorthy VenkateshNo ratings yet
- Elon Musk: Tesla, SpaceX, and the Quest for a Fantastic FutureFrom EverandElon Musk: Tesla, SpaceX, and the Quest for a Fantastic FutureRating: 4.5 out of 5 stars4.5/5 (474)
- QY25K5-I Technical Specifications (SC8DK280Q3)Document11 pagesQY25K5-I Technical Specifications (SC8DK280Q3)Everton Rai Pereira Feireira100% (1)
- A Heartbreaking Work Of Staggering Genius: A Memoir Based on a True StoryFrom EverandA Heartbreaking Work Of Staggering Genius: A Memoir Based on a True StoryRating: 3.5 out of 5 stars3.5/5 (231)
- Veiga Et Al. 2015 - Composition, Structure and Floristic Diversity in Dense Rain Forest inDocument8 pagesVeiga Et Al. 2015 - Composition, Structure and Floristic Diversity in Dense Rain Forest inYakov Mario QuinterosNo ratings yet
- Grit: The Power of Passion and PerseveranceFrom EverandGrit: The Power of Passion and PerseveranceRating: 4 out of 5 stars4/5 (587)
- Evolution of The Fire SprinklerDocument11 pagesEvolution of The Fire SprinklerPedro DudesonNo ratings yet
- Devil in the Grove: Thurgood Marshall, the Groveland Boys, and the Dawn of a New AmericaFrom EverandDevil in the Grove: Thurgood Marshall, the Groveland Boys, and the Dawn of a New AmericaRating: 4.5 out of 5 stars4.5/5 (265)
- Attitudes and Practices Related To Sexuality and Sexual BehaviorDocument35 pagesAttitudes and Practices Related To Sexuality and Sexual BehaviorGalvin LalusinNo ratings yet
- Arduino - Decision Making StatementsDocument20 pagesArduino - Decision Making StatementsJohn Clifford Ambaic JayomaNo ratings yet
- On Fire: The (Burning) Case for a Green New DealFrom EverandOn Fire: The (Burning) Case for a Green New DealRating: 4 out of 5 stars4/5 (73)
- Mascot LD series hydraulic motor specsDocument6 pagesMascot LD series hydraulic motor specsM S GokulNo ratings yet
- The Emperor of All Maladies: A Biography of CancerFrom EverandThe Emperor of All Maladies: A Biography of CancerRating: 4.5 out of 5 stars4.5/5 (271)
- Theories of SelfDocument5 pagesTheories of SelfTd Devi AmmacayangNo ratings yet
- The Hard Thing About Hard Things: Building a Business When There Are No Easy AnswersFrom EverandThe Hard Thing About Hard Things: Building a Business When There Are No Easy AnswersRating: 4.5 out of 5 stars4.5/5 (344)
- Introducing The Phenomenon To Be Discussed: Stating Your OpinionDocument8 pagesIntroducing The Phenomenon To Be Discussed: Stating Your OpinionRam RaghuwanshiNo ratings yet
- The Unwinding: An Inner History of the New AmericaFrom EverandThe Unwinding: An Inner History of the New AmericaRating: 4 out of 5 stars4/5 (45)
- 8602 BookDocument240 pages8602 BookSohail100% (2)
- Team of Rivals: The Political Genius of Abraham LincolnFrom EverandTeam of Rivals: The Political Genius of Abraham LincolnRating: 4.5 out of 5 stars4.5/5 (234)
- P2-1 - NME1106 - Gas Turbine LabworkDocument23 pagesP2-1 - NME1106 - Gas Turbine LabworkKoh JovenNo ratings yet
- The World Is Flat 3.0: A Brief History of the Twenty-first CenturyFrom EverandThe World Is Flat 3.0: A Brief History of the Twenty-first CenturyRating: 3.5 out of 5 stars3.5/5 (2219)
- Physical Layer:: SwitchingDocument27 pagesPhysical Layer:: SwitchingPKSachanNo ratings yet
- NCP 1014Document24 pagesNCP 1014rodricaldasNo ratings yet
- Ajp Microproject ReportDocument9 pagesAjp Microproject ReportRushikesh KanseNo ratings yet
- Advances in X-Ray Analysis - Volume 33 - 1989Document685 pagesAdvances in X-Ray Analysis - Volume 33 - 1989CVNo ratings yet
- Sculptures by The SeaDocument1 pageSculptures by The Seaapi-457802597No ratings yet
- Delivered Voided Application (Surrender Instrument) Returned To at - Sik - Hata Nation of Yamasee MoorsDocument20 pagesDelivered Voided Application (Surrender Instrument) Returned To at - Sik - Hata Nation of Yamasee MoorsMARK MENO©™No ratings yet
- The Gifts of Imperfection: Let Go of Who You Think You're Supposed to Be and Embrace Who You AreFrom EverandThe Gifts of Imperfection: Let Go of Who You Think You're Supposed to Be and Embrace Who You AreRating: 4 out of 5 stars4/5 (1090)
- 1 Clock Domain CrossingDocument35 pages1 Clock Domain CrossingRamakrishnaRao SoogooriNo ratings yet
- 6907 6 52 0040Document35 pages6907 6 52 0040amitkumar8946No ratings yet
- Grupo Stoncor Description - Stonhard Carboline Fibergrate PDFDocument22 pagesGrupo Stoncor Description - Stonhard Carboline Fibergrate PDFAndres OsorioNo ratings yet
- Drive Test For BeginnerDocument88 pagesDrive Test For Beginnerahwaz96100% (1)
- Fire InsuranceDocument108 pagesFire Insurancem_dattaias88% (8)
- The Sympathizer: A Novel (Pulitzer Prize for Fiction)From EverandThe Sympathizer: A Novel (Pulitzer Prize for Fiction)Rating: 4.5 out of 5 stars4.5/5 (119)
- Galvanized and Black Malleable Iron Pipe Fittings SpecificationsDocument24 pagesGalvanized and Black Malleable Iron Pipe Fittings SpecificationsdeniNo ratings yet
- Her Body and Other Parties: StoriesFrom EverandHer Body and Other Parties: StoriesRating: 4 out of 5 stars4/5 (821)