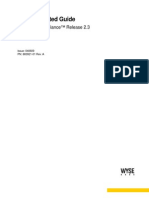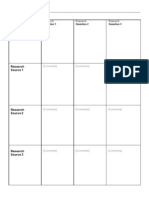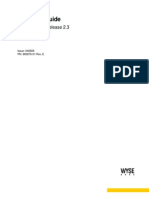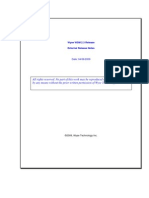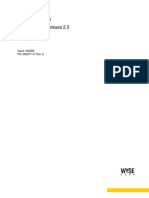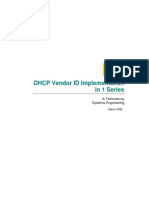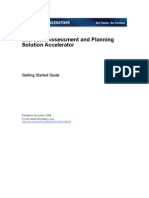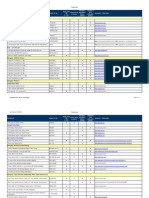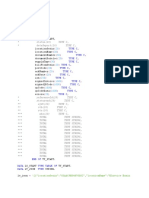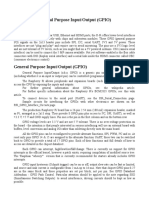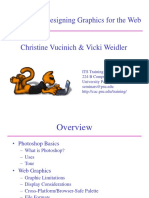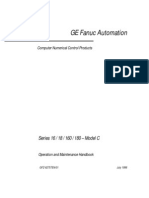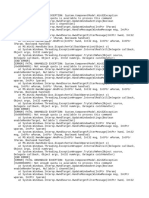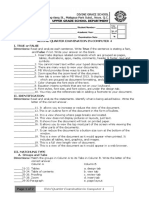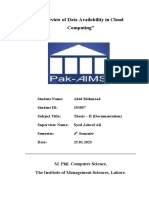Professional Documents
Culture Documents
VMware Infrastructure Client Window
Uploaded by
surkalOriginal Description:
Copyright
Available Formats
Share this document
Did you find this document useful?
Is this content inappropriate?
Report this DocumentCopyright:
Available Formats
VMware Infrastructure Client Window
Uploaded by
surkalCopyright:
Available Formats
VMware Infrastructure Client Window Page 1 of 11
VMware Infrastructure Client Window
VMware Infrastructure Client Window
This section introduces VMware Infrastructure Client features that you use when you manage
virtual machines through your ESX Server host or the VirtualCenter Server. It discusses the
following topics:
• Layout of the VI Client Window
• VI Client Window Components
• Menu Bar
• Pop-Up Menus
• Navigation Bar
• Toolbar
• Panel Sections
• Status Bar
• Console Menu
• Accessing VI Client Functions
• Information Elements
• Symbol Information Elements
• Attribute Elements
• List Elements
• Chart Elements
docfeedback@vmware.com | Copyright © 2008 VMware, Inc. All rights reserved.
VMware Infrastructure Client Window : Layout of the VI Client Window
Layout of the VI Client Window
The VI Client adapts to the server it is connected to and displays options appropriate to the
environment.
The default VI Client layout is a single window with a menu bar, navigation bar, toolbar,
status bar, and panel sections. Pop-up menus are available for most objects.
docfeedback@vmware.com | Copyright © 2008 VMware, Inc. All rights reserved.
VMware Infrastructure Client Window : VI Client Window Components
file://D:\Documents and Settings\Administrator\Local Settings\Temp\~hh9025.htm 6/25/2009
VMware Infrastructure Client Window Page 2 of 11
VI Client Window Components
Menu Bar Provides access to all VI Client functions.
Pop-Up Provides direct access to many of the menu bar
Menus options.
Navigation Provides shortcut buttons that load the matching
Bar toolbar and panel into the VI Client window.
Toolbar Provides buttons for the most commonly used
actions.
Panel The inventory panel displays a hierarchical list of VI
Sections Client resources.
The information panel displays information about a
selected resource. The type of information
displayed depends on which tab is selected in the
panel.
Tabs The tabs displayed in the information panel provide
you with ways to view or act on the information
associated with a selected object. See Working with
Inventory Tabs.
Status Bar Contains icons to view recent tasks or triggered
alarms.
Status Displays details about the recent tasks or triggered
Panel alarms.
Console Provides access to functions on the pop-out virtual
Menu machine console.
docfeedback@vmware.com | Copyright © 2008 VMware, Inc. All rights reserved.
VMware Infrastructure Client Window : Menu Bar
Menu Bar
Certain menu options are available only when the VI Client is connected to a VirtualCenter
Server.
Menu Information Displayed
File Which objects are acted on.
Edit Options relevant to the selected object.
View Which panels are visible.
Inventory Options relevant to the object selected in the
inventory panel.
Administration Configuration options that apply across the
VMware Infrastructure environment.
file://D:\Documents and Settings\Administrator\Local Settings\Temp\~hh9025.htm 6/25/2009
VMware Infrastructure Client Window Page 3 of 11
Help Online help options, links to the VMware Web
site, and product version information.
Menu actions, from either the menu bar or a pop-up menu, apply to the selected object. If no
object is selected, no menu actions are available.
To print, use the Print Screen function in Windows or export the VirtualCenter data to
another format and print from another application.
Note: A save option is not available. The VI Client is similar to a browser. Most changes to
configuration are saved between sessions.
docfeedback@vmware.com | Copyright © 2008 VMware, Inc. All rights reserved.
VMware Infrastructure Client Window : Pop-Up Menus
Pop-Up Menus
Pop-up menus are available from most objects in the inventory and information panels.
To view a pop-up menu, right-click the selected object, or press Shift+F10.
docfeedback@vmware.com | Copyright © 2008 VMware, Inc. All rights reserved.
VMware Infrastructure Client Window : Navigation Bar
Navigation Bar
The navigation bar provides shortcut buttons that load the matching toolbar and panel into
the VI Client window. The navigation bar combines and displays associated tasks and
information.
Navigation bar buttons represent VI Client functional areas. The buttons vary, depending on
whether the VI Client is connected to a VirtualCenter Server or an ESX Server. When a
button is selected, it remains selected to indicate the current view.
Button Information Displayed
Inventory A view of all the monitored objects in
VirtualCenter, including datacenters, resource
pools, clusters, networks, datastores, templates,
hosts, and virtual machines. For information about
the inventory panel and the information panel, see
Panel Sections.
The Inventory button provides four views of the
objects:
Hosts and Clusters shows all objects except
networks and datastores.
Virtual Machines and Templates shows virtual
machines and template objects, including the
object that they are organized under.
Networks shows network objects, including the
object that they are organized under.
Datastores shows datastore objects, including the
object that they are organized under.
file://D:\Documents and Settings\Administrator\Local Settings\Temp\~hh9025.htm 6/25/2009
VMware Infrastructure Client Window Page 4 of 11
To view the Inventory button options
Do one of the following:
• Click the arrow on the Inventory navigation
bar button to see the inventory group options.
• Choose View > Inventory and select an
inventory object.
The Show All Virtual Machines option hides or
shows all virtual machines in the Hosts and
Clusters and Virtual Machines and Templates
views.
Scheduled A list of activities and a means to schedule those
Tasks activities. Available only through a VirtualCenter
Server.
Events A list of all events that occur in the VirtualCenter
environment. Available only through the
VirtualCenter Server.
To display all events, use the Navigation option.
To display only events relative to an object, use
the object-specific panel.
Admin A list of environment-level configuration options
that provide configuration access to roles,
sessions, licenses, diagnostics, and system logs.
When the VI Client is connected to an ESX Server,
only the Roles and System Log tabs appear.
Maps A visual representation of the status and structure
of the VMware Infrastructure environment,
including hosts, networks, virtual machines, and
datastores.
To change the look of the navigation bar, right-click the navigation bar, and choose the
appropriate option.
docfeedback@vmware.com | Copyright © 2008 VMware, Inc. All rights reserved.
VMware Infrastructure Client Window : Toolbar
Toolbar
The toolbar provides buttons for the most commonly used actions. The toolbar buttons that
appear depend on the navigation task and inventory object selected. Some toolbar options
might be unavailable depending on the object selected.
To view or hide a toolbar, choose View > Toolbars.
To change the look of the toolbar, right-click the toolbar, and choose the appropriate option.
docfeedback@vmware.com | Copyright © 2008 VMware, Inc. All rights reserved.
VMware Infrastructure Client Window : Toolbar : Toolbar Icons
file://D:\Documents and Settings\Administrator\Local Settings\Temp\~hh9025.htm 6/25/2009
VMware Infrastructure Client Window Page 5 of 11
Toolbar Icons
Backward and forward navigation
Add a datacenter
Add a folder
Add a cluster
Add a host
Create a virtual machine
Create a resource pool
Power off the virtual machine
Power on the virtual machine
Suspend the virtual machine
Reset or reboot the virtual machine
Connect to a virtual floppy drive image
Connect to a virtual DVD/CDROM drive
image
Take a snapshot of a virtual machine
Revert to a snapshot
Access the Snapshot Manager
Start the VM Console
Add a role
Clone a role
Export diagnostic data
docfeedback@vmware.com | Copyright © 2008 VMware, Inc. All rights reserved.
VMware Infrastructure Client Window : Toolbar : Additional Icons
Additional Icons
Datacenter
Folder
Host
Virtual machine
Template
Powered on virtual machine
file://D:\Documents and Settings\Administrator\Local Settings\Temp\~hh9025.htm 6/25/2009
VMware Infrastructure Client Window Page 6 of 11
Resource pool
Datastore
Network
Edit settings for a cluster
Edit settings for a virtual machine
Edit settings for a resource pool
Enter or exit maintenance mode
Host is in maintenance mode
Clone a virtual machine
Convert virtual machine to template
Convert template to virtual machine
Import a template
Migrate a host
Refresh
Export a chart or map
Display pop-out performance chart
Alarm
Critical
Warning
Information
New task
Scheduled event
Terminate
Reconfigure HA host
docfeedback@vmware.com | Copyright © 2008 VMware, Inc. All rights reserved.
VMware Infrastructure Client Window : Panel Sections
Panel Sections
The panel section, the area between the toolbar and status bar, is the primary information
and action display area.
The content of this display area varies, depending on the navigation bar button selected.
Some navigation bar options display only the information panel. Others have information
divided into two panels: the inventory panel and the information panel. All options display
the status panel.
Inventory panel
file://D:\Documents and Settings\Administrator\Local Settings\Temp\~hh9025.htm 6/25/2009
VMware Infrastructure Client Window Page 7 of 11
Displays a hierarchical list of VI Client objects when the Inventory or Maps button is
selected from the navigation bar.
Information Panel
Displays lists and charts. There are several information panels:
• One panel each for Scheduled Tasks and Events buttons.
• Multiple panels for Inventory and Admin buttons, divided into tabbed elements. Tabs
for the Inventory button vary depending on the object selected in the inventory panel.
• A topology map-based panel for the Maps button.
Status Panel
The status panel above the status bar displays recent tasks and triggered alarms.
Your choices for the panels are persistent across VI Client sessions. If you run multiple VI
Client sessions using different user names, settings from the last session determine the
values for the next VI Client session.
docfeedback@vmware.com | Copyright © 2008 VMware, Inc. All rights reserved.
VMware Infrastructure Client Window : Panel Sections : Using Panels
Using Panels
You can perform various actions in and to the panels.
• To select an object, click the object in either the inventory panel or the information
panel.
• To resize a panel, click on the side of a panel and drag it to an appropriate size.
• To hide or display columns in the status panel, right-click a column name in the panel
and choose the columns to show or hide.
• To hide the status panel, click the Close (X) button.
• To display the status panel, click either the Tasks or Alarm icon in the status bar.
docfeedback@vmware.com | Copyright © 2008 VMware, Inc. All rights reserved.
VMware Infrastructure Client Window : Status Bar
Status Bar
The status bar appears at the bottom of the window and contains icons to view recent tasks
or triggered alarms. Depending on the object selected, it shows which entries are being
displayed.
It also shows the user name of the logged-in user.
The Tasks button displays tasks that are currently running or recently completed, including a
progress bar indicating the percentage complete of each task.
The Alarms button displays the name and status of each triggered alarm.
The status panel above the status bar displays recent tasks and triggered alarms.
To hide or view the status bar
Choose View > Status bar.
Hiding the status bar also hides the status panel.
docfeedback@vmware.com | Copyright © 2008 VMware, Inc. All rights reserved.
file://D:\Documents and Settings\Administrator\Local Settings\Temp\~hh9025.htm 6/25/2009
VMware Infrastructure Client Window Page 8 of 11
VMware Infrastructure Client Window : Console Menu
Console Menu
The console of a virtual machine is available through a connected server.
To view the virtual machine console
1. Click Inventory.
2. In the information panel, select a virtual machine.
3. Click the Console tab.
To pop out the virtual machine console, click the pop-out icon in the navigation bar to
display a copy of the Console window separate from the VI Client.
The pop-out virtual machine Console window has its own set of menu items. The embedded
Console has similar menu items but does not include all the pop-out Console menu items.
The pop-out Console contains these menus:
File contains only the Exit command.
View contains the following commands, which are not in the embedded Console:
Autofit Window, Fit Window Now, Fit Guest Now, Full Screen
VM contains the following commands, which are reached in the embedded Console through
the Inventory > Virtual machine menu path:
Power On, Power Off, Suspend, Reset, Shut Down Guest, Restart Guest, Snapshot,
Migrate, Clone, Clone to Template, Convert to Template, Add Alarm, Add Permission,
Send Ctrl+Alt+del, Answer Question, Report Performance, Install/Upgrade VMware Tools,
Edit Settings, Rename, Remove from Inventory, Delete from Disk
docfeedback@vmware.com | Copyright © 2008 VMware, Inc. All rights reserved.
VMware Infrastructure Client Window : Accessing VI Client Functions
Accessing VI Client Functions
Many VI Client functions, or commands, are reachable in multiple ways:
• From the Menu Bar
• By right-clicking an object and choosing an option from one of the Pop-Up Menus
• From the Navigation Bar
• From the Toolbar
• From the Commands portion of the Summary tab of a selected object
However, for brevity only one path to reach a particular function is listed for each Help topic.
You might find you prefer a different path, such as using pop-up menus instead of the menu
bar.
Related Topic
Performing Actions on Objects
docfeedback@vmware.com | Copyright © 2008 VMware, Inc. All rights reserved.
VMware Infrastructure Client Window : Information Elements
Information Elements
file://D:\Documents and Settings\Administrator\Local Settings\Temp\~hh9025.htm 6/25/2009
VMware Infrastructure Client Window Page 9 of 11
Information elements include:
• Symbol Information Elements
• Attribute Elements
• List Elements
• Chart Elements
docfeedback@vmware.com | Copyright © 2008 VMware, Inc. All rights reserved.
VMware Infrastructure Client Window : Information Elements : Symbol Information Elements
Symbol Information Elements
Monitoring data appears in the form of tables and charts. Color, icons, and time lines are
used for easy viewing and analysis.
Color Depending on the location of the colored icon, the
coding color indicates status or power state. The color options
are red, yellow, and green. Color conditions are
propagated up the object hierarchy. For example, if a
virtual machine displays a red status icon, the host on
which the virtual machine resides also displays a red
status icon.
Icons Used in conjunction with color mapping to add a visual
representation of the associated text. Icons for virtual
machine power states are the same as those used with
other VMware virtualization platform products, such as
VMware Workstation.
docfeedback@vmware.com | Copyright © 2008 VMware, Inc. All rights reserved.
VMware Infrastructure Client Window : Information Elements : Attribute Elements
Attribute Elements
Attributes are information about the resources that are being monitored and managed for all
the managed hosts and virtual machines in your VMware Infrastructure environment. The
status and states of attributes appear on the various inventory panels.
You can use custom attributes to associate your own information with the resources in
VirtualCenter. After you create the attributes, set their values on each virtual machine or
managed host, as appropriate. The values are stored with VirtualCenter. You can use the new
attributes to filter information about your virtual machines and managed hosts.
Note: Custom attributes are available only when connected to a VirtualCenter Server.
Related Topic
Setting Custom Attributes
docfeedback@vmware.com | Copyright © 2008 VMware, Inc. All rights reserved.
VMware Infrastructure Client Window : Information Elements : List Elements
file://D:\Documents and Settings\Administrator\Local Settings\Temp\~hh9025.htm 6/25/2009
VMware Infrastructure Client Window Page 10 of 11
List Elements
The following information lists are generated and tracked by your VI Client activity.
Tasks Planned activities that are scheduled or initiated
manually. Tasks generate event messages, which
indicate any issues associated with the task.
Events Messages that report VI Client activity. Event messages
are predefined in the product.
Alarms Specific notifications that occur in response to selected
events. Some alarms are defined by product default.
Additional alarms can be created and applied to
selected inventory objects or all inventory objects.
Logs Stored reference information related to selected event
messages. Logs are predefined in the product. You can
configure whether selected logs are generated.
docfeedback@vmware.com | Copyright © 2008 VMware, Inc. All rights reserved.
VMware Infrastructure Client Window : Information Elements : Sorting Lists
Sorting Lists
You can sort lists by doing the following:
• To sort a list, click a column heading to sort the list by entries in that column. The
current selection does not change.
• To change between ascending and descending order, click the triangle in the column
heading.
• To choose items in a list, click an individual item. Use Shift+click or Ctrl+click to choose
multiple items.
• To show or hide columns in a list, right-click the column header and choose the column
name from the list.
docfeedback@vmware.com | Copyright © 2008 VMware, Inc. All rights reserved.
VMware Infrastructure Client Window : Information Elements : Filtering Lists
Filtering Lists
You can also filter a list to sort and include only selected items. A filter is sorted by a key
word. Choose the columns to include in the search for the keyword.
A list is updated based on whether filtering is on or off. For example, if you are on the
Virtual Machines tab, you filtered the list, and the filtered text is powered on, you refer
only to the list of virtual machines whose state is set to powered on. If the state of any of
these virtual machines changes, they are removed from the list. New virtual machines that
are added are also being filtered. Filtering is persistent for the session.
To filter a list
1. Click the arrow next to the filter box and select or deselect the column to filter.
Filtering is inclusive, not exclusive. If the keyword is found in any of the selected
columns, the line item is included in the list.
file://D:\Documents and Settings\Administrator\Local Settings\Temp\~hh9025.htm 6/25/2009
VMware Infrastructure Client Window Page 11 of 11
2. Type text in the Filter field to specify search criteria.
The Filter field does not support Boolean expressions or special characters and is not
case sensitive.
The search starts.
To change a filter, enter new criteria in the field.
To remove a filter, click Clear or delete the entry in the filtering field.
The VI Client displays all items in the list.
docfeedback@vmware.com | Copyright © 2008 VMware, Inc. All rights reserved.
VMware Infrastructure Client Window : Information Elements : Chart Elements
Chart Elements
Each chart contains data relative to the selected object in the inventory panel. The charts
display the data across time.
Each resource has a summary graph and one graph per instance of that resource. For
example, the processor usage resource has one graph per processor and net usage has one
graph per NIC. View only one set of resource graphs at a time.
The graphs for a virtual machine show the shares allocated to that virtual machine as a
percentage of the managed host processors.
Related Topic
Customizing the Performance Chart Options
docfeedback@vmware.com | Copyright © 2008 VMware, Inc. All rights reserved.
file://D:\Documents and Settings\Administrator\Local Settings\Temp\~hh9025.htm 6/25/2009
You might also like
- Daily PlannerDocument1 pageDaily PlannersurkalNo ratings yet
- Ms Win Shortcut KeysDocument7 pagesMs Win Shortcut KeyssurkalNo ratings yet
- Daily PlanningDocument2 pagesDaily PlanningsurkalNo ratings yet
- WSM 2.3appliance Getting Started GuideDocument14 pagesWSM 2.3appliance Getting Started Guidesurkal100% (2)
- ThinApp Reviewers GuideDocument19 pagesThinApp Reviewers Guidesurkal100% (2)
- My Research NotesDocument1 pageMy Research NotessurkalNo ratings yet
- Guest SDKDocument12 pagesGuest SDKsurkal100% (2)
- WSM 2.3 Installation GuideDocument76 pagesWSM 2.3 Installation Guidesurkal100% (2)
- Choosing Right Thin Client DevicesDocument4 pagesChoosing Right Thin Client Devicessurkal100% (2)
- WSM 2.3 Admin GuideDocument139 pagesWSM 2.3 Admin Guidesurkal100% (2)
- WSM 2.3 Publisher GuideDocument94 pagesWSM 2.3 Publisher Guidesurkal100% (2)
- Problems With Java - Plug-InDocument36 pagesProblems With Java - Plug-Insurkal100% (2)
- WSM v2.3 External Release NotesDocument5 pagesWSM v2.3 External Release Notessurkal100% (2)
- WSM 2.3 Client Users GuideDocument10 pagesWSM 2.3 Client Users Guidesurkal100% (2)
- DHCP Vendor ID Implementation in 1 SeriesDocument5 pagesDHCP Vendor ID Implementation in 1 Seriessurkal100% (2)
- Wyse MS Windows XPEDocument4 pagesWyse MS Windows XPEsurkal100% (2)
- TeleMessage Outlook Plugin User GuideDocument36 pagesTeleMessage Outlook Plugin User Guidesurkal100% (2)
- Microsoft Assessment and Planning SolutionDocument25 pagesMicrosoft Assessment and Planning Solutionsurkal100% (2)
- QSG - WSI 1 (1) .3.2 v1Document15 pagesQSG - WSI 1 (1) .3.2 v1surkal100% (2)
- IAG WordDoc TrialVM InstalDocument13 pagesIAG WordDoc TrialVM Instalsurkal100% (2)
- AIK ReadmeDocument11 pagesAIK Readmesurkal100% (2)
- Infrastructure Planning and Design: Windows Optimized Desktop Scenarios AssessmentDocument38 pagesInfrastructure Planning and Design: Windows Optimized Desktop Scenarios Assessmentsurkal100% (2)
- WSM Installation GuideDocument80 pagesWSM Installation Guidesurkal100% (2)
- Wyse TCX MultimediaDocument2 pagesWyse TCX Multimediasurkal100% (2)
- Wyse MS Windows CEDocument4 pagesWyse MS Windows CEsurkal100% (2)
- Wtos 6 2 Faq - eDocument6 pagesWtos 6 2 Faq - esurkal100% (2)
- WDM 4 (1) .5 - Activating A LicenseDocument4 pagesWDM 4 (1) .5 - Activating A Licensesurkal100% (2)
- Windows Optimized Desktop Scenario Selection ToolDocument20 pagesWindows Optimized Desktop Scenario Selection Toolsurkal100% (2)
- Peripheral List (Web Rev1 0)Document4 pagesPeripheral List (Web Rev1 0)surkal100% (2)
- IPD - Windows Server VirtualizationDocument52 pagesIPD - Windows Server Virtualizationsurkal100% (2)
- Shoe Dog: A Memoir by the Creator of NikeFrom EverandShoe Dog: A Memoir by the Creator of NikeRating: 4.5 out of 5 stars4.5/5 (537)
- The Subtle Art of Not Giving a F*ck: A Counterintuitive Approach to Living a Good LifeFrom EverandThe Subtle Art of Not Giving a F*ck: A Counterintuitive Approach to Living a Good LifeRating: 4 out of 5 stars4/5 (5794)
- Hidden Figures: The American Dream and the Untold Story of the Black Women Mathematicians Who Helped Win the Space RaceFrom EverandHidden Figures: The American Dream and the Untold Story of the Black Women Mathematicians Who Helped Win the Space RaceRating: 4 out of 5 stars4/5 (890)
- The Yellow House: A Memoir (2019 National Book Award Winner)From EverandThe Yellow House: A Memoir (2019 National Book Award Winner)Rating: 4 out of 5 stars4/5 (98)
- The Little Book of Hygge: Danish Secrets to Happy LivingFrom EverandThe Little Book of Hygge: Danish Secrets to Happy LivingRating: 3.5 out of 5 stars3.5/5 (399)
- A Heartbreaking Work Of Staggering Genius: A Memoir Based on a True StoryFrom EverandA Heartbreaking Work Of Staggering Genius: A Memoir Based on a True StoryRating: 3.5 out of 5 stars3.5/5 (231)
- Never Split the Difference: Negotiating As If Your Life Depended On ItFrom EverandNever Split the Difference: Negotiating As If Your Life Depended On ItRating: 4.5 out of 5 stars4.5/5 (838)
- Elon Musk: Tesla, SpaceX, and the Quest for a Fantastic FutureFrom EverandElon Musk: Tesla, SpaceX, and the Quest for a Fantastic FutureRating: 4.5 out of 5 stars4.5/5 (474)
- The Hard Thing About Hard Things: Building a Business When There Are No Easy AnswersFrom EverandThe Hard Thing About Hard Things: Building a Business When There Are No Easy AnswersRating: 4.5 out of 5 stars4.5/5 (344)
- Grit: The Power of Passion and PerseveranceFrom EverandGrit: The Power of Passion and PerseveranceRating: 4 out of 5 stars4/5 (587)
- On Fire: The (Burning) Case for a Green New DealFrom EverandOn Fire: The (Burning) Case for a Green New DealRating: 4 out of 5 stars4/5 (73)
- The Emperor of All Maladies: A Biography of CancerFrom EverandThe Emperor of All Maladies: A Biography of CancerRating: 4.5 out of 5 stars4.5/5 (271)
- Devil in the Grove: Thurgood Marshall, the Groveland Boys, and the Dawn of a New AmericaFrom EverandDevil in the Grove: Thurgood Marshall, the Groveland Boys, and the Dawn of a New AmericaRating: 4.5 out of 5 stars4.5/5 (265)
- The Gifts of Imperfection: Let Go of Who You Think You're Supposed to Be and Embrace Who You AreFrom EverandThe Gifts of Imperfection: Let Go of Who You Think You're Supposed to Be and Embrace Who You AreRating: 4 out of 5 stars4/5 (1090)
- Team of Rivals: The Political Genius of Abraham LincolnFrom EverandTeam of Rivals: The Political Genius of Abraham LincolnRating: 4.5 out of 5 stars4.5/5 (234)
- The World Is Flat 3.0: A Brief History of the Twenty-first CenturyFrom EverandThe World Is Flat 3.0: A Brief History of the Twenty-first CenturyRating: 3.5 out of 5 stars3.5/5 (2219)
- The Unwinding: An Inner History of the New AmericaFrom EverandThe Unwinding: An Inner History of the New AmericaRating: 4 out of 5 stars4/5 (45)
- The Sympathizer: A Novel (Pulitzer Prize for Fiction)From EverandThe Sympathizer: A Novel (Pulitzer Prize for Fiction)Rating: 4.5 out of 5 stars4.5/5 (119)
- Her Body and Other Parties: StoriesFrom EverandHer Body and Other Parties: StoriesRating: 4 out of 5 stars4/5 (821)
- 11 - Sony Ps Vita PCH 1000Document2 pages11 - Sony Ps Vita PCH 1000cesarbridesNo ratings yet
- ZJSON_OUT ReportDocument2 pagesZJSON_OUT Reporttkpatel529No ratings yet
- Microprocessor /microcontroller Based Systems: Dr. Abbas Javed (Abbasjaved@cuilahore - Edu.pk)Document54 pagesMicroprocessor /microcontroller Based Systems: Dr. Abbas Javed (Abbasjaved@cuilahore - Edu.pk)Amna EhtshamNo ratings yet
- Lamington Road ShopsDocument3 pagesLamington Road Shopsbek_marsNo ratings yet
- Memory Interfacing 8086 Good and UsefulDocument39 pagesMemory Interfacing 8086 Good and UsefulSatish GuptaNo ratings yet
- Word ProDocument1 pageWord Proday6 favorite, loveNo ratings yet
- FulfillmentDocument3 pagesFulfillmentedmondNo ratings yet
- CRM ArchitectureDocument9 pagesCRM Architecturesingh_rupakNo ratings yet
- General Purpose Input/Output (GPIO)Document6 pagesGeneral Purpose Input/Output (GPIO)sweetsureshNo ratings yet
- Eurotherm EPC3000 DatasheetDocument15 pagesEurotherm EPC3000 DatasheetgdfaghgfdajklgfdaNo ratings yet
- Ford FJDS - Facts About IDS Software LicensingDocument1 pageFord FJDS - Facts About IDS Software LicensingAlekseyNo ratings yet
- Project Archive Summary ReportDocument46 pagesProject Archive Summary ReportSantoso IbnutoroNo ratings yet
- List of CompaniesDocument44 pagesList of CompaniesraanaarNo ratings yet
- Photoshop: Designing Graphics For The WebDocument27 pagesPhotoshop: Designing Graphics For The WebPhilip Jayson L. LestojasNo ratings yet
- NUS CS101 - Lecture 1Document72 pagesNUS CS101 - Lecture 1Jonathan GillNo ratings yet
- Using Stata Chapter 1Document27 pagesUsing Stata Chapter 1Nellie T. OttNo ratings yet
- FANUC-16,18-C Operation & Maintenance HandbookDocument456 pagesFANUC-16,18-C Operation & Maintenance HandbookPeter Skiadaresis100% (2)
- Allen Bradely Analogue Input1771-Um665 - En-P PDFDocument63 pagesAllen Bradely Analogue Input1771-Um665 - En-P PDFCristopher EntenaNo ratings yet
- Prosim Beta Manual-06!16!2011Document62 pagesProsim Beta Manual-06!16!2011alvaro2005No ratings yet
- Rhino Dot Net CrashDocument12 pagesRhino Dot Net CrashAnonymous qZT72R9No ratings yet
- Third Quarter Examination in Computer 4Document2 pagesThird Quarter Examination in Computer 4Glyn O. SereñoNo ratings yet
- Thesis-II Abid Mehmood V10Document100 pagesThesis-II Abid Mehmood V10salman sultanNo ratings yet
- Introduction À l'ETL Et Application Avec Oracle: Data WarehouseDocument64 pagesIntroduction À l'ETL Et Application Avec Oracle: Data WarehouseSirem AmazNo ratings yet
- CCNA 4 Chapter 5 v5 Exam Answers 2014Document8 pagesCCNA 4 Chapter 5 v5 Exam Answers 2014adrian743842No ratings yet
- UViRCO CC6DDocument2 pagesUViRCO CC6DAlan MontagueNo ratings yet
- Web DesignerDocument1 pageWeb DesignerCarolinaNo ratings yet
- CIPT2 VOL 1&2 v8 642-457 PDFDocument634 pagesCIPT2 VOL 1&2 v8 642-457 PDFnscintaNo ratings yet
- Expert BI Developer with 5+ Years of ExperienceDocument4 pagesExpert BI Developer with 5+ Years of Experiencekushlesh jamuarNo ratings yet
- Database Management SystemsDocument306 pagesDatabase Management SystemsSarvesh BossNo ratings yet
- Setting Up SecurityDocument13 pagesSetting Up Securitydesrico20039088No ratings yet