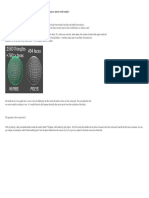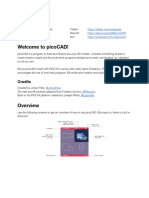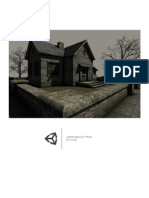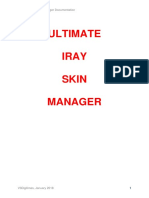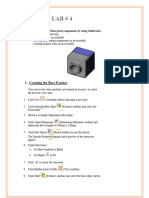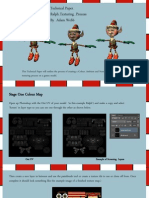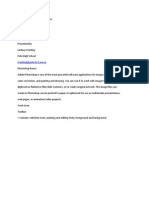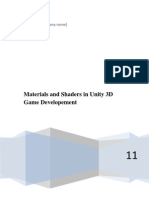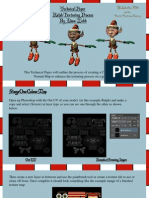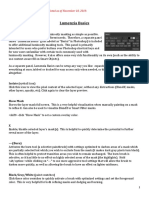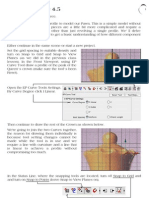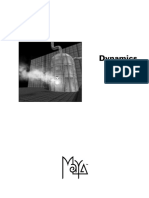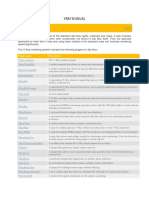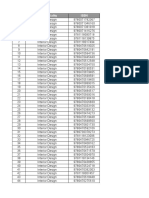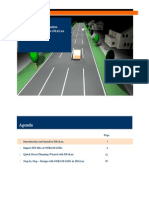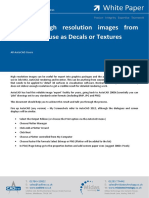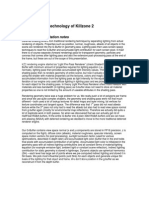Professional Documents
Culture Documents
5 Maya Eye
Uploaded by
Parimi VeeraVenkata Krishna SarveswarraoOriginal Description:
Original Title
Copyright
Available Formats
Share this document
Did you find this document useful?
Is this content inappropriate?
Report this DocumentCopyright:
Available Formats
5 Maya Eye
Uploaded by
Parimi VeeraVenkata Krishna SarveswarraoCopyright:
Available Formats
Maya Complete 4.
5
Hypershade Texture Editor - Create an Eye. Texturing models in 3D can be a complicated process in any programme but unlike modelling where NURBS and Polygon modelling principles are consistent and can be translated from one application programme to another, the method of mapping Textures to models is, more often than not, unique to each 3D programme. Maya's standard Texturing tool is the Hypershade and we' ve already used it to place the Chess Set reference image on a Polygon Plane to create our models. A particular feature to the Hypershade is that it contains literally all the information in a Scene making it phenomenally powerful to the degree that when you' re editing in Hypershade (i.e. deleting unused texture files) if you are' nt sure what you' re selecting it' s possible that models, lights or more could be deleted accidentally, therefore it' s good practice to name models and textures so they can be clearly identified. We' ll start by creating a NURBS Sphere. Go to the Menu Bar>Create>NURBS Primitives>Sphere, then press 6 on the keyboard to turn on Hardware Texturing then press "F" key to frame the Sphere and move the Sphere up in the "Y" axis so it' s above the Grid. Open Hypershade, Menu Bar>Windows>Rendering Editors>Hypershade. Make sure Create Materials are displayed (if it isn' t click the arrow and select it from the drop down menu) and Materials Tab is selected.
In Create Materials Click on Blinn to create a material then double click on Blinn in the Work Area. The Hypershade is divided into two areas; The top area contains Mayas default Material / Shader set that is used for all objects in the Scene. The bottom area; The "Work Area" is where Materials and associated files are displayed that you create and are then displayed in the top area as a single Icon which is referred to as a Node. The term Node in Maya means any component part of a whole, in the case of materials it' s image files, 2 / 3D placement and what ever else has been plugged into it which will become part of the overall model which is part of the Scene. Select the Sphere, right click on the Blinn Node and slide down to "Assign Material to Selection".
Maya Complete 4.5
Hypershade Texture Editor - Create an Eye. In the Attribute Editor click the cheque button at the end of the Colour Slider
These steps should be familiar as this is exactly the same process you followed to load the Chess Set image onto the PolyPlane.
This opens Create Render Node window where previously we clicked "File" to navigate to the Chess Set image, however this time we' re going to load a shader that can be used to texture the Eyeballs three main features: The Pupil, Iris and Sclera (the white region of the eye).
Click on Ramp.
By its very name this Shader is self explanatory. It contains, by default three levels or Ramps in this case, but as many as needed can be loaded or removed. The Ramps can be shifted above or below each other, assigned different colours or Textures. We' re going to use Procedural Textures for this exercise. The two common forms of Texturing in 3D are Bitmap (a created image or photograph) and Procedural Textures which are images generated by the computer within an application programme (in this case Maya). Because Procedural Textures are generated by computer they' re processor intensive therefore it requires more memory than a Bitmap; If you find your computer at home is becoming slow then it' s struggling with the demand for more RAM and / or the CPU is faltering trying to generate the information. Newer machines shouldn' t have this problem.
Maya Complete 4.5
Hypershade Texture Editor - Create an Eye. With the Ramp 1 Attribute Editor open make the following changes:Change V Ramp to U Ramp. Interpolation to None.
Click these circles to highlight a Ramp. (Note: Clicking in an empty area creates a new Ramp.)
Click in the Ramp Swatch to change colours in Color Chooser. (Note: Clicking on Xbox will delete a Ramp)
The Color Chooser is Maya's basic colour Palette. If you' ve used other graphics programmes the display and functionality will be familiar as it works in the standard way. Pick a colour and change its tonality by adjusting HSV settings and / or moving the "picker" in the hexagonal colour wheel and its associated slider. Choose a colour for each Ramp, then by moving the circles up and down, adjust the area to be covered by that colour. When your preferred colour has been chosen hit Accept, Reset will go back to the original setting when the Color Chooser was opened and Cancel will obviously close the Color Chooser without making any changes,
Maya Complete 4.5
Hypershade Texture Editor - Create an Eye. Now that a Material (Blinn 1) has been loaded, A Shader (Ramp 1) has been plugged in, in the Hypershade Work Area you' ll see all the Nodes displayed and an additional Node called "place 2d Texture 1"...
...this Nodes function is to place the Material and Shader onto the Sphere and contains the co-ordinates i.e. Position (Move X,Y,Z), Scale (X,Y,Z), Rotation (X,Y,Z), therefore allowing us to make these changes visually in the Viewport by using the Manipulator (press T on the keyboard). Select Ramp 1 in Hypershade, then in the Attribute Editor select the Ramp circle that will be the Iris, click the check box on the end of Selected Color.
As before this will open "Create Render Node" window. Select "Fractal".
This will load Maya's Procedural Fractal Texture Node into the Iris Ramp Node, into Ramp 1 Node, into Blinn 1 Node. Also, if you look in Hypershade, it' s been given "place 2d Texture" Node to configure it' s placement on the Sphere which means it can be selected and visually adjusted independently via its Manipulator or by using the Virtual Slider in Channels.
Maya Complete 4.5
Hypershade Texture Editor - Create an Eye. The Sphere should now have the Fractal Texture Node in place, creating the Iris, and starting to look like an eyeball, all done by applying textures to specified regions.
Select Fractal 1 in Hypershade, in Attribute Editor scroll down to Color Balance, click
In the Color Chooser, pick a colour you' d like the Iris to be. I chose a shade of green but you can make the Iris any colour, it will not effect the stages in this tutorial. Follow the same steps you' ve just done to load the Fractal Node but this time click the White circle in the Ramp 1 tab, in Create Texture Node window click Marble to load as the Texture for the White of the eye.
Your eyeball should look like this, the Marble Texture Node may not be very visible in the viewport but it is there. To start tuning the Textures we need to see them clearly and to do this it' s necessary to Render the model which we' ll do next. Notice the cage that' s now visible, this is the Marble Textures Manipulator which can be visibly adjusted by clicking on it. This will give you Move, Scale, Rotate options, exactly the same as the Extrude Tool Manipulator that you used in the previous tutorial.
Maya Complete 4.5
Hypershade Texture Editor - Create an Eye. Position the Perspective view so that you can see the eyeball Iris and White area, hit "F" on the keyboard. You need to get a good angle and distance to render the model so as to make adjustments to the Texture in the Renderer. To Render the view go to the Status Bar and click the Render icon.
After you' ve click the Render icon the Render View window pops up. As you can see the Textures are more vividly displayed but to see changes that you' re going to make you' d have to activate the IPR (Interactive Photo Renderer). In the Render View window. Click IPR button as shown,
When you activate the IPR a prompt appears at the bottom of the window saying "Select a region to begin tuning". Maya is asking you to marquee select an area that it will monitor and update every time a Texture setting change is made, this also applies to Lights in a scene, so it' s a very usefull way of setting Textures and Lights accurately for true final Rendering results.
When you' ve marquee selected an area a green box appears defining the area selection and every change that' s made Maya runs a scan line over the region to update it. If you want to move around the model though, this has to be done in the Perspective Viewport, Rendered, the IPR activated and a region marqueed. The Texture has to be seen from different perspectives to check that changes made are what you want so you' ll be using this procedure quite extensively.
Maya Complete 4.5
Hypershade Texture Editor - Create an Eye. With Render window open and IPR activated position it so as it's clear of Attribute Editor. You' ll need to see both of these items to start tunning the Texture parameters and see if they' re producing the desired effect. Switch between Tabs in Attribute Editor to make parameter changes.
Wherever you see the this small arrow that means you can go directly to the features Tab.
Maya Complete 4.5
Hypershade Texture Editor - Create an Eye. Explore the different Texture Tabs and their parameters in Attribute Editor and view the changes in the renderer. You can also effect changes by making transformations to the green cage (place 3d Texture1) which is more intuitive, but for effecting parameter value changes, this needs to be done in the relevant Tab in Attribute Editor and / or Channels. Ramp 1 Tab will effect over all colour: Hue, Saturation, Value. place 2/3d Texture 1 refers to mapping Move, Sale, Rotate on the model.
marble 1 will have a big influence as it' s the largest Texture: This can effect Vein Width, Diffusion to make the texture less obvious and more adapted to suite the white of the eye.
fractal 1 will adjust the Iris Texture properties. It' s interactive controls are limited. Experiment with different slider settings to achieve a more realistic Iris.
Maya Complete 4.5
Hypershade Texture Editor - Create an Eye. This exercise is meant to further you' re understanding of Hypershade and some readily available textures, in addition to practical use of Attribute Editor and channels Box to make adjustments, in this case Textures, but the process of working in this way applies to Modelling, Animation, Rendering (Paint Effects, Lighting etc.), Dynamics, therefore fundamental to being productive in Maya.
When you' re done you should end up with a convincingly realistic looking eye.
You might also like
- Technical Paper Ambient Occlusion Maps in MayaDocument6 pagesTechnical Paper Ambient Occlusion Maps in MayaAdamNo ratings yet
- Mountains: Making The MeshDocument25 pagesMountains: Making The MeshKshitij Kumar SinghNo ratings yet
- Fast simple subsurface scattering in Maya using mental rayDocument3 pagesFast simple subsurface scattering in Maya using mental rayAnjar Budhi PratamaNo ratings yet
- Render Mental RayDocument57 pagesRender Mental RayyiuntisNo ratings yet
- Creating 3D Text with Glass and Rubber MaterialsDocument72 pagesCreating 3D Text with Glass and Rubber MaterialskimberlyNo ratings yet
- Photoshop CS6 3D TutorialDocument19 pagesPhotoshop CS6 3D TutorialMehul NakumNo ratings yet
- MANUAL picoCADDocument14 pagesMANUAL picoCADJURAONNo ratings yet
- Align images and adjust brightness in Photoshop: Core scan exampleDocument31 pagesAlign images and adjust brightness in Photoshop: Core scan exampleemilia597No ratings yet
- Maya Technical Paper: How To Set Up and Optimise Alpha Planes When Using Mental Ray Tutorial KeyDocument12 pagesMaya Technical Paper: How To Set Up and Optimise Alpha Planes When Using Mental Ray Tutorial KeyDayleSandersNo ratings yet
- Light Map TutorialDocument14 pagesLight Map TutorialRayTracer57No ratings yet
- Ultimate guide to customizing skin tones with Iray Skin ManagerDocument13 pagesUltimate guide to customizing skin tones with Iray Skin ManagermatiasNo ratings yet
- Computer-Science2 q1 wk3Document14 pagesComputer-Science2 q1 wk3Jaeda BaltazarNo ratings yet
- Digital Gogh: TutorialDocument9 pagesDigital Gogh: TutorialericsaguirreNo ratings yet
- Digital Photograph Post-Processing Workflow in PhotoshopDocument8 pagesDigital Photograph Post-Processing Workflow in PhotoshopiskraNo ratings yet
- 3D Studio Max Cartoon Effect TutorialDocument9 pages3D Studio Max Cartoon Effect TutorialGabriel FranciaNo ratings yet
- Converting 2d Images To 3dDocument18 pagesConverting 2d Images To 3dFlávio SuguenoNo ratings yet
- ID in Solidworks 2005 Customization and Mouse ModelingDocument27 pagesID in Solidworks 2005 Customization and Mouse ModelingLeonard ReinaNo ratings yet
- Rabeje, Evangeline B.Document6 pagesRabeje, Evangeline B.vanjNo ratings yet
- Turning A Photo Into An Ink Drawing or A Pencil SketchDocument24 pagesTurning A Photo Into An Ink Drawing or A Pencil Sketchcrni3255No ratings yet
- Lab 5Document12 pagesLab 5Musa aliNo ratings yet
- Textures MayaCharactersDocument12 pagesTextures MayaCharactersGilberto LauriasNo ratings yet
- Step 1 - Extracting The Image in PhotoshopDocument6 pagesStep 1 - Extracting The Image in PhotoshopRonald Saputra Bin SyamsurizalNo ratings yet
- Major Project Technical PaperDocument11 pagesMajor Project Technical PaperAdamNo ratings yet
- ZBrush To Maya Pipeline - DP - TutsDocument12 pagesZBrush To Maya Pipeline - DP - TutsAlok Narekkattuvalappil ReviNo ratings yet
- Adobe Photoshop For BeginnersDocument16 pagesAdobe Photoshop For BeginnersMd MohsinNo ratings yet
- Shaders in Unity3DDocument56 pagesShaders in Unity3Dsigfusjonsson100% (1)
- New Features in Adobe Photoshob Cs4 Extended: Presented By: Deepali Choudhary Shreya Pranit Satyajit SundiDocument26 pagesNew Features in Adobe Photoshob Cs4 Extended: Presented By: Deepali Choudhary Shreya Pranit Satyajit SundiDeepali ChoudharyNo ratings yet
- Major Project Technical Paper V3Document11 pagesMajor Project Technical Paper V3AdamNo ratings yet
- Raster To Vector Image ConversionDocument11 pagesRaster To Vector Image Conversionluisnichols272850No ratings yet
- Layers Are Your Friends!: Photoshop Tips and Tricks For Texturing ArtistsDocument17 pagesLayers Are Your Friends!: Photoshop Tips and Tricks For Texturing ArtistsMiguel Angel RomeroNo ratings yet
- Major Project Technical Paper V2Document11 pagesMajor Project Technical Paper V2AdamNo ratings yet
- Major Project Technical Paper V2Document11 pagesMajor Project Technical Paper V2AdamNo ratings yet
- Design - Lighting EffectsDocument6 pagesDesign - Lighting EffectsSamsito MoreliaNo ratings yet
- Master post-production in 3ds Max and PhotoshopDocument61 pagesMaster post-production in 3ds Max and PhotoshopAlfredo Cumbi CumbiNo ratings yet
- Blender Livery CreationDocument9 pagesBlender Livery CreationMikiPopovicNo ratings yet
- (Ebook PDF) - Graphic Design - Advanced Photoshop TechniquesDocument115 pages(Ebook PDF) - Graphic Design - Advanced Photoshop TechniquesLisaNo ratings yet
- Poser to 3dsMax ExportDocument4 pagesPoser to 3dsMax ExportBayubay Conq'EntNo ratings yet
- India Ink GuideDocument16 pagesIndia Ink Guideojeda.carfloNo ratings yet
- TERRAGEN DOFTutorialDocument14 pagesTERRAGEN DOFTutorialCresencio TurpoNo ratings yet
- Interior Scene TutorialDocument262 pagesInterior Scene TutorialРафет ИбрагимовNo ratings yet
- READMEDocument25 pagesREADMENate ClarkNo ratings yet
- Alias Maya Tutorials - Quick Start Mental Ray in MayaDocument20 pagesAlias Maya Tutorials - Quick Start Mental Ray in MayaRodrigo WanzelerNo ratings yet
- Basics User GuideDocument4 pagesBasics User GuideTodor KondevNo ratings yet
- Corel Draw Tips 4 SCRIBDDocument13 pagesCorel Draw Tips 4 SCRIBDrenovpNo ratings yet
- Houdini Software - Compositing CG ElementsDocument8 pagesHoudini Software - Compositing CG ElementsvixtrNo ratings yet
- Shader Editor DocDocument13 pagesShader Editor DocManollNo ratings yet
- Moving Mountains: Creating A Scene in VueDocument5 pagesMoving Mountains: Creating A Scene in VueKadriank100% (1)
- Presentation 3ds Max 123Document201 pagesPresentation 3ds Max 123sowmyaNo ratings yet
- Procreate Digital Painting Guide For IPad: The Procreate Artists' Beginners' Mastering Handbook Manual For Drawing, Painting, And Coloring OnFrom EverandProcreate Digital Painting Guide For IPad: The Procreate Artists' Beginners' Mastering Handbook Manual For Drawing, Painting, And Coloring OnNo ratings yet
- Digital Art: A Complete Guide to Making Your Own Computer ArtworksFrom EverandDigital Art: A Complete Guide to Making Your Own Computer ArtworksNo ratings yet
- Adobe Photoshop: Learn Photoshop In 20 Hours Or Less!From EverandAdobe Photoshop: Learn Photoshop In 20 Hours Or Less!Rating: 3.5 out of 5 stars3.5/5 (6)
- The Designer’s Guide to Figma: Master Prototyping, Collaboration, Handoff, and WorkflowFrom EverandThe Designer’s Guide to Figma: Master Prototyping, Collaboration, Handoff, and WorkflowNo ratings yet
- SAP Analytics Cloud OverviewDocument59 pagesSAP Analytics Cloud OverviewChunkycrapp Beatersweet100% (1)
- Excel Macros TutorialDocument117 pagesExcel Macros TutorialMokete100% (1)
- Horstkeller Cd200 Sent inDocument118 pagesHorstkeller Cd200 Sent inSandeep SivanNo ratings yet
- BP - Create A Business Partner PDFDocument7 pagesBP - Create A Business Partner PDFalienmaster999No ratings yet
- 3 Maya Cont QueenDocument6 pages3 Maya Cont QueenChunkycrapp BeatersweetNo ratings yet
- SAP Transport Procedures and Best PracticesDocument15 pagesSAP Transport Procedures and Best PracticesShilpi SrivastavaNo ratings yet
- User Test 1Document1 pageUser Test 1Chunkycrapp BeatersweetNo ratings yet
- 3 Maya Cont QueenDocument6 pages3 Maya Cont QueenChunkycrapp BeatersweetNo ratings yet
- 33 Brands ManagementDocument8 pages33 Brands ManagementGaurav ChoudharyNo ratings yet
- 3 Maya Cont QueenDocument6 pages3 Maya Cont QueenChunkycrapp BeatersweetNo ratings yet
- Maya Complete 4.5Document3 pagesMaya Complete 4.5Chunkycrapp BeatersweetNo ratings yet
- Maya DynamicsDocument426 pagesMaya DynamicsAmit BakshiNo ratings yet
- Vray ManualDocument110 pagesVray ManualwayanNo ratings yet
- Orbiter ConfigDocument34 pagesOrbiter ConfigEL GuajiRoNo ratings yet
- Alias - Wavefront BasicToolsDocument620 pagesAlias - Wavefront BasicToolsEdHienaNo ratings yet
- 3D NvidiaDocument20 pages3D NvidiaKushal NNo ratings yet
- Seq Sub Speciality IsbnDocument8 pagesSeq Sub Speciality IsbnmksayshiNo ratings yet
- Evermotion Interior Vol 8 PDFDocument2 pagesEvermotion Interior Vol 8 PDFLarryNo ratings yet
- ShiVa3D TheHunt TheMakingOfDocument92 pagesShiVa3D TheHunt TheMakingOfHarun KibirigeNo ratings yet
- Xenodream 1.5 HelpDocument202 pagesXenodream 1.5 HelpJavier GomezNo ratings yet
- Blender 3D - Noob To Pro - Wikibooks, Open Books For An Open WorldDocument37 pagesBlender 3D - Noob To Pro - Wikibooks, Open Books For An Open Worldgideon korantengNo ratings yet
- VoLux-GAN A Generative Model For 3D Face Synthesis With HDRI RelightingDocument17 pagesVoLux-GAN A Generative Model For 3D Face Synthesis With HDRI RelightingFei YinNo ratings yet
- SAnet Me Blender3DABeginners15StepExerciseDocument83 pagesSAnet Me Blender3DABeginners15StepExerciseLiviuNo ratings yet
- Mechanical Engineering Design - CAD: Technical DescriptionDocument35 pagesMechanical Engineering Design - CAD: Technical DescriptionMuchlis EkoNo ratings yet
- Lighting Design PortfolioDocument30 pagesLighting Design PortfolioDmytro Zubkov100% (1)
- Design Report 2: Restaurant Lighting Layout: Mapua UniversityDocument39 pagesDesign Report 2: Restaurant Lighting Layout: Mapua UniversityMinorcaNo ratings yet
- User Manual For X Muscle BlenderDocument40 pagesUser Manual For X Muscle BlenderHassan salehNo ratings yet
- History of Computer GraphicsDocument24 pagesHistory of Computer GraphicsShubashish NiloyNo ratings yet
- TPA344 - Hardware Accelerated Graphics and Desktop Composition in WindowsDocument32 pagesTPA344 - Hardware Accelerated Graphics and Desktop Composition in Windowsivanagui2No ratings yet
- AlexEvans SIGGRAPH 2015 SMLDocument145 pagesAlexEvans SIGGRAPH 2015 SMLslaxotronNo ratings yet
- Step by Step in DIALux With OSRAM LEDsDocument26 pagesStep by Step in DIALux With OSRAM LEDsTommyc1024No ratings yet
- Dynamics in MayaDocument40 pagesDynamics in MayaranganathaswamykjNo ratings yet
- Application Software: in This Lesson Students WillDocument9 pagesApplication Software: in This Lesson Students Willkyu haiNo ratings yet
- VINSEval Preprint 1Document8 pagesVINSEval Preprint 1Mike AlonsoNo ratings yet
- h3d API ManualDocument57 pagesh3d API ManualNathalie Cañon ForeroNo ratings yet
- VCD Holiday Homework 2018Document12 pagesVCD Holiday Homework 2018victor20xxNo ratings yet
- AutoCAD Tutorial 2D & 3DDocument63 pagesAutoCAD Tutorial 2D & 3DRon Harold IgleNo ratings yet
- Nerf2Real: Sim2Real Transfer of Vision-Guided Bipedal Motion Skills Using Neural Radiance FieldsDocument12 pagesNerf2Real: Sim2Real Transfer of Vision-Guided Bipedal Motion Skills Using Neural Radiance Fields武怡No ratings yet
- Exporting High Resolution Images From AutoCAD For Use As Decals or Textures PDFDocument5 pagesExporting High Resolution Images From AutoCAD For Use As Decals or Textures PDFvumar83No ratings yet
- Archinteriors Vol 42Document25 pagesArchinteriors Vol 42Jonatan Rodriguez MorenoNo ratings yet
- GDC09 Valient Rendering Technology of Killzone 2 Extended Presenter Notes PDFDocument8 pagesGDC09 Valient Rendering Technology of Killzone 2 Extended Presenter Notes PDFdagushNo ratings yet