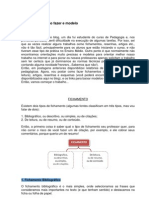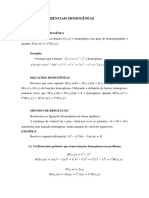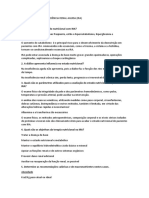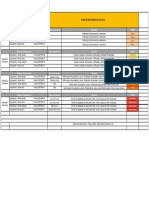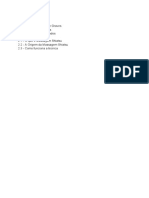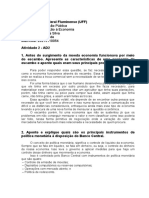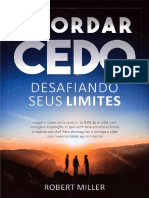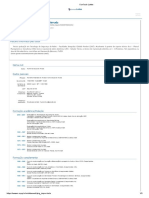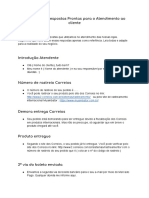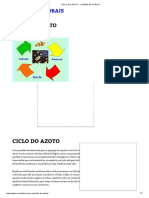Professional Documents
Culture Documents
Corel
Uploaded by
André WisleyCopyright
Available Formats
Share this document
Did you find this document useful?
Is this content inappropriate?
Report this DocumentCopyright:
Available Formats
Corel
Uploaded by
André WisleyCopyright:
Available Formats
UNIVERSIDADE FEDERAL DE PELOTAS
Captulo 13 - Exerccios Propostos
Neste captulo sero propostos alguns exerccios, que vo desde os mais bsicos at os mais trabalhosos. Em breve, voc poder contar com novos exerccios, disponveis nos formatos JPG e CDR, na pgina da Seo - www.ufpel.tche.br/ci/spc - ou na pgina pessoal do autor www.fcdias.hpg.com.br. Exerccio 1 Logo msn
Em nosso primeiro exerccio, veremos como desenvolver o desenho da figura 13.0.
Figura 13.0 1 Exerccio Siga os passos abaixo para a sua criao. Defina a pgina como A4 na posio Paisagem .
Crie a primeira asa da borboleta (asa superior esquerda), converta-a em ns e modifique-a para que fique o mais parecido possvel com a da figura. Depois, preencha a asa com a cor azul e retire a borda do objeto.
1 Centro de Informtica - Seo de Projetos Cientficos - http://www.ufpel.tche.br/ci/spc Apostila de CorelDRAW 9.0
UNIVERSIDADE FEDERAL DE PELOTAS
Faa um espelho desse objeto para a direita e preencha-o com a cor vermelha. Selecione os dois objetos e alinhe-os pela parte superior. Selecione a primeira asa e espelhe a mesma para baixo, modificando-a com a ferramenta Forma para torn-la semelhante da figura. Preencha essa asa com a cor verde. Espelhe a ltima asa para a direita e preencha-a com a cor laranja. Desenhe o centro da borboleta e preencha-o com a cor azul. Deixe-o por cima de todos os outros objetos. Digite a sigla msn, formate para a fonte Arial Black, tamanho 114, converta a palavra para que todas as letras sejam minsculas e incline um pouco para a direita. Digite a frase Sinta-se em casa, formate para a fonte Arial, tamanho 34, aplique o formato Negrito e posicione a frase como na figura. Aplique o efeito transparncia em todas as asas. Exerccio 2 Logo CAD 2001
Em nosso segundo exerccio, vamos desenvolver um outro logotipo. Para isso, ser de fundamental importncia a organizao dos objetos e a utilizao da ferramenta Forma. Vamos em frente! Crie o retngulo verde da bandeira, como o da figura 13.1.
Figura 13.1 Logo CAD 2001
2 Centro de Informtica - Seo de Projetos Cientficos - http://www.ufpel.tche.br/ci/spc Apostila de CorelDRAW 9.0
UNIVERSIDADE FEDERAL DE PELOTAS
Crie o tringulo amarelo (ferramenta Polgono 3 lados) e posicione-o como o da figura. Faa o mesmo com o semicrculo azul. Crie o texto artstico CAD e posicione-o como o do desenho abaixo. Selecione a fonte AvantGarde Bk BT. Digite a palavra CIRCUITO, selecione a fonte Arial e utilize o efeito Negrito. Posicione-a como a da figura. Crie a linha acima da letra A com a ferramenta Mo Livre. Crie o texto artstico BRASIL2001. Selecione o texto com a ferramenta Forma e pinte-o da seguinte maneira: B=Azul, R=Verde, A=Amarela, S=Azul, I=Verde, L=Amarelo, 2001=azul, sendo que BRASIL=tamanho 30 e 2001=tamanho 72. Posicione o texto artstico conforme a figura abaixo. Exerccio 3 Logo Passo Store
Neste exerccio, vamos desenvolver mais um logotipo. Desta vez, as palavras chaves so: ajustar texto ao caminho e efeito sombra. Crie o crculo laranja como o da figura abaixo. Crie o texto Passo Store com a fonte Times New Roman e posicione em volta do crculo, como na figura 13.2.
Figura 13.2 Logo Passo Store
3 Centro de Informtica - Seo de Projetos Cientficos - http://www.ufpel.tche.br/ci/spc Apostila de CorelDRAW 9.0
UNIVERSIDADE FEDERAL DE PELOTAS
Duplique o crculo laranja e posicione o novo crculo em cima do primeiro. Digite o texto Solues p/ automao com fonte Arial e em Negrito. Posicione o texto como o da figura. Desenhe dois retngulos e modifique-os com a ferramenta Forma. Preencha-os com a cor branca. Procure torn-los semelhantes aos da figura. Selecione um dos crculos e use o efeito sombra na posio externa e na cor laranja. Baixe um pouco o nvel de enevoamento para o efeito ficar mais suave.
Exerccio 4 Cartaz Informtica
Neste exerccio, vamos criar um pequeno cartaz de propaganda.
Figura 13.3 Cartaz
4 Centro de Informtica - Seo de Projetos Cientficos - http://www.ufpel.tche.br/ci/spc Apostila de CorelDRAW 9.0
UNIVERSIDADE FEDERAL DE PELOTAS
Formate a pgina para A3. Mude a unidade de medida para centmetros. Crie um retngulo com as seguintes dimenses: 16,0 cm de largura por 19,0 cm de altura. Crie um crculo perfeito e posicione-o no canto superior esquerdo. Apare esse canto do retngulo e exclua o crculo. Importe o arquivo Comp_e3.cdr e coloque-o conforme mostrado na figura 13.3. Digite a palavra Informtica? e formate com fonte BrodyD, tamanho 63 e na cor preta. Crie uma linha com espessura 3.0 pt, com a ferramenta Mo livre, conforme mostrado na figura 13.3. Digite as palavras Web Design e formate com fonte Arial, tamanho 32 na cor vermelho. Posicione de acordo com a figura. Duplique a palavra criada anteriormente, digite a palavra Manuteno e formate com fonte Arial, tamanho 26 e na cor Azul celeste. Posicione de acordo com a figura. Duplique a palavra criada anteriormente, digite a palavra Treinamento e formate com fonte Arial, tamanho 24 e na cor Laranja. Posicione de acordo com a figura. Duplique a palavra criada anteriormente, digite a palavra Computao Grfica e formate com fonte Arial, tamanho 22 e na cor Verde Marinho. Posicione de acordo com a figura. Crie outra linha com a ferramenta Mo Livre, como a anterior, e procure torn-la semelhante da figura. Duplique a ltima palavra criada e digite a frase: se voc quer qualidade... <enter> fale conosco. Formate com fonte Arial, tamanho 23, na cor Preta e em Negrito, com alinhamento horizontal centralizado. Posicione de acordo com a figura. Crie outra linha com a ferramenta Mo Livre como a anterior e posicione de acordo com a figura. Duplique a ltima palavra criada e digite: www.infomax.com.br. Formate com fonte Arial, tamanho 26 e na cor Azul Celeste. Posicione de acordo com a figura. Duplique a palavra criada anteriormente e digite: infmax@ieg.com.br Formate com fonte Arial, tamanho 26 e na cor Azul Celeste. Posicione de acordo com a figura. Duplique a palavra criada anteriormente e digite; (0xx53)275-7127. Formate com fonte Arial, tamanho 26 e na cor Azul Celeste. Posicione de acordo com a figura.
5 Centro de Informtica - Seo de Projetos Cientficos - http://www.ufpel.tche.br/ci/spc Apostila de CorelDRAW 9.0
UNIVERSIDADE FEDERAL DE PELOTAS
Selecione e agrupe todos os objetos. Salve o desenho como Exerccio 4 Cartaz.cdr.
Exerccio 5 Barra para pgina de internet
Neste exerccio, vamos criar uma pequena barra para uma pgina web. Para isso, ser de fundamental importncia a organizao dos objetos e a janela de encaixe Smbolos.
Figura 13.4 Barra de links para pgina www
Formate a pgina para A4 na orientao Paisagem. Mude a unidade de medida para centmetros. Crie um retngulo com as seguintes dimenses: 20,0 cm de largura por 3,0 cm de altura. Centralize-o na pgina. Abra a janela de encaixe Smbolos e caracteres especiais (CTRL + F11) e selecione a fonte Webdings. Na fonte Webdings, leve para a rea de trabalho o smbolo parecido com uma pequena casa. Deixe-o nas dimenses 1,5 x 1,5 cm e pinte o preenchimento e as bordas de laranja. Posicione esse smbolo esquerda do retngulo. Na fonte Webdings, leve para a rea de trabalho o smbolo parecido com uma teia. Deixe-o nas dimenses 1,5 x 1,5 cm e pinte o preenchimento e as bordas de vermelho. Posicione esse smbolo ao lado da figura anterior. Na fonte Webdings, leve para a rea de trabalho o smbolo parecido com um olho. Deixe-o nas dimenses 1,5 x 1,0 cm e pinte o preenchimento e as bordas de azul acinzentado. Posicione esse smbolo ao lado da figura anterior.
6 Centro de Informtica - Seo de Projetos Cientficos - http://www.ufpel.tche.br/ci/spc Apostila de CorelDRAW 9.0
UNIVERSIDADE FEDERAL DE PELOTAS
Na fonte Webdings, leve para a rea de trabalho o smbolo parecido com a letra i. Deixe-o nas dimenses 1,5 x 1,5 cm e pinte o preenchimento e as bordas de azul. Posicione esse smbolo ao lado da figura anterior. Na fonte Webdings, leve para a rea de trabalho o smbolo parecido com duas setas em rotao. Deixe-o nas dimenses 1,5 x 1,5 cm e pinte o preenchimento e as bordas de rosa. Posicione esse smbolo ao lado da figura anterior. Na fonte Webdings, leve para a rea de trabalho o smbolo parecido com uma pequena carta. Deixe-o nas dimenses 1,5 x 1,0 cm e pinte o preenchimento e as bordas com 20% de cinza. Posicione esse smbolo ao lado da figura anterior. Selecione todos os smbolos e centralize-os horizontalmente, de acordo com a figura. Depois disso, agrupe-os. Aplique o efeito de sombreamento no grupo de smbolos. Modifique a cor do sombreamento para branco, selecione direcionamento externo e enevoamento 30. Selecione o grupo e o retngulo e centralize-os em relao pgina. Aumente o retngulo um pouquinho para baixo. Digite a palavra Home e formate com a fonte Arial, tamanho 20, efeito Negrito e na cor branca. Posicione abaixo do primeiro smbolo. Duplique (CTRL + D) cinco vezes a palavra Home para a direita e digite as seguintes palavras nesta ordem: Links, Search, Index, Reload e Mail. Posicione as palavras abaixo de cada um dos smbolos correspondentes, de acordo com a figura. Salve com o nome de Barra_index.cdr. Exporte este arquivo com o nome de Barra_index.jpg. Exerccio 6 Logo Master Informtica
Neste exerccio, voc ter que usar trs efeitos diferentes (sombra, extruso e ajustar texto ao caminho) para chegar ao resultado obtido na figura 13.5. Boa sorte! Formate a pgina para A4 na orientao Paisagem. Mude a unidade de medida para centmetros. Digite a palavra MASTER e formate o texto da seguinte maneira: fonte Arial Black, tamanho 112.
7 Centro de Informtica - Seo de Projetos Cientficos - http://www.ufpel.tche.br/ci/spc Apostila de CorelDRAW 9.0
UNIVERSIDADE FEDERAL DE PELOTAS
Selecione, com a ferramenta Forma, o texto digitado anteriormente e pinte-o da seguinte maneira: M=Verde escuro, A=Vermelho, S=Rosa, T=Azul, E=Laranja e R=70% preto. Selecione a ferramenta Sombra Interativa e aplique o efeito na palavra digitada anteriormente. Modifique os seguintes atributos da sombra: Enevoamento= 5, Direo=Mdia, Tipo de perspectiva=Base, Cor=Verde claro. Selecione a palavra MASTER e aplique o efeito de Extruso. Modifique as seguintes propriedades: Profundidade=20, Cor de sombreamento=do preto para o branco, Iluminao=um ponto de luz no canto superior direito. Gire livremente a extruso at ficar semelhante figura 13.5. Digite a palavra INFORMTICA e formate com fonte Arial, tamanho 42. Aplique o efeito de perspectiva, de acordo com a figura. Abra a janela de encaixe Gerenciador de scripts e pr-definies e aplique o script Roundout. Posicione de acordo com a figura. Crie uma seqncia de vrios nmeros 0 (zero) e 1 (um) e formate com a fonte Arial, tamanho 24 e em Negrito. Crie um crculo perfeito. Ajuste a seqncia de nmeros em relao ao crculo. Coloque a seqncia de nmeros para trs de todos os objetos. Selecione todos os objetos e agrupe-os.
* Figura 13.5 Logo Master Informtica
8 Centro de Informtica - Seo de Projetos Cientficos - http://www.ufpel.tche.br/ci/spc Apostila de CorelDRAW 9.0
UNIVERSIDADE FEDERAL DE PELOTAS
Exerccio 7 Marcador de pgina
Neste exerccio, vamos criar um marcador de pginas. Siga os passos abaixo: Formate a pgina para A4 na orientao Retrato. Mude a unidade de medida para centmetros. Crie um retngulo de 19 cm de altura por 5 cm de largura. Passe a ferramenta Faca na parte superior para formar um pequeno retngulo. Depois, preencha-o com a cor Preta. Digite a palavra inf e formate com fonte Funstuff, tamanho 30 e na cor Vermelha. Aps, selecione a palavra com a ferramenta Forma para modificar um pouco a posio das letras e centralize-a no retngulo criado anteriormente. Crie um crculo perfeito, preencha-o com a cor Vermelha e modifique o seu preenchimento com a ferramenta Preenchimento Interativo. Digite a palavra space e formate com fonte Funstuff, tamanho 36 na cor Azul beb. Centralize-a no retngulo. Digite a frase The Most Innovative Directory on the Internet e formate com fonte Brush Dom Regular, tamanho 20 e na cor Preta. Centralize o texto em relao ao retngulo. Crie um pequeno retngulo e coloque-o abaixo da frase criada anteriormente. Centralize-o em relao ao retngulo maior. Digite o endereo www.infoespace.com e formate da seguinte maneira: fonte Arial, tamanho 12, efeito Negrito e Itlico, na cor Vermelha. Posicione de acordo com a figura. Importe o arquivo People_exe7.cdr, redimensione e posicione de acordo com a figura.
9 Centro de Informtica - Seo de Projetos Cientficos - http://www.ufpel.tche.br/ci/spc Apostila de CorelDRAW 9.0
UNIVERSIDADE FEDERAL DE PELOTAS
Digite as palavras People Search e formate com fonte Brush Dom Regular, tamanho 20, na cor Verde. Posicione de acordo com a figura. Importe o arquivo Books.cdr, redimensione e posicione de acordo com a figura. Digite as palavras Business Pages e formate com fonte Brush Dom Regular, tamanho 20, na cor Verde. Posicione de acordo com a figura. Importe o arquivo Building.cdr, redimensione e posicione de acordo com a figura. Digite as palavras Government Pages e formate com fonte Brush Dom Regular, tamanho 20, na cor Verde. Posicione e redimensione de acordo com a figura. Redimensione o retngulo alguns centmetros para baixo e use a ferramenta Faca para cort-lo em seguida, criando, assim, um retngulo como o da figura. Digite as palavras Check us out at: e formate com fonte Arial, tamanho 8, efeito Negrito e cor Branca. Posicione de acordo com a figura. Digite o endereo www.infoespace.com e formate com fonte Arial, tamanho 10, efeito Negrito e cor Branca. Posicione de acordo com a figura. Digite a frase For more information call us at: e formate com fonte Arial, tamanho 8, efeito Negrito e cor Branca. Incline um pouquinho e posicione de modo a torn-lo semelhante ao da figura. Digite os nmeros 206.882.1602 e formate com fonte Arial, tamanho 10, efeito Negrito e cor Branca. Posicione de acordo com a figura. Selecione todos os objetos e agrupe-os. Salve com o nome Marcador.cdr. Exporte com o mesmo nome no formato JPG.
10 Centro de Informtica - Seo de Projetos Cientficos - http://www.ufpel.tche.br/ci/spc Apostila de CorelDRAW 9.0
UNIVERSIDADE FEDERAL DE PELOTAS
Exerccio 8 Desenho a mo livre
Neste exerccio, voc poder pr para fora o artista que existe dentro de voc. Na verdade, no existem grandes dificuldades para executar este desenho, porm, voc dever ter um pouco de pacincia e boa vontade, pois estes so elementos indispensveis para bons projetos grficos. Como j disse, certo dia, um talentoso artista chamado Aldo Locatelli, bons trabalhos so 90% de dedicao e 10% de talento. Pense nisso! As ferramentas que voc vai usar com bastante freqncia neste exerccio so a ferramenta Forma, para modificar os objetos, e a ferramenta Preenchimento interativo de malha, para criar os efeitos de cores da figura. Neste exerccio, no possvel mostrar passo a passo o que foi feito. Entretanto, voc pode seguir a ordem usada para a criao dos objetos a fim de facilitar a execuo deste desenho.
Figura 13.7 Desenho a mo livre
Crie o corpo do personagem (a partir de um semicrculo). Crie a cala do personagem (a partir de um retngulo). Crie as linhas verticais da cala do personagem. Crie os retngulos que formaro o cinto da cala do personagem. Crie o brao do personagem.
11 Centro de Informtica - Seo de Projetos Cientficos - http://www.ufpel.tche.br/ci/spc Apostila de CorelDRAW 9.0
UNIVERSIDADE FEDERAL DE PELOTAS
Crie o computador, comeando pelo monitor. Crie a mesa. Crie a janela. Salve o arquivo com o nome de info.cdr.
Exerccio 9 Carto de Visita
Neste exerccio, vamos criar um carto de visitas. Normalmente, esses cartes tm um tamanho padro de 9 cm de largura por 5 cm de altura, por isso, sero essas as medidas que usaremos.
Figura 13.8 Carto de visita
Neste exerccio, muito importante que se faa a visualizao dos objetos antes da impresso final. Siga estes passos: Formate a pgina para A4 na orientao Retrato. Mude a unidade de medida para centmetros. Crie um retngulo com as seguintes dimenses: 9 cm de largura por 5 cm de altura. Centralize o objeto em relao pgina.
12 Centro de Informtica - Seo de Projetos Cientficos - http://www.ufpel.tche.br/ci/spc Apostila de CorelDRAW 9.0
UNIVERSIDADE FEDERAL DE PELOTAS
Digite a palavra BUG e formate com fonte Lino Letter Cut Ragged, tamanho 20, na cor Preta como Preenchimento e na cor Laranja como Contorno. Posicione de acordo com a figura 11.8. Digite as palavras Assistncia Tcnica e formate com fonte Futura Md BT, tamanho 20, na cor Azul marinho. Posicione de acordo com a figura 11.8. Digite o nome Manoel da Silva e Silva (ou outro que voc preferir) e formate da seguinte maneira: fonte Futura Md BT, tamanho 16, cor Amarelo escuro para o preenchimento e para o contorno. Posicione o nome ao centro do retngulo. Digite as palavras Tcnico e Contador de Piadas (ou outras que voc preferir) e formate da seguinte maneira: fonte Futura Md BT, tamanho 9, cor Amarelo escuro para o preenchimento e para o contorno. Posicione o texto abaixo do nome e centralize-o em relao ao nome. Digite Rua Portugal, 111 (ou outro endereo que voc preferir) e formate da seguinte maneira: fonte Futura Md BT, tamanho 9, cor Azul marinho para o preenchimento e para o contorno. Posicione o texto de acordo com a figura 11.8. Digite o nmero 222-0001/980-11101 (ou outro que voc preferir) e formate da seguinte maneira: fonte Futura Md BT, tamanho 9, cor Azul marinho para o preenchimento e para o contorno. Posicione o texto de acordo com a figura. Digite o endereo eletrnico mluso@maia.pt (ou outro que voc preferir) e formate da seguinte maneira: fonte Futura Md BT, tamanho 9, cor Azul marinho para o preenchimento e para o contorno. Posicione o texto de acordo com a figura. V at a ferramenta Mdia Artstica e, com o Pincel, faa uma linha de acordo com a da figura 11.8, preencha com a cor Azul e o contorno com a cor Branca. V at a janela de encaixe Smbolos e caracteres especiais, selecione a fonte Wingdings e traga o smbolo de um computador . Posicione o objeto atrs de todos os outros e centralize-o em relao ao retngulo. Preencha-o com a cor azul e v mesclando com a cor branca at dar um efeito de marca dgua ao objeto. Selecione todos os objetos e agrupe-os Redimensione a pgina com as mesmas dimenses do retngulo. Centralize os objetos novamente em relao s novas dimenses da pgina. Selecione, no menu Arquivo, o comando Visualizar impresso...
13 Centro de Informtica - Seo de Projetos Cientficos - http://www.ufpel.tche.br/ci/spc Apostila de CorelDRAW 9.0
UNIVERSIDADE FEDERAL DE PELOTAS
Na visualizao de impresso, selecione a ferramenta Layout de imposio e coloque 2 pginas na vertical e 4 pginas na horizontal. Selecione a ferramenta Posio de marcas e insira marcas de corte/dobra. V para a ferramenta Seleo e finalize a visualizao. Mande imprimir. Salve o arquivo com o nome Carto_Assis.cdr. Exerccio 10 Pgina Anncio Neste exerccio, vamos criar um anncio para uma feira de informtica.
Figura 13.9 Pgina A4 - Propaganda
14 Centro de Informtica - Seo de Projetos Cientficos - http://www.ufpel.tche.br/ci/spc Apostila de CorelDRAW 9.0
UNIVERSIDADE FEDERAL DE PELOTAS
Formate a pgina para A4 na orientao Retrato. Mude a unidade de medida para centmetros. D um duplo clique na ferramenta Retngulo para criar um retngulo do tamanho da pgina. Selecione a ferramenta Dilogo preenchimento de textura. Selecione a biblioteca Estilos e a textura gua trs cores e d OK. Selecione a ferramenta Preenchimento interativo para ampliar e girar a textura para que fique semelhante da figura. Selecione a ferramenta Transparncia, de modo que fique parecido com a figura. Digite Fenasoft2001 e formate com fonte Cataneo BT, tamanho 50 para Fenasoft e tamanho 80 para 2001. Mova 2001 para baixo e posicione de acordo com a figura. Digite a frase Sua visita comea agora! com fonte Arial Black, tamanho 20 na cor Vermelho. Duplique a frase e posicione-a logo abaixo e atrs da frase criada. Preencha-a com a cor preta. Digite a frase Para visitar a Fenasoft voc... com fonte Times New Roman, tamanho 27. A palavra Fenasoft ficar no mesmo formato, mas com o efeito Itlico. Crie uma caixa de texto de pargrafo com as seguintes dimenses: 8,8 cm de largura e 1 cm de altura. Digite o texto COMPRA O CARTO com fonte Times New Roman, tamanho 18 e com efeito em Negrito. Posicione de acordo com a figura. Duplique a caixa de texto para a direita e digite o seguinte: TROCA O CARTO. Posicione de acordo com a figura. Duplique as duas caixas de texto para baixo e, na da esquerda, digite o seguinte texto: Preencha a ficha abaixo e envie para a Fenasoft obedecendo os valores e datas descritos na tabela de preos e voc receber o seu carto pelo correio. Formate o texto com fonte Arial, tamanho 16 e Justificado. O tamanho da caixa de texto ser aproximadamente de 9,0 cm de largura por 3,5 cm de altura. Posicione de acordo com a figura. No lado direito (na outra caixa de texto), digite o seguinte: Ateno! Nenhum carto j emitido pela Fenasoft dar acesso ao evento de 2001. O Carto Fenasoft Visitante est sendo recadastrado. Envie seu Carto Fenasoft Visitante (azul e vermelho) e receba o novo carto pelo correio. Formate o texto com fonte Arial, tamanho 16, em Negrito e Justificado. A palavra Ateno! dever ser formatada com fonte Times New Roman, tamanho 36, em Negrito, Itlico e na cor vermelho. O tamanho da caixa de texto ser aproximadamente de 9,0 cm de largura por 6,3 cm de altura. Crie um retngulo com as seguintes medidas: 6,6 cm de largura e 0,7 cm de altura com a cor de preenchimento Preto.
15 Centro de Informtica - Seo de Projetos Cientficos - http://www.ufpel.tche.br/ci/spc Apostila de CorelDRAW 9.0
UNIVERSIDADE FEDERAL DE PELOTAS
Digite, dentro do retngulo, o seguinte: TABELA DE PREOS com fonte Arial, tamanho 16 e na cor Branca. Crie uma nova caixa de texto com as mesmas dimenses do retngulo criado anteriormente e digite o seguinte: At 15/12/01 R$ 5,00. Formate com fonte Arial, tamanho 11 e Centralizado. Duplique a caixa de texto criada anteriormente e digite o seguinte: de 16/12/01 a 12/01/02 R$ 8,00 com a mesma formatao. Posicione de acordo com a figura. Duplique a caixa de texto criada anteriormente e digite o seguinte: de 13/01/02 a 15/02/02 R$ 15,00 com a mesma formatao. Posicione de acordo com a figura. Duplique a caixa de texto criada anteriormente e digite o seguinte: de 16/02/02 a 29/02/02 R$ 25,00 com a mesma formatao. Posicione de acordo com a figura. Duplique a caixa de texto criada anteriormente e digite o seguinte: de 01/03/02 at o evento R$ 45,00 com a mesma formatao. Posicione de acordo com a figura. Com a ferramenta Mo livre, crie uma linha para dividir em duas colunas, de acordo com a figura. No lado direito, crie um retngulo azul com as seguintes dimenses: 3,3 cm de largura por 2,0 cm de altura. Depois, arredonde os cantos desse retngulo em 27. Duplique o retngulo e mude a cor de preenchimento para Rosa. Posicione os objetos conforme a figura 11.9. Com a ferramenta Mo livre, crie um linha curva na cor Azul com estilo de linhas prximas e com incio de linha como seta. A espessura da linha ser de 4,0 pt. Posicione de acordo com a figura. Aps, duplique essa linha e gire para que fique na posio correta. Crie um retngulo com 4,5 cm de largura e 0,9 cm de altura com preenchimento Preto. Posicione por cima do retngulo azul. Crie o seguinte texto artstico: NO VALE MAIS e formate com fonte Arial, tamanho 12 e na cor Branca. Posicione por cima do retngulo criado anteriormente. Crie um novo retngulo com as dimenses de 14,0 cm de largura por 1,0 cm de altura e com o preenchimento preto. Posicione de acordo com a figura. Crie um texto artstico com a seguinte frase: Deixar para DEPOIS muito TARDE e formate com fonte Arial, tamanho 20 e na cor Branca. Posicione por cima do retngulo criado anteriormente. Com a ferramenta Mo livre, crie uma linha tracejada como a da figura de exemplo. Crie um novo retngulo com as dimenses 11,30 cm de largura por 0,8 cm de altura. Posicione de acordo com a figura.
16 Centro de Informtica - Seo de Projetos Cientficos - http://www.ufpel.tche.br/ci/spc Apostila de CorelDRAW 9.0
UNIVERSIDADE FEDERAL DE PELOTAS
Crie o seguinte texto, que ficar acima desse retngulo: NOME (para constar no carto) e formate com fonte Arial, tamanho 10 e na cor Preta (a parte da frase para constar no carto, ter o efeito Itlico). Posicione acima do retngulo criado anteriormente. Crie um novo retngulo com as dimenses 11,30 cm de largura por 0,8 cm de altura. Posicione de acordo com a figura. Digite a seguinte palavra, que ficar acima do retngulo: EMPRESA. Formate com fonte Arial, tamanho 10 e na cor Preta. Posicione acima do retngulo criado anteriormente. Crie um novo retngulo com as dimenses 13,8 cm de largura por 0,8 cm de altura. Posicione de acordo com a figura. Crie o seguinte texto, que ficar acima do retngulo: ENDEREO (Rua, av.,nmero, bairro, apto., bloco etc.) e formate com fonte Arial, tamanho 10 e na cor Preta (a parte da frase Rua, av., nmero, bairro, apto., bloco etc. ter o efeito Itlico. Posicione acima do retngulo criado anteriormente. Crie um novo retngulo com as dimenses 6,6 cm de largura por 0,8 cm de altura. Posicione de acordo com a figura. Digite a seguinte palavra, que ficar acima do retngulo: CIDADE. Formate com a fonte Arial, tamanho 10 e na cor Preta. Crie um novo retngulo com as dimenses 2,4 cm de largura por 0,8 cm de altura. Posicione de acordo com a figura. Digite as seguintes letras, que ficaro acima do retngulo: UF. Formate com a fonte Arial, tamanho 10 e na cor Preta. Crie um novo retngulo com as dimenses 4,3 cm de largura por 0,8 cm de altura. Posicione de acordo com a figura. Digite a seguinte palavra, que ficar acima do retngulo: CEP. Formate com a fonte Arial, tamanho 10 e na cor Preta. Crie um novo retngulo com as dimenses 6,6 cm de largura por 0,8 cm de altura. Posicione de acordo com a figura. Digite a seguinte palavra, que ficar acima do retngulo: PAS. Formate com a fonte Arial, tamanho 10 e na cor Preta. Crie um novo retngulo com as dimenses 7,0 cm de largura por 0,8 cm de altura. Posicione de acordo com a figura. Digite a seguinte palavra, que ficar acima do retngulo: TELEFONE. Formate com a fonte Arial, tamanho 10 e na cor Preta. Crie um novo retngulo com as dimenses 6,6 cm de largura por 0,8 cm de altura. Posicione de acordo com a figura. Digite as seguintes letras, que ficaro acima do retngulo: RG. Formate com a fonte Arial, tamanho 10 e na cor Preta.
17 Centro de Informtica - Seo de Projetos Cientficos - http://www.ufpel.tche.br/ci/spc Apostila de CorelDRAW 9.0
UNIVERSIDADE FEDERAL DE PELOTAS
Crie um novo retngulo com as dimenses 7,0 cm de largura por 0,8 cm de altura. Posicione de acordo com a figura. Digite as seguintes letras, que ficaro acima do retngulo: CPF. Formate com a fonte Arial, tamanho 10 e na cor preta. Selecione o retngulo criado no incio do exerccio (o que tem o tamanho da pgina) e converta-o para o formato Bitmap. Aplique nesse retngulo o efeito 3D (Bitmaps/Efeitos 3D/Enrolar pgina) e coloque a dobra na parte inferior direita com as dimenses 20 de altura por 20 de largura e na cor Amarela. Selecione tudo e agrupe todos os objetos. Salve o arquivo com o nome de Exe_10.cdr. Exporte para o formato JPG com o mesmo nome.
18 Centro de Informtica - Seo de Projetos Cientficos - http://www.ufpel.tche.br/ci/spc Apostila de CorelDRAW 9.0
You might also like
- FichamentoDocument3 pagesFichamentoproa2008No ratings yet
- Equações Diferenciais HomogêneasDocument3 pagesEquações Diferenciais HomogêneasAna SousaNo ratings yet
- Apresentação Rute Luzio, Definitiva PDFDocument41 pagesApresentação Rute Luzio, Definitiva PDFSofia CoelhoNo ratings yet
- Robert Lewis - Método Ou LoucuraDocument159 pagesRobert Lewis - Método Ou LoucuraluizpaixaoNo ratings yet
- Trabalho 5Document3 pagesTrabalho 5Gemerson Pereira SantosNo ratings yet
- Técnnicas Avançadas Deprodução 2Document19 pagesTécnnicas Avançadas Deprodução 2wiliam peleteiroNo ratings yet
- MALARIADocument10 pagesMALARIAWältër PömpïlïöNo ratings yet
- Estudo Dirigido Respondido Insuficiência Renal AgudaDocument3 pagesEstudo Dirigido Respondido Insuficiência Renal AgudaMegarobertinha SDNo ratings yet
- Emendas em Condutores ElétricosDocument8 pagesEmendas em Condutores ElétricosIsaac HookNo ratings yet
- Lista Antiguidade Primeiro GrauDocument406 pagesLista Antiguidade Primeiro GrauDaniel Del CidNo ratings yet
- Prótese Total ImediataDocument28 pagesPrótese Total ImediataSergio S SouzaNo ratings yet
- Elev Adores 2Document79 pagesElev Adores 2Emílio BeckerNo ratings yet
- A Ocorrência de Catástrofes e As Perdas PatrimoniaisDocument12 pagesA Ocorrência de Catástrofes e As Perdas PatrimoniaisAnibal CostaNo ratings yet
- 1-Manual Centro de Usinagem Haas VF2-YT - 2012Document263 pages1-Manual Centro de Usinagem Haas VF2-YT - 2012SpaycophelsNo ratings yet
- Plano de Manutenção de Válvulas - ModeloDocument1 pagePlano de Manutenção de Válvulas - ModeloFelipe MendesNo ratings yet
- Lenda Da BefanaDocument7 pagesLenda Da BefanaSERGIO DE CAMPOS JUNIORNo ratings yet
- TCC - O Shiatsu No Tratamento Da Doença de GravesDocument3 pagesTCC - O Shiatsu No Tratamento Da Doença de GravesTalita SouzaNo ratings yet
- Aula 02 - PDF - Maratona Do InglêsDocument7 pagesAula 02 - PDF - Maratona Do InglêsLinda VillarNo ratings yet
- Ad2 - 20213110054 - Iuri Pires Da Silva - Introdução À Economia - Apu - Uff - CGRDocument2 pagesAd2 - 20213110054 - Iuri Pires Da Silva - Introdução À Economia - Apu - Uff - CGRIURI PIRESNo ratings yet
- Acordar Cedo - Desafiando Seus Limites - Robert Miller - 080422152452Document73 pagesAcordar Cedo - Desafiando Seus Limites - Robert Miller - 080422152452Vendedor NetoNo ratings yet
- Currículo Lattes HumbertoDocument3 pagesCurrículo Lattes Humbertohumberto.saNo ratings yet
- Fispq Tinta Starline Vimaster 03.2023Document7 pagesFispq Tinta Starline Vimaster 03.2023Elisangela SantosNo ratings yet
- Viga em Concreto ArmadoDocument15 pagesViga em Concreto ArmadoFabio DantasNo ratings yet
- Catalogo DigimessDocument134 pagesCatalogo DigimessdandirealNo ratings yet
- Pfsense Dual Wan Router 2Document10 pagesPfsense Dual Wan Router 2João Antunes Lapa FilhoNo ratings yet
- Cronograma Do Banco Do Brasil PDFDocument32 pagesCronograma Do Banco Do Brasil PDFMickey Morgado100% (1)
- Lista de Vexercícios IDocument3 pagesLista de Vexercícios Icarlos pontesNo ratings yet
- Respostas Prontas para o Atendimento Ao ClienteDocument7 pagesRespostas Prontas para o Atendimento Ao ClienteGilcimar BarrosNo ratings yet
- Avaliação de Ruído LimítrofeDocument20 pagesAvaliação de Ruído LimítrofeSandra Oliveira OliveiraNo ratings yet
- Ciclo Do Azoto - Comida de CoraisDocument7 pagesCiclo Do Azoto - Comida de CoraisLuiz HenriqueNo ratings yet