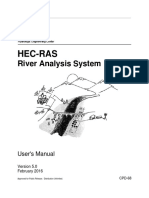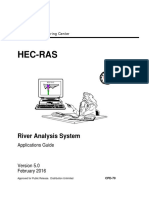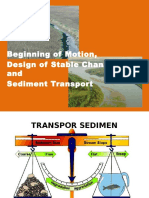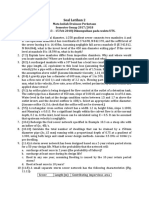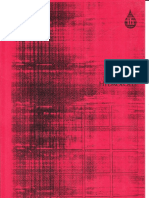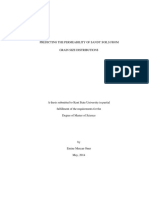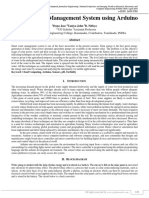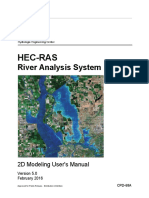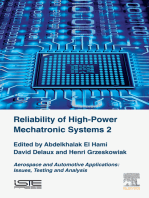Professional Documents
Culture Documents
HEC-RAS 4.1 Users Manual
Uploaded by
Raluca IustinaCopyright
Available Formats
Share this document
Did you find this document useful?
Is this content inappropriate?
Report this DocumentCopyright:
Available Formats
HEC-RAS 4.1 Users Manual
Uploaded by
Raluca IustinaCopyright:
Available Formats
US Army Corps
of Engineers
Hydrologic Engineering Center
HEC-RAS
River Analysis System
User's Manual
Version 4.1
January 2010
Approved for Public Release. Distribution Unlimited. CPD-68
REPORT DOCUMENTATION PAGE
Form Approved OMB No. 0704-0188
The public reporting burden for this collection of information is estimated to average 1 hour per response, including the time for reviewing instructions,
searching existing data sources, gathering and maintaining the data needed, and completing and reviewing the collection of information. Send
comments regarding this burden estimate or any other aspect of this collection of information, including suggestions for reducing this burden, to the
Department of Defense, Executive Services and Communications Directorate (0704-0188). Respondents should be aware that notwithstanding any
other provision of law, no person shall be subject to any penalty for failing to comply with a collection of information if it does not display a currently
valid OMB control number.
PLEASE DO NOT RETURN YOUR FORM TO THE ABOVE ORGANIZATION.
1. REPORT DATE (DD-MM-YYYY)
January 2010
2. REPORT TYPE
Computer Program Documentation
3. DATES COVERED (From - To)
5a. CONTRACT NUMBER
5b. GRANT NUMBER
4. TITLE AND SUBTITLE
HEC-RAS
River Analysis System User's Manual
Version 4.1
5c. PROGRAM ELEMENT NUMBER
5d. PROJECT NUMBER
5e. TASK NUMBER
6. AUTHOR(S)
Gary W. Brunner, CEIWR-HEC
5F. WORK UNIT NUMBER
7. PERFORMING ORGANIZATION NAME(S) AND ADDRESS(ES)
US Army Corps of Engineers
Institute for Water Resources
Hydrologic Engineering Center (HEC)
609 Second Street
Davis, CA 95616-4687
8. PERFORMING ORGANIZATION REPORT NUMBER
CPD-68
10. SPONSOR/ MONITOR'S ACRONYM(S) 9. SPONSORING/MONITORING AGENCY NAME(S) AND ADDRESS(ES)
11. SPONSOR/ MONITOR'S REPORT NUMBER(S)
12. DISTRIBUTION / AVAILABILITY STATEMENT
Approved for public release; distribution is unlimited.
13. SUPPLEMENTARY NOTES
14. ABSTRACT
The Hydrologic Engineering Center's (HEC) River Analysis System (HEC-RAS) software allows you to perform
one-dimensional steady and unsteady flow river hydraulics calculations. HEC-RAS is an integrated system of
software, designed for interactive use in a multi-tasking, multi-user network environment. The system is comprised
of a graphical user interface (GUI), separate hydraulic analysis components, data storage and management
capabilities, graphics and reporting facilities.
The HEC-RAS system will ultimately contain three one-dimensional hydraulic analysis components for: (1) steady
flow water surface profile computations; (2) unsteady flow simulation; and (3) movable boundary sediment
transport computations. A key element is that all three components will use a common geometric data
representation and common geometric and hydraulic computations routines. In addition to the three hydraulic
analysis components, the system contains several hydraulic design features that can be invoked once the basic water
surface profiles are computed.
The current version of HEC-RAS supports Steady and Unsteady flow water surface profile calculations, sediment
transport computations, and water quality analyses. New features and additional capabilities will be added in future
releases.
15. SUBJECT TERMS
water surface profiles, river hydraulics, steady flow, unsteady flow, software, HEC-RAS, HEC, one-dimensional,
hydraulic, analysis, computations, sediment transport, water quality; calculations, integrated system, graphical user
interface
16. SECURITY CLASSIFICATION OF: 19a. NAME OF RESPONSIBLE
PERSON
a. REPORT b. ABSTRACT
U
c. THIS PAGE
U
17. LIMITATION
OF
ABSTRACT
UU
18. NUMBER
OF
PAGES
766 19b. TELEPHONE NUMBER
Standard Form 298 (Rev. 8/98)
Prescribed by ANSI Std. Z39-18
HEC-RAS
River Analysis System
Users Manual
January 2010
US Army Corps of Engineers
Institute for Water Resources
Hydrologic Engineering Center
609 Second Street
Davis, CA 95616
(530) 756-1104
(530) 756-8250 FAX
www.hec.usace.army.mil CPD-68
River Analysis System, HEC-RAS, User's Manual
The HEC-RAS executable code and documentation was developed with U.S. Federal Government
resources and is therefore in the public domain. It may be used, copied, distributed, or redistributed
freely. However, it is requested that HEC be given appropriate acknowledgment in any subsequent use
of this work.
Use of the software described by this document is controlled by certain terms and conditions. The user
must acknowledge and agree to be bound by the terms and conditions of usage before the software can
be installed or used. The software described by this document can be downloaded for free from our
internet site (www.hec.usace.army.mil).
HEC cannot provide technical support for this software to non-Corps users. See our software vendor list
(on our web page) to locate organizations that provide the program, documentation, and support services
for a fee. However, we will respond to all documented instances of program errors. Documented errors
are bugs in the software due to programming mistakes not model problems due to user-entered data.
This document contains references to product names that are trademarks or registered trademarks of
their respective owners. Use of specific product names does not imply official or unofficial endorsement.
Product names are used solely for the purpose of identifying products available in the public market
place.
Microsoft, Windows, and Excel are registered trademarks of Microsoft Corp.
ArcView is a trademark of ESRI, Inc.
Cover sketch adapted from: Flood Plain Management Program, Handbook for Public Officials, Sate of California, Department of
Water Resources, August 1986
Table of Contents
Table of Contents
Table of Contents......................................................................................................................................i
Foreword................................................................................................................................................xi
CHAPTER 1 ............................................................................................................................................. 1-1
INTRODUCTION ........................................................................................................................................ 1-1
Contents............................................................................................................................................................ 1-1
General Philosophy of the Modeling System....................................................................................... 1-2
Overview of Program Capabilities...................................................................................................... 1-2
User Interface.................................................................................................................................................... 1-2
River Analysis Components ............................................................................................................................. 1-3
Data Storage and Management ......................................................................................................................... 1-4
Graphics and Reporting .................................................................................................................................... 1-5
HEC-RAS Documentation................................................................................................................................ 1-6
Overview of This Manual .................................................................................................................... 1-6
CHAPTER 2 ............................................................................................................................................. 2-1
INSTALLING HEC-RAS............................................................................................................................ 2-1
Contents............................................................................................................................................................ 2-1
Important .......................................................................................................................................................... 2-1
Hardware and Software Requirement ................................................................................................. 2-2
Installation Procedure......................................................................................................................... 2-2
Uninstall Procedure ............................................................................................................................ 2-3
CHAPTER 3 ............................................................................................................................................. 3-1
WORKING WITH HEC-RAS - AN OVERVIEW........................................................................................... 3-1
Contents............................................................................................................................................................ 3-1
Starting HEC-RAS............................................................................................................................... 3-2
To Start HEC-RAS from Windows: ................................................................................................................. 3-2
Steps in Developing a Hydraulic Model with HEC-RAS..................................................................... 3-5
Starting a New Project ...................................................................................................................................... 3-5
Entering Geometric Data .................................................................................................................................. 3-6
Entering Flow Data and Boundary Conditions ................................................................................................. 3-8
Performing the Hydraulic Computations .......................................................................................................... 3-9
Viewing and Printing Results ......................................................................................................................... 3-11
Importing HEC-2 Data...................................................................................................................... 3-15
What You Should Know First......................................................................................................................... 3-15
Steps for Importing HEC-2 Data .................................................................................................................... 3-18
Reproducing HEC-2 Results.............................................................................................................. 3-19
Getting and Using Help..................................................................................................................... 3-21
CHAPTER 4 ............................................................................................................................................. 4-1
EXAMPLE APPLICATION........................................................................................................................... 4-1
Contents............................................................................................................................................................ 4-1
Starting a New Project ........................................................................................................................ 4-2
Entering Geometric Data .................................................................................................................... 4-3
Drawing the Schematic of the River System .................................................................................................... 4-3
Entering Cross Section Data ............................................................................................................................. 4-4
Entering Junction Data...................................................................................................................................... 4-9
Entering Steady Flow Data ............................................................................................................... 4-10
Performing the Hydraulic Calculations ............................................................................................ 4-12
Viewing Graphical and Tabular Results ........................................................................................... 4-13
Printing Graphics and Tables ........................................................................................................... 4-19
Sending Graphics Directly to the Printer ........................................................................................................ 4-19
i
Table of Contents
ii
Sending Graphics to the Windows Clipboard................................................................................................. 4-19
Sending Tables Directly to the Printer............................................................................................................ 4-20
Sending Tables to the Windows Clipboard..................................................................................................... 4-20
Exiting the Program........................................................................................................................................ 4-21
CHAPTER 5.............................................................................................................................................. 5-1
WORKING WITH PROJECTS ....................................................................................................................... 5-1
Contents............................................................................................................................................................ 5-1
Understanding Projects....................................................................................................................... 5-1
Elements of a Project........................................................................................................................... 5-3
Plan Files .......................................................................................................................................................... 5-3
Run Files........................................................................................................................................................... 5-3
Output Files ...................................................................................................................................................... 5-4
Geometry Files ................................................................................................................................................. 5-4
Steady Flow Data Files..................................................................................................................................... 5-4
Unsteady Flow Data Files................................................................................................................................. 5-4
Quasi-Unsteady Flow Data Files ...................................................................................................................... 5-5
Sediment Data Files.......................................................................................................................................... 5-5
Water Quality Data Files .................................................................................................................................. 5-5
Hydraulic Design Data Files............................................................................................................................. 5-6
Creating, Opening, Saving, Renaming, and Deleting Projects............................................................ 5-8
Project Options.................................................................................................................................... 5-8
CHAPTER 6.............................................................................................................................................. 6-1
ENTERING AND EDITING GEOMETRIC DATA............................................................................................. 6-1
Contents............................................................................................................................................................ 6-1
Developing the River System Schematic.............................................................................................. 6-2
Building the Schematic..................................................................................................................................... 6-2
Adding Tributaries into an Existing Reach....................................................................................................... 6-4
Editing the Schematic....................................................................................................................................... 6-4
Interacting With the Schematic......................................................................................................................... 6-7
Background Pictures....................................................................................................................................... 6-10
Cross Section Data ............................................................................................................................ 6-11
Entering Cross Section Data........................................................................................................................... 6-11
Editing Cross Section Data............................................................................................................................. 6-13
Cross Section Options .................................................................................................................................... 6-15
Plotting Cross Section Data............................................................................................................................ 6-23
Stream Junctions................................................................................................................................ 6-23
Entering Junction Data ................................................................................................................................... 6-23
Selecting a Modeling Approach ..................................................................................................................... 6-24
Bridges and Culverts ......................................................................................................................... 6-25
Cross Section Locations ................................................................................................................................. 6-26
Contraction and Expansion Losses ................................................................................................................. 6-30
Bridge Hydraulic Computations ..................................................................................................................... 6-30
Entering and Editing Bridge Data................................................................................................................... 6-32
Bridge Design Editor ...................................................................................................................................... 6-47
Culvert Hydraulic Computations .................................................................................................................... 6-49
Entering and Editing Culvert Data.................................................................................................................. 6-50
Bridge and Culvert Options ............................................................................................................................ 6-55
Bridge and Culvert View Features.................................................................................................................. 6-57
Multiple Bridge and/or Culvert Openings ......................................................................................... 6-58
Entering Multiple Opening Data..................................................................................................................... 6-59
Defining the Openings.................................................................................................................................... 6-62
Multiple Opening Calculations....................................................................................................................... 6-63
Inline Structures (Dams, Weirs and Gated Spillways) ...................................................................... 6-64
Entering and Editing Inline Structure Data..................................................................................................... 6-64
Lateral Structures (Weirs, Gated Spillways, Culverts, and Diversion Rating Curves) ..................... 6-76
Entering and Editing Lateral Structure Data................................................................................................... 6-76
Linear Routing Option.................................................................................................................................... 6-87
Table of Contents
Storage Areas .................................................................................................................................... 6-89
Storage Area Connections................................................................................................................. 6-91
Pump Stations.................................................................................................................................... 6-96
Cross Section Interpolation............................................................................................................. 6-105
River Ice .......................................................................................................................................... 6-114
Entering and Editing Ice Data....................................................................................................................... 6-114
Entering Ice Data at a Cross Section............................................................................................................. 6-114
Entering Ice Data Through a Table............................................................................................................... 6-117
Entering Ice Data at Bridges ......................................................................................................................... 6-118
Setting Tolerances for the Ice Jam Calculations ........................................................................................... 6-119
Viewing and Editing Data through Tables ...................................................................................... 6-120
Mannings n or k values................................................................................................................................ 6-120
Reach Lengths .............................................................................................................................................. 6-122
Contraction and Expansion Coefficients (Steady Flow) ............................................................................... 6-122
Contraction and Expansion Coefficients (Unsteady Flow) ........................................................................... 6-123
Minor Losses ................................................................................................................................................ 6-124
Bank Stations................................................................................................................................................ 6-125
Levees........................................................................................................................................................... 6-125
Ice Cover....................................................................................................................................................... 6-125
Names ........................................................................................................................................................... 6-125
Picture File Associations............................................................................................................................... 6-128
Ineffective Flow Area Elevations ................................................................................................................. 6-128
Bridge Width Table ...................................................................................................................................... 6-128
Weir and Gate Coefficient Table .................................................................................................................. 6-129
HTAB Internal Boundaries Table................................................................................................................. 6-129
Linear Routing Coefficients.......................................................................................................................... 6-129
Priessmann Slots on Lidded XSs................................................................................................................. 6-130
Importing Geometric Data .............................................................................................................. 6-131
River Reach Stream Lines ............................................................................................................................ 6-132
Cross Section and IB Nodes ......................................................................................................................... 6-134
Storage Areas and Connections .................................................................................................................... 6-136
GIS Format ................................................................................................................................................... 6-137
USACE Survey Data Format ........................................................................................................................ 6-137
HEC-2 Data Format ...................................................................................................................................... 6-138
HEC-RAS Data Format ................................................................................................................................ 6-138
UNET Geometric Data Format ..................................................................................................................... 6-138
MIKE11 Cross-Section Data ........................................................................................................................ 6-139
CSV (Comma Separated Value) Format ....................................................................................................... 6-139
Geometric Data Tools ..................................................................................................................... 6-140
Graphical Cross Section Editor..................................................................................................................... 6-140
Channel Bank Stations.................................................................................................................................. 6-145
Reverse Stationing Data................................................................................................................................ 6-145
Cross Section Points Filter............................................................................................................................ 6-146
Fixed Sediment Elevations ........................................................................................................................... 6-148
Pilot Channels............................................................................................................................................... 6-149
Ineffective Areas - Set to Permanent Mode .................................................................................................. 6-151
Ineffective Areas Fix Overlapping............................................................................................................. 6-152
Ineffective Areas Convert Multiple Blocks to Single Normal Ineffective.............................................. 6-152
Mannings n Set Channel to Single Value .................................................................................................... 6-152
Datum Adjustment........................................................................................................................................ 6-152
Reach Connectivity....................................................................................................................................... 6-152
Reach Order for Computations ..................................................................................................................... 6-153
Reach Order Find Loops............................................................................................................................ 6-153
Flow Roughness Factors............................................................................................................................... 6-153
Geometric Data Options ................................................................................................................. 6-156
Main Channel Mannings n Value Compositing........................................................................................... 6-156
Hydrologic Unsteady Routing ...................................................................................................................... 6-156
Georeferencing an HEC-RAS Model............................................................................................... 6-159
GIS Tools in HEC-RAS................................................................................................................................ 6-159
GIS Cut Lines ............................................................................................................................................... 6-162
GIS Coordinate Operations........................................................................................................................... 6-163
iii
Table of Contents
iv
Plot GIS Profile Reach Bounds .................................................................................................................... 6-164
Example of Georeferencing an HEC-RAS Model ............................................................................ 6-165
Establish the River Network......................................................................................................................... 6-165
Importing the Stream Centerline................................................................................................................... 6-170
Storage Areas and Connections .................................................................................................................... 6-173
Cross Sections .............................................................................................................................................. 6-175
Attaching and Viewing Pictures ...................................................................................................... 6-183
Saving the Geometric Data.............................................................................................................. 6-185
CHAPTER 7.............................................................................................................................................. 7-1
PERFORMING A STEADY FLOW ANALYSIS................................................................................................ 7-1
Contents............................................................................................................................................................ 7-1
Entering and Editing Steady Flow Data.............................................................................................. 7-1
Steady Flow Data ............................................................................................................................................. 7-1
Boundary Conditions........................................................................................................................................ 7-2
Steady Flow Data Options ................................................................................................................................ 7-4
Saving the Steady Flow Data............................................................................................................................ 7-9
Importing Data from the HEC Data Storage System (HEC-DSS) .................................................................... 7-9
Importing Flows from an Existing Output Profile .......................................................................................... 7-12
Performing Steady Flow Calculations............................................................................................... 7-12
Defining a Plan............................................................................................................................................... 7-13
Saving the Plan Information ........................................................................................................................... 7-13
Simulation Options......................................................................................................................................... 7-13
Starting the Computations .............................................................................................................................. 7-19
CHAPTER 8.............................................................................................................................................. 8-1
PERFORMING AN UNSTEADY FLOW ANALYSIS......................................................................................... 8-1
Contents............................................................................................................................................................ 8-1
Entering and Editing Unsteady Flow Data ......................................................................................... 8-1
Unsteady Flow Data ......................................................................................................................................... 8-1
Boundary Conditions........................................................................................................................................ 8-3
Initial Conditions ............................................................................................................................................ 8-12
Unsteady Flow Data Options.......................................................................................................................... 8-13
Saving the Unsteady Flow Data...................................................................................................................... 8-17
Performing Unsteady Flow Calculations .......................................................................................... 8-18
Defining a Plan............................................................................................................................................... 8-18
Selecting Programs to Run ............................................................................................................................. 8-19
Geometric Preprocessor.................................................................................................................................. 8-19
Unsteady Flow Simulation ............................................................................................................................. 8-23
Post-Processor ................................................................................................................................................ 8-23
Simulation Time Window............................................................................................................................... 8-25
Unsteady Flow Computation Settings ............................................................................................................ 8-25
Unsteady Flow Simulation Options................................................................................................................ 8-27
Saving the Plan Information ........................................................................................................................... 8-39
Starting the Computations .............................................................................................................................. 8-40
Calibration of Unsteady Flow Models............................................................................................... 8-41
Observed Hydrologic Data ............................................................................................................................. 8-41
River and Floodplain Geometry ..................................................................................................................... 8-44
Roughness Coefficients .................................................................................................................................. 8-45
River and Floodplain Storage ......................................................................................................................... 8-50
Hydraulic Structure Coefficients .................................................................................................................... 8-52
Steps To Follow in the Calibration Process .................................................................................................... 8-53
General Trends When Adjusting Model Parameters....................................................................................... 8-53
Calibration Suggestions and Warnings........................................................................................................... 8-55
Model Accuracy, Stability, and Sensitivity ........................................................................................ 8-56
Model Accuracy ............................................................................................................................................. 8-56
Model Stability ............................................................................................................................................... 8-56
Model Sensitivity............................................................................................................................................ 8-82
Performing a Dam or Levee Breach Analysis with HEC-RAS .......................................................... 8-84
Dam (Inline Structure) Breach........................................................................................................................ 8-84
Table of Contents
Levee (Lateral Structure) Breach. ................................................................................................................... 8-87
Using HEC-RAS to Compute Ungaged Lateral Inflows.................................................................... 8-88
Introduction .................................................................................................................................................... 8-88
Observed Stage and Flow Data....................................................................................................................... 8-88
Lateral Inflow Computations .......................................................................................................................... 8-90
Computations and Output ............................................................................................................................... 8-93
CHAPTER 9 ............................................................................................................................................. 9-1
VIEWING RESULTS ................................................................................................................................... 9-1
Contents............................................................................................................................................................ 9-1
Cross Sections, Profiles, and Rating Curves....................................................................................... 9-1
Viewing Graphics on the Screen....................................................................................................................... 9-1
Graphical Plot Options...................................................................................................................................... 9-4
Plotting Velocity Distribution Output ............................................................................................................... 9-7
Plotting Other Variables in Profile.................................................................................................................... 9-8
Plotting One Variable versus Another .............................................................................................................. 9-9
Sending Graphics to the Printer or Plotter ...................................................................................................... 9-10
Sending Graphics to the Windows Clipboard................................................................................................. 9-11
X-Y-Z Perspective Plots..................................................................................................................... 9-11
Tabular Output .................................................................................................................................. 9-13
Detailed Output Tables ................................................................................................................................... 9-13
Detailed Output Table Options ....................................................................................................................... 9-17
Profile Summary Tables ................................................................................................................................. 9-18
User Defined Output Tables ........................................................................................................................... 9-21
Sending Tables to the Printer .......................................................................................................................... 9-22
Sending Tables to the Windows Clipboard..................................................................................................... 9-23
Viewing Results From the River System Schematic........................................................................... 9-23
Stage and Flow Hydrographs............................................................................................................ 9-24
Viewing Computational Level Output for Unsteady Flow................................................................. 9-26
Viewing Ice Information.................................................................................................................... 9-27
Viewing Graphical Ice Information on the Screen.......................................................................................... 9-27
Viewing Tabular Ice Information ................................................................................................................... 9-30
Viewing Data Contained in an HEC-DSS File.................................................................................. 9-30
Exporting Results to HEC-DSS ......................................................................................................... 9-34
CHAPTER 10 ......................................................................................................................................... 10-1
PERFORMING A FLOODPLAIN ENCROACHMENT ANALYSIS..................................................................... 10-1
Contents.......................................................................................................................................................... 10-1
General.............................................................................................................................................. 10-2
Entering Floodplain Encroachment Data ......................................................................................... 10-3
Performing the Floodplain Encroachment Analysis ......................................................................... 10-6
Viewing the Floodplain Encroachment Results................................................................................. 10-7
Floodway Encroachments with Unsteady Flow.............................................................................. 10-11
CHAPTER 11 ......................................................................................................................................... 11-1
TROUBLESHOOTING WITH HEC-RAS.................................................................................................... 11-1
Built in Data Checking...................................................................................................................... 11-1
Checking the Data as it is Entered .................................................................................................................. 11-1
Data Checking Before Computations are Performed...................................................................................... 11-2
Errors, Warnings, and Notes............................................................................................................. 11-3
Log Output......................................................................................................................................... 11-6
Steady Flow Log Output................................................................................................................................. 11-6
Unsteady Flow Log Output............................................................................................................................. 11-7
Viewing the Log File ...................................................................................................................................... 11-8
Reviewing and Debugging the Normal Output.................................................................................. 11-9
Viewing Graphics ........................................................................................................................................... 11-9
Viewing Tabular Output ................................................................................................................................. 11-9
The Occurrence of Critical Depth................................................................................................................... 11-9
Computational Program Does Not Run To Completion.................................................................. 11-10
v
Table of Contents
vi
CHAPTER 12.......................................................................................................................................... 12-1
COMPUTING SCOUR AT BRIDGES............................................................................................................ 12-1
Contents.......................................................................................................................................................... 12-1
General Modeling Guidelines............................................................................................................ 12-2
Entering Bridge Scour Data .............................................................................................................. 12-3
Entering Contraction Scour Data.................................................................................................................... 12-4
Entering Pier Scour Data ................................................................................................................................ 12-6
Entering Abutment Scour Data..................................................................................................................... 12-10
Computing Total Bridge Scour........................................................................................................ 12-13
CHAPTER 13.......................................................................................................................................... 13-1
PERFORMING CHANNEL DESIGN/MODIFICATIONS.................................................................................. 13-1
Contents.......................................................................................................................................................... 13-1
General Modeling Guidelines............................................................................................................ 13-2
The Channel Modification (original) option in HEC-RAS allows for: ........................................................... 13-2
The Channel Design/Modification tool in HEC-RAS allows for:................................................................... 13-3
Using the Original Channel Modifications Tool ............................................................................... 13-3
Entering Channel Modification Data.............................................................................................................. 13-3
Performing the Channel Modifications........................................................................................................... 13-7
Using the New Channel Design/Modifications Tool.......................................................................... 13-9
Entering Channel Modification Data.............................................................................................................. 13-9
Performing the Channel Modifications......................................................................................................... 13-17
Comparing Existing and Modified Conditions ................................................................................ 13-21
CHAPTER 14.......................................................................................................................................... 14-1
USING GIS DATA WITH HEC-RAS ........................................................................................................ 14-1
Contents.......................................................................................................................................................... 14-1
General Modeling Guidelines............................................................................................................ 14-2
Importing GIS or CADD Data into HEC-RAS .................................................................................. 14-4
River Reach Stream Lines .............................................................................................................................. 14-5
Cross Section and IB Nodes ........................................................................................................................... 14-6
Storage Areas and Connections ...................................................................................................................... 14-9
Completing the Data and Performing The Computations ............................................................... 14-11
Graphical Cross Section Editor..................................................................................................................... 14-11
Mannings n Values...................................................................................................................................... 14-12
Bridges and Hydraulic Structures ................................................................................................................. 14-13
Cross Section Points Filter............................................................................................................................ 14-14
Completing the Flow Data and Boundary Conditions..................................................................... 14-15
Examining Results ........................................................................................................................... 14-15
Exporting the HEC-RAS Results...................................................................................................... 14-16
CHAPTER 15.......................................................................................................................................... 15-1
STABLE CHANNEL DESIGN FUNCTIONS.................................................................................................. 15-1
Contents.......................................................................................................................................................... 15-1
General Modeling Guidelines............................................................................................................ 15-2
General Command Buttons............................................................................................................................. 15-2
Uniform Flow Computations ............................................................................................................. 15-2
Solving for Slope, Discharge, or W/S Elevation............................................................................................. 15-3
Solving for Bottom Width .............................................................................................................................. 15-4
Applying Uniform Flow Data to the Geometry File....................................................................................... 15-7
Saving Uniform Flow Data............................................................................................................................. 15-8
Stable Channel Design ...................................................................................................................... 15-9
Copeland Method ........................................................................................................................................... 15-9
Regime Method ............................................................................................................................................ 15-13
Tractive Force Method ................................................................................................................................. 15-14
Sediment Transport Capacity .......................................................................................................... 15-16
CHAPTER 16.......................................................................................................................................... 16-1
Table of Contents
ADVANCED FEATURES FOR UNSTEADY FLOW ROUTING........................................................................ 16-1
Content: .......................................................................................................................................................... 16-1
Mixed Flow Regime........................................................................................................................... 16-2
Dam Break Analysis .......................................................................................................................... 16-6
Entering Dam Break Data............................................................................................................................... 16-8
Estimating Dam Break Parameters ............................................................................................................... 16-13
HEC-RAS Output for Dam Break Analyses ................................................................................................. 16-14
Levee Overtopping and Breaching.................................................................................................. 16-16
Modeling Pump Stations ................................................................................................................. 16-23
Navigation Dams............................................................................................................................. 16-30
Pool Only Control......................................................................................................................................... 16-31
Hinge Point Only Control ............................................................................................................................. 16-33
Hinge Point and Minimum Pool Operations ................................................................................................. 16-36
Hinge Point and Minimum and Maximum Pool Control .............................................................................. 16-38
Modeling Pressurized Pipe Flow .................................................................................................... 16-40
User Defined Rules for Hydraulic Structures.................................................................................. 16-44
Entering Rule Operations.............................................................................................................................. 16-45
Rule Sets....................................................................................................................................................... 16-46
Operation Rules ............................................................................................................................................ 16-46
CHAPTER 17 ......................................................................................................................................... 17-1
PERFORMING A SEDIMENT TRANSPORT ANALYSIS................................................................................. 17-1
Entering and Editing Sediment Data................................................................................................. 17-1
Initial Conditions and Transport Parameters................................................................................................... 17-2
Sediment Boundary Conditions ...................................................................................................................... 17-7
Sediment Properties Options......................................................................................................................... 17-10
Entering and Editing Quasi-Unsteady Flow Data .......................................................................... 17-17
Boundary Conditions .................................................................................................................................... 17-17
Flow Series ................................................................................................................................................... 17-18
Temperature.................................................................................................................................................. 17-24
Performing a Sediment Transport Computation ............................................................................. 17-25
Defining a Plan ............................................................................................................................................. 17-25
Sediment Computation Options and Tolerances........................................................................................... 17-26
Sediment Output Options and Tolerances..................................................................................................... 17-29
Dredging....................................................................................................................................................... 17-31
Sediment Transport Energy Slope ................................................................................................................ 17-33
Running a Sediment Analysis....................................................................................................................... 17-34
Viewing Results ............................................................................................................................... 17-34
Profile Plot .................................................................................................................................................... 17-34
Time Series Plot............................................................................................................................................ 17-35
XS Bed Change Plot ..................................................................................................................................... 17-36
CHAPTER 18 ......................................................................................................................................... 18-1
SEDIMENT IMPACT ANALYSIS METHODS (SIAM).................................................................................. 18-1
Getting Started .................................................................................................................................. 18-1
Defining a Sediment Reach ............................................................................................................... 18-1
Entering Data.................................................................................................................................... 18-3
Bed Material ................................................................................................................................................... 18-3
Hydrology....................................................................................................................................................... 18-3
Sediment Properties ........................................................................................................................................ 18-5
Sediment Sources............................................................................................................................................ 18-8
Hydraulics..................................................................................................................................................... 18-10
Options ............................................................................................................................................ 18-11
User Defined Particle Sizes .......................................................................................................................... 18-11
Multiple Transport Functions ....................................................................................................................... 18-12
Remove Cross Section from Sediment Reach............................................................................................... 18-12
Set Budget Tolerances .................................................................................................................................. 18-13
Command Buttons ........................................................................................................................... 18-13
Model Output................................................................................................................................... 18-15
vii
Table of Contents
viii
Notes on Program Applicability and Limitations ............................................................................ 18-18
CHAPTER 19.......................................................................................................................................... 19-1
PERFORMING A WATER QUALITY ANALYSIS.......................................................................................... 19-1
Getting Started................................................................................................................................... 19-1
Water Quality Data Entry.................................................................................................................. 19-2
Managing Water Quality Data Files ............................................................................................................... 19-3
Water Quality Constituents............................................................................................................................. 19-3
Water Quality Cells ........................................................................................................................................ 19-3
Entering Boundary Condition Data ................................................................................................................ 19-6
Entering Initial Conditions ........................................................................................................................... 19-15
Entering Dispersion Coefficients.................................................................................................................. 19-17
Using Computed Values for Dispersion Coefficients ................................................................................... 19-19
Entering Meteorological Data....................................................................................................................... 19-21
Entering an Atmospheric Pressure Time Series............................................................................................ 19-23
Entering an Air Temperature Time Series .................................................................................................... 19-25
Entering a Humidity Time Series ................................................................................................................. 19-25
Entering a Solar Radiation Time Series........................................................................................................ 19-26
Entering a Cloudiness Time Series............................................................................................................... 19-27
Entering a Wind Speed Time Series ............................................................................................................. 19-28
Nutrient Parameters ........................................................................................................................ 19-29
Temperature Dependence of Rate Reactions ................................................................................................ 19-30
Algae ............................................................................................................................................................ 19-31
Nitrogen Parameters ..................................................................................................................................... 19-36
Phosphorus ................................................................................................................................................... 19-41
Carbonaceous Biological Oxygen Demand (CBOD).................................................................................... 19-43
Dissolved Oxygen (DOX) ............................................................................................................................ 19-44
Arbitrary Constituent Parameters ................................................................................................... 19-46
Mass Injection .............................................................................................................................................. 19-47
Water Temperature Parameters ...................................................................................................... 19-47
Net Heat Flux ............................................................................................................................................... 19-48
Solar Radiation............................................................................................................................................. 19-48
Atmospheric Longwave (Downwelling) Radiation ...................................................................................... 19-49
Back Longwave (Upwelling) Radiation ....................................................................................................... 19-49
Surface Fluxes .............................................................................................................................................. 19-49
Entering Observed Data.................................................................................................................. 19-52
Water Quality Analysis.................................................................................................................... 19-55
Referencing the Hydraulics Plan .................................................................................................................. 19-55
Water Quality Simulation Options................................................................................................................ 19-56
Performing a Water Quality Simulation.......................................................................................... 19-65
Preparing the Water Quality Input................................................................................................................ 19-65
Running the Water Quality Model................................................................................................................ 19-66
Viewing and Interpreting Results .................................................................................................... 19-67
Water Quality Output Files........................................................................................................................... 19-67
Water Quality Spatial Plots .......................................................................................................................... 19-67
Water Quality Time Series Plots .................................................................................................................. 19-71
CHAPTER 20.......................................................................................................................................... 20-1
RAS MAPPER......................................................................................................................................... 20-1
Contents.......................................................................................................................................................... 20-1
Getting Started................................................................................................................................... 20-1
Data Layers Window...................................................................................................................................... 20-2
Display Window............................................................................................................................................. 20-3
Status Window................................................................................................................................................ 20-4
Floodplain Mapping.......................................................................................................................... 20-4
RAS Plan........................................................................................................................................................ 20-5
HEC-RAS Geometry ...................................................................................................................................... 20-5
Terrain ............................................................................................................................................................ 20-5
Profiles ........................................................................................................................................................... 20-6
Table of Contents
Variables......................................................................................................................................................... 20-6
Generate Layers .............................................................................................................................................. 20-7
Data Visualization and Management .............................................................................................. 20-10
APPENDIX A........................................................................................................................................... A-1
REFERENCES ........................................................................................................................................... A-1
APPENDIX B.............................................................................................................................................B-1
HEC-RAS DATA EXCHANGE...................................................................................................................B-1
Spatial Data Format............................................................................................................................ B-1
Records ............................................................................................................................................................ B-2
Keywords......................................................................................................................................................... B-2
Values .............................................................................................................................................................. B-2
Data Groups..................................................................................................................................................... B-3
Comments........................................................................................................................................................ B-3
RAS GIS Import File (RASImport.sdf)................................................................................................. B-3
Header.............................................................................................................................................................. B-3
River Network ................................................................................................................................................. B-4
Cross Sections.................................................................................................................................................. B-6
Additional Cross Section Properties ................................................................................................................ B-8
Bridge/Culverts................................................................................................................................................ B-9
Inline Structures............................................................................................................................................... B-9
Lateral Structures........................................................................................................................................... B-10
Storage Areas................................................................................................................................................. B-11
Storage Area Connections.............................................................................................................................. B-13
RAS GIS Export File (RASExport.sdf)............................................................................................... B-14
Water Surface Bounding Polygon.................................................................................................................. B-15
Import/Export Guidelines.................................................................................................................. B-16
Defining the River Network........................................................................................................................... B-16
Defining Cross Sections................................................................................................................................. B-17
Water Surface Export Data Rules .................................................................................................................. B-17
Sample RAS GIS Import File............................................................................................................. B-18
Sample RAS GIS Export File............................................................................................................. B-23
APPENDIX C........................................................................................................................................... C-1
HEC-RAS OUTPUT VARIABLES...............................................................................................................C-1
Hydraulic Output Variables ................................................................................................................C-1
Sediment Transport Output Variables.................................................................................................C-8
ix
Table of Contents
x
Foreword
Foreword
The U.S. Army Corps of Engineers River Analysis System (HEC-RAS) is
software that allows you to perform one-dimensional steady and
unsteady flow river hydraulics calculations, sediment transport-mobile
bed modeling, and water temperature analysis. The HEC-RAS
software supersedes the HEC-2 river hydraulics package, which was a
one-dimensional, steady flow water surface profiles program. The
HEC-RAS software is a significant advancement over HEC-2 in terms of
both hydraulic engineering and computer science. This software is a
product of the Corps Civil Works System Wide Water Resources
Research Program (SWWRP).
The first version of HEC-RAS (version 1.0) was released in July of
1995. Since that time there have been several major releases of this
software package, including versions: 1.1; 1.2; 2.0; 2.1; 2.2; 3.0, 3.1,
4.0 and now version 4.1 in January of 2010.
The HEC-RAS software was developed at the Hydrologic Engineering
Center (HEC), which is a division of the Institute for Water Resources
(IWR), U.S. Army Corps of Engineers. The software was designed by
Mr. Gary W. Brunner, leader of the HEC-RAS development team. The
user interface and graphics were programmed by Mr. Mark R. Jensen.
The steady flow water surface profiles computational module,
sediment transport computations, and a large portion of the unsteady
flow computations modules was programmed by Mr. Steven S. Piper.
The sediment transport interface module was programmed by Mr.
Stanford Gibson. Special thanks to Mr. Tony Thomas (Author of HEC-6
and HEC-6T) for his assistance in developing the sediment transport
routines used in HEC-RAS. The water quality computational modules
were designed and developed by Dr. Cindy Lowney and Mr. Mark R.
Jensen. The interface for channel design/modifications was
programmed by Mr. Cameron Ackerman. The unsteady flow equation
solver was developed by Dr. Robert L. Barkau (Author of UNET and
HEC-UNET). The stable channel design functions were programmed by
Mr. Chris R. Goodell. The routines that import HEC-2 and UNET data
were developed by Ms. Joan Klipsch. The routines for modeling ice
cover and wide river ice jams were developed by Mr. Steven F. Daly of
the Cold Regions Research and Engineering Laboratory (CRREL).
Many of the HEC staff made contributions in the development of this
software, including: Vern R. Bonner, Richard Hayes, John Peters, Al
Montalvo, and Michael Gee. Mr. Jeff Harris was the Chief of the H&H
Division, and Mr. Chris Dunn was the director during the development
of this version of the software.
This manual was written by Mr. Gary W. Brunner. Chapter 13 and 20
were written by Cameron Ackerman and Gary W. Brunner. Chapter 15
was written by Mr. Chris R. Goodell. Chapters 17 and 18 were written
by Mr. Stanford Gibson. Chapter 19 was written by Dr. Cindy Lowney.
xi
Foreword
xii
Chapter 1 Introduction
1-1
C H A P T E R 1
Introduction
Welcome to the U.S. Army Corps of Engineers River Analysis System
(HEC-RAS) developed by the Hydrologic Engineering Center. This
software allows you to perform one-dimensional steady flow, unsteady
flow calculations, sediment transport/mobile bed computations and
water temperature modeling.
The HEC-RAS modeling system was developed as a part of the
Hydrologic Engineering Center's "Next Generation" (NexGen) of
hydrologic engineering software. The NexGen project encompasses
several aspects of hydrologic engineering, including: rainfall-runoff
analysis (HEC-HMS); river hydraulics (HEC-RAS); reservoir system
simulation (HEC-ResSim); flood damage analysis (HEC-FDA and HEC-
FIA); and real-time river forecasting for reservoir operations (CWMS).
This chapter discusses the general philosophy of HEC-RAS and gives a
brief overview of the capabilities of the modeling system.
Documentation for HEC-RAS is discussed, as well as an overview of
this manual.
Contents
- General Philosophy of the Modeling System
- Overview of Program Capabilities
- HEC-RAS Documentation
- Overview of This Manual
Chapter 1 Introduction
General Philosophy of the Modeling System
HEC-RAS is an integrated system of software, designed for interactive
use in a multi-tasking environment. The system is comprised of a
graphical user interface (GUI), separate analysis components, data
storage and management capabilities, graphics and reporting facilities.
The HEC-RAS system contains four one-dimensional river analysis
components for: (1) steady flow water surface profile computations;
(2) unsteady flow simulation; (3) movable boundary sediment
transport computations; and (4) water quality analysis. A key element
is that all four components use a common geometric data
representation and common geometric and hydraulic computation
routines. In addition to the four river analysis components, the
system contains several hydraulic design features that can be invoked
once the basic water surface profiles are computed.
The current version of HEC-RAS supports Steady and Unsteady flow
water surface profile calculations; sediment transport/mobile bed
computations; and water quality analysis. New features and additional
capabilities will be added in future releases.
Overview of Program Capabilities
HEC-RAS is designed to perform one-dimensional hydraulic
calculations for a full network of natural and constructed channels.
The following is a description of the major capabilities of HEC-RAS.
User Interface
The user interacts with HEC-RAS through a graphical user interface
(GUI). The main focus in the design of the interface was to make it
easy to use the software, while still maintaining a high level of
efficiency for the user. The interface provides for the following
functions:
- File management
- Data entry and editing
- River analyses
- Tabulation and graphical displays of input and output data
- Reporting facilities
- On-line help
1-2
Chapter 1 Introduction
River Analysis Components
Steady Flow Water Surface Profiles. This component of the modeling
system is intended for calculating water surface profiles for steady
gradually varied flow. The system can handle a full network of
channels, a dendritic system, or a single river reach. The steady flow
component is capable of modeling subcritical, supercritical, and mixed
flow regime water surface profiles.
The basic computational procedure is based on the solution of the one-
dimensional energy equation. Energy losses are evaluated by friction
(Manning's equation) and contraction/expansion (coefficient multiplied
by the change in velocity head). The momentum equation is utilized in
situations where the water surface profile is rapidly varied. These
situations include mixed flow regime calculations (i.e., hydraulic
jumps), hydraulics of bridges, and evaluating profiles at river
confluences (stream junctions).
The effects of various obstructions such as bridges, culverts, dams,
weirs, and other structures in the flood plain may be considered in the
computations. The steady flow system is designed for application in
flood plain management and flood insurance studies to evaluate
floodway encroachments. Also, capabilities are available for assessing
the change in water surface profiles due to channel modifications, and
levees.
Special features of the steady flow component include: multiple plan
analyses; multiple profile computations; multiple bridge and/or culvert
opening analysis; bridge scour analysis; split flow optimization; and
stable channel design and analysis.
Unsteady Flow Simulation. This component of the HEC-RAS modeling
system is capable of simulating one-dimensional unsteady flow
through a full network of open channels. The unsteady flow equation
solver was adapted from Dr. Robert L. Barkau's UNET model (Barkau,
1992 and HEC, 1997). The unsteady flow component was developed
primarily for subcritical flow regime calculations. However, with the
release of Version 3.1, the model can now performed mixed flow
regime (subcritical, supercritical, hydraulic jumps, and draw downs)
calculations in the unsteady flow computations module.
The hydraulic calculations for cross-sections, bridges, culverts, and
other hydraulic structures that were developed for the steady flow
component were incorporated into the unsteady flow module.
Special features of the unsteady flow component include: Dam break
analysis; levee breaching and overtopping; Pumping stations;
navigation dam operations; and pressurized pipe systems.
Sediment Transport/Movable Boundary Computations. This
component of the modeling system is intended for the simulation of
one-dimensional sediment transport/movable boundary calculations
resulting from scour and deposition over moderate time periods
1-3
Chapter 1 Introduction
(typically years, although applications to single flood events are
possible).
The sediment transport potential is computed by grain size fraction,
thereby allowing the simulation of hydraulic sorting and armoring.
Major features include the ability to model a full network of streams,
channel dredging, various levee and encroachment alternatives, and
the use of several different equations for the computation of sediment
transport.
The model is designed to simulate long-term trends of scour and
deposition in a stream channel that might result from modifying the
frequency and duration of the water discharge and stage, or modifying
the channel geometry. This system can be used to evaluate deposition
in reservoirs, design channel contractions required to maintain
navigation depths, predict the influence of dredging on the rate of
deposition, estimate maximum possible scour during large flood
events, and evaluate sedimentation in fixed channels.
Water Quality Analysis. This component of the modeling system is
intended to allow the user to perform riverine water quality analyses.
The current version of HEC-RAS can perform detailed temperature
analysis and transport of a limited number of water quality
constituents (Algae, Dissolved Oxygen, Carbonaceuos Biological
Oxygen Demand, Dissolved Orthophosphate, Dissolved Organic
Phosphorus, Dissolved Ammonium Nitrate, Dissolved Nitrite Nitrogen,
Dissolved Nitrate Nitrogen, and Dissolved Organic Nitrogen). Future
versions of the software will include the ability to perform the
transport of several additional water quality constituents.
Data Storage and Management
Data storage is accomplished through the use of "flat" files (ASCII and
binary), as well as the HEC-DSS. User input data are stored in flat
files under separate categories of project, plan, geometry, steady flow,
unsteady flow, quasi-steady flow, sediment data, and water quality
information. Output data is predominantly stored in separate binary
files. Data can be transferred between HEC-RAS and other programs
by utilizing the HEC-DSS.
Data management is accomplished through the user interface. The
modeler is requested to enter a single filename for the project being
developed. Once the project filename is entered, all other files are
automatically created and named by the interface as needed. The
interface provides for renaming, moving, and deletion of files on a
project-by-project basis.
1-4
Chapter 1 Introduction
Graphics and Reporting
Graphics include X-Y plots of the river system schematic, cross-
sections, profiles, rating curves, hydrographs, and inundation
mapping. A three-dimensional plot of multiple cross-sections is also
provided. Tabular output is available. Users can select from pre-
defined tables or develop their own customized tables. All graphical
and tabular output can be displayed on the screen, sent directly to a
printer (or plotter), or passed through the Windows Clipboard to other
software, such as a word-processor or spreadsheet.
Reporting facilities allow for printed output of input data as well as
output data. Reports can be customized as to the amount and type of
information desired.
1-5
Chapter 1 Introduction
HEC-RAS Documentation
The HEC-RAS package includes several documents. Each document is
designed to help the modeler learn to use a particular aspect of the
modeling system. The documentation has been broken up into the
following three categories:
Documentation Description
Users Manual
This manual is a guide to using HEC-RAS. The
manual provides an introduction and overview of the
modeling system, installation instructions, how to get
started, a simple example, entering and editing
geometric data, detailed descriptions of each of the
major modeling components, and how to view
graphical and tabular output.
Hydraulic Reference Manual
This manual describes the theory and data
requirements for the hydraulic calculations
performed by HEC-RAS. Equations are presented
along with the assumptions used in their derivation.
Discussions are provided on how to estimate model
parameters, as well as guidelines on various
modeling approaches.
Applications Guide
This document contains a series of examples that
demonstrate various aspects of HEC-RAS. Each
example consists of a problem statement, data
requirements, and general outline of solution steps,
displays of key input and output screens, and
discussions of important modeling aspects.
Overview of This Manual
This user's manual is the primary piece of documentation on how to
use the HEC-RAS system. The manual is organized as follows:
- Chapters 1-2 provide an introduction and overview of HEC-RAS, as
well as instructions on how to install the software.
- Chapters 3-5 describe how to use the HEC-RAS software in a step-
by-step procedure, including a sample problem that the user can
follow along with. Understanding how this system works with
projects is also discussed.
1-6
Chapter 1 Introduction
- Chapters 6-8 explain in detail how to enter and edit data, and how
to perform the different types of analyses that are available.
- Chapter 9 provides detailed discussions on how to view graphical
and tabular output, as well as how to develop user-defined tables.
- Chapter 10 describes how to perform a floodway encroachment
analysis.
- Chapter 11 provides discussions on "Trouble Shooting" and
understanding the most common Errors, Warnings, and Notes.
- Chapter 12 describes how to perform bridge scour computations
from within HEC-RAS.
- Chapter 13 describes how to perform channel modifications within
HEC-RAS.
- Chapter 14 explains how to utilize GIS/CADD data in HEC-RAS, as
well as how to export HEC-RAS results back to the GIS/CADD
system.
- Chapter 15 describes how to use the Hydraulic Design Functions in
HEC-RAS for performing stable channel design and analysis, as well
as sediment transport potential calculations, and rip rap sizing.
- Chapter 16 contains topics on advanced uses of the unsteady flow
simulation capabilities, including: mixed flow regime for unsteady
flow; dam break analysis; levee overtopping and breaching;
modeling pump stations; navigation dams; and user defined rules
for controlling gate operations.
- Chapter 17 contains topics on performing a sediment
transport/movable boundary analysis with HEC-RAS.
- Chapter 18 discusses sediment impact analysis methods using
SIAM. SIAM is a sediment budget model that can be used to look
at sediment trends due to changes in flow regime and sediment
boundary conditions.
- Chapter 19 describes how to use HEC-RAS to perform a water
quality analysis within a river system.
- Appendix A contains a list of references.
- Appendix B contains a detailed description of the file formats used
for importing and exporting GIS data to and from HEC-RAS.
- Appendix C contains a description of all the output variables
available from the HEC-RAS program.
1-7
Chapter 1 Introduction
1-8
Chapter 2 Installing HEC-RAS
2-1
C H A P T E R 2
Installing HEC-RAS
You install HEC-RAS using the program HEC-RAS_Version_Setup.exe.
The Setup program installs the software, users manuals, sample
applications, and the Help system.
This chapter discusses the hardware and system requirements needed
to use HEC-RAS, how to install the software, and how to uninstall the
software.
Contents
- Hardware and Software Requirements
- Installation Procedure
- Uninstall Procedure
Important
You cannot simply copy files from the HEC website or the distribution
CD to your hard disk and run HEC-RAS. You must use the Setup
program, which decompresses and installs the files to the appropriate
directories.
Chapter 2 Installing HEC-RAS
Hardware and Software Requirements
Before you install the HEC-RAS software, make sure that your
computer has at least the minimum required hardware and software.
In order to get the maximum performance from the HEC-RAS
software, recommended hardware and software is shown in
parentheses. This version of HEC-RAS will run on a microcomputer
that has the following:
- Intel Based PC or compatible machine with Pentium processor or
higher (a Pentium III or higher is recommended).
- A hard disk with at least 60 megabytes of free space (100
megabytes or more is recommended).
- A CD Rom drive (or CD-R, CD-RW, DVD). Not required if
downloading from the web.
- A minimum of 512 megabytes of RAM if using Windows 95, 98, ME
or 1 Gigabyte if using Windows NT, 2000, XP, Vista, or Windows 7
(1 Gigabyte or more is recommended).
- A mouse.
- Color Video Display (Recommend running in Super VGA
(1024x768) or higher, and as large a monitor as possible).
- MS Windows 95, 98, ME, NT 4.0, 2000, XP, Vista, or Windows 7.
Installation Procedure
Installation of the HEC-RAS software is accomplished through the use
of the Setup program.
To install the software onto your hard disk do the following:
1. Insert the HEC-RAS CD into your CD drive or download the setup
program from our web page: www.hec.usace.army.mil.
2. If you are installing the software from an install CD, the setup
program should run automatically. If you are downloading the
software from the website, place the setup program in a temporary
directory and execute it from there.
3. If the setup program does not run, use the windows explorer to
start the setup program on the CD or the temporary directory in
which you downloaded it.
4. Follow the setup instructions on the screen.
The setup program automatically creates a program group called HEC.
This program group will be listed under the Programs menu, which is
2-2
Chapter 2 Installing HEC-RAS
under the Start menu. The HEC-RAS program icon will be contained
within the HEC program group. The user can create a shortcut icon
during the install process or by opening Windows Explorer and
dragging the HEC-RAS executable onto the desktop. The HEC-RAS
executable can be found in the c:\Program Files\HEC\HEC-RAS
directory with the name "RAS.EXE".
Uninstall Procedure
The HEC-RAS Setup program automatically registers the software with
the Windows operating system. To uninstall the software, do the
following:
- From the Start Menu navigate to where you can run the Control
Panel.
- From within the Control Panel folder, select Add/Remove Programs.
- From the Tab marked as Install/Uninstall select the HEC-RAS
program from the list of installed software, and then press the
Add/Remove button.
- Follow the uninstall directions on the screen and the software will
be removed from your hard disk. It is up to the user to remove
the HEC-RAS icon from the desktop.
2-3
Chapter 2 Installing HEC-RAS
2-4
Chapter 3 Working with HEC-RAS An Overview
3-1
C H A P T E R 3
Working With HEC-RAS - An Overview
HEC-RAS is an integrated package of hydraulic analysis programs, in
which the user interacts with the system through the use of a
Graphical User Interface (GUI). The system is capable of performing
Steady and Unsteady Flow water surface profile calculations, Sediment
Transport/movable boundary computations, water quality analysis and
several hydraulic design computations.
In HEC-RAS terminology, a Project is a set of data files associated
with a particular river system. The modeler can perform any or all of
the various types of analyses, included in the HEC-RAS package, as
part of the project. The data files for a project are categorized as
follows: plan data, geometric data, steady flow data, unsteady flow
data, quasi-steady flow data, sediment data, water quality data, and
hydraulic design data.
During the course of a study the modeler may want to formulate
several different Plans. Each plan represents a specific set of
geometric data and flow data (and possibly sediment data, water
quality data, and hydraulic design information). Once the basic data
are entered into the HEC-RAS, the modeler can easily formulate new
plans. After simulations are made for the various plans, the results
can be compared simultaneously in both tabular and graphical form.
This chapter provides an overview of how a study is performed with
the HEC-RAS software. Special topics on how to import HEC-2 data,
reproducing HEC-2 results, and how to use on-line help are also
covered.
Contents
- Starting HEC-RAS
- Steps in Developing a Hydraulic Model With HEC-RAS
- Importing HEC-2 Data
- Reproducing HEC-2 Results
- Getting and Using Help
Chapter 3 Working with HEC-RAS An Overview
Starting HEC-RAS
When you run the HEC-RAS Setup program, you automatically get a
new program group called HEC and program icon called HEC-RAS.
They should appear in the start menu under the section called
Programs. The user also has the option of creating a shortcut on the
desktop. If a shortcut is created, the icon for HEC-RAS will look like
the following:
HEC-RAS 4.1
Figure 3-1 the HEC-RAS Icon in Windows
To Start HEC-RAS from Windows:
- Double-click on the HEC-RAS Icon. If you do not have an HEC-RAS
shortcut on the desktop, go to the Start menu and select
Programs, then select HEC, and then HEC-RAS.
When you first start HEC-RAS, you will see the main window as shown
in Figure 3-2 (Except you will not have any project files listed on your
main window).
Figure 3-2. The HEC-RAS Main Window
At the top of the HEC-RAS main window is a Menu bar (Figure 3-3)
with the following options:
File: This option is used for file management. Options available
under the File menu include: New Project; Open Project; Save Project;
Save Project As; Rename Project: Delete Project; Project Summary;
Import HEC-2 Data; Import HEC-RAS data; Generate Report; Export
GIS Data; Export to HEC-DSS; Restore Backup Data; Debug Report;
and Exit. In addition, the most recently opened projects will be listed
at the bottom of the File menu, which allows the user to quickly open a
project that was recently worked on.
3-2
Chapter 3 Working with HEC-RAS An Overview
Edit: This option is used for entering and editing data. Data are
categorized into six types: Geometric Data; Steady Flow Data; Quasi-
Unsteady Flow; Unsteady Flow Data; Sediment Data; and Water
Quality Data.
Run: This option is used to perform the hydraulic calculations. The
options under this menu item include: Steady Flow Analysis; Unsteady
Flow Analysis; Sediment Analysis; Water Quality Analysis; Hydraulic
Design Functions; and Run Multiple Plans.
View: This option contains a set of tools that provide for graphical
and tabular displays of the model output. The View menu item
currently includes: Cross Sections; Water Surface Profiles; General
Profile Plot; Rating Curves; X-Y-Z Perspective Plots; Stage and Flow
Hydrographs; Hydraulic Properties Plots; Detailed Output Tables;
Profile Summary Tables; Summary Err, Warn, Notes; DSS Data;
Unsteady Flow Spatial Plot; Unsteady Flow Time Series Plot; WQ
Spatial Plot; WQ Time Series Plot; Sediment Spatial Plot; Sediment
Time Series Plot, and Sediment XS Changes Plot.
Options: This menu item allows the user to change Program Setup
options; set Default Parameters; establish the Default Units System
(U.S. Customary or Metric); and Convert Project Units (U.S.
Customary to Metric, or Metric to U.S. Customary).
Help: This option allows the user to get on-line help for HEC-RAS;
display the HEC-RAS manuals (Users manual, Hydraulic Reference
Manual, Applications Guide, and Release Notes); install example
projects; How to customize the Help menu; go to the HEC-RAS web
page; go to an online guide for selecting Mannings n values; view the
terms and conditions of use statement; and display the current version
information about HEC-RAS.
Also on the HEC-RAS main window is a Button bar (Figure 3-2). The
button bar provides quick access to the most frequently used options
under the HEC-RAS menu bar. A description of each button is shown
in Figure 3-3.
3-3
Chapter 3 Working with HEC-RAS An Overview
Rating Curve:
View computed
rating curves
General Profile
Plot: View
computed variables
along the channel
Profile Plot:
View water surface
profile plots
Cross Sections:
View cross
section plots
Hydraulic Design Functions:
Perform hydraulic design
computations
Unsteady Flow Analysis:
Perform an unsteady flow
simulation
Steady Flow Analysis:
Perform a steady flow
simulation
Unsteady Flow Data:
Edit and/or enter
unsteady flow data
Geometric Data:
Edit and/or enter
geometric Data
Save Project:
Save an existing
project
Open Project:
Open an existing
project
XYZ Perspective Plot:
View 3D multiple cross
section plot
Stage and Flow Hydrographs:
Plot stage and flow hydrographs
Hydraulic Properties:
Plots and tables of
hydraulic properties
Detailed Output Table:
View detailed output at cross-
sections, bridges, culverts, etc
Profile Summary Table:
View summary output at
multiple locations by profile
Sum Errs, Warn, Notes:
Summary of Errors,
Warnings, and Notes
View DSS: View
Data stored in DSS
Sediment
Data:
Enter/edit
sediment
data
Steady Flow Data:
Edit and/or enter
steady flow data
Water Quality
Data: Enter
and edit water
quality data
Sediment
Analysis:
Perform
Sediment
Transport
Analysis
Water Quality
Analysis
Figure 3-3 HEC-RAS Main Window Button Bar
3-4
Chapter 3 Working with HEC-RAS An Overview
Steps in Developing a Hydraulic Model with HEC-RAS
There are five main steps in creating a hydraulic model with HEC-RAS:
- Starting a new project
- Entering geometric data
- Entering flow data and boundary conditions
- Performing the hydraulic calculations
- Viewing and printing results
Starting a New Project
The first step in developing a hydraulic model with HEC-RAS is to
establish which directory you wish to work in and to enter a title for
the new project. To start a new project, go to the File menu on the
main HEC-RAS window and select New Project. This will bring up a
New Project window as shown in Figure 3-4.
Figure 3-4 New Project Window
As shown in Figure 3-4, you first select the drive and path that they
want to work in (to actually select a path you must double click the
directory you want in the directory box), next enter a project title and
file name. The project filename must have the extension ".prj"; the
user is not allowed to change this. Once you have entered all the
information, press the "OK" button to have the information accepted.
After the OK button is pressed, a message box will appear with the
title of the project and the directory that the project is going to be
placed in. If this information is correct, press the OK button. If the
information is not correct, press the Cancel button and you will be
placed back into the New Project window.
3-5
Chapter 3 Working with HEC-RAS An Overview
Note: Before any Geometric data and Flow data are entered,
the user should select the Units System (U.S. Customary or
Metric) that they would like to work in. This step is accomplished
by selecting Unit System from the Options menu of the main HEC-
RAS window.
Entering Geometric Data
The next step is to enter the necessary geometric data, which consist
of connectivity information for the stream system (River System
Schematic), cross-section data, and hydraulic structure data (bridges,
culverts, weirs, etc.). Geometric data are entered by selecting
Geometric Data from the Edit menu on the main HEC-RAS window.
Once this option is selected, the geometric data window will appear as
show in Figure 3-5 (except yours will be blank when you first bring this
screen up for a new project).
Figure 3-5 Geometric Data Window
3-6
Chapter 3 Working with HEC-RAS An Overview
The modeler develops the geometric data by first drawing in the river
system schematic. This is accomplished, on a reach-by-reach basis,
by pressing the River Reach button and then drawing in a reach from
upstream to downstream (in the positive flow direction). After the
reach is drawn, the user is prompted to enter a "River" and a "Reach"
identifier. The River and reach identifiers can be up to 16 characters
in length. As reaches are connected together, junctions are
automatically formed by the interface. The modeler is also prompted
to enter an identifier for each junction. For more information on
developing the river system schematic, see Chapter 6 "Entering and
Editing Geometric Data."
After the river system schematic is drawn, the modeler can start
entering cross-section and hydraulic structure data. Pressing the
Cross Section button causes the cross section editor to pop up. This
editor is shown in Figure 3-6. As shown, each cross section has a
River name, Reach name, River Station, and a Description. The
River, Reach and River Station identifiers are used to describe
where the cross section is located in the river system. The "River
Station" identifier does not have to be the actual river station (miles or
kilometers) at which the cross section is located on the stream, but it
does have to be a numeric value (e.g., 1.1, 2, 3.5, etc.). The numeric
value is used to place cross sections in the appropriate order within a
reach. Cross sections are ordered within a reach from the
highest river station upstream to the lowest river station
downstream.
Figure 3-6. Cross Section Data Editor
3-7
Chapter 3 Working with HEC-RAS An Overview
The basic data required for each cross section are shown on the Cross
Section Data editor in Figure 3-6. Additional cross section features are
available under Options from the menu bar. These options include:
adding, copying, renaming and deleting cross sections; adjusting cross
section elevations, stations, and n or k-values; skew cross section;
ineffective flow areas; levees; blocked obstructions; adding a lid to a
cross section; add ice cover; add a rating curve; horizontal variation of
n or k-values; and vertical variation of n values.
Also, available from the Cross Section Data editor is the ability to plot
any cross section or reach profile. Edit features are available to cut,
copy, paste, insert, and delete data from the Cross Section X-Y
Coordinates grid.
Once the cross-section data are entered, the modeler can then add
any hydraulic structures such as bridges, culverts, dams, weirs and
spillways. Data editors, similar to the cross section data editor, are
available for the various types of hydraulic structures. If there are any
stream junctions in the river system, additional data are required for
each junction. The Junction data editor is available from the
Geometric Data window.
Once geometric data are entered, the data should be saved to a file on
the hard disk. This is accomplished by selecting the Save Geometric
Data As option from the File menu on the Geometric Data editor.
This option allows the user to enter a title for the geometric data. A
filename is automatically established for the geometric data, and then
saved to the disk. Once a title is established, geometric data can be
saved periodically by selecting Save Geometric Data from the File
menu of the Geometric Data editor.
Entering Flow Data and Boundary Conditions
Once the geometric data are entered, the modeler can then enter
either steady flow or unsteady flow data. The type of flow data
entered depends upon the type of analyses to be performed. For the
discussion in this chapter, it is assumed that a steady flow analysis will
be performed. The data entry form for steady flow data is available
under the Edit menu bar option on the HEC-RAS main window.
An example of the steady flow data entry form is shown in Figure 3-7,
which is the Steady Flow Data Editor. As shown in Figure 3-7,
steady flow data consist of: the number of profiles to be computed;
the flow data; and the river system boundary conditions. At least one
flow must be entered for every reach within the system. Additionally,
flow can be changed at any location within the river system. Flow
values must be entered for all profiles.
Boundary conditions are required in order to perform the calculations.
If a subcritical flow analysis is going to be performed, then only the
downstream boundary conditions are required. If a supercritical flow
3-8
Chapter 3 Working with HEC-RAS An Overview
analysis is going to be performed, then only the upstream boundary
conditions are required. If the modeler is going to perform a mixed
flow regime calculation, then both upstream and downstream
boundary conditions are required. The Boundary Conditions data entry
form can be brought up by pressing the Reach Boundary Conditions
button from the Steady Flow Data entry form.
Once all of the steady flow data and boundary conditions are entered,
the modeler should save the data to the hard disk. This can be
accomplished by selecting Save Flow Data As from the File option on
the Steady Flow Data menu bar. Flow data is saved in a separate file.
The user is only required to enter a title for the flow data, the filename
is automatically assigned.
Figure 3-7 Steady Flow Data window
Performing the Hydraulic Computations
Once all of the geometric data and flow data are entered, the modeler
can begin to perform the hydraulic calculations. As stated previously,
there are five types of calculations that can be performed in the
current version of HEC-RAS: Steady Flow Analysis, Unsteady Flow
Analysis, Sediment Transport/Mobile Boundary Modeling, Water
Quality Analyses, and Hydraulic Design Functions. The modeler can
select any of the available hydraulic analyses from the Run menu bar
option on the HEC-RAS main window. An example of the Simulation
Manager window is shown in Figure 3-8, which is the Steady Flow
Analysis window.
3-9
Chapter 3 Working with HEC-RAS An Overview
Figure 3-8. Steady Flow Analysis window
As shown in Figure 3-8, the modeler puts together a Plan by selecting
a specific set of geometric data and flow data. A Plan can be put
together by selecting New Plan from the File menu bar option of the
Steady Flow Analysis window. Once a Plan Title and Short Identifier
(Short ID) have been entered, the modeler can select a Flow Regime
for which the model will perform calculations. Subcritical,
Supercritical, or Mixed flow regime calculations are available.
Additional features are available under the Options menu for:
performing a Floodway Encroachment Analysis; Setting locations for
calculating flow distribution output; conveyance calculation options;
friction slope methods; calculation tolerances; critical depth output;
critical depth computation method; split flow optimization; data
checking; setting log file levels; and viewing the log file output.
Once the modeler has selected a Plan and set all of the calculation
options, the steady flow calculations can be performed by pressing the
Compute button at the bottom of the Steady Flow Analysis window.
When this button is pressed, the HEC-RAS system packages up all the
data for the selected plan and writes it to a run file. The system then
runs the steady flow model and passes it the name of the run file.
This process is executed in a separate window. Therefore, the
modeler can work on other tasks while it is executing.
3-10
Chapter 3 Working with HEC-RAS An Overview
Viewing and Printing Results
Once the model has finished all of the computations, the modeler can
begin viewing the results. Several output features are available under
the View option from the main window. These options include: cross
section plots; profile plots; rating curve plots; X-Y-Z perspective plots;
hydrograph plot (if unsteady flow simulation was performed); tabular
output at specific locations (Detailed Output Tables); tabular output for
many locations (Profile Summary Tables); and the summary of errors,
warnings, and notes.
An example of a cross section plot is shown in Figure 3-9. The user
can plot any cross section by simply selecting the appropriate River,
Reach and River Station from the list boxes at the top of the plot. The
user can also step through the plots by using the up and down arrow
buttons. Several plotting features are available under the Options
menu of the Cross Section plot. These options include: zoom in;
zoom out; full plot; pan; animate; selecting which plans, profiles and
variables to plot; velocity distribution; viewing interpolated cross-
sections; and control over the lines, symbols, labels, scaling, and grid
options.
Hard copy outputs of the graphics can be accomplished in two different
ways. Graphical plots can be sent directly from HEC-RAS to whichever
printer or plotter the user has defined under the Windows Print
Manager. Graphical plots can also be sent to the Windows clipboard.
Once the plot is in the clipboard it can then be pasted into other
programs, such as a word processor. Both of these options are
available from the File menu on the various plot windows.
An example of a profile plot is shown in Figure 3-10. All of the options
available in the cross section plot are also available in the profile plot.
Additionally, the user can select which specific reaches to plot when a
multiple-reach river system is being modeled.
An example of an X-Y-Z Perspective Plot is shown in Figure 3-11. The
user has the option of defining the starting and ending location for the
extent of the plot. The plot can be rotated left or right, and up or
down, in order to get different perspectives of the river reach. The
computed water surface profiles can be overlaid on top of the cross
section data. The graphic can be sent to the printer or plotter directly,
or the plot can be sent through the Windows Clipboard to other
programs.
3-11
Chapter 3 Working with HEC-RAS An Overview
Figure 3-9 Cross Section Plot
Figure 3-10 Profile Plot
3-12
Chapter 3 Working with HEC-RAS An Overview
Figure 3-11 X-Y-Z Perspective Plot of River Reach with a Bridge
3-13
Chapter 3 Working with HEC-RAS An Overview
Tabular output is available in two different formats. The first type of
tabular output provides detailed hydraulic results at a specific cross
section location (Detailed Output Table). An example of this type of
tabular output is shown in Figure 3-12.
Figure 3-12 Tabular Detailed Output
The second type of tabular output shows a limited number of hydraulic
variables for several cross sections and multiple profiles (Profile
Summary Tables). An example of this type of tabular output is shown
in Figure 3-13. There are several standard tables that are predefined
and provided to the user under the Tables menu from the profile
output tables. Users can also define their own tables by specifying
what variables they would like to have in a table. User specified table
headings can be saved and then selected later as one of the standard
tables available to the project.
3-14
Chapter 3 Working with HEC-RAS An Overview
Tabular output can be sent directly to the printer or passed through
the clipboard in the same manner as the graphical output described
previously. This option is also available under the File menu on each
of the table forms.
Figure 3-13 Profile Output Table
Importing HEC-2 Data
An important feature of HEC-RAS is the ability to import HEC-2 data.
This feature makes it easy for a user to import existing HEC-2 data
sets and start using HEC-RAS immediately.
What You Should Know First
Before importing HEC-2 data, there are several things that you should
be aware of. First, not all of the options available in HEC-2 have been
incorporated into the current version of HEC-RAS. The following is a
list of HEC-2 options that are not available in the current version of
HEC-RAS:
- Compute Mannings n from high water marks (J1)
- Archive (AC)
- Free Format (FR) HEC-2 files that are in free format (comma and
single space delimited, instead of the fixed format of 8 column
fields)
- Storage Outflow for HEC-1 (J4)
HEC-2 data sets containing these options can still be imported (except
for free format HEC-2 files can not), but these data options will be
ignored.
3-15
Chapter 3 Working with HEC-RAS An Overview
Another important issue to be aware of is how the cross sections are
identified. In HEC-RAS, each cross section is identified with a River
name, Reach name, and a River Station. The river stationing must be
in order from highest river stationing upstream to lowest river
stationing downstream. When the user goes to import HEC-2 data, a
pop up window will appear (Figure 3-14), asking the user to select a
method for identifying the river stationing of the cross sections. If you
select "Use HEC-2 Section ID's," the program will use the first field of
the X1 record for the river stationing of the cross section. If you
choose this method, you must be sure that the cross sections in the
HEC-2 file are numbered with highest river stationing upstream, and
that no two cross sections have the same river station identifier. If
these two requirements are not met, the program will not import the
data correctly. An alternative is to select "Use Sequential Counter."
This method simply assigns river stations as 1, 2, 3, etc in the order
in which the cross sections are found in the HEC-2 file (still
maintaining highest numbers upstream and lowest numbers
downstream.
Figure 3-14. Method for Identifying River Stations from HEC-2 Data
After the HEC-2 data is imported into HEC-RAS, you may need to
make some modifications to the data. HEC-RAS is a completely new
program. As HEC-RAS was being developed, we tried to improve the
hydraulic computations in every way we could. Some of these
improvements have made it necessary to get more information and/or
different information from the user for a specific type of computation.
The following is a list of features in which the data requirements for
HEC-2 and HEC-RAS have changed, and it may be necessary for the
user to modify the data after it is imported:
- Special Bridge (SB)
- Special Culvert (SC)
- Normal Bridge (X2, BT)
- Encroachments and Floodway Determination (X3, ET)
- Ineffective Flow Areas (X3)
3-16
Chapter 3 Working with HEC-RAS An Overview
When bridge data are imported, the user must take special care to
ensure that the data are correctly representing the bridge. The bridge
routines in HEC-RAS are more detailed than HEC-2, and therefore you
may have to modify some data and/or enter some additional data.
Whenever you import an HEC-2 data set with bridge data, carefully
review all the data for each bridge. Chapter 6 of this user's manual
describes the required data for bridges in HEC-RAS. Appendix C of
the HEC-RAS Hydraulic Reference Manual contains a detailed
discussion of the computational differences between HEC-RAS
and HEC-2. Some key differences between the bridge routines of
HEC-2 and HEC-RAS are as follows:
1. Special Bridge Data Sets
HEC-RAS does not use a trapezoidal approximation for low flow
through the bridge opening. The actual bridge opening is used in both
the Yarnell method and the momentum method. This could be a
problem for HEC-2 special bridge data sets that do not include low
chord information on the BT data. If you have a data set like this, you
will need to modify the bridge deck information after the data have
been imported. This can be done from the HEC-RAS Deck/Roadway
editor.
The pressure flow equations in HEC-RAS use the actual bridge
opening, defined by the ground and the bridge data. In HEC-2, the
user was required to enter an area for pressure flow. If the actual
bridge opening produces a different area than what the user had
entered in the HEC-2 data deck, the program will get different results
for pressure flow, and pressure and weir flow answers.
Pier information from the SB record is incorporated as a single pier in
the HEC-RAS data set (this is how it was treated in HEC-2). Piers are
treated as separate pieces of data in HEC-RAS. For special bridges
that have piers, you may want to change the single pier to multiple
piers, depending on what is actually at the bridge. Pier information
can be modified using the Pier editor.
2. Normal Bridge Data Sets
Because piers are treated as a separate piece of data in HEC-RAS,
they must not be included in the cross section data or the bridge deck.
Since it is common to include pier information as part of the cross
section or bridge deck in HEC-2, these data will need to be modified.
For data sets that have piers, you will need to remove the pier
information from the cross section or bridge deck, and then add the
information back in using the Pier editor.
3-17
Chapter 3 Working with HEC-RAS An Overview
Steps for Importing HEC-2 Data
To import HEC-2 data, do the following:
1. Start a new project by selecting New Project under the File menu
option on the HEC-RAS main window (Figure 3-16). When this
option is selected a window will appear allowing you to select the
drive and directory for the new project, and then enter a project
title and filename. Press the OK button, and then a pop up window
will appear asking you to confirm the information.
2. Select the Import HEC-2 Data option under the File menu on the
main window (Figure 3-15). A pop up window will appear (Figure
3-17), which will allow you to select a drive, path, and filename for
the HEC-2 data file. In addition to the filenames being listed, the
first line of each HEC-2 data file is shown under the title field on
the window. Once you have selected the file you want, press the
OK button.
Figure 3-15. HEC-RAS Main Window with File Menu Options Shown
3. Once you have selected an HEC-2 file and pressed the OK button, a
pop up window will appear asking you to select a method for
identifying the river stationing of the cross sections (this was
discussed under the "What You Should Know First" section). Select
a method and press the Import HEC-2 button.
3-18
Chapter 3 Working with HEC-RAS An Overview
Figure 3-16 Window for Importing HEC-2 Data
4. If the HEC-2 data file contains any bridges or culverts, a note
will appear reminding you to look at the imported data of all of the
bridges and culverts to ensure the data is complete and correct.
The data are automatically saved in HEC-RAS format with default
names and titles. The user can change the titles at any time by using
the Rename feature, which is available from the File menu of the
various data editors (Geometric data, flow data, and plan data).
Reproducing HEC-2 Results
The HEC-RAS program is a completely new piece of software. None of
the hydraulic routines from HEC-2 were used in the HEC-RAS software.
When HEC-RAS was being developed, a significant effort was spent on
improving the computational capabilities over those in the HEC-2
program. Because of this, there are computational differences
between the two programs.
Appendix C, of the HEC-RAS Hydraulic Reference Manual,
outlines in detail the computational differences between the
two programs. Please review this closely!
When importing HEC-2 data, and attempting to reproduce the results
of a previous study, the following is a list of items that should be
considered:
3-19
Chapter 3 Working with HEC-RAS An Overview
1. First, is the data that you have imported good data? In other
words, did it come from a working HEC-2 model, and was that model
considered as being hydraulically sound. Are there an adequate
number of cross sections? And are there any mistakes in the cross
section data? Review the data closely, before you assume that it is
good!
2. The default method for calculating conveyance in HEC-RAS is
different from HEC-2. However, HEC-RAS has the ability to compute
conveyance with the HEC-2 methodology. If you are trying to
reproduce HEC-2 results, you may want to switch HEC-RAS to the
HEC-2 method of computing conveyance. To do this, from the Steady
Flow Analysis window select Options from the menu bar then select
Conveyance Calculations. When this is selected, a pop up window
will appear as shown in Figure 3-17. There are two options available,
the HEC-RAS default method (break in n-value method) and the HEC-2
style method. Select the HEC-2 style method if you are trying to
reproduce HEC-2 results. For more information on the differences in
conveyance calculations, see Appendix C of the HEC-RAS Hydraulic
Reference manual.
Figure 3-37. HEC-RAS Conveyance Calculation Methods
3. The HEC-RAS bridge routines are more comprehensive than the
HEC-2 bridge routines, and therefore differences can occur at bridge
locations. First, review the bridge data closely and make sure it
accurately represents the bridge you are trying to model. If you feel it
is necessary to match the results of a previous study at the bridge,
then your only alternative is to adjust the coefficients that are being
used in the bridge modeling approach (i.e., pressure and weir flow
coefficients, low flow coefficients, contraction and expansion
coefficients, etc...). For detailed information on the differences
between the HEC-RAS and HEC-2 bridge routines, please review
Appendix C of the Hydraulic Reference manual.
3-20
Chapter 3 Working with HEC-RAS An Overview
4. Sometimes differences can occur at locations where the
programs have defaulted to a critical depth solution. First you should
ask yourself if critical depth is an appropriate solution for this location.
It is a common problem for both programs to default to critical depth
when the cross sections are spaced too far apart. If you feel critical
depth is an appropriate solution, then in general the HEC-RAS answer
will be better than HEC-2. The critical depth routines in HEC-RAS are
much more comprehensive than HEC-2. HEC-RAS has tighter error
limits for locating critical depth, as well as the ability to find multiple
critical depths and detect which is the most appropriate.
5. Differences can also occur at locations where floodway
encroachments are being computed. The HEC-RAS floodway
encroachment routines have been improved over those available in
HEC-2. Also, the default at bridges in HEC-RAS is to perform the
encroachment analysis, while the default in HEC-2 was to not encroach
at bridges. For more details on differences between encroachment
routines, please review Appendix C of the HEC-RAS Hydraulic
Reference Manual.
6. After carefully reviewing items one through five above, if you
still have computational differences in the computed profiles, you may
need to modify Mannings n values in order to reproduce the previous
study results. In general, this is not suggested. If you do decide to
modify the n values, try to keep them within a realistic range of what
is appropriate for the stream you are working on.
Getting and Using Help
On-line help is available from within the HEC-RAS software. Help can
be accessed by selecting the Help menu option at the top of each
window, or by pressing the F1 function key.
3-21
Chapter 3 Working with HEC-RAS An Overview
3-22
Chapter 4 Example Application
4-1
C H A P T E R 4
Example Application
This chapter provides an example application of how to perform steady
flow water surface profile calculations with HEC-RAS. The user is
taken through a step-by-step procedure of how to enter data, perform
calculations, and view the results.
In order to get the most out of this chapter, you should perform each
of the steps on your own computer. Also, before you try the example
application, you should have read the first three chapters in this
manual.
Contents
- Starting a New Project
- Entering Geometric Data
- Entering Steady Flow Data
- Performing the Hydraulic Calculations
- Viewing Results
- Printing Graphics and Tables
- Exiting the Program
Chapter 4 Example Application
Starting a New Project
To begin this example, let's first start the HEC-RAS program. Double
click the HEC-RAS icon in Windows. The main window should appear
as shown in Figure 4-1. (Except yours will be blank the first time you
start the program).
Figure 4-1. HEC-RAS main window.
The first step in developing an HEC-RAS application is to start a new
project. Go to the File menu on the main window and select New
Project. The New Project window should appear as shown in Figure
4-2 (Except the title and file name fields will be blank when it first
comes up).
Figure 4-2. New project window.
First set the drive (e.g., C:) and the directory that you would like to
work in. Next enter the project title and filename as shown in Figure
4-3. Once you have entered the information, press the OK button to
have the data accepted.
4-2
Chapter 4 Example Application
Entering Geometric Data
The next step in developing a steady flow model with HEC-RAS is to
enter the geometric data. This is accomplished by selecting
Geometric Data from the Edit menu on the HEC-RAS main window.
Once this option is selected the geometric data window will appear,
except yours will be blank when you first bring it up (Figure 4-3).
Drawing the Schematic of the River System
In this example we are going to develop a two-river (three hydraulic
reaches) system as shown in Figure 4-3. Draw the river system
schematic by performing the following steps:
1. Click the River Reach button on the geometric data window.
2. Move the mouse pointer over to the drawing area and place the
pointer at the location in which you would like to start drawing the
first reach.
3. Press the left mouse button once to start drawing the reach. Move
the mouse pointer and continue to press the left mouse button to
add additional points to the line segment. To end the drawing of
the reach, double click the left mouse button and the last point of
the reach will be placed at the current mouse pointer location. All
reaches must be drawn from upstream to downstream (in the
positive flow direction), because the program assumes this to be
true.
4. Once the reach is drawn, the interface will prompt you to enter an
identifier for the River name and the Reach name. The River
identifier can be up to 32 characters, while the reach name is
limited to 12 characters. In this example, there is one river named
Fall River and another one named Butte Cr. Fall River contains
two hydraulic reaches, which are labeled Upper Reach and Lower
Reach. Butte Cr. has been entered as a single hydraulic reach,
and the reach name is Tributary.
5. Repeat steps one through four for each reach. After you enter the
identifiers for Butte Cr., you will also be prompted to enter an
identifier for the junction. Junctions in HEC-RAS are locations
where two or more reaches join together or split apart.
Once you have finished drawing in the river system, there are several
options available for editing the schematic. These options include:
change name, move object (objects are labels, junctions, and points in
the reaches), add points to a reach, remove points from a reach,
delete a reach, and delete a junction. The editing features are located
under the Edit menu on the Geometric Data window. Note: when
you first draw your schematic there will not be any tic marks
4-3
Chapter 4 Example Application
representing cross sections as shown in Error! Reference source
not found.. The tic marks only show up after you have entered
cross sections.
Figure 4-3. Geometric data window with example river schematic
Entering Cross Section Data
The next step is to enter the cross section data. This is accomplished
by pressing the Cross Section button on the Geometric Data window
(Figure 4-3). Once this button is pressed, the Cross Section Data
editor will appear as shown in Figure 4-4 (Except yours should be
blank). To enter cross section data do the following:
1. Select a River and a Reach to work with. For this example start
with the Fall River, Upper Reach.
2. Go to the Options menu and select Add a new Cross Section.
An input box will appear to prompt you to enter a river station
identifier for the new cross section. The identifier does not have to
be the actual river station, but it must be a numeric value. The
numeric value describes where this cross section is located in
reference to all the other cross sections within the reach. Cross
sections are located from upstream (highest river station) to
4-4
Chapter 4 Example Application
downstream (lowest river station). For this cross section enter a
value of 10.0.
Figure 4-4. Cross Section Data Editor with example data
3. Enter all of the data for this cross section as it is shown in Figure 4-
4.
4. Once all the data are entered press the Apply Data button. This
button is used to tell the interface that you want the data to be
accepted into memory. This button does not save the data to your
hard disk, which can only be accomplished from the File menu on
the Geometric Data window.
5. Plot the cross section to visually inspect the data. This is
accomplished by pressing the Plot Cross Section option under the
Plot menu on the Cross Section Data Editor. The cross section
should look the same as that shown in Figure 4-5.
In general, the five steps listed would be repeated for every cross
section that is entered. In order to reduce the amount of data entry
for this example, the current cross section will be copied and adjusted
to represent other cross sections within the river system.
4-5
Chapter 4 Example Application
Figure 4-5. Cross section plot for river mile 10.0 of Fall Creek.
The following steps should be followed to copy the current cross
section:
1. Go to the Options menu on the Cross Section Data Editor and
select Copy Current Cross Section. An input box will appear to
prompt you to select a river and a reach, and then enter a river
station for the new cross section. For this example, keep the river
and reach as Fall River and Upper Reach, then enter a new river
station of 9.9. Press the OK button and the new cross section will
appear in the editor.
2. Change the cross section description to "River Mile 9.9 of Fall
River."
3. Adjust all the elevations of the cross section by -0.5 feet. This is
accomplished by selecting the Adjust Elevations feature from the
Options menu on the Cross Section Data Editor.
4. Adjust the cross section stationing to reduce the overbanks by
10%. This is accomplished by selecting the Adjust Stations feature
from the Options menu on the Cross Section Data Editor, then
select Multiply by a Factor. When the input box appears for this
option, three data entry fields will be available to adjust the
stationing of the left overbank, channel, and the right overbank
separately. Enter values of 0.90 for the right and left overbanks,
but leave the main channel field blank. This will reduce the
stationing of both overbanks by 10%, but the main channel will not
be changed.
4-6
Chapter 4 Example Application
5. Downstream reach lengths remain the same for this cross section.
6. Press the Apply Data button.
7. Plot the cross section to visually inspect it.
These seven steps should be repeated to enter all the data for Fall
River (Upper and Lower Reach). The necessary adjustments are listed
in Table 4-1. Perform the cross section duplications in the order that
they are listed in the table. Make sure to change the description of
each cross section, and also press the Apply Data button after
making the adjustments for each cross section.
Table 4-1 Cross section adjustments for duplicating sections
Cross Section Adjusted Stationing Downstream Reach Lengths
Reach River Sta.
Adjusted
Elevation
Left O.B. Channel Right O.B. Left O.B. Channel Right O.B.
Upper 9.8 -0.4 0.8 - 0.8 0 0 0
Lower 9.79 -0.1 1.2 1.2 1.2 500 500 500
Lower 9.7 -0.5 1.2 1.2 1.2 500 500 500
Lower 9.6 -0.3 - - - 500 500 500
Lower 9.5 -0.2 - - - 0 0 0
This completes all the cross section data for Fall River (upper and
lower reach). Now let's work on entering the data for the Butte Creek
tributary. To enter the first cross section in the Butte Creek tributary
do the following:
1. Go to the River text box on the Cross Section Data Editor and
select the Butte Cr. River. The Reach of "Tributary" will
automatically be selected since it is the only reach in Butte Creek.
2. Select Add a new Cross Section from the Options menu. When the
popup box appears to prompt you to enter a new river station,
enter a value of 0.2.
3. Enter all the data for this cross section as shown in Figure 4-6
4. Once all the data are entered for this section, press the Apply Data
button.
5. Plot the cross section to inspect the data.
4-7
Chapter 4 Example Application
Figure 4-6. Cross Section Editor with river mile 0.2 of Butte Creek
There are two other cross sections that need to be developed for the
Butte Creek tributary. These two cross sections will be developed by
duplicating the cross section that you just entered, and then adjusting
the elevations and stationing. The necessary adjustments are listed in
Table 4-2. Perform the cross section adjustments in the order that
they are listed in the table. Make sure to change the description of
each cross section and press the Apply Data button after editing is
complete.
Table 4-2 Cross Section adjustments for Butte Creek sections
Cross Section Adjusted Stationing Downstream Reach Lengths
Reach River Sta.
Adjusted
Elevation
Left O.B. Channel Right O.B. Left O.B. Channel Right O.B.
Butte Cr. 0.1 -0.6 - - - 500 500 500
Butte Cr. 0.0 -0.3 - - - 0.0 0.0 0.0
Now that all of the cross section data are entered, save the data to a
file before continuing. Saving the data to a file is accomplished by
selecting the "Save Geometry Data As" option from the File menu
on the Geometric Data window. After selecting this option you will be
prompted to enter a Title for the geometric data. Enter "Base
Geometry Data" for this example, then press the OK button. A file
4-8
Chapter 4 Example Application
name is automatically assigned to the geometry data based on what
you entered for the project filename.
Entering Junction Data
The next step is to enter the junction data. Junction data consist of a
description, and reach lengths across the junction. In this example
there is only one junction, which is labeled Sutter. To enter Junction
data, press the Junction button on the Geometric Data window.
Enter the junction data as shown in Figure 4-7.
Figure 4-7 Junction Data Editor, with Sutter junction data
Reach lengths across the junction are entered in the junction editor,
rather than in the cross section data. This allows for the lengths
across very complicated confluences (i.e., flow splits) to be
accommodated. In the cross section data, the reach lengths for the
last cross section of each reach should be left blank or set to zero.
In this example the energy equation will be used to compute the water
surface profile through the junction. If the momentum equation is
selected, then an angle can be entered for one or more of the reaches
flowing into or out of a junction. The momentum equation is set up to
account for the angle of the flow entering the junction.
Once you have all of the data entered for the junction, apply the data
and close the window by pressing the OK button.
Saving the Geometry Data
At this point in the example, all of the geometric data has been
entered. Before we continue with the example, you should save the
geometric data to the hard disk. Since the data have already been
saved once, you simply have to select Save Geometry Data from the
File menu on the Geometric Data window. We can now go on to enter
the Steady Flow data.
4-9
Chapter 4 Example Application
Entering Steady Flow Data
The next step in developing the required data to perform steady flow
water surface profile calculations is to enter the steady flow data. To
bring up the steady flow data editor, select Steady Flow Data from
the Edit menu on the HEC-RAS main window. The Steady Flow Data
editor should appear as shown in Figure 4-8.
The first piece of data to enter is the number of profiles to be
calculated. For this example, enter "3" as shown in Figure 4-8. The
next step is to enter the flow data. Flow data are entered from
upstream to downstream for each reach. At least one flow rate must
be entered for every reach in the river system. Once a flow value is
entered at the upstream end of a reach, it is assumed that the flow
remains constant until another flow value is encountered within the
reach. Additional flow values can be entered at any cross section
location within a reach.
Figure 4-8 Steady Flow data editor, with example problem data
In this example, flow data will be entered at the upstream end of each
reach. An additional flow change location will be entered at river mile
9.6 of the Fall River in the Lower Reach. To add an additional flow
change location into the table, first select the Fall River, Lower Reach
from the Reach list box. Next, select the desired river station location
(9.6 in this example) from the River Sta. list box. Finally, press the
Add a Flow Change Location button. The new flow location should
appear in the table. Now enter all of the flow data into the table as
shown in Figure 4-8. Profile labels will automatically default to "PF#1,"
"PF#2," etc. You can change these labels to whatever you want. In
this example they have been changed to "10 yr," "50 yr," and "100
4-10
Chapter 4 Example Application
yr," to represent the statistical return period of each of the events
being modeled.
The next step is to enter any required boundary conditions. To enter
boundary conditions, press the Enter Boundary Conditions button at
the top of the Steady Flow Data editor. The boundary conditions
editor will appear as shown in Figure 4-9, except yours will be blank
the first time you open it.
Boundary conditions are necessary to establish the starting water
surface at the ends of the river system. A starting water surface is
necessary in order for the program to begin the calculations. In a
subcritical flow regime, boundary conditions are only required at the
downstream ends of the river system. If a supercritical flow regime is
going to be calculated, boundary conditions are only necessary at the
upstream ends of the river system. If a mixed flow regime calculation
is going to be made, then boundary conditions must be entered at all
open ends of the river system.
Figure 4-9 Steady Flow Boundary Conditions
The boundary conditions editor contains a table listing every river and
reach. Each reach has an upstream and a downstream boundary
condition. Connections to junctions are considered internal boundary
conditions. Internal boundary conditions are automatically listed in the
table, based on how the river system is connected in the geometric
data editor. The user is only required to enter the necessary external
boundary conditions.
In this example, it is assumed that the flow is subcritical throughout
the river system. Therefore, it is only necessary to enter a boundary
condition at the downstream end of the Fall River, Lower Reach.
Boundary conditions are entered by first selecting the cell in which you
wish to enter a boundary condition. Then the type of boundary
4-11
Chapter 4 Example Application
condition is selected from the four available types listed above the
table. The four types of boundary conditions are:
- Known water surface elevations
- Critical depth
- Normal depth
- Rating curve
For this example, use the normal depth boundary condition. Once you
have selected the cell for the downstream end of Fall River, Lower
Reach, press the Normal Depth button. A pop up box will appear
requesting you to enter an average energy slope at the downstream
end of the Fall River. Enter a value of 0.0004 (ft/ft) then press the
Enter key. This completes all of the necessary boundary condition
data. Press the OK button on the Boundary Conditions form to accept
the data.
The last step in developing the steady flow data is to save the data to
a file. To save the data, select the Save Flow Data As option from
the File menu on the Steady Flow Data Editor. A pop up box will
prompt you to enter a description of the flow data. For this example,
enter "10, 2, and 1% chance events." Once the data are saved, you
can close the Steady Flow Data Editor.
Performing the Hydraulic Calculations
Now that all of the data have been entered, we can calculate the
steady water surface profiles. To perform the simulations, go to the
HEC-RAS main window and select Steady Flow Analysis from the
Run menu. The Steady Flow Analysis window should appear as shown
in Figure 4-10, except yours will not have any plan titles yet.
Figure 4-10 Steady Flow Analysis Simulation Window
4-12
Chapter 4 Example Application
The first step is to put together a Plan. The Plan defines which
geometry and flow data are to be used, as well as providing a title and
short identifier for the run. To establish a plan, select New Plan from
the File menu on the Steady Flow Analysis window. Enter the plan
title as "Existing Conditions Run" and then press the OK button. You
will then be prompted to enter a short identifier. Enter a title of
"Existing" in the Short ID box.
The next step is to select the desired flow regime for which the model
will perform calculations. For this example we will be performing
Subcritical flow calculations only. Make sure that Subcritical is the
selected flow regime. Additional job control features are available
from the Options menu bar, but none are required for this example.
Once you have defined a plan and set all the desired job control
information, the plan information should be saved. Saving the plan
information is accomplished by selecting Save Plan from the File
menu of the Steady Flow Analysis window.
Now that everything has been set, the steady flow computations can
be performed by pressing the Compute button at the bottom of the
Steady Flow Simulation window. Once the compute button has been
pressed, a separate window will appear showing you the progress of
the computations. Once the computations have been completed, the
computation window can be closed by pressing the Close button at the
bottom of the window. At this time the Steady Flow Simulation
window can also be closed.
Viewing Graphical and Tabular Results
Once the model has finished all of the computations successfully, you
can begin viewing the results. Several output options are available
from the View menu bar on the HEC-RAS main window. These
options include:
- Cross section plots
- Profile plots
- General Profile Plot
- Rating curves
- X-Y-Z Perspective Plots
- Detailed tabular output at a specific cross section (cross section
table)
- Limited tabular output at many cross sections (profile table)
Let's begin by plotting a cross section. Select Cross Sections from
the View menu bar on the HEC-RAS main window. This will
automatically bring up a plot of the first cross section in Butte Cr., as
shown in Figure 4-11. Any cross section can be plotted by selecting
the appropriate river, reach, and river station from the list boxes at
4-13
Chapter 4 Example Application
the top of the cross section plot window. The user can also step
through the plots by using the up and down arrow buttons. Several
plotting features are available from the Options menu bar on the
cross section plot window. These options include: zoom in; zoom out;
selecting which plans, profiles and variables to plot; and control over
lines, symbols, labels, scaling, and grid options.
Figure 4-11 Cross section plot for Example Application
Select different cross sections to plot and practice using some of the
features available under the Options menu bar.
Next let's plot a water surface profile. Select Water Surface Profiles
from the View menu bar on the HEC-RAS main window. This will
automatically bring up a water surface profile plot for the first reach,
which is Butte Cr. in our example. To plot more than one reach, select
Reaches from the Options menu bar on the profile plot. This option
brings up a list of available rivers and reaches from which to choose.
Select the Upper and Lower reaches of the Fall River. This should give
you a profile plot as shown in Figure 4-12. Plot the additional profiles
that were computed and practice using the other features available
under the Options menu bar on the profile plot.
4-14
Chapter 4 Example Application
Figure 4-12 Example profile plot for multiple water surfaces
Now let's plot a computed rating curve. Select Rating Curves from
the View menu on the HEC-RAS main window. A rating curve based
on the computed water surface profiles will appear for the first cross
section in Butte Cr., as shown in Figure 4-13. You can look at the
computed rating curve for any location by selecting the appropriate
river, reach, and river station from the list boxes at the top of the plot.
Plotting options similar to the cross section and profile plots are
available for the rating curve plots. Plot rating curves for various
locations and practice using the available plotting options.
4-15
Chapter 4 Example Application
Figure 4-13 Computed rating curve for Example Application
Next look at an X-Y-Z Perspective Plot of the river system. From the
View menu bar on the HEC-RAS main window, select X-Y-Z
Perspective Plots. A multiple cross section perspective plot should
appear on the screen. From the Options menu, select Reaches. A
pop up window will appear allowing you to select which rivers and
reaches you would like to have on the plot. Press the Select All
button and then the OK button. Also, under the Options menu, select
the Profiles option. Select profile two to be plotted from the three
available profiles. Once you have selected these options, and X-Y-Z
perspective plot should appear on the screen, similar to the one shown
in Figure 4-14. Try rotating the perspective view in different
directions, and select different reaches to look at.
Now let's look at some tabular output. Go to the View menu bar on
the HEC-RAS main window. There are two types of tables available, a
detailed output table and a profile summary table. Select Detailed
Output Tables to get the first table to appear. The table should look
like the one shown in Figure 4-15. This table shows detailed hydraulic
information at a single cross section. Other cross sections can be
viewed by selecting the appropriate reach and river mile from the
table.
Now bring up the profile summary table. This table shows a limited
number of hydraulic variables for several cross sections. There are
several types of profile tables listed under the Std. Tables menu bar
of the profile table window. Some of the tables are designed to
4-16
Chapter 4 Example Application
provide specific information at hydraulic structures (e.g., bridges and
culverts), while others provide generic information at all cross
sections. An example of this type of table is shown in Figure 4-16.
Figure 4-14 X-Y-Z perspective plot for three reaches
4-17
Chapter 4 Example Application
Figure 4-15 Detailed tabular output for a cross section
Figure 4-16 Tabular output in profile format
4-18
Chapter 4 Example Application
Printing Graphics and Tables
All of the plots and tables can be sent directly to a printer/plotter or
passed through the Windows clipboard to another program (e.g., a
word processor). The printer or plotter that gets used is based on
what you currently have selected as the default printer for Windows.
The user has the ability to change many of the default printer settings
(e.g., portrait to landscape) before printing occurs.
Sending Graphics Directly to the Printer
To send a graphic to the printer/plotter, do the following:
6. Display the graphic of interest (cross section, profile, rating curve,
or river system schematic) on the screen.
7. Using the available options (scaling, labels, grid, etc.), modify the
plot to be what you would like printed out.
8. Select Print from the File menu of the displayed graphic. Once
Print is selected, a Printer Options window will appear, giving the
user the opportunity to change any of the default printer settings.
Once you have the print settings the way you want them, press the
Print button on the Printer Options window and the plot will
automatically be sent to the Windows Print Manager. From that
point the Windows Print Manager will control the printing.
Sending Graphics to the Windows Clipboard
To pass a graphic to the Windows clipboard and then to another
program, do the following:
9. Display the graphic of interest on the screen.
10. Using the available options, modify the plot to be what you want it
to look like.
11. Select Copy to Plot Clipboard from the File menu of the
displayed graphic. The plot will automatically be sent to the
Windows clipboard.
12. Bring up the program that you want to pass the graphic into (e.g.,
word processor). Select Paste from the Edit menu of the
receiving program. Once the graphic is pasted in, it can be resized
to the desired dimensions.
4-19
Chapter 4 Example Application
Sending Tables Directly to the Printer
To send a table to the printer, do the following:
13. Bring up the desired table from the tabular output section of the
program.
14. Select Print from the File menu of the displayed table. Once the
Print option is selected, a Printer Options window will appear.
Set any print options that are desired then press the Print button.
This will send the entire table to the Windows Print Manager. From
this point the Windows Print Manager will control the printing of the
table.
The profile type of table allows you to print a specific portion of the
table, rather than the whole thing. If you desire to only print a portion
of the table, do the following:
15. Display the desired profile type table on the screen.
16. Using the mouse, press down on the left mouse button and
highlight the area of the table that you would like to print. To get
an entire row or column, press down on the left mouse button
while moving the pointer across the desired row or column
headings.
17. Select Print from the File menu of the displayed table. Only the
highlighted portion of the table and the row and column headings
will be sent to the Windows Print Manager.
Sending Tables to the Windows Clipboard
To pass a table to the Windows clipboard and then to another
program, do the following:
18. Display the desired table on the screen.
19. Select Copy to Clipboard from the File menu of the displayed
table.
20. Bring up the program that you want to pass the table into. Select
Paste from the Edit menu of the receiving program.
Portions of the profile table can be sent to the clipboard in the same
manner as sending them to the printer.
Practice sending graphics and tables to the printer and the clipboard
with the example data set that you currently have open.
4-20
Chapter 4 Example Application
Exiting the Program
Before you exit the HEC-RAS software, make sure you have saved all
the data. This can be accomplished easily by selecting Save Project
from the File menu on the HEC-RAS main window. Any data
(geometric, flow, and plan data) that have not been saved will
automatically be saved for you.
To exit the HEC-RAS software, select Exit from the File menu of the
HEC-RAS main window. The program will prompt you to save the
project if the data have not been saved previously.
4-21
Chapter 4 Example Application
4-22
Chapter 5 Working With Projects
5-1
C H A P T E R 5
Working with Projects
To create a river hydraulics application with HEC-RAS, you work with
projects. A project is a collection of files that are used to build a
model. This chapter describes projects and how you build and manage
them.
Contents
- Understanding Projects
- Elements of a Project
- Creating, Opening, Saving, Renaming, and Deleting Projects
- Project Options
Understanding Projects
As you develop an application, the management of all the files that get
created is accomplished through the user interface. When a new
project is started, the user is requested to enter a title and filename
for the project. All other data are automatically stored by the user
interface using the same name as the project file, except for the three
character extension. A project consists of:
- One Project file (.PRJ)
- One file for each Plan (.P01 to .P99)
- One Run file for each steady flow plan (.R01 to .R99)
- One Run file for each unsteady flow plan (.X01 to .X99)
- One Output file for each plan (.O01 to .O99)
- One file for each set of Geometry data (.G01 to .G99)
- One file for each set of Steady Flow data (.F01 to .F99)
- One file for each set of Unsteady Flow data (.U01 to .U99)
- One file for each set of Quasi-Unsteady Flow data (.q01 to .q99)
- One file for each set of Sediment data (.S01 to .S99)
- One file for each set of Hydraulic Design data (.H01 to .H99)
- One file for each set of Sediment Transport Capacity data
(.SedCap01 to .SedCap99)
Chapter 5 Working With Projects
- One file for each set of SIAM Input Data (.H01.SiamInput to
.H99.SiamInput)
- One file for each set of SIAM Output (.H01.SiamOutput to
.H99.SiamOutput)
- One file for each set of Water Quality data (.W01 to .W99)
- One Log file per project (.log)
- One text file for each plan executed, containing the computational
messages that come out on the computation window
(.comp_msgs.txt)
After unsteady flow computations are performed, some additional files
will get created during the computations that are only used by the
software as intermediate files. These files are:
- One Boundary condition file for each plan executed (.b01 to .b99)
- One unsteady flow Log output file for project (.bco)
- One geometric pre-processor output file for each set of Geometry
data (.c01 to .c99)
- One detailed computational level output file for each plan, if user
turns this option on (.hyd01 to .hyd99)
- One initial conditions file for each unsteady flow plan executed
(.IC.O01 to .IC.O99)
- One binary log file for each plan executed. Used only by the user
interface (.p01.blf to .p99.blf)
- One restart file (Hot start) for each unsteady flow plan. This will
only show up if the user turns on the option to write it (.p01.rst to
.p99.rst)
After sediment transport computations are performed, some additional
files will get created during the computations that are only used by the
software as intermediate files. These files are:
- One detailed sediment output file for each plan (.sed01 to .sed99)
- One header file for the cross section output for each plan
(.SedHeadXS01 to . SedHeadXS99)
- One cross section output file for each plan (.SedXS01 to .SedXS99)
After water quality computations are performed, some additional files
will get created during the computations that are only used by the
software as intermediate files. These files are:
- One water quality log file per plan executed (.bc01 to .bc99)
- One water quality restart file per plan executed (.p01.wqrst to
.p99.wqrst)
- One water quality color scale file for each project (.color_scales)
5-2
Chapter 5 Working With Projects
The Project File contains: the title of the project; the units system of
the project; a list of all the files that are associated with the project;
and a list of default variables that can be set from the interface. Also
included in the project file is a reference to the last plan that the user
was working with. This information is updated every time you save
the project.
Elements of a Project
The following sections describe the various types of files that can be
included in a project. All of these files are either created by the user
interface or the various computation engines. The modeler interacts
with the data through the user interface, and is not required to create
or edit any of these files directly.
Plan Files
Plan files have the extension .P01 to .P99. The "P" indicates a Plan
file, while the number represents the plan number. As plans are
created, they are numbered from 01 to 99. The plan file contains: a
description and short identifier for the plan; a list of files that are
associated with the plan (e.g., geometry file and steady flow file); and
a description of all the simulation options that were set for the plan.
The plan file is created automatically by the interface each time the
user selects New Plan or Save Plan As from the simulation windows.
Run Files
Run files have the extension .R01 to .R99. The "R" indicates a Run
file, while the number represents an association to a particular plan
file. A file with an extension of .R01 is the run file that corresponds to
the plan file with the extension .P01. The run file contains all of the
necessary data to perform the computations that are requested by the
associated plan file. For example, if a steady flow analysis is
requested, the run file will contain geometry data, steady flow data,
and all the necessary computational options that are associated with
the plan file. The run file contains the input to any of the
computational engines available in the HEC-RAS system. The run file
is automatically generated by the interface whenever the user presses
the Compute button on the Simulation windows. The run file is in an
ASCII format, but it is not self explanatory.
5-3
Chapter 5 Working With Projects
Output Files
Output files have the extension .O01 to .O99. The "O" indicates an
Output file, while the number represents an association to a particular
plan file. A file with the extension .O12 is the output file that
corresponds to the plan file with an extension .P12. The output file
contains all of the computed results from the requested computational
engine. For example, if a steady flow analysis is requested, the output
file will contain results from the steady flow computational engine.
The output files are in a binary file format and can only be read from
the user interface.
Geometry Files
Geometry files have the extension .G01 to .G99. The "G" indicates a
Geometry file, while the number corresponds to the order in which
they were saved for that particular project. Geometry files contain all
of the geometric data for the river system being analyzed. The
geometric data consist of: cross section information; hydraulic
structures data (e.g., bridges and culverts); coefficients; and modeling
approach information. The geometry data are stored in an ASCII
format. The file contains key words to describe each piece of data,
and is for-the-most-part self explanatory. A geometry file is created
by the user interface whenever the modeler selects New Geometry
Data or Save Geometry Data As from the Geometric Data window.
Steady Flow Data Files
Steady flow data files have the extension .F01 to .F99. The "F"
represents that it is a steady Flow data file, while the number
corresponds to the order in which they were saved for that particular
project. Steady flow data files contain: the number of profiles to be
computed; flow data; and boundary conditions for each reach. The
steady flow data files are stored in an ASCII format. The file contains
key words to describe each piece of data, and is for-the-most-part self
explanatory. Steady flow data files are automatically created by the
user interface when the modeler selects New Flow Data or Save
Flow Data As from the Steady Flow Data window.
Unsteady Flow Data Files
Unsteady flow data files have the extension .U01 to .U99. The "U"
represents that it is an unsteady flow data file, while the number
corresponds to the order in which they were saved for that particular
project. Unsteady flow data files contain: flow hydrographs at the
5-4
Chapter 5 Working With Projects
upstream boundaries; starting flow conditions; and downstream
boundary conditions. The unsteady flow data files are stored in an
ASCII format. The file contains key words to describe each piece of
data, and is for-the-most-part self explanatory. Unsteady flow data
files are automatically created by the user interface when the modeler
selects New Flow Data or Save Flow Data As from the Unsteady
Flow Data window.
Quasi-Unsteady Flow Data Files
Quasi-Unsteady flow data files have the extension .Q01 to .Q99. The
"Q" represents that it is an quasi-unsteady flow data file, while the
number corresponds to the order in which they were saved for that
particular project. Quasi-Unsteady flow data files contain: flow
hydrographs at the upstream boundaries; starting flow conditions; and
downstream boundary conditions. The quasi-unsteady flow data files
are stored in an ASCII format. The file contains key words to describe
each piece of data, and is for-the-most-part self explanatory. Quasi-
Unsteady flow data files are automatically created by the user
interface when the modeler selects New Flow Data or Save Flow
Data As from the Quasi-Unsteady Flow Data window.
Sediment Data Files
Sediment data files have the extension .S01 to .S99. The "S"
represents that it is a Sediment data file, while the number
corresponds to the order in which they were saved for that particular
project. Sediment data files contain: flow data; boundary conditions
for each reach; and sediment data. The sediment data files are stored
in an ASCII format. The file contains key words to describe each piece
of data, and is for-the-most-part self explanatory. Sediment data files
are automatically created by the user interface when the modeler
selects New Sediment Data or Save Sediment Data As from the
Sediment Data editor.
Water Quality Data Files
Water Quality data files have the extension .w01 to .w99. The "w" in
the extension marks these files as water quality data files, while the
number corresponds to the order in which they were saved for that
particular project. Water Quality data files contain: temperature
boundary conditions for each reach, initial conditions, advection
dispersion parameters and meteorological data. The data files are
stored in an ASCII format. The file contains key words to describe each
piece of data, and is for-the-most-part self explanatory. Water quality
data files are automatically created by the user interface when the
modeler selects New Water Quality Data or Save Water Quality
Data As from the Water Quality Data window.
5-5
Chapter 5 Working With Projects
Hydraulic Design Data Files
Hydraulic design data files have the extension .H01 to .H99. The "H"
represents that it is a Hydraulic design data file, while the number
corresponds to the order in which they were saved for that particular
project. Hydraulic design data files contain information corresponding
to the type of hydraulic design calculation that is requested. The
Hydraulic design data files are stored in an ASCII format. The file
contains key words to describe each piece of data, and is for-the most-
part self explanatory. Hydraulic Design data files are automatically
created by the user interface when the modeler selects New
Hydraulic Design Data or Save Hydraulic Design Data As from
the File menu of the Hydraulic Design Functions window.
A schematic diagram of how the data files fit together is shown in
Figure 5-1 on the next page. In this example there are three plans in
the project. Each plan represents a specific set of steady flow data
and geometry data. In this example there are three geometry files
and one steady flow file. The first geometry file could represent the
existing conditions of the stream. The second and third geometry file
could represent some modification of that base geometry file, such as
adding a bridge or culvert crossing; a channel modification; different
roughness coefficients; or any other change to the base geometry file.
A plan is formulated by selecting a steady flow file and a geometry file,
and then saving that plan with a specific title and short identifier. For
more information about formulating plans, see Chapter 7 of the HEC-
RAS Users Manual and Chapter 7 of the HEC-RAS Applications Guide.
5-6
Chapter 5 Working With Projects
Project File: filename.prj
Plan 1
filename.p01
Plan 2
filename.p02
Plan 3
filename.p03
Steady Flow Data
filename.f01
Geometry Data
filename.g01
Geometry Data
filename.g02
Geometry Data
filename.g03
Run File 1 Run File 2
Run File 3
filename.r01 filename.r02
filename.r03
Output File 1 Output File 2 Output File 3
filename.o01 filename.o02 filename.o03
Figure 5-1 Schematic of Project Data Files
5-7
Chapter 5 Working With Projects
Creating, Opening, Saving, Renaming, and Deleting Projects
The following commands from the File menu of the HEC-RAS main
window allow you to create, open, save, rename, and delete projects.
File menu command Description
New Project Closes the current project, prompting you
to save the data if anything has been
changed. The user is then prompted to
enter a title and filename for the new
project.
Open Project Closes the current project, prompting you
to save the data if anything has been
changed. Opens an existing project and
all of the associated files.
Save Project Updates the project file and all other files
in which data have been modified.
Save Project As Updates the project file and all other
associated data, saving all the information
to a new filename that you specify.
Rename Project Allows the user to rename the title of the
currently opened project.
Delete Project Deletes the project file and all other files
associated with the selected project. The
user is prompted to make sure that they
really want to delete all of the files.
Project Summary Displays a summary of the project,
including: directory locations; project
plans; a list of the files contained in the
project; and currently opened Plan
Statistics (i.e. number of various
elements).
These commands are the same for all of the other data types that get
created by the user interface (Plan data, geometry data, steady flow
data, unsteady flow data, sediment data, and hydraulic design data).
Project Options
From the Options menu of the main HEC-RAS window, the user can set
several default project options. These options include: setting default
margins and color control for printing; setting default hydraulic
5-8
Chapter 5 Working With Projects
variables; establishing the default units system (English or Metric);
and converting existing projects to a different units system (English to
Metric or Metric to English). The following four options are available
from the Options menu:
Options menu command Description
Program Setup
-Default File Viewer This option allows the user to change which
program is used for viewing the report
generator and log file output. The default is
the Windows Write program. The user can
change this to any file viewer on their system.
-Default Project Folder This option allows the user to set the default
directory in which they want HEC-RAS to look
for data files. When starting a new project, or
opening an existing one, the HEC-RAS file
chooser has a button to automatically switch
the current directory to whatever the user has
set for the Default Project Folder.
-Open last project When this option is selected, the program will
automatically open the last project worked on,
during startup.
-Automatically backup When this option is checked, the program
data will automatically make a backup of the
currently opened project, plan, geometry,
and flow files. The backup files are updated
at specific timed intervals, which is user
controlled. The backup files are stored in the
\HEC\RAS directory, with the titles
RasBackup.prj, RasBackup.p01,
RasBackup.g01, and RasBackup.f01.
-Set time for This option allows the user to control the
automatic backup time interval between updating the backup
files. The default value is 20 minutes.
5-9
Chapter 5 Working With Projects
5-10
Default Parameters This option allows the user to set defaults
for some of the hydraulic variables.
Unit System This option allows the user to set the
default units system to either English or
Metric. Once the units system is set, the
program assumes that all input data are
entered in that units system. Likewise,
the display of all output data will be done
in the default units system.
Convert Project Units This option allows the user to convert an
existing project from one units system to
another. Projects can be converted from
English to Metric or from Metric to English.
Chapter 6 Entering and Editing Geometric Data
6-1
C H A P T E R 6
Entering and Editing Geometric Data
Geometric data consist of establishing the connectivity of the river
system (River System Schematic), entering cross-section data,
defining all the necessary junction information, adding hydraulic
structure data (bridges, culverts, dams, weirs, etc.) and cross section
interpolation. The geometric data is entered by selecting Geometric
Data from the Edit menu on the HEC-RAS main window. Once this
option is selected, the Geometric Data window will appear as shown in
Figure 6-1. The drawing area will be blank on your screen, until you
have either drawn in your own river system schematic or imported
data from a GIS.
This chapter describes how to enter and edit all of the necessary
geometric data for a river system.
Contents
- Developing the River System Schematic
- Cross Section Data
- Stream Junctions
- Bridges and Culverts
- Multiple Bridge and/or Culvert Openings
- Inline Structures (Weirs and Gated Spillways)
- Lateral Structures (Weirs, Gates, Culverts, and Rating Curves)
- Storage Areas
- Storage Area Connections
- Pump Stations
- Cross Section Interpolation
- River Ice
- Viewing and Editing Data Through Tables
- Importing Geometric Data
- Geometric Data Tools
- Georeferencing an HEC-RAS Model
- Attaching and Viewing Pictures
- Saving the Geometric Data
Chapter 6 Entering and Editing Geometric Data
Developing the River System Schematic
Building the Schematic
The modeler develops the geometric data by either first drawing in the
river system schematic on the Geometric Data window (Figure 6-1) or
by importing geometric data from a GIS (See Chapter 14 for importing
GIS data). The River System Schematic is a diagram of how the
stream system is connected together. The river system is drawn on a
reach-by-reach basis, by pressing the River Reach button and then
drawing in a reach from upstream to downstream (in the positive flow
direction). Each reach is identified with a River Name and a Reach
Name. The River Name should be the actual name of the stream,
while the reach name is an additional qualifier for each hydraulic reach
within that river. A river can be comprised of one or more reaches.
Reaches start or end at locations where two or more streams join
together or spilt apart. Reaches also start or end at the open ends of
the river system being modeled.
Figure 6-1 Geometric Data Editor Window
6-2
Chapter 6 Entering and Editing Geometric Data
Reaches are drawn as multi-segmented lines. Each reach must have
at least two points, defining the start and end of the reach. However,
it is more typical to draw a reach with several points that would follow
along the main channel invert of the stream (this can be accomplished
by first loading a background map into the Geometric Data editor). To
draw a reach, first press the River Reach button at the top of the
Geometric Data editor, on the tools button bar. Move the mouse
pointer to the location on the drawing area that you would like to have
the reach begin (upstream end of the reach). Click the left mouse
button once to define the first point of the reach. Move the mouse and
continue to click the left mouse button to add additional points to the
reach. To end a reach, move the mouse pointer to the location in
which you would like the last point of the reach to be located, then
double click the left mouse button. After the reach is drawn, the user
is prompted to enter the River Name and the Reach Name to
identify the reach. The river and reach identifiers are limited to
sixteen characters in length. If a particular River Name has already
been entered for a previously defined reach of the same river, the user
should simply select that river name from the list of available rivers in
the river name text box. As reaches are connected together, junctions
are automatically formed by the interface. The modeler is also
prompted to enter an identifier for each junction. Junctions are
locations where two or more streams join together or split apart.
Junction identifiers are also limited to sixteen characters. An example
of a simple stream system schematic is shown in Figure 6-1.
In addition to river reaches, the user can draw Storage Areas,
Storage Area Connections, and Pump Stations. A storage area is
used to define an area in which water can flow into and out of. The
water surface in a storage area is assumed to be a level pool. Storage
areas can be connected to river reaches as well as other storage
areas. The user can connect a storage area directly to the end of a
reach or it can be connected to a reach by using the lateral structure
option. To connect a storage area to the end of a river reach, simply
draw or move the end point of a reach inside of the storage area.
Storage areas can be connected to other storage areas by using a
storage area connection between the storage areas. Storage area
connections consist of culverts, gated spillways and a weir. The user
can set up a storage area connection as just a weir, a weir and
culverts, or a weir and gated spillways.
To draw a Storage Area, select the storage area button at the top of
the geometric editor window. Storage areas are drawn as polygons.
Move the mouse pointer to the location in which you would like to start
drawing the storage area. Press the left mouse button one time to
start adding points to define the storage area. Continue using single
left mouse clicks to define the points of the storage area. To end the
storage area, use a double left mouse click. The storage area will
automatically be closed into a polygon. Once you have finished
drawing the storage area, a window will appear asking you to enter a
name for the storage area. To enter and edit the data for a storage
area, use the storage area editor button on the left panel of the
geometric data window.
6-3
Chapter 6 Entering and Editing Geometric Data
To enter a Storage Area Connection, select the storage area
connection button at the top of the Geometric data editor. Move the
mouse pointer to the storage area that you want to connect from.
Then click the left mouse pointer one time to start the drawing of the
connection. You can continue to use single mouse clicks to add as
many points as you want into the line that represents the storage area
connection. When you want to end the connection, place the mouse
pointer over the storage area that you want to connect to, and then
double click the mouse pointer. A window will pop up asking you to
enter a name for the storage area connection. The direction in which
you draw the storage area connection is important for establishing the
positive flow direction for the flow. If you want the program to output
positive flow when the flow is going from one storage area to another
storage area, then you must draw the connection in that order. This is
establishing the positive flow direction for the storage area connection.
If flow happens to go in the other direction during the calculations,
that flow will be output as negative numbers. To enter and edit the
data for a storage area connection use the Storage Area Connection
data editor on the left panel of the geometric data window.
Pump stations can be connected between two storage areas, between
a storage area and a river reach, or between two river reaches. To
add a pump station to the schematic, click the Pump Station button
at the top, under the tools button bar, and then left click on the
schematic at the location where you want to place the pump station.
To connect the pump station, either left click over top of the pump
station and select edit, or just click on the pump station editor from
the edit tool bar. Connecting pumps is accomplished by picking from
and to locations from the pump data editor.
Adding Tributaries into an Existing Reach
If you would like to add a tributary or bifurcation into the middle of an
existing reach, this can be accomplished by simply drawing the new
reach, and connecting it graphically to the existing reach at the
location where you would like the new junction to be formed. Once
the new reach is connected into the middle of an existing reach, you
will first be prompted to enter a River and Reach identifier for the new
reach. After entering the river and reach identifiers, you will be asked
if you want to "Split" the existing reach into two reaches. If you
answer "yes", you will be prompted to enter a Reach identifier for the
lower portion of the existing reach and a Junction name for the newly
formed stream junction.
Editing the Schematic
There are several options available for editing the river system
schematic. These options include: changing labels; moving objects
(such as labels, junctions, and points in a reach or cross section);
adding points to a reach or storage area; deleting points in a reach or
6-4
Chapter 6 Entering and Editing Geometric Data
storage area; editing the schematic lines and symbols controls;
changing the reach and river station text color; deleting entire
reaches, junctions, storage areas, storage area connections, pumps,
and nodes (cross sections, bridges/culverts, and inline structures).
Editing functions for the schematic are found under the Edit menu of
the geometric data window. When a specific editing function is
selected, the interaction of the user with the schematic is restricted to
performing that type of operation. When the user is finished
performing that editing function they should turn off that editing
function by selecting it again from the Edit menu. When none of the
editing functions are turned on, the schematic goes back to the default
mode of interaction. The default interaction mode for the schematic is
described in the "Interacting with the Schematic" section of this
document. A description of each editing function follows:
Change Name: This option allows the user to change the identifiers
of any reach or junction. To change an identifier, you must be in the
Change Name edit mode. This is accomplished by selecting the
Change Name option from the Edit menu. Once you are in the
Change Name edit mode, you then select the particular label that you
would like to change by clicking the left mouse button over that label.
When a label is selected, a pop up window will appear allowing you to
enter a new label. The user can continue to change names by simply
selecting the next label to be changed. The Change Name option can
only be turned off by re-selecting it from the edit menu or by selecting
any other edit option.
Move Object: This option allows you to move any label, junction, and
point in the stream centerline of a reach, or points defining the layout
of cross sections. This is accomplished by first selecting Move Object
from the Edit menu, then selecting the particular object that you
would like to move. To select an object and then move it, simply place
the mouse pointer over the object, then press the left mouse button
down. Move the object to the desired location and then release the
left mouse button. The Move Object option will remain in effect until
the user either turns it off (which is accomplished by re-selecting it) or
selects any other edit option.
Add Points to a Reach or SA: This option allows the user to add
additional points to the line that defines a reach or a storage area.
This allows the user to make the schematic look more like the actual
river system. To add additional points, first select Add Points to a
Reach or SA from the Edit menu. Move the mouse pointer to the
location in which you would like to add an additional point on the reach
line, then click the left mouse button. After you have finished adding
points to a reach, you can move them around by selecting the Move
Object option from the Edit menu. To turn the "Add Points to a
Reach or SA" mode off, simply re-select it from the Edit menu, or
select any other edit function.
Remove Points in a Reach or SA: This option allows the user to
remove points from a reach line or a storage area. To use this option,
first select Remove Points in a Reach or SA from the Edit menu.
6-5
Chapter 6 Entering and Editing Geometric Data
Move the mouse pointer over the point that you would like to delete
and then click the left mouse button. This option can only be turned
off by either re-selecting the option from the Edit menu or by selecting
another edit function.
Lines and Symbols: This option allows the user to change the line
and symbol types, colors, and widths for the information on the stream
system schematic. When this option is selected a window will appear
that shows each line type being used in the schematic. The user can
select a particular line type, then change the properties of that line.
Reach and RS Text Color: This option allows the user to change the
color of the text for reaches and river stations plotted on the
schematic. The default color is black.
Delete Reach: This option is used to delete a reach. This is
accomplished by selecting the Delete Reach option from the Edit
menu. A list box containing all the available reaches will appear
allowing you to select those reaches that you would like to delete.
Warning - Be careful when you delete reaches. When you
delete a reach, all of its associated data will be deleted also.
Delete Junction: This option is used to delete a junction. This is
accomplished by selecting the Delete Junction option from the Edit
menu. A list box containing all the available junctions will appear
allowing you to select those junctions that you would like to delete.
Delete Storage Area: This option is used to delete a storage area.
This is accomplished by selecting Delete Storage Area from the Edit
menu. A selection box will appear allowing you to pick the storage
areas that you would like to delete.
Delete Storage Connection: This option is used to delete a storage
area connection. This is accomplished by selecting the Delete
Storage Conn option from the Edit menu. A list box containing all the
available storage area connections will appear allowing you to select
the ones that you would like to delete.
Delete Pump Station: This option allows the user to select one or
more pump stations to be deleted from the schematic. This is
accomplished by selecting Delete Pump Station from the Edit menu.
A list box containing all the available pump stations will appear
allowing you to select the ones that you would like to delete.
Delete Nodes (XS, Bridges, Culverts, ): This option allows the
user to delete multiple locations at one time. For example, you can
delete multiple cross sections at one time with this option. When this
option is selected, a window will appear allowing you to select all of
the nodes (cross sections, bridges, culverts, etc.) that you would like
to delete.
6-6
Chapter 6 Entering and Editing Geometric Data
Interacting With the Schematic
In addition to modifying the river schematic, there are options
available to zoom in, zoom out, display the cross section river
stationing, and reset the viewing extent of river system schematic.
Additionally, the user has the ability to use the mouse to interact with
the schematic. This is accomplished by moving the mouse pointer
over an object (river reach line, junction, bridge, culvert, etc.) on the
schematic and pressing down the left mouse button. Once the left
mouse button is pressed down, a pop up menu will appear with
options that are specific to that type of object. For example, when the
left mouse button is pressed down over a cross section, a menu will
appear allowing the user to select options to: edit the cross section,
plot the cross section, plot the profile for the reach that the cross
section is in, display tabular output for the cross section, and plot the
computed rating curve for that cross section. Another way of
interacting with the schematic is to press the right mouse button while
the mouse pointer is located any where over the schematic drawing
area. This will bring up a pop up menu that is exactly the same as the
View menu at the top of the drawing. This option is providing for
convenience in getting to the View menu options. The options
available from the View menu are as follows:
Zoom In: This option allows the user to zoom in on a piece of the
schematic. This is accomplished by selecting Zoom In from the View
menu, then specifying the area to zoom in on with the mouse.
Defining the zoom area is accomplished by placing the mouse pointer
in the upper left corner of the desired area. Then press down on the
left mouse button and drag the mouse to define a box containing the
desired zoom area. Finally, release the left mouse button and the
viewing area will display the zoomed in schematic. Also displayed will
be a small box in the upper right corner of the viewing area. This box
will contain a picture of the entire schematic, with a rectangle defining
the area that is zoomed in. In addition to showing you where you are
at on the schematic, this zoom box allows you to move around the
schematic without zooming out and then back in. To move the
zoomed viewing area, simply hold down the left mouse button over the
rectangle in the zoom box and move it around the schematic. The
zoom box can also be resized. Resizing the zoom box is just like
resizing a window.
Zoom Previous: When this option is selected the program will go
back to the previously defined viewing window of the schematic. For
example, if the user zooms in on the display window of the geometric
data editor, then selects the Zoom Previous option, the schematic
drawing area will be put back to the previous display area before the
last zoom in. The Zoom Previous option will remember up to the last
10 drawing rectangles displayed in the schematic window, so the user
can select this option several times in a row to get back to a previous
view.
Zoom Out: This option zooms out to an area that is twice the size of
the currently zoomed in window. Zooming out is accomplished by
6-7
Chapter 6 Entering and Editing Geometric Data
selecting Zoom Out from the View menu on the geometric data
window.
Full Plot: This option re-draws the plot to its full original size. The
Full Plot option is accomplished by selecting Full Plot from the View
menu on the geometric data window.
Pan: This option allows the user to move around when in a zoomed in
mode. The pan option is accomplished by selecting Pan from the
View menu of the geometric data window. When this option is
selected, the mouse pointer will turn into a hand. Press the left mouse
button and hold it down, then move the mouse. This will allow the
user to move the zoomed in graphic. To turn the pan mode off, re-
select the pan option from the view menu. A short cut way to use the
pan option is to simply hold down the Shift Key while the mouse is
over the schematic. This will change the pointer to a hand graphic.
Hold down the left mouse button and move the graphic. To stop
panning, and change the pointer back to normal, release the Shift key.
Measuring Tool. On any of the HEC-RAS graphics, even the river
system schematic, the user can turn on a measuring tool and draw a
multi point line (Called a polyline), and HEC-RAS will report back the
length of the line, the area of the polygon formed by connecting the
first and last point drawn, the dx length, the dy length, and the slope
(dx/dy). To use this option simply hold down the Control Key while
over the graphic, then draw the multi point line by pressing the left
mouse button at each location you want to have a point. To end the
line, simple release the Control key after the last point is drawn.
Set Schematic Plot Extents: This option allows the user to set the
extents of the viewing area for the river system schematic. The user
can enter a specific coordinate system, or utilize the default data
system. The default data plot extents are from 0 to 1 for both the X
and Y axis.
Find: This option allows the user to have the interface locate a
specific feature on the schematic. This is especially useful when very
large and complex river systems are being modeled.
Display Bank Stations: This option allows the user to display the
main channel bank stations on the cross section lines of the schematic.
This is accomplished by selecting Display Bank Stations from the
View menu of the geometric data window.
Display Ineffective Areas: This option allows the user to display the
location of ineffective flow areas on top of the cross section lines of the
schematic. This is accomplished by selecting Display Ineffective
Areas from the View menu of the geometric data window.
Display Levees: This option allows the user to display the location of
levees on the cross section lines of the schematic. This is
accomplished by selecting Display Levees from the View menu of
the geometric data window.
6-8
Chapter 6 Entering and Editing Geometric Data
Display Obstructions: This option allows the user to display the
location of blocked obstructions on the cross sections lines of the
schematic. This is accomplished by selecting Display Obstructions
from the View menu of the geometric data window.
Display XS Direction Arrows: This option allows the user to display
arrows along the cross sections in the direction in which they were
extracted. This option is useful when you have coordinates defined for
the cross section, such that the software can detect the direction that
the cross section was extracted. Cross-sections are supposed to be
entered from left to right while looking downstream. If a cross section
has not been entered in this manner, it should be reversed. HEC-RAS
has an option to reverse the cross section stationing. This option can
be found under the Tools menu bar of the geometric data editor. To
display the cross section direction arrows, select Display XS
Direction Arrows from the View menu of the geometric data
window.
Display (highlight) Active Node: This option will put a red circle
around the active node (cross section, bridge, culvert, etc) on the
river system schematic. This option can be very handy when working
with large complex data sets. The active node changes every time the
user selects a new node from an editor or graphical plot.
Adjust Current Extents to Ensure Active Node is Visible: This
option will move the viewing area of the stream system schematic to
ensure that the active node is in the view. When fully zoomed out,
this option has no effect. When zoomed in, the viewing area will move
to show the active node. To turn this option on select Adjust Current
Extents to Ensure Active Node is Visible from the View menu.
Fill in Storage Areas: This option allows the user to turn on and off
the fill in color for the storage areas. Turning this off is very useful
when a background picture is loaded.
Disable Text Displays: HEC-RAS has several options for display text
labels on the river system schematic. This option will turn all of the
text labels off or on simultaneously. This option can be turned on or
off by selecting Disable Text Displays from the View menu.
Display River and Reach Text: This option allows the user to
display text labels for the River and Reaches. This is accomplished by
selecting Display River and Reach Text from the View menu on the
Geometric Data editor window.
Display River Stationing Text: This option allows you to display
river station identifiers on the schematic. This is accomplished by
selecting Display River Stationing Text from the View menu on the
geometric data window.
Display Ratio of Cut Line Length to XS Length: This option will
display a ratio next to each cross section. The ratio represents the
length of the cross section cut line (based on the GIS coordinates)
6-9
Chapter 6 Entering and Editing Geometric Data
divided by the length of the cross section (based on station/elevation
points). If this number is greater than 1.0 then the GIS cross section
cut line is longer than the station/elevation points of the cross section.
If this number is less than 1.0, then the cross section cut line is
shorter than the length of the cross section station/elevation points.
When the value is exactly 1.0, then the cross section cut line and the
station elevations points are consistent with each other.
Display Storage Area Text: This option allows you to display the
text labels for storage areas. To use this option select Display
Storage Area Text from the View menu on the geometric data editor
window.
Display SA Connection Text: This option allows you to display the
text labels for storage area connections. To use this option select
Display SA Connection Text from the View menu on the geometric
data editor window.
Display Pump Station Text: This option allows you to display the
text labels for Pump Stations. To use this option select Display Pump
Station Text from the View menu on the geometric data editor
window.
Display Junction Text: This option allows you to display the text
labels for Junctions. To use this option select Display Junction Text
from the View menu on the geometric data editor window.
Background Pictures.
Another option available to users is the ability to add background
images for display behind the river system schematic. One or more
pictures can be added. To enter a background picture, press the
background picture button on the Tools menu bar (far right
button). Select the add button to find a picture file to use as a
background image. The software will automatically look for a
companion file to the image, called a world file. This file contains
information about the image, including the coordinate system and the
extents of the image. The user has the option of rectifying the picture
by entering coordinates for the left, right, top, and bottom sides of the
picture, with respect to the coordinates of the river system schematic.
If coordinates are not entered for the extent of the picture, the size of
the picture will be based on its resolution and the resolution of your
screen. Several graphical formats are supported for background
maps, including: ESRI shape files (.shp); Cad files (.dgn, .dxf, .dwg);
Windows bitmap (.bmp, .dip); Tiff and GeoTiff (.tif, .tff, .tiff); JFIF
(.jpg, .jpeg); MrSID (.sid), and others.
6-10
Chapter 6 Entering and Editing Geometric Data
Cross Section Data
After the river system schematic is completed, the next step for the
modeler is to enter the cross section data. Cross section data
represent the geometric boundary of the stream. Cross sections are
located at relatively short intervals along the stream to characterize
the flow carrying capacity of the stream and its adjacent floodplain.
Cross sections are required at representative locations throughout the
stream and at locations where changes occur in discharge, slope,
shape, roughness, at locations where levees begin and end, and at
hydraulic structures (bridges, culverts, inline weirs/spillways, and
lateral weirs/spillways).
Entering Cross Section Data
To enter cross section data, the user presses the Cross Section
button on the Geometric Data window (Figure 6-1). Once the cross
section button is pressed, the Cross Section Data Editor will
appear as shown in Figure 6-2 (Except yours will be blank
until you have added some data). To add a cross section to
the model, the user must do the following:
1. From the Cross Section Editor, select the river and the reach that
you would like to place the cross section in. This is accomplished
by pressing the down arrow on the River and Reach boxes, and
then selecting the river and reach of choice.
2. Go to the Options menu and select Add a new Cross Section
from the list. An input box will appear prompting you to enter a
river station identifier for the new cross section.
3. Enter all of the required data for the new cross section. Required
data is the data that is openly displayed in the cross section editor
window.
4. Enter any desired optional information (i.e., ineffective flow areas,
levees, blocked obstructions, etc.). Optional cross section
information is found under the Options menu.
5. Press the Apply Data button in order for the interface to accept
the data. The apply data button does not save the data to the
hard disk, it is used as a mechanism for telling the interface to use
the information that was just entered. If you want the data to be
saved to the hard disk you must do that from the File menu on the
geometric data window.
The required information for a cross section consists of: the river,
reach and river station identifiers; a description; X & Y coordinates
(station and elevation points); downstream reach lengths; Mannings
roughness coefficients; main channel bank stations; and contraction
6-11
Chapter 6 Entering and Editing Geometric Data
and expansion coefficients. All of the required information is displayed
openly on the Cross Section Data editor (Figure 6.2). A description of
this information follows:
Figure 6-2 Cross Section Data Editor
River, Reach, and River Station. The River and Reach boxes allow
the user to select a specific hydraulic reach from the available reaches
in the schematic diagram. The river and reach labels define which
reach the cross section will be located in. The River Station tag
defines where the cross section will be located within the specified
reach. The river station tag does not have to be the actual river
station of the cross section, but it must be a numeric value. Cross
sections are ordered in the reach from highest river station upstream
to lowest river station downstream. The up and down arrow buttons
next to the river station box can be used to sequentially move through
the river stations.
Description. The description box is used to describe the cross section
location in more detail than just the river, reach, and river station.
This box has a limit of 512 characters. The first line of information is
displayed, unless the button to the right of the box is pressed. Also,
the first 40 characters of the description are used as a label for cross
section plots and tables.
Cross Section Coordinates. This table is used to enter the station
and elevation information of the cross section. Station and elevation
information is entered in feet (meters for metric). The cross section
stationing (x-coordinates) are entered from left to right looking
in the downstream direction. Cross section stationing must be in
increasing order. However, two or more stations can have the same
value to represent vertical walls.
6-12
Chapter 6 Entering and Editing Geometric Data
Downstream Reach Lengths. The downstream cross section reach
lengths describe the distance between the current cross section and
the next cross section downstream. Cross section reach lengths are
defined for the left overbank, main channel, and the right overbank.
Cross section reach lengths are entered in feet (meters for metric).
Manning's n Values. At a minimum, the user must specify Manning's
n values for the left overbank, main channel, and the right overbank.
Alternative roughness options are available from the Options menu.
Main Channel Bank Stations. The main channel bank stations are
used to define what portion of the cross section is considered the main
channel and what is considered left and right overbank area. The bank
stations must correspond to stations entered on the cross section X &
Y coordinates table. If the user enters a value that does not
correspond to the station points of the cross section, the interface will
ask the user if they would like the value to be automatically
interpolated and added to the cross section data.
Contraction & Expansion Coefficients (Steady Flow). Contraction
and expansion coefficients are use to evaluate the amount of energy
loss that occurs because of a flow contraction or expansion. The
coefficients are multiplied by the change in velocity head from the
current cross section to the next downstream cross section. In other
words, the values entered at a particular cross section are used to
compute losses that occur between that cross section and the next
downstream cross section. Values entered at this location are used for
steady flow hydraulic computations only.
Once all of the required data for the cross section are entered, make
sure you press the Apply data button to ensure that the interface
accepts the data that was just entered.
Plotting the Cross Section. A display of the cross section can be
seen directly from the cross section editor. Simply press the cross
section plot button at the top of the editor to either display or
un-display the cross section graphic.
Attaching and Viewing Pictures at Cross Sections. To attach or
view a previously attached picture to a cross section, press the picture
button at the upper right hand side of the cross section editor.
When this button is pressed, the picture viewer will pop up.
You can attach a photo to a locations, delete a picture, and view a
currently attached photo.
Editing Cross Section Data
The bulk of the cross section data is the station and elevation
information. There are several features available under the Edit menu
to assist the user in modifying this information. These features include
the following:
6-13
Chapter 6 Entering and Editing Geometric Data
Undo Editing. This editing feature applies to all of the information on
the cross section data editor. Once data has been entered and the
Apply Data button has been pressed, the Undo Editing feature is
activated. If any changes are made from this point, the user can get
the original information back by selecting the Undo Edit option from
the Edit menu. Once the Apply Data button is pressed, the new
information is considered good and the Undo Edit feature is reset to
the new data.
Cut, Copy, and Paste. Cut, Copy, and Paste features are available
for the station and elevation information on the cross section editor.
These features allow the user to pass cross section station and
elevation data to and from the Windows Clipboard. To use this
feature, first highlight a cell or multiple cells on the station and
elevation table. Cells are highlighted by pressing down on the left
mouse button and moving it over the cells that you would like to be
highlighted. Next select either the Cut or Copy feature from the Edit
menu. If Cut is selected, the information is placed in the Windows
Clipboard and then it is deleted from the table. If Copy is selected,
the information is placed in the Windows Clipboard, but it also remains
in the table. Once the information is in the Windows Clipboard it can
be pasted into the station and elevation table of any cross section. To
paste data into another cross section, first go to the cross section in
which you would like the data to be placed. Highlight the area of the
table in which you want the data to be placed. Then select the Paste
option from the Edit menu. The cut, copy, and paste features can also
be used to pass station and elevation information between HEC-RAS
and other programs.
Delete. This option allows the user to delete a single cell or multiple
cells in the station/elevation table. Once the cells are deleted,
everything below those cells is automatically moved up. To use this
option, first highlight the cells that you would like to delete, then
select the Delete option from the Edit menu. If you would like to
clear cells, without moving the data below those cells, simply highlight
the cells and press the delete key.
Insert. This option allows the user to insert one or several rows in
the middle of existing data in the station/elevation table. To use this
option, first highlight the area in the table that you would like to be
inserted. Then select Insert from the Edit menu. The rows will be
inserted and all of the data will be moved down the appropriate
number of rows. The user can also insert a single row by placing the
curser in the row just below where you would like the new row to be
inserted. Then select Insert from the Edit menu. The row will be
inserted and all of the data below the current row will be moved down
one row.
6-14
Chapter 6 Entering and Editing Geometric Data
Cross Section Options
Information that is not required, but is optional, is available from the
Options menu at the top of the cross section data editor window
(Figure 6-2). Options consist of the following:
Add a new Cross Section. This option initiates the process of adding
a cross section to the data set. The user is prompted to enter a river
station tag for the new cross section. The river station tag locates the
cross section within the selected reach. Once the river station is
entered, the cross section data editor is cleared (except for some
default values that get set) and the user can begin entering the data
for the cross section. Whenever a new cross section is added to the
data set, default values will appear for the contraction and expansion
coefficients (0.1 and 0.3 respectively). Also, if the new cross section is
not the first or most upstream cross section of the reach, the program
will set default Mannings n values equal to the n values of the cross
section just upstream of the new cross section. If the user does not
want these default values, they can simply change them to whatever
values they would like.
Copy Current Cross Section. This option allows the user to make a
copy of the cross section that is currently displayed in the editor.
When this option is selected, the user is prompted to select a river and
reach for the new section, and then enter the river station. Once the
information is entered, the new cross section is displayed in the editor.
At this point it is up to the user to change the description and any
other information about the cross section. This option is normally
used to make interpolated cross sections between two surveyed cross
sections. Once the section is copied, the user can adjust the
elevations and stationing of the cross section to adequately depict the
geometry between the two surveyed sections.
Rename River Station. This option allows the user to change the
River Station of the currently displayed cross section.
Delete Cross Section. This option will delete the currently displayed
cross section. The user is prompted with a message stating
specifically which cross section is going to be deleted, and requesting
the user to press the OK button or the Cancel button. Once the OK
button is pressed, the user will be prompted with a question of
whether or not they would like the cross section reach lengths to be
automatically adjusted to account for the removal of the cross section.
If the user answers YES then the reach lengths of the current cross
section, that is being deleted, will be added to the reach lengths of the
next upstream cross section. If the user answers NO, then the cross
section will be deleted with out adjusting any reach lengths.
Adjust Elevations. This option allows the user to adjust all of the
elevations of the currently displayed cross section. Positive or
negative elevation changes can be entered. Once the value is entered,
the interface automatically adjusts all the elevations in the table.
6-15
Chapter 6 Entering and Editing Geometric Data
Adjust Stations. This option allows the user to adjust the stationing
of the currently displayed cross section. Two options are available.
The first option (Multiply by a Factor) allows the user to separately
expand and/or contract the left overbank, main channel, and the right
overbank. When this option is selected, the user is prompted to enter
a multiplier for each of the three flow elements (left overbank, main
channel, and right overbank). If the multiplier is less than one, the
flow element is contracted. If the multiplier is greater than one, the
flow element is expanded. Once the information is entered, and the
user hits the OK button, the interface automatically performs the
contraction and/or expansions. The cross section should be reviewed
to ensure that the desired adjustments were performed. The second
option (Add a Constant) allows the user to add or subtract a constant
value from all the stations in the cross section. This would allow the
entire cross section to be shifted to the right or the left.
Adjust n or k Values. This option allows the user to either increase
or decrease all the n or k values of the current cross section. The user
is prompted for a single value. This value is then used as the
multiplier for all of the n or k values of the current cross section.
Skew Cross Section. This option allows the user to adjust the
stationing of a cross section based on a user entered skew angle.
Cross-sections are supposed to be taken perpendicular to the flow
lines. This may not always be the case, such as at bridges. In order
for the program to use the correct flow area, the cross section
stationing must be adjusted by taking the cosine of the skew angle
times the stationing. When this option is selected, a window will
appear allowing the user to enter a skew angle. Once the angle is
entered, the software will automatically adjust the cross section
stationing. The user can get back to the original stationing by putting
a zero skew into the field.
Ineffective Flow Areas. This option allows the user to define areas
of the cross section that will contain water that is not actively being
conveyed (ineffective flow). Ineffective flow areas are often used to
describe portions of a cross section in which water will pond, but the
velocity of that water, in the downstream direction, is close to or equal
to zero. This water is included in the storage calculations and other
wetted cross section parameters, but it is not included as part of the
active flow area. When using ineffective flow areas, no additional
wetted perimeter is added to the active flow area. An example of an
ineffective flow area is shown in Figure 6.3. The cross-hatched area
on the left of the plot represents the ineffective flow area.
Two alternatives are available for setting ineffective flow areas. The
first option allows the user to define a left station and elevation and a
right station and elevation (normal ineffective areas). When this
option is used, and if the water surface is below the established
ineffective elevations, the areas to the left of the left station and to the
right of the right station are considered ineffective. Once the water
surface goes above either of the established elevations, then that
specific area is no longer considered ineffective. In other words, the
6-16
Chapter 6 Entering and Editing Geometric Data
program now assumes that the area will be conveying water in the
downstream direction, such that it now uses that area in the
conveyance calculations of the active flow area. However, the user
has the option to set the ineffective flow areas to permanent, which
will prevent them from turning off. When this option is used, water is
allowed to go over top of the ineffective flow area.
The second option allows for the establishment of blocked
ineffective flow areas. Blocked ineffective flow areas require the
user to enter an elevation, a left station, and a right station for each
ineffective block. Up to ten blocked ineffective flow areas can be
entered at each cross section. Once the water surface goes above the
elevation of the blocked ineffective flow area, the blocked area is no
longer considered ineffective. However, the user has the option to set
the blocked ineffective flow areas to permanent, which will prevent
them from turning off. When this option is used, water is allowed to
go over top of the ineffective flow area.
Figure 6-3 Cross section with ineffective flow areas
Levees. This option allows the user to establish a left and/or right
levee station and elevation on any cross section. When levees are
established, no water can go to the left of the left levee station or to
the right of the right levee station until either of the levee elevations is
exceeded. Levee stations must be defined explicitly, or the program
assumes that water can go anywhere within the cross section. An
example of a cross section with a levee on the left side is shown in
Figure 6-4. In this example the levee station and elevation is
associated with an existing point on the cross section.
6-17
Chapter 6 Entering and Editing Geometric Data
6-18
The user may want to add levees into a data set in order to see what
effect a levee will have on the water surface. A simple way to do this
is to set a levee station and elevation that is above the existing
ground. If a levee elevation is placed above the existing geometry of
the cross section, then a vertical wall is placed at that station up to the
established levee height. Additional wetted perimeter is included when
water comes into contact with the levee wall. An example of this is
shown in Figure 6-5.
Figure 6-4 Example of the Levee Option
Chapter 6 Entering and Editing Geometric Data
Figure 6-5 Example Levee Added to a Cross Section
Obstructions. This option allows the user to define areas of the cross
section that will be permanently blocked out. Obstructions decrease
flow area and add wetted perimeter when the water comes in contact
with the obstruction. An obstruction does not prevent water from
going outside of the obstruction.
Two alternatives are available for entering obstructions. The first
option allows the user to define a left station and elevation and a right
station and elevation (normal obstructions). When this option is
used, the area to the left of the left station and to the right of the right
station will be completely blocked out. An example of this type of
obstruction is shown in Figure 6.6.
6-19
Chapter 6 Entering and Editing Geometric Data
Figure 6-6 Example of Normal Obstructions
The second option, for obstructions, allows the user to enter up to 20
individual blocks (blocked obstructions). With this option the user
enters a left station, a right station, and an elevation for each of the
blocks. An example of a cross section with blocked obstructions is
shown in Figure 6-7.
6-20
Chapter 6 Entering and Editing Geometric Data
Figure 6-7 Example of a Cross Section with Blocked Obstruction
Add a Lid to XS. This option allows the user to add a lid (similar to a
bridge deck/roadway) to any cross section. This is commonly used
when trying to model a long tunnel. The ground geometry can be
used to describe the bottom half of the tunnel, while the lid can
describe the top half. A lid can be added to any number of cross
sections in a row. The program treats cross sections with lids just like
any other cross section. The energy equation is used to balance a
water surface, with the assumption of open channel flow. The only
difference is that the program will subtract out area and add wetted
perimeter when the water surface comes into contact with the lid. For
unsteady flow models, there is an check box to select the Preissmann
Slot option when solving the unsteady flow equations for cross
sections with lids. This option allows the unsteady flow equations to
solve for a pressure flow water surface using the open channel flow
equations.
Add Ice Cover. This option allows the user to enter ice cover for the
currently opened cross section. For a detailed discussion of ice cover,
and ice modeling, please review the section called Modeling Ice
Cover later in this chapter.
Add a Rating Curve. This option allows the user to add a rating
curve to a cross section as an alternative to the program computing
the water surface. The user is required to enter flow versus elevation
information for the rating curve. When the program is executed in a
steady flow mode, the program will interpolate a water surface
6-21
Chapter 6 Entering and Editing Geometric Data
elevation from the rating curve for the given flow of a particular
profile.
Horizontal Variation in n Values. This option allows the user to
enter more than three Manning's n values for the current cross
section. When this option is selected, an additional column for n
values is added to the cross section coordinates table as shown in
Figure 6-8. A Manning's n value must be placed in the first row of the
table. This n value is good for all cross section stations until a new n
value shows up in the table. The user does not have to enter an n
value for every station, only at the locations where the n value is
changing.
Figure 6-8 Cross Section with Horizontal Variation of n Values Selected
Horizontal Variation in k Values. This option allows the user to
enter k values (roughness heights) instead of n values. The k values
are entered in the same manner as the horizontal variation of n
values. To learn more about k values and how they are used in the
program, see Chapter 3 of the Hydraulic Reference manual.
Vertical Variation in n Values. This option allows the user to enter
Mannings n values that vary both horizontally as well as vertically.
The user can vary the n value either by elevation or by flow. When
this option is selected a window will appear as shown in Figure 6-9.
The user enters the stationing for horizontal changes in n values
6-22
Chapter 6 Entering and Editing Geometric Data
across the top in row 0 (these stations are entered in the same
manner as the horizontal variation of Mannings n value option). The
elevations in which changes occur are entered in the first column.
Then the actual Mannings n values are entered in rows 1-20 (columns
2-21). The program will interpolate Mannings n values whenever the
actual water surface is between the entered elevations. If the water
surface is below the first elevation entered, then the values from that
elevation will be used. Likewise, if the water surface is above the last
elevation entered, the program will use the n values from the last
elevation specified. No extrapolation is done on either side of the user
entered values.
Figure 6-9 Vertical Variation of Manning's n Values Window
Plotting Cross Section Data
Once all the data have been entered for a cross section, you should
plot the cross section to inspect it for possible data errors. To plot the
current cross section from the cross section editor, you can either
select Plot Cross Section from the Plot menu (this will bring up a
separate plot window), or you can use the cross section plot button at
the top of the cross section editor (this attaches a plot window to the
cross section editor).
Stream Junctions
Entering Junction Data
Stream junctions are defined as locations where two or more streams
come together or split apart. Junction data consist of a description,
reach lengths across the junction, tributary angles, and modeling
approach. To enter junction data the user presses the Junction
6-23
Chapter 6 Entering and Editing Geometric Data
button on the Geometric Data window (Figure 6-1). Once the junction
button is pressed, the junction editor will appear as shown in Figure 6-
10.
Figure 6-10 Junction Data Editor
The junction editor will come up with one of the junctions loaded. Fill
out the description and reach lengths for the junction. Reach lengths
across the junction are entered here instead of the cross section data
editor. This allows for the lengths across very complicated confluences
(i.e., flow splits) to be accommodated. In the cross section data, the
reach lengths for the downstream cross section of each reach
upstream of the junction will be overridden by the lengths in the
junction editor.
Selecting a Modeling Approach
For steady flow hydraulics in HEC-RAS, a junction can be modeled by
either the energy equation or the momentum equation. The energy
equation does not take into account the angle of a tributary coming in
or leaving, while the momentum equation does. In most cases the
amount of energy loss due to the angle of the tributary flow is not
significant, and using the energy equation to model the junction is
more than adequate. However, there are situations where the angle
of the tributary can cause significant energy losses. In these
situations it would be more appropriate to use the momentum
approach. When the momentum approach is selected, an additional
column is added to the table next to the junction lengths. This column
is used to enter an angle for any river reach that is coming into or
exiting the main river. For the reaches that are considered to be the
main river, the angle should be left blank or set to zero. Also, the user
has the option to turn friction and weight forces on or off during the
momentum calculations. The default is to have the weight force
turned off.
6-24
Chapter 6 Entering and Editing Geometric Data
For unsteady flow there are two options for modeling the hydraulics at
a junction. The default option makes some simplifying assumptions
for the hydraulics at a junction. If the junction is a normal flow
combining junction, then all cross sections that bound the junction are
given the same water surface each time step, based on the computed
water surface at the downstream side of the junction. If the junction is
a flow split the water surfaces at the junction are based on the
computed water surface at the upstream side of the junction. This
simplifying assumption requires users to place cross sections fairly
close together around a junction, depending on the slope of the
stream. If cross sections are too far apart, model stability problems
can arise from the force water surfaces at all cross sections that bound
the junction.
A new junction hydraulics option called the Energy Balance Method
has been added for unsteady flow modeling. When this option is
turned on, an energy balance is performed across the junction in order
to compute the water surfaces, rather than forcing them to all be the
same. This is a very useful option for medium to steep streams, or
where junction reach lengths are fairly lengthy.
If there is more than one junction in the river schematic, the other
junctions can be selected from the Junction Name box at the upper left
corner of the window. Enter all the data for each junction in the river
system then close the window by pressing the OK button in the lower
left corner of the window. When the junction data editor is closed the
data are automatically applied.
Bridges and Culverts
Once all of the necessary cross-section data have been entered, the
modeler can then add any bridges or culverts that are required. HEC-
RAS computes energy losses caused by structures such as bridges and
culverts in three parts. One part consists of losses that occur in the
reach immediately downstream from the structure where an expansion
of flow takes place. The second part is the losses at the structure
itself, which can be modeled with several different methods. The third
part consists of losses that occur in the reach immediately upstream of
the structure where the flow is contracting to get through the opening.
The bridge routines in HEC-RAS allow the modeler to analyze a bridge
with several different methods without changing the bridge geometry.
The bridge routines have the ability to model low flow (Class A, B, and
C), low flow and weir flow (with adjustments for submergence),
pressure flow (orifice and sluice gate equations), pressure and weir
flow, and high flows with the energy equation only. The model allows
for multiple bridge and/or culvert openings at a single location.
The culvert hydraulics in HEC-RAS are based on the Federal Highway
Administrations (FHWA) standard equations from the publication
Hydraulic Design of Highway Culverts (FHWA, 1985). The culvert
routines include the ability to model circular, box, elliptical, arch, pipe
6-25
Chapter 6 Entering and Editing Geometric Data
arch, low profile arch, high profile arch, and semi circular culverts.
The HEC-RAS program has the ability to model multiple culverts at a
single location. The culverts can have different shapes, sizes,
elevations, and loss coefficients. The user can also specify the number
of identical barrels for each culvert type.
Cross Section Locations
The bridge and culvert routines utilize four user defined cross sections
in the computations of energy losses due to the structure. A plan view
of the basic cross section layout is shown in Figure 6-11.
Cross section 1 is located sufficiently downstream from the structure
so that the flow is not affected by the structure (i.e., the flow has fully
expanded). This distance should generally be determined by field
investigation during high flows. However, generally field investigation
during high flows is not possible. The expansion distance will vary
depending upon the degree of constriction, the shape of the
constriction, the magnitude of the flow, and the velocity of the flow.
Table 6-1 offers ranges of expansion ratios, which can be used for
different degrees of constriction, different slopes, and different ratios
of the overbank roughness to main channel roughness. Once an
expansion ratio is selected, the distance to the downstream end of the
expansion reach (the distance L
e
) is found by multiplying the
expansion ratio by the average obstruction length (the average of the
distances A to B and C to D).
6-26
Chapter 6 Entering and Editing Geometric Data
4
3
2
1
A B
C D
L
c
L
e
Expansion Reach
Contraction Reach
ER
CR
1
1
Typical flow transition
pattern
Idealized flow transition
pattern for 1-dimensional
modeling
Figure 6-11 Cross Section Locations at a Bridge or Culvert
The average obstruction length is half of the total reduction in
floodplain width caused by the two bridge approach embankments. In
Table 6-1, b/B is the ratio of the bridge opening width to the total
floodplain width, nob is the average Manning n value for the
overbanks, nc is the n value for the main channel, and S is the
average longitudinal bed slope through the bridge reach. The values
in the interior of the table are the ranges of the expansion ratio. For
each range, the higher value is typically associated with a higher
discharge.
6-27
Chapter 6 Entering and Editing Geometric Data
Table 6-1 Ranges of Expansion Ratios
nob / nc = 1 nob / nc = 2 nob / nc = 4
b/B = 0.10 S = 1 ft/mile
5 ft/mile
10 ft/mile
1.4 3.6
1.0 2.5
1.0 2.2
1.3 3.0
0.8 2.0
0.8 2.0
1.2 2.1
0.8 2.0
0.8 2.0
b/B = 0.25 S = 1 ft/mile
5 ft/mile
10 ft/mile
1.6 3.0
1.5 2.5
1.5 2.0
1.4 2.5
1.3 2.0
1.3 2.0
1.2 2.0
1.3 2.0
1.3 2.0
b/B = 0.50 S = 1 ft/mile
5 ft/mile
10 ft/mile
1.4 2.6
1.3 2.1
1.3 2.0
1.3 1.9
1.2 1.6
1.2 1.5
1.2 1.4
1.0 1.4
1.0 1.4
A detailed study of flow contraction and expansions at bridges was
undertaken by the Hydrologic Engineering Center. The results of this
study have been published as a research document entitled "Flow
Transitions in Bridge Backwater Analysis" (RD-42 HEC, 1995). The
purpose of this study was to provide better guidance to hydraulic
engineers performing water surface profile computations through
bridges. Specifically the study focused on determining the expansion
reach length, L
e
; the contraction reach length, L
c
; the expansion
energy loss coefficient, Ce; and the contraction energy loss coefficient,
Cc. A summary of this research, and the final recommendations, can
be found in Appendix B of the HEC-RAS Hydraulic Reference manual.
The user should not allow the distance between cross section 1 and 2
to become so great that friction losses will not be adequately modeled.
If the modeler feels that the expansion reach will require a long
distance, then intermediate cross sections should be placed within the
expansion reach in order to adequately model friction losses. The user
will need to estimate ineffective flow areas for these intermediate
cross sections.
Cross section 2 is located a short distance downstream from the
bridge or culvert. This cross section should represent the natural
ground (main channel and floodplain) just downstream of the bridge or
culvert. This section is normally located near the toe of the
downstream road embankment. This cross section should Not be
placed immediately downstream of the face of the bridge deck or the
culvert opening (for example some people wrongly place this cross
section 1.0 foot downstream of the bridge deck or culvert opening).
Even if the bridge has no embankment, this cross section should be
placed far enough from the downstream face of the bridge to allow
enough distance for some flow expansion due to piers, or pressurized
6-28
Chapter 6 Entering and Editing Geometric Data
flow coming out of the bridge. If a culvert is being modeled, the
culvert routines automatically account for an exit loss. Therefore,
cross section 2 should be located far enough downstream from the
culvert to capture the immediate expansion of flow in which the exit
losses occur over. This distance will vary with the size of the bridge
opening or culvert.
Cross section 3 should be located a short distance upstream from the
bridge or culvert. This distance should only reflect the length required
for the abrupt acceleration and contraction of the flow that occurs in
the immediate area of the opening. Cross section 3 represents the
natural ground of the channel and overbank area just upstream of the
road embankment. This section is normally located near the toe of the
upstream road embankment. This cross section should Not be placed
immediately upstream of the bridge deck or culvert opening (for
example some people wrongly place this cross section 1.0 foot
upstream of the bridge deck or culvert opening). The bridge and
culvert routines used between cross sections 2 and 3 account for the
contraction losses that occur just upstream of the structure (entrance
losses for the culvert routines). Therefore, this cross section should be
place just upstream of the area where the abrupt contraction of flow
occurs to get into the bridge opening or culvert. This distance will vary
with the size of the bridge opening or culvert.
Both cross sections 2 and 3 will have ineffective flow areas to either
side of the bridge or culvert opening during low flow and pressure
flow. In order to model only the effective flow areas at these two
sections, the modeler should use the ineffective flow area option. This
option is selected from the cross section data editor. For a detailed
discussion of how to set the ineffective flow area stations and
elevations, see Chapter 5 of the Hydraulic Reference manual.
Cross section 4 is an upstream cross section where the flow lines are
approximately parallel and the cross section is fully effective. In
general, flow contractions occur over a shorter distance than flow
expansions. The distance between cross section 3 and 4 (the
contraction reach length, Lc) should generally be determined by field
investigation during high flows. Traditionally, the Corps of Engineers
recommends locating the upstream cross section a distance equal to
one times the average length of the side constriction caused by the
structure abutments. The contraction distance will vary depending
upon the degree of constriction, the shape of the constriction, the
magnitude of the flow, and the velocity of the flow. As mentioned
previously, the detailed study "Flow Transitions in Bridge Backwater
Analysis" (RD-42, HEC, 1995) was performed to provide better
guidance to hydraulic engineers performing water surface profile
computations through bridges. A summary of this research, and the
final recommendations, can be found in Appendix B of the HEC-RAS
Hydraulic Reference manual.
When the user adds a bridge at a particular river station, the program
automatically formulates two additional cross sections inside of the
bridge structure. The geometry inside of the bridge is a combination
6-29
Chapter 6 Entering and Editing Geometric Data
of the bounding cross sections (2 and 3) and the bridge geometry.
The bridge geometry consists of the bridge deck, abutments if
necessary, and any piers that may exist. The user can specify
different bridge geometry for the upstream and downstream sides of
the structure if necessary. Cross section 2 and the structure
information on the downstream side are used as the geometry just
inside the structure at the downstream end. Cross section 3 and the
upstream structure information are used as the bridge geometry just
inside the structure at the upstream end. The user has the option to
edit these internal bridge cross sections, in order to make adjustments
to the geometry.
For a more detailed discussion on laying out cross sections around
bridges and culverts, the user is referred to chapters 5 and 6 of the
Hydraulic Reference Manual.
Contraction and Expansion Losses
Losses due to the contraction and expansion of flow between cross
sections are determined during the standard step profile calculations.
Contraction and Expansion losses are described in terms of coefficient
times the absolute value of the change in velocity head between
adjacent cross sections. When the velocity head increases in the
downstream direction a contraction coefficient is used; and when the
velocity head decreases in the downstream direction, an expansion
coefficient is used. For a detailed discussion on selecting contraction
and expansion coefficients at bridges, the user is referred to chapter 5
of the HEC-RAS Hydraulic Reference Manual.
Bridge Hydraulic Computations
Low Flow Computations. For low flow computations the program first
uses the momentum equation to identify the class of flow. This is
accomplished by first calculating the momentum at critical depth inside
the bridge at the upstream and downstream ends. The end with the
higher momentum (therefore most constricted section) will be the
controlling section in the bridge. The momentum at critical depth in
the controlling section is then compared to the momentum of the flow
downstream of the bridge when performing a subcritical profile
(upstream of the bridge for a supercritical profile). If the momentum
downstream is greater than the critical depth momentum inside the
bridge, the class of flow is considered to be completely subcritical (i.e.,
class A low flow). If the momentum downstream is less than the
momentum at critical depth in the bridge, then it is assumed that the
constriction will cause the flow to pass through critical depth and a
hydraulic jump will occur at some distance downstream (i.e., class B
low flow). If the profile is completely supercritical through the bridge
then this is class C low flow. Depending on the class of flow the
program will do the following:
6-30
Chapter 6 Entering and Editing Geometric Data
Class A low flow. Class A low flow exists when the water surface
through the bridge is completely subcritical (i.e., above critical depth).
Energy losses through the expansion (sections 2 to 1) are calculated
as friction losses and expansion losses. Friction losses are based on a
weighted friction slope times a weighted reach length between sections
1 and 2. The average friction slope is based on one of the four
available alternatives in HEC-RAS, with the average-conveyance
method being the default. This option is user selectable. The average
length used in the calculation is based on a discharge-weighted reach
length.
There are four methods for computing losses through the bridge (from
2 to 3):
- Energy equation (standard step method)
- Momentum balance
- Yarnell equation
- FHWA WSPRO method
The user can select any or all of these methods in the computations.
If more than one method is selected, the user must choose either a
single method as the final solution or tell the program to use the
method that computes the greatest energy loss through the bridge as
the answer at section 3. This allows the modeler to compare the
answers from several techniques all in a single execution of the
program. Minimal results are available for all the methods computed,
but detailed results are available for the method that is selected as the
final answer.
Energy losses through the contraction (sections 3 to 4) are calculated
as friction losses and contraction losses. Friction and contraction
losses between sections 3 and 4 are calculated the same as friction
and expansion losses between sections 1 and 2.
Class B low flow. Class B low flow can exist for either subcritical or
supercritical profiles. For either profile, class B flow occurs when the
profile passes through critical depth in the bridge constriction. For a
subcritical profile, the momentum equation is used to compute an
upstream water surface above critical depth and a downstream water
surface below critical depth, using a momentum balance through the
bridge. For a supercritical profile, the bridge is acting as a control
and is causing the upstream water surface elevation to be above
critical depth. Momentum is used again to calculate an upstream
water surface above critical depth and a downstream water surface
below critical depth. The program will proceed with forewater
calculations downstream from the bridge.
Class C low flow. Class C low flow exists when the water surface
through the bridge is completely supercritical. The program can use
either the energy or the momentum equation to compute the water
surface through the bridge.
6-31
Chapter 6 Entering and Editing Geometric Data
Pressure Flow Computations. Pressure flow occurs when the flow
comes into contact with the low chord of the bridge. Once the flow
comes into contact with the upstream side of the bridge, a backwater
occurs and orifice flow is established. The program will handle two
cases of orifice flow: the first is when only the upstream side of the
bridge is in contact with the water; and the second is when the bridge
constriction is flowing completely full. For the first case, a sluice gate
type of equation is used, as described in "Hydraulics of Bridge
Waterways" (FHWA, 1978). In the second case, the standard full
flowing orifice equation is used. The program will begin checking for
the possibility of pressure flow when the energy grade line goes above
the maximum low chord elevation. Once pressure flow is computed,
the pressure flow answer is compared to the low flow answer and the
higher of the two is used. The user has the option to tell the program
to use the water surface, instead of energy, to trigger the pressure
flow calculation.
Weir Flow Computations. Flow over the bridge and the roadway
approaching the bridge will be calculated using the standard weir
equation. For high tailwater elevations the program will automatically
reduce the amount of weir flow to account for submergence on the
weir. This is accomplished by reducing the weir coefficient based on
the amount of submergence. When the weir becomes highly
submerged, the program will automatically switch to calculating losses
based on the energy equation (standard step backwater). The
criterion for when the program switches to energy based calculations is
user controllable.
Combination Flow. Sometimes combinations of low flow or pressure
flow occur with weir flow. In these cases an iterative procedure is
used to determine the amount of each type of flow.
Entering and Editing Bridge Data
To enter bridge data the user presses the Bridge/Culvert button on
the geometric data window (Figure 6-1). Once the bridge/culvert
button is pressed, the Bridge/Culvert Data Editor will appear as shown
in Figure 6-12 (your bridge/culvert editor will come up with a blank
window until you have entered the bridge data). To add a bridge to
the model, do the following:
1. Select the river and reach that you would like to place the bridge
in. Selecting a reach is accomplished by pressing the down arrow
on the river and reach box, then selecting the river and reach of
choice.
2. Go to the Options menu and select Add a Bridge and/or
Culvert from the list. An input box will appear prompting you to
enter a river station identifier for the new bridge.
3. Enter all of the required data for the new bridge. This includes:
6-32
Chapter 6 Entering and Editing Geometric Data
- Bridge Deck
- Sloping Abutments (optional)
- Piers (optional)
- Bridge modeling approach information
4. Enter any desired optional information. Optional bridge
information is found under the Options menu at the top of the
window.
5. Press the Apply Data button for the interface to accept the data.
6-33
Chapter 6 Entering and Editing Geometric Data
Figure 6-12 Bridge/Culvert Data Editor
The required information for a bridge consists of: the river, reach, and
river station identifiers; a short description of the bridge; the bridge
deck; bridge abutments (if they exist); bridge piers (if the bridge has
piers); and specifying the bridge modeling approach. A description of
this information follows:
River, Reach and River Station. The River and Reach boxes allow
the user to select a river and reach from the available reaches that are
defined in the schematic diagram. The reach label defines which reach
the bridge will be located in. The River Station tag defines where the
bridge will be located within the specified reach. The river station tag
does not have to be the actual river station of the bridge, but it must
be a numeric value. The river station tag for the bridge should be
numerically between the two cross sections that bound the bridge.
6-34
Chapter 6 Entering and Editing Geometric Data
Once the user selects Add a Bridge and/or Culvert from the options
menu, an input box will appear prompting you to enter a river station
tag for the new bridge. After the river station tag is entered, the two
cross sections that bound the bridge will be displayed on the editor.
Description. The description box is used to describe the bridge
location in more detail than just the reach and river station. This box
has a limit of 256 characters. Only the first line of information is
displayed, unless the button to the right of the box is pressed. Also,
the first 40 characters of the description are used as a label for bridge
plots and tables.
Bridge Deck/Roadway. The bridge deck editor is used to describe
the area that will be blocked out due to the bridge deck, road
embankment and vertical abutments. To enter bridge deck
information the user presses the Deck button on the Bridge/Culvert
Data Editor. Once the deck button is pressed, the Deck Editor will
appear as in Figure 6-13 (except yours will be blank). The information
entered in the deck editor consists of the following:
Figure 6-13 Bridge Deck/Roadway Data Editor
Distance - The distance field is used to enter the distance between the
upstream side of the bridge deck and the cross section immediately
6-35
Chapter 6 Entering and Editing Geometric Data
upstream of the bridge (see Figure 6-14, Upstream Distance). This
distance is entered in feet (or meters for metric).
Width - The width field is used to enter the width of the bridge deck
along the stream (Figure 6-14, Bridge Width). The distance between
the bridge deck and the downstream bounding cross section will equal
the main channel reach length minus the sum of the bridge "width"
and the "distance" between the bridge and the upstream section. The
width of the bridge deck should be entered in feet (meters for metric).
3
2
BU BD
Upstream
Distance
Bridge
Width
Downstream
Distance
Figure 6-14 Bridge Profile with Upstream Distance, Bridge Width, and Downstream
Distance
Weir Coefficient - Coefficient that will be used for weir flow over the
bridge deck in the standard weir equation.
Upstream Stationing, High Chord, and Low Chord - This table is used
to define the geometry of the bridge deck on the upstream side of the
bridge. The information is entered from left to right in cross section
stationing. The deck is the area between the high and low chord
elevation information. The stationing of the deck does not have to
equal the stations in the bounding cross section, but it must be based
on the same origin. The Del Row and Ins Row buttons allow the
user to delete and insert rows.
Downstream Stationing, High Chord, and Low Chord - This portion of
the table is used to define the geometry of the bridge deck on the
downstream side of the bridge. If the geometry of the downstream
side is the same as the upstream side, then the user only needs to
press the Copy US to DS button. When this button is pressed, all of
the upstream bridge deck information is copied to the downstream
side. If the bridge deck information on the downstream side is
6-36
Chapter 6 Entering and Editing Geometric Data
different than the upstream side, then the user must enter the
information into the table.
U.S. Embankment SS - This field is used to enter the slope of the road
embankment on the upstream side of the bridge. The slope should be
entered as the horizontal to vertical distance ratio of the embankment.
This variable is generally not used in the computations, but is used for
display purposes in the profile plot. However, if the user has selected
the FHWA WSPRO Bridge method for low flow, this field will be used in
the computation of the bridge discharge coefficient.
D.S. Embankment SS - This field is used to enter the slope of the road
embankment on the downstream side of the bridge. The slope should
be entered as the horizontal to vertical distance ratio of the
embankment. This variable is generally not used in the computations,
but is used for display purposes in the profile plot. However, if the
user has selected the FHWA WSPRO Bridge method for low flow, this
field will be used in the computation of the bridge discharge
coefficient.
Max Submergence - The maximum allowable submergence ratio that
can occur during weir flow calculations over the bridge deck. If this
ratio is exceeded, the program automatically switches to energy based
calculations rather than pressure and weir flow. The default value is
0.95 (95 percent submerged).
Submergence Criteria - When submergence occurs there are two
choices available to figure out how much the weir coefficient should be
reduced due to the submergence. The first method is based on work
that was done on a trapezoidal shaped broad crested weir (FHWA,
1978). The second criterion was developed for an Ogee spillway shape
(COE,1965). The user should pick the criterion that best matches their
problem.
Min Weir Flow El - This field is used to set the minimum elevation for
which weir flow will begin to be evaluated. Once the computed
upstream energy becomes higher than this elevation, the program
begins to calculate weir flow. However, the weir flow calculations are
still based on the actual geometry of the deck/roadway, and are not
effected by this elevation. If this field is left blank, the elevation that
triggers weir flow is based on the lowest high chord elevation on the
upstream side of the bridge deck. Also, weir flow is based on the
elevation of the energy grade line and not the water surface.
Once all of the bridge deck information is entered, the user should
press the OK button at the bottom of the window. Pressing the OK
button tells the interface to accept the data and close the window.
Once the deck editor closes, the graphic of the bridge deck will appear
on the Bridge/Culvert Data window. An example of this is shown in
Figure 6-15. Note! The data are not saved to the hard disk at
this point. Geometric data can only be saved to the hard disk from
the File menu of the Geometric Data window.
6-37
Chapter 6 Entering and Editing Geometric Data
Figure 6-15 Example Bridge Deck Plotted on Bounding Cross Sections
Sloping Bridge Abutments. The sloping bridge abutments editor is
used to supplement the bridge deck information. Whenever bridge
abutments are protruding towards the main channel (sloping inward
abutments), it will be necessary to block out additional area that
cannot be accounted for in the bridge deck/roadway editor. If the
bridge has vertical wall abutments, then it is not necessary to use this
editor. Vertical wall abutments can be included as part of the bridge
deck/roadway data. To add sloping abutments, the user presses the
Sloping Abutment button on the Bridge/Culvert Data editor. Once
this button is pressed the Abutment data editor will appear as in Figure
6-16.
Sloping abutments are entered in a similar manner to the bridge
deck/roadway. When the editor is open, it has already established an
6-38
Chapter 6 Entering and Editing Geometric Data
abutment # of 1. Generally a left and right abutment is entered for
each bridge opening. Sloping abutment data are entered from left to
right, looking in the downstream direction. In general it is usually only
necessary to enter two points to describe each abutment.
Figure 6-16 Abutment Data Editor
The data for each abutment consist of a skew angle (this is optional)
and the station and elevation information. The station and elevation
information represents the high chord information of the abutment.
The low chord information of the abutment is assumed to be below the
ground, and it is therefore not necessary to enter it. The geometric
information for each abutment can vary from upstream to
downstream. If this information is the same, then the user only needs
to enter the upstream geometry and then press the Copy Up to
Down button.
To add additional sloping abutments, the user can either press the
ADD or the Copy button. To delete an abutment, press the Delete
button. Once all of the abutment data are entered, the user should
press the OK button. When the OK button is pressed, the abutment
information is accepted and the editor is closed. The abutments are
then added to the bridge graphic on the Bridge/Culvert Data editor.
An example of a sloping bridge abutment is shown in Figure 6-17.
This graphic is zoomed in on the left abutment of the bridge.
6-39
Chapter 6 Entering and Editing Geometric Data
Figure 6-17 Example of a Sloping Abutment
Bridge Piers. The bridge pier editor is used to describe any piers that
exist in the bridge opening. Note! All piers must be entered
through the Pier Editor, they should not be included as part of
the ground or bridge deck. Several of the low flow bridge
computations require that the piers be defined separately in order to
determine that amount of area under the water surface that is blocked
by the piers. If the piers are included with the ground or the bridge
deck, several of the methods will not compute the correct amount of
energy loss for the piers.
To enter pier information, the user presses the Pier button on the
Bridge/Culvert Data editor. Once the pier button is pressed, the pier
data editor will appear as in Figure 6-18 (Except yours will not have
any data in it yet).
6-40
Chapter 6 Entering and Editing Geometric Data
Figure 6-18 Pier Data Editor
When the pier data editor appears it will have already defined the first
pier as pier # 1. The user is required to enter a centerline station for
both the upstream and downstream side of the pier. The pier
geometry is entered as pier widths and elevations. The elevations
must start at the lowest value and go to the highest value. Generally
the elevations should start below the ground level. Any pier area
below the ground will be clipped off automatically. Pier widths that
change at a single elevation are handled by entering two different
widths at the same elevation. The order of the widths in the table is
very important. Keep in mind that the pier is defined from the ground
up to the deck. If the pier geometry on the downstream side is the
same as the upstream side, simply press the Copy Up to Down
button after the upstream side data are entered.
The user also has the option of defining floating pier debris. If the
Floating Debris option is selected, the user will need to enter a width
and a height for the debris. The user can set a different height and
width of debris for each pier, or there is a button that will allow the
user to enter a single height and width that will be used for all of the
piers (Set Wd/Ht for all). Additionally there are buttons to turn
pier debris on or off for all of the piers of the bridge (All On and All
Off...).
Additional piers can be added by pressing either the Add or the Copy
button. If the piers are the same shape, it is easier to use the copy
button and simply change the centerline stations of the new pier. To
delete a pier, simply press the Delete button and the currently
6-41
Chapter 6 Entering and Editing Geometric Data
displayed pier will be deleted. Once all of the pier data are entered,
press the OK button. When the OK button is pressed, the data will be
accepted and the pier editor will be closed. The graphic of the bridge
will then be updated to include the piers. An example bridge with
piers is shown in Figure 6-19. This graphic is only the upstream side
of the bridge with a zoomed in view.
Figure 6-19 Bridge with Piers, zoomed in view
Bridge Modeling Approach. The Bridge Modeling Approach editor is
used to define how the bridge will be modeled and to enter any
coefficients that are necessary. To bring up the Bridge Modeling
Approach editor press the Bridge Modeling Approach button on the
Bridge/Culvert Data editor. Once this button is pressed, the editor will
appear as shown in Figure 6-20 (Except yours will only have the
default methods selected).
6-42
Chapter 6 Entering and Editing Geometric Data
Figure 6-20 Bridge Modeling Approach Editor
When the Bridge Modeling Approach editor comes up it will be ready to
enter data for the first bridge opening (coefficient set # 1). If there is
more than one bridge opening at the current location, the user can
either use a single set of modeling approaches and coefficients, or
establish a different set for each bridge opening.
Establishing a bridge modeling approach consists of defining which
methods the program will use for low flow computations and high flow
(flow at or above the maximum low chord) computations. The user
can instruct the program to use any or all of the low flow methods
during the computations by clicking the buttons under the Compute
column. If either the Momentum or Yarnell method are selected, the
user must enter a value for the pier loss coefficient that corresponds to
that method. If the WSPRO method is selected, the user must press
the "WSPRO Variables" button and enter additional information that is
required for the method. Once the WSPRO Variables button is
pressed, a data editor as shown in Figure 6-21 will appear.
6-43
Chapter 6 Entering and Editing Geometric Data
Figure 6-21 WSPRO Data Editor
As shown in Figure 6-21, there are several variables that must be
entered as well as some options that are available to the user. All of
the required variables shown on the WSPRO data editor are used in
the computation of the discharge coefficient, C, which is used in the
WSPRO expansion loss equation. A detailed discussion of how the
discharge coefficient is computed can be found in appendix D of the
HEC-RAS Hydraulic Reference manual. The following is a description
of each of the variables on the WSPRO Data Editor:
El of the top of the Embankment - These fields are used for entering
the elevation of the top of the embankment (top of road) at the edges
of the bridge opening. An elevation must be entered for both the left
and right side of the bridge opening.
El of the toe of the Abutment - These fields are used for entering the
elevation of the abutment toe (elevation at the station in which the
abutment toe intersects with the natural ground inside the bridge
opening) on both the left and right side of the bridge opening.
Abutment Type - This field is used for selecting the type of abutments.
There are four abutment types available from this selection box.
6-44
Chapter 6 Entering and Editing Geometric Data
Slope of the Abutments - This field is used for entering the slope of the
abutments. This slope is taken as the horizontal distance divided by
the vertical distance. If the abutments are vertical walls, then this
field should be left blank or set to zero. If the left and right abutments
do not have the same slope, take an average of the two and enter that
into this field.
Top Width of Embankment - This field is used for entering the width of
the top of the road embankment, in the area of the bridge opening. If
the topwidth of the embankment varies from one end of the bridge
opening to the other, use an average of the two widths.
Centroid stationing of the projected bridge opening at the approach
cross section - For the WSPRO bridge method, it is necessary to
calculate the water surface topwidth inside of the bridge opening, and
then project that width onto the approach cross section. The program
calculates the conveyance within this projected width at the approach
cross section. This conveyance is used in calculating a channel
contraction ratio, which is an integral part in the calculation of the
discharge coefficient. If this field is left blank, the program will
automatically center the computed topwidth, such that the center of
the topwidth will be at the center of conveyance at the approach
cross-section. The user can override this by entering their own
centroid stationing value for the approach cross section.
Wing Walls - This field is used for selecting the type of wing walls.
There are three choices available in the selection box: No wing walls
present; Angular wing walls; and Rounded wing walls. If the user
selects "Angular wing walls", then the fields labeled "Angle of Wing
Wall" and "Length of Wing Wall" become active and must be filled out.
If the user selects "Rounded wing walls", then the fields "Length of
wing walls" and "Radius of entrance rounding" become active and
must be filled out. If the user selects "No wing walls present" then no
other information on wing walls is necessary. For more information on
wing walls see appendix D of the HEC-RAS Hydraulic Reference
manual.
Guide Banks Type - This field is used for selecting the type of guide
banks if any exist. There are three choices available from the
selection box: No guide bank present; Straight; and Elliptical. If the
user selects "Straight" then the fields labeled "Length of guide banks",
"Offset of Guide Banks", and "Skew of Guide Banks" become active
and must be filled out. If the use selects "Elliptical" then only the
fields "Length of Guide Banks" and "Offset of Guide Banks" become
active. If the user selects "No Guide Bank present" then no other
information about guide banks is necessary. For more information on
Guide Banks see appendix D of the HEC-RAS Hydraulic Reference
manual.
6-45
Chapter 6 Entering and Editing Geometric Data
Optional Contraction and Expansion Losses - This box allows the user
to turn on contraction and expansion losses at locations that are
traditionally not in the WSPRO methodology. The basic WSPRO bridge
method only computes expansion losses in the expansion reach
(between the exit cross section and the section just downstream of the
bridge). This option allows the user to turn on contraction and
expansion losses individually at the following locations: downstream
inside of the bridge; upstream inside of the bridge; upstream outside
of the bridge; at the end of a guide bank (if guide banks exist); and at
the approach cross section. The default for the WSPRO method is that
contraction and expansion losses will not be calculated at these
locations. Users should not turn these options on unless they feel that
the standard WSPRO bridge approach is not producing enough energy
loss through the bridge.
Two other options that the user has control over are: specifying that
the piers are continuous the whole way through the bridge or not, and
using the Geometric Mean friction slope averaging technique through
the bridge computations (from exit to approach section). The default
for the WSPRO methodology is to assume that the piers are continuous
through the bridge, and to use the Geometric Mean friction slope
method.
After all of the variables have been entered, the user must press the
OK button for the WSPRO variables to be accepted. For more
information about the computation of the discharge coefficient, and
these data variable, see appendix D of the HEC-RAS Hydraulic
Reference manual.
Once the user has selected which low flow bridge methods will be
computed, they must also specify which of those methods will be used
as the final answer to continue the computations on upstream with.
Only one of the methods can be selected as the answer to "Use" in
order to continue the computations upstream. An alternative to
selecting a single method to use is to instruct the program to use the
answer with the highest computed upstream energy elevation. This is
accomplished by pressing the button under the "Use" column that
corresponds to the Highest Energy Answer text field.
For high flows, the modeler can choose between Energy based
calculations or pressure and weir flow calculations. If pressure and
weir flow is the selected high flow method, the user must enter
coefficients for the pressure flow equations. The first coefficient
applies to the equation that is used when only the upstream side
(inlet) of the bridge is submerged. If this coefficient is left blank, the
program selects a coefficient based on the amount of submergence. If
the user enters a coefficient, then that value is used for all degrees of
submergence. The second coefficient applies to the equation that is
used when both the upstream and downstream end of the bridge is
sub-merged. Generally this coefficient is around 0.8. For more
information on pressure flow coefficients see Hydraulics of Bridge
Waterways (FHWA, 1978).
6-46
Chapter 6 Entering and Editing Geometric Data
Max Low Chord - This field is used to set the maximum elevation of
the deck low chord, and therefore the elevation at which pressure flow
begins to be calculated. If this field is left blank, then the elevation
that triggers pressure flow calculations is based on the highest low
chord elevation on the upstream side of the bridge deck. If the user
enters a value in this field, then the value set will be used to trigger
when pressure flow calculations begin. Pressure flow is triggered when
the energy elevation exceeds the maximum low chord. When pressure
flow is calculated, the answer is compared to the low flow answer and
the higher of the two is selected. Alternatively, the user can tell the
program to use the water surface instead of the energy elevation to
trigger pressure flow calculations. This option can be found under the
Bridge and Culvert Options section of this manual.
Once all of the bridge modeling approach information is entered, the
user should press the OK button. When the OK button is pressed the
information will be accepted and the editor will close. Remember!
The data are not saved to disk at this point, it is only accepted
as being valid. To save the geometric data, use the File menu from
the Geometric Data Editor window.
Bridge Design Editor
The bridge design editor allows the user to enter or modify bridge data
quickly and conveniently. With this editor the user can enter the
deck/roadway data, sloping abutments, and pier information. To put
together a bridge with this editor, the user would do the following:
1. From the Geometric Data window, open the Bridge/Culvert data
editor. Select the River and Reach in which you would like to place
the bridge.
2. Go to the Options menu and select Add a Bridge and/or
Culvert from the list. An input box will appear prompting you to
enter a river station identifier for the new bridge.
3. Open the Bridge Design editor by pressing the Bridge Design
button on the lower left side of the Bridge/Culvert Data editor.
4. Enter the required data for the bridge deck/roadway, sloping
abutments (optional), and piers (optional).
When the Bridge Design button is pressed, a window will appear as
shown in Figure 6-22. The user only has to enter a minimal amount of
information to build or edit the bridge. To create the bridge
deck/roadway, the user must enter a high cord elevation (top of road)
and a low cord elevation (maximum elevation inside of the bridge
opening).
6-47
Chapter 6 Entering and Editing Geometric Data
Figure 6-22 Bridge Design Editor
The user has the option to limit the width of the bridge opening by
selecting the Add Vertical Walls in Deck option. When this option is
selected, the bridge opening will be limited to either the main channel
bank stations (this is the default) or a user specified width (this is
optional). Everything left and right of the bridge opening will be
completely filled in all the way to the ground elevations. If the user
enters a bridge opening width, the opening will be centered between
the main channel bank stations.
The user also has the option to enter sloping abutments. Sloping
abutments should only be entered after selecting to limit the width of
the bridge opening with the vertical walls option. To enter sloping
abutments, the user only has to enter a slope in units of horizontal to
vertical. The program will automatically build a left and right sloping
abutment that starts in the upper left and right corners of the bridge
opening.
Once all of the bridge deck/roadway information is entered, the user
can have the program build the deck/roadway by pressing the Make
Deck/Roadway button.
The last option available in the Bridge Design editor is to enter pier
information. The user enters the number of piers, the upstream and
downstream stationing of the left most pier, the spacing between the
centerline of the piers, and the width of the piers. The user then
presses the Make Piers button to have the interface build the piers.
6-48
Chapter 6 Entering and Editing Geometric Data
After all of the bridge data are entered, the user presses the Close
button to get out of the editor. The bridge data can be changed at any
time by either going back into the Bridge Design editor and entering
new values, or by going to the more detailed editors for the bridge
deck/roadway, sloping abutments, and piers.
Culvert Hydraulic Computations
The culvert hydraulic computations in HEC-RAS are similar to the
bridge hydraulic computations, except the Federal Highway
Administration's (FHWA) standard equations for culvert hydraulics
under inlet control are used to compute the losses through the
structure. Because of the similarities between culverts and other
types of bridges, the cross section layout, the use of ineffective areas,
the selection of contraction and expansion coefficients, and many
other aspects of bridge analysis apply to culverts as well.
The culvert routines in HEC-RAS have the ability to model nine
different types of culvert shapes. These shapes include box
(rectangular), circular, elliptical, arch, pipe arch, semi circular, low
profile arch, high profile arch, and Con Span culverts.
The analysis of flow in culverts is complicated. It is common to use
the concepts of "Inlet" control and "Outlet" control to simplify the
analysis. Inlet control flow occurs when the flow carrying capacity of
the culvert entrance is less than the flow capacity of the culvert barrel.
Outlet control flow occurs when the culvert carrying capacity is
limited by downstream conditions or by the flow capacity of the culvert
barrel. The HEC-RAS culvert routines compute the headwater required
to produce a given flow rate through the culvert for inlet control
conditions and for outlet control conditions. In general, the higher
headwater "controls," and an upstream water surface is computed to
correspond to that energy elevation.
Inlet Control Computations. For inlet control, the required
headwater is computed by assuming that the culvert inlet acts as an
orifice or a weir. Therefore, the inlet control capacity depends
primarily on the geometry of the culvert entrance. Extensive
laboratory tests by the National Bureau of Standards, and the Bureau
of Public Roads (now, FHWA), and other entities resulted in a series of
equations which describe the inlet control headwater under various
conditions. These equations are used by HEC-RAS in computing the
headwater associated with inlet control.
Outlet Control Computations. For outlet control flow, the required
headwater must be computed considering several conditions within the
culvert and the downstream tailwater. For culverts flowing full, the
total energy loss through the culvert is computed as the sum of friction
losses, entrance losses, and exit losses. Friction losses are based on
Manning's equation. Entrance losses are computed as a coefficient
times the velocity head in the culvert at the upstream end. Exit losses
6-49
Chapter 6 Entering and Editing Geometric Data
are computed as a coefficient times the change in velocity head from
just inside the culvert (at the downstream end) to outside the culvert.
When the culvert is not flowing full, the direct step backwater
procedure is used to calculate the profile through the culvert up to the
culvert inlet. An entrance loss is then computed and added to the
energy inside the culvert (at the upstream end) to obtain the upstream
energy (headwater). For more information on the hydraulics of
culverts, the reader is referred to Chapter 6 of the HEC-RAS Hydraulics
Reference manual.
Entering and Editing Culvert Data
Culvert data are entered in the same manner as bridge data. To enter
culvert data the user presses the Bridge/Culvert button on the
Geometric Data window (Figure 6-1). Once this button is pressed, the
Bridge/Culvert Data Editor will appear (Figure 6-12). To add a culvert
group to the model the user must then do the following:
1. Select the river and reach that you would like to place the culvert
in. This selection is accomplished by pressing the down arrow on
the river and reach boxes and then selecting the river and reach of
choice.
2. Go to the Options menu of the Bridge/Culvert editor and select
Add a Bridge and/or Culvert from the list. An input box will
appear prompting you to enter a river station identifier for the new
culvert group. After entering the river station, press the OK button
and the cross sections that bound the new culvert group will
appear in the editor.
3. Enter all of the required data for the culvert group. This includes
the road embankment information and the culvert specific data.
The roadway information is entered in the same manner as a
bridge (using the deck/roadway editor). To enter culvert specific
data, press the Culvert button on the Bridge/Culvert Data editor.
4. Once all of the culvert data are entered, press the OK button in
order for the interface to accept the information.
River, Reach and River Station. The River and Reach boxes allow
the user to select a river and reach from the available reaches that
were put together in the schematic diagram. The reach label defines
which reach the culvert will be located in. The River Station tag
defines where the culvert will be located within the specified reach.
The River Station tag does not have to be the actual river station of
the culvert, but it must be a numeric value. The River Station tag for
the culvert should be numerically between the two cross sections that
bound the culvert. Once the user selects Add a Bridge and/or
Culvert from the options menu, an input box will appear prompting
you to enter a River Station tag for the new culvert. After the River
6-50
Chapter 6 Entering and Editing Geometric Data
Station tag is entered, the two cross sections that bound the culvert
will be displayed on the editor.
Description. The description box is used to describe the culvert
location in more detail than just the river, reach and river station. This
box has a limit of 256 characters. Only the first line of information is
displayed, unless the button to the right of the box is pressed. Also,
the first 40 characters of the description are used as a label for culvert
plots and tables.
Culvert Road Embankment. The culvert road embankment is
virtually the same as the bridge deck/roadway information. The road
embankment is used to describe the area blocking the stream and the
roadway profile. The only difference in the information for culverts is
that the low chord elevations should be left blank or set to elevations
below the ground data. This will cause the road embankment to
completely fill the channel up to the roadway elevations (high chord
data). Therefore, the only opening below the roadway will be
whatever culvert openings are entered.
To enter the culvert roadway information, press the Deck/Roadway
button on the Bridge/Culvert Data Editor window. For an explanation
of the deck information, please review the section entitled Bridge
Deck/Roadway found earlier in this chapter.
Culvert Data. To enter culvert specific information, press the
Culvert button on the Bridge/Culvert Data Editor window. When this
button is pressed, the Culvert Data Editor will appear as shown in
Figure 6-23 (Except yours will be blank). The information entered in
the Culvert Data Editor consists of the following:
6-51
Chapter 6 Entering and Editing Geometric Data
Figure 6-23 Culvert Data Editor
Culvert ID# - The culvert identifier (ID#) is automatically assigned to
"Culvert #1" the first time you open the editor. The user can enter up
to ten culvert types if they are working on a multiple culvert, opening
problem. If all of the culvert barrels are exactly the same, then only
one culvert type (Culvert ID#) should be entered. The number of
barrels is an input parameter in the culvert data. If the user has
culverts that are different in shape, size, elevation, or loss coefficients,
then additional culverts types (Culvert ID#'s) must be added for each
culvert type. To add an additional culvert type you can either use the
Add or Copy buttons. The Add button increments the culvert ID# and
clears the culvert editor. The Copy button increments the culvert ID#
and makes a copy of the original culvert data. Once a copy is made of
a culvert, the user can change any of the existing culvert information.
Culverts can be deleted by pressing the Delete button.
Solution Criteria - This option allows the user to select between taking
the higher of the inlet control and outlet control answers (Highest U.S.
EG), or specifically selecting the Inlet control or Outlet control answer.
The default is to let the program compute both and take the higher of
the two. In general this should be left this way. The only time a user
should specifically select Inlet control or Outlet control, is when they
feel the program is in error by selecting the higher of the two answers.
6-52
Chapter 6 Entering and Editing Geometric Data
Rename - This button allows the user to put in their own identifier for
each of the culvert types. By default the culvert types will be labeled
"Culvert #1," "Culvert #2," and so on. The user can enter up to
twelve characters for each culvert type.
Shape - The shape selection box allows the user to select from one of
the nine available shapes. This selection is accomplished by pressing
the down arrow on the side of the box, then selecting one of the nine
available shapes.
Span - The span field is used to define the maximum width inside of
the culvert. The span is left blank for circular culverts.
Rise - The rise field describes the maximum height inside of the
culvert.
Chart # - This field is used to select the Federal Highway
Administration Chart number that corresponds to the type and shape
of culvert being modeled. Once the user has selected a culvert shape,
the corresponding FHWA chart numbers will show up in the chart #
selection box. More information on FHWA chart numbers can be found
in the Hydraulics Reference manual.
Scale# - This field is used to select the Federal Highway Administration
Scale number that corresponds to the type of culvert entrance. Once
the user has selected a culvert shape and chart #, the corresponding
FHWA scale numbers will show up in the scale selection box. More
information on FHWA scale numbers can be found in the Hydraulics
Reference manual.
Distance to Upstream XS - This field is used to locate the culvert in
space, relative to the two cross sections that bound the culvert
crossing. The user should enter the distance between the upstream
cross section and the upstream end of the culvert barrel.
Culvert Length - The culvert length field describes the length of the
culvert along the centerline of the barrel.
Entrance Loss Coefficient - The coefficient entered in this field will be
multiplied by the velocity head inside of the culvert at the upstream
end. This value represents the amount of energy loss that occurs as
flow transitions from the upstream cross section to inside the culvert
barrel. This coefficient is used in the outlet control computations.
Exit Loss Coefficient - The coefficient entered in this field will be
multiplied by the change in velocity head from inside the culvert to
outside the culvert at the downstream end. This value represents the
energy loss that occurs as water exits the culvert. This coefficient is
used in the outlet control computations.
Mannings n for Top - The n-value fields are used for entering the
Manning's n values of the culvert barrel. This version of HEC-RAS
6-53
Chapter 6 Entering and Editing Geometric Data
allows the user to enter a separate n value for the top (which includes
top and sides) of the culvert, as well as for the bottom. If the culvert
has the same roughness for the top and bottom, the user can enter
the value for the top. The Mannings n value for the bottom will
automatically be copied from the top field.
Mannings n for Bottom This field is used to enter a Mannings n
value for the bottom of the culvert. This n value will be used up to a
user specified depth inside of the culvert. When the water surface
gets higher than that depth, a composite Mannings n value is
computed based on the bottom and top n values and their
corresponding wetted perimeters.
Depth to use Bottom n This field is used to specify the depth that the
Bottom n value is applied inside of the culvert. The surface of the
culvert below this depth is given the n value for the bottom of the
culvert, while the surface of the culvert above this depth is given the n
value for the top of the culvert.
Depth Blocked This field is used to block off a portion of the bottom
of the culvert. When a value is entered into this field, the culvert is
completely blocked up to the depth specified. This blocked out area
persists the whole way through the culvert.
Upstream Invert Elevation - This field is used to describe the elevation
of the culvert invert at the upstream end.
Downstream Invert Elevation - This field is used to describe the
elevation of the culvert invert at the downstream end.
# Identical Barrels - This field is used to display the number of
identical barrels. The number of identical barrels is limited to 25. To
enter more than one identical barrel, the user must provide different
centerline stationing information for each barrel. As the centerline
stationing information is added, the number of identical barrels will
automatically change to reflect the number of centerline stations. The
user does not enter anything into this field, it is just used to display
the number of identical barrels.
Centerline Stations - This table is used to enter the stationing of each
culvert barrel. Centerline stations must be provided for both the
upstream and downstream side of each culvert barrel.
Once all of the culvert information is entered, the user should press
the OK button at the bottom of the window. Pressing the OK button
tells the interface to accept the data and close the window. Once the
culvert editor is closed, the graphic of the culvert will appear on the
Bridge/Culvert Data editor window. An example culvert with two
culvert types and two identical barrels for each culvert type is shown
in Figure 6-24. Note! The data are not saved to the hard disk at
this point. Geometric data can only be saved from the File menu on
the Geometric Data window.
6-54
Chapter 6 Entering and Editing Geometric Data
Figure 6-24 Bridge/Culvert Data Editor with example culvert
Bridge and Culvert Options
Some additional options that are available, but not required, are found
under the Options menu from the Bridge/Culvert Data Editor. These
include the following:
Add a Bridge and/or Culvert. This option initiates the process of
adding a bridge or culvert to the data set. The user is prompted to
enter a river station tag for the new bridge or culvert. The river
station tag locates the bridge or culvert within the selected reach.
Once the river station is entered, the Bridge/Culvert Data editor is
cleared and the user can begin entering the data for that new bridge
or culvert.
6-55
Chapter 6 Entering and Editing Geometric Data
Copy Bridge and/or Culvert. This option allows the user to make a
copy of the bridge and/or culvert crossing and place it in another reach
and/or river station within the current project.
Rename River Station. This option allows the user to change the
river station of the currently opened Bridge and/or Culvert crossing.
Delete Bridge and/or Culvert. This option will delete the currently
displayed bridge or culvert. The user is prompted with a message
stating specifically which bridge or culvert is going to be deleted, and
requesting them to press the OK button or the Cancel button.
Internal Bridge Cross-Sections. This option allows the user to edit
the two cross sections inside of a bridge. These two cross sections are
a copy of the cross sections just upstream and downstream of the
bridge. If the ground elevations inside of the bridge are different than
just outside of the bridge, then the internal bridge cross sections
should be modified to reflect the changing elevations. This option
allows the user to change the station and elevation data, roughness
coefficients, and main channel bank stations for each of the two
internal bridge cross sections.
Momentum Equation. This option allows the user to change the
components of the momentum equation. The momentum equation is
one of the optional low flow methods in the bridge routines. The
default momentum equation includes terms in the equation to account
for friction losses and the weight of water component. The user can
turn either or both of these components off from this option.
Momentum Class B Defaults. If the program computes that the
flow must pass through critical depth inside the bridge (Class B flow),
critical depth will automatically be located inside the bridge at the
most constricted cross section. If both cross sections are identical, the
program will locate critical depth at the upstream inside cross section.
This option allows the user to control where the program sets critical
depth for class B flow. If the user feels that it would be better to set
critical depth inside the bridge at the downstream end, then this can
be selected.
Pressure Flow Criteria. This option allows the user to select either
the energy grade line or the water surface, to be used as the criterion
for when the program begins checking for the possibility of pressure
flow. By default the program uses the energy grade line. This does
not change how pressure flow is calculated, only when the program
will begin checking for pressure flow.
Ice Option. This option allows the user to select how ice will be
handled inside of the bridge during ice computations. This option is
only pertinent if the user is performing a profile computation with the
effects of ice included. When this option is selected, a window will
appear asking the user to select one of three available options. These
options include: no ice inside of the bridge; a constant amount of ice
6-56
Chapter 6 Entering and Editing Geometric Data
through the bridge; dynamic ice effects are to be computed through
the bridge.
Skew Bridge/Culvert. This option allows the user to make
adjustments to bridge/culvert data that is skewed (i.e. not
perpendicular to the flow lines going through the bridge/culvert. When
this option is selected, a window will appear allowing the user to enter
a skew angle for the deck/roadway, as well as the piers. The
stationing of the deck/roadway is reduced, by multiplying it by the
cosine of the user entered skew angle. Additionally, the user has the
option to adjust the upstream and downstream cross sections
bounding the bridge by the same skew angle. A separate skew angle
is entered for bridge piers. The piers are assumed to go the whole
way through the bridge as a single continuous pier.
Bridge and Culvert View Features
Several options are available for viewing the bridge/culvert geometric
data. These options include: Zoom In; Zoom Out; Display Upstream
XS; Display Downstream XS; Display Both; Highlight Weir, Opening Lid
and Ground; Highlight Piers; and Grid. These options are available
from the View menu on the bridge/culvert data editor.
Zoom In. This option allows the user to zoom in on a piece of the
bridge or culvert. This is accomplished by selecting Zoom In from the
View menu, then specifying the area to zoom in on with the mouse.
Defining the zoom area is accomplished by placing the mouse pointer
in the upper left corner of the desired area. Then press down on the
left mouse button and drag the mouse to define a box containing the
desired zoom area. Finally, release the left mouse button and the
viewing area will display the zoomed in area of the bridge or culvert.
Zoom Out. This option displays the bridge or culvert back into its
original size before you zoomed in. Zooming out is accomplished by
selecting Zoom Out from the View menu bar on the bridge/culvert
data editor.
Full Plot. When this option is selected, the graphic is automatically
redrawn back to its full extent, showing the entire bridge/culvert.
Pan. When this option is selected, the user can move the zoomed in
portion of the graphic. This is accomplished by first selecting the Pan
option, then pressing and holding down the left mouse button while
over the graphic. Next, move the graphic in the desired direction, and
then release the left mouse button. The graphic will be redrawn with a
new portion of the graphic shown in the zoomed in area.
Display Upstream XS. When this option is selected, only the
upstream side of the bridge or culvert will be displayed.
6-57
Chapter 6 Entering and Editing Geometric Data
Display Downstream XS. When this option is selected, only the
downstream side of the bridge or culvert will be displayed.
Display Both. When this option is selected, both the downstream and
upstream sides of the bridge will be displayed in the viewing area.
Highlight Weir, Opening Lid and Ground. When this option is
selected, various portions of the bridge/culvert graphic will be
highlighted. The program will highlight in red the combination of the
deck/roadway high cord and any ground to the left and right of this
data. The red color shows what the program will use for weir flow if
the Pressure and Weir option is selected for high flows.
The program will also highlight any bridge openings. Within the bridge
opening, the ground information will be highlighted in blue and the lid
of the opening (deck/roadway low cord data) will be highlighted in
green. If the any of these three colors show up in an area where they
should not be, then there must be a geometric mistake in the data.
This option is very useful for detecting any data entry errors that may
otherwise go unnoticed.
Highlight Piers. When this option is turned on the interface will
highlight what it thinks is the extent of the pier information. This
option allows the user to see exactly what the program thinks piers
are, and to see how the pier information has been clipped. Piers are
clipped below the ground and above the low chord of the bridge.
Grid. This option allows the user to have a grid overlaid on top of the
bridge or culvert graphic.
Multiple Bridge and/or Culvert Openings
HEC-RAS has the ability to model multiple bridge and/or culvert
openings at any individual river crossing. Types of openings can
consist of bridges, culvert groups (a group of culverts is considered to
be a single opening), and conveyance areas (an area where water will
flow as open channel flow, other than a bridge or culvert opening). Up
to seven openings can be modeled at a given location, and any
combination of bridges and culvert groups can be used. Conveyance
type openings can range from zero to a maximum of two, and the
conveyance areas must be located on the far left and far right of the
river crossing.
An example multiple opening is shown in Figure 6-25. As shown in
this example, there are three types of openings: a conveyance area
(left side, labeled as opening #1), a bridge (labeled as opening #2),
and a culvert group (labeled as opening #3). During low flow
conditions, flow will be limited to the bridge opening. As flow
increases, the culverts will begin to take some of the flow away from
the bridge opening. The conveyance area was defined as ineffective
flow (no conveyance) until the water surface goes above the top of the
6-58
Chapter 6 Entering and Editing Geometric Data
bridge. This was accomplished by setting blocked ineffective flow
areas. In this example, three blocked ineffective flow areas were
established: one to the left of the bridge (which encompasses the
whole conveyance area), one between the bridge and the culvert
group, and one to the right of the culvert group.
0 200 400 600 800 1000
510
515
520
525
530
535
540
RS=3.5 Upstream (Multiple Opening)
Station (ft)
E
l
e
v
a
t
i
o
n
(
f
t
)
Legend
Ground
Ineff
Bank Sta
Stag Limit
#1
#2
#3
Figure 6-25 Example Multiple Opening River Crossing
Entering Multiple Opening Data
Multiple opening data are entered in the same manner as any other
bridge or culvert crossing. In general, the user should perform the
following steps to enter multiple opening data:
1. Press the Bridge/Culvert button on the Geometric Data window.
2. Select the river and reach in which you would like to place the
multiple opening river crossing. This is accomplished from the
River and Reach boxes near the top of the window.
3. Select Add a Bridge and/or Culvert from the Options menu of
the bridge and culvert editor. Enter the river station at which you
want to place the multiple opening crossing. Once you have done
this, the two cross sections that bound this river station will appear
in the window. These two cross sections, along with the bridge and
culvert information, will be used to formulate the two cross
sections inside the multiple opening river crossing.
6-59
Chapter 6 Entering and Editing Geometric Data
4. Enter the deck and road embankment data by using the
Deck/Roadway editor.
5. Enter any piers or sloping abutments that are required.
6. Select the Bridge Modeling Approach button and enter a set of
coefficients and modeling approaches for each bridge opening.
7. Enter Culvert data for any culvert openings.
8. Select the Multiple Opening Analysis button on the bridge and
culvert editor. Enter the types of openings and their station limits.
Start at the left most station of the crossing and work your way to
the right end. This is explained in greater detail under the section
entitled "Defining the Openings".
Deck/Road Embankment Data. There can only be one deck and
road embankment entered for any bridge and/or culvert crossing. The
deck editor is used to describe the area that will be blocked out due to
the bridge deck and road embankment. As shown by the gray shaded
area in Figure 6-25, the deck and roadway data are used to block out
area around the bridge as well as around the culverts. In the area of
the bridge, high and low chord information is entered in order to define
the top of road as well as the bridge opening. In the area of the
culverts, the high chord information is entered to define the rest of the
top of the road embankment. However, the low chord information can
be left blank, or set to elevations below the ground, because the
culvert data define the culvert openings.
Piers and abutments. All piers are entered from the pier editor,
which was described previously under bridge data. The number of
bridge openings has no impact on how pier data are entered. Piers are
treated as separate information. Once the user establishes that there
is more than one bridge opening, the program is smart enough to
figure out which piers go with which opening. If any sloping abutment
data are required for a bridge opening, it can be entered as described
previously under the bridge data section.
Bridge Modeling Approach. A bridge modeling approach and
coefficient set must be established for at least one bridge opening. If
there is more than one bridge opening, and the user has only
established a single coefficient set and bridge modeling approach,
those data will be used for all of the bridge openings. The user can
establish a different set of coefficients and modeling approaches for
each bridge opening.
6-60
Chapter 6 Entering and Editing Geometric Data
Figure 6-26 Bridge Modeling Approach Editor
As shown in Figure 6-26, the user must enter information under the
Bridge Modeling Approach editor for at least one bridge Opening.
Bridge openings are referred to as Bridge # 1, Bridge # 2, etc., up to
the number of bridge openings. Bridge # 1 represents the left most
bridge opening while looking in the downstream direction. Bridge # 2
represents the next bridge opening to the right of Bridge # 1, and so
on. The user can enter additional coefficient sets and modeling
approaches by selecting either the Add or Copy button. If either of
these buttons is selected, the Bridge # will automatically be
incremented by one. The user can then enter or change any of the
information on the editor for the second bridge opening. Any bridge
opening that does not have a corresponding coefficient set and
modeling approach, will automatically default to what is set for Bridge
# 1.
Culvert Data. Culvert information is added in the same manner as
described in the previous section called "Entering and Editing Culvert
Data." Culverts will automatically be grouped based on their
stationing.
6-61
Chapter 6 Entering and Editing Geometric Data
Defining the Openings
Once all of the bridge and/or culvert data are entered for a multiple
opening river crossing, the last step is to define the number and type
of openings that are being modeled. This is accomplished by pressing
the Multiple Opening Analysis button on the Bridge/Culvert Data
editor. Once this button is pressed, an editor will appear as shown in
Figure 6-27 (except yours will be blank the first time you bring it up).
Figure 6-27 Multiple Opening Analysis window
The user selects from the three available opening types: Conveyance;
Culvert Group; and Bridge. Openings must be established in order
from left to right, while looking in the downstream direction. In
addition to establishing the number and types of openings, the user
must also enter a Station Left and a Station Right for each opening.
These stations are used to establish limits for each opening as well as
stagnation points. Stagnation points are the locations at which flow
separates (on the upstream side) from one opening to the next
adjacent opening. Stagnation points can either be set to fixed
locations or they can be allowed to migrate within limits.
As shown in Figure 6-27 (numerical representation) and Figure 6-25
(graphical representation), there are three openings established in this
example. The first opening is defined as a conveyance area, and it
ranges from station 98 (the left most station of the section) to station
260. That means that any water in this area will be treated as normal
open channel flow, and the water surface will be calculated by
performing standard step calculations with the energy equation. The
second opening is the bridge opening. This opening has a left station
of 260 and a right station of 740. This bridge will be modeled by using
the cross section data, bridge deck, and pier information that lie within
these two stations (260 and 740). The bridge coefficients and
modeling approach for this opening will be based on the data entered
for bridge opening #1, since it is the first bridge opening. The third
6-62
Chapter 6 Entering and Editing Geometric Data
opening is a culvert group. This opening has a left station of 650 and
a right station of 940. Any culverts that lie within these stations will
be considered as being in the same culvert group.
Notice that the right station of the bridge opening overlaps with the
left station of the culvert group. This is done on purpose. By
overlapping these stations, the user is allowing the program to
calculate the location of the stagnation point between these two
openings. This allows the stagnation point to vary from one profile to
the next. In the current version of the HEC-RAS software, stagnation
points are allowed to migrate between any bridge and culvert group
openings. However, stagnation points must be set to a fixed location
for any conveyance opening type. A more detailed explanation of
stagnation points, and how the program uses them, can be found in
the HEC-RAS Hydraulics Reference manual, under the section on
Multiple Openings (Chapter 7).
Once the user has entered all of the information into the Multiple
Opening Analysis window, simply press the OK button to accept the
data.
Multiple Opening Calculations
Multiple opening calculations are computationally intensive. An
iterative solution approach is used, by which the amount of flow
through each opening is adjusted until the computed upstream
energies of each opening are balanced within a predefined tolerance.
The general approach of the solution scheme is as follows:
1. The program makes a first guess at the upstream water surface by
setting it to the computed energy of the cross section just
downstream of the bridge.
2. The program sets an initial flow distribution. This is accomplished
by first calculating the amount of active flow area in each opening,
based on the water surface from step one. The program then
apportions the flow by using an area weighting (i.e., if an opening
has 40 percent of the active flow area, then it will receive 40
percent of the flow).
3. Once a flow distribution is established, the program then calculates
the water surface and energy profiles for each opening, using the
estimated flow.
4. Once the program has computed the upstream energy for each
opening, a comparison is made between the energies to see if a
balance has been achieved (i.e., all energies are within the
predefined tolerance). If the energies are not within the set
tolerance, the program re-distributes the flow based on the
computed energies.
6-63
Chapter 6 Entering and Editing Geometric Data
5. The program continues this process until either the computed
energies are within the tolerance or the number of iterations
reaches a pre-defined maximum. The energy balance tolerance is
set as 3 times the user entered water surface calculation tolerance
(The default is 0.03 feet or 0.009 meters). The maximum number
of iterations for multiple opening analysis is set to 1.5 times the
user entered maximum number of iterations from the normal water
surface calculations (the default is 30 for multiple openings).
A more detailed discussion of how the program performs the multiple
opening analyses can be found in Chapter 7 of the HEC-RAS Hydraulic
Reference manual.
Inline Structures (Dams, Weirs and Gated Spillways)
HEC-RAS has the ability to model inline dams, weirs, and gated
structures with radial gates (often called tainter gates), vertical lift
gates (sluice gates), overflow gates (open to the air or with a closed
top), and gates modeled with user defined curves. The spillway crest
of the gates can be modeled as an ogee shape, broad crested weir, or
a sharp crested weir shape.
This section of the Users manual will describe how to enter the data
for inline structures. For information on general modeling guidelines
and the hydraulic computations of inline weirs and gated spillways,
please see Chapter 8 of the HEC-RAS Hydraulic Reference manual. To
find out how to view specific results for an inline structure, see
Chapter 9 of this Users manual.
Entering and Editing Inline Structure Data
Inline structure data are entered in a similar manner as bridge and
culvert data. To enter an inline structure press the Inline Structure
button from the Geometric Data window. Once this button is pressed,
the Inline Structure Data editor will appear as shown in Figure 6-28
(except yours will be blank until you have entered some data).
6-64
Chapter 6 Entering and Editing Geometric Data
Figure 6-28 Inline Structure Data Editor
To add an inline structure to a model, the user must do the following:
1. Select the river and reach that you would like to place this inline
structure into. This is accomplished by first selecting a River, then
selecting a specific reach within that river. The River and Reach
selection buttons are at the top of the Inline Structure Data editor.
2. Go to the Options menu at the top of the window and select Add
an Inline Structure from the list. An input box will appear asking
you to enter a river station identifier for locating this structure
within the reach. After entering the river station, press the OK
button and a copy of the cross section just upstream of this river
station will appear on the screen. This cross section is used in
formulating the inline structure crossing.
3. Enter all of the data for the Inline structure. This data will include
a Weir/Embankment profile, and any gated spillways that you may
be modeling. Gated spillways are optional. If the user does not
enter any gated spillways, then the program assumes that there is
only an inline weir.
6-65
Chapter 6 Entering and Editing Geometric Data
4. Once all of the Inline Structure data are entered, press the Apply
Data button in order for the interface to accept the data. The
editor can then be closed by selecting Exit from the File menu at
the top of the window.
River, Reach, and River Station. The River and Reach boxes allow
the user to select a river and reach from the available reaches that
were put together in the schematic diagram. The river and reach
labels define which river and reach the inline structure will be located
in. The River Station tag defines where the structure will be located
within the specified reach. The River Station tag does not have to be
the actual river station of the structure, but it must be a numeric
value. The River Station tag for the inline structure should be
numerically between the two cross sections that bound the structure.
Once the user selects Add an Inline Structure from the options
menu, an input box will appear prompting you to enter a River Station
tag for the new structure. After the River Station tag is entered, the
cross section just upstream of the Inline Structure will be displayed on
the editor.
Description. The description box is used to describe the Inline
Structure location in more detail than just the river, reach and river
station. This box has a limit of 256 characters. Only the first line of
information is displayed, unless the button to the right of the box is
pressed. Also, the first 40 characters of the description are used as a
label for the Inline Structure plots and tables.
Pilot Flow. This option allows the user to put in a flow rate that will
be used as a minimum flow release from the structure. If you have an
inline structure in HEC-RAS, no cross section in the model can go dry
during the simulation. While you can have a zero flow at the
structure, the upstream and downstream cross sections must always
have water in them. The pilot flow option is a simple way to ensure
that there is always some minor flow going through the structure.
Breach (Plan Data). This button allows the user to define
information for evaluating the breaching of this inline structure. The
data is actually stored in the currently opened plan file. The editor can
also be brought up from the plan editor. This option is only for
unsteady flow modeling. To learn more about this option, see Chapter
8 Performing an Unsteady Flow Analysis.
Rules (unsteady Data). This button brings up the Unsteady Flow
Data and Boundary Conditions editor and allows the user to define a
set of rules for controlling the gate openings. For more details on the
Rules editor, please see Chapter 8, Performing an Unsteady Flow
Analysis, in this manual.
6-66
Chapter 6 Entering and Editing Geometric Data
Weir/Embankment Editor
The Embankment and Weir data are entered together, and are used to
describe the embankment blocking the stream as well as any
uncontrolled overflow weirs. To enter the weir and embankment data,
press the Weir/Embankment button and the editor will appear
(Figure 6-29). The Weir/Embankment Data editor is similar to the
Deck/Roadway editor for bridges and culverts. The data on the
Weir/Embankment editor is the following:
Distance - The distance field is used to enter the distance between the
upstream side of the Weir/Embankment (the top of the embankment)
and the cross section immediately upstream of the structure. This
distance is entered in feet (or meters for metric).
Figure 6-29 Weir and Embankment Data Editor
Width - The width field is used to enter the width of the top of the
embankment along the stream. The distance between the top of the
downstream side of the embankment and the downstream bounding
cross section will equal the main channel reach length of the upstream
cross section minus the sum of the weir/embankment "width" and the
"distance" between the embankment and the upstream section. The
width of the embankment should be entered in feet (meters for
metric).
6-67
Chapter 6 Entering and Editing Geometric Data
Weir Coefficient - Coefficient that will be used for weir flow over the
embankment in the standard weir equation.
Station and Elevation Coordinates - This table is used to define the
geometry of the Weir and the Embankment. The information is
entered from left to right in cross section stationing. The user enters
stations and elevations of the top of the embankment and weir. The
stationing does not have to equal the stations in the bounding cross
section, but it must be based on the same origin. Everything below
these elevations will be filled in down to the ground. The Del Row
and Ins Row buttons allow the user to delete and insert rows.
U.S. Embankment SS - This field is used to enter the slope of the road
embankment on the upstream side of the structure. The slope should
be entered as the horizontal to vertical distance ratio of the
embankment.
D.S. Embankment SS - This field is used to enter the slope of the road
embankment on the downstream side of the structure. The slope
should be entered as the horizontal to vertical distance ratio of the
embankment.
Weir Crest Shape - When submergence occurs over the weir there are
two choices available to figure out how much the weir coefficient
should be reduced due to the submergence. These two criteria are
based on the shape of the weir. The first method is based on work
that was done on a trapezoidal shaped broad crested weir (FHWA,
1978). The second criterion was developed for an Ogee spillway shape
(COE, 1965). The user should pick the criterion that best matches
their problem. If the user selects the Ogee Spillway shape, then some
additional information is required. For an Ogee shaped weir the user
must enter the "Spillway Approach Height" and the "Design Energy
Head". The spillway approach height is equal to the elevation of the
spillway crest minus the mean elevation of the ground just upstream
of the spillway. The design energy head is equal to the energy grade
line elevation (at the design discharge) minus the elevation of the
spillway crest. In addition to these two parameters, the user has the
option to have the program calculate the weir coefficient at the design
discharge. This is accomplished by pressing the C
d
button. Once this
button is pressed, the program will compute a weir coefficient for the
Ogee spillway based on the design head. During the weir calculations,
this coefficient will fluctuate based on the actual head going over the
spillway. The curves used for calculating the Ogee spillway coefficient
at design head, and discharges other than design head, were taken
from the Bureau of Reclamation publication "Design of Small Dams",
Figures 249 and 250 on page 378 (Bureau of Reclamation, 1977).
Gated Spillway Editor
In addition to uncontrolled overflow weirs, the user can add gated
spillways (this is optional). To add gated spillways to the structure,
press the Gate button on the Inline Structure data editor. Once this
6-68
Chapter 6 Entering and Editing Geometric Data
button is pressed, the gated editor will appear as shown in Figure 6-30
(Except yours will be blank until you have entered some data).
Figure 6-30 Gated Spillway Editor
The Gated Spillway editor is similar to the Culvert editor in concept.
The user enters the physical description of the gates, as well as the
required coefficients, in the Gated Spillway editor. The functionality of
the gates is defined as part of the Unsteady Flow Data editor or the
Steady Flow data editor (on a per profile basis). The following is a list
of the data contained on this editor:
Gate Group - The Gate Group is automatically assigned to "Gate #1"
the first time you open the editor. The user can enter up to 20
different Gate Groups at each particular river crossing, and each gate
group can have up to 25 identical gate openings. If all of the gate
openings are exactly the same, and any opened gates will be operated
in the same manner, then only one gate group needs to be entered. If
the user has gate openings that are different in shape, size, elevation,
have different coefficients, or they will be operated differently, then
additional Gate Groups must be added for each Gate type. To add an
additional gate group you can either use the Add or Copy buttons.
The Add button increments the Gate # and clears the gate editor. The
6-69
Chapter 6 Entering and Editing Geometric Data
Copy button increments the Gate # and makes a copy of the original
Gate group data. Once a copy is made of the gate data, the user can
change any of the existing gate information. Gate groups can be
deleted by pressing the Delete button. Also, if the gates are identical,
but the user wants to be able to open the gates to different elevations,
then the user must have a separate gate group for each set of gates
that will be opened to different elevations. In steady flow
computations, the user can specify the number of gates in a group to
be opened, but in unsteady flow computations all of the gates in a
group are opened in exactly the same way (this is a limitation of our
unsteady flow implementation of gates currently)
Geometric Properties of the Gates
Height - This field is used to enter the maximum possible height that
the gate can be opened in feet (meters for metric).
Width - This field is used for entering the width of the gate in feet
(meters).
Invert - This field is used for entering the elevation of the gate invert
(sill elevation of the spillway inside of the gate) in feet (meters for
metric). For overflow gates this is the lowest elevation that the gate
will open to.
Centerline Stations - This table is used for entering the centerline
stationing of the gate openings. The user should enter a different
centerline stationing for each gate opening that is part of the current
gate group. All gate openings within the same gate group are exactly
identical in every way, except their centerline stationing. As a user
adds new centerline stationing values, the number of identical gates in
the group is automatically incremented and displayed in the field
labeled "# Openings".
Gate Flow Coefficients
Gate Type (or methodology) - This field is used for selecting the type
of gate. Five options are available for gate types: sluice (vertical lift
gate), radial (tainter gate), Overflow (closed top), Overflow (open to
the air), and User Defined Curves. Once a gate type is selected, the
right hand side of the gate editor will change to show the required
information for that gate type. Not all of the information is required
for each gate type.
Discharge Coefficient - This field is used for entering the coefficient of
discharge for the gate opening. This coefficient ranges from 0.6 to 0.8
for Radial gates and 0.5 to 0.7 for sluice gates. This coefficient is not
required for overflow gates that are open to the air.
6-70
Chapter 6 Entering and Editing Geometric Data
Trunnion Exponent - This field is used to enter the trunnion height
exponent, which is used in the radial gate equation. The default value
for this field is 0.0.
Opening Exponent - This field is used to enter the gate opening
exponent, which is used in the radial gate equation. A default value of
1.0 is automatically set for this field.
Head Exponent - This field is used to enter the upstream energy head
exponent, which is used in the radial gate equation. A default value of
0.5 is automatically set for this field.
Trunnion Height - This field is used for entering the height from the
spillway crest to the trunnion pivot point. This data is only used for
radial gates. See Chapter 8 of the Hydraulic Reference manual for
more details on this variable.
Orifice Coefficient - This field is used to enter an orifice coefficient,
which will be used for the gate opening when the gate becomes more
than 80 percent submerged. Between 67 percent and 80 percent
submerged, the program uses a transition between the fully
submerged orifice equation and the free flow gate equations. When
the flow is less than 67 percent submerged, the program uses the free
flow gate equations. This coefficient is not required for overflow gates
that are open to the air.
Head Reference This field is used to select the reference point for
which the upstream energy head will be computed from. The default
is the gate sill (invert), which is normally used when the flow through
the gate goes out into a channel. If the gate causes the flow to jet out
freely into the atmosphere, then the head reference should be selected
as the centerline elevation of the gate opening. If the gate crest is an
ogee spillway crest, then the center of the gate opening should be
used. Ogee spillway crests are normally designed to follow the shape
of water jetting freely into the atmosphere.
Coefficients for Weir Flow over the Gate Sill
If a gate is opened to the point at which the top of the gate is no
longer touching the water (or if an open air overflow gate is being
used), then the flow through the gate is modeled as weir flow. The
program will automatically transition from gate flow to weir flow when
the upstream head is between 1.0 to 1.1 times the height of the gate
opening. The following parameters are required to model weir flow
through the gate opening.
Weir Shape - This parameter allows the user to select between a Broad
Crested shape weir, an Ogee shaped weir, or a sharp crested weir.
Depending on which shape is selected, the program will use a different
submergence criteria during the calculations. In addition to the
submergence criteria, if the user selects the Ogee shape, the program
will bring up additional data entry fields that must be entered by the
6-71
Chapter 6 Entering and Editing Geometric Data
user. For the ogee weir shape, the additional fields are the Spillway
Approach Height and the Design Energy Head, which are explained
below. Once these fields are entered, the user should press the button
labeled Cd. When this button is pressed, the program will compute a
weir coefficient for the Ogee spillway based on the design head.
During the weir calculations, this coefficient will fluctuate based on the
actual head going over the gated spillway. The curves used for
calculating the Ogee spillway coefficient at design head, and
discharges other than design head, work taken from the Bureau of
Reclamation publication "Design of Small Dams", Figures 249 and 250
on page 378 (Bureau of Reclamation, 1977).
Weir Method This field is only available when the Sharp Crested Weir
shape is selected. If a sharp crested weir shape is selected, then the
user has three choices for defining the weir coefficient: User Entered
Coefficient; Compute with Rehbock equation; and Compute with
Kindsvater-Carter Equation. If the User Entered Coefficient option is
selected, then the user simple enters a coefficient that will be used for
weir flow through the gate, for all head ranges. If the Rehbock
equation is selected, the user is asked to enter a spillway approach
height (explained below), and the weir coefficient is then computed
with the Rehbock equation. If the Kindsvater-Carter equation is
selected, then the user must enter a spillway approach height, and
also select which form of the Kindsvater- Carter equation will be used.
The form of the Kindsvater-Carter equation is based on selecting one
of eleven equations that are based on varying L/b. Where L is the
width of the gate opening, and b is the top width of the approaching
water upstream of the gate. If more than one gate is defined at a
particular opening, you must figure out an average approach width for
flow going to each gate.
Weir Coefficient - This field is used for entering a weir coefficient that
will be used for the gate opening. This coefficient will only be used
when the gate is opened to an elevation higher than the upstream
water surface elevation. When this occurs, the flow through the gate
is calculated as weir flow. If the Kindsvater-Carter equation is
selected, then this field is used to select which form of the equation
will be used to compute the coefficient.
Spillway Approach Height - The spillway approach height is equal to
the elevation of the spillway crest minus the mean elevation of the
ground just upstream of the spillway.
Design Energy Head - The design energy head is equal to the energy
grade line elevation (at the design discharge) minus the elevation of
the spillway.
User Defined Gate Curves
When the use selects User Defined Curves for the gate type, then
the editor will change to look like the one shown in Figure 6-31.
6-72
Chapter 6 Entering and Editing Geometric Data
Figure 6-31. Gate Editor with User Defined Curves Selected.
As shown in Figure 6-31, the user must select the button that says
Enter/Edit User Defined Curves. This will bring up another editor
that allows the user to enter the curves into a table. The user is also
required to give a name for each set of curves. More than one curve
set can be entered, and the user can then select a different curve set
for each gate group (if desired). Each curve set represents the head
versus flow relationships for one single gate opening. When there are
2 or more identical gates in a group, each gate in the group gets the
same curve set applied to it. When the Enter/Edit User Defined
Curves button is pressed, a new editor will appear as shown in Figure
6-32.
6-73
Chapter 6 Entering and Editing Geometric Data
Figure 6-32. Editor for Entering/Editing Gate Curves.
As shown in Figure 6-32, the user enters gate openings in the first
column. Headwater elevations are entered in the first row. The
remaining fields are the corresponding flow for a given gate opening
and upstream headwater elevation. To enter a new curve set, the
user must first select the New User Curve button at the top of the
editor. When this button is selected the user will be prompted to enter
a name for the curve set. Other buttons at the top of the editor are
for renaming the curve set, deleting the curve set, and copying the
curve set to a new name. Once the curve set, or sets, are entered,
the user simple selects a curve set for each gate group desired. The
user also has the option to use curve sets for some gate groups and
have the program calculate the flow from equations for others.
Once all of the data for the gates has been entered, the user needs to
press the OK button for the data to be accepted. If the user does not
want to use the new data, and would like to go back to the original
data they had before entering the Gate Editor, press the Cancel
button. If the user presses the OK button, this does not mean that the
data is saved to the hard disk, it is only stored in memory and
accepted as being good data. This data is part of the geometry data,
and is stored in the geometric data file. The data can be stored to the
6-74
Chapter 6 Entering and Editing Geometric Data
hard disk by selecting one of the save options from the File menu of
the Geometric Data window.
6-75
Chapter 6 Entering and Editing Geometric Data
Lateral Structures (Weirs, Gated Spillways, Culverts, and
Diversion Rating Curves)
At any lateral structure HEC-RAS has the ability to model lateral weirs,
gated spillways, culverts, and diversion rating curves. The user can
set up a single lateral weir, a weir and separate set of gates, a weir
and group of culverts, or any combination of weir, gates, culverts, and
a rating curve. The gated spillways can have either radial gates (often
called tainter gates), vertical lift gates (sluice gates), overflow gates
(open to the air or with a covered top), or user defined gate curves.
The spillway crest of the gates can be modeled as either an ogee
shape, broad crested weir, or sharp crested weir shapes. The culverts
can be any of the available shapes from the standard HEC-RAS culvert
capability. The diversion rating curve can be used alone, or in
conjunction with the other hydraulic outlet types. The rating curve can
be used to represent a structure or a particular outlet that could not be
modeled with HEC-RAS. Lateral structures can be connected to
storage areas or another river reach.
The lateral structure option can also be used to model a levee. In
general, the user should end their cross sections at the levee, and
then use the later structure option to represent the top of the levee
along the stream. The area behind the levee could be represented
with either a storage area (or combination of interconnected storage
areas) or another river reach. Water that goes above the levee will be
modeled as weir flow. The user also has the option to evaluate levee
breaching.
This section of the Users manual will describe how to enter the data
for lateral weirs, gated spillways, culverts, and lateral rating curves.
For information on general modeling guidelines and the hydraulic
computations of lateral weirs, gated spillways, and culverts, please see
Chapter 8 of the HEC-RAS Hydraulic Reference manual. To find out
how to view specific results for a lateral structure, see Chapter 9 of
this Users manual.
Entering and Editing Lateral Structure Data
Lateral weir, gated spillway, and culvert data are entered in a similar
manner as bridge and culvert data. To enter a lateral structure, press
the Lateral Structure button from the Geometric Data window. Once
this button is pressed, the Lateral Structure Data editor will appear as
shown in Figure 6-33 (except yours will be blank until you have
entered some data).
To add a lateral structure to a model, the user must do the following:
6-76
Chapter 6 Entering and Editing Geometric Data
1. Select the river and reach that you would like to place this lateral
structure into. This is accomplished by first selecting a River, then
selecting a specific reach within that river. The River and Reach
selection buttons are at the top of the Lateral Structure Data
editor.
2. Go to the Options menu at the top of the window and select Add
a Lateral Structure from the list. An input box will appear asking
you to enter a river station identifier for locating this structure
within the reach. The river station you enter will represent the
location of the upstream end of the lateral structure. The river
station must be unique, and should be numerically between the
river station values of the upstream cross section and the next
section downstream. After entering the river station, press the OK
button and a profile plot of the channel invert and cross sections in
the vicinity of the lateral weir/spillway will be displayed.
Figure 6-33 Lateral Weir, Gated Spillway, and Culvert Editor
6-77
Chapter 6 Entering and Editing Geometric Data
3. Enter all of the data for the Lateral Weir, Gated Spillways, Culverts
and Diversion Rating Curves. Gated spillways, culverts, and rating
curves are optional. If the user does not enter any gated
spillways, culverts, or rating curves, then the program assumes
that there is only a lateral weir. If the user wants to enter only
gated spillways, culverts, or a rating curve, and no lateral weir,
they must still enter a weir embankment.
4. Once all of the data are entered, press the Apply Data button in
order for the interface to accept the data. The editor can then be
closed by selecting Exit from the File menu at the top of the
window.
5. If any gated spillways were entered, the user must go to the
Steady or Unsteady Flow Data Editor to control the gate settings
for each individual event.
The user can have up to two lateral structures defined between any
two given cross sections. However, the lateral structure must be
placed on opposite sides of the channel (i.e. one on the left and one on
the right), and the river stations of each lateral structure must be
different (though still contained within the two cross section river
station values). Also, any lateral structure can be longer than the
distance between cross sections. The user can have a lateral structure
that extends downstream, encompassing up to 100 cross sections. If
you have a lateral structure that is longer than that, you must break it
up into separate lateral structures.
River, Reach, and River Station. The River and Reach boxes allow
the user to select a river and reach from the available reaches that
were defined in the schematic diagram. The river and reach labels
define which river and reach the lateral structure will be located in.
The Head Water River Station (HW RS) tag defines where the structure
will be located within the specified reach. The River Station tag does
not have to be the actual river station of the structure, but it must be
a numeric value. The River Station tag for the lateral structure should
be numerically between the two cross sections that bound the
upstream end of the structure. Once the user selects Add a Lateral
Structure from the options menu, an input box will appear prompting
you to enter a River Station tag for the new structure. After the River
Station tag is entered, a profile plot of the reach thalweg will be
displayed for the bounding cross sections in the graphic window. The
river and reach in which the lateral structure is defined is considered to
be the headwater side of the structure. Whatever the user connects
the lateral structure to is considered to be the tailwater side of the
structure.
Description. The description box is used to describe the Lateral
Structure location in more detail than just the river, reach and river
station. This box has a limit of 256 characters. Only the first line of
information is displayed, unless the button to the right of the box is
pressed. Also, the first 40 characters of the description are used as a
label for the Lateral Structure plots and tables.
6-78
Chapter 6 Entering and Editing Geometric Data
HW Position. The headwater position box is used to define where the
lateral structure is located spatially within the reach that it is defined.
The user can select one of the following: Left overbank; Next to left
bank station; Next to right bank station; and Right overbank. When
the user selects Left overbank, the weir is assumed to be located at
the left end (beginning cross section station) of the cross section data,
looking in the downstream direction. When the user selects Next to
left bank station, the weir is assumed to be located on the left edge of
the main channel. When the user selects Next to right bank station,
the weir is assumed to be located on the right edge of the main
channel. When the user selects Right overbank, the weir is assumed
to be located at the right end of the cross section data.
Tailwater Connection. This area of the editor is used to define what
the lateral structure is connected to (i.e. where the water leaving from
the main river will be going). A lateral structure can be connected to a
storage area; cross sections in a river reach; or nothing at all (defined
as leaving the system). To set the tailwater connection, first select the
connection type from the area labeled: Type. Then, depending on the
type of tailwater connection, other information may be required. If the
tailwater connection type is Out of the System, then no other
information is required. If the tailwater connection type is a Storage
Area, then the user is required to select a storage area from a drop
down list of the currently defined storage areas. If the tailwater
connection type is Cross Sections of a River/Reach, then the user
is required to select the river, reach, and range of cross sections that
the lateral structure is connected to. The tailwater connection can be
to a single cross section (all the flow goes to one point), or it can be
set to a range of cross sections (the flow will be distributed over the
range of cross sections). In addition to the cross section(s) the user
must define if the connection is on the right over bank; next to the
right bank station; next to the left bank station, or on the left
overbank. Water can also flow in the reverse direction through a
lateral structure if the connected to location has a higher water surface
than the from location. Reverse flow gets labeled as negative flows for
a lateral structure.
Structure Type. This field is used to select the type of routing that
will be used for this structure. There are two options,
Weir/Gates/Culverts/ Diversion Rating Curves (the default) and
Linear Routing. The default option is where the program calculated
the flow across the structure by performing detailed hydraulic
calculations for the weir, gated spillways, culverts, and any rating
curve. The second option, Linear Routing, is a simplified method in
which the user just puts in a linear routing coefficient. This coefficient
can vary between 0.0 and 1.0, with 1.0 representing sending the
maximum flow over the structure and 0.0 representing no flow. The
linear routing method is a simple storage accounting method. This
method can be very useful when the user has many lateral structures
connected to storage areas, and a detailed flow calculation over each
structure is not necessary. Also, the linear routing method is
computationally faster and more stable. Typical values for the linear
6-79
Chapter 6 Entering and Editing Geometric Data
routing coefficient are from 0.05 to 0.2. However, this coefficient
needs to be calibrated.
Culvert Flap Gates. The drop down box right above the Structure
Type pertains to having flap gates on culverts. This option only affects
the flow through the culverts, not the weir or the gated structures.
The options are no flap gates (default), Flaps prevent negative flow,
and flaps prevent positive flow. No flap gates means that flow is
allowed to go in both directions through the culvert. The Flaps
prevent negative flow option means that flow can only go in the
positive flow direction through the culverts. Positive flow is assumed
to be taking flow away from the river for a lateral structure.
Therefore, the Flaps prevent negative flow option would allow water
to go away from the main river through the culverts, but not back into
the river. The final option, flaps prevent positive flow, would only
allow water to come into the main river through the culverts, but not
away from the main river.
Optimization. This option is for steady flow modeling only. When
modeling in a steady flow mode, the user can have the software figure
out how much flow will leave through the lateral structure, and how
much will continue on downstream. This calculation requires an
iterative solution. Pressing the Optimization button brings up an editor
that allows the user to turn the optimization option on. When
optimization is not turned on, the program will assume all of the water
is still going downstream, though it will calculate what could have gone
out the lateral weir based on the computed water surface. When
optimization is turned on, the software calculates the flow out of the
lateral structure, reduces the flow in the main river, and then
recalculates the profile in the main river. This operation continues
until there is a balance between the calculated and assumed flows for
the main river.
Breach. This button allows the user to define information for
evaluating the breaching of this lateral structure. The data is actually
stored in the currently opened plan file. The editor can also be
brought up from the plan editor. This option is only for unsteady flow
modeling. To learn more about this option, see Chapter 16 Advanced
Features for Unsteady Flow Routing.
Weir/Embankment Editor
The Embankment and Weir data are entered together, and are used to
describe the embankment in which the outlets will be placed, as well
as any uncontrolled weirs. To enter the weir and embankment data,
press the Weir/Embankment button and the editor will appear as
shown in Figure 6-34.
6-80
Chapter 6 Entering and Editing Geometric Data
Figure 6-34 Lateral Weir/Embankment Editor
The Lateral Weir/Embankment Data editor is similar to the
Deck/Roadway editor for bridges and culverts. The data on the
Weir/Embankment editor is the following:
Weir Width - The width field is used to enter the width of the top of the
embankment. This value will only be used for graphical plotting, and
does not have any effect on the computations. The width of the
embankment should be entered in feet (meters for metric).
Weir Computations This field allows the user to select either the
standard weir equation or Hagers lateral weir equation. When the
standard weir equation is selected, the user will also need to enter a
weir flow reference head, and a weir coefficient. If Hagers lateral weir
equation is selected, the user must also enter: default weir coefficient;
weir average height; an average bed slope, and a weir angle in
degrees if it is anything other than parallel to the stream.
Weir flow reference - This value is used to select whether weir flow is
computed by using the energy gradeline or the water surface from the
cross sections. The default is to use the energy gradeline.
Weir Coefficient - Coefficient that will be used for weir flow over the
embankment in the standard weir equation.
Weir Crest Shape - When submergence occurs over the
weir/embankment there are two choices available to figure out how
much the weir coefficient should be reduced due to the submergence.
6-81
Chapter 6 Entering and Editing Geometric Data
These two criteria are based on the shape of the weir. The first
method is based on work that was done on a trapezoidal shaped broad
crested weir (FHWA, 1978). The second criterion was developed for
an Ogee spillway shape (COE, 1965). The user should pick the
criterion that best matches their problem. If the user selects the Ogee
Spillway shape, then some additional information is required. For an
Ogee shaped weir the user must enter the "Spillway Approach Height"
and the "Design Energy Head". The spillway approach height is equal
to the elevation of the spillway crest minus the mean elevation of the
ground just upstream of the spillway. The design energy head is equal
to the energy grade line elevation (at the design discharge) minus the
elevation of the spillway crest. In addition to these two parameters,
the user has the option to have the program calculate the weir
coefficient at the design discharge. This is accomplished by pressing
the C
d
button. Once this button is pressed, the program will compute
a weir coefficient for the Ogee spillway based on the design head.
During the weir calculations, this coefficient will fluctuate based on the
actual head going over the spillway. The curves used for calculating
the Ogee spillway coefficient at design head, and discharges other
than design head, were taken from the Bureau of Reclamation
publication "Design of Small Dams", Figures 249 and 250 on page 378
(Bureau of Reclamation, 1977).
HW Distance to Upstream XS - This field is used to enter the distance
between the upstream end of the Weir/Embankment (based on where
the user will start to enter the embankment data) and the cross
section immediately upstream of the structure. This distance is
entered in feet (or meters for metric).
TW Flow Goes If the lateral structure is set to send flow to another
river reach, this field we be active. This field is used to select where
the flow will go to in the tailwater (TW) reach. Flow can be set to go
into a single point, or it can be set to go over a range of cross
sections.
TW Distance to Upstream Cross Section If the lateral structure is set
to send flow to another river reach, this field we be active. This field is
used to enter a distance between the connected tailwater cross
section, and the actual location in which the weir begins to connect.
Default value is zero, meaning the weir starts at the selected tailwater
cross section and continues downstream from there. Only positive
values can be entered. Any number greater than zero means that the
weir connection starts downstream of the connected cross section, by
the user entered distance.
Weir Station and Elevation - This table is used to define the geometry
of the Weir and the Embankment. The information is entered from
upstream to downstream in stationing. The user enters stations and
elevations of the top of the embankment and weir. The stationing is
relative, so it can be started at any number (i.e. 0, 100, etc). The
user enters stations and elevations from the upstream end to the
downstream end of the lateral structure. Everything below these
elevations will be filled in to the ground. By default, the lateral
6-82
Chapter 6 Entering and Editing Geometric Data
structure will be lined up with the river/reach by comparing the
stationing entered with the reach lengths of the river/reach. If the
lateral structure is connected to the right overbank of the reach, then
the right overbank reach lengths are used. If the lateral structure is
connected to the right or left bank station of the main channel, then
the main channel reach lengths will be used. The Filter button allows
the user to filter the station and elevation points in order to reduce the
total number of points. This feature is often used when a lateral weir
is used to represent a natural overflow area, and the data has come
from a GIS.
Weir Stationing at HW XSs This table will by default show the weir
stationing that intersects with the cross sections in the river/reach that
the structure is defined in. The software automatically aligns the weir
with the cross sections in the reach based on the weir stationing and
the reach lengths in the cross sections (either left overbank, main
channel, or right overbank reach lengths). However, if the user does
not like how the defined weir intersects with the cross sections in the
reach, they can define their own intersection points by entering the
desired weir stationing to intersect with each of the cross sections in
the reach. Water surface elevations for the lateral structure will then
be interpolated based on the user entered stationing.
Weir Stationing at TW XSs This table can be used to line up the
connected weir to the tailwater cross sections in a user controlled
manner. By default the weir is lined up with the cross sections based
on the length of the weir and the lengths between the tailwater cross
sections. The user can select to use User specified intersections,
which will allow them to describe where the stationing of the weir hits
the tailwater cross sections. If this option is used the user must
complete define where the entire length of the weir intersects the
various tailwater cross sections.
If Hagers Lateral weir equation is selected from the Weir
Computations field, then the following additional fields will appear:
Default Weir Coefficient (Cd) This weir coefficient will be used for the
first iteration of trying the Hager lateral weir equation. The equation is
iterative, and requires hydraulic results in order to make a weir
coefficient calculation. The default weir coefficient is only used for the
first guess at the hydraulic computations.
Weir Average Height This field is used for entering the average
height of the weir above the ground.
Average Bed Slope (Optional) This field is used for entering the
average slope of the stream bed in the reach of river that contains the
lateral weir. If the use does not enter this field, the HEC-RAS program
will compute the slope by estimating an average bed elevation for
each cross section, then computing the slope of the average bed
elevation. Average bed elevation of an irregular cross section is
obtained by subtracting hydraulic depth from the water surface
elevation.
6-83
Chapter 6 Entering and Editing Geometric Data
Weir Angle in Degrees (Optional) This field can be used to enter and
angle for the weir. If the weir is parallel to the stream, the angle is
assumed to be zero. If the weir is angled inwards towards the center
of the river, an angle (beta) is required. This is used for channels that
have a contraction, and weir flow is allowed to go over the contracted
section. A diagram showing the angle (beta) is shown below:
Gated Spillway Editor
In addition to uncontrolled overflow weirs, the user can add gated
spillways (this is optional). To add gated spillways to the structure,
press the Gate button on the Lateral Weir and Gated Spillway data
editor. Once this button is pressed, the lateral gated editor will appear
as shown in Figure 6-35 (except yours will be blank until you have
entered some data).
6-84
Chapter 6 Entering and Editing Geometric Data
Figure 6-35 Lateral Gated Spillway Editor
The Gated Spillway editor is similar to the Culvert editor in concept.
The user enters the physical description of the gates, as well as the
required coefficients, in the Gated Spillway editor. The functionality of
the gates is defined as part of the Unsteady flow Data, or the Steady
Flow data (on a per profile basis). The data for modeling a gate in a
lateral structure is the same as the data for modeling a gate in an
inline structure. Please refer to the previous section on inline
structures to get a detailed explanation of the data for the gate editor.
6-85
Chapter 6 Entering and Editing Geometric Data
Culvert Editor
In addition to the lateral weir and gates, the user can also enter lateral
culverts. To add culverts to the structure, press the Culvert button on
the lower left side of the editor. When this option is selected the
following window will appear.
Figure 6-36 Culvert Editor for Lateral Culverts
The required culvert data is the same as for an inline culvert. To see
an explanation of each field on the editor, review the information on
culverts found earlier in this chapter. The only difference is that the
centerline stationing of each culvert is based on the stationing entered
in the Weir/Embankment editor.
6-86
Chapter 6 Entering and Editing Geometric Data
Diversion Rating Curve Editor
Diversion rating curves are used to remove flow from a main river.
The diversion, rating curve can be used in conjunction with a lateral
weir, gated structures, and culverts, or it can be used alone.
To add a diversion, rating curve to the system, press the Diversion
Rating Curve button on the left hand side of the Lateral Structure
editor. When this button is pressed, the following editor will appear:
Figure 6-37 Lateral Rating Curve Editor
The user first selects the type of rating to be used: channel water
surface versus diverted flow or channel flow versus diverted flow.
Next, the distance between the location of the diversion and the cross
section just upstream of the structure must be entered in order to
locate the diversion. Finally, the user enters the actual rating curve.
The curve is entered as the amount of flow leaving, verses the
elevation of the water in the main river or flow in the main river.
Linear Routing Option
The user can choose to use a linear routing option instead of entering
structure information and having the program compute the flow from
the structures. The linear routing option is selected by going to the
Structure Type pull down and selecting Linear Routing from the
list. This option uses a coefficient times the difference in available
storage between the too and from connection. When this option is
selected, a linear routing button will appear on the left side of the
window. Selecting the linear routing button will bring up the following
window:
6-87
Chapter 6 Entering and Editing Geometric Data
Figure 6-38 Simple Spillway Data Editor
The equation used for the linear routing computations is the following:
Q = K (Available Storage)/hour
Where: Q = Flow per hour
K = Linear Routing Coefficient (0.0 to 1.0)
Available Storage = Z (Surface Area)
Surface Area = surface area of receiving storage area.
Z is the difference between the headwater and tailwater water
surface elevation on each side of the lateral structure. If both water
surfaces are below the spillway crest elevation, then the flow is zero. If
one water surface is above the spillway elevation and the other is not,
then Z is compute as the water surface above the spillway crest
minus the spillway crest elevation.
The flow is computed in cfs per hour. If the user selected time step is
not 1 hour, then the flow for the time step is compute by multiplying
the flow by the ratio of the user entered time step divided by 1 hour.
As shown in the Linear Routing editor, the user must enter a linear
routing coefficient for both the positive and negative flow directions.
Additionally, the minimum elevation of the spillway crest must be
entered. If both water surfaces go below the spillway crest, no flow is
passed over the structure. Also, the user must enter the HW
Distance to Upstream XS, which allows the program to figure out
where the location of the lateral connection with respect to the
upstream cross section. This location will be used for interpolating
water surface elevations on the river side of the connection.
6-88
Chapter 6 Entering and Editing Geometric Data
Storage Areas
Storage Areas are lake like regions in which water can be diverted into
or from. Storage areas can be located at the beginning of a reach (as
an upstream boundary to a reach), at the end of a reach (as a
downstream boundary to a reach), or they can be located laterally to a
reach. Storage areas can be connected to a river reach by using a
lateral structure connection. Storage areas can be connected to
another storage area by using a storage area connection. Storage
area connections can consist of a weir and gated spillways; a weir and
culverts; just a weir; or a linear routing option. An example river
system with storage areas is shown in Figure 6-39.
Figure 6-39 Example Schematic with Storage Areas
6-89
Chapter 6 Entering and Editing Geometric Data
To add a storage area to the river system, first use the storage area
drawing tool at the top of the geometric editor. Once the storage
area, drawing tool is selected, the user single clicks the left mouse
button to begin drawing the storage area. Additional points are added
by moving the mouse and single clicking. The storage area will be
represented as a polygon. To finish drawing the storage area, double
click the left mouse button. The first and last point will then be
connected, and the storage area will be filled in with a blue color. The
user will then be prompted to enter a name for the storage area.
After the storage area is drawn and labeled, the user must enter data
to describe the storage area. This is accomplished with the storage
area editor, which is one of the buttons on the left side of the
geometric editor. Press the storage area editor button and the
following editor will appear:
Figure 6-40 Storage Area Editor
As shown in the figure above, the user has two options for entering
information about the volume of the storage area. The first option is a
simple area times a depth option. The user enters the area of the
storage, and a minimum elevation. The storage area is assumed to
have the same area at all elevations, therefore the volume is simply
the depth times the area. The second option is to enter and elevation
versus volume relationship for the storage area. This option provides
more detail and accuracy, and is the recommended method whenever
possible. Also shown in the storage area editor are any connections or
references to that particular storage area. Valid connections to a
6-90
Chapter 6 Entering and Editing Geometric Data
storage area are: lateral structures, storage area connections, and a
cross section connected directly to a storage area.
Storage Area Connections
Storage Area connections are used to link two storage areas together
with a hydraulic structure. Storage area connections can consist of a
weir; culverts and a weir; gated spillways and a weir; or a linear
routing option. To establish a hydraulic connection between two
storage areas, press the Storage Area Conn button at the top of
the geometric data window. Once the storage area connection
drawing tool is invoked, the user simple presses the left mouse button
one time while over the from storage area, then double click the left
mouse button while over the too storage area. This establishes the
connection between the storage areas, as well as what is considered to
be the positive flow direction.
Once a connection is made between two storage areas, the user must
enter information describing the hydraulics of the connection. This is
accomplished by pressing the Storage Area Conn editor button on
the left hand side of the geometric data editor. When this button is
pressed, the following window will appear:
Figure 6-41 Storage Area Connection Editor
6-91
Chapter 6 Entering and Editing Geometric Data
As shown in the figure above, the user should first enter a description
for the storage area connection. Next the type of routing connection
must be selected from the drop down box. As mentioned previously,
the user has the choice of a weir only; weir and gates; weir and
culverts; or linear coefficient routing between storage areas. Once a
routing type is selected, the window will place editor buttons specific
to that type of routing onto the left side of the editor. In this example,
because a weir and culverts was selected, the weir, culverts, and
hydraulic table parameters buttons show up on the window. The user
must enter data for each of the buttons shown on the window. In this
example it is required to enter a weir/embankment, culvert
information, and hydraulic table parameters. When the
weir/embankment editor is selected, the following window will appear:
Figure 6-42 Weir/Embankment Editor for Storage Area Connections
To complete the data for the weir/embankment between two storage
areas, the user enters a Weir Width (used only for drawing the
schematic); a Weir Coefficient (used in the weir flow calculations); a
Weir Crest Shape (used to assist in the calculation of the weir
coefficient, as well as defining submergence criteria); and the
Station/Elevation Points that describe the top of the
weir/embankment profile. The weir/embankment can have up to 500
points to describe the profile. The program will use all of the
information entered by the user for calculating weir flow between the
two storage areas. After all of the data is entered, simply press the
OK button to have the data accepted by the program.
If the user has selected the weir and culverts routing type, then
culvert information must be entered also. When the culvert editor
button is selected, the following window will appear:
6-92
Chapter 6 Entering and Editing Geometric Data
Figure 6-43 Culvert Editor for Storage Area Connections
The culvert editor shown above has exactly the same information as
the normal culvert editor used at a river crossing. For detailed
information about this editor, please review the section on culverts
found earlier in this chapter.
Whenever the user selects a weir, or a weir and culvert routing type,
an additional button will appear on the editor labeled Htab Param.
This editor is used to define the limits of the family of rating curves
that will be developed for the storage area connection. When this
button is pressed, the following editor will appear:
6-93
Chapter 6 Entering and Editing Geometric Data
Figure 6-44 Hydraulic Properties Table Editor
As shown in Figure 6-44, the user must enter a number of points for
the free flow curve (default is 50, max 80); number of submerged
curves (default is 50, max 60); number of points on the submerged
curves (default is 20, max 50); and head water maximum elevation.
Additionally, the user can enter a tailwater maximum elevation and a
maximum flow rate. All of these parameters are used to define the
limits of the family of rating curves that get created when the
geometric pre-processor runs.
If the user has selected the Weir and Gates option, an editor for
gated spillways will show up on the left hand side of the window.
Pressing this button will bring up the window shown in Figure 6-45. As
shown in the figure, this editor is the same gate editor that is used for
inline and lateral gated spillways. For information about this editor,
please review the sections on inline gated spillways found earlier in
this chapter.
6-94
Chapter 6 Entering and Editing Geometric Data
Figure 6-45 Gated Spillway Editor for Storage Area Connections
The final option for Storage Area Connections is to model the
connection as a Linear Routing Method. This option uses a
coefficient times the difference in available storage between the two
storage areas, divided by the time step. When this option is pressed,
the following window will appear:
Figure 6-46 Simple Spillway Data Editor
As shown in the Linear Routing editor, the user must enter a linear
routing coefficient for both the positive and negative flow directions.
6-95
Chapter 6 Entering and Editing Geometric Data
Additionally, the minimum elevation of the spillway crest must be
entered. If both water surfaces go below the spillway crest, no flow is
passed between the storage areas.
Pump Stations
A pump station can be used to pump water between two storage
areas, a storage area and a river reach, or between two river reaches.
Each pump station can have up to ten different pump groups, and
each pump group can have up to twenty identical pumps. To add a
pump station to the system, select the Pump Station drawing tool at
the top of the geometric data editor. When this button is pressed, the
mouse icon will change to a set of cross hairs with a pump. Move the
mouse to the location that represents where the pump station will be
pumping from, press the left mouse button to start the connection.
Next, move the mouse to the location where the pump station will be
pumping too, then press the left mouse button again. This will
establish a pump station connection between two elements.
Once a pump station is added to the system, the user must edit the
pump station and fill in the required data. To bring up the pump
station editor, select the pump station editor button on the left hand
side of the geometric data editor, or move the mouse over the pump
station icon on the schematic, press down on the left mouse button,
then select Edit Pump Station. When the Pump Station editor is
selected, the following window will appear:
6-96
Chapter 6 Entering and Editing Geometric Data
Figure 6-47 Pump Station Editor with Pump Connection Data
As shown in Figure 6-47, there are three tabs on the pump station
editor, the first is for the pump connection data, the second is for the
pump group data, and the third is for applying advanced rule controls
over the pump station. The Pump Connection Data contains the
following data:
Rename Pump Station: This option allows the user to rename the
pump station to something other than the default.
Pump From: This is the location of where the pump station is pumping
from. This can be either a storage area or a river station from a river
reach. The Set RS button allows the user to connect a pump from a
river station of a reach, the Set SA button allows the pump to be
connected from a Storage Area, and the Del button allows the user to
delete the from connection.
Pump To: This is the location of where the pump station is pumping
to. This can be either a storage area (use Set SA button) or a river
station from a river reach (use Set RS button).
6-97
Chapter 6 Entering and Editing Geometric Data
Optional On-Off Reference: By default the program uses the Pump
From location to determine when the pump should turn on or off.
However, the user has the option to set a different location to be used
as the monitor point for determining whether the pump should be
turned on or off. This optional monitor location can be a storage area
or a river station within a river reach.
Highest elevation in pump line: This option allows the user to enter an
elevation to be used as the highest elevation in the pump line. One
example of where this may be useful is if a pump station was being
used to pump water over top of a levee. In this situation, the too and
from water surface elevations does not completely quantify the
required head to pump the water over the levee. So it is necessary to
enter the elevation of the highest point in the pump line (top of the
levee) in order to accurately compute the flow going through the
pump.
Steady Flow Optimization: This option is for steady flow modeling
only. If water is being pumped from or to a river reach, the amount of
flow going into or out of the reach should be accounted for when
computing the water surface profiles. However, the water surface
profiles will affect the computation of the amount of flow through the
pumps. Therefore, to calculate this accurately, the pump flow and
water surface profiles must be calculated iteratively until a balance is
found between the river flows and the pump flows. This optimization
feature is not done automatically by the steady flow program,
however, the user can have the program do this by selecting Steady
flow optimization. When this option is selected, a window will
appear allowing the user to turn the pump flow optimization on.
In addition to the pump connection data the user must fill out the
pump group data. Select the Pump Group Data tab and the editor
will look like the following:
6-98
Chapter 6 Entering and Editing Geometric Data
Figure 6-48 Pump Station Editor with Pump Group Data
As shown in Figure 6-48, the pump group data consists of the
following:
Group Name: By default the first pump group is called Group #1,
and the second would be Pump Group #2, etc. The user has the
option to rename any pump group to whatever they would like. This is
done by pressing the Rename Group button.
Add Group: This button is used to add another pump group. If you
have pumps that have different flow capacities and use different pump
efficiency curves, they must be entered as a separate pump group.
Delete Group: This button is used to delete the current pump group.
Number of Pumps in Group: This field is used to enter the number of
identical pumps in the current pump group. Identical pumps must use
the same pump efficiency curve but can have different on and off
trigger elevations.
6-99
Chapter 6 Entering and Editing Geometric Data
Startup (min): This option is used for unsteady flow only. When a
pump is triggered to turn on, the default operation is that the pump
turns on instantly and starts pumping to full capacity the very next
time step. This option allows the user to enter a start up time in which
the pumps will transition from zero flow to full capacity over the user
entered time step in minutes. This option is very useful to prevent the
unsteady flow computations from going unstable when to large of a
flow change is experienced from a pump turning on.
Shutdown (min): This option is used for unsteady flow only. When a
pump is triggered to turn off, the default operation is that the pump
turns off instantly and stops pumping the very next time step. This
option allows the user to enter a shut down time in which the pumps
will transition from full capacity to zero flow over the user entered time
step in minutes. This option is very useful to prevent the unsteady
flow computations from going unstable when to large of a flow change
is experienced from a pump turning off so abruptly.
Bias group operations to on (Steady Flow Only): This option is only
relevant for a steady flow run. When this option is selected, and a
particular water surface profile is between the on and off elevation for
a pump, the program will assume the pump is turned on. If this
option is not checked, then the program will assume the pump is off
when the water surface is between the on and off elevations.
Pump Efficiency Curve: This table is used to enter the pump efficiency
curve, which is a table of static heads versus flow rates. The head
represents the total head in the system, which is normally the
difference in the water surface elevations between the from and the to
location. Note: The entered flow is the pump rate capacity at
that particular head. In HEC-RAS, the flows entered for a given
head difference, must already account for all energy losses in
the pump line (friction, bends, junctions, etc). Do not enter
the rated pump curve from the manufacturer, that curve does not
account for losses in the pump line. An example of how to compute a
pump efficiency curve is shown in Figure 6-49 below. As shown in
Figure 49, the user must compute all energy losses in the system,
between the two static pools. The energy losses in the line are
subtracted from the manufacturer pump efficiency curve to get the
curve for use in HEC-RAS. The pump efficiency curve can be plotted
for visual inspection by pressing the Plot Pump Curves button at the
bottom of the window.
6-100
Chapter 6 Entering and Editing Geometric Data
Head (ft)
Flow (cfs)
Manufacturer Pump
Efficiency Curve
Adjusted Pump Efficiency
Curve for HEC-RAS
System Energy Loss Curve
Figure 6-49. Pump Efficiency Curve for HEC-RAS .
Pump Operations: This table is used to define the trigger elevations
for when the pumps will turn on and off. The monitor location for
triggering a pump on or off is by default the from location, unless
otherwise specified in the Optional On-Off Reference field. In general,
the pump on elevation must be higher than the pump off elevation.
Trigger elevations must be specified for all of the pumps. If the user
puts the pump off elevation higher than the pump on elevation, then
the pump turns on when the water surface goes below the on
elevation, and the pump remains on until the water surface gets
higher than the pump off elevation. This would be for example,
pumping water up to a storage tank. When the pump off elevation is
lower than the pump on elevation (typical way of using it), the pump
turns on when it goes above the on elevation, and the pump turns off
when it goes below the off elevation. This is the typical use of the
pumps for interior ponding areas.
The final tab, labeled Advanced Control Rules, is an optional tab
used to specify rules that will override the physical pump data. When
this tab is selected the editor will appear as follows:
6-101
Chapter 6 Entering and Editing Geometric Data
Figure 6-50. Pump Editor with Advanced Control Rules Tab Selected.
As shown in the Figure 6-50 the Advanced Control Rules tab has three
buttons at the top of the editor, Add New Rule; Delete Rule, and
Copy Rule. The Delete Rule button will delete the currently selected
rule from the list of pump rules shown in the text box labeled Pump
Rules. The Copy Rule button makes a copy of the currently opened
rule. The Add New Rule button allows the user to enter a new rule.
When this button is selected an editor will appear as shown below:
6-102
Chapter 6 Entering and Editing Geometric Data
Figure 6-51. Rule Types Editor.
As shown in Figure 6-51, there are six types of rules that can be
applied to a pump station. Each of the six rule types allow the user to
specify a minimum and maximum flow for the entire pump station.
This minimum and maximum flow will narrow the range of possible
flows that have been computed for the pump station based on the
physical pump data. The rule types only differ in how and when the
minimum and maximum flow range gets applied.
The first rule type, Always apply this rule, is applied at all time
steps in the solution. The second rule type, Apply Based on Target
Flow, is applied only when a target minimum and/or maximum flow is
exceeded (flow is greater than specified maximum or less than
specified minimum) at a user specified flow monitoring location. The
flow monitoring location can be a cross section within a river reach, or
a storage area. The third rule type, Apply based on target WS, is
applied only when a target minimum and/or maximum water surface
elevation is exceeded (stage is greater than specified maximum or less
than specified minimum) at a user specified stage monitoring location.
The fourth rule type, Apply based on Day/Hour, is only applied only
during a user specified time window. The user enters a starting day
and time, and an ending day and time. The specified maximum and
minimum flows are then applied to the pump station only during the
user specified time window. The fifth rule type, Apply based on
day/hour and flow, is a combination of a user specified time
window, and a maximum and/or minimum flow target at a user
specified flow monitoring location. The last rule type, Apply based
on day/hour and WS, is a combination of a user specified time
window, and a maximum and/or minimum stage target at a user
specified stage monitoring location.
The user can also apply a transition time in minutes to the maximum
and minimum flow for each of the rules. Therefore if a rule will change
the flow from the currently computed value to a user entered
maximum, the transition time is used to allow for the flow change to
occur over a user specified time. This same concept is used for the
minimum flow rate also.
6-103
Chapter 6 Entering and Editing Geometric Data
The user can specify as many rules as they want for each pump
station. The rules will be applied to the pump station in the order that
they have been entered (which is also the order in which they appear
in the editor). The user can move a rule up or down in the list by
highlighting a rule, then using the up and down arrow buttons to move
the rule.
After all of the pump data are entered, press the OK button to have
the data excepted by the program. This does not save the data to the
hard disk, it only allows it to be used in the current execution of the
program. To save the data permanently, you must save the geometry
data from the File menu of the Geometric Data Editor.
6-104
Chapter 6 Entering and Editing Geometric Data
Cross Section Interpolation
Occasionally it is necessary to supplement surveyed cross section data
by interpolating cross sections in between two surveyed sections.
Interpolated cross sections are often required when the change in
velocity head is too large to accurately determine the energy gradient.
An adequate depiction of the change in energy gradient is necessary to
accurately model friction losses as well as contraction and expansion
losses.
Cross section interpolation can be accomplished in three ways from
within the HEC-RAS interface. The first method is to simply copy one
of the bounding cross sections and then adjust the station and
elevation data. The cross section editor allows the user to raise or
lower elevations and to shrink or expand various portions of any cross
section. The second and third options allow for automatic interpolation
of cross section data. From the Geometric Data editor, automatic
interpolation options are found under the Tools menu bar as shown in
Figure 6-52.
Figure 6-49 Automatic Cross Section Interpolation Options
6-105
Chapter 6 Entering and Editing Geometric Data
The first cross section interpolation option, Within a Reach, allows for
automatic interpolation over a specified range of cross sections within
a single reach. When this option is selected, a window will pop up as
shown in Figure 6-53. The user must first select the River and Reach
that they would like to perform the interpolation in. Next the user
must select a starting River Station and an ending River Station for
which interpolation will be performed. The user must also provide the
maximum allowable distance between cross sections. If the main
channel distance between two sections is greater than the user defined
maximum allowable, then the program will interpolate cross sections
between these two sections. The program will interpolate as many
cross sections as necessary in order to get the distance between cross
sections below the maximum allowable. Additionally the user can
specify the number of decimal places used for the stationing and
elevations of the interpolated cross sections.
Cut Line GIS Coordinates. When cross sections are interpolated,
there location on the river system schematic is also interpolated. HEC-
RAS has two options for interpolating the coordinates of the cross
section cut lines: Linear Interpolation cut lines from the
bounding XSs and Generate for display as perpendicular
segments to reach invert. The default method is linear interpolation
from the bounding cross sections. This method simply draws straight
lines between the two cross sections and interpolates the cross section
coordinates based on main channel distance. The second method
(perpendicular segments to the reach invert line) scales the cross
sections along the river reach invert line. A perpendicular segment
across the river reach is drawn for the main channel. However, the
overbanks are based on average slopes of the invert line upstream and
downstream from the point of intersection.
6-106
Chapter 6 Entering and Editing Geometric Data
Figure 6-503 Automatic Cross Section Interpolating Within a Reach
Once the user has selected the cross section range and entered the
maximum allowable distance, cross section interpolation is performed
by pressing the Interpolate XS's button. When the program has
finished interpolating the cross sections, the user can close the window
by pressing the Close button. Once this window is closed, the
interpolated cross sections will show up on the river schematic as light
green lines. The lighter color is used to distinguish interpolated cross
sections from user-entered data. Interpolated cross sections can be
plotted and edited like any other cross section. The only difference
between interpolated sections and user-defined sections is that
interpolated sections will have an asterisk (*) attached to the end of
their river station identifier. This asterisk will show up on all input and
output forms, enabling the user to easily recognize which cross
sections are interpolated and which are user defined.
The second type of automatic cross section interpolation, Between 2
XS's, allows the user to have much greater control over how the
interpolation is performed. When this option is selected, a Cross
Section Interpolation window will appear as shown in Figure 6-54.
6-107
Chapter 6 Entering and Editing Geometric Data
Figure 6-51 Detailed Cross Section Interpolation Window
This cross section interpolation window displays only two cross
sections at a time. The user can get to any two cross sections from
the River, Reach and River Station boxes at the top of the window.
Interpolated cross section geometry is based on a string model as
graphically depicted in Figure 6-49. The string model consists of chords
that connect the coordinates of the upstream and downstream cross
sections. The cords are classified as master and minor cords. As
shown in Figure 6-54, five master cords are automatically attached
between the two cross sections. These master cords are attached at
the ends of the cross sections, the main channel bank stations, and
the main channel inverts. Minor cords are generated automatically by
the interpolation routines. A minor cord is generated by taking an
existing coordinate in either the upstream or downstream section and
establishing a corresponding coordinate at the opposite cross section
by either matching an existing coordinate or interpolating one. The
station value at the opposite cross section is determined by computing
the decimal percent that the known coordinate represents of the
6-108
Chapter 6 Entering and Editing Geometric Data
distance between master cords and then applying that percentage to
the opposite cross section master cords. The number of minor cords
will be equal to the sum of all the coordinates of the upstream and
downstream sections minus the number of master cords. Interpolation
at any point in between the two sections is then based on linear
interpolation of the elevations at the ends of the master and minor
cords. Interpolated cross sections will have station and elevation
points equal to the number of major and minor cords.
This interpolation scheme is used in both of the automated
interpolation options ("Within a Reach" and "Between 2 XS's"). The
difference is that the Between 2 XS's option allows the user to define
additional master cords. This can provide for a better interpolation,
especially when the default of five major cords produces an inadequate
interpolation. An example of an inadequate interpolation when using
the default cords is shown below.
Figure 6-52 Cross Section Interpolation Based on Default Master Cords
6-109
Chapter 6 Entering and Editing Geometric Data
As shown in Figure 6-55, the interpolation was adequate for the main
channel and the left overbank area. The interpolation in the right
overbank area failed to connect two geometric features that could be
representing a levee or some other type of high ground. If it is known
that these two areas of high ground should be connected, then the
interpolation between these two sections should be deleted, and
additional master cords can be added to connect the two features. To
delete the interpolated sections, press the Del Interp button.
Master cords are added by pressing the Master Cord button that is
located to the right of the Maximum Distance field above the graphic.
Once this button is pressed, any number of master cords can be drawn
in. Master cords are drawn by placing the mouse pointer over the
desired location (on the upper cross section), then while holding the
left mouse button down, drag the mouse pointer to the desired
location of the lower cross section. When the left mouse button is
released, a cord is automatically attached to the closest point near the
pointer. An example of how to connect master cords is shown in
Figure 6-56.
6-110
Chapter 6 Entering and Editing Geometric Data
Figure 6-53 Adding Additional Master Cords for Interpolation
User defined master cords can also be deleted. To delete user defined
master cords, press the scissors button to the right of the master
cords button. When this button is pressed, simply move the mouse
pointer over a user defined cord and click the left mouse button to
delete the cord.
Once you have drawn in all the master cords that you feel are
required, and entered the maximum distance desired between
sections, press the interpolate button. When the interpolation has
finished, the interpolated cross sections will automatically be drawn
onto the graphic for visual inspection. An example of this is shown in
Figure 6-57.
6-111
Chapter 6 Entering and Editing Geometric Data
Figure 6-54 Final Interpolation with Additional Master Cords
As shown in Figure 6-57, the interpolation with the addition of user
defined master cords is very reasonable.
In general, the best approach for cross section interpolation is to first
interpolate sections using the "Within a Reach" method. This
provides for fast interpolation at all locations within a reach. The
"Within a Reach" method uses the five default master cords, and is
usually very reasonable for most cross sections. Once this is
accomplished, all of the interpolated sections should be viewed to
ensure that a reasonable interpolation was accomplished in between
each of the cross sections. This can be done from the "Between 2
XS's" window. Whenever the user finds interpolated cross sections
that are not adequate, they should be deleted. A new set of
interpolated cross sections can be developed by adding additional
master cords. This will improve the interpolation.
6-112
Chapter 6 Entering and Editing Geometric Data
An additional option available in the Between Two XSs interpolation
method is the ability to specify a constant distance for interpolation
and to specify a specific location to interpolate a cross section. The
Constant Distance option allows the user to put in a distance. This
distance will be used to interpolate cross sections starting from the
upstream cross section and moving downstream. Once the user
entered distance can no longer be met between the two cross sections,
then interpolation stops. The second option, Set Location (ft), allows
for the interpolation of a single cross section at a specified distance
from the upstream cross section.
CAUTION: Automatic geometric cross section interpolation should not
be used as a replacement for required cross section data. If water
surface profile information is required at a specific location, surveyed
cross section data should be provided at that location. It is very easy
to use the automatic cross section interpolation to generate cross
sections. But if these cross sections are not an adequate depiction of
the actual geometry, you may be introducing error into the calculation
of the water surface profile. Whenever possible, use topographic maps
to assist you in evaluating whether or not the interpolated cross
sections are adequate. Also, once the cross sections are interpolated,
they can be modified just like any other cross section.
If the geometry between two surveyed cross sections does not change
linearly, then the interpolated cross sections will not adequately depict
what is in the field. When this occurs, the modeler should either get
additional surveyed cross sections, or adjust the interpolated sections
to better depict the information from the topographic map.
6-113
Chapter 6 Entering and Editing Geometric Data
River Ice
The current version of HEC-RAS allows the user to model ice-covered
channels. This section of the users manual will describe how to enter
the data describing the ice cover and the ice cover properties. If the
ice cover geometry is known, that is, if the ice cover thickness and
roughness are known throughout the reaches of interest, the user can
supply these data and describe the ice cover directly. If the ice cover
results from a wide-river type jam, HEC-RAS will estimate the jam
thickness in reaches where the ice jam occurs. In this case, the user
can supply the material properties of the jam or use the default
values. To find out how to view specific results for a channel with an
ice cover, see Chapter 9 of this Users manual.
Entering and Editing Ice Data
River ice data can be entered in two ways: by using the Add Ice
Cover option under the Options Menu found at the top of the Cross
Section Data Editor (Figure 6-2), or by using Tables Menu found at
the top of the Geometric Data window (Figure 6-1). Both ways of
entering data will be described below. It is important to remember that
at least two cross sections are required to define the ice cover. A cross
section should be placed at the upstream and downstream ends of
each ice-covered reach.
Entering Ice Data at a Cross Section
To enter river ice data the user presses the Cross Section button on
the Geometric Data window (Figure 6-1). Once the cross section
button is pressed the Cross Section Data Editor will appear as shown in
Figure 6-2. See the CROSS SECTION DATA section of the Users
Manual, for information on selecting the appropriate river, reach, and
cross section in the Cross Section Data Editor. Once a cross section
with an ice cover has been selected, choose the "Add ice cover..."
option under the Options Menu found at the top of the Cross Section
Data Editor (Figure 6-2). This will open the Ice Cover Editor (Figure 6-
58). All ice data for this cross section can be entered with this editor.
6-114
Chapter 6 Entering and Editing Geometric Data
Figure 6-55 Ice Cover Editor
Ice Cover Thickness. The ice cover thickness in the left overbank
(LOB), main channel (Channel), and right overbank (ROB), are entered
here. If there is no ice in any of these areas, a thickness of zero should
be entered.
Ice Cover Mannings n Values. The Mannings n value of the ice
cover in the left overbank (LOB), main channel (Channel), and right
overbank (ROB), are entered here. If any part of a cross section has a
non-zero ice thickness, a Mannings n value must be supplied.
Ice Cover Specific Gravity. The default value is 0.916. The user can
supply an alternative value here.
Wide River Ice Jam. The boxes under this option are checked if this
section is to be treated as a wide river ice jam. In this case, HEC-RAS
will estimate the jam thickness using the complete ice jam force
balance as described in the Hydraulic Reference Manual. The user can
confine the jam to the main channel or allow the jam to be in the
channel and overbank areas by checking the proper boxes. If the ice
cover is confined to the channel, the overbanks can have a known ice
thickness (including an ice thickness of zero) assigned to them in the
Ice Cover Thickness option. If the Wide River Ice Jam option is
selected, an ice cover thickness must be supplied for the main channel
using the Ice Cover Thickness Option or through the Ice Tables (see
below). This ice cover thickness will be used as the initial estimate of
the ice jam thickness and will also serve as the minimum thickness
allowed for the ice jam at that section. If the jam is allowed in the
overbank areas, the channel and overbanks hydraulic properties will
be combined to calculate a single jam thickness for the channel and
overbanks. NOTE: A wide river jam cannot be selected for an entire
river channel. A cross section with fixed ice cover geometry must be
6-115
Chapter 6 Entering and Editing Geometric Data
included at the upstream end and the downstream end of the wide
river ice jam to serve as the boundary conditions for the jam. There is
no limit to the number of separate wide river jams that can exist in a
river network. However, every ice jam must have a cross section with
fixed ice geometry at its upstream and downstream limit. Ice jams can
extend through any number of junctions. However, the jam will only
be extended between reaches that have identical reach names.
Internal Friction Angle of the Jam (degrees). This describes the
"strength" of the ice jam as a granular material. The default value is
45_degrees.
Ice Jam Porosity (fraction water filled). This describes the fraction
of the ice jam that is filled with liquid water. The default value is 0.4.
Coefficient K1 (longitudinal to lateral stress in jam). This
describes the ratio of the lateral stress and the longitudinal stress in
the jam. It is the efficiency of the jam in transferring longitudinal
stress into lateral stress against the channel banks. The default value
is 0.33
Maximum mean velocity under ice cover. This option limits the
maximum mean velocity under a wide river ice jam. The default value
is 5 fps. If the maximum mean velocity is greater than this, the ice
cover will be thinned until the maximum velocity is attained, or the
minimum ice thickness supplied by the user is reached. In any case,
the jam thickness will not be allowed to be thinner than the user
supplied thickness. This option prevents the jam from thickening to
such an extent that the entire cross sectional area of the channel
would become blocked.
Ice Cohesion. At present, the ice jam cohesion is set to the default
value of zero. This cannot be changed by the user. A value of zero is
appropriate for breakup ice jams.
Fixed Mannings n Value (or Nezhikovskys data will be used).
The Mannings n value of the ice jam can be specified by the user or
estimated using the empirical relationships developed from
Nezhikovskys data (1964). The empirical relationships estimate the
Mannings n value on the basis of the jam thickness and the total
water depth. The default is the user supplied Mannings n value.
Once all the ice data have been entered and edited, click the OK
button. At the bottom of the Cross Section Data Editor, in the space
entitled "List of special notes for cross section," the words "Ice cover"
will now appear. The user can now click on the words "Ice cover" to
return to the ice cover editor for that cross section.
6-116
Chapter 6 Entering and Editing Geometric Data
Entering Ice Data Through a Table
Ice cover information can also be entered using the Tables Menu found
at the top of the Geometric Data Window (Figure 6-1). To enter data
the user selects the Ice Cover Option under the Tables Menu. All the
information that can be entered under the Ice Cover Editor can also be
entered using the Ice Cover table. It is often very convenient to enter
and view data for more than one cross section at a time (Figure 6-59).
Figure 6-56 Entering Ice Information Using a Table
The user has the option of entering the ice thickness in the left
overbank (LOB ice Thickness), the main channel (Chan ice Thickness),
and the right overbank (ROB ice Thickness); the Mannings n value of
the left overbank ice cover (LOB ice Mann n), the main channel ice
cover (Chan ice Mann n), and the right overbank ice cover (ROB ice
Mann n); and the specific gravity of the ice cover (Ice gravity). The
user can also choose if the ice cover in the main channel is the result
of a wide river ice jam (Ice Jam Chan. Note: only y or n can be
entered here), and choose if the overbanks are also included in the
wide river ice jam (Ice Jam OB. Note: only y or n can be entered
here). The user can further select the internal friction angle of the ice
jam (Friction Angle); the porosity of the ice jam (Porosity); the
longitudinal to lateral stress ratio of the ice jam (Stress K1 ratio); the
maximum allowable under ice flow velocity (Max Velocity); and if the
Mannings n value of the ice jam is fixed, that is selected by the user,
or if the Mannings n value will be determined by HEC-RAS (Note:
only y or n can be entered here).
As in all instances where a Table is used to enter data, in each column
the user has the option of entering one or more values, adding a
constant to one or more of the values, multiplying a group of values by
a factor, or changing a group of values to a specific value. Additionally,
6-117
Chapter 6 Entering and Editing Geometric Data
cut, copy, and paste buttons are provided to pass data to and from the
Windows Clipboard.
Entering Ice Data at Bridges
The influence of ice on the hydraulics of bridges is a relatively
unstudied area. Little is known about the ways in which a wide river
ice jam interacts with the various components of a bridge. The
important components of a bridge that may interact with an ice jam
include the piers, low chord, approaches, and deck. Previous
investigations of ice jams in rivers with bridges have largely ignored
their presence, arguing that observed ice jams did not contact the low
steel significantly. Removing the bridge information for an ice jam
study still remains an option. However to allow a user to efficiently use
HEC-RAS with ice and with bridges, three separate options are
provided. These options allow the user to selectively decide at each
bridge whether or not the ice cover can interact with the structure.
When modeling ice at bridges, users should carefully evaluate the
results for consistency and accuracy.
Ice information at bridges is entered using the Bridge/Culvert editor
found under the Geometry editor. Use the options menu in the
Bridge/Culvert editor to select the ice option. This will open a window
as shown in Figure 6-60.
Figure 6-60 Entering Ice Information at Bridges
No ice computed in the bridge. In this case no ice calculations will
be preformed at the bridge itself and the ice thickness at the bridge
will be assumed to be zero.
Ice remains constant through the bridge. In this case, the ice
thickness at the cross section immediately upstream of the bridge will
be used. If the ice thickness is calculated as a wide river jam, this
thickness will be used.
Dynamic ice jam computed through the bridge. In this case, the
wide river ice jam calculations will be preformed at the bridge cross
section. The user must check for inconsistent results, especially if any
part of the ice jam is above the low chord of the bridge.
6-118
Chapter 6 Entering and Editing Geometric Data
Setting Tolerances for the Ice Jam Calculations
The user can override the default settings for the ice jam calculation
tolerances which are used in the solution of the ice jam force balance
equation. The tolerances are set as multiples of the water surface
calculation tolerance used in the solution of the energy equation,
described in the Simulation Options section of Chapter 7. The user can
change the values of these tolerances by changing the water surface
calculation tolerance. The tolerances are as follows:
Ice thickness calculation tolerance. This tolerance is compared
with the difference between the computed and assumed ice thickness
at a cross section. It is set to ten times the water surface calculation
tolerance. Its default value is 0.1 ft.
Global ice thickness calculation tolerance. This tolerance is
compared with the difference between the computed ice thickness at
each cross section between successive solutions of the ice jam force
balance equation and the energy equation. It is set to ten times the
water surface calculation tolerance. Its default value is 0.1 ft.
Global water level calculation tolerance. This tolerance is
compared with the difference between the computed water surface
elevations at each cross section between successive solutions of the
ice jam force balance equation and the energy equation. It is set to six
times the water surface calculation tolerance. Its default value is 0.06
ft.
Maximum number of ice jam iterations. This variable defines the
maximum number of times for successive solutions of the ice jam
force balance equation and the energy equation. It is set to 2.5 times
the maximum number of iterations. Its default value is 50.
6-119
Chapter 6 Entering and Editing Geometric Data
Viewing and Editing Data through Tables
Once cross-section and hydraulic structure data are entered, the user
can view and edit certain types of data in a tabular format. The
following options are available from the Tables menu option on the
Geometric Data editor:
Mannings n or k values
It is often desirable to view and edit the Mannings n values or
roughness heights (k values) for several cross sections all at the same
time. From the Geometric Data editor, the user can select
Mannings n or k values from the Tables menu item. Once this
option is selected, a window will appear as shown in Figure 6-61.
As shown in Figure 6-61, the user has the options of selecting either n
or k values to be used as the roughness coefficient, add a constant to
one or more of the n or k values, multiply a group of n or k values by
a factor, or change a group of n or k values to a specific value.
Additionally, cut, copy, and paste buttons are provided to pass data to
and from the Windows Clipboard. The user can optionally select to
view all regions of the cross sections, the left overbank only, the main
channel only, the right overbank only, or both overbanks. The main
channel roughness coefficients are shown shaded in green in order to
make it easier to distinguish between overbank and channel roughness
coefficients in the table.
To add a constant to a group of n or k values, the user must first
highlight the values that they would like to change. Highlighting is
accomplished by placing the mouse in the upper left cell of the desired
cells to highlight, then press the left mouse button and drag the cursor
to the lower left corner of the desired cells to highlight. When the left
mouse button is released, the cells that are selected will be highlighted
(except the first cell). Once the user has highlighted the desired cells
to be modified, press the Add Constant button. This will bring up a
pop up window, which will allow the user to enter a constant value that
will be added to all cells that are highlighted.
6-120
Chapter 6 Entering and Editing Geometric Data
Figure 6-61 Manning's n Data View and Editing Table
To multiply a group of n or k values by a factor, the user first
highlights the desired cells. Once the cells are highlighted, pressing
the Multiply by a Factor button will bring up a pop up window. This
window allows the user to enter a value that will be multiplied by each
of the highlighted cells.
To set a group of n or k values to the same number, the user must
first highlight the values that they would like to change. Once the cells
are highlighted, pressing the Set Values button will bring up a pop up
window. This window will allow the user to enter a specific n or k
value, which will replace all of the highlighted values.
The last option (Replace) is to find and replace a specific number with
a new number. When this option is selected the user is asked to put in
a number to search for and also a number to replace it with. This
option only searches and replaces data in highlighted fields.
An additional option is the Reduce Channel to a Single n-Value.
This option will find the Mannings n or k value at the midpoint
between the main channel bank station, then change the entire
channel to a single roughness coefficient equal to that midpoint value.
The user can also go directly into the table and change any individual
values.
6-121
Chapter 6 Entering and Editing Geometric Data
Reach Lengths
The user has the ability to view and edit cross section reach lengths in
a tabular format. This is accomplished by selecting Reach Lengths
from the Tables menu of the Geometric Data editor. Once this option
is selected, a window will appear as shown in Figure 6-62. The user
has the same editing features as described previously for the n values
table. See the discussion under Mannings n or k values, in the
previous section, for details on how to edit the data.
Figure 6-62 Reach Lengths View and Editing Table
Contraction and Expansion Coefficients (Steady Flow)
The user has the ability to view and edit contraction and expansion
coefficients for Steady flow hydraulics in a tabular format. This is
accomplished by selecting Contraction/Expansion Coefficients
(Steady Flow) from the Tables menu of the Geometric Data editor.
Once this option is selected, a window will appear as shown in Figure
6-63. The user has the same editing features as described previously
for the n values table. See the discussion under Mannings n values, in
the previous section, for details on how to edit the data.
6-122
Chapter 6 Entering and Editing Geometric Data
Figure 6-63 Contraction and Expansion Coefficients (Steady Flow) Table
Contraction and Expansion Coefficients (Unsteady Flow)
In general, contraction and expansion losses are not used in unsteady
flow, and therefore the default coefficients are 0.0. Forces due to
contractions and expansion are handled in the momentum equation
through pressure force differences. However, because HEC-RAS is a
one-dimensional unsteady flow model, the one-dimensional
momentum equation does not always capture all of the forces acting
on the flow field at a sharp contraction and/or expansion zone. In
order to better approximate the forces acting on the water, and the
resulting water surface elevation, at a contraction and/or expansion,
the user can enter empirical contraction and expansion coefficients for
unsteady flow modeling. These coefficients will be multiplied by a
change in velocity head, just like in steady flow modeling, but the
resulting energy loss gets converted to an equivalent force for
placement into the momentum equation.
The user has the ability to view and edit contraction and expansion
coefficients for Unsteady Flow hydraulics in a tabular format. This is
accomplished by selecting Contraction/Expansion Coefficients
(Unsteady Flow) from the Tables menu of the Geometric Data
editor. Once this option is selected, a window will appear similar to
the one shown in Figure 6-64. The user has the same editing features
6-123
Chapter 6 Entering and Editing Geometric Data
as described previously for the n values table. See the discussion
under Mannings n values, in the previous section, for details on how
to edit the data.
Figure 6-64 Contraction and Expansion Coefficients (Unsteady Flow) Table
Minor Losses
Minor losses due to bends, junctions, etc can be added to both the
steady flow and the unsteady flow solution. Minor losses are
computed by the user entering a K loss coefficient at a specific cross
section. The K loss coefficient can vary from 0.0 to 1.0. This loss
coefficient gets multiplied by the velocity head at that specific cross
section in order to compute the minor energy loss. This energy loss
gets added to the energy equation for steady flow computations. For
unsteady flow computations, the energy loss is converted to an
equivalent force and inserted into the momentum equation. In both
cases the energy loss is assumed to act as a force in the upstream
direction to slow the flow down.
To use the minor loss option, select Minor Losses from the Tables
menu at the top of the Geometric editor. When this option is selected,
a table will appear allowing the user to enter a K loss coefficient at any
desired cross section.
6-124
Chapter 6 Entering and Editing Geometric Data
Bank Stations
This table allows the user to set or move the main channel bank
stations. If the main channel bank stations have not been set, and the
user brings up this table, the bank stations will be set to the ends of
the cross section. If the bank stations are already set the user can
adjust the bank stations by adding a constant, multiplying them by a
factor, or setting them to a specific value. If the new bank stations do
not exist in the cross section, the program will automatically
interpolate them.
Levees
This table allows the user to easily enter and edit levee stations and
elevations. The editor allows the user to quickly move levee stations
and/or elevations. This can be very useful when trying to decide on a
location for levee setbacks and/or the levee elevations.
Ice Cover
This option allows the user to enter ice cover data in a tabular form. A
detailed discussion of ice cover information was presented earlier in
this chapter.
Names
This option allows the user to change the name of any of the objects
that make up the model schematic of the river system. When this
option is selected, a submenu will appear that lists all of the objects of
the schematic in which the user may want to change the current name
of. This list includes: River and Reach Names; River Stations; Node
Names; Node Descriptions; Junctions; storage Areas; Storage Area
Connections; and Pump Stations.
River and Reach Names
This option will bring up a table of all the River and Reach names in
the model. The user can change any name by simply going to the
appropriate cell and changing the current label.
River Stationing
This option allows the user to view and edit the cross section river
stationing in a tabular form. This is accomplished by selecting
Names, then River Stations from the Tables menu of the Geometric
Data editor. Once this option is selected, a window will appear as
shown in Figure 6-65. This table allows the user to change the river
6-125
Chapter 6 Entering and Editing Geometric Data
stationing of individual cross sections, add a constant value to the river
stationing of selected cross sections (those cross sections highlighted
by the user), multiply the selected cross sections river stationing by a
factor, or to renumber the cross section river stationing based on the
main channel reach lengths
Figure 6-65 Cross Section River Stationing View and Editing Table
Node Names
This option allows the user to add an additional name to a node (a
node is a cross section, bridge, culvert, inline structure, etc). The
name can be up to 16 characters long. The user can request that the
name be displayed on a profile plot or on a cross-section plot. To use
this feature, select Names, then Node Names from the Tables
menu. When this option is selected a window will appear as shown in
Figure 6-66. Enter any text name that you want at a desired location
within the model.
6-126
Chapter 6 Entering and Editing Geometric Data
Figure 6-66 Node Name Table Editor
Node Descriptions
This table allows the user to enter a description for any node (cross
section, bridge, culvert, inline structure, lateral structure, and pump
stations). The description can be up to six rows of text. The table
allows the user to display any number of the rows at one time. The
user can request that the description be displayed on a profile plot or
on a cross-section plot. To use this feature, select Names, then Node
Descriptions from the Tables menu. Enter any text description that
you want at a desired location within the model.
Junctions
This option allows the user to change the name of any junction that is
currently in the model.
Storage Areas
This option allows the user to change the name of any storage area
that is currently in the model.
6-127
Chapter 6 Entering and Editing Geometric Data
Storage Area Connections
This option allows the user to change the name of any storage area
connection that is currently in the model.
Pump Stations
This option allows the user to change the name of any pump station
that is currently in the model.
Picture File Associations
This table allows the user to see and edit the directories that pictures
are attached to for the project. For example, if all of the pictures for a
project were in a directory separate from the project, and these
pictures were then moved to another directory, this table would allow
you to easily change the associated directory for the pictures.
Ineffective Flow Area Elevations
This table allows the user to see the trigger elevations for all of the
ineffective flow areas in the model. The user can change any of the
elevations directly from this table.
Bridge Width Table
This option allows the user to view and/or modify bridge width and
distance data. Previous versions of HEC-RAS (versions 2.21 and
earlier) allowed the user to enter a zero length between the cross
sections inside of a bridge and the cross sections just outside of the
bridge. This creates and unrealistic water surface profile in the vicinity
of the bridge. Current versions require the user to maintain some
distance between the outside cross sections and the bridge structure.
This table was added to make the process of modifying old data sets
less painful. When this option is selected, a window will appear as
shown in Figure 6-67. As shown in Figure 6-65, the user is given the
length between the cross sections that bound the bridge (Dist Avail),
the distance between the upstream cross section and the bridge
(Upstream Dist), the bridge width (Bridge Width), and the distance
between the downstream cross section and the bridge (Downstream
Dist). The user must ensure that the upstream and downstream
distances are greater than zero. This will require entering an
upstream distance, and then changing the bridge width to allow for a
positive downstream distance.
6-128
Chapter 6 Entering and Editing Geometric Data
Figure 6-67 Bridge Width and Distance Table
Weir and Gate Coefficient Table
This table allows the user to see and edit all of the weir and gate
coefficients for all of the inline and lateral structures within the model.
HTAB Internal Boundaries Table
This table allows the user to see and edit all of the Hydraulic Tables
properties that have been specified for internal boundaries, such as
bridges, culverts, inline structures, lateral structures, and storage area
connections. These hydraulic table properties are used in defining the
limits that the pre-processor uses for building the family of curves for
each internal boundary structure. This option is only used in an
unsteady flow simulation.
Linear Routing Coefficients
This option allows the user to view and edit any linear routing
coefficients that have been entered for either lateral structures or
storage area connections.
6-129
Chapter 6 Entering and Editing Geometric Data
Priessmann Slots on Lidded XSs
This table allows the user to turn the Priessmann slot option on or off
for any or all of the cross sections that have lids added to them. An
example of this table is shown below in Figure 6-68.
Figure 6-68. Table Editor For Priessmann Slot Option.
As shown in the Figure above, every cross section that has a lid will
show up in the table. If the user wants the Priessmann slot option to
be used during unsteady flow calculations, then that cross section
must be checked in the column labeled Add Priessmann Slot. An
easy way to turn this option on or off for all of the cross sections is to
click on the column heading of the check box column (which will
highlight all of the locations in the table). Then, pressing the space
bar will toggle the check mark on and off for all of the highlighted
locations.
The Priessmann Slot option will instruct the computational code to
treat this cross section and lid as a pressurized pipe. This option is
only for unsteady flow computations. If the option is turned on, the
conveyance curves for the cross section will be truncated at the
maximum low chord elevation of the lid. Priessmann slot theory will be
used for modeling the flow once it becomes pressurized. For more on
modeling pressurized pipes in HEC-RAS, please review the section on
modeling pressurized pipes in Chapter 16 of this manual, as well as
the HEC-RAS Hydraulic Reference manual.
6-130
Chapter 6 Entering and Editing Geometric Data
Importing Geometric Data
HEC-RAS has the ability to import geometric data in several different
formats. These formats include: a GIS format (developed at HEC); the
USACE Standard Surveyor format; HEC-2 data format; HEC-RAS data
format; UNET geometric data format; and the MIKE11 cross section
data format. Data can be imported into an existing HEC-RAS
geometry file or for a completely new geometry file. Multiple data
files can be imported into the same geometric data file on a reach-by-
reach basis.
To import data into a HEC-RAS geometric data file, the user selects the
Import Geometric Data option from the File menu of the Geometric
Data window. Once this option is selected, the user then selects one
of the available formats from the list. Once this choice is made, a
window will appear allowing the user to select a file containing the
data to import. After the user has selected a file, an import window
will appear to guide you through the import process.
The Import Options window will guide you through the process of
importing all or part of the import file. The initial tab of the Import
Options dialog is the Intro tab, shown in Figure 6-69. HEC-RAS will
read the import file and look for a UNITS tag. Based on the value
associated with the tag, you will be offered the option to import the
data in the current unit system or to convert the data from one unit
system to another. If no unit system is found in the file the import
dialog will default to your current RAS project units.
6-131
Chapter 6 Entering and Editing Geometric Data
Figure 6-69. Unit system conversion is an import option in HEC-RAS
River Reach Stream Lines
The next tab on the import options window is the River Reach Stream
Lines (see Figure 6-70). This set of options allows you to specify
which river reaches to import, how to import the data, and what to
name the river and reach. Import options for the river and reaches
are summarized in Table 6-2.
6-132
Chapter 6 Entering and Editing Geometric Data
Figure 6-70. River and reach import options.
Table 6-2. Summary of River Reach Import option fields.
Column Description
Import As
River
The name of the River once it is imported to RAS.
Import As
Reach
The name of the Reach once it is imported to RAS.
Import Status Identifies whether the river reach exists in the RAS
geometry file or is new.
Import Stream
Lines
Checkbox to choose what river reaches to import. Use
the spacebar to toggle the checkbox. All rows can be
selected by clicking on the column header.
Merge Mode The river reach can replace existing data, append
upstream, or append downstream.
6-133
Chapter 6 Entering and Editing Geometric Data
Cross Section and IB Nodes
The next tab on the Import Options window allows you to import cross
sections and internal boundaries (bridges and inline structures). The
Cross Sections and IB Nodes screen options are shown in Figure 6-71.
Figure 6-71. Cross section and internal boundary import options.
There are several options for importing cross-sectional data. You must
first specify the Import River and Import Reach upon which the cross
sections reside. The import dialog will inform you what river and reach
name the data will import to (Import As) in the HEC-RAS geometry.
(The Import As information was specified on the River Reach Stream
Lines tab). You then specify the cross sections to import and the
specific cross section properties to import.
Only those cross-sectional properties available from the import file will
be available for import. Properties selected will be imported for each
cross section specified during the import process. The properties
import option will allow you to update individual pieces of data (such
as bank station data) without modifying the other data already
specified in HEC-RAS.
6-134
Chapter 6 Entering and Editing Geometric Data
The cross sections that will be imported and how they will be imported
are specified in the import table. Import table options are summarized
in Table 6-3.
Table 6-3. Summary of Cross Section and IB Nodes Import option fields.
Column Description
Import File
River
The name of the River in the import file. Refer to the
associated Import As field to see the name of the river
that the cross section will be imported into.
Import File
Reach
The name of the Reach in the import File. Refer to the
associated Import As field to see the name of the reach
that the cross section will be imported into.
Import File RS The name of the River Station in the import file.
Import As RS The name of the River Station the cross section will be
imported into. This data may be user-specified and
changed using the provided tools. The Reset button
will replace the river station data with the data in the
import file.
Import Status The Import Status will be New or Exists. New will
add the cross section to the data. Exists will update
(replace) the existing data with the properties
specified.
Import Data Checkbox to choose what river stations to import. Use
the spacebar to toggle the checkbox. All rows can be
selected by clicking on the column header. You can
also use the buttons provided to select all of the New
cross sections (Check New) or those that Exist (Check
Existing).
There are also several tools provided to change the river station name.
River station identifiers are the link between the GeoRAS generated
data and the HEC-RAS data. Cross-sectional river stations must be
numbers in HEC-RAS. HEC-RAS will use the river stations (along with
River names) for determining the order of cross sections for
performing water surface profile calculations. River station numbers
must increase in the upstream direction. Import options for river
stations allow you to match river stations to the existing geometry,
round the river station value for import, and create river stationing.
Match River Stations to Existing Geometry
The Match Import File RS to Existing Geometry RS option allows you to
specify a numeric tolerance to search for duplicate cross sections in
existing geometry files. This tool is useful when you are re-importing
cross section data where you may have modified the stream centerline
or cross section layout. The newly computed river stations may differ
from the original stationing due to small spatial changes made in the
6-135
Chapter 6 Entering and Editing Geometric Data
GIS. This tool is also convenient if you are updating cross sections
that have river stations that were rounded during the initial import of
the data.
Round Selected River Stations
GeoRAS may export the river stationing to more decimal places than
are necessary. You can round the river stations to the precision
appropriate for your study.
Create River Stations
By default, GeoRAS will compute river stations in the unit system of
the digital terrain model and will use a zero station at the most
downstream end of each river reach. If you wish to change the river
stationing you can do so in the GIS, or you can do so during the
import process. It is recommended that you document the method
used if you change the river stations. Documenting the method used
to compute new river stations will be important if you need to re-
import cross-sectional data the river station identifier is the link
between the GeoRAS generated data and the HEC-RAS data.
Storage Areas and Connections
The Storage Areas and Connections tab, shown in 2, allows you to
specify storage areas and storage area connections to import and what
name to import them with.
6-136
Chapter 6 Entering and Editing Geometric Data
Figure 6-72. Storage Areas and Connections import options.
The following is a brief description of each of the file types that HEC-
RAS can import to the Geometric Data editor.
GIS Format
A file format for interfacing HEC-RAS with GIS/CADD systems has
been developed at HEC. A detailed description of the file format is
contained in Appendix B of this manual. Chapter 14 of this manual
provides detailed discussions on how to import GIS/CADD data into
HEC-RAS, as well as how to export computed water surface profiles
back to GIS/CADD systems.
USACE Survey Data Format
The U.S. Army Corps of Engineers (USACE) has developed a standard
file format for survey data. This format is documented in Chapter 6 of
Engineering Manual (EM) 1110-1-1005. The USACE survey format
6-137
Chapter 6 Entering and Editing Geometric Data
encompasses a wide range of data types. The current version of HEC-
RAS has the capability to read this file format, but only cross section
data are extracted from the file. At this time all other data are
ignored.
HEC-2 Data Format
The HEC-2 program was the predecessor to the HEC-RAS software
package. The HEC-2 program was used for many years to compute
steady flow water surface profiles. Consequently, thousands of data
sets exist in the HEC-2 data format. HEC-RAS has two ways of
importing HEC-2 data. The first way is accomplished through the use
of the Import HEC-2 Data option from the File menu on the main
HEC-RAS window. When this method is used, it is assumed that the
user has started a new project; and therefore all of the HEC-2 data is
imported (geometric data, flow data, and plan information). A second
way of importing HEC-2 data is provided from the geometric data
editor. This way of importing HEC-2 data allows the user to bring the
data into existing HEC-RAS geometric data files. This method also
allows the user to import multiple HEC-2 data files into the same HEC-
RAS geometric data file. However, when importing HEC-2 data from
the geometric data window, only the geometric data contained in the
HEC-2 files will be imported. All of the other data (flow data and plan
information) will be ignored.
HEC-RAS Data Format
This option allows the user to combine several HEC-RAS geometry files
into a single geometry file. For example, if several pieces of a river
system were developed as separate HEC-RAS models, this option could
be used to put them together into one model.
UNET Geometric Data Format
This option allows the user to import a UNET geometric data file
(CSECT geometry file). UNET is an unsteady flow program developed
by Dr. Robert Barkau. The Corps, as well as many other agencies, has
used this software for many years. UNET models are often very
complex, consisting of many river reaches that can be connected in
numerous ways. The HEC-RAS UNET importer does not have enough
information to draw the schematic in the proper manner. The river
reaches and storage areas will be connected correctly, but the user will
need to edit the schematic to make it look like the actual river system.
6-138
Chapter 6 Entering and Editing Geometric Data
MIKE11 Cross-Section Data
This option allows the user to import cross section data from the
MIKE11 program. MIKE11 is a one-dimensional river hydraulics model
developed by the Danish Hydraulic Institute. Users must first export
the MIKE11 data to a raw text file. This is an available option from
MIKE11. Once the data is in the text file format, it can be imported
into HEC-RAS.
CSV (Comma Separated Value) Format
This option allows for the import of comma separated value data. It is
only intended to import cross section geometry and does not resolve
the river network. River system connectively must be completed by
forming junctions after all of the cross section data has been imported.
The data must be in the format of River Station, X, Y, Z or
River Station, Station, Elevation, as shown in Figure 6-73. Once
a file has been selected, you must choose the file format and select
the Column Headers that correspond to the HEC-RAS geometry
convention. By default, HEC-RAS looks for keywords (such as River,
Reach, X, Y, Z, Elevation, etc) to automatically populate the
selected data list item. The River and Reach data is optional if it is
not specified, all cross sections will be assigned to the same river
reach.
Figure 6-73. CSV data import window.
After identifying the Column Headers, using the dropdown lists, for the
data in the CSV file, the standard RAS Geometric Data Import window
(Figure 6-69) will appear to guide you through the import process of
identifying exactly what data you would like to import. After the cross
sections are imported, most likely you will need to adjust the river
centerlines and establish connectivity with junctions.
6-139
Chapter 6 Entering and Editing Geometric Data
One option for completing the River Network is to create a
georeferenced stream centerline (or a stick figure diagram of the
system). Then import the RAS cross sections onto the stream
network. A detailed discussion on creating a georeferenced stream
centerline is provided in a later Section of this document: Example of
Georeferencing an HEC-RAS Model.
Geometric Data Tools
Several tools are available from the Geometric Data editor to assist
you in the development and editing of data. These tools consist of:
cross section interpolation; Channel design/modification; channel
modification; graphical cross section editor; channel bank stations;
reverse stationing data; set ineffective flow areas to permanent mode;
cross section points filter; fixed sediment elevation; pilot channels;
and GIS cut line check. The cross section interpolation tool has been
described previously in this chapter. Channel modification is described
separately in Chapter 13 of this manual. The following is a short
description of each of the tools.
Graphical Cross Section Editor
A graphical cross section editor is available from the Tools menu of
the Geometric Data Editor window. When this option is selected, a
window will appear as shown in Figure 6-74.
The user has the option to move objects (objects are ground points,
main channel bank stations, Mannings n value station locations,
ineffective flow areas, levees, and blocked obstructions), delete
objects, or add new objects. To move an object, the user first selects
Move Objects from the Options menu. Then move the mouse
pointer over the object that you want to move, press down the left
mouse button, and then move the object. When you are finished
moving the object, simply release the left mouse button and the object
will be moved. To delete an object, first select Delete Objects from
the Options menu. Next, move the mouse pointer over the object
that you would like to delete and click the left mouse button.
Whatever object is closest to the mouse pointer will be deleted. To
add an object to the cross section, first select the type of object you
want to add from the available list under the Options menu. Once
you have selected an object type to add, move the mouse pointer to
the location where you would like to add it and click the left mouse
button. If the object that you are adding requires more than one
point, such as blocked ineffective flow areas and blocked obstructions
then continue to move the mouse pointer and click the left mouse
button to add the additional points.
6-140
Chapter 6 Entering and Editing Geometric Data
Figure 6-74 Graphical Cross Section Editor
Other available options from the Graphical Cross Section editor are the
ability to zoom in and zoom out, full plot, pan, overlay a grid onto the
cross section plot, and to undo all of the graphical editing. When the
Undo Edits option is selected, the cross section is automatically
returned to its original state before this particular editing session
began. However, once this editor is closed, or if the user selects a
different cross section from the editor, it is assumed that the user is
happy with the changes that were made and they are saved in
memory. The data is not saved to the hard disk, so it is still possible
to get the original data back if needed.
Bank Station Tools
Several tools have been added to make it convenient to change the
location of the main channel bank stations. These tools are in the
form of buttons across the top of the graphic window displaying the
currently opened cross section.
The first tool allows the user to move the left bank of the main
channel one point at a time to the left. Simply click this button
to have the left main channel bank station move one point to the left.
The second tool allows the user to move the left bank of the
6-141
Chapter 6 Entering and Editing Geometric Data
main channel one point at a time to the right. Simply click this button
to have the left main channel bank station move one point to the right.
The third tool allows the user to move the main channel bank
stations to cross section points that are just above the
currently displayed water surface profile. The user can turn on any of
the previously computed water surface profiles to be displayed on the
plot. Once a water surface profile is displayed, and the user presses
this button, the main channel bank stations will be move to the first
two points that are above the water line on the plot. This option is
very useful if you would like to set the main channel bank stations to a
consistent stationing based on a particular flow event. For example, if
a water surface profile is computed for the 2-year flow event, the user
could then move all of the main channel bank stations just outside of
this flow profile.
This tool is very similar to the previously described tool. It
does the same thing, only moving the main channel bank
stations inward to just above the water line (assuming the current
main channel bank stations are above the water line).
This tool allows the user to move the right bank of the main
channel one point at a time to the left. Simply click this button
to have the right main channel bank station move one point to the left.
This tool allows the user to move the right bank of the main
channel one point at a time to the right. Simply click this button
to have the right main channel bank station move one point to the
right.
This tool allows the user to set the left or right bank of the main
channel to a stationing of one of the existing points in the cross
section. Once this button is pressed, the user can set the stationing of
the left and right bank of the main channel by simply moving the
mouse to the desired location and clicking the left mouse button. The
program assumes the left bank when the mouse is left of the lowest
point in the view area, and it assumes the right bank when the mouse
pointer is right of the lowest point in the view area.
This tool allows the user to move the station locations of existing
Mannings n values. When this option is selected, vertical lines
will appear at all of the current Mannings n value (or K-value) break
points. The user can move the mouse pointer over the n value break
locations at the top of the graphic, press and hold the left mouse
button down, and then move the n value break location to the new
desired location.
Persistent Scale
This option allows the user to set a persistent scale, in both the
vertical and horizontal, to be used when plotting any cross section.
When this option is checked, additional data fields will be displayed to
6-142
Chapter 6 Entering and Editing Geometric Data
the right of the option. The user has the option to set a left and right
stationing, or a maximum width for the X-axis. Likewise, a top and
bottom elevation, or a height can be set for the Y-axis. By setting a
persistent scale, as the user moves from one cross section to the next,
it is much easier to visualize how cross sections are changing from one
to the next.
Compare Geometry Files
This option allows the user to compare cross sections from two
different geometry files (one being the currently opened geometry
file). When this option is selected, additional data fields and buttons
will show up to the right of this option. The user first selects the
second geometry file to use for comparing to the currently opened
geometry file. Next the user selects the specific river, reach, and river
stationing to plot against the currently displayed cross section. The
second geometry, which will be displayed in pink on the graphic, is
only for visualization, as it can not be modified by the graphical editor.
Merge Cross Sections
This option allows the user to merged data from one cross section into
another. This option works in conjunction with the Compare Geometry
Files option described above. To use this option, the user must first
turn on the compare geometry files option and select the desired
geometry file and cross section to compare to the current geometry
file and cross section. Next the user turns on the Merge Cross
Sections option. When this option is selected some additional data
fields will show up next to the Compare Geometry Files data fields.
Additionally two red vertical lines will show up on the plot, defaulted to
the main channel bank stations of the existing cross section. An
example of what the Graphical Cross Section editor will look like when
the two options are turned on is shown in the figure below.
6-143
Chapter 6 Entering and Editing Geometric Data
Figure 6-75 Graphical Cross Section Editor with Merge Cross Section Option.
As shown in the Figure above, the two red lines indicate the zone for
merging data. The merge data zone can be everything inside of the
two lines, or everything outside the two lines. The merge data zone
can be changed by either graphically grabbing one of the vertical lines
or moving it, or by entering a value in the appropriate fields under the
Merge XS data area at the upper right hand corner of the window.
Before the data is merged, the user may want to shift the comparison
cross section (shown in purple) left or right, and/or up and down, to
align the appropriate portion of the cross section with the appropriate
portion of the current cross section (shown in black). Shifting the
comparison cross section can be accomplished by entering a Shift X
and/or Shift Y value into the appropriate fields in the upper right
corner of the window. Additionally the cross section can be shifted by
holding down the Shift key and then pressing the arrow keys. The
amount of shift for each press of an arrow key can be controlled by
entering a value for the X and Y shift amount in the fields in the upper
right corner of the window. Once the merge zone has been set, and
the comparison cross section has been shifted appropriately, the user
can press either the button labeled Inside or Outside. If the button
labeled Inside is pressed, then the data for the current cross section,
inside of the merge zone (between the two red lines), is replaced with
the data from the comparison cross section. If the button labeled
Outside is pressed, then the data outside of the two red lines is
replaced (i.e. the data from the current cross section, outside of the
red lines, is replaced with the data from the comparison cross section.
6-144
Chapter 6 Entering and Editing Geometric Data
Channel Bank Stations
This tool allows the user to select a water surface profile from a
previous run, and then have the program move the main channel bank
stations to the station/elevation points closest to the edge of the water
surface.
Reverse Stationing Data
Cross section data should be entered into HEC-RAS from left to right
when looking downstream. This is the assumed direction for all of the
cross sections and other structure data. If you have data that has not
been entered from left to right while looking downstream, this editor
will allow you to reverse the data to the assumed direction. To bring
up this editor, select Reverse Station Data from the Tools menu of
the geometric data editor. When this option is selected a window will
appear as shown in Figure 6-76.
Figure 6-76 Reverse Cross Section Stationing Editor
As shown in Figure 6-76, you first select the river and reach which
contains the data to be reversed. Then select the particular river
stations of the data that is not in the correct format (left to right
looking downstream). Add those locations to the box on the right side
of the editor, by pressing the arrow button in the middle of the editor.
Continue to do this until you have all of the cross section that you
want to reverse the stationing for. Finally, press the OK button and
the data will be reversed.
6-145
Chapter 6 Entering and Editing Geometric Data
Cross Section Points Filter
This tool allows a user to filter out unnecessary points in cross
sections. With the use of GIS data, cross sections can contain many
more points than actually necessary to describe the terrain. HEC-RAS
has a limit of 500 points in any cross section. Because of this limit, it
is occasionally necessary to filter out points that are not needed. To
bring up this editor, select Cross Section Points Filter from the
Tools menu of the geometric data editor. When this option is selected
a window will appear as shown in Figure 6-77.
As shown in Figure 6-77, the editor allows the user to filter points on a
cross section by cross section basis, or for a range of cross sections at
one time (Multiple Locations option tab). To filter a single cross
section, the user selects the river, reach, and river station they want
to work on. Then press the button labeled Filter Points on Selected
XS to filter the points.
Figure 6-577 Cross Section Points Filter Editor
6-146
Chapter 6 Entering and Editing Geometric Data
The cross section points filter performs two different types of filtering
on each cross section. The first type is called a Near and Colinear
Points Filter, this method simply searches for points that are close
together. If two points are found to be within the horizontal and
vertical distance tolerance, then the second point is removed. The
second pass of this filter searches for points that are in a straight line,
or nearly in a straight line. This filter searches to find three
consecutive points that may be in a straight line. If a line is connected
between points one and three, and point two is less than a predefined
tolerance from that line (vertical filter tolerance based on a distance
perpendicular to the line), then the second point is a candidate to be
removed. A second check is done to ensure the slope of the line that
connects point one and two together, is not changing significantly
when point one and three are connected (minimum change in slope
tolerance). Options are available to only filter cross sections that have
more than 500 points, as well as to restore a cross section back to the
original points before filtering occurred.
The second type of filter is called Minimize Area Change. To use
this filter press the Minimize Area Change tab below the graphic
window. When this tab is selected the user will be asked to enter the
number of points that they would like the new cross section to be
trimmed down to. After a number is entered, the user presses the
Filter Points on Selected XS button to perform the filtering. This
filtering method will drop out one point at a time until the cross section
is down to the user desired number of points. The decision process for
dropping a point is to find the point in the cross section that will cause
the area of the cross section to change the least.
Additionally, this editor allows the user to select multiple cross sections
and perform the filter operation on all of them at once. This is done
by first selecting the Multiple Locations tab. Then select the cross
sections that you would like to filter. Set the filter tolerances to any
desired values, and then press the Filter Points on Selected XS
button.
6-147
Chapter 6 Entering and Editing Geometric Data
Fixed Sediment Elevations
This option allows the user to fill in portions of cross sections with
sediment. The sediment is assumed to be at a constant elevation in
any particular cross section. To use this option select Fixed Sediment
Elevations from the Tools menu of the geometric data editor. When
this option is selected, a window will appear as shown in Figure 6-78.
Figure 6-78 Fixed Sediment Elevation Editor
As shown in Figure 6-78, the user selects a particular river and reach
to work on, then a range of cross sections to apply the sediment fill to.
There are three options for having a sediment fill over a range of cross
sections. The first option is to enter a sediment elevation at an
upstream or downstream cross section then project the sediment fill
on a slope over the range of selected cross sections. The second
option is to set the upstream and downstream elevations, then allow
6-148
Chapter 6 Entering and Editing Geometric Data
the program to use linear interpolation for the cross sections in
between. The final option is to set the sediment elevation individually
on a cross-section by cross-section basis.
The lower left hand portion of the editor is used to set the sediment
values over a range of sections. The table on the lower right hand side
of the editor shows the actual values that are applied to each cross
section. The user can change any value in the table directly, or they
can highlight a section of values and use the four buttons above the
table to modify the values. These four buttons allow for adding a
constant; multiplying the values by a factor; setting all of them to a
specific value; or setting them to the cross section invert.
Pilot Channels
Pilot channels are an option that was added for unsteady flow
modeling. Occasionally, when modeling low flows (such as at the
beginning or end of a storm event), the program will go unstable. This
instability can occur for many reasons. The following is a list of some
of the main causes for instabilities at low flows:
1. At low flows the depths are very small. As the flood wave begins
to come into the reach, the depths change dramatically percentage
wise. Unsteady flow models use derivatives that are based on the
change in depth with respect to time and distance. If the depth
changes significantly during any time step, the derivatives can
become very large, and oscillations will occur. These oscillations
can grow to the point where the solution becomes unstable.
2. Also during low flows, it is much more likely that your river may be
flowing in a pool and riffle sequence. At the riffles, the flow may
be passing through critical depth and going supercritical. By
default, the unsteady flow solver in HEC-RAS cannot handle flows
going down to or passing through critical depth (unless the mixed
flow option is turned on). This again causes instabilities in the
solution, and may eventually cause the solution to go unstable.
Pilot channels are one of the available options to help prevent the
model from going unstable. A pilot channel cuts a rectangular notch
into the bottom of the cross section. Generally this notch is not very
wide (often 1 ft is used), but it provides depth to the cross section at
low flows (typically make it 5 to 10 feet deep). Additionally, the use of
a pilot channel can smooth-out irregularities in the channel bottom.
This also helps the stability of the model solution. The pilot channel
area and conveyance are barrowed from the lower portion of the main
channel, such that the total area and conveyance properties of the
cross section relate to the original cross section at higher flows. In
other words, when the depth of flow gets higher, the area and
conveyance of the pilot channel are ignored. To use the pilot channel
option, select Pilot Channel from the Tools menu of the geometric
6-149
Chapter 6 Entering and Editing Geometric Data
data editor. When the pilot channel option is selected a window will
appear as shown in Figure 6-79.
Figure 6-79 Pilot Channel Editor
As shown in Figure 6-79, the user selects a river, reach, and range of
river stations to apply the pilot channel too. On the lower left hand
side of the form are some utilities to enter the pilot channel
information. The user enters the pilot channel width (typically the
width should be narrow), and the Mannings n value (should be equal
to or higher than the main channel n value). The user can either enter
an elevation for the invert of the pilot channel and project it on a slope
over the range of cross sections, or they can enter an upstream and a
downstream invert elevation and have the program use linear
interpolation for the cross sections in between. A list of the final pilot
channel values for each of the cross sections is shown in the table on
the lower right hand side of the editor. The user can modify the table
directly and change any value on a cross section-by-cross section
basis. The profile plot on the editor will display the invert elevation of
6-150
Chapter 6 Entering and Editing Geometric Data
the pilot so you can compare it to the actual channel invert. Once you
have finished adding the pilot channel information, press the OK
button, and then save the geometric data.
Ineffective Areas - Set to Permanent Mode
The default method for ineffective flows is that the area defined as
ineffective will contain water but have no conveyance (the velocity is
assumed to be zero). This remains true until the water surface
reaches a trigger elevation (an elevation set by the user, as to when
the ineffective flow area should become effective again). Once the
water surface is higher than the trigger elevation, the entire ineffective
flow area becomes effective. Water is assumed to be able to move
freely in that area based on the roughness, wetted perimeter and area
of each subsection.
Occasionally you may have a need to have these ineffective flow areas
remain ineffective permanently. The ineffective flow areas can be set
to the permanent mode individually from the cross section editor, or
through a table from the geometric data editor. To bring up the table,
select Set Ineffective Areas to Permanent Mode from the Tools
menu of the geometric data editor. When this option is selected a
window will appear as shown in Figure 6-80.
Figure 6-80 Editor to Set Ineffective Flow Areas to Permanent
The editor for this option allows the user to select the river, reach, and
river stations, of the cross sections in which you want to set the
ineffective flow areas to the permanent mode. Add those locations to
the box on the right side of the editor, by pressing the arrow button in
the middle of the editor. Continue to do this until you have all of the
cross section that you want. Finally, press the OK button and the data
will be reversed.
6-151
Chapter 6 Entering and Editing Geometric Data
Ineffective Areas Fix Overlapping
This tool will search through all of the cross sections and check to see
if the user has entered blocked ineffective areas that overlap each
other. The computational program does not like to have overlapping
ineffective flow areas so this must be rectified before the computations
can begin. This tool will find all the cross sections that have
overlapping ineffective flow areas and it will adjust the stationing of
the block with the lower elevation so it does not overlap the adjacent
ineffective area.
Ineffective Areas Convert Multiple Blocks to Single Normal
Ineffective
This tool will convert cross sections with multiple blocked ineffective
flow areas to a cross section with the Normal ineffective flow areas
(just one left and one right ineffective flow area in the overbanks).
Mannings n Set Channel to Single Value
This option allows the user to select a set of cross sections in which
the Mannings n value will be set to a single value. This option will
change any cross section that has more than one n value inside of the
channel to a single value. The n value at the low point in the main
channel is what is used for the entire channel.
Datum Adjustment
This tool allows the user to adjust the elevation data of the entire
model or selected nodes (cross sections, bridges/culverts, structures,
etc), storage areas, storage area connections, or pump stations
contained in the project. When this option is selected a submenu will
come up that allows the user to select to adjust the entire model with
a single value; define a table of locations and adjustment values; or
select various types of nodes (cross sections, bridges, culverts, etc)
in the project. Once an option is selected a new window will appear
allowing the user to enter a factor(s) to multiply or add to all of the
elevations of the selected nodes.
Reach Connectivity
This tool allows the user to view how reaches are connected together.
When working with a very large model with lots of reaches, it can
often be difficult to see how the reaches are connected, or if there is a
problem with a connection. This tool displays the connections in a text
table.
6-152
Chapter 6 Entering and Editing Geometric Data
Reach Order for Computations
When this option is selected a window will pop up showing the order of
the reaches for computations (see Figure 6-81). The reaches are
listed from upstream to downstream order. For complex models the
reach order is very important. The HEC-RAS software will
automatically compute the order for computations. However, the user
can change the order if they do not like the order that the program
came up with. Warning: changing the computational order for
reaches can cause the computational programs not to work correctly.
Before changing the computational order, be sure you fully understand
what the steady flow and unsteady flow computational modules
require for computational orders.
Figure 6-81. HEC-RAS Reach Computational Order Table
Reach Order Find Loops
When this option is selected, the program will search through the
model schematic and find any loops in the system that will cause the
backwater computations to fail. This can occur if the user puts in a
looped system that would continue to loop water.
Flow Roughness Factors
This option allows the user to adjust roughness coefficients with
changes in flow. This feature is very useful for calibrating an unsteady
6-153
Chapter 6 Entering and Editing Geometric Data
flow model for flows that range from low to high. Roughness generally
decreases with increases flow and depth. This is especially true on
larger river systems. This feature allows the user to adjust the
roughness coefficients up or down in order to get a better match of
observed data. To use this option, select Flow Roughness Factors
from the Tools menu of the Geometric Data editor. When this option
is selected, a window will appear as shown in Figure 6-82.
As shown in Figure 6-82, the user first selects a river, reach, and a
range of cross sections to apply the factors to. Next a starting flow,
flow increment, and a number of increments is entered. Finally, a
roughness factor is entered into the table for each of the flows. The
user can create several sets of these factors to cover a range of
locations within the model. However, one set of factors cannot overlap
with another set of factors. Hence, you can only apply one set of
roughness change factors to any given cross section.
Figure 6-82. Flow versus Roughness Change Factors Editor
Seasonal Roughness Change Factors. This option allows the user
to change roughness with time of year. This feature is most
commonly used on larger river systems, in which temperature changes
can cause changes in bed forms, which in turn causes changes in
roughness. This factor can be applied in conjunction with the flow
roughness change factors. When applying both, the seasonal
roughness factor gets applied last.
6-154
Chapter 6 Entering and Editing Geometric Data
To use this option, select Seasonal Roughness Factors from the
Tools menu of the Geometric Data editor. When this option is
selected a window will appear as shown in Figure 6-83.
As shown in Figure 6-83, the user first selects a river, reach, and
range of river station to apply the factors to. Next the user enters the
day and month in the Day column, for each time that a new roughness
factor will be entered. By default the program will automatically list
the first of each month in this column. However, the user can change
the day to whatever they would like. The final step is to then enter
the roughness change factors.
Figure 6-83. Seasonal Roughness Factors Editor
6-155
Chapter 6 Entering and Editing Geometric Data
Geometric Data Options
A few new options have been added to the HEC-RAS Geometric Data
editor. To select one of the options go to the Options menu at the
top of the Geometric Data Editor, and select the desired option. The
following is a list of the currently available options:
Main Channel Mannings n Value Compositing
When this option is selected, the following window will appear on the
screen:
Figure 6-84. Main Channel Mannings n Value Compositing Editor
This editor allows the user to control how HEC-RAS will composite
Mannings n values for the main channel only. The default option is
the top option. This option will composite all of the main channel
mannings n values into a single n value, as long as the side slopes of
the main channel are greater than 5H:1V. The user has the option to
change this slope criterion. The second option is to tell HEC-RAS to
not composite Mannings n values for any of the cross sections in the
model. For more details on Mannings n value compositing for the
main channel, see the Hydraulic reference manual.
Hydrologic Unsteady Routing
This option allows the user to define portions of a model to be routed
with a hydrologic routing technique instead of using the full unsteady
flow equations. The software will simultaneously solve the unsteady
flow equations and the hydrologic routing reaches each time step.
This option is very useful when encountering portions of the model
that are very steep and full unsteady flow routing is either unstable or
not possible at all. Currently the only hydrologic routing method
available is Modified Puls routing. This option only works as part of an
unsteady flow model, and is ignored when using a geometry file in
steady flow mode.
6-156
Chapter 6 Entering and Editing Geometric Data
To use the hydrologic routing option, go to the Options menu at the
top of the Geometric Editor and select the option called Hydrologic
Unsteady Routing. When this option is selected the following
window will appear.
Figure 6-85. Hydrologic Unsteady Flow Routing Editor
To use the Modified Puls routing option, the user must first create a
steady flow plan with the exact same geometry file. The purpose of
the steady flow plan is to compute a range of water surface profiles
from very low to the highest expected flow rate. The results from the
steady flow run are used within the hydrologic routing reaches in order
to provide the necessary discharge-volume relationships required by
Modified Puls routing. As shown in Figure 6-85, a Steady Flow Output
Plan must be selected at the bottom of the editor, which will be used
for importing the computed rating curves. Based on the computed
rating curves from the steady flow run, and the known distances
between cross sections, the program can compute a volume for any
flow rate on the fly, in order to solve the Modified Puls equations.
Users can establish hydrologic routing reaches almost anywhere in the
model. A hydrologic routing reach must be at least two cross sections
6-157
Chapter 6 Entering and Editing Geometric Data
long. A hydrologic routing reach can be an upstream piece,
downstream piece, or an intermediate piece of any existing HEC-RAS
unsteady flow river reach. A hydrologic routing reach can also
encompass an entire HEC-RAS river reach. Hydrologic routing reaches
can contain bridges/culverts and lateral structures, but it can not
contain an inline structure. If you have an inline structure within a
reach that you want to perform hydrologic routing, you must stop the
hydrologic routing reach at least two cross sections upstream of the
structure, and you can start a new routing reach downstream of the
structure. The hydraulics of bridges and culverts will be incorporated
into the routing through the resulting steady flow water surface
profiles. Flow over lateral structures are computed each time step as
they would normally be for unsteady flow routing.
To establish a piece of a model as a hydrologic routing reach, select
the Add Region button. When this button is pressed, a window will
appear in which you can select a river, reach, and a range of cross
sections (upstream and downstream end of the reach) to establish as
a hydrologic routing reach. Multiple hydrologic routing reaches can be
set within the same model. There is also a button to edit the limits of
an existing reach, and a button to delete reaches.
Two check boxes exist at the top of the window. The first check box is
labeled Use Modified Puls Routing. If this box is not checked, the
modified puls routing option will be ignored, and HEC-RAS will perform
full unsteady flow routing at all of the cross sections. When this box is
checked, any hydrologic routing reaches listed in the table will be
modeled with the Modified Puls routing method. The second check box
is labeled Tailwater Check. When this option is turned on, the
downstream interface of any hydrologic routing reach will be
monitored to see if the next cross section downstream has a higher
computed water surface than the last section of the hydrologic routing
reach. If the downstream water surface (tailwater) is higher than the
last cross sections water surface of the hydrologic routing reach, then
that water surface is forced into the downstream portion of the
hydrologic routing reach. This allows for downstream conditions to
influence the water surface, volume, and flow rate in the hydrologic
routing reach.
The last step required to use the hydrologic routing reach is to import
computed rating curves from a previously run steady flow model that
used the exact same geometry file. This is accomplished by selecting
the steady flow output plan and then pressing the Import Rating
Curves (RCs) from Steady Flow Output button. There is also an
option to plot the rating curves at the bottom of the editor, in order to
visually inspect them. In general, users should set up a steady flow
model with many water surface profiles (at least 20) in order to get
good definition in the flow versus elevation points of the rating curves.
Flows should range from lower than expected to route, to higher than
expected to route within the unsteady flow model.
6-158
Chapter 6 Entering and Editing Geometric Data
Georeferencing an HEC-RAS Model
Georeferencing is the process by which real-world coordinates are
assigned to an HEC-RAS model to reference it to other data. An HEC-
RAS model that shares a common coordinate system with GIS layers
allows the developer of the model to visualize limits of the defined
study area using background data.
The use of aerial photographs, for example, can be extremely
beneficial for identifying the location of a landform such as levee or
road or structures such as bridges and weirs while showing the user
its representation in the hydraulic model. Therefore, background data
is quite useful for model development. HEC-RAS results may also be
quickly visualized using automated GIS procedures using tools such as
HEC-GeoRAS. Additionally, floodplain maps may also be developed if
the cross sections in HEC-RAS are georeferenced.
HEC-RAS allows the user to have a stream system schematic that is
drawn spatially correct. This requires that the stream centerlines,
cross sections, and storage areas have GIS coordinate information in
order to draw them on the schematic in a georeferenced framework.
Generally, GIS coordinate information can be imported into the
geometric editor from the HEC-GeoRAS program. However, HEC-RAS
also has editors and tools for allowing the user to enter and
manipulate GIS coordinate information directly in HEC-RAS. The
following is a list of the GIS tools available from the GIS Tools menu
at the top of the Geometric Data editor.
GIS Tools in HEC-RAS
GIS tools in HEC-RAS are provided on the Geometric Data editor on
the GIS Tools menu shown in Figure 6-86. The GIS Tools provide
capabilities for editing and modifying x and y coordinates associated
with the river network, cross sections, and other features in HEC-RAS.
These GIS coordinate data can be edited directly through the different
table options or computed based on the data available. The GIS Tools
also provide visual displays of the data that can be exported to the GIS
for processing.
6-159
Chapter 6 Entering and Editing Geometric Data
6-86. GIS Tools Menu Options
Tables
The x and y position that establish the location of the river reaches,
cross-sectional cut lines, storage area outlines, storage area
connections, levee lines, and ineffective areas are available through
Tables from the GIS Tools menu. These tables identify the object and
provide simple spreadsheet operations including cut, copy, and paste.
This allows you easy access to geo-reference an individual object, such
as a cross section cut line. The following is a list of the available
tables from the GIS Tools menu:
Reach Invert Lines Table: This option allows the user to numerically
edit the coordinates of the river reach schematic lines. When the river
system schematic is hand drawn on the screen, the coordinates of the
river reach lines are put into a simple coordinate system that ranges
from 0.0 to 1.0 in both the X and Y direction. However, the user has
the option of taking real world coordinates (such as UTM or State Plane
coordinates) off of a map and entering them into this table. If the
user decides to use real world coordinates, real world coordinates must
be added for all of the reaches of the schematic. If this is not done,
the schematic will still be displayed in the simple 0.0 to 1.0 coordinate
system (the hand drawn coordinates). Once real world coordinates
have been entered for all of the river reaches, then the schematic will
be drawn in that coordinate system. To enter/edit the reach
schematic lines, select the Reach Invert Lines Table option from the
GIS Tools menu. Once this option is selected, a window will appear
allowing the user to enter/edit the coordinates of any of the reaches
defined in the schematic (Figure 6-87).
6-160
Chapter 6 Entering and Editing Geometric Data
Figure 6-87. GIS coordinates for River/Reach lines
XS Cut Lines Table: This option allows the user to numerically edit
the coordinates of the cross section schematic lines. When the river
system is hand drawn on the screen, the default coordinate system is
a simple 0.0 to 1.0 range for both the X and Y direction. As cross
sections are entered, they are automatically scaled based on the
coordinates of the river reach line and the main channel distance
between cross sections. Each cross section is drawn as a straight line
perpendicular to the river reach schematic line. The user has the
option of entering the real world coordinates (UTM or State Plane) of
the cross section schematic lines. Each cross section schematic line
must have at least two points, a start and an end, but additional points
can be added if the cross section was taken as a multi segmented line.
In order for the cross section schematic lines to be plotted in the real
world coordinate system, the user must enter real world coordinates
for all of the cross sections in the reach. To enter/edit the cross
section schematic lines, select the XS Cut Lines Table option from
the GIS Tools menu. Once this option is selected, a window will
appear allowing the user to enter/edit the coordinates of any of the
cross section schematic lines.
Storage Area Outlines Table: This option allows the user to
enter/edit the X and Y coordinates that define the outline of a storage
area. If you are using GIS data, these coordinates may be in the UTM
or State Plane coordinate system. If you are not using GIS data, the
coordinate system for the storage areas will just be in a 0 to 1.0
system. The coordinates of a storage area can also be edited
graphically by using the Move Object option from the edit menu.
Storage Area Connection Lines: This option allows the user to
edit/enter coordinates for the line used to show a connection between
6-161
Chapter 6 Entering and Editing Geometric Data
two storage areas, and between a storage area and a river reach.
These lines can also be edited graphically by using the Move Object
option from the Edit menu.
GIS Levee Lines Table: This option allows the user to edit/enter the
coordinates for a user specified levee. Levees can be defined in the
GIS system and imported into HEC-RAS. The coordinates will consist
of X, Y, and Z (elevation).
GIS Ineffective Flow Area Table: This option allows the user to
edit/enter the coordinates for a user specified ineffective flow areas.
Ineffective flow areas can be defined in the GIS system and imported
into HEC-RAS. The coordinates will consist of X, Y, and Z (trigger
elevation for when it will be turned off).
GIS Cut Lines
The GIS Cut Lines menu item provides useful tools for quickly
computing geospatial information for cross sections. The tools allow to
georeference cross sections and to adjust the geospatial length of the
cross section to match the width specified by the cross-sections
station-elevation data.
Accept Displayed Locations (as Georeferenced). This tool allows
the user set the GIS cut line x and y positions to the coordinates
displayed in the Geometric data editor. You can do this for several
cross sections at a time using this menu option, or you can do this one
cross section at a time by using the left mouse button to click on a
specific cross section.
Adjust Cut Line Lengths to Match XS Lengths. You can adjust the
length of the cut line to match the width defined by the cross sections
station-elevation data. This tool will invoke the table (see Figure 6-88)
showing the river station, cut line length, cross section length, and
ratio of cut line length to cross section length. You then specify how
you would like to adjust the cut line: whether RAS should adjust the
left side, right side, or both sides the line equally to make the cut line
length equal to the cross section length.
Once you have decided which side to extend or trim, you then choose
to adjust the cut line lengths or cross section lengths using the
provided buttons.
6-162
Chapter 6 Entering and Editing Geometric Data
Figure 6-88. Dialog for adjusting cross section and cut line lengths.
Extend Cut Lines and Sta/Elev. The menu option to extend the cut
line and station elevation data allows you to extend both the cut line
and cross section in the left bank or right bank. This is used to extend
the cross section to improve floodplain mapping and should only be
used once the cross section has reached high ground. The dialog use
for extending a cross section is shown in Figure 6-89.
Figure 6-89. Dialog for extending a cut line.
Scale Cut Lines to Reach Lines
As discussed previously, the cross sections may look georeferenced,
but they actually may not be. Cross sections that do not have
geospatial information are drawn perpendicular to the stream
centerline and the spacing is based on the downstream reach lengths.
By default, the Geometric Schematic scales the display of the cross
sections based on the river network. This is handy when the data is
not georeferenced (when the river schematic is very short when
compared with real world distance), but we want to turn this option off
when we georeference the cross sections. Select the GIS Tools |
Scale Cut Lines to Reach Lines menu item to turn it on or off, the
default is on.
GIS Coordinate Operations
The GIS Coordinate Operations allow you to switch the x an y
coordinates for a few of the objects in HEC-RAS: reaches, cross
6-163
Chapter 6 Entering and Editing Geometric Data
sections, and storage areas. These tools are useful if you accidentally
imported the northing and easting data incorrectly.
Other tools allow you to add and multiple the coordinate values. This
is convenient for performing simple coordinate transformations or for
removing a false northing or easting. Coordinate manipulation options
are shown in Figure 6-90.
Figure 6-90. Coordinate manipulation menu options.
Plot GIS Profile Reach Bounds
If you intend to perform a floodplain delineation based on the
computed HEC-RAS results, you will need to verify what RAS thinks
are the limits of the model. You can plot this information using the
Plot GIS Profile Reach Bounds menu option for each water surface
profile. After selecting this option you will need to choose the
profile(s) to plot and river reach(es). The bounds will be plotted in
magenta (by default) as illustrated in Figure 6-91.
The GIS Profile Reach Bounds is also referred to as the Bounding
Polygon. This data will be used in the GIS to keep the floodplain
delineation to occur only over the limits of the hydraulic model.
Figure 6-91. GIS bounding polygon information limits floodplain delineation to the area
modeled in HEC-RAS.
6-164
Chapter 6 Entering and Editing Geometric Data
Example of Georeferencing an HEC-RAS Model
In this example the Baxter River dataset will be used demonstrate how
to georeference an HEC-RAS model. Specifically, the River Network,
Cross Sections, Storage Areas, and Storage Area connections, shown
in Figure 6-92, will be georeferenced using methods in HEC-RAS and
using the GIS.
Figure 6-92. A non-georeferenced model schematic.
To successfully georeference a RAS model, you decide on a coordinate
system and have at least one background dataset that has been
projected to that coordinate system. A digital raster graphic (DRG) of
a topographic quad sheet, an aerial photograph, or a digital terrain
model (DTM) may be available for reference.
Once the coordinate system has been defined and a background
dataset acquired, you should establish the stream centerline first.
Georeferencing the river network will assist you in spatially locating
the cross sections.
Establish the River Network
The river network may be created in either the GIS using HEC-GeoRAS
or created directly in HEC-RAS; however, you will not have access to
production level digitizing tools in HEC-RAS so this option is limited to
very simply river networks.
Creating the River Network using HEC-GeoRAS
Open ArcMap and load the 3D Analyst and Spatial Analyst Extensions.
Turn on the HEC-GeoRAS toolbar and Save the ArcMap document.
6-165
Chapter 6 Entering and Editing Geometric Data
Set the Coordinate System for the data frame (map) and load the
background data (image, DTM, etc). The GeoRAS tools for
establishing the Stream Centerline topology require that you load a
terrain model.
The Stream Centerline is used to establish the river reach network and
is shown in Figure 6-93. The river network must be digitized in the
direction of flow with reach end points coincident at junctions.
Figure 6-93. River network for the Baxter River example dataset.
Digitize the stream centerlines for the river reaches shown. From the
GeoRAS toolbar, select the RAS Geometry | Create Layer | Stream
Centerline menu item.
Start editing the feature class by selecting the Editor | Start Editing
menu item. The stream centerline must be created in the direction of
flow, so start at the top end of the river and zoom in so that the
channel is easily identified.
Select Create New Feature for the Task and River for the Target
feature class. Select the Sketch tool and begin digitizing the line in
the downstream direction. (Left-click drops a vertex.) Continue
digitizing the line until you reach the junction. If you need to pan,
simply select the Pan tool, pan through the map, and re-select the
Sketch tool to continue digitizing. To finish the reach line at the
junction, double-click to drop the endpoint.
Digitize each river reach, individually. There are three river reaches in
total, with one junction at the confluence of Tule Creek. You will
create the junction after creating all the reaches.
6-166
Chapter 6 Entering and Editing Geometric Data
Creating a Junction. To create a junction, the endpoints of each
reach must be coincident. While in Edit mode, select Modify
Features for the Task. Next set the snapping tolerance, by selecting
the Editor | Options menu item. On the General tab, set the
Snapping Tolerance to 10 map units.
Next select the Editor | Snapping menu item. Click on snapping to
the End points for the River layer, as shown Figure 6-94.
Figure 6-94. Select the option for snapping at end points.
Next, select the Edit tool and grab the endpoint of a river reach line by
pressing and holding the left mouse button. Move it towards another
reach endpoint. When the point is within the snapping tolerance, a
sketch of the endpoint will appear and snap to the endpoint. Release
the mouse button and the endpoint will snap. The progression of
steps to snap endpoints in illustrated in Figure 6-95.
Figure 6-95. Progression for creating a junction using snapping.
Repeat the snapping process for the other reach. Verify that the reach
network has been created in the downstream direction by changing the
line symbol to include and arrow at the end of the line. In a later step,
you will use the GeoRAS tools to double-check the connectivity.
River and Reach Names. Each river must have a unique river name,
and each reach within a river must have a unique reach name. Use
the (River Reach ID) tool to give each river reach a name.
Click on the River Reach ID tool to make it active. Use the cursor to
select each river reach. The River and Reach Name dialog (shown in
Figure 6-96) will appear allowing you to enter the river and reach
name. For this example, the Baxter River has an Upper Reach and
a Lower Reach and Tule Creek is a Tributary.
6-167
Chapter 6 Entering and Editing Geometric Data
Figure 6-96. River and Reach name assignment dialog.
After labeling each River reach, look at the attributes for the River
layer and verify that the River and Reach information was provided for
each reach. To open the attribure table, right-click on the River layer
and select the Open Attribute Table menu item.
Network Connectivity. To verify the river reach connectivity, select
the RAS Geometry | Stream Centerline Attributes | Topology
menu item. The fields FromNode and ToNode will be populated with
integer data. Verify that the endpoints at the junction all share a
common node number. The complete attribute table for the River
layer is shown in Figure 6-97.
Figure 6-97. Completed Stream Centerline attribute table.
Lastly, run the RAS Geometry | Stream Centerline Attributes |
Lengths/Stations menu item. This computes the length of each
reach for determining the cross-section river stationing. The FromSta
and ToSta fields will be populated with the FromSta being the
downstream endpoint of the reach. The FromSta and ToSta data are
backwards from the FromNode and ToNode because the actual river
stationing is calculated from downstream to upstream!
Export the data by selecting the RAS Geometry | Extract GIS Data
menu item. The dialog shown in Figure 6-98 will be invoked allowing
you to choose the destination directory and filename.
Figure 6-98. Filename and location for GIS export.
6-168
Chapter 6 Entering and Editing Geometric Data
After pressing OK, GeoRAS will export the GIS data to an XML file and
then convert the XML file to the SDF format. Two files will be created:
GIS2RAS.xml and GIS2RAS.RASImport.sdf. This process will take
several seconds. The dialog shown in Figure 6-99 will appear when
the process is has successfully created the files. You now have a file
you can import into your RAS model.
Figure 6-99. Successful GIS data export dialog
Creating the River Network using HEC-RAS
If you dont have access to GIS tools or your river network is very
simple, creating the river network in HEC-RAS is an option. To get
started, open the RAS project that needs to be georeferenced.
Open the Geometric Data editor and create a New Geometry File. Add
the background data by clicking on the Add Background Data
button. If the image does not come in correctly, select the View | Set
Schematic Plot Extents menu item and press the Set to Computed
Extents button in the Geometry Extents window shown in Figure 6-
100. This will zoom out the bounds of the image.
Figure 6-100. Dialog for setting the display extents in HEC-RAS.
Press the OK button to dismiss the window.
Select the River Reach creation tool and digitize the Baxter River.
You will want to be zoomed in to a reasonable scale. Digitize the
centerline of the river in the downstream direction. You can pan by
6-169
Chapter 6 Entering and Editing Geometric Data
right clicking. This will pan the display window so that the mouse is
centered.
After double clicking to end the river the dialog shown in Figure 6-101
will be invoked to provide you a place to enter the River and Reach
name.
Figure 6-101. River and reach name data entry dialog.
Create the Tule Creek Tributary. Make sure to end the line on the
Baxter River at the confluence. You will then be asked if you would
like to split the Baxter River. Select Yes and provide a reach name for
the Lower Reach of the Baxter River. Next, provide a junction name.
Save the geometry. You will now have an HEC-RAS geometry that
has a georeferenced River Network like that in Figure 6-102. This can
be imported into an existing RAS geometry.
Figure 6-102. A georeferenced river network in HEC-RAS.
Importing the Stream Centerline
Once you have an import file created using GeoRAS or a geometry file
created in RAS with a georeferenced stream centerline, you can import
6-170
Chapter 6 Entering and Editing Geometric Data
the stream centerline from either the GeoRAS export file or the RAS
geometry file. The RAS Geometric Data importer works the same for
either file.
Open HEC-RAS and load the non-georeferenced geometry shown in
Figure 6-103. Save the geometry to a new geometry so that if
anything goes wrong you wont destroy your existing model data.
Figure 6-103. A non-georeferenced appears as a stick diagram in HEC-RAS.
Select the File | Import Geometry Data | GIS Import menu item.
Select the RASImport.sdf file to import created using GeoRAS. (If
you created the centerline in a RAS geometry file, select File | Import
Geometry Data | HEC-RAS Format instead and choose the
geometry file.)
HEC-RAS may display a warning or error message because it is
expecting cross section data and the file only has the river network
information. Continue through the error message.
Click on the River Reach Stream Lines tab. Note that the importer,
as shown in Figure 6-104, thinks that the river reaches are all new.
Figure 6-104. The HEC-RAS geometry importer looks to match the names in the import
file with names in the RAS geometry file.
6-171
Chapter 6 Entering and Editing Geometric Data
HEC-RAS thinks that the river reaches are new because the names in
the import file do not match those that are in the existing RAS model.
Select the appropriate names to import the river and reaches to by
using the list boxes in the Import As columns. When completed, the
Import Status will change to exists, as shown in Figure 6-105.
Figure 6-105. When river and reach names in the import file and geometry file match, the
import status is "exists".
You are now ready to import the stream centerlines. Press the
Finished-Import Data button. The stream centerline will import,
replacing the existing river network. The HEC-RAS model will no
longer look like a stick diagram, but will look georeferenced with a
river network like that in Figure 6-106.
Figure 6-106. An HEC-RAS model with a georeferenced river network.
The cross sections look like they could be georeferenced, but they are
not. They are actually drawn perpendicular to stream centerline and
are spaced based on the channel downstream reach lengths. You can
verify that the cross sections are not georeferenced by looking at the
Cut Lines table. Select the GIS Tools | XS Cut Lines Table menu
option. In the river station list box there is a label of NO DATA!!
after each river station (see Figure 6-107).
6-172
Chapter 6 Entering and Editing Geometric Data
Figure 6-107. Cross sections without cut line information display "NO DATA!!" in the river
station list.
Note that the storage areas are also not georeferenced. We will
complete the remainder of the georeferencing within the HEC-RAS
Geometric Data editor.
Storage Areas and Connections
Load the background image using the Add Background Data button
and turn it on. Lets georeference the storage areas first.
Zoom into the area around the storage area on the north side of the
river. Use the line creation tool available in RAS to create the outline
of where the storage area should be. The line creation tool becomes
active in any display in RAS when you press the Ctrl key.
Press the Ctrl key. While depressed, left-mouse click around the
area that the storage area represents. When the polygon is completed,
release the Ctrl key. The dialog shown in Figure 6-108 will be
displayed summarizing some of the line information and the x and y
coordinates will be copied to the clipboard. Press the OK button to
continue.
Figure 6-108. Summary dialog from the line creation tool.
Now you need to paste the spatial information into the storage area
table. Select the GIS Tools | Storage Area Outlines Table. The
table shown in Figure 6-109 will open with the previous outline
information.
6-173
Chapter 6 Entering and Editing Geometric Data
Figure 6-109. Storage area outline information.
Select the entire table by clicking in the upper left hand corner of the
table, as shown in Figure 6-110, and paste the information using the
Ctrl+V paste command. The coordinates of the line you create will
replace the previous data. Press OK to accept the changes.
Figure 6-110. Storage area outline information replaced with georeferenced data.
Georeference each storage area as you did for the first. The storage
areas should finally look like those in Figure 6-111.
6-174
Chapter 6 Entering and Editing Geometric Data
6-175
Figure 6-111. Geometric schematic with georeferenced storage areas.
Note that the storage area connection on the south side of the river is
not georeferenced. You can georeference it the same as with the
storage areas. Use the line creation tool to draw a line between the
storage areas. Paste the results in the Storage Area Connections
Lines Table accessible from the GIS Tools menu and the storage
area connection will be drawn between the storage areas (see gure Fi
6-112).
Figure 6-112. Geometric schematic with a georeferenced storage area connection.
Cross Sections
As discussed previously, the cross sections may look georeferenced,
but they are not. Cross sections that do not have geospatial
information are drawn perpendicular to the stream centerline and the
spacing is based on the downstream reach lengths.
Chapter 6 Entering and Editing Geometric Data
6-176
By default, the Geometric Schematic scales the display of the cross
sections based on the river network. This is handy when the data is
not georeferenced (when the river schematic is very short when
compared with real world distance), but we want to turn this option off
when we georeference the cross sections. Select the View | Scale
Cut Lines to Reach Lines menu item, as shown in Figure 6-113, to
remove the check.
Figure 6-113. The Scale Cut Lines to Reach Lines menu item should be unchecked whe
using georeferenced data.
n
the most
downstream and most upstream cross sections are located. This will
allow HEC-RAS to establish where the cross sections should be along
the river using the channel downstream reach lengths.
For this example, we are going to start with the most upstream bridge
on the Upper Reach of the Baxter River. As shown in Figure 6-114,
the bridge sections are located approximately 3000 ft upstream of the
bridge and will need to be moved to the correct location.
Cross sections should be georeferenced first at locations where you
have a pretty good idea where they should go. The hydraulic
structures in your model are the place to start. If you do not have
bridges in your model, you should start by locating where
Figure 6-114. The bridge sections are upstream of the real world location.
Chapter 6 Entering and Editing Geometric Data
6-177
Use the mouse to left click on the downstream bridge cross section
and select the Move Cut Line Upstream/Downstream option.
selected cross section and river centerline will be highlighted. Ne
use the crosshairs and left click on the stream centerline just
downstream of the bridge. The cross section will be repositioned (see
Figure 6-115) and RAS will georeference
The
xt,
it based on the stream
centerline, cross section width, and bank stations.
The model schematic will then update to reflect the changes to all the
cross sections based on the position of the georeferenced cross
sections. A message will appear at the bottom of the schematic
explaining to the user that all the cross sections do not have GIS
information. The georeferenced cross sections are green, while those
without geospatial data will be brown.
Figure 6-115. The downstream bridge location has been georeferenced.
The downstream bridge cross section is not exactly where it should be,
so use the edit tools to move the endpoints of the cross section.
Select the Edit | Move Object menu item. This will place vertices on
each cut line, as shown in Figure 6-116, and allow you to move the
points using the mouse. Move the points on the downstream bridge
cross section.
Chapter 6 Entering and Editing Geometric Data
6-178
Figure 6-116. Vertices are display on the cut lines while in Move Object mode.
Do the same for the cross section on the upstream side of the bridge
oint on
n that is not georeferenced it becomes georeferenced!
(see Figure 6-117), as well. Note that as soon as you move a p
a cross sectio
Figure 6-117. The upstream and downstream bridge cross sections have been
georeferenced.
HEC-RAS will use the main channel reach lengths for determining
where to lay out the cross sections, however, the stream centerline
you created for georeferencing the model may not be identical the
centerline used when the river hydraulics model was first created. So
you need to continue to position cross sections with known locations.
Zoom into the RAS schematic to the bridge just upstream from the
airport runway. Note that the bridge river station position is about
right on (see Figure 6-118). It was placed there based on the
Chapter 6 Entering and Editing Geometric Data
6-179
downstream reach length. But to properly model this bridge, the cut
line must follow the bridge out to high ground. Therefore, the cut line
had to bend to follow the road. In this case, just moving the cut line
points would be more difficult that using the line creation tool. Use the
line creation tool to draw a line where the downstream bounding
bridge cross section should be located.
Figure 6-118. Bridges not perpendicular to the river require moving the bounding
sections.
Once you have copied the cross section to the clipboard, paste it into
the cut line table shown in Figure 6-119, as accessed through the GIS
Tools | XS Cut Lines Table.
Figure 6-119. Cross section cut lines table data.
Press OK to accept your edits and the cross sections will look like
those shown in Figure 6-120.
Chapter 6 Entering and Editing Geometric Data
Figure 6-120. The ratio of the cut line to cross section width is displayed next to the cross
section (r=1.07).
The downstream bridge cross section is now georeferenced, but there
are two key pieces of information displayed that show you a mistake
(1) the bank stations are not on either side of the stream centerline
and (2) the ratio of the cut line to cross section width is 1.07 [r=1.07].
You need to adjust the cut line by shortening the left side. Use the
Edit Object mode to move the left endpoint in until the banks are
positioned correctly and the ratio is 1. The display of the cut line to
cross section ratio is turned on/off through the View | Display Ratio
of Cut Line Length to XS Length menu item.
What happens if the bank positions move to the correct position but
the ratio remains greater than 1? Move the right bank in. The GIS
Tools | GIS Cut Lines | Adjust Lengths to Match Sta/Elev option
can also be used to adjust the cut line lengths.
Obviously, the next step is to georeferenced the cross section just
upstream of the bridge. Again, use the line creation tool and paste the
cut line information into the cut line table. Adjust the cut line as
necessary to look like Figure 6-121.
6-180
Chapter 6 Entering and Editing Geometric Data
Figure 6-121. The downstream and upstream cut lines have been georeferenced.
It looks like there are some problems with how cross sections intersect
near the bridge. We will need to remedy that problem of cross section
intersecting. Not only hydraulically incorrect but attempts to perform
floodplain delineation will not be successful. Prior to fixing overlapping
cross sections, position all cross sections for which you know there
location.
Reposition all cross sections around bridges. Next, look at any cross
sections that HEC-RAS may have placed in the correct location. If any
non-georeferenced cross section looks good, left click on that cross
section and select the Accept Cut Line Display (as Georeferenced)
menu item. This will store the cross section line to the XS Cut Lines
table. If you want to accept the cut line information for more than one
cross section, select the GIS Tools | GIS Cut Lines | Accept Cut
Line Display (as Georeferenced) menu item and select the cross
sections in the selection dialog. The color of all of the cross sections
will turn green. The final, georeferenced geometry will look similar to
that shown in Figure 6-122. Now you can re-run the model and export
the results to the GIS for floodplain mapping.
6-181
Chapter 6 Entering and Editing Geometric Data
Figure 6-122. A completely georeferenced HEC-RAS model.
6-182
Chapter 6 Entering and Editing Geometric Data
Attaching and Viewing Pictures
The user can attach a picture to any cross section or hydraulic
structure (bridge, culvert, etc.). Once pictures are attached, they can
be viewed from a picture viewer within the HEC-RAS geometric data
editor. The picture viewer supports the following graphics formats: bit
map (*.bmp); icon (*.ico); windows metafile (*.wmf); GIF (*.gif); and
JPEG (*.jpg).
Pictures are attached to cross sections or hydraulic structures from
within the picture viewer. To bring up the picture viewer, go to the
geometric data editor and click on the View Picture button with the
left mouse button. An editor will appear as shown in Figure 6-123. To
attach a picture to a particular river station, first select the River,
Reach, and River Station in which you would like to attach the picture.
Next select the Add Picture button, and a file selection box will
appear allowing you to select a graphics file to attach to the selected
location. If the picture file is not in the same location as your data
files, you can select the drive and path of the picture from within the
file selection box. Once a graphic file is located and selected, press
the Open button to attach it to the selected location. The picture
should automatically show up inside of the picture viewer. An example
picture is shown in Figure 6-124. Additional pictures can be added by
selecting a different location, then select the Add Picture button to
attach the picture. Only one picture can be attached to a model
object.
6-183
Chapter 6 Entering and Editing Geometric Data
Figure 6-123. HEC-RAS Picture Viewer
Once pictures are attached to the viewer, the user can move to
different pictures by using the up and down arrow buttons, or selecting
a specific river stationing that has a picture attached to it. Options are
available to zoom in, zoom full, and Pan by right clicking on the
picture. Additionally, when a picture is loaded, the Add Picture
button changes to Remove Picture in order to delete it. The user
can resize the picture viewer to whatever size they want. However, if
you are viewing a bitmap picture, and you make the window larger
than the actual picture resolution, the photo will begin to distort.
Once pictures are attached to the geometry file, a small red square will
be displayed on the river system schematic at each location where a
picture exists. When the user clicks the left mouse button over a cross
section, a pop up menu will appear. If that particular cross section has
a picture attached to it, one of the menu options will be to view the
picture. Selecting the View Picture option from the pop up menu will
bring up the picture viewer and automatically load that particular
picture.
The pictures are stored as part of the geometry data (not the actual
picture, but its location on the hard disk). In general, it is a good idea
to keep the picture files in the same directory as your project data
files. This will make it easier to keep track of all the files associated
with a particular project.
6-184
Chapter 6 Entering and Editing Geometric Data
Figure 6-124. Picture Viewer with Example Bit Map Photo
Saving the Geometric Data
To save the geometric data, use the Save Geometry Data As option
from the File menu of the Geometric Data window. When this option
is selected, the user is prompted to enter a title for the geometric
data. Once you have entered the title, press the OK button and the
data will be saved to the hard disk. If the geometric data have been
saved before (and therefore a title has already been entered), then it
is only necessary to select the Save Geometry Data option. When this
option is selected, the geometry data are saved with the previously
defined title.
In general, it is a good idea to periodically save your data as you are
entering them. This will prevent the loss of large amounts of
information in the event of a power failure, or if a program error
occurs in the HEC-RAS user interface.
6-185
Chapter 6 Entering and Editing Geometric Data
6-186
Chapter 7 Performing a Steady Flow Analysis
7-1
C H A P T E R 7
Performing a Steady Flow Analysis
This chapter discusses how to calculate steady flow water surface profiles.
The chapter is divided into two parts. The first part discusses how to enter
steady flow data and boundary conditions. The second part discusses how to
develop a plan and perform the calculations.
Contents
- Entering and Editing Steady Flow Data
- Performing Steady Flow Calculations
Entering and Editing Steady Flow Data
Once all of the geometric data are entered, the modeler can then enter any
steady flow data that are required. To bring up the steady flow data editor,
select Steady Flow Data from the Edit menu on the HEC-RAS main window.
The steady flow data editor should appear as shown in Figure 7-1.
Steady Flow Data
The user is required to enter the following information: the number of profiles
to be calculated; the peak flow data (at least one flow for every river reach
and every profile); and any required boundary conditions. The user should
enter the number of profiles first. The next step is to enter the flow data.
Flow data are entered directly into the table. Use the mouse pointer to select
the box in which to enter the flow then type in the desired value.
Flow data are entered from upstream to downstream for each reach. At least
one flow value must be entered for each reach in the river system. Once a
flow value is entered at the upstream end of a reach, it is assumed that the
flow remains constant until another flow value is encountered within the
reach. The flow data can be changed at any cross section within a reach. To
add a flow change location to the table, first select the reach in which you
would like to change the flow (from the river and reach boxes above the
table). Next, select the River Station location for which you want to enter a
flow change. Then press the Add Flow Change Location button. The new
flow change location will appear in the table. If the user wants to add
multiple flow change locations, select the button labeled Add Multiple. This
will bring up a window that will allow the user to select multiple locations all
at one time.
Chapter 7 Performing a Steady Flow Analysis
Figure 7-1 Steady Flow Data Editor
Each profile is automatically assigned a title based on the profile
number, such as profile #1 is assigned a title of "Prof #1," profile #2
is assigned a title of "Prof #2," etc. The user can rename the title for
each profile by simply going into the options menu and selecting Edit
Profile Names. Once this option is selected, a dialog will appear
allowing you to rename each of the profile titles.
Boundary Conditions
After all of the flow data have been entered into the table, the next
step is to enter any boundary conditions that may be required. To
enter boundary conditions data press the Boundary Conditions
button at the top right of the steady flow data editor. The boundary
conditions editor should appear as shown in Figure 7-2.
Boundary conditions are necessary to establish the starting water
surface at the ends of the river system (upstream and downstream).
A starting water surface is necessary in order for the program to begin
the calculations. In a subcritical flow regime, boundary conditions are
only necessary at the downstream ends of the river system. If a
supercritical flow regime is going to be calculated, boundary conditions
are only necessary at the upstream ends of the river system. If a
mixed flow regime calculation is going to be made, then boundary
conditions must be entered at all ends of the river system.
7-2
Chapter 7 Performing a Steady Flow Analysis
Figure 7-2 Steady Flow Boundary Conditions Editor
The boundary conditions editor contains a table listing every reach.
Each reach has an upstream and a downstream boundary condition.
Connections to junctions are considered internal boundary conditions.
Internal boundary conditions are automatically listed in the table,
based on how the river system was defined in the geometric data
editor. The user is only required to enter the necessary external
boundary conditions.
To enter a boundary condition, first use the mouse pointer to select
the cell location in which you would like to enter a boundary condition.
Then select the type of boundary condition from the four available
types listed above the table. The four types of boundary conditions
consist of:
Known Water Surface Elevations - For this boundary condition the
user must enter a known water surface for each of the profiles to be
computed.
Critical Depth - When this type of boundary condition is selected, the
user is not required to enter any further information. The program will
calculate critical depth for each of the profiles and use that as the
boundary condition.
Normal Depth - For this type of boundary condition, the user is
required to enter an energy slope that will be used in calculating
normal depth (Manning's equation) at that location. A normal depth
will be calculated for each profile based on the user-entered slope. If
the energy slope is unknown, the user could approximate it by
entering either the slope of the water surface or the slope of the
channel bottom.
7-3
Chapter 7 Performing a Steady Flow Analysis
Rating Curve - When this type of boundary condition is selected, a
pop up window appears allowing the user to enter an elevation versus
flow rating curve. For each profile, the elevation is interpolated from
the rating curve given the flow.
An additional feature of the boundary condition editor is that the user
can specify a different type of boundary condition for each profile at
the same location. This is accomplished by first selecting the option
that says "Set boundary for one profile at a time" at the top of the
window. When this option is selected, the table will expand out to
provide a row for each profile, at every location. The user can then
select the location and profile for which they would like to change the
boundary condition type.
Once all the boundary conditions data are entered, press the OK
button to return to the steady flow data editor. Press the Apply Data
button to have the data accepted.
Steady Flow Data Options
Several options are available from the steady flow data editor to assist
users in entering the data. These features can be found under the
Options menu at the top of the window. The following options are
available:
Undo Editing. This option allows the user to retrieve the data back to
the form that it was in the last time the Apply Data button was
pressed. Each time the Apply Data button is pressed, the Undo Editing
feature is reset to the current information.
Copy Table to Clipboard (with headers). This option allows the
user to copy all of the reach, river, river station, and corresponding
flow data to the clipboard. This can be very useful if you want to
manipulate the data outside of HEC-RAS, such as in Excel.
Delete Row From Table. This option allows the user to delete a row
from the flow data table. To use this option, first select the row to be
deleted with the mouse pointer. Then select Delete Row From Table
from the options menu. The row will be deleted and all rows below it
will move up one.
Delete All Rows From Table. This option allows the user to delete
all of the rows from the table. To use this option, select Delete All
Rows From Table from the Options menu. When this option is
selected a window will appear with a question to make sure that
deleting all of the row is what you really want to do.
Delete Column (Profile) From Table. This option allows the user to
delete a specific column (profile) of data from the table. To use this
option, first select the column that you want to delete by placing the
mouse over any cell of that column and clicking the left mouse button.
7-4
Chapter 7 Performing a Steady Flow Analysis
Then select Delete Column (Profile) From Table from the Options
menus. The desired column will then be deleted.
Ratio Selected Flows. This option allows the user to multiply
selected values in the table by a factor. Using the mouse pointer, hold
down the left mouse button and highlight the cells that you would like
to change by a factor. Next, select Ratio Selected Flows from the
options menu. A pop up window will appear allowing you to enter a
factor to multiply the flows by. Once you press the OK button, the
highlighted cells will be updated with the new values.
Edit Profile Names. This option allows the user to change the profile
names from the defaults of PF#1, PF#2, etc.
Set Changes in WS and EG. This option allows the user to set
specific changes in the water surface and energy between any two
cross sections in the model. The changes in water surface and energy
can be set for a specific profile in a multiple profile model. When this
option is selected, a window will appear as shown in Figure 7-3. As
shown, there are five options that the user can select from:
Additional EG, Change in EG, Known WS, Change in WS, and K
Loss. The Additional EG option allows the user to add an additional
energy loss between two cross sections. This energy loss will be used
in the energy balance equation in addition to the normal friction and
contraction and expansion losses. The Change in EG option allows
the user to set a specific amount of energy loss between two cross
sections. When this option is selected, the program does not perform
an energy balance, it simply adds the specified energy loss to the
energy of the downstream section and computes a corresponding
water surface. The Known WS option allows the user to set a water
surface at a specific cross section for a specific profile. During the
computations, the program will not compute a water surface elevation
for any cross section where a known water surface elevation has been
entered. The program will use the known water surface elevation and
then move to the next section. The Change in WS option allows the
user to force a specific change in the water surface elevation between
two cross sections. When this option is selected, the program adds
the user specified change in water surface to the downstream cross
section, and then calculates a corresponding energy to match the new
water surface. The K Loss option allows the user to calculate an
additional energy loss that will be added into the solution of the energy
balance. This energy loss is calculated by taking the user entered K
coefficient, times the velocity head at the current cross section being
solved. The user entered K coefficient can range from 0.0 to 1.0. The
K value is very analogous to a minor loss coefficient, as found in pipe
flow hydraulics.
7-5
Chapter 7 Performing a Steady Flow Analysis
Figure 7-3 Setting Changes in Water Surface and Energy
As shown in Figure 7-3, to use the "Set Internal Changes in WS and
EG" option, the user first selects the river, reach, river station, and
profile that they would like to add an internal change too. Once the
user has established a location and profile, the next step is to select
one of the five available options by pressing the appropriate button.
Once one of the five buttons are pressed, a row will be added to the
table at the bottom, and the user can then enter a number in the
value column, which represents the magnitude of the internal change
or required coefficient.
Observed WS. This option allows the user to enter observed water
surfaces at any cross section for any of the computed profiles. The
observed water surfaces can be displayed on the profile plots, cross
section plots, and in the summary output tables. To use this option
select Observed WS from the Options menu.
7-4. Observed Water Surface Editor for Steady Flow Analyses.
7-6
Chapter 7 Performing a Steady Flow Analysis
As shown in Figure 7-4, the user selected a River, Reach, and River
Station location, then press the Add an Obs. WS Location (or Add
Multiple) to enter a row in the table. Then enter the observed water
surface for any of the profiles that are applicable. The column in the
table labeled Dn Dist can be used to enter a distance downstream
from the currently selected cross section, to further define the actual
location of the observed water surface data.
Observed Rating Curves (Gages). This option allows the user to
enter an observed rating curve at a gaged location for comparison with
computed results. When the user enters an observed rating curve it
will show up on the Rating Curve output plot along with the computed
water surface versus flow information. To use this option select
Observed Rating Curves (Gages) from the Options menu.
7-5. Observed Rating Curve Editor
As shown in Figure 7-5, the user can Add or Delete a rating curve by
pressing one of the buttons at the top. For each rating curve the user
is required to select the River, Reach, and River Station that
corresponds to the location of the gage. If the gage is not located
exactly at one of the user entered cross sections, select the cross
section up stream of the gage and then enter a distance downstream
from that section to the gage. A description can optionally be entered
for the gage. Stage and flow values should be entered for the mean
value rating curve at that gage location. In addition to the mean
rating curve, the user can enter the actual measured points that went
into developing the rating curve. This is accomplished by pressing the
Measured Point Data button, which will pop up another editor. In
the measured point data editor the user can enter the flow and stage
for each measured point that has been surveyed for the gage.
Additionally a description can be added for each point (i.e. 72 flood,
slope-area measurement, etc). If measured point data are also
entered, then that data will show up on the rating curve plot when
comparing the computed water surfaces to the observed.
7-7
Chapter 7 Performing a Steady Flow Analysis
Gate Openings. This option allows the user to control gate openings
for any inline or lateral gated spillways that have been added to the
geometric data. When this option is selected, a window will appear as
shown in Figure 7-6.
Figure 7-6 Inline Spillway Gated Openings Editor
As shown in Figure 7-6, for each profile the user can specify how many
gates are opened per gate group, and at what elevation they are
opened too. For the example shown in 6, there are three gate groups
labeled "Left Group," "Center Group," and "Right Group." Each gate
group has five identical gate openings. All of the gate openings have a
maximum opening height of ten feet. For profile number 1, only the
middle gate group is opened, with all five gates opened to a height of
five feet. For the second profile, all three gate groups are opened.
The Left gate group has two gates opened to seven feet, the Center
gate group has five gates opened to four feet, and the Right gate
group has two gates opened for seven feet. This type of information
must be entered for all of the profiles being computed.
Optimize Gate Openings. This option allows the user to have the
program compute a gate setting at a structure in order to obtain a
user specified water surface upstream of the structure. Given a user
entered flow and upstream stage for each profile, the program will
iterate with different gate settings until the desired upstream water
surface is obtained. This option is very handy when modeling dams
and reservoirs.
Initial Split Flow Optimizations (LS and Pumps). This option
allows the user to enter initial estimates of the flow that is leaving the
main river through a lateral structure or a pump station. Flow values
can be entered for each profile. When a value is entered for this
option, that amount of flow is subtracted from the main river before
the first profile is computed. This option can be useful in reducing the
required computation time, or allowing the program to reach a solution
that may not otherwise been obtainable.
7-8
Chapter 7 Performing a Steady Flow Analysis
Storage Area Elevations. This option allows the user to enter water
surface elevations for storage areas that have been entered into the
geometric data. Storage areas are most often used in unsteady flow
modeling, but they may also be part of a steady flow model. When
using storage areas within a steady flow analysis, the user is required
to enter a water surface elevation for each storage area, for each
profile.
Saving the Steady Flow Data
The last step in developing the steady flow data is to save the
information to a file. To save the data, select the Save Flow Data As
from the File menu on the steady flow data editor. A pop up window
will appear prompting you to enter a title for the data.
Importing Data from the HEC Data Storage System (HEC-DSS)
HEC-DSS is a data base system that was specifically designed to store
data for applications in water resources. The HEC-DSS system can
store almost any type of data, but it is most efficient at storing large
blocks of data (e.g., time-series data). These blocks of data are
stored as records in HEC-DSS, and each record is given a unique name
called a "pathname." A pathname can be up to 391 characters long
and, by convention, is separated into six parts. The parts are
referenced by the letters A, B, C, D, E, and F, and are delimited by a
slash "/" as follows:
/A/B/C/D/E/F/
The pathname is used to describe the data in enough detail that
various application programs can write to and read data from HEC-
DSS by simply knowing the pathname. For more information about
HEC-DSS, the user is referred to the "HEC-DSS, Users Guide and
Utility Manuals" (HEC, 1995).
Many of the HEC application programs have the ability to read from
and write to the HEC-DSS. This capability facilitates the use of
observed data as well as passing information between software
programs. The ability to read data from HEC-DSS has been added to
HEC-RAS in order to extract flow and stage data for use in water
surface profile calculations. It is a common practice to use a
hydrologic model (i.e., HEC-HMS) to compute the runoff from a
watershed and then use HEC-RAS to compute the resulting water
surface profiles.
Reading data from HEC-DSS into HEC-RAS is a two-step process.
First, the user must establish connections between HEC-RAS cross-
section locations and pathnames contained in the HEC-DSS file. These
connections are established by selecting the "Set Locations for DSS
Connections" option from the File menu of the Steady Flow Data
7-9
Chapter 7 Performing a Steady Flow Analysis
editor. When this option is selected, a window will appear as shown in
Figure 7-7. The user selects cross-section locations for DSS
connections by selecting a River, Reach, and River Station, then
pressing the "Add selected location to table" button. When this button
is pressed, a new row will be added to the table at the top of the
window. The user should do this for all the locations where they want
to establish connections to HEC-DSS data.
The next step is to open a particular HEC-DSS file. The user has the
option of either typing the filename in directly, or using the open
button, which is right next to the filename field. Once a DSS file is
selected, a listing of the pathnames for all of the data contained in that
file will appear in the table at the bottom of the window. The user can
establish connections to more than one DSS file if desired.
Figure 7-7 Editor for Setting Connections to HEC-DSS Pathnames
To establish the connection between an HEC-RAS cross section and a
particular pathname in the DSS file, the user selects the row in the
upper table that contains the river station that they want to connect
data to. Next, they select the pathname that they want to connect to
that river station from the lower table. Finally, they press the button
labeled "Select DSS Pathname," and the pathname is added to the
table at the top of the window.
To make it easier to find the desired pathnames, a set of pathname
part filters were added to the top row of the lower table. These filters
contain a list of all the DSS pathname parts contained within the
currently opened DSS file. If the user selects a particular item within
the list of one of the pathname parts, then only the pathnames that
7-10
Chapter 7 Performing a Steady Flow Analysis
contain that particular pathname part will be displayed. These filters
can be used in combination to further reduce the list of pathnames
displayed in the table. When a particular filter is left blank,that means
that pathname part is not being filtered.
Another feature on the editor to assist in selecting the appropriate
pathnames is the "Plot Selected Pathname" button. This button allows
the user to get a plot or a table of the data contained within any
record in the DSS file. The user simply selects a DSS pathname, and
then presses the Plot Selected Pathname button, and a new window
will appear with a graphic of the data contained within that record.
Once all of the pathname connections are set, the user presses the OK
button to close the editor. The next step is to import the data. This is
accomplished by selecting "DSS Import" from the File menu of the
Steady Flow Data editor. When this option is selected, a window will
appear as shown in Figure 7-8.
Figure 7-8 DSS Data Import Window
First the user sets a time window, which consists of a starting date and
time and an ending date and time. When data are extracted from
DSS, the program will only look at the data that is contained within the
user specified time window.
Below the time window there are two options for selecting flow data to
be extracted from the DSS file. The first option allows the user to pick
off flow data at a specified time interval, starting with the beginning of
the time window for the first profile. The second and subsequent
profiles would be based on adding the user specified time interval to
the start time of the time window. Flow data is extracted from the
hydrographs at each of the locations being read from DSS. The
second option listed on the window allows the user to get an overall
peak flow for a profile computation. When this option is selected, the
peak flow will be extracted from each hydrograph, within the time
7-11
Chapter 7 Performing a Steady Flow Analysis
window specified. These peak flows will be made into the final profile
in the flow data editor.
The bottom portion of the window contains options for interpolating
flow data at locations that do not have hydrographs in the DSS file.
After the flow data are read in, it will be necessary to interpolate flow
data at all of the locations listed in the flow data editor that do not
have values in the DSS file. Three options are available: no
interpolation, linear interpolation, or using the flow data from an
existing profile to calculated ratios for interpolating between points
that have data. Once all the options are set, the user presses the
"Import Data" button, to have the data imported and fill out the flow
data editor.
Importing Flows from an Existing Output Profile
This option allows the user to select an existing Plan from the current
project, and to import flow data from that plans output into the current
steady flow file. This can be a very handy option if you want to take
the computed flows from an unsteady flow run and import them into a
steady flow file, in order to make a steady flow analysis model. The
user must already have all the flow change locations they want in the
table first, before using this option.
Performing Steady Flow Calculations
Once all of the geometry and steady flow data have been entered, the
user can begin calculating the steady flow water surface profiles. To
perform the simulations, go to the HEC-RAS main window and select
Steady Flow Analysis from the Run menu. The Steady Flow Analysis
window will appear as in Figure 7-9 (except yours may not have a Plan
title and short ID).
Figure 7-9 Steady Flow Analysis Window
7-12
Chapter 7 Performing a Steady Flow Analysis
Defining a Plan
The first step in performing a simulation is to put together a Plan. The
Plan defines which geometry and flow data are to be used, as well as
provides a description and short identifier for the run. Also included in
the plan information are the selected flow regime and the simulation
options.
Before a Plan is defined, the user should select which geometry and
flow data will be used in the plan. To select a geometry or flow file,
press the down arrow button next to the desired data type. When this
button is pressed, a list will appear displaying all of the available files
of that type that are currently available for the project. Select the
geometry and flow files that you want to use for the current plan.
To establish a Plan, select New Plan from the File menu on the
steady flow analysis window. When New Plan is selected, a window
will appear prompting you to enter a title for the plan. After you enter
the title, press the OK button to close the window and accept the title.
The user will also be prompted to enter a short identifier for the plan.
The short identifier is limited to 16 characters. It is very important to
enter a short identifier that is descriptive of the plan. When viewing
multiple plan output from the graphics and tables, the Short ID will be
used to identify each plan.
The last step is to select the desired flow regime for which the model
will perform calculations. The user can select between subcritical,
supercritical, or mixed flow regime calculations.
Saving the Plan Information
To save Plan information to the hard disk, select Save Plan from the
File menu of the simulation window. Whenever options are changed
or modified on the Steady Flow Analysis window, the user should Save
the Plan.
Simulation Options
The following is a list of the available simulation options under the
Options menu of the Steady Flow Analysis window:
Encroachments. This option allows the user to perform a floodway
encroachment analysis. For a detailed description of how to use the
floodway encroachment capabilities of HEC-RAS, see Chapter 9 of the
Users Manual (this manual). For a description of how the
encroachment calculations are performed for the various
encroachment methods, see Chapter 9 of the Hydraulic Reference
Manual.
7-13
Chapter 7 Performing a Steady Flow Analysis
Flow Distribution Locations. This option allows the user to specify
locations in which they would like the program to calculate flow
distribution output. The flow distribution option allows the user to
subdivide the left overbank, main channel, and right overbank, for the
purpose of computing additional hydraulic information.
As shown in Figure 7-10, the user can specify to compute flow
distribution information for all the cross sections (this is done by using
the Global option) or at specific locations in the model. The number of
slices for the flow distribution computations must be defined for the
left overbank, main channel, and the right overbank. The user can
define up to 45 total slices. Each flow element (left overbank, main
channel, and right overbank) must have at least one slice. The flow
distribution output will be calculated for all profiles in the plan during
the computations.
Figure 7-10 Window for Specifying the Locations of Flow Distribution
To set the flow distribution option for all the cross sections, simply
select the number of slices for the left overbank, main channel, and
right overbank from the Set Global Subsections portion of the
window. To set flow distribution output at specific locations, use the
Set Specific Location Subsection Distribution option.
During the normal profile computations, at each cross section where
flow distribution is requested, the program will calculate the flow, area,
wetted perimeter, percentage of conveyance, and average velocity for
each of the user defined slices. For details on how the flow
distribution output is actually calculated, see Chapter 4 of the HEC-
RAS Hydraulic Reference Manual. For information on viewing the flow
distribution output, see Chapter 9 of the Users Manual (this manual).
7-14
Chapter 7 Performing a Steady Flow Analysis
Conveyance Calculations. This option allows the user to tell the
program how to calculate conveyance in the overbanks. Two options
are available. The first option, At breaks in n values only, instructs
the program to sum wetted perimeter and area between breaks in n
values, and then to calculate conveyance at these locations. If n
varies in the overbank the conveyance values are then summed to get
the total overbank conveyance. The second option, Between every
coordinate point (HEC-2 style), calculates wetted perimeter, area,
and conveyance between every coordinate point in the overbanks.
The conveyance values are then summed to get the total left overbank
and right overbank conveyance. These two methods can provide
different answers for conveyance, and therefore different computed
water surfaces. The At breaks in n values only method is the
default.
Friction Slope Methods. This option allows the user to select one of
five available friction slope equations, or to allow the program to select
the method based on the flow regime and profile type. The five
equations are:
- Average Conveyance (Default)
- Average Friction Slope
- Geometric Mean Friction Slope
- Harmonic Mean Friction Slope
- HEC-6 Slope Average Method
Set Calculation Tolerances. This option allows the user to override
the default settings for the calculation tolerances. These tolerances
are used in the solution of the energy equation. Warning !!! -
Increasing the default calculation tolerances could result in
computational errors in the water surface profile. The tolerances are
as follows:
Water surface calculation tolerance: This tolerance is used to compare
against the difference between the computed and assumed water
surface elevations. When the difference is less than the tolerance, the
program assumes that it has a valid numerical solution. The default
value is 0.01.
Critical depth calculation tolerance: This tolerance is used during the
critical depth solution algorithm. The default value is 0.01.
Maximum number of iterations: This variable defines the maximum
number of iterations that the program will make when attempting to
balance a water surface. The default value is 20.
Maximum difference tolerance: This tolerance is used during the
balance of the energy equation. As the program attempts to balance
the energy equation, the solution with the minimum error (assumed
minus computed water surface) is saved. If the program goes to the
maximum number of iterations without meeting the specified
7-15
Chapter 7 Performing a Steady Flow Analysis
calculation tolerance, the minimum error solution is checked against
the maximum difference tolerance. If the solution at minimum error is
less than this value, then the program uses the minimum error
solution as the answer, issues a warning statement, and then proceeds
with the calculations. If the solution at minimum error is greater than
the maximum difference tolerance, then the program issues a warning
and defaults the solution to critical depth. The computations then
proceed from there. The default value is 0.30.
Flow Tolerance Factor: This factor is only used in the bridge and
culvert routines. The factor is used when the program is attempting to
balance between weir flow and flow through the structure. The factor
is multiplied by the total flow. The resultant is then used as a flow
tolerance for the balance of weir flow and flow through the structure.
The default value is 0.001
Maximum Iteration in Split Flow: This variable defines the maximum
number of iterations that the program will use during the split flow
optimization calculations. The default value is 30.
Flow Tolerance Factor in Weir Split Flow: This tolerance is used when
running a split flow optimization with a lateral weir/gated spillway.
The split flow optimization continues to run until the guess of the
lateral flow and the computed value are within a percentage of the
total flow. The default value for this is 2 percent (.02).
Maximum Difference in Junction Split Flow: This tolerance is used
during a split flow optimization at a stream junction. The program
continues to attempt to balance flow splitting from one reach into two
until the energy gradelines of the receiving streams are within the
specified tolerance. The default value is 0.02.
Each of these variables has an allowable range and a default value.
The user is not allowed to enter a value outside of the allowable range.
Critical Depth Output Option. This option allows the user to
instruct the computational program to calculate critical depth at all
locations.
Critical Depth Computation Method. This option allows the user to
select between two methods for calculating critical depth. The default
method is the Parabolic Method. This method utilizes a parabolic
searching technique to find the minimum specific energy. This method
is very fast, but it is only capable of finding a single minimum on the
energy curve. A second method, Multiple Critical Depth Search, is
capable of finding up to three minimums on the energy curve. If more
than one minimum is found the program selects the answer with the
lowest energy. Very often the program will find minimum energies at
levee breaks and breaks due to ineffective flow settings. When this
occurs, the program will not select these answers as valid critical
depth solutions, unless there is no other answer available. The
Multiple Critical Depth Search routine takes a lot of computation time.
Since critical depth is calculated often, using this method will slow
7-16
Chapter 7 Performing a Steady Flow Analysis
down the computations. This method should only be used when you
feel the program is finding an incorrect answer for critical depth.
Flow Optimizations. This option allows the user to have the
program optimize the split of flow at lateral structures, lateral
diversions, stream junctions, and pump stations. When this option is
selected, a window will appear as shown in Figure 7-11. As shown in
Figure 7-11, there are four tabs to choose from. One tab is for each of
the following: Junctions; Lateral Weirs/Diversions; Reach-Storage
Areas; and Pump Stations.
When the Lateral Weir/Diversion tab is selected, a table with all of
the lateral weirs/spillways and rating curves defined in the model will
be displayed. To have the program optimize the split of flow between
the main stream and a lateral weir/spillway (or rating curve), the user
simply checks the column labeled Optimize. If you do not want a
particular lateral weir/spillway to be optimized, the user should not
check the box. For the first iteration of the flow split optimization, the
program assumes that zero flow is going out of the lateral structure.
Once a profile is computed, the program will then compute flow over
the lateral structure. The program then iteratively reduces the flow in
the main channel, until a balance is reached between the main river
and the lateral structure. The user has the option to enter an initial
estimate of the flow going out the lateral structure. This can speed up
the computations, and may allow the program to get to a solution that
may not have otherwise been possible. This option is available by
selecting Initial Split Flow Values from the Options menu of the
Steady Flow Data editor.
Figure 7-11 Split Flow Optimization Window
When the Junction tab is selected, the table will show all of the
junctions in the model that have flow splits. To have the program
optimize the split of flow at a junction, check the optimize column,
otherwise leave it unchecked. Flow optimizations at junctions are
performed by computing the water surface profiles for all of the
reaches, then comparing the computed energy grade lines for the
7-17
Chapter 7 Performing a Steady Flow Analysis
cross sections just downstream of the junction. If the energy in all the
reaches below a junction is not within a specified tolerance (0.02 feet),
then the flow going to each reach is redistributed and the profiles are
recalculated. This methodology continues until a balance is reached.
When the Reach Storage Areas tab is selected, a window will
appear displaying all of the storage areas that are upstream
boundaries to river reaches. If optimization is set to on for a particular
storage area, the program will optimize the amount of flow coming out
of the storage area, based on the user specified elevation of the
storage area.
The final tab is for Pumps. When this tab is pressed a table will
appear showing all of the locations where pump stations are connected
to the main rivers. The user can then turn on optimization for the split
of flow between the main river and the pump station.
Check Data Before Execution. This option provides for
comprehensive data input checking. When this option is turned on,
data input checking will be performed when the user presses the
compute button. If all of the data are complete, then the program
allows the steady flow computations to proceed. If the data are not
complete, or some other problem is detected, the program will not
perform the steady flow analysis, and a list of all the problems in the
data will be displayed on the screen. If this option is turned off, data
checking is not performed before the steady flow execution. The
default is that the data checking is turned on.
Set Log File Output Level. This option allows the user to set the
level of the Log file. The Log file is a file that is created by the
computational program. This file contains information tracing the
program process. Log levels can range between 0 and 10, with 0
resulting in no Log output and 10 resulting in the maximum Log
output. In general, the Log file output level should not be set unless
the user gets an error during the computations. If an error occurs in
the computations, set the log file level to an appropriate value. Re-run
the computations and then review the log output, try to determine
why the program got an error.
When the user selects Set Log File Output Level, a window will
appear as shown in Figure 7-12. The user can set a "Global Log
Level," which will be used for all cross sections and every profile. The
user can also set log levels at specific locations for specific profiles. In
general, it is better to only set the log level at the locations where
problems are occurring in the computations. To set the specific
location log level, first select the desired reach and river station. Next
select the log level and the profile number (the log level can be turned
on for all profiles). Once you have everything set, press the Set
button and the log level will show up in the window below. Log levels
can be set at several locations individually. Once all of the Log Levels
are set, press the OK button to close the window.
7-18
Chapter 7 Performing a Steady Flow Analysis
Warning !!! - Setting the log output level to 4 or 5 can result in very
large log file output. Log level values of 6 or larger can result in
extremely large log files.
View Log File. This option allows the user to view the contents of the
log file. The interface uses the Windows Write program to accomplish
this. It is up to the user to set an appropriate font in the Write
program. If the user sets a font that uses proportional spacing, the
information in the log file will not line up correctly. Some fonts that
work well are: Line Printer; Courier (8 pt.); and Helvetica (8 pt.).
Consult your Windows user's manual for information on how to use the
Write program.
Figure 7-12 Log File Output Level Window
Starting the Computations
Once all of the data have been entered, and a Plan has been defined,
the steady flow computations can be performed by pressing the
Compute button at the bottom of the steady flow simulation window.
Once the compute button is pressed, a separate window will appear
showing you the progress of the computations (Figure 7-13). The
information that appears in the window is only there as an indicator of
the programs progress during the computations. This window is not
intended to be used for viewing any output. When the computations
have been completed, the user can close the computations window by
clicking the close button at the bottom of the window. If the
computations ended with a message stating "Finished Steady Flow
Simulation," the user can then begin to review the output.
7-19
Chapter 7 Performing a Steady Flow Analysis
7-20
7-13. HEC-RAS Steady Flow Computation Progress Window.
Chapter 8 Performing an Unsteady Flow Analysis
8-1
C H A P T E R 8
Performing an Unsteady Flow Analysis
This chapter shows how to calculate unsteady flow water surface
profiles. The chapter is divided into two parts. The first part explains
how to enter unsteady flow data and boundary conditions. The second
part describes how to develop a plan and perform the calculations.
Contents
- Entering and Editing Unsteady Flow Data
- Performing Unsteady Flow Calculations
- Calibration of Unsteady Flow Models
- Model Accuracy, Stability, and Sensitivity
Entering and Editing Unsteady Flow Data
Once all of the geometric data are entered, the modeler can then enter
any unsteady flow data that are required. To bring up the unsteady
flow data editor, select Unsteady Flow Data from the Edit menu on
the HEC-RAS main window. The Unsteady flow data editor should
appear as shown in Figure 8-1.
Unsteady Flow Data
The user is required to enter boundary conditions at all of the external
boundaries of the system, as well as any desired internal locations,
and set the initial flow and storage area conditions at the beginning of
the simulation.
Boundary conditions are entered by first selecting the Boundary
Conditions tab from the Unsteady Flow Data editor. River, Reach,
and River Station locations of the external bounds of the system will
automatically be entered into the table. Boundary conditions are
entered by first selecting a cell in the table for a particular location,
then selecting the boundary condition type that is desired at that
location. Not all boundary condition types are available for use at all
locations. The program will automatically gray-out the boundary
condition types that are not relevant when the user highlights a
particular location in the table. Users can also add locations for
Chapter 8 Performing an Unsteady Flow Analysis
entering internal boundary conditions. To add an additional boundary
condition location, select either the Add RS button or the Add
Storage Area button. The Add RS button allows users to enter
additional river station locations for boundary conditions. The Add
Storage Area button allows user to add storage area locations for
insertion of a boundary condition.
Figure 8-1 Unsteady Flow Data Editor
8-2
Chapter 8 Performing an Unsteady Flow Analysis
Boundary Conditions
There are several different types of boundary conditions available to
the user. The following is a short discussion of each type:
Flow Hydrograph:
A flow hydrograph can be used as either an upstream boundary or
downstream boundary condition, but it is most commonly used as an
upstream boundary condition. When the flow hydrograph button is
pressed, the window shown in Figure 8-2 will appear. As shown, the
user can either read the data from a HEC-DSS (HEC Data Storage
System) file, or they can enter the hydrograph ordinates into a table.
If the user selects the option to read the data from DSS, they must
press the Select DSS File and Path button. When this button is
pressed a DSS file and pathname selection screen will appear as
shown in Figure 8-3. The user first selects the desired DSS file by
using the browser button at the top. Once a DSS file is selected, a list
of all of the DSS pathnames within that file will show up in the table.
Figure 8-2 Example Flow Hydrograph Boundary Condition
8-3
Chapter 8 Performing an Unsteady Flow Analysis
The user also has the option of entering a flow hydrograph directly into
a table, as shown in Figure 8-2. The first step is to enter a Data
time interval. Currently the program only supports regular interval
time series data. A list of allowable time intervals is shown in the drop
down window of the data interval list box. To enter data into the
table, the user is required to select either Use Simulation Time or
Fixed Start Time. If the user selects Use Simulation Time, then
the hydrograph that they enter will always start at the beginning of
the simulation time window. The simulation starting date and time is
shown next to this box, but is grayed out. If the user selects Fixed
Start Time then the hydrograph is entered starting at a user specified
time and date. Once a starting date and time is selected, the user can
then begin entering the data.
Figure 8-3 HEC-DSS File and Pathname Selection Screen
An option listed at the bottom of the flow hydrograph boundary
condition is to make this boundary a Critical Boundary Condition.
When you select this option, the program will monitor the inflow
hydrograph to see if a change in flow rate from one time step to the
next is exceeded. If the change in flow rate does exceed the user
entered maximum, the program will automatically cut the time step in
half until the change in flow rate does not exceed the user specified
max. Large changes in flow can cause instabilities. The use of this
feature can help to keep the solution of the program stable. This
feature can be used for multiple hydrographs simultaneously. The
software will evaluate all of the hydrographs then calculate a time slice
based on the hydrograph with the largest percentage increase over the
user specified maximum flow change.
Two other options at the bottom of this editor are Min Flow and
Multiplier. Both of these options apply to user entered hydrographs
or hydrographs read from HEC-DSS. The Min Flow option allows
8-4
Chapter 8 Performing an Unsteady Flow Analysis
the user to specify a minimum flow to be used in the hydrograph. This
option is very useful when too low of a flow is causing stability
problems. Rather than edit the user entered hydrograph or the DSS
file (depending upon where the hydrograph is coming from), the user
can enter a single value, and all values below this magnitude will be
changed to that value. The Multiplier option allows the user to
multiply every ordinate of the hydrograph by a user specified factor.
This factor will be applied to the user-entered hydrograph or a
hydrograph read from HEC-DSS.
Stage Hydrograph:
A stage hydrograph can be used as either an upstream or downstream
boundary condition. The editor for a stage hydrograph is similar to the
flow hydrograph editor (Figure 8-2). The user has the choice of either
attaching a HEC-DSS file and pathname or entering the data directly
into a table.
Stage and Flow Hydrograph:
The stage and flow hydrograph option can be used together as either
an upstream or downstream boundary condition. The upstream stage
and flow hydrograph is a mixed boundary condition where the stage
hydrograph is inserted as the upstream boundary until the stage
hydrograph runs out of data; at this point the program automatically
switches to using the flow hydrograph as the boundary condition. The
end of the stage data is identified by the HEC-DSS missing data code
of -901.0". This type of boundary condition is primarily used for
forecast models where the stage is observed data up to the time of
forecast, and the flow data is a forecasted hydrograph.
Rating Curve:
The rating curve option can be used as a downstream boundary
condition. The user can either read the rating curve from HEC-DSS or
enter it by hand into the editor. Shown in Figure 8-4 is the editor with
data entered into the table. The downstream rating curve is a single
valued relationship, and does not reflect a loop in the rating, which
may occur during an event. This assumption may cause errors in the
vicinity of the rating curve. The errors become a problem for streams
with mild gradients where the slope of the water surface is not steep
enough to dampen the errors over a relatively short distance. When
using a rating curve, make sure that the rating curve is a sufficient
distance downstream of the study area, such that any errors
introduced by the rating curve do not affect the study reach.
8-5
Chapter 8 Performing an Unsteady Flow Analysis
Figure 8-4 Example Rating Curve Boundary Condition Editor
Normal Depth:
The Normal Depth option can only be used as a downstream boundary
condition for an open-ended reach. This option uses Mannings
equation to estimate a stage for each computed flow. To use this
method the user is required to enter a friction slope for the reach in
the vicinity of the boundary condition. The slope of the water surface
is often a good estimate of the friction slope.
As recommended with the rating curve option, when applying this type
of boundary condition it should placed far enough downstream, such
that any errors it produces will not affect the results at the study
reach.
Lateral Inflow Hydrograph:
The Lateral Inflow Hydrograph is used as an internal boundary
condition. This option allows the user to bring in flow at a specific
8-6
Chapter 8 Performing an Unsteady Flow Analysis
point along the stream. The user attaches this boundary condition to
the river station of the cross section just upstream of where the lateral
inflow will come in. The actual change in flow will not show up until
the next cross section downstream from this inflow hydrograph. The
user can either read the hydrograph from DSS or enter it by hand.
Uniform Lateral Inflow Hydrograph:
The Uniform Lateral Inflow Hydrograph is used as an internal boundary
condition. This option allows the user to bring in a flow hydrograph
and distribute it uniformly along the river reach between two user
specified cross section locations. The hydrograph for this boundary
condition type can be either read in from DSS, or entered by hand into
a table.
Groundwater Interflow:
The groundwater boundary condition can be applied to a river reach or
a storage area. Groundwater can flow into, or out of, a reach or
storage area, depending on the water surface head. The stage of the
groundwater reservoir is assumed to be independent of the interflow
from the river, and must be entered manually or read from DSS. The
groundwater interflow is similar to a uniform lateral inflow in that the
user enters an upstream and a downstream river station, in which the
flow passes back and forth. The groundwater interflow option can also
be linked directly to a storage area, for modeling groundwater
exchange with ponding areas. The computed flow is proportional to
the head between the river (or storage area) and the groundwater
reservoir.
The computation of the interflow is based on Darcys equation. The
user is required to enter the coefficient of permeability (hydraulic
conductivity, K, in feet/day), a time series of stages for the
groundwater aquifer, and the distance between the river and the
location of the user entered groundwater aquifer stages (this is used to
obtain a gradient for Darcys equation). If the groundwater time-
series represents the stage immediately at the cross section (for
instance if the user has detailed results from a groundwater model),
then the user should enter the "K of the streambed sediment" and the
"Thickness of the streambed sediments." If the groundwater time-
series is the stage some distance from the cross section (such as a
monitoring well), then the user should enter an "Average K of the
groundwater basin" and the "Distance between the river and the
location of the groundwater stage.
Time Series of Gate Openings:
This option allows the user to enter a time series of gate openings for
an inline gated spillway, lateral gated spillway, or a gated spillway
connecting two storage areas. The user has the option of reading the
8-7
Chapter 8 Performing an Unsteady Flow Analysis
data from a DSS file or entering the data into a table from within the
editor. Figure 8-5 shows an example of the Times Series of Gate
Openings editor. As shown in Figure 8-5, the user first selects a gate
group, then either attaches a DSS pathname to that group or enters
the data into the table. This is done for each of the gate groups
contained within the particular hydraulic structure.
Figure 8-5 Example Time Series of Gate Openings Editor
Warning: Opening and closing gates too quickly can cause
instabilities in the solution of the unsteady flow equations. If
instabilities occur near gated locations, the user should either
reduce the computational time step and/or reduce the rate at
which gates are opened or closed.
Elevation Controlled Gate:
This option allows the user to control the opening and closing of gates
based on the elevation of the water surface upstream of the structure
(Based on upstream WS); or based on the water surface at a user
specified cross section or storage area (from any location in the
model) (Based on specified reference); or based on a difference in
water surface elevation from any two user defined reference locations
(Based on difference in stage). A gate begins to open when a user
specified elevation is exceeded. The gate opens at a rate specified by
8-8
Chapter 8 Performing an Unsteady Flow Analysis
the user. As the water surface goes down, the gate will begin to close
at a user specified elevation. The closing of the gate is at a user
specified rate (feet/min.). If the gate operating criteria is a stage
difference, the user can specify a stage difference for when the gate
should open and a stage difference for when the gate should begin to
close. Stage differences can be positive, zero, or negative values. The
user must also enter a maximum and minimum gate opening, as well
as the initial gate opening. Figure 8-6 shows an example of this
editor.
Figure 8-6 Elevation Controlled Gate Editor
Navigation Dam:
This option allows the user to define an inline gated structure as a
hinge pool operated navigation dam. The user specifies stage and flow
monitoring locations, as well as a range of stages and flow factors.
This data is used by the software to make decisions about gate
operations in order to maintain water surface elevations at the monitor
locations. A detailed discussion about Navigation Dams can be found
in Chapter 16 of the users manual.
Internal Boundary Stage and/or Flow Hydrograph:
This option allows the user to enter a known stage hydrograph and/or
a flow hydrograph, to be used as an internal boundary condition. The
boundary condition can be used at a cross section immediately
upstream of an inline structure in order to force a known stage and/or
flow for part or all the simulation. It can also be used at an open
8-9
Chapter 8 Performing an Unsteady Flow Analysis
cross section (one not associated with a hydraulic structure). For
example, in order to force the water surface to match the water
surface from known gage data.
If the user enters only a stage hydrograph, then the program will force
the stage at this cross section and it will solve for the appropriate flow
(in order to balance the unsteady continuity and momentum
equations). Similarly, if the user enters only a flow hydrograph, then
the program will force the flow at this cross section and it will solve for
the appropriate stage. The user may also enter both stage and flow
data. In this case, the program will force the stage (and solve for
flow) as long as there is stage data. Once the stage data runs out, the
program will start using the flow data (force the flow and solve for
stage). This can often be useful when performing a forecast.
Regardless of whether a stage and/or flow hydrograph is entered, if all
of the time series data runs out before the end of the simulation, then
the program will treat the cross section as a regular cross section and
will solve for both flow and stage in the normal manner.
Figure 8-7 Internal Boundary Stage and Flow Hydrograph Editor
8-10
Chapter 8 Performing an Unsteady Flow Analysis
The Internal Boundary (IB) Stage and Flow Hydrograph editor is
shown in Figure 8-7. In the example above, the program will force the
stage to be 108 feet up until the start of the simulation time (that is,
during the initial backwater and warm up period) and then it will start
using the flow data. The flow for the first [non-warm up] time step
will be 1100 cfs transitioning to 1125 cfs over the next hour. After two
hours, the program will no longer force either stage or flow but,
instead, will solve for both in a normal manner.
Note: For an inline structure that has known discharges for all or part
of the simulation, entering a single stage at the start of the simulation
is a quick and easy way to enter an initial stage. (The alternative way
to enter an initial stage is to go to the Options menu on the Unsteady
Flow Data editor and select Internal RS Stages)
For the simulation in Figure 8-7, if the user had entered another stage,
for example 107.5 feet at 01:00 hours, then the program would
transition down to a stage of 107.5 feet during the first hour. At the
start of the second hour, the flow would immediately be forced to a
value of 1125 cfs. These sudden transitions may cause stability
problems if the values are too far out of balance. For instance, if the
program computed a flow value of 4400 cfs in order to force a water
surface of 107.5 at the end of the first hour, then the system will
receive a shock as the flow is forced to 1125 during the next time
step.
If a known hydrograph is entered for an inline structure (i.e. for the
cross section immediately upstream of the inline structure) that has
gates, then a boundary condition for the gate operations must still be
entered (time series, elevation control, etc.). When the hydrograph
information runs out, the program will use the gate operations from
the boundary conditions and will solve for the flow and stage at the
inline structure in a normal manner (computing weir and/or gate flow).
As with the change from a stage hydrograph to a flow hydrograph, the
change from known (stage or flow) hydrograph to normal inline
operations can cause a shock if the new computed value is too far
out of balance from the previous one.
If the stage and/or flow hydrograph for a reservoir is entered for the
entire simulation, then the physical characteristics of the inline
structure will not affect the solution. In this situation, the inline
structure does not even have to be entered into the geometrythe IB
hydrograph could just be attached to an open cross section and the
headwater and tailwater stages and flows would be the same.
However, neither does it matter if the inline structure is included, and
it may be convenient for display and/or output.
If the user elects to use a DSS stage/flow hydrograph, then the end
of data should be entered as a -901 in the DSS record, which is the
missing data code for HEC-DSS. If the data is entered in the table, as
shown in the example, then the end of data is a blank line. Do not
enter -901 in the table (unless this happens to be a real value).
8-11
Chapter 8 Performing an Unsteady Flow Analysis
Initial Conditions
In addition to the boundary conditions, the user must establish the
initial conditions of the system at the beginning of the unsteady flow
simulation. Initial conditions consist of flow and stage information at
each of the cross sections, as well as elevations for any storage areas
defined in the system. Initial conditions are established from within
the Unsteady Flow Data editor by selecting the Initial Conditions tab.
After the Initial Conditions tab is selected, the Unsteady Flow Data
editor will appear as shown in Figure 8-8.
As shown in Figure 8-8, the user has two options for establishing the
initial conditions of the system. The first option is to enter flow data
for each reach and have the program perform a steady flow backwater
run to compute the corresponding stages at each cross section. This
option also requires the user to enter a starting elevation for any
storage areas that are part of the system. This is the most common
method for establishing initial conditions. Flow data can be changed at
any cross section, but at a minimum the user must enter a flow at the
upper end of each reach. To add additional river station locations to
the table use the Add RS button. The user must enter an initial water
surface elevation for all storage areas in the model. A storage area
can start out dry, but the minimum elevation of the storage area must
be entered. The button called Import Min SA Elevations is an
option to assist in getting the minimum elevation for any storage area.
A second method is to read in a file of stages and flows that were
written from a previous run, which is called a Restart File. This
option is often used when running a long simulation time that must be
divided into shorter periods. The output from the first period is used as
the initial conditions for the next period, and so on. Additionally, this
option may be used when the software is having stability problems at
the very beginning of a run. Occasionally the model may go unstable
at the beginning of a simulation because of bad initial conditions.
When this happens, one way to fix the problem is to run the model
with all the inflow hydrographs set to a constant flow, and set the
downstream boundaries to a high tailwater condition. Then run the
model and decrease the tailwater down to a normal stage over time
(use a stage hydrograph downstream boundary to do this). Once the
tailwater is decreased to a reasonable value, those conditions can be
written out to a file, and then used as the starting conditions for the
unsteady flow run.
Another option available is to set the initial flow and stage from a
profile from a previous run. This option can be selected from the File
menu, and it is called Set Initial Conditions (flow and stage) from
previous output profile. When this option is selected, a window will
appear allowing the user to select a plan and profile from an existing
run in the project. Once the OK button is selected, then all of the
flows and stages from that plan/profile will be set for the initial
conditions of the current unsteady flow file. This option can be very
handy when the initial conditions are causing some oscillation or
stability problems in the run.
8-12
Chapter 8 Performing an Unsteady Flow Analysis
Figure 8-8. Initial Conditions Editor.
Unsteady Flow Data Options
Several options are available from the Unsteady Flow Data editor to
assist users in entering and viewing the data. These features can be
found under the Options menu at the top of the window. The
following options are available:
8-13
Chapter 8 Performing an Unsteady Flow Analysis
Delete Boundary Condition. This option allows the user to delete a
boundary condition from the table. To use this option, first select the
row to be deleted with the mouse pointer. Then select Delete
Boundary Condition from the options menu. The row will be deleted
and all rows below it will move up one. Only user inserted boundary
conditions can be deleted from the table. If the boundary condition is
an open end of the system, the system will not allow that boundary to
be deleted. There must always be some type of boundary condition at
all the open ends of the system.
Internal RS Initial Stages. This option allows the user to specify
starting water surface elevations for any internal cross section within
the system. A common application of this would be to specify the
starting pool elevation for the first cross section upstream of a dam
(modeled with the inline structure option). The user specifies locations
and water surface elevations, which are then used to establish the
initial conditions of the system at the beginning of a run.
Flow Minimum and Flow Ratio Table. This option brings up a
global editor that will show all the locations in which flow hydrographs
have been attached as boundary conditions. The editor allows the
user to enter a minimum flow or a flow factor for each flow hydrograph
boundary condition. The minimum flow option will prevent any flow
read from either HEC-DSS or a user entered hydrograph from going
lower than the user specified minimum. Values that are lower than
the minimum specified are automatically changed to the minimum
value. The flow factor option allows the user to specify a factor to be
multiplied by all ordinates of the flow hydrograph. This option is
commonly used in planning type studies for performing sensitivity
analysis (i.e. what if the flow were 20% higher?).
Observed (Measured) Data. This option allows the user to enter
observed data in the form of Time Series stored in HEC-DSS, high
water marks, or an observed rating curve at a gage. When an
observed time series is attached to a specific river station location, the
user can get a plot of the observed flow or stage hydrograph on the
same plot as the computed flow and stage hydrographs. Additionally
the observed data will show up on profile and cross section plots. If
high water marks are entered, they will show up on the cross section
and profile plots when the Max Water Surface profile is being plotted.
If an observed Rating curve from a gage is entered it will appear on
the rating curve plot for comparison to the computed stage verses flow
values.
To use the observed time series option, the user selects Time Series
In DSS from the Options/Observed Data menu of the Unsteady
Flow Data editor. When this option is selected a window will appear as
shown in Figure 8-9. As shown in the figure below, the user first
selects a river, reach, and river station. Then the user presses the
Add selected location to table button in order to select a location to
attach observed data. This should be done for all the locations in
which you have observed data. The next step is to open up the DSS
file that contains the observed data. This is accomplished by pressing
8-14
Chapter 8 Performing an Unsteady Flow Analysis
the open file button, which is next to the DSS filename field. When a
DSS file is selected, a list of the available pathnames contained in that
DSS file will show up in the lower table. To attach a DSS pathname to
a particular river station, first select the river station row from the
upper table. Then select the DSS pathname row from the lower table.
Finally, press the button labeled Select DSS Pathname. Repeat this
process for every location in which you wish to attach observed data.
If you are going to have more than one data type (such as stage and
flow) at a particular river station, you must have two entries in the
upper table for that river station.
Figure 8-9. Editor for Establishing Locations of Observed Data
To use the Observed High Water Marks option, select High Water
Marks from the Options/Observed Data menu of the Unsteady Flow
Data editor. When this option is selected the following window will
appear:
8-15
Chapter 8 Performing an Unsteady Flow Analysis
Figure 8-10. Observed High Water Marks Editor.
As shown in Figure 8-10, the user selects the River, Reach, and River
Station in which they want to enter an observed high water mark, then
they press the Add an Obs. WS Location button to establish a row in
the table to enter the value (or use Add Multiple to enter multiple
locations at one time). The high water mark is then entered in the
table under the column labeled High Water. If the high water mark is
not exactly at one of the user entered cross section locations, then the
user should pick the cross section just upstream of the observed
location and then enter the distance from that cross section to the
observed high water mark under the column labeled Dn Dist.
To use the Observed Rating Curve option, the user selects Rating
Curves (Gages) from the Options/Observed Data menu of the
Unsteady Flow Data editor. When this option is selected a window will
appear as shown below:
Figure 8-11. Observed Rating Curve Editor.
As shown in Figure 8-11, the user can Add or Delete a rating curve
by pressing one of the buttons at the top. For each rating curve the
user is required to select the River, Reach, and River Station that
8-16
Chapter 8 Performing an Unsteady Flow Analysis
corresponds to the location of the gage. If the gage is not located
exactly at one of the user entered cross sections, select the cross
section upstream of the gage and then enter a distance downstream
from that section to the gage. A description can optionally be entered
for the gage. Stage and flow values should be entered for the mean
value rating curve at that gage location. In addition to the mean
rating curve, the user can enter the actual measured points that went
into developing the rating curve. This is accomplished by pressing the
Measured Point Data button, which will pop up another editor. In
the measured point data editor the user can enter the flow and stage
for each measured point that has been surveyed for the gage.
Additionally a description can be added for each point (i.e. 72 flood,
slope-area measurement, etc). If measured point data are also
entered, then that data will show up on the rating curve plot when
comparing the computed water surfaces to the observed.
Saving the Unsteady Flow Data
The last step in developing the unsteady flow data is to save the
information to a file. To save the data, select the Save Unsteady
Flow Data As from the File menu on the Unsteady Flow Data editor.
A pop-up window will appear prompting you to enter a title for the
data.
8-17
Chapter 8 Performing an Unsteady Flow Analysis
Performing Unsteady Flow Calculations
Once all of the geometry and unsteady flow data have been entered,
the user can begin performing the unsteady flow calculations. To run
the simulation, go to the HEC-RAS main window and select Unsteady
Flow Analysis from the Run menu. The Unsteady Flow Analysis
window will appear as in Figure 8-12 (except yours may not have a
Plan title and short ID).
Figure 8-12. Unsteady Flow Analysis Window
Defining a Plan
The first step in performing a simulation is to put together a Plan. The
Plan defines which geometry and unsteady flow data are to be used,
as well as provides a description and short identifier for the run. Also
included in the Plan information are the selected programs to be run;
simulation time window; computation settings; and the simulation
options.
8-18
Chapter 8 Performing an Unsteady Flow Analysis
Before a Plan is defined, the user should select which geometry and
unsteady flow data will be used in the Plan. To select a geometry or
unsteady flow file, press the down arrow button next to the desired
data type. When this button is pressed, a list will appear displaying all
of the available files of that type that are currently available for the
project. Select the geometry and unsteady flow file that you want to
use for the current Plan.
To establish a Plan, select Save Plan As from the File menu on the
Unsteady Flow Analysis window. When Save Plan As is selected, a
window will appear prompting you to enter a title for the Plan. After
you enter the title, press the OK button to close the window and
accept the title. The user will also be prompted to enter a short
identifier for the Plan. The short identifier is limited to 12 characters.
It is very important to enter a short identifier that is descriptive of the
Plan. When viewing multiple plan output from the graphics and tables,
the Short ID will be used to identify each Plan.
Selecting Programs to Run
There are three components used in performing an unsteady flow
analysis within HEC-RAS. These components are: a geometric data
pre-processor; the unsteady flow simulator; and an output post-
processor.
Geometric Preprocessor
The Geometric Preprocessor is used to process the geometric data into
a series of hydraulic properties tables, rating curves, and family of
rating curves. This is done in order to speed up the unsteady flow
calculations. Instead of calculating hydraulic variables for each cross-
section, during each iteration, the program interpolates the hydraulic
variables from the tables. The preprocessor must be executed at
least once, but then only needs to be re-executed if something
in the geometric data has changed.
Cross Section Property Tables
Cross sections are processed into tables of elevation versus hydraulic
properties of areas, conveyances, and storage. Each table contains a
minimum of 21 points (a zero point at the invert and 20 computed
values), and can have up to a maximum of 100 points. The user is
required to set an interval to be used for spacing the points in the
cross section tables. The interval can be the same for all cross
sections or it can vary from cross section to cross section. This
interval is very important, in that it will define the limits of the table
that is built for each cross section. On one hand, the interval must be
large enough to encompass the full range of stages that may be
incurred during the unsteady flow simulations. On the other hand, if
8-19
Chapter 8 Performing an Unsteady Flow Analysis
the interval is to large, the tables will not have enough detail to
accurately depict changes in area, conveyance, and storage with
respect to elevation.
The interval for the cross section tables is defined as part of
the geometric data. To set this interval, the user selects the
HTab Parameters (Hydraulic Table Parameters) button
from the Geometric Data editor. When this option is
selected, a window will appear as shown in Figure 8-13.
Figure 8-13 Hydraulic Table Parameters for Cross Sections
As shown in Figure 8-13, the table contains three columns in which the
user can enter a Starting Elevation, Increment, and Number of Points.
The first time the user opens this editor all of the columns are
automatically filled. The starting elevation columns are automatically
filled to an elevation one foot higher than the invert. However, the
user can change the starting elevation values to whatever they want.
The second and third columns are used for the table increment and the
number of points. These two variables will describe the extent to
which the table encompasses the cross section data. A default value
will be set for the increment and the number of points. Normally the
increment will be set to one foot, and the number of points will be set
to a value that will allow the table to extend to the top of the cross
section. If this combination would end up with less than 20 points,
then the number of points is set to 20 and the increment is reduced to
get the table to the top of the cross section. The user can set these
values individually for each cross section, or they can highlight a series
of cross sections and use the Set Values button to enter the value for
all of the highlighted sections. Other options are available to multiply
highlighted fields by a factor or add a constant to all of them.
Additionally, cut, copy, and paste are available for manipulating the
data (using standard windows function keys). Warning: The
hydraulic tables for cross sections must be high enough to
capture all possible water surface elevations. It is up to the
8-20
Chapter 8 Performing an Unsteady Flow Analysis
user to ensure that the combination of the increment and
number of points produces a table that will extend to a high
enough elevation. If the computed water surface goes above
the table, properties are extrapolated by extending the last to
points linearly. This extrapolation can often cause the model to
go unstable.
Hydraulic Structure Property Tables
Hydraulic structures, such as bridges and culverts, are converted into
families of rating curves that describe the structure as a function of
tailwater, flow, and headwater. The user can set several parameters
that can be used in defining the curves. To set the parameters for the
family of rating curves, the user can select the HTab Parameters
button from the Bridge and Culvert editor or from the Storage
Area Connection editor. When this button is pressed, the window in
Figure 8-14 will appear:
Figure 8-74. Hydraulic Properties Table for Bridges/Culverts
As shown in Figure 8-14, the user can set the number of points to be
computed on the free-flow rating curve (maximum of 100 points); the
number of submerged curves to be computed (maximum of 60); and
the number of points on the submerged curves (maximum of 50). The
default values for these parameters are 50, 50, and 20 respectively.
Additionally, the user can refine the curves by setting limits on the
extent of the curves. This can be accomplished by entering the head
water maximum elevation (required), tail water maximum elevation
(optional), and the maximum possible flow (recommended). In
general, the curves will come out better if the user enters a
headwater maximum elevation and a maximum flow rate.
8-21
Chapter 8 Performing an Unsteady Flow Analysis
8-22
Viewing the Preprocessor Hydraulic Properties Tables
Once Hydraulic Table parameters have been entered for the
sections and the structures, and the preprocessor has been run,
the user can view the computed curves by either selecting Hydraulic
Property Plots from the View menu of the main HEC-RAS windo
cross
w, or
by pressing the HT button on the main HEC-RAS window. When this
option is selected the following window will appear.
Figure 8-8. Plot of Hydraulic Property Tables Computed by the Preprocessor.
As shown in Figure 8-15, the user can plot properties for cross
sections, internal boundaries (Bridges and culverts), or storage area
connections by selecting the type of plot from the Type menu
Additionally the information can be viewed in tabular form by selectin
the Table tab on the plot. The us
option.
g
er should view all of the
computed curves for there model closely to ensure that they
ted
ach
is
are hydraulically appropriate.
Structures that are gated, such as gated spillways, are not conver
into curves because it would require a new family of curves for e
possible gate setting. The hydraulics through gated structures
calculated on the fly during the unsteady flow calculations. No
Chapter 8 Performing an Unsteady Flow Analysis
8-23
hydraulic table parameters are required for gated structures.
Additionally, if a storage area connection is set up as a weir only, it
can either be preprocessed into curves, or the user has the option of
having the program compute the hydraulics on the fly for each time
step.
step
DSSWriter.exe. This software takes the results from
the Unsteady.exe run and writes the stage and flow hydrographs to an
HEC-DSS file.
t
the
Processor, the user will have all of the
available plots and tables for unsteady flow that HEC-RAS normally
t. If you only want
to get this maximum envelope profile, then simple select Max. Prof.
t
c
s
n
Unsteady Flow Simulation
The unsteady flow computational program in HEC-RAS uses the exact
same hydraulic calculations that HEC developed for steady flow,
however, the equations are solved using a unique skyline matrix solver
developed by Dr. Robert Barkau for his UNET (Unsteady NETwork
model) program. The unsteady flow simulation is actually a three-
process. First data is read from HEC-DSS, if necessary, and then
converted into the user specified computation interval. Next, the
Unsteady.exe program runs. This software reads the hydraulic
properties tables computed by the pre-processor, as well as the
boundary conditions and flow data from the interface. The program
then performs the unsteady flow calculations. The final step is a
program called
Post-Processor
The Post-Processor is used to compute detailed hydraulic information
for a set of user specified time lines during the unsteady flow
simulation period. In general, the unsteady flow computations only
compute stage and flow at all of the computation nodes, as well as
stage and flow hydrographs at user specified locations. If the Pos
Processor is not run, then the user will only be able to view
stage and flow hydrographs and no other output from HEC-
RAS. By running the Post
produces for steady flow.
By default, the Post-Processor will compute detailed output for a
maximum stage water surface profile. This profile does not represent
any specific instance in time, but rather represents a profile of the
maximum stage that occurred at each cross section during the entire
simulation. This profile is often useful for getting a quick view of the
maximum extent of flooding during a specific even
from the Detailed Output Interval drop down list.
In addition to the maximum water surface profile, the user can reques
the software to write out a series of instantaneous profiles at a specifi
time interval. This is accomplished from the Computation Setting
section of the Unsteady Flow Analysis window. The user turns o
this option by selecting an interval from the box labeled Detailed
Chapter 8 Performing an Unsteady Flow Analysis
8-24
Output Interval. The Post-Processor will then compute detailed
output for each of the instantaneous profiles requested, as well as the
maximum stage envelope profile. When the unsteady flow program
runs, flow and stage water surface profiles are written to DSS for the
entire system, starting with the beginning of the simulation and then
nd
ed to
This consists of over two hundred
hydraulic variables that are computed at each cross section for each
w
f the
d
h of the
The Post-Process performs the calculations through the structure and
ut
rface
s are
labeled by the date and time. For example, a profile from January 5,
ional times
and huge output files. Select this interval wisely, in that you
only get detailed output when you really need it.
at the user specified time interval for the entire simulation.
When the Post-Processor runs, the program reads from HEC-DSS the
maximum water surface profile and the instantaneous profiles (stages
and flows). These computed stages and flow are sent to the HEC-RAS
steady flow computation program Steady.exe. Because the stages a
flows are already computed, the Steady.exe program does not ne
calculate a stage, but it does calculate all of the hydraulic variables
that are normally computed.
flow and stage.
At hydraulic structures such as bridges and culverts, the unsteady flo
program only reports the stage just upstream and downstream o
structure. During the Post-Processing of the results, the Steady.exe
program calculates the hydraulics of the structures by using the
computed tailwater and flow, and then performing detailed hydraulic
structure calculations. This is done so that the user can see detaile
hydraulic information inside of the hydraulic structures for eac
profiles that are being post processed. However, this process can
produce slightly different results for the upstream headwater
elevation. Occasionally, you may notice a water surface elevation
computed from the Post-Processor that is higher at the structure than
the next upstream sections water surface. This difference is due to
the fact that the unsteady flow simulation uses a pre-computed family
of rating curves for the structure during the unsteady flow calculations.
The program uses linear interpolation between the points of the rating
curves to get the upstream headwater for a given flow and tailwater.
does not use rating curves (it solves the actual structure equations).
Once the Post-Processor is finished running, the user can view outp
from all of the HEC-RAS plots and tables. The maximum water su
profile and user specified instantaneous profiles can be viewed by
selecting Profiles from the Options menu on each of the output
windows (tables or plots). The overall maximum water surface profile
will be labeled Max W.S., while the instantaneous profile
1999 at 1:00 p.m. would be labeled 05Jan1999 1300".
WARNING: Specifying a detailed output interval for post
processing that is small can lead to long computat
Chapter 8 Performing an Unsteady Flow Analysis
Simulation Time Window
The user is required to enter a time window that defines the start and
end of the simulation period. The time window requires a starting date
and time and an ending date and time. The date must have a four
digit year and can be entered in either of the two following formats:
05Jan2000 or 01/05/2000. The time field is entered in military
style format (i.e. 1 p.m. is entered as 1300).
Unsteady Flow Computation Settings
The Computation Settings area of the Unsteady Flow Analysis window
contains: the computational interval; hydrograph output interval;
detailed output interval; a computation level output flag; the name
and path of the output DSS file, and whether or not the program is run
in a mixed flow regime mode.
The computation interval is used in the unsteady flow calculations.
This is probably one of the most important parameters entered into
the model. Choosing this value should be done with care and
consideration as to how it will affect the simulation. The computation
interval should be based on several factors. First, the interval should
be small enough to accurately describe the rise and fall of the
hydrographs being routed. A general rule of thumb is to use a
computation interval that is equal to or less than the time of rise of the
hydrograph divided by 20. In other words, if the flood wave goes from
its base flow to its peak flow in 10 hours, then the computation
interval should be equal to or less than 0.5 hours (30 Minutes). This
way of estimating the time step tends to give an upper boundary as to
what the value should be.
A second way of computing the appropriate time step is by applying a
numerical accuracy criteria called the Courant condition. This criteria
looks at cross section spacing and flood wave velocity. The basic
premise is that the computational interval should be equal to or less
than the time it takes water to travel from one cross section to the
next. A detailed description of the Courant condition can be found
under the Model Accuracy, Stability, and Sensitivity section of this
chapter. Use of a time step based on the Courant condition will give
the best numerical solution, but it may cause the model to take a lot
longer to run.
Additional considerations must be made for hydraulic structures, such
as bridges, culverts, weirs, and gated spillways. Within bridges and
culverts, when the flow transitions from unsubmerged to submerged
flow, the water surface upstream of the structure can rise abruptly.
This quick change in water surface elevation can cause the solution of
the unsteady flow equations to go unstable. One solution to this
problem is to use a very small time step, on the order of 1 to 5
minutes. This allows the module to handle the changes in stage in a
more gradual manner. Additionally, when gates are opened or when
8-25
Chapter 8 Performing an Unsteady Flow Analysis
flow just begins to go over a lateral weir, the change in stage and flow
can be dramatic. Again, these types of quick changes in stage and
flow can cause the solution of the unsteady flow equations to go
unstable. The only solution to this problem is to shorten the
computational time step to a very short interval. This may require the
user to set the value as low as 1 to 5 minutes. The time step should
be adjusted to find the largest value that will still solve the equations
accurately. Additional variables that affect stability are the number of
iterations and the Theta weighting factor. These two variables are
discussed under the calculation tolerances section below.
The Hydrograph Output Interval is used to define at what interval
the computed stage and flow hydrographs will be written to HEC-DSS.
This interval should be selected to give an adequate number of points
to define the shape of the computed hydrographs without losing
information about the peak or volume of the hydrographs. This
interval must be equal to or larger than the selected computation
interval.
The Detailed Output Interval field allows the user to write out
profiles of water surface elevation and flow at a user specified interval
during the simulation. Profiles are not written for every computational
time step because it would require too much space to store all of the
information for most jobs. Also, when the Post-Processor is run, the
program will compute detailed hydraulic information for each one of
the instantaneous profiles that are written. This option is turned on by
selecting an interval from the drop-down box next to the detailed
hydrograph output label. The selected interval must be equal to or
greater than the computation interval. However, it is suggested that
you make this interval fairly large, in order to reduce the amount of
post-processing and storage required for a detailed hydraulic output.
One example for selecting this variable would be, if the time window of
the simulation was set at 72 hours, then one might want to set the
instantaneous profiles to an interval of every 6 hours. This would
equate to 13 profiles being written out and having detailed hydraulic
information computed for them.
Computation Level Output. This option will instruct the program to
write out a limited set of variables for each cross section at each
computational time step to a separate output file. The variables that
are written to this file are: water surface elevation; flow; maximum
depth of water in the main channel; numerical error in the calculated
water surface elevation; numerical error in the calculated flow;
average velocity in the channel; and average velocity of the entire
section. After a simulation is complete the user can plot and tabulate
each of these variables spatially, or as a time series at an individual
cross section. Because this output is at the computational time step
level, it can be very useful in debugging model stability problems. The
user can get to plots and tables of this information by selecting the
Unsteady Flow Spatial Plot or the Unsteady Flow Time Series
Plot options from the View menu of the main HEC-RAS window.
Detailed descriptions of plotting and tabulating this output can be
found under the Viewing Results Chapter of this manual.
8-26
Chapter 8 Performing an Unsteady Flow Analysis
Warning: Turning the Computation Level Output option on can
create very large output files and it will also potentially slow down the
computations. This option writes several output variables to a file for
all locations in the model and for every computational time step. If
you have a large data set and/or are running it for a long simulation
time period, this file will be very large.
The field labeled DSS Output Filename is required before an
execution can be made. The program will always write some results to
a HEC-DSS file, so the user is required to select a path and filename to
be used for this information. Hydrographs written to the DSS file are
based on the user selected hydrograph output locations, as well as
some default locations that HEC-RAS will always output a hydrograph.
Mixed Flow Regime. When this option is selected, the program will
run in a mode such that it will allow subcritical flow, supercritical flow,
hydraulic jumps, and draw downs (sub to supercritical transitions).
This option should only be selected if you actually have a mixed
flow regime situation. The methodology used for mixed flow regime
analysis is called the Local Partial Inertia (LPI) solution technique
(Fread, 1996). When this option is turned on, the program monitors
the Froude number at all cross section locations for each time step. As
the Froude number gets close to 1.0, the program will automatically
reduce the magnitude of the inertial terms in the momentum equation.
Reducing the inertial terms can increase the models stability. When
the Froude number is equal to or greater than 1.0, the inertial terms
are completely zeroed out and the model is essentially reduced to a
diffusion wave routing procedure. For Froude numbers close to 1.0,
the program will use partial inertial effects, and when the Froude
number is low, the complete inertial effects are used.
Note: more information about mixed flow regime calculations can be
found in Chapter 16 of the HEC-RAS Users manual.
Unsteady Flow Simulation Options
From the Options menu of the Unsteady Flow Analysis window, the
following options are available: stage and flow output locations; flow
distribution locations; flow roughness factors; seasonal roughness
factors; unsteady encroachments; dam breach; levee breach; ungaged
lateral inflows; mixed flow options; time slicing; calculation options
and tolerances; output options; friction slope methods for cross
sections and bridges; initial backwater flow optimizations; run time
computational options; checking data before execution, viewing the
computation log, and viewing the computational log file.
Stage and Flow Output Locations. This option allows the user to
specify locations where they want to have hydrographs computed and
available for display. By default, the program sets locations of the first
and last cross section of every reach. To set the locations, the user
selects Stage and Flow Output Locations from the Options menu
8-27
Chapter 8 Performing an Unsteady Flow Analysis
of the Unsteady Flow Analysis window. When this option is selected a
window will appear as shown in Figure 8-16.
As shown in Figure 8-15, the user can select individual locations,
groups of cross sections, or entire reaches. Setting these locations is
important, in that, after a simulation is performed, the user will only
be able to view stage and flow hydrographs at the selected locations.
Figure 8-9. Stage and Flow Hydrograph Output Window
Flow Distribution Locations. This option allows the user to specify
locations in which they would like the program to calculate flow
distribution output. The flow distribution option allows the user to
subdivide the left overbank, main channel, and right overbank, for the
purpose of computing additional hydraulic information.
The user can specify to compute flow distribution information for all
the cross sections (this is done by using the Global option) or at
specific locations in the model. The number of slices for the flow
distribution computations must be defined for the left overbank, main
channel, and the right overbank. The user can define up to 45 total
slices. Each flow element (left overbank, main channel, and right
overbank) must have at least one slice. The flow distribution output
will be calculated for all profiles in the plan during the computations.
Flow Roughness Factors. This option allows the user to adjust
roughness coefficients with changes in flow. This feature is very useful
for calibrating an unsteady flow model for flows that range from low to
high. Roughness generally decreases with increases flow and depth.
This is especially true on larger river systems. This feature allows the
user to adjust the roughness coefficients up or down in order to get a
better match of observed data. To use this option, select Flow
Roughness Factors from the Options menu of the Unsteady Flow
8-28
Chapter 8 Performing an Unsteady Flow Analysis
Simulation manager. When this option is selected, a window will
appear as shown in Figure 8-17.
As shown in Figure 8-17, the user first selects a river, reach, and a
range of cross sections to apply the factors to. Next a starting flow,
flow increment, and a number of increments is entered. Finally, a
roughness factor is entered into the table for each of the flows.
Between the user entered flows, the model will use linear interpolation
to obtain a roughness factor. If a flow is greater than the last user
entered value, then that value is held constant. The user can create
several sets of these factors to cover a range of locations within the
model. However, one set of factors cannot overlap with another set of
factors. Hence, you can only apply one set of roughness change
factors to any given cross section.
Figure 8-10. Flow versus Roughness Change Factors Editor
Seasonal Roughness Change Factors. This option allows the user
to change roughness with time of year. This feature is most
commonly used on larger river systems, in which temperature changes
can cause changes in bed forms, which in turn causes changes in
roughness. This factor can be applied in conjunction with the flow
roughness change factors. When applying both, the seasonal
roughness factor gets applied last.
8-29
Chapter 8 Performing an Unsteady Flow Analysis
To use this option, select Seasonal Roughness Factors from the
Options menu of the Unsteady Flow Simulation manager. When this
option is selected a window will appear as shown in Figure 8-18.
As shown in Figure 8-18, the user first selects a river, reach, and
range of river station to apply the factors to. Next the user enters the
day and month in the Day column, for each time that a new roughness
factor will be entered. By default the program will automatically list
the first of each month in this column. However, the user can change
the day to whatever they would like. The final step is to then enter
the roughness change factors. During the simulation, roughness
factors are linearly interpolated between the user entered values.
Figure 8-11. Seasonal Roughness Factors Editor
Unsteady Flow Encroachments. This option allows the user to
perform an encroachment analysis using the unsteady flow simulation
option. Currently, encroachments are limited to method 1 within the
unsteady flow analysis module. In general the user should first
perform the encroachment analysis with the steady flow computations
module, as documented in Chapter 10 of this manual. Once a good
steady flow encroachment analysis is completed, the final
encroachments can be imported into the unsteady flow plan for further
analysis and refinement. The user will need to have two unsteady
flow plans, one without encroachments (representing the base flood)
and one with encroachments (representing the encroached floodplain).
8-30
Chapter 8 Performing an Unsteady Flow Analysis
To add encroachments to an unsteady flow plan, the user selects
Unsteady Encroachments from the Options menu of the Unsteady
Flow Simulation editor. When this option is selected the following
window will appear:
Figure 8-129 Unsteady Flow Encroachment Data Editor
As shown in Figure 8-19, the user can enter a left station and a right
station for the encroachments at each cross section. Additionally, the
user has the option to import the encroachments calculated from a
steady flow plan. This is accomplished by pressing the button labeled
Get Encroachments from Steady Flow Plan, which is shown in the
upper right part of the editor. When this button is pressed the user is
asked to select a previously computed steady flow plan, and a specific
profile from that plan. When the user presses the OK button, the
program will go and get the final computed encroachments from that
particular steady flow plan and profile.
Once all of the encroachments are entered, the user presses the OK
button to have the interface accept the data. However, this
information is not stored to the hard disk, the user must save the
currently opened plan file for that to happen. The next step is to run
the unsteady flow analysis with the encroachment data. The user
should have two unsteady flow plans, one without encroachments and
one with encroachments. Once both plans have been successfully
8-31
Chapter 8 Performing an Unsteady Flow Analysis
executed, then comparisons between the plans can be made both
graphically and in a tabular format.
Ungaged Lateral Inflows. This option can be used to automatically
figure out the contribution of runoff from an ungaged area, given a
gaged location with observed stage and flow. The software will
compute the magnitude of the ungaged area hydrograph, based on
routing the upstream flow hydrograph and subtracting it from the
observed downstream flow hydrograph to get the ungaged inflow
contribution. This is an iterative process, in which the program figures
out a first estimate of the ungaged inflow, then reroutes the upstream
and ungaged inflow again, until the routed hydrograph matches the
downstream observed hydrograph within a tolerance. More details of
this simulation option can be found in Chapter 16 of this manual.
Mixed Flow Options. This option allows the user to change the
parameters that control the computations of mixed flow regime within
the unsteady flow simulation. This option was described previously in
this chapter, under the section titled Computational Settings.
Please review that section of this chapter for the details of how to use
the mixed flow regime option and controlling the parameters. Also, a
detailed description of performing a mixed flow analysis with unsteady
flow can be found in Chapter 16 of this manual.
Time Slicing. This option allows the user to instruct the model to
perform time slicing when the model iterations reaches a user set
value. Users must enter the number of iterations to trigger the time
slicing operation for a given time step. Users must also enter a
minimum time, such that the time slicing never goes below a user
specified minimum value.
Calculation Options and Tolerances. This option allows the user to
set some computation options and to override the default settings for
the calculation tolerances. These tolerances are used in the solution of
the unsteady flow equations. Warning !!! - Increasing the default
calculation tolerances could result in computational errors in the water
surface profile. The tolerances are as follows:
Theta implicit weighting factor: This factor is used in the finite
difference solution of the unsteady flow equations. The factor ranges
between 0.6 and 1.0. A value of 0.6 will give the most accurate
solution of the equations, but is more susceptible to instabilities. A
value of 1.0 provides the most stability in the solution, but may not be
as accurate for some data sets. The default value is set to 1.0. Once
the user has the model up and running the way they want it, they
should then experiment with changing theta towards a value of 0.6. If
the model remains stable, then a value of 0.6 should be used. In
many cases, you may not see an appreciable difference in the results
when changing theta from 1.0 to 0.6. However, every simulation is
different, so you must experiment with your model to find the most
appropriate value.
8-32
Chapter 8 Performing an Unsteady Flow Analysis
Theta for warm up: The unsteady flow solution scheme has an option
to run what we call a warm up period (explained below). The user
has the option to set a different value for theta during the warm up
period versus the simulation period.
Water surface calculation tolerance: This tolerance is used to compare
the difference between the computed and assumed water surface
elevations at cross sections. If the difference is greater than the
tolerance, the program continues to iterate for the current time step.
When the difference is less than the tolerance, the program assumes
that it has a valid numerical solution. The default value is set to 0.02
feet.
Storage area elevation tolerance: This tolerance is used to compare
the difference between computed and assumed water surface
elevations at storage areas. If the difference is greater than the
tolerance, the program continues to iterate for the current time step.
When the difference is less than the tolerance, the program can go on
to the next time step. The default tolerance for storage areas is set to
0.05 feet.
Flow calculation tolerance: This tolerance is used to compare against
the numerical error in the computed flow versus the assumed flow for
each iteration of the unsteady flow equations. The user enters a flow
in cfs (or cms in metric data sets). The software monitors the flow
error at all computational nodes. If the flow error is greater than the
user entered tolerance, then the program will continue to iterate. By
default, this option is not used, and is therefore only used if the user
enters a value for the tolerance.
Maximum number of iterations: This variable defines the maximum
number of iterations that the program will make when attempting to
solve the unsteady flow equations using the specified tolerances. The
default value is set to 20, and the allowable range is from 0 to 40.
Number of warm-up time steps: Before the user entered simulation
period begins, the program can run a series of time steps with
constant inflows. This is called a warm-up period. This is done in
order to smooth the profile before allowing the inflow hydrographs to
progress. This helps to make a more stable solution at the beginning
of the simulation. The default number of warm-up time steps is set to
0. This value ranges from 0 to 200.
Time step during warm-up period: During the warm-up period
described in the previous paragraph, it is sometimes necessary to use
a smaller time step than what will be used during the unsteady flow
calculations. The initial conditions from the backwater analysis uses a
flow distribution in the reaches which is often different than that
computed by unsteady flow. This can cause some instabilities at the
beginning of the simulation. The use of a smaller time step during the
warm-up period helps to get through these instabilities. The default is
to leave this field blank, which means to use the time step that has
been set for the unsteady flow simulation period.
8-33
Chapter 8 Performing an Unsteady Flow Analysis
Minimum time step for time slicing: The program has an option to
interpolate between time steps when it finds a very steep rise in an
inflow hydrograph (see flow hydrograph boundary conditions earlier in
this chapter). This option allows the user to set a minimum time step
to use when the program starts reducing time steps during a steep rise
or fall in flow at a flow boundary condition. This prevents the program
from using to small of a time step during time slicing.
Maximum number of time slices: This option defines the maximum
number of interpolated time steps that the program can use during
time slicing, as described in the previous paragraph.
Lateral Structure flow stability factor: This factor is used to increase
the stability of the numerical solution in and around a lateral structure.
This factor varies from 1.0 to 3.0. As the value is increased, the
solution is more stable but less accurate. A value of 1.0 is the most
accurate, but is susceptible to oscillations in the computed lateral flow.
The default value is 1.0. If you observe oscillations in the computed
flow over a lateral structure, you should first check to see if you are
using a small enough computation interval. If the computation
interval is sufficiently small, you should then try increasing this
coefficient to see if it solves the problem.
Inline Structure flow stability factor: This factor is used to increase the
stability of the numerical solution in and around an Inline Structure.
This factor varies from 1.0 to 3.0. As the value is increased, the
solution is more stable but less accurate. A value of 1.0 is the most
accurate, but is susceptible to oscillations in the computed flow. The
default value is 1.0. If you observe oscillations in the computed flow
over the inline structure, you should first check to see if you are using
a small enough computation interval. If the computation interval is
sufficiently small, you should then try increasing this coefficient to see
if it solves the problem.
Weir flow submergence decay exponent: This coefficient is used to
stabilize the solution of flow over a weir for highly submerged weirs.
This factor varies from 1.0 to 3.0. As the headwater and tailwater
stages become closer together, occasionally oscillations in the solution
can occur. This exponent will prevent this from happening. The
default value of one has no effect. As you increase the coefficient,
dampening of the oscillations will occur. See the section called Model
Accuracy, Stability, and Sensitivity later in this chapter for greater
detail on this factor.
Gated Spillway flow submergence decay exponent: This coefficient is
used to stabilize the solution of flow over a gated spillway for highly
submerged flows. This factor varies from 1.0 to 3.0. As the
headwater and tailwater stages become closer together, occasionally
oscillations in the solution can occur. This exponent will prevent this
from happening. The default value of 1.0 has no effect. As you
increase the coefficient, dampening of the oscillations will occur. See
the section called Model Accuracy, Stability, and Sensitivity later in this
chapter for greater detail on this factor.
8-34
Chapter 8 Performing an Unsteady Flow Analysis
DSS Messaging Level: This option will control the amount and detail of
messages that get written to the Log File when reading and writing
data to HEC-DSS. A value of 1 is minimal information and a value of
10 turns on the maximum amount of information. The default for this
variable is 4.
Maximum error in water surface solution: This option allows the user
to set a maximum water surface error that will cause the program to
stop running if it is exceeded. The default value is 100 ft. If during
the computations, a numerical errors grows larger than this tolerance
at any node, the program will stop the simulation at that point and
issue a message saying that the maximum water surface error
tolerance has been exceeded.
Convert Energy Method Bridges to Cross Sections with Lids: This
option is used to convert bridges to normal cross sections, instead of
being processed as a family of rating curves. If you have a bridge in
which you are using the energy solution method for high and low flow
solutions, there may not be a need to process this structure as a
family of rating curves. Instead, you can have the program treat the
two internal bridge cross sections as any other normal cross section.
If you turn this option on, the program will create a separate table of
elevation versus area and conveyance for each of the two bridge
sections.
Output Options. This option allows the user to set some additional
output flags. When this option is selected a window will appear as
shown in Figure 8-20. The following is a list of the available options:
8-35
Chapter 8 Performing an Unsteady Flow Analysis
Figure 8-20. Unsteady Flow Output Control Options Window
Restart File Options: This option allows the user to write out an Initial
conditions file or files, sometimes called a Hot Start file. A hot start
file can be used to set the initial conditions of the system for a
subsequent run. This is commonly done in real time forecasting,
where you want to use the results at a specific time from a previous
run to be the initial conditions of the next run. The user can either
enter a time in hours from the beginning of the current simulation, or
8-36
Chapter 8 Performing an Unsteady Flow Analysis
they can enter a specific Date and Time. This time represents the time
at which the conditions of the system will be written to the Hot Start
file. The program writes flow and stage at all of the computational
nodes, as well as the stage in all of the storage areas to the file. An
additional option is available to write multiple restart files out from a
single run. This is accomplished by first specifying how and when you
want the first file to be written, then entering the number of hours
between subsequent writes of the file. The last option of this section
allows the user to ensure that the very last time step also gets written
out as a separate restart file. Filenames for restart files are labeled as
follows:
Projectname.p##.DDMMMYYY hhmm.rst
Where: p## = plan number
DD = Day
MMM = Month
YYYY = Year
hh = hour
mm = minute
rst = file extension
Detailed Log Output: This option allows the user to turn on detailed
output that is written to a log file. The user can have the Input
Hydrographs written to the log file; the final computed hydrographs;
and they also can have the software write detailed information for
each iteration of the unsteady flow equations (Write Detailed Log
Output for Debugging). The detailed output at the iteration level
can be written for the entire simulation period, or the user has the
option to set a specific time window in which the program will only
output information within this time. This option is used when there is
a problem with the unsteady flow solution, in that it may be oscillating
or going completely unstable. When this occurs, the user should turn
this option on and re-run the program. After the run has either
finished or blown up, you can view the log file output by selecting
View Computation Log File from the Options menu of the Unsteady
Flow Simulation window. This log file will show what is happening on a
time step by time step basis. It will also show which cross section
locations the program is having trouble balancing the unsteady flow
equations, as well as the magnitude of the errors. There is an
additional option to turn on this detailed log output only when a
certain number of iterations has been met or exceeded (Automatic
Detailed Log Output).
8-37
Chapter 8 Performing an Unsteady Flow Analysis
Computation Level Output: This option allows the user to write out a
limited list of variables at the computational time step level. This is a
very useful tool for assisting in debugging an unsteady flow model. It
is often very helpful to seem a few output variables, like water surface
and flow, at the detailed computational time step in order to see when
and where a model is going unstable. By default, only the water
surface and the flow rate will be written out when the computational
output option is turned on from the Unsteady Flow Computational
window. This option allows the user to select additional variables to be
written to that file. The following variables are available to be written
tot the computational level output file:
WSEL = Water surface elevation (Default)
Flow = Flow rate (Default)
WS Error = Numerical error in water surface comp.
Flow Error = Numerical error in computed flow
Depth = Depth of the water from channel invert
Invert = Elevation of main channel invert
Vel Channel = Average velocity in main channel
Vel Total = Average velocity of entire cross section
Courant Chan = Courant Number for main channel only
Courant Total = Courant Number for entire cross section
Diff Eqn Parts = Separate components of the unsteady
flow equations (Momentum and Continuity
equations)
Friction Slope Method for Cross Sections. By default the program
uses the Average Friction Slope method for determining friction forces
for the momentum equation during an unsteady flow run. This option
allows the user to select one of the other five available methods in
HEC-RAS. To learn more about the friction slope averaging techniques
in HEC-RAS, see chapter 2 of the hydraulic reference manual.
Friction Slope Method for Bridges. By default the program uses
the Average Conveyance friction slope averaging technique for
computing frictional forces through bridges. This has been found to
give the best results at bridge locations. This option allows the user to
select one of the other five available methods.
Initial Backwater Flow Optimizations. If your model has a flow
split, lateral structure, or pump stations, it may be necessary to
optimize the flow splits during the initial backwater computations in
order to get a reasonable initial condition for the unsteady flow
8-38
Chapter 8 Performing an Unsteady Flow Analysis
computations. This option allows the user to turn on flow
optimizations at the various locations where flow may be leaving the
system and it is a function of the water surface elevation (which would
require optimization to get the right values).
Water Quality Computation Options. This option will bring up a
window that contains several controls for the water quality
computational module of HEC-RAS. These options are explained in
detail in Chapter 18 of this manual.
Run Time Computational Options. This option allows the user to
automatically remove any lateral structures, storage area connections,
breaching options, and pump stations from a simulation. This option
should only be used when you are having trouble getting the initial
conditions in the model up and running. By reducing the complexity of
the model, the user can concentrate on getting the initial conditions in
the river reaches functioning before trying to get all of the lateral flows
working. This option is a debugging tool and should not be used
unless the program is failing during the initial conditions, or the user is
trying to establish a better initial conditions in the river reaches
through a draw down run, or by trial and error of changing the initial
flows.
Check Data Before Execution. This option provides for
comprehensive input data checking. When this option is turned on,
data checking will be performed when the user presses the compute
button. If all of the data are complete, then the program allows the
unsteady flow computations to proceed. If the data are not complete,
or some other problem is detected, the program will not perform the
unsteady flow analysis, and a list of all the problems in the data will be
displayed on the screen. If this option is turned off, data checking is
not performed before the unsteady flow execution. The default is that
the data checking is turned on. The user can turn this option off if
they feel the software is erroneously stopping the computations from
running. If this does happen the user should report this as a bug to
the HEC-RAS development team.
View Computation Log File. This option allows the user to view the
contents of the unsteady flow computation log file. The interface uses
the Windows Notepad program to accomplish this. The log file
contains detailed information of what the unsteady flow computations
are doing on a time step by time step basis. This file is very useful for
debugging problems with your unsteady flow model.
Saving the Plan Information
To save the Plan information to the hard disk, select Save Plan from
the File menu of the simulation window. Whenever any option is
changed or modified on the Unsteady Flow Analysis window, the user
should Save the Plan.
8-39
Chapter 8 Performing an Unsteady Flow Analysis
Starting the Computations
Once all of the data have been entered, and a Plan has been defined,
the unsteady flow computations can be performed by pressing the
Compute button at the bottom of the Unsteady Flow Simulation
window. When the compute button is pressed, a separate window will
appear showing you the progress of the computations (Figure 8-21).
The information that appears in the window is there as an indicator of
the programs progress during the computations, and to display any
computational messages. When the computations have been
completed, the user can close the computations window by clicking the
upper right corner of the window, or the close button at the bottom. If
the computations ended normally (i.e. all of the processes ran with no
error messages), then the user can begin to look at the output. If the
program does not finish normally, then the user should turn on the
detailed log file output option and re-run the program. Then view the
log file output to begin debugging the problem.
Figure 8-21. Unsteady Flow Computations Window
8-40
Chapter 8 Performing an Unsteady Flow Analysis
Calibration of Unsteady Flow Models
Calibration is the adjustment of a model's parameters, such as
roughness and hydraulic structure coefficients, so that it reproduces
observed data to an acceptable accuracy. The following is a list of
common problems and factors to consider when calibrating an
unsteady flow model.
Observed Hydrologic Data
Stage Records. In general, measured stage data is our most
accurate hydrologic data. Measured stage data is normally well within
+/- 1.0 feet of accuracy. However, errors can be found in measured
stage data. Some common problems are:
1. The gages float gets stuck at a certain elevation during the rise or
fall of the flood wave.
2. The recorder may systematically accumulate error over time.
3. The gage reader of a daily gage misses several days and guesses
at the stage recordings.
4. There is an error in the datum of the gage.
5. Subsidence over time causes errors in the stage measurement.
Flow Records. Flow records are generally computed from observed
stages using single valued rating curves. These rating curves are a
best fit of the measured data. The USGS classifies good flow
measurements from Price current meters to be within 5% of the true
value. Some believe that this assumed error is optimistic. In any
case, 5% on many river systems, translates into a stage error of
1.0 feet. Acoustic velocity meters (AVM) provide a continuous
record, but the current USGS technique calibrates these meters to
reproduce measurements from Price current meters, so the AVM is as
accurate as the current meter. Boat measurements are almost always
suspect. In general it is very difficult to get accurate velocity
measurements using a price current meter from a boat. Newer
techniques using acoustic velocity meters with three beams mounted
on boats are thought to be much better.
Published discharge records should also be scrutinized. Continuous
discharge is computed from discharge measurements, usually taken at
bi-weekly or monthly intervals and the continuous stage record. The
measurements are compiled into a rating curve and the departures of
subsequent measurements from the rating curve are used to define
shifts. The shifts are temporary changes in the rating curve due to
unsteady flow effects (looped rating curve) and short term geomorphic
changes. The quality of the record depends on the frequency of
8-41
Chapter 8 Performing an Unsteady Flow Analysis
discharge measurements and the skill of the hydrologist. The only
way to depict the quality of the published flow data is to compare the
measured flow values to the currently published rating curve.
However, if the flow measurements are infrequent, one can only apply
the flow record to the model and see how well the stage record is
reproduced. Remember! Most published flow records for large
streams are in mean daily flow. The modeler must somehow assign
time values to these records.
High Water Marks. High water marks are estimated from the upper
limit of stains and debris deposits found on buildings, bridges, trees,
and other structures. Wind and wave actions can cause the debris
lines to be higher than the actual water surface. Capillary action can
cause stains on buildings to migrate upward, depending on the
material used for the building walls. High water marks in the overbank
area are often higher than in the channel. The overbank water is
moving slower and may be closer to the energy gradeline. High water
marks on bridge piers are often equal to the energy gradeline, not the
average water surface. This is due to the fact that the water will run
up the front of the pier to an elevation close to the energy gradeline.
Shown in the Figure 8- below is a comparison between high water
marks and the computed maximum water surface profile. Note the
scatter in the high water marks, particularly around river station 230.
Which mark is accurate?
8-42
Chapter 8 Performing an Unsteady Flow Analysis
Figure 8-22 Computed Water Surface Profile Versus Observed High Water Marks
Ungaged Drainage Area. For an unsteady flow model to be
accurate, it must have flow input from all of the contributing area. In
many studies a significant portion of the area is ungaged. Discharge
from ungaged areas can be estimated from either hydrologic models or
by taking flow from a gaged watershed with similar hydrologic
characteristics and multiplying it by a simple drainage area ratio.
An example of accounting for ungaged drainage area is shown below
for the Red River of the North.
8-43
Chapter 8 Performing an Unsteady Flow Analysis
Stream Station
River
Mile
Gaged
Drainage
(Sq. Miles)
Red River Grand Forks 296 30,100
Turtle River Manvel 272.9 613
Forest River Minto 242.5 740
Snake River Alvarado 229.9 309
Middle River Argyle 9.72 265
Park River Grafton 221.9 695
Total of Gaged Tributaries 2,622
Red River Drayton 206.7 34,800
Total Ungaged 2,078
Stream
River
Mile
Ungaged
Drainage
(Sq. Miles)
Pattern
Hydrograph
Drainage
Area Ratio
Grand Marais Creek 288.6 298 Middle River 1.12
Tamarac River
218.5 320 Middle River 1.21
Remaining
1,460 Middle River 5.51
Figure 8-23. Example Drainage Area Accounting for Red River of the North
As shown in Figure 8-23, ungaged areas can be accounted for by using
a pattern hydrograph of a hydrologically similar watershed (Middle
River), then calculating a drainage area ratio of contributing areas
(Ungaged area divided by pattern hydrograph area).
River and Floodplain Geometry
It is essential to have an adequate number of cross sections that
accurately depict the channel and overbank geometry. This can be a
great source of error when trying to calibrate. Additionally, all
hydraulic structures must be accurately depicted. Errors in bridge and
culvert geometry can be significant sources of error in computed water
surface profiles. Another important factor is correctly depicting the
geometry at stream junctions (flow combining and splitting locations).
This is especially important at flow splits, and areas in which flow
reversals will occur (i.e. flow from a main stem backing up a
tributary).
Also, a one-dimensional model assumes a constant water surface
across each cross section. For some river systems, the water surface
may vary substantially between the channel and the floodplain. If this
is the case in your model, it may be necessary to separate the channel
8-44
Chapter 8 Performing an Unsteady Flow Analysis
and the floodplain into there own reaches or model the overbank area
as a series of storage areas.
Roughness Coefficients
Roughness coefficients are one of the main variables used in
calibrating a hydraulic model. Generally, for a free flowing river,
roughness decreases with increased stage and flow (Figure 8-24).
However, if the banks of a river are rougher than the channel bottom
(due to trees and brush), then the composite n value will increase with
increased stage. Sediment and debris can also play an important role
in changing the roughness. More sediment and debris in a river will
require the modeler to use higher n values in order to match observed
water surfaces.
Figure 8-24. Roughness Versus Discharge for the Mississippi River at Arkansas City
8-45
Chapter 8 Performing an Unsteady Flow Analysis
Looped Rating Curves. Excluding cataclysmic events such as
meander cutoffs or a new channel, the river will pass any given flow
within a range of stages. The shift in stage is a result of the following:
shifts in channel geometry or bedforms; the dynamics of the
hydrograph (how fast the flood wave rises and falls); backwater
(backwater can significantly change the stage at a given cross section
for a given flow); and finally, the slope of the river (flatter streams
tend to have greater loops in the rating curve). Figure 8-25 below
shows a looped rating for a single event. Generally, the lower stages
are associated with the rising side of a flood wave, and the higher
stages are associated with the falling side of the flood wave.
0 10000 20000 30000 40000
562
564
566
568
570
572
574
576
Plan: UnsteadyFlow River: Bald Eagle Reach: Loc Hav RS: 50720.68
Flow(cfs)
S
t
a
g
e
(
f
t
)
Legend
RC
Figure 8-25. Looped Rating Curve Example
8-46
Chapter 8 Performing an Unsteady Flow Analysis
Alluvial Rivers. In an alluvial stream the channel boundary, as well
as the meandering pattern of the stream, are continuously being re-
worked by the flow of water. Alluvium is unconsolidated granular
material, which is deposited by flowing water. An alluvial river is
incised into these alluvial deposits. The flow characteristics of the
stream are defined by the geometry and roughness of the cross-
section below the water surface. The reworking of the cross section
geometry and meander pattern is greatest during high flow, when the
velocity, depth of water, and sediment transport capacity are the
greatest. For some streams, which approach an equilibrium condition,
the change in morphology (landforms) is small. For other streams, the
change in morphology is much larger. The change can be manifest as
changes in roughness or a more dynamic change such as the cut-off of
a meander loop, which shortens the stream and starts a process which
completely redefines the bed.
A typical meandering river is shown in Figure 8-26 below. Pools are at
the outside of bends, and a typical pool cross-section is very deep. On
the inside of the bend is a point bar. Crossings are between the
meander bends. A typical crossing cross-section is much shallower
and more rectangular than a pool cross-section.
Figure 8-26. Morphology of a Meandering River
An invert profile for the Mississippi River is shown in the Figure 8-27.
Note the pools and crossings. The water surface profile is controlled
by the crossing cross-sections (high points in the invert), particularly
at low flow. The conveyance properties of pool cross-sections are only
8-47
Chapter 8 Performing an Unsteady Flow Analysis
remotely related to the water surface. This poses a significant
problem when calibrating a large river.
Figure 8-27. Invert Profile for Lower Mississippi River
As stage and flow increase you have an increase in stream power
(stream power is a function of hydraulic radius, slope, and velocity).
The bed forms in an alluvial stream tend to go through the following
transitions:
1. Plane bed without sediment movement.
2. Ripples.
3. Dunes.
4. Plane bed with sediment movement.
5. Anti-dunes.
6. Chutes and pools.
Generally, anti-dunes and chutes and pools are associated with high
velocity streams approaching supercritical flow. The bed form process
is shown graphically in Figure 8-28.
8-48
Chapter 8 Performing an Unsteady Flow Analysis
Figure 8-28. Transitions of Bed Forms in an Alluvial Stream
Typical Mannings roughness coefficients for the different bed forms
presented above are shown in the following table:
Table 8-1 Roughness Variations for Alluvial Streams
Bed Forms Range of Mannings n
Ripples 0.018 0.030
Dunes 0.020 0.035
Washed Out Dunes 0.014 0.025
Plane Bed 0.012 0.022
Standing Waves 0.014 0.025
Antidunes 0.015 0.031
Note: This table is from the book Engineering Analysis of Fluvial
Streams, by Simons, Li, and Associates.
8-49
Chapter 8 Performing an Unsteady Flow Analysis
Bed forms also change with water temperature. Because water is
more viscous at lower temperatures, it becomes more erosive,
reducing the height and the length of the dunes. At higher
temperatures, when the water is less viscous, the dunes are higher
and of greater length. Since the larger dunes are more resistant to
flow, the same flow will pass at a higher stage in the summer than in
the winter. Larger rivers such as the Mississippi River and the Missouri
River show these trends. Figure 8-29 shows the seasonal shift for the
Mississippi River at St. Louis.
Figure 8-29. Changes in Roughness due to Temperature in the Mississippi River
River and Floodplain Storage
Cross Sectional Storage. The active flow area of a cross section is
the region in which there is appreciable velocity. This part of the cross
section is conveying flow in the downstream direction. Storage is the
portion of the cross section in which there is water, but it has little or
no velocity. Storage can be modeled within a cross section by using
the ineffective flow area option in HEC-RAS. The water surface
elevation within the cross section storage is assumed to have the same
elevation as the active flow portion of the cross section.
The storage within the floodplain is responsible for attenuating the
flood hydrograph and, to some extent, delaying the flood wave.
8-50
Chapter 8 Performing an Unsteady Flow Analysis
Effects of Overbank Storage. Water is taken out of the rising side
of the flood wave and returned on the falling side. An example of the
effects of overbank storage is shown in Figure 8-30. In this example,
the water goes out into storage during the rising side of the flood
wave, as well as during the peak flow. After the peak flow passes, the
water begins to come out of the storage in the overbank and increases
the flow on the falling side of the floodwave.
2400 0600 1200 1800 2400 0600 1200 1800 2400
01Jan1997 02Jan1997
500
1000
1500
2000
2500
3000
3500
STEAMBOATCR UPPER FLOW
Time
F
L
O
W
(
c
f
s
)
F
L
O
W
(
C
F
S
)
Legend
17943.58
INFLOW
Figure 8-30. Example of the Effects of Overbank Storage
Off Line Storage. Off line storage is an area away from the main
river in which water can go from the main river to the ponding area.
The connection between the ponding area and the river may be a
designed overflow, or it may just be a natural overflow area. The
water in the ponding area is often at a different elevation that the
main river, therefore, it must be modeled separately from the cross
sections describing the main river and floodplain. Within HEC-RAS,
ponding areas are modeled using what we call a storage area. Storage
areas can be connected hydraulically to the river system by using a
lateral weir/spillway option in HEC-RAS.
The effect that off line storage has on the hydrograph depends on the
available volume and the elevation at which flow can get into and out
of the storage area. Shown in Figure 8-31 is an example of an off-line
storage area that is connected to the river through a lateral
weir/spillway. The flow upstream and downstream of the offline
storage area remains the same until the water surface elevation gets
higher than the lateral weir. Water goes out into the lateral storage
facility the whole time it is above the weir (i.e. the storage area
elevation is always lower than the river elevation in this example).
8-51
Chapter 8 Performing an Unsteady Flow Analysis
This continues until later in the event, when the river elevation is
below the lateral weir and flow can no longer leave the river. In this
example, the flow in the storage area does not get back into the river
system until much later in the event, and it is at a very slow rate
(possible drained by culverts to a downstream location).
2400 1200 2400 1200 2400 1200 2400
31Dec1996 01Jan1997 02Jan1997
4000
6000
8000
10000
12000
14000
16000
18000
20000
22000
TRUCKEE UPPER FLOW
Time
F
L
O
W
(
C
F
S
)
Legend
37157.78
36059.71
Figure 8-31. Example Effects of Off-line Storage
Hydraulic Structure Coefficients
Bridges and culverts tend to have a local effect on stage, and a
minimum affect on the flow hydrograph (this depends on the amount
of backwater they cause and the steepness of the stream). However,
in flat streams, increases in a water surface at a structure can cause a
backwater upstream for a substantial distance (depends on amount of
stage increase and slope of the stream). The coefficients that are
important in bridge modeling are: Mannings n values; contraction and
expansion coefficients; pier loss coefficients, and pressure and weir
flow coefficients for high flows. Culvert hydraulics are dependent upon
the size of the culverts and shape of the entrance. Additional variables
include Mannings n values and contraction and expansion coefficients.
The effects of Inline weirs/spillways can be substantial on both the
stage and the flow attenuation of the hydrograph. The effects on the
hydrograph will depend upon the available storage volume in the pool
upstream of the structure, as well as how the structure is operated.
Lateral weir/spillway structures can have a significant impact on the
amount of water leaving the river system. Therefore gate and weir
coefficients for these structures can be extremely critical to getting the
right amount of flow leaving the system.
8-52
Chapter 8 Performing an Unsteady Flow Analysis
Steps To Follow in the Calibration Process
The following is a general list of steps to follow when calibrating an
unsteady flow model:
1. Run a range of discharges in the Steady-Flow mode (if possible),
and calibrate n values to established rating curves at gages and
known high water marks.
2. Select specific events to run in unsteady flow mode. Ensure each
event encompasses the full range of flows from low to high and
back to low flow.
3. Adjust storage and lateral weirs to get good reproduction of flow
hydrographs (Concentrate on timing, peak flow, volume, and
shape).
4. Adjust Mannings n values to reproduce stage hydrographs.
5. Fine tune calibration for low to high stages by using Discharge-
Roughness Factors where and when appropriate.
6. Further refine calibration for long-term modeling (period of record
analysis) with Seasonal Roughness Factors where and when
appropriate.
7. Verify the model calibration by running other flow events or long
term periods that were not used in the calibration.
8. If further adjustment is deemed necessary from verification runs,
make adjustments and re-run all events (calibration and
verification events).
General Trends When Adjusting Model Parameters
In order to understand which direction to adjust model parameters to
get the desired results, the following is a discussion of general trends
that occur when specific variables are adjusted. These trends assume
that all other geometric data and variables will be held constant,
except the specific variable being discussed.
Impacts of Increasing Mannings n. When Mannings n is
increased the following impacts will occur:
1. Stage will increase locally in the area where the Mannings n values
were increased.
2. Peak discharge will decrease (attenuate) as the flood wave moves
downstream.
8-53
Chapter 8 Performing an Unsteady Flow Analysis
3. The travel time will increase.
4. The loop effect will be wider (i.e. the difference in stage for the
same flow on the rising side of the flood wave as the falling side
will be greater). An example of this is shown in Figure 8-32.
Figure 8-32. Example of Wider Loop for Higher Manning's n
Impacts of Increasing Storage. When storage within the floodplain
is increased, the following impacts will occur:
1. Peak discharge will decrease as the flood wave moves downstream.
2. The travel time will increase.
3. The tail of the hydrograph will be extended.
4. The local stage (in the area of the increased storage) may increase
or decrease. This depends upon if you are trading conveyance
area for storage area, or just simply increasing the amount of
storage area.
8-54
Chapter 8 Performing an Unsteady Flow Analysis
Calibration Suggestions and Warnings
The following is a list of suggestions and warnings to consider when
calibrating an unsteady flow model:
1. Calibrate mostly to stages. Flow data is derived from stage. Be
wary of discharge derived from stage using single value rating
curves.
2. Do not force a calibration to fit with unrealistic Mannings n values
or storage. You may be able to get a single event to calibrate well
with parameters that are outside of the range that would be
considered normal for that stream, but the model may not work
well on a range of events. Stay within a realistic range for model
parameters. If the model is still not calibrating well, then there
must be other reasons why.
3. If using a single-valued rating curve at the downstream boundary,
move it far enough downstream so it doesnt affect the results in
the study reach.
4. Discrepancies may arise from a lack of quality cross-section data.
If you are using cross sections cut from a 10 meter DEM, then you
should not expect to be able to get a good model calibration with
such poor terrain data.
5. The volume of off-channel storage areas is often underestimated,
which results in a flood wave that travels to fast and will generally
have to high of a peak downstream. Try to closely evaluate all of
the areas that water can go and include them in the model.
6. Be careful with old HEC-2 and RAS studies done for steady flow
only. The cross sections may not depict the storage areas.
Defining storage is not a requirement for a steady flow model to
get a correctly computed water surface elevation.
7. Calibration should be based on floods that encompass a wide range
of flows, low to high. Be careful, to low of a flow can cause an
unsteady flow model to go unstable. This is general caused by flow
passing through critical depth between pools and riffles.
8. For tidally influenced rivers and flows into reservoirs, the inertial
terms in the momentum equation are very important. Adjusting
Mannings n values may not help. Check cross sectional shape and
storage. Also, setting Theta towards a value of 0.6 will often help
with the numerical accuracy in tidal situations.
9. You must be aware of any unique events that occurred during the
flood. Such as levee breaches and overtopping.
8-55
Chapter 8 Performing an Unsteady Flow Analysis
Model Accuracy, Stability, and Sensitivity
This section of the manual discusses model accuracy, stability, and
sensitivity. In order to develop a good unsteady flow model of a river
system, the user must understand how and why the solution of the
unsteady flow equations becomes unstable. This knowledge will help
you figure out why your particular model may be having stability
problems. Additionally, it is important to understand the trade-offs
between numerical accuracy (accurately solving the equations) and
model stability. Finally, model sensitivity will be discussed in order to
give you an understanding of what parameters affect the model and in
what ways.
Model Accuracy
Model accuracy can be defined as the degree of closeness of the
numerical solution to the true solution. Accuracy depends upon the
following:
1. Assumptions and limitations of the model (i.e. one dimensional
model, single water surface across each cross section, etc).
2. Accuracy of the geometric Data (cross sections, Mannings n
values, bridges, culverts, etc).
3. Accuracy of the flow data and boundary conditions (inflow
hydrographs, rating curves, etc).
4. Numerical Accuracy of the solution scheme (solution of the
unsteady flow equations).
Numerical Accuracy. If we assume that the 1-dimensional unsteady
flow equations are a true representation of flow moving through a river
system, then only an analytical solution of these equations will yield an
exact solution. Finite difference solutions are approximate. An exact
solution of the equations is not feasible for complex river systems, so
HEC-RAS uses an implicit finite difference scheme.
Model Stability
An unstable numerical model is one for which certain types of
numerical errors grow to the extent at which the solution begins to
oscillate, or the errors become so large that the computations can not
continue. This is a common problem when working with an unsteady
flow model of any size or complexity. Figure 8-33 is an example of a
model that ran all the way through, but produced an unstable solution.
8-56
Chapter 8 Performing an Unsteady Flow Analysis
2400 0600 1200 1800 2400 0600 1200 1800 2400 0600 1200 1800 2400
10Feb1999 11Feb1999 12Feb1999
-10000
0
10000
20000
30000
40000
50000
60000
Plan: Unstead lat River: Beaver Creek Reach: Kentwood RS: 5.97
Time
F
l
o
w
(
c
f
s
)
Legend
Flow
Figure 8-33. Hydrograph from an unstable solution.
The following factors will affect the stability and numerical accuracy of the
model:
1. Cross section spacing.
2. Computation time step.
3. Theta weighting factor for numerical solution.
4. Calculation Options and Tolerances.
5. Lateral Structures/Weirs
6. Steep streams/mixed flow regime
7. Downstream Boundary Conditions
8. Cross section geometry and table properties
9. Bridges and Culvert crossings
10. Initial/low flow conditions
11. Drops in bed profile.
12. Mannings n values
13. Missing or bad main channel data
Cross-Section Spacing. Cross sections should be placed at representative
locations to describe the changes in geometry. Additional cross sections
should be added at locations where changes occur in discharge, slope,
8-57
Chapter 8 Performing an Unsteady Flow Analysis
velocity, and roughness. Cross sections must also be added at levees,
bridges, culverts, and other structures.
Bed slope plays an important role in cross section spacing. Steeper slopes
require more cross sections. Streams flowing at high velocities may require
cross sections on the order of 100 feet or less. Larger uniform rivers with flat
slopes may only require cross sections on the order of 5000 ft or more.
However, most streams lie some where in between these two spacing
distances.
Not enough cross sections: When cross sections are spaced far apart, and
the changes in hydraulic properties are great, the solution can become
unstable. In general, cross sections spaced too far apart will cause additional
numerical diffusion, due to the derivatives with respect to distance being
averaged over to long of a distance. Also, if the distance between cross
sections is so great, such that the Courant number would be much smaller
than 1.0, then the model may also become unstable. An example of varying
cross section spacing is shown in Figure 8-34. Figure 8-34 shows an inflow
hydrograph (dashed green line) and two outflow hydrographs (solid blue and
black line with squares). As shown in the figure, as cross section spacing is
increased, the hydrograph will show some numerical attenuation/diffusion.
Figure 8-35. Affects of Cross Section spacing on the hydrograph.
The general question about cross section spacing is How do you know if you
have enough cross sections. The easiest way to tell is to add additional cross
sections (this can be done through the HEC-RAS cross section interpolation
option) and save the geometry as a new file. Then make a new plan and
execute the model, compare the two plans (with and without interpolated
cross sections). If there are no significant differences between the results
(profiles and hydrographs), then the original model without the additional
cross sections is ok. If there are some significant differences, then additional
cross sections should be gathered in the area where the differences occur. If
it is not possible to get surveyed cross sections, or even cross sections from a
GIS, then use the HEC-RAS interpolated cross sections. However, at least
check the reasonableness of the interpolated cross sections with a
topographic map. Edit any cross sections that do not look reasonable.
01Jan2007
Time
0800 0700 0600 0500 0400 0300 0200
20000
40000
60000
80000
100000
120000
140000
160000
FLOW (CFS)
200 ft spacing
1000 ft spacing
0100
0
Figure 8-34. The affects of cross section spacing on the hydrograph.
Cross Sections too Close. If the cross sections are too close together, then
the derivatives with respect to distance may be overestimated (computed as
steeper slopes than they should be), especially on the rising side of the flood
wave. This can cause the leading edge of the flood wave to over steepen, to
the point at which the model may become unstable. Figure 8-35 is an
example where cross sections were placed very close together, and a very
dynamic hydrograph was run through the river reach. The leading edge of
the flood wave over steepened, and caused the model to produce an unstable
8-58
Chapter 8 Performing an Unsteady Flow Analysis
result, which appears as a wall of water building just upstream of the flow
going through critical depth. The solution to this problem is to remove some
cross sections, which will allow the model to do a better job at computing the
special derivatives.
850000 852000 854000 856000 858000 860000 862000
1000
1050
1100
1150
200 ft spacing
Geom: 200 ft spacing Flow:
Main Channel Distance (ft)
E
l
e
v
a
t
i
o
n
(
f
t
)
Legend
EG 10SEP2004 0300
WS 10SEP2004 0300
Crit 10SEP2004 0300
Ground
Potomac River Kitz-Sava
Figure 8-35. Stability problem from cross sections spaced to close together.
One of the first steps in stabilizing an unsteady flow model is to apply the
correct cross section spacing. Dr. Danny Fread equation and P.G. Samuels
have developed equations for predicting maximum cross section spacing.
These two equations are good starting points for estimating cross section
spacing. Dr. Freads equation is as follows:
20
r
cT
x s A
Where: AX = Cross section spacing (ft)
T
r
= Time of rise of the main flood wave (seconds)
C = Wave speed of the flood wave (ft/s)
Samuels equation is as follows:
0
15 . 0
S
D
x s A
Where: D = Average bank full depth of the main channel (ft)
S
0
= Average bed slope (ft/ft)
8-59
Chapter 8 Performing an Unsteady Flow Analysis
Samuels equation is a little easier to use since you only have to estimate the
average bank full depth and slope. For Freads equation, although the time of
rise of the hydrograph (Tr) is easy enough to determine, the wave speed (c)
is a little more difficult to come by. At areas of extreme contraction and
expansion, at grade breaks, or in abnormally steep reaches, inserting more
cross sections may be necessary.
Computational Time Step. Stability and accuracy can be achieved by
selecting a time step that satisfies the Courant Condition:
0 . 1 s
A
A
=
x
t
V C
w r
Therefore:
w
V
x
t
A
s A
Where: V
w
= Flood wave speed, which is normally greater than
the average velocity.
C
r
= Courant Number. A value = 1.0 is optimal.
x = Distance between cross sections.
t = Computational time step.
For most rivers the flood wave speed can be calculated as:
dA
dQ
V
w
=
However, an approximate way of calculating flood wave speed is to
multiply the average velocity by a factor. Factors for various channel
shapes are shown in the table below.
Table 8-2 Factors for Computing Wave Speed from Average Velocity
Channel Shape Ratio Vw/V
Wide Rectangular 1.67
Wide Parabolic 1.44
Triangular 1.33
Natural Channel 1.5
8-60
Chapter 8 Performing an Unsteady Flow Analysis
Too large of a time step: When the solution scheme solves the
unsteady flow equations, derivatives are calculated with respect to
distance and time. If the changes in hydraulic properties at a give
cross section are changing rapidly with respect to time, the program
may go unstable. The solution to this problem in general is to
decrease the time step. An example of a hydrograph routed with two
different time steps (1 minute and 10 minutes) is shown in Figure 8-36
below. As shown in the Figure, the hydrograph routed with a 10
minute time step has a much lower peak flow, and the leading edge of
the floodwave is not as steep. This is due to the fact that the time
based derivatives in the solution are averaging the changes in the
floodwave over too long of a time step, thus numerically dampening
the floodwave.
0200 0300 0400 0500 0600 0700 0800
01Jan2007
0
20000
40000
60000
80000
100000
120000
River: Test Reach: 1 RS: 0
Time
F
l
o
w
(
c
f
s
)
Legend
10 min DT
1 min DT
Figure 8-36. Hydrograph routed with two different time steps (1 and 10 minutes).
Too Small of a Time Step. If a time step is selected that is much
smaller than what the Courant condition would dictate for a given flood
wave, this can also cause model stability problems. In general to
small of a time step will cause the leading edge of the flood wave to
steepen, possible to the point of oscillating and going unstable.
Practical Time Step Selection. For medium to large rivers, the
Courant condition may yield time steps that are too restrictive (i.e. a
8-61
Chapter 8 Performing an Unsteady Flow Analysis
larger time step could be used and still maintain accuracy and
stability). A practical time step is:
20
Tr
t s A
Where: Tr = Time of rise of the hydrograph to be routed.
However, you may need to use a smaller time step when you have
lateral weirs/spillways and hydraulic connections between storage
areas and the river system. Also, if you are opening and closing gates
quickly, or modeling a Dam or Levee breach, you will need to use very
small time steps (less than a minute, maybe even as low as 5
seconds).
Theta Weighting Factor. Theta is a weighting applied to the finite
difference approximations when solving the unsteady flow equations.
Theoretically Theta can vary from 0.5 to 1.0. However, a practical
limit is from 0.6 to 1.0 Theta of 1.0 provides the most stability, but
less numerical accuracy. Theta of 0.6 provides the most accuracy, but
less numerical stability. The default in HEC-RAS is 1.0. Once you
have your model developed, reduce theta towards 0.6, as long
as the model stays stable.
Larger values of theta increase numerical diffusion, but by how much?
Experience has shown that for short period waves that rapidly rise,
theta of 1.0 can produce significant errors. However, errors in the
solution can be reduced by using smaller time steps.
When choosing theta, one must balance accuracy and computational
robustness. Larger values of theta produce a solution that is more
robust, less prone to blowing up. Smaller values of theta, while more
accurate, tend to cause oscillations in the solution, which are amplified
if there are large numbers of internal boundary conditions. Test the
sensitivity of theta to your data set. If reducing theta does not change
the solution, then the larger value should be used to insure greater
stability.
For rivers with tidal boundaries, in which the rising tide will propagate
upstream, the user should always try to use a theta value as close to
0.6 as possible. Tidal waves are very dynamic. In order for the
solution to be able to accurately model a tidal surge, theta must be
close to 0.6.
Calculation Options and Tolerances. Within the HEC-RAS software
there are several calculation options and tolerances that can affect the
stability and accuracy of the solution. Some of the more important
calculation options and tolerances are:
Calculation Tolerances: Three solution tolerances can be set or
changed by the user: Water surface calculation (0.02 default);
8-62
Chapter 8 Performing an Unsteady Flow Analysis
Storage area elevation (0.05 default); and Flow calculation (Default is
that it is not used). The default values should be good for most river
systems. Only change them if you are sure!!!
Making the tolerances larger can reduce the stability of the solution.
Making them smaller can cause the program to go to the maximum
number of iterations every time.
Maximum Number of Iterations: At each time step derivatives are
estimated and the equations are solved. All of the computation nodes
are then checked for numerical error. If the error is greater than the
allowable tolerances, the program will iterate. The default number of
iterations in HEC-RAS is set to 20. Iteration will generally improve the
solution. This is especially true when your model has lateral weirs and
storage areas.
Warm up time step and duration: The user can instruct the program to
run a number of iterations at the beginning of the simulation in which
all inflows are held constant. This is called the warm up period. The
default is not to perform a warm up period, but the user can specify a
number of time steps to use for the warm up period. The user can
also specify a specific time step to use (default is to use the user
selected computation interval). The warm up period does not advance
the simulation in time, it is generally used to allow the unsteady flow
equations to establish a stable flow and stage before proceeding with
the computations.
Time Slicing: The user can control the maximum number of time slices
and the minimum time step used during time slicing. There are two
ways to invoke time slicing: rate of change of an inflow hydrograph or
when a maximum number of iterations is reached.
At each time step derivatives are estimated and the equations are
solved. All of the computation nodes are then checked for numerical
error. If the error is greater than the allowable tolerances, the
program will iterate. The default number of iterations in HEC-RAS is
set to 20. Iteration will generally improve the solution. This is
especially true when your model has lateral weirs and storage areas.
Inline and Lateral Structure Stability Issues. Inline and Lateral
Structures can often be a source of instability in the solution.
Especially lateral structures, which take flow away or bring it into the
main river. During each time step, the flow over a weir/spillway is
assumed to be constant. This can cause oscillations by sending too
much flow during a time step. One solution is to reduce the time step.
Another solution is to use Inline and Lateral Structure stability factors,
which can smooth these oscillations by damping the computed flows.
However, using these stability factors can reduce the accuracy of the
computed values.
The Inline and Lateral Structure stability factors can range from 1.0 to
3.0. The default value of 1.0 is essentially no damping of the
computed flows. As you increase the factor you get greater
8-63
Chapter 8 Performing an Unsteady Flow Analysis
dampening of the flows (which will provide for greater stability), but
less accuracy.
Long and flat Lateral Weirs/Spillways: during the computations there
will be a point at which for one time step no flow is going over the
lateral weir, and then the very next time step there is. If the water
surface is rising rapidly, and the weir is wide and flat, the first time the
water surface goes above the weir could result in a very large flow
being computed (i.e. it does not take a large depth above the weir to
produce are large flow if it is very wide and flat). This can result in a
great decrease in stage from the main river, which in turn causes the
solution to oscillate and possible go unstable. This is also a common
problem when having large flat weirs between storage areas. The
solution to this problem is to use smaller computational time steps,
and/or weir/spillway stability factors.
Opening gated spillways to quickly: When you have a gated structure
in the system, and you open it quickly, if the flow coming out of that
structure is a significant percentage of the flow in the receiving body of
water, then the resulting stage, area and velocity will increase very
quickly. This abrupt change in the hydraulic properties can lead to
instabilities in the solution. To solve this problem you should use
smaller computational time steps, or open the gate a littler slower, or
both if necessary.
Weir and Gated Spillway Submergence Factors. When you have a weir
or gated spillway connecting two storage areas, or a storage area and
a reach, oscillations can occur when the weir or gated spillway
becomes highly submerged. The program must always have flow
going one way or the other when the water surface is above the
weir/spillway. When a weir/spillway is highly submerged, the amount
of flow can vary greatly with small changes in stage on one side or the
other. This is due to the fact that the submergence curves, which are
used to reduce the flow as it becomes more submerged, are very
steep in the range of 95 to 100 percent submergence. The net effect
of this is that you can get oscillations in the flow and stage hydrograph
when you get to very high submergence levels. The program will
calculate a flow in one direction at one time step. That flow may
increase the stage on the receiving side of the weir, so the next time
step it sends flow in the other direction. This type of oscillation is ok if
it is small in magnitude. However, if the oscillations grow, they can
cause the program to go unstable.
To reduce the oscillations, the user can increase the Weir/Spillway
Submergence Factor. This factor can vary from 1.0 to 3.0. A factor of
1.0 leaves the submergence criteria in its original form. Using a factor
greater than 1.0 causes the program to use larger submergence
factors earlier, and makes the submergence curve less steep at high
degrees of submergence. A plot of the submergence curves for
various factors is shown in Figure 8-37.
8-64
Chapter 8 Performing an Unsteady Flow Analysis
Weir/Spillway Submergence Factors
0
0.2
0.4
0.6
0.8
1
1.2
0.75 0.8 0.85 0.9 0.95 1
Degree of Submergence
F
l
o
w
R
e
d
u
c
t
i
o
n
A
m
o
u
n
t
Normal Curve
1.3 Factor
1.5 Factor
2.0 Factor
3.0 Factor
Figure 8-37 Weir/Spillway Submergence Factors.
Steep Streams and Mixed Flow Regime: Higher velocities and
rapid changes in depth and velocity are more difficult to model and
keep a stable solution. As the Froude number approaches 1.0 (critical
depth), the inertial terms of the St. Venant equations and their
associated derivatives tend to cause model instabilities. The default
solution methodology for unsteady flow routing within HEC-RAS is
generally for subcritcal flow. The software does have an option to run
in a mixed flow regime mode. However, this option should not be
used unless you truly believe you have a mixed flow regime river
system. If you are running the software in the default mode
(subcritical only, no mixed flow), and if the program goes down to
critical depth at a cross section, the changes in area, depth, and
velocity are very high. This sharp increase in the water surface slope
will often cause the program to overestimate the depth at the next
cross section upstream, and possible underestimate the depth at the
next cross section downstream (or even the one that went to critical
depth the previous time step). One solution to this problem is to
increase the Mannings n value in the area where the program is first
going to critical depth. This will force the solution to a subcritical
answer and allow it to continue with the run. If you feel that the true
water surface should go to critical depth, or even to a supercritical flow
regime, then the mixed flow regime option should be turned on.
Another solution is to increase the base flow in the hydrographs, as
well as the base flows used for computing the initial conditions.
8-65
Chapter 8 Performing an Unsteady Flow Analysis
Increased base flow will often dampen out any water surfaces going
towards or through critical depth due to low flows.
Bad downstream boundary condition: If the user entered
downstream boundary condition causes abrupt jumps in the water
surface, or water surface elevations that are too low (approaching or
going below critical depth), this can cause oscillations in the solution
that may lead to it going unstable and stopping. Examples of this are
rating curves with not enough points or just simply to low of stages;
and normal depth boundary conditions where the user has entered to
steep of a slope. Shown in Figure 8-38 is an example in which a
Normal depth boundary condition was used with too steep of an
energy slope entered by the user. The net affect was that for any
given flow, the water surface elevation was computed much lower than
it should have been, as shown in the figure. The water surface just
upstream of the boundary condition becomes very steep, and
potentially can lead to an unstable solution.
0 500 1000 1500 2000
200
205
210
215
Unsteady with smaller event
Geom: Beaver Cr. - bridge Flow:
Main Channel Distance (ft)
E
l
e
v
a
t
i
o
n
(
f
t
)
Legend
Crit 10FEB1999 0605
WS 10FEB1999 0605
Ground
Beaver Creek Kentwood
Figure 8-38. Example of a bad downstream boundary condition.
Cross section Geometry and Table properties: All of the cross
sections get converted to tables of hydraulic properties (elevation
versus area, conveyance, and storage). If the curves that represent
these hydraulic properties have abrupt changes with small changes in
elevation, this can also lead to instability problems. This situation is
commonly caused by: levees being overtopped with large areas behind
them (since the model is one dimensional, it assumes that the water
surface is the same all the way across the entire cross section); and
ineffective flow areas with large amounts of storage that are turned on
at one elevation, and then turn off at a slightly higher elevation (this
makes the entire area now used as active conveyance area). There
are many possible solutions to these problems, but the basic solution
8-66
Chapter 8 Performing an Unsteady Flow Analysis
is to not allow the hydraulic properties of a cross section to change so
abruptly. If you have a levee with a large amount of area behind it,
model the area behind the levee separately from the cross section.
This can be done with either a storage area or another routing reach,
whichever is most hydraulically correct for the flow going over the
levee or if the levee breaches. With large ineffective flow areas, the
possible solutions are to model them as being permanently on, or to
put very high Mannings n values in the ineffective zones. Permanent
ineffective flow areas allow water to convey over top of the ineffective
area, so the change in conveyance and area is small. The use of high
Mannings n values reduces the abruptness in the change in area and
conveyance when the ineffective flow area gets turned off and starts
conveying water.
Cross section property tables that do not go high enough: The
program creates tables of elevation versus area, conveyance, and
storage area for each of the cross sections. These tables are used
during the unsteady flow solution to make the calculations much
faster. By default, the program will create tables that extend up to the
highest point in the cross section, however, the user can override this
and specify their own table properties (increment and number of
points). If during the solution the water surface goes above the
highest elevation in the table, the program simply extrapolates the
hydraulic properties from the last two points in the table. This can
lead to bad water surface elevations or even instabilities in the
solution.
Not enough definition in cross section property tables: The counter
problem to the previous paragraph is when the cross section
properties in a given table are spread too far apart, and do not
adequately define the changes in the hydraulic properties. Because
the program uses straight-line interpolation between the points, this
can lead to inaccurate solutions or even instabilities. To reduce this
problem, we have increased the allowable number of points in the
tables to 100. With this number of points, this problem should not
happen.
Bridge and Culvert crossings. Bridge/Culvert crossings can be a
common source of model stability problems when performing an
unsteady flow analysis. Bridges mayl be overtopped during an event,
or even washed out. Common problems at bridges/culverts are the
extreme rapid rise in stages when flow hits the low chord of the bridge
deck or the top of the culvert. Modelers need to check the computed
curves closely and make sure they are reasonable. One solution to
this problem is to use smaller time steps, such that the rate of rise in
the water surface is smaller for a given time step. Modelers may also
need to change hydraulic coefficients to get curves that have more
reasonable transitions.
An additional problem is when the curves do not go high enough, and
the program extrapolates from the last two points in the curve. This
extrapolation can cause problems when it is not consistent with the
cross section geometry upstream and downstream of the structure.
8-67
Chapter 8 Performing an Unsteady Flow Analysis
For bridge and culvert crossing the program creates a family of rating
curves to define all the possible headwater, tailwater, and flow
combinations that can occur at a particular structure. One free flow
curve (headwater versus flow, with no influence from the tailwater) is
calculated with fifty points to define it, then up to fifty submerged
curves (headwater versus flow, staring at a particular tailwater) are
calculated with up to 20 points to define each curve. The user can
control how many submerged curves get calculated, how many points
in each curve, and the properties used to define the limits of the
curves (maximum headwater, maximum tailwater, maximum flow, and
maximum head difference). By default, the software will take the
curves up to an elevation equal to the highest point in the cross
section just upstream of the structure. This may lead to curves that
are too spread out and go up to a flow rate that is way beyond
anything realistic for that structure. These type of problems can be
reduced by entering specific table limits for maximum headwater,
tailwater, flow, and head difference. An example set of curves are
shown in Figure 8-39.
Figure 8-39. Example Family of Curves for a Bridge crossing.
8-68
Chapter 8 Performing an Unsteady Flow Analysis
Ineffective flow areas are required up and downstream of bridges and
culverts to properly define the contraction and expansion zones.
Unsteady flow models, and particularly dam breach models, need
these zones to be adequately defined. When the bridge is overtopped,
the ineffective flow areas will turn off. This sudden and large increase
in conveyance can cause model instability. One solution is to use very
high Mannings n values (.2 to 1.0) in the ineffective flow zones, so
when they turn off the increase in conveyance is not so great. This is
also more physically appropriate as the cross sections just upstream
and downstream can not flow completely freely because of the bridge
embankment.
Initial Conditions and Low Flow: When starting a simulation it is
very common to start the system at low flows. Make sure that the
initial conditions flow is consistent with the first time step flow from
the unsteady flow boundary conditions. Users must also pay close
attention to initial gate settings and flows coming out of a reservoir, as
well as the initial stage of the pool in the reservoir. The initial
condition flow values must be consistent with all inflow hydrographs,
as well as the initial flows coming out of the reservoir.
Flows entered on the initial conditions tab of the Unsteady Flow Data
editor are used for calculating stages in the river system based on
steady flow backwater calculations. If these flows and stages are
inconsistent with the initial flows in the hydrographs, and coming out
of the reservoir, then the model may have computational stability
problems at the very beginning of the unsteady flow computations.
If any portion of an inflow hydrograph is so low that it causes the
stream to go through a pool and riffle sequence, it may be necessary
to increase the base flow. The minimum flow value must be small
enough that it is negligible when compared to the peak of the flood
wave. A good rule of thumb is to start with a minimum flow equal to
about 1 % of the peak flood (inflow hydrograph, or dam breach flood
wave) and increase as necessary to 10%. If more than 10% is
needed, then the problem is probably from something else.
If you have some cross sections that are fairly wide, the depth will be
very small. As flow begins to come into the river, the water surface
will change quickly. The leading edge of the flood wave will have a
very steep slope. Sometimes this steep slope will cause the solution
to reduce the depth even further downstream of the rise in the water
surface, possibly even producing a negative depth. This is due to the
fact that the steep slope gets projected to the next cross section
downstream when trying to solve for its water surface. The best
solution to this problem is to use what is called a pilot channel. A pilot
channel is a small slot at the bottom of the cross section, which gives
the cross section a greater depth without adding much flow area. This
allows the program to compute shallow depths on the leading edge of
the flood wave without going unstable. Another solution to this
problem is to use a larger base flow at the beginning of the simulation.
8-69
Chapter 8 Performing an Unsteady Flow Analysis
Drops in the Bed Profile. Significant drops in the bed profile can
also be a source of model stability problems, especially at low flows. If
the drop is very small, then usually an increase in baseflow will
drowned out the drop, thus preventing the model from passing
through critical depth. If the drop is significant, then it should be
modeled with an inline structure using a weir. This will allow the
model to use a weir equation for calculating the upstream water
surface for a given flow, rather than using the unsteady flow
equations. This produces a much more stable model, as the program
does not have to model the flow passing through critical depth with
the unsteady flow equations. HEC-RAS automatically handles
submergence on the weir, so this is not a problem. An example of a
profile drop that causes a model stability problem is shown in Figure 8-
40.
20000 25000 30000 35000 40000 45000 50000
478
480
482
484
486
488
490
492
494
Unsteady with smaller event
Geom: Base Geometry Data Flow:
Main Channel Distance (ft)
E
l
e
v
a
t
i
o
n
(
f
t
)
Legend
WS 10FEB1999 0100
Crit 10FEB1999 0100
Ground
Brunner River Wolfe Reach
Figure 8-40. Stability Problem caused by drop in bed profile.
When an Inline Structure (weir) is added to the above data set, the
model is able to obtain a stable and accurate solution of the profile
(Figure 8-41).
8-70
Chapter 8 Performing an Unsteady Flow Analysis
20000 25000 30000 35000 40000 45000 50000
478
480
482
484
486
488
490
492
494
Unsteady with inline weir
Geom: Base Geometry Data - Inline weir Flow:
Main Channel Distance (ft)
E
l
e
v
a
t
i
o
n
(
f
t
)
Legend
WS 09FEB1999 2400
Crit 09FEB1999 2400
Ground
Brunner River Wolfe Reach
Figure 8-41. Stable solution using Inline Structure to represent profile drop.
Some additional solutions to the problem of significant drops in the
channel invert are: increase the base flow to a high enough value to
drowned out the drop in the bed profile; put a rating curve into the
cross section at the top of the drop (this will prevent the unsteady flow
equations being solved through the drop, the rating curve will be used
instead); and add more cross section, if the drop is gradual, and run
the program in mixed flow regime mode.
Mannings n Values. Mannings n values can also be a source of
model instability. Mannings n values that are too low, will cause
shallower depths of water, higher velocities, and possibly even
supercritical flows. This is especially critical in steep streams, where
the velocities will already be high. Users should check there
estimated Mannings n values closely in order to ensure reasonable
values. It is very common to underestimate Mannings n values in
steep streams. Use Dr. Robert Jarrets equation for steep streams to
check your main channel Mannings n values. An example model
stability problem due to too low on Mannings n values being used in
steep reaches is shown in Figure 8-42.
8-71
Chapter 8 Performing an Unsteady Flow Analysis
800 900 1000 1100 1200
3.0
3.5
4.0
4.5
5.0
5.5
6.0
6.5
1) Manning 2) Higher n
Geom: Higher n values Flow: Base event
Main Channel Distance (ft)
E
l
e
v
a
t
i
o
n
(
f
t
)
Legend
WS Low n
WS High n
Critical Dp
Critical Dp
Ground
Test 1
Figure 8-42. Model stability problem due to low Mannings n values.
Over estimating Mannings n values will cause higher stages and more
hydrograph attenuation than may be realistic.
Missing or Bad Channel Data. Another typical source of instabilities
occurs when the main channel has a wide flat bed. This is usually
found when cross sections are approximated or when terrain data is
used to develop cross sections exclusive of real bathymetric data.
Many times reaches are developed in GIS using LIDAR data or other
aerial means. These survey methods dont penetrate water surfaces
so the main channel is left with a flat horizontal bed equal to the water
surface elevation (Figure 8-43). For dam breach analyses, shallow
streams are normally okay, since the dam break flood wave is usually
much greater than the depth of water in the channel. However, wide
flat stream beds tend to cause instabilities because at lower flows, the
8-72
Chapter 8 Performing an Unsteady Flow Analysis
area to depth ratio is very high. When this occurs, a small increase in
depth is seen as a large relative increase in depth.
1000 1200 1400 1600 1800 2000
650
655
660
665
PMF Event with Breach of Dam
Geom: Existing GIS Data Nov 2006 Flow:
Station (ft)
E
l
e
v
a
t
i
o
n
(
f
t
)
Legend
WS Max WS
Ground
Bank Sta
.08 .04 .08
Figure 8-43. Example Cross Section missing most of the main channel.
Additionally, in the cross section plot, if high ground that is not
appropriately accounted for can be a source of instabilities. High
ground can be modeled as levees or with ineffective flows to remove
the abrupt changes in storage and conveyance when the high ground
is overtopped.
Detecting Model Stability Problems. One of the hardest things
about using an unsteady flow model is to get the model to be stable,
as well as accurate, for the range of events to be modeled. When you
first start putting together an unsteady flow model, undoubtedly you
will run in to some stability problems. The question is, how do you
know you are having a stability problem? The following is a list of
stability problem indicators:
1. Program stops running during the simulation with a math error, or
states that the matrix solution went unstable.
8-73
Chapter 8 Performing an Unsteady Flow Analysis
2. Program goes to the maximum number of iterations for several
time steps in a row (this is not always a stability problem).
3. There are oscillations in the computed stage and flow hydrographs,
or the water surface profiles.
4. The computed error in the water surface elevation is very large.
What do you do when this happens?
Note the simulation time and location from the computation
window when the program either blew up or first started to go
to the maximum number of iterations with large water surface
errors.
Use the HEC-RAS Profile and Cross Section Plots as well as the
Tabular Output to find the problem location and issue.
If you can not find the problem using the normal HEC-RAS
output - Turn on the Detailed Output for Debugging option
and re-run the program.
View the text file that contains the detailed log output of the
computations. Locate the simulation output at the simulation
time when the solution first started to go bad.
Find the river station locations that did not meet the solution
tolerances. Then check the data in this general area.
The Computational Window is the first place to look for problems.
When the maximum number of iterations is reach, and solution error is
greater than the predefined tolerance, the time step, river, reach, river
station, water surface elevation and the amount of error is reported.
When the error increases too much, the solution will stop and say
Matrix Solution Failed. Often the first river station to show up on the
window can give clues to the source of instabilities.
An example of the Computation Window with an unstable model
solution is shown in Figure 8-44.
8-74
Chapter 8 Performing an Unsteady Flow Analysis
Figure 8-44. Example Unsteady Flow Computation window with unstable solution.
The first place to look for instabilities and errors is the Computations
Window during and just after the simulation is run. The red progress
bar indicates the model went unstable and could not complete the
simulation. The Computation Messages window provides a running
dialog of what is happening in the simulation at a given time step in a
given location. This allows the user to watch errors propagate during
the simulation. Once the simulation has crashed, dont close the
Computations Window. Instead, scroll up through the messages and
try to determine where the propagation of errors began, and at what
time.
Sometimes the first error to occur is at the beginning of the simulation
and is just a result of the model settling out after the transition from
initial conditions to the first time step. Particularly if the error only
occurs once for that given river station. It is better to focus on
reoccurring errors or compounding errors first. The example shown in
8-75
Chapter 8 Performing an Unsteady Flow Analysis
Figure 8-45 shows a relatively small error at river station 259106*
that grows to 0.4 ft in the next few time steps.
Figure 8-45. Example of growing computational errors.
The profile plot is typically the first graphical tool to use to try to
pinpoint instabilities. Obvious errors are shown distinctly in this plot
and you can see what is going on in the entire reach at the same time.
Stepping through each profile using the animation tool allows you to
see changes over time, including the progression of the flood wave as
well as propagation of errors. The profile output is taken from the
detailed output file. Therefore, it is sometimes necessary to refine the
detailed output interval to adequately see the beginning of instabilities.
The profile plot allows the user to click on a given node to determine
its river stationing. Find the node where the instability first occurs and
investigate further.
An additional feature that has been added to HEC-RAS to help users
find model stability problems, is the Computational Level Output
option. When performing an unsteady flow analysis the user can
optionally turn on the ability to view output at the computation interval
level. This is accomplished by checking the box labeled Computation
Level Output on the Unsteady Flow Analysis window (In the
Computations Settings area on the window). When this option is
selected an additional binary file containing output at the computation
interval is written out. After the simulation the user can view
computation level output by selecting either Unsteady Flow Spatial
Plot or Unsteady Flow Time Series Plot from the View menu of the
main HEC-RAS window.
Visualization of computation level output can be accomplished with
either Spatial Plots or Time Series Plots. From the Spatial Plots the
user can view either a profile plot, a spatial plot of the schematic, or
tabular output. The user can select from a limited list of variables that
are available at the computation level output. These are water surface
elevation (XS WSEl); Flow (XS Flow); computed maximum error in the
water surface elevation (XS WSEL ERROR); computed maximum error
in the flow (XS FLOW ERROR); and maximum depth of water in the
channel (DEPTH). Each of the plots can be animated in time by using
the video player buttons at the top right of the window. This type of
8-76
Chapter 8 Performing an Unsteady Flow Analysis
output can often be very useful in debugging problems within an
unsteady flow run. Especially plotting the water surface error and
animating it in time. An example of the computational level output
spatial plot is shown in Figure 8-46.
Figure 8-46. Example Spatial Plot from Computational Level Output.
The other type of plot available at the computation interval output
level is the Unsteady Flow Time Series Plot. When this option is
selected the user will get a plot as shown in the Figure above. Some of
the same options and variables are available for the Time Series Plots
as were available for the Spatial Plots.
Once a location of an instability is determined on the profile plot, or
the computational spatial plot, the cross section plot can be used to
further investigate the cause of the instability. The cross section plot
will show isolated problems such as incorrectly placed bank stations,
poor n-values, and bad station-elevation data. In addition, scrolling
through its neighboring cross sections can give you an idea of
transition problems like contractions and expansions that occur to
abruptly, poorly defined ineffective flow areas, or incorrectly handled
levees or natural high ground spots.
8-77
Chapter 8 Performing an Unsteady Flow Analysis
If you detect a possible stability problem, and you are unable to find
the location using the graphical output discussed above, another
option for finding the location of the problem is to turn on the detailed
log output for debugging. Detailed log output is turned on by selecting
Options and then Output Options from the Unsteady Flow
Simulation manager. When this option is selected the following
window will appear:
Figure 8-47. Detailed Log Output Control
As shown in Figure 8-47, the section at the bottom half of this editor is
used for controlling the detailed log output. Three check boxes are
listed. The first box can be used to turn on an echo of the hydrograph
input to the model. This can be used to ensure that the model is
receiving the correct flow data. The second check box can be used to
turn on an echo of the computed hydrographs that will be written to
the HEC-DSS. This is a good option for checking what was computed.
However, if the user has selected to have hydrographs computed at
many locations, this could end up taking a lot of file and disk space.
The third check box is used to control the detailed output of results
from the unsteady flow simulation. Selecting this option will cause the
software to write detailed information on a time step by time step
basis. This option is useful when the unsteady flow simulation is going
unstable or completely blowing up (stopping). Checking this box turns
on the detailed output for every time step. The user has the option to
limit this output to a specific time window during the unsteady flow
simulation. Limiting the log output is accomplished by entering a
starting date and time and an ending date and time. Additionally the
user can request that detailed log output only be written when the
program reaches a certain number of iterations.
8-78
Chapter 8 Performing an Unsteady Flow Analysis
Viewing Detailed Log Output. After the user has turned on the
detailed log output option, re-run the unsteady flow simulation. The
user can then view the detailed log output by selecting View
Computational Log File from the Options menu of the Unsteady
Flow Simulation window. When this option is selected the detailed log
output file will be loaded into the default text file viewer for your
machine (normally the NotePad.exe program, unless you have
changed this option within HEC-RAS).
The detailed log output file will contain the following output:
DSS Output: Shows all of the hydrograph data that will be used as
input to the model, including data read from HEC-DSS.
Unsteady Flow Computations Output: Detailed unsteady flow
calculations including:
- Job control parameters
- Initial conditions calculations
- Detailed output for each time step
Table Output: Final computed hydrographs that are written to HEC-
DSS.
The program lists the computed initial conditions from a backwater
calculation for each of the river/reaches. They are listed in the order
they were computed during the backwater analysis, which is
downstream to upstream. An example of the initial conditions output
is shown in Figure 8-48 below.
Figure 8-48. Example of Initial Conditions Output.
8-79
Chapter 8 Performing an Unsteady Flow Analysis
During the unsteady flow computations, the program will output
detailed information for cross sections, bridges/culverts, inline
weir/spillways, lateral weir/spillways, storage areas, and storage area
connections. This information should be reviewed closely when the
software is having stability problems. An example of the detailed
output for cross sections is shown in Figure 8-49 below.
Figure 8-49. Detailed Output at a Cross Section
When the program has stability problems, it will generally try to solve
them by iterating. An example of a stability problem is shown in
Figure 8-50. In this example the program did not solve the equations
to the specified tolerances, and therefore it was iterating to improve
the solution. As shown in Figure 8-50, the program iterated to the
maximum number of iterations. At the end of the iterations a warning
message states WARNING: USED COMPUTED CHANGES IN FLOW
AND STAGE AT MINIMUM ERROR. MINIMUM ERROR OCCURRED
AT ITERATION XX. This message means that the program could
not solve the unsteady flow equations to the required tolerance within
the specified number of iterations (default number of iterations is 20).
Therefore it used the iteration that had the least amount of error in the
numerical solution.
8-80
Chapter 8 Performing an Unsteady Flow Analysis
Figure 8-50. Example Detailed Time Step Output for Cross Sections
One way to find and locate potential stability problems with the
solution is to do a search in the file for the word WARNING. The
user then needs to look at the detailed output closely to try and detect
both where and why the solution is going bad.
The variables that are printed out during the iterations are the
following:
Iter = Iteration Number
River = The name of the river in which the largest stage error
is occurring.
Station = River station with the largest error in the calculated
stage.
Elev = Computed water surface elevation at that river station
DZ = The Numerical Error in the computed stage at that
location
Storage = Name of the storage area.
Zsa = Computed elevation of the storage area
Dzsa = The Numerical Error in the computed storage area
elevation.
River = The name of the river in which the largest flow error is
occurring.
Station = River station with the largest error in the calculation
of flow
8-81
Chapter 8 Performing an Unsteady Flow Analysis
Q = Computed flow
DQ = The Numerical Error in the computed flow at the
listed river station
After the iterations output, the program will show the computed stages
and flows for all of the cross sections in which the user has selected to
have hydrographs computed. This is also useful information for
detecting model stability problems. It is not always obvious as to
which cross section or modeling component is causing the problem.
Sometimes the program may blow up at one cross section, but the real
problem is caused by a cross section upstream or downstream from
this location. Detecting, finding, and fixing stability problems will
require lots of experience to become proficient at it. Good luck, and
dont get to discouraged!!!
Model Sensitivity
Model sensitivity is an important part of understanding the accuracy
and uncertainty of the model. There are two types of sensitivity
analysis that should be performed, Numerical Sensitivity and Physical
Parameter Sensitivity.
Numerical Sensitivity. Numerical Sensitivity is the process of
adjusting parameters that affect the numerical solution in order to
obtain the best solution to the equations, while still maintaining model
stability. The following parameters are typically adjusted for this type
of sensitivity analysis:
Computational Time Step - The user should try a smaller time step to
see if the results change significantly. If the results do change
significantly, then the original time step is probably too large to solve
the problem accurately.
Theta Weighting Factor - The default value for this factor is 1.0, which
provides the greatest amount of stability for the solution, but may
reduce the accuracy. After the user has a working model, this factor
should be reduced towards 0.6 to see if the results change. If the
results do change, then the new value should be used, as long as the
model stays stable. Be aware that using a value of 0.6 gives the
greatest accuracy in the solution of the equations, but it may open the
solution up to stability problems.
Weir/Spillway Stability Factors If you are using these factors to
maintain stability, try to reduce them to the lowest value you can and
still maintain stability. The default value is 1.0, which is no stability
damping.
Weir/Spillway Submergence Exponents In general these parameters
will not affect the answers significantly, they only provide greater
stability when a spillway/weir is at a very high submergence. Try
8-82
Chapter 8 Performing an Unsteady Flow Analysis
reducing them towards 1.0 (which is no factor) to see if the model will
remain stable.
Physical Parameter Sensitivity. Physical Parameter Sensitivity is
the process of adjusting hydraulic parameters and geometric
properties in order to test the uncertainty of the models solutions.
This type of sensitivity analysis is often done to gain an understanding
of the possible range of solutions, given realistic changes in the model
parameters. Another application of this type of sensitivity analysis is
to quantify the uncertainty in the model results for a range of
statistical events (2, 5,10, 25, 50, 100 yr, etc). The following data
are often adjusted during this type of sensitivity analysis:
Mannings n Values Mannings n values are estimated from physical
data about the stream and floodplain. Sometimes Mannings n values
are calibrated for a limited number of events. Either way, the values
are not exact! The modeler should estimate a realistic range that the
n values could be for their stream. For example, if you estimated an n
value for a stream as 0.035, a realistic range for this might be 0.03 to
0.045. The modeler should run the lower Mannings n values and the
higher Mannings n values to evaluate their sensitivity to the final
model results.
Cross Section Spacing Cross section spacing should always be tested
to ensure that you have enough cross sections to accurately describe
the water surface profiles. One way to test if you have enough cross
sections is to use the HEC-RAS cross section interpolation routine, and
interpolate enough cross sections to cut the average distance between
cross sections in half. Re-run the model, if the results have not
changed significantly, then your original model was probably fine. If
the results do change significantly, then you should either get more
surveyed cross sections or use the interpolated cross sections. If you
use the interpolated cross sections, then you should at least look at a
topographic map to ensure that the interpolated cross sections are
reasonable. If the interpolated cross sections are not reasonable in a
specific area, then simply edit them directly to reflect what is
reasonable based on the topographic map.
Cross Section Storage Portions of cross sections are often defined
with ineffective flow areas, which represents water that has no
conveyance. The extent of the storage within a cross section is an
estimate. What if the ineffective flow areas were larger or smaller?
How would this effect the results? This is another area that should be
tested to see the sensitivity to the final solution.
Lateral Weir/Spillway Coefficients Lateral weir/spillway coefficients
can have a great impact on the results of a simulation, because they
take water away or bring water into the main stream system. These
coefficients can vary greatly for a lateral structure, depending upon
their angle to the main flow, the velocity of the main flow, and other
factors. The sensitivity of these coefficients should also be evaluated.
8-83
Chapter 8 Performing an Unsteady Flow Analysis
Bridge/Culvert Parameters In general, bridge and culvert parameters
normally only effect the locally computed water surface elevations just
upstream and downstream of the structure. The effect that a bridge or
culvert structure will have on the water surface is much greater in flat
streams (a small increase in water surface can back upstream for a
long distance if the river is flat). However, the sensitivity of the water
surface elevations around a bridge or culvert may be very important to
localized flooding. The bridge and culvert hydraulic parameters should
also be evaluated to test their sensitivity.
Performing a Dam or Levee Breach Analysis with HEC-RAS
Dam (Inline Structure) Breach.
This option allows the user to perform a Dam Breaching analysis. The
breach data is stored as Plan information. This is done so the user
can try different breach locations, sizes, etc, without having to re-run
the geometric pre-processor. However, the user can get to the breach
data in two different ways. First there is a button on the Inline
Structure editor that is labeled Breach (Plan Data). Second, from the
Unsteady Flow Simulation Manager, the user can select Dam (Inline
Weir) Breach from the Options menu. When either option is
selected, the following window will appear (Figure 8-51).
Figure 8-51. Dam Breach Editor
8-84
Chapter 8 Performing an Unsteady Flow Analysis
As shown in Figure 8-50, the user selects a particular Inline Structure
to perform the breach on. The following data must be entered for a
breach:
Breach This Structure - This check box is used to decide if the program
will perform the breach or not. In order for the breach to occur this
box must be checked. This box was added to allow the user to turn
certain breaches on or off, without loosing the user entered breach
information.
Center Station - This field is used for entering the centerline stationing
of the final breach.
Final Bottom Width - This field is used to enter the bottom width of the
breach at its maximum size.
Final Bottom Elevation - This field is used to enter the elevation of the
bottom of the breach after it has been fully developed.
Left Side Slope - This is the left side slope of the trapezoidal breach.
Right Side Slope - This is the right side slope of the trapezoidal breach.
Breach Weir Coef This field is used for entering a weir coefficient for
the breach area. For an overtopping failure, or when the top of a
piping failure collapses, the program uses a weir equation to calculate
the flow through the breach. Suggested range of values are 2.0 to
3.2, with 2.6 as a default value for most earth dams.
Full Formation Time (hrs) - This field is used to enter the breach
development time in hours. This time represents the duration from
when the breach begins to have some significant erosion, to the full
development of the breach.
Failure Mode - This option allows the user to choose between two
different failure modes, an Overtopping failure and a Piping failure.
Piping Coefficient - If a piping failure mode is selected, the user must
enter a piping coefficient. This coefficient is an Orifice coefficient,
which is used while flow is coming out of the dam in a piping mode.
Typical Orifice coefficients for a true designed orifice are around 0.8.
However, for a piping breach, the coefficient should be lower to
represent all of the additional energy losses occurring.
Initial Piping Elev. - If a piping failure mode is selected the user must
enter an initial piping elevation. This elevation should be entered as
the center of the piping flow while the breach develops.
Trigger Failure At - This field is used to select one of three trigger
methods for initiating the breach. The three trigger methods are: a
water surface elevation, a water surface elevation plus a duration of
time that the water is above that elevation, and a specific time and
date.
8-85
Chapter 8 Performing an Unsteady Flow Analysis
WS Elev - If the user selects water surface elevation for the failure
trigger mode, then an additional field labeled WS Start must be
entered. This field represents the water surface elevation at which the
breach should begin to occur.
WS Elev+Duration If the user selects WS Elev+Duration for the
trigger mechanism of the failure, then they have three additional fields
of data to enter. The first variable is Threshold WS. This variable is
the water surface elevation at which the program starts to monitor the
flow for duration above this water surface. The second variable is
Duration above Threshold. This variable is used to specify the
duration that the water surface must be above the threshold water
surface elevation before the failure will initiate. The final variable,
Immediate initiation WS, is used to instruct the program to begin
the breach if the water surface in the structure reaches this elevation
or higher, regardless of the duration requirement. This last field is
optional.
Set Time - If the user selects the Set Time option, then a starting
date and time to initiate the breach must be entered.
In addition to all of the main breach information, the user also has the
option to enter a user specified Breach Progression curve. By default
the breach progression is assumed to be linear between the breach
initiation and the full breach size (Full Formation Time). The user
enters their breach progression curve by selecting the Breach
Progression tab. When this tab is selected, the editor will now look
like the following (Figure 8-52):
Figure 8-52. Dam Breach Editor with User Specified Breach Progression
8-86
Chapter 8 Performing an Unsteady Flow Analysis
As shown in Figure 8-51, the user enters a Time Fraction (from zero to
1.0) and a Breach Fraction (from zero to 1.0). The user-entered data
is plotted in the graphic next to the table. The breach progression
curve is then used during the breach formation time to adjust the
growth rate of the breach.
The last Tab on the Breach editor is labeled Breach Repair
(Optional). This option allows the user to have the breach fill back in
during the unsteady flow simulation. This could represent attempts to
fill a breach during an event, or it could represent a repair of the
breach after the event. Depending on the length of time being
simulated, this may be a necessary option to represent what happened
over the longer time frame. If this option is selected the user is
required to enter three pieces of information: the number of hours
after the full breach to start the repair; total repair time; and the final
filled in elevation of the repair work.
Note: More detailed information on performing a breach analysis can
be found in the HEC-RAS Users Manual, chapter 16.
Levee (Lateral Structure) Breach.
This option is very similar to the Dam Break option described
previously. The only difference is that the breaching is performed on a
levee. The options and data entered to describe the breach is the
same as a Dam Break.
In order to use this option, the user must first define the levee as a
lateral structure within HEC-RAS. The lateral weir profile is used to
describe the top of the levee along the stream both at and between
the cross sections. Second, a weir coefficient is entered for calculating
the flow that may go overtop of the levee if the water surface gets
high enough. Entering breach data for the levee can be accomplished
from the lateral weir editor or from the Levee (lateral structure)
Breach option from the Unsteady Flow Simulation window. The levee
breaching data is stored as part of the unsteady flow plan file, just as
it is for a dam break. When the levee breach option is selected, a
breach editor will appear as shown in Figure 8-53.
8-87
Chapter 8 Performing an Unsteady Flow Analysis
Figure 8-53. Levee Breaching Editor
As shown in Figure 8-53, this editor contains the same information as
the Dam Breach editor. For a description of the variables please
review the section on Dam Breaching above. More detailed
information about levee breaching can be found in Chapter 16 of this
manual.
Using HEC-RAS to Compute Ungaged Lateral Inflows
Introduction
This section of the manual illustrates how to use the ungaged lateral
inflow option in HEC-RAS. The ungaged inflow can be used either to
recreate historical, lateral inflows, or it can be used in forecast mode
to determine the inflows for future downstream routing. This section
discusses the required input data and viewing the output. A more
technical discussion of the numerical modeling can be found in the
hydraulic reference manual.
Observed Stage and Flow Data
After an unsteady RAS project has been calibrated, the first step in
developing an ungaged inflow model is to enter the internal observed
stage and flow data at the known gage locations. From the Unsteady
8-88
Chapter 8 Performing an Unsteady Flow Analysis
Flow editor, select the river station that the gage is at, press the Add
a Boundary Condition Location button and then click on IB
Stage/Flow (Figure 8-54).
Figure 8-54. Unsteady Flow Boundary Conditions Editor.
This will bring up the Observed Stage and Flow Hydrograph editor:
8-89
Chapter 8 Performing an Unsteady Flow Analysis
Figure 8-55. Internal Stage and Flow Boundary Condition Editor.
The gage data may either be linked to a DSS file or it can be entered
in the table. For use in forecast mode, (optimization based on stage),
stage is the only data that is required. For use in historical flow mode,
(optimization based on flow), both stage and flow data is required (see
hydraulic reference for more info).
Lateral Inflow Computations
Next, the required data for the ungaged lateral inflow should be
entered. From the Unsteady Flow Analysis editor, choose Options and
click on ungaged lateral inflow. (After ungaged inflow data has been
entered, there will be a text message at the bottom of the unsteady
run editor indicating that this plan has ungaged inflow. The ungaged
lateral inflow editor can be accessed directly by clicking on this
message.)
8-90
Chapter 8 Performing an Unsteady Flow Analysis
Figure 8-56. Selecting the Ungaged Lateral Inflow Option.
Now the data for the ungaged lateral inflow can be entered (Figure 8-
57).
8-91
Chapter 8 Performing an Unsteady Flow Analysis
Figure 8-57. Ungaged Lateral Inflow Editor.
By default, the Optimization Mode and Optimization Target are set to
Sequential and Stage, respectively (see hydraulic reference manual).
The Number of Iterations is the maximum number of times that
HEC-RAS will iterate (estimate ungaged inflow, lag and route the
lateral inflow, run the unsteady model, and check for convergence)
when computing the ungaged inflow. The Flow Conv Criteria is the
flow tolerance (in cfs or m^3/s). RAS will iterate until the flow
tolerance is met (based on average, least-squared differencesee
hydraulic reference) or the maximum number of iterations has been
met. If the user enters a value for the Smoothing Window, then RAS
will apply a running-average when computing the ungaged inflow
(hydraulic reference). The previous data (the information at the top
of the editor) is only entered once and it applies to all of the known
gage/routing reaches.
To enter information for a particular gage, the first step is to click on
<New> and enter the name of the gage (or other descriptive name for
the inflow into this routing reach). Next, clicking on <Set RS> allows
the user to enter the location of this gage. (Important: this river
station should match a river station that was entered on the unsteady
flow editor for Internal Observed Stage and Flow!)
The unknown lateral inflows are added by clicking on <Add Lateral
Inflow> (for a stream or point source) or by clicking on <Add Uniform
Lateral Inflow> (for a disperse inflow). The Contrib. Area column is
used to enter the contributing area for each of the unknown lateral
inflows for the current reach. These areas are summed and then a
percentage is assigned to each lateral inflow. This is only applicable if
a particular known gage/routing reach has more than one unknown
8-92
Chapter 8 Performing an Unsteady Flow Analysis
inflow. After RAS has determined the total unknown inflow for a given
routing reach, the program will proportion the flow between the
various lateral inflows based on the ratio of Contributing Areas. In the
above example, the contributing area has been entered as a
percentage. The uniform inflow stating at river station 70 will get 20%
of the flow and the lateral inflow at RS 50 will get the remaining 80%.
The contributing areas could also have been entered as a decimal
fraction (0.2 and 0.8). Alternately, the user could enter the actual size
of the contributing watersheds (e.g., 100 and 400 sq. mi. ). Since the
division is proportionately based, the units of contributing area do not
need to be specified. Regardless of how the area is entered, RAS will
compute and display the percent flow for each area.
The Lag Time is used by the program when routing the unknown
inflow. The amount of unknown inflow is computed at the gage
location. However, this unknown inflow enters the river system
upstream (that is, at an earlier point in time). The lag time is the
amount that the program will shift the lateral hydrograph back in time
when it routes the inflow and reruns the program. It should be the
approximate travel time from the lateral inflow location to the gage
station.
For each unknown inflow, the user can specify an optional maximum
and minimum flow. The program will limit the lateral inflow to these
values. This may be needed to prevent the program from computing
hydraulically unreasonable flows.
Finally, an Optional DSS B part can be specified. After the inflows
have been computed, RAS will write the lateral hydrograph out to DSS.
The B part of the pathname will either be that specified by the user, or
the default name. The default name is, UNGAGED INFLOW #, where
# is the river station for a particular lateral inflow (either 70 or 50 in
the above example).
After all the lateral inflow information has been entered, additional
routing reaches can be added (only applicable if the given RAS project
has more than one known gage) by clicking the <New> button and
repeating the process. Different routing reaches can be selected from
the drop down menu next to the Ungaged Area Name. Clicking
<Delete> will remove the actively displayed routing reach.
Computations and Output
After all the information has been entered, the ungaged inflows can be
computed by running RAS normally (clicking the <Compute> button
on the main run editor). The results can be viewed by using the DSS
viewer inside of RAS.
8-93
Chapter 8 Performing an Unsteady Flow Analysis
Figure 8-58. HEC-DSS Viewer inside of HEC-RAS
Once a record is selected to view, press the Plot/Tabulate Selected
Pathname(s) button and the plot will appear as shown in Figure 8-
59.
Figure 8-59. Plot of Computed Ungaged Inflows.
8-94
Chapter 9 Viewing Results
9-1
C H A P T E R 9
Viewing Results
After the model has finished the steady or unsteady flow computations
the user can begin to view the output. Output is available in a
graphical and tabular format. The current version of the program
allows the user to view cross sections, water surface profiles, general
profiles, rating curves, hydrographs, X-Y-Z perspective plots, detailed
tabular output at a single location, and summary tabular output at
many cross sections. Users also have the ability to develop their own
output tables.
Contents
- Cross Sections, Profiles, and Rating Curves
- X-Y-Z Perspective Plots
- Tabular Output
- Viewing Results From The River System Schematic
- Stage and Flow Hydrographs
- Viewing Computational Level Output for Unsteady Flow
- Viewing Ice Information
- Viewing Data Contained in an HEC-DSS File
- Exporting Results to HEC-DSS
Cross Sections, Profiles, and Rating Curves
Graphical displays are often the most effective method of presenting
input data and computed results. Graphics allow the user to easily
spot errors in the input data, as well as providing an overview of the
results in a way that tables of numbers cannot.
Viewing Graphics on the Screen
To view a graphic on the screen, select Cross Sections, Water
Surface Profiles, or Rating Curves from the View menu on the
HEC-RAS main window. Once you have selected one of these options,
a window will appear with the graphic plotted in the viewing area. An
example cross-section plot is shown in Figure 9-1. The user can plot
Chapter 9 Viewing Results
any cross section by simply selecting the appropriate reach and river
station from the list boxes at the top of the plot. The user can also
step through the cross section plots by using the up and down arrows.
Figure 9-1 Example Cross Section Plot
An example profile plot is shown in Figure 9-2. The profile plot
displays the water surface profile for the first reach in the river
system. If there is more than one reach, additional reaches can be
selected from the Options menu on or the reach button at the top of
the window.
An example rating curve plot is shown in Figure 9-3. The rating curve
is a plot of the water surface elevation versus flow rate for the profiles
that were computed. A rating curve can be plotted at any location by
selecting the appropriate reach and river station from the list boxes at
the top of the plot.
9-2
Chapter 9 Viewing Results
Figure 9-2 Example Profile Plot
Figure 9-3 Example Rating Curve Plot
9-3
Chapter 9 Viewing Results
Graphical Plot Options
Several plotting features are available from the Options menu on all
of the graphical plots. These options include: zoom in; zoom out;
selecting which plans, profiles, reaches and variables to plot; and
control over labels, lines, symbols, scaling, grid options, zoom window
location, font sizes, and land marks. In addition to using the options
menu at the top of each graphic window, if a user presses the right
mouse button while the cursor is over a graphic, the options menu will
appear right at the cursor location. In general, the options are about
the same on all of the graphics.
Zoom In. This option allows the user to zoom in on a portion of the
graphic. This is accomplished by selecting Zoom In from the Options
menu, then specifying the area to zoom in on with the mouse.
Defining the zoom area is accomplished by placing the mouse pointer
at a corner of the desired zoom area. Then press down on the left
mouse button and drag the mouse to define a box containing the
desired zoom area. Finally, release the left mouse button and the
viewing area will display the zoomed-in graphic. A small window
showing the entire graphic will be placed in one of the corners of the
graphic. This window is called the Zoom Window. The Zoom
Window shows the entire graphic with a box around the zoomed in
area. The user can move the zoom box or resize it in order to change
the viewing area.
Zoom Previous. This option will re-display the graphic back to the
size that it was one operation previous (i.e. if I zoomed in three times,
then select Zoom Previous, the window would go back to the size it
was after the second zoom in). HEC-RAS will remember the last 10
window sizes of the graphic and allow the user to use the Zoom
Previous to go back through them.
Zoom Out. This option doubles the size of the currently zoomed in
graphic.
Full Plot. This option re-displays the graphic back into its original size
before you zoomed in. Using the Full Plot option is accomplished by
selecting Full Plot from the Options menu.
Pan. This option allows the user to move the graphic around while in
a zoomed in mode. After zooming in, to move the graphic around,
select Pan from the Options menu. Press and hold the left mouse
button down over the graphic, then move the graphic in the desired
direction. A shortcut to selecting the Pan option is to hold down the
Shift Key to put the pointer into the Pan mode. Simply release the
Shift Key to turn off the Pan mode.
Measuring Tool. On any of the HEC-RAS graphics, even the river
system schematic, the user can turn on a measuring tool and draw a
multi point line (Called a polyline), and HEC-RAS will report back the
9-4
Chapter 9 Viewing Results
length of the line, the area of the polygon formed by connecting the
first and last point drawn, the dx length, the dy length, and the slope
(dx/dy). To use this option simply hold down the Control Key while
over the graphic, then draw the multi point line by pressing the left
mouse button at each location you want to have a point. To end the
line, simple release the Control key after the last point is drawn.
Animate. This option was developed for unsteady flow output
analysis, but can also be used for steady flow output. This option
works with the cross section, profile, and X, Y, Z perspective plots.
When this option is selected, a window will appear that allows the user
to control the animation of any currently opened graphics. The user
has the option to too play a graphic, which means to step through
the time sequence of computed profiles. In a steady flow analysis, it
can be used to switch between the profiles conveniently.
Plans. This option allows the user to select from the available Plans
for plotting. The default plan is the currently opened plan. The user
can select additional plans to view for comparison of results
graphically.
Profiles. This option allows the user to select which profiles they
would like to have displayed on the graphic. This option does not
apply to the rating curve, it automatically plots all of the profiles.
Reaches. This option allows the user to select which river reaches
they would like to have displayed. This option only applies to the
profile plot.
Variables. This option allows the user to select whatever variables
are available for plotting. The number and type of variables depends
on what type of graphic is being displayed. The following is a list of
variables that can be found on the profile plot: water surface, energy,
critical water surface, observed water surfaces, Left main channel bank
elevation, right main channel bank elevation, reach labels, ice cover,
left and right levees, pilot channels, sediment elevations, and left and
right lateral structures. The cross section plot is has the following
eight variables: water surface, filled in water surface, energy, critical
depth, observed water surface, ice cover, Mannings n values, and pilot
channels.
Labels. This option allows the user to change the labels for the plot
caption, as well as the labels used for the axis. The user can select
any or all of the following items to be added to the caption: project
title, plan title, run date, run time, geometry title, flow title, river and
reach names, cross section descriptions, cross section river stationing,
cross section node names, and any user defined additional text.
Lines and Symbols. This option allows the user to change the line
types, line colors, line widths, symbol types, symbol sizes, and symbol
colors, fill patterns, and the line labels. When the user selects this
option, a window will appear as shown in Figure 9-4.
9-5
Chapter 9 Viewing Results
Figure 9-4 Line and Symbol Options Window
When the Line and Symbol Options window comes up, it will list only
the information from the current plot. When this window is in the
"Current Plot Line Styles" mode, the user can only change the
information for the current plot. If the user wants to change the
default line and symbol options for all of the plots, they must select
Default Line Styles at the top of the window. When this option is
selected, the user will be able to change the label, line, and symbol
options for every variable that is plotted in the program. To use this
option, the user finds the variable that they want to change from the
list on the left side of the window. Select that variable by clicking the
left mouse button while over top of the variable. Once a variable is
selected, the options that are set for that variable will be highlighted
with a red box around each option. The user can change whatever
option they want, as well as changing the label for that variable. If a
variable does not have a default label, you cannot enter one for that
variable. Once the user has made all of the changes that they want
to all of the desired variables, they should press the OK button. The
changes will be saved permanently, and any plot that is displayed
within HEC-RAS will reflect the user-entered changes.
Scaling. This option allows the user to define the scaling used for the
plot. Users are allowed to set the minimum, maximum, and labeling
increment for the X and Y axis. Scaling can be set temporarily, or
scaling can be set to be persistent (scaling stays constant for all cross
sections). Persistent scaling is only available for the cross section and
rating curve plots.
Grid. This option allows the user to overlay a grid on top of the
graphic. Users have the option to have both major and minor tics
displayed, as well as a border around the plot.
9-6
Chapter 9 Viewing Results
Zoom Window Location. This option allows the user to control
which corner of the plot that the zoom window will be placed, and the
size of the window.
Font Sizes. This option allows the user to control the size of all of the
text displayed on the graphic.
Land Marks. This option is specific to profile plots. With this option
the user can turn on additional labels that will be displayed as land
marks below the invert of the channel. Three types of land marks can
be displayed: cross section river stations; node names; or cross
section descriptions. In addition to these three variables, once one of
the three are displayed, the user can select to edit the land mark
labels. This will allow the user to put a label at a specific location on a
plot.
Plotting Velocity Distribution Output
The user has the option of plotting velocity distribution output from the
cross section viewer. Velocity distributions can only be plotted at
locations in which the user has specified that flow distribution output
be calculated during the computations. To view the velocity
distribution plot, first bring up a cross section plot (select "Cross
Sections" from the view menu of the main HEC-RAS window). Next,
select the cross section in which you would like to see the velocity
distribution output. Select Velocity Distribution from the Options
menu of the cross section window. This will bring up a pop up window
(Figure 9-5) that will allow you to set the minimum velocity, maximum
velocity, and velocity increment for plotting. In general, it is better to
let the program use the maximum velocity range for plotting. Next,
the user selects Plot Velocity Distribution, then press the "OK"
button and the velocity distribution plot will appear as shown in Figure
9-6.
For details on how to select the locations for computing the velocity
distribution, see Chapter 7 and 8 of the Users Manual. For
information on how the velocity distribution is actually calculated, see
Chapter 4 of the Hydraulic Reference Manual.
9-7
Chapter 9 Viewing Results
Figure 9-5 Velocity Distribution Options
Figure 9-6 Velocity Distribution Plot
Plotting Other Variables in Profile
To plot variables other than the water surface in profile, select
General Profile Plot from the View menu of the main HEC-RAS
window. Any variable that is computed at a cross section can be
displayed in profile. An example would be to plot velocity versus
distance. Other variables can be selected from the Plot Variables
option under the Options menu of the plot. The user can plot several
different variable types at one time ( e.g., velocity and area versus
distance), but the scaling may not be appropriate when this is done.
9-8
Chapter 9 Viewing Results
Once a user has selected variables for plotting in profile, the plot can
be saved as a User Defined Plot. This is accomplished by selecting
Save Plot from the Options menu at the top of the window. Once a
user saves a plot, the plot can be recalled for any data set from the
User Plots menu at the top of the window. An example of plotting
variables in profile is shown in Figure 9-7. Additionally, the general
profile plot has some predefined plots that the user can pick from. The
predefined plots can be found under the Standard Plots menu at the
top of the graphic window.
Figure 9-7 General Profile Plot of Variables Versus Distance
Plotting One Variable versus Another
The rating curve plotting window has the ability to plot other variables
besides discharge versus water surface elevation. Any variable that is
computed at a cross section can be displayed against another
computed variable (or variables). An example of this capability is
shown in Figure 9-8. In this example, Discharge (x-axis) is being
plotted against total flow area and main channel flow area (y-axis).
To plot other variables, the user selects the X Axis Variable and Y
Axis Variables from the Options menu of the rating curve plotting
window. When selected variables to plot, keep in mind that all
variables selected for a particular axis should have a similar range in
magnitude.
9-9
Chapter 9 Viewing Results
Figure 9-8 Example of Plotting One Variable Against Other Variables
Sending Graphics to the Printer or Plotter
All of the graphical plots in HEC-RAS can be sent directly to a printer
or plotter. The printer or plotter used depends on what you currently
have set as the default printer or plotter in the Windows Print
Manager. To send a graphic to the printer or plotter, do the following:
1. Display the graphic of interest (cross section, profile, rating curve,
X-Y-Z, or river system schematic) onto the screen.
2. Using the available graphics options (scaling, labels, grid, etc.),
modify the plot to be exactly what you would like printed.
3. Select Print from the File menu of the displayed graphic. When
this option is selected, a pop up window will appear allowing you to
modify the default print options. Change any desired options and
press the Print button. The graphic will be sent to the Windows
Print Manager. The print manager will then send the plot to the
default printer or plotter.
Note: The user can print multiple cross-sections at one time by using
the Print Multiple option from the File Menu of the cross section and
rating curve plots. This option also allows the user to establish how
many cross sections or rating curves they would like to have printed
on each page.
9-10
Chapter 9 Viewing Results
Sending Graphics to the Windows Clipboard
All of the HEC-RAS graphics can be sent to the Windows Clipboard.
Passing a graphic to the clipboard allows that graphic to then be
pasted into another piece of software (i.e., a word processor or
another graphics program). To pass a graphic to the windows
clipboard, and then to another program, do the following:
1. Display the graphic of interest on the screen.
2. Using the options menu, modify the plot to be exactly what you
want.
3. Select Copy Plot to Clipboard from the File menu of the
displayed graphic. The plot will automatically be sent to the
Windows Clipboard.
4. Bring up the program that you want to paste the graphic into.
Select Paste from the Edit menu of the receiving program. Once
the graphic is pasted in, it can be re-sized to the desired
dimensions.
HEC-RAS sends and displays all graphics in a Window's Meta file
format. Since Meta files are vector based graphics, the graphic can be
resized without causing the image to distort.
X-Y-Z Perspective Plots
Another type of graphic available to the user is the X-Y-Z Perspective
Plot. The X-Y-Z plot is a 3-dimensional plot of multiple cross sections
within a reach. An example X-Y-Z Perspective plot is shown in Figure
9-9.
9-11
Chapter 9 Viewing Results
Figure 9-9. Example X-Y-Z Perspective Plot.
The user has the ability to select which reaches to be plotted, the
range of the river stations, and which plans and profiles to be
displayed. The plot can be rotated left and right, as well as up and
down, in order to get different perspectives of the river system. Zoom
in and zoom out features are available, as well as the ability to move
around with scroll bars. The user can choose to overlay the water
surface or not. The user has the ability to overlay a grid on the plot,
as well as a legend and labels at the top. The graphic can be sent to
the printer/plotter or the clipboard just like any other plot. Sending
the graphic to the printer or clipboard is accomplished by selecting the
Print or Clipboard options from the File menu. The user also has the
option to reverse the order in which the water surface profiles are
displayed. This option allows the user to display the higher water
surfaces first, such that the lower profiles are not covered up.
9-12
Chapter 9 Viewing Results
Tabular Output
Summary tables of the detailed water surface profile computations are
often necessary to analyze and document simulation results. Tabular
output allows the user to display large amounts of detailed information
in a concise format. HEC-RAS has two basic types of tabular output,
detailed output tables and profile summary tables.
Detailed Output Tables
Detailed output tables show hydraulic information at a single location,
for a single profile. To display a detailed output table on the screen,
select Detailed Output Tables from the View menu of the main
HEC-RAS window. An example detailed output table is shown in Figure
9-10.
Figure 9-10 Example Cross Section Detailed Output Table
9-13
Chapter 9 Viewing Results
By default, this table comes up displaying detailed output for cross
sections. Any cross section can be displayed in the table by selecting
the appropriate river, reach and river station from the list boxes at the
top of the table. Also, any of the computed profiles can be displayed
by selecting the desired profile from the profile list box. Additionally,
different plans can be viewed by selecting a plan from the plan list
box.
Users can also view detailed hydraulic information for other types of
nodes. Other table types are selected from the Type menu on the
detailed output table window. The following types are available in
addition to the normal cross section table (which is the default):
Culvert. The culvert table type brings up detailed culvert information.
This table can be selected for normal culverts, or for culverts that are
part of a multiple opening river crossing. An example culvert specific
table is shown in Figure 9-11.
Figure 9-11 Example Culvert Type of Cross Section Table
9-14
Chapter 9 Viewing Results
Bridge. The bridge table type brings up detailed output for the cross
sections inside the bridge as well as just upstream of the bridge. The
bridge table type can be selected for normal bridge crossings, or for
bridges that are part of a multiple opening river crossing. An example
of the bridge specific cross section table is shown in Figure 9-12.
Figure 9-12 Example Bridge Type of Cross Section Table
Multiple Opening. The multiple opening type of table is a
combination of the cross section table and the bridge and culvert
tables. That is, if the user has defined multiple opening (bridges,
culverts, and conveyance areas), then this table can be used to view
the hydraulic results for each specific opening.
Inline Structure. The Inline Structure type of table can be used to
view detailed output for any inline weirs and/or gated spillways that
have been entered by the user.
9-15
Chapter 9 Viewing Results
Lateral Structure. The Lateral Structure type of table can be used
for viewing detailed output from a lateral weir, gated spillway, culvert,
and rating curves.
Storage Area. This table provides output about an individual storage
area. Information includes water surface elevation, total inflow, total
outflow, and net inflow.
Storage Area Connection. This table provides detailed information
about storage area connections. Storage area connections can consist
of weirs, gated spillways, and culverts.
Pump Stations. This table provides detailed information about pump
stations. Pump station output includes to and from water surface
elevations, total flow, flow through each pump group, flow through
each pump, head difference, and efficiency.
Flow Distribution In Cross Sections. The Flow Distribution table
type can be used to view the computed flow distribution output at any
cross section where this type of output was requested. An example of
the flow distribution table output is shown in Figure 9-13.
9-16
Chapter 9 Viewing Results
Figure 9-13 Example of the Flow Distribution Type of Table
At the bottom of each of the detailed output tables are two text boxes
for displaying messages. The bottom text box is used to display the
definition of the variables listed in the table. When the user presses
the left mouse button over any data field, the description for that field
is displayed in the bottom text box. The other text box is used to
display any Errors, Warnings, and Notes that may have occurred
during the computations for the displayed cross section.
Detailed Output Table Options
Plans. This option allows the user to select which plan, and therefore
output file, they would like to view. This option is available from a list
box at the upper right hand side of the window.
9-17
Chapter 9 Viewing Results
Under the Options menu of the cross section table window, the user
has the following options:
Include Interpolated XSs. This option allows the user to either
view interpolated cross-section output or not. Turning the "include
interpolated XSs" option on (which is the default), allows interpolated
sections to be selected from the river station box. Turning this option
off gets rid of all the interpolated sections from the river station
selection box, and only the user entered cross-sections are displayed.
Include Errors, Warnings, and Notes in Printout. This option
allows the user to have the errors, warnings, and notes information
printed below the table, when the option to print the table is selected.
Units System for Viewing. This option allows the user to view the
output in either English or Metric units. It does not matter whether
the input data is in English or Metric, the output can be viewed in
either system.
Profile Summary Tables
Profile summary tables are used to show a limited number of hydraulic
variables for several cross sections. To display a profile summary
table on the screen, select Profile Summary Table from the View
menu of the main HEC-RAS window. An example profile summary
table is shown in Figure 9-14.
Figure 9-14 Example Profile Table
There are several standard table (Std. Tables) types available to the
user. Some of the tables are designed to provide specific information
at hydraulic structures (e.g., bridges and culverts), while others
provide generic information at all cross sections. The standard table
types available to the user are:
Standard Table 1. The is the default profile type of table. This table
gives you a summary of some of the key output variables.
9-18
Chapter 9 Viewing Results
Standard Table 2. This is the second of the standard summary
tables. This table provides information on the distribution of flow
between the left overbank, main channel, and right overbank. This
table also shows the friction losses, as well as contraction and
expansion losses that occurred between each section. Energy losses
displayed at a particular cross section are for the losses that occurred
between that section and the next section downstream.
Four XS Culvert. This standard table provides summary results for
the four cross sections around each of the culverts in the model. The
four cross sections are the two immediately downstream and the two
immediately upstream of the culvert. This table will list all of the
culverts in the model for the selected reaches.
Culvert Only. This standard table provides hydraulic information
about the culvert, as well as the inlet control and outlet control
computations that were performed.
Six XS Bridge. This table provides summary results for the six cross
sections that make up the transition of flow around a bridge. The six
cross sections include the two cross sections just downstream of the
bridge; the two cross sections inside of the bridge; and the two cross
sections just upstream of the bridge. The program will display results
for all the bridges in the model within the selected reaches. When
viewing this table, on occasion there will be no displayed results for
the cross sections inside of the bridge. This occurs only when the user
has selected a bridge modeling approach that does not compute
results inside of the bridge. This includes: Yarnells method; both
pressure flow equations; and pressure and weir flow solutions.
Bridge Only. The bridge only table shows summary information
specifically for bridges.
Bridge Comparison. The bridge comparison table shows the results
for all of the user selected bridge modeling approaches that were
computed during the computations. For example, the program can
calculate low flow bridge hydraulics by four different methods. The
resulting upstream energy for the user selected methods will be
displayed in this table.
Multiple Opening. This table shows a limited number of output
variables for each opening of a multiple opening river crossing.
Four XS Inline Structure. This table displays summary results of
the four cross sections immediately around an inline weir and/or gated
spillway. The four cross sections are the two immediately upstream
and the two immediately downstream of the inline weir and/or gated
spillway.
Inline Structure. This table shows the final computed water surface
and energy just upstream of each of the inline weir and/or gated
spillways. In addition to these elevations, the table displays the total
flow, the flow over the weir, and the total flow through all of the gates.
9-19
Chapter 9 Viewing Results
Lateral Structure. This table shows a limited set of output variables
for all of the lateral weir/spillway structures within the selected
reaches.
Encroachment 1, 2, and 3. These three standard tables provide
various types of output for the computations of floodway
encroachments.
HEC-FDA. This table provides information that can be exported to the
HEC Flood Damage Analysis (FDA) program. The table displays total
flow, channel invert elevation, and water surface elevation.
HEC-5Q. This table provides information that can be exported to the
HEC-5Q (river and reservoir water quality analysis) program. The
table displays only the specific parameters required by the HEC-5Q
program.
Ice Cover. This table shows summary output of ice information. This
table was designed for performing a study that includes ice cover.
Junctions. This summary table provides a limited set of output for all
of the cross sections that bound a junction. This table will show this
output for all of the junctions found in the model.
Storage Areas. This table shows a limited amount of output for all of
the storage areas in the model. Output includes: water surface
elevation; minimum storage area elevation; surface area; and volume.
Conn with Culverts. This table will show summary output for
storage area connections that contain culverts.
Pump Stations. This table shows a limited amount of output for any
of the pump stations contained within the model.
To view one of the types of tables, select the desired table type from
the Std. Tables menu on the profile summary table. In addition to
the various types of profile tables, the user can specify which plans,
profiles and reaches to include in the table. The plans, profiles and
reaches options are available from the Options menu on the profile
plot.
The user also has the ability to turn the viewing of interpolated cross
sections on or off. The default is to view all cross-sections, including
the interpolated ones. To prevent the interpolated sections from
showing up in the table, de-select Include Interpolated XS's from
the Options menu.
Another feature available to users is the ability to set the number of
decimal places that will be displayed for any variable of the pre-
defined tables. Once a pre-defined table is selected from the Tables
menu, select Standard Table # Dec Places from the Options menu.
A window will appear displaying the current number of decimal places
9-20
Chapter 9 Viewing Results
for each variable. The user can change the number of decimal places
to what ever they wish.
Users also have the ability to view summary output tables in either
English or metric units. This is available from the Options menu on
the profile tables. It does not matter whether the input data is in
English or metric, the output can be viewed in either system.
User Defined Output Tables
A special feature of the profile summary tables is the ability for users
to define their own output tables. User defined output tables are
available by selecting Define Table from the Options menu of the
profile table. When this option is selected, a window will appear, as
shown in Figure 9-15. At the top of the window is a table for the user
selected variable headings (Table Column Headings), the units, and
the number of decimal places to be displayed for each variable. Below
this table is a table containing all of the available variables that can be
included in your user-defined table. The variables are listed in
alphabetical order. In addition to the variable names, to the right of
each variable is a description.
To add variables to the column headings, simply double click the left
mouse button while the mouse pointer is over the desired variable.
The variable will be placed in the active field of the table column
headings. To select a specific column to place a variable in, click the
left mouse button once while the mouse pointer is over the desired
table column field. To delete a variable from the table headings,
double click the left mouse button while the mouse pointer is over the
variable that you want to delete. The number of decimal places for
each variable can be changed by simply typing in a new value.
User defined tables are limited to 15 variables. Once you have
selected all of the variables that you want, press the OK button at the
bottom of the window. The profile table will automatically be updated
to display the new table.
9-21
Chapter 9 Viewing Results
Figure 9-15 User Defined Tables Window
Once you have the table displayed in the profile table window, you can
save the table headings for future use. To save a table heading, select
Save Table from the Options menu on the profile table window.
When this option is selected, a pop up window will appear, prompting
you to enter a name for the table. Once you enter the name, press
the OK button at the bottom of the pop up window. The table name
will then be added to a list of tables included under the User Tables
menu on the profile table window. To delete a table from the list of
user defined tables, select Remove Table from the Options menu of
the profile table window. When this option is selected, a pop up
window will appear displaying a list of all the user-defined tables. Click
the left mouse button over the tables that you want to delete, then
press the OK button. The selected tables will then be deleted from the
User Tables menu list.
Sending Tables to the Printer
To send a table to the printer, do the following:
1. Bring up the desired table from the tabular output (cross section or
profile tables) section of the program.
9-22
Chapter 9 Viewing Results
2. Select Print from the File menu of the displayed table. When this
option is selected, a pop up window will appear allowing you to
modify the default print options. Once you have set the printer
with the desired options, press the Print button. The table will be
sent to the Windows Print Manager. The Windows Print Manager
will control the printing of the table.
The profile summary type of tables, allow you to print a specific
portion of the table, rather than the entire table. If you desire to only
print a portion of the table, do the following:
1. Display the desired profile type table on the screen.
2. Using the mouse, press down on the left mouse button and
highlight the area of the table that you would like to print. To get
an entire row or column, press down on the left mouse button
while moving the pointer across the desired row or column
headings.
3. Select Printer from the File menu of the displayed table. Only the
highlighted portion of the table and the row and column headings
will be sent to the Windows Print Manager.
Sending Tables to the Windows Clipboard
To pass a table to the Windows Clipboard, and then to another
program, do the following:
1. Display the desired table on the screen.
2. Select Copy to Clipboard from the File menu of the displayed
table.
3. Bring up the program that you want to pass the table into. Select
Paste from the Edit menu of the receiving program.
Portions of the profile tables can be sent to the Clipboard in the same
manner as sending them to the printer.
Viewing Results From the River System Schematic
The user has the option of either bringing up graphics and tables from
the View menu on the main HEC-RAS window (as discussed above),
or from the river system schematic (found under geometric data).
Once data have been entered, and a successful simulation has been
made, the user can interact with the river system schematic. When
the left mouse button is pressed over the river system schematic, a
pop up menu will appear listing options that are relevant to the area of
9-23
Chapter 9 Viewing Results
the schematic that is located under the mouse pointer. An example of
this is shown in Figure 9-16.
In Figure 9-16, the pop up menu shown comes up whenever the user
presses the left mouse button over a cross section. In this particular
example, the mouse button was pressed over the cross section located
at river station 9.9 of the Upper reach of Fall river. As shown in the
menu, the user has the choice of editing the cross section data;
plotting the cross section; plotting the profile for the reach containing
this cross section; bringing up the XYZ plot for that reach; viewing
tabular output; plotting the computed rating curve at this cross
section; or viewing a picture of the location. Other pop up menus are
available for bridges; culverts; junctions; and reach data.
Figure 9-16 Geometric Data Window with Pop up Menu
Stage and Flow Hydrographs
If the user has performed an unsteady flow analysis, then stage and
flow hydrographs will be available for viewing. To view a stage and/or
flow hydrograph, the user selects Stage and Flow Hydrographs
9-24
Chapter 9 Viewing Results
from the View menu of the main HEC-RAS window. When this option
is selected a plot will appear as shown in Figure 9-17. The user has
the option to plot just the stage hydrograph, just the flow hydrograph,
or both as shown in the figure. Additionally, there are three tabs on
the plot. The tabs are for plotting (Plot), viewing the data in tabular
form (Table), and plotting a rating curve of the event (Rating
Curve). By default the window comes up in a plotting mode.
The stage and flow hydrograph plot also has a menu option to select
the specific node types to be viewed. By default the plot comes up
with a node type of cross section selected. This allows the user to
view hydrographs at cross sections only. Other available node types
include: Bridges/Culverts; Inline Structures; Lateral Structures;
Storage Areas; Storage Area Connections; and Pump Stations.
There are several options available for viewing this graphic. These
options are the same as described previously for the cross section,
profile, and rating curve plots. Additionally, this graphic can be sent to
the windows clipboard, or the printer, as described under the previous
plots.
Additional output for the hydrograph plot includes statistics about the
hydrographs (peak stage and flow, time of peak, and volume). Also,
the user can simultaneously plot observed hydrograph data at
locations where they have gaged information stored in a DSS file. The
user attaches gaged hydrograph information to cross section locations
from the Unsteady Flow Data editor.
Figure 9-17 Stage and Flow Hydrograph Plot
9-25
Chapter 9 Viewing Results
Viewing Computational Level Output for Unsteady Flow
When performing an unsteady flow analysis the user can optionally
turn on the ability to view output at the computation interval level.
This is accomplished by checking the box labeled Computation Level
Output on the Unsteady Flow Analysis window (In the Computations
Settings area on the window). When this option is selected an
additional binary file containing output at the computation interval is
written out. After the simulation the user can view computation level
output by selecting either Unsteady Flow Spatial Plot or Unsteady
Flow Time Series Plot from the View menu of the main HEC-RAS
window. Shown in Figure 9-18 is an example of the Spatial Plot.
Figure 9-18. Unsteady Flow Spatial Plot for Computational Interval Output
As shown in Figure 9-18, the user can view either a profile plot, a
spatial plot of the schematic, or tabular output. The user can select
from a limited list of variables that are available at the computation
level output. These are water surface elevation (XS WSEl); Flow (XS
Flow); computed maximum error in the water surface elevation (XS
WSEL ERROR); computed maximum error in the flow (XS FLOW
ERROR); and maximum depth of water in the channel (DEPTH). Each
of the plots can be animated in time by using the video player buttons
at the top right of the window. This type of output can often be very
useful in debugging problems within an unsteady flow run. Especially
plotting the water surface error and animating it in time.
9-26
Chapter 9 Viewing Results
The other type of plot available at the computation interval output
level is the Unsteady Flow Time Series Plot. When this option is
selected the user will get a plot as shown in Figure 9-19.
Figure 9-19. Unsteady Flow Time Series Plot at Computation Interval Level
As shown in Figure 9-19, the user has the option to plot or tabulate
the time series output. Additionally, the user can select from five
variables to display on the plot/table. The variables are chosen from
the Variables button at the top of the window.
Viewing Ice Information
River ice information can be viewed both in a graphical and tabular
format.
Viewing Graphical Ice Information on the Screen
To view graphical ice information on the screen, select either Cross
Sections, Profiles, or X-Y-Z Perspective Plot from the View menu
on the HEC-RAS main window.
Cross Section Plot. Figure 9-20 is an example cross section plot
displaying ice. The ice cover is displayed by selecting Variables under
the Options menu, then selecting the Ice Cover option. The ice
thicknesses in the right overbank, main channel, and left overbank are
displayed. The default color and fill pattern can be changed by the user
9-27
Chapter 9 Viewing Results
by selecting Lines and Symbols under the Options menu. Note that
multiple profiles and multiple plans can be displayed on the same plot.
Figure 9-20 Cross Section Plot with Ice
Profiles Plot. An example of a profile plot with ice is shown in Figure
9-21. In this case, the WS-EG Profile was selected. As with the Cross
Section plot, the ice cover is displayed by selecting Variables under
the Options menu, then selecting the Ice Cover option. The ice
thicknesses in the right overbank, main channel, and left overbank are
displayed. The default color and fill pattern can be changed by the user
by selecting Lines and Symbols under the Options menu. Note that
multiple profiles and multiple plans can be displayed on the same plot.
9-28
Chapter 9 Viewing Results
Figure 9-21 Profile Plot with Ice Cover
Ice information can also be displayed in profile plots by selecting the
General Profile option and then selecting Variables under the
Options menu. This provides a number of ice variables, including ice
volume in the channel, left, and right overbanks; ice thickness in the
channel, left, and right overbanks; top of ice elevation in the channel,
left, and right overbanks; and bottom of ice elevations in the channel,
left, and right overbanks. These plots can all be viewed in different
widow sizes and printed.
X-Y-Z Perspective Plot. As with the Cross Section plot, the ice cover
is displayed by selecting Variables under the Options menu, then
selecting the Ice Cover option. The ice thicknesses in the right
overbank, main channel, and left overbank are displayed. The default
color and fill pattern can be changed by the user by selecting Lines
and Symbols under the Options menu.
9-29
Chapter 9 Viewing Results
Viewing Tabular Ice Information
Tabular information describing the results of the ice calculations can be
displayed by selecting Profile Summary Table under the View menu
on the HEC-RAS main window. Ice information is available directly by
selecting the Ice Cover option under the Std. Tables menu of the
Profile Table window. The Ice Cover option provides a table that
includes the ice volume, ice thickness, and composite Mannings n
value for the main channel, left overbank, and right overbank. In
addition, the Ice Cover Table includes the water surface elevation and
the cumulative ice volume starting from the downstream end of the
channel. An example table of ice information is shown in Figure 9-22.
Tables of ice information can also be created using the Define Table
option under the Options menu of the Profile Table window.
Figure 9-22 Ice Cover Table
Viewing Data Contained in an HEC-DSS File
The HEC-RAS software can write and read data to and from the HEC-
DSS (Data Storage System) database. The steady flow portion of
HEC-RAS can read flow data to be used as profile information, and can
write water surface profiles, storage-outflow information, and rating
curves. The unsteady flow portion of HEC-RAS can read complete
hydrographs (stage and flow), as well as gate settings to be used
during a simulation. Observed data contained in a DSS file can be
attached to specific cross sections for comparison with computed
9-30
Chapter 9 Viewing Results
results at those locations, and computed profiles and hydrographs are
written to the DSS file during an unsteady flow simulation.
Because a DSS file can be used to share information between different
HEC programs (such as HEC-HMS and HEC-RAS), it is often necessary
to be able to view data contained within a DSS file. A DSS viewer is
available from within the HEC-RAS software. To bring up the DSS
viewer select DSS Data from the View menu of the main HEC-RAS
window (Or press the button labeled DSS on the main window). When
this option is selected a window will appear as shown in Figure 9-23.
Figure 9-23 HEC-DSS Viewer Window
As shown in Figure 9-23, the user selects a DSS file by pressing the
open file button located next to the DSS Filename field. When a DSS
file is selected, a list of the available pathnames within that file will
show up in the table. Each DSS pathname represents a record of data
stored within the DSS file. The user can select one or more DSS
pathnames to be plotted and/or tabulated. A pathname is selected by
using the left mouse button to select a row(s) in the table, then the
button labeled Select highlighted DSS Pathnames is pressed and
the pathname shows up in the lower box. The final step is to hit the
Plot/Tabulate Selected Pathnames button, and the data will be
plotted. An example plot is shown in Figure 9-24.
As shown in Figure 9-24 there are two tabs on the window, one says
Plot and the other says Table. By default the window comes up
plotting the data. To view the data as a table, simply press the table
tab.
9-31
Chapter 9 Viewing Results
Figure 9-24 Example Plot from the HEC-RAS DSS Viewer
Data can be viewed from one or more DSS files simultaneously. The
user simple opens one DSS file and picks the desired pathnames, then
opens another DSS file and selects additional pathnames. When the
Plot/Tabulate button is pressed, the data from both DSS files will be
plotted and/or tabulated.
A few utilities are also available from the DSS viewer. These utilities
include: Time Series Importer; Delete Selected Pathnames; and
Squeeze the DSS file. The time series importer allows the user to
enter regular interval time series data into a table, which can then be
imported into a DSS file. To use this option select Time Series
Import from the Utilities menu of the DSS Data Viewer. When this
option is selected a window will appear as shown in Figure 9-25.
9-32
Chapter 9 Viewing Results
Figure 9-25 DSS Time Series Data Import Utility
As shown in Figure 9-25, the user first selects a DSS file to import
data into. Next a DSS Pathname must be entered for the data to be
written to the DSS file. The pathname parts are separated with a /
between each pathname part. Some parts can be left blank, but the B
and C part must be entered at a minimum. Next the user enters the
date and time of the first data point, as well as the interval of the data
(the interval is selected from the available DSS intervals). Next the
data units and data type are selected from the drop down lists. If the
lists do not contain the units of your data you can enter them directly
into the field. The data is then entered into the table at the bottom.
You can cut and paste information into this table, using the standard
windows keys of Ctrl-C for cut, and Ctrl-V for paste. There are buttons
available to perform the following tasks: set the number of rows in the
table (the default is 99); linearly interpolate missing values; delete a
row; insert a row; add a constant to a highlighted section of the table;
multiply the highlighted section by a factor; and set a highlighted
section to a specific value.
The utility labeled Delete Selected Paths is used to delete data from
the DSS file. The user simply selects the pathnames they want to
9-33
Chapter 9 Viewing Results
delete, then selects this option from the Utilities menu. A window will
appear to asking if you are sure you want to delete the selected
pathnames. If you answer OK, then the data will be deleted from the
DSS file.
The utility labeled Squeeze DSS File is used to compress the DSS
file, such that it takes significantly less hard disk space. This is a
convenient function if you are working with very large DSS files. To
use this option just select Squeeze DSS File from the Utilities menu.
A window will come up asking you if you want to squeeze the currently
opened DSS file. If you answer OK then the file will be compressed.
Exporting Results to HEC-DSS
The HEC-RAS software has the ability to export a limited set of results
to a HEC-DSS file for both steady and unsteady flow simulations.
When performing an Unsteady flow simulation, the program
automatically writes stage and flow hydrographs to the DSS file, but
only for the user-selected hydrograph output locations. Water surface
profiles are also automatically written to the DSS file. The profiles are
written for the user selected detailed output interval, as well as the
overall maximum water surface profile (profile of the maximum stage
at every cross section).
Once a steady flow or unsteady flow simulation is performed, the user
can write the following information to a DSS file: water surface
profiles; computed rating curves; and storage-outflow information. To
export computed results to a DSS file the user selects Export To
HEC-DSS from the File menu of the main HEC-RAS window. When
this option is selected a window will appear as shown in Figure 9-26.
9-34
Chapter 9 Viewing Results
Figure 9-26 Export Computed Results to DSS Window
As shown in Figure 9-26, there are three tabs on the window; one for
profiles, rating curves, and storage outflow. To export computed
water surface profiles, select the Profiles tab from the window. Select
the type of profiles that you want to export (water surface elevations
or flow). Next select the specific profiles to be exported, as well as the
reaches that you want to have profiles for. Select how you want the
stationing to be labeled. This is accomplished by selecting one of the
options under the field labeled Reach Starting Station. The user can
have the river stationing labeled in feet or miles, and have it start at
zero or whatever the magnitude is of the most downstream cross
section. The final option is to press the Export Profile Data button,
and the data will then be written to the DSS file.
To write computed rating curves to the DSS file select the Rating
Curve tab. When the rating curve tab is selected, the window will
change to what is shown in Figure 9-27.
9-35
Chapter 9 Viewing Results
Figure 9-27 Exporting Computed Rating Curves to HEC-DSS
As shown in Figure 9-27, to export a computed rating curve to DSS,
select the river, reach, and river stations that you want to have
exported to the DSS file. Then simply press the Export Rating
Curves button to have the program write the data to the DSS file. If
your profiles are not in the order from lowest flow to highest flow, turn
on the option that says Sort flows in rating curve. This option will
ensure that the curve is written in the order of increasing flow rate.
The HEC-RAS program computes cumulative storage volumes for each
of the water surface profiles. This information can be used for
hydrologic routing in a hydrology model such as HEC-HMS or HEC-1.
The HEC-RAS program allows the user to write out storage versus
volume information to a DSS file. To use this option select the
Storage Outflow tab from the Export to DSS window. When this
option is selected a window will appear as shown in Figure 9-28.
9-36
Chapter 9 Viewing Results
Figure 9-28 Exporting Storage-Outflow Information to HEC-DSS
As shown in Figure 9-28, the user selects the River, upstream reach,
upstream river station, downstream reach, and downstream river
station to completely define a routing reach in which they want to
have storage-outflow information written to the DSS file. This can be
done for as many reaches as you want within the model. After all of
the reaches are defined, simply press the button labeled Export
Volume Outflow Data to write the information to the DSS file.
9-37
Chapter 9 Viewing Results
9-38
Chapter 10 Performing a Floodway Encroachment Analysis
10-1
C H A P T E R 1 0
Performing a Floodplain Encroachment
Analysis
The evaluation of the impact of floodplain encroachments on water
surface profiles can be of substantial interest to planners, land
developers, and engineers. Floodplain and floodway evaluations are
the basis for floodplain management programs. Most of the studies
are conducted under the National Flood Insurance Program and follow
the procedures in the "Flood Insurance Study Guidelines and
Specifications for Study Contractors," FEMA 37 (Federal Emergency
Management Agency, 11085).
FEMA 37 defines a floodway "...as the channel of a river or other
watercourse and the adjacent land areas that must be reserved in
order to discharge the base flood without cumulatively increasing the
water-surface elevation by more than a designated height." Normally,
the base flood is the one-percent chance event (100-year recurrence
interval), and the designated height is one foot, unless the state has
established a more stringent regulation for maximum rise. The
floodway is usually determined by an encroachment analysis, using an
equal loss of conveyance on opposite sides of the stream. For
purposes of floodway analysis, the floodplain fringe removed by the
encroachments is assumed to be completely blocked.
HEC-RAS contains five optional methods for specifying floodplain
encroachments. For information on the computational details of each
of the five encroachment methods, as well as special considerations for
encroachments at bridges, culverts, and multiple openings, see
Chapter 10 of the HEC-RAS hydraulics reference manual. This chapter
describes how to enter floodplain encroachment data, how to perform
the encroachment calculations, viewing the floodplain encroachment
results, and how to perform a floodplain encroachment analysis within
the unsteady flow computations module.
Contents
- General
- Entering Floodplain Encroachment Data
- Performing the Floodplain Encroachment Analysis
- Viewing the Floodplain Encroachment Results
- Floodplain Encroachments With Unsteady Flow
Chapter 10 Performing a Floodway Encroachment Analysis
General
The HEC-RAS floodplain encroachment procedure is based on
calculating a natural profile (existing conditions geometry) as the first
profile in a multiple profile run. Other profiles, in a run, are calculated
using various encroachment options, as desired. Before performing an
encroachment analysis, the user should have developed a model of the
existing river system. This model should be calibrated to the fullest
extent that is possible. Verification that the model is adequately
modeling the river system is an extremely important step before
attempting to perform an encroachment analysis.
Currently, the HEC-RAS steady flow program has 5 methods to
determine floodplain encroachments. These methods are:
Method 1 - User enters right and left encroachment stations
Method 2 - User enters fixed top width
Method 3 - User specifies the percent reduction in
conveyance
Method 4 - User specifies a target water surface increase
Method 5 - User specifies a target water surface increase and
maximum change in energy
For unsteady flow analysis, only method one has been implemented so
far in HEC-RAS. For a detailed discussion on each of these methods,
the user is referred to Chapter 10 of the Hydraulic Reference
Manual.
The goal of performing a floodplain encroachment analysis is to
determine the limits of encroachment that will cause a specified
change in water surface elevation. To determine the change in water
surface elevation, the program must first determine a natural profile
with no encroachments. This base profile is typically computed using
the one percent chance discharge. The computed profile will define
the floodplain, as shown in Figure 10-1. Then, by using one of the 5
encroachment methods, the floodplain will be divided into two zones:
the floodway fringe and the floodway. The floodway fringe is the area
blocked by the encroachment. The floodway is the remaining portion of
the floodplain in which the one-percent chance event must flow
without raising the water surface more than the target amount.
10-2
Chapter 10 Performing a Floodway Encroachment Analysis
Floodway Fringe
Floodway
100 - Year Floodplain
Floodway Fringe
Main
Channel
Natural Water Surface
Water Surface
Cross Section
View
Plan View
Encroached Water Surface
Figure 10-1 Floodway Definition Sketch
Entering Floodplain Encroachment Data
Within HEC-RAS, the data for performing a steady flow floodplain
encroachment analysis are entered from the Steady Flow Analysis
window. Encroachment information is not considered as permanent
geometry or flow data, and is therefore not entered as such. The
encroachment information is saved as part of the existing Plan data.
To bring up the floodplain encroachment data window, select the
Encroachments option from the Options menu of the Steady Flow
Analysis window. When this option is selected an Encroachment
window will appear as shown in Figure 10-2 (except yours will be blank
when you first open it).
As shown in Figure 10-2, there are several pieces of data that the user
must supply for an encroachment analysis. The encroachment
analysis can only be performed for profiles 2 through 15 (or what ever
number has been set by the user in the flow data editor).
Encroachments are not performed on profile one because most of the
encroachment methods rely on having a base profile for comparison.
10-3
Chapter 10 Performing a Floodway Encroachment Analysis
Figure 10-2 Floodplain Encroachment Data Editor
The data for an encroachment analysis should be entered in the
following manner:
Global Information. Global information is data that will be applied at
every cross section for every profile computed. The first piece of
global information is the Equal Conveyance Reduction selection box
at the top of the Encroachment data editor window. Equal conveyance
reduction applies to encroachment methods 3, 4, and 5. When this is
turned on, the program will attempt to encroach, such that an equal
loss of conveyance is provided on both sides of the stream. If this
option is turned off, the program will encroach by trying to maintain a
loss in conveyance in proportion to the distribution of natural overbank
conveyance. The default is to have equal conveyance reduction turned
on.
The second item under global information is the Left bank offset and
the Right bank offset. The left and right offsets are used to establish
a buffer zone around the main channel for further limiting the amount
of the encroachments. For example, if a user established a right offset
of 5 feet and a left offset of 10 feet, the model will limit all
encroachments to 5 feet from the right bank station and 10 feet from
the left bank station. The default is to have no right or left offset, this
will allow the encroachments to go up to the main channel bank
stations, if necessary.
10-4
Chapter 10 Performing a Floodway Encroachment Analysis
River, Reach and River Station Selection Boxes. The next piece
of data for the user to select is the river and reach in which to enter
encroachment data. The user is limited to seeing one reach at a time
on the encroachment data editor. Once a reach is selected, the user
can then enter a Starting and Ending River Station to work on. By
default, the program selects all the sections in the reach. The user
can change this to any range of cross sections within the reach.
Profile. Next, the user should select a profile number to work on.
Profiles are limited to 2 through the maximum number set in the
currently opened flow data (e.g., 2 through 4, if the user has set 4
profiles in the flow data editor). The user can not set encroachments
for profile 1.
Method and Target Values. The next step is to enter the desired
encroachment method to be used for the currently selected profile.
Once a method is selected, the data entry boxes that corresponds to
that method will show up below the method selection box. Some of
the methods require only one piece of data, while others require two.
The user should then enter the required information that corresponds
to the method that they have selected. For example, if the user
selects encroachment method 4, only one piece of information is
required, the target change in water surface elevation. The available
encroachment methods in HEC-RAS are:
Method 1 - User enters right and left encroachment station
Method 2 - User enters a fixed top width
Method 3 - User specifies the percent reduction in
conveyance
Method 4 - User specifies a target water surface increase
Method 5 - User specifies target water surface increase and
maximum change in energy
Set Selected Range. Once the encroachment method is selected,
and its corresponding data are entered, the user should press the Set
Selected Range button. Pressing this button will fill in the table
below with the selected range of river stations; the selected method;
and the corresponding data for the method. Note that, if the selected
method only has one data item, that methods data will go under the
Value 1 column of the table. If the selected method has two data
items, the first goes into the Value 1 column and the second goes into
the Value 2 column. Once the data is put into the table, the user can
change the method and corresponding data values directly from the
table.
At this point the user should repeat these tasks until all of the
encroachment data are entered (i.e., for all the reaches and locations
in the model, as well as all of the profiles for which the user wants to
10-5
Chapter 10 Performing a Floodway Encroachment Analysis
perform the encroachment analysis). Once all of the encroachment
data are entered, the user presses the OK button and the data will be
applied and the window will close. The user can return to the
encroachment window and edit the data at any time. The
encroachment data are not saved to the hard disk at this time, they
are only saved in memory. To save the data to the hard disk, the user
should either select Save Project from the File menu of the main
HEC-RAS window, or select Save Plan from the File menu of the
Steady Flow Analysis window.
The Import Method 1 option, allows the user to transfer the
computed encroachment stations from a previous run (output file) to
the input data for a future run. For example, if the user performs a
preliminary encroachment analysis using any of the methods 2
through 5, they may want to convert the results from one of the runs
to a method 1 encroachment method. This will allow the user to
further define the floodway, using method 1, without having to enter
all of the encroachment stations. The import of encroachment
stations, in this manner, is limited to the results of a single
encroachment profile for each reach.
Performing the Floodplain Encroachment Analysis
The HEC-RAS floodway procedure is based on calculating a natural
profile (no encroachments) as the first profile of a multiple profile run.
Subsequent profiles are calculated with the various encroachment
options available in the program.
In general, when performing a floodway analysis, encroachment
methods 4 and 5 are normally used to get a first cut at the
encroachment stations. Recognizing that the initial floodway
computations may provide changes in water surface elevations
greater, or less, than the "target" increase, initial computer runs are
usually made with several "target" values. The initial computer results
should then be analyzed for increases in water surface elevations,
changes in velocities, changes in top width, and other parameters.
Also, plotting the results with the X-Y-Z perspective plot, or onto a
topo map, is recommended. From these initial results, new estimates
can be made and tested.
After a few initial runs, the encroachment stations should become
more defined. Because portions of several computed profiles may be
used, the final computer runs are usually made with encroachment
Method 1 defining the specific encroachment stations at each cross
section. Additional runs are often made with Method 1, allowing the
user to adjust encroachment stations at specific cross sections to
further define the floodway.
While the floodway analysis generally focuses on the change in water
surface elevation, it is important to remember that the floodway must
be consistent with local development plans and provide reasonable
10-6
Chapter 10 Performing a Floodway Encroachment Analysis
hydraulic transitions through the study reach. Sometimes the
computed floodway solution, that provides computed water surfaces at
or near the target maximum, may be unreasonable when transferred
to the map of the actual study reach. If this occurs, the user may
need to change some of the encroachment stations, based on the
visual inspection of the topo map. The floodway computations should
be re-run with the new encroachment stations to ensure that the
target maximum is not exceeded.
Viewing the Floodplain Encroachment Results
Floodplain encroachment results can be viewed in both graphical and
tabular modes. Graphically, the encroachment results show up on the
cross section plots as well as the X-Y-Z Perspective plot. An example
cross-section plot is shown in Figure 10-3.
Figure 10-3 Example Cross Section Plot with Encroachments
As shown in Figure 10-3, the encroachments are plotted as outlined
blocks. In this example, the water surface profile for the base run
(first profile) is plotted along with one of the encroached profiles. The
user can plot as many profiles as they wish, but it may become a little
confusing with several sets of encroachments plotted at they same
time.
10-7
Chapter 10 Performing a Floodway Encroachment Analysis
Another type of graphic that can be used to view the encroachments is
the X-Y-Z perspective plot, an example is shown in Figure 10-4. In
this example, the base profile (profile 1) as well as one of the
encroached profiles is plotted at the same time over a range of cross
sections. This type of plot allows the user to get a reach view of the
floodplain encroachment. The user can quickly see if the
encroachments transition smoothly or if they are erratic. In general,
the final encroachments should have a consistent and smooth
transition from one cross section to the next. With the assistance of
this type of plot, the user may want to further refine the final
encroachment stations and re-run the model.
Figure 10-4 Example X-Y-Z Perspective Plot with Base and Encroached Profiles
Encroachment results can also be viewed in a tabular mode from the
Profile Output Tables. Select Profile Table from the View menu of
the main HEC-RAS window. When the table comes up, the user can
select from three different pre-defined encroachment tables. To bring
up one of the encroachment tables, select Encroachment 1 from the
Std. Tables menu on the Profile table window. An example of
10-8
Chapter 10 Performing a Floodway Encroachment Analysis
Encroachment 1 table is shown in Figure 10-5. The table shows the
basic encroachment results of: computed water surface elevation;
change in water surface from the base profile; the computed energy;
top width of the active flow area; the flow in the left overbank, main
channel, and right overbank; the left encroachment station; the
station of the left bank of the main channel; the station of the right
bank of the main channel; and the right encroachment station.
Figure 10-5 Example of the Encroachment 1 Standard Table
Encroachment 2 table provides some additional information that is
often used when plotting the encroachments onto a map. This table
includes: the change in water surface elevations from the first profile;
the top width of the active flow area; the percentage of conveyance
reduction in the left overbank; the left encroachment station; the
distance from the center of the main channel to the left encroachment
station; the station of the center of the main channel; the distance
from the center of the main channel to the right encroachment station;
the right encroachment station; and the percentage of conveyance
reduction in the right overbank. An example of the Encroachment 2
standard table is shown in Figure 10-6.
10-9
Chapter 10 Performing a Floodway Encroachment Analysis
Figure 10-6 Example of the Encroachment 2 Standard Table
The last encroachment table, Encroachment 3, provides the minimum
floodway data for reporting. This table includes: the active flow top
width; the flow area (including any ineffective flow area); the average
velocity of the entire cross section; the computed water surface
elevation; the base water surface elevation (profile 1); and the change
in water surface from the first profile. An example of this table is
shown in Figure 10-7.
10-10
Chapter 10 Performing a Floodway Encroachment Analysis
Figure 10-7 Example of the Encroachment 3 Standard Table
Floodway Encroachments with Unsteady Flow
Encroachment analyses can also be performed with the unsteady flow
computations module within HEC-RAS. However, only method one
(user placed encroachments) has been added to the unsteady flow
computations. A suggested methodology for performing an
encroachment analysis with an unsteady flow model is the following:
1. First, develop the unsteady flow model of the river system and
calibrate it to the extent possible.
10-11
Chapter 10 Performing a Floodway Encroachment Analysis
4. Develop an unsteady flow plan of the 100 yr event in order to
establish the base floodplain.
5. Develop a steady flow plan that incorporates the peak flows from
the unsteady flow run as the 100 yr event for the model. Set
up the model for two profiles with the same flows.
6. Perform a steady flow encroachment analysis using the available
steady flow encroachment methods to calculate an approximate
floodway.
7. Copy the unsteady flow plan to a new plan (using the Save As
option), and give it a name that represents the encroached
plan.
8. Adjust the boundary conditions file to reflect an increased water
surface elevation at the downstream boundary for the range of
possible flows. If using a rating curve, you will need to develop
a new rating to reflect the encroached condition at the
downstream boundary. If you are using normal depth or
critical depth, no change is necessary, since the program will
calculate a new water surface with the encroachments.
9. Go to the Options menu of the unsteady flow analysis window and
select Unsteady Encroachments. This will bring up the
Unsteady flow Encroachment editor shown in Figure 10-8.
10. Import the final encroachments from the steady flow encroachment
run in to the unsteady flow encroachment editor. This is
accomplished by pressing the button labeled Get
Encroachments from Steady Flow Plan, and then selecting
the appropriate plan and profile number from the steady flow
encroachment analysis.
11. Run the unsteady flow model with the encroachments and compare
the output of the encroached unsteady flow plan with the
output from the base unsteady flow plan.
12. Adjust the encroachments as necessary to stay within the limits for
increased water surface elevations. Re-run the unsteady flow
model. Repeat this process until a final floodway is achieved.
10-12
Chapter 10 Performing a Floodway Encroachment Analysis
Figure 10-8 Unsteady Flow Encroachment Editor
10-13
Chapter 10 Performing a Floodway Encroachment Analysis
10-14
Chapter 11 Troubleshooting With HEC-RAS
11-1
C H A P T E R 1 1
Troubleshooting With HEC-RAS
For a steady flow analysis, the HEC-RAS software is designed to
continue its computations all the way through completion, even when
the user has entered poor data. Because of this, the fact that the
program executes a complete run does not necessarily mean that the
results are good. The user must carefully review the results to ensure
that they adequately represent the study reach and that they are
reasonable and consistent. The HEC-RAS software is an engineering
tool, it is by no means a replacement for sound engineering.
The HEC-RAS software contains several features to assist the user in
the development of a model; debugging problems; and the review of
results. These features include: built in data checking; an Errors,
Warnings, and Notes system; and a computational Log Output file. In
addition to these features, the user can use the graphical and tabular
output to review the results and check the data for reasonableness and
consistency. Most of the information contained within this chapter is
based on performing a steady flow analysis. Much of the information
is also useful when performing an unsteady flow analysis. More
assistance for solving unsteady flow stability problems can be found in
Chapter 8 of this manual.
Built in Data Checking
The HEC-RAS user interface has two types of built in data checking.
The first type of data checking is performed as the user enters the
data. Each data field of the data entry editors has some form of data
checking. The second type of data checking occurs when the user
starts the steady flow or unsteady flow computations. When the user
presses the compute button, on the steady flow or unsteady flow
analysis window, the entire data set is processed through several data
checks before the computations begin. A detailed discussion of each
of these two data checking features is described below.
Checking the Data as it is Entered
This type of data checking occurs whenever the user enters data into a
single data field or table. Once the user leaves a particular data entry
field or table, the program will automatically check that data for
reasonableness. The following is a list of some of the types of data
checks that are performed:
Chapter 11 Troubleshooting With HEC-RAS
1. Minimum and maximum range checking for variables.
2. Alpha and numeric data checks. This is done to ensure that the
right type of data is entered in each field.
3. Increasing order of station for cross sections, bridge deck/roadway,
and abutments.
4. Data consistency checks (i.e., when the main channel bank
stations are entered, the program checks to see if they exist in the
cross section station and elevation data).
5. Data deletion warnings. When you delete data the software will
give you a warning before it is deleted.
6. File management warnings (i.e., program will give you a chance to
save the data to the hard disk before the program is closed, or a
different data set is opened).
7. Data geometry checks (i.e., when a bridge deck/roadway is
entered, the program checks to ensure that the deck/roadway
intersects with the ground data).
Data Checking Before Computations are Performed
The second type of data checking is performed to evaluate the
completeness and consistency of the data. This type of data checking
occurs before the computations take place. When the user presses the
Compute button on the Steady Flow or Unsteady Flow Analysis
window, the program will perform a series of data checks before the
computations are allowed to proceed. If any data errors are found,
the program will not perform the computations. The following is a list
of some of the types of checks that are made during this time:
1. Data completeness. These data checks insure that all of the
required data exists for the entire data set. If any missing data are
found, a complete list of all the missing data and their specific
locations is displayed on the screen. An example of this is shown
in Figure 11-1.
2. Data consistency. This type of data checking is performed to
ensure that the data is consistent with the computations that are
being requested. For example, if the user asks to perform a mixed
flow regime computation, the program checks to ensure that
upstream as well as downstream boundary conditions have been
specified. Likewise, if an encroachment analysis is requested, the
program checks to ensure that the number of profiles lines up with
the number specified in the encroachment data. There are several
other checks of this type.
11-2
Chapter 11 Troubleshooting With HEC-RAS
Figure 11-1. Data Completeness Checking Window
Errors, Warnings, and Notes
The HEC-RAS software has a system of Errors, Warnings, and Notes
that are passed from the computation programs to the user interface.
During the computations, the computation programs will set flags at
particular nodes (nodes are cross sections, bridges, culverts, or
multiple openings) whenever it is necessary. These message flags are
written to the standard output file, along with the computed results for
that node. When the user interface reads the computed results from
the output file, if any errors, warnings, or notes exist, they are
interpreted and displayed in various locations from the interface.
The user can request a summary of all the errors, warnings, and notes
that occurred during the computations. This is accomplished by
selecting Summary Errors, Warnings, and Notes from the View
menu on the main HEC-RAS window. Once this is selected, a window
will pop up displaying all of the messages. The user can select a
specific River and Reach, as well as which Profile and Plan to view.
The user has the options of expanding the window; printing the
messages; or sending them to the windows clipboard. An example of
the Errors, Warnings, and Notes window is shown in Figure 11-2.
11-3
Chapter 11 Troubleshooting With HEC-RAS
Figure 11-2. Summary of Errors, Warnings, and Notes Window
Besides the summary window, messages will automatically appear on
the cross section specific tables. When a cross section or hydraulic
structure is being displayed, any errors, warnings, or notes for that
location and profile will show up in the Errors, Warnings, and Notes
message box at the bottom of the table. An example of this table is
shown in Figure 11-3.
In general, the errors, warnings, and notes messages should be self
explanatory. The three categories of messages are the following:
ERRORS: Error messages are only sent when there are problems that
prevent the program from being able to complete the run.
WARNINGS: Warning messages provide information to the user that
may or may not require action on the users part. In general,
whenever a warning is set at a location, the user should review the
hydraulic results at that location to ensure that the results are
reasonable. If the hydraulic results are found to be reasonable, then
the message can be ignored. However, in many instances, a warning
level message may require the user to take some action that will cause
the message to disappear on future runs. Many of the warning
messages are caused by either inadequate or bad data. Some
common problems that cause warning messages to occur are the
following:
Cross sections spaced to far apart. This can cause several warning
messages to be set.
Cross sections starting and ending stations not high enough. If
a computed water surface is higher than either end point of the cross
section, a warning message will appear.
11-4
Chapter 11 Troubleshooting With HEC-RAS
Bad Starting Water Surface Elevation. If the user specifies a
boundary condition that is not possible for the specified flow regime,
the program will take action an set an appropriate warning message.
Bad Cross Section Data. This can cause several problems, but most
often the program will not be able to balance the energy equation and
will default to critical depth.
NOTES: Note level messages are set to provide information to the
user about how the program is performing the computations.
Figure 11-3. Cross Section Table with Errors, Warnings, and Notes
11-5
Chapter 11 Troubleshooting With HEC-RAS
Log Output
Steady Flow Log Output
This option allows the user to set the level of the Log file for a steady
flow analysis. This file contains information tracing the program
process. Log levels can range between 0 and 10, with 0 resulting in
no Log output and 10 resulting in the maximum Log output. In
general, the Log file output level should not be set unless the user gets
an error during the computations. If an error occurs in the
computations, set the log file level to an appropriate value. Re-run the
computations and then review the log output, try to determine why
the program got an error.
When the user selects Set Log File Output Level from the Options
menu, a window will appear as shown in Figure 11-4. The user can set
a "Global Log Level," which will be used for all cross sections and every
profile. The user can also set log levels at specific locations for specific
profiles. In general, it is better to only set the log level at the
locations where problems are occurring in the computations. To set
the specific location log level, first select the desired reach and river
station. Next select the log level and the profile number (the log level
can be turned on for all profiles). Once you have everything set, press
the Set button and the log level will show up in the window below.
Log levels can be set at several locations individually. Once all of the
Log Levels are set, press the OK button to close the window.
Warning !!! - setting the global log output level to 4 or 5 can result in
very large log file output. Global log level values of 6 or larger can
result in extremely large log files.
11-6
Chapter 11 Troubleshooting With HEC-RAS
Figure 11-4. Log File Output Level Window
Unsteady Flow Log Output
The unsteady flow computation program can write out a detailed log
file of its computations. This file is very different from the steady flow
program, but serves the purpose of debugging computational
problems. This option is turned on by selecting Output Options from
the Options menu on the Unsteady Flow Analysis window. When this
option is selected a window will appear as shown in Figure 11-5.
11-7
Chapter 11 Troubleshooting With HEC-RAS
Figure 11-5. Unsteady Flow Output Control Window
As shown in Figure 11-5, this option controls various types of output.
To turn on the detailed log output, the user must check the box
labeled Write Detailed Log Output for Debugging. The user has
the option for setting a time window, which will limit the output to only
within this time frame. After this option is selected, the computations
must be rerun in order for the output to be produced.
Viewing the Log File
This option allows the user to view the contents of the log file. For
steady flow analyses, the user brings up the log output by selecting
View Log File from the Options menu of the Steady Flow Analysis
window. For unsteady flow analyses, the user brings up the log output
by selecting View Computation Log File from the Options menu of
the Unsteady Flow Analysis window. The interface uses the Windows
Write program to accomplish viewing the output (unless the user has
set a different program to be used as the default file viewer). It is up
to the user to set an appropriate font in the Write program. If the
user sets a font that uses proportional spacing, the information in the
log file will not line up correctly. Some fonts that work well are: Line
Printer; Courier (8 pt.); and Helvetica (8 pt.). Consult your Windows
user's manual for information on how to use the Write program.
11-8
Chapter 11 Troubleshooting With HEC-RAS
Reviewing and Debugging the Normal Output
After the user has successfully completed a run, and reviewed all the
errors, warnings, and notes, the normal output should be reviewed for
consistency and reasonableness.
Viewing Graphics
In general, the graphical output should be used as much as possible to
get a quick view of the results. The user should look at all of the cross
sections with the cross section plotting capability. The cross section
plots will assist the user in finding data mistakes, as well as possible
modeling mistakes (mistakes in ineffective flow areas, levees, n
values, etc.).
The profile plotting capability is a good way to get a quick overview
of the entire study area. The user should look for sudden changes to
the energy grade line and the water surface. In general, these two
variables should transition smoothly along the channel. If the user
finds rapid changes in the energy or the water surface, the results at
those locations should be reviewed closely to ensure that they are
correct.
The X-Y-Z Perspective Plot can also be used to get a quick view of
an entire reach. This plot is very helpful for viewing the top width of
the flow area. If the user finds dramatic changes in the top width from
one cross section to the next, then the results at those locations
should be reviewed closely. Dramatic changes in top width may
indicate the need for additional cross sections.
Viewing Tabular Output
There are several types of tabular output. The user should try to
make use of all of them when viewing tabular results. In general, the
profile summary types of tables should be used to get an overview of
some of the key variables at several locations. If any problems are
found, or any results that seem suspect, the user should use the
detailed output specific tables to get detailed results at a single
location.
The Occurrence of Critical Depth
During the steady flow water surface profile calculations, the program
may default to critical depth at a cross section in order to continue the
calculations. Critical depth can occur for the following reasons:
11-9
Chapter 11 Troubleshooting With HEC-RAS
1. Bad cross section data: If the energy equation can not balance
because of bad cross section data, the program defaults to critical
depth.
2. Program can not balance the energy equation above or below the
top of a levee or ineffective flow area: On occasion, when the
program is balancing a water surface that is very close to the top
of a levee, or an ineffective flow area, the program may go back
and forth (above and below the levee) without being able to
balance the energy equation. When this occurs, the program will
default to critical depth.
3. Cross sections spaced too far apart: If the cross sections are
spaced to far apart, the program may not be able to calculate
enough energy losses to obtain a subcritical water surface at the
upstream section.
4. Wrong flow regime: When calculating a subcritical profile, and the
program comes to a reach that is truly supercritical, the program
will default to critical depth. Likewise, when calculating a
supercritical profile, if the reach is truly subcritical, the program
will default to critical depth.
Computational Program Does Not Run To Completion
While running the computational part of the software, when the steady
flow program is finished you should get the message "Finished Steady
Flow Simulation" or Finished Post Processing, for an unsteady flow
run. If the user has entered bad data, the computational program
may not be able to run to completion. When this happens the
program will stop and write an error message to the screen. This
message may be a trapped error by the program, or it could be just a
generic Fortran error message. Fortran error messages come from the
Fortran compiler that was used to develop the computational program.
The message basically says that a math error occurred and therefore
the program could not continue. When this type of error occurs, it is
most often a data input problem. There is a possibility that it could be
a bug in the program, but the user should exhaust all the possible data
input errors before assuming that the program has a "Bug."
The first step in finding the problem is to realize where the error is
occurring. For a steady flow analysis, the program will display which
cross section it is working on, and for which profile. This means that
the error occurred at that cross section (or hydraulic structure, such as
a bridge). Go to the Geometric Data editor and review the input data
closely at the problem location.
During an unsteady flow analysis, the program displays the time step
that it is working on and the number of iterations it took to solve the
equations. As the program is running, if it consistently goes to the
maximum number of iterations (20 is the default), the user should
11-10
Chapter 11 Troubleshooting With HEC-RAS
take not of the time step that this started to occur. The user must
turn on the detailed log output, and then review that output in the
vicinity of that particular time step, in order to figure out what is going
wrong.
Computational errors often occur at bridges. Check your data closely
for any inconsistencies in the bridge geometry. Many of the problems
that occur at bridges are due to bad Deck/Roadway data. Go to the
Bridge/Culvert Data editor and turn on the option Highlight Weir,
Opening Lid and Ground from the View menu. This option will
assist you in finding any geometric mistakes in the bridge data.
11-11
Chapter 11 Troubleshooting With HEC-RAS
11-12
Chapter 12 Computing Scour at Bridges
12-1
C H A P T E R 1 2
Computing Scour at Bridges
The computation of scour at bridges within HEC-RAS is based upon the
methods outlined in Hydraulic Engineering Circular No. 18 (FHWA, 2001).
Before performing a scour analysis with the HEC-RAS software, the engineer
should thoroughly review the procedures outlined in the Hydraulic Engineering
Circular No. 18 (HEC 18) report. This chapter presents the data input
required for computing contraction scour and local scour at piers and
abutments.
For information on the bridge scour equations, please see Chapter 10 of the
HEC-RAS Hydraulic Reference Manual.
Contents
- General Modeling Guidelines
- Entering Bridge Scour Data
- Computing Total Bridge Scour
Chapter 12 Computing Scour at Bridges
12-2
General Modeling Guidelines
In order to perform a bridge scour analysis, the user must first develop a
hydraulic model of the river reach containing the bridge to be analyzed. This
model should include several cross sections downstream from the bridge,
such that any user defined downstream boundary condition does not affect
the hydraulic results inside and just upstream of the bridge. The model
should also include several cross sections upstream of the bridge, in order to
evaluate the long term effects of the bridge on the water surface profile
upstream.
The hydraulic modeling of the bridge should be based on the procedures
outlined in Chapter 5 of the Hydraulic Reference Manual. If observed data are
available, the model should be calibrated to the fullest extent possible. Once
the hydraulic model has been calibrated (if observed data are available), the
modeler can enter the design events to be used for the scour analysis. In
general, the design event for a scour analysis is usually the 100 year (1
percent chance) event. In addition to this event, it is recommended that a
500 year (0.2 percent chance) event also be used in order to evaluate the
bridge foundation under a super-flood condition.
The next step is to turn on the flow distribution option in the HEC-RAS
software. This option allows for additional output showing the distribution of
flow for multiple subdivisions of the left and right overbanks, as well as the
main channel. The output of the flow distribution option includes the
following items for each flow slice: percentage of flow; flow area; wetted
perimeter; conveyance; hydraulic depth; and average velocity. The user can
control the number of slices in each flow element (left overbank, main
channel, and right overbank), up to a maximum of 45 total slices. The flow
distribution output is controlled from the Options menu of the Steady Flow
Analysis window (see Chapter 7, Simulation Options).
The user must request the flow distribution output for the cross sections
inside the bridge, the cross section just upstream of the bridge, and the
approach section (cross section upstream of the bridge at a distance such that
the flow lines are parallel and the flow has not yet begun to contract due to
the bridge constriction). Flow distribution output can be requested at
additional cross sections, but these are the only cross sections that will be
used in the bridge scour computations. The flow distribution option must be
turned on in order to get more detailed estimates of the depth and velocity at
various locations within the cross section. Once the user has turned this
option on, the profile computations must be performed again in order for the
flow distribution output to be computed and included in the output file.
After performing the water surface profile calculations for the design events,
and computing the flow distribution output, the bridge scour can then be
evaluated. The total scour at a highway crossing is comprised of three
components: long-term aggradation and degradation; contraction scour; and
local scour at piers and abutments. The scour computations in the HEC-RAS
software allow the user to compute contraction scour and local scour at piers
and abutments. The current version of the HEC-RAS software does not allow
Chapter 12 Computing Scour at Bridges
the user to evaluate long-term aggradation and degradation. Long term
aggradation and degradation should be evaluated before performing the
bridge scour analysis. Procedures for performing this type of analyses are
outlined in the HEC No. 18 report.
Entering Bridge Scour Data
The bridge scour computations are performed by opening the Hydraulic
Design Functions window and selecting the Scour at Bridges function.
Once this option is selected the program will automatically go to the output
file and get the computed output for the approach section, the section just
upstream of the bridge, and the sections inside of the bridge. The Hydraulic
Design window for Scour at Bridges will appear as shown in Figure 12-1.
Figure 12-1. Hydraulic Design Window for Scour at Bridges
12-3
Chapter 12 Computing Scour at Bridges
As shown in Figure 12-1, the Scour at Bridges window contains the input
data, a graphic, and a window for summary results. Input data tabs are
available for contraction scour, pier scour, and abutment scour. The user is
required to enter only a minimal amount of input and the computations can
be performed. If the user does not agree with any of the data that the
program has selected from the output file, the user can override it by
entering their own values. This provides maximum flexibility in using the
software.
Entering Contraction Scour Data
Contraction scour can be computed in HEC-RAS by either Laursens clear-
water (Laursen, 1963) or live-bed (Laursen, 1960) contraction scour
equations. Figure 12-2 shows all of the data for the contraction scour
computations. All of the variables except K1 and D50 are obtained
automatically from the HEC-RAS output file. The user can change any
variable to whatever value they think is appropriate. To compute contraction
scour, the user is only required to enter the D50 (mean size fraction of the
bed material) and a water temperature to compute the K1 factor.
Figure 12-2. Example Contraction Scour Calculation
12-4
Chapter 12 Computing Scour at Bridges
12-5
Each of the variables that are used in the computation of contraction scour
are defined below, as well as a description of where each variable is obtained
from the output file.
Y1: The average depth (hydraulic depth) in the left overbank, main channel,
and the right overbank, at the approach cross-section.
V1: The average velocity of flow in the left overbank, main channel, and right
overbank, at the approach section.
Y0: The average depth in the left overbank, main channel, and right
overbank, at the contracted section. The contracted section is taken as the
cross section inside the bridge at the upstream end of the bridge (section
BU).
Q2: The flow in the left overbank, main channel, and right overbank, at the
contracted section (section BU).
W2: The top width of the active flow area (not including ineffective flow
area), taken at the contracted section (section BU).
D50: The bed material particle size of which 50% are smaller, for the left
overbank, main channel, and the right overbank. These particle sizes must
be entered in millimeters by the user.
Equation: The user has the option to allow the program to decide whether
to use the live-bed or clear-water contraction scour equations, or to select a
specific equation. If the user selects the Default option (program selects
which equation is most appropriate), the program must compute Vc, the
critical velocity that will transport bed material finer than D50. If the average
velocity at the approach cross section is greater than Vc, the program uses
the live-bed contraction scour equation. Otherwise, the clear-water
contraction scour equation will be used.
Q1: The flow in the left overbank, main channel, and right overbank at the
approach cross-section.
W1: The top width of the active flow area (not including ineffective flow
area), taken at the approach cross section.
K1: An exponent for the live-bed contraction scour equation that accounts for
the mode of bed material transport. The program can compute a value for K1
or the user can enter one. To have the program compute a value, the K1
button must be pressed. Figure 12-3 shows the window that comes up when
the K1 button is pressed. Once a water temperature is entered, and the user
presses the OK button, the K1 factor will be displayed on the main contraction
scour window. K1 is a function of the energy slope (S1) at the approach
section, the shear velocity (V* ) at the approach section, water temperature,
and the fall velocity (w) of the D50 bed material.
Chapter 12 Computing Scour at Bridges
Figure 12-3. Computation of the K1 Factor
Approach XS River Sta.: The river station of what is being used as the
approach cross section. The approach cross section should be located at a
point upstream of the bridge just before the flow begins to contract do to the
constriction of the bridge opening. The program assumes that the second
cross section upstream of the bridge is the approach cross section. If this is
not the case, the user can select a different river station to be used as the
approach cross section.
As shown in Figure 12-2, the computation of contraction scour is performed
separately for the left overbank, main channel, and right overbank. For this
example, since there is no right overbank flow inside of the bridge, there is no
contraction scour for the right overbank. The summary results show that the
computed contraction scour, Ys, was 2.26 feet (0.69 m) for the left overbank,
and 6.67 feet (2.03 m) for the main channel. Also note that the graphic was
updated to show how far the bed would be scoured due to the contraction
scour.
Entering Pier Scour Data
Pier scour can be computed by either the Colorado State University (CSU)
equation (Richardson, et al, 1990) or the Froehlich (1988) equation (the
Froehlich equation is not included in the HEC No.18 report). The CSU
equation is the default. As shown in Figure 12-4, the user is only required to
enter the pier nose shape (K1), the angle of attack for flow hitting the piers,
the condition of the bed (K3), and a D95 size fraction for the bed material.
All other values are automatically obtained from the HEC-RAS output file.
12-6
Chapter 12 Computing Scour at Bridges
As shown in Figure 12-4, the user has the option to use the maximum
velocity and depth in the main channel, or the local velocity and depth at
each pier for the calculation of the pier scour. In general, the maximum
velocity and depth are used in order to account for the potential of the main
channel thalweg to migrate back and forth within the bridge opening. The
migration of the main channel thalweg could cause the maximum potential
scour to occur at any one of the bridge piers.
Each of the variables that are used in the computation of pier scour are
defined below, as well as a description of where each variable is obtained
from the output file.
Maximum V1 Y1: If the user selects this option, the program will find the
maximum velocity and depth located in the cross section just upstream and
outside of the bridge. The program uses the flow distribution output to obtain
these values. The maximum V1 and Y1 will then be used for all of the piers.
Figure 12-4. Example Pier Scour Computation
12-7
Chapter 12 Computing Scour at Bridges
12-8
Local V1 Y1: If the user selects this option, the program will find the velocity
(V1) and depth (Y1) at the cross section just upstream and outside of the
bridge that corresponds to the centerline stationing of each of the piers.
Method: The method option allows the user to choose between the CSU
equation and the Froehlich equation for the computation of local scour at
bridge piers. The CSU equation is the default method.
Pier #: This selection box controls how the data can be entered. When the
option "Apply to All Piers" is selected, any of the pier data entered by the
user will be applied to all of the piers. The user does not have to enter all of
the data in this mode, only the portion of the data that should be applied to
all of the piers. Optionally, the user can select a specific pier from this
selection box. When a specific pier is selected, any data that has already
been entered, or is applicable to that pier, will show up in each of the data
fields. The user can then enter any missing information for that pier, or
change any data that was already set.
Shape: This selection box is used to establish the pier nose (upstream end)
shape. The user can select between square nose, round nose, circular
cylinder, group of cylinders, or sharp nose (triangular) pier shapes. When the
user selects a shape, the K1 factor for the CSU equation and the Phi factor for
the Froehlich equation are automatically set. The user can set the pier nose
shape for all piers, or a different shape can be entered for each pier.
a: This field is used to enter the width of the pier. The program automatically
puts a value in this field based on the bridge input data. The user can change
the value.
D50: Median diameter of the bed material of which 50 percent are smaller.
This value is automatically filled in for each pier, based on what was entered
for the left overbank, main channel, and right overbank, under the
contraction scour data. The user can change the value for all piers or any
individual pier. This value must be entered in millimeters.
Y1: This field is used to display the depth of water just upstream of each pier.
The value is taken from the flow distribution output at the cross section just
upstream and outside of the bridge. If the user has selected to use the
maximum Y1 and V1 for the pier scour calculations, then this field will show
the maximum depth of water in the cross section for each pier. The user can
change this value directly for each or all piers.
V1: This field is used to display the average velocity just upstream of each
individual pier. The value is taken from the flow distribution output at the
cross section just upstream and outside of the bridge. If the user has
selected to use the maximum Y1 and V1 for the pier scour calculations, then
this field will show the maximum velocity of water in the cross section for all
piers. The user can change this value directly for each or all piers.
Chapter 12 Computing Scour at Bridges
12-9
Angle: This field is used to enter the angle of attack of the flow approaching
the pier. If the flow direction upstream of the pier is perpendicular to the pier
nose, then the angle would be entered as zero. If the flow is approaching the
pier nose at an angle, then that angle should be entered as a positive value in
degrees. When an angle is entered, the program automatically sets a value
for the K2 coefficient. When the angle is > 5 degrees, K1 is set to 1.0.
L: This field represents the length of the pier through the bridge. The field is
automatically set by the program to equal the width of the bridge. The user
can change the length for all piers or each individual pier. This length is used
in determining the magnitude of the K2 factor.
K1: Correction factor for pier nose shape, used in the CSU equation. This
factor is automatically set when the user selects a pier nose shape. The user
can override the selected value and enter their own value.
K2: Correction factor for angle of attack of the flow on the pier, used in the
CSU equation. This factor is automatically calculated once the user enters the
pier width (a), the pier length (L), and the angle of attack (angle).
K3: Correction factor for bed condition, used in the CSU equation. The user
can select from: clear-water scour; plane bed and antidune flow; small
dunes; medium dunes; and large dunes.
D95: The median size of the bed material of which 95 percent is finer. The
D95 size fraction is used in the computation of the K4 factor, and must be
entered in millimeters directly by the user.
K4: The K4 factor is used to decrease scour depths in order to account for
armoring of the scour hole. This factor is only applied when the D50 of the
bed material is greater than 0.006 feet (0.2 mm) and the D95 is greater than
0.06 feet (2.0 mm). This factor is automatically calculated by the program,
and is a function of D50; D95; a; and the depth of water just upstream of the
pier. The K4 factor is used in the CSU equation.
a: The projected pier width with respect to the direction of the flow. This
factor should be calculated by the user and is based on the pier width, shape,
angle, and length. This factor is specific to Froehlichs equation.
Phi: Correction factor for pier nose shape, used in the Froehlich equation.
This factor is automatically set when the user selects a pier nose shape. The
user can override the selected value and enter their own value.
For the example shown in Figure 12-4 the CSU equation was used, resulting
in a computed pier scour of 10.85 feet (3.31 m) at each pier (shown under
summary results in Figure 12-4). Also shown in Figure 12-4 is an updated
graphic with both contraction and pier scour shown.
Chapter 12 Computing Scour at Bridges
Entering Abutment Scour Data
Abutment scour can be computed by either the HIRE equation (Richardson,
1990) or Froehlichs equation (Froehlich, 1989). The input data and results
for abutment scour computations are shown in Figure 12-5.
Figure 12-5. Example Abutment Scour Computations
As shown in Figure 12-5, abutment scour is computed separately for the left
and right abutment. The user is only required to enter the abutment type
(spill-through, vertical, vertical with wing walls). The program automatically
selects values for all of the other variables based on the hydraulic output and
default settings. However, the user can change any variable. The location of
the toe of the abutment is based on where the roadway embankment
intersects the natural ground. This stationing is very important because the
hydraulic variables used in the abutment scour computations will be obtained
from the flow distribution output at this cross section stationing. If the user
does not like the stationing that the model picks, they can override it by
entering their own value.
12-10
Chapter 12 Computing Scour at Bridges
12-11
Each of the variables that are used in the computation of abutment scour are
defined below, as well as a description of where each variable is obtained
from the output file.
Toe Sta at Bridge: This field is used to define the stationing in the upstream
bridge cross section (section BU), where the toe of the abutment intersects
the natural ground. The program automatically selects a value for this
stationing at the point where the road embankment and/or abutment data
intersects the natural ground cross-section data. The location for the
abutment toe stationing can be changed directly in this field.
Toe Sta at App.: This field is used to define the stationing in the approach
cross section (section 4), based on projecting the abutment toe station onto
the approach cross section. The location for this stationing can be changed
directly in this field.
Length: Length of the abutment and road embankment that is obstructing
the flow. The program automatically computes this value for both the left and
right embankments. The left embankment length is computed as the
stationing of the left abutment toe (projected up to the approach cross
section) minus the station of the left extent of the active water surface in the
approach cross section. The right embankment length is computed as the
stationing of the right extent of the active water surface minus the stationing
of the toe of the right abutment (projected up to the approach cross section),
at the approach cross section. These lengths can be changed directly.
Y1: This value is the computed depth of water at the station of the toe of the
embankment, at the cross section just upstream of the bridge. The value is
computed by the program as the elevation of the water surface minus the
elevation of the ground at the abutment toe stationing. This value can also
be changed by the user. This value is used in the HIRE equation.
K1: This value represents a correction factor accounting for abutment shape.
The user can choose among: vertical abutments; vertical with wing walls; and
spill-through abutments.
Skew: This field is used to enter the angle of attack of the flow against the
abutment. A value of 90 degrees should be entered for abutments that are
perpendicular to the flow (normal situation). A value less than 90 degrees
should be entered if the abutment is pointing in the downstream direction. A
value greater than 90 degrees should be entered if the abutments are
pointing in the upstream direction. The skew angle is used in computing the
K2 factor.
K2: Correction factor for angle of attack of the flow on the abutments. This
factor is automatically computed by the program. As the skew angle becomes
greater than 90 degrees, this factor increases from a value of one. As the
skew angle becomes less than 90 degrees, this value becomes less than one.
Equation: This field allows the user to select a specific equation (either the
HIRE or Froehlich equation), or select the default mode. When the default
mode is selected, the program will choose the equation that is the most
applicable to the situation. The selection is based on computing a factor of
the embankment length divided by the approach depth. If this factor is
Chapter 12 Computing Scour at Bridges
12-12
greater that 25, the program will automatically use the HIRE equation. If the
factor is equal to or less than 25, the program will automatically use the
Froehlich equation.
L: The length of the abutment (embankment) projected normal to the flow
(projected up to the approach cross section). This value is automatically
computed by the program once the user enters an abutment length and a
skew angle. This value can be changed by the user.
Ya: The average depth of flow (hydraulic depth) that is blocked by the
embankment at the approach cross section. This value is computed by
projecting the stationing of the abutment toes up to the approach cross
section. From the flow distribution output, the program calculates the area
and top width left of the left abutment toe and right of the right abutment
toe. Ya is then computed as the area divided by the top width. This value
can be changed by the user directly.
Qe: The flow obstructed by the abutment and embankment at the approach
cross section. This value is computed by projecting the stationing of the
abutment toes onto the approach cross-section. From the flow distribution
output, the program calculates the percentage of flow left of the left
abutment toe and right of the right abutment toe. These percentages are
multiplied by the total flow to obtain the discharge blocked by each
embankment. These values can be changed by the user directly.
Ae: The flow area that is obstructed by the abutment and embankment at the
approach cross section. This value is computed by projecting the stationing
of the abutment toes onto the approach cross-section. From the flow
distribution output, the program calculates the area left of the left abutment
toe and right of the right abutment toe. These values can be changed by the
user directly.
V1: The velocity at the toe of the abutment, taken from the cross section just
upstream and outside of the bridge. This velocity is obtained by finding the
velocity in the flow distribution output at the corresponding cross section
stationing of the abutment toe. These values can be changed by the user
directly.
Chapter 12 Computing Scour at Bridges
12-13
In addition to the abutment input data, once the compute button is pressed,
the bridge scour graphic is updated to include the abutment scour and the
summary results window displays the computed abutment results. For the
example shown in Figure 12-5, the program selected the HIRE equation and
computed 10.92 feet (3.33 m) of local scour for the left abutment and 14.88
feet (4.54 m) of local scour for the right abutment.
Computing Total Bridge Scour
The total scour is a combination of the contraction scour and the individual
pier and abutment scour at each location. Table 12.1 shows a summary of
the computed results, including the total scour.
Table 12.1
Summary of Scour Computations
Contraction Scour
Left O.B. Main Channel Right O.B.
Ys = 2.07 ft (0.63 m) 6.67 ft (2.03 m) 0.00 ft (0.0 m)
Eqn = Clear-Water Live-Bed
Pier Scour
Piers 1-6 Ys = 10.85 ft (3.31 m)
Eqn. = CSU equation
Abutment Scour
Left Right
Ys = 10.92 ft (3.33 m) 14.88 ft (4.54 m)
Eqn = HIRE equation HIRE equation
Total Scour
Left Abutment = 12.99 ft (3.96 m)
Right abutment = 21.55 ft (6.57 m)
Piers 1-2 (left O.B.) = 12.92 ft (3.94 m)
Piers 3-6 (main ch.) = 17.52 ft (5.34 m)
Once all three types of scour data are entered, and the compute button is
pressed, the bridge scour graphic is updated to reflect the total computed
scour. Shown in Figure 12-6 is the graphic of the final results (the graphic
has been zoomed in to see more detail). The graphic and the tabular results
can be sent directly to the default printer, or they can be sent to the Windows
Clipboard in order to be pasted into a report. A detailed report can be
generated, which shows all of the input data, computations, and final results.
Chapter 12 Computing Scour at Bridges
The bridge scour input data can be saved by selecting Save Hydraulic Design
Data As from the File menu of the Hydraulic Design Function window. The
user is only required to enter a title for the data. The computed bridge scour
results are never saved to the hard disk. The computations can be performed
in a fraction of a second by simply pressing the compute button. Therefore,
when the Hydraulic Design Function window is closed, and later re-opened,
the user must press the compute button to get the results.
1000 1200 1400 1600
-10
-5
0
5
10
15
20
Bridge Scour RS = 10.36
Station (ft)
E
l
e
v
a
t
i
o
n
(
f
t
)
Legend
WS PF#1
Ground
Ineff
Bank Sta
Contr Scour
Total Scour
Figure 12-6. Total Scour Depicted in Graphical Form
12-14
Chapter 13 Performing Channel Design/Modifications
13-1
C H A P T E R 1 3
Performing Channel Design/Modifications
The channel design/modification tools in HEC-RAS allow the user to
perform a series of trapezoidal cuts into the existing channel geometry
or to create new channel geometry. The current version of HEC-RAS
has two tools for performing channel modifications. These tools are
available from the Tools menu of the Geometric Data editor and are
labeled Channel Design/Modification and Channel Modification
(original). The tool labeled Channel Design/Modification is a new
tool for HEC-RAS version 4.0. The tool labeled Channel Modification
(original) is the original channel modification tool developed for HEC-
RAS. The original channel modification tool has been left in HEC-RAS
for those users who may prefer this tool to the new one. Both
channel modification tools will be described in this chapter. In
general, these tools are used for planning studies, but it can also be
used for hydraulic design of flood control channels.
This chapter does not cover the concepts of stable channel design.
This software is designed to evaluate the hydraulics of various channel
modifications. It is up to the user to ensure that any channel
modification will not cause further scour of the channel bed and banks.
Discussions on stable channel design can be found in many hydraulic
text books, as well the Corps Engineering Manual "Hydraulic Design of
Flood Control Channels" (USACE, 1991).
This chapter discusses: general modeling guidelines for using the
channel modification option; how to enter the necessary input data;
performing the channel modifications; and how to compare existing
condition and modified condition results.
Contents
- General Modeling Guidelines
- Using the Original Channel Modifications Tool
- Using the New Channel Design/Modifications Tool
- Comparing Existing and Modified Conditions
Chapter 13 Performing Channel Design/Modifications
13-2
General Modeling Guidelines
In order to perform a channel modification analysis, the user should first
develop a hydraulic model of the existing river reach containing the area in
which the channel modification will be analyzed. This model should include
several cross sections downstream from the study reach, such that any user
defined downstream boundary condition does not affect the hydraulic results
inside the channel modification region. The model should also include several
cross sections upstream of the study reach, in order to evaluate the effects of
the channel modification on the water surface profile upstream.
Once a model of the existing river system is completed, the user can use the
Channel Modification (old tool) or Channel Design/Modification tools to
perform trapezoidal cuts and fills into the existing geometry. Once the user
has performed all of the desired channel modifications, then the modified
geometry data is saved into a new geometry file. The user can then create a
new plan, which contains the modified geometry and the original flow data
that was used under the existing conditions plan. Computations can then be
performed for the modified condition, and the user can compare the water
surface profiles for both existing and modified conditions.
The Channel Modification (original) option in HEC-RAS allows for:
- Multiple trapezoidal cuts (up to three)
- Independent specification of left and right trapezoidal side slopes
- Ability to change the Mannings n value for the trapezoidal cut
- Separate bottom widths for each trapezoidal cut
- Ability to set new channel reach lengths
- Multiple ways of locating the main channel centerline
- User can explicitly define the elevation of the new channel invert, or it
can be based on the original channel invert, or it can be based on
projecting a slope from a downstream cross section or an upstream
cross section
- The centerline of the trapezoidal cut can be entered directly, or it can
be located midway between the original main channel bank stations
- Option to fill the existing channel before performing cuts
- Cut and fill areas and volumes are computed
Chapter 13 Performing Channel Design/Modifications
13-3
The Channel Design/Modification tool in HEC-RAS allows for:
- Identifying river reach channel designs by Alternative
- Independent specification of cuts for the left and right overbank
(width, depth, side slopes, and Mannings n values)
- Ability to set new channel reach lengths
- Identifying separate channel cut data in a Template
- User can explicitly define the elevation of the new channel invert, or it can
be based on the original channel invert, or it can be based on projecting a
slope from a downstream cross section or an upstream cross section
- The centerline of the trapezoidal cut can be entered directly, or it can be
located midway between the original main channel bank stations
- Option to fill the existing channel before performing cuts
- Cut and fill volumes are computed
The general concept behind the Channel Design/Modification tool is that a
user develops a cross-section Template. The Template may then be applied
to existing cross-sectional data (as performed historically in HEC-RAS) to
perform Channel Modifications. The Template may be also be used in
Channel Design to create new cross sections on a river reach.
Using the Original Channel Modifications Tool
Entering Channel Modification Data
Within HEC-RAS, the data for performing a channel modification analysis are
entered from the Geometric Data window. The channel modification data are
stored within the geometry file of the base geometric data (the geometric
data set in which the channel modification is being performed on).
Chapter 13 Performing Channel Design/Modifications
To bring up the Channel Modification Data window, select Channel
Modification (original) from the Tools menu of the Geometric Data
window. When this option is selected, a Channel Modification window
will appear as shown in Figure 13-1 (except yours will not have any
data in it the first time you bring it up).
Figure 13-1. Channel Modification Data Editor
As shown in Figure 13-1, there are several pieces of data that the user
must enter in order to perform a channel modification analysis. The
editor is divided into three separate areas. The top portion of the
window contains selection boxes for the River and Reach; titles for the
base geometry file and the modified geometry file; buttons for
performing the cuts and viewing cut and fill volumes; and controls for
rotating the graphic. The middle portion of the window contains a data
input area for entering channel modification information over a range
of cross sections, as well as a graphic of the cross sections that are
being modified. The bottom portion of the window contains a table
that lists the channel modification data for all of the cross sections in
the selected Reach of a particular River.
13-4
Chapter 13 Performing Channel Design/Modifications
13-5
The first step in performing a channel modification is to select the River and
Reach in which you want to perform the analysis. This is accomplished from
the River and Reach selection boxes in the upper left corner of the window.
The next step is to select a range of cross sections in which you would like to
perform a channel modification. This is accomplished by first selecting a
cross section from the Starting Riv Sta box and then from the Ending Riv Sta
box. Once this is done, all of the cross sections within the range of the
specified starting and ending river stations will appear in the graphic on the
right. The next step is to specify the channel modification data that you
would like to apply to this range of cross sections. This is accomplished by
entering information into the table contained in the "Set Range of Values"
area of the window. This table allows the user to enter information for up to
three cuts, which can then be applied to the selected range of cross sections.
The information contained in this table is as follows:
Center Cuts (y/n): This column in the table is used to define how the
trapezoidal cuts will be centered within the existing cross section data. If the
user enters a "y" in this column, then that particular cut will be centered
between the existing cross-section main channel bank stations. When all of
the cut information is entered, and the Apply Cuts to Selected Range
button is pressed, the program will automatically fill in the center stationing
of the trapezoidal cuts in the lower table. If an "n" is entered, then it is up to
the user to specify the center stationing for each cross section, and each cut,
in the table at the bottom of the window.
Bottom Width: This column is used for entering the bottom width of the
trapezoidal cuts. If this column is left blank, it is assumed that the bottom
width will be zero. The user always has the option of directly entering the
bottom width for each cross section in the table at the bottom of the window.
Invert Elevation: This column is used to specify the invert elevation of the
trapezoidal cuts. If this column is left blank for a particular cut, then it is
assumed that the invert elevation of that trapezoidal cut will be set equal to
the invert elevation of the existing channel. If the user wants to have invert
elevations that are not equal to the existing channel inverts, then they must
enter elevations into this column and select one of the slope projection
options below this table. The user has the option to use the specified invert
elevations for each of the cross sections in the selected range; or they can
enter elevations for the most upstream cross section and have the other
invert elevations computed by projecting the cuts on a constant slope; or the
elevations entered can be applied to the most downstream cross section of
the range, and all others will be computed by projecting a user specified slope
upstream.
Chapter 13 Performing Channel Design/Modifications
13-6
Left Slope: This column is used to specify the slope of the left bank
for each of the trapezoidal cuts. The slope is entered in units of
horizontal distance to one unit in the vertical. (e.g., a value of 2
means the left bank slope will project 2 feet horizontally for every 1
foot vertically).
Right Slope: This column is used to specify the slope of the right
bank for each of the trapezoidal cuts. The slope is entered in units of
horizontal distance to one unit in the vertical. (e.g., a value of 2
means the right bank slope will project 2 feet horizontally for every 1
foot vertically).
Cut n Val: This column is used to specify the new Mannings n value
to be applied to each of the trapezoidal cuts. If this column is left
blank for any cut, then the existing n values will be used for that cut.
Once this table has been filled out, the user must select one of the
three slope projection options listed below the table. The three
options are:
Same Cut to all sections: If this option is selected, then the channel
modification data entered into the table will be applied to all of the
cross sections in the selected range.
Project cut from upper RS at slope: When this option is selected,
the invert elevations that were entered into the table will be applied to
the most upstream cross section in the selected range. The invert
elevation of all of the other cross sections will be based on projecting a
user entered slope from the most upstream cross section to each cross
section downstream. The user must enter a slope when this option is
selected. The elevations of each cross sections trapezoidal cuts are
based on the user entered slope times the distance that each cross
section is from the most upstream cross section. The distance is the
cumulative main channel reach length for each of the individual cross
sections.
Project cut from lower RS at slope: When this option is selected,
the invert elevations that were entered into the table will be applied to
the most downstream cross section in the selected range. The invert
elevation of all of the other cross sections will be based on projecting a
user entered slope from the most downstream cross section to each
cross section upstream. The user must enter a slope when this option
is selected. The elevations of each cross sections trapezoidal cuts are
based on the user entered slope times the distance that each cross
section is from the most downstream cross section. The distance is
the cumulative main channel reach length for each of the individual
cross sections.
A final option that can be applied to the selected range of cross
sections is the Fill Channel option. When this option is turned on, the
main channel of the base cross-section data will be filled before any of
the trapezoidal cuts are applied. The main channel is filled to an
elevation equal to the elevation of the lower of the two main channel
bank stations.
Chapter 13 Performing Channel Design/Modifications
13-7
Once the user has filled in all of the desired data in the "Set Range of Values"
data area, then the Apply Cuts to Selected Range button should be
pressed. When this button is pressed, the lower table is filled with the
specific information that will be applied to each of the cross sections in the
selected range. The cut information is then applied to each of the cross
sections, and the graphic is updated to show both the existing cross section
and the modified cross sections.
The user has the option of entering and modifying the channel modification
data directly in the table at the bottom of the window, or they can use the
"Set Range of Values" data area to apply a set of channel cut properties to a
range of cross sections (this can be done several times for different ranges of
cross sections within the reach).
A final option available to the user is Cut cross section until cut daylights
once. This is a global option that will be applied to all of the channel
modification data. When this option is selected, as the program performs the
cutting of the trapezoidal channel, the left and right banks of the channel will
start at the bottom of the trapezoid and cut through the ground until they
reach open air, then the cutting will stop. If this option is turned off, the left
and right banks of the trapezoid will be projected to infinity, continually
cutting any ground that lies above them.
Performing the Channel Modifications
Once all of the desired channel modification data are entered for a reach, the
user should press the Compute Cuts button at the top of the graphic. When
this button is pressed, all of the channel modification data from the lower
table is applied and the graphic is updated to reflect the new cut information.
The user can continue to modify the data and press the Compute Cuts
button as many times as is necessary to get the desired cuts. The cut
information is always applied to the base geometry data.
Once the user has completed the desired channel modifications for the reach,
they can view the cut and fill quantities by pressing the Cut and Fill Areas
button. When this button is pressed, a window will appear as shown in Figure
13-2.
Chapter 13 Performing Channel Design/Modifications
Figure 13-2. Channel Modification Cut and Fill Quantities
The cut and fill quantities table shows the cut, fill, and net areas and
volumes for each of the individual cross sections, as well as the totals
for the reach. The table shows the cut and fill quantities that were
necessary in order to transform the existing cross-section data into the
modified cross-section data. The areas and volumes are provided in
the categories of left overbank, main channel, right overbank, and
total. These categories are based on the main channel bank stations
of the base geometry data. The volumes listed at a particular cross
section, represent the volume between that cross section and the next
downstream cross section. The total volume and area at a particular
cross section is the sum of the left overbank, main channel, and right
overbank quantities for that individual cross section only. Total
volumes for the entire reach are listed at the bottom of the table. The
Cut and Fill Quantities table can be printed, sent to a file, or copied to
the clipboard, by pressing the desired button at the bottom of the
window.
The channel modification option has been set up to work with one
Reach of the model at a time. If the user needs to perform channel
modifications to more than one reach of a multiple reach model, they
can simply select a new reach at any time. While the information in
the tables and the graphic only show a single reach, the channel
modification information is stored for all of the reaches.
13-8
Chapter 13 Performing Channel Design/Modifications
13-9
Once the user has finished all of the desired channel modifications, for all of
the desired reaches, a new geometry file should be created for the modified
geometry. To create a modified geometry file, the user must enter a title for
the modified geometry file in the upper right hand side of the window. Once
the new geometry file title is entered, the file can be created by pressing the
Create Modified Geometry button at the bottom of the window. When this
button is pressed, a Save Geometry Data As window will appear. The user
has the options to change the directory in which the geometry file will be
stored, change the name of the geometry file title, or select an existing
geometry file to over write. Once the user has decided on a title and a
directory, the OK button can be pressed to save the modified geometry to the
hard disk. However, the original geometry file is still the one that is in
memory. If the user wants to work with the new modified geometry file, they
will need to open it from the Geometric Data Editor window.
Note: the data entered into the channel modification editor is saved as part
of the base geometry file (i.e., it is not saved with the modified geometry
file). This allows the user to open the base geometry file and recreate the
modified geometry. In order for this data to be saved, the user must select
Save Geometry Data from the file menu of the geometric data editor, after
they have entered the channel modification data.
Using the New Channel Design/Modifications Tool
Entering Channel Modification Data
Within HEC-RAS, the data for performing channel modifications are entered
from the Geometric Data window. The channel modification data are stored
within the geometry file of base geometric data (the geometric data set on
which the channel modifications are being performed).
To bring up the Channel Design/Modification data window, select Channel
Design/Modification from the Tools menu of the Geometric Data window.
When this option is selected, a Channel Design/Modification window will
appear, as shown in Figure 13-3.
Chapter 13 Performing Channel Design/Modifications
Figure 13-3. Channel Design/Modification data editor.
As shown in Figure 13-3, there are several pieces of data that the user must
enter to perform channel modifications or create new cross sections. The
editor is comprised of two main components: data entry and data
visualization. The table at the bottom of the window displays a summary of
all modifications (by Alternative) that will be made to the selected River and
Reach when new geometry is created. Several buttons are provided to allow
the user to quickly enter data into the summary table. As data is entered into
the editor the graphics plot in the upper portion of the window will be
updated. Note that there are different graphic plots and each graphic plot
may have more than one way to display data. Once data has been specified
for the cross sections to be modified, the user may create a new geometry file
by pressing the Create a Geometry File with these Modifications
button.
Identify the River and Reach to perform the channel modification and select
or create a new Channel Design/Modification Alternative. This will update the
channel modifications summary table, displaying the all of the cross sections
for the selected River and Reach and cut data for the specified Alternative.
You then have access to directly change the data in the table provided.
Alternatives
The Channel Design/Modification Alternative is used to group a set of cross
section cut data. The default name for an Alternative is Alternative #1, but
13-10
Chapter 13 Performing Channel Design/Modifications
13-11
may be renamed as desired. To the right of the Alternative select list box are
buttons that allow you to Create, Rename, Delete, or Copy an Alternative.
These functions are also available from the Options menu.
All of the data provided in the Channel Design/Modification Alternative data
table is associated with the Alternative. Data that is displayed in black has
been saved to the Alternative while that data shown in red has not. Switching
between multiple alternatives will automatically save the data currently
displayed in the Alternative.
When the summary data table showing the cross section cut data is loaded,
some of the data comes from the existing cross sections and some comes
from the modification data. Some of the data may be edited while the grayed
out fields are set or computed internally. Manual entry of data may be
performed on a cell-by-cell basis or over a selected range. Further, the
Selected Area Edit Options may be used to automate data entry. Tool tips are
provided for each of the buttons: Add, Multiply, Set, Replace,
Interpolate, Copy Invert, Reset Lengths, and Reset Stations. The table
fields and their use are described below.
River This column identifies the River that the cross section is location on.
It is not editable by the user.
Reach This column identifies the Reach that the cross section is location
on. It is not editable by the user.
RS This column identifies the River Station of the cross section and is not
editable.
Invert Elev. This column displays the computed lowest point in the existing
cross section. It is not editable by the user.
Template Elev. This is the elevation at which the cross section Template
will be applied. While this column is not directly editable, it is set based on
the values applied in the Fixed Elev., Slope US, or Slope DS columns. By
default the values in this column are copied from the Invert Elev. column.
LOB Length This is the Reach Length for the Left Overbank. The default
value displayed comes from the cross-sectional data.
Channel Length This is the Reach Length for the main Channel. The
default value displayed comes from the cross-sectional data.
ROB Length This is the Reach Length for the Right Overbank. The default
value displayed comes from the cross-sectional data.
Center Station This is the station at which the center of the cross-section
Template will be applied. The default value is computed as the center of the
existing cross section between the main channel bank stations.
Template This is name of the cross-section Template. The Template name
is selected from a drop down list in the table. The user must create a
Template using the Template Design editor prior to selecting one in the table.
Chapter 13 Performing Channel Design/Modifications
13-12
The Template contains several parameters not displayed in the summary
table.
Fixed Elev. This is the elevation at which the bottom of the Template will
be applied to the cross section as fixed by the user. This value is copied to
the Template Elev. column.
Slope US The Template Elev. is computed using the Slope projected from
the Upstream XS and the upstream Channel Length.
Slope DS The Template Elev. is computed using the Slope projected from
the Downstream XS and the current Channel Length.
Interp. Dist. The maximum interpolation distance between the current
cross section and the next cross section downstream. Leaving the Interp.
Dist. field blank means that no interpolation is desired.
Transition The name of the Transition type that will be applied between
cross sections. Default is linear.
Cut Area This column displays the computed Cut Area for the cross section.
Fill Area This column displays the computed Fill Area for the cross section.
Template Design
The Cross Section Template Design editor shown in Figure 13-4 is used to
create a cross-section Template to modify existing cross sections. Template
data are saved with the geometry file, so that it may be used repetitively to
perform channel modifications on various cross sections. The Template
Design editor provides the user with tools to manage templates by name, edit
the template cuts and properties, and visualize the resulting template. The
user has two methods available for creating a template. One template option
is a User Entered Table of DX, DY, Slope, and Mannings n values for the left
and right side of the template. The other template option is a Simple
Trapazoid. The simple trapezoid template option allows the user to enter a
channel depth, bottom width, side slope, and Mannings n value to create the
trapezoid.
Chapter 13 Performing Channel Design/Modifications
Figure 13-4. -section Template Design editor with User Entered Table option selected.
Prior to entering Template information, the user must create a new Template.
Templates are managed from the Options menu or using the buttons shown
below the menu bar at the top of the editor. The Options available from the
Template Design editor include New, Rename, Delete, and Copy. New,
Rename, and Copy will prompt the user for a new Template name. Delete will
remove the currently active Template from the geometric data.
If the user has selected the User Entered Table option for creating a
template, cut data are entered into the table for the Left and Right side of the
template separately. Data is entered starting from the centerline of the
template and moving out towards the overbanks (i.e. the first line in the table
is information that starts at the centerline of the template and goes to the left
and right). Data that defines the shape of the template includes DX, DY,
Slope, N Val, and main channel Bank location for the left and right sides of
the template. Other data to consider is whether to Fill Channel Below
Template and the value to Cut to Daylight Side Slope (horizontal to 1
vertical).
13-13
Chapter 13 Performing Channel Design/Modifications
13-14
DX This column specifies the length of the cut in the horizontal direction
over the corresponding elevation change of DY.
DY This column specifies the change of elevation over the length specified
in corresponding DX.
Slope This is the slope of DY/DX. It will be calculated if DX and DY are
specified. If only DX (or DY) is already specified, the Slope may be entered to
calculate DY (or DX).
N Val This is the Mannings n value to be applied to this portion of the
template cross section.
Bank? This column is used to specify the hinge point used to establish the
main channel Bank Station for the template. Only one row per side may be
selected for the bank station.
Fill Channel Below Template If checked, this option will fill the main
channel of the cross section prior to applying the Template.
Cut to Daylight Side Slope This is the slope (horizontal to 1 vertical) to
apply a cut above the last point in the template. The default (blank) will
result in vertical wall after the last point in the template. (e.g. a value of 2
means that the cuts for the left and right bank beyond the last point of the
template will be projected to the existing cross section 2 units horizontally for
every 1 foot vertically).
Copy Left to Right This button is used to copy the information specified
for the left side of the template to the right side. This is a convenience
function that can be used when the right side of the template is a mirror
image of the left side.
If the user has selected the Simple Trapezoid option for the template type,
then the template editor will look like what is shown in Figure 13-5. When
this type of template is picked, the user enters a channel Depth; Bottom
Width; Side Slope; and Mannings n Value for the simple trapezoid. Multiple
trapezoidal templates can be developed and saved under different names,
and then applied within a given Channel Design/Modification Alternative.
Chapter 13 Performing Channel Design/Modifications
Figure 13-5. Template editor with Simple Trapezoid option selected.
Modify a Range of XS
Channel design/modification information may be entered to a range of cross
sections using the Modify a Range of XS editor, shown in Figure 13-6,
rather that entering the data in the table provided on the main Channel
Design/Modification editor. This editor is appropriate when you want to
create a channel within one River Reach by applying the same Template to a
number of cross sections at a given slope. A Template should have been
defined prior to entering the editor, but the Template Design button allows
the user access to the Template Design editor.
The intended use of this editor is to allow the user to apply a template over
an existing set of cross sections; however, the Add New XS button allows
13-15
Chapter 13 Performing Channel Design/Modifications
the user to specify a new cross section at a river station along the specified
River Reach. The new cross section will be created only when the user
presses the Create a New Geometry File with these Modifications
button. The user is not provided with the option to specify any cross-
sectional properties such as station-elevation data, Mannings n value data, or
downstream reach lengths. Therefore, cross sections should be added to the
geometry in this manner sparingly.
Figure 13-6. Apply channel modifications to a range of cross sections.
When the Modify a Range of Cross Sections button is pressed, the window will
initially open with the current River and Reach selected, but the user may
select any River Reach currently in the data set. The user will then select the
Template to apply to the specified reach. If a Template has not yet been
defined the user can access the template Design editor through the button
provided.
Cross sections over which the Template information should be applied are
selected using the US RS (Upstream River Station) and DS RS (Downstream
River Station) list boxes. All cross sections in the exiting geometry, as well as
those new XS locations that have been added, will be available to select. As
a river station is selected, elevation data and reach length data on the form
will be updated.
Each time a river station is selected from the US RS or DS RS list box the
corresponding elevation data will be updated from the information on the
main Channel Design/Modification editor. After selecting the US and DS river
stations fix the elevations for the Template invert at the river stations. This
may be done by entering an elevation value in the Elev. field or by entering a
slope value. If one of the slope fields is chosen, the invert elevation for the
river station will be computed using the reach length to the cross section (US
or DS) and the cross sections invert elevation. If both elevations are
specified for the US and DS river station the Template will be applied to the
range of cross sections on constant slope between the river stations.
13-16
Chapter 13 Performing Channel Design/Modifications
Performing the Channel Modifications
Once a design Template has been specified for a given cross section, a
preview of the channel as modified is displayed in the XS Plot graphic area.
The XS Plot will display the cross section of the row that is currently active in
the summary cut table at the bottom of the window.
As shown in Figure 13-7, the original cross section is displayed in black, while
the new cross section is shown in magenta. Then Mannings n value data that
is furnished at the top of the plot are the values associated with the new,
modified cross section. The new bank stations will also be shown in magenta.
The Plot Template option will toggle on/off the entire channel design
Template, displaying the Template as a dashed line.
Figure 13-7. Preview of a modified cross section in the Channel Design/Modification editor.
New (interpolated) cross sections may also be inserted into the channel
modification editor. They will appear as if they are part of the original
geometry (in the design/modification editor) to allow you to apply templates;
however, as shown in Figure 13-8, the row will be grayed out to indicate the
cross section doesnt actually exist.
13-17
Chapter 13 Performing Channel Design/Modifications
Figure 13-8. A new cross section is added at River Station 10.5 into the Channel
Design/Modification editor.
To insert a cross section, select the (Add new design cross section)
button. You will be asked to enter a river station for the new cross section,
just like adding a cross section in the geometric editor. You are then required
to input reach length data to allow HEC-RAS to interpolate the cross section
from existing data. (You will also need to adjust the downstream reach
lengths for the upstream cross section.) Entry of the Template Elevation into
the Fixed Elev. field, inspection of the Center Station for placing the template,
and selecting a Template will also be required. To remove and inserted cross
section, select the (Remove design cross section) button. This
button is only available when an inserted section is selected in the table, as
shown in Figure 13-9.
13-18
Chapter 13 Performing Channel Design/Modifications
Figure 13-9. Channel design/modification editor with an inserted cross section with completed
data.
Cut and Fill areas are also computed for each cross section. Detailed cut and
fill data are available from the Summary Cut and Fill data table. The Cut and
Fill Summary Table is accessible by pressing the button. There are
several options for displaying the Cut and Fill Volume and Area information.
A summary of Volumes is shown in Figure 13-10. If any of the Area options
are selected, information for the Upstream (U/S) and Downstream (D/S)
cross sections will be displayed. If a section is modified back in the Channel
Design/Modification Editor, the Refresh Table button can be used to
recomputed the Cut/Fill information and update the summary table.
13-19
Chapter 13 Performing Channel Design/Modifications
Figure 13-10. Summary Cut and Fill information for the channel configuration.
Once the desired channel modification data have been entered for all of the
desired reaches, a new geometry file must be created. A new geometry file
with the Template data applied is created by pressing the Create a
Geometry File with these Modifications button. An intermediate window
will appear to allow the current geometric data set to be saved.
Figure 13-11. The new geometry will not contain the channel modification data.
The user will then be prompted to enter a new title for the geometry file that
is going to be created. If a title is entered that has already been used for a
geometric data set, you will be prompted to overwrite the existing data file.
Note that the data entered into the Channel Design/Modification editor is
saved with the base geometry file and is not saved with the modified
geometry file. This allows the user to open the base geometry file and
recreate the modified geometry.
13-20
Chapter 13 Performing Channel Design/Modifications
13-21
Comparing Existing and Modified Conditions
Once a modified geometry file is created, the user can create a new plan that
will incorporate the modified geometry and the previously defined flow data.
This is accomplished by first opening the modified geometry file from the
Geometric Data window. The next step is to open the Steady Flow Analysis
window and create a new Plan. Creating a plan is accomplished by selecting
New Plan from the File menu of the Steady Flow Analysis window. Once a
new plan is created, the computations can be performed.
After the water surface profile computations have been performed for the
modified channel conditions, the user can compare the results of the existing
and modified conditions on any of the graphics and tables. An example cross-
section plot of the two plans is shown in Figure 13-12. Figure 13-12 shows
the geometry of the modified and existing conditions, along with the
computed water surface elevations from both the existing and modified plans.
To display the geometry and results from more than one plan on a graphic,
the user can select Plan from the Options menu on any of the graphics. At
the top of the plan selection window, turn on the option that says Compare
Geometry As Well As Output. Select the two plans to be viewed and hit
the OK button. The geometry and output for both plans will be displayed.
In addition to graphical output, the user can review the computed results
from both plans in a tabular form. Figure 13-13 shows the computed results
for both plans in Standard Table 1 of the Profile Output table.
Chapter 13 Performing Channel Design/Modifications
Figure 13-112. and Modified Geometry and Water Surface Elevations.
Figure 13-13. and Modified Geometry and Water Surface Elevations.
13-22
Chapter 14 Using GIS Data With HEC-RAS
14-1
C H A P T E R 1 4
Using GIS Data with HEC-RAS
HEC-RAS has the ability to import three-dimensional (3D) river schematic and
cross section data created in a GIS or CADD system. While the HEC-RAS
software only utilizes two-dimensional data during the computations, the
three-dimensional information is used in the program for display purposes.
After the user has completed a hydraulic analysis, the computed water
surface profiles can be exported back to the GIS or CADD system for
development and display of a flood inundation map.
The importing and exporting of GIS or CADD data is accomplished through
the use of formatted ASCII text files. The text files provide a generic way of
exchanging data between GIS/CADD systems and HEC-RAS, without adopting
any single GIS/CADD system. Appendix B of this manual provides a
detailed description and examples of the file formats used for
importing and exporting GIS or CADD data.
The HEC has developed an ArcGIS extension called HEC-GeoRAS, that was
specifically designed to process geospatial data for use with HEC-RAS. The
HEC-GeoRAS software allows a user to write geometric data to a file in the
required format for HEC-RAS. Additionally, the users can read the HEC-RAS
results into HEC-GeoRAS and perform the flood inundation mapping. This
software is not part of the HEC-RAS program. The software and a users
manual are provided as a separate program to be used with ArcGIS. Also,
the Intergraph Corporation has adding the capability to exchange data with
HEC-RAS in their Software package called Storm and Sewer Works
(Intergraph, 1999)
This chapter discusses how to import GIS or CADD data into HEC-RAS; what
additional information will need to be added to complete the data; and how to
export the results back to the GIS or CADD system.
Contents
- General Modeling Guidelines
- Importing GIS or CADD Data Into HEC-RAS
- Completing The Data and Performing The Computations
- Exporting Computed Results To The GIS or CADD
Chapter 14 Using GIS Data With HEC-RAS
14-2
General Modeling Guidelines
The current version of HEC-RAS has the ability to import the following
geometric data from a GIS/CADD system:
River System Schematic. The structure of the stream network as
represented by a series of interconnected reaches. Each reach is represented
as a multi-point line, which is assumed to follow the invert of the main
channel. The River and Reach labels, as well as the Junction labels, are also
imported from the GIS/CADD.
Cross Section Data. The following cross section data can be imported from
a GIS/CADD:
1. River, Reach, and River Station identifiers.
2. Cross Section Cut Lines (X and Y coordinates of the plan-view line that
represents the cross section). This is a multi-point line that can have two
or more points.
3. The cross section surface line. This line is sent to HEC-RAS as a series of
X, Y, Z coordinates for each point in the cross section. HEC-RAS
transforms these coordinates into station and elevation points (X and Y)
for computational purposes. The first station of the cross section is
always set to zero. The true (real world) coordinates of the cross section
are recomputed from the cross section cut line for the purposes of
displaying the data (3D plot).
4. Cross section main channel bank stations.
5. Downstream reach lengths for the left overbank, main channel, and right
overbank.
6. Mannings n values.
7. Levee locations and elevations.
8. Ineffective flow areas.
9. Top of road station and elevation for bridges, culverts, inline and lateral
structures.
10. Storage area boundaries and elevation versus volume relationships.
At this time, contraction and expansion coefficients, and optional cross section
properties (blocked obstructions, etc) are not imported from a GIS/CADD
system. Many of these variables will be added in future versions of the
software.
The general procedure for utilizing GIS/CADD data with HEC-RAS is the
following:
Chapter 14 Using GIS Data With HEC-RAS
14-3
1. The first step is to start a New Project. This is accomplished from the File
menu of the main HEC-RAS window.
2. The next step is to go to the Geometric Data editor and import the
GIS/CADD data into HEC-RAS. GIS/CADD data are imported by selecting
Import Geomtric Data, and then GIS Format from the File menu on
the Geometric Data window. This is assuming that you have already used
a GIS system to write the required geometry data into a text file, using
the required HEC-RAS format. The format of this file is described in
Appendix B of this manual.
3. After the GIS data are imported, the user will need to add any additional
geometric data that is needed to represent the physical system.
4. The next step is to perform the water surface profile calculations for the
desired flow rates.
5. Once the water surface profiles are calculated, the user can then output
the results to a text file using the Export GIS Data option from the File
menu of the main HEC-RAS window.
6. The last step is to import the HEC-RAS results file into the GIS/CADD
system and develop the floodplain maps for each of the profiles.
Once the user has a project that is utilizing GIS data, then additional data can
be imported directly into an existing HEC-RAS geometry file without starting a
new project. This allows the user to go back to the GIS and extract additional
cross sections on an as-needed basis. The HEC-RAS program will
automatically place the new cross sections into the appropriate River and
Reach, based on the identifiers defined for each cross section in the GIS
import file.
After the user has performed the hydraulic analyses, the computed water
surface profiles information can be written to a text file, which can then be
imported into the GIS for development and display of floodplain maps. HEC-
RAS exports the cross section Cut Line coordinates (X and Y), as well as the
water surface elevation for each profile. This is done for every cross section
in the model. Additionally, the program exports a series of bounding
polygons (one per river reach) for each computed profile. For information on
the HEC-RAS GIS export file format, review the detailed write up found in
Appendix B of this manual.
Chapter 14 Using GIS Data With HEC-RAS
Importing GIS or CADD Data into HEC-RAS
Within HEC-RAS, GIS data are imported from the Geometric Data Window.
To import geometric data from a GIS/CADD system into HEC-RAS, the
following steps should be followed:
1. The first step is to extract the necessary geometric information from a
GIS/CADD system and write it to a text file in the required HEC-RAS
format. As mentioned previously, HEC has developed an ArcView GIS
extension called GeoRAS to help you do this. Likewise, the Intergraph
Corporation has added this capability to their program called Stream and
Storm Works. You have the option of obtaining the GeoRAS software from
HEC (for use in ArcView); using the software developed by Intergraph; or
developing your own routines to extract this data from the GIS/CADD
system of your choice. The file formats for the required text file are
outlined in Appendix B of this manual.
2. The next step is to start a new project in HEC-RAS. This is accomplished
by selecting the New Project option from the File menu of the main
HEC-RAS window. This option will allow the user to enter a project title
and filename.
3. After a new project is started, the user should open the Geometric Data
Editor. Once the editor is opened, the user can import GIS/CADD data
into HEC-RAS by selecting the Import Geometry Data - GIS Format
option from the File menu of the Geometric Data window (Figure 14-1).
When this option is selected, a window will appear in which the user can
select the file that contains the geometry data from the GIS.
Figure 14-1. The GIS Data Import option on the HEC-RAS Geometric Data Editor
4. Once the user selects the file containing the GIS data, and then presses
the OK button, a window will appear that will show you what is available
within the import file, and it will allow you to select what you want to
import (Error! Reference source not found.)
14-4
Chapter 14 Using GIS Data With HEC-RAS
The Import Options window will guide you through the process of importing
all or part of the GIS import file. The initial tab of the Import Options dialog
is the Intro tab, shown in Figure 14-2. HEC-RAS will read the import file and
look for a UNITS tag. Based on the value associated with the tag, you will
be offered the option to import the data in the current unit system or to
convert the data from one unit system to another. If no unit system is found
in the GIS file the import dialog will default to your current RAS project units.
Figure 14-2. Unit system conversion is an import option in HEC-RAS.
River Reach Stream Lines
The next tab on the import options is the River Reach Stream Lines (see
Figure 6-7014-3). This set of options allows you to specify which river
reaches to import, how to import the data, and what to name the river and
reach. Import options for the river and reaches are summarized in Table
6-14-1.
14-5
Chapter 14 Using GIS Data With HEC-RAS
Figure 14-3. River and reach import options.
Table 14-14-1. Summary of River Reach Import option fields.
Column Description
Import As
River
The name of the River once it is imported to RAS.
Import As
Reach
The name of the Reach once it is imported to RAS.
Import Status Identifies whether the river reach exists in the RAS
geometry file or is new.
Import Stream
Lines
Checkbox to choose what river reaches to import. Use
the spacebar to toggle the checkbox. All rows can be
selected by clicking on the column header.
Merge Mode The river reach can replace existing data, append
upstream, or append downstream.
Cross Section and IB Nodes
The next tab on the Import Options window allows you to import cross
sections and internal boundaries (bridges and inline structures). The Cross
Sections and IB Nodes screen options are shown in Figure 6-7114-4.
14-6
Chapter 14 Using GIS Data With HEC-RAS
Figure 14-4. Cross section and internal boundary import options.
There are several options for importing cross-sectional data. You must first
specify the Import River and Import Reach upon which the cross sections
reside. The import dialog will inform you what river and reach name the data
will import to (Import As) in the HEC-RAS geometry. (The Import As
information was specified on the River Reach Stream Lines tab). You then
specify the cross sections to import and the specific property to import.
Only those cross-sectional properties available from the import file will be
available for import. Properties selected will be imported for each cross
section specified during the import process. The properties import option will
allow you to update individual pieces of data (such as bank station data)
without modifying the other data already specified in HEC-RAS.
The cross sections that will be imported and how they will be imported are
specified in the import table. Import table options are summarized in Table
14-2.
14-7
Chapter 14 Using GIS Data With HEC-RAS
14-8
Table 14-14-2. Summary of Cross Section and IB Nodes Import option fields.
Column Description
Import File
River
The name of the River in the import file. Refer to the
associated Import As field to see the name of the river
that the cross section will be imported into.
Import File
Reach
The name of the Reach in the import File. Refer to the
associated Import As field to see the name of the reach
that the cross section will be imported into.
Import File RS The name of the River Station in the import file.
Import As RS The name of the River Station the cross section will be
imported into. This data may be user-specified and
changed using the provided tools. The Reset button
will replace the river station data with the data in the
import file.
Import Status The Import Status will be New or Exists. New will
add the cross section to the data. Exists will update
(replace) the existing data with the properties
specified.
Import Data Checkbox to choose what river stations to import. Use
the spacebar to toggle the checkbox. All rows can be
selected by clicking on the column header. You can
also use the buttons provided to select all of the New
cross sections (Check New) or those that Exist (Check
Existing).
There are also several tools provided to change the river station name. River
station identifiers are the link between the GeoRAS generated data and the
HEC-RAS data. Cross-sectional river stations must be numbers in HEC-RAS.
HEC-RAS will use the river stations (along with River names) for determining
the order of cross sections for performing water surface profile calculations.
River station numbers must increase in the upstream direction. Import
options for river stations allow you to match river stations to the existing
geometry, round the river station value for import, and create river
stationing.
Match River Stations to Existing Geometry
The Match Import File RS to Existing Geometry RS option allows you to
specify a numeric tolerance to search for duplicate cross sections in existing
geometry files. This tool is useful when you are re-importing cross section
data where you may have modified the stream centerline or cross section
layout. The newly computed river stations may differ from the original
stationing due to small spatial changes made in the GIS. This tool is also
convenient if you are updating cross sections that have river stations that
were rounded during the initial import of the data.
Chapter 14 Using GIS Data With HEC-RAS
Round River Stations
GeoRAS may export the river stationing to more decimal places than are
necessary. You can round the river stations to the precision appropriate for
your study.
Create River Stations
By default, GeoRAS will compute river stations in the unit system of the
digital terrain model and will use a zero station at the most downstream end
of each river reach. If you wish to change the river stationing you can do so
in the GIS, or you can do so during the import process. It is recommended
that you document the method used if you change the river stations.
Documenting the method used to compute new river stations will be
important if you need to re-import cross-sectional data the river station
identifier is the link between the GeoRAS generated data and the HEC-RAS
data.
Storage Areas and Connections
The Storage Areas and Connections tab, shown in Figure 6-14-5, allows you
to specify storage areas and storage area connections to import and what
name to import them with.
Figure 14--14-5. Storage Areas and Connections import options.
14-9
Chapter 14 Using GIS Data With HEC-RAS
After making the selections of what to import, The user presses the Finished
Import Data button. The data will be imported and a schematic of the
river system will show up in the Geometric Data window (Figure 14-6). Once
the importing of the data is completed, the user should save the geometric
data by selecting Save Geometry Data As from the File menu of the
Geometric Data window.
Figure 14-6. River System Schematic of Imported GIS Data
14-10
Chapter 14 Using GIS Data With HEC-RAS
Completing the Data and Performing The Computations
After importing any data into HEC-RAS, you must always verify that the data
imported is representative of the data you intended to import. Next, you
must verify that that the data does not have any significant errors or gaps.
Data that is incomplete must be corrected to properly represent the physical
system.
The cross section plots, tables, and tools in HEC-RAS will assist you in
scrutinizing, entering, and modifying data. The Cross Section Plot and
Graphical Cross Section Editor are two good ways to visualize the imported
cross section data.
Graphical Cross Section Editor
The Graphical Cross Sectional Editor is advantageous because not only can
you visualize the cross section, you can add, delete, and modify cross section
properties. The editor is accessed from the Geometric Data editor by
selecting the Tools | Graphical Cross Sectional Edit menu.
Figure 14-7. Accessing the Graphical Cross Section Editor.
The Graphical Cross Section Editor, shown in
Figure 14-8, allows you to visualize the shape of
the cross section and all of the properties on
the cross section. You can also move, add, or
delete objects in the cross section from the
editor. To change modes, right click in the
editor and select from the context menu the
mode you wish to work in. The Move Object
mode is the default when entering the editor.
There are also tools for moving bank stations
and Manning n values in the editor.
14-11
Chapter 14 Using GIS Data With HEC-RAS
Figure 14-8. HEC-RAS Graphical Cross Section Editor.
Mannings n Values
Several tables are also convenient for verifying and entering data. Mannings
n value data may be entered using the Tables | Manning n or k values
menu item.
Figure 14-9. Entry of Manning's n values through tables in HEC-RAS.
14-12
Chapter 14 Using GIS Data With HEC-RAS
Bridges and Hydraulic Structures
Hydraulic structure data may be imported from the GIS. Bridge data will be
the most incomplete. Likely the bridge deck top-of-road information will have
been imported, but the bridge opening information, piers, and modeling
approach information will need to be completed. Often, only the bridge
abutment information is included in the digital terrain model. Bridge data is
completed in the Bridge and Culvert Data editor access from the Geometric
Schematic.
Figure 14-10. Completion of bridge data imported from GeoRAS.
Lateral structures should be examined to verify that the structure begins and
ends in the correct location in the HEC-RAS model. If the river station for the
lateral structure was not verified prior to GeoRAS export, it must be verified
in HEC-RAS. Inline structure and lateral structure data will need to be
completed, much like the bridge data. Topof-weir profile data, gate
geometry and settings, and computation methods will need to be modified
and input.
14-13
Chapter 14 Using GIS Data With HEC-RAS
Cross Section Points Filter
Cross sections in HEC-RAS can only have 500 station-elevation points. If you
try to run the simulation with more than 500 points the HEC-RAS interface
will stop and inform you of the cross sections that have too many points.
To filter cross section points, select the Tools | Graphical Cross Section
Points Filter menu item from the Geometric Data Editor. You can filter cross
sections at a single cross section or at multiple locations. You also have the
choice of filtering based on the slope between each point or based on
minimizing the change in area in the cross section.
Figure 14-11. Cross section points filter dialog.
14-14
Chapter 14 Using GIS Data With HEC-RAS
Completing the Flow Data and Boundary Conditions
Flow data will not be imported from the RAS GIS Import File. You will have to
create a Steady Flow or Unsteady Flow file and enter flow change locations
and boundary condition data. It is also important in steady-flow simulations
to label the flow profiles with a meaningful name.
Examining Results
After performing a steady or unsteady flow simulation, you must verify the
hydraulic results using the standard plots and tables available in HEC-RAS.
You must also verify that the computed water surface profile(s) will result in
an appropriate floodplain. For instance, cross sections should be closely
spaced together around bends in the river and extend across the entire
floodplain. Cross sections should also be wide enough to allow for nonlinear
floodplain delineation between cross section.
Prior to exporting the water surface profile results, you should also verify the
bounding polygon. The bounding polygon limits the area that will be used for
floodplain delineation. This is especially important when the river system has
levees that may be overtopped by one of the water surface profiles. If a
levee upstream is overtopped, you will need to verify that the levees
downstream are turned off, as well.
Bounding polygon information for each profile can be verified in the Geometric
Data editor. Select the Tools | Plot GIS Reach Profile Bounds menu item.
You must then select the Profile and River Reach for which to plot data.
b.) Levee is overtopped
a.) Levee contains flow
Figure 14-12. GIS bounding polygon information (thick line) for a leveed system (a) contains flow
and (b) is overtopped.
14-15
Chapter 14 Using GIS Data With HEC-RAS
Exporting the HEC-RAS Results
After steady or unsteady flow simulation, HEC-RAS results can be exported
for processing in the GIS by GeoRAS. Select the File | Export GIS Data
menu option from the main RAS interface as shown in Figure 14-13.
Figure 14-13. Access the GIS export options from the main RAS interface.
The dialog shown in Figure 14-14 will allow you to choose the file location to
write the GIS information to and select the output options. Be sure to select
the water surface profiles of interest. The GIS data will be written to the RAS
GIS Export file (.RASExport.sdf).
Figure 14-14. GIS export options in HEC-RAS.
14-16
Chapter 14 Using GIS Data With HEC-RAS
14-17
As shown in Figure 14-14, the user first enters a filename for the HEC-RAS
Export file. Then, they can select which river reaches and storage areas to
export results for (By default the entire model is selected). Next, the user
can select what they would like to export. Normally the user would select
"Export Water Surfaces," and then select which profiles to export by using the
Select Profiles to Export button. Once these options are selected, the
information can be exported by pressing the Export Data button.
Additional options are available to export geometry data from HEC-RAS to the
GIS/CADD system. This option can be very useful for supplementing terrain
data with additional surveyed cross sections. It is a common occurrence for
terrain models to have good information in the overbank areas, but not as
good, if at all, in the main channel. HEC-RAS allows the user to export the
entire cross section, or just the main channel portion only. Also, the user can
send all cross sections, including interpolated sections, or they can turn off
the interpolated cross sections. Additionally, there are options to send reach
lengths, bank stations, levees, and ineffective flow areas to the GIS system.
In order to use the feature of sending terrain data from HEC-RAS to the GIS,
the user must enter geospatial coordinates for all of the cross sections, and
the stream centerline before exporting the data. These coordinates are
required in order to correctly locate the data spatially within the terrain
model.
Chapter 14 Using GIS Data With HEC-RAS
14-18
Chapter 15 Stable Channel Design Functions
15-1
C H A P T E R 1 5
Stable Channel Design Functions
The channel design functions within HEC-RAS are based upon the methods
available in the SAM Hydraulic Design Package for Channels (USACE, 1998),
developed by the U.S. Army Corps of Engineers Waterways Experiment
Station. This chapter presents the data input required for computing uniform
flow parameters, stable channel dimensions, and sediment transport capacity
for a given cross section.
For information on the Channel Design Functions equations and theory, please
see Chapter 15 of the HEC-RAS Hydraulic Reference Manual.
Contents
- General Modeling Guidelines
- Uniform Flow Computations
- Stable Channel Design
- Sediment Transport Capacity
Chapter 15 Stable Channel Design Functions
15-2
General Modeling Guidelines
The Stable Channel Design Functions within HEC-RAS are meant to be used
as an aid in the design of stable channels. The purpose of this application is
to provide the qualitative, easy-to-use methodology of the SAM software
package within the HEC-RAS framework. Specifically, the Stable Channel
Design Functions will allow the user to easily compute the hydraulic
parameters of a given cross section, use that information to design a stable
channel with regard to its size and armoring, and determine the sediment
transport capacity of that cross section.
General Command Buttons
The general command buttons can be seen in the top right-hand corner of the
window shown in Figure 15-1. The Defaults button restores the current
hydraulic design functions fields to the default values. The Apply button will
store the entries on the current window into memory. These values will
remain in memory until a new hydraulic design file is opened or the user exits
HEC-RAS. The Compute button initiates the computations for whatever
hydraulic design function is currently active. The Report button displays a
printable report providing detailed hydraulic design information. Output will
be displayed in the report window if the computations have been run.
Uniform Flow Computations
The uniform flow computations are performed by opening the Hydraulic
Design Functions window and selecting the Uniform Flow from the Type
menu item. Once this option is selected the program will automatically go to
the geometry file and plot a cross section with the station and elevation data
entered into the table. The user can select any cross section from the
available rivers and reaches. The Hydraulic Design window for uniform flow
will appear as shown in Figure 15-1.
As shown in Figure 15-1, the Uniform Flow window contains the input data, a
graphic, and a window for summary results. Input data tabs included are the
S/Q/y/n tab and the Width tab. The S/Q/y/n tab is used for calculating the
normal slope, discharge, depth, or roughness for the current cross section.
The Width tab is used to calculate the bottom width for a uniform flow
solution of a user-entered compound channel (with up to 3 trapezoidal
templates). The station, elevation, and roughness values for both the current
cross section and the user-defined cross section can easily be manipulated in
the table and applied to the current geometry file. The user is required to
enter only a minimal amount of input and the computations can be
performed.
Chapter 15 Stable Channel Design Functions
Figure 15-1. Hydraulic Design Window for Uniform Flow
Solving for Slope, Discharge, or W/S Elevation
When the S/Q/y/n tab has been selected, to calculate a slope that satisfies
the uniform flow equations for the current cross section, simply enter values
into the Discharge and a W/S Elev fields and press the Compute button. A
value for the slope is then automatically entered into the Slope field.
Likewise, for solving for discharge or water surface elevation, enter values for
the other two parameters.
The roughness values are automatically taken from the geometry file, but
these can be changed to better represent the bed characteristics of the cross
section. In addition to changing the value of the roughness factor (in the
default case, Mannings n), the function for defining roughness can be
changed. To do this, click on any cell in the equation column of the table and
select a function from the dropdown list. The available functions to choose
from are Mannings, Keulegan, Strickler, Limerinos, Brownlie, and five grass-
lined channel methods. Each of these functions is discussed in detail in
Chapter 15 of the Hydraulic Reference Manual.
For the Limerinos and Brownlie functions, gradation distribution is necessary
and can be entered by pressing the Gradation button. Only one gradation
15-3
Chapter 15 Stable Channel Design Functions
distribution can be used for a given cross section and should be applied only
to the main channel, as these functions were developed for bed material. The
Gradation window is shown in Figure 15-2. The following gradation variables
are defined as the following:
d84: The sediment particle size for which 84% of the sediment mixture is
finer (mm).
d50: The sediment particle size for which 50% of the sediment mixture is
finer (mm).
d16: The sediment particle size for which 16% of the sediment mixture is
finer (mm).
Figure 15-2. Gradation Window
The Brownlie function requires a sediment specific gravity to be entered and
the Keulegan function requires a temperature to be entered. The Compute
button only becomes active once all required input is entered.
To solve for a roughness value, click on and delete only one of the roughness
values in the table. Only one roughness section can be solved for at a time.
Make sure Slope, Discharge, and W/S Elev are specified and all other required
input are entered. RAS then computes a Mannings n value to satisfy the
uniform flow equation for the portion of the cross section that is desired.
Then, the roughness value is back-calculated to match the selected roughness
function. Only Manning, Keulegan, and Strickler functions can be used to
solve for roughness, since the other functions do not have a representative
roughness value to solve for.
Once one computation has been made, the value that was solved for will be
shown in bold font. For subsequent computations, any of the four uniform
flow parameters that is emboldened will be what is solved for to avoid having
to delete out the value every time. Once a new parameter is deleted out, it
will then be solved for and emboldened.
Solving for Bottom Width
Bottom width can be solved for the uniform flow equation only with a
compound channel that is defined by the user. The compound channel may
contain up to three trapezoidal templates, a low flow channel, the main
channel, and the overbank channel. The bottom width of either the main
channel or the overbank may be solved for. The addition or subtraction of
15-4
Chapter 15 Stable Channel Design Functions
15-5
width may be applied to right of centerline, left of centerline or equally to
both sides.
When the bottom width tab is selected, the window shown in Figure 15-3 is
displayed. To define the compound channel, enter the appropriate values into
the compound channel table, which is located below the station elevation
table. Data for the Overbank, Main, and Low Flow channels can be entered,
however data for the low flow channel can only be applied if a main channel is
also defined. The following variables are defined as follows:
SSL: The side slope of the left side of the channel. Entering a value of 0
provides a vertical slope (1Vertical : __Horizontal).
SSR: The side slope of the right side of the channel. Entering a value of 0
provides a vertical slope (1Vertical : __Horizontal).
WL: The bottom width of the left side of the channel from the centerline of
the channel to the toe of the side slope (ft or m).
WR: The bottom width of the left side of the channel from the centerline of
the channel to the toe of the side slope (ft or m).
Height: The height of the respective channel from its invert to the top of its
side slope (ft or m).
Invert: The invert of the respective channel (ft or m).
Once the channel template data is entered, the user may plot the data by
selecting Apply Geometry. When this button is selected, the channel design is
shown in the plot window and entered in the station elevation table with the
default roughness information. A Mannings n value of 0.03 will be applied to
each of the channel templates defined. The user may then adjust the
roughness values, change the roughness functions, or add more roughness
change locations within the cross section on the station elevation table. Any
changes made can be reapplied to the plot by pressing Apply Geometry. See
Figure 15-4. If either the Brownlie or Limerinos functions are chosen,
gradation data will have to be entered.
A value for the energy slope, discharge, and water surface elevation must be
entered in the appropriate fields. The user can then select how to solve for
the bottom width by using the dropdown boxes in the Compute Widths
section. Either the main channel or the overbank channel can be solved for
and the width can be applied to the left side of the channel (Left of CL only),
the right side of the channel (Right of CL only), or equally to both (Total).
Chapter 15 Stable Channel Design Functions
Figure 15-3. Bottom Width Calculation
15-6
Chapter 15 Stable Channel Design Functions
Figure 15-4. Example Bottom Width Data Entry
When all required data is entered, the Compute button will become active.
The computations are constrained from creating unrealistic geometries. One
example is the overbank bottom width cannot become less than the top width
of the main channel. Likewise, the main channel bottom width cannot
become less than the low flow channel top width. If this situation occurs
within the computations, the user is notified and a course of action is
suggested. However, if the top width of a lower channel becomes greater
than the bottom width of the channel above it within the calculations, the
program automatically increases the upper channels bottom width to
compensate.
When a solution is obtained, the new widths are updated in the compound
channel table, the station elevation table and the plot.
Applying Uniform Flow Data to the Geometry File
The resulting cross section, displayed in the plot window can be added to the
existing geometry data by clicking on the Copy XS to Geometric Data
command button. The following window will appear:
15-7
Chapter 15 Stable Channel Design Functions
Figure 15-5. Copy Cross Section Window
Enter in the river station you want this cross section to be applied to. If the
selected river station already contains a cross section, RAS will ask if you
want to copy over it. If there is no cross section at the entered river station,
RAS will automatically adjust the distances between the new cross section
and its adjacent ones. Make sure that once the new cross section has been
copied to the geometry, appropriate values for the bed elevations are
reentered. This can easily be done by selecting Adjust Elevations in the
Option menu of the Cross Section Data window.
Saving Uniform Flow Data
To save the uniform flow data, click on Filesave. This will add all pertinent
data from all the HD Functions to an ascii file with the extension *.h##. The
content of this file can easily be read within any word processing program.
15-8
Chapter 15 Stable Channel Design Functions
Stable Channel Design
Stable channels can be computed using three different methods:
- Copeland
- Regime
- Tractive Force
To access the stable channel design window, click on TypeStable Channel
Design in the Hydraulic Design Window. The following window will become
active:
Figure 15-6. Stable Channel Design Window
Copeland Method
To use the Copeland Method, select the tab named Copeland. There are a
number of required and optional fields to enter data into for both the design
15-9
Chapter 15 Stable Channel Design Functions
15-10
section and the upstream section. To enter in data for the design section,
simply add data to the fields shown.
Discharge: The design discharge. Can be the 2-year, 10-year, bankfull, etc.
Must represent the channel forming discharge (cfs or m3/s).
Specific Gravity: Self-explanatory. Default is 2.65.
Temperature: A representative temperature of the water. Default is 55
degrees F or 10 degrees C.
Valley Slope: (Optional) The maximum possible slope for the channel invert
(i.e. no channel sinuosity). If the slope returned is greater than the valley
slope, HEC-RAS will indicate that this is a sediment trap.
Med. Channel Width: (Optional) Median channel width. The median width
of the array of 20 bottom widths that are solved for. There will be 9 widths
less than and 10 widths greater than the median channel width all at an
increment of 0.1 X Med. Channel Width (ft or m). If this is left blank, the
median width assigned will be equal to the regime width by the following
equation: B = 2Q0.5
Side Slope: Slope of the left and right side slopes. (1Vertical :
__Horizontal).
Equation: Can choose from Mannings or Strickler to solve for the side slope
roughness.
n or k: If Mannings is selected, enter a Mannings n value. If Strickler is
selected, enter a k value (ft or m for k values).
Gradation of the sediment is required for Copeland method and can be
entered by clicking on the Gradation command button. Values for d84, d50,
and d16 must be entered.
The user has the ability to designate the default regime for the computations.
The HEC-RAS default is lower regime, but this can be changed by clicking on
the Default Regime button and selecting Upper Regime. Any time the
computations result in a solution that is in the transitional regime, the default
regime will be used and the user will be notified in the output table that this
occurred. See chapter 12 of the Hydraulic Design Manual for more
information.
Once all required data for the design section has been entered, click on the
Inflow Sediment command button to input information about the upstream
section for sediment concentration computations. The window shown in
Figure 15-7 becomes active. The user can either enter in a value for the
inflowing sediment concentration or let HEC-RAS calculate it. If HEC-RAS is
to calculate the inflow sediment concentration, then the following information
about the upstream section must be entered:
Supply Reach Bottom Width: Width of the bed of the supply reach (ft or
m).
Chapter 15 Stable Channel Design Functions
Supply Reach Bank Height: A representative value of the bank elevation
minus the channel invert elevation of the supply section. This is only used in
the computations to target a depth and does not limit the solution to this
height (ft or m).
Supply Energy Slope: A representative energy slope at the supply section.
Water surface slope is typically used.
Side Slope: Slope of the left and right side slopes of the supply section.
(1Vertical : __Horizontal).
Equation: Can choose from Mannings or Strickler to solve for the side slope
roughness of the supply section.
n or k: If Mannings is selected, enter a Mannings n value. If Strickler is
selected, enter a k value for the supply section (ft or m for k values).
Figure 15-7. Inflow Sediment Concentration Window
Click OK to apply the input and return to the main HD Functions window.
Once all of the required input has been entered, the Compute button will be
activated. Click the Compute button to run the computations. When the
computations are complete, the output table will be shown. The output table
lists all of the channel widths solved for along with the corresponding depth,
slope, composite n value, hydraulic radius, velocity, Froude number, shear
stress and bed transport regime. An example is shown in Figure 15-8. There
will be twenty different stable channel geometries plus one for the minimum
stream power. The user can select one of these geometries for display on the
plot window. Once the desired section is selected, click OK and the HD
Functions window will become active with the selected section plotted in the
plot window.
When the computations have been run, the Table button, the two Stability
Curve buttons and the Copy to Geometry button become active. The Table
15-11
Chapter 15 Stable Channel Design Functions
button simply allows the user to pull up the output table again, and select a
different stable section, if desired. Clicking on the Stability Curve 1 button
will bring up a plot of the stability curve showing slope versus width,
indicating for what slope/width combination aggradation or degradation can
be expected. Figure 15-9 shows an example.
Figure 15-8. Copeland Method Output Table
Figure 15-9. Stability Curve
15-12
Chapter 15 Stable Channel Design Functions
Stability Curve 2 brings up a similar plot, only with slope compared to depth.
In addition to viewing the plots, the table tab can be clicked to view the
stability curves in tabular form.
As with the uniform flow computations, the section that has been plotted from
the Copeland Method can be applied to the current geometry file by clicking
on the Copy to Geometry button.
Regime Method
To use the Regime Method, select the tab named Regime. The window
shown in Figure 15-10 becomes active.
Figure 15-10. Regime Method
Enter in all required input which are:
Discharge: Channel forming discharge (cfs or m3/s).
d50: Median particle size (mm).
Sediment Conc, C ppm: The bed material sediment concentration, in ppm.
Temperature: A representative temperature of the water. Default is 55
degrees F or 10 degrees C.
Side Factor, Fs: The side factor as defined by Blench. Blench suggests 0.1
for friable banks, 0.2 for silty, clayey, or loamy banks, or 0.3 for tough clay
banks. Default value is 0.2.
15-13
Chapter 15 Stable Channel Design Functions
Once these values are entered, the compute button becomes activated and
the stable channel regime values for depth, width, and slope will be solved for
and entered into the appropriate fields. In addition, the plot window will
display the resulting cross section.
The displayed cross section can be added to the existing geometry file by
clicking on Copy XS to Geometric Data.
Tractive Force Method
To use the Tractive Force Method, select the tab named Tractive Force. The
window shown in Figure 15-11 becomes active.
Figure 15-11. Tractive Force Method
Enter in all required input which are:
Discharge: Design discharge (cfs or m3/s).
Temperature: Temperature of the water. Default is 55 degrees F or 10
degrees C.
Specific Gravity: Specific gravity of the sediments for the left side slope,
bed, and right side slope.
Angle of Repose: The angle of repose of the sediment for the left side
slope, bed, and right side slope. See figure 12-9 in the HEC-RAS Hydraulic
Reference Manual for suggested values.
Side Slope: Left side slope and right side slope (1Vertical : __Horizontal).
15-14
Chapter 15 Stable Channel Design Functions
15-15
Equation: the roughness equation for the left side slope, bed, and right side
slope. Mannings and Strickler are available for use.
n or k: If Mannings is selected, enter a Mannings n value. If Strickler is
selected, enter a k value for the left side slope, bed, and right side slope (ft
or m for k values).
Method: Solve for critical shear using either Lane, Shields, or by entering in
your own critical mobility parameter.
The remaining values are the dependant variables. Only two can be solved
for at a time. The other two must be entered by the user. The three fields
for particle diameter (left side slope, bed, right side slope) are considered one
variable such that any one of the remaining variables plus any or all of the
particle diameters can be solved for.
d50/d75: The particle diameter in which 50%/75% of the sediment is
smaller, by weight. d50 is used for Shields and user-entered. d75 is used for
Lane (mm).
D: The depth of the stable cross section (ft or m).
B: The bottom width of the stable cross section (ft or m).
S: The slope of the energy grade line at the stable cross section.
Once the required values plus two of the dependent variables are entered, the
compute button becomes activated and the stable channel values for the
remaining dependent variables will be solved for and entered into the
appropriate fields. In addition, the plot window will display the resulting cross
section.
The displayed cross section can be added to the existing geometry file by
clicking on Copy XS to Geometric Data.
Chapter 15 Stable Channel Design Functions
Sediment Transport Capacity
The sediment transport capacity computations can only be run once steady or
unsteady flow computations have been run. Sediment Transport Capacity for
any cross section can be computed using any of the following sediment
transport functions:
- Ackers-White
- Engelund-Hansen
- Laursen
- Meyer-Peter Mller
- Toffaleti
- Yang
To access the sediment transport capacity window, click on TypeSediment
Transport Capacity in the Hydraulic Design Window. The following window
will become active:
Figure 15-12. Sediment Transport Capacity Window
15-16
Chapter 15 Stable Channel Design Functions
15-17
To perform sediment transport capacity computations, the user must define
one or more sediment reaches. A sediment reach indicates for which cross
sections transport rates will be computed and contains information necessary
to fulfill the computations. Sediment reaches can vary spatially within the
geometry, can have different input parameters such as temperature, specific
gravity, and gradation, or can simply use different sediment transport
functions. A sediment reach cannot span more then one river reach, however
there can be multiple sediment reaches within one river reach. Sediment
reaches cannot have overlapping cross sections.
When the sediment transport capacity window is opened, if there are not any
previously defined sediment reaches defined for the current hd file, the user
will be automatically prompted to name a new sediment reach. To create a
new reach otherwise, click on FileNew Sediment Reach. The user also has
the option of copying, deleting, and renaming existing sediment reaches
under the File menu option. The name selected for the new sediment reach
will appear in the Sed. Reach dropdown box along with all other existing
sediment reaches for the particular hydraulic design file.
Once a new sediment reach has been named, the user must define its spatial
constraints by selecting the river, reach, and the bounding upstream and
downstream river stations. Next, one of the existing profiles must be
selected.
Sed.Reach: Indicates which sediment reach is active. This dropdown box
lists all existing sediment reaches for the current hydraulic design file.
River: The river where the current sediment reach is located.
Reach: The reach where the current sediment reach is located.
US RS: The upstream bounding river station of the current sediment reach.
DS RS: The downstream bounding river station of the current sediment
reach.
Profiles: The profile to be used in the sediment transport computations for
the current sediment reach.
River Sta: The river station currently displayed on the plot.
Temperature: Temperature of the water. Default is 55 degrees F or 10
degrees C.
Specific Gravity: Specific gravity of the moveable sediments. Default is
2.65.
Bed Sta Left/Right: The cross section stations that separate the left
overbank from the main channel from the right overbank for sediment
transport capacity computations. Defaults are the main bank stations. These
values can be changed for every cross section within the sediment reach. The
selected stations appear on the cross section plot as yellow nodes, and are
bracketed by MB (mobile bed) location arrows on the top of the plot.
Chapter 15 Stable Channel Design Functions
15-18
Conc. of Fines (opt): The concentration of fine sediments (wash load) in
the current sediment reach. This is an optional value and is used to adjust
the transport rate based on Colbys (Colby, 1964) findings regarding the
effects of fine sediment and temperature on kinematic viscosity, and
consequently particle fall velocity. Values are given in parts sediment per one
million parts water, by weight.
Functions: The user can select one or more sediment transport functions
from this list box. By clicking the checkbox, a check will appear and RAS will
compute for that function. When clicking on the name of the function, a brief
description of the function and its applicability will appear in the text box
below.
Gradation: This is entered for the left overbank (LOB), main channel (Main)
and right overbank (ROB) as defined by the left and right bed stations. The
user can enter nothing or up to 50 particle size/percent finer relationships.
By right-clicking on one of the tabs, the grid can be expanded for easier
viewing. Right-click again to return the grid to its compact display. Typically
5 to 10 gradation points are enough to represent a typical gradation curve.
The particle diameter is entered in mm under the column header Diam, mm,
and the percent of the representative sediment that is finer than that particle
diameter is entered under the column header %Finer. RAS then takes this
gradation input to determine the fraction of the sediment that is in each
standard grade size class. If a zero percent value and/or a 100% value are
not entered by the user, the program will assign zero percent to the next
lowest grade class and 100% to the next highest grade class. See the
hydraulic reference manual for more detail.
Plot Gradation: This button gives the user a graphical representation of the
sediment gradation.
The user has the option to compute sediment transport capacity rates for the
currently selected sediment reach (Compute for this Sediment Reach) or
for all existing sediment reaches (Compute for all Sediment Reaches)
within the currently opened hydraulic design file.
A text box is provided for brief descriptions of selected transport functions. In
addition to a summary of the selected function, the range of input
parameters, from both field and laboratory measurements, used in the
development of the respective function is also provided. Where available,
these ranges are taken from those found in the SAM package users manual
(Waterways Experiment Station, 1998) and are based on the developers
stated ranges when presented in their original papers. The ranges provided
for Engelund and Hansen are taken from the database (Guy, et al, 1966)
primarily used in that functions development.
The following variables are used in the summaries:
- d, overall particle diameter
- dm, median particle diameter
- s, sediment specific gravity
- V, average channel velocity
- D, channel depth
Chapter 15 Stable Channel Design Functions
- S, energy gradient
- W, channel width
- T, water temperature
Defaults: The Defaults button will restore all input boxes for the currently
selected sediment reach to the default values.
Apply: The Apply button will be enabled any time new input has been added
which has not been stored into memory. By clicking on the Apply button, all
input for the current sediment reach will be stored to memory.
Compute: The compute button will be enabled once all required input is
entered. Pressing the compute button initiates the computations for sediment
transport capacity.
Options Menu: The Options Menu drop down list is on the top of the
Sediment Transport Capacity form and includes:
Fall Velocity: This option allows the user to select the method of fall velocity
computation. If Default is selected, the method used in the research and
development of the respective function is chosen. Otherwise, any functions
used in the computations will use the selected fall velocity method. The three
fall velocity methods available are: Toffaleti, Van Rijn, and Rubey.
Depth/Width: This allows the user to select which depth and width
parameters to use in the solution of the transport functions. If Default is
selected, the program will use the depth/width combination used in the
research of the selected functions(s). If any of the other depth/width
combinations is used, all selected functions will be solved using those specific
parameters.
Eff. Depth/Eff. Width: Used in HEC 6, this is the effective depth and
effective width. Effective Depth is a weighted average depth and the
effective width is calculated from the effective depth to preserve aD
2/3
for the cross section:
=
=
=
n
i
avg i
n
i
avg i avg
D a
D a D
EFD
1
3
2
1
3
2
3
5
1
3
2
EFD
D a
EFW
n
i
avg i
=
=
Hyd. Depth/Top Width: The hydraulic depth is the area of the cross
section divided by the top width.
Hyd. Radius/Top Width: The hydraulic radius is the Area divided by
the wetted perimeter. Is equivalent to hydraulic depth for relatively
wide, shallow streams.
Hiding Factor for Ackers-White: An optional hiding factor adjustment is
available for the Ackers-White function only. The user can choose whether or
not to use this feature. The default is No.
15-19
Chapter 15 Stable Channel Design Functions
Compute for Small Grains Outside Applicable Range: By default, RAS will
perform calculations for grain sizes which are smaller than the applicable
range of a given transport function. By selecting No, the user can override
this and have RAS compute for only the grain sizes within the applicability
range of each sediment transport function, as defined in Table 12.7 in the
Reference Manual.
Sediment Rating Curve Plot/Table: This button displays a plot of the
sediment transport capacity rates for a selected cross section within a
sediment reach. It is only enabled once computations for that reach have
been performed. Display options can be selected from the dropdown buttons.
Figure 15-13 shows a sediment rating curve plot. In addition to viewing the
plots, the table tab can be clicked to view in tabular form.
Figure 15-13. Sediment Transport Capacity Rating Curve
Sediment Transport Profile Plot/Table: This button displays a plot of the
sediment transport capacity rates along a selected sediment reach. It is only
enabled once computations for that reach have been performed. Display
options can be selected from the dropdown buttons. Figure 15-14 shows the
sediment transport profile plot. In addition to viewing the plots, the table tab
can be clicked to view in tabular form.
15-20
Chapter 15 Stable Channel Design Functions
Figure 15-14. Sediment Transport Capacity Plot
Both plot windows have a list box at the bottom with warning messages.
These warnings are meant to make the user aware of how sediment transport
rates are being computed. If the user selects the option to compute sediment
transport rates for all grade sizes within the user-specified range, a warning
stating this will be shown. If the user selects the option to compute sediment
transport rates for only those grade sizes within the respective functions
applicability range, then a warning a different warning message will appear.
The Compute for Small Grains Outside Applicability Range option is located
in the menu item Options on the Hydraulic Design window for sediment
transport capacity.
Report: The Report button is located in the plot window and generates a
report summarizing the input and output data. The output data is displayed
as per the selections made in the dropdown buttons. Because the amount of
output has the potential for being quite large, the report that is generated can
likewise be very large. Figure 15-15 shows an example of the sediment
transport capacity report. As with other report windows found in HEC-RAS,
the user has the ability to send this report to the clipboard, print it, or save it
as a text file.
15-21
Chapter 15 Stable Channel Design Functions
Figure 15-15. Sediment Transport Capacity Report
15-22
Chapter 16 Advanced Features for Unsteady Flow Routing
16-1
C H A P T E R 1 6
Advanced Features for Unsteady Flow Routing
HEC-RAS has several advanced features that can be used when modeling
complex unsteady flow situations. These features include mixed flow regime
capabilities (subcritical, supercritical, hydraulic jumps, and draw downs); the
ability to perform a dam break analysis; levee overtopping and breaching;
hinge pool calculations for navigation dams; how to model pressurized pipe
flow in HEC-RAS; and using generic rules to control gate operations at
hydraulic structures.
Content:
- Mixed Flow Regime
- Dam Break Analysis
- Levee Breaching and Overtopping
- Pump Stations
- Navigation Dams
- Modeling Pressurized Pipe Flow
- User Defined Rules for Controlling Gate Operations
Chapter 16 Advanced Features for Unsteady Flow Routing
Mixed Flow Regime
Modeling mixed flow regime (subcritical, supercritical, hydraulic jumps, and
draw downs) is quite complex with an unsteady flow model. In general, most
unsteady flow solution algorithms become unstable when the flow passes
through critical depth. The solution of the unsteady flow equations is
accomplished by calculating derivatives (changes in depth and velocity with
respect to time and space) in order to solve the equations numerically. When
the flow passes through critical depth, the derivatives become very large and
begin to cause oscillations in the solution. These oscillations tend to grow
larger until the solution goes completely unstable.
In order to solve the stability problem for a mixed flow regime system, Dr.
Danny Fread (Fread, 1986) developed a methodology called the Local Partial
Inertia Technique. The LPI method has been adapted to HEC-RAS as an
option for solving mixed flow regime problems when using the unsteady flow
analysis portion of HEC-RAS. This methodology applies a reduction factor to
the two inertia terms in the momentum equation as the Froude number goes
towards 1.0. The modified momentum equation is show below:
0
2
= |
.
|
\
|
+
c
c
+
(
(
(
(
(
c
|
|
.
|
\
|
c
+
c
c
f
S
x
h
gA
x
A
Q
t
Q
|
o
(16-1)
and
) ( 0
) 1 ; (
T r
T r
m
r T
F F
m F F F F
> =
> s =
o
o
where: = LPI factor to multiply by inertial terms.
FT = Froude number threshold at which factor is set to zero.
This value should range from 1.0 to 2.0 (default is 1.0)
Fr = Froude number.
m = Exponent of equation, which changes the shape of the
curve. This exponent can range between 1 and 128
(default value is 10).
h = Water surface elevation
Sf = Friction slope
Q = Flow rate (discharge)
A = Active cross sectional area
16-2
Chapter 16 Advanced Features for Unsteady Flow Routing
g = Gravitational force
The default values for the equation are FT = 1.0 and m = 10. When the
Froude number is greater than the threshold value, the factor is set to zero.
The user can change both the Froude number threshold and the exponent.
As you increase the value of both the threshold and the exponent, you
decrease stability but increase accuracy. As you decrease the value of the
threshold and/or the exponent, you increase stability but decrease accuracy.
To change either the threshold or the exponent, select Mixed Flow Options
from the Options menu of the Unsteady Flow Analysis window. When this
option is selected, the unsteady mixed flow options window will appear as
shown in Figure 16-1.
As shown in Figure 16-1, the graphic displays what the magnitude of the LPI
factor will be for a given Froude number and a given exponent m. Each curve
on the graph represents an equation with a threshold of 1.0 (FT) and a
different exponent (m).
Figure 16-1. Unsteady Mixed Flow Options Window
By default, the mixed flow regime option is not turned on. To turn this option
on, check the Mixed Flow Regime box, which is contained within the
computational settings area of the Unsteady Flow Analysis window. This
window and option is shown in the Figure 16-2.
16-3
Chapter 16 Advanced Features for Unsteady Flow Routing
Figure 16-2. Unsteady Flow Analysis Window with Mixed Flow Regime Option Turned On
In general, when modeling a river system that is completely subcritical flow,
you should not turn on the mixed flow regime option. If the system is mostly
subcritical flow, with only a few areas that pass through critical depth, then
this option can be very useful for solving stability problems. However, there
may be other options for modeling the areas that pass through critical depth.
For example, if the system has a location with a drops in the bed where flow
passes through critical depth over the drop, but is subcritical just downstream
of the drop, this would be a good location to model the drop as an inline weir
within HEC-RAS. By modeling the drop as an inline weir, the program is not
modeling the passing through critical depth with the momentum equation, it
is getting an upstream head water elevation for a given flow from the weir
equation. If the river system has several areas that pass through critical
depth, go supercritical, and go through hydraulic jumps, then the mixed flow
methodology may be the only way to get the model to solve the unsteady
flow problem.
A profile plot of a mixed flow regime problem is shown in Figure 16-3. This
example was run with the unsteady flow simulation capability within HEC-RAS
using the mixed flow regime option. The example shows a steep reach
flowing supercritical, which then transitions into a mild reach. A hydraulic
jump occurs on the mild reach. The mild reach then transitions back to a
steep reach, such that the flow goes from subcritical to supercritical. Because
of a high downstream boundary condition (for example backwater from a
16-4
Chapter 16 Advanced Features for Unsteady Flow Routing
lake), the flow then goes from supercritical to subcritical though another
hydraulic jump.
0 500 1000 1500 2000 2500 3000
56
58
60
62
64
66
68
70
72
74
Mixed Flow Plan: UNSTEADY FLOW 2:59:20 PM
Main Channel Distance (ft)
E
l
e
v
a
t
i
o
n
(
f
t
)
Legend
WS 01JAN2000 1700
Crit 01JAN2000 1700
Ground
OWS 01JAN2000 1700
Mixed Reach Mixed Reach
Figure 16-3. Example Mixed Flow Regime Run with Unsteady Flow Routing
16-5
Chapter 16 Advanced Features for Unsteady Flow Routing
Dam Break Analysis
The failure of several dams in this country (Buffalo Creek, West Virginia 1972;
Teton dam, Idaho 1976; Laural Run Dam and Sandy Run Dam, Pennsylvania
1977; Kelly Barnes Dam, Georgia 1977; and others), has led our nation to
take a strong look at dam safety. One aspect of dam safety is to answer the
question, What will happen if the dam were to fail? The ability to evaluate
the results of a dam failure has been added into the HEC-RAS software.
HEC-RAS can be used to model both overtopping as well as piping failure
breaches for earthen dams. Additionally, the more instantaneous type of
failures of concrete dams (generally occurring from earthquakes) can also be
modeled. The resulting flood wave is routed downstream using the unsteady
flow equations. Inundation mapping of the resulting flood can be done with
the HEC-GeoRAS program (companion product to HEC-RAS) when GIS data
(terrain data) are available.
Dams are modeled within HEC-RAS by using the Inline Structure editor. The
Inline Structure editor allows the user to put in an embankment, define
overflow spillways and weirs, and gated openings (radial and sluice gates).
Gated openings can be controlled with a time series of gate openings or using
the elevation control gate operation feature in HEC-RAS. For more
information on modeling inline hydraulic structures within HEC-RAS, please
review Chapter 6 of this manual (Entering and Editing Geometric Data).
The lake area upstream of the dam can either be modeled with cross sections
or by using a storage area (Figure 16-4.). If cross sections are used, then
HEC-RAS will perform full unsteady flow routing through the reservoir pool
and downstream of the dam. If a storage area is used, HEC-RAS uses level
pool routing through the lake, then unsteady flow routing downstream of the
dam. When using a storage area to represent the reservoir pool, HEC-RAS
requires two cross sections inside of the reservoir pool, then the inline
structure representing the dam, and then the downstream cross sections (see
Figure 16-4). The routing reach is hydraulically connected to the reservoir
(storage area) with the first (most upstream) cross section. This cross
sections water surface is forced to the elevation of the water surface in the
storage area during the unsteady flow routing. The second cross section in
the pool area is required as a bounding cross section for the inline structure
(the dam).
One additional caution for using a storage area to represent the pool area:
When the initial conditions are computed by backwater analysis, it is up to the
user to ensure that the water surface computed just upstream of the dam (for
the two cross sections) is consistent with the starting water surface entered
for the storage area. If this is not the case, the model will most likely have
stability problems at the very start of the unsteady flow routing. There are
two ways to ensure these water surfaces are consistent. The first is to adjust
the low flow gate openings and initial base flow in the reach to produce a
water surface that is consistent with the desired starting pool elevation. The
second way is to use the option that allows the user to force the water
16-6
Chapter 16 Advanced Features for Unsteady Flow Routing
surface at a cross section during the initial conditions calculations. This
option is called Internal RS Initial Stages, and is available from the
Options menu of the Unsteady Flow Data editor. This option can be used to
set the water surface just upstream of the dam to the same elevation as the
storage area.
An example of using the Inline Structure feature to model a dam is shown in
Figure 16-5. As shown in the Figure, the user enters the embankment and
overflow spillway as one piece using the Weir/Embankment editor. The
embankment is shown as the gray filled in area above the ground. The
overflow spillway is the rectangular notch on the upper left hand side of the
embankment. The main outlet works consist of two rectangular gates, which
are entered through the gate editor. The gates are shown towards the
bottom of the embankment in this example.
Dam
(Inline Structure)
Reservoir
(Storage Area)
Figure 16-4. Alternate Methods for Modeling a Dam and Reservoir Pool in HEC-RAS.
16-7
Chapter 16 Advanced Features for Unsteady Flow Routing
Figure 16-5. Inline Structure Editor with Example Dam Shown
Entering Dam Break Data
Entering dam breach information is accomplished by pressing the button
labeled Breach (plan Data). The breach information is stored as part of the
current Plan. This was done to facilitate evaluating dam and levee breaching
in a real time river forecasting mode. By putting the breach information in
the Plan file, the geometric pre-processor does not have to be run again, thus
saving computation time during forecasting. The user can also access dam
breach information by selecting Dam Breach (Inline Structure) from the
Options menu of the Unsteady Flow Analysis window. Once the Breach button
is pressed, the Dam Breach window will appear as shown in Figure 16-6.
16-8
Chapter 16 Advanced Features for Unsteady Flow Routing
Figure 16-6. Dam Breach Data Editor with Example Dam
The data required to perform a dam breach analysis are as follows:
Inline Structure. This field is used to select the particular inline structure
that you want to perform a breach analysis on. The user can enter breach
data and perform a breach for more than one dam within the same model.
Delete This Breach. This button is used to clear all of the dam breach
information for the currently opened inline structure.
Delete All Breaches. This button is used to delete the dam breach
information for all of the inline structures in the model.
Breach This Structure. This check box is used to turn the breaching option
on and off without getting rid of the breach data. This box must be checked
in order for the software to perform the dam breach. When this box is not
checked, no breaching will be performed on this structure.
Center Station. This field is used to enter the cross section stationing of the
centerline of the breach. The stationing is based on the inline structure that
is shown in the graphic.
Final Bottom Width. This field is used to enter the bottom width of the
breach when it has reached its maximum size.
Final Bottom Elevation. This field is used to enter the bottom elevation of
the breach when it has reached its maximum size.
16-9
Chapter 16 Advanced Features for Unsteady Flow Routing
Left Side Slope. This field is used to enter the left side slope for the
trapezoid that will represent the final breach shape. If a zero is entered for
both side slopes, the breach will be rectangular. Side slopes are entered in
values representing the horizontal to vertical ratio. For example, a value of 2
represents 2 feet horizontally for every 1 foot vertically.
Right Side Slope. This field is used to enter the right side slope for the
trapezoid that will represent the final breach shape. If a zero is entered for
both side slopes, the breach will be rectangular. Side slopes are entered in
values representing the horizontal to vertical ratio. For example, a value of 2
represents 2 feet horizontally for every 1 foot vertically.
Full Formation Time (hrs). This field is used to enter the time required for
the breach to form. It represents the time from the initiation of the breach,
until the breach has reached its full size. The modeler should be very careful
in selecting this time. If a linear breach progression rate is selected, then the
breach time should be limited to when the breach begins to significantly erode
and up to when the major portion of the breach is formed. More information
on the breach full formation time is provided later in this chapter.
Failure Mode. This selection box contains two options for the failure mode
of the breach, a Piping failure or an Overtopping failure. The overtopping
failure mode should be selected when the water surface overtops the entire
dam and erodes its way back through the embankment, or when flow going
over the emergency spillway causes erosion that also works its way back
through the embankment. The Piping failure mode should be selected when
the dam fails due to seepage through the dam, which causes erosion, which
in turn causes more flow to go through the dam, which causes even more
erosion. A piping failure will grow slowly at first, but tends to pick up speed
as the area of the opening begins to enlarge. At some point during the
breach, the embankment above the breach will begin to sluff, at which time a
large mass wasting of the embankment will occur.
Piping Coefficient. This field is only used if the Piping failure mode has
been selected. The user enters an orifice coefficient into this field. The orifice
equation is used to calculate the flow through the breach opening while it is
acting in a piping flow manner. Once the embankment above the opening
sloughs, and the water is open to the atmosphere, the program transitions to
a weir equation for computing the breach flow.
Initial Piping Elev. This field is used to enter the elevation of the center of
the piping failure when it first begins to occur.
Trigger Failure At. This field is used to enter the mode in which the breach
initiation will be triggered. There are three options available within HEC-RAS
for initiating the start of the breach: a water surface elevation (WS Elev), a
specific instance in time (Set Time), and a combination of exceeding a water
surface elevation for a user specified duration (WS Elev + Duration). With
the third option (WS Elev + Duration) the user enters a threshold water
surface elevation to start monitoring the location. A duration is also entered.
If the water surface remains above the threshold value for the user entered
duration, then the breach is initiated. Additionally the user can enter a water
surface elevation labeled Immediate Initiation WS. If the water surface
16-10
Chapter 16 Advanced Features for Unsteady Flow Routing
elevation gets up to or beyond this elevation, the breach is immediately
initiated.
Starting WS. This field is only used if the user has selected a trigger failure
mode of water surface elevation (WS Elev). The user enters a water surface
elevation into this field. The water surface represents the elevation at which
the breach will begin to occur.
Start Date. This field is only used if the user has selected the Set Time
option for the failure trigger mode. The user enters the date at which the
breach will begin to occur. The time of the breach initiation is entered into
the next field. The date should be entered in a month/day/year format (ex.
05/23/2002).
Start Time. This field is used to enter a starting time to initiate the breach.
The time is entered as a military time (ex. 1800 for 6:00 p.m.).
Breach Plot. When this tab is selected, a plot of the inline structure will
show up in the graphic window. The plot will show the proposed breach
maximum size and location in a red color.
Breach Progression. When this tab is selected a table will appear in the
graphic display window. The table is used to enter a user defined progression
curve for the formation of the breach. This is an optional feature. If no curve
is entered, the program automatically uses a linear breach progression rate.
This means that the dimensions of the breach will grow in a linear manner
during the time entered as the full breach formation time. Optionally, the
user can enter a curve to represent the breach formation as it will occur
during the breach development time. The curve is entered as Time Fraction
vs. Breach Fraction. The Time Fraction is the decimal percentage of the full
breach formation time. The breach fraction is the decimal percentage of the
breach size. Both factors are entered as numbers between zero and one. An
example of a user entered nonlinear breach progression rate is shown in
Figure 16-7.
16-11
Chapter 16 Advanced Features for Unsteady Flow Routing
Figure 16-7. Dam Breach Editor with Nonlinear Breach Progression
Once all of the Dam Breach data are entered, press the OK button to have
the data accepted. However, the data is not saved to the hard disk at this
point. You must save the currently opened plan in order for the breach
information to be save to the hard disk.
Breach Repair (Optional). This option allows the user to have the breach
fill back in during a simulation. This would most often be used for levee
breaches, but could also be used for a dam breach if the user were running a
long term simulation or if it was assumed that some effort would be put in
place to fill a breach back in during a failure. When the Breach Repair tab is
selected, the editor will appear as shown in Figure 16-8.
16-12
Chapter 16 Advanced Features for Unsteady Flow Routing
Figure 16-8. Dam Break Editor with Breach Repair Tab Active.
The Breach Repair Option requires the user to enter three pieces of
information:
Number of hours after full breach to start repair: This field is used to
enter the amount of time (in hours) it takes to start the repair process after
the breach has occurred.
Total repair time (hours): This field is used to enter the total amount of
time that it will take to perform the breach repair, in hours.
Final filled in elevation: This field is used to enter the top elevation of the
final repaired breach.
Estimating Dam Break Parameters
The key parameters that must be estimated in any dam breaching analysis
are the breach formation time and the maximum size of the breach opening.
Several researchers have developed regression equations to estimate breach
sizes and times from historical dam breach information. Additionally, a few
researchers have tried to develop computer models to simulate the physical
breach process. The bulk of the research in this area has been summarized in
a 1998 publication entitled Prediction of Embankment Dam Breach
Parameters, by Tony L. Wahl of the U.S. Bureau of Reclamation. Wahl
documents the data from most of the historical dam breaches that have
16-13
Chapter 16 Advanced Features for Unsteady Flow Routing
occurred in the world, as well as describing the equations and modeling
approaches developed for predicting the dam breach parameters.
For the HEC-RAS software, the modeler must estimate the maximum breach
dimensions and breach formation time outside of the program. Because the
breaching process is complex, it is suggested that the modeler try to come up
with several estimates of the breach parameters, and then put together a
matrix of potential breach sizes and times. One example would be to use two
different sets of regression equations and one of the breach simulation
models to estimate the breach parameters. In several studies performed at
HEC we have used both the Froelich (1995), MacDonald\Langridge-Monopolis
(1984), and the Van Thun and Gillete (1990) regression equations, as well as
the BREACH model by Dr. Danny Fread (Fread, 1988). All four methods give
different answers for the breach dimensions, as well as the time for the
breach to form. In general, a range of breach parameter estimates should be
run as separate trials within HEC-RAS in order to test the sensitivity of the
results to the breach dimensions and times. It is always good to test the
sensitivity of the breaching parameters, since they are the most unknown
factor in this process.
Each of the breach parameter estimates will yield a different outflow
hydrograph from HEC-RAS. However, once these hydrographs are routed
downstream, they will tend to converge towards a common result. How close
they get to each other will depend on the distance they are routed, the
steepness of the stream, the roughness of the river and floodplain, and the
amount of floodplain storage available for attenuating the hydrograph. If the
populated areas below the dam are quite a distance away (say 20 miles or
more), then the resulting hydrographs from the various dam breaches may be
very similar in magnitude by the time they reach the area of interest.
However, if the areas of interest are closer to the dam, then the resulting
breach hydrographs could produce a significant range in results. In this
situation, the selection of the breach parameters is even more crucial.
HEC-RAS Output for Dam Break Analyses
Several plots and tables are available for evaluating the results of a dam
break analysis within HEC-RAS. Graphics include cross section, profile, and 3
dimensional plots, all of which can be animated on a time step by time step
basis in order to visualize the propagation of the flood wave. An example
cross-section plot of a dam while it is breaching is shown in Figure 16-9.
Additionally, the corresponding water surface profile for the same instance in
time is shown in Figure 16-10. Hydrographs can be viewed at any location for
which the user requested hydrograph output. Shown in Figure 16-11 is a
series of hydrographs from the breach shown in the previous figures. These
hydrographs represent the flow leaving the dam and then subsequent
locations downstream as the flood wave moved through the river system.
16-14
Chapter 16 Advanced Features for Unsteady Flow Routing
Figure 16-9. Example Plot of Dam While Breaching
Figure 16-10. Example Profile Plot of Dam Breaching
16-15
Chapter 16 Advanced Features for Unsteady Flow Routing
2300 2400 0100 0200 0300 0400 0500 0600 0700 0800
19Feb99 20Feb1999
0
200000
400000
600000
800000
BALD EAGLE LOC HAV FLOW
PIPINGFAIL
Time
F
L
O
W
(
C
F
S
)
Figure 16-11. Flow Hydrographs from Dam to Downstream Locations
Levee Overtopping and Breaching
Levee overtopping and breaching can be analyzed within HEC-RAS by
modeling the levee as a lateral structure. When modeling a levee with a
lateral structure, the area behind the levee should not be included in the cross
section data of the main river. The cross sections should stop at the bottom
of the levee. The lateral structure (levee) can be connected to a storage area
or another river reach. The strategy for modeling the area behind the levee
will depend upon what will happen to the water if the levee overtops or
breaches. If the water going over or through the levee will pond, then a
storage area would be more appropriate for modeling the area behind the
levee. If the water will continue to flow in the downstream direction, and
possibly join back into the main river, then it would be more appropriate to
model that area as a separate river reach. Shown in Figure 16-12 is an
example schematic with a levee modeled as a lateral structure connected to a
storage area to represent the area behind the levee. An example cross
section with a lateral structure (levee) on the right hand side is shown in
Figure 16-13.
16-16
Chapter 16 Advanced Features for Unsteady Flow Routing
Figure 16-12. Schematic with Example Levee and Storage Area
The user defines the levee by entering a series of station and elevation points
that represent the top of levee profile. This station and elevation data is then
used as a weir profile for calculating the amount of water going over top of
the levee. An example levee entered as a lateral structure is shown in Figure
16-14.
16-17
Chapter 16 Advanced Features for Unsteady Flow Routing
0 500 1000 1500 2000
202
204
206
208
210
212
214
216
218
220
Levee Breach Example Plan: Unsteady with Lat 1:31:50 PM
RS = 5.39 Downstream of bridge embankment
Station (ft)
E
l
e
v
a
t
i
o
n
(
f
t
)
Legend
WS 11FEB1999 0100
Crit 11FEB1999 0100
Lateral Structure
Ground
Bank Sta
.15 .2 .04 .2 .15 .2
Figure 16-13. Example Cross-Section with Lateral Structure
Figure 16-14. Lateral Structure Editor with Levee Modeled as a Weir
16-18
Chapter 16 Advanced Features for Unsteady Flow Routing
In the example shown in Figure 16-14, the levee is connected to a storage
area that will be used to represent the area behind the levee. As the levee
overtops and/or breaches, the storage area will fill up until it reaches the
same elevation as the water in the river. After the flood passes, the water in
the storage area can pass back out any breach that may have occurred.
The levee information is entered as station and elevation data in the Lateral
Weir/Embankment editor shown on the Lateral Structure editor. The station
elevation data represents the top of the levee. An example of this editor with
levee data is shown in Figure 16-15.
Figure 16-15. Lateral Weir/Embankment Editor with Example Levee Data
As shown in Figure 16-15, the user enters the width of the levee (which is
only used for drawing purposes); the head reference for weir flow
calculations; the lateral weir coefficient; the distance that the upstream end
of the levee is from the nearest upstream cross section; and the station and
elevation data representing the top of levee. For more information on this
editor, see Lateral Structures in Chapter 6 of this manual.
Once the physical levee information is entered, the user can press the
Breach button in order to bring up the levee breach editor. An example of
the levee breach editor is shown in Figure 16-16.
16-19
Chapter 16 Advanced Features for Unsteady Flow Routing
Figure 16-16. Levee Breach Editor with Example Levee and Breach
As shown in Figure 16-16, the information required to perform a levee breach
is the same as performing a dam break. To get the details of each data field,
please review the information found under the Dam Break section of this
chapter.
After all of the data are entered and the computations are performed, the
user can view output for the lateral structure (levee). Plots such as the
profile plot, lateral structure hydrographs, and storage area hydrographs, can
be very helpful in understanding the output for a levee overtopping and/or
breach. Shown in Figure 16- is an example profile plot with a levee breach.
Shown in Figure 16-18 is a stage and flow hydrograph plot for the lateral
structure. In this plot there are three stage lines and three flow lines. The
stage lines represent; the stage in the river at the upstream end of the levee
(Stage HW US); the stage in the river at the downstream end of the levee
(Stage HW DS); and the stage in the storage area (Stage TW). The river is
always considered to be the headwater, and the storage area is the tailwater.
The flow lines on the plot represent: the flow in the river at the upstream end
of the levee (Flow HW US); the flow in the river at the downstream end of the
levee (Flow HW DS); and the flow leaving the river over the lateral weir to the
storage area (Flow Leaving).
16-20
Chapter 16 Advanced Features for Unsteady Flow Routing
Figure 16-17. Profile Plot with Levee Breach
Figure 16-18. Lateral Structure Stage and Flow Hydrographs
16-21
Chapter 16 Advanced Features for Unsteady Flow Routing
In addition to the profile plot and the lateral structure hydrographs, it is a
good idea to plot the stage and flow hydrographs for the storage area. This
allows the user to easily see the amount of flow coming into and out of the
storage area, and the change in the water surface elevation. Shown in Figure
16-19 is the stage and flow hydrograph for the storage area in this example.
Figure 16-19. Stage and Flow Hydrograph Plot for Storage Area
Referring to Figure 16-18 and Figure 16-19, as the levee breaches, the flow
going into the storage area and the stage increase quickly, while the stage
and flow in the main river drop. In addition to the graphics in HEC-RAS,
tabular results are also available. Shown in Figure 16-20 is a detailed output
table for the lateral structure. The user can select a specific time line for
viewing the output by selecting a specific profile. The profiles are labeled by
the date and time they occurred in the model simulation.
16-22
Chapter 16 Advanced Features for Unsteady Flow Routing
Figure 16-20. Detailed Tabular Output for Lateral Structure
Modeling Pump Stations
Pump stations can be connected between storage areas; a storage area and a
river; and between river reaches. HEC-RAS allows up to ten different pump
groups at a pump station, and each pump group can have up to twenty
identical pumps. Each pump can have its own on and off trigger elevation.
To learn how to connect a pump, enter pump data, and use pump override
rules, please review the section on pumps in Chapter 6 of this users manual.
Pump stations can be used for many purposes, such as pumping water stored
behind a levee (interior sump) into the main river. An example schematic of
an interior ponding area behind a levee is shown in Figure 16-21. Note that
the pump is connected from the storage area to a river station at the
downstream end of the levee.
16-23
Chapter 16 Advanced Features for Unsteady Flow Routing
Figure 16-21. Example Pumping Station for Interior Ponding Area
In the example shown in Figure 16-21, a lateral structure was entered to
represent the levee. This structure has a gravity draining culvert with a flap
gate. The flap gate only allows water to drain from the storage area to the
river. Additionally, a pump station is included to pump flows over the levee
during a rainfall event. The pump station was drawn by selecting the Pump
Station tool, then drawing a connection from the storage area to the cross
section at river station 5.39.
In this example, there is a hydrograph attached to the upstream end of the
river reach, which represents the incoming flood wave to this reach. There is
also a lateral inflow hydrograph attached to the storage area, which
represents the local runoff collecting behind the levee. The pumps are used
to pump water from the storage area, over the levee, to the river. The top of
the levee is at elevation 220 feet. Therefore, the pump station is constantly
pumping to a head of 220 feet. The Pump station data editor is shown in
Figure 16-22.
16-24
Chapter 16 Advanced Features for Unsteady Flow Routing
Figure 16-22. Pump Station Data Editor with Example Data
The second tab on the editor brings up the Pump Group Data (Figure 16-
23). As shown is Figure 16-23, there is one pump group with three identical
pumps (pumps are the same size and flow capacity). However, each of the
pumps has a different on and off trigger elevation. The pump efficiency curve
is used for all three of the pumps.
16-25
Chapter 16 Advanced Features for Unsteady Flow Routing
Figure 16-23. Pump Group Data on Pump Editor.
The third tab, Advanced Control Rules, allows the user to enter rules to
override the normal pump station operations. When this tab is selected a
window will appear as shown in Figure 16-24.
16-26
Chapter 16 Advanced Features for Unsteady Flow Routing
Figure 16-24. Advanced Control Rules editor for Pump Station.
A shown in Figure 16-24, two rules have been applied to this pump station.
The first rule sets an absolute maximum pump flow of 800 cfs and a minimum
of 1cfs for the entire pump station. This rule will always be applied. The
second rule sets a maximum flow of 700 cfs to be applied only between 12
April 0000 and 24 April 0000, but only if the water surface at storage area
Bayou is greater than 209. Also, the second part of this rule sets a minimum
flow for the same time period, but only if the stage at storage area Bayou is
less than 206.5. Details of how to use the rules can be found in chapter 6,
under the section on Pumps.
After the computations are performed, the user can view output for the pump
station by selecting the stage and flow plotter, then selecting Pump Stations
from the Type menu at the top of the window. An example stage and flow
plot for the pump station is shown in Figure 16-25. As shown in the figure,
the stage for the tailwater location (Stage TW) is a constant 220 ft. This is
due to the fact that the pump is constantly pumping over the levee at
elevation 220. The stage at the headwater location (stage HW) is the water
surface elevations in the storage area. The storage area elevation starts out
at an elevation of 205 ft., goes up to around 206.6, and then back down to
around 205.1. The flow through the pumps was zero until an elevation of 206
16-27
Chapter 16 Advanced Features for Unsteady Flow Routing
was reached within the storage area, which triggered the first pump. The
second pump turned on when the storage area got to elevation 206.2, and
the third at elevation 206.5. On the falling side of the hydrograph the pumps
began to turn off as the stage went down in the storage area. Shown in
Figure 16-26 are the stage and net inflow to the storage area. The net inflow
represents all the inflows minus the outflows at each time step.
Figure 16-25. Stage and Flow Hydrographs for Pump Station
16-28
Chapter 16 Advanced Features for Unsteady Flow Routing
Figure 16-26. Stage and Flow Hydrographs for the Storage Area
16-29
Chapter 16 Advanced Features for Unsteady Flow Routing
Navigation Dams
This section discusses the navigation dam option in HEC-RAS. For a
navigation dam, the program will try to maintain both a minimum and
maximum water surface at one or more locations along a navigation channel.
The program does this by controlling the gate settings on an inline structure.
The user enters a target water surface (and various other calibration data)
and the program will adjust the gate settings at user specified time intervals
in order to meet the target water surface as closely as possible. This section
describes the data requirements for a navigation dam and includes a general
discussion of how the gate operations are performed.
The first step in modeling a navigation dam is to add the physical data for the
navigation dam by selecting the Inline Structure option on the Geometry Data
editor and entering the appropriate information. The next step is to add the
inline weir as a boundary condition on the Unsteady Flow editor and then click
the Navigation Dams button. The editor, as shown in Figure 16-27, will
appear (note: the fields will be blank when the editor first appears).
Figure 16-27. Navigation Dam Editor with Flow Monitor
16-30
Chapter 16 Advanced Features for Unsteady Flow Routing
Normal gate change time increment This field states how often the program
will adjust the gate settings. In the example shown in Figure 16-27, the
program will only make adjustments to the gates every six hours under
normal operations.
Rapidly varying flow change increment This field represents the minimum
length of time between gate setting adjustments. For example, during rapidly
changing conditions, the program can adjust the gates up to once an hour in
order to maintain the appropriate water surfaces.
Initial gate change time This field is the time (military style) for when the
first gate change will take place. In this example, it is 10:00am. If the
simulation starts after 10:00am then the gates will be first adjusted at
4:00pm, 10:00pm, or 4:00am as appropriate.
Gate minimum opening This field is the minimum opening for the first gate
group (the first gate group as defined on the Geometry editor). The program
will keep the gates on this gate group open to at least 0.1 feet. The other
gate groups may be closed completely (see discussion of gate opening and
closing below).
Gate maximum opening This field is the maximum opening for the first gate
group (the first gate group as defined on the Geometry editor). The program
will not allow the gates on this gate group to open more than the specified
value. If this field is left blank, then the default is the physical gate maximum
opening from the geometric data.
The final two fields [Gate opening and Gate closing rate] are the maximum
speed that the gates in any gate group can be opened or closed. Generally
this rate is determined by the physical speed with which the gates can be
adjusted. Sometimes, however, opening or closing the gates too quickly can
cause instability in the unsteady solver. In this case, it may be necessary to
reduce the opening or closing rate. A shorter time step may also help.
Pool Only Control
There are several types of navigation dam operations. The simplest is pool
only control (as shown in Figure 16-27). In this case, the program tries to
maintain the water surface immediately upstream of the dam within user
specified targets. In the other operations (see below), the target water
surface is located some distance upstream of the dam and there may or may
not be limits on the water surface right at the dam.
In order to keep the water surface at the dam within the user specified limits,
while only infrequently changing the gate settings (i.e., every six hours), the
program needs to know what the approximate inflow at the dam will be some
time into the future. This is done by monitoring the flow at an upstream
cross section. The user must enter this location. In this example (Figure 16-
27), the Flow Monitor tab has been activated and the flow monitor location
has been entered as river station 315.5. The flow monitor location should be
chosen so that the river travel time between the monitor location and the
navigation dam is on the order of (or somewhat less than) the normal gate
16-31
Chapter 16 Advanced Features for Unsteady Flow Routing
increment. In this example (Figure 16-27) the gate time increment is every
six hours, so a location a few hours upstream would be appropriate.
The calibration of the navigation dam control data involves some empirical
decisions and trial and error experimentation. This is true of the flow monitor
location as well as most of the remaining data explained below.
The flow monitor location must be a normal cross section in the model. This
means that cross sections must be extended far enough upstream of the dam
to account for this location. Note also that the monitor point can be located
upstream of other hydraulic structures, including other navigation dams. As
long as another upstream navigation dam does not have a significant storage
capacity, it should not affect the results of the flow monitor.
After the flow monitor location has been chosen, the Pool Control tab can be
pressed bringing up the editor shown in Figure 16-28.
Figure 16-28. Navigation Dam Editor with Pool Control
The user enters a range of water surfaces and corresponding Flow Factors. In
this example, the ideal target water surface has been entered as 459.35. The
primary target range is from 459.2 (Target Low) to 459.5 (Target High). In
general, if the water surface is between Target Low and Target High and it is
16-32
Chapter 16 Advanced Features for Unsteady Flow Routing
time to change the gate settings, then the program will adjust the gates to
get an average of the current flow at the dam and the monitor flow.
For instance, assume that at time 10:00 the current discharge from the
navigation dam is 10,000 cfs, 11,000 cfs of flow is observed at the monitor
location, and the water surface at the dam is 459.4 feet. Since 459.4 is in
the primary target range, the program will compute the average of the flows,
10,500 cfs. By trial and error, the program will change the gates (and
compute the corresponding flow) until there is 10,500 cfs (plus or minus the
tolerance) of discharge at the dam. The tolerance is 1% of the flow, in this
case 105 cfs. So the program will actually stop iterating whenever it first
determines a gate setting that results in a flow that is between 10395 cfs and
10605 cfs. After the gates have been changed, they wont (normally) be
adjusted for the next six hours. The flow from the dam willl vary as the water
surface at the dam fluctuates.
As the water surface at the dam gets out of the primary target range, then
the flow (that is, the discharge from the dam) is adjusted by the Flow Factors.
In general, when the stage is between Target High and Maximum, then the
flow is multiplied by Flow Factor Target High (in this case 1.03). Between
Maximum and Maximum High, it is multiplied by at least 1.07. Between
Maximum High and water surface Open River, the flow is rapidly increased up
to at least Flow Open River (listed as 50,000). Flow Open River does not
represent a cap. If the flow at the monitor location gets high enough, the
discharge at the dam can go above Flow Open River based on the Flow
Factors. Above water surface Open River, all the gates are opened all of the
way.
The operations below the target zone work the same way. Flow Factor Target
Low and Flow Factor Minimum are applied in the same way. Between
Minimum Low and water surface Close Gates, the flow will be rapidly
decreased to Flow Minimum, but again, this is not an absolute minimum. If
the water surface remains low enough, the program will continue to close the
gates and reduce flow. The only absolute minimum is that the program will
not close the first gate group below the gate minimum opening.
The water surface targets are basically calibration knobs and no particular
water surface targets have to exactly match the operationally prescribed
limits on the pool surface. However, the best response will probably be
obtained if the Maximum and Minimum are close to the prescribed limits.
Hinge Point Only Control
The next type of navigation dam operation is hinge point control. This is
similar to pool control. The main difference is that instead of the water
surface targets being located right at the face of the dam, the water surface
targets are located some distance upstream. Figure 16-29 shows the Hinge
Point Only editor. (Hinge point control is selected by clicking on the drop
down box near the top right of the editor.)
In this example, the navigation dam is located at river station 714.35, and
the hinge point is located at river station 728.28. The program will adjust the
16-33
Chapter 16 Advanced Features for Unsteady Flow Routing
gates at the dam in order to maintain an approximate water surface of
645.55 feet (the target water surface) at river station 728.28. The target
water surfaces and Flow Factors behave the same as for pool control. A flow
monitor location is still needed. It should be located an appropriate distance
upstream of the hinge point. For this dam, it is located a few hours upstream
at river station 750.1.
The Steady Profile Limits Table is an optional feature (see Figure 16-29). It
can make the navigation dam operations more robust for rapidly changing
flow. It addresses the situation where the water surface for a given flow at
the dam diverges significantly from the water surface that would be expected
at the dam for a steady state, uniform flow condition.
A typical example is the trailing end of a high flow hydrograph. For instance,
the flows at the hinge point and monitor location may have fallen
considerably below the Open River condition, but the water surface at the
dam is still a little high (compared to the flow). When the program computes
a desired flow at the dam, e.g. 10,000 cfs, it adjusts the gates to get this
flow. Over the next six hours, however, as the water surface at the dam
continues to fall toward a lower equilibrium, the discharge can drop
significantly below 10,000. This means that the navigation dam response is
either sluggish in returning to the target water surface at the hinge point
and/or the gates have to be changed more frequently. This is where the table
becomes useful.
The data in this table give the water surfaces at the dam that will produce the
target water surfaces at the hinge point for steady state conditions. For this
navigation dam, it is desired to keep the water surface at the hinge point
between 645.35 and 645.65 feet (Minimum and Maximum values from the
water surface elevations table). If, for instance, there is a long term (steady
state) flow of 10,000 cfs between the hinge point and the dam, then
maintaining a water surface at the dam of 645.19 feet will result in a water
surface of 645.35 feet at the hinge point. Similarly, a water surface of
645.59 at the dam will result in a water surface of 645.65 feet at the hinge
point, for the same 10,000 cfs flow. The user can generate these profile
limits by putting together a steady flow run from the dam up to the hinge
point location. An iterative process of forcing elevations at the dam and
computing them at the hinge point is required. The user must find the
elevations at the dam that will get to the high and low hinge point elevations
from a steady flow backwater computation. Then the values used at the dam
to produce the max and min at the hinge point should be entered into this
table.
16-34
Chapter 16 Advanced Features for Unsteady Flow Routing
Figure 16-29. Navigation Dam Editor with Hinge Control
Continuing on with the 10,000 cfs flow example, before the program starts to
iterate, it checks the current water surface at the dam against the table. If
the current water surface is between the limits (in this case 645.19 and
645.59), the program continues normally as it would if the table was not
being used (that is, the user had left it blank). However, lets assume that
the water surface at the dam is 646.0 feet. This would mean that the water
surface at the dam is above the limits. In this case the program will
temporarily assume a headwater of 645.59 feet at the dam and determine the
gate settings that will result in a discharge of 10,000 cfs for this lower,
assumed, headwater. After this has been done, the program will use the new
gate setting and continue on normally. This gate change will result in the
flow at the dam initially being above the 10,000 cfs target. However, as the
water surface at the dam drops, the flow should also drop down towards the
10,000 cfs range. This will, hopefully, produce a faster response without over
shooting the target water surface at the dam.
If the water surface is on the low side, it works the same way except the
lower limit is used. If the water surface at the dam were 645.0 then the gate
setting would be based on an assumed water surface of 645.19. The profile
table is optional and can be left blank. However, it can produce a better
response, at least for some data sets. That being said, it should also be
16-35
Chapter 16 Advanced Features for Unsteady Flow Routing
noted that the table will not perform as well when the flow at the dam is
being heavily influenced by tailwater conditions.
Hinge Point and Minimum Pool Operations
The hinge point navigation dam operation can also be combined with limits on
the water surface at the dam. Hinge point and minimum pool operation will
try to maintain the water surface within targets at the hinge point, but only
when the water surface at the dam is above certain limits. When the water
surface at the dam drops too low, the program will adjust the gates based on
the water surface at the dam, essentially reverting to pool only control.
The hinge point and the minimum pool operation are each treated as separate
control points. In addition to the water surfaces and Flow Factors for the
Hinge control, the pool minimum has its own full set of water surfaces and
Flow Factors as shown in Figure 16-30 (these are accessed by clicking on the
Min Pool Control button). Even though the minimum pool control is only
trying to maintain a minimum water surface at the dam, a full range of water
surfaces and Flow Factors are needed. These include the too high numbers
such as Maximum High and Flow Open River. This allows the program to
smoothly transition between hinge control and pool control. It also allows the
pool control response to be fully calibrated between sluggish and overly
sensitive transitions.
For hinge and minimum pool navigation dams, the program independently
determines a desired flow for each control point (that is, the hinge and the
pool minimum). It will then take the lower of the two flows and use that for
determining the gate settings.
For example, assume the flows at the monitor location and the hinge point
are 40,000cfs and that the water surfaces at the hinge point and the dam are
645.6 and 644.9 respectively. Based on the hinge point conditions (water
surface at hinge point, Targets and Flow Factors for the hinge point), the
program might compute a desired flow of 41,000 cfs. Next, the program will
look at the conditions, targets, and Flow Factors at the dam and compute a
desired flow of, perhaps, 42,000 cfs. Since the desired flow for the hinge
point targets is lower than the desired flow for the navigation dam targets,
the pool minimum is not a limiting factor. The program will adjust the gate
settings to get 41,000 cfs and the navigation dam is operating under hinge
control.
16-36
Chapter 16 Advanced Features for Unsteady Flow Routing
Figure 16-30. Navigation Editor with Hinge Point and Minimum Pool Operations and Control
The next time the gates are adjusted, assume the flow at the monitor and
hinge point are still basically 40,000 cfs, but that the water surfaces have
dropped to 645.5 feet at the hinge and 644.4 feet at the dam. The new
computed flows might be 40,000 cfs at the hinge and 39,000 at the dam. In
this case the program would use the 39,000 cfs figure and the dam would be
under pool minimum control. In other words, the water surface at the dam
has dropped to the point that the program has to operate the gates to
maintain a minimum water surface at the dam regardless of what is
happening at the hinge point.
The hinge and pool minimum operation is usually under hinge control for low
and normal flows. At high flows the water surface at the dam must be
lowered in order to keep the hinge point within the target range. At even
higher flows, the water surface at the dam cannot be lowered far enough to
keep the hinge point in range, thus the dam reverts to pool minimum control.
Ideally, the pool would be kept at the specified absolute minimum (perhaps
644.1 feet in the above example) until the hinge point dropped back down
into the target range. This is not possible without continuous adjustments of
the gates, which is not practicable.
Instead, the water surface at the dam will fluctuate slightly even when it is
operating under pool minimum control (just like it would fluctuate for pool
16-37
Chapter 16 Advanced Features for Unsteady Flow Routing
only control). This is reflected in the range of target water surfaces for pool
minimum control. The spacing of the target water surfaces has to be
determined by trial and error. For example, if the water surface Target,
Target High, and so on, are set to relatively high elevations (compared to the
desired value), then the water surface at the dam might stay significantly
above the minimum of 644.1. This is not desired when the water surface at
the hinge point is above the targeted range. Moving the dam target water
surfaces closer together (closer to 644.1) will cause the program to increase
the flows more quickly in order to drive the water surface back down.
However, this can also cause the program to overshoot the desired target
leading to frequent gate changes and/or bouncing water surfaces.
If the pool minimum is a hard minimum (a hard minimum might be, the pool
should not be allowed to drop below 644.1 feet), then this minimum should
be coded as one of the lower target water surfaces. For example, if 644.1 is
the operationally prescribed absolute minimum and the user coded the
primary water surface Target as 644.1, then the pool would fluctuate around
the value of 644.1 during pool control. It would be better, in this case, to
code it to the Minimum Low. On the other hand, if the minimum is a soft
minimum (a soft minimum might be 644.45 +/- .25 feet) then setting Target
Low or even perhaps the primary Target to 644.45 might give better results.
As already mentioned, the user should be prepared to take a trial and error
approach in order to get the best results.
For hinge point and minimum pool operation, the Steady Profile Limits table
can still be optionally used. This table is only used when the dam is operating
under hinge control. The water surface values in the table can be lower
elevations than the actual limits on the pool. These values are still used, but
the pool control minimum will still apply. For example, the values in the table
go below the 644.1 desired minimum at the pool. During rapidly changing
conditions, when the water surface for a given flow diverges from the steady
state water surface (for that flow), these lower values can still be used and
will (in some cases) give a faster response. However, if the water surface
actually drops down to around the 644 to 645 level, the flow based on pool
control will eventually be lower than that based on the Hinge/Steady Profile
table and the dam will revert to pool control (which, again, does not use the
tables).
Hinge Point and Minimum and Maximum Pool Control
The final type of navigation dam operations is combining hinge point control
with both a minimum and maximum limit on the water surface at the dam.
This editor has a third button as shown in Figure 16-31 and Figure 16-32.
The minimum and maximum pool controls are treated as separate control
points even though they are both located immediately upstream of the dam.
They each have a full set of target water surfaces and Flow Factors. The
program will compute a desired flow for each control point. Therefore, there
will be a flow based on the hinge point targets, a flow based on the minimum
pool elevation, and a flow based on the maximum pool elevation. During
normal operations, the flow will be based on the hinge point target. However,
16-38
Chapter 16 Advanced Features for Unsteady Flow Routing
the desired flow will not be allowed to go below the minimum pool control
flow and it will not be allowed to go above the maximum pool control flow.
Having separate control points for the minimum and maximum control allows
a smooth transition between pool control (either high or low) and hinge
control for a full range of flows. It also provides the greatest control and
sensitivity for allowing the water surface at the pool to be maintained within
the tightest tolerances.
The optional steady profile limits table may still be used. As before, it only
applies to hinge control.
Figure 16-31. Navigation Editor with Hinge and Maximum and Minimum Control (Min Pool Control
Shown)
16-39
Chapter 16 Advanced Features for Unsteady Flow Routing
16-40
Figure 16-32. Navigation Editor with Hinge and Minimum and Maximum Control (Max Pool Control
Shown)
Modeling Pressurized Pipe Flow
HEC-RAS can be used to model pressurized pipe flow during unsteady flow
calculations. This is accomplished by using the Priessmann slot theory
applied to the open channel flow equations. To model pressure flow with
HEC-RAS, the user must use cross sections with a Lid option. The cross
section is entered as the bottom half of the pipe and the Lid is entered as the
top half of the pipe. Any shape pipe can be modeled, however, the details of
the pipe shape will depend on how many points the user puts in for the
bottom (cross section) and the top (Lid). An example of adding a lid to a
cross section is shown in Figure 16-33.
Chapter 16 Advanced Features for Unsteady Flow Routing
Figure 16-33. Cross Section with the Lid Option entered.
To enter a Lid at a cross section, select Add a Lid to XS from the Options
menu on the Cross Section editor. When this option is selected, a window will
appear as shown in Figure 16-34.
Figure 16-34. Cross Section Lid Editor
16-41
Chapter 16 Advanced Features for Unsteady Flow Routing
Additionally, the user must instruct the program to use the Priessmann Slot
option for that particular cross section. The Priessmann Slot option can be
turned on for an individual cross section from the Cross Section Lid Editor by
checking the box at the top of the editor. The user can also bring up a table
that will show all of the locations where cross sections with lids exist. This
table can be viewed by selecting Priessmanns Slot on Lidded XSs from
the Tables menu on the Geometric Data Editor. When this option is selected,
a window will appear as shown in Figure 16-35.
Figure 16-35. Priessmann Slot Table for Cross Sections with Lid's.
The Priessmann Slot table will show all cross section locations that contain
lids. The user can turn on or off the Priessmann slot option by simply
checking the box next to the desired cross section location. All of the check
boxes can be turned on or off simultaneously by clicking on the Add
Priessmann Slot column heading at the top of the table.
In general, lids can be added to any cross section in the HEC-RAS model.
Several cross sections in succession with lids can be used to represent a pipe.
Multiple interconnected pipes can be modeled. Lidded cross sections can be
used around stream junctions to represent pressurized junctions. However,
HEC-RAS does not compute minor losses at junctions, bends, or where pipes
16-42
Chapter 16 Advanced Features for Unsteady Flow Routing
change size. This is currently a limitation in modeling pressurized pipe flow
with HEC-RAS. Lateral flows can be modeled by either using lateral
structures with culverts, or by directly inputting hydrographs as lateral flow
boundary conditions. The lateral structure option can be used to mimic drop
inlets connecting the surface flow to the pipe. An example of a pressurized
pipe with lateral structures connected to the surface is shown in Figure 16-36.
Figure 16-36. Example Pressurized Pipe modeled with Cross Sections and Lids.
For the computational details of how the Priessmann slot option works, please
see the section on modeling pressurized pipes in the Hydraulic Reference
Manual.
16-43
Chapter 16 Advanced Features for Unsteady Flow Routing
User Defined Rules for Hydraulic Structures
The operating procedures for determining and controlling the releases from
reservoirs and other types of hydraulic structures can be quite complex.
HEC-RAS allows flexibility in modeling and controlling the operations of
hydraulic structures through the use of rules (Figure 16-37).
Figure 16-37. Selecting Rules from the Unsteady Flow Data Editor
The rules can be used to operate the height of the gate openings.
Alternately, the rules can directly control (or constrain) the flow despite the
gate openings (or even without gates at all). Examples of variables that
could be used to control releases from a hydraulic structure are: current
flows and water surfaces at the structure, current flows and stages at
downstream or upstream cross section locations, time considerations (winter,
16-44
Chapter 16 Advanced Features for Unsteady Flow Routing
morning, etc), and/or previously computed values (accumulated outflows,
running averages, etc). These variables can be combined with math
operations and conditional operations to produce sophisticated controls. Rule
operations in HEC-RAS are available for inline hydraulic structures, lateral
hydraulic structures, and storage area connections.
Entering Rule Operations
Rules for controlling hydraulic structures can be entered after an inline
structure, lateral structure, or storage area connection has been added to the
project. From the Unsteady Flow Data editor, add or select the given
structure and then click on the Rules button (figure 16-37). This will bring
up the Rule Operations editor as shown in figure 16-38. In the Gate
Parameters table near the top of the editor, some initial information can be
entered for any gate groups that are in the hydraulic structure.
Figure 16-38. Gate Rule Operations Editor
The Open and Close Rate controls how fast the gates can move. So if, for
example, a rule operation required the gate to open one additional foot and
the gate opening rate was 0.1 ft/min and the user had selected a one minute
time step, it would take ten time steps for the gate to reach the new opening
height. The Open and/or Close Rate can be left blank, which means the gate
can move to any new setting in a single time step.
The Max and Min Opening will constrain the maximum and minimum gate
opening settings. Building on the above example of opening the gate one
additional foot, if the gate was at 3.5 feet and the maximum was set to 4 feet
(even though the gate was 6 feet tall), over a five minute period, the gate
would open to 4 feet and then stop. If the Max is left blank, then the gate
maximum opening is limited only by the height of the gate. If the Min is left
blank, then the minimum opening is fully closed (i.e. 0.0).
16-45
Chapter 16 Advanced Features for Unsteady Flow Routing
The Initial Opening provides the first setting for the gate. This opening height
will be used during the initial backwater computation. The gate will be left at
this setting until it is changed by a rule operation. The Initial Opening is
required for all gate groups, if any, in the hydraulic structure and may not be
left blank.
At the top of the editor, the user has the option of entering a description of
the rule set. This can be a useful tool for documentation especially if the user
has multiple plans with different rule operations. The Summary of Variable
Initializations is described below.
Rule Sets
A group of rules for one hydraulic structure is referred to as a rule set. At the
start of each time step, each rule set is evaluated to check for changes to the
operation of the given hydraulic structure. Rule operations are performed
from the first (top) rule to the last (bottom) rule. By default, each rule
operation is evaluated once. However, branching operations (If/Then/Else,
etc) can cause some rule operations to be skipped. No looping or jumping to
prior rule operations is allowed. That is (during a given time step), a rule
operation may not be performed more than once.
Note: A rule set is only called once during a time step, even if the program
iterates during that given time step. (Whatever rules are in force at the
start of the time step will apply during all of the iterations). At some point, a
user option may be added to RAS to let the rule set be called for every
iteration. This would allow the rule set to use a more current water surface
and/or respond to stability problems.
When the Rule Operations editor is opened, the rules for that hydraulic
structure are displayed beneath the Rule Operations heading. The rule set
shown in figure 16-38 has 7 types of operations.
In this example, operation #1 gets the current gate opening. Operation #2
gets the current flow going through the gate. Operation #3 checks if the flow
is less than 500 cfs. If it is, then operation #4 sets the gate opening to the
current opening + 0.1 feet. After operation #4, control would jump to after
the End If (operation #7). However, since there are no more operations after
the End If, the rule set would be done for this time step.
If the flow is greater than or equal to 500 cfs, then operation #3 is false. In
this case, control would jump to operation #5. Operation #5 checks if the
flow is greater than 750 cfs. If it is, then operation #6 will close the gate 0.1
feet. In either case, the rule set would again be finished for this time step.
Operation Rules
To add, delete, or edit rule operations, click on the Enter/Edit Rule
Operations button at the bottom of the Rule Operations editor. This will
bring up the Operation Rules editor as shown in figure 16-39.
16-46
Chapter 16 Advanced Features for Unsteady Flow Routing
Figure 16-39. Operation Rules Editor
Seven different types of operations can be added by clicking one of the
buttons under the Insert New Operation field. A brief overview is given
immediately below and this is followed by a detailed description of each rule
operation type.
Operation Types:
- Comment. Provides a user entered line of text (for documentation only).
- New Variable. Allows the user to create a variable and give it a custom
name.
- Get Simulation Value. A variable is set equal to a given value in the
simulation, such as the flow at a cross section or the time of day.
- Set Operation Parameter. Changes the operation of the hydraulic
structure, for example, adjusting the gate height or setting a maximum
discharge.
- Branch (If/Else). Controls which operations are executed on the basis
of an If-Then test (e.g., do different gate operation checks based on
seasonal considerations).
- Math. Performs math operations such as summing flows or averaging
water surfaces.
- Table. This operation allows the user to enter a table and perform table
lookups to get a value.
16-47
Chapter 16 Advanced Features for Unsteady Flow Routing
Comment:
Clicking the Comment button allows the user to enter a line of text. This
operation is not used during the computations. Rather, it is intended to
make the rule set operating procedure easier to understand by allowing the
user to document the rules inside of the rule set (see figure 16-40). Note:
because RAS uses a comma as an internal delimiter, it will not allow a , to
be part of a comment line.
Figure 16-40. Operation Rules Editor with comment line shown
New Variable:
The New Variable button brings up the editor as shown in figure 16-41. The
name of the variable must be entered in the User Variable Name field. The
name must be unique. That is, it cant be the same as any other variable
name in the given rule set. A duplicate name will cause a run time check
error, as discussed below.
By default, the variable type is real (which includes fractional numbers such
as 11.35). The alternative type is integer (counting numbers such as -2, 0, 1,
5, 10, etc). If the user selects integer, the value of the variable will always
be an integer. So if the current value of a user integer is 4 and a math
operation (see below) adds 1.7 to it, the final value will be rounded to the
nearest integer (in this case 6).
The user may enter an initial value for the variable (by default the value is
zero). The variable is only initialized to this value at the start of the
simulation. It will equal this value until (or unless) it is changed by another
16-48
Chapter 16 Advanced Features for Unsteady Flow Routing
rule. For example, if the user variable, Test Case has an initial value of 3
and at the start of the fourth time step it is changed (by another rule) to a
value of 6. At the fifth time step, it will equal 6 (it is not reinitialized to 3)
and will continue to equal 6 until/unless it is changed again.
Figure 16-41. Operation Rules Editor with New Variable operation shown
If the user checks the optional Include Variable in Summary, then the
variable will be listed on the main Rule Operation editor as shown in figure
16-42. The initial value can then be entered or changed directly on the Rule
Operations editor.
16-49
Chapter 16 Advanced Features for Unsteady Flow Routing
Figure 16-42. Rule Operations Editor with Summary of Variable Initializations
Get Simulation Value:
The Get Simulation Value operation provides information about the current
state of the model. In the example shown in figure 16-43, the operation is
getting the day of the month at the beginning of the time step and putting it
into a new variable called Day Beg time step. For example, if the simulation
time window went from 01Jan2000 to 03Jan2000 and the run was about
halfway through, the Day Beg time step variable would be set to 2.
This is another way to create a new variable (a variable does not have to be
created with the New Variable button). However, variables created in this
manner cannot be integers (they may only be real types), they cannot be
assigned an initial value (or rather, the initial value is always zero), and they
cannot be included in the Variable Summary.
16-50
Chapter 16 Advanced Features for Unsteady Flow Routing
Figure 16-43. Operation Rules Editor with Get Simulation operation shown
If the user selected to change the Assign Result to Existing Variable, then a
drop down menu would appear as shown in figure 16-44. Selecting one of
the previously defined variables would put the result (day of the month in this
example) into that variable instead of creating a new one.
Figure 16-44. Get Simulation Value assigning to an existing variable
Note: on renaming New/Existing variables. A new variable (whether it is
from a user variable, get simulation, math, or table operation) can be
renamed by typing in a new name. However, any references to that
variable will not be automatically renamed! A reference to a non-
existent variable will result in a run time check error. The user will have to
manually change all references to that variable (whether on the Assign Result
16-51
Chapter 16 Advanced Features for Unsteady Flow Routing
to an Existing Variable or using an Existing Variable in an Expression, see
below). This is also covered in the discussion of Check Rule Set, below.
There are currently seven categories of simulation variables (more may be
added later). These are Time, Solution, Cross Section, Inline Structure,
Lateral Structure, Storage Areas, and Storage Area Connectors. Clicking on
the + will expand the list for that category. A complete list and definition of
each variable is given at the end of this section of the manual.
For all the variables under Time, the user can select to use the time at the
beginning of the time step (default), the end of the time step, or the previous
time step. For example, assume the time step was 30 minutes long and the
program had just finished the time step that ended at 12:15 (the program
had just gone from 11:45 to 12:15 and was getting ready to go from 12:15 to
12:45). The minute of the hour at the beginning of time step would be 15.
The hour of the day (fractional) for the beginning of the time step, end of
time step, and previous time step would be 12.25, 12.75, and 11.75,
respectively. The hour of the day at both the beginning and end of the time
step would be 12. The previous hour of the day would be 11.
To get a water surface or flow at a normal cross section, expand the Cross
Section list and highlight either the Flow or WS Elevation field as shown in
figure 16-45. This will also display the standard node selector to allow the
user to select the river, reach and river station for the desired cross section
(also shown in figure 16-45).
Figure 16-45. Selecting water surface at a cross section
At the far right is another drop down menu that allows additional choices for
when and how the simulation value (water surface in this example) is
computed, see figure 16-46. The default is the Value at the current time
step. In the time example above, this would be the water surface at 12:15
16-52
Chapter 16 Advanced Features for Unsteady Flow Routing
for river station 73.75. Alternately, the user could select the Value at
previous time step, which would be the water surface at 11:45 in the above
example.
Figure 16-46. Changing how simulation values are computed
The remaining choices provide various options for the value further back in
time. Selecting Value at specified lag, will display a window where the lag
time in hours is specified. So continuing to build on the same example, a lag
time of 1.5 hours would get the water surface at the given cross section at
10:45 (12:15 minus 1.5 hours equals 10:45). For the next four options, the
user must specify a starting and ending lookback time. Selecting Sum over
previous time window, the user could enter 1.5 for the starting time and 0
for the ending time (for the specified time window to end at the current time
step, the ending time should be 0). So if the user selected flow, this would
sum the flow for the previous 1.5 hours. In other words, it would return the
volume of water passing the given node for the previous 1.5 hours (since the
value takes into account the length of each time step, this is more technically
an integral instead of a sum). Or the user could select water surface, select
Average over the previous time window, enter 2 hours for starting time
and 1 hour for ending time, see figure 16-47. This would return the average
water surface at the cross section between 10:15 and 11:15. The next two
options will return either the maximum or minimum value over the given user
specified time window (e.g. the highest water surface).
Figure 16-47. One hour average water surface starting two hours ago
Under the inline structure simulation variables as shown in figure 16-48,
some of the choices are shown in bold font. The variables shown in bold are
user settable operational parameters (Figure 16-49) for the current hydraulic
structure (which happens to be an inline structure). These variables are also
provided under the Get Simulation Value. This provides a way to check what
an operational parameter has been set to (if it has been set at all). So, for
instance, if a maximum flow had been set for the structure, then the
Structure Flow Maximum variable would return the value that this had
been set to. The variables listed in bold are only available for the current
16-53
Chapter 16 Advanced Features for Unsteady Flow Routing
inline structurethis is the hydraulic structure that this particular rule set is
attached to.)
Figure 16-48. Getting an Operational Parameter
Set Operational Parameter:
Clicking the Set Operational Param button brings up the editor that allows
a change to be made to the hydraulic structure operations (i.e. adjusting a
gate opening). Changes can only be made for the hydraulic structure that the
rule set is attached to. This is the hydraulic structure (inline, lateral, or
storage area connection) that was selected on the Unsteady Flow Data editor
(figure 16-37).
Figure 16-49. Setting an Operational Parameter
16-54
Chapter 16 Advanced Features for Unsteady Flow Routing
Figure 16-49 shows a change being made to the gate opening height (the
gate will be moved to the new gate setting based on the Opening/Closing rate
and maximum and minimum values, if any). If a gate variable is used, the
appropriate gate group must be selected from the drop menu at the bottom.
The new value is set equal to the value of the expression. (The expression
might be a constant, such as the number 5, a user variable as shown in
figure 16-49, or a simple math operation. See Math operations, below, for a
detailed description of using expressions). The Opening Rate or Closing Rate
changes the rate at which the gate can open or close. This overrides any
value that the user may have entered on the Rule Operations editor (figure
16-37).
Gate - Flow (Fixed) sets the gate flow to the given value. However, setting
or changing the Flow (Fixed) value does not affect the gate opening height
(the given amount of flow will be released through this gate group from the
reservoir regardless of the gate opening height). The Fixed flow value will be
used each time step until the Fixed flow is changed or removed. To remove
the Gate - Flow (Fixed) parameter, set the Flow (Fixed) expression to Not
Set as shown in figure 16-50 (see Math below for editing expressions).
Figure 16-50. Turning off the Gate Fixed Flow
Gate - Flow Maximum and Minimum puts limits on the gate flow. For
example, if the user sets the flow maximum to 1000 cfs, the program would
first compute the flow through the given gate based on the gate opening and
water surface(s), if the flow is below 1000, it would use that value. If the
computed flow was larger, the program would restrict the flow to the user
entered amount (1000 cfs). Note, however, that the Gate Maximum and
Minimum flow will not override a Gate Fixed flow value. Gate Maximum and
Minimum flow can be removed by using the Not Set value.
Gate - Flow (Desired) will cause the program to adjust the gate opening in
order to give the given, desired, flow (based on the water surfaces and the
gate characteristics) through the gate group. Once the gate opening is
determined, the program will use this opening height to compute the actual
flow. Since determining the gate opening is an inexact, iterative process, the
actual computed flow may not perfectly match the desired flow. Note also
that the program will not open/close the gates faster than the current
Opening/Closing Rate, if any, allows. The program will adjust the gate
opening each time step as long as the Gate Flow Desired has a value. This
feature can be turned back off by using the Not Set value. Having the
Desired value on will not prevent the final gate flow from being overwritten by
16-55
Chapter 16 Advanced Features for Unsteady Flow Routing
a Maximum, Minimum, or Fixed flow. If the user wishes to force a given gate
flow, but also wishes to know the [approximate] gate settings that would
result in that flow, then this can be done by setting both the Fixed flow and
the Desired flow to the same value (e.g. 3000 cfs).
The rule set shown in figure 16-51 illustrates how these gate features can be
used and combined. The resulting output is shown in figure 16-52.
Figure 16-51. Desired and Fixed Flow Gate Operations
The initial gate opening is 6.0 feet. The If/Then test on row #2 is false until
the time reaches 1:15 (this is 1.25 in fractional hours). At that point, row #4
is executed and the Desired Flow is set to 600 cfs. The gates open (at the
user set opening rate) until the flow is approximately 600 cfs. After 1:30, the
Desired Flow is turned off (not set). The gates then remain at that, current,
gate height (6.1295 feet). At 1:45 row #8 is executed and the flow is fixed at
700 cfs (but the gate opening height is not changed). At 2:30, the Desired
Flow is turned back on by setting it to 700 cfs (same as the fixed flow). This
causes the gates to adjust. However, the actual release remains exactly 700
cfs because the Fixed Flow is still set to 700.
16-56
Chapter 16 Advanced Features for Unsteady Flow Routing
Figure 16-52. Output from Desired and Fixed Flow Gate Operations
In addition to the gate control operations for individual gate groups, the user
can set limits on all of the gates groups combined:
Structure - Total Gate Flow sets the flow for all of the gate groups.
Instead of summing the flow from each gate group (and regardless of
whether the gate group flow is natural or fixed), this flow is used instead.
Structure - Total Gate Flow Maximum sets a maximum flow for all of the
gate groups. It will not override Structure - Total Gate Flow.
Structure - Total Gate Flow Minimum sets a minimum flow for all of the
gate groups. It will not override Structure - Total Gate Flow.
The next category of structure operation parameters are for weirs:
Weir Flow fixes the amount of flow over the weir.
Weir - Flow Maximum sets the maximum flow over the weir. It will not
override Weir Flow.
16-57
Chapter 16 Advanced Features for Unsteady Flow Routing
Weir - Flow Minimum sets the minimum flow over the weir. It will not
override Weir Flow.
Weir - Weir Coefficient sets the weir coefficient for the weir. (Tip: this
allows a straight forward way to adjust the weir coefficient based on the
depth and/or velocity of flow over the weir).
Weir - Minimum Elev for Weir Flow changes the minimum weir elevation
that is required before the program will compute flow for the weir.
Weir - C Simple (Positive) sets the linear routing coefficient for positive
flow (linear routing weirs only).
Weir - C Simple (Negative) sets the linear routing coefficient for negative
flow (linear routing weirs only).
The final category of structure operation parameters are for the overall
structure:
Structure - Total Flow (Fixed) forces the given flow for the inline structure.
This flow is used regardless of the flow from the gates and/or weir.
Structure - Flow Maximum sets a maximum flow for the inline structure. It
will not override the structure Fixed flow.
Structure - Flow Minimum sets a minimum flow for the inline structure. It
will not override the structure Fixed flow.
Structure - Flow Additional will add in the additional given flow to the
inline structure. It will not override the structure Maximum, Minimum, or
Fixed flow.
Structure - Total Flow (Desired) computes gate settings to provide the
total given flow for the inline structure. It works in a similar manner to Gate -
Flow (Desired). However, it will open or close any/all of the gate groups to
get the correct flow. (To increase flow, gate groups are opened in a left to
right manner. To decrease flow, gate groups are closed from right to left.)
Weir flow (and Flow Additional) is included in the desired flow (if the desired
flow is 2000 cfs and the weir flow is 500 cfs, the gates will be adjusted to get
1500 cfs of flow). Structure - Total Flow (Desired) will not override Structure
- Total Flow (Fixed). However, it will still adjust the gate group settings.
Branch(If/Else). The branching operation allows for decision making based
on the value of two (or four) expressions. Figure 16-53 shows a simple
example. If the gate flow is less than 500 cfs, then the program will go from
row #4 to the next operation at row #5. Otherwise, it will skip down to the
first row after the End If (row #7). Note that the editor automatically indents
the operations between the If and the End If.
16-58
Chapter 16 Advanced Features for Unsteady Flow Routing
Figure 16-53. Branching Operations
Clicking the Branch(If/Else) button brings up a blank (i.e. not set) If/Then
as shown in figure 16-54. The user must define a value for both expressions.
Going back to figure 16-53, the first expression is the flow through the gate
and the second expressions is the constant 500. The user must also choose a
comparison test from the drop down menu between the two expressions. In
figure 16-53 (row #4), the comparison is less than. So the If/Then test is
true when the first expression is a smaller number than the second (i.e., the
flow is under 500 cfs). The comparisons that the user can choose from are:
less than, less than or equal to, greater than, greater than or equal to, equal
to, or greater than or less than (i.e. not equal to).
16-59
Chapter 16 Advanced Features for Unsteady Flow Routing
Figure 16-54. Creating a (blank) If/Then Operation
The user must add the End if that is associated with each If/Then. This is
done by clicking on the Branch(If/Else) which brings up another blank
If/Then as shown in figure 16-55. For the Branching Line Type, select End
If as shown in figure 16-56.
Figure 16-55. Adding another blank If/Then Operation (first step in adding an End if)
16-60
Chapter 16 Advanced Features for Unsteady Flow Routing
Figure 16-56. Changing the Branching Line Type to an End if
I mportant! There must be one, and only one, End I f for each I f/ Then.
The rule set as shown in figure 16-57 is not valid because it has three If/Then
operations but only two End Ifs. Notice how the last operation, row #10, is
indented. If the last row is indented, then the rule set is missing at least one
(if not more than) End if.
Although not required, it is highly recommended that the user create
the End I f operation immediately after adding the I f/ Then operation.
When the If/Then is added (figure 16-55), all the remaining operations are
indented, which can look confusing. Figures 16-55 and 16-56 show the steps
in adding the End if. To add the End If, the Branch(If/Else) is clicked
again, which adds another If/Then that causes the remaining operations to be
indented even further (figure 16-55). However, once the rule operation is
changed from an If/Then to an End If (figure 16-56) the remaining operations
return to their appropriate location. With the desired If/Then and End If in
place, the If/Then operation can be defined and additional rule operations can
be inserted between the If/Then and the End If as desired. The program will
16-61
Chapter 16 Advanced Features for Unsteady Flow Routing
allow the operations to be added in any order. So the user could, of course,
create the If/Then and then add the additional operations, before finally
creating the End If. However, up until the End If is added, the indentation on
the display is liable to cause confusion.
Warning! When an I f/ Then rule operation is deleted, the user must
also delete the appropriate End I f.
Just as it is possible to have more If/Then operations than End If operations,
it is also possible to have too many End If operations. There is an erroneous
End If in row #7 of figure 16-57 (if there is an End If that does not have an
If/Then, it will be displayed in red). If a rule set has a large number of
operations with complex, nested If/Then operations, it may be worthwhile to
note which End If corresponds to which If/Then before beginning to delete
either rule operation.
Figure 16-57. Erroneous End If is displayed in red
Instead of simple If/Then, a two part if test can be done by selecting the If
And/Or Then option under the Branching Line Type. This requires the user to
define four expressions and select a logical operator, figure 16-58. In the
first part, the first two expressions are compared (using a greater than for the
example in figure 16-58). In the second part, the third and fourth
expressions are compared (using a less than or equal to, in the example).
The final step is testing the two parts with the logical operator. For figure 16-
58, And has been selected from the drop down menu between the two sets of
expressions. If both the first part and the second part are true, then the
overall If test is true. If either, or both, the first or second part are false,
then the overall If test will be false. The two parts can also be tested with an
Or logical operator by changing the selection on the drop down menu. If this
is done, the test will be true if either the first or the second part is true. Only
if both parts are false will the If test then be false.
16-62
Chapter 16 Advanced Features for Unsteady Flow Routing
Figure 16-58. Two part If/Then test
If/Then operations can be nested. Figure 16-59 shows an example where the
check for the gate adjustment is made at the top of the hour and half past
the hour. If the first If/Then is false (not an appropriate time), then control
will jump to after the corresponding End If (as shown by the level of
indentation) at row 12. Continuing the example, If the first If/Then is true
(time to make flow check) then the second If/Then will be evaluated (row
#5). Control will go to row #6 or row #8 depending on whether the second
If/Then is true or false.
Figure 16-59. Nested If/Then test
After an If/Then and corresponding End If have been added, an Else can be
added as shown in figure 16-60. When the original If is false, control will go
to the first line after the Else (row #12 in the example). When the original If
16-63
Chapter 16 Advanced Features for Unsteady Flow Routing
is true, the operations between the If and the Else will be performed. Once
control reaches the Else, it will jump to the End If (after row #10 control will
jump to row #14).
Figure 16-60. Else Operation
Instead of a simple Else, another option is an ElseIf. In this case, there is a
second conditional. The operations after the ElseIf will only be performed if
the initial If is false and the second If (that is, the ElseIf) is true. Additional
ElseIfs can be added as shown in figure 16-61. An Else can also be combined
with the ElseIf(s). However, there can only be one Else and it must come
after the ElseIf(s). Therefore, after a simple Else operation, there may not be
any more ElseIf or Else operations. (The limitations on ElseIfs/Else only apply
to branching types at the same level of indentation, that is, in the context of
the given If/Then End If. There may still be other nested conditionals with
their own ElseIfs and Else operations).
16-64
Chapter 16 Advanced Features for Unsteady Flow Routing
Figure 16-61. Elseif Operations
The display of the rule operations between an If/Then and the corresponding
End If may be collapsed. Note the - at the beginning of each If/Then rule.
Clicking the - will change it to a + and the display of the rules between
the If/Then to End If will collapse as shown in figure 16-62. These rules are
still in effect (collapsing rules does not change their operation). This option
merely changes the display, and it is intended to make large rule sets easier
to understand and manage. Clicking the + will expand the rules back to
their original form. Note: all of the operations under the Current Selection
Changes (cut, copy, paste, etc), see below, function normally even on
collapsed regions. In the above example where the collapsed region is
highlighted, clicking the Delete button would delete rules 47 through 66.
16-65
Chapter 16 Advanced Features for Unsteady Flow Routing
Figure 16-62. Collapsed If-Then
Math:
Clicking the Math operation button creates a [blank] math operation as
shown in figure 16-63. The result of the math operation can be assigned to
either a new variable or an existing variable (in the same way that a get
simulation variable can be assigned, as above).
The math operation itself is composed of up to four different expressions.
Each expression that is defined will return a real number. Expressions should
be defined from left to right. So if a math operation is composed of two
expressions, the left two expressions should be defined and the right two
expressions should be left as [not set] (i.e. they should be left blank). If
more than one expression is defined, then the user must choose an algebraic
connector from the drop down menu between them. The choices are:
addition, subtraction, multiplication, and division.
The value of each individual expression is determined and then the remaining
algebraic operations are performed from left to right. So if the math
operation has the three expressions as shown in figure 16-64, the first two
expressions are added together and that sum is then divided by the third
expression.
16-66
Chapter 16 Advanced Features for Unsteady Flow Routing
Figure 16-63. Blank Math Operation
Figure 16-64. Three Expression Math Operation
16-67
Chapter 16 Advanced Features for Unsteady Flow Routing
Expression. To define an expression, click on the Edit button to bring up
the Edit Rule Expression editor as shown in figure 16-65. If no values have
been entered (or if the Clear Expression button has been clicked), then the
current expression will be shown as [not set].
Figure 16-65. Blank Rule Expression
Up to five fields in the expression editor can be defined. Any that are not
defined are ignored. The simplest expression is to enter a single number in
the Constant field as shown in figure 16-66. In this example, this expression
will always have a value of 5.
Figure 16-66. Rule Expression set to a constant
Another simple example is shown in figure 16-67. Here a preexisting variable
has been selected from the drop down menu. This expression will return the
current value of this variable. An optional coefficient can be added in front of
the selected variable and a value may also still be added under the constant
field.
16-68
Chapter 16 Advanced Features for Unsteady Flow Routing
Figure 16-67. Rule Expression set to an existing variable
The Variable can also be raised to an exponent by entering a value in either
or both of the fields inside of the parenthetical. If only the Exponent
Coefficient or the Exponent Variable is defined, then the variable is raised to
the given value of the Exponent Coefficient or Exponent Variable, see figure
16-68. If both are defined, then the Exponent Variable is multiplied by the
Exponent Coefficient and the given Variable is raised to the resulting product.
Figure 16-68. Variable raised to an exponent multiplied by a coefficient
Note: each expression is always determined before operations between
expressions are performed.
Table:
The final operation type is a table lookup. Clicking the Table operation
button creates a table operation as shown in figure 16-69. The result of the
table lookup can be assigned to a new variable or an existing variable. The
table can be either one or two dimensional.
16-69
Chapter 16 Advanced Features for Unsteady Flow Routing
Figure 16-69. Table lookup operations
Figure 16-69 shows a one dimensional table operation. The table data can be
entered (and/or viewed) by clicking on the Enter/Edit Table Data button.
This brings up the Rule Table editor as shown in figure 16-70.
16-70
Chapter 16 Advanced Features for Unsteady Flow Routing
Figure 16-70. Rule Table Editor
When the table operation is performed, the program will determine the value
of the Expression, which starts out Canal Dam in the example in figures 16-
69 and 16-70. The location of the Expression value is determined in the left
hand column of the table (figure 16-70) and the corresponding lookup value
is determined from the right hand column. In the above figure, if the value of
16-71
Chapter 16 Advanced Features for Unsteady Flow Routing
the expression happens to equal 13.08, the result of the table lookup would
be to assign the value 1.2 to the variable Head Opening #1.
The Argument Name (Flow MGD in the above example) is used as the
heading for the left column. This is only used as a label. (Alternately, the
program could have used the numeric formula in the given expression as the
heading label, but this could be rather long and awkward.) This label is only
used as a heading in the Rule Table editor (it is not a user selectable
variable).
The right hand column is labeled with the assignment result. In this example,
the result of the table lookup is being assigned to a new variable called Head
Opening #1.
By default, the lookup will interpolate between values. So in the above
example, if the expression equaled 14.78, the lookup would return 1.3. This
can be changed by the drop down menu that is just above the Enter/Edit
Table Data. There are three other choices. Nearest index value will move
up or down to the nearest value (14.7 would return 1.2 and 14.8 would return
1.4, in the above table). Index <=value and Index >= will go down or up
to the next value in the table. These other options can be useful for forcing
exact gate settings. For instance, if it was desired that the gates only be
opened to the nearest tenth of a foot, values in tenths (e.g., 3.0, 3.1, 3.2,
etc) could be entered in a table and Nearest index value selected. The
result of the table lookup could then be used to set the gate.
Tip: Another possibility for forcing exact gate settings is to use an integer
user variable. Assume that the gate can be opened in hundredths of a foot
(e.g., 3.00, 3.01, 3.02, etc.). These could be [tediously] entered into a
table. Alternately, the approximate gate opening could be determined, say
for example, 3.028 feet. This value could be multiplied by 100 to get 302.8.
This value, 302.8 could be assigned to an integer user variable which would
result in 303. Finally, this could be divided back by a 100 (assigning the
result back to a real variable) to get 3.03 that could then be used to set a
gate opening.
Instead of a one dimensional table, the other option is a two dimensional
table as shown in figure 16-71. The editor now has two expressions and two
argument Names (the top argument name corresponds with the left
expression and the bottom argument name corresponds with the right
expression). Clicking Enter/Edit Table Data brings up an expanded Rule
Table as also shown in figure 16-71. As before, the left most column
corresponds to the value in the first expression. The top row now
corresponds to the second expression. The value in the table is determined
by two way interpolation (or nearest value depending on the interpolation
option). So in the table shown, if the first expression (Inline Flow) is equal
to 5000 and if the second expression (Hour) is equal to 9, then the value
from the table lookup would be 400.
16-72
Chapter 16 Advanced Features for Unsteady Flow Routing
Figure 16-71. Two dimensional Table
Current Selection Changes. On the right hand side of the Operation Rule
editor (figure 16-72), are six buttons for manipulating the current, highlighted
rule (or selection of rules). The Cut, Copy, Paste, and Delete buttons
operate in a normal, Windows manner. One or more rules may be selected
using the keyboard (e.g. Shift + down arrow) or the mouse pointer (e.g.
Ctrl + click) as shown in figure xxx. A copy of the rule(s) can be put on the
Clipboard with the Copy button and can then be pasted (using the Paste
button) to another location, as shown in figure 16-73.
16-73
Chapter 16 Advanced Features for Unsteady Flow Routing
Figure 16-72. Copying Highlighted Rules
The copy function makes an exact duplicate of the selected rules. This can
generate potential errors that the user will have to correct. For instance, in
the above example of using the copy function, rule 6 is a Get operation that
assigns the result to the New Variable named Gate Elv New. The copy of
this rule, rule 13 in figure 16-73, is also assigning the result to the same
New Variable named Gate Elv New. After copying this rule, the user must
change one of the Gate Elv New names to something else. Or, if it is
intended that the copy use the same variable, the user should change the
assign result for the copied rule to Existing Variable and then select Gate Elv
New from the drop down menu.
Since the copy function uses the standard Windows Clipboard, rules can be
pasted into a completely different rule set, or the user can even open up a
different plan (or different RAS project) and paste the results. The user will
have to correct any erroneous variable names or references (different
cross section river stations, different gate group names, etc.).
16-74
Chapter 16 Advanced Features for Unsteady Flow Routing
Figure 16-73. Pasting Rules
The Cut button will move the highlighted rule(s) to the clipboard. After the
rules have been removed by cutting, the Paste button can then be used as a
move operation. The Delete button permanently removes the highlighted
rules. There is no undo operation, so care should be exercised when using
the Delete button. However, if a mistake is made, the Cancel button will
cancel all the changes that have been made since the Operation Rules editor
was opened. Tip: frequently saving the changes made in the Operation
Rules editor allows the Cancel button to be used as an undo operation
without canceling too much work.
Note: If a collapsed If/Then-End If block is highlighted, then it will still be
subject to copy, paste, and delete/cut, just as it would be in its fully
expanded state.
Tip: The standard Windows shortcut keys: Ctrl + x, c or v may
be used instead of clicking on the Cut, Copy, or Paste buttons.
Checking the Disable button is a quick way to temporarily remove the
highlighted operations (it will cause the highlighted operations to be displayed
as green comment lines with a strikethrough), see figures 16-74 and 16-75.
These operations will no longer be performed by the program (be careful
disabling Branching Line Types). Clicking the Enable button will restore the
operations.
16-75
Chapter 16 Advanced Features for Unsteady Flow Routing
Figure 16-74. Disabling Highlighted Rules
Figure 16-75. Disabled Rules
The Copy Rules Text to Clipboard will copy the display text of the entire
rule set to the clipboard (figure 16-76). This can then be pasted, for
instance, as simple text into Notepad or a Word document report (figure 16-
77). This copy if for display only and may not be pasted back into a rule
set.
16-76
Chapter 16 Advanced Features for Unsteady Flow Routing
Figure 16-76. Copying Rule Text to the Clipboard
Figure 16-77. Text Pasted into Notepad
Clicking the right mouse button (on a given row) will display a popup editor
as shown in figure 16-78. In addition to the functions described above, the
Insert New Operation functions are also available in this manner.
16-77
Chapter 16 Advanced Features for Unsteady Flow Routing
Figure 16-78. Right mouse click on a line
Clicking the Check Rule Set button will cause RAS to check the rule set for
common user errors. All of the rule sets in the model will also be checked
when an unsteady flow run is launched. The Check Rule Set button is just
a convenient way to find and fix rule errors for the given rule set while the
Operation Rules editor is opened.
If no errors are found, RAS will display a message stating that no
inconsistencies were found. Otherwise, RAS will display a list of the mistakes
and the line numbers they occur. An example is shown in figure 16-79.
Common problems are: a variable name that has been defined more than
once, a reference to a non-existent variable (the variable was renamed or
deleted), unbalanced If/Then End If operations, or a reference to a non-
existent node (e.g. a river station that has been removed from the project).
16-78
Chapter 16 Advanced Features for Unsteady Flow Routing
Figure 16-79. Checking the Rule Set
Font. In the upper right hand corner of the Operation Rule editor, there is a
drop down menu where the user can change the rule operation font size. The
font can also be toggled between normal and bold by checking the Bold Font
box.
Detailed Log Output. If the detailed log output is turned on, then results
from each rule set will be sent to the log file during runtime, see figure 16-80.
On the left side is the row number of the operation followed by the result of
the operation. For instance, the operation at row #19 results in the variable
Tampa Dam Flow being set equal to 324.9499. Row #32 is an If/Then test
that came back false. For this time step, for this operation, the first and
second expressions are both equal to 4. This results in the less than or
greater than (i.e. not equal to) test being false. Since the test is false (and
there is not a corresponding ElseIf or Else), control jumps to after the End If,
which happens to be row #121. Row #121 is a two part If/Then test that is
also false. It is expected that additional, (tabular and graphical) output from
rule set operations will be added to future versions of HEC-RAS. For the
current version of RAS, the log output may be the best way to track down
user programming mistakes. Rule operations that are valid (as far as RAS is
16-79
Chapter 16 Advanced Features for Unsteady Flow Routing
concerned), but do not produce the result desired by the user. For instance,
a Get operation that references the wrong cross section node.
Figure 16-80. Detailed log output
16-80
Chapter 16 Advanced Features for Unsteady Flow Routing
Simulation and Operational Variables. The following is a list of the
currently available simulation output variables and operational variables that
can be set.
Time variables:
Julian Day: Days since December 31, 1899 (e.g. 01Jan2000 = 36525).
Year: Year (e.g. 2006).
Month: Month of the year (e.g. August = 8).
Day of Year: e.g. Jan 1 = 1. Feb. 1 = 32. Dec 31 is 365 (non-leap year).
Day of Water Year: e.g. Oct 1 = 1. Sept 30 = 365 (non-leap year).
Day of Month: e.g. 22Jan2000 = 22.
Day of Week: Integer day starting on Sunday. e.g. Sunday = 1, Monday = 2,
Saturday = 7.
Hour of Day: Integer hours since midnight (e.g. 01Jan2000 1245 = 12).
Minute of Hour: Integer minutes after hour (e.g. 01Jan2000 1245 = 45).
Second of Minute: Integer seconds after minute (e.g. 01Jan2000 1245:15 =
15).
Hour of Day (fractional): (fractional) Hours since midnight (e.g. 01Jan2000
1245 = 12.75).
Hour of Simulation: (fractional) Hours since simulation started.
Solution variables:
Time Step: Length of current time step in hours.
Iteration Number: Number of iterations, for given time step (current time
step will not have relevance until rules are allowed for every iteration, see
above, but previous time step will return the number of iterations from the
last time step).
WS Error Max: Maximum error, for given time step, in computed water
surface at any cross section (current time step will not have relevance until
iterations are allowed, see above, but previous time step will return the
maximum error from the last time step).
16-81
Chapter 16 Advanced Features for Unsteady Flow Routing
Flow Error Max: Maximum error, for given time step, in computed flow at any
cross section (previous time step only).
WS SA Error Max: Maximum error, for given time step, in computed water
surface at any storage area (previous time step only).
Cross Sections variables:
WS Elevation: Water surface.
Flow: Flow.
WS Change: Change in water surface, for given time step (previous time step
only).
Flow Change: Change in flow, for given time step (previous time step only).
WS Error: Error in water surface, for given time step (previous time step
only).
Flow Error: Error in flow, for given time step (previous time step only).
Inline Structures, Lateral Structures, and Storage Area Connections variables:
Structure - Total Flow: Total flow for the inline structure.
Structure - Total Flow (Fixed): Force the given flow for the inline structure.
Structure - Total Flow (Desired): Compute gate settings to provide the total
given flow for the inline structure.
Structure - Flow Additional: Add in the additional given flow to the inline
structure.
Structure - Flow Maximum: Set a maximum flow for the inline structure.
Structure - Flow Minimum: Set a minimum flow for the inline structure.
Structure - Total Gate Flow: Flow for all of the gate groups.
Structure - Total Gate Flow Maximum: Set a maximum flow for all of the gate
groups.
Structure - Total Gate Flow Minimum: Set a minimum flow for all of the gate
groups.
Weir - Flow: Flow over the weir.
Weir - Flow Maximum: Set a maximum flow over the weir.
16-82
Chapter 16 Advanced Features for Unsteady Flow Routing
Weir - Flow Minimum: Set a minimum flow over the weir.
Weir - Weir Coefficient: Weir coefficient for the weir.
Weir - Minimum Elev for Weir Flow: Minimum weir elevation for flow for the
weir (water surfaces below this elevation will not produce weir flow).
Weir - C Simple (Positive): Linear routing coefficient for positive flow (linear
routing weirs only).
Weir - C Simple (Negative): Linear routing coefficient for negative flow
(linear routing weirs only).
Weir - Submergence: Fractional submergence for the given weir (e.g. 0.97).
Gate - Flow: Flow through the gate group.
Gate - Flow (Fixed): Force the given flow for the gate group.
Gate - Flow (Desired): Compute gate setting to provide the given flow for the
gate group.
Gate - Flow Maximum: Set a maximum flow through the gate group.
Gate - Flow Minimum: Set a minimum flow through the gate group.
Gate - Opening: Gate opening height for the gate group.
Gate - Submergence: (fractional) Gate submergence for the gate group (e.g.
0.88).
Gate - Opening Rate: Gate opening rate for the gate group.
Gate - Closing Rate: Gate closing rate for the gate group.
Lake Superior (Plan 1977A): This get simulation value will determine the
nominal monthly outflow for Lake Superior as specified by the Plan 1977A
regulations. This computation is based on the value of user defined variables
that must be in a specific order. The first twelve rule operations (excluding
comment lines) must be defined in the order show in figure 16-41.
Storage Areas variables:
WS Elevation: Water surface elevation for the given storage area.
Net Inflow: Net inflow for the given storage area (e.g. Total Inflow - Total
Outflow).
Total Inflow: Total inflow for the given storage area (gross inflow, ignores
outflow).
16-83
Chapter 16 Advanced Features for Unsteady Flow Routing
16-84
Total Outflow: Total outflow for the given storage area (gross outflow,
ignores inflow).
Area: Current surface area of storage area.
Volume: Current volume of storage area.
Chapter 17 Performing a Sediment Transport Analysis
17-1
C H A P T E R 1 7
Performing a Sediment Transport Analysis
This chapter shows how to perform a mobile bed sediment transport analysis
with HEC-RAS. A sediment model requires a geometry file, a quasi-unsteady
flow file, a sediment file and a sediment analysis plan file. Instructions on
creating a geometry file can be found in Chapter 6 of this Users Manual. The
other three files are described in this chapter.
Entering and Editing Sediment Data
Once the geometric data are entered, the modeler can enter the sediment
data required to develop a mobile bed sediment transport model. However, it
is suggested that the modeler first run a series of profiles using the Steady
Flow Analysis option. This will allow the modeler to work out any problems
with the river hydraulics calculations, and to develop a robust hydraulic model
before attempting the mobile bed calculations.
To access the sediment data editor, select Sediment Data from the Edit
menu or press the sediment data icon. The sediment data editor will appear
as depicted in Figure 17-1.
Figure 17-1. The Sediment Data Editor.
Chapter 17 Performing a Sediment Transport Analysis
Initial Conditions and Transport Parameters
The sediment data editor has two tabs. The default tab when the window
appears is Initial Conditions and Transport Parameters. From this editor
the user can specify: transport function, sorting method, fall velocity method,
sediment control volume and the bed gradation associated with each cross
section.
Transport Function
A transport function can be selected from the drop down box near the top of
the form. There are currently seven transport functions to select from:
- Ackers and White
- England and Hansen
- Copelands form of Laursen
- Meyer, Peter and Muller
- Toffaleti
- Yang (sand and gravel eqns.)
- Wilcock
Warning: Sediment transport results are strongly dependent on which
transport function is selected. Carefully review the range of assumptions,
hydraulic conditions and grain sizes for which each method was developed,
and select the method developed under conditions that most closely represent
the system of interest.
Sorting Method
Select a sorting method to compute active layer thickness and vertical bed
layer tracking assumptions. Two methods are currently available:
- Exner 5 A three layer active bed model that includes the capability of
forming a coarse surface layer that will limit erosion of deeper material
thereby simulating bed armoring (default method).
- Active Layer This is a simplified two layer active bed approach. The
active layer thickness is set equal to the d90 of the layer. This
assumption is only appropriate for gravel beds and is intended for use
with the Wilcock transport method in particular.
These methods can be selected from the drop down box titled Sorting
Method.
17-2
Chapter 17 Performing a Sediment Transport Analysis
Fall Velocity Methods
Several methods are available for computing fall velocity and the user should
select the most appropriate algorithm. The options include:
- Ruby
- Toffaleti
- Van Rijn
- Report 12 (Default method in HEC-6)
Maximum Depth or Minimum Elevation
Within the Initial Conditions and Transport Parameters tab is a grid with
a record corresponding to each cross section in the model, including columns
identifying associated River, Reach, River Station and invert. These cross
sections can be filtered with the River: and Reach: drop down lists to focus
the display on a particular study river or reach. In the HEC-RAS sediment
framework, a sediment control volume is associated with each cross section
as depicted in Figure 17-2. The control volume starts midway from the next
cross section upstream and ends midway to the next cross section
downstream. The width and vertical thickness of the control volume,
however, must be specified by the user. The vertical extent of the control
volume is shown by the dotted line in the profile and cross section plots in the
sediment data editor (Figure 17-1).
The vertical thickness of the sediment control volume can be specified in
either of the columns labeled Max Depth or Min Elev. The Max Depth
column allows the user to set the control volume depth as a distance below
the original invert of the channel. When this option is used, the software will
compute the Minimum Erodible Elevation as the original channel invert
elevation minus the Max Depth.
The second option, Min Elev, allows the user to enter a set elevation below
which the model cannot erode. This option is often used to specify a bedrock
control, grade control structure, a flume bottom, or a concrete channel lining.
The model will allow erosion as long as the thalweg exceeds this elevation.
However, if the cross section thalweg drops to the minimum elevation, no
further material entrainment or channel degradation will occur.
17-3
Chapter 17 Performing a Sediment Transport Analysis
Sediment
Control
Volume
Downstream
Cross Section
Upstream Cross
Section
Max Depth/
Minimum
Elevation
Midpoint
Between
Cross
Sections
Erodible
Limits
Figure 17-2. Schematic of sediment control volume associated with each cross section.
Mobile Cross Section Limits
Width is the final dimension required for each sediment control volume.
Lateral limits for erosion and deposition are specified in the Sta Left and Sta
Right columns. HEC-RAS will allow deposition to occur along the entire
wetted perimeter of a cross section but will only erode the channel between
defined mobile bed limits. Since the mobile bed stations are fixed, there must
be a station-elevation point at this location on the cross section. If there is
not already a station-elevation point, the program will add one automatically.
HEC-RAS will only raise or lower wetted cross section points between these
lateral limits. Lateral limits should be selected carefully to ensure that
deposition does not cause elevations in the channel to rise above the bank
stations, unless physically justified. The Use Banks for Extents button
allows the user to set the erodible bed limits to the main channel bank
stations as an initial estimate.
Bed Gradation
Each cross section must have an associated bed gradation. HEC-RAS first
requires the creation of bed material gradation templates. Then the bed
gradation templates can be associated with the appropriate range of cross
sections using pick and drag functionalities.
Bed Gradation Templates: To assign bed gradations to the cross section, first
create bed gradation templates. In many applications, these templates will
correspond to individual bed samples taken in the project reach. Templates
are created and edited by pressing the Define/Edit Bed Gradation Button,
which will launch the dialog depicted in Figure 17-3. The gradation of the bed
17-4
Chapter 17 Performing a Sediment Transport Analysis
sample can be input in either of two forms by toggling between the radio
buttons at the bottom of the form:
- % Finer: as a cumulative bed gradation curve with percent finer
associated with the geometric mean of each grain class. The diameter
listed for each grain class is the upper bound of that grain class and
values should be entered as percents. (e.g. since this is specified in
Percent Finer, 50% should be input as 50 and NOT as 0.5)
- Grain Class Fraction/Weight: the sample fraction of each grain
class is specified. (e.g. if 20% of the sample is fine sand, input the
value 20). These values will be normalized so values do not have to
add up to one or 100% and can be input as simple masses if
preferred. The upper bound grain diameter is associated with each
grain class to delineate the range of the class.
Figure 17-3. Gradation template editor.
Selecting a Template:
After the sediment templates are defined, they are available in a drop down
pick list under the Bed Gradation column of the Sediment Data grid.
Clicking on a cell of the Bed Gradation column generates a drop down list of
the defined bed sample templates (Figure 17-4a). A single bed sample is
frequently associated with multiple cross sections. Therefore, once selected;
a sample can be easily copied into multiple cells by placing the mouse pointer
over the bottom right corner of the selected cell and dragging vertically
(Figure 17-4b).
17-5
Chapter 17 Performing a Sediment Transport Analysis
(c) (a) (b)
(a) (b) (c)
Figure 17-4. Illustration of process of associating sample templates with cross sections.
Interpolation:
In cases where channel geology justifies assumptions of gradual bed
gradation transitions between samples the option to interpolate between
specified gradational templates is available. To interpolate, select the
appropriate bed gradation templates for the known cross sections, leaving the
other rows of the Bed Gradation field blank (Figure 17-5). Then press the
Interpolate Gradations button on the Sediment Data editor (Figure 17-1).
(a) (b)
Figure 17-5. Gradation interpolation process.
HEC-RAS will interpolate a bed gradation at any station that occurs between
two defined gradations within a reach and write Interpolated in the Bed
Gradation field for those nodes. If a cross section occurs between one
defined gradation and either the upstream or downstream end of the reach,
the closest gradation template will be copied to the node as depicted in the
first two fields of Figure 17-5.
17-6
Chapter 17 Performing a Sediment Transport Analysis
Sediment Boundary Conditions
On the boundary conditions tab, sediment loads can be specified in a variety
of locations and formats as shown in Figure 17-6. The form will automatically
list external boundaries of the model. Sediment boundary conditions must be
specified for all external boundary conditions. Lateral boundary conditions
can be added as appropriate.
Figure 17-6. Boundary conditions tab of the sediment data editor.
Add Sediment Boundary Location
Although HEC-RAS will automatically list external boundaries, the user must
specify internal locations where sediment boundary conditions are required.
To add an internal boundary, press the Add Sediment Boundary
Location(s) button, which will launch the river station selector depicted in
Figure 17-7. One or more of these river stations can be selected by double
clicking on the list or selecting locations while holding down the control or
shift button. Stations can be removed from the Selected Locations list by
double clicking on them or pressing the Clear Selected List button. When
the locations are selected, they will appear in the Sediment Data Editor and
the load type designation will initially be blank.
Sediment boundary conditions are chosen by selecting the grid cell associated
with the location of interest. Based on the properties of the given location,
different sediment boundary conditions buttons will be available. Choose
17-7
Chapter 17 Performing a Sediment Transport Analysis
from the available sediment boundary condition type buttons in order to set
the boundary condition and begin entering data.
Figure 17-7. Editor for selecting a lateral flow load boundary location.
Equilibrium Load
Equilibrium load, available only for upstream external cross sections, is
determined by transport capacity. HEC-RAS will compute sediment transport
capacity, for each time step, at the specified cross section and this will be
used as the sediment inflow. Since load is set equal to capacity for each grain
size, there will be no aggradation or degradation at this cross section.
Rating Curve
A rating curve determines a sediment inflow based on water inflow. The
water inflow can be the upstream boundary flow series, a lateral flow series
or a uniform lateral series. One of these flow series must be associated with
a river station in order for the rating curve option to be available at that cross
section. If a rating curve is selected for a station with a uniform lateral
series, the load will be distributed along the cross sections in the same
manner as the flow. Selecting this option will open the Load Specification
editor depicted in Figure 17-8. Since sediment rating curves correlate
inflowing sediment load with water discharge, a series of Flow-Load pairs
must be defined. The number of columns, one for each Flow-Load pair, is set
using the Number of flow-load points drop down box at the top of the
dialog. Blank columns are not allowed. A range of flows should be entered
that completely encompasses the flows expected during the simulation. If
flows occur that exceed the upper bound of the rating curve, HEC-RAS will not
extrapolate, but will use the largest sediment load specified in the table.
Flows below the smallest entered flow, will be interpolated assuming a zero
sediment load at zero flow. The Plot button plots flow versus total load in
log space.
17-8
Chapter 17 Performing a Sediment Transport Analysis
Each column has a flow and an associated total load entered as mass per time
(e.g. tons/day). The gradational character of the sediment loads must then
be specified in each column. (Note: Do not use % finer here. These are
incremental percentages or fractions not cumulative curves). Percentages (or
decimal fractions) can be entered for each grain class for each load. If the
total of the percentages (decimal fractions) does not equal 100 (or 1.0), HEC-
RAS will normalize the total during computations (so that a given flow will
produce the entered total load based on the ratios of the grain sizes).
Figure 17-8. Load specification editor.
Point Loads and Distributed Loads
If a load is required that is not tied to a flow boundary, it can be entered as a
sediment load series. Since this boundary condition is not dependent on a
flow boundary, it can be introduced to any cross section except for the
downstream node. Sediment loads are input (as a mass rather than a rate)
in a similar fashion to the flow or temperature series data. Sediment time
series loads, however still require grain size information. Therefore, a rating
curve that defines grain size distributions for a range of loads must also be
entered.
17-9
Chapter 17 Performing a Sediment Transport Analysis
Figure 17-9. Point load series editor.
Downstream Pass Through Boundary
In order to fix the downstream model boundary (prevent it from aggrading or
degrading), a downstream pass through boundary can be used. This
boundary is often used for flume studies or downstream boundaries defined
with normal depth. When the pass through boundary is used, material
transported out of the downstream control volume is precisely equal to the
inflowing material, resulting in no degradation or aggradation. To use this
boundary type, check the box labeled Set downstream pass-through
boundary at the bottom of the Boundary Conditions tab of the Sediment
Data Editor.
Sediment Properties Options
There are a number of default values used by HEC-RAS that can be changed
by the user. To change the defaults, select the various options available from
the Options menu on the Sediment Data editor. Only make changes to the
default settings if it is appropriate for the specific application. A list of the
options available follows.
Set Sediment Properties
Selecting the Set Sediment Properties menu option launches a simple
dialog that allows the specific gravity and the Unit Weight of sediment to be
changed (Figure 17-10).
17-10
Chapter 17 Performing a Sediment Transport Analysis
Specific Gravity: The default value of specific gravity for all sediment
particles is 2.65. While generally appropriate, this assumption is not
universally valid. Only one specific gravity can be specified for a given
sediment data file.
Shape Factor: The shape factor is the ratio of the shortest axis of a grain to
the largest axis. A spherical particle will have a shape factor of 1 while an
oblong particle that is twice as long as thick will have a shape factor of 0.5.
The only place HEC-RAS uses the shape factor is in the computation of fall
velocity with the Report 12 method.
Figure 17-10. Sediment property dialog.
Unit Weight/Density: Sediment unit weights or densities are used to convert
deposited or eroded masses into volumes that translate into bed elevation
changes. This is one of the only parameters that is different for SI and US
customary units. US customary is defined in terms of unit weights (lb/ft
3
)
while SI is defined in terms of density (kg/m
3
). Conversions between density
and unit weight are performed internally in the program. Three unit weights
or densities are used to define sand and gravel, silt and clay. These three
parameters can be changed independently in the Sediment Properties editor
(Figure 17-10).
Cohesive Options
Cohesive methods and parameters can be specified by selecting Set
Cohesive Options under the Options Menu. The method selected will be
applied to silts and clays. Fine particle transport can either be computed in a
standard transport capacity approach using the selected method to compute
transport potential for the silt and clay grain classes, or alternately, the Krone
and Parthenadies equations can be used for fine grain classes. If the Krone
and Parthenadies option is selected, the erosion threshold, erosion rate, mass
erosion threshold and mass erosion rate must be specified.
17-11
Chapter 17 Performing a Sediment Transport Analysis
Figure 17-11. Cohesive options editor.
Bed Change Option
Cohesive methods and parameters can be specified by selecting Set
Cohesive
Figure 17-12. Bed change options editor.
Transport Function and Calibration
The sediment transport functions are, to varying degrees, the results of
theoretical and empirical science. Even the most theoretically detailed was fit
to data using empirical coefficients. These coefficients represent the central
tendencies of the data considered but will not likely reflect the transport of a
specific site precisely, even if an appropriate transport function is selected.
Therefore, some of these transport parameters have been exposed to the
user for four of the transport functions. To use calibration paramaters first
click the box labled Overwrite Transport Equation with Variables
Specified on This Form. If the box is not checked, variables can be edited
and changed but they will not be used for transport calculations.
Each of the four transport functions has a variable that quantifies the force or
energy required to mobilize the particle. In Laursen-Copeland and MPM it is
the critical shear stress, t
c
*
(also known as the Shields number), in Ackers-White it is
the Threshold Mobility (A) and in Wilcock it is the reference Shear Stress t
rm
*
. When
17-12
Chapter 17 Performing a Sediment Transport Analysis
calibrating a sediment transport function using this feature, these mobility factors should
be the main parameters adjusted, since they can be related to physical phenomena. For
example, imbricated or vegetated particles will be harder to move than the critical
Sheilds parameter would suggest, so a physical case could be made for a higher t
c
*
,
which would decrease transport. Conversely, the presence of substantial fine particles
could make it easier for the flow field to entrain coarser particles, resulting in a lower t
c
*
.
Warning: These variables should only be adjusted within reasonable ranges in response
to a hypothesis based on observed physical processes.
Figure 17-13: Transport Function Calibration and Modification Editor.
For Ackers-White and MPM, the coefficient and power of the equations have
been exposed as well. The central equation of the Ackers-White equation is:
m
gr
gr
A
A F
C G
(
=
where G
gr
is sediment transport, F is a dimensionless sediment mobility
parameter, A is the critical mobility and C and m are empirical coefficients.
MPM can be simplified into the form:
047 . 0 , ) ( 8 q
c
2 / 3
c b
= t t t =
- - - -
where q
b
*
is a dimensionless measure of transport (the Einstein number), t
*
is
the dimensionless shear stress (the Shields number) and t
*
c
is the critical
17-13
Chapter 17 Performing a Sediment Transport Analysis
dimensionless shear. 8 and 3/2 are coefficients fit to the simple excess shear
relationship in the original formulation. Exposing the critical shear stress, the
coefficient and the power of the MPM relationship turns it into a generic
excess shear formula that can be used to customize a site specific excess
shear, power function. In fact, Wong and Parker (2006) recently reanalyzed
the data set initially used to develop the MPM equation and found that the
relationship
047 . 0 , ) ( 93 . 4 q
c
6 . 1
c b
= t t t =
- - - -
actually fit the original MPM data better than the MPM equation. Pressing the
Use Wong and Parker Correction to MPM button, will automatically set
the coefficient and power to the corrected values.
User Defined Grain Classes
HEC-RAS defaults to twenty grain classes that follow the scale (Parkers and
Andrews, 1985) for which the grain class boundaries are defined by D=2
,
where is the set of integers between -8 and 11. The default grain classes
are detailed in Table 17-1.
Table 17-1. Default grain classes in HEC-RAS (mm).
Grain Classes
Lower
Bound
Upper
Bound
Mean
Diameter
Geometric
Mean
Clay Clay 0.002 0.004 0.003 0.00283
Very Fine Silt VFM 0.004 0.008 0.006 0.00566
Fine Silt FM 0.008 0.016 0.011 0.0113
Medium Silt MM 0.016 0.032 0.023 0.0226
Coarse Silt CM 0.032 0.0625 0.045 0.0447
Very Fine Sand VFS 0.0625 0.125 0.088 0.0884
Fine Sand FS 0.125 0.25 0.177 0.177
Medium Sand MS 0.25 0.5 0.354 0.354
Course Sand CS 0.5 1 0.707 0.707
Very Course Sand VCS 1 2 1.41 1.41
Very Fine Gravel VFG 2 4 2.83 2.83
Fine Gravel FG 4 8 5.66 5.66
Medium Gravel MG 8 16 11.3 11.3
Coarse Gravel CG 16 32 22.6 22.6
Very Coarse Gravel VCG 32 64 45.3 45.3
Small Cobbles SC 64 128 90.5 90.5
Large Cobbles LC 128 256 181 181
Small Boulders SB 256 512 362 362
Medium Boulders MB 512 1024 724 724
Large Boulders LB 1024 2048 1448 1450
17-14
Chapter 17 Performing a Sediment Transport Analysis
The user can define a customized set of grain classes in order to focus more
detail in a particular size range or model specific grain sizes. Selecting the
User Defined Grain Classes item on the Options menu allows the user to
override default HEC-RAS grain classes. This menu option will open the
dialog depicted in Figure 17-14. The User Defined Grain Classes dialog
defaults to the grain classes outlined in Table 17-1, and will write a text line
at the bottom of the dialog with a Currently Default message if this is the
case (Figure 17-14).
HEC-RAS must have twenty grain classes that are adjacent and increasing
even if fewer are used in the calculations. Because the sizes must be
adjacent, all of the grain class lower bounds (except the first one) are set by
the program as the upper bound of the previous class. The user can,
therefore, edit the grain classes by changing the upper bounds (labeled max
in Figure 17-14). Geometric means are computed by the program and can
not be directly edited. When changes have been made to the grain classes,
the dialog will show the Currently Customized message in the panel
below the buttons. Grain classes can be reset to the default parameters by
pressing the Defaults button.
Figure 17-14. User defined grain classes dialog.
17-15
Chapter 17 Performing a Sediment Transport Analysis
Set Pass Through Nodes
Pass through nodes remain fixed throughout the sediment simulation. All of
the sediment that enters the control volume associated with that cross section
exits that control volume. Capacity for the node is set equal to supply. So
the cross section will not deposit or erode. This feature was designed for
channel bends where multi-dimensional channel dynamics keep sediment
from depositing but the one dimensional transport approach computes
deposition. To use this option the user simply selects the river station
locations in which they would like all sediment to pass through (i.e. no
deposition or erosion)
Entering Observed Data
Observed elevations can be entered in HEC-RAS which allows for comparison
with simulated bed profiles or other known parameters. Selecting Observed
Data under the Options menu of the Sediment Data Editor will open the
Observed Data dialog. Observed data can be entered for one or more cross
sections (Figure 17-15). These elevations will then be available for viewing
along with other profile output.
Figure 17-15. Observed bed elevation dialog.
17-16
Chapter 17 Performing a Sediment Transport Analysis
Entering and Editing Quasi-Unsteady Flow Data
Current sediment capabilities in HEC-RAS are based on quasi-unsteady
hydraulics. The quasi-unsteady approach approximates a flow hydrograph by
a series of steady flow profiles associated with corresponding flow durations.
Because this type of analysis requires different information than steady or
unsteady flow, a separate quasi-unsteady flow dialog (Figure 17-16) is
available by selecting Quasi-Unsteady Flow under the Edit menu of the
main HEC-RAS dialog or by pressing the Quasi-Unsteady Flow shortcut
button.
Figure 17-16. Quasi-Unsteady flow dialog.
Boundary Conditions
Several different boundary conditions are available in HEC-RAS. Each
upstream boundary (the most upstream cross section of an open ended
upstream reach) must have a Flow Series boundary condition specified.
Optional internal boundaries include Lateral Flow Series and Uniform Lateral
Flow Series. Each downstream boundary (the downstream most cross section
of an open ended downstream reach) can be either: Stage Time Series,
Rating Curve, or Normal Depth.
17-17
Chapter 17 Performing a Sediment Transport Analysis
Flow Series
The quasi-unsteady flow editor will automatically list the cross sections that
correspond to each external boundary condition. External boundary
specifications are required to run a sediment analysis in HEC-RAS. For an
upstream external boundary a Flow Series must be selected. Click the blank
Boundary Condition Type field associated with the upstream node and then
press the Flow Series button to open the Flow Series Editor.
Flow Series
The flow series editor is depicted in Figure 17-17. Since Quasi-unsteady flow
can have irregular (varying) time steps, each specified flow must also be
accompanied by a time duration (over which the flow is constant).
Additionally, a computational time step must be entered for each record (see
discussion below).
17-18
Chapter 17 Performing a Sediment Transport Analysis
Figure 17-17. Flow series editor.
Flow Duration: To approximate a flow hydrograph as a series of steady flows,
each steady flow profile must have a flow duration. The duration is then
broken up into a series of computational increments over which the sediment
routing occurs. Due to the non-linear nature of alluvial sediment movement,
transport is usually concentrated during large, peak flow events. These
events are usually of relatively short duration and are characterized by rapidly
changing flow. Because of this non-linearity, an irregular time step is
desirable. Low flows, corresponding to small or moderate transport (or bed
change), are often approximated with large time steps. More detail (shorter
time step) is beneficial, however, during the large flow and high transport
regions of the hydrograph.
17-19
Chapter 17 Performing a Sediment Transport Analysis
Flow Durations are specified in the corresponding column of the data grid.
Each time (in hours) represents the duration of the flow for that part of the
hydrograph. All fields in the quasi-unsteady flow data grid allow values to be
dragged to other cells. Therefore, data for portions of the flow record having
the same time step can be entered once and dragged over the pertinent
region.
The flow durations for different boundary conditions do not need to match. If
boundary conditions have different time steps HEC-RAS will compute and use
the smallest time step common to all boundaries.
Computation Increment: Quasi-unsteady modeling is based on the
assumption that changes in bed geometry between computations of hydraulic
parameters are not enough to alter the hydrodynamics (i.e., the overall water
surface profile) appreciably. This means that the hydrodynamics (backwater
computations) do not need to be computed as often as the sediment
transport computations, thus shortening the program runtime. However,
sediment model stability and accuracy are dependent on how much bed
change occurs between geometry updates and the effect geometry updates
have on velocities and depths for a given control volume. If channel
geometry is updated too infrequently, too much material could be eroded or
deposited in a given time step, causing the model to over correct in the next
time step, generating oscillations and instabilities in the model.
Therefore, each flow duration is often subdivided into computational
increments (Figure 17-17). Model bathymetry will be updated at the end of
each of the computation increments. Additionally, the flow depths and
velocities are recomputed. These hydraulics are based on the new cross
section shape, but it still uses the water surface elevation that was
determined from the prior hydrodynamics. However, if any cross section
experiences more than a 0.1 foot (an editable variable) vertical change since
the last time the hydrodynamics were computed, then the hydrodynamics will
be recomputed.
For example, in the first flow record in Figure 17-17 the flow is constant for
100.8 hours but the model geometry and hydraulic parameters are
recomputed every 24 hours, while in record 18 the flow is 1160 cfs for 6.72
hours with geometry and hydrodynamics computed every 36 seconds (0.01
hours) of model time.
When flows are large and transport is significant, more bathymetry updates
will be required and smaller computation increments should be selected. For
very large values, these increments may need to be very small in order for
the model to be stable. While smaller computation increments will increase
run time, re-computing geometry and hydraulics too infrequently (e.g.
computation increments that are too large) is the most common source of
model instability. Even if the model does not fail, severe inaccuracies can be
introduced by selecting computation intervals that are too large.
17-20
Chapter 17 Performing a Sediment Transport Analysis
Lateral Flow Series
A lateral flow series can also be associated with any internal cross section
node in a project. This feature is often used to account for inflows from un-
modeled tributaries. Before a series can be input, however, the associated
node must be added to the Quasi-Unsteady Flow dialog.
A flow change location is added by pressing the Add Flow Change
Location(s) button on the Quasi-Unsteady Flow dialog. This will open the
Select River Station Locations dialog (used elsewhere in the program e.g.
Figure 17-7). The user can select one or more river stations by double
clicking on them or selecting them and pressing the arrow key. Pressing OK
will cause rows for each of these stations to be added to the Quasi-
Unsteady Flow Editor.
Uniform Lateral Flow
The option is also available to define a single flow series, which HEC-RAS will
distribute over several cross section nodes. This feature is often used to
distribute overland watershed runoff, computed from a hydrologic model.
Specifying a uniform lateral flow is similar to the lateral flow series. A flow
change location must be added before the boundary condition can be
selected. The flow change location must be specified as the upstream node of
the cross sections over which the uniform lateral load will be distributed.
When the node is added to the Quasi-Unsteady Flow editor the user can
then select the Uniform Lateral Flow button. When the Uniform Lateral
Flow button is selected, an editor will appear as shown in Figure 17-18. This
dialog is similar to the other flow series dialogs (Figure 17-17) except for a
drop down selector that occurs at the top of the editor.
HEC-RAS will distribute the flow by reach weighted averages (incremental
main channel reach lengths between the individual cross section divided by
the total main channel reach length between all cross sections) between the
upstream node listed and the downstream node selected in the dropdown
box. Uniform lateral flows cannot be specified across stream junctions.
Gate Time Series
Gates, added to inline weirs can be controlled from the Quasi-Unsteady flow
editor using the T.S. Gate Openings Boundary condition (Figure 17-19).
Gates are internal boundary conditions that are not required. Therefore, to
control the openings, the structure must be added as a boundary condition.
Press the Add Flow Change Location(s) button and select the Inline
Structures station. For a large model with many cross sections, just the
inline structures can be displayed by pressing the Node Types button (Figure
17-7) and selecting Inline Structures.
17-21
Chapter 17 Performing a Sediment Transport Analysis
Figure 17-18. Uniform lateral flow series dialog.
Figure 17-19. Time series gate editor.
17-22
Chapter 17 Performing a Sediment Transport Analysis
The gate time series editor is very similar to the other quasi-unsteady flow
editors except that time series openings for all gate groups in the structure
are defined on the same editor. A gate group is a set of up to 25 gates that
are identical in every aspect except lateral position and are operated
together. Up to 10 gate groups that open and close independently can be
associated with an inline structures. If the structure has more than one gate
group, a time series must be entered for each group. A user can move
between gate groups by selecting them in the gate group drop down menu at
the top of the editor.
Stage Time Series
The Stage Time Series boundary condition allows the user to input a time
series of stages at the downstream boundary. If this option is selected the
Quasi-Unsteady flow editor opens a dialog that will allow the user to specify
a time series of stages (Figure 17-20). This time series editor follows the
standard irregular time series format of a duration associated with a stage.
No computation increment is required for a Stage Time Series.
Figure 17-20. Specifying stage with a stage time series.
17-23
Chapter 17 Performing a Sediment Transport Analysis
Rating Curve
A rating curve can also be specified as the downstream boundary condition.
By pressing the Rating Curve button a Flow-Stage curve for the downstream
cross section can be entered (Figure 17-18). HEC-RAS will then interpolate a
boundary stage from the rating curve, for each time step based on the flow at
that cross section.
Figure 17-181. Rating curve editor for downstream boundary condition.
Normal Depth
Normal depth is another option for a downstream boundary condition.
Pressing the Normal Depth button will open a simple window allowing the
user to enter a Friction Slope (slope of the energy grade line). Using the
specified energy slope HEC-RAS will determine a downstream depth for each
flow in the series using the slope-area method (solving Mannings equation for
depth). Caution: by setting the downstream boundary condition as a depth
rather than a stage it is independent of the computed channel elevation at
that point. Therefore, once a depth is computed based solely on unchanging
cross section parameters, it will aggrade or degrade at a constant rate
throughout the time step. Therefore, while convenient, normal depth is often
a poorly posed boundary condition for sediment transport models, unless the
downstream boundary is at a location where the stream is in equilibrium for
the period simulated or a pass through downstream sediment-boundary
condition is also used in conjunction with this boundary condition.
Temperature
Because several aspects of sediment transport mechanics, particularly fall
velocity, are sensitive to water temperature, HEC-RAS requires temperature
17-24
Chapter 17 Performing a Sediment Transport Analysis
information. Currently, only one temperature per time step can be specified
for the entire model.
To specify a temperature time series, press the Set Temperature button on
the bottom of the Quasi-Unsteady Flow editor (Figure 17-16). This will
open the temperature series editor depicted in Figure 17-22.
Figure 17-22. Specifying a temperature time series.
Performing a Sediment Transport Computation
Defining a Plan
For sediment transport computations, the user is required to create a Plan
file. A sediment plan includes a geometry file (.gxx), a sediment file (.zxx), a
flow file (quasi-unsteady: .qxx), and some plan level options data. The plan
dialog, which also serves as the compute window, can be accessed by
selecting Sediment Analysis under the Run menu on the main HEC-RAS
dialog or by pressing the Sediment Analysis button. When this option is
selected, the Sediment Transport Analysis window will appear as shown in
Figure 17-23.
As with Unsteady Flow, a time window must also be specified for the sediment
analysis. This requires start and end dates (in DDMMMYYYY format) as well
as start and end times (2400 clock) in the Simulation Time Window (Figure
17-23).
17-25
Chapter 17 Performing a Sediment Transport Analysis
Figure 17-23. Sediment analysis window.
Sediment Computation Options and Tolerances
There are several settings and model coefficients under the Options menu of
the Sediment Analysis dialog that the user can change. Many of these are the
same as found in the Steady Flow Analysis dialog and documentation for
these can be found in Chapter 7 of the Users Manual. However, there are
other options that are sediment specific. Sediment specific options include
the Sediment Computation Options and Tolerances, Sediment Output
Options and Transport Energy Slope menu items available from the
Options menu of the Sediment Transport Analysis window. When this option
is selected, a window will appear as shown in Figure 17-23.
Computational Options
Bed Exchange Iterations: The Bed Exchange Iterations variable (SPI factor
in HEC-6) is the number of iterations the sorting and armoring algorithms will
perform per computation increment to account for changes in bed material
availability. Sorting and armoring iterations are important to track supply
limitation in order to keep the model from over predicting erosion. However,
they also significantly affect run times. HEC-RAS will allow the user to specify
between 1 and 50 iterations. While the default is set to 10 iterations, it is
generally suggested to start with a high number and decrease the number of
computations as far as possible without changing the results. (Figure 17-19)
17-26
Chapter 17 Performing a Sediment Transport Analysis
Figure 17-19. Sediment computation options and tolerances dialog.
Minimum Bed Change Before Updating Cross Section: In order to decrease
run times HEC-RAS does not update the cross sections every computational
increment. Instead it tracks erosion or deposition at a cross section until a
minimum bed change is achieved. When this threshold is exceeded at one of
the cross sections the bathymetry is re-computed. The default is 0.02 feet
which will generally be exceeded in streams with relatively active beds. This
tolerance can be increased to lower run times or decreased to make the
model more sensitive to bed change.
17-27
Chapter 17 Performing a Sediment Transport Analysis
Minimum Cross Section Change Before Recomputation of Hydraulics:
Similarly, hydraulic parameters are not automatically computed after each
computational increment unless one of the cross sections has undergone
appreciable change. This conserves computational resources since the
frequency with which hydraulic computations are performed drives run times.
This parameter is, by default, set equal to the Minimum Bed Change
Before Updating Cross Section parameter so that every time the cross
sections change, the hydraulics are recomputed but can be edited separately.
Volume Change Method: When HEC-RAS transfers depositional or erosional
volumes into bed elevation it generates computational and remainder errors.
Rather than significantly increasing run times by iterating to achieve a bed
geometry that reflects the volume to a very small tolerance, HEC-RAS checks
for errors and carries remainders over into the next time step. This option is
selected by default and is recommended unless results are being compared
with HEC-6 which does not use this option.
Cross Section Weighting Factors
Sediment transport calculations can be highly sensitive to local changes in
channel hydraulics. This sensitivity can generate instabilities. Therefore, it is
often advantageous, from a stability perspective, to dampen the effects of
abrupt changes between cross sections by averaging the hydraulic
parameters (e.g., slope, depth, etc.) of several cross sections when
performing sediment transport at a given cross section/control volume.
Dampening the effects of these transitions by averaging parameters with one
or more cross sections upstream and one or more cross sections downstream
will increase the stability of the simulation but decrease the accuracy.
There are five pieces of averaging information that a user may edit for an
internal cross section (Figure 17-19). First, the number of cross sections to
be averaged upstream, and the number of cross sections to be averaged
downstream of the cross section of interest must be specified. The hydraulic
parameters of these cross sections will be averaged with the hydraulics of the
given cross section. The defaults are 1, meaning that only the cross sections
immediately upstream and downstream of the computed node are used when
averaging parameters.
Next, the user must decide how much weight to assign to the upstream cross
section(s), the given cross section of interest, and the downstream cross
section(s). The defaults of 0.25/0.5/0.25 (Figure 17-19) designate a
weighted average of hydraulic parameters that will give 50% weight to the
computational node (cross section of interest) and 25% weight to the
upstream and downstream cross sections. If there are multiple upstream or
downstream cross sections, then the combined average of all of these cross
sections together will be weighted 25% (in this example) for the final average
hydraulics.
The cross section weightings for upstream and downstream nodes must be
handled differently. These parameters are separately specified for the
upstream and downstream boundaries, since these have no upstream and
downstream cross sections respectively to assign weight to. The default
17-28
Chapter 17 Performing a Sediment Transport Analysis
condition is unaveraged parameters for the upstream boundary condition (the
upstream cross section accounts for 100% of the hydraulic parameters) and
averaged parameters (50%/50%) for the downstream boundary node and the
cross section immediately upstream.
Sediment Output Options and Tolerances
Set Number of Variables
The user can control the number of output variables, as well as the frequency
at which HEC-RAS will generate them. The number of variables is controlled
by selecting the Output Level. The Output Level can be chosen from the
Sediment Output Options window. The default output level is 4, which
generates a file reporting 14 variables at each time step. However, sediment
output files can get very large, on the order of GBs, and may have difficulty
loading output for long runs into the viewers at that size. Therefore, more or
fewer output variables can be requested by selecting the appropriate Output
Level (Figure 17-20). At levels 5 and 6 several output variables are
represented by grain class. Since there are up to twenty active grain classes,
this can increase the output file size significantly. The variables associated
with each level are detailed in Table 17-2.
Figure 17-20. Sediment output options editor.
Output in Mass or Volume?
Converting between mass and volume in HEC-RAS is a relatively simple
matter of multiplying or dividing by the unit weight of the material. Some
users prefer to view the magnitude of erosion, deposition, transport or other
variables either in mass or volume units. Volume is the default reporting unit
but it can be switched to mass using this option.
17-29
Chapter 17 Performing a Sediment Transport Analysis
Table 17-2. Variables associated with each level of output.
Level 1 Level 2 Level 3 Level 4 Level 5 Level 6
Bed Elevation Bed Elevation Bed Elevation Bed Elevation All From Level 4 and All From Level 5 and
WSE WSE WSE d50 Cover Sediment Discharge (Tot)
Observed Observed Observed Data d50 Surface Channel Manning's n
Invert Change Invert Change Invert Change d50 Inactive Channel Froude #
Velocity Flow Cover/Active Layer Thickness Shear Velocity (u*)
Flow Velocity Subsurface Layer Thickness d90 Cover
Shear Shear Mass Cover (All) d90 Surface
XS Mass Out Tot Energy Grade Slope Mass Surface (All) d90 Inactive
Mass Out Tot Mass Inactive (All) Effective Depth
Mass Out Cumulative Sediment Concentration Effective Width
Mass Bed Change Tot Dredged Volume
Mass Bed Change Cum Tot
Mass Capacity tot
Mean Effective Channel Invert
Mean Effective Channel Invert A
Longitudinal Cum Mass Change
(All) = This variable is output as a total for all materials and separately for each of the 20 grain classes
Tot = Only total for all grain sizes combined Cum/Cumulative =Cumulative mass from the beginning of the simulation to the current time
WSE = Water Surface Elevation
Delta Bed = Change of bed elevation
Set Output Increment
Another way to reduce the size of the output files, without reducing the
number of variables reported, is to increase the Number of Increments
Between Outputs (Figure 17-20). First the basic unit of the output
increment must be selected. The actual frequency of output will be specified
as multiples of this increment.
Output Increment: HEC-RAS has four options for specifying the sediment
transport computational increment. Two are numerical time steps used in the
quasi-unsteady flow formulation and the other two are absolute time. The
default output increment is the computation increment specified for each flow
in the Quasi-Unsteady Flow Editor (Figure 17-16). By specifying the
computational increment output could be viewed multiple times during each
specified flow. If this option is selected, output will also be provided at the
end of each flow duration whether it is a multiple of the computation
increment or not.
The second option is to use the flow duration, or the end of each separately
specified flow. By specifying either the Computation Increment or the Flow
Duration as the Output Increment the time series or animation could be
skewed in time. Since these are irregular time steps and it is common to use
a smaller concentration increment during large or rapidly changing flows
these options will distort the temporal scale. However, since high and rapidly
changing flows are often where most of the bed change occurs, it can be
useful for visualizing changes.
The other two options, hours and days, set the output increment to a
constant absolute time. This avoids the temporal distortion in the time series
plots and animations but can result in skipping over interesting changes.
17-30
Chapter 17 Performing a Sediment Transport Analysis
Once a base output increment is selected the actual elapse time between
outputs is controlled by a multiple of the increment. Output for the spatial
and time series plots are controlled separately from the cross section plots.
The spatial (profile) output and the time series output are generated based on
a multiple of the base increment. For example, in Figure 17-20 output is
generated every 10 computation increments.
It is worth noting that output like Mass Out (the mass leaving the control
volume in a time step) or Mass In (the mass entering the control volume in a
time step) or Mass Bed Change (the amount of deposition or erosion in the
control volume in a time step) only reports results for the last computational
increment. Therefore, if the output increment is longer than the
computational increment, the data is not summed and reported at the output
increment. Instead a series of snapshots in time are reported. The
cumulative variables are usually more helpful for tracking mass through a
simulation.
Set Cross Section Bed Change Output
HEC-RAS can plot and animate cross section changes computed as part of a
sediment run. Cross section data is usually much more memory intensive
since the vertical position of each node on each cross section is stored.
Therefore, cross section output is turned off by default and must be selected
by checking the Cross Section Bed Change Output check box. When the
cross section output is turned on the multiple that controls cross section
output is multiples of the profile output. For example, in Figure 17-20 output
is generated every 10
th
profile output or every 100
th
computation increment.
To set the cross section output to write for every profile the Number of
Profiles Outputs Between XS Outputs would be 1.
As a default HEC-RAS will output variables after every tenth computational
increment and at the end of each flow duration. Choosing a less frequent
output interval yields a minor improvement in run times.
WARNING: Choosing a high Output Level (ex. 6) and a low time increment
between outputs (ex. 1) can produce extremely large sediment output files.
Dredging
Sometimes sediment is removed from the bed mechanically by processes that
can not be predicted by physical computations. In particular, dredging can
remove significant material from sediment transport systems that cannot be
predicted by standard transport computations. Sometimes calibration periods
span dredging events or the very purpose of a model is to predict system
response to dredging configurations. Therefore, HEC-RAS includes the
capability to define dredging events as part of a sediment simulation. The
Dredging Events Editor (Figure17-26) can be found in the Options menu
of the Sediment Analysis Editor.
17-31
Chapter 17 Performing a Sediment Transport Analysis
Figure 17-26. Dredging events editor.
To simulate dredging you must first create a Dredging Event by pressing the
New Dredging Event button . A dredging event consists of a date and
time and a set of dredging templates defined at one or more cross sections.
Each dredging event happens at a specific time so that a given cross section
could be dredged several times in a given simulation. Presently, only a
rectangular dredging template is available. The dredged template at each
cross section for a given dredging event is defined by right and left extents
and an elevation. Any material between the left and right extents and above
the specified elevation will be removed from the cross section at the defined
time (Figure 17-27).
The Dredging Event Editor also includes several tools to facilitate template
construction and interpolation. These tools are analogous to those found on
the Channel Modification Editor. A template can be projected upstream or
downstream from a given cross section on a constant slope.
17-32
Chapter 17 Performing a Sediment Transport Analysis
Figure 17-27. (a) Schematic of a dredging template and an example cross section. All of the
material inside the volume is removed at the dredge event time. The resulting cross section is
depicted in (b).
(a)
Dredge Elevation
Volume Removed
Right
Dredge
Limit
Left
Dredge
Limit
(b)
Sediment Transport Energy Slope
Most sediment transport equations are highly sensitive to the energy slope
used. By default HEC-RAS computes this slope locally at the cross section by
back calculating the friction slope from Mannings equation. However, at
times, HEC 6 took the actual slope of the Energy Grade Line as the slope used
in the sediment transport equations. This option (Average Energy Slope) is
therefore available under OptionsSediment Transport Energy Slope on the
Sediment Analysis Editor but will be rarely used (Figure 17-28).
Figure 17-28. Sediment transport energy slope editor.
17-33
Chapter 17 Performing a Sediment Transport Analysis
Running a Sediment Analysis
Once a plan is created, and geometry, quasi-unsteady flow and sediment files
are specified, a sediment analysis can be performed by pressing the
Compute button. A progress screen will appear, showing the status of the
run. Results can be viewed at any time during the simulation up to the time
step that HEC-RAS is calculating.
Viewing Results
When sediment computations are performed, detailed sediment and hydraulic
output are written to a separate binary file. The detailed output from the
sediment computations can be displayed as spatial plots and tables, as well as
time series plots and tables. To access these plots and tables go to the View
menu on the main HEC-RAS window and select Sediment Spatial Plot or
Sediment Time Series Plot.
Profile Plot
There are a wide array of variables that can be accessed either in plot or table
form by selecting Sediment Spatial Plot from the View Menu of the main
HEC-RAS dialog. These include: thalweg elevation, water surface elevation,
velocity, bed change, and an array of weights and volumes tracked by layer
and grain size.
Figure 17-21. Sediment spatial plot.
17-34
Chapter 17 Performing a Sediment Transport Analysis
One or more variables can be plotted on the same plot, and these variables
can be plotted for one or more profiles, as shown in Figure 17-21. The profile
can also be animated to view profile change over time. It should be noted,
however, that HEC-RAS outputs a profile at the end of each computational
increment, so animated profiles may be distorted in time if portions of the
simulation have different computation increments.
Tabular output can also be viewed under the Table tab of the Sediment
Spatial Plot viewer. Additionally, a schematic plot is available (Figure 17-
30) where the variables can be viewed in plan view with a graded color
scheme. The color scheme can be edited by selecting View Color
Scheme on this window.
Figure 17-30. Schematic representation of depth of deposition.
Time Series Plot
Similarly, by selecting Sediment Time Series and RC Plot from the View
Menu of the main HEC-RAS dialog a user can plot the change in the same
variable(s) over time at a single cross section (Figure 17-31).
17-35
Chapter 17 Performing a Sediment Transport Analysis
Figure 17-31. Sediment time series plot.
XS Bed Change Plot
Initial and final station-elevation plots are generated for each cross section
after a sediment transport analysis. Addition or more frequent cross section
output can be obtained by selecting XS Bed Change Output in the
Sediment Output Options dialog. Cross section output is available under
ViewSediment XS Bed Change Plot on the main HEC-RAS window.
Cross section shape change can be animated or plotted simultaneously at
various times (Figure 17-32). It is important to view at least the final cross
section shapes to make sure that erosion and deposition were simulated in
physically believable patterns.
Additionally, it may be advantageous to generate a new geometry file based
on an intermediate or final adjusted bathymetry generated by a sediment
simulation. This can only be done from the Sediment XS Changes menu.
Select the simulation time at which you would like to generate a new
geometry file and press the Create Geometry File button. You will then
be prompted to save a new geometry file under a new name. The new
geometry file will include the cross sections shapes displayed in the
Sediment XS Changes editor for that profile including any erosion or
deposition computed by the program.
17-36
Chapter 17 Performing a Sediment Transport Analysis
Figure 17-32. Cross section shape for a single station after four different simulation times.
17-37
Chapter 18 Sediment Impact Analysis Methods (SIAM)
18-1
C H A P T E R 1 8
Sediment Impact Analysis Methods (SIAM)
SIAM is a sediment budget tool that compares annualized sediment reach
transport capacities to supplies and indicates reaches of overall sediment
surplus or deficit. SIAM is a screening level tool to compute rough, relative
responses to a range of alternatives, in order to identify the most promising
alternatives (which should then be modeled in more detail). The algorithms in
SIAM evaluate sediment impact caused by local changes on the system from
a sediment continuity perspective. The results map potential imbalances and
instabilities in a channel network and provide the first step in designing or
refining remediation.
Users can begin with existing geometry and flow data and develop a set of
sediment reaches with unique sediment and hydraulic characteristics. The
SIAM program will then perform sediment transport capacity computations to
determine potential imbalances and instabilities in a channel network. SIAM
does not predict intermediate or final morphological patterns and does not
update cross sections, but rather indicates trends of locations in the system
for potential sediment surpluses or deficits. The results can be used to design
or refine remediation efforts in the system.
Getting Started
SIAM is located in the Hydraulic Design Functions module and can be
accessed by selecting Hydraulic Design Functions under the Run menu or
by pressing the HD button. SIAM is not the default Hydraulic Design tool, so
it must be selected from the Type menu from the Hydraulic Design editor.
The SIAM window in the HD editor is depicted in Figure 18-1.
Defining a Sediment Reach
The HEC-RAS hydraulic model must initially be subdivided into sediment
reaches. A sediment reach is a grouping of cross sections with relatively
consistent hydraulic and sediment properties. Hydraulic parameters are
averaged over the cross sections comprising a sediment reach and a single
set of sediment data is entered for it. When the user first opens SIAM, they
will be prompted to provide a name for the first sediment reach. Additional
sediment reaches can be created by selecting New Sediment Reach under
the sediment menu. Sediment reaches must be defined such that all cross
sections are included within one and only one sediment reach. The four drop
down selectors: River, Reach, US RS, and DS RS are designed to designate
Chapter 18 Sediment Impact Analysis Methods (SIAM)
the upstream and downstream cross sections that form the limits of the
sediment reach. (Figure 18-1) Sediment reaches cannot cross junctions and,
therefore, must exist entirely within the same hydraulic reach. For example,
if an HEC-RAS model contains three hydraulic reaches, it must have three or
more sediment reaches. Hydraulic reaches should be subdivided into
sediment reaches if they have significantly distinct hydraulic properties,
hydrology or sediment data.
Figure 18-1. SIAM editor in the hydraulic design window with the bed material tab active.
Once the sediment reaches are defined, they must be populated with data.
There are five data tabs:
Bed Matl Bed material gradation data
Hydro Annualized flow distribution
Sed Prop A variety of sediment properties required to run the model
Sources Accounting of local and annual sediment sources to the
reach
Hydraulics Reach weighted averaged hydraulic parameters for the
sediment reach (automatically populated by HEC-RAS)
Each of these data tabs must be completed before the model will run.
18-2
Chapter 18 Sediment Impact Analysis Methods (SIAM)
Entering Data
Bed Material
Each sediment reach requires bed material information. However, any
number of bed material sampling records can be defined in the Bed Matl
records tab. A given bed material sample can be used exclusively for one
sediment reach or can be shared by more than one sediment reach. The
record shown in the sampling drop-down box when data is saved will be the
record assigned to the sediment reach active at that time. When a new
sediment reach is selected, the contents of the tabs records are automatically
saved to the previously active sediment reach. The SIAM window with the
bed material tab activated is shown in Figure 18-1. When a new SIAM project
is started, after the user enters a name for the new sediment reach, a prompt
will be given to name a new bed sampling record. Once this is done, the new
bed sampling record will appear in the Sampling drop-down box, as will all
other created bed material records.
Once a bed sample template is created the gradation can be specified in the
grid. Twenty grain classes are available. The name and geometric mean
grain size for each class are displayed. Gradation is entered as the percent of
the total sediment gradation, which is finer than the listed particle diameter,
by weight (e.g a number between 0 and 100). Any grade classes that are not
assigned a percent finer value will be treated as if they do not exist in the bed
material.
A text box is located at the bottom of the tab for the user to add notes that
identify or otherwise describe the currently active bed material record.
Buttons available on the bed material tab are:
Create a new Bed Material Sampling record.
Rename the current Bed Material Sampling record.
Delete the current Bed Material Sampling record.
Plot the current Bed Material Gradation curve.
Hydrology
Before a SIAM model can be developed a standard, steady flow HEC-RAS
model must be created and run. The SIAM Hydro tab is automatically
populated with Hydrology records when a new sediment reach is defined. By
default, the new hydrology record will be named Hydro (Sediment Reach
Name). Although this record must remain with the sediment reach it was
18-3
Chapter 18 Sediment Impact Analysis Methods (SIAM)
created with, the user can change its name. The Hydro tab is shown in Figure
18-2.
Figure 18-2. Hydrology data tab.
The Profile column is automatically populated with the profile associated with
the current plan file. The Ch Q column is also automatically populated with a
sediment reach length-weighted channel discharge. These values update if
the bounding cross sections of the sediment reach change.
SIAM predicts annual trends and is based on an annualized flow duration
curve. Therefore, the populated profiles must be distributed over 365 days.
The user enters duration increments in the Duration column, for each profile,
in units of days per year. These durations should sum to 365. SIAM will
utilize all of the days input for its annualized flow and will not normalize to a
year.
Water temperature is also required for each profile. This allows the user to
vary the temperature seasonally. Buttons available on the Hydro tab are:
Rename the current Hydrology record.
Plot the current Duration curve.
18-4
Chapter 18 Sediment Impact Analysis Methods (SIAM)
An example plot of a full hydrologic record is shown in Figure 18-3.
Figure 18-3. Plot of annualized duration curve.
Sediment Properties
Sediment Property records are similar to the Bed Gradation templates in that
a given Sediment Property record can be used exclusively for one sediment
reach or can be shared by more than one sediment reach. These properties
are defined in the Sed Prop tab. The record shown in the Prop. Group
drop-down box at the time data is saved, will be the record assigned to the
currently active sediment reach. The SIAM window with the Sed Prop tab
activated is shown in Figure 18-4.
Transport Function
SIAM uses one of six transport functions to compute the annualized transport
capacity. The appropriate equation is selected from the drop down box
labeled Transport Function. Results are very sensitive to the transport
function selection so care should be taken when selecting this option. For
more description of these functions see Chapter 17 as well as the technical
reference manual.
Separate transport functions can also be applied for different grain classes by
selecting Multiple Transport Functions by Grain Size from the Options
menu item. When this is selected, the transport function dropdown box
becomes a command button with the caption Multiple Transport Eqs.
Clicking this button to accessed the multiple transport functions grid, as
shown in Figure 18-5.
18-5
Chapter 18 Sediment Impact Analysis Methods (SIAM)
Figure 18-4. Sediment property tab.
This grid lists the 20 grain classes and their respective geometric mean
particle diameter size. By clicking on a cell in the Transport Eq. Column, the
user can access a drop down box which allows selection of a grain class
specific transport equation. Once selected, all cells below the currently active
cell populate with the same transport equation.
Note: The grain class specific transport equation feature should be used with
caution. When two different transport functions are used to compute
transport potential for adjacent grain classes a discontinuity is often
introduced. This could result in such difficulties as a larger computed
potential for the larger grain class or an unreasonable drop in transport
potential from one grain class to another. If this option is selected, pay
careful attention to the results for material around the size of the transport
transition(s). A similar caution should also be observed when attributing
different transport equations to different reaches. This will cause spatial
rather than gradational discontinuities and should be approached with similar
caution.
18-6
Chapter 18 Sediment Impact Analysis Methods (SIAM)
Figure 18-5. Grain class specific grain class function feature.
Fall Velocity Method
The Fall Velocity Method drop down box allows the user to select the
method of fall velocity computation. If Default is selected, the method
associated with the respective transport function in the literature is used.
Otherwise, the selected fall velocity method will be used. The three fall
velocity methods available are: Toffaleti, Van Rijn, and Rubey.
Wash Load Max Class, Diameter
Wash load is the material in the system, but not present in appreciable
quantities in the bed. SIAM does not apply the standard transport equations
to compute a mass balance for wash load materials. Instead, it automatically
passes them through the sediment reach. If the wash load threshold drops
from one sediment reach to the next adjacent downstream reach, the
material in the grain class(es) that is no longer wash load is added to the
bedload and subjected to the standard mass balance approach.
18-7
Chapter 18 Sediment Impact Analysis Methods (SIAM)
A wash load threshold must be set for each sediment reach. The drop down
box labeled Wash Load Max Class lists 10 grade classes (clays through
sands for the standard grain classes) and their upper bound particle size in
mm.
Specific Gravity
The specific gravity of sediment is also required. It can be entered in the field
labeled Specific Gravity. The default is 2.65.
Conc. of Fines (opt)
The concentration of fine sediments is an optional value used to adjust the
transport rate for high concentration scenarios. The adjustment is based on
Colbys (Colby, 1964) findings regarding the effects of fine sediment and
temperature on kinematic viscosity, and consequently particle fall velocity.
Values are given in parts sediment per one million parts water, by weight.
Sediment Sources
In order to compare capacity to supply, sediment supply data must be
entered. In SIAM sediment annual source information is entered for each
sediment reach. This information is specified on the Sources tab. (Figure
18-6) Each Sediment Reach requires a Source Group, a collection of
sediment source records. A given Sediment Source Group record can be used
exclusively for one sediment reach or can be shared by more than one
sediment reach.
Before sediment supply information can be selected for a Source Group
source templates must be created. Sediment source records can be created or
edited by selecting the Define/Edit Sediment Sources button. An inset
window will appear for source definition. Press the new record button and
name the source template. In addition to naming the source, a source Type
also must be selected. A source can be labeled: gully, bank, surface erosion
or other. This is only a grouping descriptor and has no impact on the
computations.
Once the sediment load template is generated the annual load must be
specified by grain size. The second column of the table displays the upper
grain size diameter limit of each grain class. Annual loads in tons/year are
entered in the third column (Figure 18-6).
When the sediment sources are specified, close the source editor by pressing
the OK button or the << Define/Edit Sediment Sources button, then
select the appropriate source templates for each source group. A source
record can be selected by clicking on the Name column of the Sources table.
A drop down menu will appear populated with the source templates previously
created. When a source record is selected the Type column will automatically
populate. The Multiplier column defines the relative magnitude of the load.
18-8
Chapter 18 Sediment Impact Analysis Methods (SIAM)
If the load record represents the load coming into the reach precisely then
enter a multiplier of 1 and the numbers entered will be used.
Figure 18-6. Define new sediment sources on the sources tab.
18-9
Chapter 18 Sediment Impact Analysis Methods (SIAM)
Figure 18-7. Source selection.
However, if the load was entered per linear bank foot or per watershed acre
(see note at the bottom of the load template in (Figure 18-6) then the
material entering the reach will be the source record multiplied by the
multiplier entered. For example, in Figure 18-7 the coarse bank material is
entered in annual load generated by each linear foot of bank. In Figure 18-7
this load is then multiplied by the length of exposed banks in the sediment
reach. Additionally, a negative multiplier can also be entered, which will
cause material to be removed from the sediment reach.
Hydraulics
The final tab is the Hydraulics tab. HEC-RAS computes this information and
populates the table on this tab automatically. For each Hydro record, HEC-
RAS computes a single set of hydraulic parameters for each sediment reach
from the associated backwater profile, based on a reach weighted average of
the included cross sections. The parameters in the grid are all sediment
reach length-weighted values taken from the channel (not the full cross
section) and are automatically updated if the bounding cross sections of the
sediment reach are changed (Figure 18-8). Values cannot be changed
directly on the grid by the user.
18-10
Chapter 18 Sediment Impact Analysis Methods (SIAM)
Figure 18-8. Average hydraulic properties populated by HEC-RAS.
Options
Several user capabilities are available in the Options menu. These options
provide analysis flexibility in several aspects of the computations.
User Defined Particle Sizes
The grain size bins used by default in HEC-RAS are based on a standard log
base 2 scale based on the American Geophysical Union (AGU). This option
allows the user to redefine the particle size class ranges to either simplify the
analysis or provide more detail in a certain grain size range. The user can
enter in the upper and lower bound of the first grade class and the upper
bound of the rest of the grade classes (Figure 18-9). Lower bounds
automatically adjust to eliminate gaps. The grain class labels can also be
edited. Edited grain class names and sizes will appear in the corresponding
dialogs. If the Defaults button is selected, all of the grid entries will return
the AGU default values.
18-11
Chapter 18 Sediment Impact Analysis Methods (SIAM)
Figure 18-9. Variable grain class boundary editor.
Multiple Transport Functions
The multiple transport functions option allows the user to specify distinct
transport functions for different grain classes. A more detailed description of
this feature is included on page 5.
Remove Cross Section from Sediment Reach
It may occasionally be desirable to omit one or more cross sections within a
defined sediment reach from the hydraulic parameters averaging and
sediment transport computation. If the hydrodynamics at a cross section are
spurious and non-typical they may be omitted by de-selecting them in the
editor depicted in Figure 18-10.
18-12
Chapter 18 Sediment Impact Analysis Methods (SIAM)
Figure 18-10. Cross section de-selection editor.
Set Budget Tolerances
When SIAM displays output, results are color coded in three categories:
sediment deficit, surplus or equilibrium. Since the supply will never precisely
equal the capacity, equilibrium is a range of acceptable deficit or surplus.
This acceptable zone is strongly site and project specific and therefore must
be entered by the user. The budget tolerance editor (Figure 18-11) allows
the user to set a range of acceptable fluctuation (in tons/year) that will be
displayed as equilibrium for each reach.
Command Buttons
Four command buttons can be found in the upper right corner of the dialog.
The Apply button will store the entries on the current window into memory.
The Compute button launches a computational window depicted in Figure
18-12. To execute the SIAM computations press the Run SIAM
Computations button. Computation times are generally short. Very
complex models will run in several seconds. Finally, the Tables button
provides access to SIAM output after an analysis is conducted.
18-13
Chapter 18 Sediment Impact Analysis Methods (SIAM)
Figure 18-11. Sediment budget tolerance editor.
Figure 18-12. SIAM computation window.
18-14
Chapter 18 Sediment Impact Analysis Methods (SIAM)
Model Output
Once SIAM has completed computations it will update the inset schematic
display to reflect the results. Sediment reaches for which a deficit is
calculated are colored red while surplus reaches are colored blue and those
that fall within the equilibrium tolerance will be green. (Figure 18-13) The
quantitative local balance for each sediment reach can be queried by clicking
on the colored region.
Figure 18-13. Plan view surplus and deficit display.
Plots and tables are available by pushing the Table button above the display.
The standard output is Local Balance which reports the annualized sediment
surplus or deficit for each sediment reach. Output can be viewed in tabular
(Figure 18-14) or graphical format (Figure 18-15). All plots are bar graphs.
In either tabular or graphical form multiple HD files and reaches can be
selected or deselected too look at different scenarios or simplify the plot.
Lists of the available reaches and HD files are available by pressing the HD
File and Reaches buttons.
18-15
Chapter 18 Sediment Impact Analysis Methods (SIAM)
Figure 18-14. Tabular local balance output.
Figure 18-15. Graphical local balance Output.
The following output options are available from the Type menu:
18-16
Chapter 18 Sediment Impact Analysis Methods (SIAM)
Local Balance: the annualized surplus or deficit for a given reach
Sediment Transport Potential: the transport potential computed for each
grain size as if it comprised 100% of the bed material. These numbers
are prorated by their relative abundance in the bed to compute transport
capacity.
Supply and Balance: a summary plot that reports local supplies and the
capacity which are compared to compute the local balance (also
reported). It also breaks the supply into bed supply and wash supply
components.
Then there are several tables and plots where output is reported by grain
size. Reaches can be activated or deactivated for these output options but
because of the additional dimension multiple HD files cannot be viewed
simultaneously. The grain size specific outputs are:
Local Supply: sums the total annual sources applied to each sediment reach
by grain size.
Annual Capacity: reports the computed, cumulative, annual capacity for
each reach and breaks it down into the capacity contribution of each
grain class.
Wash Material and Bed Material: summarize the total wash and bed
material supplies for each reach and the relative contributions of each
grain class.
Local Balance: reports the same local balance output as depicted in Figure
18-14 except it also depicts the local balance for each grain class (Figure
18-16). It is of note in this figure that different grain classes can report
deficits and surpluses in the same reach.
Normalized Local Balance: Since longer reaches will generally have
exaggerated local balances when compared to shorter reaches, the
normalized local balance divides the result from each sediment reach by
the reachs channel distance. Therefore, local balance is reported per
linear channel foot, making it easier to compare reaches of different
lengths.
18-17
Chapter 18 Sediment Impact Analysis Methods (SIAM)
18-18
Figure 18-16. Local balance by grain size.
Notes on Program Applicability and Limitations
SIAM is not a sediment routing model. A mobile bed model will update
hydraulics in response to sediment deficits and surpluses generally resulting
in mitigated rates of erosion or deficit over time, as the channel adjusts its
morphology. SIAM does not update the bed and, therefore, does not account
for changing capacities in response to erosion or deposition.
Therefore, SIAM should be used as a screening tool for sediment budget
assessment. The numbers reported should be treated cautiously and
interpreted as general trends of surplus and deficit not volumes of eroded or
deposited material. One of the advantages of SIAM is the ease with which
sensitivity, management or design alternatives can be evaluated. SIAM
should be used to assess the impact of a wide range of alternatives in order
to select the best few for more detailed modeling and analysis.
Chapter 19 Water Quality Modeling
19-1
C H A P T E R 1 9
Performing a Water Quality Analysis
The water quality module uses the QUICKEST-ULTIMATE explicit numerical
scheme (Leonard, 1979, Leonard, 1991) to solve the one-dimensional
advection-dispersion equation. Individual sources and sinks as well as
computed concentrations are available model output. The model simulates
fate and transport of water temperature, arbitrary conservative and non-
conservative constituents, dissolved nitrogen (NO3-N, NO2-N, NH4-N and
Org-N), dissolved phosphorus (PO4-P, OrgP), algae, CBOD, and dissolved
oxygen. In order to run the water quality model, a working, calibrated HEC-
RAS unsteady or steady flow model must already be in place.
Getting Started
There are three sets of water quality menus. The water quality data entry
menu manages input data and calibration parameters; the water quality
analysis menu manages simulation options and controls, and finally output
tools manage model output files to facilitate viewing and exporting model
results.
Water Quality Data Entry
Water quality boundary data, meteorological data and source and sink
parameters are entered in the Water Quality Data Window. This window
is accessed from the main water quality input either through the menu bar by
selecting Edit Water Quality Data or by selecting the Water Quality
Data Icon.
Water Quality Analysis
All water quality data simulations are performed by first opening the Water
Quality Analysis Window. This window is accessed from the main water
quality input either through the menu bar by selecting Run Water Quality
Analysis or by selecting the Water Quality Analysis Icon .
Water Quality Results
Chapter 19 Water Quality Modeling
Water Quality results are available in either spatial or time series format.
Plots and tables are accessed from the main HEC-RAS window by selecting
View Water Quality Spatial Plot or View Water Quality Time Series
Plot.
Water Quality Data Entry
The Water Quality Data Entry Window is opened by selecting Edit
Water Quality Data or by selecting the Water Quality Data Icon.
This water quality data entry window is divided into three panes. The
navigation bar is oriented as a vertical column at the far left. Its tree
structure allows the user to access all input data and parameters. The two
panes to the right of the navigation bar change in response to the selection
on the left. For example, when a water quality data file (the top selection in
the Navigation Bar) is selected, subwindows appear to the right allowing
choice of WQ Constituents to be modeled, and to adjust water quality
geometry (the lengths of Water Quality Cells), as shown in Figure 19-1.
Figure 19-1. Opening the main water quality data window.
To start a new water quality analysis, select the top row of the Navigation Bar
(the line that says New Water Quality File), and enter a name for the data
set. Next, in the Constituent Selection panel, select the desired water quality
constituents to be modeled (Temperature Modeling Nutrient Modeling, and
Arbitrary Constituents), any one or all of them can be turned on at the same
time.
19-2
Chapter 19 Water Quality Modeling
Managing Water Quality Data Files
To save, delete, or rename the current water quality file, highlight the file
name at the top of the navigation bar. Once highlighted, select File in the
menu bar, as shown in Figure 19-2.
Figure 19-2. Managing water quality data files.
Water Quality Constituents
The model organizes constituents and sources and sinks into three major
groups. Temperature Modeling computes heat energy sources and sinks
and water temperature. Nutrient Modeling simulates nutrients, dissolved
oxygen, CBOD, and algae. Because most of the rate constants in the nutrient
model are temperature dependent, nutrients may not be modeled unless
water temperature is also simulated or set to a fixed value. Arbitrary
Constituents are simple tracers, configured by the user. Arbitrary
constituents are independent of water temperature and nutrients.
Water Quality Cells
When the water quality model is opened for the first time, water quality cells
are initially established between cross sections. Water quality computational
points are located exactly between cross section pairs. An example of this
default configuration is shown in Figure 19-3. In this schematic, water quality
cells have been filled with alternating green (shaded) and yellow color to help
distinguish them from their neighbors.
In many cases, the water quality model can be run immediately using this
default configuration and no further adjustment is necessary; however, in
situations where hydraulic cross sections have been placed very close
together (such as around bridges or other hydraulic structures), some of
these (default) water quality cells may be very small. A very small water
quality cell surrounded by larger cells is a challenging computational problem
19-3
Chapter 19 Water Quality Modeling
19-4
that may lead to instability. A single small water quality cell will force the
model to choose a correspondingly small time step in order to satisfy the
Courant and Peclet conditions (discussed later in this chapter in the Water
Quality Analysis window under Water Quality Simulation Options).
Smaller time steps lead to longer simulation times. If the small water quality
cell is not necessary for purposes of water quality analysis, the user may wish
to group small water quality cells together into larger ones.
Figure 19-3. Default water quality cell configuration: a single water quality cell has been placed
between each pair of cross sections.
An example of the result of grouping water quality cells together into larger
cells is shown in Figure 19-4. Note that regardless of grouping, water quality
cells faces are always coincidental with hydraulic cross sections. When cells
are combined, internal cross sections are sometimes incorporated into larger
water quality cells. Once cells are combined, every water quality cell face will
still be coincidental with a hydraulic cross section; however, not all cross
sections must be associated with a water quality cell face. Computational
points are always located at the center of a water quality cell. When cells are
combined, the computational point is located at the center of the (new)
combined cell.
hydraulic cross
sections
water quality cells
water quality
computational points
hydraulic cross
sections
water quality cells
water quality
computational points
Chapter 19 Water Quality Modeling
Figure 19-4 Combined water quality cell configuration: five water quality cells combined into a
single (larger) water quality cell.
Combining Water Quality Cells
Grouping smaller cells into larger ones results in a reduction in the number of
total cells in the system, increasing the length of the time step and reducing
overall computation time.
Water quality cells are combined by changing the minimum cell length.
Minimum cell length is accessed in the Water Quality Data window as
shown in Figure 19-5. Setting the minimum water quality cell length directs
the software to combine water quality cells to ensure that the all cells are at
least as long as this user specified minimum. The Set button displays a
subwindow allowing the user to input a minimum cell length as shown.
Figure 19-5. Combining water quality cells by choosing the maximum cell length.
The absolute minimum cell length that will be accepted is the smallest
hydraulic reach length (this length is the default upon opening the program).
To return to this default setting, decrease the Minimum Water Quality Cell
Length to 1. The minimum cell length will then correspond with the
minimum reach length in the system geometry.
To assist in configuring water quality cell lengths, maximum and minimum
cross section spacing and water quality cell lengths are printed to the window
subpane. Cross section spacing is the maximum and minimum distance
19-5
Chapter 19 Water Quality Modeling
between cross sections. Water quality cell lengths indicate the longest and
shortest water quality cells in the system.
Changing the water quality cell length has no effect on hydraulic
computations. It is not necessary to re-run the unsteady (or steady) flow
simulation after adjusting water quality cell lengths.
Fixed Faces allows the user to establish particular cross sections as fixed
faces. Such fixed faces will always be located at the boundary of water quality
cells.
Viewing Water Quality Cell Configuration
Once water quality cell lengths have been adjusted it is sometimes useful to
review a table showing cross sections bounding each water quality cell and
associated water quality cell lengths.
Show Table of WQ Cells displays the results of the current configuration.
In this table, cells are listed along with River Stations that bound them and
their lengths. An example is shown below in Figure 19-6. For example, WQ
Cell 10 is bounded by the interpolated cross-sections 115581* and 115537*
and it is 44.462 meters in length.
Figure 19-6. Table of water quality cell lengths.
Entering Boundary Condition Data
A time series (boundary condition) must be specified for each modeled
constituent at all locations where flow enters the system including: upstream
boundaries of the main channel and its tributaries and lateral inflows. If the
19-6
Chapter 19 Water Quality Modeling
modeled reach is tidal, a boundary condition must also be included at the tidal
boundary.
Viewing Required Boundary Condition Data Sets
Locations of required boundary conditions are determined from hydraulic
model output. Expanding the Boundary Conditions entry in the navigation
bar lists locations of required boundary conditions with icons specific to type:
Upstream boundary (positive flow across boundary)
Lateral inflow (flow into water quality cell not at boundary)
Downstream boundary (negative flow across boundary)
In the figure below, data sets at four boundaries are required: the upstream
boundary around RS 115959, and tributaries or lateral inflows around RS
98334, RS 85416 and RS 80521. Highlighting the water quality constituent
(water temperature in this example) plots all data that will be applied at
simulation time. For example, time series have already been entered for RS
115959 (blue) and RS 98334 (black). A constant value of 22C has been
entered for RS 80521 (grey) and a constant value of 20C has been entered
for RS 85416 (green).
Figure 19-7. Combined plot of all entered boundary conditions.
19-7
Chapter 19 Water Quality Modeling
Unattached Boundary Condition Data Sets
There must be a boundary time series (or constant value) entered at every
flow boundary. If the associated flow boundary of an existing water quality
boundary time series is deleted, the water quality information becomes
unattached. For this special case (when no flow information is available at a
water quality boundary location) an icon with a question mark appears at the
location.
The question mark indicates that the data is present in the water
quality data file but it will not be used in the simulation.
Entering Boundary Condition Information
To enter boundary condition information, select the desired location in the
navigation bar. The Boundary Condition Data Entry Window will appear
to the right and all data available for the location will be plotted in the lower
window, as shown in Figure 19-8.
Figure 19-8. Entering boundary condition information.
The data entry window allows the user to enter data from up to four sources.
In Figure 19-8, data has been entered from two sources. A constant value of
16 C has been entered, and a time series has also been entered. Both are
shown on the plot. Two other data sources are also available. Input data
may also reside in an excel spreadsheet or in a DSS file and be referenced by
the water quality model.
The data source currently chosen in the Data Source pulldown is applied at
simulation time.
Data Units
Although the water quality model uses SI units internally, data sets may be
imported in a variety of units. For example, a temperature time series may
19-8
Chapter 19 Water Quality Modeling
be entered in degrees Fahrenheit or Celsius. If Fahrenheit is selected, the
program converts the time series to Celsius when the data is read for use by
the water quality model. Units are selected using the pulldown menu.
Meteorological input data is always plotted in its original units.
Data Plotting
Choosing Plot only the selected Data Source plots the currently selected
data source. This is the data source that will be used the next time a water
quality simulation is run.
Choosing Plot all the defined Data Sources shows all data sources
currently entered or referenced.
Data Source Selection
Data may be entered from one or all of the following sources:
1. Table Data Data is entered directly into HEC-RAS and is stored with
project model files.
2. DSS Reference to DSS file is entered. Data is stored in DSS file.
3. Excel Worksheet Reference to Excel Worksheet is entered. Data is
stored in Excel file.
4. Constant value Single value is entered into HEC-RAS. Value is
stored with project model files.
Note that the data entry window changes in response to the data source
selection.
1. Entering and Editing Table Data
Choosing Table Data from the Data Source selection field opens the
Enter/Edit Table subwindow.
This time series editor includes tools to create a times series (and to
manipulate the values of a time series once it has been created). The time
series editor and its tools are summarized in Figures 19-9 through 19-15.
19-9
Chapter 19 Water Quality Modeling
Figure 19-9 Time series editor and tools.
Time Series Generation Tool
The time series generation button sets the beginning and ending time of the
time series as well as the data time interval. Make Date/Time Column
Data creates an empty time series with a data and time column but with no
data. Once this time series has been created, data can be typed into the
table, or pasted into the table from the clipboard.
Figure 19-10. Using the time series generation tool.
Add Offset
This tool adds the amount entered in the text box to the currently selected
(highlighted) area range in the table or to the entire table. Note that if the
the data column is selected, this number will also be added to the date. For
dates the offset is in days (i.e. adding ten adds ten days).
19-10
Chapter 19 Water Quality Modeling
19-11
Figure 19-11. Using the add offset tool.
Multiply by Selected Amount
This tool multiplies the amount entered in the text box with the currently
selected (highlighted) area range in the table or to the entire table. Note that
unlike the offset tool, dates are not affected by this command.
Figure 19-12. Using the multiply by selected amount tool.
Set to Specified Value
This tool sets the selected cells or the entire table to the value entered in the
text box. In this example, the selected cells will be set to the value 15.0.
Figure 19-13. Using the set selected cells to specified value tool.
Find and Replace
Standard find and replace with the user entered value.
Figure 19-14. Using the find and replace tool.
Chapter 19 Water Quality Modeling
19-12
Time Series Interpolation Tool
This time series tool uses linear interpolation to fill in missing values. Blank
cells will be interpolated; the selection must include both the cell(s) with
missing values, the cell before, and the cell after the blank cells. Cells must
be highlighted before applying the interpolation tool.
No submenu appears. Missing cells are simply filled in.
Add Rows to Time Series
This tool adds the entered amount of blank rows to the current time series
Facilitates cut and paste from the clipboard into a time series.
Note that it is not necessary for the time series to be evenly spaced.
Figure 19-15. Using the add rows to time series tool.
2. Referencing DSS Data
The Data Source selection DSS allows the user to select the DSS file and
path (Figure 19-16). Once the path is selected and the DSS path sub
window is closed, both the DSS file and path will be filled. DSS referenced
data will continue to reside in the DSS file.
Chapter 19 Water Quality Modeling
Figure 19-16. Referencing data in a DSS file.
3. Referencing Excel Worksheet Data
From the Data Source filed, select Excel Worksheet (Figure 19-17). The
Worksheet name must be entered directly. The time series time column
and value column do not have to be located side by side. However, the top
and bottom row of the time and value columns must be the same. As is the
case with the worksheet name, the Time Column, Value Column, Top Row
and Bottom Row must all be entered directly. Data will continue to reside in
the (referenced) excel worksheet.
19-13
Chapter 19 Water Quality Modeling
Figure 19-17. Referencing data in an excel worksheet.
3. Setting a Constant Value
A constant value may also be entered. One value is entered into the
subwindow as shown in Figure 19-18.
Figure 19-18. Entering a constant value.
19-14
Chapter 19 Water Quality Modeling
Entering Initial Conditions
The Initial Conditions Editor is selected by choosing the Initial Conditions
heading in the Navigation Bar.
At least one initial condition value is required for each modeled constituent in
each reach. Initial conditions may be read from a restart file or they may be
entered by hand (as an initial temperature distribution).
The initial conditions subwindow contains radio buttons to choose between a
restart file and an initial condition distribution. The restart file (if one has
been chosen) and the initial condition distribution entry table remain in the
subwindow regardless of the active choice. The model schematic is color
coded with the active choice and is supplied as a graphic in the lower pane.
Entering an Initial Distribution
An initial distribution requires at minimum one value for each constituent for
each reach. Once initial conditions have been entered, they are interpolated
to generate a table of initial conditions at all water quality computational
points. An example is shown in the Figure 19-19.
Figure 19-19. Entering initial conditions in the water quality data window.
Use Add RS location(s) to the table to add cross section locations and
use the icon to delete them if necessary. In order to view the result of
the interpolation, select Show cell Interpolated values . A second
window will appear, displaying values at the center of each water quality cell.
19-15
Chapter 19 Water Quality Modeling
Each water quality cell is identified by the two cross sections that bound it as
shown in the Figure 19-20.
Figure 19-20. Viewing table of initial conditions after interpolation across all water quality cells.
Note that because initial conditions are assigned to particular cross sections,
it is not necessary to re-enter initial conditions if water quality cell lengths are
changed.
Using Water Quality Restart Files
Water Quality restart files allow the user to save results of a (previous) water
quality simulation and to use those results as initial conditions in subsequent
simulations.
To specify a restart file, navigate to it using the file open icon. Water
quality restart files are identified by the suffix .wqrst.
Restart files are not automatically generated. Restart file options are
accessed though the Water Quality Computation Options subwindow. See
the Water Quality Analysis section later in this chapter for details on how to
create a restart file.
19-16
Chapter 19 Water Quality Modeling
Entering Dispersion Coefficients
Dispersion coefficients may be assigned to as few as one or as many as all
cross sections. Selecting Dispersion Coefficients in the navigation bar
brings up a list of locations where dispersion coefficients have already been
entered, as shown in the Figure 19-21.
Figure 19-21. Entering and editing dispersion coefficients.
Use Add RS location(s) to the table to add cross section locations and
use the icon to delete them if necessary.
If more than one dispersion coefficient is entered, values will be interpolated
across all river stations. To view the result of the interpolation, select Show
cell Interpolated values Dispersion is a face property, so results of this
interpolation are reported at individual cross sections (Figure 19-22).
19-17
Chapter 19 Water Quality Modeling
Figure 19-22. Viewing interpolated dispersion coefficient values.
19-18
Chapter 19 Water Quality Modeling
Using Computed Values for Dispersion Coefficients
An alternative to user assigned dispersion coefficients is to have the water
quality model compute dispersion coefficients based on hydraulic variables at
each face. This method avoids potential model instability that may occur
when a cross section with a large face area and large dispersion coefficient is
immediately followed by a cross section with a small face area and small
dispersion coefficient. Selecting Computed Values in the navigation bar,
turns this option on, as shown in the Figure 19-23.
Figure 19-23. Choosing the Computed Values option for Dispersion Coefficients.
The equation for model computed dispersion coefficients is:
*
2 2
011 . 0
u y
w u
m D = (19-1)
m = user assigned multiplier (unitless)
u = face velocity (m/s)
w = average channel width (m)
y = average channel depth (m)
u* = shear velocity (m/s)
and shear velocity is computed as: (19-2)
gdS u =
*
g = gravitational constant (9.81 m/s
2
)
d = average channel depth (m)
S = friction slope (unitless)
Note that the user assigned multiplier (m) is the Multiplier shown in the
toolbar in Figure 19-23.
19-19
Chapter 19 Water Quality Modeling
Finally, Lower Limited for Computed and Upper Limit for Computed are
user defined values that constrain the computed dispersion values.
The equation for computed dispersion is based on the equation given by
Fischer (1979). Fischers equation, which did not include the multiplier, is an
estimate of shear flow dispersion based on hydraulic and geometric quantities
(velocity, channel width, depth, and slope). Fischers comparisons of field
observations and equation 19-2 suggest that this equation is a good
estimation within a factor of four or so. Enter 1.0 to obtain Fischers original
form. Enter 0.0 to obtain a diffusion coefficient of 0.0. No limits have been
placed on the multiplier, aside from that it must be positive.
19-20
Chapter 19 Water Quality Modeling
Entering Meteorological Data
In order to model water temperature, at least one full meteorological data set
must be available. The model supports multiple meteorological data sets.
Each water cell is individually assigned to a particular data set.
Each meteorological data set must contain weather information including:
atmospheric pressure; air temperature; humidity (vapor pressure, relative
humidity, wet bulb or dew point); solar radiation; wind speed; and
cloudiness.
A time series of air temperature, humidity, and wind speed radiation with a
sampling frequency of at least once per three hours is necessary for
simulation of diurnal water temperature variation. A constant value for air
temperature, humidity, wind speed, or solar radiation should not be
used except for testing purposes.
A time series of measured solar radiation is preferred. However, if solar
radiation observations are not available, a time series of solar radiation may
be computed based on the longitude and latitude of the site, the day of year,
and the time of day.
Atmospheric pressure is a required input to the water temperature model. If
a time series cannot be obtained, it may be estimated from site elevation.
In addition to meteorological time series, each data set includes a limited
amount of physical information including latitude, longitude, and site
elevation. Water temperature model calibration parameters are also stored
with meteorological data sets. Calibration parameters include the dust
coefficient (used only if a synthetic solar radiation time series is applied) and
wind function parameters (used to control the magnitude of sensible and
latent heat).
Organizing Meteorological Datasets
If local meteorology varies significantly within the model geography, it is may
be useful to apply multiple meteorological data sets.
In Figure 19-24, time series information from four sites has been entered into
the model. To create New, Copy, Rename, and Delete meteorological data
set files, use the dedicated buttons in the upper pane as shown in the figure.
Water Quality Cell Assignments
Each water quality cell must be associated with a meteorological dataset.
Choose either Nearest Meteorological station (assigns each water quality
cell to the closest meteorological station), or Assign in table (allows specific
water quality cells to be assigned to meteorological datasets within a user
accessible table).
19-21
Chapter 19 Water Quality Modeling
Figure 19-24. Organizing meteorological data sets.
Meteorological Station Physical Description
A handful of physical properties are required for each meteorological dataset.
These are accessed by clicking on an individual meteorological station in the
navigation bar. An example is shown in Figure 19-25.
Figure 19-25. Entering physical location information for a meteorological data set.
19-22
Chapter 19 Water Quality Modeling
Reference Elevation
Although a time series of atmospheric pressure is preferred, if none is
available, the local atmospheric pressure is estimated from the Reference
Elevation entered in this subwindow. The reference elevation should
correspond to an average land surface elevation.
Latitude, Longitude and Standard Meridian
Latitude, longitude, and standard meridian are required if a solar radiation
time series is computed.
If the weather station is located close to the river, the longitude and latitude
entered here should be that of the location of the weather station. If the
weather station is remote, or if weather data is compiled from multiple
sources, choose a central longitude and latitude. If the system to be modeled
is large it may be necessary to construct multiple meteorological data sets
each with its own synthetic solar radiation time series.
The Nearest Standard Meridian is the location corresponding with the local
time zone. It is important that this time be the time zone in which all other
time series (including flow and constituent boundary conditions) have been
entered.
Station Location
Schematic coordinates of station location orients the meteorological station
with the x-y coordinates of the river schematic. These are not geo-referenced
coordinates, they are used only to determine the nearest meteorological
station to each water quality cell if Nearest Meteorological Station is
chosen in the water quality cell assignment window
The easiest way to determine the coordinates of the meteorological station is
to orient your mouse over the map provided in the lower window (Figure 19-
23) to the approximate location of the meteorological station. As you move
the mouse, its location will be shown in the lower right hand corner. Write
down the x- and y- coordinates that best approximate the location of the
weather station. Enter these local x- and y-coordinates into the station
location text box (Figure 19-24). These coordinates will only be used if
Nearest Meteorological Station is selected under WQ Cell Assignment.
Picture Filename
Allows the user to assign a picture to be displayed in the window as shown in
Figure 19-25.
Entering an Atmospheric Pressure Time Series
Atmospheric or barometric pressure is the pressure exerted by all gases in
moist air. Atmospheric pressure is a strong function of elevation and varies
19-23
Chapter 19 Water Quality Modeling
with local meteorology. It generally decreases with increasing altitude. At
sea level, observed values are on order of 1000mb.
Atmospheric pressure may be entered into the water quality model in units of
millibars (mb), millimeters of mercury (mmHg), inches of mercury (inHg) or
atmospheres (atm). The data will be converted to mb at simulation time.
In a manner analogous to the way boundary condition information is
managed and stored, weather time series may be referenced and or stored
from a handful of sources. A time series may be entered directly into a table
to be stored with the water quality model; a reference may be made to data
residing in a DSS file; a reference may be made to data in an Excel
Worksheet; a constant may be entered; or for the case of atmospheric
pressure, an approximation may be made from the physical elevation of the
site.
An example is shown in Figure 19-26. In the figure, a constant value (1 atm)
was entered, and since an elevation was entered for the site, the atmospheric
pressure has also been estimated (at around 1000 mb). Because Plot all the
defined Data Sources has been selected, both are plotted on the same
graph. Note that they are both plotted in their original units.
Figure 19-26. Viewing and organizing atmospheric pressure data.
The data source selected in the pull down is the value that will be applied at
the time of simulation. In this case, the value applied would be converted
from 1 atm. Although it is preferable to obtain a time series of atmospheric
pressure, this data is difficult to obtain and a constant (either entered or
estimated) is often used instead. The model is much less sensitive to diurnal
variation in atmospheric pressure than it is to diurnal variation in air
temperature, humidity, wind speed, and solar radiation.
19-24
Chapter 19 Water Quality Modeling
Entering an Air Temperature Time Series
A time series of air temperature is required input for the water temperature
model. Air temperature may be entered in units of Celsius or Fahrenheit.
Although a constant value is an available option, it is stressed that a time
series is necessary if diurnal variations in water temperature are to be
simulated. The constant value option is included for testing purposes. An
example of the air temperature data entry window and an air temperature
time series is shown in the Figure 19-27.
Figure 19-27. Viewing and organizing air temperature data.
Entering a Humidity Time Series
A time series of humidity is required input for the water temperature model.
Humidity may be expressed as relative humidity (%), wet-bulb temperature
(C or F), dew-point temperature (C or F), or vapor pressure (mmHg,
inHg, or mb). Although a constant value is an available option, it is stressed
that a time series of humidity is necessary if diurnal variations in water
temperature are to be simulated. An example of a humidity time series
displayed as vapor pressure in mb is shown in Figure 19-28.
Figure 19-28. Viewing and organizing humidity data.
19-25
Chapter 19 Water Quality Modeling
Entering a Solar Radiation Time Series
Measured solar radiation is often available from a local weather station.
Satellite data is also available. The most common units for solar radiation are
W/m2, cal/cm2/day and MJ/m2/day. Data can be entered in any of these
units, internal calculations are performed in W/m2.
If direct measurement cannot be obtained, solar radiation may be computed
from the longitude and latitude of the site, the time of day, cloudiness, and a
user supplied dust coefficient which represents local atmospheric attenuation
and is often used as a calibration parameter. Solar radiation is the primary
driver for the water temperature model.
Dust Coefficient
The Dust Coefficient is entered in the shortwave radiation time series
window (indicated by the red box in the figure below). The dust coefficient
estimates attenuation of solar radiation by dust (due to scattering and
absorption).
The range of the dust coefficient is between 0 and 0.2 (the larger the dust
coefficient, the greater the attenuation). Generally speaking, coefficients for
urban areas tend toward 0.2; coefficients for rural areas toward 0. The dust
coefficient is often treated as a calibration parameter. An example of a solar
radiation time series generated from latitude, longitude, cloudiness, time of
day, day of the year, and the dust coefficient is shown in the Figure 19-29.
Figure 19-29. Computing solar radiation from latitude, longitude, cloudiness, time of day, day of the
year, and the user entered dust coefficient.
19-26
Chapter 19 Water Quality Modeling
Entering a Cloudiness Time Series
Cloudiness is the fraction of sky covered with clouds and varies from 0 to 0.9.
Cloudiness is a required parameter for both calculated solar radiation and
downwelling longwave radiation.
An increase in cloudiness leads to a decrease in computed solar radiation and
an increase in computed downwelling longwave radiation.
A rough guideline for cloudiness (Cl) is:
Overcast skies 0.9
Broken skies 0.5 - 0.9
Scattered clouds 0.1 - 0.5
Clear skies 0.1
An example time series is shown in Figure 19-30.
Figure 19-30. Entering cloudiness time series information.
19-27
Chapter 19 Water Quality Modeling
Entering a Wind Speed Time Series
Wind is a necessary parameter for surface flux (latent and sensible heat)
estimation. Common units for wind speed are meters per second, miles per
hour, and feet per second. Data can be entered in any of these units;
internal calculations are performed in meters per second.
Anemometer Height
The standard height of a wind gage (anemometer) is two meters, and the
surface flux formulations used in this model have been developed for wind
measured at this standard height. However, anemometers are not always
positioned at this height, particularly in urban areas. If the recording
anemometer has been mounted at a non-standard height, select the Non-
Standard Height option (Figure 19-31), enter the elevation at which the
anemometer is located and select the option for surface characterization that
best describes the surrounding area. Enter the raw data recorded by the
anemometer into the table data editor. It will be corrected for height and
surface roughness.
The plot window will show both the original and corrected data. The Figure
19-31 shows a time series of wind speed recorded by an instrument located
at ten meters above the ground and the corrected wind speed at the standard
height of two meters above the ground.
Figure 19-31. Entering wind speed time series information.
Wind Function Parameters
The primary calibration parameters for the surface fluxes are the wind
function parameters a, b, and c, and a flux partitioning coefficient
(Kh/Kw). A Richardsons number type stability adjustment is also provided
and can be turned on or off using the Use Richardson number check box.
See the Water Temperature Parameters section later in this chapter for a
more detailed discussion of these parameters.
19-28
Chapter 19 Water Quality Modeling
Nutrient Parameters
State variables for the nutrient model are:
Dissolved Nitrite Nitrogen (NO2) (mgN/L)
Dissolved Nitrate Nitrogen (NO3) (mgN/L)
Dissolved Organic Nitrogen (OrgN) (mgN/L)
Dissolved Ammonium Nitrogen (NH4) (mgN/L)
Dissolved Organic Phosphorus (OrgP) (mgP/L)
Dissolved Orthophosphate (PO4) (mgP/L)
Algae (A) (mgA/L)
Carbonaceous Biological Oxygen Demand (CBOD) (mgBOD/L)
Dissolved Oxygen (DOX) (mgDO/L)
Pathways between each of these state variables are controlled by user
adjustable rate constants. These rate constants as well as other related
parameters are set in the Nutrient Parameters subwindow, accessed via
the navigation bar in the Water Quality data window, as shown in Figure 19-
32.
Figure 19-32. Entering Water Quality Nutrient Source and Sink Parameters.
Each of the Nutrient Parameters may be set by (1) typing in a cell in the
table or (2) clicking on a symbol in the graphic to the right. Note that the
pathways in the graphic are highlighted when the corresponding selection is
made in the table. Each of the values has a suggested range that is displayed
19-29
Chapter 19 Water Quality Modeling
19-30
when the mouse is passed over the variable. Setting variables out of the
suggested range is allowed in most cases; however, the field will be
highlighted in yellow to indicate that the value falls outside of the expected
range.
Nutrient parameters include rate constants for physical and chemical
reactions between algae, nitrogen, phosphorous, dissolved oxygen, CBOD,
and sediment. These rate constants control the rates of the source / sink
term (S) in the advection dispersion equation:
( ) ( ) S x
x
A
x
x Q
x
V
t
A |
.
|
\
|
c
c
I
c
c
+ A
c
c
=
c
c |
| | (19-1)
V = volume of the water quality cell (m
3
)
= water temperature (C) or concentration (kg m
-3
)
Q = flow (m
3
s
-1
)
= user-defined dispersion coefficient (m
2
s
-1
)
A = cross sectional area (m
2
)
S = sources and sinks (kg s
-1
)
Source/Sink terms for each of the state variables as well as their user
adjustable rate constants are discussed in this section of the manual.
Temperature Dependence of Rate Reactions
Some water quality reactions are strongly influenced by temperature. Rate
constants are specified at a reference temperature of 20
0
C and are corrected
to the local water temperature. The relationship between reaction rate and
temperature is modeled with the Arrenius rate law (EPA 1985):
( 20
20
=
T
T
k k u
)
(19-2)
k
T
= rate constant at temperature T
k
20
= rate constant at 20
0
C
= temperature correction coefficient
Many of the rate constants used in the nutrient submodel are temperature
dependant. The rate constant that is specified in the table is the rate at 20
0
C.
This rate constant is specified along with the empirical temperature correction
coefficient (). The temperature correction coefficient for these water quality
reactions is generally set to 1.024 for physical reactions and to 1.047 for
chemical reactions with some exceptions. In the source sink equations that
follow, an asterisk (*) after a rate constant indicates temperature
dependence.
Chapter 19 Water Quality Modeling
Algae
The water quality model supports only phytoplankton algae which are free-
floating and consume nutrients from the water column. Algal growth and
respiration affects algal concentration (A), nutrient concentrations (NH4, NO3,
PO4, OrgN and OrgP), and dissolved oxygen (DOX). During the day, algal
photosynthesis produces dissolved oxygen and during the night respiration
utilizes oxygen. Algae utilize phosphorus and nitrogen in their dissolved
inorganic forms (NH4, NO3, and PO4). Algae are a source of the organic
forms of nitrogen (OrgN) and phosphorus (OrgP). Sources and sinks as well
as parameters that control their rates are described in detail in this section.
User adjustable parameters for algae, default values and suggested ranges
are summarized in Table 19-1, at the end of this section.
Chlorophyll-a (CHL)
Chlorophyll-a is a commonly monitored water quality parameter; however it is
not a modeled state variable. Chlorophyll-a concentrations (ug/L) are
measures of the gross level of phytoplankton. Chlorophyll-a does not provide
information on species levels, nor does it group algae into classes.
Chlorophyll-a is a parameter in the non-linear formulation for algal growth
light limitation (discussed later in the section). The linear relationship
between chlorophyll-a and algal biomass is:
A CHL
0
o = (19-3)
CHL = chlorophyll-a concentration (g Chl-a L
-1
)
0
= ratio of chlorophyll-a to algal biomass (g Chl-a / mg A)
The chlorophyll-a: algal biomass ratio is user set. It is not temperature
dependent. See Table 19-1.
Algal Biomass Concentration (A)
The single internal source of algal biomass (A) is algal growth. Two sinks are
simulated: algal respiration and settling. Sources and sinks of algae are
computed as:
A
source/sink
= algal growth (19-4)
*
A
- algal respiration
*
A
- A
d
*
1
o
algal settling
19-31
Chapter 19 Water Quality Modeling
* = algal local respiration rate (day
-1
)
The algal respiration rate combines the process of endogenous respiration of
algae, conversion of algal phosphorus to organic phosphorus and conversion
of algal nitrogen to organic nitrogen. The three processes are lumped and the
range is user set. Temperature dependent. See Table 19-1.
1* = algal settling rate (m day
-1
)
The algal settling rate is user set. See Table 19-1. Temperature dependent.
d = average channel depth (m)
Water column depth is passed to the water quality model from the hydraulic
model.
= local growth rate for algae (day
-1
)
The local algal growth rate is a function of the user specified maximum algal
growth rate and algal growth rate limitation functions.
GL
*
max
= (19-5)
max
* = local maximum growth rate for algae.
Local maximum growth rate is a user defined parameter set in the nutrient
parameter table. It is temperature dependent. See Table 19-1.
GL = algal specific growth rate limitation
Algal growth limitation is a function of available nitrogen, phosphorus, and
light. It is described in detail below.
Algal Specific Growth Rate Formulation
The maximum algal growth rate is computed as a function of one of two
growth rate limitation functions: Leibergs Limiting Nutrient formulation or
the Multiplicative formulation. The limitation function is selected in the
Nutrient Parameter window from the pulldown at the top of the parameter
table as shown in the Figure 19-33.
19-32
Chapter 19 Water Quality Modeling
Figure 19-33. Choosing the algal local specific growth rate formulation.
Leibergs law of the minimum limiting nutrient formulation limits
growth due to light availability and the nutrient that is least available. When
this formulation is chosen, the nutrient in excess does not affect the growth
rate.
) , min( FN FP FL GL = (19-6)
The multiplicative formulation limits growth due to light availability and
the availability of both nutrients.
FN FP FL GL = (19-7)
Nutrient Limitation for Nitrogen ( FN)
The nutrient limitation for nitrogen (FN) is a function of user entered
Michaelis-Menton nitrogen half-saturation constant (KN), and
concentrations of the state variables ammonium (NH4), and nitrate (NO3).
The Michaelis-Menton half-saturation constants determine the efficiency with
which phytoplankton uptake nitrogen (and phosphorous) at low
concentrations.
The limitation factor for nitrogen is the unitless expression:
KN Ne
Ne
FN
+
= (19-8)
Ne is the effective local concentration of available inorganic nitrogen
) 3 ( ) 4 ( NO NH Ne + = (19-9)
KN = half-saturation constant for nitrogen (mg N/L)
KN is a user adjustable parameter. It is not temperature dependent. See
Table 19-1.
19-33
Chapter 19 Water Quality Modeling
Nutrient Limitation for Phosphorous ( FP)
The nutrient limitation for phosphorus (FP) is a function of the user entered
Michaelis-Menton phosphorus half-saturation constant (KP), and
concentration of inorganic phosphorus.
The limitation factor for phosphorus is the unitless expression:
KP PO
PO
FP
+
=
4
4
(19-10)
FP = limitation for phosphorous (unitless)
KP = half-saturation constant for phosphorus (mg P/L)
KP is a user adjustable parameter. It is not temperature dependent. See
Table 19-1.
Limitation for Light ( FL)
The limitation for light (FL) is a vertically averaged formulation that has been
integrated over depth.
|
|
.
|
\
|
+
+
=
d
o
o
e I KL
I KL
d
FL
ln
1
(19-11)
I
o
= surface light intensity (W m-2)
d = average channel depth (m)
= light extinction coefficient (m-1)
The light saturation coefficient (KL) is the half saturation constant
defining the light level at which algal growth is one-half the maximum rate.
Because almost all radiation outside of the visible range is absorbed within the
first meter below the surface (Orlob, 1977 as cited in Bowie, 1985), surface
light intensity (I
o
) applied to lake models (and to this river model) is often
estimated to be a fraction of the solar radiation flux density used in heat
budget computations. The magnitude of the visible range is roughly half the
computed (or observed) short-wave (solar) radiation (q
sw
).
In the HEC-RAS code, an attenuation coefficient is used to adjust the
computed (or observed) short-wave radiation (q
sw
) used in energy budget
computations for use as surface light intensity in the light saturation coefficient
computation:
sw sw o
q a I = (19-12)
q
sw
= short-wave (solar) radiation (W m
-2
)
a
sw
= short-wave radiation attenuation coefficient (unitless)
The short-wave radiation attenuation coefficient (a
sw
) has been set to
0.50 for this release of the HEC-RAS water quality code. The light extinction
coefficient () is coupled to the limitation for light (FL) using the equation:
19-34
Chapter 19 Water Quality Modeling
( )
3 / 2
0 2 0 1 0
A A o o + + = (19-13)
0
= non-algal portion of light extinction coefficient (m
-1
)
1
= linear algal self shading coefficient (ugChla)(m
-1
L
-1
)
2
= non-linear algal self shading coefficient (ugChla/L)
-2/3
(m
-
1
)
All three of the above coefficients are user set.
For no algal self-shading set
1
= 0
2
= 0
For linear algal self shading set
1
0
2
= 0
For nonlinear self shading set
1
and
2
to appropriate values.
Table of Rate Constants and Parameters for Algae
Suggested values and ranges for algae parameters are provided in the Table
19-1. Defaults shown in the table match those set in model code. For most
coefficients, defaults are set to the lowest value in the range.
Table 19-1. Suggested range and default values for algae rate constants and parameters.
Symbol Variable Description Units
QUAL2E
1
Suggested
Range
Default
Value
Temperature
Correction
Coefficient ()
0
alpha0
Conversion
algae chlorophyll-a
g Chla
mgA
-1
10 - 100 10 no correction
max
* mu_max
Maximum
algal growth rate
day
-1
1.0 3.0 1.0 1.047
-
rho Algal respiration rate day
-1
0.05 0.5 0.05 1.047
K
L
KL
Michaelis-Menton
half saturation constant
(light)
W m
-
sec
-1
4 - 20 4 no correction
K
N
KN
Michaelis-Menton
half saturation constant
(nitrogen)
mg N/ liter
0.01 0.30
0.01 no correction
K
P
KP
Michaelis-Menton
half saturation constant
(phosphorus)
mg P/ liter
0.001 0.05
0.001
no correction
0
lambda0
Light extinction
coefficient
(non-algal)
m
-1
0.03 0.03 no correction
1
lambda1
Algal self shading
coefficient
(linear)
m
-1
/
g Chla/L
0.007 0.07 0.007 no correction
2
lambda2
Algal self shading
coefficient
(non-linear)
m
-1
/
(g
Chla/L)
2/3
variable 0.05 no correction
1
*
sigma1
Settling rate (algae)
m day
-1
0.1 2.0 0.1 1.024
1
Brown and Barnwell (1987)
19-35
Chapter 19 Water Quality Modeling
Nitrogen Parameters
Nitrogen species most commonly found in river water are dissolved organic
nitrogen (OrgN); dissolved ammonium nitrogen (NH4); dissolved nitrite
nitrogen (NO2); dissolved nitrate nitrogen (NO3); and particulate organic
nitrogen. The first four (dissolved) forms are HEC-RAS state variables.
Particulate organic nitrogen is not included in this version of the water quality
model. Within natural aerobic waters there is a constant transformation of
organic nitrogen (OrgN) to ammonium (NH4), to nitrite (NO2), and finally to
nitrate (NO3).
Dissolved ammonium is assumed to be the form NH4. Although ammonia
(NH3) and ammonium (NH4) may be present in surface water, the pH at
which the transformation of ammonia to ammonium ion is half complete is
9.24, above the pH of most rivers (Hem, 1985).
Measurements for nitrate and nitrite in river water are common largely
because elevated concentrations are of concern for human and livestock
health. Nitrite (NO2) is rarely abundant in rivers (Meybeck, 1982 and Hem,
1985). Nitrate (NO3) is more stable and commonly found in natural waters.
Because organic nitrogen (OrgN) and nitrite (NO2) are generally unstable in
aerated water, elevated concentrations of organic nitrogen and nitrite are
potential indicators of a waste discharge nearby. Nitrate (NO3) and
ammonium (NH4) are also indicators of waste discharge, but because these
forms are more stable, elevated concentration of nitrate and ammonium
suggest a waste source further upstream (Hem, 1985). Elevated
concentrations of ammonium (NH4) are more commonly associated with
urban waste, elevated concentrations of nitrate (NO3) are more commonly
associated with agricultural runoff (Meybek, 1982).
A constant stepwise process transforms organic nitrogen (OrgN) to
ammonium nitrogen (NH4) then to nitrite (NO2) and nitrate (NO3). In
addition to these (internal) sources and sinks, algal growth and decay also
consumes and produces nitrogen. Finally the bed acts as a potential source
and sink of nitrogen. Sources and sinks as well as parameters that control
their rates are described in detail in this section.
User adjustable parameters for the nitrogen cycle, default values and
suggested ranges are summarized in Table 19-2, at the end of this section.
19-36
Chapter 19 Water Quality Modeling
Sources and Sinks of Dissolved Organic Nitrogen (OrgN)
The only internal source of organic nitrogen (OrgN) in the model is algal
respiration. Organic nitrogen sinks include settling to the bed and hydrolysis
to form ammonium nitrogen (NH4). Sources and sinks for the organic
nitrogen (OrgN) pool are:
OrgN
source/sinks
= + Algal Respiration (19-14) A
*
1
o
- Hydrolysis (OrgN NH4) OrgN
*
3
|
- Settling OrgN
*
4
o
1
= fraction of algal biomass that is nitrogen (mgN mgA
-1
)
User set parameter that describes the fraction of algae that is contributed to
the nitrogen pool. See Table 19-2.
* = algal local respiration rate (day
-1
)
See algae section, and Table 19-1.
3
* = rate constant: hydrolysis of OrgN to ammonium (day
-1
)
User set parameter. Temperature dependent. See Table 19-2.
4
* = rate constant: organic N settling rate (day
-1
)
User set parameter. Temperature dependent. See Table 19-2.
Sources and Sinks of Ammonium Nitrogen (NH4)
Internal sources of ammonium (NH4) include hydrolysis of organic nitrogen
(OrgN), and uptake (diffusion) from the benthos. Internal sinks include
oxidation of ammonium to form nitrite (NO2) and algal uptake. Sources and
sinks for the ammonium nitrogen (NH4) pool are:
NH4
source/sinks
= Hydrolysis (OrgN NH4) (19-15) OrgN
*
3
|
+
d
*
3
o
Diffusion from benthos
- Oxidation (NH4 NO2) 4 ) exp 1 (
*
1
NH
DOX KNR
|
A F o
1 1
Algal uptake
19-37
Chapter 19 Water Quality Modeling
3
* = rate constant: hydrolysis of OrgN to ammonium (day
-1
)
See organic nitrogen section and Table 19-2.
1
* = rate constant: oxidation of ammonium to nitrite (day
-1
)
The NH4 oxidation rate is user set. Temperature dependent. See Table 19-2.
3
* = benthos source rate: ammonium (mgN m
-2
day
-1
)
The NH4 benthos source rate is user set. See Table 19-2.
d = average channel depth (m)
Water column depth is passed to the water quality model from the hydraulic
model.
= local growth rate for algae (day
-1
)
See algae section.
1
= fraction of algal biomass that is nitrogen (mgN mgA
-1
)
See organic nitrogen section and Table 19-2.
KNR = first order nitrification inhabitation coefficient (mgO
-1
L)
User set parameter, generally set to 0.6. See Table 19-2.
GL = growth limitation for algae (unitless)
Computed value. See algae section for discussion.
F1 = fraction of algal uptake from ammonium pool (unitless)
The fraction algal uptake from the ammonia pool (F1) is a computed
value. It is a function of the user entered nitrogen preference factor (PN)
and the state variables ammonium (NH4) and nitrate (NO3):
( ) 3 1 4
4
1
NO P NH P
NH P
F
N N
N
+
= (19-16)
The preference factor for ammonia (PN) varies between zero and one.
Setting the value to 1 indicates algal preference for ammonium (NH4).
Setting the value to 0 indicates algal preference for nitrate (NO3). The
default for this parameter is 1.0 (exclusive preference for ammonium). See
Table 19-2.
19-38
Chapter 19 Water Quality Modeling
Sources and Sinks of Nitrite Nitrogen (NO2)
The internal source of nitrite (NO2) is oxidation of ammonium (NH4) to nitrite
(NO2). The only modeled sink is oxidation of nitrite (NO2) to nitrate (NO3).
Sources and sinks for the nitrite pool are:
NO2
Sources/Sinks
=
4 ) exp 1 ( *
1
NH
DOX KNR
| Oxidation (NH4 NO2) (19-17)
- Oxidation (NO2 NO3) 2 ) exp 1 ( *
2
NO
DOX KNR
|
1
* = rate constant: oxidation of ammonium to nitrite (day
-1
)
See ammonium section and Table 19-2.
2
* = rate constant: oxidation of nitrite to nitrate (day
-1
)
Progresses rapidly. Temperature dependent. See Table 19-2.
KNR = first order nitrification inhabitation coefficient (mgO
-1
L)
See Table 19-2.
Sources and Sinks of Nitrate Nitrogen (NO3)
The only internal source of nitrate nitrogen is oxidation of nitrite (NO2) to
nitrate (NO3). The only modeled sink is algal uptake. Sources and sinks for
the nitrate pool are:
NO3
Sources/Sinks
=
Oxidation (NO2 NO3) (19-18) 2 ) exp 1 ( *
2
NO
DOX KNR
|
- ( ) A F o
1 1
1 Algal uptake
2
* = rate constant: oxidation of nitrite to nitrate (day
-1
)
See nitrite nitrogen section and Table 19-2.
KNR = first order nitrification inhabitation coefficient (mgO
-1
L)
See ammonium nitrogen section and Table 19-2.
1
= fraction of algal biomass that is nitrogen (mgN mgA
-1
)
See organic nitrogen section and Table 19-2.
= local growth rate for algae (day
-1
)
See algae section.
F1 = fraction of algal uptake from ammonium pool (unitless)
See Table 19-2.
19-39
Chapter 19 Water Quality Modeling
Table of Rate Constants and Parameters for Nitrogen
Suggested values and ranges for nitrogen parameters are provided in Table
19-2. Defaults shown in the table match those set in model code. For most
coefficients, defaults are set to the lowest value in the range.
Table 19-2. Parameters for nitrogen sources and sinks.
Symbol Variable Description Units
QUAL2E
Suggested
Range
Default
Value
Temperature
Correction
Coefficient
()
3
*
beta3
Rate constant:
OrgN NH4
day
-1
0.02 0.4 0.02 1.047
1
*
beta1
Rate constant:
NH4 NO2
day
-1
0.10 1.0 0.1 1.083
2
*
beta2
Rate constant:
N02 NO3
day
-1
0.20 2.0 0.2 1.047
4
*
sigma4
Settling rate
(Organic N)
day
-1
0.001 0.1 0.001 1.024
3
*
sigma3
Benthos source rate
(dissolved N)
mg N m
-2
day
-1
Variable 0.0 1.074
KNR KNR
Nitrification
inhabitation
coefficient
unitless 0.6 - 0.7 0.6 no correction
P
N
PN
Algal preference
factor for ammonia
unitless
1 = NH4
0 = NO3
1
no correction
1
alpha1
Fraction
algal biomass
that is nitrogen
mg N
mgA
-1
0.07 0.09 0.07 no correction
19-40
Chapter 19 Water Quality Modeling
Phosphorus
Two phosphorus species are modeled: dissolved organic phosphorus (OrgP),
and dissolved inorganic orthophosphate (PO4).
In the natural environment, phosphorus is obtained from dissolution of rocks
and minerals with low solubility. Soil erosion in agricultural areas is a
significant source of (particulate) phosphorus. Although phosphorus enters
rivers primarily as particulate matter, particulate organic phosphorus is not
included in this version of the water quality model. It is planned for future
versions.
Animal metabolic waste is another source of phosphorus. Phosphorus is
present in sewage in the dissolved inorganic form (PO4) (Brown and Barnwell
1987). Sources and sinks as well as parameters that control their rates are
described in detail in this section.
User adjustable parameters for the phosphorus cycle, default values and
suggested ranges are summarized in Table 19-3, at the end of this section.
Sources and Sinks of Organic Phosphorus (OrgP)
The only internal source of organic phosphorus (OrgP) is algal respiration.
Internal sinks for OrgP are decay of organic phosphorus (OrgP) to form
orthophosphate (PO4), and settling to the bed. Sources and sinks for the
organic phosphorus pool are:
OrgP
Sources/Sinks
= A *
2
o Algal respiration (19-19)
Decay (OrgP PO4) OrgP
*
4
|
Org P settling OrgP
*
5
o
4
* = rate constant: oxidation of OrgP to PO4 (day
-1
)
User set. Temperature dependent. See Table 19-3.
5
* = settling rate: organic phosphorus (OrgP) (day
-1
)
User set. Temperature dependent. See Table 19-3.
* = algal local respiration rate (day
-1
)
See algae section, and Table 19-1.
2
= fraction of algal biomass that is phosphorus (mgP mgA
-1
)
User set parameter that describes the fraction of algae that is contributed to
the phosphorus pool. See Table 19-3.
19-41
Chapter 19 Water Quality Modeling
Sources and Sinks of Orthophosphate (PO4)
There are two internal sources of dissolved orthophosphate (PO4): decay of
organic phosphorus (OrgP); and diffusion from benthos. The only internal
sink of orthophosphate (PO4) is algal uptake. The differential equation that
governs the orthophosphate pool is:
PO4
Sources/Sinks
= OrgP
4
| Decay (OrgP PO4) (19-20)
+
d
*
2
o
Diffusion from benthos
- A o
2
Algal uptake
2
* = benthos source rate: orthophosphate (PO4) (mgP m
-2
day
-1
)
Set by the user. QUAL2e does not provide a suggested range. Temperature
dependent. See Table 19-3.
2
= fraction of algal biomass that is phosphorus (mgP mgA
-1
)
See Table 19-3.
= local growth rate for algae (day
-1
)
See algae section.
d = average channel depth (m)
Water column depth is passed to the water quality model from the hydraulic
model.
Table of Rate Constants and Parameters for Phosphorus
Suggested values and ranges for phosphorus parameters are provided in
Table 19-3. Defaults shown in the table match those set in model code. For
most coefficients, defaults are set to the lowest value in the range.
Table 19-3. Parameters for phosphorus sources and sinks.
Symbol Variable Description Units
QUAL2E
Suggested
Range
Default
Value
Temperature
Correction
Coefficient
()
4
*
beta4
Rate constant
OrgP PO4
day
-1
0.01 0.7 0.01 1.047
5
*
sigma5
Settling rate
(Organic P)
day
-1
0.001 0.1 0.001 1.024
2
*
sigma2
Benthos source rate
(dissolved P)
mg P m
-2
day
-1
Variable 0.0 1.074
2
alpha2
Fraction algal
biomass that is
phosphorus
mg P mgA
-1
0.01 0.02 0.01 no correction
19-42
Chapter 19 Water Quality Modeling
Carbonaceous Biological Oxygen Demand (CBOD)
Carbonaceous biological oxygen demand (CBOD) is a state variable. A first
order reaction describes oxidation of CBOD. The carbon cycle is not modeled
in this version of the model. Losses of CBOD include settling and decay via
oxidation:
CBOD
Sources/Sinks
= CBOD K
1
(oxidation) (19-21)
CBOD K
3
(settling)
K
1
*
= deoxygenation rate coefficient (day
-1
)
User set parameter. Temperature dependent. See Table 19-4.
K
3
*
= rate of loss of carbonaceous BOD from settling (day
-1
)
User set parameter. Temperature dependent. See Table 19-4.
Table of Rate Constants and Parameters for CBOD
Suggested values and ranges for CBOD parameters are provided in Table 19-
4. Defaults shown in the table match those set in model code. For most
coefficients, defaults are set to the lowest value in the range.
Table 19-4. Parameters for CBOD sources and sinks.
Symbol Description Units
QUAL2E
Suggested
Range
Default
Value
Temperature
Correction
Coefficient ()
K
1
*
Deoxygenation rate
(CBOD)
day
-1
0.02 3.4 0.02 1.047
K
3
*
Settling rate
(CBOD)
day
-1
-0.36 0.36 0 1.024
19-43
Chapter 19 Water Quality Modeling
Dissolved Oxygen (DOX)
Dissolved oxygen sources are atmospheric reaeration and algal
photosynthesis. Generally speaking, dissolved oxygen concentrations are less
than saturation; however, photosynthesis can result in dissolved oxygen
concentrations exceeding saturation.
Losses include algal respiration, sediment oxygen demand, carbonaceous
biological demand (CBOD), and oxidation of ammonium and nitrite. Sources
and sinks of dissolved oxygen are:
DOX
Source/Sink
= ( ) DOX O K
sat
*
2
reaeration (19-22)
( ) o o
4 3
A photosynthesis and respiration
- CBOD demand CBOD K
1
-
d
K
4
sediment demand
- 4
1 5
NH | o ammonium oxidation
- 2
2 6
NO | o nitrite oxidation
Osat = dissolved oxygen concentration at saturation (mgO L
-1
)
Computed value. Function of water temperature.
3
= O2 production per unit algal growth (mgO mgA
-1
)
User entered value. See Table 19-5.
4
= O2 uptake per unit algae respired (mgO mgA
-1
)
User entered value. See Table 19-5.
5
= O2 uptake per unit NH4 oxidized (mgO mgN
-1
)
User entered value. See Table 19-5.
6
= O2 uptake per unit NO2 oxidized (mgO mgN
-1
)
User entered value. See Table 19-5.
K1* = carbonaceous BOD deoxygenation rate (day
-1
)
See CBOD section, and Table 19-4.
K2* = reaeration transfer rate (day
-1
)
Reaeration is the process of oxygen exchange between the water and the
atmosphere across the air-water interface. In this model, reaeration is
simulated as a flux gradient process, the product of a reaeration rate constant
(K2) and the difference between the actual and saturated dissolved oxygen
19-44
Chapter 19 Water Quality Modeling
concentration. This parameter is user set and temperature dependent. See
Table 19-5.
K4* = sediment oxygen demand rate (mg m2 day
-1
)
This parameter is user set and temperature dependent. See Table 19-5.
1
*
= rate of ammonia oxidation (day
-1
)
See ammonium nitrogen section and Table 19-2.
2
*
= rate of nitrite oxidation (day
-1
)
See nitrite nitrogen section and Table 19-2.
d = average channel depth (m)
Table of Rate Constants and Parameters for DOX
Suggested values and ranges for dissolved oxygen parameters are provided in
Table 19-5. Defaults shown in the table match those set in model code. For
most coefficients, defaults are set to the lowest value in the range.
Table 19-5. Parameters for dissolved oxygen sources and sinks.
Symbol Variable Description Units
QUAL2E
Suggested
Range
Default
Value
Temperature
Correction
Coefficient
()
3
alpha3
O
2
production
per unit algal growth
mg O mgA
-1
1.4 1.8 1.4 no correction
4
alpha4
O
2
uptake
per unit algae
respired
mg O mgA
-1
1.6 2.3 1.6 no correction
5
alpha5
O
2
uptake
per unit NH4 oxidized
mg O mgN
-1
3.0 4.0 3.0 no correction
6
alpha6
O
2
uptake
per unit of NO
2
oxidized
mg O mgN
-1
1.0 1.14 1.0 no correction
K
2
*
K2
Reaeration rate
day
-1
0 100 0 1.024
K
4
*
K4
SOD
oxygen uptake
mgO
m
-2
day
-1
variable 0 1.060
19-45
Chapter 19 Water Quality Modeling
Arbitrary Constituent Parameters
Running a simple simulation with a single arbitrary constituent with no decay
is a prudent first step that should be taken before attempting to simulate
water temperature or other more complicated water quality constituents.
Arbitrary constituents are enabled by checking the Arbitrary Constituents
box in the Water Quality Data submenu, as shown in Figure 19-33. To add
an arbitrary constituent or edit an existing one, use the three buttons to the
right of the arbitrary constituent list. The Add and Edit buttons will bring
up the Arbitrary Constituent Information subwindow as shown in the
figure. This subwindow allows the user to set the first order decay constant if
desired.
The differential equation that governs non-conservative arbitrary constituents
is:
Arbitrary constituent
Source/Sink
= KC (19-23 )
C = concentration of arbitrary constituent (state variable)
(mg L
-1
)
K = rate constant (day
-1
)
Note that the user must explicitly enter a negative sign for this reaction to
simulate decay. Figure 19-34 shows the water quality data window and the
arbitrary constituent subwindow. Note that the K value is set to a negative
number, for first order decay.
Figure 19-34. Creating and editing arbitrary constituents.
19-46
Chapter 19 Water Quality Modeling
Mass Injection
HEC-RAS provides a method to introduce a quantity of mass rather than
concentration into the model. This feature is useful for simulation of spills
and for dye studies, when the problem requires the introduction of mass
rather than concentration of a particular constituent.
If you have not done so already, create an arbitrary constituent using the
method described in the previous section. To introduce into the system,
choose Mass Injection in the navigation bar of the Water Quality Data Entry
Window as shown in Figure 19-35.
Mass will be instantaneously introduced into the water quality cell just
downstream of the river station selected using the Add RS location(s) to
the Table button.
Use the Constituent pulldown to assign the mass injection to the selected
constituent. Mass will be added during the water quality time step bounding
the specified injection time. Multiple mass injections may be specified. If a
time series is desired at a particular location it must be entered as a collection
of instantaneous injections.
Figure 19-35. Creating an instantaneous mass injection point.
Water Temperature Parameters
For heat transport the source/sink term is
Heat
Source/Sink
=
V
A
C
q
s
pw w
net
(19-24)
q
net
= net heat flux at the air water interface (W m
-2
)
w
= density of water (kg m
-3
)
C
pw
= specific heat of water (J kg
-1
C
-1
)
A
s
= surface area of water quality cell (m
2
)
V = volume of water quality cell (m
3
)
19-47
Chapter 19 Water Quality Modeling
19-48
Net Heat Flux
Net heat flux is computed as the sum of individual heat budget components:
q q q q q q
h b atm sw net
+ + = (19-25)
q
sw =
solar radiation (W m
-2
)
q
atm
= atmospheric (downwelling) longwave radiation (W m
-2
)
q
b
= back (upwelling) longwave radiation (W m
-2
)
q
h
= sensible heat (W m
-2
)
q
l
= latent heat (W m
-2
)
Note: the water quality module of HEC-RAS does not simulate ice formation
and ice decay, and the energy associated with these physical processes is not
included in this energy budget. Once heat loss has progressed to the extent
that water temperature reaches freezing, temperatures will be reported at
0C. When surface heating increases, no energy is lost to ice decay.
Solar Radiation
Solar radiation is computed as:
) 65 . 0 1 )( 1 (
2
C R a q q
t o sw
= (19-26)
( cosh cos cos sin sin
2
o | o | + =
r
Q
q
o
o
) (19-27)
| = latitude (rad)
o = declination (rad)
h = local hour angle (rad)
o
Q = the solar constant (1360 W m-2)
r = radius vector (unitless)
t
a = atmospheric attenuation
Computed value is a function of: cloudiness, site elevation, air temperature,
vapor pressure, dust coefficient.
R = reflectivity of the water surface
Computed value is a function of: solar altitude, cloud cover.
Cl = percent sky covered with clouds
User entered cloudiness time series.
Chapter 19 Water Quality Modeling
See the technical reference manual for more details on solar radiation
computations.
Atmospheric Longwave (Downwelling) Radiation
Upwelling (or back) longwave radiation is computed as:
4
ak a atm
T q o c = (19-28)
a
= emissivity of air (unitless)
Computed value f(air temperature, cloudiness)
= Stefan Boltzman constant (W m
-2
K
-1
)
Physical constant.
T
ak
= air temperature (K)
Air temperature is a user entered time series value.
Back Longwave (Upwelling) Radiation
Upwelling (or back) longwave radiation is computed as:
4
wK w b
T q o c = (19-29)
w
= emissivity of water (unitless)
Assumed constant (set to 0.97)
Twk = water temperature (K)
Water temperature is a state variable. Computed value from previous time
step is used.
Surface Fluxes
The surface fluxes (latent and sensible heat) are closely related in their
formulation. Both are flux gradient approximations. Both fluxes include an
empirical wind function that is adjustable using the a, b and c coefficients.
Latent Heat
) ( ) (
622 . 0
U f ea es L
P
q
w
=
(19-30)
P = atmospheric pressure (mb)
User entered time series
19-49
Chapter 19 Water Quality Modeling
L = latent heat of vaporization (J kg
-1
)
Computed as function of water temperature
w = density of water (kg m
-3
)
Computed as function of water temperature
es = saturated vapor pressure at water temperature (mb)
Computed as function of water temperature
ea = vapor pressure of overlying air (mb)
User entered time series
f(U) = the wind function (m s
-1
)
User entered time series adjusted with user entered parameters
Sensible Heat
) ( ) ( ) ( U f Tw Ta C
K
K
q
w p
w
h
h
= (19-31)
C
p
= specific heat of air at constant pressure (J kg
-1
C
-1
)
Constant
Ta = air temperature (C)
User entered time series
Tw = water surface temperature (C)
Water temperature is a state variable. Computed value from previous time
step is used.
f(U) = wind function (m s
-1
)
Same as wind function in latent heat formulation
K
h
/K
w
= diffusivity ratio (unitless)
The diffusivity ratio (K
h
/K
w
) is a parameter that allows the user to partition
flux between latent and sensible heat. It is generally set to unity but is
allowed by the software to range between 0.5 and 1.5. A range of 0.9 to 1.1
is recommended.
The wind function is:
( )
C
bU a R U f + = ) ( (19-32)
a = user entered calibration coefficient on order of 10-6
b = user entered calibration coefficient on order of 10-6
c = user entered coefficient on order of one
R = a function of the Richardson number set by the software to one
unless the Use Richardson Number box has been checked.
19-50
Chapter 19 Water Quality Modeling
R is a function of air temperature, water temperature, and wind
speed, varying from .03 under very stable conditions to 12.3
under unstable conditions.
The Richardson number is a measure of atmospheric stability. Without the
Richardson number included in the wind function, the function tends to
underestimate mixing processes under unstable atmospheric conditions,
under predicting the surface fluxes. The converse is also true. Without the
Richardson number, the function tends to over predict the surface fluxes
under stable conditions.
The Richardson number is computed as:
( )
2
u
z g
Ri
air
sat air
= (19-33)
G = gravity (9.806 m s
-2
)
air
= density of moist air (at air temperature) (kg m
-3
)
sat
= density of saturated air (at water temperature) (kg m
-3
)
z = elevation of the recording station (m)
User entered physical description of the meteorological data set
u = wind speed (m s
-1
)
User entered time series
The Richardson number is positive for stable atmospheric conditions, negative
for unstable, and near zero for neutral conditions.
The multiplier included in the wind function is set to unity unless the Use
Richardson number box is checked. If the box is checked, the multiplier
is computed as a function of the Richardson number.
For an unstable atmosphere (
air
>
sat
):
3 . 12 = R for Ri > 1
80 . 0
) 22 1 (
+
= Ri R for 1 01 . 0 > > Ri
For a neutral atmosphere:
1 = R for 01 . 0 01 . 0 + < < Ri
For a stable atmosphere (
air
<
sat
):
80 . 0
) 34 1 (
+ = Ri R for 2 01 . 0 < s Ri
03 . 0 = R for Ri s 2
19-51
Chapter 19 Water Quality Modeling
Latent and sensible heat are difficult fluxes to estimate. The parameters
provided are appropriate for many cases, but it important to keep in mind
that some combinations can result in flux estimates that are not physically
possible. The model will report individual energy budget terms in both time
series format and spatial plots. Review of the magnitudes of latent and
sensible heat fluxes is an important step in water temperature modeling that
should not be overlooked.
The a, b and c coefficients and the diffusivity ratio are entered in the wind
speed submenu in the Water Quality Data window (Figure 19-36). Checking
the Use Richardson number box includes the Richardson number in the
wind function. Leaving this box unchecked sets the Richardson number to
one.
Figure 19-36. Adjusting the wind function calibration parameters.
Entering Observed Data
Time series of observed data may be entered into HECRAS to enable
comparison with model results. Each observed data time series is associated
with a particular cross-section.
To enter an observed data time series, click on the Observed Data icon in
the navigation bar as shown in Figure 19-37. Observed data time series may
be moved, copied, deleted or created using the tools in the top pane of the
data window.
19-52
Chapter 19 Water Quality Modeling
Figure 19-37. Entering and adjusting observed data.
Choosing New brings up a submenu that allows the user to select the
cross section to which the new data will be assigned. A time series of
observed data may be entered for any state variable at any location. These
data will be available for plotting with model output.
Once a new dataset has been created at a particular location, clicking on the
new observed data location in the navigation bar brings up a submenu that
allows a time series or constant value to be entered. Time series may be
entered directly as Table Data, from a DSS file, or from an Excel spreadsheet.
The Downstream distance form RS to gage option allows the user to enter
a distance downstream of the associated river station to spatially locate the
observed data time series on the WQ spatial data plot. Note that this
adjustment is associated with spatial placement only. The observed time
series will not be adjusted for the travel time associated with this downstream
distance.
19-53
Chapter 19 Water Quality Modeling
Figure 19-38. The water quality observed data entry window.
The observed dataset Type pulldown allows the user to choose between a
continuous record and grab sample data. These options affect how data is
displayed in the WQ spatial data plot. The continuous record option is
preferred for regularly spaced time series data. The grab sample option is a
convenient option for data that has been sampled infrequently. The
applicable duration pulldown allows the user to choose the duration over
which each of the entered points will be displayed on the WQ spatial data
plot.
19-54
Chapter 19 Water Quality Modeling
Water Quality Analysis
Water quality data simulations are run through the Water Quality
Analysis Window. This window is accessed from the main HEC-RAS
window either through the menu bar by selecting Run Water Quality
Analysis or by selecting the Water Quality Analysis Icon.
Referencing the Hydraulics Plan
Before a water quality simulation is run, a calibrated steady or unsteady
hydraulic model must be in place. The water quality analysis window
organizes water quality input files: the hydraulics plan; and the water quality
data file. If the hydraulics plan is from a steady flow analysis, a profile must
also be specified. The Water Quality Analysis window is shown in Figure
19-39.
Figure 19-39. The water quality analysis window with an unsteady flow plan selected.
Simulation Time Window
The water quality simulation period is specified in this section. At runtime,
two data requirements must be met. There must be necessary time series
information for all selected water quality constituents that either coincide
exactly with (or encompass) the water quality simulation period. These
include time series information at flow boundaries, and meteorological
information (if water temperature is selected). In addition to this water
quality data requirement, a hydrodynamics flow field must also be available
for the entire water quality simulation period.
A water quality analysis may be performed using results from a steady flow or
an unsteady flow simulation. If an unsteady flow simulation has been
specified, the specified start and end times for the water quality simulation
19-55
Chapter 19 Water Quality Modeling
must fall within (or exactly on) the start and end times of the unsteady flow
simulation. The two do not need to coincide exactly, but the water quality
simulation period may not begin prior to or conclude after the simulation
period of the unsteady flow simulation. If a steady flow simulation has been
specified, the start and end times of the water quality simulation period are
not constrained by the hydraulics solution.
Water Quality Simulation Options
The simulation options subwindow is opened by selecting Simulation
Options under Options in the Water Quality Analysis menu bar as shown
in Figure 19-40.
Figure 19-40. Opening the simulation options window.
Resolution of Hydrodynamic Continuity Error
Because the hydraulics model and the water quality model do not solve
continuity in exactly the same way, a small continuity error (in water volume)
is sometimes encountered in the water quality model.
The preserve concentration option adds or subtracts this small difference in
volume, resolving the hydrodynamic continuity error. The constituent
concentration associated with this (water) volume is assumed to be the
concentration of the cell at the previous time step. Thus adding (water)
volume to satisfy continuity adds both water and constituent mass to the
system, and removing volume removes constituent mass. This method
resolves any hydrodynamic continuity errors; however, it does so at the cost
of conservation of constituent mass.
19-56
Chapter 19 Water Quality Modeling
The conserve mass option does nothing to correct for a (water) volume
continuity error. That is, if continuity of water volume is not met, no water
volume is added or subtracted (and no associated constituent mass is added
or removed). This method conserves total system constituent mass; however
because losses or gains in (water) volume associated with hydrodynamic
continuity errors are not resolved, this option will result in a corresponding
increase or decrease in constituent concentration. This method may result in
irregular concentrations in some systems.
ULTIMATE Limiter
Advection problems sometimes present challenges that can result in non-
physical oscillations. The universal limiter (ULTIMATE) developed by Leonard
(1991) for the QUICKEST scheme has been included in the code. When
ULTIMATE is on, computed cell concentrations are first tested for non-physical
oscillation and monotonicity. If the solution reveals that either of these two
conditions are not met, the computed solution is not reported, and the
concentration of the cell face is used instead. Even when ULTIMATE is on, it is
selective and it is active only when the cell face solution is found to be non-
monotonic.
Upper Limit on Computational Time Step
Unlike the hydraulic model, which allows the user to set and adjust the time
step, the time step used by the water quality computation engine is re-
calculated dynamically at each computation interval. This ensures model
stability by determining a time step that satisfies the local Courant and Peclet
constraint and minimizes run time by selecting the largest time step that
satisfies these constraints. In order to enhance model stability, the water
quality model constantly adjusts the model time step to ensure a Courant
condition less than 0.9, and a Peclet number less than 0.4. The Courant
number is a face property and is a function of the (previously computed)
velocity, the time step, and the water quality cell length. The Peclet number
is also a face property and is a function of the (user entered) dispersion
coefficient and the water quality cell length.
The time step is chosen to satisfy both the Courant (C) and Peclet ()
constraints:
9 . 0 s
A
A
=
x
t
u C
us us
(19-34)
C
us
= local Courant number (dimensionless)
u
us
= velocity at water quality cell face (m s
-1
)
x = length of water quality cell (m)
t = time step (s)
4 . 0
2
s
A
A
I =
x
t
us us
o (19-35)
us
= local Peclet number (dimensionless)
19-57
Chapter 19 Water Quality Modeling
us
= dispersion coefficient at water quality cell face (m
2
s
-1
)
x = length of water quality cell (m)
t = time step (s)
Both the local Courant number and the local Peclet numbers are available as
model output.
To compute the optimal time step, the model code selects the smallest of
three values: the maximum time step that satisfies the Courant constraint;
the maximum time step that satisfies the Peclet constraint; and the user
entered Maximum Allowable Time Step. The latter is selected in the
Water Quality Computation Options sub-menu. This menu is obtained by
selecting Run Water Quality Analysis in the menu bar of the main RAS
window (or by selecting the icon) followed by selecting Options
Simulation Options in the Water Quality Analysis window as shown in
Figure 19-37.
In some cases, the water quality computational time step may be longer than
desired. For example, an hourly time step is desirable for water temperature
simulation results. Setting the Maximum Allowable Time Step to one hour
ensures that the time step will never be greater, even in cases of very slow
velocities and long cell lengths.
Note that the Courant and Peclet constraints can force a very short time step
if water quality cell lengths are small. Small time steps lead to long
computation time and large output files. For these reasons, it is
recommended that small water quality cells be combined using the Water
Quality Cell tool in the Data Entry Window.
Post Processing
Daily maximum, minimum and average values are available as post
processed information, and if selected they appear in an additional special
output file. In order to create this special file, the Write max, min, mean
and daily range to output file selection must be checked for the file to be
created.
Output Options and Additional Output Variables
In addition to state variable concentrations which are always available as
model output, water quality sources and sinks and other incremental
computations are also available as optional model output. These additional
output variables must be selected in the Additional Output Variables
section of the Water Quality Output Computation window, obtained by
selecting Simulation Options under the Options tab in the Water Quality
Analysis window.
Most of these additional output variables are component parts of the
difference equation for advection diffusion. The equation is:
19-58
Chapter 19 Water Quality Modeling
SS
t
t
x
A
x
A Q Q t V
V
up
up up
dn
dn dn up dn up up
n n
n n
c
c
A +
(
(
c
c
I
c
c
I + A +
=
+ +
| | |
| | |
|
* *
* *
1 1
(19-36)
where
1 + n
| = Concentration at present time step (kg m
-3
)
n
| = Concentration at previous time step (kg m
-3
)
*
up
| = QUICKEST concentration at upstream face (kg m
-3
)
*
up
x c
c|
= QUICKEST derivative at upstream face (kg m
-4
)
up
I = upstream face dispersion coefficient (m
2
s
-1
)
V
n+1
= volume of the water quality cell at next time step (m
3
)
V
n
= volume of the water quality cell at current time step (m
3
)
Q
up
= upstream face flow (m
3
s
-1
)
A
up
= (cross sectional) upstream face area (m
2
)
SS
t c
c|
= cell energy budget terms (C m
-3
s
-1
)
or cell nutrient terms (kg m
-3
s
-1
)
Note that the subscript dn indicates the downstream face. Because faces are
shared (the downstream face of an upstream cell is the upstream face of the
adjacent downstream cell) only upstream faces are available for output.
Water quality model output is available at two time intervals. Output on an
even time interval, or Output on a selected number of time steps.
Output on Even Time Interval
The first option, Output on an even time interval allows the user to select
an even time increment (e.g. 1 hour, 15 minute) for model output. Select the
time interval using the pull-down menu. Because the water quality model
time step is not evenly spaced, this option requires interpolation of model
results. Water quality state variables are linearly interpolated between their
values at the two bounding computational time steps. Some other output
variables, such as energy budget terms and cell nutrient terms, are output in
a stepwise manner. In this (stepwise) case, the value from the last (water
quality) computational time step is reported for all output times until the next
computational time step is reached. Table 19-6 summarizes these special
19-59
Chapter 19 Water Quality Modeling
output variables and indicates the manner in which they have been
interpolated.
Output on a Selected Number of Time Steps
This option writes output at a computational time step. No interpolation is
necessary.
Cell Energy Budget or Cell Nutrient Terms
Multiple variables are output when Cell nutrient terms or Cell energy
budget terms are selected. These variables include individual sources and
sinks and limitation factors. All are available as special output when selected.
See Table 19-7 for details.
19-60
Chapter 19 Water Quality Modeling
Table 19-6. Output variables and interpolation method for output on even time intervals.
Output
Variable
Symbol Description of variable and source
Reporting
Method for WQ
Output at User
Defined
Intervals
Units
Upstream face
flow
Q
us
Flow at upstream face
Hydraulic model output at (hydraulic)
computational time step.
Interpolated linearly to obtain value for A/D
difference equation at (WQ) computational
time step.
Stepwise m
3
s
-1
Upstream face
area
A
us
Cross sectional flow area at upstream face
Computed from channel average depth
Stepwise m
2
Upstream face
velocity
u
us
Computed at each (WQ) computational time
step from Q and A
u
us
=
Q
us
/
A
us
Stepwise m s
-1
Upstream face
dispersion
us
Geometric property of water quality cells Not time varying m
2
s
-1
Cell volume V V = 0.5 * ( V
n+1
+ V
n
) Stepwise m
3
Cell surface area
A
s
Computed from hydraulic output average
width and WQ cell length
A
s
= average width * cell length
Stepwise
m
2
Cell continuity
error
q
e
q
e
= V
n+1
- V
n
+ t (Q
up
- Q
dn
) Running total m
3
Upstream face
avg conc
*
QUICKEST computed time-average
concentration at upstream cell face
Linear
Interpolation
kg m
-3
Upstream face
avg d(conc)/dx
d/dx *
QUICKEST computed spatial derivative of
time-average concentration at upstream cell
face
Linear
Interpolation
kg m
-4
Upstream face
advection mass
M
adv
M
adv
= * t Q
us
Linear
Interpolation
kg
Upstream face
dispersion mass
M
disp
M
disp
= d/dx * t
us
A
us
Linear
Interpolation
kg
Cell mass V
Cell concentration ( ) is the computed
result of the A/D difference equation
Linear
Interpolation
kg
Local Courant C
us
C
us
= u
us
* ( t / cell length) Stepwise unitless
Local Peclet
us
us
=
us
* ( t / cell length
2
) Stepwise unitless
Cell energy
budget terms
q
net,
q
sw,
q
atm,
q
b,
q
h,
q
l
See water temperature source sink section
for details.
Stepwise W m
-2
Cell nutrient
terms
Nitrogen, phosphorus, algae, DO, and BOD
sources and sinks.
See table 19-7
Stepwise kg m
-3
s
-1
19-61
Chapter 19 Water Quality Modeling
Table 19-7. Nutrient model special output variables.
Variable
Mathematical
Expression
Description Units
N_NOrg_NH4_Hydrolysis 3*OrgN
Rate of hydrolysis of OrgN to
NH4
mgN/L/day
N_NH4_NO2_Oxidation
1*NH4*
Nitrification_Inhibition
Rate of loss of NH4 (or gain of
NO2) via oxidation
mgN/L/day
N_NO2_NO3_Oxidation 2*NO2
Rate of loss of NO2 (or gain of
NO3) via oxidation
mgN/L/day
N_Algae_OrgN 1**A
Rate of gain of organic N
from algal growth
mgN/L/day
N_OrgN_Settling 4*OrgN
Rate of loss due to settling of
OrgN
mgN/L/day
N_NH4_Benthos 3/depth
Rate of gain of NH4
via diffusion from benthos
mgN/L/day
F1
______PN*NH4_______
[PN*NH4+(1-PN)NO3]
Fraction of algal uptake
from the ammonium pool
unitless
N_NH4_Algal_Uptake F1* 1**A
Loss of NH4 to algal uptake
mgN/L/day
N_NO3_Algal_Uptake (1-F1) 1**A
Loss of NO3 to algal uptake
mgN/L/day
N_Limitation_Factor NPool/(KN+NPool)
Nitrogen limitation factor
for algal growth
unitless
Nitrification_Inhibition 1-exp
(-KNF*DOX)
Nitrification inhibition coefficient
for low DO
unitless
P_Limitation_Factor PO4/(KP+PO4)
Phosphorus limitation factor
for algal growth
unitless
P_OrgP_PO4_Decay 4*OrgP
Rate of decay of OrgP to
Orthophosphate (PO4)
mgP/L/ day
PO4AlgalUptake 2**A
Loss of PO4 to algal uptake
mgP/L/ day
O2_NH4_Oxidation 5* 1*NH4
Rate of loss of O2
via oxidation of NH3 to NO2
mgO/L/ day
O2_NO2_Oxidation 6* 2*NO2
Rate of loss of O2
via oxidation of NO2 to NO3
mgO/L/ day
O2_CBOD_oxidation K1 *CBOD
Rate of loss of O2
via oxidation of CBOD
mgO/L/ day
O2_Sediment_Demand K4 / depth
Rate of loss of O2
via sediment demand
mgO/L/ day
O2_Reaeration_Diffusion K2 (Osat-O)
Rate of flux of O2
to/from atmosphere
mgO/L/ day
O2_Photosythesis 3**A
Rate of oxygen production from
photosynthesis
mgO/L/ day
O2_Respiration 4* *A
Rate of oxygen loss
via respiration
mgO/L/ day
A_Respiration *A
Rate of loss of algal to
respiration
mgA/L/ day
A_Growth *A Rate of algal growth mgA/L /day
A_Settling A*3/depth Rate of loss of algae to settling mgA/L /day
CBOD_Decay K1*CBOD
Rate of loss of CBOD to
oxidation
mgBOD/L/ day
CBOD_Settling K3*CBOD Rate of loss of CBOD to settling mgBOD/L /day
19-62
Chapter 19 Water Quality Modeling
Restart Files
A restart file saves a snapshot of model output at all model locations. Once
created, a restart file can be used to specify initial conditions for subsequent
model runs.
Restart files are written at a user specified time. This time may be specified
as either a number of hours from the start of the simulation or at a particular
date and time (Figure 19-41).
To generate a restart file, the Write Water Quality Initial Condition File
option must be selected in the Water Quality Computation Options
window prior to performing a water quality simulation.
The water quality initial condition file is named by default as the current plan
appended with .wqrst.
Figure 19-41. Writing a water quality initial conditions file.
Detailed Log Output
Checking Detailed Log Output writes a system summary to the water
quality computations log file, identified with the extension .wqo.
Temperature Override
Checking Override computed temperatures replaces the computed output
temperature with the value entered in the text box to the right. Energy
19-63
Chapter 19 Water Quality Modeling
budget computations still proceed; however, the output temperature is
overwritten. Note that even with this option checked, solar radiation time
series values are passed through to the NSM model. This allows algal growth
and respiration to respond to day and night conditions. This option is not
recommended except for testing purposes.
19-64
Chapter 19 Water Quality Modeling
Performing a Water Quality Simulation
In order to perform a water quality simulation, a completed, calibrated
hydraulic model (steady or unsteady) must be available and water quality
input data assembled.
This section outlines the steps required to assemble and run a water quality
model.
Preparing the Water Quality Input
Requirements for All Water Quality Models
- Standard output files for a calibrated steady flow model
or
- Computation level output file for a calibrated unsteady flow model
Requirements for Water Temperature Modeling
- Water temperature time series at all hydraulic boundaries
- At least one initial condition value in each reach or a restart file
- Meteorological Time Series
o Solar radiation (or site latitude and longitude)
o Air Temperature
o Relative Humidity (or vapor pressure, dew point, wet bulb)
o Wind speed
o Cloudiness
o Atmospheric Pressure (or estimation of site elevation)
Requirements for Nutrient Modeling
- A complete set of water temperature model input as outlined above
- Time series of constituent concentrations at all hydraulic boundaries
19-65
Chapter 19 Water Quality Modeling
- At least one initial condition value for all constituents in each reach or
a restart file
Requirements for Arbitrary Constituent Modeling
- Time series of constituent concentration at all hydraulic boundaries
- At least one initial condition value for the constituents in each reach or
a restart file
- Estimated rate constant(s) for the constituent(s) to be modeled
Running the Water Quality Model
Selecting Compute brings up a status window. An example is shown in
Figure 19-42. If the water quality model runs without error, a message is
displayed along with the total computation time.
Figure 19-42. Successful completion of a water quality simulation.
19-66
Chapter 19 Water Quality Modeling
Viewing and Interpreting Results
Water Quality Output Files
Model output is made available in two output files. The default water quality
output file (*.wqxx) is always written and contains output at all water quality
cells at the time interval specified in the Water Quality Computation window.
The secondary output file (*.daily.wqxx) contains computed daily maximum,
mean, and minimum temperatures. The default water quality file is always
written; the secondary output file is written only when the appropriate check
box in the Water Quality Computation Options Window has been selected.
Water Quality Spatial Plots
Water quality spatial plots are available from the main HEC-RAS menu under
the View menu heading as shown in Figure 19-43.
Figure 19-43. Opening a water quality spatial plot from the main HEC-RAS window.
Individual profiles may be selected using the Profiles button which allows
the user to select one or multiple times for which profiles are drawn. The
animation tools at the right of the menu bar allow animation of a complete
time series.
A profile plot of water temperature is shown in Figure 19-44. Observed data,
if available, is displayed on the profile plot if the Plot Observed Data check
box is selected.
19-67
Chapter 19 Water Quality Modeling
Figure 19-44. Water temperature profile plot showing model simulation and observed data.
Line weights and colors can be changed by the user by right clicking on the
legend and choosing Lines and Symbols.
If additional output variables have been specified, they may also be viewed in
a spatial format. For example, a profile plot of the radiation terms is shown in
Figure 19-45. This plot was generated by selecting solar radiation, upwelling
long wave radiation and downwelling long wave radiation from the
Variables button.
Figure 19-45. Heat flux profile plot.
In addition to profile plots for particular simulation times, profile plots of daily
mean, maximum, and minimum are also available by selecting the
*.daily.wqxx file from the file menu. Note that this file is only available if the
Write max, min, mean and daily range to output file check box in the
Water Quality Computation Window has been selected.
If observed data is available, daily maximum, minimum and mean will be
computed from the observed data and it will be available for plotting along
with model output. Figure 19-46 is a profile plot of the daily mean,
maximum, and minimum for September 7. Vertical lines indicate the daily
range computed from observed. Diamonds located on each vertical line
indicate observed daily mean values.
19-68
Chapter 19 Water Quality Modeling
Figure 19-46. Daily maximum, minimum, and mean water temperature profile with observed data.
Adding Reference Values
Reference values are useful when model output is to be compared to a target
or critical value. Reference values may be added for one or all constituents
and will appear on both spatial and time series plots. A single value or a
maximum minimum pair (range) may be entered. Choose Reference
Values in the navigation bar of the water quality data submenu to activate
this feature as shown in Figure 19-47.
Figure 19-47. Adding Reference Values.
Schematic Plots
Schematic plots display results in the form of a color-coded map. Water
temperature is plotted in the example shown in Figure 19-48.
Color may be set by the user with the legend to the far right.
19-69
Chapter 19 Water Quality Modeling
Figure 19-48. Schematic plot of water temperature.
There are several default color scales available to choose from in the Color
Scale Selector/Editor where users can also create their own scales. The
default color scales use the Dynamic Scale. This option adjusts the values
associated with the colors to cover the range at that particular time step.
Fixed Scales set the values so that the meaning of the color does not change
from time step to time step. The schematic spatial plot uses a custom color
scale with the Fixed Scale option with smooth color transitions. With smooth
color transitions, the cells with temperatures between the set values are
interpolated.
To open the Color Scale Selector/Editor, right click on the Legend and
choose Color Scale or choose the option from the View menu as shown in
Figure 19-49.
19-70
Chapter 19 Water Quality Modeling
Figure 19-49. Using the color scale tool with a schematic plot.
Finally, all profile information is available in table form for copying and
pasting into spreadsheets by choosing the Table tab.
Water Quality Time Series Plots
Time series plots display model results and observed data at particular
locations. Water quality time series plots are available from the main HEC-
RAS menu under the View menu heading as shown in Figure 19-50.
19-71
Chapter 19 Water Quality Modeling
Figure 19-50. Opening a water quality time series plot from the main HEC-RAS window.
Simulated results may be viewed at any of the water quality cells by selecting
the desired cell in the River Station menu bar at the left of the screen
(Figure 19-51). This pulldown menu also provides a facility for displaying
observed data. These observed data are indicated with a special icon. If the
observed data check box is selected, observed data will be displayed when
available.
Figure 19-51. Water Quality Time Series Plot.
Selecting the Table tab presents time series data in table format enabling
copying and pasting into Excel or other programs.
In addition to water temperature data, energy budget components are also
available for plotting. In the example shown in Figure 19-52, net heat flux
and solar radiation have been plotted together.
19-72
Chapter 19 Water Quality Modeling
Figure 19-52. Time series plot of energy budget components.
Detailed Log Output File
The Computations Log File is available through the Options pull down in the
water quality analysis window as shown in Figure 19-53.
This file records the simulation options settings as well as detailed continuity
error information for water volume and conservative arbitrary constituents.
Continuity error information is not available for non-conservative arbitrary
constituents, nutrient sub-model constituents or water temperature.
Each time step is listed along with the volume of both water and constituent
mass at the start of each time step. In addition to system volume, total
system inflow and outflow at external reaches and lateral inflows are reported
along with the associated continuity error. This information is provided for
troubleshooting purposes and allows the user to locate periods in the
simulation when there are instabilities in the hydrodynamics field.
19-73
Chapter 19 Water Quality Modeling
19-74
Figure 19-53. Opening the Computations Log File.
Chapter 20 RAS Mapper
20-1
C H A P T E R 2 0
RAS Mapper
New geospatial capabilities have been introduced in HEC-RAS 4.1 to assist the
hydraulic engineer to more efficiently create and refine the geometry of the
hydraulic model. Using the RAS Mapper, HEC-RAS users can quickly analyze
model results through the geospatial visualization of simulation results with of
base geometric data to more readily identify hydraulic model deficiencies and
make improvements. This chapter will discuss how to use the RAS Mapper for
performing floodplain mapping of HEC-RAS output and viewing results.
Contents
- Getting Started
- Floodplain Mapping
- Data Visualization and Management
Getting Started
The HEC-RAS Mapper module is an interface accessed from the HEC-RAS
program. The RAS Mapper is intended to provide visualization of HEC-RAS
simulation results along with pertinent geospatial data to assist users in
improving hydraulic models.
The HEC-RAS Mapper module is accessed using the GIS Tools | RAS
Mapper menu item on the main HEC-RAS program interface, shown in Figure
20-1.
Figure 20-1. Access to the RAS Mapper from the GIS Tools menu.
Chapter 20 RAS Mapper
The RAS Mapper interface, shown in Figure 20-2, is comprised of a data
layers window, display window, and status window.
Figure 20-2. RAS Mapper module interface.
Data Layers Window
The Data Layers Window provides a list of the layers available for display and
is organized with a tree structure based on the HEC-RAS data structure
there is a Geometry node and a Results node. Listed under the Geometry
node, you will find the name of the RAS geometry files with sub-nodes for
each major feature set in the geometry (i.e. river, cross sections, levees,
storage areas, etc.). The Results node provides a list of HEC-RAS Plan names
for which the user has processed results data (i.e. floodplain boundary, depth
grids, etc.).
A layer is the representation of a data source that will be used by the RAS
Mapper. Currently, the RAS Mapper supports a vector data source in the
Shapefile format. The raster data source type that is supported is the binary
raster floating-point (.flt) format.
The order in which layers are listed indicates the order in which they are
drawn to the display: layers on the top are displayed on top of the layers on
the bottom. To change the display order of a layer, right click on a layer and
choose from the Move Layer options. Options available for each layer are
summarized in Table 20-1.
20-2
Chapter 20 RAS Mapper
Table 20-1. Layer options available through from a right-click.
Option Description
Remove Layer Remove a layer from the Layers Window.
Move Layer
Used to reorder the layer list and by moving the layer: To the Top, Up
one Level, Down one Level, or To the Bottom of the layer list.
Zoom to Layer Zooms the Display Window to the extents of the selected layer.
Add File to Layer
Adds the supported file type to the layer, using the same symbology
for all of the features.
Save Layer As Saves the layer file to a Shapefile.
Layer Properties
Provides access to the underlying feature table and display
symbology.
The text for the highlighted layer will be drawn in the selection color. This
layer will be the active layer for selecting features in the Display Window
using the Select tool.
Display Window
The Display Window is used for displaying the geospatial component
(features) of a data layer. It is intended that the display will provide
visualization of HEC-RAS results along with the geometric data that was used
in performing the analysis. Tools, summarized in Table 20-2, provide the
user interaction with the display to change the viewable extents and query
data.
Table 20-2. Display Window tools provide interaction with the display extent and data.
Tool Description
Select
Selects the feature of interest. The feature will change to the
highlight color. If a raster layer is selected the value for the selected
grid cell is reported.
Pan Interactively drag the display window to view a new location.
Zoom In Zooms into the region identified with a bounding box.
Zoom Out Zooms out from a selected location to double the viewable extent.
Zoom In (Fixed)
Zooms into the center of the viewable extent reducing the viewable
area by half.
Zoom Out (Fixed)
Zooms out from the center of the viewable extent to double the
viewable extent.
Zoom to Entire Extent Zooms to the maximum viewable extent of all the loaded data layers.
20-3
Chapter 20 RAS Mapper
Status Window
Messages that keep the user informed of the actions performed by the RAS
Mapper are displayed in the Status Window. Using the messages in the
status window the user can gage how long it will take to complete the
inundation mapping process.
Floodplain Mapping
Mapping of HEC-RAS results is performed in the RAS Mapper from the Tools |
Floodplain Mapping menu item. To perform mapping for a given HEC-RAS
Plan, output results must exist in other words, a steady flow or unsteady
flow simulation must have been previously run. The Floodplain Mapping
dialog, shown in Figure 20-3, is used to manage the RAS Plan, Geometry,
Profiles, and Variables to be used for mapping RAS results.
Figure 20-3. RAS Mapping dialog.
20-4
Chapter 20 RAS Mapper
RAS Plan
The RAS Plan list is used to pick the plan of interest. By default, the plan
chosen in the main HEC-RAS interface will be selected. (The output file that
RAS will use for the analysis will be listed next to the selected plan.)
Selecting a plan will in turn select the corresponding HEC-RAS Geometry.
Also, the default output location for the mapping results will be created based
on the RAS project location and plan name (you may choose to select a new
directory location).
HEC-RAS Geometry
The geometry used to perform the model simulation will automatically be
populated when the RAS Plan is selected. The shape of the river centerline,
cross section layout, and location of the bank stations are used for creating a
transition lines layer. The transitions layer is then used to create regions
between cross sections over which interpolation of simulation results can
occur. It is intended that the user be able to edit the transition lines layer to
allow for refining of the floodplain delineation. At this time the RAS Mapper
does not provide editing tools, however, the transition lines layer may be
added to a GIS for editing.
If the transition lines layer exists from a previous mapping effort, check the
Use Existing Transition Lines and the interpolation surface will be computed
directly from the transition lines and cross sections to generate the
interpolation regions. This option is beneficial when hydraulic results have
changed but the river and cross section layout has not or if you have
manually edited the transition lines layer.
Terrain
A ground surface layer in the binary floating-point raster format (.flt) is
required to perform mapping of HEC-RAS results. The terrain layer is used as
the template for writing/storing output results. The terrain layer may be
specified as a single terrain dataset or a layer of multiple terrain data sources.
To specify a new terrain dataset, select the New Terrain button. In the
browse dialog provided, select the terrain data files. A new dialog will then
request you provide a name for the terrain layer, shown in Figure 20-4. A
new terrain layer is created after selecting .flt files and providing a layer
name.. The new terrain layer will be added to the Layers Window. As the
terrain data is added to the RAS Mapper, it will be examined to derive
information about the elevation values to create a color ramp; therefore, if
the data is large there may be a short wait (but the Status Window will
provide updates as to the progress). Additional terrain datasets can be added
to the terrain layer using the Add Files button.
20-5
Chapter 20 RAS Mapper
Figure 20-4. A new terrain layer is created after selecting .flt files and providing a layer name.
The terrain layer will be used in the inundation mapping process (discussed
later) to compare the computed water surface to the ground surface.
Depending on the expanse and resolution of the terrain data, users may
choose to tile the terrain data. This is often a successful way to reduce file
size and improve computational efficiency using raster (gridded) datasets. If
using multiple terrain tiles, the tiles may be organized as desired by the user:
tiles may overlap or can have gaps between them and individual cross
sections (or rivers or storage areas) can span one or more terrain tiles. Read
access of the floating-point raster files has been specifically designed so that
there are not file size limitations.
Profiles
Water surface profile results available for analysis are listed in the Profiles
data frame. Results can be mapped for individual or multiple profiles.
Variables
Results for hydraulic variables are available for processing based on what is
available in the HEC-RAS output file. At this time, Water Surface Elevation
(depth and floodplain boundary), Velocity, Shear Stress, Stream Power, and
Ice Thickness are options available for mapping.
20-6
Chapter 20 RAS Mapper
Generate Layers
Once the requisite data have been provided in the RAS Mapping dialog,
pressing the Generate Layers button will process the HEC-RAS results for
each of the water surface profiles for each of the variables selected. The
Water Surface Elevation variable must be processed prior to any of the other
variables, because the inundation depth grid provides a template for the
processed output. As layers are processed, status messages are displayed
and the layers are added to the Data Layers window, as shown in Figure
20-5.
Figure 20-5. Inundation mapping layers are created and added to the Results node of the layer list.
Transition Lines and Interpolation Surface
The first step in performing the geospatial analysis of HEC-RAS results is to
pre-process the geometric data to create transition lines from cross section to
cross section over the area of interest. After pressing the Generate Layers
button, the RAS Mapper will create transition lines for an interpolation surface
using the cross section locations, shape of the stream centerline, and bank
stations. Note that the transition line generation process requires that each
cross section intersect with a river centerline.
Four interpolation regions are created using the transition lines: (1)
between the left edge of the cross section and the left bank station line, (2)
between the left bank station line and stream centerline, (3) between the
stream centerline and right bank station line, and (4) between the right bank
station line and the right edge of the cross section. To compute and view the
interpolation surface separately, use the Compute Interpolation Surface
20-7
Chapter 20 RAS Mapper
button on the Floodplain Mapping window. The RAS Mapper uses the
resulting interpolation surface to determine how to distribute computation
results from cross section to cross section for each region.
While the transition lines are being generated, the RAS Mapper status
message will advise Creating Transition Lines . If the transition lines exist
from a previous processing run, you can select the layer and check the Use
Existing Transition Lines option. During the generation of the interpolation
surface, the RAS Mapper status message will display Creating Interpolation
Surface . The time it takes to create the transition lines and interpolation
surface will be rapid in comparison to the floodplain delineation process.
Water Surface Elevation
Water surface elevations are mapped by evaluating the difference in the
water surface elevation and the ground surface. Where the water surface
elevation is higher than the ground surface a positive depth is computed
(conversely, where the ground surface is higher than the water surface, a
negative depth is computed). The resulting surface is referred to as the
water surface depth grid.
Floodplain Depths. The water surface depth grid is evaluated by identifying
all of the grid cells having positive depths that are connected wetted portions
of the cross section as computed in HEC-RAS (cells that are contiguous). The
contiguous cells and the positive depths due to storage areas are added to
create the depth grid. A floodplain depth grid in the float format is created
for each terrain tile provided in the analysis. The file name convention will be
Depth#.flt where # indicates a counter based on the number of terrain
tiles. An example inundation depth grid is shown in Figure 20-6.
Floodplain Boundary. The floodplain boundary is identified by contouring
the water surface depth grid at zero-depth. This results in a smooth and
more accurate floodplain boundary; however, the floodplain boundary will not
exactly match the corresponding depth grid. The floodplain boundary is
stored in the Shapefile format with the name Floodmap.shp with a feature
for each terrain tile used in the analysis.
If you wish to designate the projection for the floodplain boundary dataset to
be included in the creation of the Floodpmap.shp, a tool is provided by
selecting Tools | Define Projection. The Define Projection dialog allows you to
select an ESRI projection file (.prj) that will be used in creating the floodplain
shapefile. The projection file is not used for the creation of the depth grid
(.flt) files.
20-8
Chapter 20 RAS Mapper
Figure 20-6. Example depth grid generated using the RAS Mapper.
Velocity
Velocity results are mapped using the interpolation surface created during the
geometric preprocessing. Interpolation of velocity data is done within each
interpolation region, therefore, values in the overbanks are not affected by
values within the banks. This methodology prevents extreme velocity areas
from influencing the distribution of parameter values (low velocity values in
the overbank being affected by high velocity values in the channel).
Shear Stress
Shear stress results are mapped using the interpolation surface created
during the geometric preprocessing. Interpolation of data is done within each
interpolation region, therefore, values in the overbanks are not affected by
values within the banks. This methodology prevents extreme values from
influencing the distribution of parameter values.
Stream Power
Stream power results are mapped using the interpolation surface created
during the geometric preprocessing. Interpolation of data is done within each
interpolation region, therefore, values in the overbanks are not affected by
values within the banks. This methodology prevents extreme values from
influencing the distribution of parameter values.
20-9
Chapter 20 RAS Mapper
Ice Thickness
Ice thickness results are mapped using the interpolation surface created
during the geometric preprocessing. Interpolation of ice data is done within
each interpolation region, however, there is an transition in thickness from
the main channel to overbank thickness using a 1:1 slope from the bank
stations into the overbank area.
Data Visualization and Management
The RAS Mapper supports visualization of data using data Layers. Data
ldLayers provide a spatial component that can be visualized in the display
window and have an underlying data table that provides descriptive
information. Currently, the RAS Mapper provides support for the Shapefile
format and binary raster floating-point (FLT) files. Data can be added to the
RAS Mapper using the File | Load Layer menu option or by dragging and
dropping the file onto the RAS Mapper from Windows Explorer. Further, a
dataset may be added to an existing data layer by right-clicking on the layer
and selecting the Add File to Layer option.
Data layers are managed using use a tree structure that automatically
organizes RAS data by Geometry and Results. Data layers are further
grouped based on the title of the geometry or by the plan name. Data layers
may be reorganized by dragging and dropping the layers from one part of the
tree structure to another part. The order in which layers are drawn to the
Display Window is dependent on the layer tree the bottom layer is drawn
first while the top layer is drawn last. Use the checkbox next to each layer to
toggle on whether it is visible (or not) and use the plus/minus object to
expand/contract the layer tree. Layer order can also be organized by clicking
on a layer and dragging it into a new position in the tree.
The display of layer features can be customized by right-clicking on a data
layer and choosing Layer Properties (or double-clicking the layer). This will
bring up the Layer Properties dialog and allow you to choose the symbols with
which to draw the layer. For point, line, and polygon features you have
access to symbol and style pallets to customize the display of vector features.
For raster datasets, you have access to the style dialog for rendering a
surface (shown in Figure 20-7) that will allow for selecting from a set of
predefined color ramps. All symbols have a transparency property that may
be set. You can also set the line symbol for raster datasets. This color will be
used to draw the raster extents when zoomed out beyond the default RAS
Mapper drawing resolution.
20-10
Chapter 20 RAS Mapper
Figure 20-7. Color ramp style selector for raster datasets.
The floodplain boundary layer is created in the Shapefile format. The
Shapefile can be used by most GIS packages. The shapefile will not have a
projection file associated with it unless you define the projection using the
Tools | Define Projection option. At this time, the projection definition
dialog, shown in Figure 20-8, will allow you to browse to an ESRI projection
file for the desired coordinate system. (For example, ArcGIS coordinate
systems are stored at by default in the C:\Program Files\ArcGIS\Coordinate
Systems directory.) When the floodplain boundary shapefile is created, the
projection file will be copied to it.
Figure 20-8. An ESRI projection file may be used to specify a coordinate system for the floodplain
boundary shapefile.
All output raster datasets created by the RAS Mapper are stored in the FLT
format. Along with the binary .flt a second ASCII header file (.hdr) will be
created. Both files must be used together to define a raster dataset. This file
format can be compressed for transmission of smaller file sizes. It is also a
format that is widely supported and can be imported to other GIS for
analysis. In ArcGIS, for instance, there are utilities to import and export the
FLT format. The conversion utilities can be found in ArcToolbox |
20-11
Chapter 20 RAS Mapper
20-12
Conversion Tools. To Raster | Float to Raster will import the FLT format
into the ESRI grid format and From Raster | Raster to Float will export the
ESRI grid format to the FLT format (for use in RAS Mapper). Conversion from
one file format to the next is not time consuming.
Appendix A - References
A P P E N D I X A
References
Barkau, Robert L., 1992. UNET, One-Dimensional Unsteady Flow Through a
Full Network of Open Channels, Computer Program, St. Louis, MO.
Binkley, D., G.G. Ice, J. Kaye, and C.A. Williams, 2004. Nitrogen and
Phosphorus Concentrations in Forest Streams of the United States. Journal of
the American Water Resources Association, 40(5), 2004, pp. 1277-1291.
Brown and Barnwell, 1987. The Enhanced Stream Water Quality Models
QUAL2E and QUAL2E-UNCAS: Documentation and Users Manual.
Environmental Research Laboratory. Office of Research and Development.
U.S. Environmental Protection Agency, Athens Georgia 30613.
Bureau of Public Roads (BPR), 1965. Hydraulic Charts for the Selection of
Highway Culverts, Hydraulic Engineering Circular No. 5, U.S. Department of
Commerce.
Bureau of Reclamation, 1977. Design of Small Dams, Water Resources
Technical Publication, Washington D.C..
Bureau of Reclamation, 1998. Prediction of Embankment Dam Breach
Parameters, Dam Safety Research Report DSO-98-004, Dam Safety Office,
U.S. Department of the Interior.
Carpenter, S.R., N.F. Caraco, D.L. Correll, R. W. Howarth, A.N. Sharpley, and
V.H. Smith (1998) Nonpoint Pollution of Surface Waters With Phosphorus and
Nitrogen Ecological Applications, 8(3), 1998, pp. 559-568.
Federal Emergency Management Agency, 1985. Flood Insurance Study
Guidelines and Specifications for Study Contractors, FEMA 37, Washington
D.C., September 1985.
Federal Highway Administration, 1978. Hydraulics of Bridge Waterways,
Hydraulic Design Series No. 1, by Joseph N. Bradley, U.S. Department of
Transportation, Second Edition, revised March 1978, Washington D.C..
Federal Highway Administration, 1985. Hydraulic Design of Highway Culverts,
Hydraulic Design Series No. 5, U.S. Department of Transportation, September
1985, Washington D.C..
Fread, D.L., 1988 (revised 1991). BREACH: An Erosion Model For Earth Dam
Failures, National Weather Service, NOAA, Silver Springs Maryland.
A-1
Appendix A - References
Fread, D.L., Ming Jin and Janice M. Lewis, 1996. An LPI Numerical Solution
for Unsteady Mixed Flow Simulation, North American Water Congress,
Anehiem, CA June 22-28, 1996, American Society of Civil Engineers.
FHWA, 1996. Evaluating Scour at Bridges, Federal Highway Administration,
HEC No. 18, Publication No. FHWA-IP-90-017, 2nd Edition, April 1993,
Washington D.C.
Froehlich, D.C., 1988. Analysis of Onsite Measurements of Scour at Piers,
Proceedings of the ASCE National Hydraulic Engineering Conference, Colorado
Springs, CO.
Froehlich, D.C., 1989. Local Scour at Bridge Abutments, Proceedings of the
1989 National Conference on Hydraulic Engineering, ASCE, New Orleans, LA,
pp. 13-18.
Froehlich, D.C., 1995. Embankment Dam Breach Parameters Revisited,
Water Resources Engineering, Proceedings of the 1995 ASCE Conference on
Water Resources Engineering, San Antonio, Texas, August 14-18, 1995.
Hem, John D. (1985) Study and Interpretation of the Chemical Characteristics
of Natural Water. Third Edition. U.s. Geological Survey Water-Supply Paper
2254.
Hydrologic Engineering Center, 1991. HEC-2, Water Surface Profiles, User's
Manual, U.S. Army Corps of Engineers, Davis CA.
Hydrologic Engineering Center, 1993. UNET, One-Dimensional Unsteady Flow
Through a Full Network of Open Channels, User's Manual, U.S. Army Corps of
Engineers, Davis, CA.
Hydrologic Engineering Center, 1994. HECDSS, User's Guide and Utility
Programs Manual, U.S. Army Corps of Engineers, Davis CA.
Hydrologic Engineering Center, 1995. RD-41, A Comparison of the One-
Dimensional Bridge Hydraulic Routines from: HEC-RAS, HEC-2, and WSPRO,
U.S. Army Corps of Engineers, Davis CA., September 1995
Hydrologic Engineering Center, 1995. RD-42, Flow Transitions in Bridge
Backwater Analysis, U.S. Army Corps of Engineers, Davis CA., September
1995
Johnson, Billy, and T. Gerald, 2006. Development of a Distributed nutrient
Sub-Model (NSM Version 1.0) for Watersheds Kinetic Process Descriptions.
Environmental Laboratory. U.S. Army Engineer Research and Development
Center. Vicksburg, MS. 39180. ERDC/EL TR-06-X September 2006
Laursen, E.M., 1960. Scour at Bridge Crossings, ASCE Journal of Hydraulic
Engineering, Vol. 89, No. HY 3.
Laursen, E.M., 1963. An Analysis of Relief Bridges, ASCE Journal of Hydraulic
Engineering, Vol. 92, No. HY 3.
A-2
Appendix A - References
A-3
Leonard, B. P., 1991. The ULTIMATE Conservative Difference Scheme Applied
to Unsteady One-Dimensional Advection, Computer Methods in Applied
Mechanics and Engineering, vol 88, pp 17-74.
Leonard, B.P., 1979. A Stable and Accurate convective Modelling Procedure
Based on Quadratic Upstream Interpolation, Computer Methods in Applied
Mechanics and Engineering, vol 19, pp 59-98.
Martin, J.L., and S. C. McCutcheon, 1999. Hydrodynamics and Transport for
Water Quality Modeling. CRC Press, Boca Raton, Florida.
McDonald, Thomas C. and Jennifer Langridge-Monopolis, 1984. Breaching
Characteristics of Dam Failures, Journal of Hydraulic Engineering, vol. 110,
No. 5, pp 567-586.
Meybek, Michel, 1982. Carbon, Nitrogen, and Phosphorus Transport by World
Rivers. American Journal of Science, Vol. 282, April, 1982, P. 401-450.
Microsoft Corporation, 2007. Microsoft Windows Vista, User's Manual,
Redmond WA.
Richardson, E.V., D.B. Simons and P. Julien, 1990. Highways in the River
Environment, FHWA-HI-90-016, Federal Highway Administration, U.S.
Department of Transportation, Washington, D.C.
U.S. Army Corps of Engineers, 1965. Hydraulic Design of Spillways, EM
1110-2-1603, Plate 33.
Wunderlich, W.O. 1972. Heat and mass transfer between a water surface and
the atmosphere, TN Report 14, Tennessee Valley Authority Water Resources
Research Engineering Laboratory, Norris, TN.
Appendix B - HEC-RAS Import/Export Files for Geospatial Data
A P P E N D I X B
HEC-RAS Data Exchange
At Version 2.0, HEC-RAS introduced a geospatial component to the geometry
for the description of river networks and cross sections. This capability makes
it possible to import channel geometry from CADD or GIS programs though
automated data extraction procedures. Similarly, water surface elevations
and other HEC-RAS results can be exported to CADD and GIS where they can
be used to created model water surfaces for inundation mapping.
The spatial data the HEC-RAS can import and export are evolving - each new
version of the software results in additional capabilities. HEC-RAS Version
3.1.3 will import and export data using in a spatial data format in an ASCII
text file.
Data import options include:
- The structure of the river network, as represented by a series of
interconnected reaches.
- The location and geometric description of cross sections for elevation data,
bank positions, downstream reach lengths, Mannings n values data, levee
positions and elevations (limited to one per bank), ineffective flow area
positions and elevations.
- Bridge deck information for top-of-weir profile, deck width, and distance
to the upstream cross section.
- Lateral and inline structure information top-of-weir profile, deck width,
and distance to the upstream cross section for inline structures.
- Storage area elevation-volume information.
Data export options include:
- Cross section locations and elevation data.
- Water surface elevations at each cross section.
- Bounding polygon information for each water surface profile.
- Cross-sectional properties.
Spatial Data Format
HEC-RAS Version 3.1.3 will import and export data using a formatted ASCII
text file. In general, the spatial data format consists of records, keywords
and values. This section provides the general rules for constructing the and
HEC-RAS import and export file.
B-1
Appendix B - HEC-RAS Import/Export Files for Geospatial Data
This file format is evolving in that additional data types will be added
and existing one may be modified for future versions. If you are
writing software to read and write to the HEC-RAS spatial data
format, keep in mind that you may need to modify your software to
remain compatible with future versions of HEC-RAS.
Records
The spatial data format is composed of records, which are composed of
keywords and values. All records must begin with a keyword. A record can
also contain a value or a set of values following the keyword. Spaces, tabs,
or line ends can be used as delimiters within a record.
A record that contains a keyword and no value marks the beginning or end of
a group of related records. For example, the record BEGIN HEADER:
MARKS the beginning of the header section of the file. A record that contains
a keyword and a value assigns that value to the part of the model being
named by the keyword.
Keywords
Keywords are used to identify that values unique to the part of the model
being named by the keyword will follow. Keywords must end with a colon
separating the keyword and the values. All keywords will have the spaces
removed up to the colon and the letters capitalized. The keywords Begin
Header:, Begin header:, and Be GiNH eadEr: are all equivalent. For
readability, keywords named in this document will contain internal spaces.
Values
A record can assign a single value to a single variable or multiple values in an
array. Values can be integers, floating point numbers, text strings, or
locations (X, Y, Z, label). A single value in an array of values is called an
element of that array.
A numerical value cannot contain internal blanks. A floating point number
can contain a decimal point; an integer cannot. Elements in an array can be
separated by commas, blanks, tabs, or line ends.
A text string can contain internal blanks, tabs, and commas, but cannot
contain internal line ends.
A location consists of three coordinate values and a label (X, Y, Z, label).
The first two coordinates are planar and the third is elevation. The coordinate
values are floating point numbers and the label can by any type of value. In
certain contexts, the elevation value or the label may not be required. If a
label is used, all three coordinate values must be given; the value of NULL
is valid for the elevation coordinate only. The coordinate values and the label
B-2
Appendix B - HEC-RAS Import/Export Files for Geospatial Data
can be separated by commas, blanks, or tabs, but a location cannot contain
internal line ends.
Data Groups
Records in the data file can be collected in two types of groups: objects and
file sections. An object is a group of records that combine to describe an
entity within the model a cross section, for example. A file section is a
logical or functional grouping of data. The file header, for example, is a
section that contains a description of the entire file.
Objects and file sections begin and end with records that contain keywords
but no values. A file section stats with a record containing the a keyword
composed of the word BEGIN followed by the section name and a colon and
ends with a keyword composed of the word END followed by the section
name and a colon. For example, records containing only the keywords
BEGIN HEADER: and END HEADER: are used to start and end the header
section of a file. An object starts with a record containing a keyword naming
an object type and END: only. For example, a cross-section object begins
and ends with records containing the keywords CROSS-SECTION: and
END: only.
Comments
Hash characters (#) are used to identify comments. When a hash character
is encountered in the file all data from the hash to the next line end is
ignored. A line that begins with a hash is equivalent to a blank line.
RAS GIS Import File (RASImport.sdf)
HEC-RAS reads channel geometry from a text file composed of several
sections. A discussion of the sections in the import file is provided. And
example RAS GIS import File is provided at the end of this appendix.
Header
The header is bounded by the records BEGIN HEADER: and END HEADER:
and should contain a record to identify the units system used in the imported
data set. The units system can be US CUSTOMARY or METRIC. A
summary of record that may be used in the Header section are provided in
Table B-1.
B-3
Appendix B - HEC-RAS Import/Export Files for Geospatial Data
Table B-1. Header options for the spatial data file.
Keyword Value Type Value
UNITS: String US CUSTOMARY or METRIC
DTM TYPE: String Type of terrain model (TIN or GRID)
DTM: String Name of terrain model
STREAM LAYER: String Name of Stream Centerline layer used in
the CADD or GIS.
NUMBER OF REACHES: Integer Number of hydraulic reaches in the SDF
file.
CROSS-SECTION LAYER: String Name of the Cross-Sectional Cut Lines
layer used in the CADD or GIS.
NUMBER OF CROSS-
SECTIONS:
Integer Number of cross sections in the SDF file.
MAP PROJECTION: String Projection (coordinate) system used (e.g.
Stateplane)
PROJECTION ZONE: String Projection zone (if applicable, e.g. 5101)
DATUM: String Reference datum for planar coordinates.
VERTICAL DATUM: String Reference datum for vertical coordinates.
BEGIN SPATIAL EXTENT: None None. Begin of Spatial Extents object.
Xmin: Float Minimum easting of geospatial data.
Ymin: Float Minimum northing of geospatial data.
Xmax: Float Maximum easting of geospatial data.
Ymax: Float Maximum northing of geospatial data.
END SPATIAL EXTENT: None None. End of Spatial Extents object.
NUMBER OF PROFILES: Integer Number of profile exported from HEC-
RAS. RAS GIS Export File only.
PROFILE NAMES: String array Water surface profile names exported
from HEC-RAS. RAS GIS Export File only.
River Network
The river network section is bounded by the records BEGIN STREAM
NETWORK: and END STREAM NETWORK: and contains records describing
B-4
Appendix B - HEC-RAS Import/Export Files for Geospatial Data
reaches and reach endpoints. At a minimum, the stream network section
must contain at least two endpoints and one reach.
A reach endpoint is represented by a record containing the keyword
ENDPOINT: followed by four comma-delimited values containing the
endpoints X, Y, Z coordinates and an integer ID.
A reach consists of a multi-record object that begins with a record containing
only the keyword REACH: and ends with a record only containing the
keyword END:. At a minimum, a reach object must contain records setting
values for a Stream ID, a Reach ID, a FROM point, and a TO point. A reach s
FROM and TO point IDs must match IDs for endpoints listed before the reach
object in the file. The reach object must also contain an array of locations
defining the stream centerline. This array begins with a record containing
only the keyword "CENTERLINE:" and ends when any keyword is
encountered. A location element in the array contains the X, Y, and Z
coordinates of a point on the stream centerline, and the point s river station.
In HEC-RAS, elevation and stationing are optional in the stream network
definition. If a location element includes a station value, it must occupy the
fourth field in the element. If the elevation is not known, the word "NULL"
must take its place.
Stationing is used for indexing locations along reaches, and is not used to
precisely locate objects in the model. A summary of record that may be used
in the River Network section are provided in Table B-2.
Table B-2. River network options for the spatial data file.
Keyword Value Type Value
ENDPOINT: Location X, Y, Z coordinates and integer ID.
REACH: None Marks beginning of Reach object.
END: None Marks end of Reach object.
The following records are required for a Reach object.
STREAM ID: String River identifier to include reach.
REACH ID: String Unique ID for reach within river.
FROM POINT: String Integer reference to upstream endpoint.
TO POINT: String Integer reference to downstream endpoint.
CENTERLINE: Location
array
Array elements contain coordinates and station
values.
B-5
Appendix B - HEC-RAS Import/Export Files for Geospatial Data
Cross Sections
The cross-sectional data section begins with a record containing the only the
keyword "BEGIN CROSS-SECTIONS:" and ends with a record containing the
only the keyword "END CROSS-SECTIONS:". A cross section is represented
by multi-record object beginning with a record containing only the keyword
"CROSS-SECTION:" and ending with a record containing only the keyword
"END:."
A cross-sectional object must include records identifying the Stream ID,
Reach ID, and Station value of the cross-section, a 2D cut line, and a series of
3D locations on the cross section. Stationing is given in miles for data sets
with plane units of feet and in kilometers for data sets with plane units of
meters. A cut line is composed of the label "CUT LINE:" followed by an array
of 2D locations. A cross-sectional polyline consists of the label "SURFACE
LINE:" plus 3D coordinates written as comma-delimited X, Y, Z real-number
triples, one triple to a line. A summary of record that may be used in the
River Network section are provided in Table B-3.
Table B-3. Cross-sectional data section options for the spatial data format.
Keyword Value Type Value
CROSS-SECTION: None Marks beginning of Cross Section object.
END: None Marks end of a Cross Section object.
The following records are required for a Cross Section object.
STREAM ID: String Identifier for the River on which the cross
section resides.
REACH ID: String Identifier for the Reach on which the cross
section resides.
STATION: Float Relative position of the cross section on the
river reach.
CUT LINE: Location
array
Array elements contain planar coordinates of
cross section strike line.
SURFACE LINE: Location
array
Array elements contain 3D coordinates of
cross section.
The following records are optional for a Cross Section object.
NODE NAME: String Description of cross section.
BANK POSITIONS: Float Fraction of length along cut line where main
channel bank stations are located.
(Left, Right)
REACH LENGTHS: Float Distance along left overbank, main channel
and right overbank flow paths to next cross
B-6
Appendix B - HEC-RAS Import/Export Files for Geospatial Data
B-7
Keyword Value Type Value
section downstream.
(Left, Channel, Right)
N VALUES: Float Mannings n values expressed as a fraction
along cut line to start of n value.
(fraction, n value)
LEVEE POSITIONS: String, Float Levee positions expressed as a fraction along
cut line to position with elevation.
(ID, fraction, elevation)
INEFFECTIVE
POSITIONS:
String, Float Ineffective flow areas expressed as a fraction
along cut line to beginning and end positions
with trigger elevation.
(ID, begin fraction, end fraction, elevation)
BLOCKED
POSTITIONS:
Float Blocked flow areas expressed as a fraction
along cut line to beginning and end positions
with trigger elevation.
(ID, begin fraction, end fraction, elevation)
WATER ELEVATION: String array Water surface profile names exported from
HEC-RAS. RAS GIS Export File only.
Appendix B - HEC-RAS Import/Export Files for Geospatial Data
Additional Cross Section Properties
Geospatial data used for display purposes in HEC-RAS for levees, ineffective
flow areas, are blocked obstructions are stored outside of the Cross Section
block of information. A summary of additional cross section properties is
summarized in Table B-4.
Table B-4. Addition cross section properties options for the spatial data file.
Keyword Value Type Value
Levee records
BEGIN LEVEES: None Marks beginning of Levees object.
LEVEE ID: String Levee identifier. Corresponds to ID in
LEVEE POSITIONS object on cross section.
SURFACE LINE: Location
array
Array elements contain 3D coordinates of
levee profile points. Array concludes with
END:
END LEVEES: None Marks end of Levees object.
Ineffective flow area records
BEGIN INEFFECTIVE
AREAS:
None Marks beginning of Ineffective Areas
object.
INEFFECTIVE ID: String Ineffective area identifier. Corresponds to
ID in INEFFECTIVE POSITIONS object on
cross section. Concludes with an END:.
POLYGON: Location
array
Array elements contain 2D coordinates of
ineffective area polygon points.
END INEFFECTIVE
AREAS:
None Marks end of Ineffective Areas object.
Blocked obstruction records
BEGIN BLOCKED
AREAS:
None Marks beginning Blocked Obstructions
object.
BLOCKED ID: String Blocked obstructions identifier.
Corresponds to ID in BLOCKED POSITIONS
object on cross section.
POLYGON: Location
array
Array elements contain 2D coordinates of
ineffective area polygon points.
END BLOCKED AREAS: None Marks end of Blocked Obstructions object.
B-8
Appendix B - HEC-RAS Import/Export Files for Geospatial Data
Bridge/Culverts
The bridge/culvert data section begins with a record containing the only the
keyword "BEGIN BRIDGE/CULVERTS:" and ends with a record containing the
only the keyword "END BRIDGE/CULVERTS:". A bridge is represented by
multi-record object beginning with a record containing only the keyword
"BRIDGE/CULVERT:" and ending with a record containing only the keyword
"END:."
Bridges/Culverts have the same required records as the Cross Sections
object, but have other optional records. A summary of Bridge/Culvert records
is provided in Table B-5.
Table B-5. Bridge/Culvert options in the spatial data format file.
Keyword Value Type Value
BRIDGE/CULVERT: None Marks beginning of Bridge/Culvert object.
END: None Marks end of a Bridge/Culvert object.
The following records are required for a Briodge/Culvert object.
STREAM ID: String Identifier for the River on which the
bridge/culvert resides.
REACH ID: String Identifier for the Reach on which the
bridge/culvert resides.
STATION: Float Relative position of the bridge on the river
reach.
CUT LINE: Location
array
Array elements contain planar coordinates
of bridge location.
SURFACE LINE: Location
array
Array elements contain 3D coordinates of
bridge deck.
The following records are optional (but recommend) for a Bridge/Culvert object.
NODE NAME: String Description of cross section.
US DISTANCE: Float Distance to upstream cross section.
TOP WIDTH: Float Top width of bridge deck.
Inline Structures
The inline structures data section begins with a record containing the only the
keyword "BEGIN INLINE STRUCTURES:" and ends with a record containing
the only the keyword "END INLINE STRUCTURES:". An inline structure is
represented by multi-record object beginning with a record containing only
B-9
Appendix B - HEC-RAS Import/Export Files for Geospatial Data
the keyword "INLINE STRUCTURES:" and ending with a record containing only
the keyword "END:."
Inline structures have the same required records as the Bridge/Culvert object.
A summary of Inline Structures records is provided in Table B-6.
Table B-6. Inline structure options in the spatial data format file.
Keyword Value Type Value
INLINE STRUCTURES: None Marks beginning of Inline Structure object.
END: None Marks end of a Inline Structure object.
The following records are required for a Inline Structure object.
STREAM ID: String Identifier for the River on which the inline
structure resides.
REACH ID: String Identifier for the Reach on which the inline
structure resides.
STATION: Float Relative position of the inline structure on
the river reach.
CUT LINE: Location
array
Array elements contain planar coordinates
of inline structure location.
SURFACE LINE: Location
array
Array elements contain 3D coordinates of
inline weir profile.
The following records are optional (but recommend) for an Inline Structure object.
NODE NAME: String Description of inline structure.
US DISTANCE: Float Distance to upstream cross section.
TOP WIDTH: Float Top width of inline weir.
Lateral Structures
The inline structures data section begins with a record containing the only the
keyword "BEGIN LATERAL STRUCTURES:" and ends with a record containing
the only the keyword "END INLINE STRUCTURES:". A lateral structure is
represented by multi-record object beginning with a record containing only
the keyword "LATERAL STRUCTURES:" and ending with a record containing
only the keyword "END:."
Lateral structures have the same required records as the inline structures
object. A summary of Lateral Structures records is provided in Table B-7.
B-10
Appendix B - HEC-RAS Import/Export Files for Geospatial Data
Table B-7. Lateral structure options in the spatial data format file.
Keyword Value Type Value
LATERAL
STRUCTURES:
None Marks beginning of Lateral Structures
object.
END: None Marks end of Lateral Structures object.
The following records are required for a Lateral Structure object.
STREAM ID: String Identifier for the River on which the lateral
structure resides.
REACH ID: String Identifier for the Reach on which the lateral
structure resides.
STATION: Float Relative position of the lateral structure on
the river reach.
CUT LINE: Location
array
Array elements contain planar coordinates
of lateral structure location.
SURFACE LINE: Location
array
Array elements contain 3D coordinates of
weir profile.
The following records are optional (but recommend) for a Lateral Structure object.
NODE NAME: String Description of lateral structure.
US DISTANCE: Float Distance to upstream cross section.
TOP WIDTH: Float Top width of weir.
Storage Areas
The storage areas data section begins with a record containing the only the
keyword "BEGIN STORAGE AREAS:" and ends with a record containing the
only the keyword "END STORAGE STRUCTURES:". The keyword SA ID:
identifies a storage area object. A summary of Lateral Structures records is
provided in
B-11
Appendix B - HEC-RAS Import/Export Files for Geospatial Data
Table B-8.
B-12
Appendix B - HEC-RAS Import/Export Files for Geospatial Data
Table B-8. Storage area options in the spatial data format file.
Keyword Value Type Value
SA ID: String Storage area identifier.
POLYGON: Location
array
Array elements contain 2D coordinates of
storage area boundary. Concludes with an
END:
ELEVATION-VOLUME: Float array Elevation volume information for storage
area. (Elevation, Volume)
Concludes with an END:
The following records are optional for a Storage Area object.
TERRAIN: Float array X,Y,Z coordinates for terrain data within
storage area. Concludes with an END:.
Storage Area Connections
The storage areas data section begins with a record containing the only the
keyword "BEGIN SA CONNECTIONS:" and ends with a record containing the
only the keyword "END SA CONNECTIONS:". An inline structure is
represented by multi-record object beginning with a record containing only
the keyword "SA CONNECTION:" and ending with a record containing only the
keyword "END:." A summary of Storage Area Connection records is provided
in Table B-9.
Table B-9. Storage area connection options in the spatial data format file.
Keyword Value Type Value
SACONNID: String Storage area connection identifier.
USSA: String Identifier of upstream storage area (SA ID).
DSSA: String Identifier of downstream storage area (SA
ID).
CUT LINE: Location
array
Array elements contain planar coordinates
of storage area connection location.
SURFACE LINE: Location
array
Array elements contain 3D coordinates of
weir profile.
The following records are optional for a Storage Area Connection object.
NODE NAME: String Description of storage area connection.
TOP WIDTH: Float Top width of weir.
B-13
Appendix B - HEC-RAS Import/Export Files for Geospatial Data
RAS GIS Export File (RASExport.sdf)
HEC-RAS exports model results to a text file using the same spatial data
format as the data import file. The contents of the file, however, are not
identical. An example HEC-RAS model export file is shown at the end of this
appendix. A summary of model elements for data export from HEC-RAS that
differs from the import file is provided in Table B-10.
Table B-10. HEC-RAS export options in the spatial data format file
Keyword Value Type Value
The following records are required for Header section of the RAS GIS Export File
NUMBER OF PROFILES: Integer Number of profile exported from HEC-
RAS. Required if greater than 1.
PROFILE NAMES: String array Water surface profile names exported
from HEC-RAS. Required if number of
profiles is greater than 1.
The following records area required in the Cross Section portion of the Export File
WATER ELEVATION: Float array Elevation of water surface at the cross
section. The array must contain a value
for each profile.
PROFILE ID: String array Water surface profile name(s). This must
match the name(s) in the Profile Names
record.
The following records area optional in the Cross Section portion of the Export File
VELOCITIES: Float,
paired array
Fraction along cut line and value of
velocity (fraction, value). Velocity records
must follow Profile ID record.
WATER SURFACE
EXTENTS:
Location
array
A series of 2D locations marking the limits
of a water surface on the cross section.
The following records make up a section defining Storage Areas in the Export File
BEGIN STORAGE AREAS: None Marks beginning of Storage Area object.
END STORAGE AREAS: None Marks end Storage Area object.
SA ID: String Storage area identifier.
WATER ELEVATION: Float array Elevation of water surface at the storage
area. The array must contain a value for
each profile.
B-14
Appendix B - HEC-RAS Import/Export Files for Geospatial Data
B-15
Keyword Value Type Value
POLYGON: Location
array
Array elements contain 2D coordinates of
storage area limits.
The following records make up a section defining Bounding Polygons for the water
surface limits in the Export File
BEGIN BOUNDARIES: None Marks start of boundaries section.
END BOUNDARIES: None Marks end of boundaries section.
PROFILE LIMITS: None Marks start of an object defining the limits
of a single water surface profile.
Concludes with and END:
PROFILE ID: String Name of the profile. This must match a
name in the Profile Names record in the
header.
POLYGON: Location
array
Array elements contain 2D coordinates of
water surface limits. A single profile limit
can be merged from multiple polygons.
Water Surface Bounding Polygon
In addition to a water surface elevation at each cross section (one for each
profile), the HEC-RAS program sends a bounding polygon for each hydraulic
reach in the model (the program outputs a new set of bounding polygons for
each profile computed). The bounding polygon is used as an additional tool
to assist the GIS (or CADD) software to figure out the boundary of the water
surface on top of the terrain.
In most cases, the bounding polygon will represent the outer limits of the
cross section data, and the actual intersection of the water surface with the
terrain will be inside of the polygon. In this case, the GIS software will use
the water surface elevations at each cross section and create a surface that
extends out to the edges of the bounding polygon. That surface is then
intersected with the terrain data, and the actual water limits are found as the
location where the water depth is zero.
However, is some cases, the bounding polygon may not represent the extents
of the cross-section data. For example, if there are levees represented in the
HEC-RAS model, which limit the flow of water, then the bounding polygon will
only extend out to the levees at each cross section. By doing this, when the
information is sent to the GIS, the bounding polygon will prevent the GIS
system from allowing water to show up on both sides of the levees.
In addition to levees, the bounding polygon is also used at hydraulic
structures such as bridges, culverts, weirs, and spillways. For example, if all
of the flow is going under a bridge, the bounding polygon is brought into the
edges of the bridge opening along the road embankment on the upstream
Appendix B - HEC-RAS Import/Export Files for Geospatial Data
side, and then back out to the extent of the cross-section data on the
downstream side. By doing this, the GIS will be able to show the contraction
and expansion of the flow through the hydraulic structures, even if the
hydraulic structures are not geometrically represented in the GIS.
Another application of the bounding polygon is in FEMA floodway studies.
When a floodway study is done, the first profile represents the existing
conditions of the floodplain. The second and subsequent profiles are run by
encroaching on the floodplain until some target increase in water surface
elevation is met. When the encroached profile is sent to the GIS, the
bounding polygon is set to the limits of the encroachment for each cross
section. This will allow the GIS to display the encroached water surface
(floodway) over the terrain, even though the water surface does not intersect
the ground.
Import/Export Guidelines
The following rules apply to channel and cross-section import/export data.
Defining the River Network
- The stream network is represented by a set of interconnected reaches. A
stream is a set of one or more connected reaches that share a common
Stream ID.
- A stream is composed of one or more reaches with the same Stream ID,
and each reach in a stream must have a unique Reach ID. Every reach
must be identified by a unique combination of stream and reach IDs.
- Stream IDs and Reach IDs are alphanumeric strings. Reach endpoint IDs
are integers.
- Streams cannot contain parallel flow paths. (If three reaches connect at a
node, only two can have the same Stream ID.) This prevents ambiguity
in stationing along a stream.
- A reach is represented by an ordered series of 3D coordinates, and
identified by a Stream ID, a Reach ID, and IDs for its endpoints.
- A reach endpoint is represented by its 3D coordinates and identified by an
integer ID.
- Reaches are not allowed to cross, but can be connected at their endpoints
(junctions) to form a network.
- The normal direction of flow on a reach is indicated by the order of its
endpoints. One point marks the upstream or "from" end of the reach, the
other marks the downstream or "to" end of the reach.
B-16
Appendix B - HEC-RAS Import/Export Files for Geospatial Data
Defining Cross Sections
- Each cross section is defined by a series of 3D coordinates, and identified
by a stream name and reach name (which must refer to an existing
stream and reach) and a station, indicating the distance from the cross-
section to the downstream end of the stream.
- A cross-section line can cross a reach line exactly once, and cannot cross
another cross-section line.
Results of a water surface calculation are exported in a file that contains
cross-section locations in plane (2D) coordinates, water-surface elevations for
the cross-sections, and boundary polygons for the reaches.
Water Surface Export Data Rules
- A cross-section is represented by a water surface elevation and a series of
2D coordinates on the cross-section cut line. The full width of the cross-
section is included.
- One bounding polygon is created for each reach in the stream network,
and for each profile.
- A reachs bounding polygon is made up of the most upstream cross-
section on the reach, the endpoints of all cross-sections on the reach, and
the most upstream cross-sections of reaches downstream of the reach.
- For purposes of defining bounding polygons only, the endpoints of a cross-
section are adjusted to the edge of the water surface at the cross-section
if the cross-section is part of a floodway, a leveed section of the reach, or
the water extent is controlled by a hydraulic structure. This allows
calculated water surfaces that are higher than the land surface to be
reported back to the CADD or GIS program.
B-17
Appendix B - HEC-RAS Import/Export Files for Geospatial Data
Sample RAS GIS Import File
#Thi s f i l e i s gener at ed by HEC- GeoRAS f or Ar cGI S
BEGI N HEADER:
DTM TYPE: TI N
DTM: C: \ Exampl es\ Baxt er \ baxt er _t i n
STREAM LAYER: C: \ Exampl es\ Baxt er \ baxt er . mdb\ Ri ver
NUMBER OF REACHES: 3
CROSS- SECTI ON LAYER: C: \ Exampl es\ Baxt er \ baxt er . mdb\ XSCut Li nes
NUMBER OF CROSS- SECTI ONS: 173
MAP PROJ ECTI ON: STATEPLANE
PROJ ECTI ON ZONE:
DATUM: NAD83
VERTI CAL DATUM:
BEGI N SPATI AL EXTENT:
XMI N: 6366478. 85990533
YMI N: 2010839. 52690533
XMAX: 6468128. 45990533
YMAX: 2112489. 12690533
END SPATI AL EXTENT:
UNI TS: FEET
END HEADER:
BEGI N STREAM NETWORK:
ENDPOI NT: 6453740, 2051685, 60, 1
ENDPOI NT: 6421541, 2051194, 34, 2
ENDPOI NT: 6387438, 2035323, 32. 95776, 3
ENDPOI NT: 6426447, 2059280, 52. 14808, 4
REACH:
STREAM I D: Baxt er Ri ver
REACH I D: Upper Reach
FROM POI NT: 1
TO POI NT: 2
CENTERLI NE:
6453739. 98997957, 2051684. 77998051, 59. 99999997, 89378. 4140625
--- many lines omitted ---
6421540. 44998505, 2051194. 18999834, 34. 00000001, 48157. 06640625
END:
REACH:
STREAM I D: Baxt er Ri ver
REACH I D: Lower Reach
FROM POI NT: 2
TO POI NT: 3
CENTERLI NE:
6421540. 44998505, 2051194. 18999834, 34. 00000001, 48157. 06640625
--- many lines omitted ---
6387438. 24001357, 2035323. 14001705, 32. 95775604, 0
END:
REACH:
STREAM I D: Tul e Cr eek
REACH I D: Tr i but ar y
FROM POI NT: 4
TO POI NT: 2
CENTERLI NE:
6426446. 76000561, 2059279. 84000069, 52. 14807890, 12551. 4970703125
--- many lines omitted ---
B-18
Appendix B - HEC-RAS Import/Export Files for Geospatial Data
6421540. 44998505, 2051194. 18999834, 34. 00000001, 0
END:
END STREAM NETWORK:
BEGI N CROSS- SECTI ONS:
CROSS- SECTI ON:
STREAM I D: Baxt er Ri ver
REACH I D: Upper Reach
STATI ON: 84815. 69
NODE NAME:
BANK POSI TI ONS: 0. 5417204, 0. 6313727
REACH LENGTHS: 343. 447, 815. 2449, 627. 6476
NVALUES:
0, 0. 06
0. 2595427, 0. 035
0. 6867172, 0. 06
LEVEE POSI TI ONS:
I NEFFECTI VE POSI TI ONS:
BLOCKED POSI TI ONS:
CUT LI NE:
6451252. 61043617, 2049658. 48075948
6450473. 97548097, 2050754. 33739816
6449753. 01716107, 2051480. 10208855
SURFACE LI NE:
6451252. 61043617, 2049658. 48075948, 125. 00000002
--- many lines omitted ---
6449753. 01716107, 2051480. 10208855, 110. 31235503
END:
CROSS- SECTI ON:
STREAM I D: Baxt er Ri ver
REACH I D: Upper Reach
STATI ON: 77909. 16
NODE NAME:
BANK POSI TI ONS: 0. 4635276, 0. 572924
REACH LENGTHS: 223. 1558, 229. 2013, 233. 3537
NVALUES:
0, 0. 06
0. 4353712, 0. 035
0. 6486487, 0. 06
LEVEE POSI TI ONS:
I NEFFECTI VE POSI TI ONS:
354, 0, 0. 3630761, 93. 26781
355, 0. 6235623, 1, 105. 4026
BLOCKED POSI TI ONS:
379, 0. 37786, 0. 9548786, 79. 19141
CUT LI NE:
6446531. 40685930, 2048445. 67038340
6446341. 91498890, 2048655. 03933954
6446207. 54346581, 2049102. 94440073
6446140. 35770426, 2049409. 01289628
6446028. 38145080, 2049909. 17358660
6445838. 02350501, 2050713. 98307530
SURFACE LI NE:
6446531. 40685930, 2048445. 67038340, 93. 26781466
--- many lines omitted ---
6445838. 02350501, 2050713. 98307530, 105. 40263370
END:
--- many Cross Sections omitted ---
B-19
Appendix B - HEC-RAS Import/Export Files for Geospatial Data
CROSS- SECTI ON:
STREAM I D: Baxt er Ri ver
REACH I D: Lower Reach
STATI ON: 34251. 78
NODE NAME:
BANK POSI TI ONS: 0. 2088515, 0. 2746628
REACH LENGTHS: 678. 4368, 652. 6373, 592. 5861
NVALUES:
0, 0. 06
0. 2023585, 0. 035
0. 5760272, 0. 05
LEVEE POSI TI ONS:
380, 0. 5949767, 72. 00802
I NEFFECTI VE POSI TI ONS:
BLOCKED POSI TI ONS:
CUT LI NE:
6412787. 19596798, 2042663. 48848210
6412627. 43755387, 2043633. 45026854
6412056. 87180271, 2047399. 18430193
SURFACE LI NE:
6412787. 19596798, 2042663. 48848210, 80. 15862274
--- many lines omitted ---
6412056. 87180271, 2047399. 18430193, 77. 57256318
END:
END CROSS- SECTI ONS:
BEGI N BRI DGES/ CULVERTS:
BRI DGE/ CULVERT:
STREAM I D: Tul e Cr eek
REACH I D: Tr i but ar y
STATI ON: 4514. 028
NODE NAME: Yosemi t e St r eet
US DI STANCE: 100
TOP WI DTH: 96
CUT LI NE:
6422221. 24109452, 2055203. 79594125
6421766. 89378999, 2055127. 22052519
6421302. 33643314, 2054958. 75468559
6421128. 76554372, 2054912. 80947382
6420924. 56454467, 2054892. 38936919
SURFACE LI NE:
6422221. 24109452, 2055203. 79594125, 88. 73309329
--- many lines omitted ---
6420924. 56454467, 2054892. 38936919, 83. 88871764
END:
--- many Bridges/Culverts omitted ---
END BRI DGES/ CULVERTS:
BEGI N LEVEES:
LEVEE I D: 380
SURFACE LI NE:
6416224. 46794023, 2048201. 03890064, 80. 30300144
--- many lines omitted ---
6408127. 91921907, 2047348. 05802148, 73. 83999635
END:
END LEVEES:
B-20
Appendix B - HEC-RAS Import/Export Files for Geospatial Data
BEGI N I NEFFECTI VE AREAS:
I NEFFECTI VE I D: 354
POLYGON:
6446126. 65267778, 2049275. 06766575
6446347. 63945516, 2049062. 58037434
6446466. 63230616, 2048960. 58649530
--- many lines omitted ---
6446126. 65267778, 2049275. 06766575
END:
I NEFFECTI VE I D: 355
POLYGON:
6446009. 40721919, 2049877. 88188569
6445816. 78229256, 2050758. 82118551
--- many lines omitted ---
6446009. 40721919, 2049877. 88188569
END:
--- many Ineffective Areas omitted ---
END I NEFFECTI VE AREAS:
BEGI N BLOCKED OBSTRUCTI ONS:
BLOCKED I D: 379
POLYGON:
6422107. 09773554, 2052558. 24567028
6423542. 24950153, 2052503. 04750541
6422076. 43212521, 2052184. 12491178
6422107. 09773554, 2052558. 24567028
END:
END BLOCKED OBSTRUCTI ONS:
BEGI N LATERAL STRUCTURES:
LATERAL STRUCTURE:
STREAM I D: Baxt er Ri ver
REACH I D: Lower Reach
STATI ON: 27469. 68
NODE NAME: Nor t h LS
US DI STANCE: 0
TOP WI DTH: 20
CUT LI NE:
6407389. 53497197, 2047168. 40301990
6406371. 11447597, 2046886. 24321303
--- many lines omitted ---
6402363. 56369299, 2045153. 60574580
SURFACE LI NE:
6407389. 53497197, 2047168. 40301990, 69. 83999637
--- many lines omitted ---
6402363. 56369299, 2045153. 60574580, 65. 27986148
END:
END LATERAL STRUCTURES:
B-21
Appendix B - HEC-RAS Import/Export Files for Geospatial Data
BEGI N STORAGE AREAS:
SA I D: 369
POLYGON:
6402631. 96981374, 2045430. 51958869
--- many lines omitted ---
6402631. 96981374, 2045430. 51958869
END:
ELEVATI ON- VOLUME:
63. 34, 0
64. 59, 272682. 8
65. 84, 2102153
67. 09, 1. 130536E+07
68. 34, 2. 241535E+07
69. 59, 3. 505853E+07
70. 84, 4. 921408E+07
72. 09, 6. 477892E+07
73. 34, 8. 095226E+07
74. 59, 9. 734569E+07
75. 84, 1. 142249E+08
END:
TERRAI N:
END:
END STORAGE AREAS:
BEGI N SA CONNECTI ONS:
SA CONNECTI ON:
SACONN I D: 444
NODE NAME:
US SA: 369
DS SA: 371
TOP WI DTH: 20
CUT LI NE:
6407389. 53497197, 2047168. 40301990
6406371. 11447597, 2046886. 24321303
--- many lines omitted ---
6402363. 56369299, 2045153. 60574580
SURFACE LI NE:
6407389. 53497197, 2047168. 40301990, 69. 83999637
--- many lines omitted ---
6402363. 56369299, 2045153. 60574580, 65. 27986148
END:
END SA CONNECTI ONS:
B-22
Appendix B - HEC-RAS Import/Export Files for Geospatial Data
Sample RAS GIS Export File
# RAS expor t f i l e cr eat ed on DAY DAYMONTHYEAR TI ME
# by HEC- RAS Ver si on 3. 1. 3
BEGI N HEADER:
UNI TS:
DTM TYPE: TI N
DTM: C: \ Exampl es\ Baxt er \ baxt er _t i n
STREAM LAYER: C: \ Exampl es\ Baxt er \ baxt er . mdb\ Ri ver
CROSS- SECTI ON LAYER: C: \ Exampl es\ Baxt er \ baxt er . mdb\ XSCut Li nes
MAP PROJ ECTI ON: STATEPLANE
PROJ ECTI ON ZONE:
DATUM: NAD83
VERTI CAL DATUM:
BEGI N SPATI ALEXTENT:
Xmi n: 6386768. 00418383
Ymi n: 2029042. 52107352
Xmax: 6454403. 07894787
Ymax: 2059837. 49270508
END SPATI ALEXTENT:
NUMBER OF PROFI LES: 3
PROFI LE NAMES:
50yr
100yr
500yr
NUMBER OF REACHES: 3
NUMBER OF CROSS- SECTI ONS: 179
END HEADER:
BEGI NSTREAMNETWORK:
ENDPOI NT: 6421540. 50, 2051194. 25, , 1
ENDPOI NT: 6453739. 99, 2051684. 78, , 2
ENDPOI NT: 6387438. 24, 2035323. 14, , 3
ENDPOI NT: 6426446. 76, 2059279. 84, , 4
REACH:
STREAM I D: Baxt er Ri ver
REACH I D: Upper Reach
FROM POI NT: 2
TO POI NT: 1
CENTERLI NE:
6453739. 99, 2051684. 78, ,
6421540. 45, 2051194. 19, ,
END:
REACH:
STREAM I D: Baxt er Ri ver
REACH I D: Lower Reach
FROM POI NT: 1
TO POI NT: 3
CENTERLI NE:
6421540. 45, 2051194. 19, ,
6387438. 24, 2035323. 14, ,
END:
REACH:
STREAM I D: Tul e Cr eek
REACH I D: Tr i but ar y
B-23
Appendix B - HEC-RAS Import/Export Files for Geospatial Data
FROM POI NT: 4
TO POI NT: 1
CENTERLI NE:
6426446. 76, 2059279. 84, ,
6421540. 45, 2051194. 19, ,
END:
ENDSTREAMNETWORK:
BEGI N CROSS- SECTI ONS:
CROSS- SECTI ON:
STREAM I D: Baxt er Ri ver
REACH I D: Upper Reach
STATI ON: 84815. 69
NODE NAME:
CUT LI NE:
6451252. 6104362 , 2049658. 4807595
6450473. 975481 , 2050754. 3373982
6449753. 0171611 , 2051480. 1020886
REACH LENGTHS: 826. 24, 806. 49, 525. 17
BANK POSI TI ONS: 0. 45159, 0. 51309
LEVEE POSI TI ONS:
380, 0. 93260, 79. 95625
WATER ELEVATI ON: 70. 39427, 76. 72782, 86. 74971
WATER SURFACE EXTENTS:
6450877. 21, 2050186. 83, 6450289. 15, 2050940. 40
6450896. 85, 2050159. 18, 6450262. 99, 2050966. 73
6450912. 28, 2050137. 47, 6450189. 98, 2051040. 23
PROFI LE I D: 50yr
VELOCI TI ES:
0. 32733, 1. 558
0. 46174, 2. 381
0. 55094, 3. 764
0. 56925, 4. 280
0. 58721, 6. 164
0. 60317, 5. 713
0. 62166, 3. 942
0. 64436, 1. 926
PROFI LE I D: 100yr
VELOCI TI ES:
0. 31866, 2. 972
0. 45698, 3. 829
0. 55086, 5. 019
0. 56908, 5. 459
0. 58709, 7. 245
0. 60341, 6. 737
0. 62189, 5. 168
0. 65404, 3. 202
PROFI LE I D: 500yr
VELOCI TI ES:
0. 31332, 4. 739
0. 45464, 5. 533
0. 55081, 6. 526
0. 56894, 6. 860
0. 58698, 8. 456
0. 60365, 7. 890
0. 62206, 6. 635
0. 66467, 4. 272
SURFACE LI NE:
6451252. 61, 2049658. 48, 125. 00
--- many lines omitted ---
B-24
Appendix B - HEC-RAS Import/Export Files for Geospatial Data
449753. 02, 2051480. 10, 110. 31
END:
CROSS- SECTI ON:
STREAM I D: Tul e Cr eek
REACH I D: Tr i but ar y
STATI ON: 1595. 102
NODE NAME:
CUT LI NE:
6422369. 1971783 , 2052943. 6596315
6421588. 0439919 , 2052573. 50648
--- many lines omitted ---
6420275. 0509832 , 2052670. 3666247
WATER ELEVATI ON: 62. 67044, 69. 44948, 78. 49661
WATER SURFACE EXTENTS:
6421432. 49, 2052554. 70, 6420609. 83, 2052432. 00
6421570. 89, 2052571. 43, 6420459. 69, 2052510. 35
6422048. 65, 2052791. 77, 6420316. 40, 2052634. 53
PROFI LE I D: 50yr
VELOCI TI ES:
0. 47364, 0. 016
0. 65126, 0. 056
0. 74604, 0. 171
0. 75411, 0. 221
0. 76221, 0. 247
0. 77030, 0. 207
0. 77842, 0. 151
0. 79265, 0. 059
PROFI LE I D: 100yr
VELOCI TI ES:
0. 44844, 0. 116
0. 62783, 0. 185
0. 74591, 0. 383
0. 75406, 0. 466
0. 76221, 0. 514
0. 77035, 0. 444
0. 77857, 0. 350
0. 81222, 0. 177
0. 86985, 0. 096
PROFI LE I D: 500yr
VELOCI TI ES:
0. 21051, 0. 019
0. 42227, 0. 092
0. 62301, 0. 192
0. 74582, 0. 350
0. 75403, 0. 407
0. 76221, 0. 444
0. 77039, 0. 393
0. 77866, 0. 327
0. 81602, 0. 232
0. 88706, 0. 146
0. 94874, 0. 075
SURFACE LI NE:
6422369. 20, 2052943. 66, 80. 22
--- many lines omitted ---
6420275. 05, 2052670. 37, 85. 26
END:
END CROSS- SECTI ONS:
B-25
Appendix B - HEC-RAS Import/Export Files for Geospatial Data
BEGI N STORAGE AREAS:
SA I D: 369
WATER ELEVATI ON: 65, 65, 65
POLYGON:
6402631. 9698137 , 2045430. 5195887 ,
6402648. 7543614 , 2046009. 5857725 ,
--- many lines omitted ---
6402631. 9698137 , 2045430. 5195887 ,
END:
SA I D: 370
WATER ELEVATI ON: 65, 65, 65
POLYGON:
6411089. 902679 , 2043584. 9518455 ,
6411100. 24735 , 2041762. 9675571 ,
--- many lines omitted ---
6411089. 902679 , 2043584. 9518455 ,
END:
END STORAGE AREAS:
BEGI N BOUNDS:
PROFI LE LI MI TS:
PROFI LE I D: 50yr
POLYGON:
6449753. 02, 2051480. 10, 70. 39
--- many lines omitted ---
6449462. 09, 2051308. 23, 70. 35
POLYGON:
6424775. 60, 2059535. 58, 62. 69
--- many lines omitted ---
6424246. 32, 2059434. 43, 62. 69
POLYGON:
6420221. 24, 2052718. 80, 62. 36
--- many lines omitted ---
6420143. 38, 2052744. 69, 62. 32
END:
PROFI LE LI MI TS:
PROFI LE I D: 100yr
POLYGON:
6449753. 02, 2051480. 10, 76. 73
--- many lines omitted ---
6449462. 09, 2051308. 23, 76. 73
POLYGON:
6424775. 60, 2059535. 58, 69. 51
--- many lines omitted ---
6424246. 32, 2059434. 43, 69. 52
POLYGON:
6420221. 24, 2052718. 80, 69. 19
--- many lines omitted ---
6420143. 38, 2052744. 69, 69. 17
END:
PROFI LE LI MI TS:
PROFI LE I D: 500yr
POLYGON:
6449753. 02, 2051480. 10, 86. 75
--- many lines omitted ---
6449462. 09, 2051308. 23, 86. 83
B-26
Appendix B - HEC-RAS Import/Export Files for Geospatial Data
B-27
POLYGON:
6424775. 60, 2059535. 58, 78. 54
--- many lines omitted ---
6424246. 32, 2059434. 43, 78. 54
POLYGON:
6420221. 24, 2052718. 80, 78. 18
--- many lines omitted ---
6420143. 38, 2052744. 69, 78. 16
END:
END BOUNDS:
Appendix C- HEC-RAS Output Variables
A P P E N D I X C
HEC-RAS Output Variables
Hydraulic Output Variables
Variable Name Units Description
# Barrels # Number of barrels in a culvert.
Alpha - Alpha - energy weighting coefficient.
Area sq ft Flow area of the entire cross section including ineffective
flow.
Area Channel sq ft Flow area of the main channel including ineffective flow.
Area Left sq ft Flow area of the left overbank including ineffective flow.
Area Right sq ft Flow area of the right overbank including ineffective flow.
Base WS ft Water surface for first profile (used in comparison to
encroachment profiles).
Beta - Beta - momentum weighting coefficient.
BR Open Area sq ft Total area of the entire bridge opening.
BR Open Vel ft/s Average velocity inside the bridge opening (Maximum of BU
and BD).
Br Sel Mthd - Selected bridge hydraulic modeling method.
Breach CL ft Center line of weir breach.
Breach WD ft Bottom width of weir breach.
Breach Bottom El ft Bottom Elevation of weir breach.
Breach Top El ft Top Elevation of weir breach.
Breach SSL ft Left side slope of weir breach.
Breach SSR ft Right side slope of weir breach.
C & E Loss ft Contraction or expansion loss between two cross sections.
Center Station ft Stationing of the center of the main channel.
Ch Sta L ft Left station of main channel.
Ch Sta R ft Right station of main channel.
Clv EG No Wr ft Energy grade elevation at the culvert when calculated without
the weir.
Coef of Q - WSPRO bridge method coefficient of discharge.
Conv. Chnl cfs Conveyance of main channel.
Conv. Left cfs Conveyance of left overbank.
Conv. Ratio - Ratio of the conveyance of the current cross section to the
conveyance of the downstream cross section.
Conv. Right cfs Conveyance of right overbank.
Conv. Total cfs Conveyance of total cross section.
Crit Depth ft Critical depth. Corresponds to critical water surface.
C-1
Appendix C- HEC-RAS Output Variables
Crit E.G. ft Critical energy elevation. Minimum energy on the energy
versus depth curve.
Crit Enrgy 1 ft Energy associated with first critical depth.
Crit Enrgy 2 ft Energy associated with second critical depth.
Crit Enrgy 3 ft Energy associated with third critical depth.
Crit Num # Number of critical depths found.
Crit W.S. ft Critical water surface elevation. Water surface corresponding
to the minimum energy on the energy versus depth curve.
Crit W.S. 1 ft Water surface elevation of first critical depth.
Crit W.S. 2 ft Water surface elevation of second critical depth.
Crit W.S. 3 ft Water surface elevation of third critical depth.
Culv Crt Depth ft Critical depth inside the culvert.
Culv Depth Blocked ft Depth of fill in a culvert.
Culv EG In ft Energy gradeline inside the culvert at the inlet.
Culv EG Out ft Energy gradeline inside the culvert at the outlet.
Culv Ent Lss ft Culvert entrance loss (energy loss due only to entrance).
Culv Ext Lss ft Culvert exit loss (energy loss due to exit).
Culv Frctn Ls ft Friction loss through the culvert barrel.
Culv Ful Lngh ft The length that the culvert flows full.
Culv Inlet Mann n The composite n value at the culvert inlet.
Culv Inv El Dn ft Culvert inside invert elevation downstream.
Culv Inv El Up ft Culvert inside invert elevation upstream.
Culv Length ft Length of the culvert barrel.
Culv Nml Depth ft Normal depth for this culvert (and flow).
Culv Outlet Mann n The composite n value at the culvert outlet.
Culv Q cfs Flow through all barrels in a culvert group.
Culv Vel DS ft/s Velocity inside of culvert at inlet.
Culv Vel US ft/s Velocity inside of culvert at outlet.
Culv WS In ft Water surface elevation inside the culvert at the inlet.
Culv WS Out ft Water surface elevation inside the culvert at the outlet.
Cum Ch Len ft Cumulative Channel Length.
Deck Width ft Width of bridge/culvert Deck (top of embankment), in
direction of flow.
Delta EG ft Change in energy grade line through culvert(s) and bridge(s).
Delta WS ft Change in water surface through culvert(s) and bridge(s).
Dist Center L ft Distance from center of channel to left encroachment.
Dist Center R ft Distance from center of channel to right encroachment.
E.G. DS ft Energy grade elevation at downsteam end of bridge or culvert.
E.G. Elev ft Energy gradeline for calculated WS Elev.
E.G. IC ft Upstream energy gradeline at culvert based on inlet control.
E.G. OC ft Upstream energy gradeline at culvert based on outlet control.
E.G. Slope ft/ft Slope of the energy grade line.
E.G. US. ft Energy grade elevation at upstream end of bridge or culvert
(final answer).
Enc Method - Encroachment method used at this cross section.
Enc Sta L ft Left station of encroachment.
Enc Sta R ft Right station of encroachment.
Enc Val 1 ft Target for encroachment analysis.
Enc Val 2 ft Second target for encroachment analysis.
C-2
Appendix C- HEC-RAS Output Variables
Encr WD ft Top width between encroachments.
Energy EG ft Energy grade elevation upstream of bridge for energy only
method.
Energy WS ft Water surface elevation upstream of bridge for energy only
method.
Energy/Wr EG ft Energy grade elevation upstream of bridge for low energy and
weir method.
Energy/Wr WS ft Water surface elevation upstream of bridge for low flow
energy method and weir flow.
Flow Area sq ft Total area of cross section active flow.
Flow Area Ch sq ft Area of main channel active flow.
Flow Area L sq ft Area of left overbank active flow.
Flow Area R sq ft Area of right overbank active flow.
Frctn Loss ft Friction loss between two cross sections.
Frctn Slope ft/ft Representative friction slope between two cross sections.
Frctn Slp Md - Friction slope averaging method used.
Froude # Chl - Froude number for the main channel.
Froude # XS - Froude number for the entire cross section.
Gate #Open # The number of gates opened in the current group.
Gate Area sq ft The flow area in an opened gate.
Gate Group Q cfs Flow through all gate openings in a gate group.
Gate Invert ft Gate spillway invert elevation.
Gate Open Ht ft Height of gate opening.
Gate Submerg - Degree of gate submergence. The ratio of the downstream
depth above the gate to the upstream depth above the gate.
Headloss ft Total energy loss between two cross sections.
Hydr Depth ft Hydraulic depth for cross section (Area/Topwidth of active
flow).
Hydr Depth C ft Hydraulic depth in channel (channel flow area/topwidth of
channel flow).
Hydr Depth L ft Hydraulic depth in left overbank (left overbank flow
area/topwidth of left overbank flow).
Hydr Depth R ft Hydraulic depth for right over bank (right overbank flow
area/topwidth of right overbank flow).
Ice Btm Chan ft The bottom elevation of ice in the main channel.
Ice Btm LOB ft The bottom elevation of ice in the left overbank.
Ice Btm ROB ft The bottom elevation of ice in the right overbank.
Ice Err ft Convergence error in ice thickness for dynamic ice jam.
Ice Thick Chan ft Ice thickness in the main channel.
Ice Thick LOB ft Ice thickness in the left overbank.
Ice Thick ROB ft Ice thickness in the right overbank.
Ice Top Chan ft The top elevation of ice in the main channel.
Ice Top LOB ft The top elevation of ice in the left overbank.
Ice Top ROB ft The top elevation of ice in the right overbank.
Ice Vol Total cu ft Cumulative volume of ice in an ice jam.
Ice Vol. Chan cu ft Cumulative volume of ice in the main channel for an ice jam.
Ice Vol. LOB cu ft Cumulative volume of ice in the left overbank for an ice jam.
Ice Vol. ROB cu ft Cumulative volume of ice in the right overbank for an ice
jam.
C-3
Appendix C- HEC-RAS Output Variables
Ice WS Err ft Convergence error in water surface for dynamic ice jam.
Ineff El Left ft The elevation of the left ineffective area.
Ineff El Right ft The elevation of the right ineffective area.
Inflow cfs Net inflow into a storage area.
Invert Slope ft/ft The slope from the invert of this cross section to the next
cross section downstream.
IW Gate Flow cfs Total flow through all of the gate groups of an inline
weir/spillway.
K Perc L ft Conveyance reduction from left encroachment.
K Perc R ft Conveyance reduction from right encroachment.
L. Freeboard ft The freeboard in the main channel at the left bank (left bank
elevation minus water surface elevation).
L. Levee Frbrd ft The freeboard before the left levee is over-topped.
Left Sta Eff ft Furthest left station where there is effective flow.
Length Chnl ft Downstream reach length of the main channel.
Length Left ft Downstream reach length of the left overbank.
Length Rght ft Downstream reach length of the right overbank.
Length Wtd. ft Weighted cross section reach length, based on flow
distribution, in left bank, channel, and right bank.
Levee El Left ft The elevation of the left levee.
Levee El Right ft The elevation of the right levee.
LOB Elev ft The ground elevation at the left bank of the main channel.
Mann Comp - Composite Mannings n value for main channel.
Mann Wtd Chnl Conveyance weighted Manning's n for the main channel.
Mann Wtd Chnl Conveyance weighted Manning's n for the left overbank.
Mann Wtd Rght Conveyance weighted Manning's n for the right overbank.
Mann Wtd Total Mannings n value for the total main cross section.
Max Chl Dpth ft Maximum main channel depth.
Min Ch El ft Minimum main channel elevation.
Min El ft Minimum overall section elevation.
Min El Prs ft Elevation at the bridge when pressure flow begins.
Min Error ft The minimum error, between the calculated and assumed
water surfaces when balancing the energy equation.
Min El Weir Flow ft Elevation where weir flow begins.
Min Weir El ft Minimum elevation of a weir.
Momen. EG ft Energy grade elevation upstream of bridge for momentum
method.
Momen. WS ft Water surface elevation upstream of bridge for momentum
method.
Net Flux cfs Net inflow - outflow for a storage area.
Num Trials # Current number (or final number) of trials attempted before
the energy equation is balanced.
Obs WS ft Observed water surface elevation.
Outflow cfs Net outflow into a storage area.
Perc Q Leaving Percentage of flow leaving through a lateral weir.
Piping Flow ft Flow from piping weir failure.
Power Chan lb/ft s Total stream power in main channel (main channel shear
stress times main channel average velocity). Used in Yangs
and other sediment transport equations.
C-4
Appendix C- HEC-RAS Output Variables
Power LOB lb/ft s Total stream power in left overbank (left overbank shear
stress times left overbank average velocity). Used in Yangs
and other sediment transport equations.
Power ROB lb/ft s Total stream power in right overbank (right overbank shear
stress times right overbank average velocity). Used in Yangs
and other sediment transport equations.
Power Total lb/ft s Total stream power (total cross section shear stress times total
cross section average velocity). Used in Yangs and other
sediment transport equations.
Prof Delta EG ft Difference in EG between current profile and EG for first
profile.
Prof Delta WS ft Difference in WS between current profile and WS for first
profile.
Profile # Profile number.
Prs O EG ft Energy grade elevation upstream of bridge for pressure only
method.
Prs O WS ft Water surface elevation upstream of bridge for pressure only
method.
Prs/Wr EG ft Energy grade elevation upstream of bridge for pressure and/or
weir method.
Prs/Wr WS ft Water surface elevation upstream of bridge for pressure
and/or weir method.
Pumping Head ft Pumping head for the pump station.
Q Barrel cfs Flow through one barrel in a culvert group.
Q Bridge cfs Flow through the bridge opening.
Q Channel cfs Flow in main channel.
Q Culv cfs Total flow in all culvert groups.
Q DS cfs Flow in cross section downstream of lateral weir.
Q Lat RC cfs Lateral rating curve flow.
Q Leaving Total cfs Total flow leaving in a lateral weir including all gates.
Q Left cfs Flow in left overbank.
Q Perc Chan ft Percent of flow in main overbank.
Q Perc L ft Percent of flow in left overbank.
Q Perc R ft Percent of flow in right overbank.
Q Pump Group cfs Pump group flow.
Q Pump Station cfs Total flow in all pump groups in a pump station.
Q Right cfs Flow in right overbank.
Q Total cfs Total flow in cross section.
Q US cfs Flow in cross section upstream of a lateral weir.
Q Weir cfs Flow over the weir.
R. Freeboard ft The freeboard in the main channel at the right bank (right
bank elevation minus water surface elevation).
R. Levee Frbrd ft The freeboard before the right levee is over-topped.
Rght Sta Eff ft Furthest right station that still has effective flow.
ROB Elev ft The ground elevation at the right bank of the main channel.
SA Area acres Surface area of a storage area.
SA Chan acres Cumulative surface area for main channel from the bottom of
the reach.
C-5
Appendix C- HEC-RAS Output Variables
SA Left acres Cumulative surface area for left overbank from the bottom of
the reach.
SA Min El ft Minimum elevation of a storage area.
SA Right acres Cumulative surface area for right overbank from the bottom
of the reach.
SA Total acres Cumulative surface area for entire cross section from the
bottom of the reach.
SA Volume acre-ft Storage volume of a storage area.
Shear Chan lb/sq ft Shear stress in main channel (R
CH
S
f
).
Shear LOB lb/sq ft Shear stress in left overbank ( R
LOB
S
f
).
Shear ROB lb/sq ft Shear stress in right overbank ( R
ROB
S
f
).
Shear Total lb/sq ft Shear stress in total section ( R
T
S
f
).
Spc Force PR cu ft Specific force prime. For mixed flow, the specific force at
this cross section for the flow regime that does not control.
Specif Force cu ft The specific force for this cross section at the computed water
surface elevation. SF = A
T
Y
cent
+ (Q
2
)/(gA
act
)
Sta W.S. Lft ft Left station where water intersects the ground.
Sta W.S. Rgt ft Right station where water intersects the ground.
Std Stp Case # Standard step method used to determine WSEL (1 =
successful convergence, 2 = minimum error, 3 = resorted to
critical depth).
Top W Act Chan ft Top width of the wetted channel, not including ineffective
flow.
Top W Act Left ft Top width of the wetted left bank, not including ineffective
flow.
Top W Act Right ft Top width of the wetted right bank, not including ineffective
flow.
Top W Chnl ft Top width of the main channel. Does not include 'islands', but
it does include ineffective flow.
Top W Left ft Top width of the left overbank. Does not include 'islands', but
it does include ineffective flow.
Top W Right ft Top width of the right overbank. Does not include 'islands',
but it does include ineffective flow.
Top Wdth Act ft Top width of the wetted cross section, not including
ineffective flow.
Top Width ft Top width of the wetted cross section.
Total Gate Flow cfs Total flow through all of the gate groups of an inline/lateral
weir.
Trvl Tme Avg hrs Cumulative travel time based on the average velocity of the
entire cross section, per reach.
Trvl Tme Chl hrs Cumulative travel time based on the average velocity of the
main channel, per reach.
Vel Chnl ft/s Average velocity of flow in main channel.
Vel Head ft Velocity head.
Vel Left ft/s Average velocity of flow in left overbank.
Vel Right ft/s Average velocity of flow in right overbank.
Vel Total ft/s Average velocity of flow in total cross section.
Vol Chan acre-ft Cumulative volume of water in the channel (including
ineffective flow).
C-6
Appendix C- HEC-RAS Output Variables
Vol Left acre-ft Cumulative volume of water in the left overbank (including
ineffective flow).
Vol Right acre-ft Cumulative volume of water in the right overbank (including
ineffective flow).
Volume acre-ft Cumulative volume of water in the direction of computations
(including ineffective flow).
W.P. Channel ft Wetted perimeter of main channel.
W.P. Left ft Wetted perimeter of left overbank.
W.P. Right ft Wetted perimeter of right overbank.
W.P. Total ft Wetted perimeter of total cross section.
W.S. DS ft Water surface downstream of a bridge, culvert, or weir.
W.S. Elev ft Calculated water surface from energy equation.
WS Inlet ft WS at the inlet of a pump station.
WS Outlet ft WS at the outlet of a pump station.
W.S. Prime ft Water surface prime. For mixed flow, the water surface of the
flow regime that does not control.
W.S. US. ft Water surface elevation upstream of bridge or culvert.
Weir Avg Depth ft The average depth of flow over the weir.
Weir Max Depth ft The maximum depth of flow over the weir.
Weir Sta DS ft Downstream station where weir flow ends.
Weir Sta Lft ft Station where flow starts on the left side of weir.
Weir Sta Rgt ft Station where flow ends on the right side of weir.
Weir Sta US ft Upstream station for weir flow starts.
Weir Submerg - The ratio of the downstream depth above the weir to the
upstream depth above the weir.
Wr Flw Area sq ft Area of the flow going over the weir.
Wr Top Wdth ft Top width of water over the weir.
WS Air Entr. ft Water surface elevation accounting for air entrainment.
WSPRO EG ft Energy grade elevation upstream of bridge for the WSPRO
method.
WSPRO WS ft Water surface elevation upstream of bridge for the WSPRO
method.
Wtd. n Chnl - Conveyance weighted Manning's n for the main channel.
Wtd. n Left - Conveyance weighted Manning's n for the left overbank.
Wtd. n Right - Conveyance weighted Manning's n for the right overbank.
XS Delta EG ft Change in energy gradeline between current section and next
one downstream.
XS Delta WS ft Change in water surface between current section and next one
downstream.
Yarnell EG ft Energy grade elevation upstream of bridge for Yarnell
method.
Yarnell WS ft Water surface elevation upstream of bridge for Yarnell method.
C-7
Appendix C- HEC-RAS Output Variables
Sediment Transport Output Variables
Variable Name Units Description
Ch Invert El ft Minimum elevation of the main channel at each output time
step.
Wsel ft Elevation of the water surface at each output time step.
Observed Data ft Observed elevation of main channel bed, entered by the user.
Invert Change ft Delta change in the minimum elevation of the main channel.
Mass Out: All tons Total sediment mass, for all grain size classes, going out of
the sediment control volume, per individual computational
time step.
Mass Out: Class 1-20 tons Sediment mass leaving the sediment control volume per grain
size fraction, per computational time step.
Mass In: All tons Total sediment mass, for all grain size classes, coming into
the sediment control volume, per individual computational
time step.
Mass In: Class 1-20 tons Sediment mass entering the sediment control volume per
grain size fraction, per computational time step
Flow cfs Total flow at the cross section for each output time step.
Velocity ft/s Average velocity of the movable portion of the bed at each
time step.
Shear Stress lb/sq ft Average shear stress of the movable portion of the bed at each
time step.
EG Slope ft/ft Slope of the energy gradeline at each output time step. This
can be a point value at the cross section or an average value
between cross sections.
Mass Bed Change Cum: All (tons) Cumulative mass of the change in the bed elevation over time.
Mass Bed Change Cum: class 1-20 (tons) Cumulative mass of the change in bed elevation over time,
per grain size fraction (Bins 1 20). This only displays the
size fraction bins that are being used.
Mass Bed Change: All tons Incremental total mass change in the bed for the current
computational time step.
Mass Bed Change: Class 120 (tons) Incremental mass change in the bed for the current time step,
by individual grain size fraction.
Mass Out Cum: All tons Cumulative total sediment mass leaving the sediment control
volume for a specific cross section, per individual
computational time step.
Mass Out Cum: Class 1-20 (tons) Cumulative sediment mass leaving the sediment control
volume per grain size fraction, at a cross section, per
computational time step.
Mass In Cum: All tons Cumulative total sediment mass entering the sediment control
volume for a specific cross section, per individual
computational time step.
C-8
Appendix C- HEC-RAS Output Variables
Mass In Cum: Class 1-20 (tons) Cumulative sediment mass entering the sediment control
volume per grain size fraction, at a cross section, per
computational time step.
Mass Capacity: All tons/day Transport capacity in total mass at the current computational
time step.
Mass Capacity: Class 1-20 (tons/day) Transport capacity in mass, by grain size fraction, at the
current computational time step.
Mean Eff Ch Invert ft Average channel invert elevation computed by subtracting the
effective depth of the main channel from the water surface
elevation.
Mean Eff Ch Invert Change (ft) Change in the average channel invert elevation, which is
computed by subtracting the effective depth of the main
channel from the water surface elevation.
Long. Cum Mass change (tons) Total change in bed mass, cumulative in space and time.
Spatial accumulation is from the current cross section to the
upstream end of the river reach in which this cross section
resides.
d50 Cover mm d50 of the cover layer at the end of the computational
increment. Used in the Exner 5 bed sorting and armoring
routine.
d50 Subsurface mm d50 of the surface layer material at the end of the
computational time step. Used in the Exner 5 bed sorting and
armoring routine.
d50 Active mm d50 of the active layer of the simple active layer bed sorting
and armoring routine.
d50 Inactive mm d50 of the inactive layer at the end of each computational time
step. Used in the Exner 5 and simple active layer bed sorting
and armoring routine.
Cover Thickness ft Thickness of the cover layer at the end of each computational
time step. Used in the Exner 5 bed sorting and armoring
routine.
Subsurface Thickness ft Thickness of the surface layer at the end of each
computational time step. Used in the Exner 5 and simple
active layer bed sorting and armoring routine.
Active Thickness ft Thickness of the active layer at the start of each
computational time step. Used in the simple active layer bed
sorting and armoring routine.
Mass Cover: All tons Total tons of material in the cover layer at the end of each
computational time step. Used in the Exner 5 bed sorting and
armoring routine.
Mass Cover: Class 1-20 (tons) Tons of material in the cover later at the end of each
computational time step, by individual grain size fraction.
Used in the Exner 5 bed sorting and armoring routine.
Mass Subsurface: All tons Total tons of material in the surface layer at the end of each
computational time step.
Mass Subsurface: Class 1-20 (tons) Tons of material in the surface layer at the end of each
computational time step, by individual grain size fraction.
Mass Inactive: All tons Total tons of material in the inactive layer at the end of each
computational time increment.
C-9
Appendix C- HEC-RAS Output Variables
C-10
Mass Inactive: Class 1-20 (tons) Tons of material in the inactive layer at the end of each
computational increment, by individual grain size fraction.
Armor Reduction: All (fraction) Fraction that the total sediment transport capacity is reduce to,
based on the concepts of a cover layer computation.
Armor Reduction: Class 1-20 (fraction) Fraction for each individual grain size, that the transport
capacity is reduce to, based on the concepts of a cover layer
computation.
Sediment Discharge tons/day Total sediment discharge in tons/day going out of the
sediment control volume for a specific cross section, per
individual computational time step.
Sediment Concentration (mg/l) Total sediment concentration in mg/liter going out of the
sediment control volume at the end of the computational time
step.
Eff Depth ft Effective depth of the water in the mobile portion of the cross
section, at the end of the computational time step.
Eff Width ft Effective width of the water in the mobile portion of the cross
section, at the end of the computational time step.
Ch Manning n - Main channel mannings n value.
Ch Froude Num - Main channel Froude number at the end of the current
computational time step.
Shear Velocity u* ft/s Shear velocity. Used in Shields diagram and several sediment
transport potential equations.
d90 Cover mm d90 of the cover layer at the end of the computational
increment. Used in the Exner 5 bed sorting and armoring
routine.
d90 Subsurface mm d90 of the surface layer material at the end of the
computational time step. Used in the Exner 5 bed sorting and
armoring routine.
d90 Active mm d90 of the active layer of the simple active layer bed sorting
and armoring routine.
d90 Inactive mm d90 of the inactive layer at the end of each computational time
step. Used in the Exner 5 and simple active layer bed sorting
and armoring routine.
Dredge Vol Cum ft3 Total volume of sediment removed from each cross section by
the dredging routines.
You might also like
- HEC-RAS 5.0 Reference ManualDocument547 pagesHEC-RAS 5.0 Reference ManualTrần Vân100% (4)
- HEC-SSP User's Manual PDFDocument379 pagesHEC-SSP User's Manual PDFDritan Bratko100% (1)
- HEC-RAS Reference ManualDocument411 pagesHEC-RAS Reference Manualnastase_gabriela_20% (1)
- HEC-RAS v4.1 Users Manual - Dec - CroppedDocument790 pagesHEC-RAS v4.1 Users Manual - Dec - CroppedCosmin VestemeanNo ratings yet
- HEC-RAS User ManualDocument960 pagesHEC-RAS User ManualWilliam Giovanny Caballero PalaciosNo ratings yet
- HEC-RAS User ManualDocument705 pagesHEC-RAS User ManualFranciscoNo ratings yet
- HEC-RAS 5.0 Applications Guide PDFDocument519 pagesHEC-RAS 5.0 Applications Guide PDFShashika Iresh100% (1)
- HEC-RAS 5.0 Reference ManualDocument538 pagesHEC-RAS 5.0 Reference ManualRcambillo S. CidhmaNo ratings yet
- 19 71 Hydrologic Engineering Methods For Water Resources DevelopmentDocument654 pages19 71 Hydrologic Engineering Methods For Water Resources DevelopmentMartha LetchingerNo ratings yet
- Muskinghum Method of Flood RoutingDocument7 pagesMuskinghum Method of Flood RoutingSudharsananPRSNo ratings yet
- Hydrologic Frequency Analysis PDFDocument149 pagesHydrologic Frequency Analysis PDFJohn Eugene FernandezNo ratings yet
- APKOM-11 HEC-RAS (Sediment Transport)Document27 pagesAPKOM-11 HEC-RAS (Sediment Transport)Ahmad Sofryan AjitamaNo ratings yet
- Chapter 5Document48 pagesChapter 5farahazuraNo ratings yet
- Sedimen SungaiDocument50 pagesSedimen SungaiTeguh Setyo PurwantoNo ratings yet
- AutoCAD Civil3D 2012 Storm Sanitary Analysis TechnicalCapabilitiesDocument18 pagesAutoCAD Civil3D 2012 Storm Sanitary Analysis TechnicalCapabilitiesswarluNo ratings yet
- River Channel Maintenance ProceduresDocument25 pagesRiver Channel Maintenance Proceduresdoel.xyz100% (1)
- Hidrograf Satuan Ditentukan Menggunakan Metode Indeks - ΦDocument14 pagesHidrograf Satuan Ditentukan Menggunakan Metode Indeks - ΦIndonesian Military PrideNo ratings yet
- Sequential Analysis of Ground Movements at Three Deep Excavation Sites With Mixed Ground ProfilesDocument13 pagesSequential Analysis of Ground Movements at Three Deep Excavation Sites With Mixed Ground ProfilesBilly ArlimanNo ratings yet
- Suggestion On Flood Standard of Diversion TunnelDocument2 pagesSuggestion On Flood Standard of Diversion TunnelHarimukti RositaNo ratings yet
- Analysis of Drainage Systems in Housing AreasDocument26 pagesAnalysis of Drainage Systems in Housing AreasProgrammer XwxNo ratings yet
- Drainage Design Problems and SolutionsDocument2 pagesDrainage Design Problems and SolutionsNur Rahman100% (1)
- Hymos TutorialDocument164 pagesHymos Tutorialcyrus nitsuga100% (1)
- Flood Design Manual 4 Java and SumateraDocument152 pagesFlood Design Manual 4 Java and Sumaterarendroedywibowo100% (1)
- 2018 TF ModelDocument7 pages2018 TF ModeldekaNo ratings yet
- Development of A Structural Health Monitoring System For BridgesDocument2 pagesDevelopment of A Structural Health Monitoring System For Bridgesrichard chombaNo ratings yet
- Ordi MHPP Hydrology Report AnalysisDocument91 pagesOrdi MHPP Hydrology Report Analysisfajar100% (1)
- Tutorial For Urbano Canalis 7 Version 3Document74 pagesTutorial For Urbano Canalis 7 Version 3Carlos Macedo CarvalhoNo ratings yet
- Hydraulic Design of Stilling Basin and Energy DissipatorDocument44 pagesHydraulic Design of Stilling Basin and Energy DissipatorkrishnakumarNo ratings yet
- InfiltrationDocument16 pagesInfiltrationEdgar Cyrelle EscritorNo ratings yet
- Geobrugg-Flexible Ring Net Barriers For Debris Flow Protection-The Economic SolutionDocument16 pagesGeobrugg-Flexible Ring Net Barriers For Debris Flow Protection-The Economic SolutionaktcNo ratings yet
- Hydrometry Discharge MeasurementsDocument100 pagesHydrometry Discharge MeasurementsTry Agus NaNo ratings yet
- 225a SMCDocument11 pages225a SMCPerce Neige0% (1)
- Retention Pond AnalysisDocument33 pagesRetention Pond AnalysisRoel Briones100% (1)
- Predicting The Permeability of Sandy Soils From Grain Size DistributionsDocument137 pagesPredicting The Permeability of Sandy Soils From Grain Size DistributionsJaime Leandro Soto SalcedoNo ratings yet
- Side Channel SpillwayDocument20 pagesSide Channel Spillwayreem.ranoom.moonNo ratings yet
- Hydropower Headworks GuideDocument20 pagesHydropower Headworks GuidePRAVEEN CHAUDHARYNo ratings yet
- HECRASDocument16 pagesHECRASshairagleemoralesNo ratings yet
- Ya'a Bure Climate & Hydrology Final Report August, 2022Document76 pagesYa'a Bure Climate & Hydrology Final Report August, 2022sent TNo ratings yet
- Tips On Using Hec Ras in DambreakDocument31 pagesTips On Using Hec Ras in Dambreakmushroom0320No ratings yet
- Hydrologic Estimates: For Small Hydroelectric ProjectsDocument54 pagesHydrologic Estimates: For Small Hydroelectric ProjectsRisyda UmmamiNo ratings yet
- Effects of Spur Dikes On Flow Structures in A Riverside Concavity ZoneDocument10 pagesEffects of Spur Dikes On Flow Structures in A Riverside Concavity ZoneDương ÁnhNo ratings yet
- Smart Water Management System Using ArduinoDocument4 pagesSmart Water Management System Using ArduinoGRD JournalsNo ratings yet
- SpillwayDocument18 pagesSpillwayRaju ShresthaNo ratings yet
- Asphalt Core Dams: A Perfect No-Leakage Record for Over 50 YearsDocument6 pagesAsphalt Core Dams: A Perfect No-Leakage Record for Over 50 YearsIngedemy EducacionNo ratings yet
- Introduction For HydrologyDocument88 pagesIntroduction For HydrologySharon SoeNo ratings yet
- REKAPITULASI DATA KLIMATOLOGIDocument42 pagesREKAPITULASI DATA KLIMATOLOGIMuhamad Nur IriyantoNo ratings yet
- A Procedure For The Design of District Metered Areas in Distribution Systems - SciencedirectDocument10 pagesA Procedure For The Design of District Metered Areas in Distribution Systems - Sciencedirectadalcayde2514No ratings yet
- HEC-RAS 5.0 2D Modeling Users Manual - UnprotectedDocument171 pagesHEC-RAS 5.0 2D Modeling Users Manual - UnprotectedDedy Kristianto0% (1)
- Cara Membaca Data NOAADocument5 pagesCara Membaca Data NOAAFaiha Talita ZahroNo ratings yet
- CPD-95 HEC-PRM UsersManual PDFDocument118 pagesCPD-95 HEC-PRM UsersManual PDFAndrea FanoNo ratings yet
- Solar Roadways PPT 11Document15 pagesSolar Roadways PPT 11Bindiya GoyalNo ratings yet
- Hydraulic Design of SpillwaysDocument9 pagesHydraulic Design of SpillwaysJean-Michell De MartinoNo ratings yet
- VVVVDocument790 pagesVVVVSandu AnnaNo ratings yet
- HEC-RAS River Analysis User ManualDocument747 pagesHEC-RAS River Analysis User ManualRomina Sanchez TapiaNo ratings yet
- HEC-RAS 4.1 Users ManualDocument790 pagesHEC-RAS 4.1 Users ManualHaytham SalimNo ratings yet
- HEC-RAS Applications Guide Explains River Analysis SystemDocument519 pagesHEC-RAS Applications Guide Explains River Analysis SystemFelipe Restrepo MoncadaNo ratings yet
- HEC-RAS 4.1 Reference Manual - DesbloqueadoDocument417 pagesHEC-RAS 4.1 Reference Manual - Desbloqueadohenrysoll999No ratings yet
- Manual de Referencia Hidráulico de HEC-RAS 4.1Document417 pagesManual de Referencia Hidráulico de HEC-RAS 4.1conhidra100% (1)
- HEC-RAS 6.0 1D Sediment User Manual PDFDocument356 pagesHEC-RAS 6.0 1D Sediment User Manual PDFpetri30No ratings yet
- Reliability of High-Power Mechatronic Systems 2: Aerospace and Automotive Applications: Issues,Testing and AnalysisFrom EverandReliability of High-Power Mechatronic Systems 2: Aerospace and Automotive Applications: Issues,Testing and AnalysisNo ratings yet