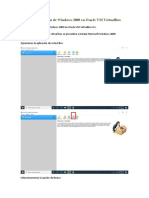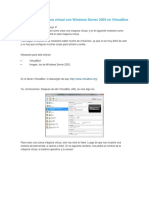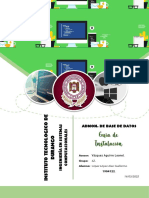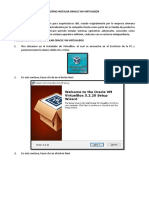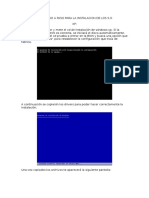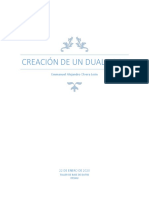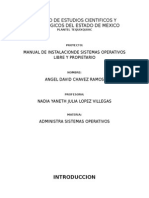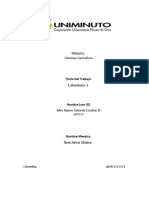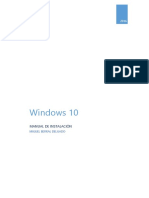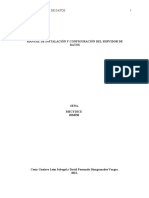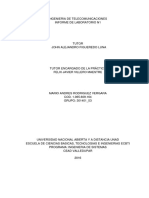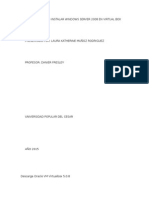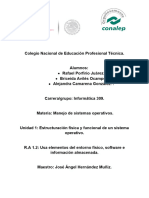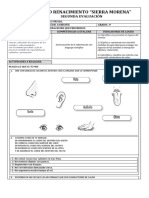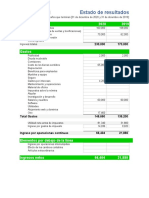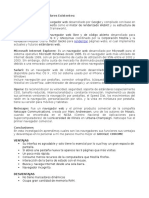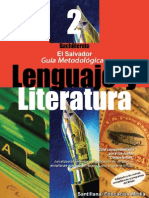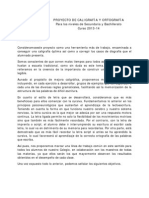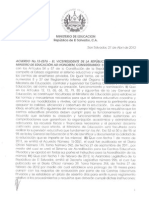Professional Documents
Culture Documents
Manual Instalación Windows Server
Uploaded by
Miguel Orlando IrahetaOriginal Title
Copyright
Available Formats
Share this document
Did you find this document useful?
Is this content inappropriate?
Report this DocumentCopyright:
Available Formats
Manual Instalación Windows Server
Uploaded by
Miguel Orlando IrahetaCopyright:
Available Formats
UNIVERSIDAD PEDAGOGICA DE EL SALVADOR
FACULTAD DE CIENCIAS ECONOMICAS
SISTEMAS OPERATIVOS I
ING. ELIZABETH ESPINOZA MUOZ
INSTALACIN DE WINDOWS SERVER 2003 EN VIRTUALBOX
24 de agosto
2013
Tutorial para crear maquina virtual Windows Server 2003 con Oracle VirtualBox vamos a ver paso a paso como preparamos la creacin de una maquina virtual para posteriormente instalar Windows Server 2003
GRUPO: LICANTROPOS INTEGRANTES:
ARAGN QUINTANILLA, ROBERTO CARLOS GONZALES LOPEZ, JOSE ARMANDO IRAHETA MARTINEZ, MIGUEL ORLANDO MARTINEZ IRAHETA, CLAUDIO LEONARDO RAMIREZ CAMPOS, JERMIAS ANTONIO RAMOS VENTURA, FERNANDO GABRIEL VALIENTE AMAYA, JENNIFER ALEXANDRA
En este pequeo manual mostraremos como instalar un sistema operativo servidor como Windows Server 2003 en una mquina virtual instalada en un sistema operativo Windows. En este caso se utilizar VirtualBox. Es necesario para esto contar con una imagen .iso del sistema operativo en cuestin y tener instalado VirtualBox en el equipo.
CREANDO LA MAQUINA VIRTUAL 1. Abrimos VirtualBox, en mi caso la versin 4.2.16. Veremos algo as:
2. Damos clic en la opcin NUEVA. Nos aparecer una ventana en la que debemos definir un nombre para la mquina virtual para identificarla, el tipo de sistema operativo que instalaremos y la versin de este. Luego de esto damos clic en la opcin Siguiente.
3. En la ventana siguiente nos pide definir la cantidad de Memoria RAM que le asignaremos a esta mquina virtual. Esta cantidad depender de la cantidad fsica que nuestro equipo tiene disponible y de lo que realmente necesitamos para que nuestro sistema operativo corra bien. La cantidad asignada puede modificarse posteriormente si es necesario. Luego de esto damos clic en la opcin Siguiente.
4. En la ventana que nos aparece definiremos el disco duro virtual que tendr nuestra mquina. Para ello seleccionamos la opcin que se observa. Luego de esto damos clic en la opcin Crear.
5. Aqu, en el tipo de archivo de unidad, dejamos la opcin que se nos ofrece por defecto. Damos clic en la opcin Siguiente.
6. Seguidamente estableceremos el tipo de almacenamiento que le daremos a esa unidad de disco virtual: dinmica o fija. Si establecemos una unidad de almacenamiento dinmica el espacio del disco se usar a medida que se llena hasta su tamao mximo. La unidad de tamao fijo usar el total de disco asignado. Elegimos para este caso la dinmica. Damos clic en la opcin Siguiente.
7. En el siguiente paso definiremos el nombre que tendr nuestro archivo de disco duro virtual que quedar en nuestro disco fsico. En la carpeta amarilla que se observa a la derecha podremos establecer una ubicacin especial para este archivo en nuestro PC. En este punto tambin establecemos el tamao que le asignaremos a nuestra unidad de disco virtual. Cuando definamos estos dos aspectos damos clic en la opcin Crear.
Con esto ya habremos creado una mquina virtual lista para instalar en ella el sistema operativo Windows Server 2003.
INSTALANDO WINDOWS SERVER 2003 8. Seleccionamos la mquina virtual creada y damos clic en Iniciar.
9. Nos aparecer una ventana que nos pide seleccionar el disco de inicio de la mquina virtual. Mediante la carpeta amarilla ubicaremos en nuestro PC el archivo .iso de Windows Server 2003 que instalaremos. Al hacerlo damos clic en Iniciar.
10. El programa de instalacin de Windows Server 2003 iniciar:
11. Damos Enter, luego Enter... y llegamos a este punto: el acuerdo de licencia. Damos F8 para aceptar y continuar.
12. Elegimos el disco duro creado en nuestra mquina virtual. Oprimimos Enter para instalar Windows en la particin seleccionada...
... all formateamos la particin seleccionando el sistema de archivos NTFS y dando Enter...
13. Se iniciar el formateo de la unidad virtual.
14. Luego del formateo la instalacin comenzar
15. Se reiniciara la computadora para continuar con la instalacin
16. Iniciara en el entono grafico para continuar con la configuracin de la instalacin
17. Nos aparecer una ventana solicitndonos el tipo de lenguaje y la regin donde se va utilizar el sistema operativo, donde configuraremos dando clic en Customize
y nos saldr otra ventana donde seleccionaremos nuestra informacin y daremos clic en OK y luego en Next para continuar con la instalacin
18. Nos solicitara el nombre de nuestra compaa, al cual nosotros le asignamos el nombre del grupo: LICANTROPOS y como organizacin SIO del nombre de la asignatura y luego clic en Next.
19. Luego seleccionamos el modo de licencia a utilizar y seleccionamos por dispositivo o por uso, luego clic en Next.
20. Luego nos solicitara un password para el administrador por motivos de que es para fines educativos nosotros decidimos no ponerle un password y dimos clic en Next.
nos sali un mensaje que confirmramos si estabas seguros que no colocaramos un password y dimos clic en Yes
21. Luego nos aparecer una ventana solicitando la configuracin de fecha y hora, y nuestra zona horaria, luego de configurar la informacin dimos clic en Next.
22. La instalacin continuara nuevamente luego de las configuraciones anteriores.
23. A los minutos nuevamente aparecer otra ventana para la configura de red seleccionamos la configuracin tpica y dimos clic en Next.
24. Luego nos preguntara si nuestra computadora se encuentra trabajando en un grupo de trabajo o en un dominio, si es el caso que lo identifiquemos, seleccionamos la primera opcin y dimos clic en Next.
25. Continuara con la instalacin
26. Finalizando la instalacin
27. Iniciando Windows Server 2003..
28. Nos solicitara presionar CTRL + ALT + DELETE para iniciar
y luego nos solicitara el password nosotros decidimos no colocar uno as que solo presionamos OK
29. Se muestra el escritorio de Windows
e inmediatamente nos sale una ventana dicindonos que instalacin de Windows Server 2003 no se ha completado y nos recomienda instalar componentes adicionales y que demos la ubicacin de CD 2 de Windows Server por fines educativos solamente se dejo hasta ah la instalacin cerrando la ventana anterior.
30. Luego nos aparece una ventana para la configuracin de actualizaciones de seguridad para Windows Server 2003 no configuramos nada y dimos clic en Finish.
31. Ahora podemos utilizar nuestro Windows Server 2003 en VirtualBox.
You might also like
- Tarea 7. - Instalación de Windows 2000 en Oracle VM VirtualBoxDocument21 pagesTarea 7. - Instalación de Windows 2000 en Oracle VM VirtualBoxAlfonso ReyesNo ratings yet
- Manual de Instalacion de Windows XP en Maquina VirtualDocument12 pagesManual de Instalacion de Windows XP en Maquina VirtualAna Cecilia Muñoz VelazquezNo ratings yet
- MaquinasDocument47 pagesMaquinasAaron RuizNo ratings yet
- Creación de Máquina Virtual Con Windows Server 2003 en VirtualBoxDocument11 pagesCreación de Máquina Virtual Con Windows Server 2003 en VirtualBoxAngieNo ratings yet
- Admon. de Base de Datos: Vázquez Aguirre LeonelDocument16 pagesAdmon. de Base de Datos: Vázquez Aguirre LeonelAlan LópezNo ratings yet
- Instalación de Los Sistemas Operativos WindowsDocument58 pagesInstalación de Los Sistemas Operativos WindowsMartha AceroNo ratings yet
- Garrido Cale Juan ISO Tarea01Document36 pagesGarrido Cale Juan ISO Tarea01Juan Garrido CaleNo ratings yet
- Introducción VirtualBoxDocument23 pagesIntroducción VirtualBoxAharon Alexander Aguas Navarro50% (2)
- Redhat ManualDocument23 pagesRedhat ManualAndres SandovalNo ratings yet
- Crear Un Maquina VirtualDocument7 pagesCrear Un Maquina VirtualJuel Yurivilca RicaldiNo ratings yet
- Actividad de Aprendizaje 1. Instalación Sistema Operativo en Máquina VirtualDocument11 pagesActividad de Aprendizaje 1. Instalación Sistema Operativo en Máquina Virtualanon_818305592100% (1)
- Documentacion Maquinas VirtualesDocument23 pagesDocumentacion Maquinas VirtualesLore NitaNo ratings yet
- Manual Instalacion Debian en Virtual BoxDocument24 pagesManual Instalacion Debian en Virtual BoxYeison YaomingNo ratings yet
- Instalación y Configuración de Máquina VirtualDocument20 pagesInstalación y Configuración de Máquina VirtualJosé Miguel Gutiérrez HernándezNo ratings yet
- Creación de una máquina virtual dual boot Windows XP y Ubuntu 9.10 en VirtualBoxDocument43 pagesCreación de una máquina virtual dual boot Windows XP y Ubuntu 9.10 en VirtualBoxCHEPE LUIS100% (4)
- Informe Sobre Windows 8Document19 pagesInforme Sobre Windows 8leono19hNo ratings yet
- Tutorial de VirtualBox para Emular Sistemas Operativos V2Document37 pagesTutorial de VirtualBox para Emular Sistemas Operativos V2Miriam YovisNo ratings yet
- Maquinas VirtualesDocument97 pagesMaquinas Virtualesantoniorv00No ratings yet
- Instalación de Windows Server 2003 Por Medio de Virtual BoxDocument11 pagesInstalación de Windows Server 2003 Por Medio de Virtual BoxInformaticaslocasNo ratings yet
- Practica No.1 Virtualizacion XPDocument15 pagesPractica No.1 Virtualizacion XPsqualo_monteroNo ratings yet
- Pasos para Crear Maquina Virtual y UsuarioDocument21 pagesPasos para Crear Maquina Virtual y UsuarioBrayan MendozaNo ratings yet
- Como Instalar VirtualboxDocument18 pagesComo Instalar VirtualboxIsai TjNo ratings yet
- Instalación Windows Server 16 VirtualBoxDocument11 pagesInstalación Windows Server 16 VirtualBoxJOSE STIVEL COLORADO CANCHON100% (1)
- Requisitos y configuración de Windows Server y ExchangeDocument26 pagesRequisitos y configuración de Windows Server y ExchangeLUISNo ratings yet
- Paso A Paso para La Instalacion de Los S.ODocument37 pagesPaso A Paso para La Instalacion de Los S.OAnonymous 5qolslNo ratings yet
- Creación de Un Dual BootDocument56 pagesCreación de Un Dual BootEmmanuel Alejandro Olvera LeonNo ratings yet
- Tema3 Manual Instalación WindowsServer2008R2Document14 pagesTema3 Manual Instalación WindowsServer2008R2milenaNo ratings yet
- Creación de La Maquina Virtual Centos 7 en VmwareDocument10 pagesCreación de La Maquina Virtual Centos 7 en VmwareNilson Benjumea AcuñaNo ratings yet
- Instalacion de Sistemas Libres y PropietarioDocument35 pagesInstalacion de Sistemas Libres y PropietarioAngel David Chavez de MonroyNo ratings yet
- Manual de Instalación de Ubuntu en VirtualboxDocument11 pagesManual de Instalación de Ubuntu en VirtualboxYEILER DAVID MEJIA PRADANo ratings yet
- Laboratorio 3Document25 pagesLaboratorio 3Hamers EscobarNo ratings yet
- Recuperación Del Sistema OperativoDocument28 pagesRecuperación Del Sistema OperativoDIAZADA_3636No ratings yet
- Rojas Sainz Pablo SI04 TareaDocument48 pagesRojas Sainz Pablo SI04 TareaPablo Rojas SáinzNo ratings yet
- EnRemotoOracle11genCentos6 5sobreVirtualBox4Document113 pagesEnRemotoOracle11genCentos6 5sobreVirtualBox4abigor8No ratings yet
- Bitacora de Instalacion CentosDocument10 pagesBitacora de Instalacion CentosDaniel Alejandro Mejia RojasNo ratings yet
- Manual de Instalación de WIndows 10Document12 pagesManual de Instalación de WIndows 10Miguel Berral100% (1)
- Actividad de Aprendizaje 1. Instalación Sistema Operativo en Máquina VirtualDocument34 pagesActividad de Aprendizaje 1. Instalación Sistema Operativo en Máquina VirtualAngelDeathhFishNo ratings yet
- 2019 Informe de La Instalacion de Windows 7 y BackupDocument34 pages2019 Informe de La Instalacion de Windows 7 y BackupDiego Alejandro Uscategui GomezNo ratings yet
- Implementando Linux UbuntuDocument41 pagesImplementando Linux UbuntuJEISSON ANDRES VANEGAS MEDINANo ratings yet
- Manual de Instalación y Configuración Del Servidor de Datos Normas ApaDocument24 pagesManual de Instalación y Configuración Del Servidor de Datos Normas ApaDAVID FERNANDO DIAZGRANADOS VARGASNo ratings yet
- Manual de VMhareDocument15 pagesManual de VMhareJhoan FonsecaNo ratings yet
- Instalacion de SistemaDocument14 pagesInstalacion de SistemaEduard CruxxNo ratings yet
- Manual de Instalacion de Windows XP en Maquina VirtualDocument10 pagesManual de Instalacion de Windows XP en Maquina VirtualWalter Tocancipa NovoaNo ratings yet
- Manual Instalación Centos 7 Con ParticionesDocument38 pagesManual Instalación Centos 7 Con Particionesponce777No ratings yet
- Reporte de Instalacion de Sistemas OperativoDocument34 pagesReporte de Instalacion de Sistemas OperativoAngelica BautistaNo ratings yet
- Reporte Instalacion de WindowsDocument25 pagesReporte Instalacion de WindowsJOHNNo ratings yet
- Instalacion Windows 10 Con VmwareDocument9 pagesInstalacion Windows 10 Con VmwareLiss ApazaNo ratings yet
- Informe de Laboratorio TelecomunicacionesDocument31 pagesInforme de Laboratorio TelecomunicacionesMario Andres RodriguezNo ratings yet
- Pasos para Instalar Un Sistema OperativoDocument35 pagesPasos para Instalar Un Sistema OperativoBetty Cuahutle OrtegaNo ratings yet
- Instalacion Entorno SeguridadDocument55 pagesInstalacion Entorno SeguridadAntonio ZamoranoNo ratings yet
- Instalacion de Virtualbox y Centos 8Document19 pagesInstalacion de Virtualbox y Centos 8Diana Marcela Castañeda SNo ratings yet
- FernandoMV - Docx 1Document31 pagesFernandoMV - Docx 1dfh 10No ratings yet
- Instalacion Windows ServerDocument11 pagesInstalacion Windows ServerYeison YaomingNo ratings yet
- Taller 3 Instalación de Windows XPDocument2 pagesTaller 3 Instalación de Windows XPEsteban RestrepoNo ratings yet
- Psos Pra La Istalacion D Widows 7 10-C Técnica en SistemasDocument22 pagesPsos Pra La Istalacion D Widows 7 10-C Técnica en SistemasSteven VeraNo ratings yet
- CREACIÓN DE UNA MÁQUINA VIRTUAL CON VirtualBoxDocument12 pagesCREACIÓN DE UNA MÁQUINA VIRTUAL CON VirtualBoxcomar85No ratings yet
- Instalacion del sistema operativoDocument15 pagesInstalacion del sistema operativoRafael PorfirioNo ratings yet
- Implantación de Sistemas Operativos 1Document25 pagesImplantación de Sistemas Operativos 1Nerea Jimeno NoriegaNo ratings yet
- DiagramasDocument4 pagesDiagramasMiguel Orlando IrahetaNo ratings yet
- Flujo de CajaDocument2 pagesFlujo de CajaMiguel Orlando IrahetaNo ratings yet
- Clase 3. Generación de ComputadorasDocument9 pagesClase 3. Generación de ComputadorasMiguel Orlando IrahetaNo ratings yet
- Integradora Ciencia Primer GradoDocument2 pagesIntegradora Ciencia Primer GradoMiguel Orlando IrahetaNo ratings yet
- Clase 11 - Tipo de Liderazgos y Roles en El Trabajo en EquipoDocument7 pagesClase 11 - Tipo de Liderazgos y Roles en El Trabajo en EquipoMiguel Orlando IrahetaNo ratings yet
- Cuadernillo Zoologia 2016Document16 pagesCuadernillo Zoologia 2016Miguel Orlando IrahetaNo ratings yet
- Clase 8. Tecnología de Información y Comunicación (Tic) y Resolución de ProblemasDocument6 pagesClase 8. Tecnología de Información y Comunicación (Tic) y Resolución de ProblemasMiguel Orlando IrahetaNo ratings yet
- Plantilla Estado de Resultados en ExcelDocument2 pagesPlantilla Estado de Resultados en ExcelMarklyn PerezNo ratings yet
- Balance GeneralDocument1 pageBalance GeneralMiguel Orlando IrahetaNo ratings yet
- Clase 4. Elementos de Un ComputadorDocument8 pagesClase 4. Elementos de Un ComputadorMiguel Orlando IrahetaNo ratings yet
- Planilla CalificacionesDocument1 pagePlanilla CalificacionesMiguel Orlando IrahetaNo ratings yet
- Tipos de Datos (Parte 2)Document3 pagesTipos de Datos (Parte 2)Miguel Orlando IrahetaNo ratings yet
- Alcoholismo y Discriminacion en La FamiliaDocument4 pagesAlcoholismo y Discriminacion en La FamiliaMiguel Orlando IrahetaNo ratings yet
- Proyecto Tesis - Herramientas Multimedia InteractivasDocument25 pagesProyecto Tesis - Herramientas Multimedia InteractivasMiguel Orlando Iraheta50% (2)
- Los Principales Navegadores ExistentesDocument5 pagesLos Principales Navegadores ExistentesMiguel Orlando IrahetaNo ratings yet
- Ejercicio3-Insertar Capturas de PantallaDocument2 pagesEjercicio3-Insertar Capturas de PantallaMiguel Orlando IrahetaNo ratings yet
- Glosario Desarrollo ProfesionalDocument4 pagesGlosario Desarrollo ProfesionalMiguel Orlando IrahetaNo ratings yet
- Generaciones de La ComputadoraDocument18 pagesGeneraciones de La ComputadoraMiguel Orlando IrahetaNo ratings yet
- Teorias de Aprendizaje de Las MatemáticasDocument10 pagesTeorias de Aprendizaje de Las MatemáticasMiguel Orlando IrahetaNo ratings yet
- Comprensión de TextosDocument25 pagesComprensión de TextosMiguel Orlando IrahetaNo ratings yet
- Instalacion de DNSDocument14 pagesInstalacion de DNSMiguel Orlando IrahetaNo ratings yet
- Dina MicasDocument9 pagesDina MicasMiguel Orlando IrahetaNo ratings yet
- Parvularia 6Document11 pagesParvularia 6Miguel Orlando Iraheta73% (11)
- Planificación Lenguaje 2 AñoDocument28 pagesPlanificación Lenguaje 2 AñoHector Hernandez60% (5)
- Modificacion de ConductaDocument29 pagesModificacion de ConductaMiguel Orlando IrahetaNo ratings yet
- Instalacion de DNSDocument14 pagesInstalacion de DNSMiguel Orlando IrahetaNo ratings yet
- MC II ParcialDocument7 pagesMC II ParcialMiguel Orlando IrahetaNo ratings yet
- Proyecto Caligrafia OrtografiaDocument3 pagesProyecto Caligrafia OrtografiaMiguel Orlando Iraheta0% (1)
- Educación Artistica y Efectos en PsicomotricidadDocument251 pagesEducación Artistica y Efectos en PsicomotricidadRuahidy LombertNo ratings yet
- Instructivo Acreditacion Colegios PrivadosDocument13 pagesInstructivo Acreditacion Colegios PrivadosDavid MolinaNo ratings yet