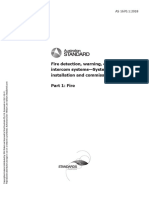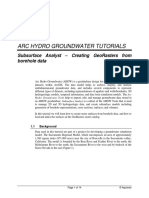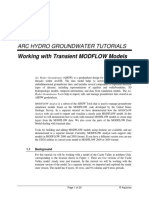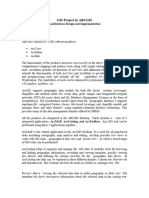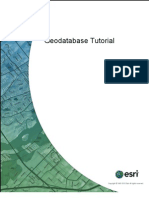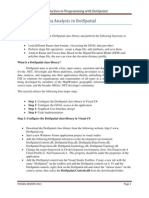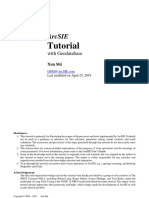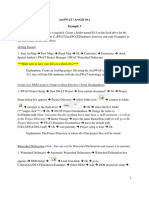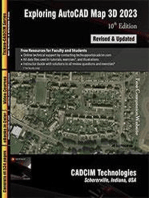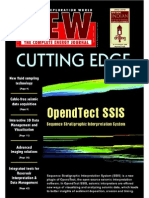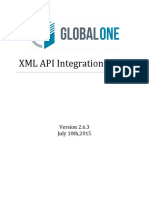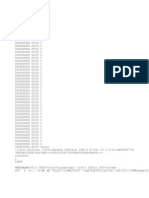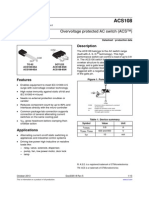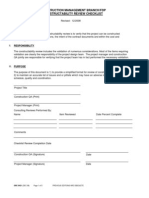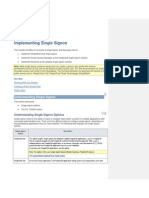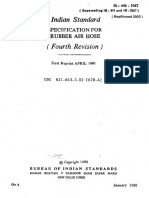Professional Documents
Culture Documents
Creating Georasters
Uploaded by
Huber Alberto Rivera RosadoOriginal Description:
Copyright
Available Formats
Share this document
Did you find this document useful?
Is this content inappropriate?
Report this DocumentCopyright:
Available Formats
Creating Georasters
Uploaded by
Huber Alberto Rivera RosadoCopyright:
Available Formats
ARC HYDRO GROUNDWATER TUTORIALS
Subsurface Analyst Creating GeoRasters from borehole data
Arc Hydro Groundwater (AHGW) is a geodatabase design for representing groundwater datasets within ArcGIS. The data model helps to archive, display, and analyze multidimensional groundwater data, and includes several components to represent different types of datasets, including representations of aquifers and wells/boreholes, 3D hydrogeologic models, temporal information, and data from simulation models. The Arc Hydro Groundwater Tools help to import, edit, and manage groundwater data stored in an AHGW geodatabase. Subsurface Analyst is a subset of the AHGW Tools that is used to manage 2D and 3D hydrogeologic data, and create subsurface models including generation of borehole representations, cross sections, surfaces, and volumes. In this tutorial we will learn how to create raster surfaces from borehole data, and how to load and index the surfaces in the GeoRasters raster catalog.
1.1
Background
Data used in this tutorial are part of a project for developing a groundwater simulation model: The Sacramento Regional Model, which encompasses an area of approximately 1,360 square miles (871,000 acres) near the city of Roseville in the Sacramento valley, California. The model is bounded by the Bear River and Feather River to the north, the Mokelumne River to the south, the Sacramento River to the west and by bedrock of the Sierra Nevada to the east (Figure 1).
Page 1 of 15
Aquaveo
Arc Hydro GW Tutorials
Creating GeoRasters from borehole data
Figure 1
Location of the Roseville Model.
As part of the model development, a set of hydrogeologic units were defined. A simplified set of units were extracted from the original list and is used in this tutorial. Figure 2 shows the sequence of formations used in this tutorial. Each of the units is indexed by a hydrogeologic unit identifier (HGUID), and the unit properties are defined in the HydrogeologicUnit table. In addition, each of the units is indexed with a horizon ID. The term horizon refers to the top of each stratigraphic unit that will be represented in the subsurface model. Horizons are numbered consecutively in the order that the strata are deposited (from the bottom up). Each contact that you wish to represent in the subsurface model must have a HorizonID. Horizons can be represented as rasters, one for each horizon ID. The rasters will typically be created by interpolating the borehole contact data for each horizon. When organized in a raster catalog, the rasters can be used to create 3D GeoSection and GeoVolume features based on an attribute field containing the horizon ID.
Page 2 of 15
Aquaveo
Arc Hydro GW Tutorials
Creating GeoRasters from borehole data
Figure 2
Hydrogeologic units indexed with a HGUID and a HorizonID.
1.2
Outline
The objective of this tutorial is to introduce the basic workflow and tools for creating raster surfaces from borehole data, and loading and indexing the rasters in the GeoRasters raster catalog. The tutorial includes the following steps: 1. Create BorePoints representing hydrogeologic units as contacts along boreholes. 2. Interpolate BorePoints to raster surfaces. 3. Load rasters into the GeoRasters raster catalog and index the rasters with appropriate attributes. 4. Visualize the resulting rasters in ArcScene.
1.3
Required Modules/Interfaces
You will need the following components enabled in order to complete this tutorial: Arc View license (or ArcEditor\ArcInfo) 3D Analyst Arc Hydro Groundwater Tools AHGW Tutorial Files
The AHGW Tools require that you have a compatible ArcGIS service pack installed. You may wish to check the AHGW Tools documentation to find the appropriate service pack
Page 3 of 15
Aquaveo
Arc Hydro GW Tutorials
Creating GeoRasters from borehole data
for your version of the tools. The tutorial files should be downloaded to your computer and saved on a local drive.
Getting Started
Before starting the tutorial, lets ensure that the AHGW Tools are correctly configured. 1. If necessary, launch ArcScene. 2. If necessary, open the ArcToolbox window by clicking on the ArcToolbox icon . 3. Make sure the Arc Hydro Groundwater Toolbox is loaded. If it is not, add the toolbox by right-clicking anywhere in the ArcToolbox window and selecting the Add Toolbox command. Browse to the top level of the Catalog and then browse down to the Toolboxes|System Toolboxes directory. Select the toolbox and select the Open button. 4. Expand the Arc Hydro Groundwater Tools item and then expand the Subsurface Analyst toolset to expose the tools we will be using in this tutorial. We will also be using the Arc Hydro Groundwater Toolbar. The toolbar contains additional user interface components not available in the toolbox. If the toolbar is not visible, do the following: 5. Right-click on any visible toolbar and select the Arc Hydro Groundwater Toolbar item. When using geoprocessing tools you can set the tools to overwrite outputs by default, and automatically add results to the map/scene. To set these options: 6. Select the Geoprocessing | Options... command. 7. Activate the option: Overwrite the outputs of geoprocessing operations as shown in Figure 3. 8. Enable the option to Add results of geoprocessing operations to the display as shown in Figure 3. 9. Select OK to exit the setup.
Page 4 of 15
Aquaveo
Arc Hydro GW Tutorials
Creating GeoRasters from borehole data
Figure 3
Setting Geoprocessing tools to overwrite outputs by default, and to add results of geoproceesing tools to the display.
Opening the Scene
We will begin by opening a scene containing some background data for the project. 1. Select the File| Open command and browse to the location on your local drive where you have saved the AHGW tutorials. Browse to the creating georasters folder and open the file entitled GeoRasters.sxd. Once the file has loaded you will see a scene showing the model boundary, a DEM, and well features located within the model domain.
Page 5 of 15
Aquaveo
Arc Hydro GW Tutorials
Creating GeoRasters from borehole data
Creating BorePoints from borehole data
Borehole information is stored in the BoreholeLog table. Each row in the table represents a hydrogeologic unit observed along the borehole. Data in the BoreholeLog table are referenced to Well features. The WellID attribute in the BoreholeLog table relates to the HydroID of a Well feature. Figure 4 shows an example of a BoreholeLog table. Records in the table are indexed with a WellID to relate the vertical information with specific Wells. In addition, top and bottom elevations are defined for the different hydrogeologic units, and each unit is indexed with a hydrogeologic unit identifier (HGUID). Each of the units is also indexed with a HorizonID which defines the ordering of the units from bottom up and is used for indexing rasters.
Figure 4
BoreholeLog table containing information on hydrogeologic units along boreholes. The WellID attribute relates vertical logs to a Well feature.
In order to create a raster that defines a surface across the model domain we first need to create a set of points from which the raster will be interpolated. This is achieved by joining the Well features with the BoreholeLog table and creating a new set of points with the hydrogeologic information. You can use the BoreholeLog Table To Points tool to automate this process: 1. Open the BoreholeLog Table To Points tool located in the Subsurface Analyst | Features toolset.
2. Select the Well feature class as the Input Well Features. 3. Select HydroID as the Well Unique Feature Identifier Field. 4. Select the BoreholeLog table as the Input BoreholeLog Table. 5. Select WellID as the BoreholeLog Related Feature Identifier Field.
Page 6 of 15
Aquaveo
Arc Hydro GW Tutorials
Creating GeoRasters from borehole data
6. Specify the GeoRasters.mdb\Data dataset as the Output Feature Class location and name the feature class BorePoint. 7. Select all the fields in the Copy Fields list box. 8. Enable the Create 3D Features option. 9. Select the TopElev field as the Elevation Field for 3D Features. At this point your inputs should be similar to the ones shown in Figure 5.
Figure 5
Inputs for the BoreholeLog Table To Points tool.
Page 7 of 15
Aquaveo
Arc Hydro GW Tutorials
Creating GeoRasters from borehole data
10. Select OK to run the tool. At the end of this process you should have a new 3D point feature class that contains the BorePoints. Each point represents a horizon in the subsurface model. Next, we will interpolate a set of rasters based on the point features.
Interpolating rasters from points features
To create the rasters, you can use any of the interpolation tools available in the 3D Analyst and Spatial Analyst extensions. Before the interpolation we will specify a query to define a HorizonID. This will ensure that only points representing a certain horizon in the model are included in the interpolation. 1. Make sure the BorePoint layer is selected in the table of contents. 2. Use the Field Filter available in the AHGW toolbar to define a query for points with a horizon of 6. Select the HorizonID_BHL filed in the first combo box. Select a value of 6 in the second combo box.
For this tutorial we will use the IDW interpolation method. 3. Open the IDW tool located in the Spatial Analyst Tools | Interpolation toolset. 4. Specify the BorePoint point feature class as the input point features. 5. Select the TopElev field as the Z value field. 6. For the Output raster, browse to the creating georasters\Rasters folder and specify the raster as idw_horizon06. 7. Specify an Output cell size of 1000. At this point your inputs should be similar to the ones shown in Figure 6.
Page 8 of 15
Aquaveo
Arc Hydro GW Tutorials
Creating GeoRasters from borehole data
Figure 6
Inputs for the IDW interpolation tool.
Before running the tool we will also set the Environment Settings so the raster interpolation covers the whole model domain:
8. Select the Environments button
9. For the Processing Extent select the Same as layer ModelBoundary option. 10. From the Raster Analysis select the ModelBoundary layer as the Mask. Your setting for ArcGIS 10 should be similar to the ones shown in Figure 7. If you are using ArcGIS 9.3 then the Extent can be found under the General Settings section.
Page 9 of 15
Aquaveo
Arc Hydro GW Tutorials
Creating GeoRasters from borehole data
Figure 7
Environment Settings for the IDW tool.
11. Select OK to close the Environment Settings dialog. 12. Select OK to run the tool. 13. Repeat this process to create rasters for horizons 7, 8, 9, and 10. Make sure you specify the definition query each time before running the interpolation tool. Tip: To save time you can access the results of a geoprocessing tool and edit the inputs. To access the geoprocessing results window in ArcGIS 9.3, select the Results tab at the bottom of the Arc Toolbox window; in ArcGIS 10, select Geoprocessing from the main ArcGIS menu and then select Results. Then expand the Current Session and double-click the IDW result. You can then edit any of the inputs you supplied previously and run the tool again. At the end of this process you should have 5 rasters, one for each horizon (6, 7, 8, 9, and 10).
Page 10 of 15
Aquaveo
Arc Hydro GW Tutorials
Creating GeoRasters from borehole data
Visualizing the rasters and points
To visualize the rasters based on the elevations, you will need to set the Base Heights for each raster. 1. Select a raster, right-click and select Properties. 2. In the Base Heights tab, for ArcGIS 10, select the option: Floating on a custom surface. In ArcGIS 9.3, select the option: Obtain heights for layer from surface. Then specify the appropriate raster (for each raster layer the custom surface is the raster itself, such that the raster will display in 3D using its values) as shown in Figure 8.
Figure 8
Setting the base heights for rasters in ArcScene.
3. Repeat steps 4 and 5 for each of the rasters representing horizons (if necessary also for the DEM raster). 4. Add the BorePoint point features representing the horizons using the Add Data command .
Page 11 of 15
Aquaveo
Arc Hydro GW Tutorials
Creating GeoRasters from borehole data
5. Change the colors of the rasters and points using the Symbology tab to better visualize the different horizons. At the end of this process you will be able to visualize the raster layers and points together as shown in Figure 9.
Figure 9
Visualizing rasters and points in ArcScene.
Based on the GeoRasters raster catalog 3D fence diagrams and volume models can be constructed. The creation of the 3D features is demonstrated in a separate tutorial.
Loading the rasters into the GeoRasters raster catalog
Next, we will load the rasters into the GeoRasters raster catalog, and index them with the appropriate attributes. 1. Open the Raster To Geodatabase (multiple) tool located in the Conversion Tools | To Geodatabase toolset. 2. Select rasters for horizons 6, 7, 8, 9, and 10 as the Input Rasters by browsing to the create georasters\Rasters folder. Also select the dem30m raster that represents the surface terrain. 3. Select the GeoRasters raster catalog located in the GeoRasters.mdb geodatabase as the Output Geodatabase. Your inputs should be similar to the ones shown in Figure 10.
Page 12 of 15
Aquaveo
Arc Hydro GW Tutorials
Creating GeoRasters from borehole data
Figure 10
Inputs for the Raster To Geodatabase (multiple) tool.
4. Select OK to run the tool. Once the tool has executed, you can open the GeoRasters raster catalog and see that the rasters were added to the raster catalog. Your raster catalog should be similar to the one shown in Figure 11.
Figure 11
Example of a populated GeoRasters raster catalog.
Next, we will edit the attributes of the raster catalog to add the appropriate indexes. 5. Start an edit session by selecting 3D Editor | Start Editing command.
Page 13 of 15
Aquaveo
Arc Hydro GW Tutorials
Creating GeoRasters from borehole data
6. Edit the HorizonID attribute such that each raster is indexed with the appropriate horizon ID. 7. Edit the Clip and Fill attributes. Set the Clip attribute to 0 and the Fill attribute to 1. 8. For the DEM, set the Clip attribute to 1. A value of 1 means that when creating 3D fence diagrams and volumes features extending above the DEM will be clipped at the DEM elevation (for more details see a separate tutorial Building 3D Models with the Horizons Method). At this point your catalog attributes should be similar to the one shown in Figure 12.
Figure 12
GeoRaster raster catalog after editing the HorizonID, Clip, and Fill attributes.
9. Save your edits by selecting the 3D Editor | Save Edits. 10. Close the edit session by selecting the 3D Editor | Stop Editing command. At the end of this process you have interpolated a set of rasters from borehole data and loaded and indexed the rasters in a GeoRasters raster catalog. The GeoRasters raster catalog can be used to create 3D GeoSection and GeoVolume features for representing the hydrogeologic units as fence diagrams and volume objects. This process is illustrated in a separate tutorial.
Page 14 of 15
Aquaveo
Arc Hydro GW Tutorials
Creating GeoRasters from borehole data
Conclusion
This concludes the tutorial. Here are some of the key concepts in this tutorial: 3D BorePoint features can be created from tabular bore log data associated with well features. The BoreholeLog Table To Points tool is used to create 3D point features from tabular bore log data a set of points can be created for each horizon in the subsurface model. The Field Filter is used to query for specific sets of points based on a HorizonID. Rasters representing top/bottom of units can be interpolated from the BorePoints. The rasters are loaded into the GeoRasters raster catalog and indexed with the appropriate HorizonID, Clip, and Fill attributes. The rasters and points created can be visualized in ArcScene.
Page 15 of 15
Aquaveo
You might also like
- 1670.1-2018 Fire Detection and AlarmsDocument152 pages1670.1-2018 Fire Detection and Alarmsn.zabihiNo ratings yet
- Creating GeorastersDocument14 pagesCreating GeorastersashishNo ratings yet
- Working With Borehole Data: Arc Hydro Groundwater TutorialsDocument21 pagesWorking With Borehole Data: Arc Hydro Groundwater TutorialsYudhi HuseinNo ratings yet
- Arc Hydro Groundwater Tutorials: Subsurface Analyst - Creating 2D Cross SectionsDocument42 pagesArc Hydro Groundwater Tutorials: Subsurface Analyst - Creating 2D Cross SectionsMuhammad MiqdadNo ratings yet
- Building 3D Models With The Horizons Method: Arc Hydro Groundwater Tutorials - Subsurface AnalystDocument16 pagesBuilding 3D Models With The Horizons Method: Arc Hydro Groundwater Tutorials - Subsurface AnalystSergio BarriosNo ratings yet
- AHGW Tool Wells and Time SeriesDocument26 pagesAHGW Tool Wells and Time SerieshereticbongNo ratings yet
- Manual HEC-GeoHMSDocument27 pagesManual HEC-GeoHMSLizier2775% (4)
- Ex 32012Document42 pagesEx 32012Meharu MulatuNo ratings yet
- Spatial Analysis ExerciseDocument46 pagesSpatial Analysis ExerciseMagda LenaNo ratings yet
- Setting Up An Arc Hydro Based GeoprocessingDocument51 pagesSetting Up An Arc Hydro Based GeoprocessingAlicia GordonNo ratings yet
- Arc Hydro Groundwater Tutorials: Working With Transient MODFLOW ModelsDocument20 pagesArc Hydro Groundwater Tutorials: Working With Transient MODFLOW ModelsVictoria MalachiNo ratings yet
- Ex4 2016v2 PDFDocument46 pagesEx4 2016v2 PDFFiresenbet AsefaNo ratings yet
- Arc HydroDocument44 pagesArc Hydrocrchiriboga05No ratings yet
- Hechms SmaDocument18 pagesHechms Smagenet worknehNo ratings yet
- Modeling A Multi-Seam Coal Reserve Using RockworksDocument10 pagesModeling A Multi-Seam Coal Reserve Using RockworksWahyudi KurniaNo ratings yet
- Tfa Digitizing InterpretationsDocument6 pagesTfa Digitizing InterpretationsAmy OlsonNo ratings yet
- GIS Project in ARCGISDocument20 pagesGIS Project in ARCGISRegNo ratings yet
- Setting Up A SWAT Model With ArcSWATDocument17 pagesSetting Up A SWAT Model With ArcSWATForrest ElvenNo ratings yet
- Setting Up A Swat Model With Arcswat: Vmerwade@Purdue - EduDocument17 pagesSetting Up A Swat Model With Arcswat: Vmerwade@Purdue - EduNaveedsaadiNo ratings yet
- GeohmsDocument23 pagesGeohmskamal hossainNo ratings yet
- GIS TutorialDocument24 pagesGIS Tutorialmanohar manuNo ratings yet
- Building A Geodatabase TutorialDocument32 pagesBuilding A Geodatabase TutorialArda Young100% (1)
- Setting Up A Swat Model With Arcswat: Vmerwade@Purdue - EduDocument16 pagesSetting Up A Swat Model With Arcswat: Vmerwade@Purdue - EduJuanNo ratings yet
- Geological DatabaseDocument120 pagesGeological DatabaseSeyedRezaMinerNo ratings yet
- ViewShed Analysis DocumentationDocument14 pagesViewShed Analysis DocumentationbirayoursNo ratings yet
- Swat TutorialDocument15 pagesSwat TutorialForrest ElvenNo ratings yet
- archydro-HYDROEDGE ToolsDocument28 pagesarchydro-HYDROEDGE Toolsepidamus1980No ratings yet
- Intermediate GIS Skills With ArcGIS 10 TutorialDocument22 pagesIntermediate GIS Skills With ArcGIS 10 TutorialAequo BandaNo ratings yet
- Lsgi3220 Lab 4Document13 pagesLsgi3220 Lab 4Hahahhaa rubbishNo ratings yet
- Tutorial Application of GIS For WatershedDocument28 pagesTutorial Application of GIS For WatershedMahesh Kumar JatNo ratings yet
- M300 Lidar Data ProcessingDocument15 pagesM300 Lidar Data ProcessingjeffmigwimNo ratings yet
- Raster Vector Data Analysis in DotSpatialDocument17 pagesRaster Vector Data Analysis in DotSpatialkaushik73100% (1)
- Refinement of Topographic Lidar To Create A Bare Earth SurfaceDocument15 pagesRefinement of Topographic Lidar To Create A Bare Earth SurfaceAbdulwasi SalahudinNo ratings yet
- Linear Referencing Tutorial PDFDocument40 pagesLinear Referencing Tutorial PDFKarim Marmouri100% (1)
- Handout - 4020 - Au - 2012 - Class - Handout Keynetix C3D Extension v1Document13 pagesHandout - 4020 - Au - 2012 - Class - Handout Keynetix C3D Extension v1Yudhi HuseinNo ratings yet
- HydroPrepR Manual PDFDocument20 pagesHydroPrepR Manual PDFDaviksuNo ratings yet
- Introduction To Arc Hydro Groundwater: DescriptionDocument19 pagesIntroduction To Arc Hydro Groundwater: DescriptionArifNo ratings yet
- Arc Hydro - ArcGIS Pro Project Startup Best PracticesDocument18 pagesArc Hydro - ArcGIS Pro Project Startup Best Practicesمهندس ابينNo ratings yet
- Exercise 5 - Spatial Analysis and Model BuilderDocument50 pagesExercise 5 - Spatial Analysis and Model BuilderGGNo ratings yet
- ArcSIE Tutorial 5lessons GeoDatabase 190425Document100 pagesArcSIE Tutorial 5lessons GeoDatabase 190425Sergio Diaz BaezNo ratings yet
- GeohmsDocument25 pagesGeohmsraghurmiNo ratings yet
- Target For ArcgisDocument148 pagesTarget For Arcgisrenzoquim100% (2)
- Vmerwade@purdue - Edu: Stream Network and Watershed Delineation Using Spatial Analyst Hydrology ToolsDocument14 pagesVmerwade@purdue - Edu: Stream Network and Watershed Delineation Using Spatial Analyst Hydrology ToolsMohsin YousafNo ratings yet
- ArcSWAT Instructions Exercise3 SWAT12Document20 pagesArcSWAT Instructions Exercise3 SWAT12elricNo ratings yet
- Georeferencing and Digitizing in ArcGISDocument5 pagesGeoreferencing and Digitizing in ArcGISOluwafemi OpaleyeNo ratings yet
- Process Drone Data To Model A Construction ProjectDocument26 pagesProcess Drone Data To Model A Construction ProjectAlexandra RizacNo ratings yet
- AutoCad Plugin For 3D Coal Seam ModelDocument26 pagesAutoCad Plugin For 3D Coal Seam Modelcena starNo ratings yet
- ArcGIS Data Interoperability WorkshopDocument38 pagesArcGIS Data Interoperability WorkshopNuraisyah samsudinNo ratings yet
- Exercise 4. Watershed and Stream Network DelineationDocument63 pagesExercise 4. Watershed and Stream Network DelineationabdulazizNo ratings yet
- View3d GuideDocument49 pagesView3d GuideChijioke Zion OkabieNo ratings yet
- Arc Hidro Tools BDocument30 pagesArc Hidro Tools BPavel NevedNo ratings yet
- Data Import and Quality Control in Geochemistry For Arcgis: Create A New ProjectDocument18 pagesData Import and Quality Control in Geochemistry For Arcgis: Create A New ProjectEdwin Antonio Idme AresteguiNo ratings yet
- Civil 3 D With HECRASDocument27 pagesCivil 3 D With HECRASodo18No ratings yet
- 2 DUnsteady Flow Analysisin HECRASDocument16 pages2 DUnsteady Flow Analysisin HECRASFlorentina IonitaNo ratings yet
- Hec RasDocument20 pagesHec RasalejoelingNo ratings yet
- Bahía Inglesa Formation-HUBER RIVERA-VI Jornadas PostgradoDocument2 pagesBahía Inglesa Formation-HUBER RIVERA-VI Jornadas PostgradoHuber Alberto Rivera RosadoNo ratings yet
- Colombian Andes-CampbellDocument20 pagesColombian Andes-CampbellHuber Alberto Rivera RosadoNo ratings yet
- Part I: Coupling Between Climate and TectonicsDocument88 pagesPart I: Coupling Between Climate and TectonicsHuber Alberto Rivera RosadoNo ratings yet
- DEW JOURNAL September 2006Document5 pagesDEW JOURNAL September 2006Huber Alberto Rivera RosadoNo ratings yet
- Presenting With Powerpoint: 10 Dos and Don'Ts: Jeff WuorioDocument2 pagesPresenting With Powerpoint: 10 Dos and Don'Ts: Jeff WuorioThyago OliveiraNo ratings yet
- Applied Source Rock GeochemistryDocument28 pagesApplied Source Rock GeochemistryHuber Alberto Rivera Rosado100% (1)
- Johannes Walther's Law of The Correlation of Fades: CanadaDocument9 pagesJohannes Walther's Law of The Correlation of Fades: CanadaHuber Alberto Rivera RosadoNo ratings yet
- TT LAB FILE - Ansh Saxena - 19SCSE1010502Document62 pagesTT LAB FILE - Ansh Saxena - 19SCSE1010502ujjwal kumar JhaNo ratings yet
- Specifications of VCB With AccessoriesDocument2 pagesSpecifications of VCB With AccessoriesMuhammad NaveedNo ratings yet
- BSC6900V900R012 UO System Structure-20101218-B-V1.0Document99 pagesBSC6900V900R012 UO System Structure-20101218-B-V1.0Dinesh Raja MNo ratings yet
- BS 812-120-1989 Testing Aggregates. Method For Testing and Classifying Drying Shrinkage of Aggregates in ConcreteDocument13 pagesBS 812-120-1989 Testing Aggregates. Method For Testing and Classifying Drying Shrinkage of Aggregates in ConcreteHaris KyriazisNo ratings yet
- Globalone API V 2.6.3Document91 pagesGlobalone API V 2.6.3jeevanowhereNo ratings yet
- TENSACCIAI - PostTensioningDocument28 pagesTENSACCIAI - PostTensioningnovakno1No ratings yet
- Enhanced L2 (RAN17.1 - 02)Document63 pagesEnhanced L2 (RAN17.1 - 02)Alassane MANENo ratings yet
- Submittal Data SheetDocument8 pagesSubmittal Data SheetErickNo ratings yet
- Cost Accounting Ch07Document41 pagesCost Accounting Ch07Erika AgnesNo ratings yet
- TLV - Air & Drain TrapsDocument8 pagesTLV - Air & Drain TrapsLuis RojasNo ratings yet
- Eo 59Document3 pagesEo 59RoyAndrew GarciaNo ratings yet
- P CSCF RecoveryDocument15 pagesP CSCF RecoveryprasoonNo ratings yet
- QSB6.7C Industrial Technical PackageDocument25 pagesQSB6.7C Industrial Technical PackageBui Xuan Duc100% (7)
- DPoE SP OAMv2.0 I14 190213Document115 pagesDPoE SP OAMv2.0 I14 190213Testgame GameonlyNo ratings yet
- Mounting Adapter Technical InstructionsDocument2 pagesMounting Adapter Technical InstructionsAdriano SantosNo ratings yet
- JavaDocument1,331 pagesJavaKarthik NarayanaNo ratings yet
- EDS 01-0045 Overhead Line Ratings PDFDocument10 pagesEDS 01-0045 Overhead Line Ratings PDFRajendra Prasad ShuklaNo ratings yet
- CenovnikDocument47 pagesCenovnikMdmn SamccoNo ratings yet
- Is 3513 - 3Document9 pagesIs 3513 - 3Dr RajeevNo ratings yet
- Operating Instructions Mettler Toledo PG-S Balances (0.001 G, 0.01 G)Document72 pagesOperating Instructions Mettler Toledo PG-S Balances (0.001 G, 0.01 G)Albert A. LaropeNo ratings yet
- Proforma For Submitting Externally Funded Contract Research ProposalsDocument4 pagesProforma For Submitting Externally Funded Contract Research ProposalsmanishpareekpareekNo ratings yet
- IR 10-1 Rev01!06!12 Egress IlluminationDocument2 pagesIR 10-1 Rev01!06!12 Egress Illuminationap00No ratings yet
- Acs 108Document13 pagesAcs 108Giovanni ManzolilloNo ratings yet
- Takeoff and Landing PerformanceDocument177 pagesTakeoff and Landing PerformanceАндрей ЛубяницкийNo ratings yet
- Checklist For AllDocument5 pagesChecklist For AllMohamed AbbasNo ratings yet
- Telpro Ribbon Anodes Data Sheet: Manufacturers of Mmo and Platinized Titanium ElectrodesDocument2 pagesTelpro Ribbon Anodes Data Sheet: Manufacturers of Mmo and Platinized Titanium Electrodesm_michael_cNo ratings yet
- Implementing Single SignonDocument77 pagesImplementing Single SignonAr Aayush GoelNo ratings yet
- 446.PDF - Rubber Air HoseDocument11 pages446.PDF - Rubber Air HoseKaushik SenguptaNo ratings yet
- Eaton Fuller - Autoshift 16 Service Manual (T20891)Document81 pagesEaton Fuller - Autoshift 16 Service Manual (T20891)Miller Andres ArocaNo ratings yet