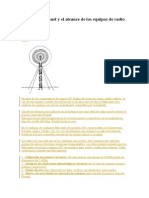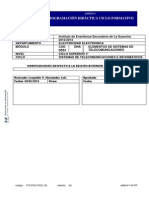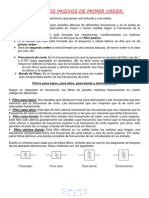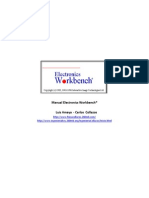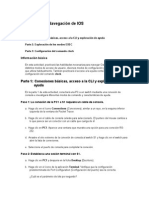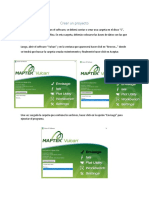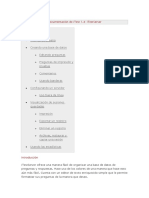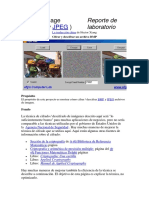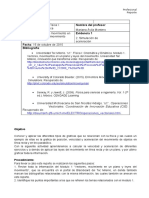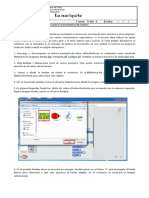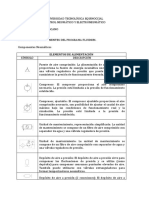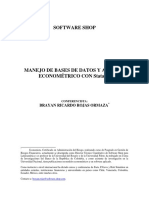Professional Documents
Culture Documents
Tema 1
Uploaded by
Antonio Martin MartinOriginal Title
Copyright
Available Formats
Share this document
Did you find this document useful?
Is this content inappropriate?
Report this DocumentCopyright:
Available Formats
Tema 1
Uploaded by
Antonio Martin MartinCopyright:
Available Formats
Aplicando estilos al texto
Aplicando estilos al texto
Hoy es tu primer da de trabajo en el restaurante "La Cocina de la Abuela", un restaurante de comida tradicional, aunque tu labor nada tiene que ver con la hostelera.
Nada ms llegar, tu jefe te recibe de modo cordial y alegre, con una sonrisa de oreja a oreja, y te cuenta cul es el proyecto inmediato que el restaurante tiene en marcha. Segn te dice, le han propuesto publicar en una revista semanal un men formado por cuatro platos: entrante, primer plato, segundo plato y postre. Tu jefe est encantado por el gran reconocimiento que supone para el restaurante, considerado como uno de los mejores, adems de proporcionar ms ingresos y publicidad gratis. Mientras te preguntas qu tendr que ver esta buena noticia con tu trabajo, tu jefe te gua hasta tu sitio, donde el ordenador est encendido y tiene abierto un documento bastante grande donde aparecen recetas. Al sentarte te indica que tu primera tarea consistir en unificar todas las recetas. Al observar mejor la pantalla del monitor compruebas que efectivamente se trata de muchas recetas, todas seguidas una detrs de otra, escritas de la forma ms simple, sin ningn elemento ornamental ni que haga destacar o diferenciar los ingredientes de la preparacin, ni siquera el nombre de la receta. Tu jefe te da plena libertad a la hora de realizar el trabajo, aunque se encargar personalmente de su progreso y revisin. As que te pones manos a la obra pensando en cmo puedes hacerlo. Te alegras de que el procesador de texto con el que trabajen sea OpenOffice Writer, el cual no te resulta del todo desconocido. Lo que s te preocupa es el tiempo que vas a emplear en realizar el trabajo.... "dentro de una semana tenemos la primera publicacin en la calle!"- dijo tu jefe emocionado..... Lo cual significa que en unos das lo tienes que tener todo listo!
Un tipo y tamao de letra para el nombre de la receta, otro para el apartado de ingredientes, otro para la preparacin, todo separado... Uno a uno no acabar nunca, tiene que haber una forma ms rpida! - piensas mientras te pones manos a la obra.
Aqu tienes el documento original con las recetas entrantes.
Marcar como leido
file:///C|/Documents%20and%20Settings/javi/Mis%2...er_avanzado_2_0/moddata/scorm/1542/pagina_01.htm [15/02/2011 19:21:02]
El Estilista
El Estilista
Aqu vers dnde hay que mirar para ver los estilos y conocers la herramienta bsica desde la que se pueden administrar de la forma ms sencilla.
Al observar la barra de objetos encima del texto reconoces el tipo de fuente, es decir, el aspecto que tendr el texto que escribamos, en este caso es Times New Roman, y el tamao de letra a su derecha. Te fijas que a la izquierda aparece otro desplegable con la palabra Predeterminado. Es el desplegable correspondiente a los estilos de texto.
Los estilos de texto permiten guardar las caractersticas del texto deseadas y aplicarlas en cualquier momento al texto que escojamos Al iniciar OpenOffice el documento presenta unas caractersticas determinadas de antemano. En el caso que afecta al texto, observa cmo por defecto cuando empiezas a escribir ya viene definido un tipo de letra, un tamao, color, una alineacin, etc. Esto es el estilo predeterminado. Normalmente, si deseabas cambiarle el aspecto a cualquier parte del texto solas seleccionarlo previamente y modificar el atributo con la barra de objetos de texto o a travs del men Formato. Sin embargo, en este caso no se trata de cambiar un atributo a una serie de palabras sino que son bloques de textos ms amplio. Para esto cuentas con la ayuda de los estilos y del Estilista.
Para abrir el Estilista puedes ir al men Formato y seleccionar el comando Estilista, o si lo prefieres activar el botn Estilista de la barra de funciones o pulsar la tecla F11. En la parte superior izquierda del Estilista encontrars una serie de botones que te servirn para alternar entre los diferentes tipos de estilos. A medida que vayas pulsando sobre un botn u otro te ir mostrando en la parte central del Estilista los diferentes estilos que existen.
Existen estilos para prrafos, caracteres, pginas, marcos, listas numeradas y vietas.
A la derecha vers otros botones que servirn para aplicar o modificar algn estilo existente. Y en el nivel inferior vers diferentes categoras de estilos para mostrar (del usuario, todos, de listas...) que dependern tambin si son estilos para la pgina, caracteres, etc.
file:///C|/Documents%20and%20Settings/javi/Mi...avanzado_2_0/moddata/scorm/1542/pagina_02.htm (1 de 2) [15/02/2011 19:21:03]
El Estilista
El Estilista
Qu tipo de estilo est activado en cada caso?
a) b) c) d) e)
Elige una opcin Elige una opcin Elige una opcin Elige una opcin Elige una opcin
DEMO: Observa cmo abrir la ventana del Estilista y visualizar los diferentes estilos.
1. Haz clic en el men Formato / Estilo y Formato para visualizar la ventana del Estilista. Comprueba cmo se ha activado el smbolo correspondiente de la barra de funciones. 2. Alterna entre los diferentes estilos para prrafo, caracteres, pginas...pulsando en los botones de la parte superior. 3. Cambia entre las diferentes categoras de estilos para averiguar qu estilos tiene cada uno. 4. Cierra el Estilista pulsando sobre su icono.
Marcar como leido
file:///C|/Documents%20and%20Settings/javi/Mi...avanzado_2_0/moddata/scorm/1542/pagina_02.htm (2 de 2) [15/02/2011 19:21:03]
Aplicando estilos
Aplicando estilos
Adems de conocer los diferentes estilos que puedes usar segn el texto, es importante saber cmo aplicarlos de forma efectiva.
Al ver todas las posibilidades que te ofrece el Estilista se te ocurre la idea de aplicar los diferentes estilos que Writer trae a cada una de las partes del texto: uno para el ttulo de la receta, otro para los ingredientes y el modo de elaboracin, otro para los consejos... Para aplicar un estilo al prrafo tienes que hacer clic sobre el Estilista en el botn que te muestra todos los estilos de prrafo. En este caso, para visualizar nicamente los estilos que afectan al texto, seleccionamos de la lista desplegable inferior los Estilos de texto.
Ahora que ya lo tienes aplicas un estilo llamado Encabezado 1 al nombre de la receta. Para ello sitas el cursor sobre el texto que contiene el nombre de la receta y luego haces doble clic en Encabezado 1. Observa cmo ha cambiado.
Al aplicar un estilo desde el Estilista slo es necesario hacer clic una vez sobre ste. En el ejemplo anterior el primer clic era para activar la ventana del estilista y el segundo para aplicarlo.
file:///C|/Documents%20and%20Settings/javi/Mi...avanzado_2_0/moddata/scorm/1542/pagina_03.htm (1 de 3) [15/02/2011 19:21:05]
Aplicando estilos
Otra forma de cambiarlo es haciendo clic sobre el estilo deseado, pulsando a continuacin en el Estilista el botn Modo relleno para activarlo. Vers que el cursor del ratn se convierte en un cubo de pintura. De este modo lleva el cubo sobre el prrafo y haz clic sobre l. Vers como tambin se aplica el estilo.
Para aplicar un estilo slo debes situar el cursor en cualquier parte del texto al que quieras aplicarlo. Si se trata el estilo es de prrafo afectar a todo el prrafo y si es de caracteres afectar a la palabra completa.
Observa cmo ha quedado el documento despus de aplicarle el estilo a nombre de las recetas.
Si no sabes qu estilo tiene aplicado un prrafo, slo has de situar el cursor en cualquier parte del prrafo y visualizar la barra de objetos de texto, en su parte derecha.
Aplicando estilos
Quieres aplicar un estilo a un prrafo y tienes varias formas de hacerlo Cmo NO lo haras?
file:///C|/Documents%20and%20Settings/javi/Mi...avanzado_2_0/moddata/scorm/1542/pagina_03.htm (2 de 3) [15/02/2011 19:21:05]
Aplicando estilos
a) b) c)
Selecciono todo el prrafo y hago clic sobre el estilo desde el Estilista . Sito el cursor sobre el prrafo y hago clic sobre el estilo desde el Estilista. Activo el Modo relleno del Estilista, selecciono el estilo y automticamente se aplica el estilo.
DEMO: Observa cmo se aplican los estilos a los diferentes prrafos de un documento.
1. 2. 3. 4. 5. Pulsa sobre el icono de Estilo y Formato. Sita el puntero del ratn sobre el prrafo al que quieras aplicar un estilo. Selecciona el estilo de prrafo a aplicar. Sita el cursor sobre el prrafo y haz doble clic para aplicar el estilo. Activa el Modo regadera y pulsa sobre otro prrafo para aplicar el mismo estilo.
Marcar como leido
file:///C|/Documents%20and%20Settings/javi/Mi...avanzado_2_0/moddata/scorm/1542/pagina_03.htm (3 de 3) [15/02/2011 19:21:05]
Modificando las caractersticas de los estilos
Modificando las caractersticas de los estilos
Siempre puedes aplicar los estilos que Writer te proporciona pero no siempre nos gustan. Hay muchas formas de modificar un estilo y aqu aprenders cmo hacerlo de forma rpida y sencilla.
Ya tienes aplicado el estilo a la mayora de los ttulos de las recetas. Sin embargo, probando alguno para los apartados "Ingredientes" y "Elaboracin" no encuentras ninguno apropiado, as que decides modificar alguno que ya exista y personalizarlo un poco ms a tu gusto para despus aplicarlo al texto. Para ello eliges el que se llama "Subttulo" que se encuentra dentro de los Estilos de captulos y que previamente has aplicado a los prrafos "Ingredientes" y "Elaboracin". Es importante comprobar antes de realizar cualquier actualizacin de un estilo que, efectivamente, el texto sobre el que se va a trabajar tiene correctamente aplicado el estilo en cuestin. Para ello slo has de hacer clic sobre dicho texto y observar la parte de la izquierda de la barra de objetos de texto.
Antes de continuar tienes que asegurarte que el estilo escogido puede ser actualizado automticamente. Para ello, con el estilo seleccionado en el Estilista, activas, haciendo clic con el botn derecho del ratn, su men contextual y eliges la opcin Modificar. Observa que en la pestaa Administrar de su cuadro de dilogo hay una casilla llamada Actualizacin automtica y que puedes activar. Si la activas, Writter permitir dicha actualizacin.
Una vez permitida esta actualizacin regresas al prrafo que tiene el estilo "Subttulo" aplicado y lo formateas seleccionando el tipo de letra, color, fondo... que te gusta. Recuerda que ests cambiando un estilo de prrafo, lo que significa que estos nuevos valores afectarn a todo el prrafo y no slo a determinadas palabras del mismo. Es por ello que debes seleccionar el
file:///C|/Documents%20and%20Settings/javi/Mi...avanzado_2_0/moddata/scorm/1542/pagina_04.htm (1 de 3) [15/02/2011 19:21:06]
Modificando las caractersticas de los estilos
prrafo al completo, de este modo te aseguras que todos los espacios (incluso vacos) que forman parte del prrafo asimilan este nuevo formato. Cuando ya lo tienes listo lo nico que has de hacer es asegurarte que el cursor se encuentra en dicho prrafo y hacer clic sobre el botn Actualizar estilo del Estilista. Automticamente el estilo que tenia aplicado el prrafo, que era "Subttulo", se ha actualizado y ha adquirido el nuevo formato.
Para trabajar de manera ms rpida con los estilos puedes poner visibles en el Estilista slo aquellos que ests usando, llamados Estilos usados, entendiendo stos como cualquier estilo que tenga aplicado cualquier prrafo del documento actual.
Observa cmo ha quedado nuestro documento con los platos entrantes despus de modificar el estilo Subttulo y aplicarlo a los apartados "Ingredientes" y "Elaboracin".
Modificando estilos
Has modificado un prrafo y pretendes actualizar un estilo a partir del formato que le has dado al prrafo, pero no lo consigues Qu es lo que NO es correcto?
a) b) c)
El cursor est en el prrafo del que tomar el estilo. He pulsado el botn actualizar estilo del Estilista. El botn Actualizar automticamente del cuadro de dilogo del estilo que quiero actualizar est desactivado.
DEMO: Observa cmo actualizar un estilo que ya tenemos a otro con un formato diferente.
1. Del Estilista selecciona un estilo, activa el modo relleno y aplica este estilo al prrafo. 2. Edita el estilo aplicado. Para ello desde el Estilista haz clic con el botn derecho del ratn sobre el nombre del estilo y elige la opcin Modificar del men contextual. 3. En la pestaa Administrar activa la casilla Actualizacin automtica y acepta los cambios.
file:///C|/Documents%20and%20Settings/javi/Mi...avanzado_2_0/moddata/scorm/1542/pagina_04.htm (2 de 3) [15/02/2011 19:21:06]
Modificando las caractersticas de los estilos
4. Selecciona todo el prrafo al que aplicaste este estilo y cmbiale el formato: tipo de fuente, tamao, sangra... desde las opciones del men Formato. 5. Sin dejar de seleccionar haz clic sobre el botn Actualizar estilo del Estilista. 6. Aplica este mismo estilo a otros prrafos para comprobar que efectivamente se han actualizado los cambios.
Marcar como leido
file:///C|/Documents%20and%20Settings/javi/Mi...avanzado_2_0/moddata/scorm/1542/pagina_04.htm (3 de 3) [15/02/2011 19:21:06]
Creando estilos de forma rpida
Creando estilos de forma rpida
A veces lo que nos interesa no es modificar un estilo sino crear otro personal con el formato que ms nos guste e interese. Veamos cmo hacerlo de forma rpida.
Lo que vas a hacer ahora ser el mismo proceso pero de forma inversa: en vez de aplicar un estilo y luego actualizarlo formateando de nuevo un prrafo dars formato a un prrafo y luego crears el estilo a partir de l. En este caso te centrars en el cuerpo de texto de los ingredientes. Lo nico que has de hacer es formatear un prrafo y aplicarle el tipo de fuente, color, alineacin... que quieras de forma manual a travs del men formato. Una vez aplicado seleccionas todo el prrafo al completo para generar el estilo a partir de l.
En este caso, al tratarse de un estilo de prrafo es importante seleccionarlo al completo para que tome como referencia aquellos atributos que son comunes a todo el prrafo. Ya que, si tenemos parte del texto del prrafo en cursiva y parte en negrita, ni uno ni otro formarn parte del estilo que creemos ya que slo afecta a determinadas palabras de todo el prrafo pero no a ste en su totalidad.
Una vez seleccionado todo el prrafo, pulsamos en el botn Nuevo estilo a partir de la seleccin, del Estilista. A continuacin se abrir un cuadro de dilogo donde tendrs que escribir el nombre que quieres darle al nuevo estilo que ests creando. En el caso del ejemplo, ste estilo se llama "cuerpo_ingredientes".
Al aceptar vers que te aparece dentro del listado de los Estilos de
file:///C|/Documents%20and%20Settings/javi/Mi...avanzado_2_0/moddata/scorm/1542/pagina_05.htm (1 de 2) [15/02/2011 19:21:07]
Creando estilos de forma rpida
captulos y por defecto tambin te aparecer dentro de los Estilos de usuario, donde se recogen todos los que vayas creando.
El siguiente paso ser aplicar ste mismo estilo que has creado al resto de ingredientes de todas las recetas.
Observa en el documento adjunto dos nuevos estilos que hemos creado y que se denominan "cuerpo_ingredientes" y "cuerpo_elaboracin", ambos visibles en los Estilos de usario.
Creando estilos
Terminas de escribir el primer acto de una obra de teatro y aquella parte en la que habla el narrador tiene un tipo de fuente distinta y de menor tamao que el resto, as que decides crear un estilo nuevo llamado "narrador" para aplicarlo en el resto de la obra. Para ello.....
a) b) c)
Seleccionas todo el prrafo al completo y pulsas sobre el botn Actualizar estilo. Seleccionas todo el prrafo al completo y pulsas el botn Crear estilo a partir de la seleccin. Sitas el cursor sobre el prrafo y pulsas el botn Crear estilo a partir de la seleccin.
DEMO: Observa cmo se ha creado el estilo "cuerpo_ingredientes" a partir de un prrafo seleccionado.
1. Selecciona el prrafo que te va a servir como modelo para crear el estilo. Una vez seleccionado aplcale el formato de fuente y prrafo que te interese desde los submens Caracteres y Prrafo del men Formato 2. Cuando termines, sin dejar de seleccionar el prrafo pulsa en el botn Crear estilo a partir de la seleccin del Estilista. 3. Escribe un nombre para el estilo en el cuadro de texto del cuadro de dilogo que se ha abierto, y pulsa aceptar. Ya has creado el estilo. 4. Ahora aplcalo sobre el resto de los prrafos activando la opcin Modo relleno del Estilista y haciendo clic con el puntero del ratn en forma de cubo sobre los prrafos.
Marcar como leido
file:///C|/Documents%20and%20Settings/javi/Mi...avanzado_2_0/moddata/scorm/1542/pagina_05.htm (2 de 2) [15/02/2011 19:21:07]
Usando el Catlogo de Estilos
Usando el Catlogo de Estilos
Crear, modificar y borrar estilos es algo que no se puede realizar con todos. Aqu aprenders cules puedes modificar y borrar, cules no y cmo hacerlo, adems de ver los atributos de cada uno de ellos. Para ello usaremos las opciones de el estilista.
Despus de aplicar estilos a todos los ttulos y apartados del documento que contiene los platos entrantes quieres volver a modificar un estilo que ya has aplicado, concretamente para los ingredientes de las recetas y que se llama "cuerpo_Ingredientes". Pretendes editar sus propiedades y modificar el tamao del texto . Para ello has de acceder al men Formato, y de ah a la opcin Estilos y autoformato o hacer clic en el icono y una vez localizado el estilo que quieres modificar o borrar, pulsar sobre l con el botn derecho del ratn para acceder al men contextual:
Escoges la opcin Modificar y en la pestaa Fuente, indicas el tamao de fuente adecuado. Antes de pulsar Aceptar, deber ir a la pestaa Administrar y asegurarte de que est marcada la casilla Actulizar automticamente. Esto es importante porque slo si est marcada esta casilla se reflejarn automticamente las modificaciones hechas en el documento al pulsar Aceptar:
file:///C|/Documents%20and%20Settings/javi/Mi...avanzado_2_0/moddata/scorm/1542/pagina_06.htm (1 de 4) [15/02/2011 19:21:08]
Usando el Catlogo de Estilos
La pestaa Administrar difiere de todas las dems. En ella se indica el nombre con el que denominar el estilo que ests creando o modificando. La opcin Estilo siguiente indica cul ser el estilo que tomar por defecto el prrafo que siga a ste cuando pulsemos Intro. Nos aparecer uno u otro dependiendo del estilo. Para cambiarlo slo hemos de elegir alguno de la lista desplegable. La siguiente opcin Vinculado con nos ofrece la posibilidad de que el estilo que creemos o modifiquemos est basado en otro ya existente o no est basado en ninguno en particular. Igualmente, la lista desplegable nos ofrecer todos los estilos que Writer trae adems de los que creemos. La opcin Categora nos ofrece la posibilidad de indicar la categora a la que queremos que se agregue. Tambin seleccionamos de la lista la que nos interese. Por ltimo, la parte inferior de esta pestaa nos mostrarn los atributos o caractersticas que este estilo tiene definido.
Los estilos que creemos, modifiquemos o borremos en Writer slo los crearemos, modificaremos o borraremos para un documento en cuestin y no para todos los que creemos con Writer.
A continuacin pretendes modificar un estilo propio de Writer, "Encabezado 1", pero al desplegar el men contextual no est la opcin Eliminar, y al seleccionar Modificar no estn todas las pestaas visibles. Esto es debido a que Writer restringe estas opciones para los estilos propios que proporciona. Aun as, tienes una posibilidad para modificar el estilo propio "Encabezado 1", que consiste activar la casilla Actualizar Automticamente del estilo y a continuacin realizar los cambios directamente sobre el texto al que tienes aplicado el estilo y posteriormente, seleccionar en el Estilista la opcin "Actualizar estilo". El estilo recoger las nuevas propiedades.
file:///C|/Documents%20and%20Settings/javi/Mi...avanzado_2_0/moddata/scorm/1542/pagina_06.htm (2 de 4) [15/02/2011 19:21:08]
Usando el Catlogo de Estilos
Los estilos que Writer trae por defecto no pueden eliminarse. El resto se pueden borrar escogiendo la opcin Eliminar.
Catlogo de estilos
Al abrir siguiente documento de recetas no encuentras en el Catlogo los estilos que ya has creado. A qu se debe ?
a) b) c)
A que los estilos creados slo se guardan para el documento actual, no siendo vlidos para ningn otro. A que no hemos pulsado el botn Guardar despus de crearlos. A que los estilos creados slo son vlidos para el texto seleccionado al crearlos, no pudindolos aplicar en ningn otro sitio.
Si quieres crear un nuevo estilo a partir de uno existente, como un estilo para los ttulos de las recetas a partir del "Encabezado 1", con el estilo "Encabezado 1" seleccionado despliega el men contextual y selecciona Nuevo. Realiza los cambios oportunos y pulsa Aceptar. Ya estar creado el nuevo estilo.
En el siguiente documento hemos creado un estilo llamado "TituloReceta" basado en "Encabezado 1 " y posteriormente lo hemos aplicado al ttulo de la receta, adems de crear dos estilos nuevos: uno para los ingredientes y otro para la elaboracin.
existe.
DEMO: Observa cmo crear un estilo nuevo partiendo de otro que ya
file:///C|/Documents%20and%20Settings/javi/Mi...avanzado_2_0/moddata/scorm/1542/pagina_06.htm (3 de 4) [15/02/2011 19:21:08]
Usando el Catlogo de Estilos
1. En la ventana del Estilista, selecciona el estilo en el que se va a basar el nuevo y haz clic sobre l con el botn derecho (en la demo ser el izquierdo) para abrir el men contextual. 2. Pulsa sobre Nuevo para abrir el dilogo Estilo de prrafo. 3. Introduce el nombre del nuevo estilo y escoge el estilo que se aplicar al prrafo que siga a este estilo. 4. Ve a la pestaa Fuente y escoge el nuevo tipo de fuente. 5. En la pestaa Efectos de fuente escoge el color y el efecto Ttulo. 6. Pulsa Aceptar. 7. De vuelta en el Estilista, escoge Estilos de usuario y selecciona el estilo creado. 8. Activa el modo regadera y aplcalo al prrafo que quieras. 9. Sal de la ventana del Estilista.
Marcar como leido
file:///C|/Documents%20and%20Settings/javi/Mi...avanzado_2_0/moddata/scorm/1542/pagina_06.htm (4 de 4) [15/02/2011 19:21:08]
Cargando estilos de otros documentos
Cargando estilos de otros documentos
Muchas veces creamos estilos propios que queremos usar en otros documentos. Saber cmo importarlos de uno a otro ser lo que aprenders en este apartado.
Ya has terminado de poner los estilos al documento donde estaban los platos entrantes, pero an te falta aplicar esos mismos estilos al documento que contiene los primeros platos, los segundos y los postres. Al tratarse de estilos creados por t mismo, al abrir el siguiente documento con recetas estos estilos no aparecen.
Aqu tienes el documento que contiene los primeros platos sin ningn estilo aplicado.
Volver a crear estos mismos estilos en los documentos nuevos te quitara mucho tiempo, adems de correr riesgos de equivocacin y que no parezcan al final todos iguales. Aunque por defecto no aparecen, Writter permite traspasar estilos creados de un documento a otro con la opcin Cargar. Justo la solucin que necesito!, exclamas mientras te pones manos a la obra. Para ello, con el documento de primeros platos en el que quieres importar los estilos abierto, accedes de nuevo al Estilista, pero esta vez optas por la opcin Cargar.
Desde aqu puedes cargar estilos de diferentes documentos y plantillas. Lo que te interesa de este cuadro de dilogo es el botn De Archivo, que te permitir importar los estilos creados en otros documentos. As que haces clic sobre este botn. A continuacin se abre una ventana para seleccionar el documento de Writer que contiene los estilos que quieres importar: seleccinalo y pulsa Abrir. Ya tienes los estilos importados. Slo se cargarn Estilos de usuarios porque el resto Writer ya los tiene. Por eso se aconseja que cualquier estilo de Writer que modifiques lo termines guardando con otro nombre (crear estilo a partir de la seleccin) para poder importarlos posteriormente con facilidad. Para comprobar que efectivamente estn ya todos los estilos, abres el Estilista, seleccionas los estilos de prrafo, y en la categora de Estilos de usuario, aparecen estos estilos creados por ti. El siguiente paso ser aplicarlos.
file:///C|/Documents%20and%20Settings/javi/Mi...avanzado_2_0/moddata/scorm/1542/pagina_07.htm (1 de 2) [15/02/2011 19:21:09]
Cargando estilos de otros documentos
Observa en el siguiente documento cmo aparecen los mismos estilos ya importados y aplicados en algunos prrafos.
Cargar estilos
A travs del Estilista / Cargar y la opcin "De archivo". Qu estilos puedo cargar de un documento a otro?
a) b) c)
Slo los estilos creados por el usuario. Todos los estilos, siempre y cuando sean slo de prrafo. Slo los estilos creados por el usuario y que adems sean de prrafo.
DEMO: Observa cmo cargar estilos de un documento a otro.
1. 2. 3. 4. 5. 6. 7. Pulsa Abrir y escoge el documento. Activa la ventana del estilista. En las opciones, escoge Cargar estilos y a continuacin De archivo. Selecciona el archivo que contiene los estilos que quieres y pulsa Abrir para importarlos. En las categoras de estilo escoge Estilos de usuario y comprueba que se han cargado los estilos. Aplica los estilos al documento activando el modo regadera. Al finalizar, cierra la ventana del estilista.
Marcar como leido
file:///C|/Documents%20and%20Settings/javi/Mi...avanzado_2_0/moddata/scorm/1542/pagina_07.htm (2 de 2) [15/02/2011 19:21:09]
Facilitando el trabajo
Agilizando el trabajo
Te alegras una barbaridad al contemplar lo que se agiliza el trabajo usando los estilos, pero aun son muchos los documentos que tienes que crear y no es mucho el tiempo que te queda para hacerlo. Una vez creados los estilos puedes usarlos en ms de un documento. Lo ideal, en vez de tener que cargarlos continuamente de un documento que ya exista, sera guardarlos de alguna forma para que estn localizables y puedan usarse sin problemas, e incluso aadir ciertos elementos que agilicen an ms la tarea y sean reutilizables tantas veces como quieras, y no slo por t sino tambin por cualquier otro compaero de la oficina.
otro?
Habra alguna opcin de hacer esto? Tendra siempre que tener localizado un documento con los estilos que me interesan para poder cargarlos desde
Marcar como leido
file:///C|/Documents%20and%20Settings/javi/Mis%2...er_avanzado_2_0/moddata/scorm/1542/pagina_08.htm [15/02/2011 19:21:10]
Creando Plantillas
Creando Plantillas
A veces, resulta ms cmodo tener una serie de documentos modelos con unas caractersticas especiales de formato, imgenes, estilos, logotipos.... que nos sirvan de punto partida para la redaccin de determinados de documento: se trata de las plantillas. Veamos qu son y cmo se crean.
Adems de los estilos, caes en la cuenta de que, para que todos los documentos tengan el mismo aspecto, existen otra serie de atributos que deben ser comunes a todos los documentos que tengan recetas, como por ejemplo, el tamao y orientacin del papel, los mrgenes, elementos ornamentales... y dejarlo todo predefinido para que cuando ms adelante tengas que aadir algn documento nuevo ste ya est listo slo a falta de incluir el texto con la receta sera estupendo. La mejor opcin sera crear un documento especial que contenga aquellos elementos comunes a todos y usarlo como plantilla para generar los dems. Para crear una plantilla se procede como con cualquier documento de texto: abres un documento nuevo y defines todos aquellos elementos comunes que quieres que aparezcan en los documentos que crees partir de la plantilla. de partida. Tambin puedes aadir informacin adicional a la plantilla mediante el men Archivo / Propiedades, e introduciendo la informacin en los distintos cuadros de dilogos que hay disponibles, especialmente en el de la pestaa Descripcin. Esta informacin aparecer al seleccionar la plantilla, lo que te puede servir de referencia. As que te pones manos a la obra y creas ese documento. Cargas los estilos de usuario de uno de los documentos anteriores, pones unos mrgenes y un borde a la pgina... y cuando lo tienes listo y preparado para empezar a escribir la receta en vez de ponerte a redactarla simplemente guardas el documento. Es aqu, a la hora de guardarlo, donde hay que especificar un lugar y un modo de almacenamiento distinto. Al abrir el men Archivo, haces clic sobre Plantillas y luego en la opcin Guardar.
file:///C|/Documents%20and%20Settings/javi/Mi...avanzado_2_0/moddata/scorm/1542/pagina_09.htm (1 de 4) [15/02/2011 19:21:11]
Creando Plantillas
En el cuadro de dilogo que se abre escribe un nombre para tu plantilla en el cuadro de texto Plantilla nueva. Esta plantilla nueva puedes guardarla en un rea determinada para tenerlas ms organizadas. Writer trae por defecto tres reas donde guarda las plantillas: una Predeterminada, otra para Fondos de presentaciones y otra de Presentaciones. Sin embargo, puedes crear otras para guardar tus propias plantillas.
Todas las plantillas se guardan por defecto en el rea o carpeta Predeterminada. Para saber cul es accede al men Herramientas / Opciones / OpenOffice.org / Rutas.
En este caso, debes hacer clic en Administrar. Como vers, es el mismo cuadro de dilogo que aparece cuando pulsas en Administrar desde el Catlogo de estilos. Para crear un rea nueva donde guardar tus plantillas personales debes hacer clic sobre cualquier otra rea de plantillas y pulsar en el botn rdenes o en su caso desplegar el men contextual de cualquier rea de plantilla, y elegir la opcin Nuevo.
file:///C|/Documents%20and%20Settings/javi/Mi...avanzado_2_0/moddata/scorm/1542/pagina_09.htm (2 de 4) [15/02/2011 19:21:11]
Creando Plantillas
Nada ms pulsar en Nuevo te aparecer otra carpeta o rea nueva que debes renombrar. Todas las reas que crees podrn ser borradas desde su propio men contextual o desde el botn rdenes, previa seleccin del rea o carpeta. Este rea nueva se guardar como carpeta denominada exactamente igual dentro de la carpeta user / template. Desde el men Herramientas / Opciones / OpenOffice. org / Rutas vers exactamente dnde se encuentra ubicada. Una vez creada nuestro rea regresamos al cuadro de dilogo para guardar la plantilla pulsando en el botn Cerrar. Ahora s aparecer el rea que acabamos de crear en el listado. Slo hemos de seleccionarla con un clic y pulsamos en Aceptar. Nuestra plantilla ya est guardada y lista para usarse. Las plantillas se guardan con la extensin ott y, a diferencia de los documentos de texto normales (extensin odt) almacenan personalizaciones del teclado, de las barras de herramientas y de los mens. Otra forma ms sencilla para guardar nuestras plantillas en una carpeta diferente a la que se guarda por defecto es a travs de la opcin Guardar como del men Archivo. En este cuadro de dilogo que se abre, debes indicar en la opcin Tipo de archivo aquella que indica Plantilla de texto (ott).
Observa cmo ha quedado nuestra plantilla.
Creando plantillas
Qu opcin crees que NO es correcta?
file:///C|/Documents%20and%20Settings/javi/Mi...avanzado_2_0/moddata/scorm/1542/pagina_09.htm (3 de 4) [15/02/2011 19:21:11]
Creando Plantillas
a) b) c) d)
Las plantillas, una vez que se crean, pueden usarse todas la veces que se necesiten. Podemos crear carpetas o reas especficas donde guardar las plantillas que creemos para tenerlas organizadas. Un documento que sirva de base para crear una plantilla no puede contener ningn texto escrito; debe estar completamente en blanco. Al guardar un documento como plantilla ste tendr la extensin stw.
DEMO: Observa cmo crear una plantilla.
1. En un documento con los estilos convenientes, accede a Formato / Pgina para cambiar las propiedades. 2. Escoge la pestaa Bordes y aade borde con sombra. Acepta para aplicar los cambios. 3. En el men Archivo / Propiedades completa la descripcin del documento. 4. Regresa al men Archivo y escoge Plantilla / Guardar para guardar el documento como plantilla. 5. Introduce el nombre de la plantilla. 6. Pulsa Administrar para organizar las carpetas. 7. Despliega el men contextual con el botn derecho (izquierdo en la demo) y pulsa Nuevo. 8. Teclea el nombre de la carpeta y haz doble clic para acceder a ella. Luego pulsa Cerrar para salir del administrador. 9. Selecciona la carpeta y pulsa Guardar.
Marcar como leido
file:///C|/Documents%20and%20Settings/javi/Mi...avanzado_2_0/moddata/scorm/1542/pagina_09.htm (4 de 4) [15/02/2011 19:21:11]
Comenzando un documento basado en una plantilla
Creando un documento basado en una plantilla
Una vez que creamos una plantilla, su verdadera utilidad se ver en su uso y aplicacin en nuestro trabajo. Veamos cmo crear un documento a partir de una plantilla que nosotros mismos hemos diseado.
Una vez creada tu platilla vamos a comenzar un documento basada en ella. As que lo primero ser carga esa plantilla. Para ello accede al men Archivo / Nuevo, y en el men que aparece selecciona la opcin Plantillas y documentos.
Observa cmo en el cuadro Ttulo te aparecen todas las reas que anteriormente viste cuando estabas guardando tu plantilla, as como el nuevo rea que creaste y donde finalmente lo guardaste. Has doble clic sobre ella para abrirla y vers la plantilla creada. Seleccinala y pulsa Abrir.
file:///C|/Documents%20and%20Settings/javi/Mi...avanzado_2_0/moddata/scorm/1542/pagina_10.htm (1 de 3) [15/02/2011 19:21:12]
Comenzando un documento basado en una plantilla
Otra forma de abrir un documento basado en una plantilla es desde la carpeta en la que se encuentra la plantilla, pulsando el botn derecho del ratn sobre el archivo plantilla y elegiendo la opcin Nuevo del men contextual. El documento que se abrir no ser la plantilla sino un documento basado en dicha plantilla (con sus estilos, formatos de pgina...) totalmente nuevo, de modo que podrs escribir en l y guardarlo posteriormente. Al guardarlo lo haces de forma habitual en Archivo / Guardar (o Guardar como). Antes de abrir una plantilla puedes ver cmo es o qu contiene, para saber si es la adecuada o no. Entre las herramientas que aparecen en el cuadro de dilogo Abrir de una plantilla aparecen a la derecha dos smbolos o iconos. El primero de ellos de mostrar la informacin que la plantilla tiene guardada en sus Propiedades, mientras que el segundo mostrar una previsualizacin del documento plantilla.
En realidad, todos los documentos que abramos con Writer estn basados en alguna plantilla, incluyendo aquellos documentos nuevos que abrimos directamente
file:///C|/Documents%20and%20Settings/javi/Mi...avanzado_2_0/moddata/scorm/1542/pagina_10.htm (2 de 3) [15/02/2011 19:21:12]
Comenzando un documento basado en una plantilla
partiendo de cero.
Observa un cmo ha quedado un documento despus de aplicarle nuestra plantilla.
DEMO: Observa cmo abrir un documento nuevo basado en una plantilla.
1. Desde el men Archivo haz clic en Nuevo y a continuacin en Plantillas y documentos. 2. Del cuadro de dilogo Plantillas y documentos haz doble clic sobre la carpeta creada y donde previamente guardaste la plantilla. 3. Selecciona la plantilla a abrir y alterna las vistas previas de la misma con los botones para ver las Propiedades y la Previsualizacin. 4. Haz clic en Abrir para abrir el documento nuevo basado en esta plantilla.
Marcar como leido
file:///C|/Documents%20and%20Settings/javi/Mi...avanzado_2_0/moddata/scorm/1542/pagina_10.htm (3 de 3) [15/02/2011 19:21:12]
Modificando una plantilla
Modificando una plantilla
Siempre puede suceder que despus de crear una plantilla tengamos la necesidad de modificar algunas de sus caractersticas para adaptarla a nuevas necesidades. Aqu veremos cmo editar una plantilla para modificarla.
Desde el men Archivo / Plantillas, haces clic en la opcin Editar. Se abrir entonces el cuadro de dilogo Abrir. ste se abrir por la carpeta que Writer tiene especifica para guardar las plantillas y que puedes ver y/o modificar en el men Herramientas / Opciones / OpenOffice.org / Rutas. De modo que slo tienes que buscar la carpeta donde guardaste tu plantilla, seleccionarla y pulsar Abrir.
El directorio de donde obtenemos las plantillas es \share\template\es, y el directorio donde se guardan aquellas que vayamos creando es \user\template, ambas dentro de la carpeta OpenOffice.org. Una vez abierta podrs realizar todos los cambios que quieras como si de un documento normal se tratara. Cuando termines de modificarla la guardas a travs de la opcin Guardar del men Archivo, y cierras la plantilla con la opcin Cerrar del mismo men Archivo. Otras formas de editar y modificar una plantilla son: a travs del men Archivo / Nuevo, seleccionar la plantilla a editar y pulsar el botn Editar; desde la misma opcin Cargar, en men Archivo / Plantillas, seleccionar en el cuadro de dilogo la plantilla a editar y pulsar tambin sobre el botn Editar; o directamente, desde la carpeta en la que se encuentra la plantilla, pulsa el botn derecho del ratn sobre el archivo plantilla y elige la opcin Abrir del men contextual.
Observa cmo ha quedado la plantilla despus de modificarla.
file:///C|/Documents%20and%20Settings/javi/Mi...avanzado_2_0/moddata/scorm/1542/pagina_11.htm (1 de 2) [15/02/2011 19:21:14]
Modificando una plantilla
Modificando una plantilla
En la plantilla que usas para escribir un fax quieres cambiar la imagen que sta contiene Cmo realizaras estos cambios?
a)
Abro la plantilla a travs de la opcin Archivo / Nuevo. Pulso sobre la plantilla para abrirla. Una vez abierta inserto la imagen y lo guardo nuevamente con la opcin Guardar del men Archivo. Abro la plantilla a travs de la opcin Archivo / Plantillas / Editar. Una vez abierta inserto la imagen y lo guardo con la opcin Archivo / Guardar. Abro la plantilla a travs de la opcin Archivo / Plantillas / Editar. Una vez abierta inserto la imagen y lo guardo a travs de la opcin Archivo / Plantillas / Guardar.
b)
c)
DEMO: Observa cmo editar una plantilla.
1. Haz clic en el men Abrir / Plantillas / Editar para editar una plantilla. 2. En el cuadro de dilogo Abrir, busca la plantilla que quieres editar, seleccinala y pulsa en Abrir. 3. Una vez abierta modifcala. Por ejemplo, aade una imagen desde el men Insertar / Imagen / A partir de archivo. 4. Guarda la plantilla modificada pulsando en el icono Guardar. 5. Cierra posteriormente la plantilla pinchando sobre el aspa. 6. Ahora abre un documento basado en la plantilla que has modificado a travs del men Archivo / Nuevo / Plantillas y documentos para ver que efectivamente se ha modificado. 7. Selecciona la plantilla modificada y pulsa Abrir.
Marcar como leido
file:///C|/Documents%20and%20Settings/javi/Mi...avanzado_2_0/moddata/scorm/1542/pagina_11.htm (2 de 2) [15/02/2011 19:21:14]
Administrando las plantillas
Administrando las plantillas
A veces resulta conveniente en vez de crear plantillas nuevas trasvasar informacin de una plantilla a un documento o incluso, para crear plantillas nuevas pasar informacin de otra plantilla que ya exista para no tener que empezar desde el principio.
El Administrador de plantillas, que ya hemos ido viendo en apartados anteriores, es la herramienta de que dispone Writer para facilitar este trasvase de informacin, adems de servirnos para crear nuevas reas o categoras donde guardar nuestras plantillas.
Son muchas las formas de acceder al Administrador de plantillas: a travs del cuadro de dilogo Plantillas y documentos (Archivo / Nuevo), a travs del Estilista (Opciones / Cargar estilos), o a travs de la opcin Guardar de una plantilla (Archivo / Plantillas / Guardar). Sin embargo, la forma directa para acceder a l es a travs del men Archivo / Plantillas / Administrar. En las listas deplegables inferiores podemos indicar qu es lo que queremos que nos muestre en el cuadro superior: si las plantillas o los documentos.
A travs de los dos cuadros podemos importar y exportar informacin de unos a otros. Para ello, abrimos una plantilla haciendo doble clic sobre ella y abrimos el listado de sus estilos haciendo doble clic sobre Estilos. Slo hemos de seleccionar el estilo con un clic y arrastrarlo hasta los Estilos de otra plantilla o documento. Luego pulsamos en la opcin Actualizar del men contextual para actualizar la vista del Administrador.
file:///C|/Documents%20and%20Settings/javi/Mi...avanzado_2_0/moddata/scorm/1542/pagina_12.htm (1 de 2) [15/02/2011 19:21:15]
Administrando las plantillas
Estas mismas opciones de importar y exportar aparecern si seleccionamos el documento o la plantilla en cuestin y pulsamos sobre el botn rdenes.
Al arrastrar un estilo de un documento o plantilla a otro ste se mover, desapareciendo del original (imagen superior). Para que slo sea una copia y no se pierda del documento o plantilla original hay que pulsar la tecla Ctrl. al mismo tiempo que arrastramos de uno a otro (imagen inferior)
DEMO: Observa cmo editar una plantilla.
1. 2. 3. 4. 5. 6. 7. Accede a men Abrir / Plantillas / Administrar. Pulsa sobre el icono de la plantilla para desplegar los estilos. Pulsa en el icono de estilo para ver la lista de estilos propios de la plantilla. Repite la operacin con otra plantilla y a continuacin con el documento de la parte izquierda. Pincha sobre un estilo y arrstralo con el ratn hasta los estilos del documento para importarlo. Haz lo mismo con el resto de estilos. Pulsa Cerrar para volver al documento.
Marcar como leido
file:///C|/Documents%20and%20Settings/javi/Mi...avanzado_2_0/moddata/scorm/1542/pagina_12.htm (2 de 2) [15/02/2011 19:21:15]
Usando el Piloto automtico
Usando el Asistente
No siempre hay que partir de cero para generar una plantilla. Veamos qu funcin incorpora Writer para generar determinados documentos que nos puedan servir como plantillas.
Tambin podemos crear plantillas y documentos estndar utilizando el Asistente, herramienta de Writer que facilitar esta tarea a travs de una serie de asistentes. Un ejemplo sera crear un formato de fax adaptado a la empresa y que nos sirviera para sucesiva ocasiones.
Slo hay que acceder la men Archivo / Asistentes y hacer clic en el tipo de documento que queremos elaborar. Para el caso del fax habra que hacer clic directamente sobre Fax e ir completando las diferentes opciones que el asistente indique. El tipo de fax escogido se ir visualizando en el documento.
file:///C|/Documents%20and%20Settings/javi/Mi...avanzado_2_0/moddata/scorm/1542/pagina_13.htm (1 de 3) [15/02/2011 19:21:16]
Usando el Piloto automtico
Una vez llegada a la ltima pantalla debes pulsar en Finalizar y automticamente se generar un documento con las caractersticas que le hemos ido aadiendo a travs del asistente. Si dicho documento generado lo vas a usar como plantilla para sucesivas ocasiones, debers guardarlo a travs del men Archivo / Plantillas / Guardar como ya hemos visto. En caso de que se trate de un documento de un slo uso se guarda de forma habitual.
Observa una plantilla para faxes creada a partir del Asistente para Fax.
Asistente
Necesitas escribir una carta y te gustara usar una como modelo donde slo tendras que poner el texto del destinatario ya que el cuerpo de la carta siempre ser el mismo. Cul es la mejor opcin?
a)
Crear un documento a travs del piloto automtico sin texto ninguno y guardarlo como documento de texto en una carpeta, donde slo tendra que abrirlo y escribir el texto al completo. Crear un documento a travs del piloto automtico, escribir el cuerpo de la carta y guardarlo como plantilla dejando vaco el hueco para el remitente para rellenarlo segn la ocasin. Crear un documento a travs del piloto automtico y completarlo con un cuerpo de la carta y un destinatario, guardarlo como documento de texto en una carpeta, y abrirlo y modificar el remitente cuando lo necesite.
b)
c)
file:///C|/Documents%20and%20Settings/javi/Mi...avanzado_2_0/moddata/scorm/1542/pagina_13.htm (2 de 3) [15/02/2011 19:21:16]
Usando el Piloto automtico
DEMO: Observa cmo crear un fax a partir con el Asistente.
1. 2. 3. 4. 5. 6. 7. Accede al men Archivo / Asistentes / Fax. Con el tipo Fax de trabajo seleccionado, pincha en Siguiente. Activa la opcin Nuevo remitente y completa la informacin que quieres que aparezca. Haz clic en el botn Siguiente para acceder al siguiente apartado. Introduce el pie de pgina y pulsa Siguiente. Teclea el nombre del fax y pulsa el botn Finalizar para que se genere el fax. Desde Insertar / Imagen / A partir de archivo, escoge una imagen e insrtala en el hueco del logotipo. 8. Desplzate por el documento para ver el resultado.
Marcar como leido
file:///C|/Documents%20and%20Settings/javi/Mi...avanzado_2_0/moddata/scorm/1542/pagina_13.htm (3 de 3) [15/02/2011 19:21:16]
Mejorando el aspecto de la pgina
Mejorando el aspecto de la pgina
"Qu bien te est quedando todo lo que ests haciendo"- piensas. Pero crees que adems de los estilos y de las plantillas que ya te facilitan el trabajo, estaran an mejor si stas tuvieran otra serie de elementos que ornamentaran y mejoraran tus documentos, tales como un prrafo en la parte superior de todas la pgina que dijera, por ejemplo, "Primeros platos" o "Recetario del Restaurante La Cocina de la Abuela" o similar, y que adems las pginas estuvieran numeradas, e incluso que cada receta estuviera en una pgina diferente, o los ingredientes a un lado y la elaboracin en otra.....
Muchas cosas quiero hacer -piensas- sin tener ni idea de cmo se hace... Dnde estarn estas herramientas que seguro que Writer tiene? Y cmo funcionarn?
Marcar como leido
file:///C|/Documents%20and%20Settings/javi/Mis%2...er_avanzado_2_0/moddata/scorm/1542/pagina_14.htm [15/02/2011 19:21:16]
Encabezamientos y pi de pgina
Encabezamientos y pies de pgina
Abres tu documento que contiene las recetas con los platos entrantes con idea de introducir en la parte superior de la pgina el logotipo de la empresa, el mismo que aparece siempre en todos los dpticos y trpticos publicitarios que el Restaurante se encarga de repartir, y en la parte inferior el nombre del documento o informacin que haga referencia al mismo, algo as como "Platos Entrantes". Toda esta informacin deber repetirse a lo largo de todas las pginas que se incluyan en el documento. Para ello debes usar los Encabezamientos y Pi de pgina y aqu vers cmo.
Dentro del men Formato, en la opcin Pgina, encontrars dos pestaas: una para los Encabezamientos y otra para los Pies de pgina, ambas idnticas, de modo que para ponerlos slo tendrs que activar las respectivas opciones de Activar encabezamiento o activar pi. En este momento aparecer en la parte superior o inferior de la pgina un recuadro delimitado por marcas indicando la posicin. Slo ser necesario escribir el encabezado o pi en la primera pgina.
En caso de no ver dichas marcas puede que no tengas activada una opcin en Writer llamada Lmites de texto. Accede al men Ver y haz clic sobre esta opcin.
file:///C|/Documents%20and%20Settings/javi/Mi...avanzado_2_0/moddata/scorm/1542/pagina_15.htm (1 de 4) [15/02/2011 19:21:18]
Encabezamientos y pi de pgina
La posicin en la que aparezca el encabezamiento o el pie depender del margen superior e inferior que tengas establecido para la pgina. Recuerda que en el momento en que los actives se situarn a dicha distancia del borde de la pgina, desplazando hacia abajo (en el caso del encabezamiento) o hacia arriba (en el caso del pi de pgina) los lmites del cuerpo del documento.
No obstante, los mrgenes derecho e izquierdo s los puedes modificar desde sus respectivas pestaas sin que afecten al resto del cuerpo del documento.
Observa que, por mucho que escribas en el rea reservada para el encabezamiento o pie, nunca llegarn a juntarse con el cuerpo del documento, quedando siempre espacio entre medio. ste espacio llamado dinmico tambin puede ser reducido, ampliado o incluso anulado. Si activas la opcin Utilizar espacio dinmico, a medida que vayas escribiendo en el encabezamiento o en el pie y stos lo necesiten, aprovecharn este espacio dinmico de modo que el texto llegar justo al mismo lmite del cuerpo del documento, sin llegar a mezclarse. Esto es a veces conveniente cuando necesitamos aprovechar al mximo el espacio disponible en la pgina o queremos reducir la extensin del documento. Si esta opcin no est activada el espacio dinmico ser el que establezcas en el campo Espacio.
file:///C|/Documents%20and%20Settings/javi/Mi...avanzado_2_0/moddata/scorm/1542/pagina_15.htm (2 de 4) [15/02/2011 19:21:18]
Encabezamientos y pi de pgina
Otra opcin es establecer la altura del encabezamiento o pie a un tamao fijo, por ejemplo, que ste no tenga ms de 2 centmetros de alto, aproximadamente unos cuatro prrafos, de tal forma que al escribir el quinto prrafo ste no se ve debido a que la altura est fijada. Para ello activa la opcin Ajuste dinmico de la altura e indica los centmetros en el campo Altura. En caso de no activarla, a medida que vayamos escribiendo y pulsando la teca Intro o saltando de lnea, el espacio que lo delimita seguir creciendo (bajando o subiendo) e ir desplazando hacia abajo o hacia arriba el cuerpo del documento. Tambin puedes hacer que en las pginas pares aparezca en el encabezado la imagen del logotipo del restaurante o en el pi el texto "Platos Entrantes" a la derecha y que en las impares aparezca a la izquierda. Para ello debes desactivar la opcin Mismo contenido a la izquierda y a la derecha, escribiendo nicamente en la primera pgina el texto o la imagen a la derecha y en la segunda pgina a la izquierda.
Finalmente tienes la opcin de aplicar ciertos elementos al encabezamiento y pie, como bordes o color de fondo. Slo tienes que hacer clic sobre el botn Opciones. Una vez que ya los tengas configurado slo te faltar escribir. El texto que escribas se comportar del mismo modo que el resto del texto del documento, por lo tanto puedes aplicarle estilos, cambiar el formato, sangrarlo, etc.
file:///C|/Documents%20and%20Settings/javi/Mi...avanzado_2_0/moddata/scorm/1542/pagina_15.htm (3 de 4) [15/02/2011 19:21:18]
Encabezamientos y pi de pgina
Si accedes al men Insertar vers que tambin hay una opcin de Encabezamiento y otra de Pie de pginas. Al hacer clic sobre ellas te crea automticamente un encabezado o pie siguiendo un estilo predeterminado.
Observa cmo ha quedado nuestro documento insertando un Encabezamiento y un Pie de pgina.
Encabezamientos y Pi de pgina
Estoy escribiendo un documento y me gustara que en las pginas pares aparezca en el encabezado el nombre del documento mientras que en las impares aparezca mi nombre, ya que soy el autor Sera posible?
a) b)
No del todo, ya que slo puedo crear encabezamientos exactamente iguales para todas las pginas de un mismo documento. Si, tendra que activar en este caso la opcin "Mismo contenido a la izquierda y a la derecha" de las pestaas Encabezamiento y pie de pgina. Si, tendra que activar para ello la opcin "Mismo contenido a la izquierda y a la derecha" de la pestaa Encabezamiento.
c)
DEMO: Observa cmo crear y configurar un Encabezamiento en nuestro documento.
1. Accede a men Formato / Pgina, haz clic sobre la pestaa Encabezamiento. 2. Haz clic sobre Activar encabezamiento y desactiva la opcin Mismo contenido a la izquierda y derecha. 3. Desactiva la opcin Ajuste dinmico de la altura para que te permita ajustar sta manualmente. Indcala ahora en el campo Altura. 4. Pulsa el botn Opciones para configurar otros aspectos relacionados con el borde y el fondo. Acepta en este cuadro de dilogo y Acepta tambin en el cuadro de la Pgina. 5. Haz clic sobre el encabezado y a travs de men Insertar / Imagen / De Archivo, inserta la imagen y ajstala a la posicin que desees. 6. Desplzate hasta la pgina dos y en su encabezado, que estar vaco, inserta el texto que quieres que aparezca en las pginas de la derecha. 7. Accede al men Archivo / Vista preliminar para ver cmo han quedado los encabezados en cada una de las pginas.
Marcar como leido
file:///C|/Documents%20and%20Settings/javi/Mi...avanzado_2_0/moddata/scorm/1542/pagina_15.htm (4 de 4) [15/02/2011 19:21:18]
Organizando el texto en columnas.
Organizando el texto en columnas.
Por la disposicin del texto en tu documento, donde los diferentes apartados estn tan claros y tienen una distribucin esttica, tal vez una buena forma de organizarlos sea a travs de columnas. Aprende aqu cmo se hace.
En primer lugar, tienes que decidir exactamente qu es lo que quieres que aparezca en columnas, si todo el documento al completo o slo parte del texto. Lo que vamos a distribuir en columnas ser slo aquella parte de cada receta que incluye los ingredientes y el proceso de elaboracin, de modo que a la izquierda quedaran los ingredientes y a la derecha la elaboracin, dejando el ttulo centrado justo encima de ambas.
Debes tener en cuenta que si no se especifica nada, el texto de por s ya viene distribuido en columnas, exactamente en una sola columna que abarca todo el espacio comprendido entre los mrgenes laterales.
Para distribuir un texto en columnas tienes que acceder a la opcin Columna en el men Formato. Se abrir entonces un cuadro de dilogo prcticamente igual al que aparece en la pestaa Columna, dentro del men Formato / Pgina.
file:///C|/Documents%20and%20Settings/javi/Mi...avanzado_2_0/moddata/scorm/1542/pagina_16.htm (1 de 4) [15/02/2011 19:21:19]
Organizando el texto en columnas.
En la parte superior has de indicar cuntas columnas quieres. Slo has de hacer clic sobre los dibujos o escribirlo manualmente en el campo Columnas. Justo debajo debes indicar si quieres espacio de separacin entre las columnas y si el ancho de las mismas es automtico, lo cual significa que ser el mismo para todas las columnas.
Al indicar que el ancho de las columnas es automtico Writer no te permitir escribir manualmente esta medida en los campos Ancho.
En el caso de indicar ms de tres columnas, en el cuadro de dilogo Columnas se activarn las flechas que aparecen justo en el rea donde se indica Ancho y espacio, de modo que puedas desplazarte hacia la izquierda y la derecha para especificar el ancho de cada columna.
Tambin ofrece la posibilidad de incluir una lnea entre las columnas. Para ello slo tienes que elegir el tipo de lnea, la altura y la posicin.
file:///C|/Documents%20and%20Settings/javi/Mi...avanzado_2_0/moddata/scorm/1542/pagina_16.htm (2 de 4) [15/02/2011 19:21:19]
Organizando el texto en columnas.
En el caso de que las columnas slo las apliques a una parte del texto determinada, como es en este caso, debes seleccionarlo previamente y despus abrir este cuadro de dilogo. Una vez dentro, adems de indicar todo lo anterior, debes especificar claramente que slo se aplicar a dicho texto, es decir, a la seleccin. Vers entonces que en la lista desplegable de la derecha llamada Aplicar a tienes un elemento ms llamado Seleccin, el cual no aparece si no hay texto seleccionado.
Los elementos de esta lista desplegable Aplicar a dependern del estilo de la pgina (predeterminado), del texto seleccionado y de las secciones que tenga el documento.
En este caso, vers que aparece una casilla justo debajo del nmero de columnas que puedes activar o no. En caso de que la actives Writer distribuir el texto uniformemente entre el nmero de columnas que indicaste. Si no activas esta opcin incluir todo el texto en una sola columna.
Puede que cuando se divida el texto en columnas tengamos nuevamente que modificar ciertos aspectos del estilo, como por ejemplo las sangras o tabulaciones, para ajustarlo al nuevo espacio.
Observa cmo ha quedado nuestro documento con el texto distribuido en dos columnas y activando la opcin de distribucin uniforme del contenido. Adems de modificar algunos estilos para ajustar el texto a la nueva distribucin.
Columnas
En cuntas columnas puedo dividir en texto?
a) b) c)
En tantas como necesite. En dos y en tres columnas. En tres columnas como mucho.
DEMO: Observa cmo distribuir el texto en columnas.
1. Selecciona el texto que quieres dividir en columnas y despus haz clic en el men Formato / Columna.
file:///C|/Documents%20and%20Settings/javi/Mi...avanzado_2_0/moddata/scorm/1542/pagina_16.htm (3 de 4) [15/02/2011 19:21:19]
Organizando el texto en columnas.
2. Haz clic sobre el dibujo que indica dos columnas (o escribe el nmero en el campo Columnas). Desactiva la opcin Igualar espaciado de contenido en todas las columnas. 3. Acepta y observa el resultado. 4. Regresa a Formato / Columna y activa la casilla anterior y Acepta. 5. Abre la ventana de Estilo y formato y despliega el men contextual para modificar el estilo cuerpo_ingredientes. 6. Disminuye las sangras de antes y despus del texto. Acepta y cierra la ventana del estilista para ver el resultado final.
Marcar como leido
file:///C|/Documents%20and%20Settings/javi/Mi...avanzado_2_0/moddata/scorm/1542/pagina_16.htm (4 de 4) [15/02/2011 19:21:19]
Insertando saltos manualmente.
Insertando saltos manualmente
A veces, cuando trabajamos con columnas resulta ms complicado de lo que en principio parece ya que tanto si nos distribuye en texto de forma uniforme como si no lo hace, no quedamos satisfecho de la disposicin de las columnas y del texto que contiene cada una. Writer incluye la opcin de crear saltos de columnas de modo que seamos nosotros mismos quienes tengamos el control de la distribucin del texto. Veamos cmo.
En realidad, al dividir un texto en dos columnas el resultado puede ser el no deseado. Si lo que queremos es que en la columna de la izquierda aparezca nicamente los Ingredientes y en la derecha el proceso de elaboracin habr que incluir un salto de columna.
Para incluir el salto de columna sita el cursor justo al principio de la lnea o del prrafo que ser el principio de la siguiente columna. Luego accede a la opcin Salto manual, en el men Insertar, y activas Salto de columna. Al pulsar Aceptar vers cmo el lugar del texto donde has insertado el salto queda justamente al principio de la columna.
file:///C|/Documents%20and%20Settings/javi/Mi...avanzado_2_0/moddata/scorm/1542/pagina_17.htm (1 de 4) [15/02/2011 19:21:21]
Insertando saltos manualmente.
Es aconsejable cuando se trabaja con columnas y con saltos activar la opcin Caracteres no imprimibles (haciendo clic en el botn dnde estamos insertando dicho salto. Despus de aceptar habr que realizar ciertos ajustes para que todo quede perfecto, como por ejemplo volver a aplicar a la ltima lnea de la columna anterior un formato adecuado. Has observado al insertar el salto de columna que la opcin de Salto manual consta tambin de otro tipo de salto: se trata del salto de pgina. ste tipo de salto manual se utiliza para provocar el final de una pgina y obligar al texto que le sigue a comenzar en la pgina siguiente. En tu documento donde aparecen las recetas te gustara que cada una empezara siempre al principio de una pgina nueva, de este modo se veran ms organizadas, adems de tener la posibilidad de adir ms adelante algo a la receta yla que le sigue siempre empezar en una pgina nueva. Para insertar un salto de pgina debes colocar el cursor en la posicin de la pgina donde quieres insertar el salto, de modo que el texto que sigue al cursor aparecer al principio de la pgina siguiente. ), para ver exactamente
file:///C|/Documents%20and%20Settings/javi/Mi...avanzado_2_0/moddata/scorm/1542/pagina_17.htm (2 de 4) [15/02/2011 19:21:21]
Insertando saltos manualmente.
Observa cmo ha quedado el documento despus de aplicarle saltos de columnas y saltos de pgina.
Salto manual
Para qu puedo insertar un salto de columna o un salto de pgina? Qu funcin tiene?
a) b) c)
Al insertar tanto uno como otro me aseguro que el texto que sigue al salto comience o bien en una columna nueva o bien en una pgina nueva. Para aplicar un formato o estilo distinto al texto que sigue a cada salto, ya sea de columna o de pgina. Para aumentar el tamao de mi documento al insertarse tambin ms espacios en blanco.
DEMO: Observa cmo crear los saltos de columnas y saltos de pgina.
file:///C|/Documents%20and%20Settings/javi/Mi...avanzado_2_0/moddata/scorm/1542/pagina_17.htm (3 de 4) [15/02/2011 19:21:21]
Insertando saltos manualmente.
1. 2. 3. 4.
Haz clic en al principio del prrafo donde quieres insertar un salto de columna. Accede a men Insertar / Salto manual y activa la opcin Salto de columna. Acepta. Para crear el salto de pgina sita el cursor delante del prrafo donde vas a insertarlo. Pulsa a continuacin en el men Insertar / Salto manual y activa la opcin Salto de pgina. Acepta. 5. Observa cmo se ha situado el texto donde situaste el cursor al principio de la siguiente pgina. 6. Accede a la Vista preliminar pinchando sobre el icono para ver cmo est quedando tu documento.
Marcar como leido
file:///C|/Documents%20and%20Settings/javi/Mi...avanzado_2_0/moddata/scorm/1542/pagina_17.htm (4 de 4) [15/02/2011 19:21:21]
Otros elementos (Notas al pi y campos)
Utilizando notas al pie y campos
Aun hay ms elementos que no slo dan ms profesionalidad al texto sino que son bastante funcionales. Veamos algunos de ellos.
Mientras ests con liado con el documento de las recetas se te ocurre la idea de insertar algunas anotaciones o aclaraciones a las mismas, como por ejemplo, acerca de algunos ingredientes poco habituales o trminos de cocina que puede que no todo el mundo conozca. Para insertar esta aclaracin puedes usar las notas al pi de pgina o al final del documento. Su insercin es muy sencilla y su utilidad indiscutible. Sitas el cursor a la derecha del trmino al que vas a aadir la nota y accedes al men Insertar / Notas al pi.
El cuadro de dilogo te da la opcin de elegir qu smbolo quieres insertar junto al trmino o si prefieres que Writer lo aada de forma automtica, as como indicar si la nota va al final del documento o al final de la pgina. En el caso de ir al final del documento se situar justo encima del pi de pgina y debajo del cuerpo del documento, bajo una lnea negra.
Al lado de la palabra donde situaste el cursor para insertar la nota aparecer una marca, precisamente el smbolo que indicaste en el cuadro de dilogo o el que Writer insert automticamente, que te indicar que ah tienes una nota. Si sitas el puntero del ratn sobre la misma vers que ste se transforma en una mano. Si haces clic te llevar directamente a la nota.
file:///C|/Documents%20and%20Settings/javi/Mi...avanzado_2_0/moddata/scorm/1542/pagina_18.htm (1 de 4) [15/02/2011 19:21:22]
Otros elementos (Notas al pi y campos)
El mismo proceso, pero a la inversa, suceder si colocas el puntero del ratn sobre el texto aclaratorio o nota en s (situada al final de la pgina o del documento): al hacer clic sobre ella te llevar directamente sobre la palabra a la que le insertaste una nota.
Si activas las opciones Ayuda emergente o Ayuda activa del men Ayuda, al situar el puntero del ratn sobre la marca de la nota vers el contenido de la misma. Otro elemento que puede ser muy til son los campos que ya vienen predefinidos, tales como la fecha, los datos del autor, la hora, y sobre todo el nmero de pgina. Para insertar alguno de estos campos debes ir al men Insertar y aqu dentro a la opcin campos. Vers que se despliega otro submen con una serie de opciones o campos predefinidos que puedes insertar. Slo has de situar el puntero del ratn en el lugar del documento donde insertarlo y hacer clic sobre el tipo de campo.
Puedes incluso combinarlos e intercalarlos entre texto normal para que el resultado sea mejor, como por ejemplo el que se muestra en la imagen, donde hemos insertado en el pi de pgina en primer lugar el campo Nmero de pgina y despus un campo Contar pginas.
file:///C|/Documents%20and%20Settings/javi/Mi...avanzado_2_0/moddata/scorm/1542/pagina_18.htm (2 de 4) [15/02/2011 19:21:22]
Otros elementos (Notas al pi y campos)
Los campos y las notas al pi aparecen siempre sobre un fondo gris.
Aqu tienes un documento al que le hemos insertado notas al final del documento as como campos de nmero de pgina en el pi de pgina.
Otros elementos
Selecciona la opcin que No es correcta.
a) b) c) d)
Es posible combinar texto normal con campos ya predefinidos. Las notas puedo insertarlas tanto al pi de la pgina como al final del documento Ni en los encabezamientos ni en los pi de pagina puedo insertar campos. Al texto escrito en las notas se les puede cambiar el formato como si de texto normal se tratara.
DEMO: Observa cmo insertar notas y campos predefinidos en un documento.
1. Sita el cursor detrs de la palabra en la que quieras insertar una nota, y haz clic luego en el men Insertar / Notas al pi. 2. En el cuadro de dilogo que se abre activa nota al fina para que site el contenido de la nota al final del documento. Acepta para introducir la nota. 3. Escribe el contenido de la nota. Despus haz clic sobre el smbolo y te llevar directamente sobre la marcar de la nota junto al trmino donde la insertaste. 4. Si sitas el ratn en el nmero de nota, podrs ver su contenido. 5. Accede a men Formato / Pgina, selecciona la pestaa Pie de pgina y marca la casilla Contenido a la derecha/izquierda igual para que todas las pginas tengan el mismo pie. 6. En el pie de pgina, inserta los campos pgina y contar pgina desde el men Insertar /
file:///C|/Documents%20and%20Settings/javi/Mi...avanzado_2_0/moddata/scorm/1542/pagina_18.htm (3 de 4) [15/02/2011 19:21:22]
Otros elementos (Notas al pi y campos)
Campos, y observa el resultado final.
Marcar como leido
file:///C|/Documents%20and%20Settings/javi/Mi...avanzado_2_0/moddata/scorm/1542/pagina_18.htm (4 de 4) [15/02/2011 19:21:22]
Secciones
Organizando mediante secciones
Una forma de organizar el texto es a travs de las secciones. Hasta ahora hemos estado viendo cmo crear columnas, saltos de columnas, de pginas, insertando estilos... pero todo aplicado a un mismo documento al completo. Sin embargo, tenemos la posibilidad de definir dentro de nuestro documento diferentes zonas o reas con unas caractersticas especiales que son completamente diferentes al resto o que simplemente queremos mantener aparte del texto normal.
Por ejemplo, podemos definir un estilo para todo un documento al completo, sin embargo, una parte de l interesa que no se vea afectado por tal estilo. Para ello habr que indicarlo de alguna manera: a travs de las secciones. Si observas en el ltimo documento, al hacer clic sobre una columna, vers cmo a la derecha de la barra de estado aparecer escrito Seccin 1. Si haces clic sobre una columna de la segunda receta aparecer escrito como Seccin 2, y si sitas el cursor justo en el espacio que hay entre recetas (donde no hay columnas) vers que no aparece nada escrito.
Una seccin est siempre formada por un prrafo como mnimo. Cuando se selecciona un texto y se define como seccin ste finalizar automticamente con un salto de prrafo. Para insertar un nuevo prrafo justo antes o despus de una seccin sita el cursor donde quieras insertarlo y pulsa la combinacin de teclas Alt + Intro.
Al seleccionar un texto y aplicarle un formato de columnas automticamente, para diferenciarlo del resto del texto al que no se le aplicar dicho formato, Writer lo ha incluido en una seccin independiente.
Para insertar una seccin tienes que situar el cursor en el lugar donde quieres que comience y acceder al men Insertar / Seccin. Vamos a ir probando sobre el documento anterior.
file:///C|/Documents%20and%20Settings/javi/Mi...avanzado_2_0/moddata/scorm/1542/pagina_19.htm (1 de 4) [15/02/2011 19:21:23]
Secciones
Como habrs comprobado el documento ya est dividido en secciones independientes al crear las columnas. Para ver una seccin ya creada slo has de situar el cursor en el texto perteneciente a dicha seccin y hacer clic en el men Formato / Secciones. El cuadro de dilogo de Insertar / rea y Formato / Secciones es exactamente el mismo.
Dentro de este cuadro de dilogo de secciones tenemos otra serie de opciones. Si haces clic sobre el botn Opciones se abrir otra ventana donde podrs configurar aspectos especficos de las secciones, tales como las columnas, sangras, fondo y notas al pi. Tambin podemos acceder a este cuadro de dilogo de una seccin existente haciendo doble clic sobre su nombre en la barra de estado del documento Writer. En el cuadro Seccin te aparecer aquella sobre la que se encontraba el cursor cuando accediste a esta opcin. Para cambiar de seccin slo has de hacer clic sobre el nombre de otra seccin de la lista, de modo que el resto de las opciones del cuadro se personalizarn a la seccin seleccionada. Para cambiarle el nombre puedes hacerlo directamente en el campo Seccin y para eliminarla slo tienes que seleccionarla y pulsar sobre el botn Borrar. Al eliminar una seccin no eliminas el contenido sino la organizacin del texto tal y como la tenas. Si activamos la opcin Vnculo podremos insertar en dicha seccin un archivo completo que ya tengamos creado o una seccin del mismo. En este caso, una vez seleccionado el archivo tendramos que seleccionar la seccin que nos interese en la lista desplegable Seccin.
file:///C|/Documents%20and%20Settings/javi/Mi...avanzado_2_0/moddata/scorm/1542/pagina_19.htm (2 de 4) [15/02/2011 19:21:23]
Secciones
Tambin tienes la posibilidad de proteger una seccin para que no se pueda escribir, modificar o borrar nada en ella. En este caso debes activar la opcin Protegida. Automticamente se activar la opcin Contrasea por si quieres introducir alguna. Si es as debers hacer clic en el botn de al lado y escribir una.
Si proteges una seccin sin contrasea cualquier persona que use el documento podr desprotegerla, slo habra que acceder al cuadro de dilogo Secciones, a travs del men Formato. Si tienes contrasea slo t podrs desproteger la seccin.
As mismo tambin tenemos la opcin de ocultar a la vista una seccin determinada. Slo tendras que activarla en el cuadro de dilogo.
Observa cmo hemos agrupado las notas al final de cada seccin adems de proteger cada seccin (sin contrasea) para que no se puedan modificar.
Secciones
Selecciona la opcin que NO es correcta:
file:///C|/Documents%20and%20Settings/javi/Mi...avanzado_2_0/moddata/scorm/1542/pagina_19.htm (3 de 4) [15/02/2011 19:21:23]
Secciones
a) b) c) d)
Puedo proteger una seccin del documento aadindole una contrasea para que nadie pueda modificarla. Las secciones me permiten ocultar parte de un documento A una seccin de un documento puedo aplicarle el formato, estilo... que quiera con independencia del resto del documento. En una seccin de un documento slo puedo insertar o vincular otra seccin de otro documento.
DEMO: Observa cmo configurar una seccin.
1. Haz clic sobre el texto de una seccin y accede al men Formato / Secciones. Cambia el nombre de esta seccin en el cuadro Seccin, luego activa la opcin Protegida para proteger la seccin y haz clic en el botn Opciones para configurar algunas de ellas. 2. Dentro de Opciones activa en la pestaa Notas al pi y notas finales las opciones Reunir al final de la seccin y Reiniciar numeracin, indicando 1 en dicha numeracin. Acepta en este cuadro para regresar al de las Secciones. 3. Haz clic sobre la segunda seccin, cmbiale el nombre en el cuadro Secciones y haciendo clic nuevamente en el botn Opciones activa lo mismo que para la seccin anterior. Acepta este cuadro para regresar al de las secciones. 4. Pulsa Aceptar para volver al documento. 5. Ya en el documento, intenta escribir o borrar algo en la primera seccin: te saltar entonces una ventana de aviso. 6. En la segunda seccin, podrs realizar modificaciones.
Marcar como leido
file:///C|/Documents%20and%20Settings/javi/Mi...avanzado_2_0/moddata/scorm/1542/pagina_19.htm (4 de 4) [15/02/2011 19:21:23]
You might also like
- Las Zonas Fresnel y El Alcance de Los Equipos de Radio FrecuenciaDocument3 pagesLas Zonas Fresnel y El Alcance de Los Equipos de Radio FrecuenciatincharaNo ratings yet
- PRACTICA 3-Sistemas RadiantesDocument2 pagesPRACTICA 3-Sistemas RadiantesAntonio Martin MartinNo ratings yet
- Unidad11 Evaluacion1 PDFDocument1 pageUnidad11 Evaluacion1 PDFAntonio Martin MartinNo ratings yet
- 1sti EosDocument20 pages1sti EosAntonio Martin MartinNo ratings yet
- PRACTICA 3-Sistemas RadiantesDocument2 pagesPRACTICA 3-Sistemas RadiantesAntonio Martin MartinNo ratings yet
- Problemas Tema 2 Fibras OpticasDocument3 pagesProblemas Tema 2 Fibras OpticasAntonio Martin MartinNo ratings yet
- Tema 8Document6 pagesTema 8Antonio Martin MartinNo ratings yet
- 6CA FiltrosDocument15 pages6CA FiltrosAlejandro Ledesma NeriNo ratings yet
- PRACTICA 2-Sistemas RadiantesDocument1 pagePRACTICA 2-Sistemas RadiantesAntonio Martin MartinNo ratings yet
- GuiadetransiciónDocument36 pagesGuiadetransiciónAntonio Martin MartinNo ratings yet
- Tema 4 Redes Moviles PDFDocument56 pagesTema 4 Redes Moviles PDFRaúl García BarberoNo ratings yet
- Manual Electronics WorkbenchDocument11 pagesManual Electronics WorkbenchdasapiseNo ratings yet
- 2 Servidor DHCP y DNSDocument20 pages2 Servidor DHCP y DNSAntonio Martin MartinNo ratings yet
- Encapsulados Componentes ElDocument0 pagesEncapsulados Componentes ElAntonio Martin MartinNo ratings yet
- Book MolinuxDocument66 pagesBook MolinuxAntonio Martin MartinNo ratings yet
- Ecuaciones Con ColoresDocument1 pageEcuaciones Con ColoresAntonio Martin MartinNo ratings yet
- Analisis Estatico Pieza de Chapa Metalica - Juan VanegasDocument5 pagesAnalisis Estatico Pieza de Chapa Metalica - Juan VanegasJuan Andres Vanegas JadanNo ratings yet
- Packet Trace1Document6 pagesPacket Trace1Armando CarrilloNo ratings yet
- Software Prima 40 PulgadasDocument16 pagesSoftware Prima 40 PulgadasNey Yépez Bajaña67% (3)
- Crear y configurar un proyecto en Vulcan para importar y visualizar datos de sondajesDocument60 pagesCrear y configurar un proyecto en Vulcan para importar y visualizar datos de sondajesMatias ArenasNo ratings yet
- Instructivo para La Extracción de Datos de La Herramienta REMEDYDocument6 pagesInstructivo para La Extracción de Datos de La Herramienta REMEDYJuan Miguel MayorgaNo ratings yet
- WordDocument3 pagesWordDifusion computoNo ratings yet
- Manual de ItestDocument14 pagesManual de ItestMarco Antonio Maravi NavarroNo ratings yet
- Manual Neobook 5Document225 pagesManual Neobook 5madenicola10100% (4)
- Cifrado y descifrado de imágenes BMP y JPEGDocument14 pagesCifrado y descifrado de imágenes BMP y JPEGhuachanoNo ratings yet
- 04.IE01 - IE31-Crear Equipo-VehiculoDocument18 pages04.IE01 - IE31-Crear Equipo-VehiculoRuben CastroNo ratings yet
- FISICA I Evidencia 1Document23 pagesFISICA I Evidencia 1Tony Burgo50% (2)
- Manejo de La Paleta de Componentes DelphiDocument61 pagesManejo de La Paleta de Componentes DelphiIvanBerrios100% (1)
- Ayuda BANAMEXDocument918 pagesAyuda BANAMEXsuanalNo ratings yet
- Presentación Digital de La Información Contable, Con Firmas DigitalesDocument30 pagesPresentación Digital de La Información Contable, Con Firmas DigitalesjampierNo ratings yet
- VigasDocument11 pagesVigasJanCarlosPampaVaraNo ratings yet
- Guia Opus Aec10Document62 pagesGuia Opus Aec10Jaime Hernandez HernandezNo ratings yet
- Procesador de Texto (Teoria)Document15 pagesProcesador de Texto (Teoria)Michael RivasNo ratings yet
- La Mariquita PDFDocument7 pagesLa Mariquita PDFAn LizNo ratings yet
- 7 Campos Sus CaracteristicasDocument20 pages7 Campos Sus CaracteristicasedduardocNo ratings yet
- Resumen Excel. Trabajo ColaborativoDocument31 pagesResumen Excel. Trabajo ColaborativoAmelia MonteroNo ratings yet
- Neumatica - FluidSIMDocument15 pagesNeumatica - FluidSIMJefferson Ortiz BaqueNo ratings yet
- Enunciado Caso - Práctico - M1T2 - Introducción Al Transporte FerroviarioDocument3 pagesEnunciado Caso - Práctico - M1T2 - Introducción Al Transporte FerroviarioSergio AguilarNo ratings yet
- Manual Stata 12Document161 pagesManual Stata 12ideuca0% (1)
- Manual Simplificado Manejo Plataforma UCC VIRTUALDocument26 pagesManual Simplificado Manejo Plataforma UCC VIRTUALsandyvetasNo ratings yet
- Manual Excel Inicial 2013Document68 pagesManual Excel Inicial 2013Andre LaresiNo ratings yet
- TP Carrito en Riel Inclinado Data StudioDocument9 pagesTP Carrito en Riel Inclinado Data StudioMonica Alexandra Camacho CarreroNo ratings yet
- Convertir HTML en ScormDocument13 pagesConvertir HTML en ScormCeifor Oposiciones100% (1)
- INT011 Instructivo WhonetDocument69 pagesINT011 Instructivo WhonetWalter Cusihuallpa AuccatincoNo ratings yet
- Introduccion Al Dibujo Por Computadora 1Document8 pagesIntroduccion Al Dibujo Por Computadora 1Ilyan Curiel100% (1)
- Ebook Facebook PDFDocument23 pagesEbook Facebook PDFAntonio CarlosNo ratings yet