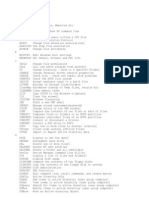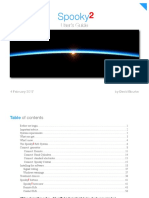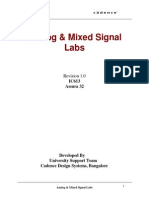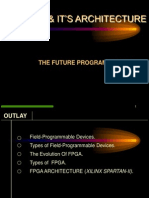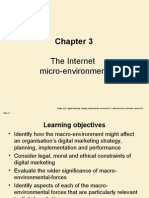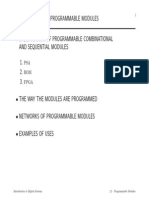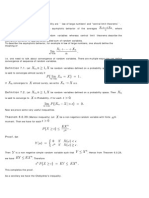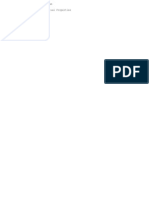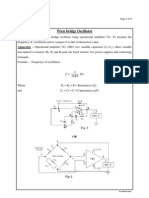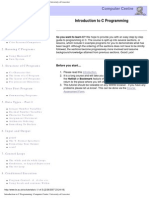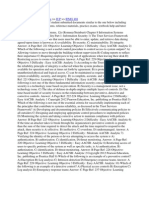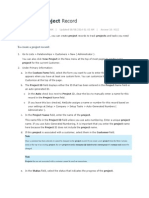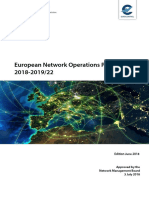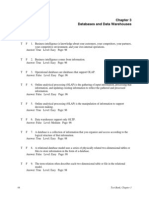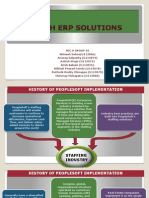Professional Documents
Culture Documents
Unix Tutorial PDF
Uploaded by
eeshgargOriginal Title
Copyright
Available Formats
Share this document
Did you find this document useful?
Is this content inappropriate?
Report this DocumentCopyright:
Available Formats
Unix Tutorial PDF
Uploaded by
eeshgargCopyright:
Available Formats
Unix Tutorial
Computer Account Setup All computer-related work is done in the Thornton E225 lab. Other options are to use any other Unix lab (e.g. in the Albert H. Small building), or PCs in the stacks using Exceed to log into Unix, but you will get less support if problems arise. The CLASS Machines are a cluster of Sun Unix Workstations running Solaris. The host names for the CLASS machines are:
h a z e l t o p . e e . V i r g i n i a . E D U s k y l a n d . e e . V i r g i n i a . E D U r i v a n n a . e e . V i r g i n i a . E D U m i l l c r e e k . e e . V i r g i n i a . E D U
LOGGING IN FROM A SPARCSTATION IN E225 At the CDE (Common Desktop Environment) login window do not yet type your login id (because the default login is not on one of the 4 above). First click on Options -> Remote Login -> Enter Host Name and then enter one of the above 4 host names. Only then, at the new login window finally type your login id (same as your email id, e.g. m m t 4 q ) followed by E N T E Rand then type your password, followed by E N T E R . If asked what interface to use we recommend you choose CDE. If you ever want to change your login "session" you may do so by selecting the OPTIONS button on the login window and choose a session listed in the Sessions Menu (CDE, OpenWindows, Startx/X11). SETTING UP YOUR DESKTOP Once logged-in you need to setup your desktop. Some useful icons to have on your desktop are "Xterm" and "Xterm Ssh" To put the "Xterm" icon on your desktop: click once on the File Drawer icon on the toolbar at the bottom of the screen (third icon from the right) double click on the Desktop Tools icon scroll down through Desktop Tools until you see the "Xterm" icon click once on the "Xterm" icon and drag the icon to the desktop this is a terminal window to the CLASS machine you're logged on. you can open as many of these windows/terminals as necessary To put the "Xterm Ssh" icon on your desktop: click once on the File Drawer icon on the toolbar at the bottom of the screen (third icon from the right) double click on the EE Tools icon click once on the "Xterm Ssh" icon and drag the icon to the desktop this icon opens a terminal to the remote host machine you would like to log-on to (such as blue.unix.Virginia.EDU). Ssh is a secure way to log into a remote host. you can open as many of these windows/terminals as necessary. CHANGING YOUR PASSWORD It is VERY IMPORTANT to change your password the first time you login to any CLASS machine. Open an "Xterm" window and type the following at the prompt:
p a s s w d
The screen will then prompt you to enter your "current" password - do so and press E N T E R . Then the screen prompts you to enter your "new" password Since "passwd" uses ITC's encryption software, we suggest you use your blue.unix account password or another encrypted password you already have. Your login id and password work on any of the CLASS machines. If you are registered (or have been in the past) in other classes that use the class machines (e.g. ECE435/ECE436) you already have an account and no new account will be created for the VLSI class (you use the same password). Similarly, if you already have a Unix account with the ECE dept. (not blue.unix which is with the University) this existing account will be linked to the class machines (you use the same password). LOGGING IN FROM EXCEED ON A NETWORKED PC (not recomended but you are welcome to try, limited support available) From the PCs in THORNTON STACKS: Double Click on the Exceed shortcut and choose one of the 4 CLASS host names above from the "chooser" list that appears. From your PC at home or in a dorm: You need to change the Exceed configuration (for example on your personal PC): open Xconfig under the Exceed menu then double click on the Communication icon. You can either set Exceed to directly login to one machine (choose "query" and then the "configure" button and type the hostname of the machine you want to always connect to (e.g. hazeltop.ee.virginia.edu), or You can set Exceed to bring up a chooser list of different machines (choose "broadcast" and then the "configure" button and put an X in the "hostfile" box and "edit" the file xdmcp.txt with the names of the hosts you want to appear in your list (e.g. hazeltop.ee.virginia.edu, skyland.ee.virginia.edu, etc.) The Cadence software has an annoying screen/refresh problem when run on a PC via Exceed. You need to do the following in order to solve the problem: Under Xconfig -> Performance. 1. 2. 3. 4. Enable Save Unders Enable Change Maximum Backing Store to Always Alter Default Backing Store to When Mapped Alter Minimum Backing Store to When Mapped
You have to exit Exceed for the changes to take effect. SETTING YOUR ENVIRONMENT UP FOR CADENCE AND ADDITIONAL TOOLS For more info on UNIX commands and different UNIX editors drop by 235 Wilson Hall for some handouts from ITC or check the following on-line resources: "UNIXhelp for Users", developed at University of Edinburgh, "UNIX is a four-letter word", written by Chris Taylor, an electrical engineering student at Purdue University. If you have problems with your CLASS account please send email to eeadmin@virginia.edu Congratulations, this is the end of the Unix tutorial.
You might also like
- The Sympathizer: A Novel (Pulitzer Prize for Fiction)From EverandThe Sympathizer: A Novel (Pulitzer Prize for Fiction)Rating: 4.5 out of 5 stars4.5/5 (119)
- Devil in the Grove: Thurgood Marshall, the Groveland Boys, and the Dawn of a New AmericaFrom EverandDevil in the Grove: Thurgood Marshall, the Groveland Boys, and the Dawn of a New AmericaRating: 4.5 out of 5 stars4.5/5 (265)
- The Little Book of Hygge: Danish Secrets to Happy LivingFrom EverandThe Little Book of Hygge: Danish Secrets to Happy LivingRating: 3.5 out of 5 stars3.5/5 (399)
- A Heartbreaking Work Of Staggering Genius: A Memoir Based on a True StoryFrom EverandA Heartbreaking Work Of Staggering Genius: A Memoir Based on a True StoryRating: 3.5 out of 5 stars3.5/5 (231)
- Grit: The Power of Passion and PerseveranceFrom EverandGrit: The Power of Passion and PerseveranceRating: 4 out of 5 stars4/5 (587)
- Never Split the Difference: Negotiating As If Your Life Depended On ItFrom EverandNever Split the Difference: Negotiating As If Your Life Depended On ItRating: 4.5 out of 5 stars4.5/5 (838)
- The Subtle Art of Not Giving a F*ck: A Counterintuitive Approach to Living a Good LifeFrom EverandThe Subtle Art of Not Giving a F*ck: A Counterintuitive Approach to Living a Good LifeRating: 4 out of 5 stars4/5 (5794)
- Team of Rivals: The Political Genius of Abraham LincolnFrom EverandTeam of Rivals: The Political Genius of Abraham LincolnRating: 4.5 out of 5 stars4.5/5 (234)
- Shoe Dog: A Memoir by the Creator of NikeFrom EverandShoe Dog: A Memoir by the Creator of NikeRating: 4.5 out of 5 stars4.5/5 (537)
- The World Is Flat 3.0: A Brief History of the Twenty-first CenturyFrom EverandThe World Is Flat 3.0: A Brief History of the Twenty-first CenturyRating: 3.5 out of 5 stars3.5/5 (2219)
- The Emperor of All Maladies: A Biography of CancerFrom EverandThe Emperor of All Maladies: A Biography of CancerRating: 4.5 out of 5 stars4.5/5 (271)
- The Gifts of Imperfection: Let Go of Who You Think You're Supposed to Be and Embrace Who You AreFrom EverandThe Gifts of Imperfection: Let Go of Who You Think You're Supposed to Be and Embrace Who You AreRating: 4 out of 5 stars4/5 (1090)
- The Hard Thing About Hard Things: Building a Business When There Are No Easy AnswersFrom EverandThe Hard Thing About Hard Things: Building a Business When There Are No Easy AnswersRating: 4.5 out of 5 stars4.5/5 (344)
- Her Body and Other Parties: StoriesFrom EverandHer Body and Other Parties: StoriesRating: 4 out of 5 stars4/5 (821)
- Hidden Figures: The American Dream and the Untold Story of the Black Women Mathematicians Who Helped Win the Space RaceFrom EverandHidden Figures: The American Dream and the Untold Story of the Black Women Mathematicians Who Helped Win the Space RaceRating: 4 out of 5 stars4/5 (894)
- Elon Musk: Tesla, SpaceX, and the Quest for a Fantastic FutureFrom EverandElon Musk: Tesla, SpaceX, and the Quest for a Fantastic FutureRating: 4.5 out of 5 stars4.5/5 (474)
- CMD Commands HackingDocument5 pagesCMD Commands HackingTanishq KrishnanNo ratings yet
- The Unwinding: An Inner History of the New AmericaFrom EverandThe Unwinding: An Inner History of the New AmericaRating: 4 out of 5 stars4/5 (45)
- The Yellow House: A Memoir (2019 National Book Award Winner)From EverandThe Yellow House: A Memoir (2019 National Book Award Winner)Rating: 4 out of 5 stars4/5 (98)
- On Fire: The (Burning) Case for a Green New DealFrom EverandOn Fire: The (Burning) Case for a Green New DealRating: 4 out of 5 stars4/5 (73)
- Interpolation in GNU RadioDocument9 pagesInterpolation in GNU RadioRakesh S KNo ratings yet
- FPGA ArchitectureDocument39 pagesFPGA ArchitectureeeshgargNo ratings yet
- Cadence SOC EncounterDocument222 pagesCadence SOC Encountereeshgarg0% (1)
- SAE ProjectDocument200 pagesSAE ProjectKhai Huynh100% (3)
- Spooky2 User's Guide 20170204 PDFDocument228 pagesSpooky2 User's Guide 20170204 PDFAndi OlivierNo ratings yet
- CADENCE Analog & Mixed Signal Labs PDFDocument95 pagesCADENCE Analog & Mixed Signal Labs PDFeeshgarg86% (7)
- Fpga & It's ArchitectureDocument39 pagesFpga & It's Architectureeeshgarg100% (6)
- Static Timing Analysis in VLSI CircuitsDocument16 pagesStatic Timing Analysis in VLSI CircuitseeshgargNo ratings yet
- Real Time ClockDocument44 pagesReal Time Clocksubucud100% (1)
- C Book IndexDocument4 pagesC Book IndexAtinderpal SinghNo ratings yet
- Grasshopper Open ClassesDocument2 pagesGrasshopper Open Classesming3433% (3)
- CH03Document19 pagesCH03Farhana25111988No ratings yet
- Maths Probability Expectation and Conditional Expectation Lec6/8 PDFDocument12 pagesMaths Probability Expectation and Conditional Expectation Lec6/8 PDFeeshgargNo ratings yet
- Maths Conditional Probability and Independence Lec3/8 PDFDocument11 pagesMaths Conditional Probability and Independence Lec3/8 PDFeeshgargNo ratings yet
- Programmable Modules Fpga, Rom PDFDocument30 pagesProgrammable Modules Fpga, Rom PDFeeshgargNo ratings yet
- Maths Probability Lec1/8 PDFDocument9 pagesMaths Probability Lec1/8 PDFeeshgargNo ratings yet
- Lecture Notes On Probability TheoryDocument6 pagesLecture Notes On Probability Theoryshere0002923No ratings yet
- Maths Probability Characteristic Functions Lec7/8 PDFDocument4 pagesMaths Probability Characteristic Functions Lec7/8 PDFeeshgargNo ratings yet
- Maths Probability Random Vectors, Joint Distributions Lec5/8 PDFDocument8 pagesMaths Probability Random Vectors, Joint Distributions Lec5/8 PDFeeshgargNo ratings yet
- Maths Probability Random Variables Lec2/8 PDFDocument6 pagesMaths Probability Random Variables Lec2/8 PDFeeshgargNo ratings yet
- Maths Probability Distributions Lec4/8 PDFDocument8 pagesMaths Probability Distributions Lec4/8 PDFeeshgargNo ratings yet
- NIT Jalandhar M Tech Regulations-2012 PDFDocument13 pagesNIT Jalandhar M Tech Regulations-2012 PDFeeshgargNo ratings yet
- Terms Related To VLSIDocument1 pageTerms Related To VLSIeeshgargNo ratings yet
- Smith ChartDocument1 pageSmith CharteeshgargNo ratings yet
- Antenna EffectDocument5 pagesAntenna Effecteeshgarg100% (1)
- A Memetic Algorithm (Genetic Algorithm) For VLSI FloorplanningDocument40 pagesA Memetic Algorithm (Genetic Algorithm) For VLSI FloorplanningeeshgargNo ratings yet
- Operational Amplifier 741 As Wein Bridge Oscillator 1Document4 pagesOperational Amplifier 741 As Wein Bridge Oscillator 1Deepak SharmaNo ratings yet
- List of Bank Holidays IndiaDocument1 pageList of Bank Holidays IndiaeeshgargNo ratings yet
- The 8051 Microcontroller and Embedded Systems Second Edition Muhammad Ali Mazidi Janice Gillispie Mazidi Rolin D. McKinlayDocument105 pagesThe 8051 Microcontroller and Embedded Systems Second Edition Muhammad Ali Mazidi Janice Gillispie Mazidi Rolin D. McKinlayprax_1259% (27)
- Basic Semiconductor PhysicsDocument311 pagesBasic Semiconductor PhysicseeshgargNo ratings yet
- Delhi Metro Route MapDocument1 pageDelhi Metro Route Mapnakulyadav7No ratings yet
- BEL Placement Sample Paper 5Document16 pagesBEL Placement Sample Paper 5XXXNo ratings yet
- RPSC Objection FormDocument1 pageRPSC Objection FormeeshgargNo ratings yet
- CRM Total Cost of Ownership Analysis1Document11 pagesCRM Total Cost of Ownership Analysis1RobinvarshneyNo ratings yet
- Maths M T.3 Game TheoryDocument2 pagesMaths M T.3 Game TheoryKelvin FookNo ratings yet
- Bhaardwaj New ResumeDocument3 pagesBhaardwaj New Resumek deviNo ratings yet
- LAB 5: Introduction To Finite Impulse Response Filters: Lastname: - 5digit SSDocument6 pagesLAB 5: Introduction To Finite Impulse Response Filters: Lastname: - 5digit SSmrithyunjaysivNo ratings yet
- Intro C ProgDocument211 pagesIntro C Progapi-3695801No ratings yet
- Acc400 Chapter 8 Quiz Note FileDocument6 pagesAcc400 Chapter 8 Quiz Note Filemad_hatter_No ratings yet
- Solver Out PutDocument26 pagesSolver Out PutRogerIvan GaristoNo ratings yet
- Create Project Records in NetSuite with 40 StepsDocument5 pagesCreate Project Records in NetSuite with 40 StepsSatish Prabhakar DokeNo ratings yet
- Nota de Aplicacion - PicoPower BasicsDocument7 pagesNota de Aplicacion - PicoPower Basicsgusti072No ratings yet
- Consolidated Changes For 59 The DitionDocument613 pagesConsolidated Changes For 59 The DitionSHERIEFNo ratings yet
- Dte - AitDocument44 pagesDte - AitMuvvala Santosh KumarNo ratings yet
- Acard Technology 2057 (E) (PCB Rev5.1)Document33 pagesAcard Technology 2057 (E) (PCB Rev5.1)lester1968No ratings yet
- ME9F DocumentDocument8 pagesME9F DocumentSagnik ChakravartyNo ratings yet
- OOP ProgramDocument2 pagesOOP ProgramMuteeb0% (1)
- String MatchingDocument4 pagesString MatchingHafidz Jazuli LuthfiNo ratings yet
- Object Oriented SAD-2 Part IDocument80 pagesObject Oriented SAD-2 Part IbtittyNo ratings yet
- DbmsDocument26 pagesDbmsSoumik DasNo ratings yet
- Database Connection Request LetterDocument6 pagesDatabase Connection Request LetterIvan D. ReyesNo ratings yet
- Comprehensive Project Plan - Sean SectionsDocument2 pagesComprehensive Project Plan - Sean SectionsSean HodgsonNo ratings yet
- Getting Started With Ataccama DQ Analyzer 6 Pg. 1Document26 pagesGetting Started With Ataccama DQ Analyzer 6 Pg. 1Balur BalurovicNo ratings yet
- Guide For Interface Developers: Everything You Need To Know About Energyplus Input and OutputDocument33 pagesGuide For Interface Developers: Everything You Need To Know About Energyplus Input and OutputWormInchNo ratings yet
- Zenith ERP Solutions for Staffing, Real Estate and Telecom IndustriesDocument16 pagesZenith ERP Solutions for Staffing, Real Estate and Telecom IndustriesChinmay MohapatraNo ratings yet