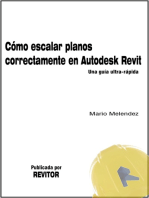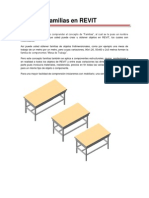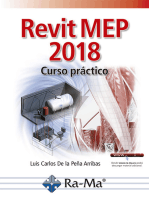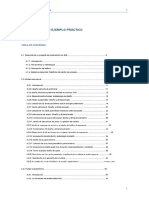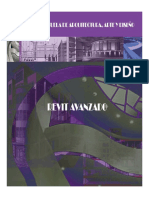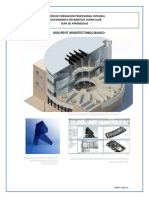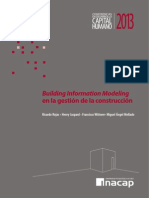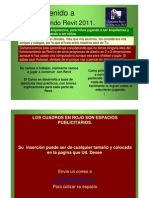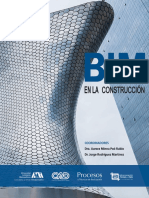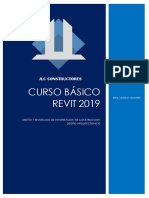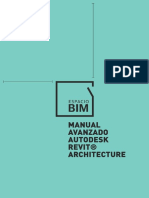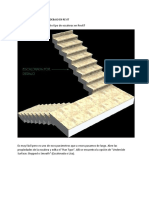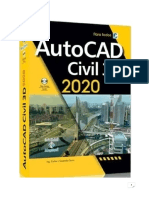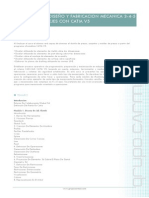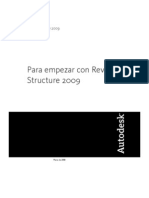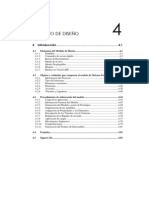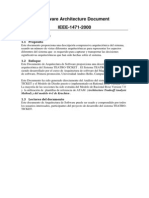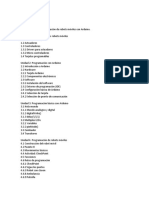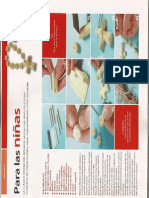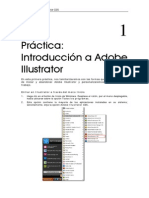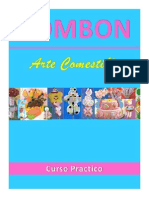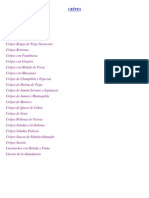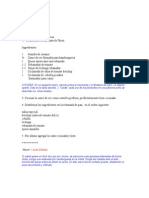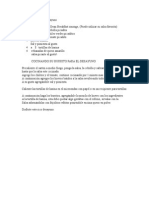Professional Documents
Culture Documents
Manual Revit
Uploaded by
FERCHO2012Copyright
Available Formats
Share this document
Did you find this document useful?
Is this content inappropriate?
Report this DocumentCopyright:
Available Formats
Manual Revit
Uploaded by
FERCHO2012Copyright:
Available Formats
Autodesk Revit MEP 2011 Formacin bsica
Consultor Jnatan Lpez Virgala
Image courtesy of GD GD-Inco
TEMARIO Revit MEP 2011
DIA 1.- 5h 1.0 Introduccin. 1.1 Interfaces 1.2 Navegador de proyecto 1.3 Barra de opciones 1.4 Propiedades d d 1.5 Opciones de vista 1.6 Categoras y estructura de Revit 1.7 Herramientas Modificar 1.8 Vistas (seccion- alzado- llamada- 3D- cmaras) DIA 2.- 5h 10h 5h 4.1.6 Diseo del sistema de conductos 4.1.7 Colocacin de unidades de tratamiento de aire 4.1.8 Transiciones entre conductos y desfases 4.1.9 Conductos verticales 4.1.10 Accesorios de conductos 4 1 11 Elementos anotativos (conductos 4.1.11 (conductos- terminales de aire aire- equip. equip mecanicos) 4.1.12 Tabla de equipamiento mecnico 4.1.13 Tabla de terminales de aire 4.1.14 Contenido de familias.( terminales de aire: difusores- conectoreslimitadores) 4.1.15 Creacin de familias de mecnica DIA 4.- 5h 4.2 Instalacin Fontanera. 4.2.1 Configuracin mecnica asociada a fontaneria 4.2.2 Unidades de proyecto 4.2.3 Colocacin de elementos 4.2.4 Configuracin de visibilidad de archivos vinculados 4.2.5 Creacin del sistema 4.2.6 Autoajuste 4.2.7 Creacin de los conductos 4.2.8 Dimensionado de conductos 4 2 9 Copiar y pegar alineado 4.2.9 4.2.10 Aadir conectores 4.2.11 Ajuste de altura 4.2.12 Situar equipamiento 4.2.13 Vistas 3D isometricas 4.2.14 Creacin de filtros 4 2 15 Eti 4.2.15 Etiquetas t d de sistema it 4.2.16 Herramienta de pendiente 4.2.17 Etiqueta de elevacin de conducto 4.2.18 Tabla de elementos de fontaneria 4.2.19 Tabla de dimensiones de accesorios 4.2.20 Creacin de familias de fontanera 20h
2.0 Plantillas de la oficina. 2.1 Anlisis previo del proyecto piloto. 2.2 Configuracin 3.0 Comenzando un proyecto con Revit MEP. 3 1 Elaboracin de cajetn 3.1 3.2 Elaboracin de simbologa 3.3 Vistas plantas (revisar templates- hvac- techo) 3.4 Nombre vistas (opciones) 3.5 Familia cajetn 3.6 Configuracin planos 4.0 Instalaciones. 4.0.1 Estrategias de proyecto 4.0.2 Vinculacin de archivos Revit 4.0.3 Herramientas de control (copy/monitor-opciones y herramientas) 4.0.4 Creacin de subproyectos 4.0.5 Definicin de la configuracin g de las disciplinas p DIA 3.- 5h 4.1 Instalacin Mecnica. 4.1.1 Configuracin de la instalacin mecnica. 4.1.2 Insercin de difusores 413C 4.1.3 Colocacin l i d de equipamiento i i t mecnico i 4.1.4 Propiedades de los difusores 4.1.5 Creacin del sistema 15h
TEMARIO Revit MEP 2011
DIA 5.- 5h 4.3 Instalacin Proteccin de Incendios.
4.3.1 Splinkers 4.3.2 Sistema de proteccin de incendios 4.3.3 Autoajuste del sistema 4 3 4 Modificacin 4.3.4 M difi i manual l del d l sistema it 4.3.5 Filtro de la instalacin 4.3.6 Coordinacin de la proteccin de incendios 4.3.7 Chequeo de interferencias 4.3.8 Accesorios para proteccin de incendios 4.3.9 Etiqueta de conductos de proteccin de incendios 4 3 10 Etiqueta de elevacin de conductos 4.3.10 4.3.11 Etiqueta de splinkers 4.3.12 Tabla de splinkers 4.3.13 Tabla de elementos de proteccin de incendios 4.3.14 Creacin e familias de proteccin de incendios
5h
DIA 7.- 5h
15h
DIA 6 6.- 5h 4.4 Instalacin Saneamiento.
4.4.1 Configuracin mecnica asociada a saneamiento 4.4.2 Unidades de proyecto 4.4.3 Colocacin de elementos 4.4.4 Configuracin de visibilidad de archivos vinculados 4.4.5 Creacin del sistema 4.4.6 Autoajuste 4.4.7 Creacin de los conductos 4.4.8 Dimensionado de conductos 4.4.9 Copiar y pegar alineado 4.4.10 Aadir conectores 4.4.11 Ajuste de altura 4.4.12 Situar equipamiento 4.4.13 Vistas 3D isometricas 4.4.14 Creacin de filtros 4.4.15 Etiquetas de sistema 4.4.16 Herramienta de pendiente 4.4.17 Etiqueta de elevacin de conducto 4.4.17 Tabla de elementos de saneamiento 4.4.18 Tabla de dimensiones de accesorios 4.4.19 Creacin de familias de saneamiento
10h
4.5 Instalacin Elctrica. 4.5.1 Configuracin general y de cableado 4.5.2 Configuracin de tipos y dimensiones de cables 4.5.3 Configuracin de instalacion (definicion de voltaje- sistema de distribucin y factor de demanda) 4.5.4 Unidades de proyecto 4.5.5 Dispositivos electricos 4.5.6 Cajas de conexiones 4.5.7 Equipamiento electrico 4.5.8 Propiedades de elementos 4.5.9 Panel de circuitos 4.5.10 Dispositivos de circuitos 4.5.11 Creacion de circuitos (multiples- monofsicos- trifsicos) 4.5.12 Navegador de sistema 4.5.13 Colocacin de luminarias 4.5.14 Configuracin de iluminacin 4.5.15 Propiedades de elementos de iluminacin 4.5.16 Dispositivos del sistema de luminarias 4.5.17 Colocacin de interruptores 4.5.18 Colocacin de etiquetas de dispositivos 4.5.19 Tablas(panel en planos- elementos de iluminacin- clculo lumnico) 4.5.20 Etiquetas de electricidad 4.5.21 Creacin de conductos de alimentacin/datosalimentacin/datos bandeja de cables cables-fijaciones fijaciones de bandeja- etc) 5.0 Detalles y dibujos de diseo. 5.1 Vistas de detalle 5.2 Detalles constructivos 5.3 Dibujos de diseo 6.0 Elementos de Anotacin y Tablas 6.1Elaboracin de Tablas de planificacin. (Slo para el BIM Manager) 6.2Insercin de cotas, simbologa y textos 6.3Creacin de leyendas 7.0Creacin de documentacin 7.1Creacin de formatos y cajetines. (Slo para el BIM Manager) y en los p planos 7.2Insercin de vistas, tablas y leyendas 7.3Impresin de planos
0.0 CONCEPTOS BIM
0.0 CONCEPTOS BIM CAD vs. BIM
Con CAD, el conjunto de archivos que componen el proyecto son los que definen el proyecto
Proyecto y BIM
Proyecto CAD
en BIM se desarrolla un modelo analtico del que se extrae la documentacin que define el proyecto.
0.0 CONCEPTOS BIM Definicin
BIM es el conjunto de procesos y de herramientas que hacen posible que todos los profesionales envueltos en el proceso constructivo dispongan de la informacin necesaria, en el momento preciso y de manera coordinada
el modelo no es simplemente p una representacin p 3D del edificio, , sino q que es de alguna g manera un prototipo digital o simulacin.
DISEO INTEGRAL DE PROYECTOS - BIM.
D
QU CMO REALIZACIN
O C
PROCESO TRADICIONAL DE DISEO.
QU CMO REALIZACIN
O D C
QUIN
QUIN
DISEO PREVIO AGENCIA DISEO ESQUEMTICO DESARROLLO DELDISEO DOCUMENTOS CONSTRUCTIVOS PERMISOSY LICITACIONES CONSTRUCCIN FINALDEOBRA
DISEO PREVIO
DISEO ESQUEMTICO
DESARROLLO DELDISEO
DOCUMENTOS CONSTRUCTIVOS AGENCIA
PERMISOSY LICITACIONES
CONSTRUCCIN
FINALDEOBRA
PROMOTOR
PROMOTOR
ARQUITECTO
ARQUITECTO
INGENIEROS
INGENIEROS
CONTRATISTA
CONTRATISTA
SUBCONTRATISTA
SUBCONTRATISTA
0.0 CONCEPTOS BIM BIM & VDC
Virtual Design and Construction consiste en uso de modelos integrados multi-disciplinarios de los proyectos de construccin, incluyendo el producto, los procesos de trabajo y la organizacin del diseo - construccin - con el fin de alcanzar los objetivos economicos.
naviswork 3DMax presto T C ecotect dialux
Traductor de capas
Traductor de capas
ms project
Tradu uctor
3DMax Desarrollo del anteproyecto (modelado del boceto) Rhino SketchUp
Revit Architecture Proyecto bsico y de ejecucin (construccin de la informacin del modelo de desarrollo) Revit Structure Nuevas entregas Revit MEP
Tra aductor de capas T C
Entregas tradicionales de capas
Traductor
de capas
1.0 INTRODUCCIN
1.0 INTRODUCCIN Interfaces
1.0 INTRODUCCIN Navegador de proyecto
El Navegador de proyectos muestra una jerarqua lgica de todas las vistas, tablas de planificacin, planos, familias, grupos, modelos de Revit vinculados y otras partes del proyecto actual. Al expandir o contraer una rama, aparecen o se ocultan los elementos de niveles inferiores. g de p proyectos, y se p puede ordenar las vistas y los p planos utilizando cualquier q valor En el Navegador de propiedad de la vista o el plano.
Para modificar la visualizacin del navegador: Haga clic en la ficha Vista grupo Ventanas > men > desplegable Interfaz de usuario > Organizacin de navegador. 1.En el cuadro de dilogo Organizacin de navegador, haga clic en la ficha Vistas para editar un grupo de clasificacin para vistas de proyecto, o haga clic en la ficha > Planos para editar un grupo de clasificacin para planos. 2.Seleccione un grupo de clasificacin. 3.Para cambiar el nombre del grupo de clasificacin, haga clic en Cambiar nombre. 4.Si desea editar las propiedades del grupo de clasificacin, haga clic en Editar. En el cuadro de dilogo Propiedades de organizacin de navegador, realice los cambios que considere oportunos. g clic en Aceptar p 5.Haga
1.0 INTRODUCCIN Barra de opciones / propiedades
La barra de opciones se encuentra debajo de la cinta de opciones. Su contenido depende de la herramienta activa o del elemento seleccionado.
Para colocar la barra de opciones en la parte inferior de la ventana de Revit (encima de la barra de estado), haga clic con el botn derecho en la barra de opciones y seleccione Fijar a parte inferior.
La paleta Propiedades permite al usuario que pueda: 1.Seleccionar el tipo de elemento que se va a colocar en el rea j o cambiar el tipo p de los elementos colocados. de dibujo 2.Ver y modificar las propiedades del elemento que se est colocando o de los elementos seleccionados en el rea de dibujo. 3 V y modificar 3.Ver difi las l propiedades i d d de d la l vista i t activa. ti 4.Acceder a las propiedades de tipo que se aplican a todos los ejemplares de un tipo de elemento.
Si no hay ninguna herramienta de colocacin de elementos activa ni ningn elemento seleccionado, la paleta muestra las propiedades de ejemplar de la vista activa
1.0 INTRODUCCIN Propiedades de ejemplar / de tipo
Utilice la paleta Propiedades para modificar las propiedades de ejemplar de el elemento que va a colocar haciendo uso de una herramienta los elementos seleccionados en el rea de dibujo la vista activa. El contenido de la paleta Propiedades vara segn la situacin. Si hay una herramienta activa, o si se seleccionan uno o ms elementos del mismo tipo, el selector de tipo situado en la parte superior de la paleta identifica el tipo de familia seleccionado. Debajo del selector de tipo hay un filtro que identifica la categora de los elementos que va a colocar una herramienta o la categora y el nmero de elementos seleccionados en el rea de dibujo. Si se seleccionan varios tipos o categoras, la paleta slo muestra las propiedades de ejemplar comunes a todos los elementos. Cuando haya varias categoras seleccionadas, utilice el men desplegable del filtro para ver las propiedades g especfica. p de una categora La paleta Propiedades muestra tanto las propiedades modificables como las de slo lectura. Para modificar el valor de una propiedad modificable, se hace clic en l y se escribe un valor nuevo, se selecciona un valor de la lista desplegable o se selecciona o anula la seleccin de una casilla de verificacin. E algunas En l propiedades, i d d el l cuadro d que contiene ti el l valor l tiene ti un botn b t que abre b un cuadro d de d dilogo dil o ventana de navegador que permite definir el valor deseado.
Utilice el cuadro de dilogo Propiedades de tipo para modificar las propiedades de tipo de: 1.el elemento que va a colocar haciendo uso de una herramienta 2.uno o ms elementos del mismo tipo p seleccionados en el rea de dibujo j 3.la vista activa (cuando no hay ninguna herramienta activa ni ningn elemento seleccionado) Hay que tener en cuenta que los cambios realizados en las propiedades de tipo afectarn a todos los ejemplares de ese tipo del proyecto. Para abrir el cuadro de dilogo Propiedades de tipo, hay que realizar una de estas acciones: H Haga clic li en la l ficha fi h Modificar M difi > grupo Propiedades P i d d (P i d d de (Propiedades d tipo). ti ) En la paleta de Propiedades, haga clic en (Editar tipo).
1.0 INTRODUCCIN Opciones de vista
La barra de controles de vista se encuentra en la parte inferior de la ventana de la vista, encima de la barra de estado.
F ilit el Facilita l acceso a f funciones i relacionadas l i d con l la vista i t actual, t l entre t ellas: ll Escala Nivel de detalle
Estilo visual
Camino de sol activado/desactivado
1.0 INTRODUCCIN Categoras y estructura de Revit
Categoras
Categoras
Familia: Muro Bsico
Tipo: ladrillo en bloque de hormign
Ejemplar: Muro dibujado por usuario en el proyecto
El trmino "paramtrico" se refiere a las relaciones entre todos los elementos del modelo que permiten la coordinacin y la gestin de cambios que proporciona Revit MEP. MEP Estas relaciones las crea automticamente el software, software o el usuario con su trabajo. En matemticas y en el diseo mecnico CAD, los nmeros o las caractersticas que definen estos tipos de relaciones reciben el nombre de "parmetros"; de ah que el funcionamiento del software sea paramtrico.
1.0 INTRODUCCIN Opciones de vista
Mediante la herramienta Alinear, alinee uno o ms elementos con un elemento seleccionado. Es una herramienta que suele usarse para alinear muros, vigas y lneas, pero tambin es vlida para otros tipos de elementos. Por ejemplo, en las vistas 3D puede alinear patrones de superficie de muro con otros elementos. Use la herramienta Desfase p para mover una lnea de modelo, , una lnea de detalle, , un muro o una viga g a una distancia especificada perpendicular a su longitud. Puede aplicar la accin a elementos individuales o a cadenas de elementos que pertenezcan a la misma familia. Puede especificar la distancia de desfase arrastrando los elementos seleccionados o escribiendo un valor. La herramienta Mover funciona de forma parecida a la accin de arrastrar. Sin embargo, presenta funciones adicionales en la barra de opciones y permite una colocacin ms precisa. Al desplazar un elemento tambin puede crear varias copias de l. elemento, l La herramienta Copiar copia uno o varios elementos seleccionados, y permite colocar las copias en el dibujo de manera inmediata. La herramienta Copiar es distinta de la herramienta Copiar a portapapeles. Utilice la herramienta Copiar si desea copiar un elemento seleccionado y colocarlo de inmediato (por ejemplo, en la misma vista). Use la herramienta Copiar a portapapeles, por ejemplo, para poder alternar entre vistas antes de colocar las copias. L herramienta La h i R fl j sirve Reflejar i para reflejar fl j (invertir (i i la l posicin i i de) d ) un elemento l seleccionado l i d del d l modelo, d l utilizando ili d para ello ll una lnea l como eje j de d simetra. Por ejemplo, si refleja un muro en un plano de referencia, el muro se voltea frente al original. Puede designar el eje de reflejo o dibujar un eje temporal. Use la herramienta Reflejar para voltear un elemento seleccionado, o para copiar un elemento e invertir su posicin en un paso. Utilice la herramienta Rotar para que los elementos roten en torno a un eje. En las vistas de plano de planta, plano de techo reflejado, alzado y seccin, los elementos rotan en torno a un eje perpendicular a la vista. En las vistas 3D, el eje es perpendicular al plano de trabajo de la vista. Utilice U l las l herramientas h R Recortar y Extender E d para aplicar l l accin deseada la d d a uno o varios elementos l en un contorno definido d f d por el l mismo tipo de d elemento. Tambin puede extender elementos no paralelos desde una esquina, o recortarlos desde una esquina si intersecan. Cuando selecciona un elemento para recortarlo, la posicin del cursor indica la parte del elemento que desea conservar. Estas herramientas son aptas para muros, lneas, vigas o tornapuntas. Los elementos de una matriz pueden seguir una lnea (matriz lineal) o seguir un arco (matriz radial). Puede d utilizar l una herramienta h definida entre dos muros. para dividir d d elementos l en dos d partes individuales, d d l eliminar l segmentos entre dos d puntos o crear una separacin
La aplicacin de escala grfica requiere tres clics: el primero determina el origen y los dos siguientes definen los vectores de escala. La herramienta Desbloquear / desbloquear un elemento bloqueado. As, puede mover el elemento o eliminarlo sin que se genere ningn aviso. Se pueden seleccionar varios elementos a la vez para desbloquearlos. Si algunos de los elementos que selecciona no estn bloqueados, la herramienta D bl Desbloquear no tiene ningn efecto. f La herramienta Suprimir elimina los elementos seleccionados del dibujo, pero no pega los elementos eliminados en el portapapeles.
1.0 INTRODUCCIN Vistas
Representacin de un modelo de construccin. Un archivo de proyecto de Revit contiene una base de datos con informacin sobre un modelo de construccin; y una vista de proyecto es una forma de ver dicha informacin. Tambin se denomina vista. El Navegador de proyectos muestra una lista de vistas disponibles para un proyecto. Puede haber planos de l t planos l d techo, de t h alzados, l d secciones, i vistas i t de d detalle, d t ll vistas i t de d diseo, di vistas i t 3D, 3D vistas i t de d recorrido, id vistas it planta, de leyenda, tablas de planificacin, modelizados y planos.
Vista 3D
Vista de diseo
Alzado
Seccin
Llamada
Vistas de plano (techo reflejado / planta)
2.0 PLANTILLA DE LA OFICINA
2.0 PLANTILLA DE LA OFICINA Patrones de sombreado
Patrones de proyecto
Los p patrones de diseo representan p materiales de forma simblica
La densidad de los patrones de diseo es constante con relacin al plano de dibujo.
Patrn de diseo Patrn de diseo Patrn de modelo
Patrn de modelo
Escala 1:100
Escala 1:50
Los patrones de modelo representan el aspecto real de un elemento en la construccin,.
Las lneas en patrones de modelo representan lneas reales de una construccin. En el modelo se representan en unidades de medida
2.0 PLANTILLA DE LA OFICINA Materiales
Para buscar materiales que aplicar a elementos de modelo o para cambiar las propiedades de materiales, Para acceder al cuadro de dilogo Materiales, seleccionar la ficha Gestionar > grupo Configuracin > Materiales.
PLANTILLA DEL ESTUDIO Grafismo
Grosores de lnea Haga clic en la ficha Gestionar >grupo Configuracin > men desplegable > Configuracin adicional > Grosores de lnea. Haga clic en una celda en la tabla e introduzca un valor.
Pulsar
Patrones de lnea Haga clic en la ficha Gestionar > grupo Configuracin > men desplegable > Configuracin adicional > Patrones de lnea. En el cuadro de dilogo Patrones de lnea, haga clic en Nuevo.
En el cuadro de dilogo Propiedades de patrn de lnea, escriba un nombre para el patrn. Haga clic en el valor de Tipo y seleccione un guin o un punto. Si selecciona un trazo trazo, haga clic en Valor y escriba un valor valor. Representa la longitud del trazo trazo. Como los puntos se trazan todos con 1,5 puntos, no necesitan tener un valor asociado. En la fila siguiente, seleccione el espacio para Tipo. Es necesario que a los trazos o puntos les siga un espacio. Haga clic en Valor y escriba un valor para el espacio espacio. (Repita el proceso hasta completar el patrn)
2.0 PLANTILLA DE LA OFICINA Configuracin grfica general
Haga clic en la ficha Gestionar > grupo Configuracin > Estilos de objeto. Especifique los grosores de lnea para la proyeccin y el corte en cada categora. De este modo, modo se controla la visualizacin de la geometra cuando se corta y cuando no se corta, corta sin tener que crear subcategoras diferentes. diferentes Haga clic en el valor de color para definir el color de la lnea. Seleccione un patrn de lnea. Cuando haya acabado, haga clic en Aceptar.
La configuracin desde Estilos de Objeto es general, de proyecto. Se puede generar una configuracin especfica para cada vista. Imagen ampliada en la siguiente pgina.
2.0 PLANTILLA DE LA OFICINA Configuracin grfica general
Asignacin de plumilla para objeto en proyeccin. (alzados) Asignacin de plumilla para objeto en corte. (seccionados en planta y secciones) Cuando una categora no se puede seccionar el recuadro aparece en gris.
La aplicacin del material tendr efecto en todas aquellas familias en las que el parmetro material sea <default>.
Despliega las subcategoras. Botones de seleccin rpida de categoras. Si deseamos incluir las subcategoras en la seleccin, deben desplegarse pulsando el smbolo +.
El patrn de lnea asignado a la categora tambin es independiente a la plumilla asignada El color asignado a la categora es independiente a la plumilla asignada
Muestras las categoras propias de instalaciones l y estructura.
Crea nuevas subcategoras. g (no se p ( pueden crear nuevas categoras.). Se recomienda no crea ninguna nueva, habitualmente es suficiente con la estructura propuesta por el programa.
2.0 PLANTILLA DE LA OFICINA Configuracin grfica general
Traduccin de plumillas Autocad > Revit
2.0 PLANTILLA DE LA OFICINA Configuracin grfica general
La configuracin grfica se completa* con el grafismo para alzados, secciones y flechas de cotas. En cada panel se elegir la smbologa apropiada.
El nivel de detalle nos permite predeterminar qu nivel de detalle viene asociado a cada escala por defecto.
* Las familias de componentes que hay que aadir a la plantilla ser objeto de un tema posterior.
2.0 PLANTILLA DE LA OFICINA Datos del proyecto
Gestionar > Informacion de proyecto. Los parmetros (datos) recogidos en este apartado se rescatarn en el cajetn del proyecto, junto a parmetros especificos de cada plano recogidos en su panel de propiedades.
Propiedades de Proyecto. Haga clic en la ficha > Gestionar grupo > Configuracin Informacin de proyecto
En el cuadro de dilogo Propiedades de ejemplar, especifique: C Configuracin g a de energa g a. Parmetros s q que definen v valores s que se exportan a un archivo gbXML. Fecha de presentacin del proyecto. Estado de proyecto. (proyecto bsico, de ejecucin, etc) Nombre de cliente. Direccin de proyecto: Pulsar Editar, escribir la direccin en el cuadro de texto y hacer clic en Aceptar. Nombre de proyecto. Nmero de proyecto.
2.0 PLANTILLA DE LA OFICINA Cajetn del proyecto
Creacin del cajetn El cajetn se compone de lneas, imgenes, textos y textos de etiquetas. Estos ltimos son los que leen la informacin de los parmetros. > Nuevo > Familia > Seleccionamos la plantilla: Titleblocks.rft En la pestaa Insertar haga clic en Importar Imagen. (Se importa el cajetn en dwg)
Calcamos las lneas con :
>
Escribimos los textos fijos:
>
Desenlazamos el dwg insertado.
2.0 PLANTILLA DE LA OFICINA Texto de etiqueta en cajetn
Creacin de textos de etiqueta En la edicin de la familia: Inicio > Texto de etiqueta > Seleccionar dnde colocaremos el texto.
Se abre un men en el que elegimos el parmetro o los parmetros que leer la etiqueta. Para cada uno podemos aadir prefijos, fij sufijos fij y un valor l d de muestra.
2.0 PLANTILLA DE LA OFICINA Informacin del proyecto en el cajetn
Ejemplo de flujo de informacin entre el cajetn y la informacin almacenada en el proyecto.
3.0 COMENZAR UN PROYECTO con Revit R i MEP
3.0 COMERZAR UN PROYECTO Fases
Los proyectos en Revit MEP se crean, generalmente, usando un modelo de arquitectura vinculado. Si hay plenums deben incluir en el anlisis de cargas de calefaccin y refrigeracinpara un proyecto. En consecuencia, a menudo es necesario aadir los niveles al modelo arquitectnico, para que pueda d reconocer todo d el l volumen l d un proyecto de de d instalaciones. l
Comenzar un proyecto nuevo
Utilice una plantilla de proyecto proporcionado por el CAD / BIM Manager, o utilizar una plantilla que Revit MEP ofrece. Las plantillas definen las configuraciones especficas de cada disciplina.
Vincular el modelo de arquitectura
Los modelos pueden ser vinculados para especificar la ubicacin relativa de cada edificio en el l terreno, o para coordinar di l los esfuerzos f d las de l di i distintas di i li ( disciplinas(arquitectura, i estructurales y de ingeniera).
Definir niveles del modelo
Aadir los niveles en nuestro proyecto que se corresponden con los niveles en el modelo vinculados. Crear niveles adicionales de plenums para que los espacios se pueden colocar para tener en cuenta el volumen total del proyecto.
Monitorizar cambios en el modelo vinculado
Use Copy/Monitor para reconocer los cambios que se produzcan en el modelo vinculado.
Espacios y zonas contienen la informacin de necesidades para el clculo y diseo de los sistemas calefaccin, refrigeracin, iluminacin, y requisitos de proteccin contra incendios para el proyecto. proyecto
3.0 COMERZAR UN PROYECTO Vincular un modelo
1.Abrir un proyecto existente o comenzar un nuevo proyecto Se unir otro proyecto en este proyecto. 2.Haga clic en Insertar > panel tab > Link (Enlace Revit). 3.In la importacin o RVT de dilogo Vincular, seleccione el modelo de Revit vincular. 4.Para posicionamiento, especifique la opcin deseada. E la En l mayora d de los l casos, debe d b seleccionar l i A Auto - Origen Oi d origen. de i Si el proyecto actual utiliza para compartir, coordenadas, seleccione Automtico Por Coordenadas compartidas. 5.Haga clic en Abrir.
Attachment: Hace que el modelo vinculados visible cuando su husped est vinculado a otro modelo. Overlay: No carga el modelo vinculado cuando el husped est vinculado a otro modelo. Esta es la configuracin por defecto. Cuando la opcin de superposicin se selecciona e importa un modelo que contiene enlaces anidados, aparece un mensaje que indica que el modelo importado contiene enlaces anidados y que no ser visible en el modelo de acogida.
Si no puede ver el proyecto vinculado en el rea de dibujo, haga lo siguiente: 1. En las p propiedades p de la vista, , p por disciplina, p , selecciona coordinacin. Esta configuracin garantiza que las pantallas de visualizacin de elementos de todas las disciplinas (arquitectura, estructural, mecnica y elctrica). 2. (Opcional) Para mostrar el proyecto vinculado en medios tonos, para cambios de Visibilidad de Grficos, haga clic en Modificar. En la ficha Vnculos de Revit, para el proyecto vinculados, seleccione tonos medios, y haga clic en Aceptar. Usted puede seleccionar el modelo vinculado en una vista y arrastrar, copiar, mover, con pasta y girarlo. Tambin puede supervisar las redes, los niveles, y otros elementos esenciales en el l proyecto t vinculados. i l d
3.0 COMERZAR UN PROYECTO Niveles
Utilice la herramienta de nivel para definir una altura vertical o una historia dentro de un edificio. Se crea un nivel para cada historia conocida o referencia necesaria otra parte del edificio. Para agregar niveles, debe ser en una vista de seccin o elevacin. Al agregar los l niveles, i l puede d crear una vista i t en planta l t asociadas. i d
3.0 COMERZAR UN PROYECTO Monitorizar cambios
El ingeniero copia los elementos arquitectnicos necesarios, de la siguiente manera: 1.Links el modelo arquitectnico en el proyecto vaco. 2.Bloquee con chincheta el modelo vinculados en su lugar, para que no se pueda mover sin querer y sin que nos demos cuenta, de la siguiente manera: Selecciona el modelo vinculados en el rea de dibujo. Mueva el cursor sobre el modelo vinculados en el rea de dibujo. Cuando su lmite est , haga g clic p para seleccionarlo. resaltado, Modificar Clics | Enlaces RVT > Modify panel (Pin). 3.Copie los niveles, desde el modelo de arquitectura para el proyecto. Vea los niveles de copia para el seguimiento. 4 Copias 4. C d de las l redes d y otros elementos l d l modelo del d l de d arquitectura para el l proyecto. 5.Aadir elementos estructurales o elementos mecnicos con el modelo, si lo desea. Si todos los elementos copiados se mueven o cambian en el modelo de arquitectura, los ingenieros son notificados de los cambios cuando abran sus proyectos o volver a cargar el modelo arquitectnico. arquitectnico Estas advertencias tambin se muestran en una revisin de la coordinacin.
A intervalos i t l regulares, l arquitectos it t o ingenieros i i pueden d hacer h l siguiente: lo i i t Realice una revisin de coordinacin para ver los cambios a los elementos de control, comunicarse con los miembros del equipo, y tomar las medidas oportunas. p de la interferencia p para identificar las intersecciones de Realizar una comprobacin los elementos no vlidos entre el proyecto actual y un modelo vinculado.
4.1 INSTALACIN HVAC
4.1 INSTALACIN HVAC Fases
Conecte los terminales compatibles aire y equipos de tratamiento de aire para proporcionar la calefaccin y la refrigeracin necesaria para el proyecto.
Aadir terminales de aire y equipamiento de tratamiento de aire
Utilice los informes de necesidades de cargas de refrigeracin y calefaccin para determinar la capacidad de los terminales de aire y equipos. Site los terminales de aire y equipos de tratamiento de aire en el plano.
Alinear los conductos
Si es necesario, ajuste las alturas y las secciones de los conductos. Las herramientas de dimensionado de conductos le permiten especificar el tamaos de forma automtica. Los conductos proporcionan el flujo correcto a lo largo de sus sistemas
Dimensionar los conductos Crear el sistema de conductos
Asigne rejillas, terminales y equipos a los sistema de impulsin, retorno y extraccin
Crear grupos y copiarlos en otras reas del proyecto Disear los conductos
Use la herramienta Generate Layout y para crear y disear la p ruta de los conductos conectando los terminales con los equipos.
Puede crear grupos de componentes para replicar sistemas similares en varios espacios o en otros niveles.
Chequear el sistema
Compruebe la conectividad en el sistema creado.
Modificar el recorrido
Cambie la ruta y ajuste manualmente los conductos para evitar obstrucciones.
Inspeccionar el sistema
Use la herramienta systems inspector para verificar la direccin del flujo de aire.
4.2 INSTALACIN DE FONTANERA
4.5 INSTALACIN ELCTRICA Preparacin del diseo
Crear los sistemas de distribucin y definir los componentes que desea tenerdisponibles para su diseo
Especificar los sistemas de distribucin
Definir los sistemas de distribucin que especifique las tensiones, y los conductorespara los sistemas en el proyecto.
Especificar el cableado
Definir los tamaos y tipos de cable de alambre que se utilizar en el proyecto
Seleccionar los equipos, dispositivos y aparatos de iluminacin para los sistemas
Aadir los niveles en nuestro proyecto que se corresponden con los niveles en el modelo vinculados. Crear niveles adicionales de plenums para que los espacios se pueden colocar para tener en cuenta el volumen total del proyecto.
4.5 INSTALACIN ELCTRICA Fases
Conecte los dispositivos compatibles y accesorios para crear los sistemas elctricos para el proyecto.
Situar los equipos y dispositivos en el proyecto
Coloque los aparatos elctricos y dispositivos p en el p proyecto. y
Ajustar el cableado
Refine el cableado, si es necesario
Situar las luminarias y los interruptores
Coloque las luminarias y los interruptores en el proyecto
Ajustar la seccin de los cables
Ajuste la seccin de los cables para cada circuito.
Dibuje las bandejas
Agregue las bandejas de cable con o sin accesorios. Seleccione los dispositivos compatibles y cree circuitos de potencia Seleccione luminarias potencia. compatibles y cree circuitos de iluminacin. Crear sistemas de interruptores y asignarle luminarias. Puede crear grupos de componentes para replicar sistemas similares en varios espacios o en otros niveles. Conecte los circuitos de fuerza y de iluminacin a los paneles.
Dibujar los conductos
Agregue conductos con o sin accesorios.
Crear los circuitos de potencia i e iluminacin il i i
Etiquetar q cables y componentes
Las etiquetas puede aadirlas para identificar los paneles y localizar los circuitos creados. Puede especificar uno o ms factores para iluminacin , potencia, HVAC o cualquier otro sistema del proyecto basado en sistemas de carga..
Adaptar la plantilla de tabla de panel le permitir crear tablas de paneles segn los estndares de la empresa.
Asignar luminarias a los interruptores
Asignar el factor de demanda
Crear grupos y copiarlos en otras reas del proyecto
Editar la plantilla de la tabla de panel
Conectar los circuitos a los paneles
Crear la tabla del panel
La tabla de los paneles pueden ser aadidas a los planos para ampliar la informacin sobre los circuitos.
Aadir el cableado
Puede crear el cableado de los circuitos circuitos.
Chequear q el sistema
Compruebe la conectividad en el sistema creado. creado
5.0 DETALLES Y DIBUJOS DE DISEO
5.0 DETALLES Y DIBUJOS DE DISEO Detalles repetidos
Crear un detalle lineal repetido 1. Anotacin > Componente >cargar familia > lnea de corte
2. Propiedad>Editar/Nueva>Duplicar>escribir CMU 200x200x400 3. Propiedades Detalle Bloques de hormign; Espaciado escriba 200 mm; Rotacin de detalle90 4. Barra de diseo > Diseo>Detalle repetido> Propiedad>Editar/Nueva>Duplicar>escribir ladrillo 5 Propiedad Detalle M_Ladrillos-Seccin 5. M Ladrillos Seccin : Modular - Junta 10 mm; espaciado=200/3 espaciado 200/3
5.0 DETALLES Y DIBUJOS DE DISEO Vista de diseo
Creacin de un detalle en una vista de diseo (no asociada a ningn modelo de construccin)
1. Vista>vista de diseo Escribir nombre y Escala 2. Barra de diseo> Lneas de detalle>Selector de tipo Lneas anchas 3. Crear regiones rellenadas 4. Aadir componente de detalle Componente de detalles 5. Selector de tipo > seleccione (M_Dimension Lumber 38X140) > Propiedades>Editar/Nueva>Duplicar 6. Duplicar>Escribir 38 X125 > Propiedades > 125 para Width Pulse la barra espaciadora para rotar 7. Aadir notas de texto> barra de diseo> Texto
5.0 DETALLES Y DIBUJOS DE DISEO Importacin de elementos
Importacin de un detalle desde DWG
1. Crear una nueva vista de diseo 2. Insertar>Importar/Vincular Formatos CAD m_Rail_detail.dwg 3. En la parte inferior del cuadro de dilogo, en Colores de capa/nivel, seleccione Mantener colores 4 Descomponer el detalle importado>completamente cuadro de dilogo de error Suprimir elementos 4. 5. Las lneas se convierten en lneas de detalle y el texto dentro del detalle se convierte en texto de Revit 6. Mantenga pulsada CTRL y selecciona todos los textos >Propiedad>Editar/Nueva>Duplicar 7. Cuadro de dilogo Propiedades>parmetro Color> Negro 8. Seleccione texto>barra de opciones directriz a la nota de texto
5.0 DETALLES Y DIBUJOS DE DISEO Importacin de elementos
Crear componente Revit (2D) desde bloque de Autocad (DWG) 1. Archivo>nuevo>familia>componente de detalle mtrico
2. Archivo>Importar/Vincular Formatos CAD> cuadro de dialogo 3. Control de vista>escala adecuada>Regin rellenada (Si hay otras lneas adicional, es conveniente que dibuje ante de Regin rellenada ya que es difcil de visualizar luego) 4 Lnea>barra de opcin elemento de detalle y seleccione >barra de opcin lnea oculta dibujar 4. 5.Propiedad> cambiar tipo de relleno a blanco lleno para evitar invasin de otro rellano>finalizar boceto 6. Borrar dibujo importado> agregar control de direccin 7 Configuracin>estilos 7. C f l d de objetos>borrar b b capas d de autocad> d guardar d
5.0 DETALLES Y DIBUJOS DE DISEO Importacin de elementos
Creacin de una familia de componentes de detalle a partir de un DWG La detalle de ventana completa, la anidar en una familia de ventanas. Especificar opciones de visibilidad para mostrar el componente de detalle slo en vistas de corte y en nivel de detalle alto. 1. men Archivo > Nuevo > Familia >Metric Detail Component.rft 2. men Archivo > Importar/Vincular > Formatos CAD > M_Wood_Window_Details_Sill.dwg 3. barra de opciones> Descomponer completamente 4 seleccione el detalle> Filtro >Seleccione lneas (A-Detl-Hvy) 4. (A Detl Hvy) 5. elimine de la familia los estilos de objeto no utilizados 6. men Configuracin > Estilos de objeto. 7. Categora > Elementos de detalle, seleccione A-Detl-Hvy A-Detl-Lgt y A-Detl-Med y suprimir 8. el mismo proceso en la ficha Objetos importados
5.0 DETALLES Y DIBUJOS DE DISEO Modificacin de elementos
Cambiar el perfil de corte de los elementos 1. Haga clic en la ficha Vista > grupo Grficos (Perfil de corte). 2. En la barra de opciones, en Editar seleccione Cara (para editar todo el contorno de la cara) o Contorno entre caras (para editar la lnea de contorno entre caras). 3. Desplace el cursor sobre un elemento de la vista, por ejemplo un muro compuesto.Segn la opcin elegida en Editar, se resalta la pertinente cara de corte o lnea de contorno. 4. Haga clic en la cara de corte resaltada o en el contorno para seleccionarlo y acceder al modo boceto. 5. Dibuje el boceto de un rea que aadir a la seleccin o quitar de ella. Utilice una secuencia de lneas que comience y termine en la misma lnea de contorno.No se puede dibujar el boceto de un b l cerrado bucle d ni cruzar l la l lnea d de contorno de d inicio. Ah Ahora bien, b si utiliza l la l opcin Contorno C entre caras, puede dibujar el boceto en otros contornos de la cara. 6. En la primera lnea que se esboza se muestra una flecha de control. Apunta hacia la parte que permanecer despus de la edicin. Haga clic en la flecha de control para modificar la direccin. 7. Cuando termine, haga clic en (Finalizar modo de edicin). 8. Para modificar la visualizacin de grficos (por ejemplo, el color o el grosor de lnea) de elementos de la vista, haga clic con el botn derecho en el elemento y seleccione Modificar grficos en vistaPor elemento
NOTA: Cuando se edita una lnea de contorno entre caras, slo debe hacerse el boceto de dos lneas de contorno para el rea. Entre las dos lneas que se esbozan aparece una lnea de conexin. No hace falta hacer el boceto de esta lnea.
5.0 DETALLES Y DIBUJOS DE DISEO Visualizacin
Cambio del orden Seleccionar el componente de detalle del fregadero >Barra de opciones> Tramado T d 1. Zoom alrededor del mobiliario 2. Men Vista> Visibilidad/Grficos>ficha Categoras de modelo 3. Visibilidad Mobiliario y seleccione Tramado q Desactive etiquetas 1. Men Vista> Visibilidad/Grficos> ficha Categoras de anotacin 2. Anule la seleccin de Visibilidad para etiquetas
5.0 DETALLES Y DIBUJOS DE DISEO Modificacin de elementos
Aada nuevas habitaciones a la tabla de planificacin y al plano Barra de opciones> Filas>Nuevo (Cambiar el nombre de la habitacin escriba Conference) Barra de diseo>habitacin y rea> Habitacin Barra de opcin>29 Conference>selecciona Horizontal y Etiquetar
Aadir habitaciones adicionales Navegador de proyectos> en Planos del suelo - flr 3. Barra de diseo>Habitacin>barra de opciones>Habitacin>nuevo Barra de diseo> Modificar> CTRL y seleccione las habitaciones Con las habitaciones seleccionadas>propiedad>Datos de identidad>Office Tabla de planificacin de claves 1. Barra de diseo>vista>Tabla de planificacin/Cantidades 2. Selecciona S l Categora C habitacin h b > Seleccione S l Tabla T bl de d planificacin l f d de claves l 3. Definir los campos clic en la ficha Campos seleccione Acabado de base/suelo>Aadir 4. Barra de opciones> Nuevo>clic en el campo Nombre clave Std Office Acabado de la base Vinyl; Acabado del suelo Carpet 1 ;Acabado de muro Paint
6.0 DETALLES DE ANOTACIN Y TABLAS
6.0 ELEMENTOS DE ANOTACIN Y TABLAS Creacin de tablas
Crear una nueva tabla de planificacin de ventanas 1. Barra de diseo>vista>Tabla de planificacin/Cantidades 2. Selecciona Categora Ventanas >Definir los campos clic en la ficha Campos seleccione Comentarios >Aadir (Con el mismo proceso, aadir los siguientes campos: Altura, marca de tipo, anchura, tipo de marca, nivel, etc) Localizar una ventana en el modelo Seleccione cualquier celda >barra de opciones> Mostrar Agrupacin y orden de la tabla op edades de vista> v sta Otro>Editar Ot o d ta en e Clasificacin/Agrupacin> C as cac / g upac C Clasificar as ca po por Propiedades Cambiar entre una tabla de ejemplares y una tabla de tipos Propiedades de vista>Editar en Clasificacin/Agrupacin>anule la seleccin de Detallar cada ejemplar
Crear una nueva tabla de planificacin de habitacin 1. Barra de diseo>vista>Tabla de planificacin/Cantidades 2. Selecciona Categora habitacin > clic en la ficha Campos seleccione Comentarios >Aadir (Con el mismo proceso, aadir los siguientes campos: nombre, nivel, rea, etc.)
7.0 DOCUMENTACIN DE PROYECTO
You might also like
- Modelado BIM con Autodesk Civil 3DFrom EverandModelado BIM con Autodesk Civil 3DRating: 5 out of 5 stars5/5 (2)
- Guías Rápidas de Revit: Como escalar correctamente planosFrom EverandGuías Rápidas de Revit: Como escalar correctamente planosRating: 5 out of 5 stars5/5 (1)
- Creando Familias en REVITDocument23 pagesCreando Familias en REVITwinzerman100% (5)
- Manual REVIT Architecture 2011Document236 pagesManual REVIT Architecture 2011Victor Guanchez100% (7)
- Revit MEP 2018 Curso Práctico: Diseño asistido por ordenador (CAD)From EverandRevit MEP 2018 Curso Práctico: Diseño asistido por ordenador (CAD)Rating: 2.5 out of 5 stars2.5/5 (6)
- Manual de Revit ArchitectureDocument105 pagesManual de Revit ArchitectureJose Miguel Llamo Montenegro100% (6)
- Bim Revit Ejemplo PrácticoDocument108 pagesBim Revit Ejemplo PrácticoAlejandro Ferron100% (1)
- Revit Structure DiseñoDocument4 pagesRevit Structure Diseñoramiro0% (3)
- Entregable Integrador Revip Mep, Estructuras RevitDocument74 pagesEntregable Integrador Revip Mep, Estructuras Revitmichael0% (1)
- 02 Ra10 Modelacion AvanzadaDocument156 pages02 Ra10 Modelacion AvanzadaCoCo DarrellNo ratings yet
- Guia Revit PDFDocument18 pagesGuia Revit PDFJulian Montiel50% (2)
- Manual para El Modelado de Proyecto Mediante Tecnologías BIM PDFDocument253 pagesManual para El Modelado de Proyecto Mediante Tecnologías BIM PDFBrian100% (1)
- Manual Revit Arquitectura1 - CompressedDocument61 pagesManual Revit Arquitectura1 - CompressedHubert Martinez83% (6)
- Curso Revit CipDocument63 pagesCurso Revit CipJess Quimos100% (3)
- Manual Revit ArquitecturaDocument187 pagesManual Revit ArquitecturaJhon Paredes100% (9)
- Curso Revit MEP 2012 Cap 11 Aire AcondicionadoDocument23 pagesCurso Revit MEP 2012 Cap 11 Aire AcondicionadoCesar Mancilla80% (5)
- Building Information Modeling: en La Gestión de La ConstrucciónDocument26 pagesBuilding Information Modeling: en La Gestión de La ConstrucciónAldo Sebastian Muñoz Urbina100% (1)
- Bep PDFDocument8 pagesBep PDFFernando MartinezNo ratings yet
- Aprendiendo Revit 2011 265 PGDocument265 pagesAprendiendo Revit 2011 265 PGAlejandro Hernández López100% (2)
- Curso Revit Structure 2016Document5 pagesCurso Revit Structure 2016percytapiabengolea33% (6)
- BIM en La ConstruccionDocument262 pagesBIM en La ConstruccionIan R Santana100% (5)
- Revit Structure Sesion 1 ManualDocument48 pagesRevit Structure Sesion 1 ManualDaniel Ramos87% (15)
- Revit Mep MillerCO - CursoDocument7 pagesRevit Mep MillerCO - CursoAlex Villero Escobar0% (1)
- Curso Basico de Revit 2019Document2 pagesCurso Basico de Revit 2019Mireya Ramirez Ramos17% (6)
- Curso Revit AvanzadoDocument3 pagesCurso Revit Avanzadojuan67% (6)
- Manual-avanzado-Autodesk-Revit-Architecture 1880 Paginas PDFDocument1,816 pagesManual-avanzado-Autodesk-Revit-Architecture 1880 Paginas PDFMarlongua100% (1)
- Metrado y Presupuesto BimDocument5 pagesMetrado y Presupuesto BimLanorPlominoNo ratings yet
- Tutoriales Practicos para REVITDocument61 pagesTutoriales Practicos para REVITOscar IrustaNo ratings yet
- Manual Revit Estructura - CURSOSDocument54 pagesManual Revit Estructura - CURSOSDaniel Canio100% (2)
- Revit CursoDocument24 pagesRevit CursoJuan Estupiñan CastellanosNo ratings yet
- Temario Revit Mep Eléctricas 2021 - TantalabDocument5 pagesTemario Revit Mep Eléctricas 2021 - TantalabNeyser carranza guevara100% (1)
- Manual de Familias Revit 2009Document832 pagesManual de Familias Revit 2009Miguel Angel100% (2)
- Curso de Revit Mep Instalaciones Electricas PDFDocument5 pagesCurso de Revit Mep Instalaciones Electricas PDFCristian Lemus Borja63% (8)
- Revit 2015Document480 pagesRevit 2015rui serrano100% (1)
- ACADE Commandlocator 2012Document62 pagesACADE Commandlocator 2012Daninson Cuentas CastroNo ratings yet
- ACADE Commandlocator 2011Document62 pagesACADE Commandlocator 2011anademurcia9003No ratings yet
- Creo Soft Ase302Document85 pagesCreo Soft Ase302Dhillon 0001No ratings yet
- Manual Civil 3dDocument59 pagesManual Civil 3dCcl Contratistas Generales100% (2)
- CC925 Diseño y Fabricacion Mecanica 3 - 4 - 5 Ejes Con Catia V5Document8 pagesCC925 Diseño y Fabricacion Mecanica 3 - 4 - 5 Ejes Con Catia V5Ramon ColectorNo ratings yet
- Manual Revit Structure en EspañolDocument62 pagesManual Revit Structure en Españolalex196788% (17)
- Auto CadDocument89 pagesAuto Cadricardo7jorgensenNo ratings yet
- Para Empezar Con RevitDocument62 pagesPara Empezar Con Revitpandalinux100% (1)
- Software Architecture DocumentDocument10 pagesSoftware Architecture DocumentSergio DominguezNo ratings yet
- Autocad - Struc.detai Asd Reinforcement - En.esDocument41 pagesAutocad - Struc.detai Asd Reinforcement - En.esSamuel QuispeNo ratings yet
- Manual Sofware Civil 3D para IngenieriaDocument37 pagesManual Sofware Civil 3D para IngenieriayonyNo ratings yet
- Proyecto SuperMercado 2 (ESTANDAR)Document12 pagesProyecto SuperMercado 2 (ESTANDAR)Raúl Mendoza0% (1)
- CYPE Architecture - Manual de UsuarioDocument43 pagesCYPE Architecture - Manual de UsuarioDaniel IgnacioNo ratings yet
- Cype Architecture 01Document42 pagesCype Architecture 01OsmarCalahuanaHuarachiNo ratings yet
- AutoCAD Architecture 2012 - LéameDocument48 pagesAutoCAD Architecture 2012 - LéameEliel AbadNo ratings yet
- Contenido Manual de Usuario DigSILENT 2022Document49 pagesContenido Manual de Usuario DigSILENT 2022MIGUEL ANGEL RAIN PENANo ratings yet
- Instructivos y Tips de AutoplantDocument27 pagesInstructivos y Tips de AutoplantcarlawtNo ratings yet
- Compilador C CCS y Simulador Proteus para Microcontroladores PICFrom EverandCompilador C CCS y Simulador Proteus para Microcontroladores PICRating: 2.5 out of 5 stars2.5/5 (5)
- FritzingDocument40 pagesFritzingLi Cruz100% (3)
- Manual Civil 3DDocument59 pagesManual Civil 3DNELSON BAUTISTANo ratings yet
- Fusion 360 con ejemplos y ejercicios prácticosFrom EverandFusion 360 con ejemplos y ejercicios prácticosRating: 4 out of 5 stars4/5 (10)
- Diseño Asistido Por Ordenador: (7.5 Créditos, 5º Industriales)Document4 pagesDiseño Asistido Por Ordenador: (7.5 Créditos, 5º Industriales)Cristian Angel LeonNo ratings yet
- Temario Curso ArduinoDocument7 pagesTemario Curso ArduinoMiguel Sanchez100% (1)
- Present Ac Ions Iver 2014Document249 pagesPresent Ac Ions Iver 2014Arballo GerardoNo ratings yet
- ACADE Commandlocator 2012Document62 pagesACADE Commandlocator 2012favio mdNo ratings yet
- AutoCAD Bloques DinamicosDocument8 pagesAutoCAD Bloques DinamicosJu AnNo ratings yet
- CupcakuesDocument6 pagesCupcakuesnasilviaNo ratings yet
- Ejercita La MenteDocument3 pagesEjercita La MentenasilviaNo ratings yet
- Mi Primera Comunion Porcelana FriaDocument32 pagesMi Primera Comunion Porcelana FrianasilviaNo ratings yet
- Práctica: Crear, Modificar y Guardar Un Archivo en IllustratorDocument7 pagesPráctica: Crear, Modificar y Guardar Un Archivo en IllustratornasilviaNo ratings yet
- Práctica: Introducción A Adobe IllustratorDocument6 pagesPráctica: Introducción A Adobe IllustratornasilviaNo ratings yet
- 1 Aprendiendo Desde CeroDocument28 pages1 Aprendiendo Desde CeronasilviaNo ratings yet
- Manual Photoshop IntroDocument68 pagesManual Photoshop IntronasilviaNo ratings yet
- Recetas de CrepesDocument27 pagesRecetas de Crepesantonio minchilloNo ratings yet
- Manual SolidWork EspanolDocument198 pagesManual SolidWork Espanolivymoon9No ratings yet
- Saber Cocinar en Dias de Fiesta - Marilo MonteroDocument201 pagesSaber Cocinar en Dias de Fiesta - Marilo MonteronasilviaNo ratings yet
- Arch DeluxeDocument2 pagesArch DeluxenasilviaNo ratings yet
- Anon - Recetas de EnsaladasDocument64 pagesAnon - Recetas de EnsaladasSabrina RodriguezNo ratings yet
- TapasDocument42 pagesTapasmusina1No ratings yet
- Burritos para El Desayuno Recetas McdonaldsDocument1 pageBurritos para El Desayuno Recetas McdonaldsArnaldo BarriosNo ratings yet
- Cocina - ARZAKDocument224 pagesCocina - ARZAKClyo6100% (9)
- Para Empezar Con RevitDocument62 pagesPara Empezar Con Revitpandalinux100% (1)
- Escaleras-Material de EstudioDocument5 pagesEscaleras-Material de EstudionasilviaNo ratings yet
- Preparacion PlanosDocument29 pagesPreparacion PlanosnasilviaNo ratings yet
- Proced I Mien ToDocument4 pagesProced I Mien TonasilviaNo ratings yet
- Clase 09 - Modelado de AberturasDocument1 pageClase 09 - Modelado de AberturasnasilviaNo ratings yet
- Preparacion PlanosDocument29 pagesPreparacion PlanosnasilviaNo ratings yet
- Chapa Metalicas y Piesas SoldadasDocument219 pagesChapa Metalicas y Piesas SoldadasnasilviaNo ratings yet
- Manual Solid Works - Nivel 1 - Sesion 2Document40 pagesManual Solid Works - Nivel 1 - Sesion 2Carlos Blas100% (1)
- Guia Autoproteccion IDocument53 pagesGuia Autoproteccion IFrancisco ArevaloNo ratings yet
- Curso RevitDocument21 pagesCurso RevitnasilviaNo ratings yet
- Preparacion PlanosDocument29 pagesPreparacion PlanosnasilviaNo ratings yet
- SolidWorks para Dibujo Y Diseño MecánicoDocument247 pagesSolidWorks para Dibujo Y Diseño MecánicoMario H. Salazar88% (16)
- Clase06 MaterialesDocument3 pagesClase06 MaterialesnasilviaNo ratings yet