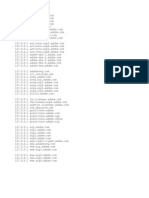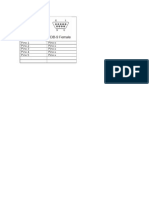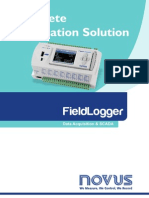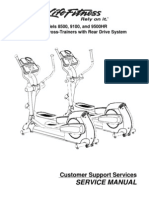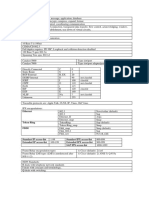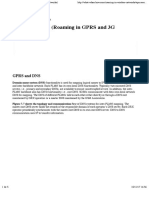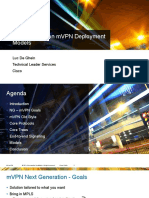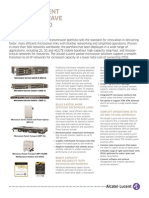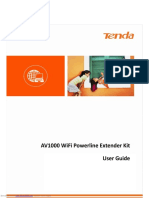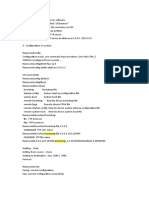Professional Documents
Culture Documents
Tek Scope Ethernet Config
Uploaded by
projgoOriginal Description:
Original Title
Copyright
Available Formats
Share this document
Did you find this document useful?
Is this content inappropriate?
Report this DocumentCopyright:
Available Formats
Tek Scope Ethernet Config
Uploaded by
projgoCopyright:
Available Formats
Configuring a Tektronix Oscilloscope to Communicate with a Crossover Ethernet Cable
Overview
This document describes how to set up a computer and Ethernet-based instrument to communicate over a simple Ethernet cross-over cable. A crossover cable is an RJ-45 cable which lets you plug the two network ports together directly without needing a network hub. A Tektronix 3054B Oscilloscope was used for this document, but all TCP/IP-based Ethernet instruments can be configured in a similar manner.
Configuring the Scope
On a normal network, the Tektronix scope can set its network address automatically through DHCP or BOOTP. Since were creating a simple, two -node private network, we need to set the TCP/IP information manually. To get to the Ethernet configuration on this scope, we navigate to Menu System I/O Ethernet Network Settings.
For our direct connection, we will turn off DHCP, and then select Change Instrument Settings.
We want to change the Instrument IP Address, Gateway IP Address, and Subnet Mask to the numbers shown above. There are lots of valid combinations for these addresses, but Ive chosen addresses that are reserved for private networks like this. On a Tektronix scope, you use the up/down arrows to select the field to edit, then use the editing buttons along the bottom to enter new information. You use a rotating knob on the scopes front panel to select the numbers you want to enter. In this case, Ive set the instruments IP address to 192.168.1.1. Press OK Accept to apply the changes.
Configuring your Computer on Windows XP
Were going to configure our Windows XP computer to have IP address 192.168.1.2. First, you need to get to the network configuration control panel. Navigate to Start Control Panel Network Connections Local Area Connection and click Properties. This should bring up the window below.
Now, select Internet Protocol (TCP/IP) and click Properties. You should then see a dialog that looks like the one on the next page.
In this dialog, we want to turn off Obtain an IP address automatically, and switch it to Use the following IP address. Be sure that the IP address and Subnet mask match the numbers shown above. Press OK on all of these dialogs and return back to Windows.
Configuring your Computer on Windows 7
Were going to configure your Windows 7 computer to have IP address 192.168.1.2. First, you need to get to the network configuration control panel. Click Start Control Panel Network Sharing Centre Change Adapter Settings, right click and select Properties. This should bring up the window below.
Now, select Internet Protocol Version 4(TCP/IP) and click Properties. You should then see a dialog that looks like the one on the next page.
In this dialog, we want to turn off Obtain an IP address automatically, and switch it to Use the following IP address. Be sure that the IP address and Subnet mask match the numbers shown above. Press OK on all of these dialogs and return back to Windows.
Testing
Now we need to verify that we configured everything correctly and that our cable is working okay. First, well use the scopes built-in web server to verify that we can talk to it. On the computer, navigate to http://192.168.1.1/ in the web browser of your choice. This should bring up a page that looks something like this.
If that works, youve verified that the cable and network configuration is correct. Next, well move on to LabVIEW.
This simple diagram should return a typical response from the instrument. In addition to the raw TCP/IP resource, you can create a VISA Alias in Measurement and Automation Explorer (see FAQ below).
Frequently Asked Questions
Q1: How do I make a cross-over Ethernet cable? A1: 10-Base-T (and 100-Base-T) uses RJ-45 connectors. These are 8-wire connectors slightly larger than RJ-11 modular phone jacks. For Ethernet, pairs 1 and 2, and 3 and 6 are used. A cross-over cable maps the 1,2 pair on each end to 3,6 on the other end. Q2: Can I use a standalone hub instead? A2: Yes. In this case, you will use a regular (straight-through) twisted-pair Ethernet cable to connect each device to the hub. Everything else is the same. Q3: Can I connect three or more devices together? A3: Yes, but you must use a hub in this case. You cant daisy -chain the devices together. In the example above, youd allocate the IP address 192.168.1.3 to the third device, 192.168.1.4 to the fourth, etc. Q4: Can I make a VISA Alias for my device so that it will show up in LabVIEWs VISA I/O control? A4: Yes! Please refer to the DevZone article Ethernet Instrument Control Tutorial at http://zone.ni.com/devzone/cda/tut/p/id/3325.
You might also like
- The Subtle Art of Not Giving a F*ck: A Counterintuitive Approach to Living a Good LifeFrom EverandThe Subtle Art of Not Giving a F*ck: A Counterintuitive Approach to Living a Good LifeRating: 4 out of 5 stars4/5 (5794)
- Magellan 8300/8400: Technical GuideDocument94 pagesMagellan 8300/8400: Technical GuideprojgoNo ratings yet
- The Little Book of Hygge: Danish Secrets to Happy LivingFrom EverandThe Little Book of Hygge: Danish Secrets to Happy LivingRating: 3.5 out of 5 stars3.5/5 (399)
- Cs 6Document1 pageCs 6projgoNo ratings yet
- A Heartbreaking Work Of Staggering Genius: A Memoir Based on a True StoryFrom EverandA Heartbreaking Work Of Staggering Genius: A Memoir Based on a True StoryRating: 3.5 out of 5 stars3.5/5 (231)
- Novus Super View Manual UsDocument38 pagesNovus Super View Manual UsprojgoNo ratings yet
- Hidden Figures: The American Dream and the Untold Story of the Black Women Mathematicians Who Helped Win the Space RaceFrom EverandHidden Figures: The American Dream and the Untold Story of the Black Women Mathematicians Who Helped Win the Space RaceRating: 4 out of 5 stars4/5 (894)
- Novus Super View Manual UsDocument38 pagesNovus Super View Manual UsprojgoNo ratings yet
- The Yellow House: A Memoir (2019 National Book Award Winner)From EverandThe Yellow House: A Memoir (2019 National Book Award Winner)Rating: 4 out of 5 stars4/5 (98)
- Pino 1 Pino X Pino 2 Pino X Pino 3 Pino X Pino 4 Pino X Pino 5 Pino XDocument1 pagePino 1 Pino X Pino 2 Pino X Pino 3 Pino X Pino 4 Pino X Pino 5 Pino XprojgoNo ratings yet
- Shoe Dog: A Memoir by the Creator of NikeFrom EverandShoe Dog: A Memoir by the Creator of NikeRating: 4.5 out of 5 stars4.5/5 (537)
- Bios LogoDocument1 pageBios LogoprojgoNo ratings yet
- Elon Musk: Tesla, SpaceX, and the Quest for a Fantastic FutureFrom EverandElon Musk: Tesla, SpaceX, and the Quest for a Fantastic FutureRating: 4.5 out of 5 stars4.5/5 (474)
- Novus Daq (Eng)Document6 pagesNovus Daq (Eng)projgoNo ratings yet
- Never Split the Difference: Negotiating As If Your Life Depended On ItFrom EverandNever Split the Difference: Negotiating As If Your Life Depended On ItRating: 4.5 out of 5 stars4.5/5 (838)
- IWS v7.1 Quick Start GuideDocument92 pagesIWS v7.1 Quick Start GuideprojgoNo ratings yet
- Grit: The Power of Passion and PerseveranceFrom EverandGrit: The Power of Passion and PerseveranceRating: 4 out of 5 stars4/5 (587)
- Atmel 89s52Document38 pagesAtmel 89s52Krishnan Raj GopalNo ratings yet
- Devil in the Grove: Thurgood Marshall, the Groveland Boys, and the Dawn of a New AmericaFrom EverandDevil in the Grove: Thurgood Marshall, the Groveland Boys, and the Dawn of a New AmericaRating: 4.5 out of 5 stars4.5/5 (265)
- Setup Serial Console with PuTTyDocument3 pagesSetup Serial Console with PuTTyprojgoNo ratings yet
- Labview Development GuidelinesDocument92 pagesLabview Development GuidelinesprojgoNo ratings yet
- 103AB+ User ManualDocument21 pages103AB+ User ManualLorivaldo BarbosaNo ratings yet
- The Emperor of All Maladies: A Biography of CancerFrom EverandThe Emperor of All Maladies: A Biography of CancerRating: 4.5 out of 5 stars4.5/5 (271)
- Cryo 5 User's ManualDocument20 pagesCryo 5 User's Manualprojgo100% (1)
- On Fire: The (Burning) Case for a Green New DealFrom EverandOn Fire: The (Burning) Case for a Green New DealRating: 4 out of 5 stars4/5 (73)
- m05100k61b014 Ct85 - 91 - 95HR SVC ManualDocument101 pagesm05100k61b014 Ct85 - 91 - 95HR SVC ManualprojgoNo ratings yet
- The Hard Thing About Hard Things: Building a Business When There Are No Easy AnswersFrom EverandThe Hard Thing About Hard Things: Building a Business When There Are No Easy AnswersRating: 4.5 out of 5 stars4.5/5 (344)
- Epson ESC Referance ManualDocument231 pagesEpson ESC Referance Manualกิตติพัทธิ์ พ่วงมีวัฒนะกุลNo ratings yet
- Team of Rivals: The Political Genius of Abraham LincolnFrom EverandTeam of Rivals: The Political Genius of Abraham LincolnRating: 4.5 out of 5 stars4.5/5 (234)
- Port Numbers - Deep SecurityDocument6 pagesPort Numbers - Deep SecurityrepotecNo ratings yet
- ATN 950D Brochure v2.0Document2 pagesATN 950D Brochure v2.0walter alexander jacobo asencioNo ratings yet
- Tsunami QB 835 Series Datasheet Eol USDocument3 pagesTsunami QB 835 Series Datasheet Eol USArif RahmanNo ratings yet
- Customer Presentation AZFW and AZFM NDADocument27 pagesCustomer Presentation AZFW and AZFM NDAtarunsood2009No ratings yet
- Quidway Eudemon 200E-B Firewall Feature Description (V100R002 - 01)Document229 pagesQuidway Eudemon 200E-B Firewall Feature Description (V100R002 - 01)Jk GancitaNo ratings yet
- The Unwinding: An Inner History of the New AmericaFrom EverandThe Unwinding: An Inner History of the New AmericaRating: 4 out of 5 stars4/5 (45)
- Hughesnet ht2000w Satellite Modem User Guide 1041264-0001 ADocument53 pagesHughesnet ht2000w Satellite Modem User Guide 1041264-0001 AArizal CotoNo ratings yet
- The World Is Flat 3.0: A Brief History of the Twenty-first CenturyFrom EverandThe World Is Flat 3.0: A Brief History of the Twenty-first CenturyRating: 3.5 out of 5 stars3.5/5 (2219)
- OSPF QuickReferenceGuide PDFDocument25 pagesOSPF QuickReferenceGuide PDFGabriel CostescuNo ratings yet
- Nucleus: Dissecting The Nucleus TCP/IP StackDocument27 pagesNucleus: Dissecting The Nucleus TCP/IP StackTấn VTrNo ratings yet
- CIGRE2008 G1IF4 Rev0.6Document2 pagesCIGRE2008 G1IF4 Rev0.6QUANGTUNGHTDNo ratings yet
- The Gifts of Imperfection: Let Go of Who You Think You're Supposed to Be and Embrace Who You AreFrom EverandThe Gifts of Imperfection: Let Go of Who You Think You're Supposed to Be and Embrace Who You AreRating: 4 out of 5 stars4/5 (1090)
- Prof. Dr.-Ing. Habil. Andreas Mitschele-Thiel Integrated HW/SW Systems Group Self-Organization 26 March 2020 1Document88 pagesProf. Dr.-Ing. Habil. Andreas Mitschele-Thiel Integrated HW/SW Systems Group Self-Organization 26 March 2020 1احمد المغيرةNo ratings yet
- Exam Viewer - Drsent Final - Ccna Discovery: Introducing Routing and Switching in The Enterprise (Version 4.0)Document21 pagesExam Viewer - Drsent Final - Ccna Discovery: Introducing Routing and Switching in The Enterprise (Version 4.0)socialboy002No ratings yet
- BIG-IP® Device Service Clustering AdministrationDocument124 pagesBIG-IP® Device Service Clustering AdministrationDavid MorisNo ratings yet
- Cisco 300 135 by Tut 14q 30 07 2019 PDFDocument23 pagesCisco 300 135 by Tut 14q 30 07 2019 PDFPaulo DembiNo ratings yet
- The Sympathizer: A Novel (Pulitzer Prize for Fiction)From EverandThe Sympathizer: A Novel (Pulitzer Prize for Fiction)Rating: 4.5 out of 5 stars4.5/5 (119)
- CHP552 - FOX515H & Hs Multiservice Utility - MultiplexerDocument1 pageCHP552 - FOX515H & Hs Multiservice Utility - MultiplexerMichael Parohinog GregasNo ratings yet
- Chillnz CCNA CheatsheetDocument2 pagesChillnz CCNA CheatsheetSpeed ConnectNo ratings yet
- APN Resolution (Roaming in GPRS and 3G Networks)Document5 pagesAPN Resolution (Roaming in GPRS and 3G Networks)Ana Flores CuadradoNo ratings yet
- MVPN Overview ShortDocument23 pagesMVPN Overview ShortSaptarshi B.No ratings yet
- MKT2014066260EN 9500 MPR ETSI Datasheet PDFDocument3 pagesMKT2014066260EN 9500 MPR ETSI Datasheet PDFyordan evertNo ratings yet
- AV 1000 Wi-Fi Powerline Extender Kit Model: PH15 User GuideDocument39 pagesAV 1000 Wi-Fi Powerline Extender Kit Model: PH15 User GuideViktor BurkertNo ratings yet
- IPv6 Addressing and Subnetting Workbook - Student VersionDocument61 pagesIPv6 Addressing and Subnetting Workbook - Student VersionRaul Eduardo De Jesus Ojeda Guevara33% (3)
- Raisecom Ethernet Switch Upgrading Conifiguration Guide - ROSDocument4 pagesRaisecom Ethernet Switch Upgrading Conifiguration Guide - ROSM.Arief BudimanNo ratings yet
- 5G SBI and AMF Service OperationsDocument22 pages5G SBI and AMF Service OperationsMohsen ArabNo ratings yet
- 850G-10I Induatrial Switch - Jan 2023Document2 pages850G-10I Induatrial Switch - Jan 2023NavneetNo ratings yet
- NGINX - ConfigurationDocument3 pagesNGINX - ConfigurationPrasad LeleNo ratings yet
- Computer Networks (CS-577) : University Institute of Information TechnologyDocument6 pagesComputer Networks (CS-577) : University Institute of Information TechnologyMuhammad AdnanNo ratings yet
- Her Body and Other Parties: StoriesFrom EverandHer Body and Other Parties: StoriesRating: 4 out of 5 stars4/5 (821)
- Rift Valley University Bishoftu CampusDocument58 pagesRift Valley University Bishoftu CampusAyansa TeshomeNo ratings yet
- DNS Hosting Service Update Form: Agency InformationDocument2 pagesDNS Hosting Service Update Form: Agency InformationJoseph Ian OnyotNo ratings yet
- Huawei U1980 Config GuideDocument20 pagesHuawei U1980 Config GuideSarzaminKhan100% (1)
- Synology DiskStation MIB GuideDocument29 pagesSynology DiskStation MIB GuideJasper WongNo ratings yet
- Aws VPC Connectivity OptionsDocument39 pagesAws VPC Connectivity OptionsArchan MajiNo ratings yet
- CCNA: 3 in 1- Beginner's Guide+ Tips on Taking the Exam+ Simple and Effective Strategies to Learn About CCNA (Cisco Certified Network Associate) Routing And Switching CertificationFrom EverandCCNA: 3 in 1- Beginner's Guide+ Tips on Taking the Exam+ Simple and Effective Strategies to Learn About CCNA (Cisco Certified Network Associate) Routing And Switching CertificationNo ratings yet