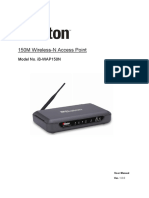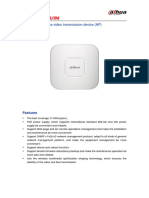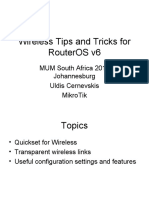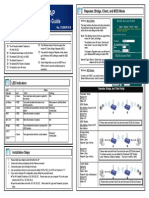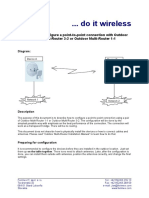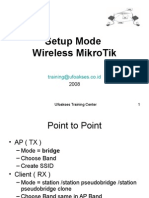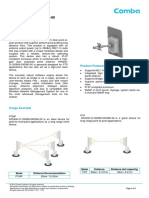Professional Documents
Culture Documents
Ubiquiti Access Point Wds Setup PDF
Uploaded by
Angel Palomares PedrazaOriginal Description:
Original Title
Copyright
Available Formats
Share this document
Did you find this document useful?
Is this content inappropriate?
Report this DocumentCopyright:
Available Formats
Ubiquiti Access Point Wds Setup PDF
Uploaded by
Angel Palomares PedrazaCopyright:
Available Formats
Unit 6, 5 Stone Street Kaiapoi, Canterbury New Zealand +64 3 741 1339 www.gowifi.co.
nz
Ubiquiti Access Point WDS Setup Guide
By Daniel Allin, Technician (DipCN, MTCNA)
1 Go Wireless NZ Ltd
Scenario: In this scenario we will configure 3 Ubiquiti Access Points in a Wireless Distribution System to allow each Access Point to act as a Backhaul link as well as an Access Point. This scenario also allows users to roam throughout the WDS Network seamlessly. Important Notes: All of the Ubiquiti Access Points (as of writing) have a limitation of WEP / Open encryption when using multiple Access Points in WDS mode. This limitation only applies if there is more than one Access Point WDS Access Point configured on the network. This is not a limitation if you are creating a transparent WDS Network with one Access Point WDS and multiple Station WDS Access Points.
When configuring a WDS Network like the one in this scenario the following rules apply: 1. The NSM2 must have the Wireless MAC Address of ONLY the directly connected peer (PicoM2). 2. The PicoM2 must have the Wireless MAC Address of the Directly Connected Peers (Bullet M2 and NSM2). 3. The Bullet M2 must have the Wireless MAC Address of ONLY the directly connected peer (PicoM2). 4. If both the PicoM2 and the NSM2 are both to be directly connected to the Main Access Point (Bullet M2) they would only have the Wireless MAC Address of the Bullet M2 and not each other. The Bullet would however have both it directly connected peers MAC Addresses (PicoM2 and NSM2)
2 Go Wireless NZ Ltd
Step 1: Start by configuring the first Access Point which in my case is a Bullet M2. This AP will be directly connected to your network / modem. On the Wireless / Link Setup Tab configure the following and then click Change:
Change to Access Point WDS and enable Auto Create a Wireless Network Name for your WDS Network Set the Frequency Width to 20MHz Select an appropriate Channel Select your Security Type (OPEN / WEP ONLY)
Step 2: Configure the IP Settings on the Network Tab and then click Change:
Change the IP Address of this AP Enter the Gateway and Primary DNS IP Addresses. (Generally youre Modems IP Address). Enable Spanning Tree
3 Go Wireless NZ Ltd
Step 3: If you are using an AirMax AirOS Access Point you will need to disable AirMax to allow clients to connect to the Access Point, click Change when finished:
Disable AirMax
Step 4: Finally, on the Main Tab Locate the Wireless MAC Address of this Access Point. Copy and Paste this into notepad or a word document as you will need this for configuring the remaining Access Points.
AP Wireless MAC Address
4 Go Wireless NZ Ltd
Important Note: Configure the next WDS Access Point and ensure it is NOT CONNECTED TO YOUR NETWORK VIA ETHERNET (connect directly to your computer to configure). Connecting the AP to your Network will cause a bridging loop in your network and require you to reboot all of your devices on the network.
Step 5: Click on the Wireless / Link Setup Tab and configure this Access Point EXACTLY as you configured the first Access Point with the following Exceptions:
Enter the Wireless MAC Address of the directly connected Access Points
Step 6: Enter the Network Settings for this Access Point (the only difference from the first AP should be the IP Address):
Notice the IP Address is different
5 Go Wireless NZ Ltd
Step 7: Disable AirMax then Apply all changes. Once the Access Point has rebooted you should see it now has all signal LEDs on the device showing that it is connected to the Main Access Point. You should test internet connectivity now before proceeding to eliminate further issues down the track.
Step 8: Configure the Last remaining WDS Access Point the same as previously with the following MAC Address Exceptions:
Enter the Wireless MAC Address of the directly connected Access Point
Step 9: Enter the Network Settings:
6 Go Wireless NZ Ltd
Step 10: Finally disable AirMax and Apply all changes. Once the Access Point has rebooted you should see the signal LEDs showing the device is connected.
Testing: 1. Test basic connectivity to the internet. 2. Setup a continuous ping to all devices (each Access Point and the Internet Gateway Modem). Walk around your network to ensure you have seamless roaming between Access Points and that you have a stable reliable network. 3. Ideally you should receive a 1-4ms response time from all devices without timeouts or high response times.
7 Go Wireless NZ Ltd
You might also like
- The Subtle Art of Not Giving a F*ck: A Counterintuitive Approach to Living a Good LifeFrom EverandThe Subtle Art of Not Giving a F*ck: A Counterintuitive Approach to Living a Good LifeRating: 4 out of 5 stars4/5 (5794)
- The Gifts of Imperfection: Let Go of Who You Think You're Supposed to Be and Embrace Who You AreFrom EverandThe Gifts of Imperfection: Let Go of Who You Think You're Supposed to Be and Embrace Who You AreRating: 4 out of 5 stars4/5 (1090)
- Never Split the Difference: Negotiating As If Your Life Depended On ItFrom EverandNever Split the Difference: Negotiating As If Your Life Depended On ItRating: 4.5 out of 5 stars4.5/5 (838)
- Hidden Figures: The American Dream and the Untold Story of the Black Women Mathematicians Who Helped Win the Space RaceFrom EverandHidden Figures: The American Dream and the Untold Story of the Black Women Mathematicians Who Helped Win the Space RaceRating: 4 out of 5 stars4/5 (895)
- Grit: The Power of Passion and PerseveranceFrom EverandGrit: The Power of Passion and PerseveranceRating: 4 out of 5 stars4/5 (588)
- Shoe Dog: A Memoir by the Creator of NikeFrom EverandShoe Dog: A Memoir by the Creator of NikeRating: 4.5 out of 5 stars4.5/5 (537)
- The Hard Thing About Hard Things: Building a Business When There Are No Easy AnswersFrom EverandThe Hard Thing About Hard Things: Building a Business When There Are No Easy AnswersRating: 4.5 out of 5 stars4.5/5 (345)
- Elon Musk: Tesla, SpaceX, and the Quest for a Fantastic FutureFrom EverandElon Musk: Tesla, SpaceX, and the Quest for a Fantastic FutureRating: 4.5 out of 5 stars4.5/5 (474)
- Her Body and Other Parties: StoriesFrom EverandHer Body and Other Parties: StoriesRating: 4 out of 5 stars4/5 (821)
- The Sympathizer: A Novel (Pulitzer Prize for Fiction)From EverandThe Sympathizer: A Novel (Pulitzer Prize for Fiction)Rating: 4.5 out of 5 stars4.5/5 (121)
- The Emperor of All Maladies: A Biography of CancerFrom EverandThe Emperor of All Maladies: A Biography of CancerRating: 4.5 out of 5 stars4.5/5 (271)
- The Little Book of Hygge: Danish Secrets to Happy LivingFrom EverandThe Little Book of Hygge: Danish Secrets to Happy LivingRating: 3.5 out of 5 stars3.5/5 (400)
- The World Is Flat 3.0: A Brief History of the Twenty-first CenturyFrom EverandThe World Is Flat 3.0: A Brief History of the Twenty-first CenturyRating: 3.5 out of 5 stars3.5/5 (2259)
- The Yellow House: A Memoir (2019 National Book Award Winner)From EverandThe Yellow House: A Memoir (2019 National Book Award Winner)Rating: 4 out of 5 stars4/5 (98)
- Devil in the Grove: Thurgood Marshall, the Groveland Boys, and the Dawn of a New AmericaFrom EverandDevil in the Grove: Thurgood Marshall, the Groveland Boys, and the Dawn of a New AmericaRating: 4.5 out of 5 stars4.5/5 (266)
- A Heartbreaking Work Of Staggering Genius: A Memoir Based on a True StoryFrom EverandA Heartbreaking Work Of Staggering Genius: A Memoir Based on a True StoryRating: 3.5 out of 5 stars3.5/5 (231)
- Team of Rivals: The Political Genius of Abraham LincolnFrom EverandTeam of Rivals: The Political Genius of Abraham LincolnRating: 4.5 out of 5 stars4.5/5 (234)
- On Fire: The (Burning) Case for a Green New DealFrom EverandOn Fire: The (Burning) Case for a Green New DealRating: 4 out of 5 stars4/5 (74)
- The Unwinding: An Inner History of the New AmericaFrom EverandThe Unwinding: An Inner History of the New AmericaRating: 4 out of 5 stars4/5 (45)
- Ubiquiti Access Point Wds Setup PDFDocument7 pagesUbiquiti Access Point Wds Setup PDFAngel Palomares PedrazaNo ratings yet
- Casio CPS7 ServiceDocument16 pagesCasio CPS7 ServiceAngel Palomares PedrazaNo ratings yet
- TS1620 1Document11 pagesTS1620 1Angel Palomares PedrazaNo ratings yet
- CounterPath User To User Support Forums - View Topic - IP To IP CallingDocument8 pagesCounterPath User To User Support Forums - View Topic - IP To IP CallingAngel Palomares PedrazaNo ratings yet
- Nexxt Nebula 150Document1 pageNexxt Nebula 150perulapiaNo ratings yet
- IB-WAP150N User ManualDocument71 pagesIB-WAP150N User ManualKhan LiyaqatNo ratings yet
- Computo TrendNet Catalogo 2012 Redes WWW - Logantech.com - MX Mérida, Yuc.Document23 pagesComputo TrendNet Catalogo 2012 Redes WWW - Logantech.com - MX Mérida, Yuc.LogantechNo ratings yet
- AirRouter HP UGDocument61 pagesAirRouter HP UGjohnnydepp212313No ratings yet
- Manual Edimax br-6224nDocument131 pagesManual Edimax br-6224nReca BogdanNo ratings yet
- AirLive WLA-5000APv3 ManualDocument77 pagesAirLive WLA-5000APv3 ManualBalbalaManiukNo ratings yet
- Getnet Gr-534w User ManualDocument147 pagesGetnet Gr-534w User ManualAnonymous 2GVabYh40WNo ratings yet
- Mikrotik SXT 5nD r2 Setup in Bridge ModeDocument4 pagesMikrotik SXT 5nD r2 Setup in Bridge ModeApostol DorinNo ratings yet
- Ctcu Industrial Product Catalog 2020Document13 pagesCtcu Industrial Product Catalog 2020RubenNo ratings yet
- 3com AP 9552 - Guia de Acesso RápidoDocument83 pages3com AP 9552 - Guia de Acesso Rápidoivanilson_galdinoNo ratings yet
- Useful Linux Wireless CommandsDocument22 pagesUseful Linux Wireless CommandsPUOjNo ratings yet
- Cyberoam cg15-3-3Document514 pagesCyberoam cg15-3-3Moon GameNo ratings yet
- User Manual IAP-120 Serial V1.0Document52 pagesUser Manual IAP-120 Serial V1.0oring2012No ratings yet
- DH Pfm889 IimDocument5 pagesDH Pfm889 IimbegakillerNo ratings yet
- Wireless - Wireless Article Wireless Distribution 2002 IntersilDocument3 pagesWireless - Wireless Article Wireless Distribution 2002 Intersilapi-3710188100% (2)
- Wireless Site SurveyDocument36 pagesWireless Site SurveyAbdelkebir LabyadNo ratings yet
- Essentia Wifless ESS 2456x Basic System Manual - OpenWifless ESS ProNODE Ver 1.40.T1 - 20080505Document150 pagesEssentia Wifless ESS 2456x Basic System Manual - OpenWifless ESS ProNODE Ver 1.40.T1 - 20080505SonoIoNo ratings yet
- Engenius ECB-3500 Users Manual v1.1Document112 pagesEngenius ECB-3500 Users Manual v1.1ซิสทูยู ออนไลน์No ratings yet
- Mtcwe Training Class: Mikrotik RouterosDocument224 pagesMtcwe Training Class: Mikrotik RouterosZim KasongoNo ratings yet
- Wireless Tips and Tricks For Routeros V6: Mum South Africa 2013 Johannesburg Uldis Cernevskis MikrotikDocument80 pagesWireless Tips and Tricks For Routeros V6: Mum South Africa 2013 Johannesburg Uldis Cernevskis Mikrotikh1934698No ratings yet
- Freewrt User HandbookDocument32 pagesFreewrt User HandbookflexflexNo ratings yet
- Wl-1120ap QSG PDFDocument1 pageWl-1120ap QSG PDFWall PereiraNo ratings yet
- How To Configure Long Distance PTP Connection With OMR 32 and 11Document15 pagesHow To Configure Long Distance PTP Connection With OMR 32 and 11Cres AlvaradoNo ratings yet
- Setup Mode WirelessDocument10 pagesSetup Mode WirelessAnjar VessaliusNo ratings yet
- How To Use Dlink 2750u As RepeaterDocument3 pagesHow To Use Dlink 2750u As RepeaterAbhinav SrivastavaNo ratings yet
- Encore Repeater ManualDocument96 pagesEncore Repeater ManualAna Liza M. Manzanas100% (1)
- En Spec Tew-638apb (v3.0r)Document2 pagesEn Spec Tew-638apb (v3.0r)Diego Alejandro Sebastian PeñaNo ratings yet
- Cisco WAP121 Admin GuideDocument179 pagesCisco WAP121 Admin GuideccieNo ratings yet
- Trendnet User'S Guide Cover PageDocument52 pagesTrendnet User'S Guide Cover Pagepuiuf07No ratings yet
- Tech Spec Comba 23dbiDocument2 pagesTech Spec Comba 23dbiPurwa TmNo ratings yet