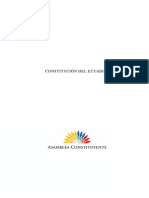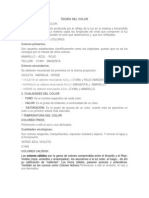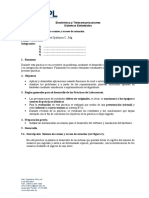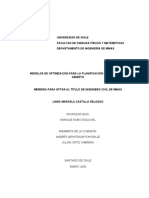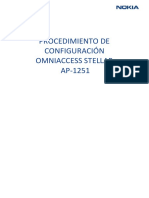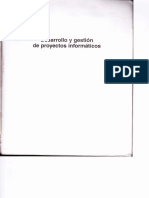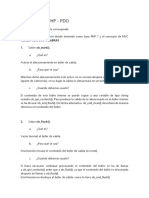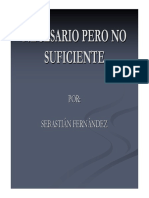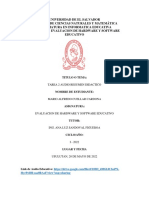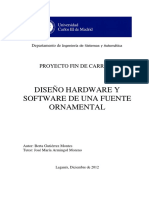Professional Documents
Culture Documents
Manual Del Usuario Control Disciplinario Tutores
Uploaded by
Andres AndradeCopyright
Available Formats
Share this document
Did you find this document useful?
Is this content inappropriate?
Report this DocumentCopyright:
Available Formats
Manual Del Usuario Control Disciplinario Tutores
Uploaded by
Andres AndradeCopyright:
Available Formats
Control Disciplinario Manual del Usuario Tutor Bienvenidos al manual del usuario de la aplicacin de Control Disciplinario, este software
re fue creado con la finalidad de ser una herramienta para el registro de los posibles incidentes disciplinarios de los alumnos, dicha aplicacin va a permitir llevar un registro de los casos de manera ordenada y se va a poder generar reportes fcilmente. Para acceder a esta aplicacin, se recomienda usar el navegador Web Google Chrome (aunque tambin funciona con Mozzilla Firefox e Internet Explorer), en la barra de direcciones del navegador hay que escribir localhost/disciplina y presionar ENTER
La pantalla de inicio de la aplicacin nos preguntar nuestro Nombre de Usuario y Contrasea para poder ingresar:
En caso de no escribir correctamente su Nombre de Usuario y/o Contrasea no se va a poder acceder a la aplicacin:
Si escribimos correctamente nuestro Nombre de Usuario y Contrasea vamos a acceder al men principal de la aplicacin en donde vamos a tener disponibles las siguientes opciones:
Datos Tutor.- Nos va a permitir cambiar los datos personales del tutor actual. Alumnos.- Nos va a permitir administrar (crear, editar o eliminar) alumnos para nuestro respectivo curso. Novedades.- Aqu vamos a poder registrar las diferentes novedades disciplinarias para los alumnos de nuestro curso. Desconectar.- Con esta opcin voy a poder cerrar correctamente la sesin de trabajo actual.
DATOS TUTOR Aqu se va a poder cambiar los datos personales para el tutor actual como su Nombre de Usuario, su Contrasea y alguna observacin para el mismo (Curso Seccion, Especializacin, Fecha Registro y Nivel no se pueden cambiar).
MENU ALUMNOS Aqu se puede administrar (crear / editar / eliminar) a los alumnos de nuestro curso.
Nuevo Alumno En Nuevo Alumno debemos escribir un cdigo (que puede ser su nmero de cdula, no es obligatorio), Apellido Nombre (Obligatorio), Curso / Seccin y Especializacin no pueden modificarse, Representante, Direccin, Telfono (no es obligatorio), seleccionar Sexo (Femenino o Masculino), Fecha Registro (automticamente aparece la fecha actual, no es posible modficarla), alguna Observacin que deseemos escribir sobre ese alumno (automticamente aparece Ninguna), Estado (slo para control del sistema, no es posible modificarlo), para guardar al nuevo alumno hacemos click en o si queremos descartar los cambios y volver al men anterior hacemos click en .
Al guardar el nuevo alumno aparece un mensaje de confirmacin, Puedo elegir si deseo o regresar al
El nuevo alumno aparecer en el listado de alumnos, para cada uno de los alumnos voy a tener disponibles las opciones de , y que permiten modificar los datos del usuario seleccionado, moverlo a otro Curso / Seccin o eliminarlo del sistema. Editar Alumno Esta opcin permite modificar los datos de los alumnos
Mover Alumno En caso de requerir mover un alumno a otro Curso / Seccion, se debe solicitar a uno de los Administradores que realicen esta accin. Eliminar Alumnos Esta opcin permite eliminar alumnos del sistema. Nota: Si se elimina a un alumno, tambin se va a eliminar toda la informacin que est relacionada con ese registro (novedades)
5
Imprimir Listado Esta opcin permite generar un listado de todos los alumnos de ese Curso / Seccin en formato PDF (este archivo puede ser guardado o impreso en papel)
MENU NOVEDADES Aqu se puede registrar las novedades disciplinarias, para elegir algn alumno y poder visualizar todas sus novedades (en caso de existir registros) hacemos click en la opcin correspondiente:
Despus de elegir el alumno, aparece el listado de Novedades registradas para el mismo, las novedades ms recientes van a aparecer primero, vemos que el campo Registrada por especifica que usuario registr la novedad:
Si deseamos agregar alguna nueva novedad en la parte inferior del listado hay un formulario en donde vamos a poder registrarla:
Aqu debemos seleccionar del listado la Novedad ocurrida (en caso que no est listada, podemos seleccionar Otro y la podremos escribir en el cuadro de texto que se va a activar), tambin debemos registrar la Medida Tomada de acuerdo a la novedad ocurrida, la Fecha de Registro de la novedad (automticamente aparece la fecha actual, pero podemos cambiarla haciendo click en y seleccionndola del calendario), tambin aparece el nombre del usuario (Registrada por) que registra la novedad (esto no se puede cambiar) y el campo Estado (no se puede modificar, es para control interno), para guardar la novedad hacemos click en . Aparece un mensaje de confirmacin que va a indicar que la novedad fue registrada correctamente:
La nueva novedad va a aparecer en el listado de novedades, si deseo o alguna de las novedades debo seleccionar la opcin correspondiente ubicada del lado derecho:
Editar Novedades Esta opcin permite modificar los datos de la novedad seleccionada:
Eliminar Novedades Esta opcin permite eliminar novedades del sistema. Imprimir Novedades Se pueden imprimir novedades de las siguientes formas:
Para imprimir todas las novedades del Curso / Seccin (de todos los alumnos que registren novedades), en el Men Novedades debemos elegir :
Si deseamos imprimir slo determinado rango (periodo) de fechas debemos elegir la opcin , aqu debemos seleccionar Desde que fecha, Hasta que fecha deseamos se genere el reporte (podemos utilizar el bton calendario: para seleccionar la fecha de un
El reporte se generar solamente dentro del rango (periodo) de fechas especificadas:
Tambin se pueden imprimir solamente las novedades de determinado alumno, para esto debo seleccionar al alumno del listado haciendo click en la opcin correspondiente:
En la pantalla de Novedades del alumno, tambin tengo las opciones de e , con las cuales podr generar un reporte ya sea de todas las novedades o de un rango (periodo) de fechas pero solamente del alumno seleccionado.
10
de un solo alumno en especial:
permite imprimir slo determinado rango (periodo) de fechas de un solo alumno en especial, aqu tambin debemos seleccionar Desde que fecha, Hasta que fecha deseamos se genere el reporte (podemos utilizar el bton para seleccionar la fecha de un calendario:
11
Y slo se generar un reporte del alumno seleccionado dentro del rango (periodo) de fechas especificadas:
12
You might also like
- PCA 2017-2018 Educacion Cultural y Artistica PrimeroDocument5 pagesPCA 2017-2018 Educacion Cultural y Artistica PrimeroAndres Andrade82% (11)
- Ecuador Nueva Constitucion Politica Del EstadoDocument218 pagesEcuador Nueva Constitucion Politica Del EstadoAnonymous KEqz0NnZD100% (13)
- Teoría Del ColorDocument3 pagesTeoría Del ColorAndres AndradeNo ratings yet
- 01 Programación Orientada A Objetos (Conceptos Largos)Document15 pages01 Programación Orientada A Objetos (Conceptos Largos)Andres AndradeNo ratings yet
- Simulación hemodiálisis máquinas FreseniusDocument61 pagesSimulación hemodiálisis máquinas FreseniusRene GonzalesNo ratings yet
- San Cayetano Alto S/N Loja-Ecuador Telf.: (593-7) 370 1444 Informacion@utpl - Edu.ec Apartado Postal: 11-01-608 WWW - Utpl.edu - EcDocument4 pagesSan Cayetano Alto S/N Loja-Ecuador Telf.: (593-7) 370 1444 Informacion@utpl - Edu.ec Apartado Postal: 11-01-608 WWW - Utpl.edu - EcAlejandra SamaniegoNo ratings yet
- GL OsarioDocument14 pagesGL OsarioGerardo BenitezNo ratings yet
- Introducción a Windows 10: historia, características y novedadesDocument165 pagesIntroducción a Windows 10: historia, características y novedadesHeber Magallanes MoránNo ratings yet
- 7590353-240 Spe120-200Document808 pages7590353-240 Spe120-200Marcelo GonzàlezNo ratings yet
- Pensum TMBB CursoDocument3 pagesPensum TMBB CursoFerBotelloNo ratings yet
- Castillo LDDocument71 pagesCastillo LDNaguith NaguithNo ratings yet
- Encuesta de Investigación v2.0Document9 pagesEncuesta de Investigación v2.0yasmin2208No ratings yet
- Procedimiento Configuracion OmniAccess AP-1251Document12 pagesProcedimiento Configuracion OmniAccess AP-1251CIRO ERWIN FERNANDEZ CASTILLONo ratings yet
- Asignación método HúngaroDocument7 pagesAsignación método HúngaroJacq97No ratings yet
- LibroDocument683 pagesLibroJoelNo ratings yet
- Los Entornos Informáticos EducativosDocument20 pagesLos Entornos Informáticos EducativosJuanaLopez100% (1)
- Manual-Sql-Server-2012 13012017Document67 pagesManual-Sql-Server-2012 13012017Richard ObregonNo ratings yet
- Etapas Del EmbarazoDocument6 pagesEtapas Del EmbarazoEduardoYucute100% (1)
- Propuesta Proyecto Electrónica 3 FPGA Imágenes RGB UART VGADocument3 pagesPropuesta Proyecto Electrónica 3 FPGA Imágenes RGB UART VGAErik BermudezNo ratings yet
- El Futuro de Los FirewallsDocument4 pagesEl Futuro de Los FirewallsChojuan ChojuanNo ratings yet
- CURRICULUM DARJELING SILVA 2016 JulioDocument24 pagesCURRICULUM DARJELING SILVA 2016 JulioOSNEHIDER JOSE YZQUIERDONo ratings yet
- Instala y Configara Sistemas OperativoDocument62 pagesInstala y Configara Sistemas OperativoGacho FedericoNo ratings yet
- Unidad 5. Recurso 1. Introducción UMLDocument6 pagesUnidad 5. Recurso 1. Introducción UMLNoely RachelleNo ratings yet
- Estandarización Programacion PLC 2019Document22 pagesEstandarización Programacion PLC 2019Yhonny LópezNo ratings yet
- 2007 Office Instal Sin ConexionDocument3 pages2007 Office Instal Sin ConexionAlonso AriasNo ratings yet
- 001 Taller 1 PHPDocument22 pages001 Taller 1 PHPIsabelNo ratings yet
- NecesarioPeroNoSuficienteDocument24 pagesNecesarioPeroNoSuficienteJulian CeballosNo ratings yet
- M.C. Mapa Conceptual ConstructorDocument6 pagesM.C. Mapa Conceptual Constructorfco__2114No ratings yet
- Estructura SAPDocument26 pagesEstructura SAPDiego PinillaNo ratings yet
- Qué es Windows ServerDocument3 pagesQué es Windows ServerLuisNo ratings yet
- Tarea 2Document4 pagesTarea 2Mario Alfredo Cuellar CardonaNo ratings yet
- Guia - de - Aprendizaje - 07 HTML - CSSDocument8 pagesGuia - de - Aprendizaje - 07 HTML - CSSRAFAEL ANTONIO MORENO GELVESNo ratings yet
- 1ra Tesis UCSADocument245 pages1ra Tesis UCSADavid MedinaNo ratings yet
- InfoPLC PFC Berta Gutierrez MontesDocument101 pagesInfoPLC PFC Berta Gutierrez MontesGiovanni José Huacasi SupoNo ratings yet