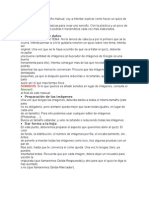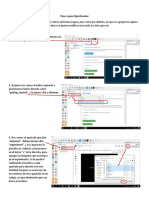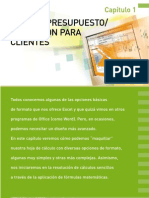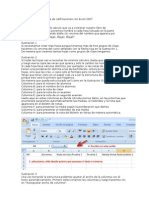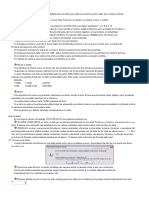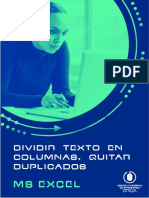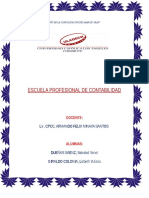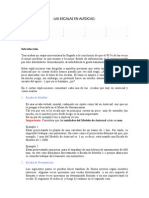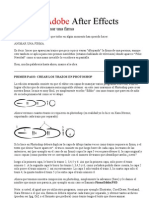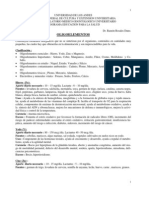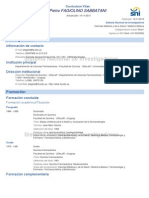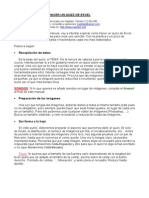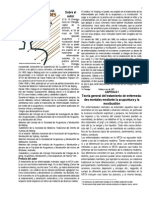Professional Documents
Culture Documents
Hacer Test en Excel
Uploaded by
hector parreyraCopyright
Available Formats
Share this document
Did you find this document useful?
Is this content inappropriate?
Report this DocumentCopyright:
Available Formats
Hacer Test en Excel
Uploaded by
hector parreyraCopyright:
Available Formats
COMO HACER UN QUIZZ DE EXCEL
Manual creado por Kapttain. Versin 2.2 (Dic08) Dudas, consultas y opiniones: kapttain@gmail.com Mas cosas en: http://www.kapttain.net/
A travs de este pequeo manual, voy a intentar explicar como hacer un quizz de Excel. Aqu tienes las ideas bsicas para crear uno sencillo. Con la prctica y un poco de curiosidad, poco a poco podrs ir hacindolos cada vez mas elaborados. Pasos a seguir: Recopilacin de datos:
Es la base del quizz, el TEMA. No te lances de cabeza a por lo primero que se te ocurra. Intenta pensar si a ti te gustara resolver un quizz sobre ese tema, intenta ser original. Una vez que se te haya ocurrido de qu va a tratar el quizz, debers recopilar una buena cantidad de imgenes (el buscador de imgenes de Google es una buena herramienta para ello). Intenta conseguir mas de las que necesitas, y as al final podrs desechar las que menos te convenzan. Procura que las imgenes no sean demasiado pequeas, ya que si despus quieres reducirlas o recortarlas, quedarn peor. Este paso suele ser el que mas tiempo lleva. SONIDOS: Si lo que quieres es aadir sonidos en lugar de imgenes, consulta el Anexo1 al final de este manual. Preparacin de las imgenes:
Una vez que tengas las imgenes, debers darles a todas el mismo tamao (este paso no es obligatorio, pero siempre queda mejor que sean todas iguales, en lugar de cada una de un tamao). Para ello podemos usar cualquier editor de imgenes (Photoshop, ...). Busca un tamao estndar, y vete recortando o reduciendo todas las imgenes. Dar forma a la hoja:
En este punto, deberemos preparar el aspecto que queremos darle al quizz: El color de fondo, la distribucin, el nmero de imgenes por fila, el encabezamiento, etc... Antes de ponerte a insertar todas las imgenes como loco, haz algunas pruebas con un par de filas solo, hasta que te convenza el como queda. Una vez lo tengas claro, ya puedes insertarlas todas. Recuerda que por cada imagen, debes dejar un recuadro para escribir la respuesta (que llamaremos Celda-Respuesta) y otro para que el quizz te diga si has acertado o no (que llamaremos Celda-Marcador). Truco: Si quieres que el tamao de las fuentes vare dependiendo de la longitud del texto (para que se adapte al tamao de la celda), pincha sobre la celda con el botn derecho, Formato de celdas..., Alineacin, y selecciona el recuadro Reducir hasta ajustar.
Preparacin de las respuestas:
Una vez que la hoja est con el aspecto definitivo, nos centraremos en las CeldasMarcador (las que indican si la respuesta es correcta o no). Para ello hay que hacer 2 cosas: 1. Hay que escribir en esta Celda-Marcador lo siguiente (todo lo que est en azul):
=SI(A1="Respuesta";"CORRECTO!";SI(ESNOD(COINCIDIR("Resp*";A1;0));"MAL";"CASI"))
Nota: Si estas con la versin inglesa, escrbelo de esta otra forma.
=IF(A1="Respuesta","CORRECTO!",IF(ISNA(MATCH("Resp*",A1,0)),"MAL","CASI"))
El texto A1 (en los dos sitios), habra que sustituirlo por las coordenadas (letra/nmero) de la Celda-Respuesta (en la que se escribe la respuesta). El texto Respuesta, habra que sustituirlo por la respuesta real. Y el texto Resp* sustituirlo por el Texto-Modelo (se explica con detalle en el Anexo2 al final del manual). De esta forma conseguimos que cuando escribamos la respuesta correcta, en la Celda-Marcador ponga CORRECTO!, si nos acercamos (se ajusta al Texto-Modelo) ponga CASI y si no, ponga MAL. Este proceso lo repetiremos sobre todas las Celdas-Marcador de la hoja Excel. 2. En segundo lugar hay que indicarles el color (de correcto, casi e incorrecto) a todas estas celdas. Para ello, una vez seleccionada la celda, vamos al men Formato, Formato condicional. En el 1 recuadro dejamos Valor de la celda, en el 2 seleccionamos igual a, y en el 3 escribimos CORRECTO! (o lo que hayamos puesto en el paso anterior, pero tiene que ser el texto exacto). Luego se pulsa el botn Formato... y en la pestaa Tramas seleccionamos el color de respuesta correcto (por ejemplo, el verde). Despus le damos a Agregar >> y seguimos el mismo proceso pero en este caso el texto del 3 recuadro ser CASI (o lo que hayamos puesto) y el color de respuesta cercana (por ejemplo, amarillo). Por ltimo agregamos una nueva condicin pero con el texto MAL y color rojo (incorrecto). Si controlas un poco de Excel, podrs hacer este proceso seleccionado y arrastrando celdas (de esta forma aplicas las propiedades de una celda a todas las dems). Si no, debers ir celda por celda. El resultado es el mismo, aunque algo mas costoso de tiempo. El porcentaje de aciertos: Nos colocamos en una celda a la derecha de la fila de Celdas-Marcador (en el dibujo con un crculo rojo). Y escribimos lo siguiente: =CONTAR.SI(B9:H9;"CORRECTO!") Nota: Si estas con la versin inglesa, escrbelo de esta otra forma. =COUNTIF(B9:H9,CORRECTO!) Donde B9 sera la primera Celda-Marcador de la fila en la que estamos, y H9 la ltima.
Con esto conseguimos que nos indique que nmero de respuestas acertadas tenemos en esa fila. Esto se repite por cada una de las filas que tengan Celdas-Marcador. Una vez que estn todas, nos situamos en la celda en la que queremos que aparezca el porcentaje de aciertos y escribimos lo siguiente: =SUMA(J1:J10)/50 Nota: Si estas con la versin inglesa, escrbelo de esta otra forma. =SUM(J1:J10)/50 Donde J1:J10 sera el rango de celdas que tienen los resultados de cada fila y 50 sera el nmero total de respuestas a acertar en el quizz. Despus, pinchamos sobre esta celda con el botn derecho, vamos a Formato de celdas..., Nmero, y seleccionamos la Categora Porcentaje y Posiciones Decimales 0. Y ya lo tenemos. Ahora, lo nico que faltara sera cambiar el color de la fuente de estas celdas, y poner el mismo que el fondo. De esa manera no se ver el texto. Otra posibilidad puede ser cambiar el ancho de columna a cero, es decir, hacer la columna no visible. Truco: Si quieres que se mantenga fija una cabecera en la hoja Excel (por ejemplo para mostrar el porcentaje de aciertos), debers seleccionar la 1 celda de la fila justo debajo de este encabezado, ir a Ventana e Inmovilizar Paneles. ltimos retoques: El ltimo paso es bloquear las celdas y solo permitir escribir en las Celdas-Respuesta. Para ello seleccionamos TODAS las celdas de la hoja. Clikamos sobre cualquiera de ellas con el botn derecho, vamos a Formato de celdas..., Proteger, y marcamos ambas opciones (Bloqueada y Oculta). Aceptamos. Despus seleccionamos SOLO las Celdas-Respuesta. Para ello seleccionamos la primera y con la tecla Control pulsada, vamos seleccionando todas las dems. Despus clikamos sobre una de ellas con el botn derecho, Formato de celdas..., Proteger y desmarcamos ambas opciones. Por ltimo, hay que proteger la hoja. Para ello vamos a Herramientas, Proteger, Proteger hoja.... Dejamos marcadas las opciones que estn e introducimos una contrasea. Aceptamos y la volvemos a introducir (para confirmar). Y con esto ya tendramos nuestro Quizz Excel listo para jugar. ...............................................................................
ANEXO 1: Como aadir Sonidos en lugar de Imgenes Lo primero que debers hacer es recopilar los archivos WAV y reducirlos para que no ocupen demasiado. Para ello, puedes utilizar la Grabadora de Sonidos del propio Windows. Abres el archivo WAV con ese programa, vas a Archivo, Propiedades, Convertir ahora, y seleccionas el formato PCM y en atributos el primero de arriba (el que menos Kb/s indique). Con esto puede que se oiga peor el sonido, pero conseguimos que ocupe muy poco. Si prefieres que ocupe algo mas pero que suene mejor, selecciona en atributos una calidad mayor. Para insertar los archivos de sonido en una hoja EXCEL, tienes que ir a Insertar, Objeto..., y seleccionar Archivo de sonido. Cuando se abra la Grabadora de Sonidos, vas a Edicin, Insertar archivo y seleccionas el archivo WAV. Cierras la grabadora y ya est. Si quieres que en lugar del altavoz aparezca otro icono (solo iconos, no valen otro tipo de imgenes), al insertar el objeto Archivo de Sonido, debes seleccionar el recuadro Mostrar como icono, despus pulsar en Cambiar icono..., seleccionar el icono mediante Examinar... y quitar el texto del recuadro Ttulo. Luego, puedes modificar el tamao del recuadro pinchando sobre l con el botn derecho, Formato del objeto... y modificando los valores en la pestaa Imagen (prueba cambiando nicamente el recuadro Abajo a 0,9 cm). Por ltimo, pincha sobre el icono con el botn derecho, Formato de Objeto... y en la pestaa de Proteger deja SIN seleccionar el campo Bloqueado para que una vez que protejas la hoja, te permita pinchar sobre l.
ANEXO 2: Funcionamiento del Texto-Modelo Normalmente, los quizz de EXCEL suelen tener dos nicas posibilidades: O pones la respuesta correcta exactamente como es (con acentos, apstrofes, etc.), o no es vlida. Con el Texto-Modelo (en adelante TM), podemos hacer que si lo que escribimos se acerca a la respuesta correcta, el quizz nos lo indique. El TM no es mas que un texto normal en el que sustituimos una o varias (o ninguna) letra, por asteriscos. Se entiende mejor con un ejemplo: Supongamos que la respuesta correcta que hay que acertar es mattews. Como seguramente la gente no sepa exactamente como se escribe, con el TM podemos ayudar al jugador. En este caso el TM podra ser: mat*ews. Esto significa que cualquier palabra que empiece por mat y acabe por ews se ajustar al TM. Por ejemplo: mathews, matews, mattews, maththews, etc... Por lo tanto, el asterisco en un TM equivale a cualquier letra, espacio o carcter. Tanto a una, como a varias como a ninguna. Se pueden poner tantos asteriscos como queramos, todo dependiendo de cuanto queramos ayudar al jugador. Otro ejemplo: Si la palabra a adivinar es volkswagen, no sera lo mismo poner como TM volks*agen que vol*agen. En el primer caso, el jugador tendra solo un margen de una letra de diferencia, mientras que el segundo caso se adaptara a mas posibilidades.
You might also like
- Como Hacer Juegos ExcelDocument5 pagesComo Hacer Juegos ExcelcrupcolNo ratings yet
- Tutorial - Crear Cartas de Manera Automática - Llama Dice PDFDocument10 pagesTutorial - Crear Cartas de Manera Automática - Llama Dice PDFDekaberex HidroNo ratings yet
- AcotacionesDocument11 pagesAcotacioneshinata001100% (1)
- Como Sacarle Más Provecho A Tu TI.Document13 pagesComo Sacarle Más Provecho A Tu TI.José Antoinne Villanueva RiffoNo ratings yet
- Edicion Hojas de Calculo ExcelDocument16 pagesEdicion Hojas de Calculo ExcelJosAlbNo ratings yet
- Cómo Crear Una TriviaDocument2 pagesCómo Crear Una TriviaFacuGodoyNo ratings yet
- Pestaña InicioDocument20 pagesPestaña Inicioderian velascoNo ratings yet
- Paso A Paso OpenSesameDocument6 pagesPaso A Paso OpenSesameArielCalletMorenoNo ratings yet
- Separar Los Colores para Cutaricomía Con PhotoshopDocument36 pagesSeparar Los Colores para Cutaricomía Con PhotoshopAlvaro López AceytunoNo ratings yet
- Elementos Anotativos AutocadDocument11 pagesElementos Anotativos Autocadlgrh21No ratings yet
- ExcelDocument112 pagesExcelalex_zozayaNo ratings yet
- Blog EplanDocument35 pagesBlog EplanOscar Marta PabloNo ratings yet
- Crear Juego ExcelDocument4 pagesCrear Juego ExcelJoaquin BriganteNo ratings yet
- Estadística Descriptiva y Box Plot en ExcelDocument6 pagesEstadística Descriptiva y Box Plot en ExcelSebastian BoteroNo ratings yet
- Interesante - Curso Iniciacion A Excel XP-26063859Document129 pagesInteresante - Curso Iniciacion A Excel XP-26063859xavazque2No ratings yet
- Clases Excel - Cómo Sumar, Contar o Promediar Celdas Según Su Color de Fondo o de Texto (Sin Macros)Document8 pagesClases Excel - Cómo Sumar, Contar o Promediar Celdas Según Su Color de Fondo o de Texto (Sin Macros)AlbertoNo ratings yet
- Alarmas en ExcelDocument13 pagesAlarmas en Excelnazareth386596No ratings yet
- Excel BásicoDocument6 pagesExcel BásicoSarely CruzNo ratings yet
- Examen Ordinario ExcelDocument18 pagesExamen Ordinario ExcelrguezbetoNo ratings yet
- Manual de Excel - Formatos PDFDocument40 pagesManual de Excel - Formatos PDFPela De LeónNo ratings yet
- Tutorial 01Document46 pagesTutorial 01Juan Manuel LópezNo ratings yet
- Creación de líneas complejas y textos anotativos en AutoCADDocument20 pagesCreación de líneas complejas y textos anotativos en AutoCADtonatiuh blandinoNo ratings yet
- El Proyecto de La Base de DatosDocument12 pagesEl Proyecto de La Base de DatosHelmut ReynosoNo ratings yet
- Crear Juego Sesion 6Document5 pagesCrear Juego Sesion 6DAVID GUILLERMO ACEVEDO CARDENASNo ratings yet
- Ejercicios WordDocument7 pagesEjercicios WordaldrinpabloNo ratings yet
- Análisis de escenarios ExcelDocument5 pagesAnálisis de escenarios ExcelsdffNo ratings yet
- Curso de ExcelDocument9 pagesCurso de Excelgabriel salazarNo ratings yet
- Introducción a Excel básico: Creación de tablas y fórmulasDocument6 pagesIntroducción a Excel básico: Creación de tablas y fórmulasLos Crak Futboll Futboll100% (1)
- Ejercicio ExcelDocument19 pagesEjercicio Excellegnarq100% (1)
- CHAPTER2Document44 pagesCHAPTER2Walter GarciaNo ratings yet
- Excel xp5Document28 pagesExcel xp5api-3700232No ratings yet
- Datos y Constantes, Enteros, Decimales en ExcelDocument4 pagesDatos y Constantes, Enteros, Decimales en ExcelLous D le PierreNo ratings yet
- Introducción Al OpenOffice CalcDocument6 pagesIntroducción Al OpenOffice Calcmélanny araceliNo ratings yet
- Pasar Biblia .BBL ADocument3 pagesPasar Biblia .BBL AAnonymous 3hUDn2No ratings yet
- Dividir Texto en Columnas, Quitar DuplicadosDocument12 pagesDividir Texto en Columnas, Quitar DuplicadosYsa BuenoNo ratings yet
- Taller Resuelto Introducción A ExcelDocument15 pagesTaller Resuelto Introducción A ExcelOscar Alfonso Diaz CruzNo ratings yet
- Efecto de Texto TerroríficoDocument20 pagesEfecto de Texto TerroríficoDiosinArmandoCamonesOsorioNo ratings yet
- Math Type GUIADocument12 pagesMath Type GUIAJose Vilchez ChumoNo ratings yet
- Principales funciones hoja cálculoDocument10 pagesPrincipales funciones hoja cálculoSoledad Yanet Dueñas SaenzNo ratings yet
- Formato Condicional Validacion de DatosDocument10 pagesFormato Condicional Validacion de DatosAntonio Yampi BustamanteNo ratings yet
- Escalas AutocadDocument5 pagesEscalas AutocadDeago06No ratings yet
- 03 Tutorial Excel Planilla de CalificacionesDocument7 pages03 Tutorial Excel Planilla de CalificacionesOscar SivilaNo ratings yet
- Silabo Unidad 3Document9 pagesSilabo Unidad 3Licelot Lugo contrerasNo ratings yet
- Tecnologia InformaticaDocument10 pagesTecnologia InformaticaLuz SanchezNo ratings yet
- Juegotriqui Con Instrucciones CompletasDocument5 pagesJuegotriqui Con Instrucciones CompletasLaura PortillaNo ratings yet
- After Effects Animar Firmas y TrazosDocument8 pagesAfter Effects Animar Firmas y Trazosfranck_tdxNo ratings yet
- Computación 4to DiversificadoDocument6 pagesComputación 4to DiversificadoMoises RosalesNo ratings yet
- Trucos en AutocadDocument10 pagesTrucos en AutocadBismarck BravoNo ratings yet
- Trucos Excel PDFDocument28 pagesTrucos Excel PDFArnau PerendreuNo ratings yet
- Dibujo de formas primitivas y colores en ProcessingDocument4 pagesDibujo de formas primitivas y colores en ProcessingmarioeNo ratings yet
- Juego en ExcelDocument5 pagesJuego en ExcelOSCAR FERNEL PEÑA PEÑANo ratings yet
- Clase Nº05-Autocad - Configuración Del Espacio de Trabajo V2021-2C_558c0080b29d12e8d37cdb686f712322Document26 pagesClase Nº05-Autocad - Configuración Del Espacio de Trabajo V2021-2C_558c0080b29d12e8d37cdb686f712322ortigozacanteroguNo ratings yet
- Excel Clase 2 14 de Julio 2021Document9 pagesExcel Clase 2 14 de Julio 2021Damian Amagua CastilloNo ratings yet
- Retoque Fotográfico con Photoshop (Parte 1)From EverandRetoque Fotográfico con Photoshop (Parte 1)Rating: 4 out of 5 stars4/5 (7)
- Excel para principiantes: Aprenda a utilizar Excel 2016, incluyendo una introducción a fórmulas, funciones, gráficos, cuadros, macros, modelado, informes, estadísticas, Excel Power Query y másFrom EverandExcel para principiantes: Aprenda a utilizar Excel 2016, incluyendo una introducción a fórmulas, funciones, gráficos, cuadros, macros, modelado, informes, estadísticas, Excel Power Query y másRating: 2.5 out of 5 stars2.5/5 (3)
- Aprender Visual Basic para Aplicaciones en Excel con 100 ejercicios prácticosFrom EverandAprender Visual Basic para Aplicaciones en Excel con 100 ejercicios prácticosRating: 3 out of 5 stars3/5 (1)
- Introducción Excel: FUNCIONES ESENCIALES PARA PRINCIPIANTES: Microsoft Excel Principiantes, #1From EverandIntroducción Excel: FUNCIONES ESENCIALES PARA PRINCIPIANTES: Microsoft Excel Principiantes, #1No ratings yet
- Recetas de CervezasDocument10 pagesRecetas de Cervezashector parreyraNo ratings yet
- Zhuangzi III Yang Sheng ZhuDocument16 pagesZhuangzi III Yang Sheng Zhuhector parreyraNo ratings yet
- Clasificacion de Los OligoelementosDocument6 pagesClasificacion de Los OligoelementosGabriel Quispe Martel100% (1)
- FitoterapiaDocument14 pagesFitoterapiahector parreyraNo ratings yet
- Elvacio Esp PDFDocument6 pagesElvacio Esp PDFhector parreyraNo ratings yet
- 119 Curriculumvitae CurriculumvitaearchivoDocument36 pages119 Curriculumvitae Curriculumvitaearchivohector parreyraNo ratings yet
- VentosasDocument29 pagesVentosasmd_corona62No ratings yet
- Debussypuccini Esp PDFDocument3 pagesDebussypuccini Esp PDFhector parreyraNo ratings yet
- El Pómulo (Zigoma)Document4 pagesEl Pómulo (Zigoma)hector parreyraNo ratings yet
- Visualización de Los Meridianos Por Medicina NuclearDocument6 pagesVisualización de Los Meridianos Por Medicina Nuclearhector parreyra100% (1)
- MecanicaDocument53 pagesMecanicahector parreyra100% (1)
- Dialnet PrincipiosDeOligoterapia 4989219 PDFDocument8 pagesDialnet PrincipiosDeOligoterapia 4989219 PDFAlexander Diaz ZuletaNo ratings yet
- Grandes Medicos ChinosDocument63 pagesGrandes Medicos Chinoshector parreyraNo ratings yet
- Ley 25.871 de MigracionesDocument33 pagesLey 25.871 de MigracionesDiego Sebastián CrescentinoNo ratings yet
- Guia de Sintomas-BachDocument22 pagesGuia de Sintomas-Bachhector parreyraNo ratings yet
- Artirtis Rematoidea DR Victor AmatDocument51 pagesArtirtis Rematoidea DR Victor Amathector parreyra100% (1)
- Huato Jia JiDocument4 pagesHuato Jia Jihector parreyraNo ratings yet
- Introducción A La Medicina Tradicional China - Fernando Mellado AriasDocument52 pagesIntroducción A La Medicina Tradicional China - Fernando Mellado Ariashector parreyra100% (1)
- Hacer Test en Excel PDFDocument4 pagesHacer Test en Excel PDFhector parreyraNo ratings yet
- Numerología y Medicina ChinasDocument12 pagesNumerología y Medicina ChinasGina CappaNo ratings yet
- Terapia Acupuntural Con El Martillo de 7 Puntas PDFDocument33 pagesTerapia Acupuntural Con El Martillo de 7 Puntas PDFmirtha1953No ratings yet
- Numerología y Medicina ChinasDocument12 pagesNumerología y Medicina ChinasGina CappaNo ratings yet
- Acupuntura China Marcelo Montes de OcaDocument129 pagesAcupuntura China Marcelo Montes de OcaMIGUELNo ratings yet
- El Mecanismo de La Acupuntura - Resultados de La Tesis PDFDocument4 pagesEl Mecanismo de La Acupuntura - Resultados de La Tesis PDFhector parreyraNo ratings yet
- Terapia Acupuntural Con El Martillo de 7 Puntas PDFDocument33 pagesTerapia Acupuntural Con El Martillo de 7 Puntas PDFmirtha1953No ratings yet
- Los Cinco Elementos de La Acupuntura y Del Masaje Chino - Denis Lawson Wood PDFDocument79 pagesLos Cinco Elementos de La Acupuntura y Del Masaje Chino - Denis Lawson Wood PDFhector parreyraNo ratings yet
- Tratamiento de Las Cicatrices - Articulo PDFDocument4 pagesTratamiento de Las Cicatrices - Articulo PDFhector parreyraNo ratings yet
- Acupuntura China Marcelo Montes de OcaDocument129 pagesAcupuntura China Marcelo Montes de OcaMIGUELNo ratings yet
- Tratamiento de Enfermedades Mentales Por Acupuntura y MxibustiónDocument63 pagesTratamiento de Enfermedades Mentales Por Acupuntura y MxibustiónSandia315No ratings yet