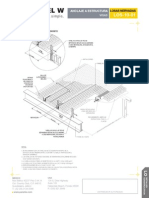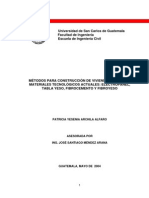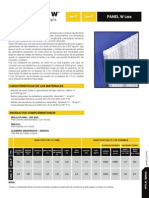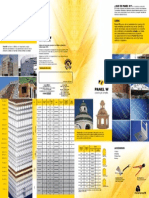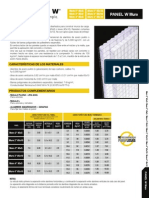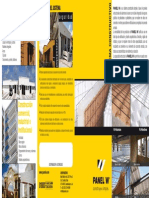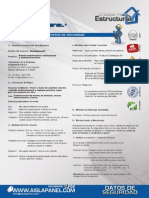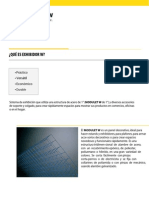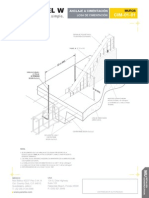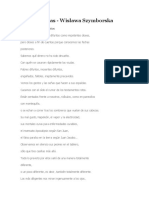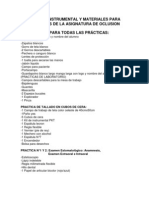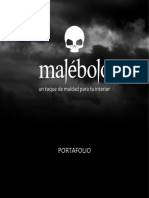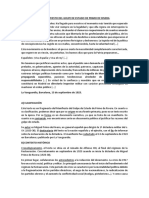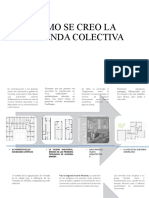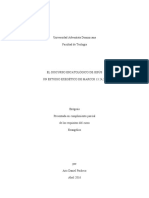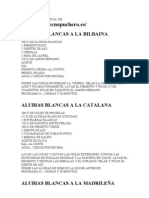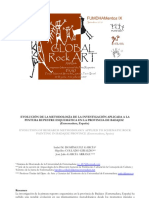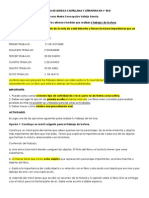Professional Documents
Culture Documents
Curso de PowerPoint 2010. Índice Del Curso
Uploaded by
7720268Original Title
Copyright
Available Formats
Share this document
Did you find this document useful?
Is this content inappropriate?
Report this DocumentCopyright:
Available Formats
Curso de PowerPoint 2010. Índice Del Curso
Uploaded by
7720268Copyright:
Available Formats
Curso de PowerPoint 2010.
ndice del curso
Cmo utilizar este curso. 1. Entorno y primeros pasos 2. Las vistas 3. Trabajar con diapositivas 4. Manejar objetos 5. Diseo 6. Trabajar con textos 7. Notas del orador 8. Impresin 9. Trabajar con imgenes 10. Trabajar con tablas 11. Trabajar con grficos 12. Trabajar con diagramas 13. La barra de dibujo 14. Elementos multimedia 15. Animaciones y transiciones 16. Publicacin
Unidad 4. Manejar objetos (I)
Los objetos son los elementos que podemos incorporar en una diapositiva, como grficos, imgenes, textos, vdeos o sonidos. Estos objetos tienen sus propias caractersticas y propiedades que ms adelante analizaremos con ms detalle. Esta unidad la dedicaremos a aprender las acciones bsicas que ya hemos visto aplicadas a las diapositivas, es decir: seleccionar, mover, copiar y eliminar. Tambin veremos algunas acciones ms especficas de los objetos como alinear, voltear u ordenar. Al igual que en la unidad anterior recomendbamos utilizar la vista Clasificador de diapositivas, por ser la ms cmoda para trabajar con diapositivas, en esta unidad trabajaremos siempre con la vista Normal. Es slo en esta vista donde podremos trabajar con los objetos de una diapositiva. 4.1. Reglas, cuadrcula y guas. Antes de nada es conveniente aprender a utilizar las reglas y guas, puesto que nos ayudarn a situar y alinear los distintos objetos en la diapositiva. Se muestran y ocultan desde la ficha Vista, grupo Mostrar, activando y desactivando sus correspondientes casillas de verificacin. En la imagen siguiente estn todas activas.
Recuerda que slo se pueden mostrar en la vista Normal. Esto significa que, si te encuentras en otra vista, las opciones aparecern inactivas. Tampoco debes olvidar que estas marcas no se imprimen ni se muestran en la presentacin final, sino que se dibujan simplemente en el rea de trabajo como elementos de apoyo. Reglas. Al activar las reglas se mostrarn dos: una vertical a la izquierda y otra horizontal en la zona superior. Nos permiten conocer la posicin de cualquier objeto, ya que al situar el cursor sobre la diapositiva, una pequea lnea discontnua marca su posicin en ambas reglas.
En la imagen hemos situado el cursor donde empieza el ttulo de nuestra presentacin. De ese modo vemos las lneas en la regla que nos dan las coordenadas del mismo. Los valores de la regla siempre van del 12 al 12, situando el 0 en el punto central. Ten en cuenta que la precisin de los valores de la regla depender del espacio de la ventana de PowerPoint. Si se encuentra maximizada, se mostrarn ms valores, si en cambio ocupa un pequeo espacio se vern las mediciones ms espaciadas, como se aprecia en la imagen.
Cuadrcula. La cuadrcula est formada por lneas que dividen la diapositiva en secciones, creando pequeos cuadrados que facilitan la alineacin de los objetos en la diapositiva.
Desde el botn Configuracin de cuadrcula que se encuentra tambin en Vista > Mostrar, podremos configurarla para establecer su tamao y comportamiento. Para ver cmo hacerlo visita el siguiente avanzado. Guas. Las guas no son ms que unas lneas discontinuas que dividen la diapositiva en cuatro secciones iguales. De esta forma podemos conocer el centro de la diapositiva y repartir la informacin mejor.
Para practicar estas operaciones te aconsejamos realizar el ejercicio Reglas, cuadrcula y guas.
Unidad 5. Diseo (I)
Una presentacin de PowerPoint normalmente va a estar enfocada a servir de soporte en una exposicin pblica. Esto hace que el aspecto esttico y de diseo tenga una relevancia especial. Por eso, debemos procurar que nuestra presentacin d la imagen que queremos proyectar, y que sea agradable y legible. Lo ideal es que el diseo no distraiga la atencin de nuestro pblico, por lo tanto, es especialmente aconsejable que las presentaciones sean discretas y con colores adecuados. De esta forma la audiencia ser capaz de mantener la concentracin en lo que decimos y en el contenido de las diapositivas. En esta unidad veremos cmo dar un aspecto elegante de forma rpida y sencilla, gracias a los temas. Al aplicar un tema a una presentacin, toda ella adquirir unos colores bsicos que guardan cierta armona y todas las diapositivas tendrn una coherencia esttica. Se vern homogneas sin apenas esfuerzo. Tambin veremos que disponemos de estilos rpidos que nos permiten cambiar radicalmente el formato de un elemento de la diapositiva de forma inmediata. Y aprenders cmo trabajar con los patrones para poder personalizar con mayor flexibilidad la presentacin, pudiendo utilizar ms de un tema en la misma presentacin o indicar formatos por defecto. 5.1. Aplicar un tema. Existen dos formas bsicas de aplicar un tema a nuestra presentacin: hacerlo a la hora de crearla o cambiarlo posteriormente. Ten presente que siempre hay un tema aplicado. El tema que se aplica al crear nuevas presentaciones es un tema por defecto llamado Office. Crear una presentacin basada en un tema existente Para crear la presentacin, hacemos clic en Archivo > Nuevo. 1. En unidades anteriores del curso tendamos a crearla en blanco, en cambio en esta ocasin seleccionaremos la opcin Temas. 2. Se desplegar un listado de temas. Selecciona el que tenga un diseo ms apropiado y pulsa el botn Crear.
Cambiar el tema de una presentacin Si ya tenamos la presentacin creada, podemos modificar el tema que se aplica a todas sus diapositivas desde la pestaa Diseo.
No importa qu mtodo utilices, el resultado ser el mismo. Podrs observar como, al insertar una Nueva diapositiva, los diseos disponibles han cambiado adaptndose al formato del tema. Y cualquier nuevo contenido tendr su formato.
Para practicar estas operaciones te aconsejamos realizar el ejercicio Aplicar un tema.
Unidad 6. Trabajar con textos (I)
En las diapositivas podemos insertar textos y aplicarles casi las mismas operaciones que con un procesador de texto, es decir, podemos modificar el tamao de la letra, color, forma, podemos organizar los textos en prrafos, podemos aplicarles sangras, etc. A continuacin veremos paso a paso todas las operaciones ms comunes relacionadas con los textos. 6.1. Insertar texto. Antes de insertar texto en una diapositiva es conveniente seleccionar el diseo de patrn ms adecuado al contenido que vayamos a introducir. Una vez seleccionado el diseo sigue estos pasos para aadir texto:
Haz clic en el recuadro de la diapositiva en el cual quieras insertar el texto, automticamente el texto que apareca (Haga clic para agregar titulo) desaparecer y aparecer el punto de insercin. Empieza a insertar el texto. Cuando hayas terminado de introducir el texto haz clic con el ratn en otra parte de la diapositiva o pulsa la tecla ESC dos veces.
6.2. Aadir texto nuevo. Es posible que con los textos de esquema que incorporan las plantillas de PowerPoint no sea suficiente, por lo que tendrs que insertar nuevos cuadros de texto para aadir ms contenido a la diapositiva. Para aadir un nuevo cuadro de texto haz clic en el botn Cuadro de texto de la pestaa Insertar.
Vers como el cursor toma este aspecto , donde quieras insertar el nuevo cuadro de texto haz clic con el botn izquierdo del ratn, mantenindolo pulsado arrstralo para definir el tamao del cuadro de texto y sultalo cuando tengas el tamao deseado. Dentro del cuadro tienes el punto de insercin que te indica que puedes empezar a escribir el texto. Introduce el texto. Una vez hayas terminado de insertar el texto haz clic en otra parte de la diapositiva o pulsa dos veces ESC. Para practicar estas operaciones te aconsejamos realizar el ejercicio Aadir texto Powerpoint incorpora un corrector ortogrfico, si quieres saber ms sobre l visita nuestro tema avanzado pulsando aqu . 6.3. Eliminar texto. Borrar texto es tan sencillo como seleccionarlo y pulsar la tecla SUPR. Sin embargo, si lo que queremos es eliminar el cuadro de texto en s, por ejemplo para incluir otro tipo de elemento, lo que deberemos hacer es seleccionar el cuadro desde el borde y asegurarnos de que queda delimitado por una lnea continua.
En ese momento es cuando deberemos pulsar la tecla SUPR. Se eliminar el cuadro y todo su contenido.
Unidad 7. Notas del orador (I)
Muchos oradores incluyen en sus presentaciones PowerPoint gran cantidad de contenido. En ocasiones hay demasiada informacin, demasiado texto. Esto puede aburrir a la audiencia, que percibe que el orador no aporta valor a la presentacin. Que, en realidad, el resultado sera el mismo si les pasaran la informacin por escrito. O incluso pueden llegar a pensar que es el propio ponente quien necesita dicha informacin, que requiere de ella por falta de seguridad o de capacidad de improvisacin, en definitiva, porque no controla suficientemente el tema. Hoy en da aportar valor es muy importante, y por eso los buenos ponentes se dan cuenta cada vez ms de la importancia de utilizar las diapositivas para mostrar lo que queremos recalcar. Para dar pequeas pinceladas de las ideas principales e incluir golpes de impacto, mediante imgenes o vdeos que le ayudan a desarrollar un tema y a involucrar a su audiencia en lo que est diciendo. En ese sentido, las notas son muy importantes. Porque permiten que el orador disponga de anotaciones que le ayudarn a recordar datos concretos, a desarrollar las diapositivas y a tener la seguridad de que no se quedar en blanco ni olvidar mencionar algn dato relevante. Todo esto sin crear una presentacin densa y aburrida. Dichas notas slo las ver el orador, de forma privada. Lo habitual es que, con la ayuda de un proyector, muestre su presentacin al pblico de forma convencial, mientras l, en su pantalla, visualiza la presentacin con notas. Tambin es posible imprimir las diapositivas con anotaciones. Esto no es muy recomendable, porque obliga al ponente a aganchar la mirada con mayor frecuencia y a pasar hojas, as que el pblico percibir mejor cunto de lo que dice es ledo y cunto no lo es. Sin embargo, en algunas ocasiones puede resultar de utilidad disponer de una copia impresa, as que veremos tambin esta funcin a lo largo de la unidad.
7.1. Crear notas Cuando trabajamos con una presentacin en vista Normal vemos en la zona inferior el rea de notas.
El rea de notas ser donde aadiremos las anotaciones de apoyo para la diapositiva mostrada en ese momento. Cada diapositiva dispone de unas anotaciones propias. Para incluirlas slo hay que hacer clic en el cuadro y escribir. Desde esta vista slo podremos incluir texto, ms adelante veremos cmo incluir imgenes, grficos u otro tipo de elementos en la zona de notas. Podemos modificar el tamao del panel para disponer de ms o menos espacio para las notas, as podremos trabajar ms cmodamente.
1. Lo haremos situando el cursor sobre la lnea superior que lo delimita. 2. Tomar forma de flecha bidireccional, lo que nos indicar que estamos bien situados. 3. Luego, slo hay que hacer clic y arrastrar la lnea hasta la posicin deseada.
Unidad 9. Trabajar con imgenes (I)
En la mayora de casos, nuestra presentacin se ver muy enriquecida si incorpora fotografas o imgenes que apoyen la explicacin con material ms visual. Por eso PowerPoint incorpora herramientas que facilitan su insercin, retoque y ajuste. Los elementos de este tipo que podemos introducir se encuentran en la pestaa
Insertar > grupo Imgenes, y son los siguientes: - Imgenes prediseadas. Son imgenes que incorpora Office en una librera organizada por categoras. - Imagen. Son imgenes que estn almacenadas en nuestro ordenador. Normalmente fotografas procedentes de cmaras digitales, de Internet, o creadas con programas como Photoshop, Gimp, Fireworks, PaintShopPro, etc. Suelen ser de tipo JPG o GIF. - Captura. Se trata de imgenes que genera PowerPoint automticamente a partir de una captura de pantalla, es decir, que representan ventanas o elementos que se estn mostrando en nuestro ordenador. Tambin veremos cmo crear una presentacin a partir de una serie de fotografas. De esta forma podremos agruparlas en un lbum de fotografas que podremos compartir fcilmente a travs de internet. 9.1. Insertar imgenes Como hemos dicho, podremos incluir imgenes en la presentacin desde la ficha Insertar, grupo Imgenes. Aunque tambin podramos hacerlo desde el propio diseo de la diapositiva, si ste tiene una zona dedicada a este tipo de contenido.
Imgenes prediseadas.
Si hacemos clic en Imgenes prediseadas
aparece el panel lateral
Imgenes prediseadas. En el cuadro Buscar introduciremos las palabras que describan lo que buscamos, si lo dejamos en blanco, aparecern todas la imgenes disponibles. Por ejemplo al escribir motocicleta aparecen la imgenes que tengan relacin con ese concepto. Para insertar una imagen en la presentacin basta hacer clic sobre ella. Todos estos contenidos estn en la Galera multimedia de Microsoft Office. La galera es una herramienta externa que est disponible para los distintos programas del paquete Office. Puedes aprender ms sobre ella en el siguente avanzado Si disponemos de conexin a internet y la casilla Incluir contenido de Office.com est marcada, se listarn imgenes que no vienen incluidas con la instalacin del paquete Office, sino que constantemente se van actualizando e incluyendo en su pgina web. En cambio, si no disponemos de conexin a internet, es posible que el sistema solicite el disco de instalacin para poder utilizar alguna imagen.
Imagen.
En este caso haremos clic en la opcin Imagen . Se abrir una ventana similar a la que se nos muestra cuando queremos abrir una presentacin, y que ya conocemos. Puede venirte bien pulsar el botn que permite mostrar un panel de vista previa en la ventana para ir viendo las imgenes sin tener que abrirlas, simplemente seleccionndolas.
Una vez seleccionado el archivo que queremos importar pulsaremos el botn Insertar y la imagen se copiar en nuestra presentacin. En ocasiones no nos interesar que se inserte una copia de la imagen, sino vincularla para que cuando se realice un cambio en la imagen original quede automticamente actualizada en la presentacin. Para ello, deberemos pulsar la pequea flecha en forma de tringulo que hay en el lateral del botn Insertar y seleccionar la opcin Vincular al archivo.
Captura. La captura de pantalla es una imagen exacta de lo que se est visualizando en la
pantalla de tu ordenador. Al hacer clic sobre esta opcin se despliega un men que permite escoger qu captura queremos. sto se debe a que, esta herramienta lo que hace es una imagen por cada una de las ventanas abiertas no minimizadas. Tambin dispone de la opcin Recorte de pantalla. Es similar a la herramienta Recorte incluida en Windows 7. Te permite escoger con qu zona concreta de la ventana quieres quedarte. Otro punto interesante a tener en cuenta es que la propia ventana de PowerPoint no aparece en la captura, se omite como si no existiera, de forma que podemos disponer de las capturas sin preocuparnos por que el programa nos tape zonas de la ventana o nos quite espacio en la pantalla. Las capturas se insertarn en su tamao real, pero no te preocupes, porque podrs manipular la imagen para cambiarle el tamao y otras propiedades. Para practicar estas operaciones puedes realizar el ejercicio Insertar imgenes
Unidad 10. Trabajar con tablas (I)
En una diapositiva adems de insertar texto, grficos, etc tambin podemos insertar tablas que nos permitirn organizar mejor la informacin. Como podrs comprobar a continuacin las tablas de PowerPoint funcionan igual que en Microsoft Word, si no has manejado con anterioridad tablas te aconsejamos que visites el siguiente bsico con los conceptos bsicos . 10.1. Crear una tabla
Para insertar una tabla en una diapositiva, despliega el men Tabla de la pestaa Insertar. Puedes definir la estructura de la tabla en la rejilla que se muestra. Al pasar el cursor sobre los cuadros se irn coloreando un nmero de filas y columnas con un borde naranja y vers escritas justo encima las proporciones de la tabla resultante. En nuestra imagen vamos a crear una tabla con 7 filas y 4
columnas. Tambin desde este men podemos seleccionar la opcin Insertar tabla, que mostrar una ventana en la que podrs indicar directamente el nmero de columnas y filas. Para que se inserte, pulsaremos Aceptar.
Este es el mismo cuadro que se mostrar si creas la tabla desde un rea de contenido existente en el propio diseo de la diapositiva. Para insertar texto en la tabla unicamente sitate en el recuadro (celda) donde quieras escribir. El cursor se convertir en un punto de insercin y podrs empezar a escribir. Puedes aplicar al texto de las celdas las mismas opciones de formato que hemos visto en el tema 6. Por ejemplo se puede subrayar, cambiar su tamao, el color de la fuente, justificar al centro, etc. Para cambiar de una celda a la siguiente puedes hacerlo con las flechas del teclado o con la tecla TABULADOR. Mientras tengamos seleccionada una tabla o estemos trabajando con ella, aparecer en la cinta una nueva barra de herramientas especializada. Esta barra consta de las pestaas Diseo y Presentacin.
La ficha Diseo contiene herramientas dedicadas a dar estilo y formato a la tabla. La ficha Presentacin muestra las herramientas dedicadas a alterar la estructura de la tabla y sus elementos: su tamao, su alineacin, etc. Para practicar estas operaciones te aconsejamos realizar el ejercicio Crear una tabla
10.2. Eliminar una tabla, fila o columna Para eliminar una tabla, una fila o una columna, lo nico que debemos hacer es: 1. Seleccionarla. Si no sabes cmo visita el siguiente bsico .
2. En la pestaa Presentacin, desplegar el men Eliminar.
3. Escoger la opcin adecuada. Para practicar estas operaciones te aconsejamos realizar el ejercicio Eliminar tablas, columnas o filas 10.3. Insertar filas o columnas Al igual que podemos eliminar filas y columnas tambin podemos insertar nuevas filas o columnas en una tabla que ya existente, para ampliarla. Lo haremos tambin desde la ficha Presentacin.
Para insertar una nueva fila primero tenemos que saber a qu altura de la tabla queremos insertarla. Despus nos situaremos en cualquier celda justo encima o justo debajo de donde queremos insertar la nueva fila y utilizaremos las opciones Insertar arriba o Insertar debajo. Para insertar una nueva columna el proceso es idntico. Nos situaremos en una celda y utilizaremos las opciones Insertar a la izquierda o Insertar a la derecha, segn donde queramos situar la nueva columna.
Para practicar estas operaciones te aconsejamos realizar el ejercicio Insertar filas o columnas
Unidad 11. Trabajar con grficos (I)
Los grficos se utilizan a menudo en las presentaciones porque condensan gran cantidad de informacin y la muestran de forma muy visual. PowerPoint utiliza Excel para la creacin de grficos, por lo que en esta unidad introduciremos los conceptos bsicos para su utilizacin en las presentaciones. Si te interesa profundizar ms en la creacin y configuracin de los grficos te recomendamos que lo hagas desde el curso de Excel. 11.1. Crear y eliminar grficos
Para insertar un grfico en una diapositiva nicamente tienes que pulsar en el botn Grfico de la pestaa Insertar.
Se abrir un cuadro de dilogo para que escojas el tipo de grfico que quieres mostrar. Selecciona uno y pulsa Aceptar.
En la lista de la izquierda selecciona el tipo de grfico que ms se adapte a tus necesidades. Inmediatamente te aparecern unos subtipos de grficos en la zona de la derecha de la ventana que estn relacionados con el tipo genrico que has elegido anteriormente. Selecciona el grfico que ms te guste, pero te aconsejamos que si quieres que te sea de utilidad busca grficos que permitan representar y captar la informacin fcilmente. PowerPoint insertar el grfico en la diapositiva y te mostrar la hoja Excel con los datos de ejemplo que se han utilizado para crear el grfico. Cualquier modificacin en los datos deber realizarse desde la hoja Excel. El grfico se actualizar automticamente en la presentacin.
La forma en que se pasa de una tabla de datos a un grfico es la siguiente: La primera fila de la tabla se representa con la leyenda (Serie 1, Serie 2...). La primera columna contendr los distintos elementos representados ( Categora 1, Categora 2...), que se mostrarn sobre el eje X (horizontal) en el grfico. Y los valores que toman los datos de la tabla sern representados en el eje Y (vertical). Eliminar un grfico es tan sencillo como hacer clic sobre l y pulsar la tecla SUPR. Para practicar estas operaciones te aconsejamos realizar el ejercicio Insertar un grfico
Unidad 12. Trabajar con diagramas (I)
Al igual que podemos insertar grficos en las presentaciones tambin se pueden insertar diagramas. En esta unidad descubrirs lo fcil que es. 12.1. Crear un diagrama
Para crear un diagrama tienes que situarte en la ficha Insertar y seleccionar la opcin SmartArt. O bien seleccionar su icono en la propia diapositiva si sta incluye la posibilidad de incorporar este tipo de contenido.
Aparecer una ventana como la que te mostramos con los tipos de diagramas que te ofrece PowerPoint clasificados en categoras. Nosotros utilizaremos un diagrama de Jerarqua en los ejemplos.
Selecciona el tipo de diagrama que ms se adapte a tus necesidades y pulsa Aceptar. Se insertar el diagrama en la diapositiva.
12.2. Herramientas de SmartArt Una vez insertado el diagrama aparecen las Herramientas de SmartArt en la cinta, que contienen las fichas Diseo y Formato:
A travs de ellas podrs controlar todas las operaciones que es posible realizar con l. Diseo: Contiene las herramientas ms especficas.
Desde el grupo Crear grfico podemos incluir ms elementos al diagrama, as como cambiar su estructura y organizacin. El grupo Diseos permite escoger otro tipo de diagrama, siempre y cuando sea de la misma categora. En nuestro caso podramos escoger entre los distintos diagramas jerrquicos. Los Estilos SmartArt se preocupan del aspecto esttico: colores y diseos rpidos que nos facilitan el trabajo porque tan slo debemos escoger aquel que ms nos guste, sin necesidad de perder el tiempo personalizndolo elemento a
elemento. En cualquier momento es posible recuperar el formato por defecto, pulsando Reestablecer grfico. Formato: Contiene las tpicas herramientas de formato que ya hemos visto aplicadas a otro tipo de objetos. En este caso el formato se aplica a las formas que contienen al texto, y al texto en s. El grupo Formas permite modificar la forma del contenedor del texto, as como aumentar o disminuir su tamao. Dispondremos de los tpicos grupos de Tamao y Organizacin para redimensionar, alinear, ordenar, etc. Y tambin de Estilos de forma y Estilos de WordArt para aplicar estilos rpidos, rellenos, contornos y efectos a las formas y sus textos respectivamente.
Unidad 13. La barra de dibujo (I)
PowerPoint nos permite crear nuestros propios dibujos, partiendo de lneas, trazos y figuras bsicas. A estas figuras, se las denomina Formas. 13.1. Dibujar una forma
Para dibujar una forma en nuestra presentacin, debemos escogerla desde:
El men
de la ficha Insertar.
O desde las formas del grupo Dibujo en la ficha Inicio.
Una vez seleccionada la forma, hacemos clic en la diapositiva para incluirla. Si queremos controlar el tamao que adquirir en el propio momento de la creacin hacemos clic y sin soltar arrastramos para darle las dimensiones adecuadas.
13.2. Tipos de formas
Las formas se organizan en categoras: La seccin Lneas, nos permite dibujar lneas rectas, curvas y flechas. Estas lneas tambin pueden ser conectores. Si acercamos un conector a otra forma, aparecen unos puntos rojos. Si aplicamos ah el conector, permanecer unido aunque desplacemos la forma.
En Lneas cabe destacar un par de herramientas que se comportan de un modo ligeramente distinto: Forma libre, que nos permite trazar lneas rectas consecutivas para formar una figura personalizada. A cada clic se crear un vrtice y la figura estar finalizada cuando se cierre, es decir, cuando el principio de la lnea se una con el final. Si necesitamos crear una figura que no est cerrada podemos finalizar haciendo doble clic. Mano alzada, que nos permite trazar una lnea libremente por la diapositiva como si de un lienzo se tratara. La ltima seccin correspone a los Botones de accin. Al insertar una de estas formas, podremos elegir, por ejemplo, que al pulsar sobre el botn vaya a una determinada diapositiva, o se ejecute un programa. El resto de formas son formas prediseadas, que aunque en un principio se insertan del mismo modo, al modificarlas veremos que algunas pueden tener propiedades diferentes. Para practicar estas operaciones te aconsejamos realizar el ejercicio Dibujar formas
Unidad 14. Elementos multimedia (I)
Incluir elementos multimedia como sonidos y pelculas en nuestra presentacin enriquecer el contenido y haremos ms amena la exposicin. Podemos utilizar material propio que est almacenado en nuestro equipo, o bien el material que pone a disposicin Microsoft Office en su galera multimedia. En el caso del audio es posible, incluso, grabar la voz en ese preciso momento desde PowerPoint para utilizar ese recurso en la diapositiva. 14.1. Insertar sonidos
Para insertar un sonido en una presentacin muestra la ficha Insertar y en el grupo Multimedia despliega el men Sonido. Las distintas opciones te permitirn
escoger el origen del sonido que deseas insertar. Audio de archivo... abre un cuadro de dilogo para escoger el archivo de audio del disco duro. Permite varios formatos distintos: midi, wav, wma, adts, aiff, au, mp3 y mp4. Audio de imgenes prediseadas... mostrar el panel de la galera multimedia que ya vimos en la unidad de imgenes. La nica diferencia ser que en el desplegable Los resultados deben ser estar seleccionado nicamente el tipo de archivos Audio. Es decir, que slo se mostrarn los audios de la galera. Como siempre, se incluir en la diapositiva activa al hacer clic en cualquiera de ellos.
Grabar audio... abre la grabadora de sonidos de Windows, que es realmente muy simple. Lo nico que hay que hacer es pulsar el botn de Grabar y empezar a grabarse cualquier sonido detectado por el micrfono. Para finalizar la grabacin, pulsamos el botn Parar . Y si queremos escuchar el resultado, pulsaremos el botn de Reproduccin . El sonido se incluir en la diapositiva en el momento en que aceptemos el cuadro de dilogo.
Sea cual sea la forma en que decidas insertar el sonido, el resultado siempre ser el mismo. Aparecer una imagen de un pequeo altavoz en la diapositiva.
Si la imagen est seleccionada en la vista Normal, se visualizar su reproductor y podrs probar el sonido. Tambin se puede Reproducir desde la cinta.
En cambio, durante la vista de Presentacin, de cara al pblico, el reproductor se mostrar al pasar el cursor sobre el icono. 14.2. Reproduccin del sonido Por defecto el sonido que insertamos se ubica en una diapositiva en concreto y se reproduce al hacer clic sobre su icono. Pero eso no tiene porque ser as. Cuando hacemos clic en el icono que representa al sonido en la diapositiva aparecern las Herramientas de audio. En la ficha Reproduccin podremos escoger el Volumen de reproduccin y cundo debe iniciarse el sonido durante la
presentacin. Automticamente reproducir el sonido nada ms mostrar la diapositiva. Al hacer clic, la opcin por defecto, lo reproducir al pulsar sobre su icono. Reproducir en todas las diapositivas nos permite, por ejemplo, incluir una cancin que vaya reproducindose a lo largo de toda la presentacin, de fondo. En los casos en que reproduzcamos el sonido de forma automtica o a lo largo de toda la presentacin, suele ser aconsejable activar la opcin Ocultar durante la presentacin. As no se mostrar el icono del altavoz. En estos casos tambin es til activar la opcin Repetir la reproduccin hasta su interrupcin, as no nos tendremos que preocupar si la cancin termina antes de que pasen las diapositivas.
Unidad 15. Animaciones y transiciones (I)
En las presentaciones podemos dar movimiento a los objetos que forman parte de ellas e incluso al texto hacindolas as ms profesionales o ms divertidas, adems de conseguir llamar la atencin de las personas que la estn viendo. 15.1. Animar textos y objetos
Para animar un texto u objeto lo primero que hay que hacer es seleccionarlo. A continuacin ir a la ficha Animaciones, grupo Animacin y seleccionar cualquiera de los que se muestran.
En funcin de la animacin escogida se activar el botn Opciones de efectos, que nos permitir personalizar algunos aspectos del efecto en s. Por ejemplo, si escogemos una animacin de desplazamiento, desde este botn podremos indicar en qu direccin se desplazar. Si escogemos una que aada algn objeto de color, podremos elegir qu color utilizar, etc. Una vez aplicada la animacin apreciars en la diapositiva un pequeo nmero
junto al objeto. Los nmeros se van asignado correlativamente a los objetos animados de la diapositiva. Adems, percibiremos que el fondo del nmero se muestra amarillo para aquel objeto que est seleccionado. As, si utilizamos la ficha de Animaciones para alterar algn efecto, sabremos siempre sobre qu objeto estamos trabajando. Desde el grupo de intervalos podremos definir si la animacin se iniciar con un clic, si se iniciar a la vez que la anterior o despus de ella. Incluso podremos
establecer la duracin del efecto. El resultado final lo comprobaremos fcilmente, ya que, por defecto, el efecto se muestra en la vista Normal. Y tambin podremos forzar una Vista previa desde la cinta. Quitar una animacin. Para quitar una animacin, seleccionamos el nmero que la reprensenta en la diapositiva y pulsamos la tecla SUPR. Tipos de animaciones. Si observas la vista previa de las animaciones vers que se representan con una estrella que dibuja ms o menos el efecto que produce. Esta estrella se aprecia en tres colores distintos: Verde para las animaciones de entrada. Es decir, las que se suelen aplicar para mostrar o iniciar el objeto. Amarillo para las animaciones de nfasis. Es decir, las que se centran en enfatizar el objeto, hacerlo destacar sobre el resto. Rojo para las animaciones de salida. stas dan un efecto al objeto para dar la impresin de que se va, o desaparece, es decir, de que hemos dejado de trabajar con l. Por ltimo encontramos las trayectorias de animacin, que no se representan por una estrella, sino por una lnea que dibuja el camino que recorrer el objeto. El punto verde muestra dnde empieza el movimiento, y el rojo dnde termina. Encontrars gran variedad de animaciones al desplegar el botn Ms , sin embargo an se pueden mostrar ms haciendo clic en sus correspondientes opciones en el men.
Animacin avanzada. Sin embargo slo es posible aplicar una animacin a cada objeto desde este grupo. Si deseamos incorporar ms animaciones, por ejemplo una de entrada y una de salida, deberemos hacerlo desde la opcin Agregar animacin del grupo Animacin avanzada.
En este grupo tambin podemos Copiar animacin para reproducir exactamente la misma sobre otro objeto, o utilizar el men Desencadenar, que permite escoger qu accin inicia la animacin. Gracias a este men, podramos, por ejemplo, mostrar un objeto slo si se hace clic previamente en otro. 15.2. Panel de animacin El Panel de animacin se activa desde el grupo Animacin avanzada y muestra un listado de todas las animaciones de la diapositiva. As, vemos ms claramente el orden y los efectos aplicados, as como la forma en que se inician.
Grficamente apreciamos: El orden y nmero de animaciones de la diapositiva (1, 2...). El tipo de animacin, mostrando su icono representativo en forma de estrella. El tipo de objeto sobre el que se ha aplicado (ttulo, subttulo, contenido...) Su duracin y forma de inicio, que se aprecia con los rectngulos finales. Si se inician a la vez, o si se inicia uno a continuacin del otro se apreciar en la forma en que se dibujan. Al seleccionar una animacin en el panel observaremos que dispone de un men desplegable con una serie de opciones, que nos permiten:
Modificar la forma en que se inicia. Eliminar la animacin con el botn Quitar. Modificar las opciones del efecto aplicado. O cambiar sus intervalos. Es decir, las mismas opciones que ya hemos aprendido a realizar desde la cinta. Tu tarea es escoger la forma de trabajo que ms cmoda te resulte. Para practicar estas operaciones te aconsejamos realizar el ejercicio Animar texto y objetos
15.3. Orden de las animaciones El orden en que se muestran los objetos y textos que se han animado viene definido por el orden de sus animaciones. Por ello, es importante definirlo con sumo cuidado. Cuando una diapositiva contiene varios objetos lo habitual es que se ejecuten en el orden en que los hemos ido aplicando. Sin embargo, esto no siempre ser lo que deseemos. Podemos cambiar el orden seleccionando su pequeo nmero representativo y pulsando los botones Mover antes y Mover despus. Es mucho ms cmodo, en cambio, utilizar el Panel de animacin. As, viendo el listado de todas las animaciones, podemos utilizar los botones para modificar su orden de aparicin. Hay que tener en cuenta que el orden no se establece para cada objeto animado, sino para cada momento, y este viene determinado por la forma en que se inician las animaciones. Es decir, si se inicia Al hacer clic, Con la anterior o Despus de la anterior.
Esto se entender mejor con el siguiente ejemplo. Tenemos tres objetos, cada uno con una animacin que establece cundo aparecern en la diapositiva. Si los tres se inician Al hacer clic, los tres estarn en el mismo nivel en el Panel de animaciones. Por lo tanto se definirn como 1, 2 y 3 tanto en el panel como en la diapositiva.
En cambio, si establecemos que una de ellas (Imagen) se inicie Con la anterior, dejar de tener el orden 3 y pasar a mostrarse en la diapositiva con el mismo nmero que la que haya justo antes que ella. Ambas animaciones se ejecutarn juntas en segundo lugar.
Si establecemos que una se ejecute Despus de la anterior la numeracin ser igual que en el caso anterior. La diferencia ser que en el panel se mostrar el objeto que representa su ejecucin (en este caso un tringulo) justo despus de que finalice el anterior.
Definiremos el orden de las animaciones para cada una de las diapositivas donde las haya
Unidad 16. Publicacin (I)
En esta unidad veremos distintas formas de compartir una presentacin. Bsicamente son dos: a travs de internet y a travs de medios fsicos como un CD. Tambin aprenderemos a cambiar de formato la presentacin. Encontraremos las herramientas necesarias en Archivo > Guardar y enviar. Para finalizar el curso, daremos unos pequeos consejos a la hora de realizar la proyeccin de cara a una audiencia. 16.1. Empaquetar para CD-ROM
Una vez nos hemos asegurado de que la presentacin est lista para ser publicada hacemos clic en Archivo > Guardar y enviar > Empaquetar presentacin para CD. Un texto nos informar de los componentes que se incluirn en el CD, es decir, tanto la presentacin como todos los archivos que sean referenciados o vinculados desde ella. Tambin se incluir un visor para que las personas que no dispongan de PowerPoint puedan ejecutarla igualmente. De este modo ser totalmente independiente. Tras leerlo, pulsamos el botn Empaquetar para CD-Rom.
Se abrir una ventana donde se mostrar incluida la presentacin que est abierta. Le daremos un nombre al CD y luego ya podremos ir agregando tantas presentaciones como deseemos, pulsando Agregar.
Con el botn de Opciones podremos establecer qu archivos se incluirn en el CD adems de la presentacin: archivos vinculados y fuentes utilizadas. As nos aseguramos de que aunque la persona que visualice el CD no disponga de dicho material, podr verlo. Tambin es posible incorporar contrasea o revisar si hay algn tipo de informacin que sera recomendable no incluir.
Una vez est todo listo slo nos queda decidir si queremos copiar el contenido seleccionado a un CD o a una carpeta, haciendo clic en el botn correspondiente. Copiar a la carpeta abrir una ventana solicitando el nombre que quieres darle a dicha carpeta y la ruta donde quieres crearla. Copiar a CD iniciar la grabacin, por lo tanto antes de pulsar asegrate de que has insertado un CD en blanco en la bandeja. Para practicar estas operaciones te aconsejamos realizar el ejercicio Grabar presentaciones en un CD.
You might also like
- 2016-202 Caudalímetros de Turbina para Ing. Carlos Valladares TáboraDocument5 pages2016-202 Caudalímetros de Turbina para Ing. Carlos Valladares Tábora7720268No ratings yet
- 2016-199 Caudalímetros Digitales para Ing. Carlos Valladares TáboraDocument4 pages2016-199 Caudalímetros Digitales para Ing. Carlos Valladares Tábora7720268No ratings yet
- Union de Loa y MuroDocument1 pageUnion de Loa y Muro7720268No ratings yet
- Losa 23Document1 pageLosa 237720268No ratings yet
- Losa 26Document1 pageLosa 267720268No ratings yet
- ConstruccionDocument184 pagesConstruccionnokia boyNo ratings yet
- HT - Ven - 01 Panel W PremiumDocument2 pagesHT - Ven - 01 Panel W PremiumLURO250206No ratings yet
- Colocación de losas y apoyoDocument1 pageColocación de losas y apoyoSaul SandovalNo ratings yet
- HT - Ven - 01 Panel W PremiumDocument2 pagesHT - Ven - 01 Panel W PremiumLURO250206No ratings yet
- Panel Estructural - EncofradoDocument1 pagePanel Estructural - Encofrado7720268No ratings yet
- Instalacion PanelwDocument2 pagesInstalacion PanelwecoronapscribdNo ratings yet
- Losa 32Document1 pageLosa 327720268No ratings yet
- HT - Ven - 01 Panel W PremiumDocument2 pagesHT - Ven - 01 Panel W PremiumLURO250206No ratings yet
- Lanzadora mortero 3 vías TIROLESSADocument2 pagesLanzadora mortero 3 vías TIROLESSA77202680% (1)
- Losa 27Document1 pageLosa 277720268No ratings yet
- Anclaje A Zapata de Concreto 02Document1 pageAnclaje A Zapata de Concreto 027720268No ratings yet
- Unión losa-muro losas nervadasDocument1 pageUnión losa-muro losas nervadas7720268No ratings yet
- HT - VEN - 04 PANEL W LosaDocument0 pagesHT - VEN - 04 PANEL W Losa7720268No ratings yet
- Catalogo de ProductossDocument0 pagesCatalogo de Productoss7720268No ratings yet
- HT - VEN - 02 PANEL W MuroDocument0 pagesHT - VEN - 02 PANEL W Muro7720268No ratings yet
- HerramientasDocument2 pagesHerramientas7720268No ratings yet
- HT - Ven - 03 Panel W DivisorioDocument0 pagesHT - Ven - 03 Panel W Divisorio7720268No ratings yet
- Folleto - Linea de ProductoDocument0 pagesFolleto - Linea de Producto7720268No ratings yet
- AP Seguridad V 2Document2 pagesAP Seguridad V 27720268No ratings yet
- ExhibidorDocument5 pagesExhibidor7720268No ratings yet
- Anclaje de Muro A Faldon A Trabe de ConcretoDocument1 pageAnclaje de Muro A Faldon A Trabe de ConcretoSaul SandovalNo ratings yet
- Detalles de Instalacion PANEL WDocument32 pagesDetalles de Instalacion PANEL WNAHUIATLNo ratings yet
- Anclaje A Losa de Cimentación 01Document1 pageAnclaje A Losa de Cimentación 017720268No ratings yet
- Anclaje A Suelo Cemento 03Document1 pageAnclaje A Suelo Cemento 037720268No ratings yet
- Anclaje A Cimentación ExistenteDocument1 pageAnclaje A Cimentación ExistenteSaul SandovalNo ratings yet
- Poemas de Wislawa SzymborskaDocument67 pagesPoemas de Wislawa SzymborskaJuan Santiago Pineda Rodriguez PequeNo ratings yet
- El cómic: una forma diferente de narrarDocument18 pagesEl cómic: una forma diferente de narrarDánisaGarderesNo ratings yet
- Lista Materiales OclusionDocument4 pagesLista Materiales OclusionJandre S. FloresNo ratings yet
- Portafolio Malebolo UnderwearDocument8 pagesPortafolio Malebolo UnderwearMichell BallestasNo ratings yet
- Saer y BarthesDocument5 pagesSaer y BarthesMaria Emilia CortesNo ratings yet
- SONIA Prueba Huy Que VerguenzaDocument5 pagesSONIA Prueba Huy Que Verguenzaana maria ollino ordenes100% (1)
- Cambio de BataDocument3 pagesCambio de BataLuis Jaime Rojas Benites100% (1)
- Manifiesto Del Golpe de Estado de Primo de RiveraDocument2 pagesManifiesto Del Golpe de Estado de Primo de RiveraAlicia CataláNo ratings yet
- Guia Ayuno 21 DiasDocument11 pagesGuia Ayuno 21 DiasAndy ZunigaNo ratings yet
- PR-PRO-03 Programa Anual de Inspecciones de Seguridad v.01Document2 pagesPR-PRO-03 Programa Anual de Inspecciones de Seguridad v.01Edson Arica RaymundoNo ratings yet
- Bi ManualDocument1 pageBi ManualQUIMBIAMBA FARINANGO JUAN CARLOS 172767320No ratings yet
- Inicio de La Vivienda ColectivaDocument5 pagesInicio de La Vivienda ColectivaMARYORYE JULIA HUAPAYA ARIASNo ratings yet
- Cuaderno Didactico Los Banales Final PDFDocument15 pagesCuaderno Didactico Los Banales Final PDFErica BennettNo ratings yet
- Normativa Técnica BTS 3606AE v3 - 1 PDFDocument44 pagesNormativa Técnica BTS 3606AE v3 - 1 PDFOmarCuadra100% (2)
- Universidad Adventista Dominicana Facultad de TeologíaDocument16 pagesUniversidad Adventista Dominicana Facultad de TeologíaArisDanielPachecoPichardoNo ratings yet
- .. SiDocument7 pages.. SiNicole Melissa Cuellar GomezNo ratings yet
- 2do SimulacroDocument5 pages2do SimulacrosapamehuNo ratings yet
- Pensamiento Socrático: Ironía y MayéuticaDocument2 pagesPensamiento Socrático: Ironía y MayéuticaHenryDario80% (5)
- Hagamos de La Lectura Una Experiencia GratificanteDocument40 pagesHagamos de La Lectura Una Experiencia GratificanteAngelica Garrido DominguezNo ratings yet
- INDUMENTARIA Y ACCESORIOS PARA BOMBEROS - SeripacarDocument16 pagesINDUMENTARIA Y ACCESORIOS PARA BOMBEROS - SeripacarTeobaldo Padilla ApariNo ratings yet
- 10 - Suplemento - Qia.10Document43 pages10 - Suplemento - Qia.10pipoteNo ratings yet
- La Respuesta Siempre Es La Doctrina - BednarDocument8 pagesLa Respuesta Siempre Es La Doctrina - BednarLissette Morales VidalNo ratings yet
- Legumbres Chef o MaticDocument52 pagesLegumbres Chef o Matic10guarromanNo ratings yet
- Evolucion de La Metodologia de La Invest PDFDocument14 pagesEvolucion de La Metodologia de La Invest PDFAlexis ChavezNo ratings yet
- Reseña Histórica de La IglesiaDocument2 pagesReseña Histórica de La IglesiaMelissa CristinaNo ratings yet
- Canción vida profunda 40Document1 pageCanción vida profunda 40Wendy CastroNo ratings yet
- Informe Del Dia de LogroDocument18 pagesInforme Del Dia de LogroElva CV100% (34)
- Trabajos de Lectura de Lengua Castellana y Literatura en 1º EsoDocument2 pagesTrabajos de Lectura de Lengua Castellana y Literatura en 1º EsomariavaleijeNo ratings yet
- UNESCO Y SUS FRONTERAS MERCANTILES - Garcia Merida Bolivia 2015Document12 pagesUNESCO Y SUS FRONTERAS MERCANTILES - Garcia Merida Bolivia 2015Mallku Cassidy0% (1)
- TB6 Vajrakilaya Context SPDocument4 pagesTB6 Vajrakilaya Context SPIsa DurgaNo ratings yet