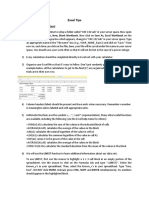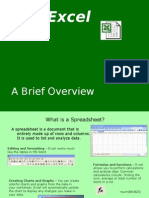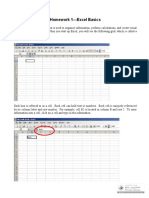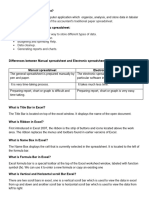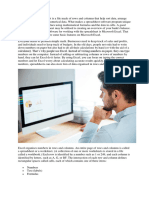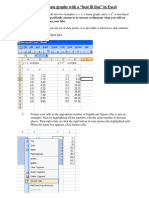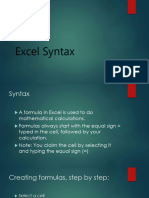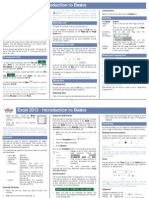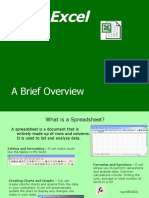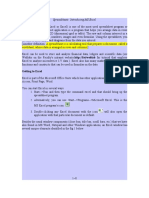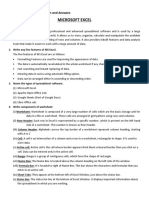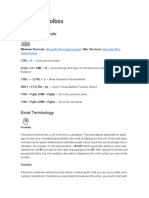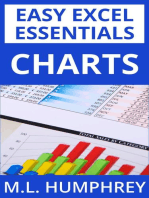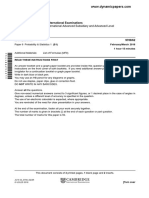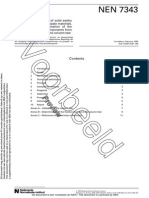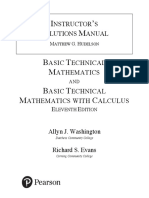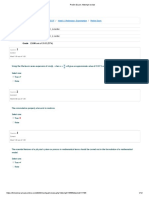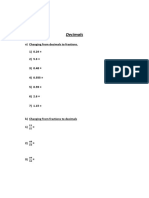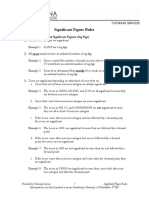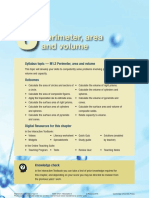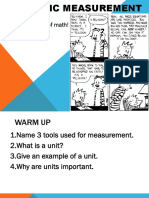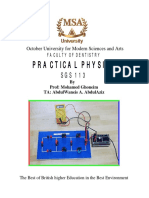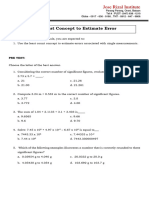Professional Documents
Culture Documents
Excel Tips For CHEM 105 Lab: Entering Numbers, Functions, Equations, and Text
Uploaded by
keenakinkinOriginal Description:
Original Title
Copyright
Available Formats
Share this document
Did you find this document useful?
Is this content inappropriate?
Report this DocumentCopyright:
Available Formats
Excel Tips For CHEM 105 Lab: Entering Numbers, Functions, Equations, and Text
Uploaded by
keenakinkinCopyright:
Available Formats
Excel tips for CHEM 105 lab
Entering numbers, functions, equations, and text
If you are having any problem with formatting (cant do calculations, or x-values are 1, 2, 3 instead of values you entered), select the cells in questions, go to Format/Cells, choose Number tab, and choose the format you want: Number (choose number of decimal places to show), Scientific, Text, Percent, etc. Numbers An equals sign before an entry ensures that Excel interprets the entry as a number. Never use spaces within numbers. Acceptable ways to enter numbers: Entry Result =23 23 23 23 (might not be understood as a number if cell format is set to Text) =5E-2 0.05 5E-2 0.05 (might not be understood as a number if cell format is set to Text) =5*10^-2 0.05 (must use equal sign) =pi() 3.14159 (must use equal sign) =exp(1) 2.71828 (must use equal sign) Functions All functions have a portion in parentheses, which can be a number, a function, or a reference to the value in another cell. Functions must be preceded by an equals sign. Otherwise they will be interpreted as text. Uppercase or lowercase may be used. Entry Result =exp(7) 7.389 (e7) =power(5,2) 25 (5 to the power 2) =ln(A1) Natural log of the number in cell A1. =log(A1) Base-10 log of the number in cell A1 =sum(A1:A3) Adds up all the numbers in the range* of cells, i.e. A1+A2+A3. =average(A1:A3) Average of all the numbers in the range of cells, i.e. (A1+A2+A3)/3. =stdev(A1,A3,A5) Standard deviation of the numbers in cells A1, A3, and A5. =round(2.543,2) 2.54 (2.543 rounded to 2 decimal places) =abs(A1) Absolute value of the number in cell A1.
*
Ranges of numbers can be entered in several ways: 1) Type A1:B3 (this means cells A1, B1, A2, B2, A3, and B3) 2) Type your function, for example and open parenthesis log(, then select the range with a mouse and press enter or type ). 3) List individual values, i.e. (A1,B3,G6)
Heather Hart
p.1/4
Excel tips for CHEM 105 lab
Equations Equations can contain numbers, functions, or references to values in other cells. Excel uses standard algebraic order of operations. Entry Result =1*4+9 13 =abs(8/35-9) 8.7714 (Excel will keep all digits in memory for future calculations, but you can set the number of digits to display. See Significant figures below.) =A1+3 Three plus the number in cell A1. =(A1+3)/G$2 Three plus the number in cell A1, all divided by the number in cell G2. Text A single quote before an entry ensures that Excel interprets the entry as text. Acceptable ways to enter text: Entry Result Time Time 1+i 1+i 4+A1 4+A1 10/10 10/10 (if you do not use the single quote, Excel may interpret it as a date) 5E-2 5E-2 = 7 =7
Copying
You can use the standard commands: Edit/Copy, Edit/Paste, Ctrl-C, Ctrl-V (command-C and command-V on Mac) Copy an entry to neighboring cells: drag square in lower right corner to cover entire range you want to copy to. Your cursor will look like a + sign if you are dragging correctly. If you have an equation in the cell you are copying, see Copying references below. Copying a pattern: If you have 1 in one cell and 2 in the cell below it, select both cells and drag square in lower right corner downward. Pattern will continue, with 3, 4, 5
Copying references
A cell is said to reference another cell if it contains uses the value of another cell A dollar sign in front of a letter or number in a reference ensures that that letter or number does not change when copied. =A1 If you are in cell B1, cell A1 is immediately to your left. If you type =A1 in cell B1, B1 will always contain the same number that is in cell A1, even if the number in A1 changes. If you select cell B1, copy it, and paste it into another cell, the new cell will automatically reference the number that is in the cell to left of the new cell. i.e. If you copy B1 to B2, it is the equivalent of typing =A2 into cell B2. =$A1 If you copy a cell with this reference, the copy will always reference column A; the row number will change if you copy to a different row. =A$1 If you copy a cell with this reference, the copy will always reference row 1; the column number will change if you copy to a different column. =$A$1 If you copy a cell containing this reference, it will always reference cell A1.
Heather Hart
p.2/4
Excel tips for CHEM 105 lab
Graphs Excel 2007
Put x-points in a column to the left of your y-points. Use mouse to select all x-points and y-points that you want to plot. Click on Insert tab, select Scatter, then choose the graph with no lines between points. Click on Design tab and select Layout 1. Alternatively, if you select a graph that you have created, a Chart Tools tab group should appear. Within Chart Tools menu, you can click on the Layout tab to add chart and axis titles. Adding a linear fit (Trendline): Make an XY scatter plot with no lines connecting the points. Right-click on a data point on the graph and click Add Trendline. Choose Linear. Select Display equation on chart and Display R-squared value on chart on Chart Click OK.
Graphs Excel 2003
Put x-points in a column to the left of your y-points. Use mouse to select all x-points and y-points that you want to plot. Click on bar-graph icon. Select XY(scatter). Never select Line. Select chart sub-type. Select Finish. (Or select Next, then Next, then enter graph and axis titles, then Finish.) To enter graph and axis titles, right-click on plot area and select Chart Options. Adding a linear fit (Trendline): Make an XY scatter plot with no lines connecting the points. Right-click (ctrl-click on Mac) on one of the points in the data set that you want to fit with a line, and select "Add Trendline". On the Type tab, select Linear. On the Options tab, select Display equation on chart and Display R-squared value on chart. Click OK. To delete the legend that appears, just click on it and press delete.
Always check to make sure your plot looks reasonable.
Make sure axis numbers look approximately right. Make sure points look reasonable (i.e. are your values supposed to increase or decrease?). If x-values are 1, 2, 3 instead of what you entered, then Excel thinks that your x-values are text, not numbers. 1) Try entering equals signs in front of your numbers. 2) See Entering numbers above, and make sure your numbers are entered in a valid manner (Excel will not understand 4 x 10^-4). 3) If necessary, check Format/Cells (see Entering numbers above).
Heather Hart
p.3/4
Excel tips for CHEM 105 lab
Significant figures
When performing calculations with significant figures, you need to keep all the digits in your calculator until the very end of the calculations, then go back and report intermediate values with the correct number of significant figures. Excel is great for significant figures because it keeps all digits in memory for future calculations, but you can set the number of digits to display for each cell. This is how you set the number of digits shown in Excel: 1) Select the cells you want to change 2) Right-click (ctrl-click) on the selected cells and choose "Format Cells" 3) If you want to set the number of significant figures: On the "Number" tab, select "Scientific" as the category, then set the decimal places to one less than the number of significant figures you want displayed. If you want to set the number of decimal places: On the "Number" tab, select "Number" as the category, and then set the number of decimal places you want. This is how to get icons in your toolbar at the top that will make this task easier: 1) Right-click (ctrl-click) somewhere in your toolbar at the top (somewhere where there is not an icon). 2) Select "Customize" 3) On the "Command" tab, set to choose commands from All Commands. 4) Search through the list of icons in the "Commands" list on the right, until you find "Increase Decimal" and "Decrease Decimal". Drag the icons next to these words into your toolbar. 5) Click "Close" 6) You can use the icons to increase or decrease the number of decimal points showing in a cell (cells) that you have selected.
Heather Hart
p.4/4
You might also like
- Excel TipsDocument4 pagesExcel TipsJayson PintoNo ratings yet
- Working With Microsoft Excel 2013Document6 pagesWorking With Microsoft Excel 2013PANKAJ BALIDKARNo ratings yet
- Experiment # 04: ObjectiveDocument6 pagesExperiment # 04: ObjectiveAbuzarNo ratings yet
- ICT SKILLS - Microsoft Excel-1Document40 pagesICT SKILLS - Microsoft Excel-1Sindayiheba PatrickNo ratings yet
- Excel Tutorial: Working With DataDocument5 pagesExcel Tutorial: Working With Databob_kimothoNo ratings yet
- Using Excel For Handling, Graphing, and Analyzing Scientific DataDocument20 pagesUsing Excel For Handling, Graphing, and Analyzing Scientific Datapartho143No ratings yet
- 22 Excel BasicsDocument31 pages22 Excel Basicsapi-246119708No ratings yet
- Excel Box and Whisker Diagrams (Box Plots) - Peltier Tech BlogDocument32 pagesExcel Box and Whisker Diagrams (Box Plots) - Peltier Tech BlogMargarita Rodriguez DuranNo ratings yet
- Excel HandoutDocument8 pagesExcel HandoutJemimah FV100% (1)
- Excel Box and Whisker DiagramsDocument8 pagesExcel Box and Whisker Diagramsian_newNo ratings yet
- HW1 ExcelBasicsDocument9 pagesHW1 ExcelBasicsShams ZubairNo ratings yet
- Make A Graph in ExcelDocument10 pagesMake A Graph in Excelanirban.ghosh.bwnnNo ratings yet
- Intro Excel FA12Document26 pagesIntro Excel FA12misNo ratings yet
- Where To Begin? Create A New Workbook. Enter Text and Numbers Edit Text and Numbers Insert and Delete Columns and RowsDocument13 pagesWhere To Begin? Create A New Workbook. Enter Text and Numbers Edit Text and Numbers Insert and Delete Columns and RowsAbu Ali Al MohammedNo ratings yet
- MS ExcelDocument65 pagesMS Excelgayathri naiduNo ratings yet
- Making Graphs Excel 2007Document5 pagesMaking Graphs Excel 2007Nahid HasanNo ratings yet
- Introduction To Computing (COMP-01102) Telecom 1 Semester: Lab Experiment No.03Document5 pagesIntroduction To Computing (COMP-01102) Telecom 1 Semester: Lab Experiment No.03ASISNo ratings yet
- Experiment No 2Document10 pagesExperiment No 2Muhammad Tauseef ZafarNo ratings yet
- Excel Tutorial PDFDocument13 pagesExcel Tutorial PDFMoiz IsmailNo ratings yet
- Kale Ida Graph TutorialDocument11 pagesKale Ida Graph TutorialMassimiliano SipalaNo ratings yet
- Js 02 Nizam FauziDocument15 pagesJs 02 Nizam FauziNizammudinMuhammadFauziNo ratings yet
- 10021815-fc94-42b8-96ad-78cdd60eb266Document11 pages10021815-fc94-42b8-96ad-78cdd60eb266George ChikomboraNo ratings yet
- 9 - Formulas in SpreadsheetsDocument2 pages9 - Formulas in SpreadsheetsinxNo ratings yet
- Create Graphs With ExcelDocument11 pagesCreate Graphs With ExcelVigneshwari MahamuniNo ratings yet
- Microsoft Excel: References and HandoutsDocument6 pagesMicrosoft Excel: References and HandoutsAzuchukwuene Chikeluba DominicNo ratings yet
- Intermediate Excel 2007: Relative & Absolute ReferencingDocument13 pagesIntermediate Excel 2007: Relative & Absolute ReferencingBlue BloodNo ratings yet
- Activity 2581Document18 pagesActivity 2581Joie Cyra Gumban PlatonNo ratings yet
- Data Tutorial: Tutorial On Types of Graphs Used For Data Analysis, Along With How To Enter Them in MS ExcelDocument22 pagesData Tutorial: Tutorial On Types of Graphs Used For Data Analysis, Along With How To Enter Them in MS ExcelplantpowerNo ratings yet
- X Bar&RchartDocument9 pagesX Bar&RchartPramod AthiyarathuNo ratings yet
- Basic Skills in Excel in 2013Document3 pagesBasic Skills in Excel in 2013savannaheyzNo ratings yet
- TLC Quicktip ExcelDocument12 pagesTLC Quicktip ExcelRajas GuruNo ratings yet
- Excel Data Entry Tips and TechniquesDocument90 pagesExcel Data Entry Tips and TechniquesSantosh RaiNo ratings yet
- Matrix Operation in ExcelDocument8 pagesMatrix Operation in ExcelElias FissehaNo ratings yet
- EXCEL Instructions For 20L Pang UCLADocument6 pagesEXCEL Instructions For 20L Pang UCLAdasomebodyNo ratings yet
- Welcome To The Session: Basic Excel OperationsDocument51 pagesWelcome To The Session: Basic Excel OperationsSaleh M. ArmanNo ratings yet
- Activity ExcelDocument9 pagesActivity Excelcaroline_amideast8101No ratings yet
- Worksheet From The Menu Bar. To Rename The Worksheet Tab, Right-Click On The Tab With The MouseDocument19 pagesWorksheet From The Menu Bar. To Rename The Worksheet Tab, Right-Click On The Tab With The MouseAditya KulkarniNo ratings yet
- Orca Share Media1601367041808 6716620188926428611Document38 pagesOrca Share Media1601367041808 6716620188926428611John Edward PangilinanNo ratings yet
- 0306 INST Graphing On Microsoft Excel (2014)Document3 pages0306 INST Graphing On Microsoft Excel (2014)jNo ratings yet
- Excel Guide Handbook44Document62 pagesExcel Guide Handbook44Tata PovNo ratings yet
- Excel: A Brief OverviewDocument31 pagesExcel: A Brief Overviewprakash1010100% (1)
- Excell StatisticsDocument40 pagesExcell StatisticsCART11No ratings yet
- Excel 2007Document57 pagesExcel 2007esen turkayNo ratings yet
- Engineering Fundamentals Laboratory: ME 372 Word Processing NoteDocument46 pagesEngineering Fundamentals Laboratory: ME 372 Word Processing NoteOmar SaleemNo ratings yet
- Spreadsheets: Introducing MS ExcelDocument8 pagesSpreadsheets: Introducing MS ExcelHappyEvaNo ratings yet
- Comp Jss3 2nd TermDocument8 pagesComp Jss3 2nd TermAdio Babatunde Abiodun CabaxNo ratings yet
- Microsoft Excel: Question and AnswersDocument4 pagesMicrosoft Excel: Question and AnswersAaryan RaturiNo ratings yet
- Multiple Series in One Excel Chart - Peltier TechDocument24 pagesMultiple Series in One Excel Chart - Peltier Techdhan singhNo ratings yet
- Graphics. An Example Would Be Microsoft Word. Formulas Into The Spreadsheet For Easy Calculation. An Example Would Be Microsoft ExcelDocument6 pagesGraphics. An Example Would Be Microsoft Word. Formulas Into The Spreadsheet For Easy Calculation. An Example Would Be Microsoft ExcelLeopold LasetNo ratings yet
- Excel Guide Handbook55Document60 pagesExcel Guide Handbook55Tata PovNo ratings yet
- Excel 2007Document8 pagesExcel 2007Marife OmnaNo ratings yet
- Getting Started With Microsoft ExcelDocument5 pagesGetting Started With Microsoft ExcelshyamVENKATNo ratings yet
- Week 9 (Introduction To Microsoft Excel)Document24 pagesWeek 9 (Introduction To Microsoft Excel)College Data ComptrollerNo ratings yet
- ExcelDocument28 pagesExcelHaydee LuyangNo ratings yet
- Excel NotesDocument37 pagesExcel NotesAudifax JohnNo ratings yet
- Graphing ExcelDocument8 pagesGraphing ExcelfamouscNo ratings yet
- Week 2 Excel ShortcutsDocument5 pagesWeek 2 Excel ShortcutsSergio Edgar FrancoNo ratings yet
- Class 7 Worksheet 06 PDFDocument2 pagesClass 7 Worksheet 06 PDFgulNo ratings yet
- Cambridge International Advanced Subsidiary and Advanced LevelDocument4 pagesCambridge International Advanced Subsidiary and Advanced LevelSami MaroufNo ratings yet
- Nen 7343Document7 pagesNen 7343Soledad ViqueiraNo ratings yet
- Chapter 03 Review QuestionsDocument7 pagesChapter 03 Review QuestionsAnonymous lcuemKNo ratings yet
- Chapter 1 Lecture NotesDocument6 pagesChapter 1 Lecture NotesAhmad KamalNo ratings yet
- Hsslive XI CH 1 Chemistry Notes by AkDocument9 pagesHsslive XI CH 1 Chemistry Notes by AkixeabrarmuhammedNo ratings yet
- 1 Washington Ism Basictechnicalmath 9780134659343 PDFDocument922 pages1 Washington Ism Basictechnicalmath 9780134659343 PDFB B LineNo ratings yet
- Prelim Exam - Attempt Review 23outof30Document12 pagesPrelim Exam - Attempt Review 23outof30Erick GarciaNo ratings yet
- Basics of Data CollectionDocument4 pagesBasics of Data CollectionAbdulkader TukaleNo ratings yet
- Screenshot 2022-11-15 at 10.23.11 AMDocument11 pagesScreenshot 2022-11-15 at 10.23.11 AMhamza mohamedNo ratings yet
- Yl HJyyy QLWs C0 TFTN V9 QDocument7 pagesYl HJyyy QLWs C0 TFTN V9 QAjay AroraNo ratings yet
- Gold ConversionDocument11 pagesGold Conversionwisely_stupid2938No ratings yet
- Approximation and Errors in ComputingDocument38 pagesApproximation and Errors in ComputingRaiyan AshrafNo ratings yet
- Significant Figure Rules: Determining Number of Significant Figures (Sig Figs)Document4 pagesSignificant Figure Rules: Determining Number of Significant Figures (Sig Figs)ABDIRAHMANNo ratings yet
- Mole ObjectiveDocument26 pagesMole ObjectiveDevil WalkerNo ratings yet
- Numerical MethodsDocument88 pagesNumerical MethodsJoshua MNo ratings yet
- E Science ManualDocument580 pagesE Science ManualAndreea Medeea40% (5)
- Cot4501sp17 Hw2solDocument4 pagesCot4501sp17 Hw2solNathanael HooperNo ratings yet
- Chapter 6 Perimeter Area and VolumeDocument52 pagesChapter 6 Perimeter Area and Volumejaymie atkinsonNo ratings yet
- Scientific MeasurementDocument64 pagesScientific MeasurementAbishaNo ratings yet
- 4th Periodical Test Chemistry 1 2017 2018 (Mid Term)Document15 pages4th Periodical Test Chemistry 1 2017 2018 (Mid Term)Marjorie BrondoNo ratings yet
- Practical Physics: October University For Modern Sciences and Arts Faculty of DentistryDocument83 pagesPractical Physics: October University For Modern Sciences and Arts Faculty of DentistryMahasen BayoumiNo ratings yet
- Units, Dimensions, Errors & Measurement: IndexDocument43 pagesUnits, Dimensions, Errors & Measurement: IndexSujit LawareNo ratings yet
- Cambridge IGCSE™: Physics 0625/62 March 2021Document8 pagesCambridge IGCSE™: Physics 0625/62 March 2021Noranita Mohd RashidiNo ratings yet
- CHEMISTRY TEXT Uncertainty and Error in MeasurementDocument22 pagesCHEMISTRY TEXT Uncertainty and Error in Measurement1305740688No ratings yet
- General Physics 1 (Module 3)Document5 pagesGeneral Physics 1 (Module 3)Jhunner BuanNo ratings yet
- Significant FiguresDocument11 pagesSignificant FiguresNurul SabriNo ratings yet
- General Physics 1 - LAS - QTR1 - STEM - STUDENTSDocument57 pagesGeneral Physics 1 - LAS - QTR1 - STEM - STUDENTSZylaNo ratings yet
- CH 03Document16 pagesCH 03Duy TàiNo ratings yet
- Math7 Adm Module 10Document29 pagesMath7 Adm Module 10Nico ValeraNo ratings yet