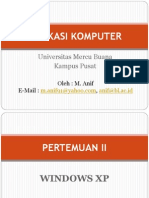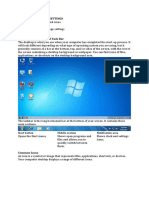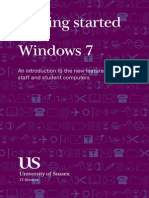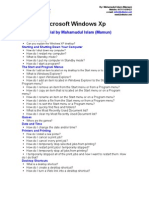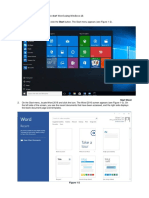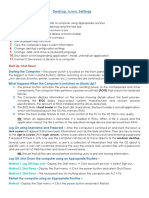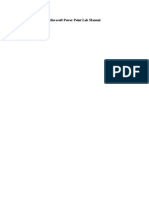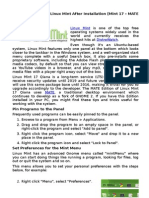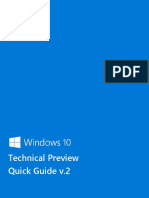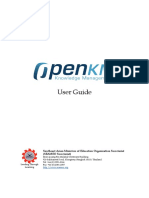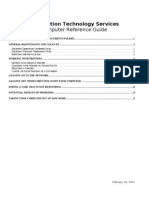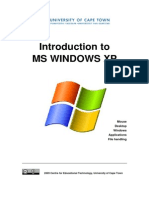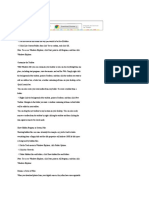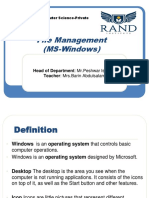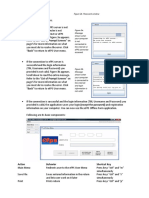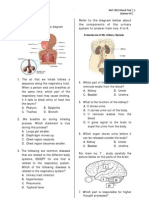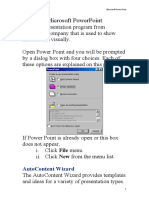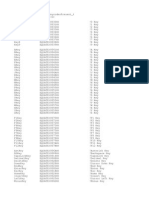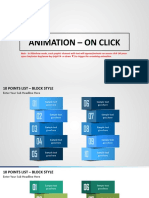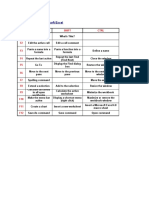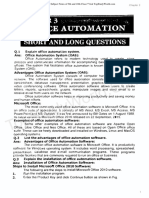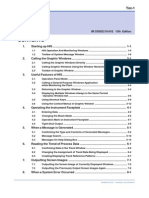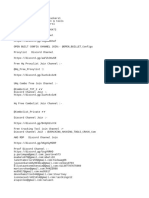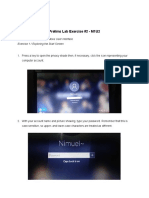Professional Documents
Culture Documents
Basic Computer Literacy Final
Uploaded by
mjae18Original Description:
Copyright
Available Formats
Share this document
Did you find this document useful?
Is this content inappropriate?
Report this DocumentCopyright:
Available Formats
Basic Computer Literacy Final
Uploaded by
mjae18Copyright:
Available Formats
What is a desktop? When you start your computer, the first thing you see is the desktop.
The desktop is your work area. Can you explain the Windows XP desktop? Yes.
Taskbar
By default, the taskbar is located on the bottom edge of the desktop. You can click the taskbar and drag it to other locations. The Start button, active program buttons, icons for quick access to programs, and the current time are located on the taskbar. The My Computer icon provides access to the resources on your computer. You can access your drives and other peripherals by clicking on the My Computer icon. The Internet Explorer icon launches the Internet Explorer browser. When you delete an object, Windows XP sends it to the Recycle Bin. You can restore objects that are located in the Recycle Bin or you can permanently delete them.
My Computer
Internet Explorer The Recycle Bin
Shortcut icon
Icons with an arrow in the lower left corner are shortcut icons. Click the icon for quick access to the object they represent (program, document, printer, and so on).
Program, Program, folder, and document icons do not have an folder, and arrow in the lower left corner. They represent the document actual object and provide direct access to the object. icons How do I shut down my computer? To shut down your computer: 1. Click the Start button. The Start menu will appear. 2. Click Turn Off Computer. The Turn Off Computer dialog box will appear. 3. Click the Turn Off icon. Your computer will shut down. How do I restart my computer? You may need to shut down and restart your computer after installing a new program or if your system becomes unstable. To shut down and immediately restart your computer: 1. Click the Start button. The Start menu will appear. 2. Click Turn Off Computer. The Turn Off Computer dialog box will appear. 3. Click the Restart icon. Your computer will restart. What is Standby mode? When your computer is in the Standby mode, your computer consumes less electricity, but is ready for immediate use. However, if the computer loses electrical power while in the standby mode, any information you have not saved will be lost. How do I put my computer in Standby mode? To put your computer in Standby mode: 1. Click the Start button. The Start menu will appear.
2. Click Turn Off Computer. The Turn Off Computer dialog box will appear. 3. Click the Stand By icon. How do I start a program? To start a program: 1. Click the Start button, located in the lower left corner of your screen. 2. Highlight Programs. The Program menu will appear. 3. Move to the Program menu and highlight the program you want to start. If you see a right pointer next to your selection, a submenu will appear. Refine your choice by highlighting the appropriate selection on the submenu. Continue until you get to the final submenu.` 4. Click the program name to start the program. Note: A chevron at the bottom of the list of options means that there are additional options. To view the additional options, click the chevron. How do I add an item located on my desktop to the Start or to a Program menu? To add an item on the desktop to the Start or to a Program menu: 1. Click and drag the item on top of the Start button. 2. Release the mouse button when the Start menu appears. 3. The item will appear on the Start menu. 4. If you would prefer to have the item on a Program menu or submenu of the Start menu, drag the item from the Start menu to the Program menu or submenu. What is Windows Explorer? Windows Explorer is a place where you can view the drives on your computer and manipulate the folders and files. Using Windows Explorer, you can cut, copy, paste, rename, and delete folders and files.
How do I Open Windows Explorer? To open Windows Explorer: 1. Click the Start button, located in the lower left corner of your screen. 2. Highlight programs. 3. Highlight Accessories. 4. Click Windows Explorer. Alternatively, you can open Windows Explorer by holding down the Windows key and typing e (Windows-e). How do I add an item located in Windows Explorer to the Start menu or to a Program menu? To add an item located in Windows Explorer to the Start menu or to a Program menu: 1. Click the Start button. The Start menu will appear. 2. Highlight Settings. A submenu will appear. 3. Click Taskbar and Start Menu. A dialog box will appear. 4. Click the Start Menu tab. 5. Click the Customize button. 6. Click Add. 7. Type the path to the item you want to add, or use Browse to navigate to the item. 8. Click Next. 9. Double-click an appropriate folder for the item. 10. Click Finish. 11. Click OK. 12. Click OK again. The item will appear on the menu. How do I remove an item from the Start menu or from a Program menu? To remove an item from the Start menu or from a Program menu: 1. Click the Start button. The Start menu will appear. 2. Highlight Settings. A submenu will appear. 3. Click Taskbar and Start Menu. A dialog box will appear. 4. Click the Start Menu tab. 5. Click Customize. 6. Click the Remove button.
7. Find and click the item you want to remove. 8. Click the Remove button. You will be prompted. 9. Click Yes. 10. Click Close. 11. Click OK. 12. Click OK again. How do I copy an item that is located on the Start menu or on a Program menu? To copy an item located on the Start menu or on a Program menu: 1. Highlight the item. 2. Right-click. A context menu will appear. 3. Click Copy. How do I rename an item on the Start menu or on a Program menu? To rename an item on the Start menu or on a Program menu: 1. Highlight the item. 2. Right-click the item. 3. Click Rename. The Rename dialog box will appear. 4. Type the new name in the New Name field. 5. Click OK. How do I delete a file from the Start menu or from a Program menu? To delete a file from the Start menu or from a Program menu: 1. Highlight the item. 2. Right-click. 3. Click Delete. You will be prompted. 4. Click Yes. How do I re-sort the Start or a Program menu? To resort a menu: 1. Go to the menu. 2. Right-click. 3. Click Sort By Name. Note: Some menus cannot be re-sorted.
How do I quickly find files and folders? Windows XP enables you to quickly locate files and folders on your drives. The search option provides you with four search options: Pictures, music, or video; Documents; All files and folders; and Computers and people. To quickly find a file or folder: 1. Click the Start button. The Start menu will appear. 2. Highlight Search. 3. Click Files or Folders. The Search Results dialog box will open.
4. Choose an option. 5. Enter your search criteria. Use the table that follows to help you. 6. Click search. The results of your search will appear in the right pane. Field All or part of the file (document) name: Computer name: Entry Type Enter the filename, the first few letters of the filename, or any letters found in the filename. Use the * as a wild card. For example, to find all of the files that begin with r and end in the extension .doc, enter r*.doc. To find files that begin with resume and have any extension, enter resume.*. If you are looking for a file that has a specific word or phrase in the filename, enter the word or phrase in this field.
A word or If you are looking for a file that has a specific phrase in the word or phrase in the file, enter the word or file: phrase in this field. Look In: Specify Dates: Select the drive or folder you want to search. Select from Modified, Created, or Last Accessed. Select Modified to find all files modified since the date criteria you enter, select Created to find all files created since the date criteria you enter, or select Last Accessed to find all files accessed since the date criteria you enter.
Between/During Specify the date search criteria you want to use. the Previous Between allows you to search for files modified, created, or accessed between two dates. During allows you to search for files modified, created, or accessed during the previous number of days or months you specify. What is the Most Recently Used Document list? As you work, Windows XP tracks the last 15 files you used. It lists these files on the Most Recently Used Document list. To view the Most Recently Used Document list: 1. Click the Start button. 2. Highlight Documents. The most recently used documents will display. To open a file listed on the Most Recently Used Document list, click the file name. How do I clear my Most Recently Used Document list? To clear the Most Recently Used Document list: 1. Click the Start button. The Start menu will appear. 2. Highlight Settings. 3. Click Taskbar and Start menu. A dialog box will appear. 4. Click the Start Menu tab.
5. Click Customize. 6. Click Clear. 7. Click OK. 8. Click OK again. Where are the games? Several games are included with Windows XP. To access the games: 1. Click the Start button, which is located in the lower left corner of the screen. The Start menu will appear. 2. Highlight Programs. A submenu will appear. 3. Highlight Games. Another submenu will appear. 4. Click the game you want to play. How do I change the date and/or time? To change the date and/or time: 1. Click the Start button, which is located in the lower left corner of the screen. The Start menu will appear. 2. Highlight Settings. A submenu will appear. 3. Click Control Panel. The Control Panel will open. 4. Click Date/Time. The Date/Time Properties dialog box will appear.
5. In the Date frame, select the month and year. 6. In the Month field, click to open the drop-down menu and select the current month.
7. Type the year in the Year field or use the arrows next to the field to move forward or backward until you get to the current year. 8. The Time field is divided into four segments: hour, minutes, seconds, and AM and PM. To make an adjustment: o Click in the segment and either type in the correct information or use the arrow keys on the right side to select the correct hour, minute, second or AM or PM. Time Zone: 1. Click the Time Zone tab. 2. Choose the correct time zone from the drop-down menu. 3. If you want the clock to automatically adjust to daylight saving time, check the box on the screen. 4. Click the Apply button. 5. Click OK. How do I install a new printer? To install a new printer: 1. Make sure your printer is plugged in, connected to your computer, turned on, and has paper in it. 2. Click the Start button. The Start menu will appear. 3. Highlight Settings. A submenu will appear. 4. Click Printers and Faxes. The Printers and Faxes control panel will appear. 5. Double-click on Add Printer. The Add Printer Wizard will open. 6. Follow the onscreen instructions. How do I cancel a print job? To cancel a print job: 1. Click the Start button. The Start menu will appear. 2. Highlight Settings. A submenu will appear. 3. Click Printers and Faxes. The Printers and Faxes control panel will appear. 4. Double-click the printer to which you sent the print jobs. The Printer window will open. 5. Click the job you want to stop. If you want to stop more than one job, hold down the Control key while you click the additional jobs.
6. Click Document, which is located on the menu bar. 7. Click Cancel. How do I cancel every print job? To cancel every print job: 1. Click the Start button. The Start menu will appear. 2. Highlight Settings. A submenu will appear. 3. Click Printers and Faxes. The Printers and Faxes control panel will appear. 4. Double-click the printer to which you sent the print jobs. The Printer window will open. 5. Click Printer, which is located on the menu bar. 6. Click Cancel All Documents. How do I temporarily stop selected jobs from printing? To temporarily stop selected jobs from printing: 1. Click the Start button. The Start menu will appear. 2. Highlight Settings. A submenu will appear. 3. Click Printers and Faxes. The Printers and Faxes control panel will appear. 4. Double-click the printer to which you sent the print job. The Printer window will open. 5. Click the document you want to pause. If you want to pause more than one document, hold down the Control key as you select the additional documents. 6. Click Document, which is located on the menu bar. 7. Click Pause. A checkmark should appear next to Pause. How do I restart print jobs I temporarily stopped? To restart a print job you temporarily stopped: 1. Click the Start button. The Start menu will appear. 2. Highlight Settings. A submenu will appear. 3. Click Printers and Faxes. The Printers and Faxes control panel will appear. 4. Double-click the printer to which you sent the print job. The Printer window will open.
5. Click the documents you paused. If more than one document has been paused, hold down the Ctrl key as you click the additional documents. 6. Click Document, which is located on the menu bar. 7. Click Pause. The checkmark next to Pause should disappear. How do I temporarily stop all jobs from printing? To temporarily stop all jobs from printing: 1. Click the Start button. The Start menu will appear. 2. Highlight Settings. A submenu will appear. 3. Click Printers. The Printer control panel will appear. 4. Double-click the printer to which you sent the print jobs. The Printer window will open. 5. Click Printer, which is located on the menu bar. A drop-down menu will appear. 6. Click Pause Printing. A checkmark should appear next to Pause Printing. I temporarily stopped all of the print jobs and now I want to restart them. How do I do that? To restart a print queue that has been stopped: 1. Click the Start button. The Start menu will appear. 2. Highlight Settings. A submenu will appear. 3. Click Printers and Faxes. The Printer control panel will appear. 4. Double-click the printer to which you sent the print job. The Printer window will open. 5. Click Printer, which is located on the menu bar. A drop-down menu will appear. 6. Click Pause Printing. The checkmark next to Pause Printing should disappear. What is a desktop shortcut? A desktop shortcut, usually represented by an icon, is a small file that points to a program, folder, document, or Internet location. Clicking on a shortcut icon takes you directly to the object to which the shortcut points. Shortcut icons contain a small arrow in their
lower left corner. Shortcuts are merely pointersdeleting a shortcut will not delete the item to which the shortcut points. How do I create a desktop shortcut? To create a shortcut to an item located on the Start menu: 1. Click Start. The Start menu will appear. 2. Locate the item to which you want to create a shortcut. If the item is located on a submenu, go to the submenu. 3. Click and drag the item to your desktop. To create a shortcut to items visible in Windows Explorer: 1. Open Windows Explorer. 2. Minimize the Windows Explorer window. 3. Locate in Windows Explorer the item to which you want to create a shortcut. 4. Hold down the right mouse button and drag the item onto the desktop. 5. Release the right mouse button. A context menu will appear. 6. Click Create Shortcuts Here. How do I turn a Web link into a desktop shortcut? To turn a Web link into a desktop shortcut, click the link in your browser window (usually underlined text) and drag it to the desktop. An icon will appear on your desktop. When you click the icon, your browser will open and you will go directly to the Web page. How does the desktop shortcut wizard work? 1. Right-click the desktop. The context menu will appear. 2. Click New. A submenu will appear. 3. Click Shortcut. The Create Shortcut dialog box will appear. 4. Type in the location and name of the item to which you want to create a shortcut. Alternatively, browse to find the item. 5. Click Next. A dialog box will appear. 6. Accept the default name or type in a new name. 7. Click Finish. How do I rename a desktop shortcut?
To rename a shortcut: 1. Right-click the shortcut. 2. Click Rename. 3. Type the new name. How do I delete a desktop shortcut? To delete a shortcut: 1. Click the shortcut. 2. Press the Delete key. 3. Click Yes. How do I change the icon associated with an object? To change the icon associated with an object: 1. Right-click the icon. The context menu will appear. 2. Click Properties. 3. Click the Change Icon button. 4. Click the icon of your choice. 5. Click OK. Note: Not all icons can be changed. If you do not see the Change Icon button, the icon cannot be changed. What is wallpaper? Wallpaper is the background that displays on your desktop. How do I change my wallpaper? To change your wallpaper: 1. Right-click your desktop. 2. Highlight Properties. 3. Click the Desktop tab. 4. Select the wallpaper you want from the list that appears in the Background box. Note: If you would like to display an image you created, you can click Browse to find the image. 5. Select how you want your image to appear on the screen. Choose from the following: Center Place the image in the center of the screen.
Tile Stretch
Have the image display as tiles across and down the screen. Stretch the image so the image covers the entire screen.
What is a font? A font is a set of characters represented in a single typeface. Each character within a font is created by using the same basic style. Can you explain font size? Fonts are measured in points. There are 72 points to an inch. The number of points assigned to a font is based on the distance from the top to the bottom of its longest character. How do I install a new font? To install a new font: 1. Click the Start button. 2. Highlight Settings. 3. Click Control Panel. 4. Click Fonts. The Fonts window will open. 5. Click File, which is located on the menu bar. 6. Click Install New Font. 7. Specify the drive and folder where the font you want to install is currently located. 8. Select the font you want to install from the fonts listed in the List of Fonts box. 9. Select Copy Fonts to Fonts Folder (this will put a copy of the font you are installing in the Fonts folder). 10. Click OK.
What is the Character Map?
The Character Map displays the characters available in a selected font. To view the Character Map dialog box: 1. Click the Start button. 2. Highlight Programs. 3. Highlight Accessories. 4. Highlight System Tools. 5. Click Character Map. The dialog box shown here will display.
Select a font from the Font field drop-down menu. The characters of the font are in boxes in the center of the window. Click a character box to display an enlarged version of the character. The keystroke necessary to produce the character displays in the lower left corner of the screen. Double-click a character or select the character; then click the Select button to send the character to the Characters to Copy field. You can send multiple characters to the Characters to Copy field. Click the Copy button to move the Characters to Copy field contents to the Clipboard. What are drives? Drives are used to store data. Almost all computers come with at least two drives: a hard drive (which is used to store large volumes of data) and a CD drive(which stores smaller volumes of data that can be easily transported from one computer to another). The hard drive is typically designated the C:\ drive and the CD drive is typically designated the D:\ drive. If you have an additional floppy
drive, it is typically designated the A:\ drive. If your hard drive is partitioned or if you have additional drives, the letters E:\, F:\, G:\ and so on are assigned. What are folders? Folders are used to organize the data stored on your drives. The files that make up a program are stored together in their own set of folders. You will want to organize the files you create in folders. You will want to store files of a like kind in a single folder. How does Windows XP organize files and folders on drives? Windows XP organizes folders and files in a hierarchical system. The drive is the highest level of the hierarchy. You can put all of your files on the drive without creating any folders, but that is like putting all of your papers in a file cabinet without organizing them into folders. It works fine if you have only a few files, but as the number of files increases, there comes a point at which things become very difficult to find. So you create folders and put related material together in folders. A diagram of a typical drive and how it is organized is shown here.
At the highest level, you have some folders and perhaps some files. You can open any of the folders and put additional files and folders into them. This creates a hierarchy.
Can you explain the Windows Explorer window?
Yes. When you open Windows Explorer, the screen shown here will appear.
Windows XP separates the window into two panes. If you click an object in the left pane, the contents of the object display in the right pane. Click Desktop and the contents of the Desktop folder display on the right. Click My Computer and your computer resources display on the right. To see the contents of a drive, click the drive. To see the contents of a folder, click the icon for the folder in the left pane. How do I create a new folder when in Windows Explorer? To create a new folder: 1. In the left pane, click the drive or folder in which you want to create the new folder. 2. Click any free area in the right pane. A context menu will appear. 3. Highlight New. 4. Click Folder. 5. Type a name for the folder. Can you explain Windows Explorer views? Yes. Views control how Windows Explorer displays information in the right pane. Windows Explorer provides you with the following choices: Thumbnails, Tiles, Icons, List, and Details. Thumbnails view displays images. These images represent the contents of folders and files. For example, if a folder contains
pictures, up to four of the pictures in the folder will be displayed on the folder icon. Tiles view and Icons view display icons to represent drives, folders, and the contents of folders. The icons displayed when you choose Tiles view are larger than the icons that display when you choose Icon view. List view displays all of the files and folders without supplying the size, type, or date modified. Details view displays the size, type, and date modified. To change the view: 1. Right-click any free area in the right pane. A context menu will appear. 2. Highlight View. 3. Select the view you want from the drop-down menu. How do I delete a file or folder? To delete a file or folder: 1. Right-click the file or folder you want to delete. A context menu will appear. 2. Click Delete. Windows Explorer will ask, "Are sure you want to send this object to the recycle bin?" 3. Click Yes. How do I copy a file or folder? To copy a file or folder: 1. Right-click the file or folder you want to copy. A context menu will appear. 2. Click Copy. The file or folder should now be on the Clipboard. How do I cut a file or folder? To cut a file or folder: 1. Right-click the file or folder you want to cut. A context menu will appear. 2. Click Cut. The file or folder should now be on the Clipboard. Note: Cutting differs from deleting. When you cut a file, the file is placed on the Clipboard. When you delete a file, the file is sent to the Recycle Bin.
How do I paste a file or folder? To paste a file or folder: 1. After cutting or copying the file, right-click the object or right-click in the right pane of the folder to which you want to paste. A context menu will appear. 2. Click Paste. How do I rename a file or folder? To rename a file or folder: 1. Right-click the file or folder. A context menu will appear. 2. Click Rename. 3. Type the new name. What is a screen saver? Computer monitors display images by firing electron beams at a phosphor-coated screen. If the same image stays on the screen too long, there is a danger that the image will leave a permanent imprint on the screen. Screen savers help prevent this by providing a constantly changing image. How do I select a screen saver? To select a screen saver: 1. Right-click anywhere on the Windows desktop. A context menu will appear. 2. Choose Properties. The Display Properties dialog box will appear. 3. Click the Screen Saver tab. 4. The Screen Saver field provides the list of available screen savers. Select the screen saver you want from the list. 5. Click Preview to preview your screen saver. 6. Click Esc to return to the Display Properties dialog box. 7. In the Wait field, set the number of minutes of inactivity before the screen saver starts. 8. Click OK. What is a window?
A window is an area on your desktop within which all Windowsbased programs run. Can you explain the parts of a window? Yes. I will use WordPad as an example.
Control Box Border
The control box provides a menu that enables you to restore, move, size, minimize, maximize, or close a window. The border separates the window from the desktop. You resize the window by dragging its borders outward to expand it and inward to contract it. The title bar displays the name of the current file and the name of the current program. Use the Minimize button to temporarily decrease the size of a window or remove a window from view. While a window is minimized, its title appears on the taskbar. Click the Maximize button and the window will fill the screen.
Title bar Minimize button Maximize button
Restore button Close button Menu bar Toolbars
After you maximize a window, if you click the Restore button, the window will return to its former size. Click the Close button to exit the window and close the program. The menu bar displays the program menu. You send commands to the program by using the menu. Toolbars generally display right below the menu, but you can drag them and display them along any of the window borders. You use the icons on the toolbars to send commands to the program. The work area is located in the center of the window. You perform most of your work in the work area. The status bar provides you with information about the status of your program.
Work area Status bar
Can I have more than one window open at a time? Yes. How do I switch between windows? If you have several windows open at the same time, the window on top is the window with focus. You can only interact with the window with focus. To change windows, do one of the following: 1. Click anywhere on the window you want to have focus. 2. Hold down the Alt key and press the Tab key (Alt-Tab) until you have selected the window to which you want to change. 3. All active files display on the taskbar. Click the taskbar button for the window you want to have focus.
How do I move a window around on my desktop? To move a window around on your desktop, left-click the windows title bar and drag the window.
What does it mean to "cascade your windows"? Cascading your windows is a way of organizing your windows on your desktop. Cascading windows fan out across your desktop with the title bar of each window showing. How do I cascade my windows? To cascade your windows: 1. Right-click the taskbar. A menu will appear. 2. Click Cascade Windows. What does it mean to "tile your windows"? Tiling your windows is a way of organizing your windows onscreen. When you tile your windows, Windows XP places each window on the desktop in such a way that no window overlaps any other window. You can tile your windows horizontally or vertically. How do I tile my windows? To tile your windows: 1. Right-click the taskbar. A menu will appear. 2. Click Tile Windows Horizontally or Tile Windows Vertically, whichever you prefer. What are scrollbars? In many programs, if the contents of the work area do not fit in the window, scrollbars will appear. A vertical scrollbar will appear at the right side of the window and a horizontal scrollbar at the bottom of the window, depending on the fit. The vertical scrollbar provides a way to move up and down. The horizontal scrollbar provides a way to move from left to right. The scroll box indicates where you are in your document. If the scroll box is at the top of the scrollbar, you are at the top of the document. If the scroll box is in the center of the scrollbar, you are in the center of the document. How do the scrollbars work?
To move up and down one line at a time: Click the arrow at either end of the vertical scrollbar. To move from side to side one character at a time: Click the arrow at either end of the horizontal scrollbar. To move approximately one window at a time: Click above the scroll box to move up. Click below the scroll box to move down. To scroll continuously: Click the appropriate arrow and hold down the mouse button. To move to a specific location: Left-click the scrollbar and hold down the left mouse button until you arrive at the location. For example, if you want to go to the center of the document, click the center of the scrollbar and hold down the left mouse button. Or, drag the scroll box until you arrive at the desired location. What is an icon? An icon is a graphic image. Icons help you execute commands quickly. Commands tell the computer what you want the computer to do. To execute a command by using an icon, click the icon. What is a menu? Menus provide a way for you to send commands to the computer (tell the computer what you want the computer to do). When you open a window, menu options are listed from left to right just below the title bar on the menu bar. When you click a menu item, a dropdown menu appears. Select the command you want to execute from the drop-down menu. An ellipsis after a drop-down menu item signifies that there are additional options; if you select that option, a dialog box will appear.
What is a shortcut key? You can use shortcut keys to execute a command quickly by pressing key combinations instead of selecting the commands directly from the menu or clicking on an icon. When you look at a
menu, you will notice that most of the options have one letter underlined. You can select a menu option by holding down the Alt key and pressing the underlined letter. You can also make Alt-key selections from drop-down menus and dialog boxes. In this tutorial and on this Web site, we use the following notation: a key name followed by a dash and a letter means to hold down the key while pressing the letter. For example, "Alt-f" means to hold down the Alt key while pressing "f" (this will open the File menu in many programs). As another example, holding down the Ctrl key while pressing "b" (Ctrl-b) will bold selected text in many programs. In some programs, you can assign your own shortcut keys. What is a selection? A selection is a highlighted area on which you can perform a command. For example, if you are using a word processing program, you can highlight a word and then execute the Underline command to underline the highlighted word. How do I make a selection? To make a selection: 1. Left-click where you want to start your selection. 2. Hold down your left mouse button and drag the mouse until you have highlighted the area you want. Or 1. Left-click where you want to start your selection. 2. Hold down the Shift key while you use the arrow keys to highlight the area that you want. Note: Typing over highlighted text replaces the old text with the new text you type. Explain cut, copy, and paste. The Cut, Copy, and Paste commands are nearly universal. These three functions are used by almost every Windows program and perform more or less the same function in each of them. You can cut, copy, and paste programs, disks, and text, to name just a few things.
Cut: When you cut something, it is deleted from its current location and saved to the Clipboard. Information saved to the Clipboard stays there until new information is either cut or copied. Each time you execute Cut or Copy, you replace the old information on the Clipboard with whatever you just cut or copied. You can paste the same Clipboard information as often as you like. Copy: Copy is similar to Cut except the original item is not deleted. When you copy something, a copy of the item is saved to the Clipboard. Information stored on the Clipboard stays there until new information is either cut or copied. Each time you execute Cut or Copy, you replace the old information on the Clipboard with whatever you just cut or copied. You can paste Clipboard information as often as you like, until you replace it with something else. Paste: You can place information on the Clipboard wherever you like. Execute the Paste command and information you have cut or copied is placed wherever your cursor is located. Clipboard: The Clipboard is the storage area for items that have been cut or copied. Each time you execute Cut or Copy, you replace the old information on the Clipboard with whatever you just cut or copied. You can paste Clipboard information as often as you like, until you replace it with something else. There are three major methods of cutting, copying, and pasting. The three methods are using the menu, using keyboard shortcuts, and using icons. We will review all of them. In most programs, they will work exactly as described here.
Using the Menu: Cut 1. Select what you want to cut.
2. Click Edit, which is located on the menu bar. A drop-down menu will appear. 3. Click Cut. Paste 1. Place the cursor at the point where you want to place the information that is currently on the Clipboard. 2. Click Edit. A drop-down menu will appear. 3. Click Paste. Copy 1. Select what you want to copy. 2. Click Edit, which is located on the menu bar. A drop-down menu will appear. 3. Click Copy. Using Keyboard Shortcuts: Cut 1. Select what you want to cut. 2. Press Ctrl-x. Paste 1. Place the cursor at the point where you want to place the information that is currently on the Clipboard. 2. Press Ctrl-v. Copy 1. Select what you want to copy. 2. Press Ctrl-c. Using Icons: Cut 1. Select what you want to cut. 2. Click the Cut icon. Paste
1. Place the cursor at the point where you want to place the information that is currently on the Clipboard. 2. Click the Paste icon. Copy 1. Select what you want to copy. 2. Click the Copy icon. Are there any universals that apply to almost all programs? Yes, there are and I list a few of them here. I use the following convention to indicate a menu path: View > Toolbars. When you see View > Toolbars, it means choose View from the menu bar and select Toolbars from the drop-down menu. The following list applies to many, but not all programs. Check each program's documentation for information specific to the program. Icon Shortcut Key Ctrl-n Ctrl-o Ctrl-s Ctrl-p Ctrl-f Ctrl-x Menu Path File > New File > Open File > Save File > Print Edit > Find Edit > Cut Command Description Create a new file. Open an existing file. Save the current file. Print the current file.
Ctrl-v
Edit Paste Edit Copy
Ctrl-c
Find text in the current document. Cut (delete and place on Clipboard) the current selection. > Place the material currently on the Clipboard in the file at the current location. > Copy the current selection to the Clipboard.
Ctrl-z
Ctrl-y
Ctrl-b Ctrl-i Ctrl-u Ctrl-l Ctrl-r Ctrl-e Ctrl-j
> Reverse the most recent command. Place the program in the state it was in before executing the last command. Edit > Reverse the last undo. Place the program in the state it was Redo in before executing Undo. Format > Apply a font to the current selection. Font Format > Set the size of the font for the current selection. Font Format > Bold the current selection. Font Format > Italicize the current selection. Font Format > Underline the current selection. Font Left-align the selection. Right-align the selection. Center the selection. Justify the selection. View > Select the toolbars you want to Toolbars display. Edit Undo
Can you explain how to save a file? Yes. I will use WordPad as an example. To save a file: 1. Click File, which is located on the menu bar. A drop-down menu will appear. 2. Click Save. A dialog box similar to the one shown here will appear.
Field/Icon Save In field
Entry Click to open the menu-box and select the drive and folder to which you want to save the file. Up One Level icon Click this icon to move up one level in the folder hierarchy. View Desktop icon Click this icon to move to the Desktop folder. Create a New Folder Use the Create a New Folder icon to create icon a new folder: 1. Click the Create New Folder icon. 2. Type the folder name and press Enter. 3. Click the folder you just created to open the folder. List icon Your program displays files and folders in the center of the dialog box. To have the files display without the size, type, and date modified, click the List icon. Detail icon Your program displays files and folders in the center of the dialog box. To have the files display with the size, type, and date modified, click the Detail icon. File/Folder box Your program displays files and folders in File/Folder box. Click a folder to open the
File Name field Save As Type field Save button Cancel button
folder. Click a file if you want the current file to write over (replace) that file. Enter the name you want your file to have in this field. Click to open the drop-down box and select a file type. Click the Save button to save your file. Click the Cancel button if you have changed your mind and do not wish to save your file.
What is a dialog box? Whenever you see an ellipsis () after a menu option, selecting that option causes a dialog box to appear. You use dialog boxes to send commands to the computer. Most dialog boxes provide an OK button and a Cancel button. Press the OK button if you are satisfied with your entries and you want to send the commands to the computer. Press the Cancel button if you have changed your mind and do not want to send the commands to the computer. What are tabs? Some programs provide dialog boxes with several pages of options. You move to a page by clicking on the tab or by using CtrlTab (hold down the Ctrl key while pressing the Tab key to flip through the pages).
What are fields? You type entries into fields (also referred to as text boxes). For example, in the Save As dialog box, you type the name you want the file to have in the File Name field.
What are list boxes? List boxes enable you to make a choice from a list of options. To make your selection, simply click the option you want. In some list boxes, you can choose more than one item. To choose more than one item, hold down the Ctrl key while you make your selections. If there are more options than can be displayed in the box, a scrollbar appears on the list box. Use the scrollbar to view the additional choices. What is a drop-down or pull-down menu? Fields with a drop-down menu have a small downwardpointing arrow next to them. You click the arrow and a list of options appears. You select the option you want from the list. You can also open the dropdown menu by holding down the Alt key and pressing the down arrow. You can use the arrow keys to move up and down in a dropdown menu. You can also move to an item by typing the first few letters of the option. What are radio buttons? Windows XP and programs that run under Windows XP use radio buttons to present a list of mutually exclusive options. You can select only one of the options presented. Radio buttons are usually round. A dot in the middle indicates that the option is selected. What are checkboxes?
Check boxes are another method used to select options. You click the checkbox to select the item. An X or a checkmark appears in a selected box. You toggle checkboxes on and off by clicking in the box.
What is a slider? You use a slider to increase or decrease a value. You increase a value by moving the slider from left to right; you decrease a value by moving the slider from right to left.
What is a spinner? A spinner is a set of arrows located on the side of a text box. You use the up arrow to increment a value and the down arrow to decrement a value. You can also type the value you want directly into the text box. Would you explain the Windows XP color box? Yes. The Windows color box provides 48 basic colors. You select a color by clicking on the square of the color. You can save 16 custom colors. To select a custom color, expand the window by clicking on the Define Custom Color button. A color matrix box and a luminosity slider will appear. Move the pointer in the color matrix box
horizontally to adjust the hue. Move the pointer vertically to adjust the saturation. Use the luminosity slider to adjust the luminosity. The Hue, Saturation, Luminosity (HSL) values and Red, Green, Blue (RGB) values display at the bottom of the window. After you have selected a color, you can add the color to a Custom Color square by clicking on the Add to Custom Colors button. The Color|Solid box may display two colors. The left side of the box displays the dithered color and the right side of the box displays a closely related non-dithered color. There are 256 non-dithering colors. Non-dithering colors should display the same on all computer monitors; consequently, Web developers prefer them.
Lesson 1: Getting Familiar with Microsoft Word 2007 for Windows
Microsoft Word is a word processing software package. You can use it to type letters, reports, and other documents. It gives you the ability to use your computer for desktop publishing. This tutorial teaches Microsoft Word 2007 basics. Although this tutorial was created for the computer novice, because Microsoft Word 2007 is so different from previous versions of Microsoft Word, even experienced users may find it useful. This lesson will introduce you to the Word window. You use this window to interact with Word. The Microsoft Office Button The Quick Access Toolbar The Title Bar The Ribbon The Ruler The Text Area The Vertical and Horizontal Scroll Bars The Status Bar Understanding Document Views Click Understanding Nonprinting Characters Create Sample Data and Select Text Place the Cursor Execute Commands with Keyboard Shortcuts Start a New Paragraph Exit Word Lesson 2: Microsoft Word 2007 Basic Features Lesson 1 familiarized you with the the Microsoft Word window. You are now ready to learn how to create a Word document. This lesson covers typing, using the Backspace key, using the Delete key, inserting text, bolding, underlining, and italicizing. Type, Backspace, and Delete Insert and Overtype Bold, Italicize, and Underline Save a File and Close Word Lesson 3: More Basic Features
The features in Word 2007 can make your work easier, make your documents more attractive, and/or enable you to work more efficiently. This Microsoft Word lesson teaches you how to open a file, cut, copy, paste, use AutoText, use spell check, use Find and Replace, and change fonts. All of these features either make your work easier or make your document more attractive. Open a File Cut and Paste Copy and Paste Use the Clipboard Create AutoText Use Spell Check Find and Replace Change the Font Size Change the Font Save Your File Lesson 4: Formatting Paragraphs and Working with Styles When you type information into Microsoft Word, each time you press the Enter key Word creates a new paragraph. You can format paragraphs. For example, you can indent the first line of a paragraph, you can set the amount of space that separates paragraphs, and you can align a paragraph left, right, center, or flush with both margins. Styles are a set of formats you can quickly apply to a paragraph. For example, by applying a style, you can set the font, set the font size, and align a paragraph all at once. In this lesson, you will learn about the various formats you can apply to a paragraph and about styles. Open a Blank Document Add Sample Text Add Space Before or After Paragraphs Change Line Spacing Create a First-Line Indent Indent Paragraphs Align Paragraphs Create a Hanging Indent Choose a Style Set
Apply a Style Change Style Sets
Lesson 5: Adding Bullets and Numbers, Undoing and Redoing, Setting Page Layouts and Printing Documents If you have lists of data, you may want to bullet or number them. When using Microsoft Word, bulleting and numbering are easy. The first part of this lesson teaches you to bullet and number. After you have completed your document, you may want to share it with others. One way to share your document is to print and distribute it. However, before you print you may want to add page numbers and tell Word such things as the page orientation, the paper size, and the margin setting you want to use. In this lesson you will learn how to layout and how to print your documents. Add Bullets and Numbers Undo and Redo Set the Orientation Set the Page Size Set the Margins Add Page Numbers Insert Page Breaks Preview and Print Documents
Lesson 1: Getting Familiar with Microsoft Word 2007 for Windows Microsoft Word is a word processing software package. You can use it to type letters, reports, and other documents. This tutorial teaches Microsoft Word 2007 basics. Although this tutorial was created for the computer novice, because Microsoft Word 2007 is so different from previous versions of Microsoft Word, even experienced users may find it useful. This lesson will introduce you to the Word window. You use this window to interact with Word. To begin this lesson, open Microsoft Word 2007. The Microsoft Word window appears and your screen looks similar to the one shown here. Note: Your screen will probably not look exactly like the screen shown. In Word 2007, how a window displays depends on the size of your window, the size of your monitor, and the resolution to which your monitor is set. Resolution determines how much information your computer monitor can display. If you use a low resolution, less information fits on your screen, but the size of your text and images are larger. If you use a high resolution, more information fits on your screen, but the size of the text and images are smaller. Also, Word 2007, Windows Vista, and Windows XP have settings that allow you to change the color and style of your windows.
The Microsoft Office Button In the upper-left corner of the Word 2007 window is the Microsoft Office button. When you click the button, a menu appears. You can use the menu to create a new file, open an existing file, save a file, and perform many other tasks. The Quick Access Toolbar Next to the Microsoft Office button is the Quick Access toolbar. The Quick Access toolbar provides you with access to commands you frequently use. By default Save, Undo, and Redo appear on the Quick Access toolbar. You can use Save to save your file, Undo to rollback an action you have taken, and Redo to reapply an action you have rolled back. The Title Bar Next to the Quick Access toolbar is the Title bar. The Title bar displays the title of the document on which you are currently working. Word names the first new document you open Document1. As you open additional new documents, Word names them sequentially. When you save your document, you assign the document a new name. The Ribbon
You use commands to tell Microsoft Word what to do. In Microsoft Word 2007, you use the Ribbon to issue commands. The Ribbon is located near the top of the screen, below the Quick Access toolbar. At the top of the Ribbon are several tabs; clicking a tab displays
several related command groups. Within each group are related command buttons. You click buttons to issue commands or to access menus and dialog boxes. You may also find a dialog box launcher in the bottom-right corner of a group. Clicking the dialog box launcher gives you access to additional commands via a dialog box. The Ruler The ruler is found below the Ribbon. You can use the ruler to change the format of your document quickly. If your ruler is not visible, follow the steps listed here:
1. Click the View tab to choose it. 2. Click the check box next to Ruler in the Show/Hide group. The ruler appears below the Ribbon. The Text Area Just below the ruler is a large area called the text area. You type your document in the text area. The blinking vertical line in the upper-left corner of the text area is the cursor. It marks the insertion point. As you type, your text displays at the cursor location. The horizontal line next to the cursor marks the end of the document.
The Vertical and Horizontal and Vertical Scroll Bars The vertical and horizontal scroll bars enable you to move up, down, and across your window simply by dragging the icon located on the scroll bar. The vertical scroll bar is located along the right side of the screen. The horizontal scroll bar is located just above the status bar. To move up and down your document, click and drag the vertical scroll bar up and down. To move back and forth across your document, click and drag the horizontal scroll bar back and forth. You won't see a horizontal scroll bar if the width of your document fits on your screen. The Status Bar The Status bar appears at the very bottom of your window and provides such information as the current page and the number of words in your document. You can change what displays on the Status bar by right-clicking on the Status bar and selecting the options you want from the Customize Status Bar menu. You click a menu item to select it. You click it again to deselect it. A check mark next to an item means it is selected.
Understanding Document Views In Word 2007, you can display your document in one of five views: Draft, Web Layout, Print Layout, Full Screen Reading, or Online Layout. Draft View Draft view is the most frequently used view. You use Draft view to quickly edit your document.
Web Layout Web Layout view enables you to see your document as it would appear in a browser such as Internet Explorer. Print Layout. The Print Layout view shows the document as it will look when it is printed. Reading Layout. Reading Layout view formats your screen to make reading your document more comfortable. Outline View. Outline view displays the document in outline form. You can display headings without the text. If you move a heading, the accompanying text moves with it. You should use Draft view for these lessons.
Before moving ahead, make sure you are in Draft view:
1. Click the View tab. 2. Click Draft in the Document Views group. When the Draft option is selected it appears in a contrasting color. Click During the lessons that follow, you will be asked to "click" items and to choose tabs. When asked to click: 1. Point to the item. 2. Press your left mouse button once. If you are asked to double-click an item: 1. Point to the item. 2. Quickly press your left mouse button twice. If you are asked to right-click: 1. Point to the item. 2. Press your right mouse button. If you are asked to choose a tab, click the tab. Understanding Nonprinting Characters Certain characters, called nonprinting characters, do not print and will not appear in your printed document but do affect your document layout. You can elect to see these characters on the screen as you type or you can elect to have them remain invisible. For these lessons, opt to see them onscreen. This table describes most of them: Character Denotes A tab . A space The end of a paragraph Hidden text
To view nonprinting characters:
1. Choose the Home tab. 2. Click the Show/Hide button in the Paragraph group . The Show/Hide button appears in a contrasting color, when it is selected. Create Sample Data and Select Text If you type =rand () in your Word document and then press Enter, Word creates three paragraphs. You can use these paragraphs to practice what you learn. Throughout these lessons, you will be asked to select text. The following exercise teaches you how to create data and how to select data. You can select by using the arrow keys or by clicking and dragging. When using the arrow keys, use the up arrow to move up, the down arrow to move down, the left arrow to move left, and the right arrow to move right. When using the mouse, press the left mouse button and then drag in the direction you want to move.
EXERCISE 1 Create Sample Data 1. Type =rand(). 2. Press Enter. Three paragraphs appear in your document. Select with the Shift and Arrow Keys 1. Place your cursor before the word "On" in the first paragraph. 2. Press and hold down the Shift key, which serves as an "anchor" showing where text you wish to select begins or ends. 3. Press the right arrow key until the first line of text is highlighted. 4. Press the down arrow key until the first paragraph is highlighted. 5. Click anywhere outside the highlighted area to remove the highlighting. Select with the Mouse 1. Place your cursor before the word "You" in the second paragraph. 2. Press and hold down the left mouse button. 3. Drag the mouse until you have highlighted the second paragraph. 4. Click anywhere outside the highlighted area to remove the highlighting. Place the Cursor During the lessons, you will often be asked to place the cursor at a specific location (the insertion point) on the screen. You place the cursor by moving the cursor to the specified location and pressing the left mouse button or by using the arrow keys to move to the specified location. EXERCISE 2 The Arrow Keys 1. Use the down arrow key to move down your document. 2. Use the right arrow key to move to the right. 3. Use the up arrow key to move up. 4. Use the left arrow key to move to the left.
Cursor 1. Move around you document by using you mouse and clicking in a variety of location. 2. Click in a location and type. Note what happens. Execute Commands with Keyboard Shortcuts There are many methods you can use to accomplish tasks when using Word. Generally, you choose an option by clicking the option on the Ribbon. However, you can also use shortcut keys. A key name followed by a plus and a letter means to hold down the key while pressing the letter. For example, Ctrl+b means you should hold down the Ctrl key while pressing "b." A shorthand notation of the above would read as follows: Press Ctrl+b Typists who are slowed down by using a mouse usually prefer using keys. Start a New Paragraph When you type in Microsoft Word, you do not need to press a key to move to a new line. To start a new paragraph, press the Enter key. Exit Word You have completed Lesson One. Typically, you save your work before exiting.
EXERCISE 3 Close and SaveWindows Vista 1. Click the Microsoft Office button. A menu appears. 2. Click Exit Word, which you can find in the bottom-right corner.
3. You are prompted: "Do you want to save changes to Document1?" To save your changes, click Yes. Otherwise, click No. If you click Yes, the Save As dialog box appears.
4. Move to the correct folder. 5. Name your file by typing Lesson One.doc in the File Name field. 6. Click Save. Word saves your file. Close and SaveWindows XP 1. Click the Microsoft Office button. A menu appears. 2. Click Exit Word, which is in the bottom-right corner. 3. You will be prompted: "Do you want to save changes to Document1?" To save your changes, click Yes. Otherwise, click No. If you click Yes, the Save As dialog box appears. 4. Specify the correct folder in the Save In box. 5. Name your file by typing Lesson One.doc in the File Name field. 6. Click Save. Word saves your file.
Lesson 2: Microsoft Word 2007 Basic Features Lesson 1 familiarized you with the the Microsoft Word window. You are now ready to learn how to create a Word document. This lesson covers typing, using the Backspace key, using the Delete key, inserting text, bolding, underlining, and italicizing. To begin, open Microsoft Word. Type, Backspace, and Delete In Microsoft Word, you create documents by typing them. For example, if you want to create a report, you open Microsoft Word and then begin typing. You do not have to do anything when your text reaches the end of a line and you want to move to a new line Microsoft Word automatically moves your text to a new line. If you want to start a new paragraph, press Enter. Microsoft word creates a blank line to indicate the start of a new paragraph. To capitalize, hold down the Shift key while typing the letter you want to capitalize. If you make a mistake, you can delete what you typed and then type your correction. You can use the Backspace key to delete. Each time you press the Backspace key, Microsoft Word deletes the character that precedes the insertion point. The insertion point is the point at which your mouse pointer is located. You can also delete text by using the Delete key. First, you select the text you want to delete; then you press the Delete key.
EXERCISE 1 Type and Backspace 1. Type the following sentence: Joe has a very large house. 2. Delete the word "house." Using either the arrow keys or the mouse, place the cursor between the period and the "e" in "house." 3. Press the Backspace key until the word "house" is deleted. 4. Type boat. The sentence should now read: "Joe has a very large boat." Delete Delete the word "very" from the sentence you just typed. 1. Select the word "very." You can place the cursor before the "v" in the word "very," press and hold down the Shift key, and then press the right arrow key until the word "very" is highlighted. 2. Press the Delete key. The sentence should now read: "Joe has a large boat." Insert and Overtype While creating your document, you may find you need to insert textplace new text between existing text. Suppose, you type the sentence, "Joe has a large boat." After typing it, you decide you want to change the sentence to "Joe has a large blue boat." With Microsoft Word, inserting a word, phrase, or even several paragraphs is easy. Alternatively, you may want to overtype textreplace old text with new text. For example, suppose you type the sentence, "Joe has a large blue boat." After typing it, you decide you want to change the sentence to "Joe has a large gray boat." With Microsoft Word, overtyping the word blue with the word gray is also easy. Before you attempt to insert or overtype, you should check the mode you are inInsert or Overtype. You right-click the Status bar and then use the Customize Status Bar menu to place the Insert/Overtype button on the Status bar. You can then use the Insert/Overtype button to switch between Insert and Overtype mode. When you are
in Insert mode, you can insert text. When you are in Overtype mode, you can overtype text. By default, Microsoft Word is in the Insert mode. EXERCISE 2 Placing the Insert/Overtype button on the Status bar 1. Right-click the Status bar. The Customize Status Bar menu appears. 2. Click Overtype. The Insert/Overtype button appears on the Status bar. 3. If the word Insert appears on the Status bar, you are in Insert mode. 4. If the word Overtype appears on the Status bar, click the word Overtype and it will change to Insert, thereby changing Word to Insert mode. Insert Make sure you are in Insert mode before proceeding. You are going to insert the word "blue" between the words "large" and "boat." 1. Place the cursor after the space between the words "large" and "boat." 2. Type the word blue. 3. Press the spacebar to add a space. 4. The sentence should now read: "Joe has a large blue boat." Overtype You can type over the current text (replace the current text with new text) in the Overtype mode. Do the following to change to the Overtype mode. Click "Insert" on the Status bar. The word Insert changes to Overtype. Change the word "blue" to "gray." 1. Place the cursor before the letter "b" in "blue." 2. Type the word gray. 3. The sentence should now read: "Joe has a large gray boat."
Note: You can overtype text without changing to Overtype mode by selecting the text you want to overtype and then typing. Bold, Italicize, and Underline When creating a document, you may need to emphasize particular words or phrases by bolding, underlining, or italicizing. Also, certain grammatical constructs require that you bold, underline, or italicize. You can bold, underline, and italicize when using Word. You also can combine these featuresin other words, you can bold, underline, and italicize a single piece of text. When you need to perform a task in Microsoft Word, you can usually choose from several methods. The exercises that follow show you how to bold, underline, or italicize using four different methods: using the launcher, the Ribbon, the Mini-toolbar/context menu, and the keyboard.
EXERCISE 3 Type the following exactly as shown. Remember, pressing the Enter key starts a new paragraph. Press the Enter key at the end of each of the following lines to start a new paragraph. Launcher: Bold Italicize Underline these words. All three Regular Ribbon: Bold Italicize Underline these words. All three Regular Mini Toolbar: Bold Italicize Regular Keys: Bold Italicize Underline these words. All three Regular
Your screen should look similar to the one shown here. Bold with the Dialog Box Launcher
1. On the line that begins with Launcher, select the word "Bold." You can place the cursor before the letter "B" in "Bold." Press the Shift key; then press the right arrow key until the entire word is highlighted. 2. Choose the Home tab. 3. Click the dialog box launcher in the Font group. The Font dialog box appears.
Click Bold in the Font Style box. Note: You can see the effect of your action in the Preview window. To remove the bold, click Regular. 4. Click OK to close the dialog box. 5. Click anywhere in the text area to remove the highlighting. You have bolded the word bold.
Alternate MethodBold with the Ribbon
1. On the line that begins with "Ribbon," select the word "Bold." You can place the cursor before the letter "B" in "Bold." Press the Shift key; then press the right arrow key until the entire word is highlighted. 2. Choose the Home tab. 3. Click the Bold button in the Font group. You have bolded the word bold. Note: To remove the bold, you can select the text and then click the Bold button again. 4. Click anywhere in the text area to remove the highlighting.
Alternate Method - Bold with the Mini Toolbar
1. On the line that begins with "Mini Toolbar," select the word "Bold." You can place the cursor before the letter "B" in "Bold."Press the Shift key; then press the right arrow key until the entire word is highlighted. 2. Right-click. The Mini toolbar appears. 3. Click the Bold button . You have bolded the word bold. Alternate MethodBold with Keys 1. On the line that begins with "Keys," select the word "Bold." You can place the cursor before the letter "B" in "Bold." Press the Shift key; then press the right arrow key until the entire word is highlighted. 2. Press Ctrl+b (hold down the Ctrl key while pressing b). Note: To remove the Bold, press Ctrl+b again. You can also remove formatting by pressing Ctrl+spacebar. 3. Click anywhere in the text area to remove the highlighting.
Italicize with the Dialog Box Launcher
1. On the line that begins with Launcher, select the word "Italicize." You can place the cursor before the letter "I" in "Italicize." Press the Shift key; then press the right arrow key until the entire word is highlighted. 2. Choose the Home tab. 3. Click the dialog box launcher in the Font group. The Font dialog box appears. 4. Click Italic in the Font Style box. Note: You can see the effect of your selection in the Preview window. To remove the italics, click Regular in the Font Style box. 5. Click OK to close the Font dialog box. 6. Click anywhere in the text area to remove the highlighting. You have italicized the word Italicize.
Alternate MethodItalicize with the Ribbon
1. On the line that begins with "Ribbon," select the word "Italicize." You can place the cursor before the letter "I" in "Italicize." Press the Shift key; then press the right arrow key until the entire word is highlighted. 2. Choose the Home tab. 3. Click the Italic button on the Ribbon. You have italicized the word Italicize. Note: To remove the italics, select the text and click the Italicize button again. 4. Click anywhere in the text area to remove the highlighting. Alternate MethodItalicize with the Mini Toolbar
1. On the line that begins with "Mini Toolbar," select the word "Italicize." You can place the cursor before the letter "I" in
"Italicize." Press the Shift key; then press the right arrow key until the entire word is highlighted. 2. Right-click. The Mini toolbar appears. 3. Click the Italic button . You have italicized the word Italicize. Alternate MethodItalicize with Keys 1. On the line that begins with "Keys," select the word "Italicize." You can place the cursor before the letter "I" in "Italicize." Press the Shift key; then press the right arrow key until the entire word is highlighted. 2. Press Ctrl+i (hold down the Ctrl key while pressing i). Note: To remove italics, press Ctrl+i again. You can also remove formatting by pressing Ctrl+spacebar. 3. Click anywhere in the text area to remove the highlighting. You have italicized the word Italicize. Underline with the Dialog Box Launcher You can underline when using Word. Word provides you with many types of underlines from which to choose.The following are some of the underlines that are available if you use the dialog box launcher:
The following illustrates underlining with the dialog box launcher:
1. On the line that begins with "Launcher," select the words "Underline these words." 2. Choose the Home tab. 3. Click the dialog box launcher in the Font group. The Font dialog box appears. 4. In the Underline Style box, click the down arrow to open the pull-down menu. 5. Click the type of underline you wish to use. Note: To remove an underline, you select None from the pulldown menu. 6. Click OK to close the dialog box. The underline you selected appears under the words. 7. Click anywhere in the text area to remove the highlighting.
Alternate MethodUnderline with the Ribbon
1. On the line that begins with "Ribbon," select the words "Underline these words." 2. Choose the Home tab. 3. Click the Underline button in the Font group . Alternatively, you can press the down arrow next to the underline button and click to choose the type of underline you want. Note: To remove the underlining, click the Underline button again. 4. Click anywhere in the text area to remove the highlighting. Alternate MethodUnderline with Keys 1. On the line that begins with "Keys," select the words "Underline these words." 2. Press Ctrl+u (hold down the Ctrl key while pressing u). Note: To remove the underlining, press Ctrl+u again. 3. Click anywhere in the text area to remove the highlighting. All Three with the Dialog Box Launcher 1. On the line that begins with "Launcher," select the words "All three." 2. Choose the Home tab. 3. Click the dialog box launcher in the Font group. The Font dialog box appears. 4. In the Font Style box, click Bold Italic.
Note: You can see the effect of your selection in the preview window. To turn off the Bold Italic, click Regular. 5. In the Underline box, click to open the pull-down menu. Click the type of underline you want to use. Note: To remove an underline, select None from the pull-down menu. 6. Click OK to close the dialog box. 7. Click anywhere in the text area to remove the highlighting. Alternate MethodAll Three with the Ribbon 1. On the line that begins with "Ribbon," select the words "All three." 2. Choose the Home tab. 3. Click the Bold button in the Font group. 4. Click the Italic button in the Font group. 5. Click the Underline button in the Font group. 6. Click anywhere in the text area to remove the highlighting. Alternate MethodAll Three with Keys 1. On the line that begins with "Keys," select the words "All three." 2. Press Ctrl+b (bold). 3. Press Ctrl+i (italicize). 4. Press Ctrl+u (underline). Note: You can remove formatting by highlighting the text and pressing Ctrl+spacebar. 5. Click anywhere in the text area to remove the highlighting. Save a File and Close Word You must save your documents if you wish to recall them later. You can use the Save option on the Microsoft Office menu, to save a document. You can also save a document by typing Ctrl+s. The first time you save a document, the Save As dialog box appears. Use the Save As dialog box to locate the folder in which you want to save your document and to give your document a name. After you have saved your document at least once, you can save any changes you make to your document simply by clicking the Save after you click the Microsoft Office button.
The following exercise shows you how to save the file you just created and close Word. You will name your file Lesson Two. EXERCISE 4 Save a FileWindows Vista: 1. Click the Microsoft Office button. A menu appears. 2. Click Save. The Save As dialog box appears, if you are saving your document for the first time.
3. Use the Address bar to locate the folder in which you want to save your file. 4. Name your file by typing Lesson Two.docx in the File Name box. 5. Click Save. 6. Click the Microsoft Office button. A menu appears. 7. Click Exit Word, which is located in the bottom-right corner of the window. Word closes.
Save a FileWindows XP 1. Click the Microsoft Office button. A menu appears. 2. Click Save. The Save As dialog box appears if you are saving your document for the first time. 3. Specify the correct folder in the Save In box. 4. Name your document by typing Lesson Two in the File Name box. 5. Click Save. 6. Click the Microsoft Office button. A menu appears. 7. Click Exit Word, which is located in the bottom-right corner of the window. Word closes. Every time you save your document, you overwrite the previous version of your document. For example, you create a document and save it. Later you delete several passages from the document and then save your changes. The passages from the first draft of the document no longer exist. If you want to save both the original draft of your document and the revised document, you must save the second draft of the document using a different name. To save the document using a different name, click the Microsoft Office button. A menu appears. Click Save As. The Save As dialog box appears. Use the File Name box to give your document a new name.
Lesson 3: More Basic Features The features in Word 2007 can make your work easier, make your documents more attractive, and/or enable you to work more efficiently. This Microsoft Word lesson teaches you how to open a file, cut, copy, paste, use AutoText, use spell check, use Find and Replace, and change fonts. All of these features either make your work easier or make your document more attractive. Open a File When you do not have time to complete your work or when you finish your work, you can save and close your file. After saving a file, you can later open it to revise or finish it. You learned how to save a
file in Lesson 2. In the exercise that follows, you learn how to open the file you saved. EXERCISE 1 Open a File with Windows Vista If you are using Windows Vista: 1. Open Word 2007. 2. Click the Microsoft Office button. A menu appears. 3. Click Open. The Open dialog box appears. 4. Locate the folder in which you saved the file. The file is named Lesson Two.docx. 5. Click Lesson Two.docx. 6. Click Open. The file you created during the previous lesson appears. Open a File with Windows XP If you are using Windows XP: 1. Open Word 2007. 2. Click the Microsoft Office button. A menu appears. 3. Click Open. The Open dialog box appears. 4. Use the Look In field to move to the folder in which you saved the file. The file is named Lesson Two.docx. 5. Click Lesson Two.docx. 6. Click Open. The file you created during the previous lesson appears. Alternate MethodOpening a File with Keys 1. Open Word 2007. 2. Press Ctrl+o. 3. Locate the folder in which you saved your file. The file is named Lesson Two.docx 4. Click Lesson Two.docx. 5. Click Open. The file you created during the previous lesson appears.
Cut and Paste You can use Word's Cut feature to remove information from a document. The you can use the Paste feature to place the information you cut anywhere in the same or another document. In other words, you can move information from one place in a document to another place in the same or different document by using the Cut and Paste features. The Office Clipboard is a storage area. When you cut, Word stores the data you cut on the Clipboard. You can paste the information that is stored on the Clipboard as often as you like. EXERCISE 2 Cut with the Ribbon
1. Type the following: I want to move. I am content where I am. 2. Select "I want to move. " 3. Choose the Home tab. 4. Click the Cut button in the Clipboard group. Word cuts the text you selected and places it on the Clipboard. Your text should now read: "I am content where I am."
Paste with the Ribbon
1. Place the cursor after the period in the sentence "I am content where I am." 2. Press the spacebar to leave a space. 3. Choose the Home tab. 4. Click the Paste button in the Clipboard group. Word pastes the text on the Clipboard. Your text should now read: "I am content where I am. I want to move." Alternate MethodCut with a Context Menu 1. Type the following: I want to move. I am content where I am. 2. Select "I want to move. " 3. Right-click. The Mini toolbar and a context menu appear. 4. Click Cut on the menu. Your text should now read: "I am content where I am."
Alternate MethodPaste with a Context Menu
1. Place the cursor after the period in the sentence "I am content where I am." 2. Press the spacebar to leave a space. 3. Right-click. A Mini toolbar and a context menu appear. 4. Click Paste. Your text should now read: "I am content where I am. I want to move." Alternate MethodCut with Keys 1. Type the following: I want to move. I am content where I am. 2. Select "I want to move." 3. Press Ctrl+x. 4. Your text should now read: " I am content where I am." Alternate MethodPaste with Keys 1. Place the cursor after the period in the sentence: "I am content where I am." 2. Press the spacebar to leave a space. 3. Press Ctrl+v. 4. Your text should now read: "I am content where I am. I want to move." Copy and Paste In Microsoft Word, you can copy information from one area of a document and place the information you copied anywhere in the same or another document. In other words, after you type information into a document, if you want to place the same information somewhere else, you do not have to retype the information. You simple copy it and then paste it in the new location. As with cut data, Word stores copied data on the Clipboard.
EXERCISE 3 Copy with the Ribbon
1. Type the following: You will want to copy me. One of me is all you need. 2. Select "You will want to copy me." 3. Choose the Home tab. 4. Click the Copy button in the Clipboard group. Word copies the data you selected to the Clipboard. Paste with the Ribbon
1. Place the cursor after the period in the sentence: "One of me is all you need." 2. Press the spacebar to leave a space. 3. Choose the Home tab. 4. Click the Paste button in the Clipboard group. Word places the data you copied at the insertion point. Your text should now
read: "You will want to copy me. One of me is all you need. You will want to copy me." Alternate MethodCopy with a Context Menu
1. Type the following: You will want to copy me. One of me is all you need. 2. Select "You will want to copy me." 3. Right-click. A Mini toolbar and a context menu appear. 4. Click Copy. Word places the data you copied at the insertion point. Your text should now read: "You will want to copy me. One of me is all you need. You will want to copy me." Alternate MethodPaste with a Context Menu
1. Place the cursor after the period in the sentence: "One of me is all you need." 2. Press the spacebar to leave a space. 3. Right-click. A context menu appears. 4. Click Paste. Word pastes the information on the Clipboard into the document. Alternate MethodCopy with Keys 1. Type the following: You will want to copy me. One of me is all you need. 2. Select "You will want to copy me. " 3. Press Ctrl+c. Word copies the information you selected to the Clipboard.
Alternate MethodPaste with Keys 1. Place the cursor after the period in the sentence "One of me is all you need." 2. Press the spacebar to leave a space. 3. Press Ctrl+v. 4. Your text should now read: "You will want to copy me. One of me is all you need. You will want to copy me." Use the Clipboard As you cut or copy, Word can store the information you have cut or copied on the Clipboard in a hierarchy. Then each time you cut or copy, the data you just cut or copied moves to the top of the Clipboard hierarchy and the data previously at the top moves down one level. When you choose Paste, the item at the top of the hierarchy is the item Word pastes into your document. The Clipboard can store up to 24 items. You can paste any item on the Clipboard into your document by placing your cursor at the insertion point, displaying the Clipboard pane, and then clicking the item. The Clipboard pane includes an Options button. You can click the Options button to set the Clipboard options described in the following table. Option Show Office Clipboard Automatically Show Office Clipboard When Ctrl+c Pressed Twice Collect Without Showing Office Clipboard Show Office Clipboard Icon on Taskbar Show Status Near Taskbar When Copying Description Shows the Clipboard automatically when you copy items. Shows the Clipboard when you press Ctrl+c twice. Copies to the Clipboard without displaying the Clipboard pane. Displays the Clipboard icon on your system taskbar. Displays the number of items copied on the taskbar when copying.
EXERCISE 4 Use the Clipboard 1. Place the cursor at the point at which you want to insert your text. 2. Choose the Home tab. 3. Click the Clipboard dialog box launcher to open the Clipboard. 4. Click the item on the clipboard you want to insert into your document. Word pastes the Clipboard item into your document at the insertion point. Create AutoText Cut and Copy both store information on the Clipboard. Information you store on the Clipboard is eventually lost. If you want to store information permanently for reuse, use AutoText. AutoText permanently stores information for future use. EXERCISE 5 Create AutoText
1. Type the following: AutoText information is stored permanently. 2. Select "AutoText information is stored permanently." 3. Choose the Insert tab.
4. Click Quick Parts in the Text group. A menu appears. 5. Click Save Selection to Quick Part Gallery. The Create New Building Block dialog box appears.
6. Microsoft Word suggests a name. Change the name by typing AT in the Name field. 7. Click OK. The dialog box closes. 8. Click anywhere in the text area to remove the highlighting. 9. Place the cursor between the period in the sentence you just typed and the paragraph marker (). 10. Press the spacebar to leave a blank space. 11. Type AT. 12. Press F3. Your text should now read: "AutoText information is stored permanently. AutoText information is stored permanently." Note: Whenever you need the text, simply type the name (AT) and then press F3. Use Spell Check Word checks your spelling and grammar as you type. Spelling errors display with a red wavy line under the word. Grammar errors display with a green wavy line under the error. In Word 2007, you can use the Review tab's Spelling & Grammar button to initiate a spell and grammar check of your document.
EXERCISE 6 Use Spell Check
1. Type the following exactly as shown. Include all errors. Open thr door for Mayrala. She is a teacher from the town of Ridgemont. 2. Select: "Open thr door for Mayrala. She is a teacher from the town of Ridgemont." 3. Choose the Review tab. 4. Click the Spelling & Grammar button. The Spelling and Grammar dialog box appears.
6. "The" is misspelled, so it is highlighted on the screen and noted in the Not in Dictionary box. Word suggests correct spellings. These suggestions are found in the Suggestions box. 7. Click "the" in the Suggestions box.
8. Click Change. Note: If the word is misspelled in several places, click Change All to correct all misspellings. 9. The name "Mayrala" is not in the dictionary, but it is correct. Click Ignore Once to leave "Mayrala" in the document with its current spelling. Note: If a word appears in several places in the document, click Ignore All so you are not prompted to correct the spelling for each occurrence. 10. "Ridgemont" is not found in the dictionary. If you frequently use a word not found in the dictionary, you might want to add that word to the dictionary by clicking the Add to Dictionary button. Word will then recognize the word the next time it appears. Click Add to Dictionary. 11. The following should appear on your screen: "Word finished checking the selection. Do you want to continue checking the remainder of the document?" 12. Click No. If you wanted Word to spell-check the entire document, you would have clicked Yes. Note: You can also press F7 to initiate a spelling and grammar check. If you don't have anything selected, Word checks the entire document. Find and Replace If you need to find a particular word or phrase in your document, you can use the Find command. This command is especially useful when you are working with large files. If you want to search the entire document, simply execute the Find command. If you want to limit your search to a selected area, select that area and then execute the Find command. After you find the word or phrase you are searching for, you can replace it with new text by executing the Replace command.
EXERCISE 7 Use Find with the Ribbon
1. Type the following: Monica is from Easton. She lives on the east side of town. Her daughter attends Eastern High School. 2. Select: "Monica is from Easton. She lives on the east side of town. Her daughter attends Eastern High School." 3. Choose the Home tab. 4. Click Find in the Editing group. A menu appears. 5. Click the Find option on the menu. The Find and Replace dialog box appears.
6. Type east in the Find What field. 7. Click Find Next. Note that the "East" in Easton is highlighted. 8. Click Find Next again. Note that "east" is highlighted. 9. Click Find Next again. Note that the "East" in Eastern is highlighted.
10. Click Find Next. The following message should appear: "Word has finished searching the selection. Do you want to search the remainder of the document?" 11. Click No. 12. Click Cancel. Alternate MethodFind with Keys 1. Select: "Monica is from Easton. She lives on the east side of town. Her daughter attends Eastern High School." 2. Press Ctrl+f. 3. Follow steps 6 through 12 in the preceding section. Use Replace with the Ribbon
1. Select "Monica is from Easton. She lives on the east side of town. Her daughter attends Eastern High School." 2. Choose the Home tab. 3. Click Replace in the Editing group. The Find and Replace dialog box appears.
4. Type east in the Find What box.
5. Type west in the Replace With box. 6. Click Find Next. The East in Easton is highlighted. 7. Click Replace. Word replaces the "East" in "Easton" with "West" and then highlights the word "east." 8. Click Replace. Word replaces the word "east" with "west" and then highlights the word "Eastern." 9. Click Close. Do not replace the "East" in "Eastern" with "West." 10. Your text should now read, "Monica is from Weston. She lives on the west side of town. Her daughter attends Eastern High School." Alternate MethodReplace with Keys 1. Select "Monica is from Easton. She lives on the west side of town. Her daughter attends Western High School." 2. Press Ctrl+h. 3. Follow steps 4 through 11 in the preceding section. Change the Font Size A font is a set of characters (text) represented in a single typeface. Each character within a font is created by using the same basic style. In Microsoft Word, you can change the size of your font. The following exercise illustrates changing the font size. EXERCISE 8 Change the Font Size 1. Type the following: I can be any size you want me to be. 2. Select "I can be any size you want me to be." 3. Choose the Home tab. 4. In the Font group, click the down arrow next to the Font Size box. A menu of font sizes appears.
5. Move your cursor over the menu of font sizes. As you do, Word 2007 provides a live preview of the effect of applying each font size. 6. Click 36 to select it as your font size. Note: If you know the font size you want, you can type it in the Font Size field. Alternate MethodChange the Font Size with Grow Font and Shrink Font You can also change the size of your font by clicking the Grow Font and Shrink Font buttons. Selecting text and then clicking the Grow Font button makes your font larger. Selecting text and then clicking the Shrink Font button makes your font smaller.
1. Type the following: Grow Shrink 2. Select "Grow" 3. Choose the Home tab. 4. Click the Grow Font button several times. You font becomes larger. 5. Select Shrink. 6. Click the Shrink Font button several times. Your font becomes smaller. Change the Font In Microsoft Word, you can change the font (the "family" of type you use for your text). This feature is illustrated in the following exercise:
EXERCISE 9 Change the Font with the Ribbon
1. Type the following: Changing fonts 2. Select "Changing fonts." 3. Choose the Home tab. 4. Click the down arrow next to the Font field. A menu of fonts appears. 5. Move the cursor over the list of fonts. Word 2007 provides a live preview of what the font will look like if you select it. 6. Click the font name to select the font you want. Alternate MethodChange the Font with the Mini Toolbar
1. Select "Changing fonts."
2. Right-click. The Mini toolbar and a menu appears. 3. Move to the Mini toolbar. 4. Click the down arrow next to the Font field. A menu of fonts appears. 5. Click the name of the font you want. Save Your File This is the end of Lesson 3. You can save your file and close Word. See Lesson 2 to learn how to save and close. Lesson 4: Formatting Paragraphs and Working with Styles When you type information into Microsoft Word, each time you press the Enter key Word creates a new paragraph. You can format paragraphs. For example, you can indent the first line of a paragraph, you can set the amount of space that separates paragraphs, and you can align a paragraph left, right, center, or flush with both margins. Styles are a set of formats you can quickly apply to a paragraph. For example, by applying a style, you can set the font, set the font size, and align a paragraph all at once. In this lesson, you will learn about the various formats you can apply to a paragraph and about styles. When you are formatting a paragraph, you do not need to select the entire paragraph. Placing the cursor anywhere in the paragraph enables you to format it. After you format a paragraph, pressing the Enter key creates a new paragraph in the same format. Open a Blank Document To begin a new Word project, you start by opening a new document. To begin this lesson, open a blank document in Microsoft Word. EXERCISE 1 Open a Blank Document
1. Open Word 2007. 2. Click the Microsoft Office button. A menu appears. 3. Click New. The New Document dialog box appears.
4. Click Blank Document. 5. Click Create. A new blank document opens. Add Sample Text This lesson uses sample text provided by Microsoft for training and demonstration purposes. You can type the text; however, there is a quicker way. You can use the rand function. Functions are used to obtain information. You tell the function what you want and the function returns that information to you. By default, in Word, when you type the rand function, Word returns three paragraphs. When working with functions, you use arguments to be
specific about what you want the function to return. There are two arguments you can use with the rand function. The first one tells Word how many paragraphs you want, and the second one tells Word how many sentences you want in a paragraph. You place arguments between the parentheses and you separate them with a comma. For example, if you type =rand() and then press Enter, word returns three paragraphs. To tell Word you want two paragraphs with three sentences in each paragraph, you type =rand(2,3). EXERCISE 2 Add Sample Text 1. Type =rand(). 2. Press the Enter key. The following text appears: On the Insert tab, the galleries include items that are designed to coordinate with the overall look of your document. You can use these galleries to insert tables, headers, footers, lists, cover pages, and other document building blocks. When you create pictures, charts, or diagrams, they also coordinate with your current document look. You can easily change the formatting of selected text in the document text by choosing a look for the selected text from the Quick Styles gallery on the Home tab. You can also format text directly by using the other controls on the Home tab. Most controls offer a choice of using the look from the current theme or using a format that you specify directly. To change the overall look of your document, choose new Theme elements on the Page Layout tab. To change the looks available in the Quick Style gallery, use the Change Current Quick Style Set command. Both the Themes gallery and the Quick Styles gallery provide reset commands so that you can always restore the look of your document to the original contained in your current template.
Add Space Before or After Paragraphs When creating a document, space is often used to clearly identify where each paragraph begins and ends. By default, Word may place slightly more space between paragraphs than it does between lines in a paragraph. You can increase or decrease the amount of space that appears before and after paragraphs by entering amounts in the Before and After fields in the Paragraph section of the Page Layout tab. Use the up arrows next to the Before and After fields to increase the amount of space before or after each paragraph; use the down arrows to decrease the amount of space before or after each paragraph. The following illustrates: EXERCISE 3 Add Space Before or After Paragraphs
1. Place your cursor anywhere in the second paragraph of the sample text you created in Exercise 2. 2. Choose the Page Layout tab. The default spacing appears in the Spacing Before field. 3. Click the up arrow next to the Spacing Before field to increase the space before the paragraph.
4. Click the up arrow next to the Spacing After field to increase the amount of space after the paragraph. Note: You can click the down arrows next to the Spacing Before and the Spacing After fields to decrease the amount of space before or after a paragraph. You can also type the amount of space you want to use directly into the fields. Space is measured in points. There are 72 points to an inch. Change Line Spacing Line spacing sets the amount of space between lines within a paragraph. The spacing for each line is set to accommodate the largest font on that line. If the lines include smaller fonts, there will appear to be extra space between lines where the smaller fonts are located. At 1.5, the line spacing is set to one-and-a-half times the single-space amount. At 2.0, the line spacing is set to two times the single-space amount (double space). EXERCISE 4 Change Line Spacing
1. Place your cursor anywhere in the first paragraph of the sample text you created in Exercise 2. 2. Choose the Home tab. 3. Click the Line Spacing button in the Paragraph group. A menu of options appears. 4. Click 2.0 to double-space the first paragraph.
Create a First-Line Indent Some people and organizations delineate the start of a new paragraph by indenting the first line. If you want to indent the first line of your paragraphs, you can use the Paragraph dialog box to set the amount by which you want to indent. In the Special Field of the Paragraph dialog box, you tell Word you want to indent the first line by choosing First Line from the menu options. In the By field, you tell Word the amount, in inches by which you want to indent. EXAMPLE: First-line Indent On the Insert tab, the galleries include items that are designed to coordinate with the overall look of your document. You can use these galleries to insert tables, headers, footers, lists, cover pages, and other document building blocks. When you create pictures, charts, or diagrams, they also coordinate with your current document look. EXERCISE 5 Create a First-line Indent
1. Place your cursor anywhere within the first paragraph of the sample text you created in Exercise 2. 2. Choose the Home tab. 3. In the Paragraphs group, click the launcher. The Paragraph dialog box appears.
4. Choose the Indents and Spacing tab. 5. Click to open the drop-down menu on the Special field. 6. Click First Line. 7. Enter 0.5" in the By field. 8. Click OK. The first line of your paragraph is now indented half an inch. Special Note: To remove the first line indent: 1. Place the cursor anywhere in the paragraph. 2. Choose the Home tab. 3. In the Paragraphs group, click the launcher. The Paragraph dialog box opens. 4. Choose the Indents and Spacing tab. 5. Click the down arrow next to the Special field and then click None. 6. Click OK. Indent Paragraphs Indentation allows you to indent your paragraph from the left and/or right margin. You may find this necessary when you are quoting a large block of text. The following exercise shows you how to indent a paragraph 1 inch from each side. EXAMPLE: Indentation On the Insert tab, the galleries include items that are designed to coordinate with the overall look of your document. You can use these galleries to insert tables, headers, footers, lists, cover pages, and other document building blocks. When you create pictures, charts, or diagrams, they also coordinate with your current document
look. You can easily change the formatting of selected text in the document text by choosing a look for the selected text from the Quick Styles gallery on the Home tab. You can also format text directly by using the other controls on the Home tab. Most controls offer a choice of using the look from the current theme or using a format that you specify directly. EXERCISE 6 Indent Paragraphs
1. Place your cursor anywhere in the second paragraph of the sample text you created in Exercise 2. 2. Choose the Page Layout tab. 3. Type 1" in the Indent Left field or use the up or down arrows to set the field value to 1".
4. Type 1" in the Indent Right field or use the up or down arrows to set the field value to 1". Your paragraph is now indented one inch from both the left and right margins, as in the example. Align Paragraphs Microsoft Word gives you a choice of several types of alignments. Left-aligned text is flush with the left margin of your document and is the default setting. Right-aligned text is flush with the right margin of your document, centered text is centered between the left and right margins, and Justified text is flush with both the left and right margins.
EXAMPLE: Left-Aligned Sample Paragraph On the Insert tab, the galleries include items that are designed to coordinate with the overall look of your document. You can use these galleries to insert tables, headers, footers, lists, cover pages, and other document building blocks. When you create pictures, charts, or diagrams, they also coordinate with your current document look. EXAMPLE: Right-aligned Sample Paragraph On the Insert tab, the galleries include items that are designed to coordinate with the overall look of your document. You can use these galleries to insert tables, headers, footers, lists, cover pages, and other document building blocks. When you create pictures, charts, or diagrams, they also coordinate with your current document look. EXAMPLE: Centered Sample Paragraph On the Insert tab, the galleries include items that are
designed to coordinate with the overall look of your document. You can use these galleries to insert tables, headers, footers, lists, cover pages, and other document building blocks. When you create pictures, charts, or diagrams, they also coordinate with your current document look. EXAMPLE: Justified Sample Paragraph On the Insert tab, the galleries include items that are designed to coordinate with the overall look of your document. You can use these galleries to insert tables, headers, footers, lists, cover pages, and other document building blocks. When you create pictures, charts, or diagrams, they also coordinate with your current document look. The following exercises demonstrate how to justify text. EXERCISE 7 Create the Paragraphs 1. Type Sample Paragraph. 2. Press Enter. 3. Type =rand(1) to create a paragraph. 4. Press Enter.
Right-align
1. Select the paragraphs you created. 2. Choose the Home tab. 3. Click the Align-right button in the Paragraph group. Word right-aligns your paragraphs. Left-align 1. Select the paragraphs you created. 2. Choose the Home tab. 3. Click the Align-left button in the Paragraph group. Word leftaligns your paragraph. Center 1. Selected the paragraphs you created. 2. Choose the Home tab. 3. Click the Center button in the Paragraph group. Word centers your paragraph. Justify 1. Select the paragraphs you created. 2. Choose the Home tab. 3. Click the Justify button in the Paragraph group. Word justifies your paragraph.
Alternate MethodRight-Justify with Keys 1. Select the paragraphs you created. 2. Press Ctrl+r. The paragraph is now right-aligned. Alternate MethodLeft-Justify with Keys 1. Select the paragraphs you created. 2. Press Ctrl+l. The paragraph is now left-aligned. Alternate MethodCenter with Keys 1. Select the paragraphs you created. 2. Press Ctrl+e. The paragraph is now centered. Alternate MethodJustify with Keys 1. Select the paragraphs you created. 2. Press Ctrl+j. The paragraph is now justified. Create a Hanging Indent The hanging indent feature indents each line except the first line by the amount specified in the By field, as shown in the example. EXAMPLE:Hanging Indent Hanging Indent: The hanging indent feature indents the first line of the paragraph from the margin by the amount specified in the Left field. The amount in the Left field plus the amount specified in the By field indent all subsequent lines.
EXERCISE 8 Create a Hanging Indent
1. Type the following: Hanging Indent: The hanging indent feature indents the first line by the amount specified in the Left field. Subsequent lines are indented by the amount specified in the Left field plus the amount specified in the By field. 2. Select the paragraph you just typed. 3. Choose the Home tab. 4. Click the launcher in the Paragraph group. The Paragraph dialog box appears. 5. Choose the Indents and Spacing tab. 6. In the Special field, click to open the pull-down menu. 7. Click Hanging. 8. In the By box, type 2". 9. Click OK. 10. Place the cursor after the colon following "Hanging Indent." 11. Press the Tab key. Notice that the indentation changes. Choose a Style Set When working with Word, you can use styles to quickly format your documents. A style is a set of formats consisting of such things as fonts, font colors, font sizes, and paragraph formats. Word 2007
supplies you with predesigned style sets that contain styles for titles, subtitles, quotes, headings, lists and more. The sections that follow all show you how to work with styles. The exercises are based on a file you must download. Right click here to download the file. Click Save Target As from the menu that appears, and save the linked file to a directory on your computer. The file will download as a zip file. A zip file is a file that is compressed. Compressed files are smaller and easier to download. To open the file: 1. Open the folder you downloaded the file to. 2. Right-click on the file name. 3. Click Extract All on the menu that appears. The Extract Compressed (Zipped) Folders dialog box appears. 4. Enter the folder you want to put the file in or except to suggested location. 5. Click Extract. Windows Explorer extracts the file. 6. You can use Microsoft Word to open the file. EXERCISE 9 Choose a Style Set
1. Choose the Home tab.
2. Click Change Styles in the Styles group. A menu appears. 3. Click Style Set. A menu appears. You can choose from any of the styles listed on the menu. 4. Click Simple. Word 2007 reformats all of the paragraphs into the Simple style by applying the Normal format to each paragraph. Apply a Style You can see of all the styles available to you in the style set by clicking the launcher in the Styles group and opening the Styles pane. You can leave the Styles pane open and available for use by docking it. To dock the Styles pane, click the top of the pane and drag it to the left or right edge of the Word window. You do not need to select an entire paragraph to apply a style. If the cursor is anywhere in the paragraph, when you click on the style, Word formats the entire paragraph. EXERCISE 10 Apply the Title Style
1. Choose the Home tab.
2. Click the launcher in the Styles Group. The Styles pane appears. You can drag it to the side of the Word window to dock it. To close the Styles pane, click the Close button in the upper right corner of the pane . 3. Click anywhere in the paragraph "Single-Parent FamilyCareer Help." 4. Click Title in the Styles pane. Word 2007 applies the Title style to the paragraph. Headings and subheadings mark major topics within your document. With Word 2007, you can easily format the headings and subheadings in your document. Apply Headings 1. Click anywhere in the paragraph "The Nature of Single Parenthood." 2. In the Style box, click Heading 1. Word reformats the paragraph. 3. Repeat steps 1 and 2 in the following paragraphs: Types of Single Parents Career Development Needs of Single Parents Career Development Programs Apply Subheadings 1. Click anywhere in the paragraph "Displaced Homemakers" 2. In the Style box, click Heading 2. Word reformats the paragraph. 3. Repeat steps 1 and 2 for the following paragraphs: Displaced Homemakers Adolescent Mothers Single Fathers High School Dropout Prevention Established Education Sites Alternate Method -- Apply Styles with the Ribbon You can also choose styles by selecting the option you want from the Styles group on the Ribbon. First you must place your cursor in the paragraph to which you want to apply the style. Then you click
the More button in the Styles group to see all of the styles in the currently selected set. As you roll your cursor over each of the styles listed, Word 2007 provides you with a live preview of how the style will appear when applied. 1. Select the paragraphs "Emotional Support" through "Parenthood Education" (they are probably on page two). 2. Click the More button in the Styles group. 3. Locate and click the List Paragraph style. Word applies the List Paragraph style to the paragraphs you selected. Change Style Sets Once you have applied styles, changing to another style set is easy. You simply open the Style Set gallery. As you move your cursor down the menu, Word 2007 provides you with a live preview of the effect of applying the style set. To choose a style set, you click it. EXERCISE 11 Change Style Sets 1. Click Change Styles in the Styles group. A menu appears. 2. Click Style Set. A menu appears. As you move your cursor down the menu Word 2007 provides you with a live preview of the effect of applying the Style set to your document. 3. Click Formal. Word 2007 reformats all of the paragraphs into the Formal style applying the appropriate format to each paragraph. This is the end of Lesson 3. You can save you file and close Word. See Lesson 2 to learn how to save and close. Lesson 5: Adding Bullets and Numbers, Undoing and Redoing, Setting Page Layouts and Printing Documents If you have lists of data, you may want to bullet or number them. When using Microsoft Word, bulleting and numbering are easy. The first part of this lesson teaches you to bullet and number. After you have completed your document, you may want to share it with others. One way to share your document is to print and distribute it. However, before you print you may want to add page numbers and tell Word such things as the page orientation, the
paper size, and the margin setting you want to use. In this lesson you will learn how to layout and how to print your documents. Add Bullets and Numbers In Microsoft Word, you can easily create bulleted or numbered lists of items. Several bulleting and numbering styles are available, as shown in the examples. You can select the one you wish to use. EXAMPLES: Numbering
EXAMPLES: Bulleting
EXERCISE 1 Bullets
1. Type the following list as shown: Apple Orange Grape Mango Cherry 2. Select the words you just typed. 3. Choose the Home tab. 4. In the Paragraph group, click the down arrow next to the Bullets button . The Bullet Library appears. 5. Click to select the type of bullet you want to use. Word adds bullets to your list. Note: As you move your cursor over the various bullet styles, Word displays the bullet style onscreen. To remove the bulleting: 1. Select the list again. 2. Choose the Home tab. 3. In the Paragraph group, click the down arrow next to the Bullets icon. The Bullet dialog box appears. 4. Click None. Word removes the bullets from your list.
Numbers
1. Type the following list as shown: Apple Orange Grape Mango Cherry 2. Select the words you just typed. 3. Choose the Home tab. 4. In the Paragraph group, click the down arrow next to the Numbering button . The Numbering Library appears. 5. Click to select the type of numbering you want to use. Word numbers your list. Note: As you move your cursor over the various number styles, Word displays the number style onscreen. To remove the numbering: 1. Select the list again. 2. Choose the Home tab.
3. In the Paragraph group, click the down arrow next yo the Numbering icon. The Number dialog box appears. 4. Click None. Word removes the numbering from your list. Undo and Redo You can quickly reverse most commands you execute by using Undo. If you then change your mind again, and want to reapply a command, you can use Redo. EXERCISE 2 Undo and Redo 1. Type Undo example. 2. Click the Undo button on the Quick Access menu. The typing disappears. 3. Click the Redo button on the Quick Access menu. The typing reappears. 4. Select "Undo example." 5. Press Ctrl+b to bold. Word bolds the text. 6. Press Ctrl+i. Word italicizes the text. 7. Press Ctrl+u Word underlines the text. 8. Click the down arrow next to the Undo icon. You will see the actions you performed listed. To undo the underline, click Underline; to undo the underline and italic, click Underline Italic; to undo the underline, italic, and bold click Bold etc. 9. To redo, click the Redo icon several times. Alternate Method -- Undo & Redo by Using Keys 1. Type Undo example. 2. Press Ctrl+z. The typing disappears. 3. Press Ctrl+y. The typing reappears. 4. Select "Undo example." 5. Press Ctrl+u to underline. 6. Press Ctrl+z. The underline is removed. 7. Press Ctrl+y. The underline reappears.
Set the Orientation Before you print your document, you may want to change the orientation of your pages. There are two orientations you can use: portrait and landscape. Paper, such as paper sized 8 1/2 by 11, is longer on one edge than it is on the other. If you print in Portrait, the shortest edge of the paper becomes the top of the page. Portrait is the default option. If you print Landscape, the longest edge of the paper becomes the top of the page.
Portrait
Landscape
The exercises that follow use a file named SamplePrint.docx. Right click here to download the file. Click Save Target As from the menu that appears, and save the linked file to a directory on your computer. The file will download as a zip file. A zip file is a file that is compressed. Compressed files are smaller and easier to download. To open the file: 1. Open the folder you downloaded the file to. 2. Right-click on the file name. 3. Click Extract All on the menu that appears. The Extract Compressed (Zipped) Folders dialog box appears. 4. Enter the folder you want to put the file in or except to suggested location. 5. Click Extract. Windows Explorer extracts the file. 6. You can use Microsoft Word to open the file.
EXERCISE 3 Set the Orientation Choose the Page Layout tab. 1. Click Orientation in the Page Setup group. A menu appears. 2. Click Portrait. Word sets your page orientation to Portrait. Set the Page Size Paper comes in a variety of sizes. Most business correspondence uses 8 1/2 by 11 paper which is the default page size in Word. If you are not using 8 1/2 by 11 paper, you can use the Size option in the Page Setup group of the Page Layout tab to change the Size setting. EXERCISE 4Set the Page Size 1. Choose the Page Layout tab. 2. Click Size in the Page Setup group. A menu appears. 3. Click Letter 8.5 x 11in. Word sets your page size. Set the Margins Margins define the amount of white space that appears at the top, bottom, left, and right edges of your document. The Margin option in the Page Setup group of the Page Layout tab provides several standard margin sizes from which you can choose.
EXERCISE 5 Set the Margins
1. Choose the Page Layout tab. 2. Click Margins in the Page Setup group. A menu appears. 3. Click Moderate. Word sets your margins to the Moderate settings. Add Page Numbers Page numbers help you keep your document organized and enable readers to find information quickly. You can add page numbers to the top, bottom, or margins of your pages, and you can choose where the numbers appear. For example, numbers can appear at the top of the page, on the left, right, or center of the page. Word also offers several number styles from which you can choose. EXERCISE 6 Add Page Numbers
1. Choose the Insert tab. 2. Click the Page Number button in the Header & Footer group. A menu appears. 3. Click Bottom of Page. 4. Click the right-side option. Insert Page Breaks As you learned in Lesson 1, you can display your document in any of five views: Draft, Web Layout, Print Layout, Full Screen Reading, or Online Layout. In Print Layout view you see your document as it will appear when you print it. You can clearly see where each page ends and a new page begins. As you review your document, you may find that you want to change the point at which a new page begins. You do this by inserting a page break. For example, if a page heading appears on one page and the first paragraph under the heading appears on the next page, you may want to inser a page break before the heading to keep the heading and the first paragraph together. EXERCISE 7 Change to Print View
1. Choose the View tab. 2. Click Print Layout in the Document Views group. Your document changes to the Print Layout view.
Insert Page Breaks
1. Place your cursor before the D in "Displaced Homemakers" 2. Choose the Insert tab. 3. Click Page Break. Word places a page break in your document. To delete a page break, you select the page break and then press the Delete key. Preview and Print Documents When you have your margins, tabs, and so on the way you want them, you are ready to print. In Word, You can preview your document before you print. In the Preview mode, you can review each page, view multiple pages at the same time, zoom in on a page, and access the Size, Orientation, and Margin options. If you press the Zoom button while you are in Preview mode, the Zoom dialog box appears. In the Zoom dialog box you can set the sizes of the pages that display as well as the number of pages that display. When you are ready to print, you use the Print dialog box. In the Print Range area, choose All to print every page of your document, choose Current Page to print the page you are currently on, or choose Pages to enter the specific pages you want to print. Type the
pages you want to print in the Pages field. Separate individual pages with commas (1,3, 13); specify a range by using a dash (4-9). EXERCISE 8 Print Preview 1. Click the Microsoft Office button. A menu appears. 2. Highlight the Print option. The Preview and Print the Document menu appears. 3. Click Print Preview. The Preview window appears, with your document in the window. 4. Click One Page to view one page at a time. Click Two Pages to view two pages at a time. 5. To view your document in normal size, click 100%. 6. Click the Zoom Button. The Zoom dialog box appears. 7. Select an option and then click OK. Perform this task for each option and note the results. Note: As you review your document, if you see changes you would like to make to the layout, use the Margin, Orientation, or Page Size options to make the changes. If you want to make other types of changes to your document, click the Close Print Preview button, to return to your document. Once you are satisfied with your document, you are ready to print. Print 1. Click the Print button. The Print dialog box appears. 2. Click the down arrow next to the Name field and select the printer to which you want to print. 3. Choose All as the page range. 4. Click OK. Word prints your document. You have completed Lesson 5. You can save your document and close Word.
Lesson 1: Entering Text and Numbers Microsoft Excel is an electronic spreadsheet that runs on a personal computer. You can use it to organize your data into rows and columns. You can also use it to perform mathematical calculations quickly. This tutorial teaches Microsoft Excel basics. Although knowledge of how to navigate in a Windows environment is helpful, this tutorial was created for the computer novice. This lesson will introduce you to the Excel window. You use the window to interact with Excel. The Microsoft Excel Window The Microsoft Office Button The Quick Access Toolbar The Title Bar The Ribbon Worksheets The Formula Bar The Status Bar Move Around a Worksheet Go To Cells Quickly Select Cells Enter Data Edit a Cell Wrap Text Delete a Cell Entry Save a File Close Excel Lesson 2: Entering Excel Formulas and Formatting Data Lesson 1 familiarized you with the Excel 2007 window, taught you how to move around the window, and how to enter data. A major strength of Excel is that you can perform mathematical calculations and format your data. In this lesson, you learn how to perform basic mathematical calculations and how to format text and numerical data. Set the Enter Key Direction Perform Mathematical Calculations AutoSum
Perform Automatic Calculations Align Cell Entries Perform Advanced Mathematical Calculations Copy, Cut, Paste, and Cell Addressing Insert and Delete Columns and Rows Create Borders Merge and Center Add Background Color Change the Font, Font Size, and Font Color Move to a New Worksheet Bold, Italicize, and Underline Work with Long Text Change a Column's Width Format Numbers
Lesson 3: Creating Excel Functions, Filling Cells, and Printing By using functions, you can quickly and easily make many useful calculations, such as finding an average, the highest number, the lowest number, and a count of the number of items in a list. Microsoft Excel has many functions you can use. You can also use Microsoft Excel to fill cells automatically with a series. For example, you can have Excel automatically fill your worksheet with days of the week, months of the year, years, or other types of series. A header is text that appears at the top of every page of your printed worksheet. A footer is text that appears at the bottom of every page of your printed worksheet. You can use a header or footer to display among other things titles, page numbers, or logos. Once you have completed your Excel worksheet, you may want to print it. This lesson teaches you how to use functions, how to create a series, how to create headers and footers, and how to print. Using Reference Operators Understanding Functions Fill Cells Automatically Create Headers and Footers Set Print Options Print
Lesson 4: Creating Charts In Microsoft Excel, you can represent numbers in a chart. On the Insert tab, you can choose from a variety of chart types, including column, line, pie, bar, area, and scatter. The basic procedure for creating a chart is the same no matter what type of chart you choose. As you change your data, your chart will automatically Update. This lesson teaches you how to create a chart in Excel. Create a Chart Apply a Chart Layout Add Labels Switch Data Change the Style of a Chart Change the Size and Position of a Chart Move A Chart to a Chart Sheet Change the Chart Type Excel Spreadsheet Microsoft Excel is an electronic spreadsheet. As with a paper spreadsheet, you can use Excel to organize your data into rows and columns and to perform mathematical calculations. The tutorial teaches you how to create an Excel spreadsheet. Lesson 1: Entering Text and Numbers The Microsoft Excel Window Microsoft Excel is an electronic spreadsheet. You can use it to organize your data into rows and columns. You can also use it to perform mathematical calculations quickly. This tutorial teaches Microsoft Excel basics. Although knowledge of how to navigate in a Windows environment is helpful, this tutorial was created for the computer novice. This lesson will introduce you to the Excel window. You use the window to interact with Excel. To begin this lesson, start Microsoft Excel 2007. The Microsoft Excel window appears and your screen looks similar to the one shown here.
Note: Your screen will probably not look exactly like the screen shown. In Excel 2007, how a window displays depends on the size of your window, the size of your monitor, and the resolution to which your monitor is set. Resolution determines how much information your computer monitor can display. If you use a low resolution, less information fits on your screen, but the size of your text and images are larger. If you use a high resolution, more information fits on your screen, but the size of the text and images are smaller. Also, settings in Excel 2007, Windows Vista, and Windows XP allow you to change the color and style of your windows. The Microsoft Office Button In the upper-left corner of the Excel 2007 window is the Microsoft Office button. When you click the button, a menu appears. You can use the menu to create a new file, open an existing file, save a file, and perform many other tasks. The Quick Access Toolbar
Next to the Microsoft Office button is the Quick Access toolbar. The Quick Access toolbar gives you with access to commands you frequently use. By default, Save, Undo, and Redo appear on the Quick Access toolbar. You can use Save to save your file, Undo to roll back an action you have taken, and Redo to reapply an action you have rolled back. The Title Bar Next to the Quick Access toolbar is the Title bar. On the Title bar, Microsoft Excel displays the name of the workbook you are currently using. At the top of the Excel window, you should see "Microsoft Excel - Book1" or a similar name. The Ribbon
You use commands to tell Microsoft Excel what to do. In Microsoft Excel 2007, you use the Ribbon to issue commands. The Ribbon is located near the top of the Excel window, below the Quick Access toolbar. At the top of the Ribbon are several tabs; clicking a tab displays several related command groups. Within each group are related command buttons. You click buttons to issue commands or to access menus and dialog boxes. You may also find a dialog box launcher in the bottom-right corner of a group. When you click the dialog box launcher, a dialog box makes additional commands available.
Worksheets
Microsoft Excel consists of worksheets. Each worksheet contains columns and rows. The columns are lettered A to Z and then continuing with AA, AB, AC and so on; the rows are numbered 1 to 1,048,576. The number of columns and rows you can have in a worksheet is limited by your computer memory and your system resources. The combination of a column coordinate and a row coordinate make up a cell address. For example, the cell located in the upper-left corner of the worksheet is cell A1, meaning column A, row 1. Cell E10 is located under column E on row 10. You enter your data into the cells on the worksheet. The Formula Bar Formula Bar If the Formula bar is turned on, the cell address of the cell you are in displays in the Name box which is located on the left side of the Formula bar. Cell entries display on the right side of the Formula
bar. If you do not see the Formula bar in your window, perform the following steps: 1. Choose the View tab. 2. Click Formula Bar in the Show/Hide group. The Formula bar appears. Note: The current cell address displays on the left side of the Formula bar. The Status Bar
The Status bar appears at the very bottom of the Excel window and provides such information as the sum, average, minimum, and maximum value of selected numbers. You can change what displays on the Status bar by right-clicking on the Status bar and selecting the options you want from the Customize Status Bar menu. You click a menu item to select it. You click it again to deselect it. A check mark next to an item means the item is selected. Move around a Worksheet By using the arrow keys, you can move around your worksheet. You can use the down arrow key to move downward one cell at a time.
You can use the up arrow key to move upward one cell at a time. You can use the Tab key to move across the page to the right, one cell at a time. You can hold down the Shift key and then press the Tab key to move to the left, one cell at a time. You can use the right and left arrow keys to move right or left one cell at a time. The Page Up and Page Down keys move up and down one page at a time. If you hold down the Ctrl key and then press the Home key, you move to the beginning of the worksheet. EXERCISE 1 Move Around the Worksheet The Down Arrow Key Press the down arrow key several times. Note that the cursor moves downward one cell at a time. The Up Arrow Key Press the up arrow key several times. Note that the cursor moves upward one cell at a time. The Tab Key 1. Move to cell A1. 2. Press the Tab key several times. Note that the cursor moves to the right one cell at a time. The Shift+Tab Keys Hold down the Shift key and then press Tab. Note that the cursor moves to the left one cell at a time. The Right and Left Arrow Keys 1. Press the right arrow key several times. Note that the cursor moves to the right. 2. Press the left arrow key several times. Note that the cursor moves to the left. Page Up and Page Down 1. Press the Page Down key. Note that the cursor moves down one page.
2. Press the Page Up key. Note that the cursor moves up one page. The Ctrl-Home Key 1. Move the cursor to column J. 2. Stay in column J and move the cursor to row 20. 3. Hold down the Ctrl key while you press the Home key. Excel moves to cell A1. Go To Cells Quickly The following are shortcuts for moving quickly from one cell in a worksheet to a cell in a different part of the worksheet. EXERCISE 2 Go to -- F5 The F5 function key is the "Go To" key. If you press the F5 key, you are prompted for the cell to which you wish to go. Enter the cell address, and the cursor jumps to that cell. 1. Press F5. The Go To dialog box opens. 2. Type J3 in the Reference field. 3. Press Enter. Excel moves to cell J3. Go to -- Ctrl+G You can also use Ctrl+G to go to a specific cell. 1. Hold down the Ctrl key while you press "g" (Ctrl+g). The Go To dialog box opens. 2. Type C4 in the Reference field. 3. Press Enter. Excel moves to cell C4. The Name Box You can also use the Name box to go to a specific cell. Just type the cell you want to go to in the Name box and then press Enter.
1. Type B10 in the Name box. 2. Press Enter. Excel moves to cell B10. Select Cells
If you wish to perform a function on a group of cells, you must first select those cells by highlighting them. The exercises that follow teach you how to select. EXERCISE 3 Select Cells To select cells A1 to E1: 1. Go to cell A1. 2. Press the F8 key. This anchors the cursor. 3. Note that "Extend Selection" appears on the Status bar in the lower-left corner of the window. You are in the Extend mode.
4. Click in cell E7. Excel highlights cells A1 to E7. 5. Press Esc and click anywhere on the worksheet to clear the highlighting. Alternative Method: Select Cells by Dragging You can also select an area by holding down the left mouse button and dragging the mouse over the area. In addition, you can select noncontiguous areas of the worksheet by doing the following: 1. Go to cell A1. 2. Hold down the Ctrl key. You won't release it until step 9. Holding down the Ctrl key enables you to select noncontiguous areas of the worksheet. 3. Press the left mouse button. 4. While holding down the left mouse button, use the mouse to move from cell A1 to C5. 5. Continue to hold down the Ctrl key, but release the left mouse button. 6. Using the mouse, place the cursor in cell D7. 7. Press the left mouse button. 8. While holding down the left mouse button, move to cell F10. Release the left mouse button. 9. Release the Ctrl key. Cells A1 to C5 and cells D7 to F10 are selected. 10. Press Esc and click anywhere on the worksheet to remove the highlighting.
Enter Data In this section, you will learn how to enter data into your worksheet. First, place the cursor in the cell in which you want to start entering data. Type some data, and then press Enter. If you need to delete, press the Backspace key to delete one character at a time. EXERCISE 4 Enter Data 1. Place the cursor in cell A1. 2. Type John Jordan. Do not press Enter at this time.
Delete Data The Backspace key erases one character at a time. 1. Press the Backspace key until Jordan is erased. 2. Press Enter. The name "John" appears in cell A1.
Edit a Cell After you enter data into a cell, you can edit the data by pressing F2 while you are in the cell you wish to edit.
EXERCISE 5 Edit a Cell Change "John" to "Jones." 1. Move to cell A1. 2. Press F2. 3. Use the Backspace key to delete the "n" and the "h." 4. Type nes. 5. Press Enter. Alternate Method: Editing a Cell by Using the Formula Bar You can also edit the cell by using the Formula bar. You change "Jones" to "Joker" in the following exercise.
1. Move the cursor to cell A1. 2. Click in the formula area of the Formula bar.
3. Use the backspace key to erase the "s," "e," and "n." 4. Type ker. 5. Press Enter.
Alternate Method: Edit a Cell by Double-Clicking in the Cell You can change "Joker" to "Johnson" as follows: 1. Move to cell A1. 2. Double-click in cell A1. 3. Press the End key. Your cursor is now at the end of your text.
4. Use the Backspace key to erase "r," "e," and "k." 5. Type hnson. 6. Press Enter.
Change a Cell Entry Typing in a cell replaces the old cell entry with the new information you type. 1. Move the cursor to cell A1. 2. Type Cathy. 3. Press Enter. The name "Cathy" replaces "Johnson."
Wrap Text When you type text that is too long to fit in the cell, the text overlaps the next cell. If you do not want it to overlap the next cell, you can wrap the text. EXERCISE 6 Wrap Text 1. Move to cell A2. 2. Type Text too long to fit. 3. Press Enter.
4. Return to cell A2. 5. Choose the Home tab. 6. Click the Wrap Text button . Excel wraps the text in the cell.
Delete a Cell Entry To delete an entry in a cell or a group of cells, you place the cursor in the cell or select the group of cells and press Delete. EXERCISE 7 Delete a Cell Entry 1. Select cells A1 to A2. 2. Press the Delete key. Save a File This is the end of Lesson1. To save your file: 1. Click the Office button. A menu appears. 2. Click Save. The Save As dialog box appears. 3. Go to the directory in which you want to save your file. 4. Type Lesson1 in the File Name field. 5. Click Save. Excel saves your file. Close Excel Close Microsoft Excel. 1. Click the Office button. A menu appears. 2. Click Close. Excel closes. Lesson 2: Entering Excel Formulas and Formatting Data Lesson 1 familiarized you with the Excel 2007 window, taught you how to move around the window, and how to enter data. A major strength of Excel is that you can perform mathematical calculations and format your data. In this lesson, you learn how to perform basic mathematical calculations and how to format text and numerical data. To start this lesson, open Excel. Set the Enter Key Direction In Microsoft Excel, you can specify the direction the cursor moves when you press the Enter key. In the exercises that follow, the cursor must move down one cell when you press Enter. You can use the Direction box in the Excel Options pane to set the cursor to move up, down, left, right, or not at all. Perform the steps that follow to set the cursor to move down when you press the Enter key.
1. Click the Microsoft Office button. A menu appears. 2. Click Excel Options in the lower-right corner. The Excel Options pane appears.
3. Click Advanced.
4. If the check box next to After Pressing Enter Move Selection is not checked, click the box to check it. 5. If Down does not appear in the Direction box, click the down arrow next to the Direction box and then click Down. 6. Click OK. Excel sets the Enter direction to down. Perform Mathematical Calculations In Microsoft Excel, you can enter numbers and mathematical formulas into cells. Whether you enter a number or a formula, you can reference the cell when you perform mathematical calculations such as addition, subtraction, multiplication, or division. When entering a mathematical formula, precede the formula with an equal sign. Use the following to indicate the type of calculation you wish to perform: + Addition - Subtraction * Multiplication / Division ^ Exponential In the following exercises, you practice some of the methods you can use to move around a worksheet and you learn how to perform mathematical calculations. Refer to Lesson 1 to learn more about moving around a worksheet. EXERCISE 1 Addition 1. Type Add in cell A1. 2. Press Enter. Excel moves down one cell. 3. Type 1 in cell A2. 4. Press Enter. Excel moves down one cell. 5. Type 1 in cell A3. 6. Press Enter. Excel moves down one cell. 7. Type =A2+A3 in cell A4. 8. Click the check mark on the
Formula bar. Excel adds cell A1 to cell A2 and displays the result in cell A4. The formula displays on the Formula bar. Note: Clicking the check mark on the Formula bar is similar to pressing Enter. Excel records your entry but does not move to the next cell. Subtraction 1. Press F5. The Go To dialog box appears. 2. Type B1 in the Reference field. 3. Press Enter. Excel moves to cell B1.
4. Type Subtract. 5. Press Enter. Excel moves down one cell. 6. Type 6 in cell B2. 7. Press Enter. Excel moves down one cell. 8. Type 3 in cell B3. 9. Press Enter. Excel moves down one cell. 10. Type =B2-B3 in cell B4. 11. Click the check mark on the Formula bar. Excel subtracts cell B3 from cell B2 and the result displays in cell B4. The formula displays on the Formula bar. Multiplication 1. Hold down the Ctrl key while you press "g" (Ctrl+g). The Go To dialog box appears. 2. Type C1 in the Reference field.
3. Press Enter. Excel moves to cell C1 4. Type Multiply. 5. Press Enter. Excel moves down one cell. 6. Type 2 in cell C2. 7. Press Enter. Excel moves down one cell. 8. Type 3 in cell C3. 9. Press Enter. Excel moves down one cell. 10. Type =C2*C3 in cell C4. 11. Click the check mark on the Formula bar. Excel multiplies C1 by cell C2 and displays the result in cell C3. The formula displays on the Formula bar. Division 1. Press F5. 2. Type D1 in the Reference field. 3. Press Enter. Excel moves to cell D1. 4. Type Divide. 5. Press Enter. Excel moves down one cell. 6. Type 6 in cell D2. 7. Press Enter. Excel moves down one cell. 8. Type 3 in cell D3. 9. Press Enter. Excel moves down one cell. 10. Type =D2/D3 in cell D4. 11. Click the check mark on the Formula bar. Excel divides cell D2 by cell D3 and displays the result in cell D4. The formula displays on the Formula bar. When creating formulas, you can reference cells and include numbers. All of the following formulas are valid: =A2/B2 =A1+12-B3 =A2*B2+12 =24+53 AutoSum You can use the AutoSum button on the Home tab to automatically add a column or row of numbers. When you press the AutoSum button , Excel selects the numbers it thinks you want to
add. If you then click the check mark on the Formula bar or press the Enter key, Excel adds the numbers. If Excel's guess as to which numbers you want to add is wrong, you can select the cells you want. EXERCISE 2 AutoSum The following illustrates AutoSum:
1. Go to cell F1. 2. Type 3. 3. Press Enter. Excel moves down one cell. 4. Type 3. 5. Press Enter. Excel moves down one cell. 6. Type 3. 7. Press Enter. Excel moves down one cell to cell F4. 8. Choose the Home tab. 9. Click the AutoSum button in the Editing group. Excel selects cells F1 through F3 and enters a formula in cell F4.
10. Press Enter. Excel adds cells F1 through F3 and displays the result in cell F4.
Perform Automatic Calculations By default, Microsoft Excel recalculates the worksheet as you change cell entries. This makes it easy for you to correct mistakes and analyze a variety of scenarios. EXERCISE 3 Automatic Calculation Make the changes described below and note how Microsoft Excel automatically recalculates. 1. Move to cell A2. 2. Type 2. 3. Press the right arrow key. Excel changes the result in cell A4. Excel adds cell A2 to cell A3 and the new result appears in cell A4. 4. Move to cell B2. 5. Type 8. 6. Press the right arrow key. Excel subtracts cell B3 from cell B3 and the new result appears in cell B4. 7. Move to cell C2. 8. Type 4. 9. Press the right arrow key. Excel multiplies cell C2 by cell C3 and the new result appears in cell C4. 10. Move to cell D2. 11. Type 12. 12. Press the Enter key. Excel divides cell D2 by cell D3 and the new result appears in cell D4.
Align Cell Entries When you type text into a cell, by default your entry aligns with the left side of the cell. When you type numbers into a cell, by default your entry aligns with the right side of the cell. You can change the cell alignment. You can center, left-align, or right-align any cell entry. Look at cells A1 to D1. Note that they are aligned with the left side of the cell.
EXERCISE 4 Center To center cells A1 to D1: 1. Select cells A1 to D1. 2. Choose the Home tab. 3. Click the Center button in the Alignment group. Excel centers each cell's content.
Left-Align To left-align cells A1 to D1:
1. Select cells A1 to D1. 2. Choose the Home tab.
3. Click the Align Text Left button in the Alignment group. Excel left-aligns each cell's content. Right-Align To right-align cells A1 to D1: 1. Select cells A1 to D1. Click in cell A1. 2. Choose the Home tab. 3. Click the Align Text Right button. Excel right-aligns the cell's content. 4. Click anywhere on your worksheet to clear the highlighting. Note: You can also change the alignment of cells with numbers in them by using the alignment buttons. Perform Advanced Mathematical Calculations When you perform mathematical calculations in Excel, be careful of precedence. Calculations are performed from left to right, with multiplication and division performed before addition and subtraction. EXERCISE 5 Advanced Calculations 1. Move to cell A7. 2. Type =3+3+12/2*4. 3. Press Enter. Note: Microsoft Excel divides 12 by 2, multiplies the answer by 4, adds 3, and then adds another 3. The answer, 30, displays in cell A7.
To change the order of calculation, use parentheses. Microsoft Excel calculates the information in parentheses first. 1. Double-click in cell A7.
2. Edit the cell to read =(3+3+12)/2*4. 3. Press Enter. Note: Microsoft Excel adds 3 plus 3 plus 12, divides the answer by 2, and then multiplies the result by 4. The answer, 36, displays in cell A7.
Copy, Cut, Paste, and Cell Addressing In Excel, you can copy data from one area of a worksheet and place the data you copied anywhere in the same or another worksheet. In other words, after you type information into a worksheet, if you want to place the same information somewhere else, you do not have to retype the information. You simple copy it and then paste it in the new location. You can use Excel's Cut feature to remove information from a worksheet. Then you can use the Paste feature to place the information you cut anywhere in the same or another worksheet. In other words, you can move information from one place in a worksheet to another place in the same or different worksheet by using the Cut and Paste features. Microsoft Excel records cell addresses in formulas in three different ways, called absolute, relative, and mixed. The way a formula is recorded is important when you copy it. With relative cell addressing, when you copy a formula from one area of the worksheet to another, Excel records the position of the cell relative to the cell that originally contained the formula. With absolute cell addressing, when you copy a formula from one area of the worksheet to another, Excel references the same cells, no matter where you copy the formula. You can use mixed cell addressing to keep the row constant while the column changes, or vice versa. The following exercises demonstrate.
EXERCISE 6 Copy, Cut, Paste, and Cell Addressing 1. Move to cell A9. 2. Type 1. Press Enter. Excel moves down one cell. 3. Type 1. Press Enter. Excel moves down one cell. 4. Type 1. Press Enter. Excel moves down one cell. 5. Move to cell B9. 6. Type 2. Press Enter. Excel moves down one cell. 7. Type 2. Press Enter. Excel moves down one cell. 8. Type 2. Press Enter. Excel moves down one cell. In addition to typing a formula as you did in Lesson 1, you can also enter formulas by using Point mode. When you are in Point mode, you can enter a formula either by clicking on a cell or by using the arrow keys. 1. Move to cell A12. 2. Type =. 3. Use the up arrow key to move to cell A9. 4. Type +. 5. Use the up arrow key to move to cell A10. 6. Type +. 7. Use the up arrow key to move to cell A11. 8. Click the check mark on the Formula bar. Look at the Formula bar. Note that the formula you entered is displayed there.
Copy with the Ribbon To copy the formula you just entered, follow these steps:
1. You should be in cell A12. 2. Choose the Home tab. 3. Click the Copy button in the Clipboard group. Excel copies the formula in cell A12.
4. Press the right arrow key once to move to cell B12. 5. Click the Paste button in the Clipboard group. Excel pastes the formula in cell A12 into cell B12. 6. Press the Esc key to exit the Copy mode.
Compare the formula in cell A12 with the formula in cell B12 (while in the respective cell, look at the Formula bar). The formulas are the same except that the formula in cell A12 sums the entries in column A and the formula in cell B12 sums the entries in column B. The formula was copied in a relative fashion. Before proceeding with the next part of the exercise, you must copy the information in cells A7 to B9 to cells C7 to D9. This time you will copy by using the Mini toolbar.
Copy with the Mini Toolbar 1. Select cells A9 to B11. Move to cell A9. Press the Shift key. While holding down the Shift key, press the down arrow key twice. Press the right arrow key once. Excel highlights A9 to B11. 2. Right-click. A context menu and a Mini toolbar appear. 3. Click Copy, which is located on the context menu. Excel copies the information in cells A9 to B11.
4. Move to cell C9. 5. Right-click. A context menu appears. 6. Click Paste. Excel copies the contents of cells A9 to B11 to cells C9 to C11.
7. Press Esc to exit Copy mode.
Absolute Cell Addressing You make a cell address an absolute cell address by placing a dollar sign in front of the row and column identifiers. You can do this automatically by using the F4 key. To illustrate: 1. Move to cell C12. 2. Type =. 3. Click cell C9. 4. Press F4. Dollar signs appear before the C and the 9. 5. Type +. 6. Click cell C10. 7. Press F4. Dollar signs appear before the C and the 10. 8. Type +. 9. Click cell C11. 10. Press F4. Dollar signs appear before the C and the 11. 11. Click the check mark on the formula bar. Excel records the formula in cell C12.
Copy and Paste with Keyboard Shortcuts Keyboard shortcuts are key combinations that enable you to perform tasks by using the keyboard. Generally, you press and hold down a key while pressing a letter. For example, Ctrl+c means you should press and hold down the Ctrl key while pressing "c." This tutorial notates key combinations as follows: Press Ctrl+c. Now copy the formula from C12 to D12. This time, copy by using keyboard shortcuts. 1. Move to cell C12.
2. Hold down the Ctrl key while you press "c" (Ctrl+c). Excel copies the contents of cell C12. 3. Press the right arrow once. Excel moves to D12. 4. Hold down the Ctrl key while you press "v" (Ctrl+v). Excel pastes the contents of cell C12 into cell D12. 5. Press Esc to exit the Copy mode.
Compare the formula in cell C12 with the formula in cell D12 (while in the respective cell, look at the Formula bar). The formulas are exactly the same. Excel copied the formula from cell C12 to cell D12. Excel copied the formula in an absolute fashion. Both formulas sum column C. Mixed Cell Addressing You use mixed cell addressing to reference a cell when you want to copy part of it absolute and part relative. For example, the row can be absolute and the column relative. You can use the F4 key to create a mixed cell reference. 1. Move to cell E1. 2. Type =. 3. Press the up arrow key once. 4. Press F4. 5. Press F4 again. Note that the column is relative and the row is absolute. 6. Press F4 again. Note that the column is absolute and the row is relative. 7. Press Esc.
Cut and Paste You can move data from one area of a worksheet to another.
1. Select cells D9 to D12 2. Choose the Home tab. 3. Click the Cut button. 4. Move to cell G1.
5. Click the Paste button . Excel moves the contents of cells D9 to D12 to cells G1 to G4.
The keyboard shortcut for Cut is Ctrl+x. The steps for cutting and pasting with a keyboard shortcut are: 1. Select the cells you want to cut and paste. 2. Press Ctrl+x. 3. Move to the upper-left corner of the block of cells into which you want to paste. 4. Press Ctrl+v. Excel cuts and pastes the cells you selected. Insert and Delete Columns and Rows You can insert and delete columns and rows. When you delete a column, you delete everything in the column from the top of the worksheet to the bottom of the worksheet. When you delete a row, you delete the entire row from left to right. Inserting a column or row inserts a completely new column or row. EXERCISE 7 Insert and Delete Columns and Rows To delete columns F and G:
1. Click the column F indicator and drag to column G. 2. Click the down arrow next to Delete in the Cells group. A menu appears.
3. Click Delete Sheet Columns. Excel deletes the columns you selected. 4. Click anywhere on the worksheet to remove your selection. To delete rows 7 through 12:
1. Click the row 7 indicator and drag to row 12. 2. Click the down arrow next to Delete in the Cells group. A menu appears. 3. Click Delete Sheet Rows. Excel deletes the rows you selected. 4. Click anywhere on the worksheet to remove your selection. To insert a column: 1. Click on A to select column A. 2. Click the down arrow next to Insert in the Cells group. A menu appears. 3. Click Insert Sheet Columns. Excel inserts a new column. 4. Click anywhere on the worksheet to remove your selection. To insert rows: 1. Click on 1 and then drag down to 2 to select rows 1 and 2. 2. Click the down arrow next to Insert in the Cells group. A menu appears. 3. Click Insert Sheet Rows. Excel inserts two new rows. 4. Click anywhere on the worksheet to remove your selection.
Your worksheet should look like the one shown here.
Create Borders You can use borders to make entries in your Excel worksheet stand out. You can choose from several types of borders. When you press the down arrow next to the Border button , a menu appears. By making the proper selection from the menu, you can place a border on the top, bottom, left, or right side of the selected cells; on all sides; or around the outside border. You can have a thick outside border or a border with a single-line top and a double-line bottom. Accountants usually place a single underline above a final number and a double underline below. The following illustrates: EXERCISE 8 Create Borders 1. Select B6 to E6. cells
2. Choose the Home tab. 3. Click the down arrow next to the Borders button . A menu appears. 4. Click Top and Double Bottom Border. Excel adds the border you chose to the selected cells.
Merge and Center Sometimes, particularly when you give a title to a section of your worksheet, you will want to center a piece of text over several columns or rows. The following example shows you how.
EXERCISE 9 Merge and Center
1. Go to cell B2. 2. Type Sample Worksheet. 3. Click the check mark on the Formula bar. 4. Select cells B2 to E2. 5. Choose the Home tab. 6. Click the Merge and Center button in the Alignment group. Excel merges cells B2, C2, D2, and E2 and then centers the content.
Note: To unmerge cells: 1. Select the cell you want to unmerge. 2. Choose the Home tab. 3. Click the down arrow next to the Merge and Center button. A menu appears. 4. Click Unmerge Cells. Excel unmerges the cells.
Add Background Color To make a section of your worksheet stand out, you can add background color to a cell or group of cells. EXERCISE 10 Add Background Color 1. Select cells B2 to E3.
2. Choose the Home tab. 3. Click the down arrow next to the Fill Color button . 4. Click the color dark blue. Excel places a dark blue background in the cells you selected.
Change the Font, Font Size, and Font Color A font is a set of characters represented in a single typeface. Each character within a font is created by using the same basic style. Excel provides many different fonts from which you can choose. The size of a font is measured in points. There are 72 points to an inch. The number of points assigned to a font is based on the distance from the top to the bottom of its longest character. You can change the Font, Font Size, and Font Color of the data you enter into Excel. EXERCISE 11 Change the Font 1. Select cells B2 to E3. 2. Choose the Home tab. 3. Click the down arrow next to the Font box. A list of fonts appears. As you scroll down the list of fonts, Excel provides a preview of the font in the cell you selected. 4. Find and click Times New Roman in the Font box. Note: If Times New Roman is your default font, click another font. Excel changes the font in the selected cells.
Change the Font Size
1. Select cell B2. 2. Choose the Home tab. 3. Click the down arrow next to the Font Size box. A list of font sizes appears. As you scroll up or down the list of font sizes, Excel provides a preview of the font size in the cell you selected. 4. Click 26. Excel changes the font size in cell B2 to 26.
Change the Font Color 1. Select cells B2 to E3. 2. Choose the Home tab. 3. Click the down arrow next to the Font Color button . 4. Click on the color white. Your font color changes to white.
Your worksheet should look like the one shown here.
Move to a New Worksheet In Microsoft Excel, each workbook is made up of several worksheets. Each worksheet has a tab. By default, a workbook has three sheets and they are named sequentially, starting with Sheet1. The name of the worksheet appears on the tab. Before moving to the next topic, move to a new worksheet. The exercise that follows shows you how.
EXERCISE 12 Move to a New Worksheet Click Sheet2 in the lower-left corner of the screen. Excel moves to Sheet2. Bold, Italicize, and Underline When creating an Excel worksheet, you may want to emphasize the contents of cells by bolding, italicizing, and/or underlining. You can easily bold, italicize, or underline text with Microsoft Excel. You can also combine these featuresin other words, you can bold, italicize, and underline a single piece of text. In the exercises that follow, you will learn different methods you can use to bold, italicize, and underline. EXERCISE 13 Bold with the Ribbon 1. Type Bold in cell A1. 2. Click the check mark located on the Formula bar. 3. Choose the Home tab. 4. Click the Bold button . Excel bolds the contents of the cell. 5. Click the Bold button again if you wish to remove the bold.
Italicize with the Ribbon 1. Type Italic in cell B1. 2. Click the check mark located on the Formula bar. 3. Choose the Home tab. 4. Click the Italic button . Excel italicizes the contents of the cell. 5. Click the Italic button again if you wish to remove the italic. Underline with the Ribbon Microsoft Excel provides two types of underlines. The exercises that follow illustrate them. Single Underline:
1. Type Underline in cell C1. 2. Click the check mark located on the Formula bar. 3. Choose the Home tab. 4. Click the Underline button . Excel underlines the contents of the cell. 5. Click the Underline button again if you wish to remove the underline.
Double Underline
1. Type Underline in cell D1. 2. Click the check mark located on the Formula bar. 3. Choose the Home tab. 4. Click the down arrow next to the Underline button and then click Double Underline. Excel double-underlines the contents of the cell. Note that the Underline button changes to the button shown here , a D with a double underline under it. Then next time you click the Underline button, you will get a double underline. If you want a single underline, click the down arrow next to the Double Underline button and then choose Underline. 5. Click the double underline button again if you wish to remove the double underline. Bold, Underline, and Italicize 1. Type All three in cell E1. 2. Click the check mark located on the Formula bar. 3. Choose the Home tab. 4. Click the Bold button . Excel bolds the cell contents. 5. Click the Italic button . Excel italicizes the cell contents. 6. Click the Underline button . Excel underlines the cell contents.
Alternate Method: Bold with Shortcut Keys 1. Type Bold in cell A2. 2. Click the check mark located on the Formula bar. 3. Hold down the Ctrl key while pressing "b" (Ctrl+b). Excel bolds the contents of the cell. 4. Press Ctrl+b again if you wish to remove the bolding. Alternate Method: Italicize with Shortcut Keys 1. Type Italic in cell B2. Note: Because you previously entered the word Italic in column B, Excel may enter the word in the cell automatically after you type the letter I. Excel does this to speed up your data entry. 2. Click the check mark located on the Formula bar. 3. Hold down the Ctrl key while pressing "i" (Ctrl+i). Excel italicizes the contents of the cell. 4. Press Ctrl+i again if you wish to remove the italic formatting. Alternate Method: Underline with Shortcut Keys 1. Type Underline in cell C2. 2. Click the check mark located on the Formula bar. 3. Hold down the Ctrl key while pressing "u" (Ctrl+u). Excel applies a single underline to the cell contents. 4. Press Ctrl+u again if you wish to remove the underline. Bold, Italicize, and Underline with Shortcut Keys 1. Type All three in cell D2. 2. Click the check mark located on the Formula bar. 3. Hold down the Ctrl key while pressing "b" (Ctrl+b). Excel bolds the cell contents. 4. Hold down the Ctrl key while pressing "i" (Ctrl+i). Excel italicizes the cell contents. 5. Hold down the Ctrl key while pressing "u" (Ctrl+u). Excel applies a single underline to the cell contents. Work with Long Text Whenever you type text that is too long to fit into a cell, Microsoft Excel attempts to display all the text. It left-aligns the text regardless
of the alignment you have assigned to it, and it borrows space from the blank cells to the right. However, a long text entry will never write over cells that already contain entriesinstead, the cells that contain entries cut off the long text. The following exercise illustrates this. EXERCISE 14 Work with Long Text
1. Move to cell A6. 2. Type Now is the time for all good men to go to the aid of their army. 3. Press Enter. Everything that does not fit into cell A6 spills over into the adjacent cell.
4. Move to cell B6. 5. Type Test. 6. Press Enter. Excel cuts off the entry in cell A6.
7. Move to cell A6. 8. Look at the Formula bar. The text is still in the cell. Change A Column's Width You can increase column widths. Increasing the column width enables you to see the long text.
EXERCISE 15 Change Column Width
1. Make sure you are in any cell under column A. 2. Choose the Home tab. 3. Click the down arrow next to Format in the Cells group. 4. Click Column Width. The Column Width dialog box appears. 5. Type 55 in the Column Width field. 6. Click OK. Column A is set to a width of 55. You should now be able to see all of the text.
Change a Column Width by Dragging You can also change the column width with the cursor. 1. Place the mouse pointer on the line between the B and C column headings. The mouse pointer should look like the one displayed here , with two arrows. 2. Move your mouse to the right while holding down the left mouse button. The width indicator appears on the screen. 3. Release the left mouse button when the width indicator shows approximately 20. Excel increases the column width to 20.
Format Numbers You can format the numbers you enter into Microsoft Excel. For example, you can add commas to separate thousands, specify the number of decimal places, place a dollar sign in front of a number, or display a number as a percent. EXERCISE 16 Format Numbers 1. Move to cell B8. 2. Type 1234567. 3. Click the check mark on the Formula bar. 4. Choose the Home tab. 5. Click the down arrow next to the Number Format box. A menu appears. 6. Click Number. Excel adds two decimal places to the number you typed.
7. Click the Comma Style button . Excel separates thousands with a comma. 8. Click the Accounting Number Format button . Excel adds a dollar sign to your number. 9. Click twice on the Increase Decimal button to change the number format to four decimal places. 10. Click the Decrease Decimal button if you wish to decrease the number of decimal places. Change a decimal to a percent. 1. Move to cell B9. 2. Type .35 (note the decimal point). 3. Click the check mark on the formula bar.
4. Choose the Home tab. 5. Click the Percent Style button . Excel turns the decimal to a percent.
This is the end of Lesson 2. You can save and close your file. See Lesson 1 to learn how to save and close a file.
Lesson 3: Creating Excel Functions, Filling Cells, and Printing By using functions, you can quickly and easily make many useful calculations, such as finding an average, the highest number, the lowest number, and a count of the number of items in a list. Microsoft Excel has many functions that you can use. Using Reference Operators To use functions, you need to understand reference operators. Reference operators refer to a cell or a group of cells. There are two types of reference operators: range and union. A range reference refers to all the cells between and including the reference. A range reference consists of two cell addresses separated by a colon. The reference A1:A3 includes cells A1, A2, and A3. The reference A1:C3 includes cells A1, A2, A3, B1, B2, B3, C1, C2, and C3. A union reference includes two or more references. A union reference consists of two or more numbers, range references, or cell addresses separated by a comma. The reference A7,B8:B10,C9,10 refers to cells A7, B8 to B10, C9 and the number 10. Understanding Functions Functions are prewritten formulas. Functions differ from regular formulas in that you supply the value but not the operators, such as +, -, *, or /. For example, you can use the SUM function to add. When using a function, remember the following: Use an equal sign to begin a formula. Specify the function name. Enclose arguments within parentheses. Arguments are values on which you want to perform the calculation. For example, arguments specify the numbers or cells you want to add. Use a comma to separate arguments. Here is an example of a function: =SUM(2,13,A1,B2:C7)
In this function: The equal sign begins the function. SUM is the name of the function. 2, 13, A1, and B2:C7 are the arguments. Parentheses enclose the arguments. Commas separate the arguments. After you type the first letter of a function name, the AutoComplete list appears. You can double-click on an item in the AutoComplete list to complete your entry quickly. Excel will complete the function name and enter the first parenthesis. EXERCISE 1 Functions The SUM function adds argument 1. Open Microsoft Excel. values. 2. Type 12 in cell B1. 3. Press Enter. 4. Type 27 in cell B2. 5. Press Enter. 6. Type 24 in cell B3. 7. Press Enter. 8. Type =SUM(B1:B3) in cell A4. 9. Press Enter. The sum of cells B1 to B3, which is 63, appears.
Alternate Method: Enter a Function with the Ribbon 1. Type 150 in cell C1. 2. Press Enter. 3. Type 85 in cell C2. 4. Press Enter. 5. Type 65 in cell C3. 6. Choose the Formulas tab. 7. Click the Insert Function button. The Insert Function dialog box appears. 8. Choose Math & Trig in the Or Select A Category box. 9. Click Sum in the Select A Function box. 10. Click OK. The Function Arguments dialog box appears. 12. Type C1:C3 in the Number1 field, if it does not automatically appear. 13. Click OK. The sum of cells C1 to C3, which is 300, appears.
Format worksheet 1. Move to cell A4. 2. Type the word Sum. 3. Select cells B4 to C4. 4. Choose the Home tab. 5. Click the down arrow next to the Borders button . 6. Click Top and Double Bottom Border.
As you learned in Lesson 2, you can also calculate a sum by using the AutoSum button . Calculate an Average You can use the AVERAGE function to calculate the average of a series of numbers. 1. Move to cell A6. 2. Type Average. Press the right arrow key to move to cell B6. 3. Type =AVERAGE(B1:B3). 4. Press Enter. The average of cells B1 to B3, which is 21, appears. Calculate an Average with the AutoSum Button In Microsoft Excel, you can use the AutoSum button to calculate an average. 1. Move to cell C6. 2. Choose the Home tab. 3. Click the down arrow next to the AutoSum button . 4. Click Average. 5. Select cells C1 to C3. 6. Press Enter. The average of cells C1 to C3, which is 100, appears.
Find the Lowest Number You can use the MIN function to find the lowest number in a series of numbers. 1. Move to cell A7. 2. Type Min. 3. Press the right arrow key to move to cell B7. 4. Type = MIN(B1:B3). 5. Press Enter. The lowest number in the series, which is 12, appears. Note: You can also use the drop-down button next to the AutoSum button to calculate minimums, maximums, and counts. Find the Highest Number You can use the MAX function to find the highest number in a series of numbers.
. 1. Move to cell A8. 2. Type Max. 3. Press the right arrow key to move to cell B8. 4. Type = MAX(B1:B3). 5. Press Enter. The highest number in the series, which is 27, appears.
Count the Numbers in a Series of Numbers You can use the count function to count the number of numbers in a series. 1. Move to cell A9. 2. Type Count. 3. Press the right arrow key to move to cell B9. 4. Choose the Home tab. 5. Click the down arrow next to the AutoSum button . 6. Click Count Numbers. Excel places the count function in cell C9 and takes a guess at which cells you want to count. The guess is incorrect, so you must select the proper cells. 7. Select B1 to B3. 8. Press Enter. The number of items in the series, which is 3, appears.
Fill Cells Automatically You can use Microsoft Excel to fill cells automatically with a series. For example, you can have Excel automatically fill your worksheet with days of the week, months of the year, years, or other types of series. EXERCISE 2 Fill Cells Automatically The following demonstrates filling the days of the week: 1. Click the Sheet2 tab. Excel moves to Sheet2. 2. Move to cell A1. 3. Type Sun. 4. Move to cell B1. 5. Type Sunday. 6. Select cells A1 to B1. 7. Choose the Home tab. 8. Click the Bold button . Excel bolds cells A1 to B1. 9. Find the small black square in the lower-right corner of the selected area. The small black square is called the fill handle. 10. Grab the fill handle and drag with your mouse to fill cells A1 to B14. Note how the days of the week fill the cells in a series. Also, note that the Auto Fill Options button appears.
Copy Cells 1. Click the Auto Fill Options button. The Auto Fill Options menu appears. 2. Choose the Copy Cells radio button. The entry in cells A1 and B1 are copied to all the highlighted cells. 3. Click the Auto Fill Options button again. 4. Choose the Fill Series radio button. The cells fill as a series from Sunday to Saturday again. 5. Click the Auto Fill Options button again. 6. Choose the Fill Without Formatting radio button. The cells fill as a series from Sunday to Saturday, but the entries are not bolded. 7. Click the Auto Fill Options button again. 8. Choose the Fill Weekdays radio button. The cells fill as a series from Monday to Friday. Adjust Column Width Some of the entries in column B are too long to fit in the column. You can quickly adjust the column width to fit the longest entry. 1. Move your mouse pointer over the line that separates column B and C. The Width Indicator appears. 2. Double-click. The Column adjusts to fit the longest entry. After you complete the remainder of the exercise, your worksheet will look like the one
shown here.
Fill Times The following demonstrates filling time: 1. Type 1:00 into cell C1. 2. Grab the fill handle and drag with your mouse to highlight cells C1 to C14. Note that each cell fills, using military time. 3. Press Esc and then click anywhere on the worksheet to remove the highlighting. To change the format of the time: 1. Select cells C1 to C14. 2. Choose the Home tab. 3. Click the down arrow next to the number format box .A menu appears. 4. Click Time. Excel changes the format of the time. Fill Numbers You can also fill numbers. Type a 1 in cell D1. 1. Grab the fill handle and drag with your mouse to highlight cells D1 to D14. The number 1 fills each cell. 2. Click the Auto Fill Options button. 3. Choose the Fill Series radio button. The cells fill as a series, starting with 1, 2, 3.
Here is another interesting fill feature. 1. Go to cell E1. 2. Type Lesson 1. 3. Grab the fill handle and drag with your mouse to highlight cells E1 to E14. The cells fill in as a series: Lesson 1, Lesson 2, Lesson 3, and so on. Create Headers and Footers You can use the Header & Footer button on the Insert tab to create headers and footers. A header is text that appears at the top of every page of your printed worksheet. A footer is text that appears at the bottom of every page of your printed worksheet. When you click the Header & Footer button, the Design context tab appears and Excel changes to Page Layout view. A context tab is a tab that only appears when you need it. Page Layout view structures your worksheet so that you can easily change the format of your document. You usually work in Normal view. You can type in your header or footer or you can use predefined headers and footers. To find predefined headers and footers, click the Header or Footer button or use the Header & Footer Elements group's buttons. When you choose a header or footer by clicking the Header or Footer button, Excel centers your choice. The table shown here describes each of the Header & Footer Elements group button options. Header & Footer Elements Button Purpose Page Number Inserts the page number. Number of Pages Inserts the number of pages in the document. Current Time Inserts the current time. File Path Inserts the path to the document. File Name Inserts the file name. Sheet Name Inserts the name of the worksheet. Picture Enables you to insert a picture. Both the header and footer areas are divided into three sections: left, right, and center. When you choose a Header or Footer from the Header & Footer Elements group, where you place your information determines whether it appears on the left, right, or center of the
printed page. You use the Go To Header and Go To Footer buttons on the Design tab to move between the header and footer areas of your worksheet. EXERCISE 3 Insert Headers and Footers
1. Choose the Insert tab. 2. Click the Header & Footer button in the Text group. Your worksheet changes to Page Layout view and the Design context tab appears. Note that your cursor is located in the center section of the header area. 3.
3. Click the right side of the header area. 4. Click Page Number in the Header & Footer Elements group. When you print your document, Excel will place the page number in the upper-right corner. 5. Click the left side of the Header area. 6. Type your name. When you print your document, Excel will place your name in the upper-left corner. 7. Click the Go To Footer button. Excel moves to the footer area.
8. Click the Footer button. A menu appears. 9. Click the path to your document. Excel will place the path to your document at the bottom of every printed page.
Return to Normal View To return to Normal view: 1. Choose the View tab. 2. Click the Normal button in the Workbook Views group. Set Print Options There are many print options. You set print options on the Page Layout tab. Among other things, you can set your margins, set your page orientation, and select your paper size. Margins define the amount of white space that appears on the top, bottom, left, and right edges of your document. The Margin option on the Page Layout tab provides several standard margin sizes from which you can choose. There are two page orientations: portrait and landscape. Paper, such as paper sized 8 1/2 by 11, is longer on one edge than it is on the other. If you print in Portrait, the shortest edge of the paper becomes the top of the page. Portrait is the default option. If you print in Landscape, the longest edge of the paper becomes the top of the page. Portrait Landscape
Paper comes in a variety of sizes. Most business correspondence uses 8 1/2 by 11 paper, which is the default page size in Excel. If you are not using 8 1/2 by 11 paper, you can use the Size option on the Page Layout tab to change the Size setting. EXERCISE 4 Set the Page Layout 1. Choose the Page Layout tab. 2. Click Margins in the Page Setup group. A menu appears. 3. Click Wide. Word sets your margins to the Wide settings.
Set the Page Orientation 1. Choose the Page Layout tab. 2. Click Orientation in the Page Setup group. A menu appears. 3. Click Landscape. Excel sets your page orientation to landscape.
Set the Paper Size
1. Choose the Page Layout tab. 2. Click Size in the Page Setup group. A menu appears. 3. Click the paper size you are using. Excel sets your page size.
Print The simplest way to print is to click the Office button, highlight Print on the menu that appears, and then click Quick Print in the Preview and Print the Document pane. Dotted lines appear on your screen, and your document prints. The dotted lines indicate the right, left, top, and bottom edges of your printed pages. You can also use the Print Preview option to print. When using Print Preview, you can see onscreen how your printed document will look when you print it. If you click the Page Setup button while in Print Preview mode, you can set page settings such as centering your data on the page. If your document is several pages long, you can use the Next Page and Previous Page buttons to move forward and backward through your document. If you check the Show Margins check box, you will see margin lines on your document. You can click and drag the margin markers to increase or decrease the size of your margins. To return to Excel, click the Close Print Preview button. You click the Print button when you are ready to print. The Print dialog box appears. You can choose to print the entire worksheet or
specific pages. If you want to print specific pages, enter the page numbers in the From and To fields. You can enter the number of copies you want to print in the Number of Copies field. EXERCISE 5 Open Print Preview 1. Click the Office button. A menu appears. 2. Highlight Print. The Preview and Print The Document pane appears. 3. Click Print Preview. The Print Preview window appears, with your document in the center.
Center Your Document
1. Click the Page Setup button in the Print group. The Page Setup dialog box appears. 2. Choose the Margins tab. 3. Click the Horizontally check box. Excel centers your data horizontally. 4. Click the Vertically check box. Excel centers your data vertically. 5. Click OK. The Page Setup dialog box closes.
1. Click the Print button. The Print dialog box appears. 2. Click the down arrow next to the name field and select the printer to which you want to print. 3. Click OK. Excel sends your worksheet to the printer.
This is the end of Lesson 3. You can save and close your file. Previous Page Table of Contents Next Page
Lesson 4: Creating Charts In Microsoft Excel, you can represent numbers in a chart. On the Insert tab, you can choose from a variety of chart types, including column, line, pie, bar, area, and scatter. The basic procedure for creating a chart is the same no matter what type of chart you choose. As you change your data, your chart will automatically update. You select a chart type by choosing an option from the Insert tab's Chart group. After you choose a chart type, such as column, line, or bar, you choose a chart sub-type. For example, after you choose Column Chart, you can choose to have your chart represented as a two-dimensional chart, a three-dimensional chart, a cylinder chart, a cone chart, or a pyramid chart. There are further sub-types within each of these categories. As you roll your mouse pointer over each option, Excel supplies a brief description of each chart sub-type.
Create a Chart
To create the column chart shown above, start by creating the worksheet below exactly as shown.
After you have created the worksheet, you are ready to create your chart. EXERCISE 1 Create a Column Chart
1. Select cells A3 to D6. You must select all the cells containing the data you want in your chart. You should also include the data labels. 2. Choose the Insert tab. 3. Click the Column button in the Charts group. A list of column chart sub-types types appears. 4. Click the Clustered Column chart sub-type. Excel creates a Clustered Column chart and the Chart Tools context tabs appear. Apply a Chart Layout Context tabs are tabs that only appear when you need them. Called Chart Tools, there are three chart context tabs: Design, Layout, and Format. The tabs become available when you create a new chart or when you click on a chart. You can use these tabs to customize your chart. You can determine what your chart displays by choosing a layout. For example, the layout you choose determines whether your chart displays a title, where the title displays, whether your chart has a legend, where the legend displays, whether the chart has axis labels and so on. Excel provides several layouts from which you can choose. EXERCISE 2 Apply a Chart Layout 1. Click your chart. The Chart Tools become available. 2. Choose the Design tab. 3. Click the Quick Layout button in the Chart Layout group. A list of chart layouts appears. 4. Click Layout 5. Excel applies the layout to your chart.
Add Labels When you apply a layout, Excel may create areas where you can insert labels. You use labels to give your chart a title or to label your axes. When you applied layout 5, Excel created label areas for a title and for the vertical axis. EXERCISE 3 Add labels
Before After 1. Select Chart Title. Click on Chart Title and then place your cursor before the C in Chart and hold down the Shift key while you use the right arrow key to highlight the words Chart Title. 2. Type Toy Sales. Excel adds your title. 3. Select Axis Title. Click on Axis Title. Place your cursor before the A in Axis. Hold down the Shift key while you use the right arrow key to highlight the words Axis Title. 4. Type Sales. Excel labels the axis. 5. Click anywhere on the chart to end your entry. Switch Data If you want to change what displays in your chart, you can switch from row data to column data and vice versa.
EXERCISE 4 Switch Data
Before After 1. Click your chart. The Chart Tools become available. 2. Choose the Design tab. 3. Click the Switch Row/Column button in the Data group. Excel changes the data in your chart. Change the Style of a Chart A style is a set of formatting options. You can use a style to change the color and format of your chart. Excel 2007 has several predefined styles that you can use. They are numbered from left to right, starting with 1, which is located in the upper-left corner. EXERCISE 5 Change the Style of a Chart
1. Click your chart. The Chart Tools become available. 2. Choose the Design tab. 3. Click the More button in the Chart Styles group. The chart styles appear.
4. Click Style 42. Excel applies the style to your chart. Change the Size and Position of a Chart When you click a chart, handles appear on the right and left sides, the top and bottom, and the corners of the chart. You can drag the handles on the top and bottom of the chart to increase or decrease the height of the chart. You can drag the handles on the left and right sides to increase or decrease the width of the chart. You can drag the handles on the corners to increase or decrease the size of the chart proportionally. You can change the position of a chart by clicking on an unused area of the chart and dragging. EXERCISE 6 Change the Size and Position of a Chart
1. Use the handles to adjust the size of your chart.
2. Click an unused portion of the chart and drag to position the chart beside the data. Move a Chart to a Chart Sheet By default, when you create a chart, Excel embeds the chart in the active worksheet. However, you can move a chart to another worksheet or to a chart sheet. A chart sheet is a sheet dedicated to a particular chart. By default Excel names each chart sheet sequentially, starting with Chart1. You can change the name. EXERCISE 7 Move a Chart to a Chart Sheet
1. Click your chart. The Chart Tools become available. 2. Choose the Design tab. 3. Click the Move Chart button in the Location group. The Move Chart dialog box appears.
4. Click the New Sheet radio button. 5. Type Toy Sales to name the chart sheet. Excel creates a chart sheet named Toy Sales and places your chart on it. Change the Chart Type Any change you can make to a chart that is embedded in a worksheet, you can also make to a chart sheet. For example, you can change the chart type from a column chart to a bar chart. EXERCISE 8 Change the Chart Type
1. Click your chart. The Chart Tools become available. 2. Choose the Design tab. 3. Click Change Chart Type in the Type group. The Chart Type dialog box appears. 4. Click Bar. 5. Click Clustered Horizontal Cylinder. 6. Click OK. Excel changes your chart type.
You have reached the end of Lesson 4. You can save and close your file. Previous Page Table of Contents Next Page
Microsoft PowerPoint 2007 With Microsoft PowerPoint, you can create exciting slide show presentations. This PowerPoint tutorial will teach you how. Click here to start. If you are using PowerPoint 2002, click here for our PowerPoint 2002 tutorial. Lesson 1: The PowerPoint Window PowerPoint is a presentation software package. With PowerPoint, you can easily create slide shows. Trainers and other presenters use slide shows to illustrate their presentations. This tutorial teaches PowerPoint basics. This lesson introduces you to the PowerPoint window. You use the window to interact with PowerPoint. The Microsoft Office Button The Quick Access Toolbar The Title Bar The Ribbon Rulers Slides, Placeholders, and Notes Status Bar, Tabs, View Buttons, and More Lesson 2: Creating Your First PowerPoint Presentation You create your PowerPoint presentation on slides. You use layouts to organize the content on each slide. PowerPoint has several slide layouts from which to choose. Themes are sets of colors, fonts, and special effects. Backgrounds add a colored background to your slides. You can add themes and backgrounds to your slides. After you complete your slides, you can run your presentation. In this lesson you learn how to create slides, makes changes to slides, apply a theme and run a slide show. Create a Title Slide Create New Slides Make Changes to Your Slides Apply a Theme Run Your PowerPoint Slide Show
Lesson 3: Animations, Transitions, Spell Check, Outline Tab, Slides Tabs, Sorter View, and Printing Animations control how objects move onto, off of, and around your slides. Transitions control how your presentation moves from one slide to the next. In this lesson you learn how to create animations and transitions. You also learn how to spell-check your document, how to use the Outline and Slides tabs, how to use Sorter view, and how to print. Add Animations Add Transitions Spell Check Use the Outline and Slides Tabs Use Slide Sorter View Print Lesson 1: The PowerPoint Window PowerPoint is a presentation software package. With PowerPoint, you can easily create slide shows. Trainers and other presenters use slide shows to illustrate their presentations. This lesson introduces you to the PowerPoint window. You use the window to interact with the software. To begin, open PowerPoint 2007. The window appears and your screen looks similar to the one shown. Note: Your screen will probably not look exactly like the screen shown. In PowerPoint 2007, how a window displays depends on the size of the window, the size of your monitor, and the resolution to which your monitor is set. Resolution determines how much information your computer monitor can display. If you use a low resolution, less information fits on your screen, but the size of your text and images are larger. If you use a high resolution, more information fits on your screen, but the size of the text and images are smaller. Also, settings in PowerPoint 2007, Windows Vista, and Windows XP allow you to change the color and style of your windows.
The Microsoft Office Button In the upper-left corner is the Microsoft Office button. When you click the button, a menu appears. You can use the menu to create a new file, open an existing file, save a file, and perform many other tasks. The Quick Access Toolbar Next to the Microsoft Office button is the Quick Access toolbar. The Quick Access toolbar provides you with access to commands you frequently use. By default, Save, Undo, and Redo appear on the Quick Access toolbar. You use Save to save your file, Undo to rollback an action you have taken, and Redo to reapply an action you have rolled back. The Title Bar The Title bar is located at the top in the center of the PowerPoint window. The Title bar displays the name of the presentation on which you are currently working. By default, PowerPoint names
presentations sequentially, starting with Presentation1. When you save your file, you can change the name of your presentation. The Ribbon
1 Tabs 2 Command Group Command 3 Buttons 4 Launcher You use commands to tell PowerPoint what to do. In PowerPoint 2007, you use the Ribbon to issue commands. The Ribbon is located near the top of the PowerPoint window, below the Quick Access toolbar. At the top of the Ribbon are several tabs; clicking a tab displays several related command groups. Within each group are related command buttons. You click buttons to issue commands or to access menus and dialog boxes. You may also find a dialog box launcher in the bottom-right corner of a group. When you click the dialog box launcher, a dialog box makes additional commands available. Rulers
Rulers are vertical and horizontal guides. You use them to determine where you want to place an object. If the rulers do not display in your PowerPoint window: 1. Click the View tab. 2. Click Ruler in the Show/Hide group. The rulers appear.
Slides, Placeholders, and Notes
1 Slide 2 Placeholders 3 Notes Slides appear in the center of the window. You create your presentation on slides. Placeholders hold the objects in your slide. You can use placeholders to hold text, clip art, charts, and more. You can use the notes area to creates notes to yourself. You can refer to these notes as you give your presentation.
Status Bar, Tabs, View Buttons, and More
1 2 3 4 5
Status Bar Outline Tab Slides Tab View Buttons Zoom
6 7 8 9
Vertical & Horizontal Splitter Bars Minimize Button Maximize/Restore Button Close Button
The Status bar generally appears at the bottom of the window. The Status bar displays the number of the slide that is currently displayed, the total number of slides, and the name of the design template in use or the name of the background.
The Outline tab displays the text contained in your presentation. The Slides tab displays a thumbnail of all your slides. You click the thumbnail to view the slide in the Slide pane. The View buttons appear near the bottom of the screen. You use the View buttons to change between Normal view, Slider Sorter view, and the Slide Show view. Normal View Normal view splits your screen into three major sections: the Outline and Slides tabs, the Slide pane, and the Notes area. The Outline and Slides tabs are on the left side of your window. They enable you to shift between two different ways of viewing your slides. The Slides tab shows thumbnails of your slides. The Outline tab shows the text on your slides. The Slide pane is located in the center of your window. The Slide pane shows a large view of the slide on which you are currently working. The Notes area appears below the Slide pane. You can type notes to yourself on the Notes area. Slide Sorter View Slide Sorter view shows thumbnails of all your slides. In Slide Sorter view, you can easily add, delete, or change their order of your slides. Slide Show Use the Slide Show view when you want to view your slides, as they will look in your final presentation. When in Slide Show view: Esc Leftclicking Rightclicking Returns you to the view you were using previously. Moves you to the next slide or animation effect. When you reach the last slide, you automatically return to your previous view. Opens a pop-up menu. You can use this menu to navigate the slides, add speaker notes, select a pointer, and mark your presentation.
Zoom allows you to zoom in and zoom out on the window. Zooming in makes the window larger so you focus in on an object. Zooming out makes the window smaller so you can see the entire window. You can click and drag the vertical and horizontal splitter bars to change the size of your panes. You use the Minimize button to remove a window from view. While a window is minimized, its title appears on the taskbar. You click the Maximize button to cause a window to fill the screen. After you maximize a window, clicking the Restore button returns the window to its former smaller size. You click the Close button to exit the window and close the program. Lesson 2: Creating Your First PowerPoint Presentation You create your PowerPoint presentation on slides. You use layouts to organize the content on each slide. PowerPoint has several slide layouts from which to choose. Themes are sets of colors, fonts, and special effects. Backgrounds add a colored background to your slides. You can add themes and backgrounds to your slides. After you complete your slides, you can run your presentation. Create a Title Slide When you start PowerPoint, PowerPoint displays the title slide in the Slide pane. You can type the title of your presentation and a subtitle on this slide. To enter text: Click and type the title of your presentation in the "Click to add title" area. Click and type a subtitle in the "Click to add subtitle" area. If you do not wish to use the title slide, click the Delete Slide button in the Slides group on the Home tab.
EXERCISE 1 Create a Title Slide 1. Open PowerPoint. You are presented with a title slide.
2. Enter the information shown here. Type College Scholarships and Financial Aid in the Click to Add Title text box. Type Paying for College in the Click to Add Subtitle text box.
Create New Slides After completing your title slide, you can create additional slides. To create a new slide: 1. Choose the Home tab.
2. Click the New Slide button in the Slides group. The Office Theme dialog box appears and displays several layout templates. 3. Click the layout you want. The layout appears in the Slide pane of the PowerPoint window. 3. To add text, click inside the placeholder and type. 4. To add an additional slide to your presentation, do one of the following: Right-click the slide layout. A menu appears. Click Layout and then click the layout you want. Choose the Home tab, click the New Slide button , and then choose the slide layout you want.
EXERCISE 2 Create New Slides 1. Choose the Home tab. 2. Click the New Slide button in the Slides group. The Office Theme dialog box appears. 3. Click the Title and Content Layout. The slide appears on the Slides tab. 4. Enter the information shown here. Type Here is what to do: (including the colon) in the Click to Add Title text box. Type the bulleted text in the Content text box.
Create an Outline If you need to present the information in your slide in outline form, you can easily create an outline by using the Increase List Level button to create a hierarchy. 1. Choose the Home tab. 2. Click the New Slide button in the Slides group. The Office Theme dialog box appears. 3. Click the Title and Content layout. 4. Enter the information shown here. Click the Increase List Level button in the Paragraph group to indent the bullets for Stafford Loans and PLUS Loans. If you ever need to decrease an indent, use the Decrease List Level button in the Paragraph group.
Use Two-Column Text You can also place text in two separate columns.
1. Choose the Home tab. 2. Click the New Slide button in the Slides group. The Office Theme dialog box appears. 3. Click the Two Content layout. 4. Enter the information shown here.
Make Changes to Your Slides After creating a slide, if you want to add text: 1. Place the mouse pointer at the point at which you would like to add text. 2. Type the information you want to add. If you would like to change text: 1. Select the text you want to change. 2. Type the new text. You can use the Backspace key to delete text. You can also delete text by highlighting the text and pressing the Delete key. Apply a Theme A theme is a set of colors, fonts, and special effects. Themes provide attractive backgrounds for your PowerPoint slides. To apply a theme to all of the slides in your presentation: 1. Choose the Design tab. 2. Click the More button in the Themes group. 3. Click the design you want. To apply a theme to selected slides:
1. Click the Slides tab, located on the left side of the window. 2. Hold down the Ctrl key and then click to select the slides to which you want to apply a theme. 3. Choose the Design tab. 4. Click the More button in the Themes group. 5. Right-click the theme you want to apply. A menu appears. 6. Click Apply to Selected Slides. Excel applies the theme to the slides you selected. You can add a dramatic effect to your theme by applying a background. 1. Choose the Design tab. 2. Click the Background Styles button . 3. Click the background you want.
EXERCISE 3 Apply a Theme
1. Choose the Design tab. 2. Click the More button in the Themes group.
3. Click the theme you want. PowerPoint applies the theme to all of the slides in your presentation.
Add a Background
1. Choose the Design tab. 2. Click the Background Styles button . 3. Click the background you want. PowerPoint applies the background to your slides. Run Your PowerPoint Slide Show After you create your slides, you can run your slide show: 1. Do any one of the following: o Press F5. o Choose the Slide Show tab. Click the From Beginning button in the Start Slide Show group. o Click the Slide Show icon in the bottom-right corner of your screen. Your slide show appears on your screen. Navigating the Slide Show Task Go to the next slide. Procedure Do one of the following: Press the Right Arrow key. Press the Enter key. Press the Page Down key. Left-click the slide.
Go to slide.
the
previous Do one of the following: Press the Left Arrow key. Press the Backspace key. Press the Page Up key.
End the slide show and Press the Esc key. return to PowerPoint. EXERCISE 4 Run Your Slide Show 1. Press F5 to run the slide show. 2. Use the arrow keys on your keyboard to move forward and backward through your slides. 3. Use the Esc key to return to Normal view. Lesson 3: Animations, Transitions, Spell Check, Outline Tab, Slides Tab, Sorter View, and Printing Animations control how objects move onto, off of, and around your slides. Transitions control how your presentation moves from one slide to the next. This lesson teaches you how to create animations and transitions. It also teaches how to spell-check your document, how to use the Outline and Slides tabs, how to use Sorter view, and how to print. Add Animations You can animate the objects on your PowerPoint slides. PowerPoint provides four types of animations: Entrance, Emphasis, Exit, and Motion Paths. An Entrance animation determines the manner in which an object appears on a slide; for example, an object can move onto a slide. An Emphasis animation does something to draw attention to an object; for example, the object can become larger. An Exit animation determines the manner in which an object leaves a slide; for example, an object can move off a slide. A Motion Paths animation determines how an object moves around a slide; for example, an object can move from left to right.
After you add an animation, you can use the Custom Animation pane to modify it by choosing an effect. Choosing an effect enables you to define what starts the animation, its properties (such the direction from which an object moves onto the slide), and control the speed of the animation. In addition, you can have an animation start when you click the mouse, start along with the previous animation, or start at a specified time after the previous animation. If the Auto Preview box is checked on the Custom Animation pane, PowerPoint provides you with preview of your animation after you create it and each time you modify it. You can also use the Play button on the Custom Animation pane to preview an animation. To choose an effect: 1. Select the object you want to animate. 2. Choose the Animations tab. 3. Click the Custom Animation button . The Custom Animation pane appears. 4. Click the Add Effect button . A menu appears. 5. Choose the type of effect you want. A submenu appears. 6. Click the effect you want. PowerPoint applies the effect. To modify an effect: 1. Click the down arrow next to the Start field on the Custom Animations pane and then select the start method you want. 2. Click the down arrow next to the Property field on the Custom Animations pane and the select the property you want. The Property field might be labeled Direction, Size, or some other property. 3. Click the down arrow next to the Speed field on the Custom Animations pane and then select the speed you want to apply to your animation. To preview the animation, click the Play button Animations pane. on the Custom
EXERCISE 1 Add an Animation to a Slide
1. Click Slide 2 on the Slides tab. 2. Select "Start saving early." 3. Choose the Animations tab. 4. Click the Custom Animation button . The Custom Animation pane appears. 5. Click the Add Effect button . A menu appears. 6. Choose Entrance. A submenu appears. 7. Click Fly In. PowerPoint applies the effect. If the Auto preview box is checked, PowerPoint automatically provides you with a preview of the animation. Modify the Effect 1. Click the down arrow next to the Start field and then select After Previous. 2. Click the down arrow next to the Direction field and then select From Bottom. 3. Click the down arrow next to the Speed field and then select Medium.
Add Another Animation
1. Select "Apply for financial aid." 2. Click the Add Effect button . A menu appears. 3. Choose Entrance. A submenu appears. 4. Click Fly In. PowerPoint applies the effect. If the Auto preview box is checked, PowerPoint automatically provides you with a preview of the animation. Modify the Animation 1. Click the down arrow next to the Start field and then select After Previous. The Apply for Financial Aid field appears in the center of the Custom Animation pane. 2. Click the down arrow next to the Apply for Financial Aid field and then click Timing. The Fly In dialog box appears.
3. Type 0.05 in the Delay text box. 4. Click OK.
5. Click the down arrow next to the Direction field and then select From Bottom. 6. Click the down arrow next to the Speed field and then select Medium. If the Auto preview box is checked, PowerPoint automatically provides you with a preview of the animation. You can click the Play button on the Custom Animation pane at anytime to preview an animation. Add Transitions Transitions determine how your presentations move from one slide to the next. For example, a slide can move up onto the screen and replace the previous slide. PowerPoint provides several transition methods. You can add sound to a transition and you can control its speed. You can apply a transition to selected slides or to all of the slides in your presentation. A transition can occur when the presenter clicks the mouse or after the amount of time you specify. To apply a transition to selected slides: 1. On the Slides tab, hold down the Ctrl key and then click the slides to which you want to apply the transition. 2. Choose the Animations tab. 3. Click the More button in the Transition to this Slide group. A menu of transitions appears. 4. Click the transition you want to apply. PowerPoint applies the transition. As you roll your pointer over each transition, PowerPoint provides you with a live preview of the transition.
To apply a transition to all slides: 1. Choose the Animations tab. 2. Click the More button in the Transition to this Slide group. A menu of transitions appears. 3. Click the transition you want to apply. As you roll your pointer over each transition, PowerPoint provides you with a live preview of the transition. 4. Click the Apply to All button in the Transition to This Slide group. To add a sound to a transition: 1. Choose the Animations tab. 2. Click the down arrow next to the Transition Sound field and then click the sound you want. As you roll your pointer over each sound, PowerPoint plays the sound. To set the speed of a transition: 1. Choose the Animations tab. 2. Click the down arrow next to the Transition Speed field and then click the speed you want. If you want the transition to occur after the presenter clicks the mouse, check the On Mouse Click check box. If you want a transition to occur after a specified period of time, check the Automatically After check box and then specify the amount of time you want to elapse before the transition occurs. The On Mouse Click check box and the Automatically After check box are both located on the Animations tab in the Transition to This Slide group.
EXERCISE 2 Add Transitions
1. Choose the Animations tab. 2. Click the More button in the Transition to this Slide group. A menu of transitions appears. 3. Click the Push Up transition. As you roll your pointer over each transition, PowerPoint provides you with a live preview of the transition.
Add Sound and Set the Speed
1. Click the down arrow next to the Transition Sound field and then click Click. 2. Click the down arrow next to the Transition Speed field and then click Slow.
Advance Slide
1. Check the On Mouse Click check box. 2. Click the Automatically After check box. 3. Type 00:07 in the Automatically After text box. 4. Click the Apply to All button . PowerPoint applies all of your changes to all of the slides. 5. Click Slide 1 on the Slides tab. 6. Type 00:03 in the Automatically After text box. PowerPoint changes the timing for Slide 1.
Spell Check PowerPoint checks your spelling as you type and displays errors with a red wavy line under the misspelled word. You can right-click and then select the correct spelling from the list of offerings on the menu that appears or select Spelling to open the Spelling dialog box. If you need to, you can initiate a spell check anytime you like. To start a spell check, do one of the following: Press F7. Choose the Review tab and then click the Spelling button . If the spell check finds a possible spelling error, the Spelling dialog box opens with the spelling error highlighted. You can respond in several ways.
Response Do not change spelling. Correct spelling.
Procedure Click Ignore. 1. Click the correct spelling in the Suggestions box. 2. Click Change. Click Add.
Add to dictionary.
Word is correct. Do not Click Ignore All. change presentation. Word is incorrect. Change Click Change All. entire presentation. EXERCISE 3 Spell Check 1. Press F7 2. Correct any spelling errors PowerPoint finds. If PowerPoint does not find any errors, the Spelling Check is Complete message box appears. Click OK. Use the Outline and Slides Tabs By default, the Outline and Slides tabs are located on the left side of your PowerPoint window. The Outline tab displays the text contained in your presentation. The Slides tab displays a thumbnail of all your slides. You click the thumbnail to view the slide in the Slide pane.
EXERCISE 4 Use the Outline and Slides Tabs 1. Choose the Slides tab to view thumbnails of your slides.
2. Choose the Outline tab to view the text of your presentation as an outline.
Use Slide Sorter View After you have created your PowerPoint slides, you can move, cut, copy, paste, duplicate, navigate, and view them in Sorter view. To view the slides in Sorter view, do one of the following: Choose the View tab and then click the Slide Sorter button in the Presentation Views group. Click the Slide Sorter button in the bottom-right corner of the PowerPoint window. Slide Sorter View
Task Move to first slide. Move to last slide. Move to next slide. Move to previous slide. Select a slide.
Procedure Use Ctrl+Home. Use Ctrl+End. Use the right arrow. Use the left arrow. Single-click the slide.
Open a slide in Normal Double-click the slide. view. Select slides. Select a single slide: 1. Click the slide you want to select. Select multiple slides: 1. Hold down the Ctrl key. 2. Click the slides you want to select. Delete a slide. 1. Select the slide or slides you want to delete. 2. Press the Delete key. 1. Select the slide or slides you want to delete. 2. Choose the Home tab and then click the Delete button . Copy a slide. 1. Select the slide.
Slide Sorter View Task Procedure 2. Choose the Home tab. 3. Click the Copy button Clipboard group. 1. Select the slide. 2. Press Ctrl+C. Paste a slide. 1. Select the slide after which you want the new slide or slides to appear. 2. Choose the Home tab. 3. Click the Paste button in the Clipboard group. 1. Select the slide after which you want the new slide or slides to appear. 2. Press Ctrl+V. Cut a slide. 1. Select the slide or slides you want to cut. 2. Choose the Home tab. 3. Click the Cut button in the Clipboard group. 1. Select the slide or slides you want to cut. 2. Press Ctrl+X. Move a slide. 1. Select the slide (or slides) you want to move. 2. Drag it to the new location. 1. Select the slide (or slides) you want to duplicate. 2. Press Ctrl+D. in the
Duplicate a slide.
EXERCISE 5 Use Slide Sorter View
1. Choose the View tab. 2. Click Slide Sorter in the Presentation Views group. 3. Double-click a slide to view it in Normal view. Print PowerPoint provides you with many printing options. You can print a large view of your slides or you can print your slides as handouts with 1, 2, 3, 4, 6, or 9 slides per page. You can also print your Notes pages or the Outline view of your slides. To print: 1. Click the Microsoft Office button. A menu appears. 2. Choose Print. 3. Click Print Preview. 4. Click the down arrow next to the Print What field in the Page Setup group and then select what you would like to print. A preview appears onscreen. 5. Click the Print . The Print dialog box appears. 6. Click the down arrow next to the Color/Grayscale field to select whether you want your slides to print in color, grayscale, or black and white. If you are using a black and white printer, choose black and white. You will use less ink or toner. 7. Click OK.
EXERCISE 6 Print an Outline
1. Click the Microsoft Office button. A menu appears. 2. Choose Print. 3. Click Print Preview. The Print Preview tab appears. 4. Click the down arrow next to the Print What field in the Page Setup group and then select Outline View. 5. Click the Print button . The Print dialog box appears.
6. Click the down arrow next to the Color/Grayscale field to select whether you want your slides to print in color, grayscale, or black and white. If you are using a black and white printer, choose black and white. You will use less ink or toner. 7. Set the other print settings. 8. Click OK. Your outline prints.
Print Your Slides 1. Click the Microsoft Office button. A menu appears. 2. Choose Print. 3. Click Print Preview. The Print Preview tab appears. 4. Click the down arrow next to the Print What field in the Page Setup group and then select Slides. 5. Click the Print button . The Print dialog box appears. 6. Click the down arrow next to the Color/Grayscale field to select whether you want your slides to print in color, grayscale, or black and white. If you are using a black and white printer, choose black and white. You will use less ink or toner. 7. Set the other print settings. 8. Click OK. Your slides print. Print Your Slides as a Handout 1. Click the Microsoft Office button. A menu appears. 2. Choose Print. 3. Click Print Preview. The Print Preview tab appears. 4. Click the down arrow next to the Print What field in the Page Setup group and then select Handouts (4 slides per page).
5. Click the Print button . The Print dialog box appears. 6. Click the down arrow next to the Color/Grayscale field to select whether you want your slides to print in color, grayscale, or black and white. If you are using a black and white printer, choose black and white. You will use less ink or toner. 7. Set the other print settings. 8. Click OK. Your handouts print.
You might also like
- What Is A Desktop?Document34 pagesWhat Is A Desktop?jagdishnewNo ratings yet
- C C C C CDocument34 pagesC C C C Cdarpan_axiomNo ratings yet
- Aplikasi Komputer - p2 Windows XPDocument52 pagesAplikasi Komputer - p2 Windows XPAri GinanjarNo ratings yet
- Windows XP Basic Training V.2Document21 pagesWindows XP Basic Training V.2Philip A. SenessieNo ratings yet
- L3 FCS Gui Operating SystemDocument20 pagesL3 FCS Gui Operating SystemAlex MainaNo ratings yet
- Introduction To MS Windows 98Document13 pagesIntroduction To MS Windows 98mpvukNo ratings yet
- Getting Started With Windows7Document24 pagesGetting Started With Windows7TarekHemdanNo ratings yet
- What Is A DesktopDocument128 pagesWhat Is A Desktopmahilashram31No ratings yet
- Windows 7 Cheat SheetDocument3 pagesWindows 7 Cheat SheetWilliam K. McIntoshNo ratings yet
- Eng3201 Module IiDocument87 pagesEng3201 Module IibilalsagirNo ratings yet
- Win7 QuickReferenceGuideDocument2 pagesWin7 QuickReferenceGuideAdelineLeeMewKuanNo ratings yet
- Inside Windows - PrintDocument6 pagesInside Windows - PrintShe Real LeanNo ratings yet
- Windows 10 NoteDocument35 pagesWindows 10 NoteAnish ShresthaNo ratings yet
- Intro Windows 7Document16 pagesIntro Windows 7Shimpli KulkarniNo ratings yet
- Basic Desktop NavigationDocument17 pagesBasic Desktop NavigationsteveNo ratings yet
- Lab Experiment 3 OsDocument11 pagesLab Experiment 3 OsSobia AliNo ratings yet
- Microsoft Windows XPDocument38 pagesMicrosoft Windows XPMeherun TamannaNo ratings yet
- How To Create A Document in MS WordDocument8 pagesHow To Create A Document in MS WordZainab IshfaqNo ratings yet
- (Chapter 2) Desktop, Icons, and SettingsDocument5 pages(Chapter 2) Desktop, Icons, and Settingsmithal tiraniNo ratings yet
- Windows Desktop: Parts of The Desktop ScreenDocument15 pagesWindows Desktop: Parts of The Desktop ScreenayeshashafeeqNo ratings yet
- Starting Microsoft Excel: 1. Click On The START Button. 2. Click On PROGRAMS. 3. Click On Microsoft ExcelDocument26 pagesStarting Microsoft Excel: 1. Click On The START Button. 2. Click On PROGRAMS. 3. Click On Microsoft ExcelSubhashree AbinashNo ratings yet
- Unit 2 Operating SystemDocument4 pagesUnit 2 Operating Systemraj6062No ratings yet
- BBALLBS391 Assignment 1Document3 pagesBBALLBS391 Assignment 1Soumya RoyNo ratings yet
- Windows XP Quick Reference CardDocument2 pagesWindows XP Quick Reference CardZé FernandoNo ratings yet
- Basic PC Troubleshooting: 1. Screen and Desktop QuestionsDocument18 pagesBasic PC Troubleshooting: 1. Screen and Desktop QuestionsZain UlabidinNo ratings yet
- Microsoft Power Point Lab ManualDocument8 pagesMicrosoft Power Point Lab ManualHa M ZaNo ratings yet
- Windows and Its PartsDocument4 pagesWindows and Its PartsJobie D. CasipongNo ratings yet
- Tips and Tricks For Linux Mint After InstallationDocument12 pagesTips and Tricks For Linux Mint After InstallationVinod KumarNo ratings yet
- Exploring Windows: Scrolling Through A WindowDocument7 pagesExploring Windows: Scrolling Through A Windowjayzell villadolidNo ratings yet
- Learning The Basics of Microsoft WordDocument26 pagesLearning The Basics of Microsoft WordAbhishek KumarNo ratings yet
- Introduction To Windows XP: L L L L LDocument18 pagesIntroduction To Windows XP: L L L L LKan FBNo ratings yet
- Computer Basics III: Getting The Most From Your ComputerDocument33 pagesComputer Basics III: Getting The Most From Your ComputerLawrence RolluquiNo ratings yet
- Technical Preview Quick Guide v.2Document21 pagesTechnical Preview Quick Guide v.2MarcoNo ratings yet
- Definitions of Computers 2021Document6 pagesDefinitions of Computers 2021Dakshita JoshiNo ratings yet
- TSO Technology Newsletter - May 2012Document2 pagesTSO Technology Newsletter - May 2012lambda_sigmaNo ratings yet
- Week 1Document22 pagesWeek 1api-239276137No ratings yet
- Computer Application Handbook 2016-Citycollege - 221011 - 063449Document77 pagesComputer Application Handbook 2016-Citycollege - 221011 - 063449Naasireet ManigaNo ratings yet
- 6 Useful Windows TricksDocument10 pages6 Useful Windows TricksNiasNo ratings yet
- Notes - Microsoft WordDocument25 pagesNotes - Microsoft WordSofia SharmaNo ratings yet
- OpenKM User GuideDocument37 pagesOpenKM User Guidefmc&de NigeriaNo ratings yet
- Pcbasics HandoutDocument19 pagesPcbasics Handoutventure87No ratings yet
- Computer Reference GuideDocument10 pagesComputer Reference GuideAadarsh SinhaNo ratings yet
- Windows XPDocument19 pagesWindows XPusman_gr8No ratings yet
- Software Specification - VB and AccessDocument12 pagesSoftware Specification - VB and AccessPrakash JayaramanNo ratings yet
- Controlpanel FulltextDocument15 pagesControlpanel FulltextArpit lambaNo ratings yet
- TricksDocument5 pagesTricksKunalNo ratings yet
- Windows 7 TutorialDocument23 pagesWindows 7 TutorialRev DezviNo ratings yet
- PH M MINH aNH 11AB3Document6 pagesPH M MINH aNH 11AB3Minh Anh PhạmNo ratings yet
- Pass To Sir DonDocument13 pagesPass To Sir DonAleya OliveronNo ratings yet
- ThirdDocument81 pagesThirdabdulazizmoosa93No ratings yet
- (Part 1) Internal Software System FundamentalsDocument5 pages(Part 1) Internal Software System FundamentalsRaishelly SyNo ratings yet
- PDF Bookmarkingr RevisedDocument24 pagesPDF Bookmarkingr RevisedRuzdee HarimanNo ratings yet
- CLASS 9TH - (CHAP 5 Working With Operating System)Document1 pageCLASS 9TH - (CHAP 5 Working With Operating System)Nischith VkNo ratings yet
- Lesson 2 - Working With Files and FoldersDocument12 pagesLesson 2 - Working With Files and Folderskachaelvis100% (1)
- Basic Excel HandoutDocument21 pagesBasic Excel Handoutmjae18100% (1)
- WD G-Greening Your HomeDocument6 pagesWD G-Greening Your Homemjae18No ratings yet
- WD G Kenya Family SafariDocument4 pagesWD G Kenya Family Safarimjae18No ratings yet
- Introduction To AccountingDocument23 pagesIntroduction To Accountingmjae18100% (1)
- The Cobra and The CrowsDocument69 pagesThe Cobra and The Crowsmjae18No ratings yet
- Components of Microsoft PowerpointDocument3 pagesComponents of Microsoft Powerpointmjae18No ratings yet
- RR433Document108 pagesRR433Jake WestlakeNo ratings yet
- TR Electronic Products Assembly and Servicing NC IIDocument74 pagesTR Electronic Products Assembly and Servicing NC IICharles CaadanNo ratings yet
- Annual Procurement Plan 2015 PDFDocument7 pagesAnnual Procurement Plan 2015 PDFmjae18No ratings yet
- The Cobra and The CrowsDocument69 pagesThe Cobra and The Crowsmjae18No ratings yet
- Wordpress User Guide: For Wordpress 4.0 and Above 13 October 2014Document95 pagesWordpress User Guide: For Wordpress 4.0 and Above 13 October 2014mjae18No ratings yet
- Cartoon Animation by Preston Blair02.pdf - Prestonblair PDFDocument202 pagesCartoon Animation by Preston Blair02.pdf - Prestonblair PDFmjae18No ratings yet
- TR Electronic Products Assembly and Servicing NC IIDocument74 pagesTR Electronic Products Assembly and Servicing NC IICharles CaadanNo ratings yet
- SIP Guidebook Regular PrintingDocument152 pagesSIP Guidebook Regular Printingmjae18No ratings yet
- TR Electronic Products Assembly and Servicing NC IIDocument74 pagesTR Electronic Products Assembly and Servicing NC IICharles CaadanNo ratings yet
- How To Use The eFPS Offline Form Application PDFDocument6 pagesHow To Use The eFPS Offline Form Application PDFmjae18No ratings yet
- Munting Langgam PDFDocument3 pagesMunting Langgam PDFmjae18No ratings yet
- Smaw NC IiDocument61 pagesSmaw NC IiEvan James BeldadNo ratings yet
- How To Use The eFPS Offline Form Application PDFDocument6 pagesHow To Use The eFPS Offline Form Application PDFmjae18No ratings yet
- Understanding The K-12 Basic Education ProgramDocument30 pagesUnderstanding The K-12 Basic Education ProgramCarlota Nicolas VillaromanNo ratings yet
- Cartoon Animation by Preston Blair02.pdf - Prestonblair PDFDocument202 pagesCartoon Animation by Preston Blair02.pdf - Prestonblair PDFmjae18No ratings yet
- The Life Cycle of Plants MST UnitDocument26 pagesThe Life Cycle of Plants MST Unitmjae18No ratings yet
- Dolch Preprimer Word Search 1 PDFDocument1 pageDolch Preprimer Word Search 1 PDFmjae18No ratings yet
- 9th+step Nsdc+Contest+PackageDocument199 pages9th+step Nsdc+Contest+PackageRenee Rose Amacan90% (20)
- S34 ParsleyDocument1 pageS34 Parsleymjae18No ratings yet
- Word by WordDocument186 pagesWord by Wordmjae18No ratings yet
- SGC ManualDocument71 pagesSGC ManualAlvin Benavente67% (3)
- 2013 NAT Mock Test Science Grade 6 2013Document8 pages2013 NAT Mock Test Science Grade 6 2013mjae18100% (1)
- Jack and The BeanstalkDocument13 pagesJack and The Beanstalkmjae18100% (2)
- Microsoft Powerpoint: Autocontent WizardDocument21 pagesMicrosoft Powerpoint: Autocontent WizardRicky Ryan AndasNo ratings yet
- Dragon Age Spell IndexDocument7 pagesDragon Age Spell IndexKlaus Wichmand100% (1)
- Key CodesDocument11 pagesKey CodesATS5No ratings yet
- 3 Ways To Use Popup Menus in Lazarus - LazPlanetDocument5 pages3 Ways To Use Popup Menus in Lazarus - LazPlanetcokocoolNo ratings yet
- Free 10 Points List Animated 16x9Document8 pagesFree 10 Points List Animated 16x9Lai Yong JianNo ratings yet
- Kernelshark (Quick Tutorial) : Steven RostedtDocument49 pagesKernelshark (Quick Tutorial) : Steven RostedtpringitpringitNo ratings yet
- CCP503Document20 pagesCCP503api-3849444No ratings yet
- CCP503Document25 pagesCCP503api-3849444No ratings yet
- Computer Application PracticeDocument105 pagesComputer Application PracticeAditya Kumar100% (1)
- Resumo Maris Ecdis 900Document77 pagesResumo Maris Ecdis 900Haiane Souza100% (1)
- Kajian Virtual RealityDocument38 pagesKajian Virtual RealityIqhie KurroNo ratings yet
- Soal Uas Aplikasi Komputer 1 Tahun 2021 (Responses)Document31 pagesSoal Uas Aplikasi Komputer 1 Tahun 2021 (Responses)Puspita NurNo ratings yet
- Function Keys in Microsoft Excel: Function Key Shift CTRL F1 F2 F3 F4 F5 F6 F7 F8 F9 F10 F11 F12Document34 pagesFunction Keys in Microsoft Excel: Function Key Shift CTRL F1 F2 F3 F4 F5 F6 F7 F8 F9 F10 F11 F12Zafar Iqbal KokabNo ratings yet
- Chapter 3 - Office Automation - NotesDocument67 pagesChapter 3 - Office Automation - Notesedieali100% (1)
- Using The Computer and Managing Files (Windows XP)Document96 pagesUsing The Computer and Managing Files (Windows XP)Mohammed Sumaila Sawadugu Action-90No ratings yet
- Lumion 8 3D Rendering Workshop: Imarta - SketsaDocument12 pagesLumion 8 3D Rendering Workshop: Imarta - Sketsaklemens denzel100% (1)
- 7,644 Cookies - Cookie ClickerDocument1 page7,644 Cookies - Cookie ClickerjocdjocNo ratings yet
- Scrolling Text Time WasterDocument3 pagesScrolling Text Time WasterLuis RosarioNo ratings yet
- PT1 Lab Execise 2Document19 pagesPT1 Lab Execise 2Richlyn MannagNo ratings yet
- Word Document: Title Bar Menu Bar Standard ToolbarDocument9 pagesWord Document: Title Bar Menu Bar Standard ToolbarGayathriNo ratings yet
- 3 Ways To Use Your Computer Without A Mouse - WikiHowDocument11 pages3 Ways To Use Your Computer Without A Mouse - WikiHowmurr shadNo ratings yet
- Graphical User Interface ProgrammingDocument68 pagesGraphical User Interface ProgrammingTalegeta zemechaNo ratings yet
- OMT For RBSDocument49 pagesOMT For RBSprtp_y8618No ratings yet
- COTI Guide PDFDocument133 pagesCOTI Guide PDFmysteriousNo ratings yet
- CS 1000/CS 3000 HIS Operation: IM 33S02C10-01E 13th EditionDocument84 pagesCS 1000/CS 3000 HIS Operation: IM 33S02C10-01E 13th EditionPrasad SreedheranNo ratings yet
- Fundamentals of Game Design, 2 Edition: by Ernest AdamsDocument61 pagesFundamentals of Game Design, 2 Edition: by Ernest AdamsNur AtikahNo ratings yet
- PAID COMBO by @king - CrackedDocument1,696 pagesPAID COMBO by @king - CrackedGeronimo100% (1)
- Prelims Lab Exercise #2 - M1U2Document22 pagesPrelims Lab Exercise #2 - M1U2Nimuel Vincent ReyesNo ratings yet
- Cheat GS RE 3Document12 pagesCheat GS RE 3HandyNo ratings yet
- War 3 PreferencesDocument6 pagesWar 3 PreferencesThe Green DragonNo ratings yet