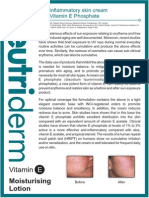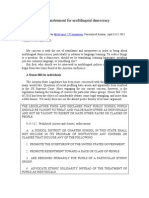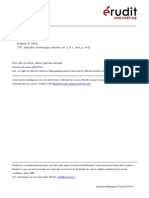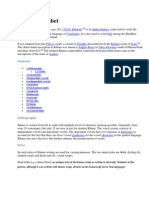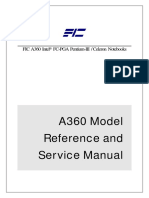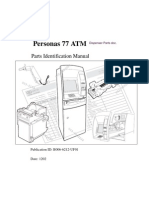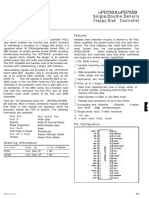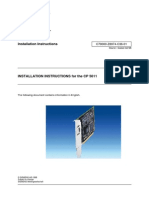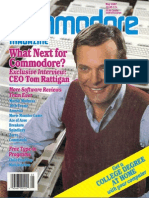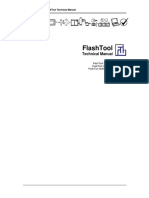Professional Documents
Culture Documents
Readme
Uploaded by
Becky BeckumOriginal Title
Copyright
Available Formats
Share this document
Did you find this document useful?
Is this content inappropriate?
Report this DocumentCopyright:
Available Formats
Readme
Uploaded by
Becky BeckumCopyright:
Available Formats
README.TXT 2013-01-11 CDC ACPI Flash BIOS v1.
50 for Satellite/Satellite Pro L500/L505/L510/L515 ----------------------------------------------------------------------------This BIOS is applicable to the following models: o o o o o o o Satellite Satellite Satellite Satellite Satellite Satellite Satellite L500/L505 models having part numbers beginning with "PSLL0U" L500/L505 models having part numbers beginning with "PSLU0U" L500/L505 models having part numbers beginning with "PSLU3U" L510/L515 models having part numbers beginning with "PSLQ0U" L515 models having part numbers beginning with "PSLF2U" Pro L500 models having part numbers beginning with "PSLU1U" Pro L510 models having part numbers beginning with "PSLQ1U"
For purposes of this document, the term "Satellite L515" is used to generically refer to all of the models listed above. ------------------------------------------This archive contains the following files: ------------------------------------------README.TXT Installation/usage instructions in ASCII text format 2440d150.exe Self-extracting diskette image of BIOS install diskette os2010009a_150.exeWindows-installed BIOS package LAUNCHER.EXE BIOS Installation Launcher application. The Launcher displays a Windows dialog from which you can choose a BIOS installation option appropriate for your system and Windows version. There are various other files in support of the BIOS Installation Launcher which are not listed here. sll0v150.iso ISO Image of bootable BIOS Installation CD-ROM See instructions below regarding the use of this image ********************** CAUTION! ********************************************* ***************************************************************************** During the upgrading of your computers BIOS, if the computer loses power or fails to complete the process of upgrading the BIOS, the existing BIOS in the computer may become damaged. Toshiba HIGHLY recommends that the computer is powered via the AC adapter during the entire BIOS update process. In the event of a power loss during the BIOS update process, the BIOS Key Installation Method, described below, can sometimes be used to recover from the failure. If it does not, you'll need to have your computer serviced by a Toshiba Authorized Service Provider (ASP). You can select an ASP in your area at http://pcrepair.toshiba.com Toshiba also recommends that you disconnect all peripheral devices from your computer before you perform the BIOS update. Peripheral devices include, but are not limited to, docking devices (Desk Stations, port replicators), PCMCIA and CardBus cards, USB and IEEE 1394 devices, printers, scanners, digital cameras, etc. On some models, it is not unusual to see a CMOS checksum error when reboot the computer after installing the new BIOS. If you see this on your screen, press F1 as instructed. This displays the "TSETUP" Press <End> to save the CMOS data. You won't see the CMOS checksum again. you first message screen. error
***************************************************************************** ------------------------------BIOS INSTALLATION INSTRUCTIONS ------------------------------There are three options for installing this BIOS release: 1) From the bootable BIOS installation diskette. This is the recommeded procedure whenever a diskette drive (internal, USB, or PCMCIA) is available on the target system. 2) From within Windows NT-based operating systems (7, Vista, XP, etc.) using the Windows-based BIOS installer. 3) From the bootable BIOS installation CD-ROM --------------------------------------------------1) BOOT DISKETTE INSTALLATION METHOD (Recommended) --------------------------------------------------The BIOS installation launcher offers installation diskette. Simply select Launcher menu and click 'Ok'. You'll (internal, USB, or PCMCIA) installed, available. the option to create a bootable BIOS 'Diskette Installation' from the need to have a diskette drive and a formatted 1.44MB diskette
Once the BIOS installation diskette has been created, install the BIOS using the following steps: o o o o Connect the computer to AC power using the AC adapter. Close all open programs Insert the BIOS installation diskette into your diskette drive (A:) Shut down the operating system. With Windows, you may choose to Restart rather than shutting down. o If necessary, restart the computer by pressing Ctrl-Alt-Del or turning the computer OFF then on again The computer will boot MS-DOS from the BIOS installation diskette, and initiate the Flash BIOS installation routine. Please note that on systems where only a USB-connected diskette drive is supported, you can force the computer to boot from the USB-connected diskette by holding down the "U" key, when powering-on the system. When the Flash BIOS update is complete, a message like the one below will be displayed: Please push the RESET SW (or turn AC power OFF/ON) to restart! ROM Write Successful! Utility Finished!
Eject the diskette from drive A: and turn the computer OFF then ON, or press the reset switch to restart your computer.
=== ADDITIONAL INFORMATION REGARDING THIS INSTALLATION METHOD === If you are unable to use the Windows self-extractor, the self-extracting ZIP archive can be extracted using PKUnZip, Info-Zip, or an equivalent UnZIP utility. The Zip archive was created with Info-Zip (http://www.info-zip.org) and the self-extractor (SFX) is WinZip (http://www.winzip.com) The WinImage self-extracting diskette image, 2440d150.exe, is a 32-bit Windows application that requires Windows 9x, Me, NT, 2000, XP, Vista, or 7. Information about WinImage is available at http://www.winimage.com. For Linux or other operating systems, you can use the boot CD-ROM method or you can create the BIOS installation diskette on a Windows-based computer, and boot the Toshiba notebook using the BIOS installation diskette. ----------------------------------------------2) INSTALLATION FROM WITHIN WINDOWS NT/2000/XP/Vista/7 ----------------------------------------------This release offers the option to install the BIOS directly from within Windows NT-based operating systems. To do so, simply select the 'Windows Installation' option from the Launcher menu, and click 'Ok'. IMPORTANT INFORMATION REGARDING THIS INSTALLATION METHOD Please close all programs before executing the Windows NT-based installer. Due to the somewhat increased risk of errors updating the BIOS from within Windows (as compared to using the boot diskette method), it is HIGHLY recommended that the computer be connected to AC power via the AC adapter, and that the power-save mode is set to 'Full Power' or the equivalent while installing the BIOS. The Windows NT-based BIOS installer, os2010009a_150.exe, will install the flash BIOS when run under Windows NT 4.0, Windows 2000, Windows XP, Windows Vista, or Windows 7. The Windows NT-based installer requires Administrator priveleges on the target system, and, for Windows 2000/XP/Vista/7, requires that the Toshiba Value-added Logic Device driver (TVALD, or ACPI common modules) be installed and working. Windows 95, 98, and Me are not supported. If executed under Windows 9x/Me, the Launcher will not offer the option to install from within Windows. --------------------------------------------------3) BOOT CD-ROM INSTALLATION METHOD --------------------------------------------------If your Toshiba PC is equipped with a bootable CD-ROM device (CD-ROM, DVD-ROM, DVD-RW, DVD-Multi, etc.), and you have access to a CD writer (burner, either installed in your Toshiba PC or in another PC), you can create a bootable BIOS installation CD-ROM using the ISO CD image, sll0v150.iso, provided in this distribution. If you have CD burning software on your computer, chances are good it has set itself up as the default handler for ISO CD-ROM images. If this is the case, the option to create the bootable CD-ROM from the BIOS Launcher, will launch your CD burning software, ready to burn the ISO image to CD. If your software
hasn't set itself up as the default handler for ISO images, we'll recognize that fact, and let you know. Once you create the bootable CD-ROM, simply boot your computer from the resulting CD. To boot from CD, you can either hold down the "C" key while you turn your computer on, or you can use HWSetup to change the boot priority so the CD drive boots before the HDD. Note, if your CD burner supports it, you can use a rewritable CD (CD-RW) disc to create the bootable BIOS installation CD-ROM. Be sure to erase the rewritable disc (if it has data on it) before you proceed. Once you are finished updating your system's DMI values, you can erase and re-use the rewritable disc. IMPORTANT NOTE: Creating the bootable BIOS installation CD requires a specific set of steps that is unique to each CD authoring application. You cannot simply copy the ISO image to a blank CD and expect to be able to boot from it. ----------------------------------------------------------------------------Here are brief instructions for creating a CD from the ISO image using widely available software. ----------------------------------------------------------------------------* Roxio Easy CD Creator: Easy CD Creator 5, bundled with some Toshiba PCs, allows you to initiate the ISO image to CD burning process by simply double-clicking the .ISO file in Windows Explorer. Simply browse to the folder into which you downloaded the ISO image file and double-click to launch Easy CD Creator. Then put a blank CD-R media in your drive and click on the 'Record' button to begin creating the CD. Information about Easy CD Creator is available at http://www.roxio.com * Nero: Nero 6 is available for download as a fully-functional demo. Nero can be used to create a CD from your ISO image using either of the two following techniques: o In Nero Burning ROM go to menu option 'Recorder --> Burn Image' and navigate to the drive/folder containing the ISO image you wish to burn to CD. o In Nero Express select the option for 'Disc Image or Saved Project' to select the ISO image file and burn to CD. More information about Nero 6 and a downloadable demo is available at http://www.nero.com Drag 'n Drop CD: The Drag 'n Drop CD application bundled with some Toshiba PC models does not support creating a CD from an ISO image. You'll need to use a different CD burning application. If Roxio Easy CD Creator (see above) is not on your PC, one application that can be used with Windows XP is Alex Feinman's free "ISO Recorder Power Toy". This software allows you to right-click on .iso files and use Windows XP's built-in CD writing wizard to create CDs from ISO image files. Information about the ISO Recorder Power Toy is available at
http://isorecorder.alexfeinman.com/isorecorder.htm Note: Information about non-bundled software is provided "for your information". Toshiba neither recommends nor supports software that is not bundled with our computers or purchased from toshibadirect.com. -------------------------------------CHANGE HISTORY for Satellite L515 -------------------------------------Version 1.50 2010-01-14 o Modified the HDD password algorithm. o Added a brightness table. o Updated the VBIOS to fix an LG LP156WH2_TLA1 "display scratch commas garbage" issue. Version 1.40 2009-10-29 o Updated the Computrace OPROM 887. o Fixed: DMI type 17 manufacturer name display error for Hynix and Elpida RAM. o Changed the "Intel Virtualization Technology" default setting from Disabled to Enabled. o Modified the critical battery wake up prevent value from 2% to 5%. o Modified the battery low blinks, battery LED value from 2% to 10%. o Modified the S3 Critical Battery wake up value from 5% to 8%. Version 1.30 2009-08-27 o Added support for the Win7 Container ID function. o The CMOS Year/Month/Date default setting is changed to 2009/07/01 after a RTC battery failure. o Added support for the TVAP "Alarm power on" functions for the Win7 tool. o Updated: PPM1.04 reference code. o Updated: MRC2.8 reference code. o Fixed: DDR3 DMI Type17 memory information was incorrect. o Modified: BIOS Setup and F12 menu strings from "USB Memory" to "USB". o Added LCD brightness tables. o Added the ATI M92 VBIOS. Version 1.20 2009-07-07 o Added: Support for passwords using Numeric Keypad entries. o Added: Supervisor password can override the user password function in BIOS Setup. o Fixed: Win7 has a "remove icon" for an internal HDD. o Fixed: System can't enter Windows XP when "Core Multi-Processing" is disabled in BIOS. o Added LCD brightness tables. o Fixed: System hang when changing resolution by pressing Fn+Space keys. o Modified a VGA FAN thermal table for a model not released in the US. o Updated the Samsung LTN140AT07-T01 brightness table. Version 1.10 2009-06-01 o Initial production BIOS for these models.
**end**
You might also like
- 03 Chapter 2Document0 pages03 Chapter 2Becky BeckumNo ratings yet
- Arabic Verb Conjugation Sheet 2Document3 pagesArabic Verb Conjugation Sheet 2Becky BeckumNo ratings yet
- 03 MorDocument0 pages03 MorBecky BeckumNo ratings yet
- SampleDocument26 pagesSampleBecky BeckumNo ratings yet
- Arabic Legal GlossaryDocument105 pagesArabic Legal GlossaryIzaney NizariffNo ratings yet
- Neutriderm Moisturising Lotion Reference (Disodium Lauriminodipropionate Tocopheryl Phosphates Potent New Anti-Inflammatory) PDFDocument2 pagesNeutriderm Moisturising Lotion Reference (Disodium Lauriminodipropionate Tocopheryl Phosphates Potent New Anti-Inflammatory) PDFBecky BeckumNo ratings yet
- Translation Studies PRINTEDDocument15 pagesTranslation Studies PRINTEDBecky BeckumNo ratings yet
- Arabic Verb Conjugation SheetDocument3 pagesArabic Verb Conjugation SheetBecky BeckumNo ratings yet
- Language Learning 2008Document48 pagesLanguage Learning 2008Becky BeckumNo ratings yet
- PDFDocument26 pagesPDFBecky BeckumNo ratings yet
- GCSE Arabic Vocabulary Book 3Document94 pagesGCSE Arabic Vocabulary Book 3Yazen Joudeh100% (3)
- Language Learning 2008Document48 pagesLanguage Learning 2008Becky BeckumNo ratings yet
- Translation as Key to Multilingual DemocracyDocument12 pagesTranslation as Key to Multilingual DemocracyBecky BeckumNo ratings yet
- 7003 21114 1 PB PDFDocument3 pages7003 21114 1 PB PDFBecky BeckumNo ratings yet
- Koller's Introduction to Translation ScienceDocument3 pagesKoller's Introduction to Translation ScienceBecky BeckumNo ratings yet
- Compte Rendu: Ouvrage RecenséDocument4 pagesCompte Rendu: Ouvrage RecenséBecky BeckumNo ratings yet
- Eugene A. Nida - Theories of Translation (1991) (A)Document15 pagesEugene A. Nida - Theories of Translation (1991) (A)verouniqueNo ratings yet
- Koller's Introduction to Translation ScienceDocument3 pagesKoller's Introduction to Translation ScienceBecky BeckumNo ratings yet
- Koller's Introduction to Translation ScienceDocument3 pagesKoller's Introduction to Translation ScienceBecky BeckumNo ratings yet
- Neutriderm Moisturising Lotion Reference (Disodium Lauriminodipropionate Tocopheryl Phosphates Potent New Anti-Inflammatory) PDFDocument2 pagesNeutriderm Moisturising Lotion Reference (Disodium Lauriminodipropionate Tocopheryl Phosphates Potent New Anti-Inflammatory) PDFBecky BeckumNo ratings yet
- Research skills needed in translation studiesDocument12 pagesResearch skills needed in translation studiesbarahimoNo ratings yet
- Khmer ScriptDocument13 pagesKhmer ScriptBecky BeckumNo ratings yet
- Pym+Western Translation Theories As Responses To EquivalenceDocument11 pagesPym+Western Translation Theories As Responses To EquivalenceFrank SilvaNo ratings yet
- Translation as Key to Multilingual DemocracyDocument12 pagesTranslation as Key to Multilingual DemocracyBecky BeckumNo ratings yet
- Research skills needed in translation studiesDocument12 pagesResearch skills needed in translation studiesbarahimoNo ratings yet
- Evidence That Demands A VerdictDocument12 pagesEvidence That Demands A VerdictivcarNo ratings yet
- 1997 KollerDocument9 pages1997 KollerBecky BeckumNo ratings yet
- 2010 InnsbruckDocument11 pages2010 InnsbruckBecky BeckumNo ratings yet
- Anthony Pym 1996 Venuti's VisibilityDocument9 pagesAnthony Pym 1996 Venuti's Visibilitycroca1981No ratings yet
- 978 1 4438 3358 5 Sample PDFDocument30 pages978 1 4438 3358 5 Sample PDFBecky BeckumNo ratings yet
- The Subtle Art of Not Giving a F*ck: A Counterintuitive Approach to Living a Good LifeFrom EverandThe Subtle Art of Not Giving a F*ck: A Counterintuitive Approach to Living a Good LifeRating: 4 out of 5 stars4/5 (5782)
- Hidden Figures: The American Dream and the Untold Story of the Black Women Mathematicians Who Helped Win the Space RaceFrom EverandHidden Figures: The American Dream and the Untold Story of the Black Women Mathematicians Who Helped Win the Space RaceRating: 4 out of 5 stars4/5 (890)
- The Yellow House: A Memoir (2019 National Book Award Winner)From EverandThe Yellow House: A Memoir (2019 National Book Award Winner)Rating: 4 out of 5 stars4/5 (98)
- Elon Musk: Tesla, SpaceX, and the Quest for a Fantastic FutureFrom EverandElon Musk: Tesla, SpaceX, and the Quest for a Fantastic FutureRating: 4.5 out of 5 stars4.5/5 (474)
- Shoe Dog: A Memoir by the Creator of NikeFrom EverandShoe Dog: A Memoir by the Creator of NikeRating: 4.5 out of 5 stars4.5/5 (537)
- Devil in the Grove: Thurgood Marshall, the Groveland Boys, and the Dawn of a New AmericaFrom EverandDevil in the Grove: Thurgood Marshall, the Groveland Boys, and the Dawn of a New AmericaRating: 4.5 out of 5 stars4.5/5 (265)
- The Little Book of Hygge: Danish Secrets to Happy LivingFrom EverandThe Little Book of Hygge: Danish Secrets to Happy LivingRating: 3.5 out of 5 stars3.5/5 (399)
- Never Split the Difference: Negotiating As If Your Life Depended On ItFrom EverandNever Split the Difference: Negotiating As If Your Life Depended On ItRating: 4.5 out of 5 stars4.5/5 (838)
- Grit: The Power of Passion and PerseveranceFrom EverandGrit: The Power of Passion and PerseveranceRating: 4 out of 5 stars4/5 (587)
- A Heartbreaking Work Of Staggering Genius: A Memoir Based on a True StoryFrom EverandA Heartbreaking Work Of Staggering Genius: A Memoir Based on a True StoryRating: 3.5 out of 5 stars3.5/5 (231)
- The Emperor of All Maladies: A Biography of CancerFrom EverandThe Emperor of All Maladies: A Biography of CancerRating: 4.5 out of 5 stars4.5/5 (271)
- Team of Rivals: The Political Genius of Abraham LincolnFrom EverandTeam of Rivals: The Political Genius of Abraham LincolnRating: 4.5 out of 5 stars4.5/5 (234)
- On Fire: The (Burning) Case for a Green New DealFrom EverandOn Fire: The (Burning) Case for a Green New DealRating: 4 out of 5 stars4/5 (72)
- The Unwinding: An Inner History of the New AmericaFrom EverandThe Unwinding: An Inner History of the New AmericaRating: 4 out of 5 stars4/5 (45)
- The Hard Thing About Hard Things: Building a Business When There Are No Easy AnswersFrom EverandThe Hard Thing About Hard Things: Building a Business When There Are No Easy AnswersRating: 4.5 out of 5 stars4.5/5 (344)
- The World Is Flat 3.0: A Brief History of the Twenty-first CenturyFrom EverandThe World Is Flat 3.0: A Brief History of the Twenty-first CenturyRating: 3.5 out of 5 stars3.5/5 (2219)
- The Gifts of Imperfection: Let Go of Who You Think You're Supposed to Be and Embrace Who You AreFrom EverandThe Gifts of Imperfection: Let Go of Who You Think You're Supposed to Be and Embrace Who You AreRating: 4 out of 5 stars4/5 (1090)
- The Sympathizer: A Novel (Pulitzer Prize for Fiction)From EverandThe Sympathizer: A Novel (Pulitzer Prize for Fiction)Rating: 4.5 out of 5 stars4.5/5 (119)
- Her Body and Other Parties: StoriesFrom EverandHer Body and Other Parties: StoriesRating: 4 out of 5 stars4/5 (821)
- S4-User's Guide 2.1Document439 pagesS4-User's Guide 2.1adriano_falavinha9186No ratings yet
- Precision-490-Dt - User's Guide - En-Us PDFDocument170 pagesPrecision-490-Dt - User's Guide - En-Us PDFgdfeiu dionwdnNo ratings yet
- Getting Started IngleseDocument223 pagesGetting Started IngleseKnorr FlorentinNo ratings yet
- Basic 6Document127 pagesBasic 6EmmerNo ratings yet
- Lectures 1-10 (7 Files Merged)Document386 pagesLectures 1-10 (7 Files Merged)Eslam SalehNo ratings yet
- Question Bank 1 Introduction To Computer: Q.1 Fill in The BlanksDocument32 pagesQuestion Bank 1 Introduction To Computer: Q.1 Fill in The BlankscelesteNo ratings yet
- Fic A360 Laptop Service ManualDocument187 pagesFic A360 Laptop Service Manualjavier uhrigNo ratings yet
- DELEMDocument150 pagesDELEMzeynell7050% (4)
- AIX Installation GuideDocument6 pagesAIX Installation GuideNguyễn CươngNo ratings yet
- IBM 5150 Hardware Maintenance and Service 6025072 AUG81Document357 pagesIBM 5150 Hardware Maintenance and Service 6025072 AUG81Ronan NolascoNo ratings yet
- Battle of AntietamDocument37 pagesBattle of Antietamremow100% (2)
- Requirements For Archive PremisesDocument18 pagesRequirements For Archive Premisesabdulrahman abduNo ratings yet
- Tajima TMM User ManualDocument5 pagesTajima TMM User ManualdanielNo ratings yet
- Commodore 64 Basic ProgramsDocument117 pagesCommodore 64 Basic ProgramsWesterlanderNo ratings yet
- Differences Between Primary and Secondary MemoryDocument14 pagesDifferences Between Primary and Secondary MemoryNageshwar YadavNo ratings yet
- Computer Memory and ChipslDocument21 pagesComputer Memory and ChipslMardy LanuzaNo ratings yet
- What is a Computer in 40 CharactersDocument12 pagesWhat is a Computer in 40 Charactersinformaticacuenta4178No ratings yet
- S7-SCL V5.3 SP6 Installation and Usage GuideDocument27 pagesS7-SCL V5.3 SP6 Installation and Usage GuidenirdosharyaNo ratings yet
- Manual SWF Series EDocument71 pagesManual SWF Series EJuan Figueroa100% (1)
- 5877Document182 pages5877Fernando Lira CastañedaNo ratings yet
- NEC uPD765A/B Single/Double Density Floppy Disk ControllerDocument17 pagesNEC uPD765A/B Single/Double Density Floppy Disk ControllermejmakNo ratings yet
- DSEA Technical Note: #040: Updated HQ RIP Plug-In InstallerDocument4 pagesDSEA Technical Note: #040: Updated HQ RIP Plug-In InstallerodelaineNo ratings yet
- Simatic Net: Installation InstructionsDocument35 pagesSimatic Net: Installation InstructionssanjayswtNo ratings yet
- Commodore Magazine Vol-08-N05 1987 MayDocument132 pagesCommodore Magazine Vol-08-N05 1987 MaySteven DNo ratings yet
- Power Ge'ezDocument26 pagesPower Ge'ezAmanuel Tadele90% (10)
- Unimat HMI User Manual V 1.01Document54 pagesUnimat HMI User Manual V 1.01napo3tNo ratings yet
- TESDA Computer Hardware Servicing NCII With Exam (Fast Track) - KB0105 - CNCTC Short Courses - Hands On IT TrainingDocument124 pagesTESDA Computer Hardware Servicing NCII With Exam (Fast Track) - KB0105 - CNCTC Short Courses - Hands On IT TrainingRogelio Gonia0% (1)
- Manual LENOVO Z40Document91 pagesManual LENOVO Z40Sebastian Rodrigo Gonzalez MuñozNo ratings yet
- MANY0406A.00.05 - FlashTool Technical ManualDocument20 pagesMANY0406A.00.05 - FlashTool Technical ManualtrutleptNo ratings yet