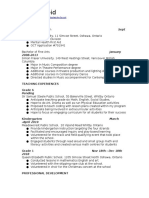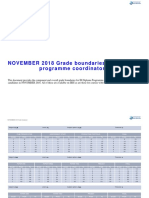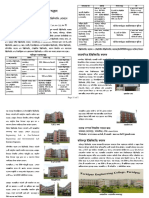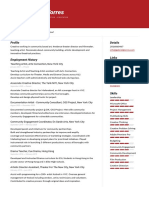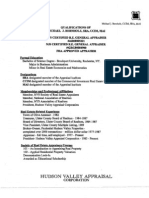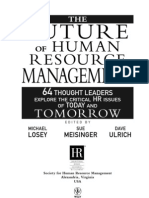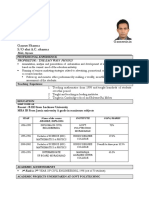Professional Documents
Culture Documents
Storyboard
Uploaded by
Lindsay TuckerOriginal Title
Copyright
Available Formats
Share this document
Did you find this document useful?
Is this content inappropriate?
Report this DocumentCopyright:
Available Formats
Storyboard
Uploaded by
Lindsay TuckerCopyright:
Available Formats
Video Storyboard
Name of video: Become a PowerTeacher! Background: Light blue, gradient background Color/Type/Size of Font: Become a !: black/Calibri/80 PowerTeacher: dark blue/Times New Roman/96 Actual text: Become a PowerTeacher! Audio: Hands up (Freeplay Music) Description of this scene: Welcome! Screen __1______ of _12______ Narration: Welcome to this training on how to Become a PowerTeacher! My name is Lindsay and I am the PowerTeacher go-to person at our school!
Screen size: ___4:3_______ 16:9, 4:3, 3:2
Transition to next clip: Sweeps and Curls-Fan up Animation: Zoom In Center Audience Interaction: N/A
Inspiration for this document: Maricopa Community College. http://www.mcli.dist.maricopa.edu/authoring/studio/index.html
Name of video: Become a PowerTeacher! Background: Light blue, gradient background Color/Type/Size of Font: Black/David/44 (title) 40 text Actual text: Learn how to use PowerTeacher to: Set up your Gradebook at the beginning of the year. Use PowerTeacher on a daily basis to ~ Take Attendance ~ Enter Grades
Description of this scene: Objectives and Outcomes Screen __2______ of _12______ Narration: During this presentation, I am going to explain how you will set up your gradebook at the beginning of the year as well as how you will use PowerTeacher on a daily basis to take attendance and enter grades. Audio: None
Screen size: ___4:3_______ 16:9, 4:3, 3:2
Transition to next clip: Wipe down - wide Animation: Zoom out-top Audience Interaction: N/A
Inspiration for this document: Maricopa Community College. http://www.mcli.dist.maricopa.edu/authoring/studio/index.html
Name of video: Become a PowerTeacher! Background: Screen shot of PowerTeacher login screen Color/Type/Size of Font: Actual text:
Description of this scene: PowerTeacher Program Introduction Screen __3______ of _12______ Narration: PowerTeacher is a product of Pearson Education, Incorporated. It has been adopted by Aiken County School District for teachers to keep track of attendance and grades. It works in conjunction with PowerSchool which is how administrators and parents view student grades and attendance. Audio: None
Screen size: ___4:3_______ 16:9, 4:3, 3:2
Transition to next clip: Wipe down - Wide Animation: Zoom In Center Audience Interaction: N/A
Inspiration for this document: Maricopa Community College. http://www.mcli.dist.maricopa.edu/authoring/studio/index.html
Name of video: Become a PowerTeacher! Background: Screen shot of the home screen of PowerTeacher. Color/Type/Size of Font: Circle (red) showing the icons and where to launch the gradebook. Yellow star click for Home Screen Actual text: Bookbag, Attendance, Launch Gradebook, click to navigate to home screen
Description of this scene: Basic Intro Screen __4______ of _12______ Narration: You will login to PowerTeacher using your username and password. You can navigate everywhere from this home screen. I am going to begin by going over the basics. The icons that you will use the most are the Bookbag for Student Information, the Chair to mark attendance, and launching your gradebook. If at any time you want to get back to this home screen, click on the word PowerTeacher at the top. Audio: None
Screen size: ___4:3_______ 16:9, 4:3, 3:2
Transition to next clip: Filled V Right Animation: Zoom In Center Audience Interaction: N/A
Inspiration for this document: Maricopa Community College. http://www.mcli.dist.maricopa.edu/authoring/studio/index.html
Name of video: Become a PowerTeacher! Background: Screen recording of me walking through the steps as I am speaking. Color/Type/Size of Font: Actual text:
Description of this scene: Attendance Screen __5______ of _12______ Narration: In order to take Attendance, click the chair icon next to a class. The class roster will appear. To take attendance, you only need to mark those students who are absent or tardy. You do not mark anything for present students. To mark a student absent, you click on the box next to their name and choose either Absent or Tardy from the drop down menu. Click Submit once you are finished and you will be returned to the home screen. The gray circle next to the seat will now be green indicating that you have taken attendance for that class. Audio: None
Screen size: ___4:3_______ 16:9, 4:3, 3:2
Video of a Screen Recording
Transition to next clip: Blur Animation: None Audience Interaction: N/A
Inspiration for this document: Maricopa Community College. http://www.mcli.dist.maricopa.edu/authoring/studio/index.html
Name of video: Become a PowerTeacher! Background: Screen recording of me walking through the steps as I am speaking. Color/Type/Size of Font: Actual text:
Description of this scene: Student Info Screen __6______ of _12______ Narration: Back at the home screen, if you click on the bookbag icon, you will be taken to a list of student names. If you select a student, the Quick Look up screen is displayed. This is where you can see student attendance for the current and past week as well as their grades for all of their classes. Clicking on a specific grade gives a detailed list of all of the grades recorded for that class. If you click the drop down menu on the right hand side you will find additional information on each student. This is where you will find the screen to make recommendations for next year as well as Parent Contact information. Audio: None
Screen size: ___4:3_______ 16:9, 4:3, 3:2
Video of a Screen Recording
Transition to next clip: Crossfade Animation: None Audience Interaction: N/A
Inspiration for this document: Maricopa Community College. http://www.mcli.dist.maricopa.edu/authoring/studio/index.html
Name of video: Become a PowerTeacher! Background: Screen Shot of the gradebook. Two red circles, three yellow stars, and one arrow to emphasize the narration. Color/Type/Size of Font: red Actual text: Expand/Narrow Cell Width just like an excel document.
Description of this scene: Gradebook Intro Screen __7______ of _12______ Narration: Once you have launched the gradebook, on the left hand side of the screen you will be able to navigate between your classes. To the right of that box, you will see the current reporting term. In order to change the reporting term, use the drop down menu. Also, very often when you open up your gradebook, you cannot see each students entire name. In order to expand the column width hover your mouse in between the columns until a left/right arrow is displayed and you can freely expand or narrow the column width. The three tabs that are starred, Scoresheet, Grade Setup, and Reports are the tabs you will use the most often and what I will explain further in this tutorial. Audio: None
Screen size: ___4:3_______ 16:9, 4:3, 3:2
Transition to next clip: Cross Fade Animation: Zoom In Center Audience Interaction: N/A
Inspiration for this document: Maricopa Community College. http://www.mcli.dist.maricopa.edu/authoring/studio/index.html
Name of video: Become a PowerTeacher! Background: Screen recording of me walking through the steps as I am speaking. Color/Type/Size of Font: Actual text:
Description of this scene: Categories Screen __8______ of _12______ Narration: Before you can set up your gradebook, you must first create categories. The lower left hand side of the screen is where you can find all of your categories. You may edit the default ones by double clicking on them or create your own by clicking the plus button. Choose a Name, Abbreviation, and Color. You can also set the default options at this point. For example if all of your tests are out of 100 points, you would want to change the possible points to 100. You may delete any unused category at any time by highlighting the category and clicking the minus button. Audio: None
Screen size: ___4:3_______ 16:9, 4:3, 3:2
Video of a Screen Recording
Transition to next clip: Blur Animation: None Audience Interaction: N/A
Inspiration for this document: Maricopa Community College. http://www.mcli.dist.maricopa.edu/authoring/studio/index.html
Name of video: Become a PowerTeacher! Background: Screen recording of me walking through the steps as I am speaking. Color/Type/Size of Font: Actual text:
Description of this scene: Grade Setup Tab Screen __9______ of _12______ Narration: Once you have your categories set up, you are ready to set up percentages for the entire year. Click on the Grade Setup Tab. Begin with Y1. Choose Term Weights and assign the percentages 50 and 50 to S1 and S2. If your class has an end of course test, then assign the percentages 40, 40, and 20 to S1, S2, and CO which is the abbreviation used for the End of Course test. Save your changes. Now, for both S1 and S2 you want to choose Term weights and set your percentages to 40, 40, and 20 for Q1, Q2, and E1. Save your changes. These percentages are district policy, so we do not have flexibility over Quarter and Semester weights.
Screen size: ___4:3_______ 16:9, 4:3, 3:2 Video of a Screen Recording
Narration Continued: We do however have more flexibility over how much each category is weighted within each quarter. In order to set up your quarters, begin with Q1, on the bottom left is where you can add a category once you select the categories that you would like added, click OK. Assign the percentage that you wish for each category. Make sure your percentages always add up to 100. Save your changes. You can now copy this set up to all of your quarters by selecting the Copy button. Select Q1 only, OK, and then select the 3 additional quarters to copy your set up to. Click Next and then Finish. At this point, you have one of your classes set up for the entire year. If your classes use different categories or percentages, you will set them up following the previous instructions. If your classes all use the same categories and percentages, click the copy button again and this time choose Entire Class, OK, and then select the classes to copy to, Next, and then Finish. One other important piece of information regarding the Grade Set up tab. Notice there is a start and end date for each term, anything outside of these dates will not be recorded for that specific term. This Grade Set up process must be completed at the beginning of each school year in order to set up your classes.
Transition to next clip: Blur Animation: None Audience Interaction: N/A
Inspiration for this document: Maricopa Community College. http://www.mcli.dist.maricopa.edu/authoring/studio/index.html
Name of video: Become a PowerTeacher! Background: Screen recording of me walking through the steps as I am speaking. Color/Type/Size of Font: Actual text:
Description of this scene: Scoresheet Tab Screen __10_____ of _12______ Narration: The Scoresheet tab is Screen size: ___4:3_______ where you will spend 16:9, 4:3, 3:2 most of your time. To add an assignment, you Video of a Screen Recording click the plus button above the student names. Each assignment must have a unique Narration Continued: name and abbreviation. If you have the same assignment for another class, you can right click You must also choose a on the assignment, and choose Copy Assignment, select one or category, possible points, more assignment, Next, the class or classes to be copied to, and and a date. Click Save then OK. once you have entered the information. Under this same tab, you have a Final Grade View. If you select view, you are able to see the overall category averages for each You can now enter the student. grades for each individual student. If all of the students received the same grade, you can right click on the assignment and choose the quick fill option for the correct grade.
Transition to next clip: Cross Fade Animation: None Audience Interaction: N/A
Inspiration for this document: Maricopa Community College. http://www.mcli.dist.maricopa.edu/authoring/studio/index.html
Name of video: Become a PowerTeacher! Background: Screen recording of me walking through the steps as I am speaking. Color/Type/Size of Font: Actual text:
Description of this scene: Reports Tab Screen __11_____ of _12______ Narration: Finally the Reports tab. Screen size: ___4:3_______ This is where you can 16:9, 4:3, 3:2 print many different types of reports for each Video of a Screen Recording student individually or for each class. Again, I am going to go over the ones that you will use Narration Continued: the most often, but know Then, before each quarter ends you will be asked to print a that there are other verification sheet. The Scoresheet is the form that you want to use for options out there and this. You only want your Final Grades to show, so make sure you explore some on your uncheck the Assignments box. own. In order to print interim reports, choose Student Multi-Section Report. Select Total Student Schedule, Final Grades and uncheck Assignments. Also, be sure to uncheck the box that says Include terms with no grades. Finally another handy report is the Student Roster. Here you can print exactly that, however you also have many different column titles such as Parent Contact, Gender, Grade Level, which are automatically filled in when the report is Run. But you can also create your own column titles. I have used this when students are signing out materials for a certain project, but the uses are endless. When you run your reports, you have the option of running them as a PDF file or many of them can also be exported as an excel document. The first is the attendance grid, simply you can print a roster with or without dates that can be used to take attendance or to create a quick attendance sheet for a substitute. Next, there is the Individual Student Report, this will print out a detailed list of each grade that the student has made in the class. You can also choose for category averages to print.
Transition to next clip: Dissolve Animation: None Audience Interaction: N/A
Inspiration for this document: Maricopa Community College. http://www.mcli.dist.maricopa.edu/authoring/studio/index.html
Name of video: Become a PowerTeacher! Background: Light blue, gradient background Color/Type/Size of Font: Now you are a !: black/Calibri/80 PowerTeacher: dark blue/Times New Roman/96 Actual text: Now you are a PowerTeacher!
Description of this scene: Wrap-up Screen __12_____ of _12______ Narration: I hope this video on PowerTeachers Attendance and Gradebook features was beneficial to you! Congratulations! You now have the skills necessary to become a PowerTeacher! Please feel free to stop by my classroom or send me an email if you have any questions with PowerTeacher. I am more than willing to help! You will get more comfortable with the program the more you play around with it. There is not much you can do that cannot be un-done! Have fun becoming a PowerTeacher! Audio: Hands up (Freeplay Music)
Screen size: ___4:3_______ 16:9, 4:3, 3:2
Transition to next clip: N/A Animation: Zoom In Center Audience Interaction: N/A
Inspiration for this document: Maricopa Community College. http://www.mcli.dist.maricopa.edu/authoring/studio/index.html
You might also like
- The Subtle Art of Not Giving a F*ck: A Counterintuitive Approach to Living a Good LifeFrom EverandThe Subtle Art of Not Giving a F*ck: A Counterintuitive Approach to Living a Good LifeRating: 4 out of 5 stars4/5 (5784)
- The Yellow House: A Memoir (2019 National Book Award Winner)From EverandThe Yellow House: A Memoir (2019 National Book Award Winner)Rating: 4 out of 5 stars4/5 (98)
- Never Split the Difference: Negotiating As If Your Life Depended On ItFrom EverandNever Split the Difference: Negotiating As If Your Life Depended On ItRating: 4.5 out of 5 stars4.5/5 (838)
- Shoe Dog: A Memoir by the Creator of NikeFrom EverandShoe Dog: A Memoir by the Creator of NikeRating: 4.5 out of 5 stars4.5/5 (537)
- The Emperor of All Maladies: A Biography of CancerFrom EverandThe Emperor of All Maladies: A Biography of CancerRating: 4.5 out of 5 stars4.5/5 (271)
- Hidden Figures: The American Dream and the Untold Story of the Black Women Mathematicians Who Helped Win the Space RaceFrom EverandHidden Figures: The American Dream and the Untold Story of the Black Women Mathematicians Who Helped Win the Space RaceRating: 4 out of 5 stars4/5 (890)
- The Little Book of Hygge: Danish Secrets to Happy LivingFrom EverandThe Little Book of Hygge: Danish Secrets to Happy LivingRating: 3.5 out of 5 stars3.5/5 (399)
- Team of Rivals: The Political Genius of Abraham LincolnFrom EverandTeam of Rivals: The Political Genius of Abraham LincolnRating: 4.5 out of 5 stars4.5/5 (234)
- Grit: The Power of Passion and PerseveranceFrom EverandGrit: The Power of Passion and PerseveranceRating: 4 out of 5 stars4/5 (587)
- Devil in the Grove: Thurgood Marshall, the Groveland Boys, and the Dawn of a New AmericaFrom EverandDevil in the Grove: Thurgood Marshall, the Groveland Boys, and the Dawn of a New AmericaRating: 4.5 out of 5 stars4.5/5 (265)
- A Heartbreaking Work Of Staggering Genius: A Memoir Based on a True StoryFrom EverandA Heartbreaking Work Of Staggering Genius: A Memoir Based on a True StoryRating: 3.5 out of 5 stars3.5/5 (231)
- On Fire: The (Burning) Case for a Green New DealFrom EverandOn Fire: The (Burning) Case for a Green New DealRating: 4 out of 5 stars4/5 (72)
- Elon Musk: Tesla, SpaceX, and the Quest for a Fantastic FutureFrom EverandElon Musk: Tesla, SpaceX, and the Quest for a Fantastic FutureRating: 4.5 out of 5 stars4.5/5 (474)
- The Hard Thing About Hard Things: Building a Business When There Are No Easy AnswersFrom EverandThe Hard Thing About Hard Things: Building a Business When There Are No Easy AnswersRating: 4.5 out of 5 stars4.5/5 (344)
- The Unwinding: An Inner History of the New AmericaFrom EverandThe Unwinding: An Inner History of the New AmericaRating: 4 out of 5 stars4/5 (45)
- The World Is Flat 3.0: A Brief History of the Twenty-first CenturyFrom EverandThe World Is Flat 3.0: A Brief History of the Twenty-first CenturyRating: 3.5 out of 5 stars3.5/5 (2219)
- The Gifts of Imperfection: Let Go of Who You Think You're Supposed to Be and Embrace Who You AreFrom EverandThe Gifts of Imperfection: Let Go of Who You Think You're Supposed to Be and Embrace Who You AreRating: 4 out of 5 stars4/5 (1090)
- The Sympathizer: A Novel (Pulitzer Prize for Fiction)From EverandThe Sympathizer: A Novel (Pulitzer Prize for Fiction)Rating: 4.5 out of 5 stars4.5/5 (119)
- Her Body and Other Parties: StoriesFrom EverandHer Body and Other Parties: StoriesRating: 4 out of 5 stars4/5 (821)
- Kle 2008Document43 pagesKle 2008mahesh96% (26)
- Fact and OpinionDocument3 pagesFact and Opinionmhay gonzalesNo ratings yet
- LTSP Annual Report 2012Document56 pagesLTSP Annual Report 2012The Lutheran Theological Seminary at PhiladelphiaNo ratings yet
- Janelle Reid Teachers ResumeDocument3 pagesJanelle Reid Teachers Resumeapi-483960948No ratings yet
- MULTICULTURALDocument21 pagesMULTICULTURALRhea Jane TanNo ratings yet
- November 2018 Grade BoundariesDocument24 pagesNovember 2018 Grade BoundariesLola VeitchNo ratings yet
- Cuttack District: Orissa Review (Census Special)Document4 pagesCuttack District: Orissa Review (Census Special)Anonymous im9mMa5No ratings yet
- Should Orthodox Jews Become Lawyers?: Roy SimonDocument10 pagesShould Orthodox Jews Become Lawyers?: Roy Simonoutdash2No ratings yet
- Projukti Unit Prospectus Final 9 June 2021Document11 pagesProjukti Unit Prospectus Final 9 June 2021Head of Department, Dept. of EEE, BECNo ratings yet
- Fight Back Teach in Press ResourcesDocument25 pagesFight Back Teach in Press ResourceselibeckNo ratings yet
- DM 182 S 2021 New Format For InsetDocument22 pagesDM 182 S 2021 New Format For InsetConrado AreolaNo ratings yet
- Teach Cambridge at HomeDocument28 pagesTeach Cambridge at Homenandile080No ratings yet
- Ipcr Sample For HTDocument4 pagesIpcr Sample For HTPenRoman100% (2)
- 1 Bus ServiceDocument1 page1 Bus Serviceapi-294216460No ratings yet
- Mark MousaDocument1 pageMark Mousaapi-485343387No ratings yet
- Overview of Emotional and Behavioral Disorders: Historical BackgroundDocument27 pagesOverview of Emotional and Behavioral Disorders: Historical BackgroundSheila LanoyNo ratings yet
- Pincer Hall of Fame of Trailblazers in EducationDocument5 pagesPincer Hall of Fame of Trailblazers in EducationVictor AvasiNo ratings yet
- Assigning CEFR Ratings To ACTFL AssessmentsDocument6 pagesAssigning CEFR Ratings To ACTFL AssessmentsJoshua WhiteNo ratings yet
- Aristotle Reading ActivityDocument10 pagesAristotle Reading ActivitydebslacNo ratings yet
- Sample Praktikum KalendarDocument5 pagesSample Praktikum KalendarNur AzmeeraNo ratings yet
- Nstp-Rotc I: A World Class Army That Is A Source of National PrideDocument14 pagesNstp-Rotc I: A World Class Army That Is A Source of National PrideDonbert AgpaoaNo ratings yet
- Gabriel G Torres - Resume 2Document4 pagesGabriel G Torres - Resume 2Gabriel TorresNo ratings yet
- Csec Mathematics January 2016Document36 pagesCsec Mathematics January 2016naomihg100% (1)
- GAMTAMOKSLINIS UGDYMAS/NATURAL SCIENCE EDUCATION, Vol. 14, No. 2, 2017Document43 pagesGAMTAMOKSLINIS UGDYMAS/NATURAL SCIENCE EDUCATION, Vol. 14, No. 2, 2017Scientia Socialis, Ltd.No ratings yet
- Resumes of ApplicantsDocument27 pagesResumes of ApplicantsDaily FreemanNo ratings yet
- A Complete Note of Extension and Community Development For Diploma in Ag.Document52 pagesA Complete Note of Extension and Community Development For Diploma in Ag.Krish Ñä100% (2)
- TG ResumeDocument3 pagesTG Resumeapi-459109279No ratings yet
- Human Resou RceDocument450 pagesHuman Resou Rcejas12321100% (1)
- Field Experience ReportDocument10 pagesField Experience Reportapi-332820540No ratings yet
- Gaurav Sharma Physics Teacher ResumeDocument2 pagesGaurav Sharma Physics Teacher ResumeGaurav Sharma0% (1)