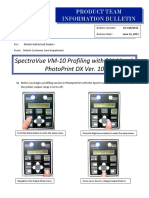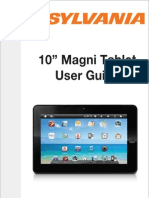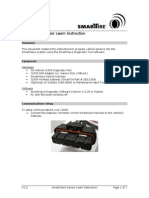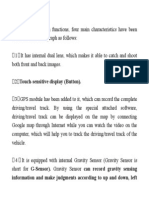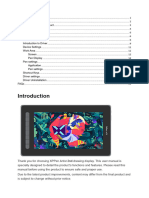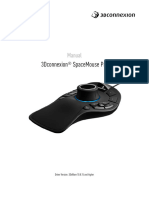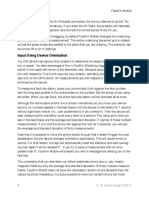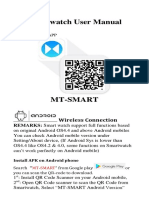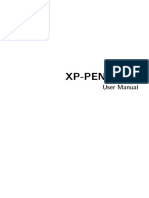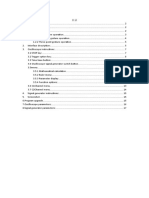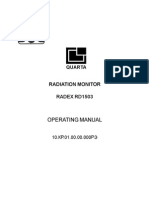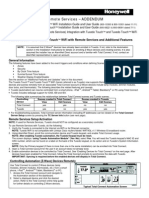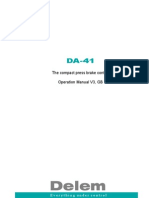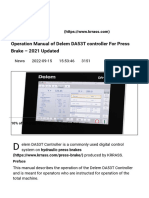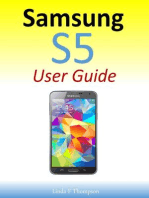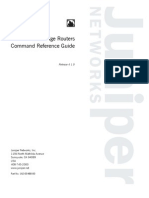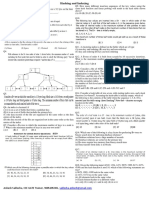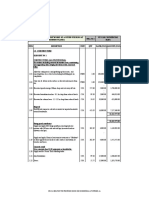Professional Documents
Culture Documents
Mobile ACS Manual Edit (English) .Odt
Uploaded by
kenyu10Original Title
Copyright
Available Formats
Share this document
Did you find this document useful?
Is this content inappropriate?
Report this DocumentCopyright:
Available Formats
Mobile ACS Manual Edit (English) .Odt
Uploaded by
kenyu10Copyright:
Available Formats
Mobile App Manual Android 1.
How To Install Mobile ACS/DW VMAX Application Select the Android Market located on your device. Type Mobile ACS into the search bar. Click search and select the correctly labeled icon, Mobile ACS provided by Pravis. You will see eatures o the app, as well as brie e!planations. Select "#nstall" to download the app. $ow you can see the "Mobile ACS" icon a ter proper installation. Splash i%a&e will pop'up throu&h activation. 2. How To Connect And Setup De ice (.Press the ) button to add a device, the set'up %enu will then open'up auto%atically. #nput the correct in or%ation needed or the site. *. +nce you have properly illed in the correct in or%ation, press Save to save the device. You will then see your device on the screen shown below. !. How To Connect And View De ice #n order to connect the tar&et device, press the icon to the ri&ht o the device na%e, then select the ",ive" icon on the botto% le t o the screen. The user is able to receive a ",ive" video eed and select a layout or the ca%era displays. ". How To #Searc$# Video %ecords (.Select "Search" to view previously recorded video records a ter connectin& to a tar&et device. You can also ind this eature when connected to the ",ive" settin&. You can then search by dra&&in& the icon below to the desired ti%e that you wish to view. *.Calendar -unction. Select a speci ic ti%e and date by pressin& the calendar icon located below and ad/ustin& to in or%ation wanted. 0p to (1 channels can be searched si%ultaneously. &. Dra' ( Switc$ )unction/ *a+out 2ra&3 Switch -unction.The user %ay switch the viewin& position within the li%its o the screen. To do so, you can si%ply, select one o the device"s screens and dra& it to the position that you desire. This will then switch the positions o the both the displays on the layout or%at. ,ayout -unction. 4arious display layout can be selected in icons on the top. ,. How To Control -T. ,ive Settin&. Select the ,ive button shown on the botto% le t hand portion o your screen. #n order to enable the PT5 control, you %ust irst select the desired channel that you wish to control the view on your screen. +nce you have decided which channel to control, double tap the bo! in which the channel is located. A sin&le PT5 channel is controlled by usin& the "to&&le" touch screen eatures shown 6above3below7.
To control the PT5 ca%era, touch your in&er tip on the directional arrow sy%bols located on the ed&es o the screen. To 8oo% in and out, si%ply touch the ")" and "'" sy%bol shown in the %iddle o the screen. Preset Select the "Preset" icon on the botto% center o the screen. To %ove the PT5 ca%era toward the desired position, the user can pro&ra% a "preset" location. This can only be possible once these presets are pro&ra%ed into the 2493ca%era syste%. # a "preset" nu%ber value is not pro&ra%%ed, the screen will show ":MPTY 2ATA" /. Capture/ Two Wa+ Audio )unction The Snap shot can be captured throu&h the capture icon in the botto% %enu. Two way audio can be turn on3o by selectin& the speaker or %icrophone icon in the botto% %enu. 0. Displa+ Ca1era In2or1ation The +S2 icon displays the ca%era title, ti%e ; date in or%ation. +S2 can be turned on3o by selectin& the "+S2" icon in the botto% %enu. Help Menu -or %ore in'depth in or%ation and instructions on the 2< 4MA= application, select the ">elp" icon located in the botto% %enu.
You might also like
- Aci 239R 18 PDFDocument28 pagesAci 239R 18 PDFeric altacid100% (2)
- Cutviewer Turn User Guide V3Document21 pagesCutviewer Turn User Guide V3Lawrence Adu-GyamfiNo ratings yet
- Progress Test - Unit 1 - Click On 4Document4 pagesProgress Test - Unit 1 - Click On 4Delia Cristea50% (2)
- Programming Using The ASR-SoftDocument5 pagesProgramming Using The ASR-SoftDelmar Ernesto Lopez QuirozNo ratings yet
- Mutoh PhotoPrintDX10 SpectoVue ProfilingDocument12 pagesMutoh PhotoPrintDX10 SpectoVue ProfilingДенис ЛобачевскийNo ratings yet
- Boxford Set UpDocument10 pagesBoxford Set UpANTONIO JOSE R S CRUZNo ratings yet
- User Guide QuadraDocument24 pagesUser Guide QuadraAlina BoticaNo ratings yet
- Multi-Mode Software: User ManualDocument18 pagesMulti-Mode Software: User ManualDuy SonNo ratings yet
- Users Manual 5208459Document21 pagesUsers Manual 5208459Andrew HarmonNo ratings yet
- After Effects TutorialDocument6 pagesAfter Effects Tutorialapi-268196508No ratings yet
- Android Auto Navigation ManualDocument30 pagesAndroid Auto Navigation ManualALJASMI78No ratings yet
- Smart Tv Quick Setup Guide: (SI Guide-NA) BN68-04374A-04Eng.indd 1 2012-03-03 오후 2:18:04Document4 pagesSmart Tv Quick Setup Guide: (SI Guide-NA) BN68-04374A-04Eng.indd 1 2012-03-03 오후 2:18:04freewater428No ratings yet
- En - Protab 2 Ips - Manual Android 4.0Document12 pagesEn - Protab 2 Ips - Manual Android 4.0XopermarkNo ratings yet
- Acuity Pro Demo InstructionsDocument26 pagesAcuity Pro Demo InstructionsMiguel Rodriguez FloresNo ratings yet
- Android Car Multimedia System Instruction Manual: WWW - Tradetec.es Info@tradetec - EsDocument18 pagesAndroid Car Multimedia System Instruction Manual: WWW - Tradetec.es Info@tradetec - EsJoaquimNo ratings yet
- Monitor Bematech 15 BrochureDocument15 pagesMonitor Bematech 15 BrochureJavier Aguirre PerezNo ratings yet
- Sylvania Tablet 10 STDocument16 pagesSylvania Tablet 10 STJose Luis Camargo PonceNo ratings yet
- Learn to Program SmartWave SensorsDocument7 pagesLearn to Program SmartWave SensorsAzizi AbdullahNo ratings yet
- User Manual For Neovo F-419Document19 pagesUser Manual For Neovo F-419LiviuPintilieNo ratings yet
- BT Smart Watch User ManualDocument14 pagesBT Smart Watch User ManualKausalya SrinivasNo ratings yet
- P7 Video Recorder For AccidentDocument25 pagesP7 Video Recorder For AccidentAcam KavilinNo ratings yet
- Tracker Quick Cheat SheetDocument3 pagesTracker Quick Cheat Sheetsterling griffinNo ratings yet
- Alcatel T10 User ManualDocument20 pagesAlcatel T10 User ManualJhkz JjNo ratings yet
- Artist 10 (2nd Gen) User Manual (English)Document25 pagesArtist 10 (2nd Gen) User Manual (English)Cheyenne YuNo ratings yet
- CSI Solution Demonstrates Use of These FeaturesDocument5 pagesCSI Solution Demonstrates Use of These FeaturesDiogo RReisNo ratings yet
- Manual_3Dconnexion-SpaceMouse-Pro_ENDocument15 pagesManual_3Dconnexion-SpaceMouse-Pro_ENahmedsedik71No ratings yet
- Ts ManualDocument22 pagesTs ManualClark Rincón100% (1)
- Manual Amazfit BipDocument21 pagesManual Amazfit BipMarisela Flores RosasNo ratings yet
- Easy Cut Studio Help PDFDocument68 pagesEasy Cut Studio Help PDFRed CristianNo ratings yet
- Set Up and Export Scan Data from Leica C10Document14 pagesSet Up and Export Scan Data from Leica C10Roberto Huerta100% (1)
- Input Using Device Orientation: R. W. Allmendinger © 2017Document4 pagesInput Using Device Orientation: R. W. Allmendinger © 2017eibNo ratings yet
- Touch Screen User GuideDocument16 pagesTouch Screen User Guideparshant32No ratings yet
- CP Plus Indigo cMOB-20 Android User ManualDocument30 pagesCP Plus Indigo cMOB-20 Android User Manualirvan202No ratings yet
- WP632AM - Com - Software - Manual - Ver2 0Document20 pagesWP632AM - Com - Software - Manual - Ver2 0Xie MinNo ratings yet
- She30full PDFDocument12 pagesShe30full PDFrajsanjaniNo ratings yet
- User Manual (Pen Tablet) EnglishDocument10 pagesUser Manual (Pen Tablet) EnglishDemonZhxNo ratings yet
- Warpalizer ManualDocument16 pagesWarpalizer ManualMrHappyHoundsNo ratings yet
- Dual Monitor Setup: EDC Card (Right Monitor)Document4 pagesDual Monitor Setup: EDC Card (Right Monitor)Surendra KumarNo ratings yet
- The Things I Learned: by Scott CarnegieDocument7 pagesThe Things I Learned: by Scott CarnegieJuan Pablo BarragánNo ratings yet
- UGEE User Manual (English)Document10 pagesUGEE User Manual (English)Shinobi NinjaNo ratings yet
- Ms80 User ManualDocument73 pagesMs80 User ManualAlejandro MorardNo ratings yet
- Tracker Reference GuideDocument2 pagesTracker Reference Guideapi-251294932No ratings yet
- Getting Started: User Guide - Cruzreader andDocument31 pagesGetting Started: User Guide - Cruzreader andtonto4No ratings yet
- Satmotion Pocket PC User GuideDocument27 pagesSatmotion Pocket PC User GuiderichintukNo ratings yet
- Artist Pro 16 Pen Display User Manual (English)Document12 pagesArtist Pro 16 Pen Display User Manual (English)Cosmin DiaNo ratings yet
- SMTO502s ManualDocument19 pagesSMTO502s ManualSan BastianNo ratings yet
- ZeissEVO50VariablePressureScanning SEMDocument31 pagesZeissEVO50VariablePressureScanning SEMRANJITH KonduriNo ratings yet
- Manual DenverDocument184 pagesManual DenverJesus Gracia GonzaloNo ratings yet
- Operating Manual: Radiation MonitorDocument23 pagesOperating Manual: Radiation MonitorDaimond1No ratings yet
- Aviator+Mark+2 UserManualDocument10 pagesAviator+Mark+2 UserManualCarel BadenhorstNo ratings yet
- Tuxedo With TotalConnect 20Document4 pagesTuxedo With TotalConnect 20Alarm Grid Home Security and Alarm MonitoringNo ratings yet
- Lenovo Tab p12 Pro Ug en 202112Document29 pagesLenovo Tab p12 Pro Ug en 202112Omer MesihovićNo ratings yet
- Connect Alarm User OperationsDocument13 pagesConnect Alarm User OperationsjoseluisumsaNo ratings yet
- Lenovo Tab p11 Pro Ug en 202105Document30 pagesLenovo Tab p11 Pro Ug en 202105isaquispe993.qmcNo ratings yet
- 8064910D DA 41 V3 EnglishDocument36 pages8064910D DA 41 V3 EnglishErwin CordeelNo ratings yet
- DanteDocument69 pagesDante8tswshgtmtNo ratings yet
- Neoden 4 Manual 1 0 (21-41)Document21 pagesNeoden 4 Manual 1 0 (21-41)Colin Marquez HiramNo ratings yet
- Samsung Galaxy Tab 3, 4, & S Unofficial Guide: Complete Tips, Tricks, & How to Setup & Use Your DeviceFrom EverandSamsung Galaxy Tab 3, 4, & S Unofficial Guide: Complete Tips, Tricks, & How to Setup & Use Your DeviceNo ratings yet
- Kenneth Yu: Application Services Intern, Chicago, ILDocument1 pageKenneth Yu: Application Services Intern, Chicago, ILkenyu10No ratings yet
- Kenneth Yu: Application Services Intern, Chicago, ILDocument1 pageKenneth Yu: Application Services Intern, Chicago, ILkenyu10No ratings yet
- Facestamp Power PointDocument50 pagesFacestamp Power Pointkenyu10No ratings yet
- Facestamp Power PointDocument50 pagesFacestamp Power Pointkenyu10No ratings yet
- BridgeMe DECA PresentationDocument15 pagesBridgeMe DECA Presentationkenyu10No ratings yet
- Kenneth Yu Resume 2013Document1 pageKenneth Yu Resume 2013kenyu10No ratings yet
- Kenneth Yu ResumeDocument1 pageKenneth Yu Resumekenyu10No ratings yet
- Kenneth Yu Resume 2013Document1 pageKenneth Yu Resume 2013kenyu10No ratings yet
- Kenneth Yu Resume 2013Document1 pageKenneth Yu Resume 2013kenyu10No ratings yet
- Mscit 102Document2 pagesMscit 102api-3782519No ratings yet
- A ShortcutsDocument2 pagesA ShortcutsnicoNicoletaNo ratings yet
- Port Aransas Marina Maps PDFDocument9 pagesPort Aransas Marina Maps PDFcallertimesNo ratings yet
- REM-MPSVDocument6 pagesREM-MPSVPramod KumarNo ratings yet
- Install Mac OS X (Snow Leopard) in Virtualbox 4Document8 pagesInstall Mac OS X (Snow Leopard) in Virtualbox 4Usman SherNo ratings yet
- Landini Tractor 7000 Special Parts Catalog 1820423m1Document22 pagesLandini Tractor 7000 Special Parts Catalog 1820423m1katrinaflowers160489rde100% (121)
- The Essence of Puerto Rican Historic ArchitectureDocument22 pagesThe Essence of Puerto Rican Historic ArchitectureJorge Ortiz ColomNo ratings yet
- Job Procedure 04 For CABLE TRAYDocument5 pagesJob Procedure 04 For CABLE TRAYSoumik KarNo ratings yet
- C Is An: Aapl AaplDocument23 pagesC Is An: Aapl AaplRaghumath ManoharNo ratings yet
- ERXDocument612 pagesERXAbdul M MalikNo ratings yet
- Elenel G. Estaris: Profesional SummaryDocument7 pagesElenel G. Estaris: Profesional SummaryElenel EstarisNo ratings yet
- Dahua XVR4104C PDFDocument3 pagesDahua XVR4104C PDFthanhNo ratings yet
- Puda PDFDocument12 pagesPuda PDFruksarNo ratings yet
- Revit Architecture 2016 NER Ch-1Document15 pagesRevit Architecture 2016 NER Ch-1Nasir ButtNo ratings yet
- (Gui To Learn and Use Calculix) : Table 1 Main Calculix CGX CardsDocument3 pages(Gui To Learn and Use Calculix) : Table 1 Main Calculix CGX CardsXavier SandovalNo ratings yet
- CC Marine 2013-14 Catalogue - SailingDocument8 pagesCC Marine 2013-14 Catalogue - SailingGregGGHNo ratings yet
- M101-M & M102-M Modbus Protocol 1TNC911505M0203Document25 pagesM101-M & M102-M Modbus Protocol 1TNC911505M0203Tarek FawzyNo ratings yet
- Costing of Steelwork From Feasibility Through To Completion 1996 - Australian Institute of Steel ConstructionDocument53 pagesCosting of Steelwork From Feasibility Through To Completion 1996 - Australian Institute of Steel ConstructionKakoDa100% (2)
- FidelisUserGuide 60Document158 pagesFidelisUserGuide 60T AnnapooraniNo ratings yet
- DBMS ProblemaDocument1 pageDBMS ProblemaAditya KrishnakumarNo ratings yet
- RSA EnVision 3.5.x Getting Started Guide 60 SeriesDocument106 pagesRSA EnVision 3.5.x Getting Started Guide 60 SeriesJoão AlmeidasilvNo ratings yet
- RBD-17 09 2020Document137 pagesRBD-17 09 2020hishamndtNo ratings yet
- MS C A Roofed Skeleton BOQDocument2 pagesMS C A Roofed Skeleton BOQBrighton MUZAHURANo ratings yet
- Instruction Codes Computer Registers Computer Instructions Timing and Control Instruction Cycle Memory Reference Instructions Input-Output and Interrupt Complete Computer DescriptionDocument38 pagesInstruction Codes Computer Registers Computer Instructions Timing and Control Instruction Cycle Memory Reference Instructions Input-Output and Interrupt Complete Computer DescriptionYash Gupta MauryaNo ratings yet
- 2005 ARTAS External Interface Requirements Sepecification EIRS PDFDocument264 pages2005 ARTAS External Interface Requirements Sepecification EIRS PDFhisitepuNo ratings yet
- Biblioteq Administrator Guide: Release - Notes. HTMLDocument3 pagesBiblioteq Administrator Guide: Release - Notes. HTMLKostasNo ratings yet