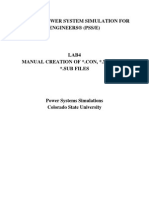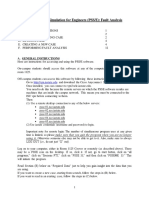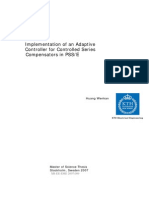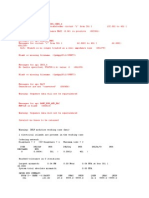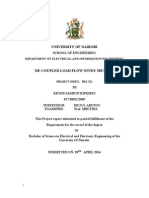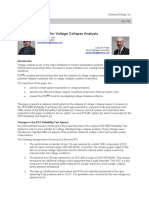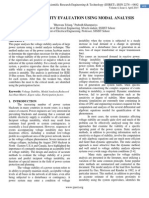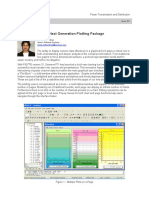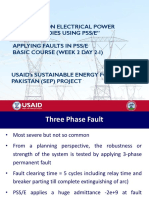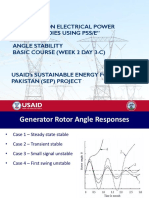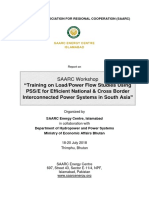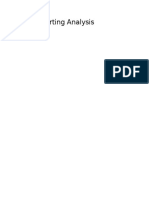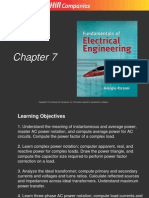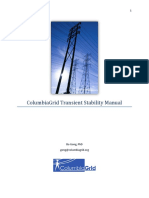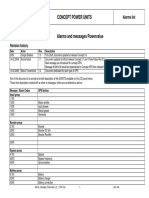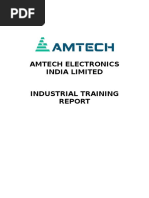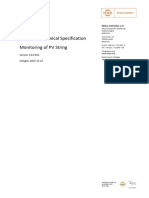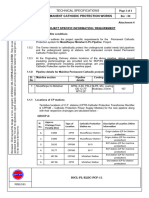Professional Documents
Culture Documents
Lab 6 PDF
Uploaded by
Dms8sa8IOriginal Title
Copyright
Available Formats
Share this document
Did you find this document useful?
Is this content inappropriate?
Report this DocumentCopyright:
Available Formats
Lab 6 PDF
Uploaded by
Dms8sa8ICopyright:
Available Formats
LAB6 ADDITION OF GENERATION EE461: POWER SYSTEMS COLORADO STATE UNIVERSITY
- 91 -
PURPOSE: The purpose of this lab is to introduce a wind farm into a base case and analyze the effects using PSS/E. Introduction to Power Flow Study Load Slider File Adding New Buses Addition of Transformer Addition of Wind Generation Multi ACCC Report To properly perform this lab, start PSS/E and open the sample.sav file. Refer to Lab 1 on how to do this. Introduction to Power Flow Study As in previous labs, the base case used for this power flow study is the sample.sav data file. A portion of this system will be visually represented by a slider file. A model of a wind farm based on characteristics of GE built wind turbine generators rated at 1.5 MW, 60 Hz, can be added to this case. From this a system impact study, or power flow study can be performed. Load Slider File For this lab, load the sample.sld slider file, and use save as to save the sample.sld as sample1.sld. This will prevent the original sample.sld file from being corrupted during the process of this lab. Perform the same process to save the sample.sav data file as sample1.sav. Locate bus 154; this bus represents a central bus with a number of loads at a base 230 kV rating. Spread out the branches and the other buses to better view the diagram and ratings, like in the diagram below:
- 92 -
This will make more space for the addition of the wind generation. *NOTE: ITEMS ARE BOUND. SO WHEN MAKING A CHANGE TO A SLIDER, THAT CHANGE IS MADE IN THE CASE. IF THIS CHANGE IS UNDESIRED, RIGHT CLICK AND UNCHECK BIND ITEMS. Adding New Buses A new bus can be added between two existing buses by using the Tap line feature. To do this, select the branch between buses 153 and 154 by left clicking it as shown in the following diagram:
Two circles will appear at either end. Now right click on the branch and scroll down and select Tap line.
The following window will appear.
- 93 -
Choose 75% for bus location as percent of line. This will tap the line 75% away from Bus 153 and 25% away from Bus 154. Choose a new bus number over 90000. This is done to distinguish between buses added for a study and those with lower bus numbers originally in the case. Name the bus; in this case, it has been named CSU. The base kV should automatically say 230. If not, type in 230, and click OK. The new bus should now appear in the diagram as shown below:
Notice that on the left side all the values are gray. This means that the file needs to be solved. Solve the case. After solving the case the values will darken as shown on the right in the figure above. Next, add another bus by clicking on the Sizable Busbar button in the tools menu.
- 94 -
When the cursor is moved over the diagram, a star will appear as in the picture below. Click on an area near buses 153 and 154. A new bus will appear. Then, click on Select in toolbar to get rid of the star. If the diagram is maximized, double click on the new bus and it will locate the new bus in the sample1.sav data file.
Double click on the new bus or go to the buses tab in the sample1.sav data file, and a new line will appear with the new busses information. Click in the Bus Name field and, rename it to CSU_ LOW. Then click in the Base kV field, and set it to 34.5. This is a typical value for wind generation. After making these changes, make sure to click off of that line to make the updates active. Bus CSU_LOW from the data file can be seen in the figure below: Addition of Transformer
- 95 -
To add a transformer between two buses, Click on the 2-Winding Transformer button.
When the cursor is over the diagram, a cross will appear. When moved over a bus, a familiar circle will appear. Click on the CSU bus when the circle is present then stretch the cursor over to the CSU_LOW bus and click on it. A dotted line will show up while doing this. In this case, a transformer will be added between CSU and CSU_LOW.
With the new transformer in place on the slider diagram, go to the 2-winding transformer tab in the data file and find the new transformer that was just added. In the Rate A slot, change the rating from 0.0 to 25.0 MVA.
- 96 -
Addition of Wind Generation On the toolbar, select Run Automation File. Or, select I/O Control file. Run program Automation
For file type, select IPLAN File (*.irf). Select the gewinda.IRF file provided and click open.
The following window will appear.
Click OK.
- 97 -
The next window will ask to select the model of turbines to use. Select 1. GE1.5 MW, 60 Hz.
Click OK. The next window will ask for a *.dat file. Select collector_1buses.dat and click open.
The next window will ask how would you like to dispatch the units? Type 2 into the command line and click OK.
- 98 -
For the next window, type 30.0 for 30%, click OK. This is a typical output for wind generation.
In the next window, type 2 for voltage control mode and click OK.
Next, type 1.05 and click OK.
- 99 -
Another window will open asking for a *.dat file. Select the ge15f60a file provided and click open.
Next, select the ge15f50_ddispatch_vcontrol.dyr file provided and click open.
- 100 -
After the ge15f50_ddispatch_vcontrol.dyr file is opened, the case should have the addition of the wind farm. Its possible that a few windows will appear asking for more parameters of the wind farm to be entered. If these windows appear, choose the default values. Type Y (yes), for a remote bus for windvar emulator.
Click OK.
Click OK. Type Y, for default.
Click OK.
- 101 -
Click OK. Type 1 for the manufacturer suggested protection scheme with fault ride through capability.
Click OK.
Click OK.
- 102 -
Click OK. Type 1 for the manufacturer suggested protection scheme.
Click OK.
Now, solve the system. Right click on the CSU_LOW bus and grow. The new transformer, bus, and wind generator are now present on the slider diagram as well as in the sample1.sav data file. The *.IRF file that was just used added all the values and parameters for the wind generation. If the system does not solve, try selecting Lock all for Switched shunt adjustments, and apply immediately for VAR limits. The Loadflow solutions window shown on the right can be access by selecting Power Flow Solution Solve. Note: This window will not appear by clicking on the solve button in the toolbar after the initial solve has been performed.
- 103 -
The new wind generation is shown in the one-line diagram below:
Multi ACCC Report As explained in Lab 5, run the multiple AC contingency report.
- 104 -
Select all the *.acc files for each zone and click Go to run the report.
- 105 -
Questions The sample.sav data file as well as the sample.sld slider file must be open to perform this section of the lab. NOTICE: Before continuing, make sure the sample.sav data file has been saved as sample1.sav and the sample.sld slider file as sample1.sld. It is very important not to overwrite the existing files in the process of completing this lab. Add an 18MW (5.4MW @ 30%) wind farm to the system as described above. Tap the branch between Bus #153 (MID230) and Bus #154 (DOWNTN) and add a new 230kV bus. Give this new bus number 90000 and name it CSU. Bus #90000 (CSU) will be in Area #1 and Zone #3. Add a new 34.5kV bus. This bus will be number 1 and name it CSU_LOW. Bus #1 (CSU_LOW) will be in Area #1 and Zone #1. Add a branch between Bus #1 and Bus #90000 with a 25MVA, 34.5kV/230kV transformer. Add a 18MW, 60Hz wind farm that is connected to Bus #1 (CSU_LOW). Create a new Multi-ACCC report with the wind farm added to the system. Use the *.con, *.mon and *.sub files that were saved from Lab 5. Revise the Zone1.sub file to include Bus #1 and Bus #90001. The contingency and monitor files for this zone do not need to be revised because no branches without transformers have been added to this zone. Revise the Zone3.con file. Remove the contingency MD2-DNTN which is the branch between Bus #153 and Bus #154 (since it no longer exists). Add the contingency MD2CSU which is the branch between Bus #153 and Bus #90000. Add the contingency DNTNCSU which is the branch between Bus #154 and Bus #90000. Revise the Zone3.mon file. Remove the requirement to monitor the branch between Bus #153 and Bus #154 (again, since it no longer exists). Add the requirements to monitor the branches between Bus #153 and Bus #90000 and between Bus #154 and Bus #90000. Revise the Zone3.sub file to include Bus #90000. Create a new ACCC and a new DFAX file for Zone 1 through Zone 9. To reduce the possibility of confusion, name the ACCC files Zone#_wind.acc and the DFAX files Zone#_wind.dfx for each zone. There will be a total of 18 files created. Refer to Lab 4 if needed.
- 106 -
Create a Multi-ACCC report by loading all nine *.acc file that were created. This process is laid out in detail in Lab 5. Print out this report and include it in the lab write-up. As in Lab 5, all the information that this lab will focus on will be on pages 8 and 9. Use the printed report to answer the following questions. Review the tables that were created on page 8 and on page 9 and compare these tables with the tables obtained in Lab 5. Just as a reminder, the table on page 8 shows all of the overloads that occur in the Base Case contingency while the table on page 9 shows all of the overloads that occur, or greater overloads then that occurred in the Base Case condition, in each of the contingencies. 5) Which zone contains the most overloads during the Base Case contingency? __________ Which zone contains the most overloads during the other contingencies? ___ ___ Has this changed from the results obtained in Lab 5? __ _ ___ 6) Which branch suffered from the largest overload (compared to the Base Case) and what is the overload? _______ __ During what contingency did this occur (which branch was taken out)? __________ Has this changed from the results obtained in Lab 5? __ _ ___ 7) Compare the contingency EMN-WMN from Lab 5 and what was obtained for this lab. Each had two overloads. How do they differ? __ _ __ _ 8) Compare the Zone 8 columns from page 9 of the Multi-ACCC report generated in this lab and from Lab 5. How do they differ? __ _ __ _ 9) If the addition of a wind farm (or any other source of generation) creates more overloads in the system during contingencies then without it, it is said to hurt the system. If it creates fewer overloads, it is said to help the system. Based on the Multi-ACCC reports generated in this lab and in Lab 5, how does the addition of the 150MW wind farm affect this system? Does it hurt, help or make no discernable difference? __ _ _ _ 10) If you were the engineer in charge of this region of the power grid you would be responsible for the stability of the grid if anything were to be added to the grid (like a 150MW wind farm). Inspect the one-line diagram with the current loading percentages displayed. Based on what you see and the information you have obtain from compiling this Multi-ACCC report compared to the data from Lab 5, would you recommend this wind farm addition for approval and why or why not? __ _ _
Answer these questions and include the printed Multi-ACCC report with the lab write-up.
- 107 -
Conclusions and Future Work Our year long senior design project was a success. Although the hardest part of our senior design project was learning PSS/E, all of our group members are now proficient in performing a power-flow study with this tool. Through our dedication and hard work we have completed all of the tasks that were required by not only our faculty advisor but also our industry advisor. We managed to use roughly 200 hours working within PSS/E this year. In addition, to the time spent working within PSS/E, countless hours of preparation went into producing and editing each of the laboratories and system impact study that have been viewed in this report. We were very successful in creating a system impact study that actually portrayed the way that these studies are performed and created in the power industry. In addition, we developed laboratories that document the steps and processes involved in performing a powerflow study. The labs were created because there are barely any user tutorials available that will teach a power engineer how to perform power-flow studies using PSS/E. Each lab was laboriously tested and checked for errors to ensure that the point and purpose of each lab is plainly obvious. We feel that we have excelled in getting the point across so well that not just a power engineer would be capable in performing and understanding how to create a power-flow study using PSS/E, but any individual with the will and determination could easily follow the process that has been outlined in this report. As a direct result of the success of our senior design project, Western Area Power Administration as well as Colorado State University has immediate plans on implementing the lab manuals that have been created. Our project is complete and will not need any continuation. However, Joe has taken the initiative to lead another group of students interested in performing a senior design project in the power industry next year. We have given these students permission to review our lab manuals and system impact study to further their understanding of PSS/E in their future senior design project. Since our project was primarily software oriented, our groups budget of $600 was not heavily utilized. We spent around $50 on our poster board for E-days and binding of the labs and our project. The only other budget that we had was to not use up all of our trial hours for PSS/E that was provided to us by Siemens. The remaining time that has been left on the access keys will be passed on to the future senior design group.
- 108 -
References John Moore. System Switching Diagram-Subsystem Index, April 6, 2000 PSS/E-Help Tutorial, [Online Document] cited August November 2006, available www.ptius.com/pti/software/psse/index.cfm Sociey for Applied and Industrial Mathematics, The Power Grid as Complex System, [Online Document], Sara Robinson, December 1, 2003[cited April 25, 2007], available http://www.siam.org/news/news.php?id=377.
Wind Energy, Bare All Aluminium Conductor Steel Reinforced (ACSR), [Online Document], cited November, 2 2006, available http://www.windnenergy.com/ACSR.htm
- 109 -
Appendix
Abbreviations AC DC DFAX ACSR p.u. WY CO HS WAPA CSU ACCC PSSE WECC NERC USB VAR MVAR VA MVA W MW V kV FACTS mon con sub sld ENS Hz GE
Definition Alternating Current Direct Current Distribution Data Factor File Aluminum Conductor Steel Reinforced Per Unit Wyoming Colorado Heavy Summer Western Authority Power Administration Colorado State University Alternating Current Contingency Calculation Power System Simulator for Engineering Western Electricity Coordinating Councel North American Electric Reliability Corporation Universal Serial Bus Volt-Amperes Reactive Mega Volt-Amperes Reactive Volt-Amperes Mega Volt-Amperes Watt Mega-Watt Volt Kilo-Volt Flexible Alternating Current Transmission System Monitored File Contingency File Subsystem File Slider File (Single Line Diagram) Engineering Networking Services Hertz General Electric
- 110 -
Acknowledgements First and foremost we would like to thank our industry advisor, Joe Liberatore from Western Area Power Administration, for all of his guidance and support throughout the duration of this senior design project. Without Joe, the success of this project would not have been possible. We would also like to thank our faculty advisor, Dr. Collins from Colorado State University, for initiating and overseeing this project from the beginning. We would also like to thank him for his influence and instruction in power engineering at CSU. Finally, we would like to thank Daniel Woo and Siemens for allowing the free use of Siemens PSS/E during the coursework.
- 111 -
You might also like
- Siemens Power System Simulation For Engineers® (Pss/E)Document15 pagesSiemens Power System Simulation For Engineers® (Pss/E)Dms8sa8INo ratings yet
- Lab4 - Create Ac Contingency Calculation Report Ee461: Power Systems Colorado State UniversityDocument11 pagesLab4 - Create Ac Contingency Calculation Report Ee461: Power Systems Colorado State UniversityDms8sa8INo ratings yet
- Siemens Power System Simulation For Engineers® (Pss/E)Document12 pagesSiemens Power System Simulation For Engineers® (Pss/E)Suterm SeccionNo ratings yet
- Lab4 PDFDocument11 pagesLab4 PDFWardencasianAlanisNo ratings yet
- Lab2 1LineDiagram PDFDocument16 pagesLab2 1LineDiagram PDFMOSIUR RAHMANNo ratings yet
- Pss e Intro InstructionsDocument9 pagesPss e Intro InstructionsThiện VươngNo ratings yet
- PSSE Intro Stabilty InstructionsDocument4 pagesPSSE Intro Stabilty Instructionspuja_shinde9No ratings yet
- Lab Manual Advanced Power System-1 (170905)Document46 pagesLab Manual Advanced Power System-1 (170905)mitulNo ratings yet
- Investigation of the Usefulness of the PowerWorld Simulator Program: Developed by "Glover, Overbye & Sarma" in the Solution of Power System ProblemsFrom EverandInvestigation of the Usefulness of the PowerWorld Simulator Program: Developed by "Glover, Overbye & Sarma" in the Solution of Power System ProblemsNo ratings yet
- Dynamic Modeling of Complex System Using PSSEDocument9 pagesDynamic Modeling of Complex System Using PSSE08DhanushkaNo ratings yet
- PSSE Tutorial FaultDocument84 pagesPSSE Tutorial Faultcalecale100% (1)
- Chapter 15 - Load Flow AnalysisDocument41 pagesChapter 15 - Load Flow AnalysisegiNo ratings yet
- Implementation of an Adaptive Controller for Controlled Series Compensators in PSS/EDocument79 pagesImplementation of an Adaptive Controller for Controlled Series Compensators in PSS/EgabiiteamoNo ratings yet
- PSSE Sample ReportsDocument12 pagesPSSE Sample ReportsThakur Yogendra100% (1)
- Power Flow StudyDocument71 pagesPower Flow StudynumansaeedpkNo ratings yet
- PSSE Fault Intro InstructionsDocument15 pagesPSSE Fault Intro InstructionsSabaMannan123No ratings yet
- Load Flow and Contingency Analysis in Power SystemsDocument66 pagesLoad Flow and Contingency Analysis in Power Systemsmirsuhail22No ratings yet
- Load-Flow-Analysis Etap PDFDocument5 pagesLoad-Flow-Analysis Etap PDFAndres AuzaNo ratings yet
- Power Flow SolutionDocument32 pagesPower Flow Solutionkojs100% (4)
- Psse System Test For Voltage Collapse Analysis PDFDocument22 pagesPsse System Test For Voltage Collapse Analysis PDFDalessandroNo ratings yet
- Swpe06 en Pss e Iec 60909 Fault Calculations s4Document2 pagesSwpe06 en Pss e Iec 60909 Fault Calculations s4Fitz Gerald Vidal100% (1)
- Voltage Stability Evaluation Using Modal AnalysisDocument4 pagesVoltage Stability Evaluation Using Modal AnalysisijsretNo ratings yet
- PSSE PlottingDocument3 pagesPSSE PlottingAmberMeerabNo ratings yet
- W-2-Day-2-I - Applying Fault in PSSEDocument9 pagesW-2-Day-2-I - Applying Fault in PSSEKASHIF0% (1)
- Comparing Newton-Raphson, Fast Decoupled and DC Load Flow MethodsDocument6 pagesComparing Newton-Raphson, Fast Decoupled and DC Load Flow MethodsLabi BajracharyaNo ratings yet
- PsseDocument15 pagesPssePurna Chandar100% (1)
- W-2-Day-3-C - Angle StabilityDocument17 pagesW-2-Day-3-C - Angle StabilityKASHIFNo ratings yet
- PytonCode-PSSE FULLTEXT01Document105 pagesPytonCode-PSSE FULLTEXT01fpttmm100% (1)
- Ans Power Lab FinalDocument39 pagesAns Power Lab Finalrafia afzalNo ratings yet
- PMU Lecture 6 - The Impedance Model and ZbusDocument17 pagesPMU Lecture 6 - The Impedance Model and ZbusPoor AdamNo ratings yet
- Training PSSE Analisis Dinamico Avanzado 31oct Al 04nov 2011Document31 pagesTraining PSSE Analisis Dinamico Avanzado 31oct Al 04nov 2011Carlos Rodas100% (1)
- Exporting PSSE Results To ExcelDocument3 pagesExporting PSSE Results To ExcelRomani FahmiNo ratings yet
- Power System Protection LAB Assignment: According To Given DataDocument13 pagesPower System Protection LAB Assignment: According To Given DataKhizer Khan100% (2)
- PSSE System Test For Voltage Collapse AnalysisDocument22 pagesPSSE System Test For Voltage Collapse AnalysisAmberMeerab100% (1)
- CH 2 Power System SecurityDocument61 pagesCH 2 Power System SecurityRadhika PriyadarshiniNo ratings yet
- Siemenspti Software Psse Brochure 2017Document8 pagesSiemenspti Software Psse Brochure 2017sajuaanalsaNo ratings yet
- Improvement of Voltage Profile Through The Optimal Placement of FACTS Using L-Index MethodDocument5 pagesImprovement of Voltage Profile Through The Optimal Placement of FACTS Using L-Index MethodRavishankar KankaleNo ratings yet
- J. B. Ward - Equivalent Circuits For Power Flow StudiesDocument10 pagesJ. B. Ward - Equivalent Circuits For Power Flow StudiesfarhanhosseiniNo ratings yet
- Power FlowDocument30 pagesPower FlowDresta Ari ArkanNo ratings yet
- Review of Numerical Methods for Load Flow CalculationsDocument14 pagesReview of Numerical Methods for Load Flow CalculationspchddkNo ratings yet
- 3-Power Flow SolutionDocument36 pages3-Power Flow SolutionRajesh Prasad100% (1)
- Monitoring and Control of Power SystemsDocument18 pagesMonitoring and Control of Power Systemsvishal100% (1)
- PSS/E Problem 6 - 1 SolutionDocument4 pagesPSS/E Problem 6 - 1 Solutionashikhmd4467No ratings yet
- Power System Security: Viren B. PandyaDocument23 pagesPower System Security: Viren B. PandyavirenpandyaNo ratings yet
- Experiment No.3 Date: Formation of Bus Admittance and Impedance Matrices and Solution of Networks AIMDocument25 pagesExperiment No.3 Date: Formation of Bus Admittance and Impedance Matrices and Solution of Networks AIMHezron JazerNo ratings yet
- Psse Workshop PDFDocument167 pagesPsse Workshop PDFN R SHEKAR50% (2)
- 8-Contingency AnalysisDocument55 pages8-Contingency Analysismohamed faisalNo ratings yet
- Machine Model CSVGN1Document1 pageMachine Model CSVGN1ManuelNo ratings yet
- Power System Protection and Control - 1Document5 pagesPower System Protection and Control - 1Pratik Jones KhobragadeNo ratings yet
- Voltage Stability Toolbox For Power System Education and ResearchDocument11 pagesVoltage Stability Toolbox For Power System Education and Researchamir_seifiNo ratings yet
- Motor Starting AnalysisDocument5 pagesMotor Starting Analysisjeevan kachare100% (1)
- PSSE 34 Webinar Q ADocument7 pagesPSSE 34 Webinar Q Achandv7100% (1)
- Chapter 7 Lecture PowerPointDocument33 pagesChapter 7 Lecture PowerPointkyrwel100% (1)
- PSSE Fault Intro InstructionsDocument6 pagesPSSE Fault Intro InstructionsCarlos RodasNo ratings yet
- PEFA - Transient Stability - TransientStabilitymanual - 3-21 PDFDocument138 pagesPEFA - Transient Stability - TransientStabilitymanual - 3-21 PDFravi474No ratings yet
- AGC Dynamic Simulation in PSSEDocument11 pagesAGC Dynamic Simulation in PSSEAmr KamalNo ratings yet
- EE6603-Power System Operation and ControlDocument23 pagesEE6603-Power System Operation and ControlJegan8586100% (1)
- 5-Toolbars and DiagramsDocument44 pages5-Toolbars and Diagramsmohamed faisalNo ratings yet
- 14 00 Hs Sptius - Pssev32 - Part1Document55 pages14 00 Hs Sptius - Pssev32 - Part1hizbi7No ratings yet
- Three-bus power flow analysisDocument9 pagesThree-bus power flow analysisLuis Miguel Carranza MatamorosNo ratings yet
- User Manual for 6.3MVA Transformer ContainerDocument134 pagesUser Manual for 6.3MVA Transformer Containervassindou100% (1)
- Electrical Circuits (EEE-141)Document21 pagesElectrical Circuits (EEE-141)Sudipto Sarker SuptoNo ratings yet
- 3 Phase CKTDocument42 pages3 Phase CKTDeepa ShreeNo ratings yet
- AC4100 SeriesDocument2 pagesAC4100 SerieslortecNo ratings yet
- Kami Export - Thierry Keefe Kainan - Topic 5 Review WorksheetDocument6 pagesKami Export - Thierry Keefe Kainan - Topic 5 Review WorksheetHeruclolNo ratings yet
- Examination For DAY 1Document1 pageExamination For DAY 1Suryaman JsNo ratings yet
- 30GX Wiring 533-084 30HX Chiller CarrierDocument34 pages30GX Wiring 533-084 30HX Chiller Carrieryamamoto_san100% (5)
- Section R Alarms Messages Powervalue v5 7 TEXTDocument19 pagesSection R Alarms Messages Powervalue v5 7 TEXTzakattsh4345No ratings yet
- Surge arresters technical data sheetDocument2 pagesSurge arresters technical data sheetMatt ChecksfieldNo ratings yet
- E239.31 A4Document38 pagesE239.31 A4Mahamudul HasanNo ratings yet
- Sop For Esp ChargingDocument3 pagesSop For Esp ChargingrubanprabuNo ratings yet
- Insulation Coordination FundamentalsDocument62 pagesInsulation Coordination FundamentalsKashinath PscNo ratings yet
- Definitions For Distributed Generation A RevisionDocument4 pagesDefinitions For Distributed Generation A RevisionFarouk KeniouNo ratings yet
- Internship Report - AmtechDocument31 pagesInternship Report - AmtechRahil ShahNo ratings yet
- 26 24 16.13 Isolated Power Systems For HeathcareDocument17 pages26 24 16.13 Isolated Power Systems For Heathcareرضا میرزانیاNo ratings yet
- VaristorsDocument11 pagesVaristorsBrianHazeNo ratings yet
- 3400 Ig2 p10 10aDocument2 pages3400 Ig2 p10 10adwsantiagoNo ratings yet
- Electrical Malfunctions MID 128 Check Injector CircuitsDocument1 pageElectrical Malfunctions MID 128 Check Injector Circuitsuser1No ratings yet
- ECE Workshop Exp No. 1Document6 pagesECE Workshop Exp No. 1Jai JohnNo ratings yet
- Flatpack 2 DC-DC Converter SystemDocument2 pagesFlatpack 2 DC-DC Converter SystemPhuongLeNo ratings yet
- EEBus UC TS MonitoringOfPVString V1.0.0 RC4 PublicDocument66 pagesEEBus UC TS MonitoringOfPVString V1.0.0 RC4 PublicWnenjin ZhangNo ratings yet
- Table 4.4: Failure Modes, Effects Analysis and Detection Methods For The Test SystemDocument10 pagesTable 4.4: Failure Modes, Effects Analysis and Detection Methods For The Test Systemafru2000No ratings yet
- Bremswiderstaende SK Bre4 en 4117 ScreenDocument50 pagesBremswiderstaende SK Bre4 en 4117 Screenolivier.bigouretNo ratings yet
- Tutorial 2Document2 pagesTutorial 2AbhinavJain100% (1)
- Microprocessor Control System For - PWM - IGBT Inverter Feeding Three-Phase Induction MotorDocument6 pagesMicroprocessor Control System For - PWM - IGBT Inverter Feeding Three-Phase Induction MotorSoumya Ranjan PradhanNo ratings yet
- Advantages of Online UPS PDFDocument2 pagesAdvantages of Online UPS PDFRaju Malhotra100% (1)
- Induction MotorDocument43 pagesInduction MotorAshvani ShuklaNo ratings yet
- Attachment-4 - DoneDocument4 pagesAttachment-4 - Donesteelcentre.muzNo ratings yet
- Types VIZ-75 and VIZ-11 Voltage Transformers: 8.7 and 15 KV, 75 and 110 KV BIL, IndoorDocument6 pagesTypes VIZ-75 and VIZ-11 Voltage Transformers: 8.7 and 15 KV, 75 and 110 KV BIL, IndoorIrma Dominguez RebollarNo ratings yet
- Ceramic Terminal BlocksDocument1 pageCeramic Terminal BlockselijbbNo ratings yet